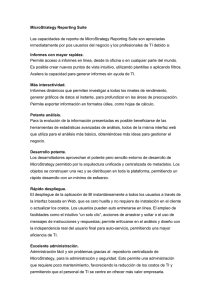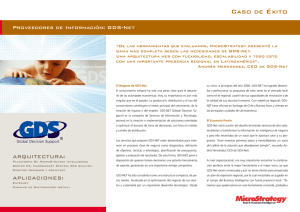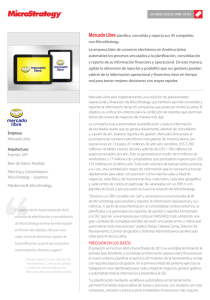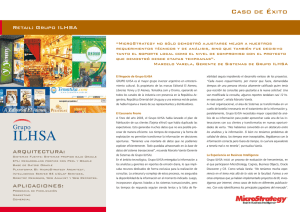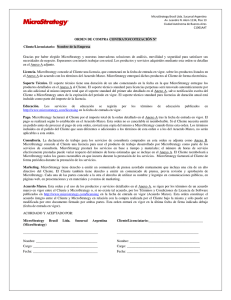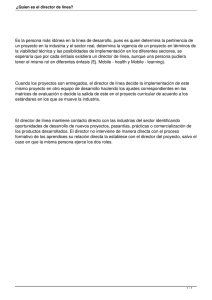Guía de análisis de MicroStrategy Mobile.
Anuncio

Guía de análisis de MicroStrategy Mobile Análisis de datos con MicroStrategy Mobile Version: 9.3.1 Número de documento: 09510931 Duodécima edición, versión 9.3.1 Para asegurarse de que está utilizando la documentación correspondiente al software para el cual posee licencia de uso, compare este número de versión con la versión del software que aparece en “Acerca de MicroStrategy” en el menú Ayuda de su software. Número de documento: 09510931 Copyright © 2013 por MicroStrategy Incorporated. Reservados todos los derechos. Si no ha firmado ningún acuerdo por escrito o electrónico con MicroStrategy ni con ningún distribuidor autorizado de MicroStrategy, se aplicarán los siguientes términos: Este software y su documentación son información confidencial propiedad de MicroStrategy Incorporated y no pueden proporcionarse a ninguna otra persona. Copyright © 2001-2013 por MicroStrategy Incorporated. Reservados todos los derechos. ESTE SOFTWARE Y SU DOCUMENTACIÓN SE PROPORCIONAN “TAL CUAL” Y SIN GARANTÍAS EXPRESAS O LIMITADAS DE NINGÚN TIPO POR PARTE DE MICROSTRATEGY INCORPORATED O CUALQUIER PERSONA QUE HAYA PARTICIPADO EN LA CREACIÓN, PRODUCCIÓN O DISTRIBUCIÓN DEL SOFTWARE O LA DOCUMENTACIÓN, INCLUIDAS, SIN CARÁCTER LIMITATIVO, LAS GARANTÍAS IMPLÍCITAS DE COMERCIABILIDAD E IDONEIDAD PARA UN FIN DETERMINADO, TITULARIDAD E INCUMPLIMIENTO, CALIDAD O PRECISIÓN. USTED ASUME TODOS LOS RIESGOS RELATIVOS A LA CALIDAD Y RENDIMIENTO DEL SOFTWARE Y LA DOCUMENTACIÓN. EN CASO DE QUE EL SOFTWARE O LA DOCUMENTACIÓN SEAN DEFECTUOSOS, USTED (Y NO MICROSTRATEGY, INC. NI NINGUNO DE LOS IMPLICADOS EN LA CREACIÓN, PRODUCCIÓN O DISTRIBUCIÓN DEL SOFTWARE O LA DOCUMENTACIÓN) ASUME TODOS LOS COSTES NECESARIOS DE ASISTENCIA, REPARACIÓN O CORRECCIÓN. ALGUNOS ESTADOS NO PERMITEN LA EXCLUSIÓN DE LAS GARANTÍAS IMPLÍCITAS, POR LO QUE ES POSIBLE QUE LA ANTERIOR EXCLUSIÓN NO LE SEA APLICABLE. En ningún caso considerará a MicroStrategy, Inc., o a cualquier persona que haya participado en la creación, producción o distribución del software, responsable ante cualquier reclamación por daños y perjuicios, incluida la pérdida de beneficios, la pérdida de ahorros o cualquier daño especial, incidental, consecuencial o ejemplar, incluidos, sin carácter limitativo, los daños evaluados o abonados por usted a una tercera parte, resultantes del uso, la imposibilidad de uso, la calidad o el rendimiento de dicho software y documentación, incluso si se ha avisado a MicroStrategy, Inc. o a cualquier otra persona o entidad de la posibilidad de que se produjeran dichos daños, o para la reclamación de cualquier otra parte. Además, ni MicroStrategy, Inc. ni cualquier otra persona implicada en la creación, producción o distribución del Software serán responsables de ninguna reclamación realizada por usted o por cualquier otra parte por daños derivados del uso, imposibilidad de uso, calidad o rendimiento de dicho software y su documentación, en base a los principios de garantía contractual, negligencia, responsabilidad estricta por la negligencia en la indemnización o contribución, el fallo de cualquier remedio para lograr su propósito esencial ni cualquier otro. Toda la responsabilidad de MicroStrategy, Inc. y de su compensación exclusiva no podrá exceder, a elección de MicroStrategy, Inc., de un reembolso total del precio pagado o de la sustitución del software. Ninguna otra información, ya sea oral o escrita, amplía la responsabilidad de MicroStrategy, Inc. más allá de lo especificado en la limitación de responsabilidad anterior. Algunos estados no permiten la limitación o exclusión de responsabilidad para daños incidentales o consecuenciales, por lo que es posible que la anterior limitación no se le aplique. La información contenida en este manual (la documentación) y el software están protegidos por leyes de derechos de autor; MicroStrategy, Inc. se reserva todos los derechos. MicroStrategy, Inc. se reserva el derecho a realizar modificaciones periódicas en el software o en la documentación sin la obligación de notificar a ninguna persona o entidad de dicha revisión. Está prohibida la copia, duplicación, venta y distribución en cualquier otra forma de cualquier parte del software o de la documentación sin el consentimiento previo por escrito de un representante autorizado de MicroStrategy, Inc. Derechos restringidos del gobierno de los EE.UU. Se reconoce que el software y la documentación fueron desarrollados con financiación privada, que no forman parte del dominio público y que el software y la documentación constituyen software informático comercial que se proporciona con DERECHOS RESTRINGIDOS según las regulaciones de adquisición federales y los suplementos para organismos. El uso, la duplicación o la revelación por parte del gobierno de EE.UU. están sujetos a las restricciones estipuladas en el subpárrafo (c)(1)(ii) de la cláusula Rights in Technical Data and Computer Software (derechos en datos técnicos y software informático) en DFAR 252.227-7013 y siguientes o en los subpárrafos (c)(1) y (2) de Commercial Computer Software—Restricted Rights (software informático de negocio – derechos restringidos) en FAR 52.227-19, según lo aplicable. El contratista es MicroStrategy, Inc., 1850 Towers Crescent Plaza, Tysons Corner, VA 22182. Se reservan derechos conforme a las leyes de derecho de autor de los Estados Unidos con respecto a las porciones no publicadas del Software. Las siguientes son marcas comerciales o marcas comerciales registradas de MicroStrategy Incorporated en Estados Unidos y otros países: MicroStrategy, MicroStrategy 6, MicroStrategy 7, MicroStrategy 7i, MicroStrategy 7i Evaluation Edition, MicroStrategy 7i Olap Services, MicroStrategy 8, MicroStrategy 9, MicroStrategy Distribution Services, MicroStrategy MultiSource Option, MicroStrategy Command Manager, MicroStrategy Enterprise Manager, MicroStrategy Object Manager, MicroStrategy Reporting Suite, MicroStrategy Power User, MicroStrategy Analyst, MicroStrategy Consumer, MicroStrategy Email Delivery, MicroStrategy BI Author, MicroStrategy BI Modeler, MicroStrategy Evaluation Edition, MicroStrategy Administrator, MicroStrategy Agent, MicroStrategy Architect, MicroStrategy BI Developer Kit, MicroStrategy Broadcast Server, MicroStrategy Broadcaster, MicroStrategy Broadcaster Server, MicroStrategy Business Intelligence Platform, MicroStrategy Consulting, MicroStrategy CRM Applications, MicroStrategy Customer Analyzer, MicroStrategy Desktop, MicroStrategy Desktop Analyst, MicroStrategy Desktop Designer, MicroStrategy eCRM 7, MicroStrategy Education, MicroStrategy eTrainer, MicroStrategy Executive, MicroStrategy Infocenter, MicroStrategy Intelligence Server, MicroStrategy Intelligence Server Universal Edition, MicroStrategy MDX Adapter, MicroStrategy Narrowcast Server, MicroStrategy Objects, MicroStrategy OLAP Provider, MicroStrategy SDK, MicroStrategy Support, MicroStrategy Telecaster, MicroStrategy Transactor, MicroStrategy Web, MicroStrategy Web Business Analyzer, MicroStrategy World, Application Development and Sophisticated Analysis, Best In Business Intelligence, Centralized Application Management, Information Like Water, Intelligence Through Every Phone, Intelligence To Every Decision Maker, Intelligent E-Business, Personalized Intelligence Portal, Query Tone, Rapid Application Development, Strategy.com, MicroStrategy Intelligent Cubes, The Foundation For Intelligent E-Business, The Integrated Business Intelligence Platform Built For The Enterprise, The Intelligence Company, The Platform For Intelligent E-Business, The Scalable Business Intelligence Platform Built For The Internet, Office Intelligence, MicroStrategy Office, MicroStrategy Report Services, MicroStrategy Web MMT, MicroStrategy Web Services, Pixel Perfect, MicroStrategy Mobile, MicroStrategy Integrity Manager y MicroStrategy Data Mining Services son, todas ellas, marcas comerciales o marcas comerciales registradas de MicroStrategy Incorporated. Todos los nombres de compañías y productos restantes pueden ser marcas comerciales de las respectivas compañías a las que están asociados. Las especificaciones están sujetas a cambios sin previo aviso. MicroStrategy no se responsabiliza de ningún tipo de error u omisión. MicroStrategy no ofrece garantías ni compromisos en cuanto a la disponibilidad de versiones o productos futuros que puedan estar planificados o en desarrollo. Información de patente Este producto está patentado. Una o más de las siguientes patentes pueden ser aplicables al producto vendido aquí: Números de patente de los Estados Unidos 6,154,766, 6,173,310, 6,260,050, 6,263,051, 6,269,393, 6,279,033, 6,567,796, 6,587,547, 6,606,596, 6,658,093, 6,658,432, 6,662,195, 6,671,715, 6,691,100, 6,694,316, 6,697,808, 6,704,723, 6,741,980, 6,765,997, 6,768,788, 6,772,137, 6,788,768, 6,798,867, 6,801,910, 6,820,073, 6,829,334, 6,836,537, 6,850,603, 6,859,798, 6,873,693, 6,885,734, 6,940,953, 6,964,012, 6,977,992, 6,996,568, 6,996,569, 7,003,512, 7,010,518, 7,016,480, 7,020,251, 7,039,165, 7,082,422, 7,113,993, 7,127,403, 7,174,349, 7,181,417, 7,194,457, 7,197,461, 7,228,303, 7,260,577, 7,266,181, 7,272,212, 7,302,639, 7,324,942, 7,330,847, 7,340,040, 7,356,758, 7,356,840, 7,415,438, 7,428,302, 7,430,562, 7,440,898, 7,486,780, 7,509,671, 7,516,181, 7,559,048, 7,574,376, 7,617,201, 7,725,811, 7,801,967, 7,836,178, 7,861,161, 7,861,253, 7,881,443, 7,925,616, 7,945,584, 7,970,782, 8,005,870, 8,051,168, 8,051,369, 8,094,788, 8,130,918 y 8,296,287. Hay otras solicitudes de patente pendientes. Varios productos de MicroStrategy contienen tecnología de otros fabricantes protegida por las leyes de derechos de autor. Este producto puede contener una o más de las siguientes tecnologías protegidas por leyes de derechos de autor: Graph Generation Engine Copyright © 1998-2013. Three D Graphics, Inc. Reservados todos los derechos. Actuate® Formula One. Copyright © 1993-2013 Actuate Corporation. Reservados todos los derechos. Analizador XML. Copyright © 2003-2013 Microsoft Corporation. Reservados todos los derechos. Procesador Xalan XSLT. Copyright © 1999-2013 The Apache Software Foundation. Reservados todos los derechos. Analizador Xerces XML. Copyright © 1999-2013 The Apache Software Foundation. Reservados todos los derechos. Objetos de formato FOP XSL. Copyright © 2004-2013 The Apache Software Foundation. Reservados todos los derechos. Algunas partes de la gestión de memoria Intelligence Server. Copyright © 1991-2013 Compuware Corporation. Reservados todos los derechos. Biblioteca ASIHTTPRequest. Copyright © 2007-2013 All-Seeing Interactive. Reservados todos los derechos. Este producto incluye software desarrollado por el proyecto OpenSSL para utilizarlo en el OpenSSL Toolkit. (http://www.openssl.org/) Componentes internacionales para Unicode Copyright © 1999-2013 Compaq Computer Corporation Copyright © 1999-2013 Hewlett-Packard Company Copyright © 1999-2013 IBM Corporation Copyright © 1999-2013 Hummingbird Communications Ltd. Copyright © 1999-2013 Silicon Graphics, Inc. Copyright © 1999-2013 Sun Microsystems, Inc. Copyright © 1999-2013 The Open Group Reservados todos los derechos. Real Player y RealJukebox se incluyen bajo licencia de Real Networks, Inc. Copyright © 1999-2013. Reservados todos los derechos. CONTENIDO 1. Introducción a MicroStrategy Mobile para iPhone Introducción ................................................................................. 1 Introducción a MicroStrategy Mobile para iPhone ......................... 2 Recepción de alertas cuando los datos cumplen ciertas condiciones: notificaciones push ............................................. 3 Ejecución y visualización de informes y documentos.................... 4 Ejecución de informes y documentos de Report Services....... 5 Visualización y navegación por los datos en un informe de cuadrícula o gráfico................................................ 7 Visualización y navegación por los datos en un documento de Report Services.............................................. 10 Compartir informes y documentos por correo electrónico ..... 13 Impresión de informes y documentos .................................... 14 Respuesta a selecciones dinámicas en MicroStrategy Mobile para iPhone...................................................................... 15 Uso de la pantalla Resumen de selecciones dinámicas........ 16 Obtener la mejor respuesta de MicroStrategy Mobile ................. 17 2. Análisis de informes y documentos en un iPhone © 2013 MicroStrategy, Inc. Introducción ............................................................................... 19 Análisis de informes y documentos en un iPhone ....................... 20 Ordenar datos en un informe de cuadrícula .......................... 20 Visualización de datos en diferentes niveles: navegación..... 21 Visualización de informes y documentos: vínculos................ 22 Apertura de aplicaciones de iPhone en documentos mediante vínculos .................................................................. 23 Visualización de un subconjunto de datos: cambiar los resultados de selección dinámica .......................................... 23 Copiar texto desde documentos ........................................... 24 v Contenido Guía de análisis de MicroStrategy Mobile Visualización de más información acerca de un punto en un gráfico: sugerencias..................................................... 24 Documentos habilitados para Transaction Services para actualizar un warehouse................................................ 25 Interacción con datos: widgets .................................................... 27 Análisis de datos en un diseño de tabla: widgets de cuadrícula interactiva ............................................................. 27 Análisis de datos en un mapa: widgets de mapa................... 29 Análisis de datos en un gráfico basado en el tiempo: widgets de serie temporal ...................................................... 32 Visualización de archivos de medios ..................................... 33 Carga de imágenes con el widget de cargador de fotografías .............................................................................. 34 Visualización de imágenes en el widget de visor de imágenes ............................................................................... 35 Uso de tableros rápido de exploración visual de datos en un iPhone..................................................................................... 35 3. Introducción a MicroStrategy Mobile para iPad Introducción ............................................................................... 39 Introducción a MicroStrategy Mobile para iPad ........................... 40 Recepción de alertas cuando los datos cumplen ciertas condiciones: notificaciones push................................ 41 Ejecución y visualización de informes y documentos.................. 43 Ejecución de informes y documentos a los que está suscrito........................................................................... 43 Ejecución de informes y documentos mediante el desplazamiento a su ubicación.............................................. 44 Visualización de informes de cuadrícula y de gráfico ............ 44 Visualización de documentos de Report Services................. 46 Visualización de tableros de Cloud Personal......................... 48 Compartir informes y documentos por correo electrónico ..... 49 Anotar informes y documentos en un iPad ............................ 50 Impresión de informes y documentos .................................... 51 Respuesta a selecciones dinámicas en MicroStrategy Mobile para iPad.......................................................................... 51 Uso de la pantalla Resumen de selecciones dinámicas........ 52 Obtener la mejor respuesta de MicroStrategy Mobile ................. 53 4. Analizar informes y documentos en un iPad vi Introducción ............................................................................... 55 Analizar informes y documentos en un iPad ............................... 56 Ordenar datos en un informe de cuadrícula .......................... 56 © 2013 MicroStrategy, Inc. Guía de análisis de MicroStrategy Mobile Contenido Visualización de más información acerca de un punto de datos en un gráfico: sugerencias ............................ 57 Visualización de datos en diferentes niveles: navegación..... 58 Visualización de informes y documentos: vínculos y botones .............................................................................. 59 Visualización de subconjuntos de datos: cambiar los resultados de selección dinámica .......................................... 60 Apertura de otras aplicaciones de iPad desde documentos mediante vínculos ............................................. 61 Documentos habilitados para Transaction Services para actualizar un warehouse................................................ 61 Copiar texto desde documentos ........................................... 63 Interacción con datos................................................................... 63 Análisis de tendencias de un vistazo: widget de micrográficos .................................................................... 64 Análisis de datos en un mapa: widgets de mapa................... 65 Análisis de datos en un gráfico basado en el tiempo: widgets de serie temporal ...................................................... 68 Análisis de datos en un mapa de calor .................................. 69 Análisis de datos en un calendario ........................................ 71 Análisis de eventos en una línea temporal ............................ 72 Análisis de datos superpuestos en imágenes: widget de diseño de imagen .................................................. 73 Visualización de archivos de medios ..................................... 73 Carga de imágenes con el widget de cargador de fotografías ......................................................................... 73 Visualización de imágenes en el widget de visor de imágenes .......................................................................... 75 Uso de tableros rápidos de exploración visual de datos en un iPad.................................................................................... 75 Análisis de datos en una matriz gráfica ................................. 76 Análisis de relaciones entre elementos en una visualización de red ............................................................... 77 5. Introducción a MicroStrategy Mobile para Android Introducción ............................................................................... 79 Introducción a MicroStrategy Mobile para Android...................... 80 Ejecución y visualización de informes y documentos.................. 82 Ejecución de informes y documentos .................................... 82 Navegación por los datos de un informe de cuadrícula o gráfico ................................................................................. 86 Navegación por los datos de un documento.......................... 89 Filtrado de datos: cambio del atributo de paginación ................. 91 Uso compartido datos: enviar captura de pantalla de © 2013 MicroStrategy, Inc. vii Contenido Guía de análisis de MicroStrategy Mobile informe o documento ................................................................... 92 Filtrado de datos mostrados: responder a selecciones dinámicas..................................................................................... 92 Responder a distintos tipos de selección dinámica ............... 93 Uso de la pantalla Resumen de selecciones dinámicas........ 94 Obtener la mejor respuesta de MicroStrategy Mobile ................. 95 6. Análisis de informes y documentos en un dispositivo Android Introducción ............................................................................... 97 Visualización de datos en diferentes niveles mediante navegación .................................................................................. 98 Análisis de datos mediante vínculos............................................ 99 Análisis de datos en una tabla: widgets de cuadrícula interactiva .................................................................................. 100 Análisis de datos en un mapa: widgets de mapa ...................... 102 Análisis de tendencias de un vistazo: Widget de micrográficos ............................................................................. 103 Análisis de datos en un gráfico basado en el tiempo: widgets de serie temporal.......................................................... 104 Documentos habilitados para Transaction Services para actualizar un warehouse.................................................... 105 Carga de imágenes ................................................................... 106 Visualización de imágenes ........................................................ 107 7. Introducción a MicroStrategy Mobile para BlackBerry Introducción ............................................................................. 109 Acerca de MicroStrategy Mobile................................................ 110 Requisitos del sistema ......................................................... 111 Recuperación de informes y documentos ................................. 111 Creación, edición y eliminación de suscripciones en el dispositivo móvil..................................................................... 113 Creación de suscripciones en el dispositivo móvil............... 113 Edición y eliminación de suscripciones en el dispositivo móvil................................................................... 115 Responder a selecciones dinámicas en MicroStrategy Mobile para BlackBerry.............................................................. 118 Ejecución de informes y documentos ........................................ 126 Ejecución de informes o documentos de Report Services .. 126 Determinar si se ha ejecutado un informe ........................... 127 Visualización de un informe de gráfico o cuadrícula............ 128 Visualización de un documento ........................................... 130 viii © 2013 MicroStrategy, Inc. Guía de análisis de MicroStrategy Mobile Contenido Navegación por informes y documentos.............................. 131 Guardar informes y documentos ............................................... 132 Revertir a los informes originales .............................................. 133 Accesos directos del dispositivo móvil para informes y documentos ............................................................................ 134 Selección de cuándo se envían informes y documentos a un dispositivo BlackBerry........................................................ 135 Almacenamiento de informes y documentos en una tarjeta multimedia ................................................................................. 137 Conservación de la memoria del dispositivo móvil .................... 139 Actualización manual de informes poco usados para conservar memoria .............................................................. 140 Eliminación de los datos de los informes y documentos ..... 141 Activación de actualizaciones en tiempo real en MicroStrategy Mobile ................................................................. 142 Visualización de la actividad actual en la aplicación............ 143 Determinación últm. actualización, estado lectura y otros detalles informe ................................................................ 144 Obtener la mejor respuesta de MicroStrategy Mobile ............... 146 8. Analizar informes y documentos en un dispositivo BlackBerry Introducción ............................................................................. 147 Ajuste de los resultados del informe o documento en la pantalla ............................................................................. 148 Ajuste del tamaño de fuente de un informe ......................... 149 Visualización de la mayor cantidad de datos posible: ajustar a la pantalla.............................................................. 150 Visualización completa de encabezados de columna: ajustar al contenido.............................................................. 152 Bloquear y ocultar columnas de informes.................................. 153 Cambio del tamaño de las columnas de informes..................... 154 Ordenación de datos ................................................................. 155 Búsqueda de valores en un informe o documento .................... 157 Visualización de todos los valores de una fila específica .......... 158 Agrupamiento de datos por página............................................ 160 Desplazamiento de objetos en los informes y documentos....... 162 9. Recursos adicionales © 2013 MicroStrategy, Inc. Recursos.................................................................................... 165 Documentación .................................................................... 165 ix Contenido Guía de análisis de MicroStrategy Mobile Otros formatos ..................................................................... 174 Index......................................................................................................................................... 177 x © 2013 MicroStrategy, Inc. 1 1. INTRODUCCIÓN A MICROSTRATEGY MOBILE PARA IPHONE Introducción Este capítulo proporciona una descripción general de las tareas básicas que los analistas pueden realizar con MicroStrategy Mobile para iPhone. Los siguientes pasos e imágenes se basan en la configuración por defecto. La interacción con la aplicación depende de las configuraciones que haya realizado el administrador. Si desea obtener información sobre cómo personalizar MicroStrategy Mobile, consulte la Guía de administración y diseño de MicroStrategy Mobile. Si está diseñando informes y documentos para iPhone, consulte la Guía de administración y diseño de MicroStrategy Mobile. Si desea obtener información sobre cómo instalar y configurar MicroStrategy Mobile para iPhone, consulte la Guía de administración y diseño de MicroStrategy Mobile. Requisitos previos • Debe tener un dispositivo iPhone 5, iPhone 4s, iPhone 4, iPhone 3GS o iPod Touch. © 2013 MicroStrategy, Inc. 1 1 Introducción a MicroStrategy Mobile para iPhone • Guía de análisis de MicroStrategy Mobile Debe poseer los siguientes privilegios: Utilizar MicroStrategy Mobile para todos los proyectos que contienen informes o documentos que desee ver. Ver documentos en Mobile. Para obtener información acerca de los privilegios, póngase en contacto con el administrador. Introducción a MicroStrategy Mobile para iPhone Se recomienda que instale la aplicación MicroStrategy Mobile que le envió el administrador. Para ejecutar la aplicación de MicroStrategy en el iPhone, toque el icono MicroStrategy Mobile. Es posible que se le pida el nombre de usuario y la contraseña de MicroStrategy. cómo el administrador haya personalizado la aplicación, es Según posible que pueda acceder a MicroStrategy Mobile mediante la aplicación Newsstand en el dispositivo. Cuando se abre la aplicación, se muestra la pantalla de inicio de MicroStrategy. A continuación, se muestra la pantalla de inicio por defecto. 2 Introducción a MicroStrategy Mobile para iPhone © 2013 MicroStrategy, Inc. Guía de análisis de MicroStrategy Mobile Introducción a MicroStrategy Mobile para iPhone 1 La pantalla de inicio puede variar según cómo la haya configurado el administrador. Los botones pueden abrir un informe, iniciar una micro aplicación, abrir una carpeta para explorar, etc. Si desea obtener información sobre cómo personalizar la pantalla de inicio, consulte la Guía de administración y diseño de MicroStrategy Mobile. Los botones de la pantalla de inicio por defecto se describen a continuación: • Informes (Reports): muestra los informes y documentos a los que está suscrito. • Biblioteca compartida (Shared Library): Muestra los proyectos de MicroStrategy a los que puede conectarse el dispositivo. Toque un proyecto para mostrar las carpetas que contiene. Toque un informe o documento para ejecutarlo. • Configuración (Settings): Permite configurar los servidores y los proyectos de MicroStrategy Mobile a los que está conectado, así como las opciones de visualización y administración general. que configure la aplicación mediante la dirección SeURLrecomienda de configuración que le proporcionó el administrador. • Ayuda: Muestra la Ayuda para la aplicación. Puede volver a la pantalla de inicio en cualquier momento al tocar el icono de ésta , que se muestra en la parte superior de la pantalla cuando explora las carpetas de nivel superior en un proyecto. Recepción de alertas cuando los datos cumplen ciertas condiciones: notificaciones push MicroStrategy se puede configurar para que envíe una alerta al iPhone cuando el indicador de un informe cumpla con una condición específica. Por ejemplo, puede establecer que se envíe una alerta cuando los datos correspondientes a Beneficios en un informe sean inferiores a 50.000 dólares. Estas alertas se denominan notificaciones push, y se pueden recibir incluso cuando la aplicación iPhone para MicroStrategy no se está ejecutando. Si desea obtener información sobre cómo configurar notificaciones push, consulte la Guía de administración y diseño de MicroStrategy Mobile. © 2013 MicroStrategy, Inc. Introducción a MicroStrategy Mobile para iPhone 3 1 Introducción a MicroStrategy Mobile para iPhone Guía de análisis de MicroStrategy Mobile Habilitar o deshabilitar alertas Puede habilitar o deshabilitar alertas mediante la pantalla Configuración del iPhone. documentación que se enumera a continuación hace referencia al Lasoftware desarrollado por otros fabricantes y, por consiguiente, está sujeta a cambios. MicroStrategy no ofrece garantías en cuanto a la disponibilidad o precisión de la documentación de otros fabricantes. Para habilitar o deshabilitar las notificaciones push 1 En la pantalla de inicio del iPhone, toque Ajustes. Se abre la pantalla Ajustes. 2 Toque Notificaciones. Se abre la página Notificaciones, que contiene una lista de aplicaciones que pueden enviar alertas (notificaciones push). 3 Toque MicroStrategy. 4 Active o desactive el interruptor de Alertas. 5 Haga clic en Inicio para volver a la pantalla de inicio del iPhone. Ejecución y visualización de informes y documentos Una vez que haya iniciado MicroStrategy Mobile, puede ver informes y documentos en el dispositivo. Algunos informes y documentos presentan preguntas al usuario cuando se ejecutan. Estas preguntas se llaman selecciones dinámicas. La respuesta que proporciona a una selección dinámica determina los datos que se muestran en un informe o documento. Si desea ver los pasos para responder selecciones dinámicas, consulte Respuesta a selecciones dinámicas en MicroStrategy Mobile para iPhone, página 15. Esta sección contiene información sobre los siguientes temas: • Ejecución de informes y documentos de Report Services, página 5 4 Ejecución y visualización de informes y documentos © 2013 MicroStrategy, Inc. Guía de análisis de MicroStrategy Mobile Introducción a MicroStrategy Mobile para iPhone 1 • Visualización y navegación por los datos en un informe de cuadrícula o gráfico, página 7 • Visualización y navegación por los datos en un documento de Report Services, página 10 • Compartir informes y documentos por correo electrónico, página 13 • Impresión de informes y documentos, página 14 Para obtener información acerca de cómo interactuar con los datos que se muestran en un informe o documento, consulte el Capítulo 2, Análisis de informes y documentos en un iPhone. Ejecución de informes y documentos de Report Services Hay dos formas de ver una lista de informes y documentos disponibles y ejecutarlos desde esa lista. Puede buscar y ejecutar un informe o documento mediante alguna de las siguientes formas: • Ejecutarlos desde una lista de informes y documentos a los que está suscrito. Para ver los pasos necesarios, consulte Ejecución de informes y documentos a los que está suscrito, página 5. • Desplazarse a su ubicación dentro de un proyecto. Para ver los pasos necesarios, consulte Búsqueda y ejecución de informes y documentos, página 6. Para actualizar la lista de informes y documentos, mueva el dispositivo cuando aparezca la lista. Ejecución de informes y documentos a los que está suscrito Puede ejecutar un informe o documento de Report Services desde una lista de informes y documentos a los que está suscrito mediante el botón Informes en la pantalla de inicio por defecto. El botón Informes muestra una lista de los informes y documentos para los que tiene una suscripción de Mobile. Las suscripciones de Mobile ejecutan informes o documentos en una planificación definida y los entregan al dispositivo móvil. Para obtener más información acerca de la creación de suscripciones, consulte la ayuda de MicroStrategy Web. Los siguientes pasos describen cómo ejecutar un informe o documento al que está suscrito. © 2013 MicroStrategy, Inc. Ejecución y visualización de informes y documentos 5 1 Introducción a MicroStrategy Mobile para iPhone Guía de análisis de MicroStrategy Mobile Para ejecutar informes y documentos a los que está suscrito 1 Desde la pantalla de inicio por defecto, toque el botón Informes (Reports), que se muestra a continuación. Aparecerá una lista de informes y documentos a los que está suscrito. 2 Toque un informe o documento de la lista para ejecutarlo. Se abrirá el informe o documento. Para obtener información sobre cómo ver y navegar en los informes, consulte Visualización y navegación por los datos en un informe de cuadrícula o gráfico, página 7. Para obtener información sobre cómo ver y navegar en los documentos, consulte Visualización y navegación por los datos en un documento de Report Services, página 10. Búsqueda y ejecución de informes y documentos Puede utilizar el botón Biblioteca compartida en la página de inicio por defecto para explorar las carpetas de un proyecto. Puede ejecutar los informes y documentos desde la lista que se muestra en las carpetas. Debe tener los permisos adecuados en MicroStrategy para acceder a las carpetas de un proyecto. Para obtener información acerca de los permisos que tiene asignados, póngase en contacto con el administrador. Para ejecutar informes y documentos desde una carpeta en un proyecto 1 Desde la pantalla de inicio por defecto, toque el botón Biblioteca compartida (Shared Library), que se muestra a continuación. Aparecerá una lista de los proyectos a los que está conectado el iPhone. 6 Ejecución y visualización de informes y documentos © 2013 MicroStrategy, Inc. Guía de análisis de MicroStrategy Mobile Introducción a MicroStrategy Mobile para iPhone 1 2 En la lista de proyectos, seleccione el proyecto que desea explorar. Aparecerán las carpetas que están dentro del proyecto seleccionado. 3 Desplácese a la carpeta que contiene el informe o documento que desea ejecutar. Aparecerá una lista de informes y documentos. El icono que está junto al nombre del informe o documento indica si es un informe de cuadrícula, un informe de gráfico o un documento. 4 Toque un informe o documento de la lista para ejecutarlo. Se abrirá el informe o documento. Para obtener información sobre cómo ver y navegar en los informes, consulte Visualización y navegación por los datos en un informe de cuadrícula o gráfico, página 7. Para obtener información sobre cómo ver y navegar en los documentos, consulte Visualización y navegación por los datos en un documento de Report Services, página 10. Visualización y navegación por los datos en un informe de cuadrícula o gráfico Hay dos tipos de informes de MicroStrategy: informes de cuadrícula e informes de gráfico. • Los informes de cuadrícula muestran datos empresariales organizados en filas y columnas. • Los informes de gráfico presentan datos visualmente en estilos como una barra, una línea o un gráfico circular. Las siguientes acciones se pueden aplicar a la mayoría de los informes de cuadrícula y gráfico después de que se han mostrado: • Para alternar entre los modos de pantalla completa y parcial, toque el informe. El modo de pantalla completa muestra la mayor cantidad de datos posible en la pantalla. El modo de pantalla parcial muestra una barra de navegación en la parte superior de la cuadrícula. La barra de navegación muestra el botón Atrás y el nombre del informe. • Para cambiar la orientación entre vertical y horizontal, gire el dispositivo. © 2013 MicroStrategy, Inc. Ejecución y visualización de informes y documentos 7 1 Introducción a MicroStrategy Mobile para iPhone Guía de análisis de MicroStrategy Mobile • Para desplazarse en informes extensos, realice un voleo horizontal en la mitad de la pantalla. Para desplazarse en informes extensos, realice un voleo horizontal en la mitad de la pantalla. • Para cambiar el grupo de datos que aparece, toque el grupo de datos que se muestra actualmente en la parte superior del informe y seleccione otro grupo. También puede realizar un voleo horizontal en el borde de la pantalla para mover entre grupos de datos. El grupo de datos que se muestra actualmente aparece en la barra de paginación en la parte superior del informe. Las siguientes secciones muestran ejemplos de informes de cuadrícula y gráfico que se muestran en un iPhone: • Para ver ejemplos de informes de cuadrícula en un iPhone, consulte Visualización y navegación por los datos en informes de cuadrícula, página 8. • Para ver ejemplos de informes de gráfico en un iPhone, consulte Visualización de informes de gráfico, página 9. Visualización y navegación por los datos en informes de cuadrícula Los informes de cuadrícula son el tipo de informe que se utiliza con más frecuencia. Un informe de cuadrícula organiza los datos empresariales en filas y columnas. La siguiente imagen muestra un informe de cuadrícula que se muestra en un iPhone. Algunos informes se diseñan para que los datos aparezcan automáticamente con formato especial según ciertas condiciones (como ventas sobre 1 millón o inventario bajo 50). Esto se llama formato condicional. 8 Ejecución y visualización de informes y documentos © 2013 MicroStrategy, Inc. Guía de análisis de MicroStrategy Mobile Introducción a MicroStrategy Mobile para iPhone 1 Se considera que los datos que cumplen una condición han pasado el umbral de la condición y, entonces, se aplica el formato. Los umbrales son celdas de datos con un formato distinto al del resto de los datos de un informe. En el siguiente ejemplo, el informe utiliza umbrales en las columnas Costo (Cost) y Beneficios (Profit): Visualización de informes de gráfico Los informes de gráfico presentan datos visualmente en un estilo, como un gráfico de barras, de líneas o circular. Las siguientes imágenes proporcionan ejemplos de los informes de gráfico que se muestran en MicroStrategy Mobile para iPhone. © 2013 MicroStrategy, Inc. Ejecución y visualización de informes y documentos 9 1 Introducción a MicroStrategy Mobile para iPhone Guía de análisis de MicroStrategy Mobile • Para ver sugerencias que explican partes de un gráfico, como una sola barra en un gráfico de barras, toque y mantenga pulsada la pantalla. • Para aumentar o reducir el tamaño, realice el gesto de un pellizco en el centro de la pantalla o toque dos veces el centro de la pantalla para alternar entre una vista aumentada y una vista reducida. Visualización y navegación por los datos en un documento de Report Services Los documentos se utilizan para presentar los datos de varios informes en un formato con calidad de presentación. Pueden contener una amplia variedad de gráficos y texto, según el diseño. Las siguientes acciones se pueden utilizar para ver y navegar en datos en un documento. El diseñador puede deshabilitar algunas de estas acciones. Si desea obtener más información sobre cómo diseñar documentos para usar en el iPhone, consulte la Guía de administración y diseño de MicroStrategy Mobile. • La orientación se puede cambiar entre vertical y horizontal, al girar el dispositivo. • Para aumentar el tamaño de un documento, realice el gesto de un pellizco en el centro de la pantalla o toque dos veces el centro de la pantalla para alternar entre una vista aumentada y una vista reducida. 10 Ejecución y visualización de informes y documentos © 2013 MicroStrategy, Inc. Guía de análisis de MicroStrategy Mobile Introducción a MicroStrategy Mobile para iPhone 1 El siguiente ejemplo muestra un documento básico que se muestra en un iPhone. Visualización de paneles en una pila de paneles Un documento puede contener una colección de visualizaciones, que se pueden colocar en paneles. Estos paneles se pueden agrupar posteriormente en pilas de paneles, lo que permite navegar entre paneles como páginas. Por defecto, puede utilizar los selectores de pila de paneles, como los botones y vínculos, para cambiar entre paneles. Además, MicroStrategy Mobile para iPhone permite cambiar paneles con un movimiento horizontal. Para seleccionar paneles, también puede utilizar un selector acoplado, que aparece como una barra de color gris oscuro en la parte inferior de una pila © 2013 MicroStrategy, Inc. Ejecución y visualización de informes y documentos 11 1 Introducción a MicroStrategy Mobile para iPhone Guía de análisis de MicroStrategy Mobile de paneles. A continuación, se muestra un ejemplo de un panel con un selector acoplado: En el centro del selector, aparece una fila de círculos en la que cada uno representa un panel. El panel actual está marcado con un círculo oscuro. Visualización y navegación en documentos con varios diseños Los documentos también pueden tener varios diseños. Cada diseño funciona como un documento independiente, y tiene su propio agrupamiento de datos, diseño de página, etc. Los documentos con varios diseños son "libros" compuestos de documentos individuales. Si un documento tiene más de un diseño, los nombres de los diseños se muestran en la parte inferior del documento. Para ver diferentes diseños, toque el nombre del diseño que desea ver. 12 Ejecución y visualización de informes y documentos © 2013 MicroStrategy, Inc. Guía de análisis de MicroStrategy Mobile Introducción a MicroStrategy Mobile para iPhone 1 Los siguientes ejemplos muestran dos diseños diferentes del mismo documento con varios diseños. Compartir informes y documentos por correo electrónico Puede compartir una captura de pantalla de un informe o documento de MicroStrategy con sus contactos por medio del correo electrónico. Los destinatarios no necesitan tener MicroStrategy instalado para ver la captura de pantalla. Los pasos necesarios para compartir una captura de pantalla son los siguientes. © 2013 MicroStrategy, Inc. Ejecución y visualización de informes y documentos 13 1 Introducción a MicroStrategy Mobile para iPhone Guía de análisis de MicroStrategy Mobile Requisitos previos • Debe tener una cuenta de correo electrónico configurada en su iPhone. Para compartir informes por correo electrónico 1 En MicroStrategy Mobile, abra un informe o documento que quiera compartir con sus contactos. 2 En la esquina superior derecha, toque el botón Compartir el menú contextual. . Se abrirá 3 Toque Pantalla de correo electrónico. Se redacta un nuevo mensaje de correo electrónico, al que se adjunta la captura de pantalla del informe. 4 Introduzca las direcciones de correo electrónico de sus contactos en los campos Para y Cc/Cco, según proceda. 5 Una vez que el mensaje de correo electrónico está escrito, toque Enviar. El mensaje de correo electrónico se enviará. Impresión de informes y documentos Si hay una impresora compatible con AirPrint en la red, puede imprimir una copia del informe o documento, como se describe en los pasos siguientes. Si desea obtener una lista completa de impresoras compatibles con AirPrint, así como información sobre cómo configurar una impresora AirPrint, consulte la documentación de Apple. Requisitos previos • Para imprimir desde el iPhone, debe haber una impresora compatible con AirPrint en la red. Para imprimir informes y documentos 1 En MicroStrategy Mobile, abra un informe o documento que quiera imprimir. 2 En la esquina superior derecha, toque Compartir 14 Ejecución y visualización de informes y documentos . © 2013 MicroStrategy, Inc. Guía de análisis de MicroStrategy Mobile Introducción a MicroStrategy Mobile para iPhone 1 3 Toque Imprimir. Se abrirá el cuadro de diálogo Opciones para imprimir. 4 Para elegir una impresora, toque Impresora. Se muestra una lista de impresoras disponibles. 5 Toque el nombre de la impresora en la que desea imprimir. Se seleccionará la impresora y volverá al cuadro de diálogo Opciones para imprimir. 6 Para cambiar la cantidad de copias que desea imprimir, use los botones más + y menos -. 7 Si la impresora admite la impresión a doble cara, active el interruptor Doble cara. 8 Cuando esté satisfecho con la configuración, toque Imprimir. Respuesta a selecciones dinámicas en MicroStrategy Mobile para iPhone Algunos informes y documentos requieren que especifique los datos que se van a mostrar. Un informe o documento solicita esta información al mostrar una o más preguntas. Estas preguntas se llaman selecciones dinámicas. Las selecciones dinámicas le permiten mostrar únicamente los datos que cumplen con requisitos específicos. Los mecanismos a la hora de responder a una selección dinámica difieren en función del tipo de selección dinámica a la que se responda. En la siguiente tabla se muestran los tipos de selección dinámica que puede que deba responder, y las instrucciones para hacerlo. Tipo de selección dinámica Respuesta a la selección dinámica Calendario Para seleccionar una fecha, tóquela. Para seleccionar un rango de fechas, toque la fecha de inicio y manténgala pulsada. A continuación, arrastre hasta la fecha de finalización. Rueda de fecha y hora Desplácese por las columnas para seleccionar una fecha y hora. Selección dinámica de texto Toque dentro del cuadro de texto para comenzar a escribir una respuesta. © 2013 MicroStrategy, Inc. Respuesta a selecciones dinámicas en MicroStrategy Mobile para iPhone 15 1 Introducción a MicroStrategy Mobile para iPhone Guía de análisis de MicroStrategy Mobile Tipo de selección dinámica Respuesta a la selección dinámica Barra de desplazamiento numérica Arrastre la barra de desplazamiento para elegir un valor. Graduador numérico Toque el botón de signo más o menos para seleccionar un valor. Rueda numérica Desplácese al valor que desee usar. Interruptor de activación o desactivación Deslice el interruptor para activarlo o desactivarlo. Ubicación Toque el botón para usar la ubicación actual. Nota: Se le solicitará permiso para usar la su ubicación. Código de barras Utilice la cámara del dispositivo para escanear un código de barras. Para especificar manualmente un código de barras, toque el botón y escriba el número correspondiente al código de barras. Selecciones de una lista Para una lista de posibles selecciones, toque el botón de signo más. Para eliminar elementos de las selecciones, toque el botón de signo menos. Uso de la pantalla Resumen de selecciones dinámicas La pantalla de resumen de selecciones dinámicas muestra cuantiosa información acerca de las selecciones dinámicas asociadas a un informe. La pantalla de resumen de selecciones dinámicas no se muestra para todos los informes. Solamente se muestra si se cumple una o más de las siguientes condiciones: • El informe contiene más de una selección dinámica • La respuesta proporcionada no cumple con los requisitos de la selección dinámica • Una selección dinámica requiere activar o desactivar un interruptor, seleccionar un número o escribir en un cuadro de texto La pantalla de resumen de selecciones dinámicas muestra el nombre y la descripción de cada selección dinámica, junto con las respuestas que ha proporcionado. Además, muestra un asterisco rojo junto a las selecciones dinámicas que requieren una respuesta antes de que se ejecute el informe. Si la respuesta que ha proporcionado no cumple con los requisitos de la selección dinámica, los requisitos aparecen en texto rojo. 16 Respuesta a selecciones dinámicas en MicroStrategy Mobile para iPhone © 2013 MicroStrategy, Inc. Introducción a MicroStrategy Mobile para iPhone 1 Guía de análisis de MicroStrategy Mobile La pantalla de resumen de selecciones dinámicas permite cambiar las respuestas de selección dinámica antes de ejecutar el informe. Para cambiar las respuestas de selección dinámica antes de ejecutar el informe, toque el nombre de la selección dinámica que desea revisar. Con esto, regresa a la pantalla de la selección dinámica. Para borrar una respuesta de fecha y hora en la pantalla de resumen de selecciones dinámicas, realice un voleo de la respuesta de selección dinámica de izquierda a derecha. Si se han cumplido los requisitos de respuesta de selección dinámica, seleccione Finalizar para ejecutar el informe. Obtener la mejor respuesta de MicroStrategy Mobile La velocidad con la que se recupera la lista de informes y estos se actualizan en MicroStrategy Mobile depende de varios factores: • El proveedor de servicio móvil. • La hora a la que se tiene acceso a los informes y documentos. La velocidad con la que un informe o documento se abre en MicroStrategy Mobile depende de diversos factores: • La cantidad de memoria útil en el dispositivo móvil. • La velocidad del procesador del dispositivo móvil. • La versión del dispositivo móvil. • El tamaño y contenido de los informes y documentos. desea ver las prácticas recomendadas para crear informes y Sidocumentos para usarlos con MicroStrategy Mobile, consulte la Guía de administración y diseño de MicroStrategy Mobile. Considere la creación de suscripciones para los informes y documentos que utiliza con más frecuencia. De esta forma, podrá acceder a ellos en la carpeta Informes en la pantalla de inicio y hará que sus contenidos se carguen previamente en el dispositivo, con lo cual que se abrirán a mayor velocidad. © 2013 MicroStrategy, Inc. Obtener la mejor respuesta de MicroStrategy Mobile 17 1 Introducción a MicroStrategy Mobile para iPhone 18 Obtener la mejor respuesta de MicroStrategy Mobile Guía de análisis de MicroStrategy Mobile © 2013 MicroStrategy, Inc. 2 2. ANÁLISIS DE INFORMES Y DOCUMENTOS EN UN IPHONE Introducción Este capítulo describe algunas de las tareas que un analista puede realizar para analizar datos en un informe o documento de MicroStrategy mediante MicroStrategy Mobile en un iPhone. Se tratan los siguientes temas: • Análisis de informes y documentos en un iPhone, página 20 • Interacción con datos: widgets, página 27 • Uso de tableros rápido de exploración visual de datos en un iPhone, página 35 Después de ejecutar un informe o documento en MicroStrategy Mobile, puede ver los datos en diferentes niveles, ver un subconjunto de datos e interactuar con cualquier widget que se muestre. También puede seguir estos vínculos para mostrar informes o documentos diferentes o para obtener acceso a la funcionalidad de iPhone, como el envío de correo electrónico o la realización de llamadas telefónicas. © 2013 MicroStrategy, Inc. 19 2 Análisis de informes y documentos en un iPhone Guía de análisis de MicroStrategy Mobile Requisitos previos • En este capítulo se da por hecho que el usuario conoce la información proporcionada en Capítulo 1, Introducción a MicroStrategy Mobile para iPhone. Análisis de informes y documentos en un iPhone Puede interactuar con los informes y documentos de MicroStrategy que se muestran en un iPhone para analizar los datos. Esta sección proporciona detalles para realizar las siguientes tareas: • Ordenar datos en un informe de cuadrícula, página 20 • Visualización de datos en diferentes niveles: navegación, página 21 • Visualización de informes y documentos: vínculos, página 22 • Documentos habilitados para Transaction Services para actualizar un warehouse, página 25 • Visualización de un subconjunto de datos: cambiar los resultados de selección dinámica, página 23 • Copiar texto desde documentos, página 24 También puede ver detalles acerca de un punto específico en un informe de gráfico. Para obtener más información, consulte Visualización de más información acerca de un punto en un gráfico: sugerencias, página 24. Ordenar datos en un informe de cuadrícula Ordenar le permite reorganizar la forma en que se muestran los datos de modo que pueda analizarlos con mayor eficacia. Por ejemplo, puede ordenar los datos en un informe en orden descendente de beneficios para obtener una idea rápida de sus productos más rentables. 20 Análisis de informes y documentos en un iPhone © 2013 MicroStrategy, Inc. Guía de análisis de MicroStrategy Mobile Análisis de informes y documentos en un iPhone 2 Para ordenar los datos en un informe de cuadrícula 1 Toque y mantenga el encabezado de columna cuyos datos desea ordenar. Se abrirá el menú contextual. 2 Toque Ordenar. Se abrirá el menú Ordenar para clasificar los elementos en orden ascendente o descendente, como se muestra a continuación. Toque Orden ascendente (Sort Ascending) u Orden descendente (Sort Descending), según corresponda. Visualización de datos en diferentes niveles: navegación Algunos informes y documentos de MicroStrategy permiten ver información en varios niveles. Por ejemplo, un informe puede mostrar la hora a nivel del año por defecto, pero también puede mostrar los datos agrupados por trimestre o mes. Si puede navegar a otros niveles, los valores a los que puede navegar estarán subrayados, como se muestra a continuación: En el ejemplo anterior, al tocar 2002 se muestran los datos para cada mes del año 2002. © 2013 MicroStrategy, Inc. Análisis de informes y documentos en un iPhone 21 2 Análisis de informes y documentos en un iPhone Guía de análisis de MicroStrategy Mobile Para cambiar el nivel en el que visualiza los datos, toque un objeto subrayado. Los datos se muestran en un nivel diferente, como se define en el mapa de navegación del objeto. Si se habilitó la navegación para un informe o documento, puede navegar desde paginaciones, atributos o indicadores. La navegación es habilitada por el diseñador. Si desea obtener una introducción a la navegación, consulte la Guía básica de elaboración de informes de MicroStrategy. Visualización de informes y documentos: vínculos Un vínculo es una conexión entre el documento de MicroStrategy que se muestra actualmente y otro documento o informe. Cuando se selecciona, un vínculo ejecuta un documento o informe desde el documento que se muestra actualmente. Los vínculos en los documentos de MicroStrategy se pueden mostrar como imágenes o texto. La función y la apariencia de un vínculo dependen de la forma en que está diseñado. Para seguir un vínculo que se muestra en un documento, toque la imagen o el texto vinculados. Cuando un vínculo ejecuta un informe o documento, puede cambiar las siguientes propiedades del informe o documento que ejecuta: • El agrupamiento de un informe o documento • El diseño de un documento • La vista de un informe: como una cuadrícula, como un gráfico o como ambos • Las respuestas de selección dinámica que se usan en un informe o documento Un vínculo también le permite regresar a la pantalla de resumen de selecciones dinámicas o a la página Agrupar por. Para obtener más información acerca de la pantalla de resumen de selecciones dinámicas y la página Agrupar por, consulte Capítulo 1, Introducción a MicroStrategy Mobile para iPhone. Si desea ver los pasos necesarios para crear vínculos en documentos, consulte la Guía de administración y diseño de MicroStrategy Mobile. 22 Análisis de informes y documentos en un iPhone © 2013 MicroStrategy, Inc. Guía de análisis de MicroStrategy Mobile Análisis de informes y documentos en un iPhone 2 Apertura de aplicaciones de iPhone en documentos mediante vínculos Un documento puede interactuar con aplicaciones almacenadas en el iPhone. Los documentos pueden interactuar con las siguientes aplicaciones: • Correo electrónico • Teléfono • SMS (texto) • Mapas • Vídeos Para abrir una aplicación de iPhone en un documento de MicroStrategy, toque la imagen o el texto que tiene un vínculo a la aplicación. Por ejemplo, se puede diseñar un documento de MicroStrategy para mostrar información acerca de las ventas de un producto determinado. El documento contiene información sobre cómo se está vendiendo el producto y qué tiendas lo ofrecen. Al ver el documento, puede: • Abrir un vídeo que demuestra el producto • Ver un mapa de las tiendas más cercanas que ofrecen el producto • Llamar a la tienda para saber si tienen el producto disponible Estas aplicaciones se pueden abrir al tocar una imagen o un texto. El diseñador del documento determina cómo se puede acceder a estas aplicaciones en el documento, y qué acciones realizan las aplicaciones. Si desea obtener más información sobre diseño de documentos, consulte la Guía de administración y diseño de MicroStrategy Mobile. Visualización de un subconjunto de datos: cambiar los resultados de selección dinámica Los informes y documentos de MicroStrategy que formulan una pregunta usan los resultados de selección dinámica para mostrar un subconjunto de datos. Algunos informes y documentos pueden permitirle cambiar la respuesta de selección dinámica para mostrar diferentes subconjuntos de datos sin tener que volver a ejecutar el informe. © 2013 MicroStrategy, Inc. Análisis de informes y documentos en un iPhone 23 2 Análisis de informes y documentos en un iPhone Guía de análisis de MicroStrategy Mobile Los informes o documentos que permiten cambiar las respuestas de selección dinámica tienen un botón Filtro que se muestra en la parte superior de la pantalla cuando se ve en el modo de pantalla parcial. A continuación, se muestra un ejemplo del botón Filtro (Filter). Para cambiar las respuestas de selección dinámica después de que se ha ejecutado el informe, toque el botón Filtro (Filter). Se muestra la pantalla de la selección dinámica, y usted podrá cambiar las respuestas de selección dinámica. Copiar texto desde documentos Puede copiar texto desde un documento. En primer lugar, seleccione el texto que se va a copiar tocando mientras presiona el texto. Si el zoom está deshabilitado, también puede seleccionar el texto tocando dos veces en él. no sabe si el zoom está habilitado o no, toque dos veces el texto. Si Siel zoom está habilitado, al tocar dos veces se acerca o aleja. En el menú emergente que se muestra, opte por copiar el texto seleccionado o bien seleccione todo el texto en el campo de texto. Si el texto se muestra en la sección Detalles de un documento, debe tocar el texto. Visualización de más información acerca de un punto en un gráfico: sugerencias Una sugerencia muestra información detallada acerca de un punto de datos específico en un informe de gráfico. Las sugerencias proporcionan información como el valor de un punto de datos específico, el nombre de un 24 Análisis de informes y documentos en un iPhone © 2013 MicroStrategy, Inc. Guía de análisis de MicroStrategy Mobile Análisis de informes y documentos en un iPhone 2 grupo o la etiqueta del eje X de un gráfico. Un ejemplo de sugerencia en un gráfico de diagrama de caja es el siguiente: Para mostrar una sugerencia en un informe de gráfico, toque y mantenga pulsado un punto de datos en el gráfico. Documentos habilitados para Transaction Services para actualizar un warehouse Cuando los diseñadores crean documentos habilitados para Transaction Services para aprobar solicitudes, hacer un seguimiento de la actividad comercial y tomar decisiones comerciales, los usuarios pueden realizar estas tareas directamente desde el documento. Requisitos previos Para usar un documento habilitado para Transaction Services, es necesario cumplir los requisitos siguientes: • Debe disponer del producto Transaction Services. • Debe poseer privilegios para ejecutar transacciones. • El documento habilitado para Transaction Services debe haberse creado previamente. © 2013 MicroStrategy, Inc. Análisis de informes y documentos en un iPhone 25 2 Análisis de informes y documentos en un iPhone Guía de análisis de MicroStrategy Mobile Uso de documentos habilitados para Transaction Services Según cómo se haya diseñado el documento, podrá manipular los datos de las siguientes maneras: • Modificar texto o valores numéricos en un cuadro de texto. • Usar una barra de desplazamiento para efectuar una selección en un rango de valores. • Seleccionar valores en una lista desplegable. • Usar un interruptor de activación o desactivación para condiciones Sí o No. • Usar una rueda de fecha y hora para seleccionar una fecha. Una vez que haya terminado, podrá llevar a cabo una o más de las siguientes tareas: diseñador puede usar nombres diferentes para los botones o Elvínculos que se describen a continuación. • Para obtener una vista previa de los resultados de los cambios efectuados en la cuadrícula/gráfico sin actualizar el warehouse, toque Recalcular. • Para actualizar el warehouse con los valores suministrados, toque Enviar. no está conectado a Internet, el botón de transacciones Sipendientes se muestra en el encabezado del documento. Sus cambios se enviarán al warehouse de datos cuando haya una conexión disponible. Para conocer los pasos para modificar los cambios pendientes, consulte Para modificar transacciones pendientes a continuación. • Para deshacer los cambios efectuados, toque Descartar cambios. El documento vuelve a los valores correspondientes a la última vez que se enviaron datos. Para modificar transacciones pendientes 1 En el encabezado del documento, toque el botón de transacciones . Se abre la cola de transacciones, con una lista de pendientes: transacciones pendientes. 2 Para cambiar los valores que desea enviar, toque una transacción en la cola para seleccionarla y toque Modificar. 26 Análisis de informes y documentos en un iPhone © 2013 MicroStrategy, Inc. Guía de análisis de MicroStrategy Mobile Análisis de informes y documentos en un iPhone 2 3 Para eliminar una transacción, toque la transacción en la cola para seleccionarla y toque Eliminar. Interacción con datos: widgets Los documentos que se muestran en un iPhone pueden contener objetos interactivos llamados widgets. Los informes también se pueden mostrar como widgets en un iPhone. Existen varios tipos de widgets que pueden aparecer en un iPhone. Entre ellos se incluyen los widgets de cuadrícula interactiva, de mapa y de serie temporal. Para ver ejemplos de estos widgets e instrucciones para analizar los datos que contienen, consulte las siguientes secciones: • Análisis de datos en un diseño de tabla: widgets de cuadrícula interactiva, página 27 • Análisis de datos en un mapa: widgets de mapa, página 29 • Análisis de datos en un gráfico basado en el tiempo: widgets de serie temporal, página 32 • Visualización de archivos de medios, página 33 • Carga de imágenes con el widget de cargador de fotografías, página 34 • Visualización de imágenes en el widget de visor de imágenes, página 35 Análisis de datos en un diseño de tabla: widgets de cuadrícula interactiva Los datos se pueden mostrar en un diseño de tabla interactiva en un iPhone, tanto en informes como en documentos. Los valores de atributos e indicadores se muestran en las columnas y las filas, y la agrupación aparece en la parte superior de la pantalla. El objeto que muestra los datos de este modo es un widget de cuadrícula interactiva. © 2013 MicroStrategy, Inc. Interacción con datos: widgets 27 2 Análisis de informes y documentos en un iPhone Guía de análisis de MicroStrategy Mobile A continuación, se muestra un ejemplo de un widget de cuadrícula interactiva. Las acciones que puede realizar con un widget de cuadrícula interactiva dependen de cómo se diseñó el widget. Es posible que pueda realizar las siguientes acciones: • Si una columna contiene más de un indicador, toque el indicador para seleccionar si se mostrará o no. • Para mostrar grupos de datos diferentes, toque paginaciones distintas. • Toque los objetos para navegar. Para obtener más información sobre navegación, consulte Visualización de datos en diferentes niveles: navegación, página 21. • Toque los objetos para seguir los vínculos. Para obtener más información sobre vínculos, consulte Visualización de informes y documentos: vínculos, página 22 y Apertura de aplicaciones de iPhone en documentos mediante vínculos, página 23. • Para alternar entre los modos de pantalla completa y parcial, toque una vez el centro de la pantalla. • Para desplazarse por las paginaciones en el widget, realice un voleo en los bordes de la pantalla. 28 Interacción con datos: widgets © 2013 MicroStrategy, Inc. Guía de análisis de MicroStrategy Mobile Análisis de informes y documentos en un iPhone 2 Análisis de datos en un mapa: widgets de mapa Los informes y documentos pueden mostrar información según las ubicaciones en un mapa. Estos mapas interactivos se llaman widgets de mapa. El siguiente widget de mapa se muestra como un mapa de densidad en el que se usan sombras de color para señalar la concentración de ubicaciones en el mapa. En este ejemplo, las concentraciones indican dónde se encuentra el mayor número de tiendas. El widget de mapa puede mostrar marcadores de imagen o marcadores de burbuja, en lugar de concentraciones de color de un mapa de densidad. Según cómo se haya diseñado el widget de mapa, es posible que pueda: • Desplazarse a una área distinta del mapa deslizándose hacia la dirección que quiera mover panorámicamente. • Aumentar o reducir el tamaño realizando el gesto de un pellizco. Se abre una ventana de descripción general donde se recoge el widget de mapa completo. Puede usar esta ventana para mover el mapa aumentado a mayor distancia. Si el widget de mapa se muestra como un mapa de densidad, verá que aparecerán marcadores en lugar de colores a medida que lo vaya acercando. © 2013 MicroStrategy, Inc. Interacción con datos: widgets 29 2 Análisis de informes y documentos en un iPhone Guía de análisis de MicroStrategy Mobile • Alterne entre las vistas Mapa, Satélite e Híbrido (tocando el icono Configuración , Estilo y, después, el botón correspondiente). El ejemplo anterior se muestra como un mapa. • Seleccione otro indicador para los marcadores (tocando el icono Configuración , Mapa basado en y, después, seleccionando el indicador en cuestión). • Puede mostrar los marcadores con o sin los valores de indicador reflejados junto a ellos; para ello, toque el icono Configuración , toque Tipo de marcador y seleccione Marcador o Texto. El widget de mapa que se muestra más abajo presenta el texto de indicador. • Puede crear una región para seleccionar un conjunto de ubicaciones que quiera analizar. Para ello, toque el icono Seleccionar y, a continuación, realice una de las siguientes acciones: Para dibujar un círculo alrededor del área, toque el icono Círculo y trace el círculo en el mapa. A medida que dibuje, irá apareciendo el radio del círculo en millas. Para dibujar un rectángulo alrededor del área, toque el icono Rectángulo y trace un rectángulo en el mapa. A medida que dibuje, irán apareciendo la longitud y ancho del rectángulo en millas. Para dibujar una forma definida por el usuario alrededor del área, toque el icono Definido por el usuario y trace una forma en el mapa. 30 Interacción con datos: widgets © 2013 MicroStrategy, Inc. Guía de análisis de MicroStrategy Mobile Análisis de informes y documentos en un iPhone 2 Para seleccionar marcadores individuales, toque el icono Marcador y seleccione los marcadores en el mapa. Toque el botón Listo para crear la región. Arriba en la pantalla aparecerá una ficha correspondiente de la región recién definida en la que se refleja la cantidad de marcadores o ubicaciones incluida en la región. Por ejemplo, en este widget de mapa que se muestra se han creado dos regiones. Primero, se dibujó un rectángulo con el que se creó la Región 1, que contiene 20 marcadores. Después, se dibujó un círculo con el que se creó la Región 2, que contiene 30 marcadores. Si hay más de una región definida, como es el caso que nos ocupa, aparecerá también otra ficha, denominada Todo, que contiene todas las regiones. Para cerrar las fichas de las regiones, toque la barra de desplazamiento (que se muestra a continuación) en ellas. Si se ha creado más de una región, puede deslizarse por las fichas correspondiente para desplazarse de una a otra. © 2013 MicroStrategy, Inc. Interacción con datos: widgets 31 2 Análisis de informes y documentos en un iPhone Guía de análisis de MicroStrategy Mobile Para quitar todas las regiones definidas del mapa, toque el icono Seleccionar y, luego, el icono Eliminar. • Tras crear una región, puede hacer lo siguiente: Ver más información sobre un marcador específico (tocando el marcador en el mapa). Desplácese por la información de los distintos marcadores; para ello, toque una región del mapa y toque >, de forma que aparezca una lista de los marcadores de la región. Toque un marcador para ver más información al respecto. Toque las flechas para ir por los marcadores para ver detalles sobre cada uno de ellos. Navegar en una región (tocando primero la región en el mapa y, después, Navegación). La navegación permite ver información en distintos niveles. Eliminar una región definida tocándola en el mapa y, después, tocando Eliminar. Acercar la región, en caso de que solo haya creado una región. Para ello, toque la región en el mapa y toque Zoom. Los widgets de mapa pueden mostrar ubicaciones que se encuentran a una distancia determinada de la ubicación actual, mostrándole selecciones dinámicas de ubicación geográfica para limitar el área del mapa que se muestra. Para obtener información sobre cómo responder a selecciones dinámicas en un iPhone, consulte Capítulo 1, Introducción a MicroStrategy Mobile para iPhone. Análisis de datos en un gráfico basado en el tiempo: widgets de serie temporal Los informes y documentos pueden incluir un gráfico de líneas que muestre los datos en un período de tiempo. Esto se conoce como widget de serie temporal. Un widget de serie temporal puede contener varias series de datos en el mismo gráfico. Por ejemplo, los valores para el indicador Beneficios (Profit) 32 Interacción con datos: widgets © 2013 MicroStrategy, Inc. Guía de análisis de MicroStrategy Mobile Análisis de informes y documentos en un iPhone 2 para las subcategorías Empresa (Business) y Drama (Drama) se muestran en la imagen siguiente: El widget muestra una barra de desplazamiento en la parte inferior, lo que hace resaltar el período de tiempo actual. Las acciones que puede realizar con un widget de serie temporal dependen de cómo se diseñó el widget. Según el widget que esté analizando, realice alguna de las siguientes acciones: • Para mostrar sugerencias, toque y mantenga la presión sobre el gráfico. • Para desplazarse por el eje de tiempo, realice un voleo horizontal o arrastre la parte resaltada de la barra de desplazamiento en la parte inferior. • Para determinar el rango de valores que desea ver, arrastre el extremo derecho o izquierdo de la barra de desplazamiento para ajustar su tamaño. • Para ver una leyenda con todos los indicadores, toque la barra que está en el borde derecho del widget. Visualización de archivos de medios El widget de multimedia permite descargar y visualizar archivos de diversos formatos, tales como vídeo, PDF, ePub, etc. El documento que contiene el widget de multimedia se etiqueta como nuevo después de que se haya actualizado, lo que indica que se encuentra disponible contenido nuevo. Según cómo se haya configurado el widget, podrá realizar las siguientes acciones: © 2013 MicroStrategy, Inc. Interacción con datos: widgets 33 2 Análisis de informes y documentos en un iPhone Guía de análisis de MicroStrategy Mobile • Para comenzar a descargar el archivo, toque el botón Descargar. Una barra de progreso indica el estado de la descarga. • Para cancelar una descarga, toque el botón Cancelar. • Para abrir un archivo, toque su icono. Carga de imágenes con el widget de cargador de fotografías Algunos documentos pueden incluir un widget de cargador de fotografías, que permite cargar imágenes, ya sea una imagen seleccionada del álbum de fotos o una fotografía tomada con la cámara del dispositivo, si la tuviera. Para cargar imágenes con el widget de cargador de fotografías 1 En un documento que contenga el widget de cargador de fotografías, toque Agregar foto. Si su dispositivo tiene cámara, se muestra un menú con la opción de tomar una foto nueva o usar una foto existente. Si su dispositivo no tiene cámara, se muestran los álbumes de fotos. 2 Para tomar una foto nueva, realice las siguientes acciones: a Toque Tomar nueva foto. La cámara se abre. b Utilice la cámara para tomar la foto. Se muestra una vista previa de la foto, con la opción de agregar una descripción. c Si fuera necesario, agregue una descripción a la foto. d Para usar esta foto, toque Usar. Para descartar esta foto y usar otra, toque Volver a tomar. Se muestra la foto en el widget. 3 Para usar una foto de un álbum, realice las siguientes acciones: a Toque Elegir foto existente. Se muestra una lista de los álbumes de fotos de su dispositivo. b Vaya hasta la foto que desea cargar y toque la miniatura correspondiente. Se muestra la pantalla Elegir foto. c Use el gesto de un pellizco para aumentar el tamaño de la foto y, a continuación, arrástrela para seleccionar el área que desea usar. 34 Interacción con datos: widgets © 2013 MicroStrategy, Inc. Guía de análisis de MicroStrategy Mobile Análisis de informes y documentos en un iPhone 2 d Una vez que seleccione el área que usará, toque Usar. Se muestra una vista previa de la foto, con la opción de agregar una descripción. e Para usar esta foto, toque Cargar. Para descartar esta foto y usar otra, toque Volver a tomar. Se muestra la foto en el widget. 4 Para agregar más fotos, vuelva a tocar el widget y repita los pasos anteriores. Tras seleccionar una foto, el contador situado en la parte superior derecha del widget indica la cantidad de fotos que ha elegido. 5 Para cargar todas las fotos, toque Enviar. Se cargan las fotos y, según la configuración del documento, puede o no mostrarse una confirmación. Visualización de imágenes en el widget de visor de imágenes Algunos documentos pueden incluir un widget de visualización de imágenes, que le permite explorar a través de una serie de imágenes. Según cómo se haya diseñado el widget, podrá realizar las siguientes tareas: • Hacer un voleo hacia la izquierda o derecha para navegar entre imágenes. • Tocar una imagen para que llene la pantalla. Uso de tableros rápido de exploración visual de datos en un iPhone La exploración visual de datos permite ver un tablero rápido interactivo y personalizado, y explorar datos empresariales usando su iPhone y una pantalla externa. Es posible agregar o quitar rápidamente elementos de © 2013 MicroStrategy, Inc. Uso de tableros rápido de exploración visual de datos en un iPhone 35 2 Análisis de informes y documentos en un iPhone Guía de análisis de MicroStrategy Mobile atributo de una visualización para cambiar el tablero rápido. A continuación, se muestra un ejemplo de tablero rápido de exploración visual de datos: Para obtener información sobre cómo diseñar tableros rápidos, consulte la ayuda de MicroStrategy Web. Requisitos previos Para ver los tableros rápido usando su iPhone, debe habilitar AirPlay® Mirroring en el dispositivo, lo que permite mostrar la pantalla del dispositivo en una pantalla externa. Los requisitos son los siguientes: • Un iPhone 4s o posterior, conectado a una red Wi-Fi • Un Apple TV®, conectado a la misma red Wi-Fi • Una pantalla externa, conectada al Apple TV Si desea conocer los pasos necesarios para habilitar AirPlay Mirroring, consulte el siguiente artículo de soporte técnico de Apple: http:// support.apple.com/kb/HT5209. 36 Uso de tableros rápido de exploración visual de datos en un iPhone © 2013 MicroStrategy, Inc. Guía de análisis de MicroStrategy Mobile Análisis de informes y documentos en un iPhone 2 Para interactuar con un tablero rápido mediante un iPhone y pantalla externa 1 Usando su iPhone, habilite AirPlay Mirroring para la pantalla que desea usar para el tablero rápido. 2 En MicroStrategy Mobile, abra el tablero rápido. Las visualizaciones se muestran en la pantalla externa, y la sección Filtros se muestra en su iPhone. 3 Para incluir o excluir elementos de atributo del tablero rápido, use la sección Filtros. 4 Para interactuar con el tablero rápido que se muestra en la pantalla externa, en la parte superior derecha de la pantalla de su dispositivo, toque Controlar. Se abre la pantalla de control, que le permite interactuar con el tablero rápido mediante gestos como pellizcos y voleos. © 2013 MicroStrategy, Inc. Uso de tableros rápido de exploración visual de datos en un iPhone 37 2 Análisis de informes y documentos en un iPhone 38 Uso de tableros rápido de exploración visual de datos en un iPhone Guía de análisis de MicroStrategy Mobile © 2013 MicroStrategy, Inc. 3 3. INTRODUCCIÓN A MICROSTRATEGY MOBILE PARA IPAD Introducción Este capítulo proporciona una descripción general de las tareas básicas que los analistas pueden realizar con MicroStrategy Mobile para iPad. Los siguientes pasos e imágenes se basan en las opciones por defecto de la aplicación. La interacción con la aplicación depende de las configuraciones que haya realizado el administrador. Si desea obtener información sobre cómo personalizar MicroStrategy Mobile, consulte la Guía de administración y diseño de MicroStrategy Mobile. Si está diseñando informes y documentos para iPad, consulte la Guía de administración y diseño de MicroStrategy Mobile. Si es administrador y tiene pensado implementar y configurar MicroStrategy Mobile para usuarios de dispositivos móviles, consulte la Guía de administración y diseño de MicroStrategy Mobile. © 2013 MicroStrategy, Inc. 39 3 Introducción a MicroStrategy Mobile para iPad Guía de análisis de MicroStrategy Mobile Requisitos previos • Debe tener un dispositivo iPad con iOS 4.3.x o posterior. • Debe poseer los siguientes privilegios: Utilizar MicroStrategy Mobile para todos los proyectos que contienen informes o documentos que desee ver. Ver documentos en Mobile. Para obtener información acerca de los privilegios, póngase en contacto con el administrador. Introducción a MicroStrategy Mobile para iPad Se recomienda que instale la aplicación MicroStrategy Mobile que le envió el administrador. Para iniciar MicroStrategy Mobile para iPad, toque el icono de la aplicación. Es posible que necesite escribir el nombre de usuario y la contraseña de MicroStrategy. cómo el administrador haya personalizado la aplicación, es Según posible que pueda acceder a MicroStrategy Mobile mediante la aplicación Newsstand en el dispositivo. Una vez que haya iniciado sesión en MicroStrategy, aparecerá la pantalla de inicio. Por defecto, la pantalla de inicio permite acceder a los proyectos a los que está conectado, a los informes a los que está suscrito y a los informes a los que ha accedido recientemente. Puede inclinar el iPad para ver la pantalla de inicio en modo horizontal. En este modo, puede utilizar el panel izquierdo para navegar en los proyectos y el panel derecho para ver información adicional acerca del objeto seleccionado. iconos de la pantalla de inicio pueden variar según la Los configuración establecida por el administrador. Por ejemplo, es posible que vea accesos directos adicionales a los informes y documentos. Si desea obtener información sobre cómo personalizar la pantalla de inicio, consulte la Guía de administración y diseño de MicroStrategy Mobile. 40 Introducción a MicroStrategy Mobile para iPad © 2013 MicroStrategy, Inc. Guía de análisis de MicroStrategy Mobile Introducción a MicroStrategy Mobile para iPad 3 En la barra de menús, puede seleccionar una de las siguientes opciones: • Inicio: muestra la lista de proyectos a los que está conectado el dispositivo. Toque Actualizar para actualizar la pantalla de inicio. • Informes: muestra los informes y documentos a los que está suscrito. Al tocar el botón “i” en la parte superior derecha de la pantalla, aparece un menú con las siguientes opciones: • Configuración (Settings): Permite configurar los servidores y los proyectos de MicroStrategy Mobile a los que está conectado, así como las opciones de visualización y administración general. que configure la aplicación mediante la dirección SeURLrecomienda de configuración que le proporcionó el administrador. • Ayuda: Muestra la Ayuda para la aplicación. Recepción de alertas cuando los datos cumplen ciertas condiciones: notificaciones push MicroStrategy se puede configurar para que envíe una alerta al iPad cuando el indicador de un informe cumpla con una condición específica. Por ejemplo, puede establecer que se envíe una alerta cuando los datos correspondientes a Beneficios en un informe sean inferiores a 50.000 dólares. Estas alertas se denominan notificaciones push, y se pueden recibir incluso cuando la aplicación de MicroStrategy iPad no se está ejecutando. Si desea obtener información sobre cómo configurar notificaciones push, consulte la Guía de administración y diseño de MicroStrategy Mobile. Activar o desactivar alertas Puede activar o desactivar alertas mediante la pantalla Configuración de la aplicación. posible que el administrador haya deshabilitado el acceso a la Espantalla Configuración de la aplicación. Si así fuera, puede deshabilitar las notificaciones usando la pantalla Configuración del iPad, como se indica más adelante en Selección del tipo de alerta que desea recibir, página 42. © 2013 MicroStrategy, Inc. Introducción a MicroStrategy Mobile para iPad 41 3 Introducción a MicroStrategy Mobile para iPad Guía de análisis de MicroStrategy Mobile Para activar o desactivar alertas 1 En la aplicación de MicroStrategy, toque el botón “i” Configuración. Se abre la pantalla Ajustes. y seleccione 2 Toque Configuración avanzada. Se abre la pantalla Configuración avanzada. 3 Active o desactive el interruptor de Notificaciones push. 4 Toque Configuración, en la parte superior izquierda de la pantalla, y a continuación, Atrás para volver a la pantalla de inicio. Selección del tipo de alerta que desea recibir Mediante la pantalla Configuración del iPad, puede especificar si desea recibir notificaciones en forma de alertas emergentes, sonidos o ambos. documentación que se enumera a continuación hace referencia al Lasoftware desarrollado por otros fabricantes y, por consiguiente, está sujeta a cambios. MicroStrategy no ofrece garantías en cuanto a la disponibilidad o precisión de la documentación de otros fabricantes. Para cambiar el tipo de notificación usando la pantalla Configuración del iPad 1 En la pantalla de inicio del iPad, toque Configuración. Se abre la pantalla Ajustes. 2 En la izquierda, toque Notificaciones. Se abre la página Notificaciones, que contiene una lista de aplicaciones que pueden enviar notificaciones push. 3 Toque MicroStrategy. 4 Active o desactive los interruptores de Alertas y Sonidos, según corresponda. 42 Introducción a MicroStrategy Mobile para iPad © 2013 MicroStrategy, Inc. Guía de análisis de MicroStrategy Mobile Introducción a MicroStrategy Mobile para iPad 3 Ejecución y visualización de informes y documentos Una vez que haya iniciado MicroStrategy Mobile, puede navegar por el proyecto y ejecutar los informes y los documentos de Report Services en el iPad. Algunos informes y documentos requieren responder preguntas, denominadas selecciones dinámicas, antes de ejecutar el informe. Para obtener información sobre cómo responder a las selecciones dinámicas en informes, consulte Respuesta a selecciones dinámicas en MicroStrategy Mobile para iPad, página 51. Para obtener información sobre la interacción con los datos en los informes y documentos, consulte el Capítulo 4, Analizar informes y documentos en un iPad. Ejecución de informes y documentos a los que está suscrito Todos los informes y documentos a los que está suscrito aparecen en la ficha Informes de la pantalla de inicio. Para ejecutar informes y documentos a los que está suscrito 1 En la página de inicio, toque Informes. En modo vertical, la ficha se encuentra en la parte superior de la pantalla. En modo horizontal, se encuentra en la parte inferior izquierda de la pantalla. Se abre la lista de informes y documentos a los que está suscrito. Para los informes y documentos que ha ejecutado anteriormente, se muestra una vista previa en miniatura. Para los informes y documentos que aún no ha ejecutado, aparece un icono genérico. Si un informe se ha actualizado recientemente, se muestra con la descripción Nuevo. 2 Toque la miniatura o el icono del informe para ejecutarlo. © 2013 MicroStrategy, Inc. Ejecución y visualización de informes y documentos 43 3 Introducción a MicroStrategy Mobile para iPad Guía de análisis de MicroStrategy Mobile Ejecución de informes y documentos mediante el desplazamiento a su ubicación Además de ejecutar los informes y documentos a los que está suscrito, puede explorar las carpetas de los proyectos para encontrar informes o documentos y ejecutarlos. Para ejecutar informes y documentos mediante el desplazamiento a su ubicación 1 En la pantalla de inicio por defecto, toque el icono de un proyecto. Aparecerán las carpetas que están dentro del proyecto. 2 Desplácese a la carpeta que contiene el informe o documento que desea ejecutar. Para los informes y documentos que ha ejecutado anteriormente, se muestra una vista previa en miniatura. Para los informes y documentos que aún no ha ejecutado, aparece un icono genérico. Para ejecutar un informe o documento en modo vertical 3 En modo vertical, toque el informe o documento para ejecutarlo. Se abrirá el informe o documento. Para ejecutar un informe o documento en modo horizontal 4 En modo horizontal, toque el informe o documento. En el panel derecho se muestra la descripción, la fecha del último acceso e información adicional acerca del informe o documento. 5 Toque la miniatura de un informe o documento para ejecutarlo. Se abrirá el informe o documento. Visualización de informes de cuadrícula y de gráfico Hay dos tipos de informes de MicroStrategy: informes de cuadrícula e informes de gráfico. Los informes de cuadrícula muestran datos empresariales organizados en filas y columnas. Los informes de gráfico presentan datos visualmente en estilos como una barra, una línea o un gráfico circular. 44 Ejecución y visualización de informes y documentos © 2013 MicroStrategy, Inc. Guía de análisis de MicroStrategy Mobile Introducción a MicroStrategy Mobile para iPad 3 Lo siguiente es aplicable a la mayoría de los informes de cuadrícula y de gráfico: • Para ver los informes en modo vertical u horizontal, gire el iPad. • Para desplazarse en informes extensos, arrastre el informe horizontalmente. Para desplazarse hacia arriba y hacia abajo en informes muy voluminosos, arrastre el informe verticalmente. • En informes de cuadrícula, toque y mantenga pulsada una celda con el dedo para ver una vista ampliada de los datos. • Para alternar entre la vista del informe como cuadrícula o como gráfico, toque el icono gráfico en la parte superior derecha de la pantalla. • Los datos empresariales pueden agruparse en una página a lo largo de la parte superior de un informe. Toque el grupo de datos que se muestra actualmente y seleccione otro grupo. También puede cambiar a otro grupo mediante gestos, como se describe en Uso de gestos para la paginación, página 45. Uso de gestos para la paginación Puede usar gestos para navegar por las páginas en un máximo de dos grupos de paginación, que se muestran en la parte superior del informe. Si el diseñador ha habilitado la navegación de paginación estilo libro, el informe se mostrará como un libro, como se muestra a continuación: © 2013 MicroStrategy, Inc. Ejecución y visualización de informes y documentos 45 3 Introducción a MicroStrategy Mobile para iPad Guía de análisis de MicroStrategy Mobile Para navegar por las páginas, toque el borde izquierdo o derecho del informe. Si la navegación de paginación estilo libro no está habilitada, puede usar gestos para cada grupo de paginación, comenzando por la izquierda, como se muestra a continuación: • Primer grupo desde la izquierda: Arrastre la página actual hacia el borde izquierdo o derecho del informe para cambiar a la página siguiente o anterior. En el centro de la pantalla aparece una sugerencia que muestra el grupo de paginación, el título de la página actual y el título de la página siguiente, como se muestra a continuación. • Segundo grupo desde la izquierda: Arrastre la página actual hacia el borde superior o inferior del informe para cambiar a la página siguiente o anterior. En el centro de la pantalla aparece una sugerencia que muestra el atributo de paginación, el título de la página actual y el título de la página siguiente. Visualización de documentos de Report Services Los documentos de Report Services contienen varias representaciones de indicadores de rendimiento clave (KPI), lo que ofrece varias perspectivas de los datos empresariales. Visualización de paneles en una pila de paneles Un documento puede contener una colección de visualizaciones, que se pueden colocar en paneles. Estos paneles se pueden agrupar posteriormente en pilas de paneles, lo que permite navegar entre paneles como páginas. Por defecto, puede utilizar los selectores de pila de paneles, como los botones y vínculos, para cambiar entre paneles. además, MicroStrategy Mobile para iPad permite cambiar paneles con un movimiento horizontal. Para seleccionar paneles, también puede utilizar un selector acoplado, que aparece como una barra de color gris oscuro en la parte inferior de una pila 46 Ejecución y visualización de informes y documentos © 2013 MicroStrategy, Inc. Guía de análisis de MicroStrategy Mobile Introducción a MicroStrategy Mobile para iPad 3 de paneles. A continuación, se muestra un ejemplo de un panel con un selector acoplado: En el centro del selector, aparece una fila de círculos en la que cada uno representa un panel. El panel actual está marcado con un círculo oscuro. Navegación en documentos con varios diseños Los documentos pueden tener varios diseños, cada uno de los cuales funciona como un documento independiente y tiene su propio agrupamiento de datos, diseño de página, etc. Si un documento tiene más de un diseño, se muestra una barra de diseño en la parte inferior del documento, con el nombre de cada diseño, como se muestra a continuación. © 2013 MicroStrategy, Inc. Ejecución y visualización de informes y documentos 47 3 Introducción a MicroStrategy Mobile para iPad Guía de análisis de MicroStrategy Mobile Toque el nombre de un diseño para cambiar a ese diseño. Visualización de tableros de Cloud Personal MicroStrategy Cloud Personal es un servicio gratuito basado en SaaS que le ayuda a responder preguntas sobre el negocio de forma rápida y sencilla, así como compartir tableros altamente interactivos en Internet o a través de dispositivos móviles. Puede acceder a tableros de Cloud Personal que se han compartido con usted, bien a través de correo electrónico o de sus tableros recientemente compartidos. También puede configurar su propia cuenta de Cloud Personal para ver los tableros que ha creado. Para ver tableros de Cloud Personal que se han compartido con usted 1 Si recibe un vínculo a un tablero de Cloud Personal en un mensaje de correo electrónico, toque el vínculo. El panel se abre en MicroStrategy Mobile. Para ver un tablero que se compartió recientemente con usted 2 En la pantalla de inicio, toque el botón “i” MicroStrategy Cloud Personal. y, a continuación, toque su administrador habilitó el icono de Cloud Personal en la Sipantalla de inicio, toque MicroStrategy Cloud Personal. 3 Toque Elemento recientemente compartido conmigo. Aparecerá una lista con los documentos más recientes de Cloud Personal. 4 Para asegurarse de que un documento permanezca siempre en esta lista, toque el icono de alfiler a su lado. 5 Toque un documento para verlo. El panel se abre en MicroStrategy Mobile. 48 Ejecución y visualización de informes y documentos © 2013 MicroStrategy, Inc. Guía de análisis de MicroStrategy Mobile Introducción a MicroStrategy Mobile para iPad 3 Para configurar su propia cuenta de Cloud Personal 1 En la pantalla de inicio, toque el botón “i” MicroStrategy Cloud Personal. y, a continuación, toque 2 Toque Configurar. Se le pedirá que inicie sesión en MicroStrategy Cloud Personal. 3 Escriba su nombre de usuario y contraseña para Cloud Personal, o conéctese con sus credenciales de Facebook. 4 Una vez que haya iniciado sesión, se mostrarán sus paneles de Cloud Personal. 5 Para ver sus tableros de Cloud Personal en la pantalla de inicio, toque el botón “i ” y, a continuación, toque MicroStrategy Cloud Personal, y seleccione Mis paneles. Compartir informes y documentos por correo electrónico Puede compartir una captura de pantalla de un informe o documento de MicroStrategy con sus contactos por medio del correo electrónico. Los destinatarios no necesitan tener MicroStrategy instalado para ver la captura de pantalla. Los pasos necesarios para compartir una captura de pantalla son los siguientes. Requisitos previos • Debe tener una cuenta de correo electrónico configurada en su iPad. Para compartir informes por correo electrónico 1 En MicroStrategy Mobile, abra un informe o documento que quiera compartir con sus contactos. 2 En la esquina superior derecha, toque el botón Acción menú contextual. . Se abrirá el 3 Toque Pantalla de correo electrónico. Se redacta un nuevo mensaje de correo electrónico, al que se adjunta la captura de pantalla del informe. © 2013 MicroStrategy, Inc. Ejecución y visualización de informes y documentos 49 3 Introducción a MicroStrategy Mobile para iPad Guía de análisis de MicroStrategy Mobile 4 Introduzca las direcciones de correo electrónico de sus contactos en los campos Para y Cc/Cco, según proceda. 5 Una vez que el mensaje de correo electrónico está escrito, toque Enviar. El mensaje de correo electrónico se enviará. Anotar informes y documentos en un iPad Puede agregar anotaciones, como comentarios o dibujos a mano alzada, a la captura de pantalla de su tablero, y compartir la captura de pantalla con anotaciones con sus contactos. Los pasos para anotar y compartir una captura de pantalla se mencionan a continuación. Para anotar y compartir informes y documentos en un iPad 1 En MicroStrategy Mobile, abra un informe o documento que quiera anotar y compartir. 2 En la esquina superior derecha, toque el botón Acción menú contextual. . Se abrirá el 3 Toque Anotar y Compartir. Se abre una captura de pantalla del tablero. 4 Puede anotar la captura de pantalla de las siguientes formas: • Para dibujar formas de mano alzada, utilice el dedo. • Para agregar un comentario al dibujar, toque al dibujar y elija Agregar comentario. Se muestra un cuadro de comentario, que le permite escribir texto. • Para agregar un comentario en cualquier parte de la captura de pantalla, en la parte superior derecha de la pantalla, toque Agregar comentario. Se muestra un cuadro de comentario. • Para mover el cuadro de comentario, toque, mantenga pulsado y arrastre el cuadro alrededor de la pantalla. • Para cambiar el tamaño del cuadro de comentario, toque, mantenga pulsado y arrastre las esquinas del cuadro. 5 Para enviar por correo electrónico la captura de pantalla con anotaciones, toque el botón Acción y seleccione Enviar pantalla por Correo electrónico. 50 Ejecución y visualización de informes y documentos © 2013 MicroStrategy, Inc. Introducción a MicroStrategy Mobile para iPad 3 Guía de análisis de MicroStrategy Mobile Impresión de informes y documentos Si hay una impresora disponible en la red, puede imprimir una copia del informe o documento, como se describe en los pasos siguientes. Para imprimir informes y documentos 1 En MicroStrategy Mobile, abra un informe o documento que quiera imprimir. 2 En la esquina superior derecha, toque Compartir . 3 Toque Imprimir. Se abrirá el cuadro de diálogo Opciones para imprimir. 4 Para elegir una impresora, toque Impresora. Se muestra una lista de impresoras disponibles. 5 Toque el nombre de la impresora en la que desea imprimir. Se seleccionará la impresora y volverá al cuadro de diálogo Opciones para imprimir. 6 Para cambiar la cantidad de copias que desea imprimir, use los botones más + y menos -. 7 Si la impresora admite la impresión a doble cara, active el interruptor Doble cara. 8 Cuando esté satisfecho con la configuración, toque Imprimir. Respuesta a selecciones dinámicas en MicroStrategy Mobile para iPad Algunos informes y documentos requieren que especifique los datos que se van a mostrar. Un informe o documento solicita esta información al mostrar una o más preguntas. Estas preguntas se llaman selecciones dinámicas. Las selecciones dinámicas le permiten mostrar únicamente los datos que cumplen con requisitos específicos. Los mecanismos a la hora de responder a una selección dinámica difieren en función del tipo de selección dinámica a la que se responda. En la siguiente © 2013 MicroStrategy, Inc. Respuesta a selecciones dinámicas en MicroStrategy Mobile para iPad 51 3 Introducción a MicroStrategy Mobile para iPad Guía de análisis de MicroStrategy Mobile tabla se muestran los tipos de selección dinámica que puede que deba responder, y las instrucciones para hacerlo. Tipo de selección dinámica Respuesta a la selección dinámica Calendario Para seleccionar una fecha, tóquela. Para seleccionar un rango de fechas, toque la fecha de inicio y manténgala pulsada. A continuación, arrastre hasta la fecha de finalización. Rueda de fecha y hora Desplácese por las columnas para seleccionar una fecha y hora. Selección dinámica de texto Toque dentro del cuadro de texto para comenzar a escribir una respuesta. Barra de desplazamiento numérica Arrastre la barra de desplazamiento para elegir un valor. Graduador numérico Toque el botón de signo más o menos para seleccionar un valor. Rueda numérica Desplácese al valor que desee usar. Interruptor de activación o desactivación Deslice el interruptor para activarlo o desactivarlo. Ubicación Toque el botón para usar la ubicación actual. Nota: Se le solicitará permiso para usar la su ubicación. Código de barras Para especificar manualmente un código de barras, toque el botón y escriba el número correspondiente al código de barras. Selecciones de una lista Para una lista de posibles selecciones, toque el botón de signo más. Para eliminar elementos de las selecciones, toque el botón de signo menos. Uso de la pantalla Resumen de selecciones dinámicas La pantalla de resumen de selecciones dinámicas muestra cuantiosa información acerca de las selecciones dinámicas asociadas a un informe. La pantalla de resumen de selecciones dinámicas no se muestra para todos los informes. Solamente se muestra si se cumple una o más de las siguientes condiciones: • El informe contiene más de una selección dinámica • La respuesta proporcionada no cumple con los requisitos de la selección dinámica • Una selección dinámica requiere activar o desactivar un interruptor, seleccionar un número o escribir en un campo 52 Respuesta a selecciones dinámicas en MicroStrategy Mobile para iPad © 2013 MicroStrategy, Inc. Introducción a MicroStrategy Mobile para iPad 3 Guía de análisis de MicroStrategy Mobile La pantalla de resumen de selecciones dinámicas muestra el nombre y la descripción de cada selección dinámica, junto con las respuestas que ha proporcionado. Además, muestra un asterisco rojo junto a las selecciones dinámicas que requieren una respuesta antes de que se ejecute el informe. Si la respuesta que ha proporcionado no cumple con los requisitos de la selección dinámica, los requisitos aparecen en texto rojo. La pantalla de resumen de selecciones dinámicas permite cambiar las respuestas de selección dinámica antes de ejecutar el informe. Para cambiar las respuestas de selección dinámica antes de ejecutar el informe, toque el nombre de la selección dinámica que desea revisar. De este modo, regresará a la pantalla de esa selección dinámica. Para borrar una respuesta de fecha y hora en la pantalla de resumen de selecciones dinámicas, realice un voleo de la respuesta de selección dinámica de izquierda a derecha. Cuando se cumplan los requisitos de respuesta de selección dinámica, toque Listo (Done) para ejecutar el informe. Obtener la mejor respuesta de MicroStrategy Mobile La velocidad con la que se recupera la lista de informes y estos se actualizan en MicroStrategy Mobile depende de varios factores: • El proveedor de servicio móvil o proveedor de servicio de Internet. • La hora a la que se tiene acceso a los informes y documentos. La velocidad con la que un informe o documento se abre en MicroStrategy Mobile depende de diversos factores: • La cantidad de memoria útil en el dispositivo móvil. • La versión del dispositivo móvil. • El tamaño y contenido de los informes y documentos. Si desea ver las prácticas recomendadas para crear informes y documentos para usarlos con MicroStrategy Mobile, consulte la Guía de administración y diseño de MicroStrategy Mobile. © 2013 MicroStrategy, Inc. Obtener la mejor respuesta de MicroStrategy Mobile 53 3 Introducción a MicroStrategy Mobile para iPad Guía de análisis de MicroStrategy Mobile Considere la creación de suscripciones para los informes y documentos que utiliza con más frecuencia. Esto le proporcionará acceso a ellos en la ficha Informes en su pantalla de inicio, y podrá cargar previamente los contenidos en el dispositivo, de modo que se abrirán más rápidamente. 54 Obtener la mejor respuesta de MicroStrategy Mobile © 2013 MicroStrategy, Inc. 4 4. ANALIZAR INFORMES Y DOCUMENTOS EN UN IPAD Introducción Este capítulo describe las tareas que puede realizar para analizar datos e interactuar con MicroStrategy Mobile para iPad. Se tratan las siguientes secciones: • Analizar informes y documentos en un iPad, página 56 • Interacción con datos, página 63 • Uso de tableros rápidos de exploración visual de datos en un iPad, página 75 Requisitos previos • En este capítulo se da por hecho que el usuario conoce la información proporcionada en Capítulo 3, Introducción a MicroStrategy Mobile para iPad. © 2013 MicroStrategy, Inc. 55 4 Analizar informes y documentos en un iPad Guía de análisis de MicroStrategy Mobile Analizar informes y documentos en un iPad Esta sección describe las siguientes formas en las que puede interactuar con datos en MicroStrategy Mobile para iPad: • Ordenar datos en un informe de cuadrícula, página 56 • Visualización de más información acerca de un punto de datos en un gráfico: sugerencias, página 57 • Visualización de datos en diferentes niveles: navegación, página 58 • Visualización de informes y documentos: vínculos y botones, página 59 • Visualización de subconjuntos de datos: cambiar los resultados de selección dinámica, página 60 • Apertura de otras aplicaciones de iPad desde documentos mediante vínculos, página 61 • Documentos habilitados para Transaction Services para actualizar un warehouse, página 61 • Copiar texto desde documentos, página 63 Ordenar datos en un informe de cuadrícula Ordenar le permite reorganizar la forma en que se muestran los datos de modo que pueda analizarlos con mayor eficacia. Por ejemplo, puede ordenar los datos en un informe en orden descendente de beneficios para obtener una idea rápida de sus productos más rentables. Para ordenar los datos en un informe de cuadrícula 1 Toque y mantenga el encabezado de columna cuyos datos desea ordenar. Se abrirá el menú contextual. 56 Analizar informes y documentos en un iPad © 2013 MicroStrategy, Inc. Guía de análisis de MicroStrategy Mobile Analizar informes y documentos en un iPad 4 2 Toque Ordenar. Se abrirá el menú Ordenar para clasificar los elementos en orden ascendente o descendente, como se muestra a continuación. 3 Toque Orden ascendente (Sort Ascending) u Orden descendente (Sort Descending), según corresponda. Visualización de más información acerca de un punto de datos en un gráfico: sugerencias Una sugerencia muestra información detallada acerca de un punto de datos específico en un informe de gráfico. Las sugerencias proporcionan información como el valor de un punto de datos específico, el nombre de un grupo o la etiqueta del eje X de un gráfico. Un ejemplo de sugerencia en un gráfico circular es el siguiente: Para mostrar una sugerencia en un informe de gráfico, toque y mantenga presionado un punto de datos en el gráfico. © 2013 MicroStrategy, Inc. Analizar informes y documentos en un iPad 57 4 Analizar informes y documentos en un iPad Guía de análisis de MicroStrategy Mobile Visualización de datos en diferentes niveles: navegación La navegación le permite ver los datos en niveles distintos de los que se muestran en el informe. Por ejemplo, un informe muestra datos en el nivel de año de manera predeterminada. Puede navegar hacia abajo para ver los mismos datos en el nivel de trimestre. También puede navegar a otra dimensión, como Geografía, para ver los datos en el nivel de ciudad. Si la navegación está habilitada, aparecerá Navegación otras direcciones cuando toque y mantenga presionado un encabezado de atributo o un elemento de atributo, como se muestra a continuación: Para navegar en un informe de cuadrícula 1 Toque y mantenga presionado un encabezado de atributo o un elemento de atributo y, a continuación, suéltelo. Aparecerá el menú contextual. 2 Toque Navegación otras direcciones (Drill Anywhere). Aparece el selector de rutas de navegación gráfica, como se muestra a continuación. Aparece una lista de las dimensiones a las que puede navegar. cancelar la navegación en cualquier momento, toque el botón Para Cerrar en la esquina superior derecha del selector de rutas de navegación. 3 En la interfaz de ruta de navegación, desplácese a través de las dimensiones que se muestran hasta que aparezca destacada en el centro aquélla por la que desea navegar. 58 Analizar informes y documentos en un iPad © 2013 MicroStrategy, Inc. Guía de análisis de MicroStrategy Mobile Analizar informes y documentos en un iPad 4 4 Toque el nombre de la dimensión. La dimensión se agrega a la ruta de navegación de la izquierda y aparece una lista de atributos que representan esa dimensión. 5 Repita el procedimiento y agregue un atributo a la ruta de navegación. Aparece el icono Actualizar (Update), como se muestra a continuación. desea cambiar sus selecciones, toque el nombre de la primera Sidimensión que seleccionó, que aparece en azul en el extremo izquierdo de la pantalla. La ruta de navegación se restablece. 6 Cuando haya realizado su selección, toque Actualizar para actualizar el informe con los datos para el atributo elegido. 7 Para volver al informe original, toque el botón Atrás, que se encuentra en la parte superior izquierda. Visualización de informes y documentos: vínculos y botones Un vínculo es una conexión entre el documento de MicroStrategy que se muestra actualmente y otro documento o informe. Cuando se selecciona, un vínculo ejecuta un documento o informe desde el documento que se muestra actualmente. Los vínculos en los documentos de MicroStrategy se pueden mostrar como imágenes, texto o botones. La función y la apariencia de un vínculo dependen de la forma en que está diseñado. botón también puede abrir otra pantalla como la pantalla de inicio Un o la lista de informes. © 2013 MicroStrategy, Inc. Analizar informes y documentos en un iPad 59 4 Analizar informes y documentos en un iPad Guía de análisis de MicroStrategy Mobile Para seguir un vínculo que se muestra en un documento, toque el botón o la imagen o el texto vinculados. Para volver al documento original, toque el botón Atrás, que se encuentra en la parte superior izquierda de la pantalla. Cuando un vínculo ejecuta un informe o documento, puede cambiar las siguientes propiedades del informe o documento que ejecuta: • El agrupamiento de un informe o documento • El diseño de un documento • La vista de un informe: como una cuadrícula, como un gráfico o como ambos • Las respuestas de selección dinámica que se usan en un informe o documento • Los valores de selector que se usan en un documento Un vínculo también le permite regresar a la pantalla de resumen de selecciones dinámicas o a la página Agrupar por. Para obtener más información acerca de la pantalla de resumen de selecciones dinámicas y la página Agrupar por, consulte Capítulo 3, Introducción a MicroStrategy Mobile para iPad. Si desea ver los pasos necesarios para crear vínculos en documentos, consulte la Guía de administración y diseño de MicroStrategy Mobile. Visualización de subconjuntos de datos: cambiar los resultados de selección dinámica Los informes y documentos de MicroStrategy que contienen selecciones dinámicas usan los resultados de selección dinámica para mostrar un subconjunto de datos. Algunos informes y documentos pueden permitirle cambiar la respuesta de selección dinámica para mostrar distintos subconjuntos de datos sin tener que navegar hacia el informe y volver a ejecutarlo. Los informes o documentos que le permitan cambiar las respuestas a las selecciones dinámicas tienen la opción Filtro que aparece en la parte superior de la pantalla cuando se visualizan en un modo distinto al de pantalla completa. 60 Analizar informes y documentos en un iPad © 2013 MicroStrategy, Inc. Guía de análisis de MicroStrategy Mobile Analizar informes y documentos en un iPad 4 Para cambiar las respuestas a las selecciones dinámicas después de ejecutar el informe, toque Filtro. Se muestra la pantalla de la selección dinámica, y usted podrá cambiar las respuestas de selección dinámica. Apertura de otras aplicaciones de iPad desde documentos mediante vínculos Un documento de MicroStrategy puede usar vínculos para abrir otras aplicaciones de iPad, como Safari, Correo y Google Maps. Por ejemplo, un documento puede informar ventas por empleado. Cuando visualiza el documento, puede tocar un vínculo para enviar un correo electrónico a un empleado usando Correo. El diseñador de documentos determina la forma en la que se tiene acceso a las aplicaciones en el documento, así como también las acciones que realiza la aplicación. Si desea obtener información sobre diseño de documentos, consulte la Guía de administración y diseño de MicroStrategy Mobile. Documentos habilitados para Transaction Services para actualizar un warehouse Cuando los diseñadores crean documentos habilitados para Transaction Services para aprobar solicitudes, hacer un seguimiento de la actividad comercial y tomar decisiones comerciales, los usuarios pueden realizar estas tareas directamente desde el documento. Requisitos previos Para usar un documento habilitado para Transaction Services, es necesario cumplir los requisitos siguientes: • Debe disponer del producto Transaction Services. • Debe poseer privilegios para ejecutar transacciones. • El documento habilitado para Transaction Services debe haberse creado previamente. © 2013 MicroStrategy, Inc. Analizar informes y documentos en un iPad 61 4 Analizar informes y documentos en un iPad Guía de análisis de MicroStrategy Mobile Uso de documentos habilitados para Transaction Services Según cómo se haya diseñado el documento, podrá manipular los datos de las siguientes maneras: • Modificar texto o valores numéricos en un cuadro de texto. • Usar una barra de desplazamiento para efectuar una selección en un rango de valores. • Seleccionar valores en una lista desplegable. • Usar un interruptor de activación o desactivación para condiciones Sí o No. • Usar una rueda de fecha y hora para seleccionar una fecha. Una vez que haya terminado, podrá llevar a cabo una o más de las siguientes tareas: posible que el diseñador no use todos los botones descritos a Escontinuación o que use distintos nombres para ellos. • Para obtener una vista previa de los resultados de los cambios efectuados en la cuadrícula/gráfico sin actualizar el warehouse, toque Recalcular. • Para actualizar el warehouse con los valores suministrados, toque Enviar. no está conectado a Internet, el botón de transacciones Sipendientes se muestra en el encabezado del documento. Sus cambios se enviarán al warehouse de datos cuando haya una conexión disponible. Para conocer los pasos para modificar los cambios pendientes, consulte Para modificar transacciones pendientes a continuación. • Para deshacer los cambios efectuados, toque Descartar cambios. El documento vuelve a los valores correspondientes a la última vez que se enviaron datos. Para modificar transacciones pendientes 1 En el encabezado del documento, toque el botón de transacciones . Se abre la cola de transacciones, con una lista de pendientes: transacciones pendientes. 2 Para cambiar los valores que desea enviar, toque una transacción en la cola para seleccionarla y toque Modificar. 62 Analizar informes y documentos en un iPad © 2013 MicroStrategy, Inc. Guía de análisis de MicroStrategy Mobile Analizar informes y documentos en un iPad 4 3 Para eliminar una transacción, toque la transacción en la cola para seleccionarla y toque Eliminar. Copiar texto desde documentos Puede copiar texto desde un documento. En primer lugar, seleccione el texto que se va a copiar tocando mientras presiona el texto. Si el zoom está deshabilitado, también puede seleccionar el texto tocando dos veces en él. no sabe si el zoom está habilitado o no, toque dos veces el texto. Si Siel zoom está habilitado, al tocar dos veces se acerca o aleja. En el menú emergente que se muestra, opte por copiar el texto seleccionado o bien seleccione todo el texto en el campo de texto. Si el texto se muestra en la sección Detalles de un documento, debe tocar el texto. Interacción con datos Los documentos del iPad pueden mostrar los datos como objetos interactivos complejos llamados widgets. En MicroStrategy Mobile para iPad, los datos pueden visualizarse como widgets de micrográficos, de mapa y de serie temporal. Las siguientes secciones recogen instrucciones para analizar datos mediante el uso de widgets: • Análisis de tendencias de un vistazo: widget de micrográficos, página 64 • Análisis de datos en un mapa: widgets de mapa, página 65 • Análisis de datos en un gráfico basado en el tiempo: widgets de serie temporal, página 68 • Análisis de datos en un mapa de calor, página 69 • Análisis de datos en un calendario, página 71 • Análisis de eventos en una línea temporal, página 72 • Visualización de archivos de medios, página 73 © 2013 MicroStrategy, Inc. Interacción con datos 63 4 Analizar informes y documentos en un iPad Guía de análisis de MicroStrategy Mobile • Carga de imágenes con el widget de cargador de fotografías, página 73 • Visualización de imágenes en el widget de visor de imágenes, página 75 Análisis de tendencias de un vistazo: widget de micrográficos Los widgets de micrográficos permiten visualizar rápidamente las tendencias de valor de un indicador. A continuación, se muestra un ejemplo de un widget de micrográficos en un iPad: El widget de micrográficos también puede mostrar una sola columna de gráficos cada vez, como se muestra en la imagen siguiente: 64 Interacción con datos © 2013 MicroStrategy, Inc. Guía de análisis de MicroStrategy Mobile Analizar informes y documentos en un iPad 4 Para analizar datos con el widget de micrográficos 1 Para ver información sobre un punto de datos en un gráfico, toque y mantenga el dedo presionado sobre él. Aparecerá una sugerencia con más información, tal como se muestra a continuación. 2 Arrastre el dedo por el gráfico para ver las sugerencias en cada punto de datos. 3 Si el widget de micrográficos está configurado para mostrar una sola columna de gráficos cada vez, toque la columna para ver, una tras otra, todas las columnas disponibles en el widget. 4 Si alguna de las columnas de indicadores no se muestra en el widget, realice un voleo horizontal para ver las columnas de indicador que no se pueden incluir en una sola página. Análisis de datos en un mapa: widgets de mapa Los informes y documentos pueden mostrar información según las ubicaciones en un mapa. Estos mapas interactivos se llaman widgets de mapa. En el mapa, es posible marcar puntos de interés y configurarlos de modo que se cambie su tamaño según el valor de un indicador. El siguiente widget de mapa muestra marcadores de burbuja cuyo tamaño se establece de acuerdo © 2013 MicroStrategy, Inc. Interacción con datos 65 4 Analizar informes y documentos en un iPad Guía de análisis de MicroStrategy Mobile al número de vuelos en esa ubicación. El color señala los porcentajes de vuelos que llegan a su hora, como indica la clave debajo del mapa. En este ejemplo se usan marcadores de burbuja, pero un widget de mapa también puede contener marcadores de imagen o concentraciones cromáticas de un mapa de densidad. (Para ver un ejemplo de un mapa de densidad en un widget de mapa que se visualiza en un iPhone, consulte Análisis de datos en un mapa: widgets de mapa, página 29). Según cómo se haya diseñado el widget de mapa, es posible que pueda: • Desplazarse a una área distinta del mapa deslizándose hacia la dirección que quiera mover panorámicamente. • Aumentar o reducir el tamaño realizando el gesto de un pellizco. Si el widget de mapa se muestra como un mapa de densidad, verá que aparecerán marcadores en lugar de colores a medida que lo vaya acercando. Además, se abre una ventana de descripción general donde se visualiza el widget de mapa completo. Puede usar esta ventana para mover el mapa aumentado a mayor distancia. 66 Interacción con datos © 2013 MicroStrategy, Inc. Guía de análisis de MicroStrategy Mobile Analizar informes y documentos en un iPad 4 • Alternar entre las vistas Mapa, Satélite e Híbrida tocando el botón correspondiente en la parte superior del mapa. El ejemplo anterior se muestra como un mapa. • Seleccionar otro indicador para los marcadores, tocando el nombre de indicador que aparece en la parte superior derecha del mapa. Los indicadores disponibles se muestran en una lista desplegable. Toque el indicador que quiera mostrar. • Puede crear una región para seleccionar un conjunto de ubicaciones que quiera analizar. Para ello, toque el icono Seleccionar y, a continuación, realice una de las siguientes acciones: Para dibujar un círculo alrededor del área, toque el icono Círculo y trace el círculo en el mapa. A medida que dibuje, irá apareciendo el radio del círculo en millas. En el ejemplo anterior, Región 1 es una región circular. Para dibujar un rectángulo alrededor del área, toque el icono Rectángulo y trace un rectángulo en el mapa. A medida que dibuje, irán apareciendo la longitud y ancho del rectángulo en millas. En el ejemplo anterior, Región 3 es una región rectangular. Para dibujar una forma definida por el usuario alrededor del área, toque el icono Definido por el usuario y trace una forma en el mapa. En el ejemplo anterior, Región 2 es una región definida por el usuario. Para seleccionar marcadores individuales, toque el icono Marcador y seleccione los marcadores en el mapa. Toque el botón Listo para crear la región. A la derecha de la pantalla aparecerá una ficha correspondiente de la región recién definida en la que se refleja la cantidad de marcadores o ubicaciones incluida en la región. Por ejemplo, en el widget de mapa que se muestra arriba se han creado tres regiones. En primer lugar, se dibujó un círculo en el mapa con el que se creó Región 1, que contiene ocho marcadores. Después, se dibujó una forma definida por el usuario con la que se creó la Región 2, que contiene 15 marcadores. Por último, se dibujó un rectángulo con el que se creó la Región 3, que contiene 12 marcadores. La ficha Áreas seleccionadas contiene todas las regiones. Para cerrar las fichas de las regiones, toque el icono Cerrar (que se muestra a continuación) en esas fichas. © 2013 MicroStrategy, Inc. Interacción con datos 67 4 Analizar informes y documentos en un iPad Guía de análisis de MicroStrategy Mobile Si se ha creado más de una región, puede deslizarse por las fichas correspondiente para desplazarse de una a otra. Para quitar todas las regiones definidas del mapa, toque el icono Seleccionar y, luego, el icono Eliminar. • Tras crear una región, puede hacer lo siguiente: Ver más información sobre un marcador específico (tocando el marcador en el mapa). Pasearse por la información de los distintos marcadores de una región (tocando > en la ficha de la región). Los marcadores de la región aparecen enumerados. Toque un marcador para ver más información al respecto. Toque las flechas para ir por los marcadores para ver detalles sobre cada uno de ellos. Navegar en una región (tocando primero la región en el mapa y, después, Navegación). La navegación permite ver información en distintos niveles. Eliminar una región definida (tocando primero > en la ficha de la región y, después, Eliminar). Acercar la región, en caso de que solo haya creado una región. Para ello, toque > en la ficha de la región y, después, Zoom. Los widgets de mapa pueden mostrar ubicaciones que se encuentran a una distancia determinada de la ubicación actual, mostrándole selecciones dinámicas de ubicación geográfica para limitar el área del mapa que se muestra. Para obtener información sobre cómo responder a selecciones dinámicas en un iPad, consulte el Capítulo 3, Introducción a MicroStrategy Mobile para iPad. Análisis de datos en un gráfico basado en el tiempo: widgets de serie temporal Los informes y documentos pueden incluir un gráfico de líneas que muestre los datos en un período de tiempo. Esto se conoce como widget de serie temporal. Un widget de serie temporal puede contener varias series de datos en el mismo gráfico. Por ejemplo, los valores para el indicador Beneficios (Profit) 68 Interacción con datos © 2013 MicroStrategy, Inc. Guía de análisis de MicroStrategy Mobile Analizar informes y documentos en un iPad 4 para las subcategorías Empresa (Business) y Drama (Drama) se muestran en la imagen siguiente: El widget muestra una barra de desplazamiento en la parte inferior, lo que hace resaltar el período de tiempo actual. Las acciones que puede realizar con un widget de serie temporal dependen de cómo se diseñó el widget. Según el widget que esté analizando, realice alguna de las siguientes acciones: • Para mostrar sugerencias, toque y mantenga la presión sobre el gráfico. • Para desplazarse por el eje de tiempo, realice un voleo horizontal o arrastre la parte resaltada de la barra de desplazamiento en la parte inferior. • Para determinar el rango de valores que desea ver, arrastre el extremo derecho o izquierdo de la barra de desplazamiento para ajustar su tamaño. • Para ver una leyenda con todos los indicadores, toque la barra que está en el borde derecho del widget. Análisis de datos en un mapa de calor El widget de mapa de calor muestra elementos como rectángulos y permite saber rápidamente el estado y el impacto de un gran número de variables de una sola vez. A continuación, se indican las características de los mapas de calor: • El tamaño de cada rectángulo representa su peso relativo. • El color de cada rectángulo representa su valor relativo. © 2013 MicroStrategy, Inc. Interacción con datos 69 4 Analizar informes y documentos en un iPad Guía de análisis de MicroStrategy Mobile • Las áreas extensas (que se muestran con bordes más gruesos) representan grupos diferentes de datos. • Los rectángulos pequeños representan elementos individuales. A continuación, se muestra un ejemplo de widget de mapa de calor: Según cómo se haya configurado el widget de mapa de calor, podrá realizar las siguientes acciones: • Para aumentar o reducir el tamaño de visualización, realice un gesto de pellizco. • Para visualizar más información acerca de un elemento, tóquelo y mantenga pulsado el dedo sobre él. • Puede eliminar temporalmente los elementos de una vista. Para habilitar la eliminación, realice los siguientes pasos: Toque el botón Editar. Aparecen las opciones de mapa de calor. Toque Controles y active el interruptor Habilitar eliminación. Toque Cerrar. 70 Interacción con datos © 2013 MicroStrategy, Inc. Guía de análisis de MicroStrategy Mobile Analizar informes y documentos en un iPad 4 • Para eliminar un elemento del mapa de calor, tóquelo y mantenga el dedo sobre él y, a continuación, toque X. • Para restaurar los elementos eliminados, toque el botón Editar y, en el cuadro de diálogo de opciones de mapa de calor, toque Elementos eliminados. Análisis de datos en un calendario El widget de selección de fecha se muestra como un calendario interactivo que permite ver los eventos de cada día del mes, ya sea en una vista de mes, semana o día. A continuación, se incluye un ejemplo de widget de selección de fecha en la vista de día: Según cómo se haya configurado el widget de selección de fecha, podrá realizar las siguientes acciones: • Tocar un evento para ver información adicional sobre él. • Tocar Día (Day), Semana (Week) o Mes (Month) para visualizar los datos de diversos modos. • Usar la barra de desplazamiento en la parte inferior para visualizar los datos de un día, semana o mes distintos, según la vista que elija. © 2013 MicroStrategy, Inc. Interacción con datos 71 4 Analizar informes y documentos en un iPad • Guía de análisis de MicroStrategy Mobile Codificar los eventos mediante colores. Para ver una leyenda, toque el botón Leyenda . Análisis de eventos en una línea temporal El widget de línea temporal permite realizar el seguimiento de eventos o hitos a lo largo del tiempo. Por ejemplo, mientras se visualizan datos de productos, puede ver los hitos para cada millón de unidades vendidas, y el estado del negocio en ese punto. En el ejemplo a continuación se muestra un widget de línea temporal que muestra las líneas temporales para un conjunto de activos, con marcadores para los eventos tales como el comienzo o fin de un arrendamiento o una nueva compra. Según cómo se haya configurado el widget de línea temporal, podrá realizar las siguientes acciones: • Tocar un evento para ver información adicional sobre él. • Toque una celda en la columna izquierda para ver información sobre ella. • Toque los encabezados del indicador a la derecha o abajo para ver los indicadores disponibles, uno tras otro. 72 Interacción con datos © 2013 MicroStrategy, Inc. Guía de análisis de MicroStrategy Mobile Analizar informes y documentos en un iPad 4 Análisis de datos superpuestos en imágenes: widget de diseño de imagen Una visualización de diseño de imagen muestra una imagen superpuesta con áreas de color o marcadores de burbuja. Por ejemplo, puede visualizar el plan de planta de una tienda, mostrando los datos para cada pasillo como un área de color independiente. Para ver los datos en un widget de diseño de imagen, toque y mantenga presionado el dedo sobre una burbuja o área de color. Se muestra una sugerencia, con los indicadores para ese área. Visualización de archivos de medios El widget de multimedia permite descargar y visualizar archivos de diversos formatos, tales como vídeo, PDF, ePub, etc. El documento que contiene el widget de multimedia se etiqueta como nuevo después de que se haya actualizado, lo que indica que se encuentra disponible contenido nuevo. Según cómo se haya configurado el widget, podrá realizar las siguientes acciones: • Para comenzar a descargar el archivo, toque el botón Descargar. Una barra de progreso indica el estado de la descarga. • Para cancelar una descarga, toque el botón Cancelar. • Para abrir un archivo, toque su icono. Carga de imágenes con el widget de cargador de fotografías Algunos documentos pueden incluir un widget de cargador de fotografías, que permite cargar imágenes, ya sea una imagen seleccionada del álbum de fotos o una fotografía tomada con la cámara del dispositivo, si la tuviera. © 2013 MicroStrategy, Inc. Interacción con datos 73 4 Analizar informes y documentos en un iPad Guía de análisis de MicroStrategy Mobile Para cargar imágenes con el widget de cargador de fotografías 1 En un documento que contenga el widget de cargador de fotografías, toque Agregar foto. • Si su dispositivo tiene cámara, se muestra un menú con la opción de tomar una foto nueva o usar una foto existente. • Si su dispositivo no tiene cámara, se muestran los álbumes de fotos. 2 Para tomar una foto nueva, realice las siguientes acciones: a Toque Tomar nueva foto. La cámara se abre. b Utilice la cámara para tomar la foto. Se muestra una vista previa de la foto, con la opción de agregar una descripción. 3 Para usar una foto de un álbum, realice las siguientes acciones: a Si no se muestran los álbumes, toque Elegir foto existente. Se muestra una lista de los álbumes de fotos de su dispositivo. b Vaya hasta la foto que desea cargar y toque la miniatura correspondiente. Se muestra la pantalla Elegir foto. c Si desea seleccionar un área determinada de la foto, realice el gesto de un pellizco para aumentar el tamaño de la foto y, a continuación, arrastre la foto hasta que el área que desea usar se encuentre en el centro del marco. 4 Una vez que seleccione el área que usará, toque Usar. Se muestra una vista previa de la foto, con la opción de agregar una descripción. 5 Para usar esta foto, toque Usar (si tomó una foto nueva) o Cargar (si está usando una foto existente), según corresponda. Para descartar esta foto y usar otra, toque Volver a tomar. Se muestra la foto en el widget. 6 Para agregar más fotos, vuelva a tocar el widget y repita los pasos anteriores. A medida que selecciona fotos, el contador situado en la parte superior derecha del widget indica la cantidad de fotos que ha elegido. diseñador puede limitar la cantidad de fotos que es posible Elcargar. 7 Para cargar todas las fotos, toque Enviar. Se cargan las fotos y, según la configuración del documento, puede o no mostrarse una confirmación. 74 Interacción con datos © 2013 MicroStrategy, Inc. Guía de análisis de MicroStrategy Mobile Analizar informes y documentos en un iPad 4 Visualización de imágenes en el widget de visor de imágenes Algunos documentos pueden incluir un widget de visualización de imágenes, que le permite explorar a través de una serie de imágenes. Según cómo se haya diseñado el widget, podrá realizar las siguientes tareas: • Hacer un voleo hacia la izquierda o derecha para navegar entre imágenes. • Tocar una imagen para que llene la pantalla. Uso de tableros rápidos de exploración visual de datos en un iPad La exploración visual de datos permite ver un análisis interactivo y personalizado, y explorar datos empresariales en un iPad. Es posible agregar o quitar rápidamente elementos de atributo de una visualización para cambiar el tablero rápido. A continuación, se muestra un ejemplo de tablero rápido de exploración visual de datos: Para obtener información sobre cómo diseñar tableros rápidos, consulte la ayuda de MicroStrategy Web. © 2013 MicroStrategy, Inc. Uso de tableros rápidos de exploración visual de datos en un iPad 75 4 Analizar informes y documentos en un iPad Guía de análisis de MicroStrategy Mobile Cuando ejecuta un tablero rápido, se muestra como una cuadrícula, un gráfico o una colección de una o más visualizaciones. Según cómo se haya diseñado el tablero rápido, podrá realizar las siguientes acciones: • Si hay más de una visualización disponible, realice un voleo hacia la izquierda o la derecha para desplazarse entre visualizaciones. • Use las listas desplegables del panel de filtros para incluir o excluir elementos de atributo del tablero rápido. • Use la barra paginación situada en la parte superior para ver diferentes agrupamientos, o páginas, de datos. También puede mostrar el tablero rápido en una pantalla externa mediante AirPlay Mirroring, que permite mostrar la pantalla del iPad en una pantalla externa. Los requisitos son los siguientes: • Un iPad 2 o posterior, conectado a una red Wi-Fi • Un Apple TV®, conectado a la misma red Wi-Fi • Una pantalla externa, conectada al Apple TV Si desea conocer los pasos necesarios para habilitar AirPlay Mirroring, consulte el siguiente artículo de soporte técnico de Apple: http:// support.apple.com/kb/HT5209. Análisis de datos en una matriz gráfica Una visualización de matriz gráfica le permite ver los datos en un gráfico con múltiples gráficos. Un diseñador puede crear la visualización de forma que muestre los datos en distintos estilos de gráfico como, por ejemplo, líneas, 76 Uso de tableros rápidos de exploración visual de datos en un iPad © 2013 MicroStrategy, Inc. Guía de análisis de MicroStrategy Mobile Analizar informes y documentos en un iPad 4 barras o dispersiones. A continuación, se muestra un ejemplo de matriz gráfica que utiliza gráficos de líneas. En una visualización de matriz gráfica puede llevar a cabo las siguientes acciones: • Realizar un gesto de pellizco para aumentar el tamaño de los gráficos. Para volver al nivel de zoom original, toque dos veces la visualización. • Tocar y mantener pulsados puntos de los gráficos para ver información adicional sobre ellos. Análisis de relaciones entre elementos en una visualización de red Una visualización de red le permite ver rápidamente datos sobre las relaciones entre elementos individuales. Los atributos de negocio se muestran como nodos, y las líneas entre ellos representan sus relaciones. A © 2013 MicroStrategy, Inc. Uso de tableros rápidos de exploración visual de datos en un iPad 77 4 Analizar informes y documentos en un iPad Guía de análisis de MicroStrategy Mobile continuación se muestra un ejemplo de una visualización de red que muestra las relaciones entre las categorías y subcategorías del producto. Puede realizar las siguientes acciones en una visualización de red: • Para ver información de un nodo y sus relaciones con otros nodos, toque el nodo. • Para aumentar el tamaño de la visualización, realice un gesto de pellizco. • Para organizar los nodos en un diseño dirigido por fuerzas, un diseño circular o un diseño lineal, toque F, C o L, respectivamente. • Para organizar los nodos manualmente, toque Seleccionar y luego toque y arrastre los nodos para reorganizarlos. 78 Uso de tableros rápidos de exploración visual de datos en un iPad © 2013 MicroStrategy, Inc. 5 5. INTRODUCCIÓN A MICROSTRATEGY MOBILE PARA ANDROID Introducción En este capítulo se ofrece una introducción a las tareas básicas que los analistas pueden realizar con MicroStrategy Mobile en un teléfono o tableta Android. Los siguientes pasos e imágenes se basan en las opciones por defecto de la aplicación MicroStrategy Mobile para Android. La interacción con la aplicación depende de las configuraciones que haya realizado el administrador. Si desea obtener información sobre cómo personalizar MicroStrategy Mobile, consulte la Guía de administración y diseño de MicroStrategy Mobile. Si va a diseñar informes y documentos para usarlos con MicroStrategy Mobile para Android, consulte la Guía de administración y diseño de MicroStrategy Mobile. Si es administrador y tiene pensado implementar y configurar MicroStrategy Mobile para usuarios de dispositivos móviles, consulte la Guía de administración y diseño de MicroStrategy Mobile. © 2013 MicroStrategy, Inc. 79 5 Introducción a MicroStrategy Mobile para Android Guía de análisis de MicroStrategy Mobile Requisitos previos • Debe tener un dispositivo Android que cumpla los requisitos del sistema MicroStrategy Mobile. Para obtener una lista actualizada de estos requisitos, consulte el archivo Léame de MicroStrategy Mobile. • Debe poseer los siguientes privilegios: Utilizar MicroStrategy Mobile para todos los proyectos que contengan informes o documentos que desea visualizar Ver documentos en Mobile Para obtener información acerca de los privilegios, póngase en contacto con el administrador. Introducción a MicroStrategy Mobile para Android Se recomienda que instale la aplicación MicroStrategy Mobile que le envió el administrador. Para comenzar a usar MicroStrategy Mobile en el dispositivo, toque el icono de MicroStrategy Mobile. Es posible que se le pida el nombre de usuario y la contraseña de MicroStrategy. 80 Introducción a MicroStrategy Mobile para Android © 2013 MicroStrategy, Inc. Guía de análisis de MicroStrategy Mobile Introducción a MicroStrategy Mobile para Android 5 Cuando se abre la aplicación, se muestra la pantalla de inicio de MicroStrategy. A continuación, se muestra la pantalla de inicio por defecto. Los botones de la pantalla de inicio pueden variar según cómo la haya configurado el administrador. Si desea obtener información sobre cómo personalizar la pantalla de inicio, consulte la Guía de administración y diseño de MicroStrategy Mobile. Los botones de la pantalla de inicio por defecto se describen a continuación: • Suscripciones: muestra los informes y documentos a los que está suscrito. • Biblioteca compartida (Shared Library): Muestra los proyectos de MicroStrategy a los que puede conectarse el dispositivo. Toque un proyecto para mostrar las carpetas que contiene. Toque un informe o documento para ejecutarlo. • Configuración (Settings): Permite configurar los servidores y los proyectos de MicroStrategy Mobile a los que está conectado, así como las opciones de visualización y administración general. que configure la aplicación mediante la dirección SeURLrecomienda de configuración que le proporcionó el administrador. • Ayuda: Muestra la Ayuda para la aplicación. Cuando lo desee, puede volver a la pantalla de inicio tocando el botón de menú en el dispositivo y seleccionando el icono de inicio. © 2013 MicroStrategy, Inc. Introducción a MicroStrategy Mobile para Android 81 5 Introducción a MicroStrategy Mobile para Android Guía de análisis de MicroStrategy Mobile Ejecución y visualización de informes y documentos Una vez que haya iniciado MicroStrategy Mobile, puede ejecutar y ver informes y documentos en el dispositivo. Esta sección contiene información sobre los siguientes temas: • Ejecución de informes y documentos, página 82 • Navegación por los datos de un informe de cuadrícula o gráfico, página 86 • Navegación por los datos de un documento, página 89 • Filtrado de datos mostrados: responder a selecciones dinámicas, página 92 • Obtener la mejor respuesta de MicroStrategy Mobile, página 95 Para obtener información acerca de cómo interactuar con los datos que se muestran en un informe o documento, consulte el Capítulo 6, Análisis de informes y documentos en un dispositivo Android. Ejecución de informes y documentos Para localizar y ejecutar un informe o un documento de Report Services, vaya hasta su ubicación dentro de un proyecto. A continuación se describen los pasos para explorar informes y documentos. Una vez que se está ejecutando un informe, se pueden ver los datos que muestra y manipularlos para ver las tendencias y los resultados de la organización o el departamento. Búsqueda y ejecución de informes y documentos Utilice el botón Biblioteca compartida en la página de inicio por defecto para explorar las carpetas de un proyecto. Para ejecutar informes y documentos desde la lista que se muestra dentro de las carpetas, toque el nombre del informe o documento. A continuación se describen los detalles: • Para ejecutar informes y documentos en un teléfono Android, página 83 82 Ejecución y visualización de informes y documentos © 2013 MicroStrategy, Inc. Guía de análisis de MicroStrategy Mobile • Introducción a MicroStrategy Mobile para Android 5 Para ejecutar informes y documentos en una tableta Android, página 84 Debe tener los privilegios adecuados en MicroStrategy para acceder a las carpetas de un proyecto. Para obtener información acerca de los privilegios que tiene asignados, póngase en contacto con el administrador. Para ejecutar informes y documentos en un teléfono Android 1 Desde la pantalla de inicio por defecto, toque el botón Biblioteca compartida (Shared Library), que se muestra a continuación. Se mostrará una lista de los proyectos a los que está conectado el dispositivo móvil. 2 En la lista de proyectos, seleccione el proyecto que desea explorar. Aparecerán las carpetas que están dentro del proyecto seleccionado. 3 Desplácese a la carpeta que contiene el informe o documento que desea ejecutar. Aparecerá una lista de informes y documentos. El icono que está junto al nombre del informe o documento indica si es un informe de cuadrícula, un informe de gráfico o un documento. • Los informes de cuadrícula aparecen con este icono: • Los informes de gráfico aparecen con este icono: • Los documentos aparecen con este icono: 4 Para ver los detalles del informe o documento, toque y mantenga pulsado en él. Se muestra una vista preliminar. ejecutar el informe o documento desde la vista preliminar, Para toque Ver. 5 Toque un informe o documento de la lista para ejecutarlo. Se abrirá el informe o documento. Si se muestra una selección dinámica a la que debe responder, consulte Filtrado de datos mostrados: responder a selecciones dinámicas, página 92 para obtener información detallada para responder a cada tipo de selección dinámica. © 2013 MicroStrategy, Inc. Ejecución y visualización de informes y documentos 83 5 Introducción a MicroStrategy Mobile para Android Guía de análisis de MicroStrategy Mobile Para obtener información sobre cómo navegar por los informes, consulte Navegación por los datos de un informe de cuadrícula o gráfico, página 86. Para obtener información sobre cómo navegar por los documentos, consulte Navegación por los datos de un documento, página 89. Para ejecutar informes y documentos en una tableta Android 1 En la pantalla de inicio por defecto, toque el icono de un proyecto. Aparecerán las carpetas que están dentro del proyecto. 2 Desplácese a la carpeta que contiene el informe o documento que desea ejecutar. Para los informes y documentos que ha ejecutado anteriormente, se muestra una vista previa en miniatura. Para los informes y documentos que aún no ha ejecutado, aparece un icono genérico. • Los informes de cuadrícula aparecen con este icono: • Los informes de gráfico aparecen con este icono: • Los documentos aparecen con este icono: 3 Toque el informe o documento. En el panel derecho se muestra la descripción, la fecha del último acceso e información adicional acerca del informe o documento. 4 Toque Ver para ejecutar el informe o documento. Se abrirá el informe o documento. Si se muestra una selección dinámica a la que debe responder, consulte Filtrado de datos mostrados: responder a selecciones dinámicas, página 92 para obtener información detallada para responder a cada tipo de selección dinámica. Para obtener información sobre cómo ver y navegar en los informes, consulte Navegación por los datos de un informe de cuadrícula o gráfico, página 86. Para obtener información sobre cómo ver y navegar en los documentos, consulte Navegación por los datos de un documento, página 89. 84 Ejecución y visualización de informes y documentos © 2013 MicroStrategy, Inc. Guía de análisis de MicroStrategy Mobile Introducción a MicroStrategy Mobile para Android 5 Ejecución de informes y documentos a los que está suscrito Todos los informes y documentos a los que está suscrito aparecen en la ficha Informes de la pantalla de inicio. Para ejecutar informes y documentos a los que está suscrito 1 En la pantalla de inicio, toque Suscripciones. 2 Toque en el nombre de un informe para ejecutarlo. Ejecución de documentos e informes recientemente abiertos Si está visualizando actualmente un informe o documento, puede acceder rápidamente a uno de los otros informes o documentos que haya abierto recientemente. Para ejecutar informes y documentos que ha abierto recientemente 1 Desde un informe o documento abierto, toque el título del informe o documento. Se abrirá el menú Abierto recientemente. 2 Toque el nombre del informe o documento abierto recientemente que desea abrir. © 2013 MicroStrategy, Inc. Ejecución y visualización de informes y documentos 85 5 Introducción a MicroStrategy Mobile para Android Guía de análisis de MicroStrategy Mobile Navegación por los datos de un informe de cuadrícula o gráfico Las siguientes acciones se pueden aplicar a la mayoría de los informes de cuadrícula y gráfico después de que se han mostrado: • Para cambiar la orientación entre vertical y horizontal, gire el dispositivo. • Para desplazarse en informes extensos, realice un voleo horizontal en la mitad de la pantalla. Para desplazarse en informes extensos, realice un voleo horizontal en la mitad de la pantalla. • Para cambiar el grupo de datos que se muestra, toque el botón de menú del dispositivo y después toque Paginación según. Seleccione el grupo de datos que desea mostrar. En las secciones siguientes se incluyen ejemplos de informes de gráfico o cuadrícula mostrados en un dispositivo Android, así como los pasos que se han tomado para analizar sus datos. Navegación por los datos de informes de cuadrícula Un informe de cuadrícula organiza los datos empresariales en filas y columnas. La siguiente imagen muestra un informe de cuadrícula mostrado en un dispositivo Android. Algunos informes muestran un formato especial según determinadas condiciones, como por ejemplo, ventas superiores a 1 millón de dólares, o un recuento de inventario inferior a 50. 86 Ejecución y visualización de informes y documentos © 2013 MicroStrategy, Inc. Guía de análisis de MicroStrategy Mobile Introducción a MicroStrategy Mobile para Android 5 En el siguiente ejemplo, el informe muestra datos con formato especial que cumplen determinadas condiciones, o umbrales, en la columna Ventas (Sales): Para ampliar el contenido de una celda de la cuadrícula, toque y mantenga pulsada la celda deseada. Aparece el visor de información y muestra el valor de la celda, encabezados de columna, encabezados de fila y los botones Navegación y Vínculo, igual que en el siguiente ejemplo. Si la cuadrícula se ha diseñado con un mapa de navegación para el atributo seleccionado, toque Navegación para ver las opciones de navegación. Si la cuadrícula se ha diseñado con un vínculo para el atributo seleccionado, toque Vínculo para abrir el vínculo. © 2013 MicroStrategy, Inc. Ejecución y visualización de informes y documentos 87 5 Introducción a MicroStrategy Mobile para Android Guía de análisis de MicroStrategy Mobile Visualización de informes de gráfico Los informes de gráfico presentan datos visualmente en un estilo, como un gráfico de barras, de líneas o circular. Las siguientes imágenes proporcionan ejemplos de los informes de gráfico que se muestran en un dispositivo Android. Las sugerencias proporcionan información como el valor de un punto de datos específico, el nombre de un grupo o la etiqueta del eje X de un gráfico. Para ver sugerencias que explican partes de un gráfico, como una sola barra 88 Ejecución y visualización de informes y documentos © 2013 MicroStrategy, Inc. Guía de análisis de MicroStrategy Mobile Introducción a MicroStrategy Mobile para Android 5 en un gráfico de barras, toque y mantenga pulsada la pantalla. Un ejemplo de sugerencia en un gráfico de barras apiladas es el siguiente: Navegación por los datos de un documento Los documentos de Report Services suelen proporcionar datos procedentes de varios informes. Pueden contener una amplia variedad de cuadrículas, gráficos, visualizaciones interactivas y texto, según el diseño. El siguiente ejemplo incluye un documento simple mostrado en un dispositivo Android. © 2013 MicroStrategy, Inc. Ejecución y visualización de informes y documentos 89 5 Introducción a MicroStrategy Mobile para Android Guía de análisis de MicroStrategy Mobile Las siguientes acciones se pueden aplicar a la mayoría de los documentos después de que se hayan mostrado: • Para cambiar la orientación entre vertical y horizontal, gire el dispositivo. • Para desplazarse por documentos extensos, realice un voleo horizontal en la mitad de la pantalla. Para subir y bajar por documentos extensos, realice un voleo vertical en la mitad de la pantalla. • Existen varias maneras de ver distintos grupos de datos, según el modo en que se diseñó el documento. Es posible que pueda realizar una o varias de las siguientes acciones: Cambiar el grupo de datos que se muestra, tocando el botón Menú del dispositivo y después tocando Agrupación. Seleccione el grupo de datos que desea mostrar. Realizar un voleo horizontal para ver distintas páginas (o paneles) de datos. Si aparece una barra oscura en la parte inferior del documento (como se muestra en la imagen siguiente), tocar uno de los círculos que contiene para ver otro grupo de datos. Si se muestra un botón o un vínculo, tocarlo para ver un grupo de datos distinto o para acceder a otra funcionalidad, como el correo electrónico o el vídeo. 90 Ejecución y visualización de informes y documentos © 2013 MicroStrategy, Inc. Guía de análisis de MicroStrategy Mobile Introducción a MicroStrategy Mobile para Android 5 Si se muestran fichas en la parte inferior del documento (como se muestra en la imagen siguiente), tocar la ficha para el conjunto de datos que desea ver. En el botón Menú, elija Diseños. Seleccione el diseño o el grupo de datos que desea ver. Si desea obtener más información sobre cómo diseñar documentos para usarlos en dispositivos móviles y utilizar estas características, consulte la Guía de administración y diseño de MicroStrategy Mobile. Filtrado de datos: cambio del atributo de paginación Si el informe se diseñó con un atributo de paginación, puede cambiar la paginación para mostrar los datos en distintos niveles. Por ejemplo, si Año (Year) es un atributo de paginación, puede elegir mostrar valores de indicador de un año deseado. Para seleccionar el atributo de paginación para un informe 1 Toque el botón Paginación . Se abrirá la pantalla Paginación 2 Toque el atributo de paginación que desee. 3 Seleccione el elemento de atributo deseado. 4 Toque Atrás para volver a la pantalla Paginación. 5 Toque Aceptar. © 2013 MicroStrategy, Inc. Filtrado de datos: cambio del atributo de paginación 91 5 Introducción a MicroStrategy Mobile para Android Guía de análisis de MicroStrategy Mobile Uso compartido datos: enviar captura de pantalla de informe o documento Puede compartir datos de MicroStrategy Mobile enviando una captura de pantalla de un informe o documento por correo electrónico, mensaje de texto, y así sucesivamente. Para compartir una captura de pantalla de un informe o documento 1 Toque el botón Compartir . Se abre la pantalla Compartir a través de. 2 Toque el nombre de la aplicación para usar para compartir la captura de pantalla. Se abre la aplicación. Seleccione los destinatarios y entregue su contenido mediante la aplicación seleccionada. Filtrado de datos mostrados: responder a selecciones dinámicas Algunos informes y documentos requieren que especifique los datos que se van a mostrar. Para solicitar esta información, un informe o documento muestra una o varias preguntas. Cuando contesta a una selección dinámica, define los datos que desea ver. 92 Uso compartido datos: enviar captura de pantalla de informe o documento © 2013 MicroStrategy, Inc. Guía de análisis de MicroStrategy Mobile Introducción a MicroStrategy Mobile para Android 5 Responder a distintos tipos de selección dinámica La forma de responder a las selecciones dinámicas depende del tipo de selección dinámica que esté contestando. En la siguiente tabla se enumeran los tipos de selecciones dinámicas y cómo responder a cada una de ellas. Tipo de selección dinámica Respuesta a la selección dinámica Calendario Para seleccionar una fecha, tóquela. Para seleccionar un rango de fechas, toque la fecha de inicio y manténgala pulsada. A continuación, arrastre hasta la fecha de finalización. Selección dinámica de texto Toque dentro del cuadro de texto para comenzar a escribir una respuesta. Barra de desplazamiento numérica Arrastre la barra de desplazamiento para elegir un valor. Graduador numérico Toque el botón de signo más o menos para seleccionar un valor. Interruptor de activación o desactivación Toque el cuadro para seleccionarlo y activarlo. Toque el cuadro de nuevo para borrar la selección y desactivarlo. Ubicación Toque el botón para usar la ubicación actual. Nota: Se le solicitará permiso para usar la su ubicación. Código de barras Para leer un código de barras, toque el icono de código de barras, y utilice la cámara del dispositivo para escanear un código de barras. Para especificar manualmente un código de barras, toque el nombre de la selección dinámica y, a continuación, escriba el número correspondiente al código de barras o seleccione en una lista de códigos de barras. Selecciones de una lista Para agregar un elemento a la lista, active la casilla de verificación del elemento. Para quitar un elemento de la lista, desactive la casilla de verificación del elemento. Si la lista de elementos es larga, puede desplazarse por ella. Selección dinámica de GPS Para insertar su ubicación actual en el campo de búsqueda del GPS, toque el icono de GPS. Para seleccionar en una lista de ubicaciones, toque el nombre de la selección dinámica. © 2013 MicroStrategy, Inc. Filtrado de datos mostrados: responder a selecciones dinámicas 93 5 Introducción a MicroStrategy Mobile para Android Guía de análisis de MicroStrategy Mobile Uso de la pantalla Resumen de selecciones dinámicas La pantalla Resumen de selecciones dinámicas muestra cuantiosa información acerca de las selecciones dinámicas asociadas a un informe o documento. Esta pantalla se muestra si se cumple una o varias de las siguientes condiciones: • El informe o documento contiene más de una selección dinámica • La respuesta proporcionada no cumple con los requisitos de la selección dinámica • Una selección dinámica requiere activar o desactivar un interruptor, seleccionar un número o escribir en un cuadro de texto La pantalla de resumen de selecciones dinámicas muestra el nombre y la descripción de cada selección dinámica, junto con las respuestas que ha proporcionado. Puede cambiar las respuestas de selección dinámica antes de ejecutar el informe o documento. Para hacerlo, en la pantalla de resumen de selecciones dinámicas, toque el nombre de la selección dinámica que desea revisar. Se abrirá la pantalla de selección dinámica correspondiente. Para borrar una respuesta de fecha y hora en la pantalla de resumen de selecciones dinámicas, realice un voleo de la respuesta de selección dinámica de izquierda a derecha. Si se cumplen los requisitos de respuesta de la selección dinámica, toque Ejecutar informe o Ejecutar documento para ejecutar el informe o el documento. Filtrado de datos: cambiar las respuestas de selección dinámica Algunos informes y documentos pueden permitirle cambiar la respuesta de selección dinámica para mostrar diferentes subconjuntos de datos sin tener que volver a ejecutar el informe. 94 Filtrado de datos mostrados: responder a selecciones dinámicas © 2013 MicroStrategy, Inc. Guía de análisis de MicroStrategy Mobile Introducción a MicroStrategy Mobile para Android 5 Para cambiar los resultados de selección dinámica en un informe o documento 1 Toque el botón Filtro . Se abrirá la pantalla Resumen de selecciones dinámicas. En tabletas Android, el panel Resumen de selecciones dinámicas se abre a la izquierda del informe o documento. 2 Cambie las respuestas de selección dinámica si es necesario. Para conocer los pasos necesarios para responder cada tipo de selección dinámica, consulte Filtrado de datos mostrados: responder a selecciones dinámicas, página 92. Toque Ejecutar informe o Ejecutar documento. El informe o documento se ejecutará de nuevo mediante las nuevas respuestas de selección dinámica que proporcionó. Obtener la mejor respuesta de MicroStrategy Mobile La velocidad con la que se recupera la lista de informes y documentos y con la que estos se actualizan en MicroStrategy Mobile depende de varios factores: • El proveedor de servicio móvil • La hora a la que se tiene acceso a los informes y documentos La velocidad con la que un informe o documento se abre en MicroStrategy Mobile depende de diversos factores: • La cantidad de memoria útil en el dispositivo móvil • La velocidad del procesador del dispositivo móvil • La versión del dispositivo móvil • El tamaño y el contenido de los informes y documentos informes y documentos que están bien diseñados tienen un mejor Los rendimiento. Si desea ver las prácticas recomendadas para crear informes y documentos para usarlos con MicroStrategy Mobile, © 2013 MicroStrategy, Inc. Obtener la mejor respuesta de MicroStrategy Mobile 95 5 Introducción a MicroStrategy Mobile para Android Guía de análisis de MicroStrategy Mobile consulte la Guía de administración y diseño de MicroStrategy Mobile. 96 Obtener la mejor respuesta de MicroStrategy Mobile © 2013 MicroStrategy, Inc. 6 6. ANÁLISIS DE INFORMES Y DOCUMENTOS EN UN DISPOSITIVO ANDROID Introducción En este capítulo se describe cómo analizar datos en un informe o documento de MicroStrategy mediante MicroStrategy Mobile en un teléfono o tableta Android. Después de ejecutar un informe o documento en MicroStrategy Mobile, puede ver los datos en diferentes niveles, ver un subconjunto de datos e interactuar con algunos de los datos visualizados y ciertas características del documento. También puede seguir estos vínculos para mostrar informes o documentos diferentes o para enviar correos electrónicos o realizar llamadas telefónicas. En este capítulo se da por hecho que el usuario conoce la información proporcionada en Capítulo 5, Introducción a MicroStrategy Mobile para Android. Este capítulo proporciona detalles para realizar lo siguiente: • Visualización de datos en diferentes niveles mediante navegación, página 98 • Análisis de datos mediante vínculos, página 99 © 2013 MicroStrategy, Inc. 97 6 Análisis de informes y documentos en un dispositivo Android Guía de análisis de MicroStrategy Mobile • Documentos habilitados para Transaction Services para actualizar un warehouse, página 105. • Análisis de datos con widgets: Análisis de datos en una tabla: widgets de cuadrícula interactiva, página 100 Análisis de datos en un mapa: widgets de mapa, página 102 Análisis de tendencias de un vistazo: Widget de micrográficos, página 103 Análisis de datos en un gráfico basado en el tiempo: widgets de serie temporal, página 104 Carga de imágenes, página 106 Visualización de imágenes, página 107 Visualización de datos en diferentes niveles mediante navegación Algunos informes y documentos de MicroStrategy permiten ver información en varios niveles. Por ejemplo, un informe puede mostrar la hora a nivel del año por defecto, pero también puede mostrar los datos agrupados por trimestre o mes. Si un informe o documento permite la navegación a otros 98 Visualización de datos en diferentes niveles mediante navegación © 2013 MicroStrategy, Inc. Guía de análisis de MicroStrategy Mobile Análisis de informes y documentos en un dispositivo Android 6 niveles, la opción Navegar aparece en negrita en el visor de información, tal como se muestra en la siguiente imagen. En el ejemplo anterior, al tocar mientras presiona en Nov 2009 (noviembre de 2009), se muestra el visor de información para dicho mes. Para ver las opciones de navegación para noviembre de 2009, haga clic en Navegar en el visor de información. navegar y, a continuación, navegar hacia atrás al informe o Aldocumento inicial, se conserva la configuración de diseño, paginación y agrupación que se haya seleccionado en el informe o documento inicial. Para realizar la acción de navegación por defecto para un objeto en la cuadrícula, tóquelo. Si desea obtener una introducción a los conceptos de navegación, consulte la Guía básica de elaboración de informes de MicroStrategy. Análisis de datos mediante vínculos Un vínculo es una conexión entre el documento de MicroStrategy que se muestra actualmente y otro documento, otra pantalla u otra aplicación. Cuando se selecciona un vínculo, puede realizar una de las siguientes acciones: • Ejecutar otro documento o informe desde el documento que se muestra actualmente. © 2013 MicroStrategy, Inc. Análisis de datos mediante vínculos 99 6 Análisis de informes y documentos en un dispositivo Android Guía de análisis de MicroStrategy Mobile • Volver a la pantalla Resumen de selecciones dinámicas o a la página Agrupar por para el informe o documento actual. • Abrir otra aplicación en el dispositivo. Los documentos pueden interactuar con las siguientes aplicaciones mediante vínculos: Correo electrónico Teléfono SMS (mensajes de texto) Mapas Vídeos Los vínculos en los documentos de MicroStrategy se pueden mostrar como imágenes o texto. Para seguir un vínculo que se muestra en un informe o documento, toque la imagen o el texto vinculados. se puede navegar por un objeto que contiene un vínculo. En También este caso, al tocar el objeto, se muestra un menú. Elija si seguirán el vínculo o navegará por el objeto. Análisis de datos en una tabla: widgets de cuadrícula interactiva Los datos se pueden mostrar en una tabla interactiva como parte de un widget de cuadrícula interactiva. 100 Análisis de datos en una tabla: widgets de cuadrícula interactiva © 2013 MicroStrategy, Inc. Guía de análisis de MicroStrategy Mobile Análisis de informes y documentos en un dispositivo Android 6 A continuación, se muestra un ejemplo de un widget de cuadrícula interactiva: En este widget, los valores de atributos e indicadores se muestran en las columnas y las filas, y la agrupación aparece en la parte superior de la pantalla. El widget anterior está agrupado por región. Se pueden habilitar otras formas de analizar datos en una tabla del documento, entre las que se incluyen: • Tocar el indicador para cambiar entre indicadores, en el caso de que un informe o documento contenga más de un indicador. • Tocar el botón Menú del dispositivo para mostrar distintos grupos de datos y, después, tocar Paginación según (para un informe) o Agrupación (para un documento) y seleccionar el grupo de datos que desee visualizar. • Si un objeto tiene habilitada la navegación, se mostrará subrayado. La navegación permite ver los datos en distintos niveles. Para navegar por un objeto, tóquelo. Encontrará un ejemplo en Visualización de datos en diferentes niveles mediante navegación, página 98. • Para cambiar el modo de visualización del widget de pantalla completa a pantalla reducida, toque el botón Menú del dispositivo y seleccione Ingresar a la pantalla completa o Salir de la pantalla completa. © 2013 MicroStrategy, Inc. Análisis de datos en una tabla: widgets de cuadrícula interactiva 101 6 Análisis de informes y documentos en un dispositivo Android Guía de análisis de MicroStrategy Mobile Análisis de datos en un mapa: widgets de mapa Los informes y documentos pueden mostrar información según las ubicaciones en un mapa, como se muestra a continuación: Los widget de mapa pueden usar selecciones dinámicas de ubicación geográfica para reducir el área de mapa que se muestra. Por ejemplo, cuando se responde a la selección dinámica con la ubicación actual, un widget de mapa puede mostrar ubicaciones que se encuentran a una distancia determinada de la ubicación actual. Para obtener instrucciones para responder a selecciones dinámicas en un dispositivo Android, consulte Filtrado de datos mostrados: responder a selecciones dinámicas, página 92. Los puntos de interés se pueden marcar en el mapa. En el ejemplo anterior, los marcadores indican tiendas situadas en la zona. Se muestra una sugerencia para un marcador específico, que proporciona detalles sobre la tienda seleccionada. Para mostrar una sugerencia, toque un marcador. Se pueden habilitar otras formas de analizar datos en una página del documento, entre las que se incluyen: • Seleccionar un indicador diferente tocando el encabezado de la parte superior derecha. • Si se usa Android 3.X o una versión superior, aumentar el tamaño realizando el gesto de un pellizco. 102 Análisis de datos en un mapa: widgets de mapa © 2013 MicroStrategy, Inc. Guía de análisis de MicroStrategy Mobile • Análisis de informes y documentos en un dispositivo Android 6 Cambiar entre las vistas Mapa, Satélite, Relieve e Híbrido tocando el botón Menú y, después, seleccionar la opción adecuada. Análisis de tendencias de un vistazo: Widget de micrográficos Los widgets de micrográficos permiten visualizar rápidamente las tendencias de valor de un indicador. A continuación, se muestra un ejemplo de un widget de micrográficos en una tableta Android: Para analizar datos con el widget de micrográficos 1 Para ver información sobre un punto de datos en un gráfico, toque y mantenga el dedo presionado sobre él. Se muestra una sugerencia con información. 2 Arrastre el dedo por el gráfico para ver las sugerencias en cada punto de datos. 3 Para expandir todos los elementos en modo de árbol, pellizque y abra sobre las categorías contraídas. 4 Para contraer todos los elementos en modo de árbol, pellizque y cierre sobre las categorías expandidas. © 2013 MicroStrategy, Inc. Análisis de tendencias de un vistazo: Widget de micrográficos 103 6 Análisis de informes y documentos en un dispositivo Android Guía de análisis de MicroStrategy Mobile Análisis de datos en un gráfico basado en el tiempo: widgets de serie temporal Los informes y documentos pueden incluir un gráfico de líneas que muestre los datos en un período de tiempo, mediante un widget de serie temporal. Un widget de serie temporal puede contener varias series de datos en el mismo gráfico. Por ejemplo, los valores del indicador Coste (Cost) para las subcategorías Libros (Books) y Electrónica (Electronics) se muestran en la imagen anterior: Se pueden habilitar otras formas de analizar datos en un gráfico temporal para el documento, entre las que se incluyen: • Tocar y mantener pulsado el gráfico para mostrar sugerencias. • Tocar el objeto para cambiar el indicador o el atributo que se está mostrando. (Si se puede cambiar el objeto, se muestra un pequeño triángulo en la parte superior izquierda). • Desplazarse por el eje temporal con un movimiento horizontal o, si está usando una tableta, arrastrar la parte resaltada de la barra de desplazamiento en la parte inferior. • Tocar el encabezado de un período de tiempo fijo para seleccionarlo. • Si usa una tableta, determine el rango de valores para filtrar la vista arrastrando el extremo izquierdo o derecho de la barra de desplazamiento para ajustar su tamaño. 104 Análisis de datos en un gráfico basado en el tiempo: widgets de serie temporal © 2013 MicroStrategy, Inc. Guía de análisis de MicroStrategy Mobile Análisis de informes y documentos en un dispositivo Android 6 Documentos habilitados para Transaction Services para actualizar un warehouse Con MicroStrategy Transaction Services puede aprobar peticiones, realizar el seguimiento de la actividad comercial y tomar decisiones empresariales directamente desde un documento. Requisitos previos • Debe poseer privilegios para ejecutar transacciones. • El documento debe estar habilitado para Transaction Services. Según cómo se haya diseñado el documento, podrá manipular los datos de las siguientes maneras: • Modificar texto o valores numéricos en un cuadro de texto. • Usar una barra de desplazamiento para efectuar una selección en un rango de valores. • Seleccionar valores en una lista desplegable. • Usar un interruptor de activación o desactivación para responder a preguntas de tipo Sí o No. • Usar una rueda de fecha y hora para seleccionar una fecha. Cuando haya realizado los cambios que desee aplicar, seleccione una de las opciones siguientes: diseñador puede usar nombres diferentes para los botones o Elvínculos que se describen a continuación. • Para obtener una vista preliminar de los resultados de los cambios sin actualizar el warehouse, toque Recalcular. • Para actualizar el warehouse con los valores suministrados, toque Enviar. no está conectado a Internet, se muestra el botón de la cola de Sitransacciones . Sus cambios se enviarán al warehouse de datos cuando haya una conexión disponible. • Para deshacer los cambios efectuados, toque Descartar cambios. El documento vuelve a los valores correspondientes a la última vez que se enviaron datos. © 2013 MicroStrategy, Inc. Documentos habilitados para Transaction Services para actualizar un warehouse 105 6 Análisis de informes y documentos en un dispositivo Android Guía de análisis de MicroStrategy Mobile Para modificar transacciones pendientes 1 En la biblioteca compartida, toque el botón de Menú. 2 Toque el botón de cola de transacciones . Se abre la cola de transacciones, con una lista de transacciones pendientes. 3 Para cambiar los valores que desea enviar, toque una transacción en la cola para seleccionarla y toque Modificar. 4 Para eliminar una transacción, toque la transacción en la cola para seleccionarla y toque Eliminar. Carga de imágenes Si esta opción está habilitada en el documento que está visualizando, podrá cargar imágenes en el documento seleccionándolas desde un álbum de fotos o tomándolas con la cámara del dispositivo. Puede mostrar solo una zona específica de una foto y proporcionar texto para las fotos que cargue en un documento. Para cargar imágenes con el widget de cargador de fotografías 1 En un documento que contenga el widget de cargador de fotografías, toque Agregar foto. Si su dispositivo tiene cámara, se muestra un menú con la opción de tomar una foto nueva o usar una foto existente. Siga estos pasos para tomar una nueva foto o usar una foto existente del álbum. Si su dispositivo no tiene cámara, se muestran los álbumes de fotos. Siga estos pasos para tomar una foto existente del álbum. 2 Para tomar una foto nueva, realice las siguientes acciones: a Toque Tomar nueva foto. La cámara se abre. b Utilice la cámara del dispositivo para tomar una foto. Se muestra una vista previa de la foto, con la opción de agregar una descripción. 106 Carga de imágenes © 2013 MicroStrategy, Inc. Guía de análisis de MicroStrategy Mobile c Análisis de informes y documentos en un dispositivo Android 6 Para usar esta foto en el documento, toque Usar. Para descartar esta foto y usar otra, toque Volver a tomar. 3 Para usar una foto de un álbum, realice las siguientes acciones: a Toque Elegir foto existente. Se muestra una lista de los álbumes de fotos de su dispositivo. b Vaya hasta la foto que desea cargar y toque la miniatura correspondiente. Se muestra la pantalla Elegir foto. c Use el gesto de un pellizco para aumentar el tamaño de la foto y, a continuación, arrástrela para seleccionar el área que desea usar. d Una vez que seleccione el área que usará, toque Usar. Se muestra una vista previa de la foto, con la opción de agregar una descripción. e Para usar esta foto en el documento, toque Cargar. Para descartar esta foto y usar otra, toque Volver a tomar. Tras seleccionar una foto, el contador situado en la parte superior derecha del widget indica la cantidad de fotos que ha elegido. 4 Para agregar más fotos, vuelva a tocar Agregar foto y repita los pasos anteriores para tomar una nueva foto o usar una de un álbum. 5 Una vez que se han agregado todas las fotos, toque Enviar para cargarlas. Según la configuración del documento, es posible que se muestre una confirmación. Visualización de imágenes Es posible que algunos documentos incluyan una serie de imágenes que se puedan explorar. En estos documentos, puede hacer un voleo hacia la izquierda o la derecha para navegar por las imágenes y tocar una imagen para que ocupe toda la pantalla. © 2013 MicroStrategy, Inc. Visualización de imágenes 107 6 Análisis de informes y documentos en un dispositivo Android 108 Visualización de imágenes Guía de análisis de MicroStrategy Mobile © 2013 MicroStrategy, Inc. 7 7. INTRODUCCIÓN A MICROSTRATEGY MOBILE PARA BLACKBERRY Introducción Este capítulo proporciona una descripción general de MicroStrategy Mobile para BlackBerry y algunas de las tareas principales que un analista puede realizar con la aplicación en su dispositivo móvil. Se dirige a los analistas que desean analizar informes y documentos de MicroStrategy mediante MicroStrategy Mobile. Requisitos previos: • Debe tener MicroStrategy Mobile instalado en el dispositivo móvil para realizar las tareas descritas en este capítulo. • Debe tener el privilegio Utilizar MicroStrategy Mobile para al menos un proyecto de MicroStrategy. Este privilegio le permite tener acceso a los proyectos de MicroStrategy mediante MicroStrategy Mobile en un dispositivo móvil. Si desea información acerca de cómo obtener los privilegios necesarios, póngase en contacto con el administrador. • Para ver un documento de Report Services en MicroStrategy Mobile, debe tener el privilegio para ver documentos en Mobile. Si desea más información acerca de cómo obtener los privilegios necesarios, póngase en contacto con el administrador. © 2013 MicroStrategy, Inc. 109 7 Introducción a MicroStrategy Mobile para BlackBerry • Guía de análisis de MicroStrategy Mobile En este capítulo se da por sentado que está familiarizado con la información proporcionada en la Guía básica de elaboración de informes sobre cómo analizar datos de informes. Si es usuario de MicroStrategy Desktop o MicroStrategy Web y tiene pensado diseñar informes y documentos para usarlos con MicroStrategy Mobile para BlackBerry, consulte la Guía de administración y diseño de MicroStrategy Mobile. Si es administrador y tiene pensado instalar y configurar MicroStrategy Mobile para usuarios de dispositivos móviles, consulte la Guía de administración y diseño de MicroStrategy Mobile. Acerca de MicroStrategy Mobile MicroStrategy Mobile es una aplicación para dispositivos móviles que permite a los analistas ver, actualizar y analizar informes de MicroStrategy y documentos de Report Services. Con MicroStrategy Mobile para BlackBerry, tanto usted como otros usuarios de negocios pueden recibir en sus teléfonos inteligentes BlackBerry los mismos informes y documentos que en MicroStrategy Web, MicroStrategy Office o MicroStrategy Desktop. De este modo, puede analizar los informes y documentos en el dispositivo móvil, ya sea ordenando los datos, recolocando los objetos, agrupando los datos por página, etc. Tras iniciar la aplicación MicroStrategy Mobile en el dispositivo móvil, aparece una lista de informes y documentos. Los informes y documentos que aparecen en el dispositivo móvil son aquéllos a los que se ha suscrito y que el diseñador de informes ha habilitado para el uso de Mobile en MicroStrategy Desktop o MicroStrategy Web. Para obtener información sobre cómo suscribirse a informes y habilitar informes y documentos para uso en dispositivos móviles, consulte la Guía de administración y diseño de MicroStrategy Mobile. Una vez que se han recuperado los informes y documentos en MicroStrategy Mobile, puede verlos y analizar los datos ordenándolos y agrupándolos, recolocando los objetos del informe, visualizando los detalles del informe, etc. Para obtener información sobre cómo analizar informes y documentos en MicroStrategy Mobile, consulte el Capítulo 8, Analizar informes y documentos en un dispositivo BlackBerry. 110 Acerca de MicroStrategy Mobile © 2013 MicroStrategy, Inc. Guía de análisis de MicroStrategy Mobile Introducción a MicroStrategy Mobile para BlackBerry 7 Requisitos del sistema • MicroStrategy Mobile se ejecuta en dispositivos móviles BlackBerry. Consulte los archivos Léame de MicroStrategy para obtener la información complementaria, de versiones y de certificación más actualizada sobre este producto. • MicroStrategy Mobile admite informes de MicroStrategy y documentos de Report Services de hasta 125.000 bytes (125 KB). Recuperación de informes y documentos Para recuperar informes y documentos habilitados para Mobile, primero debe iniciar la aplicación en el dispositivo BlackBerry. Puede obtener acceso a MicroStrategy Mobile desde el menú principal en el dispositivo móvil si selecciona el icono MicroStrategy Mobile que se muestra a continuación. Tras iniciar la aplicación MicroStrategy Mobile en el dispositivo móvil e iniciar sesión, aparece una lista de informes y documentos. A continuación, se muestra un ejemplo de una lista de informes. En la lista de informes, solamente se muestran los informes y documentos para los que tiene suscripciones de Mobile. obtener más información sobre la administración de las Para suscripciones en el dispositivo móvil, consulte Capítulo 7, Creación, edición y eliminación de suscripciones en el dispositivo móvil. © 2013 MicroStrategy, Inc. Recuperación de informes y documentos 111 7 Introducción a MicroStrategy Mobile para BlackBerry Guía de análisis de MicroStrategy Mobile Para hacer que se muestre la lista completa de documentos e informes disponibles, debe recuperar los documentos e informes más recientes de MicroStrategy. Para lograrlo, seleccione la opción Reconciliar ahora. Una vez recuperada la lista más reciente de informes, puede verificar los detalles del informe para ver cuándo se actualizó por última vez. Si desea conocer los pasos para ver los detalles de informe, consulte Determinación últm. actualización, estado lectura y otros detalles informe, página 144. En la lista de informes y documentos de MicroStrategy Mobile, puede determinar rápidamente si un informe está actualizado con los datos más recientes: • Un informe o documento que no contiene datos actuales y que necesita reconciliarse tiene una X roja que lo cruza y su nombre aparece en gris. • Un informe o documento que contiene datos actuales muestra su nombre en negro. Para recuperar informes y documentos 1 Seleccione la aplicación MicroStrategy Mobile en el dispositivo BlackBerry. Se abre MicroStrategy Mobile y se le solicita que inicie sesión en la aplicación. 2 Escriba el nombre de usuario y la contraseña que el administrador le asignó y seleccione Aceptar. 3 Aparecerá una lista de informes y documentos a los que está suscrito, como se muestra en la imagen anterior. el dispositivo móvil admite tarjetas multimedia, puede mostrar Sila ubicación de almacenamiento y el tamaño de cada informe y documento en la lista. En la lista desplegable Mostrar detalles de almacenamiento de la pantalla Preferencias, seleccione Sí. Recuperación de la lista más reciente de informes 4 Haga clic mientras ve la lista de informes. 5 En el menú que aparece, seleccione Reconciliar ahora. Aparecerá la lista más reciente de informes y documentos a los que está suscrito. este procedimiento se da por hecho que un administrador ha En instalado y configurado MicroStrategy Mobile en el dispositivo móvil, y que el dispositivo está configurado correctamente para comunicarse 112 Recuperación de informes y documentos © 2013 MicroStrategy, Inc. Guía de análisis de MicroStrategy Mobile Introducción a MicroStrategy Mobile para BlackBerry 7 con MicroStrategy. Si no puede iniciar la aplicación o no ve una lista de informes y documentos, póngase en contacto con el administrador. Puede especificar un intervalo de tiempo en el que los informes y documentos nuevos y actualizados se envían automáticamente al dispositivo móvil. Para obtener más información, consulte Selección de cuándo se envían informes y documentos a un dispositivo BlackBerry, página 135. Creación, edición y eliminación de suscripciones en el dispositivo móvil MicroStrategy Mobile para BlackBerry le permite suscribirse a los informes y documentos mediante el dispositivo móvil. También le permite modificar o cancelar suscripciones existentes en el dispositivo móvil. La administración de las suscripciones de Mobile en el dispositivo es una forma apropiada de determinar la información que se entrega al dispositivo cuando no se tiene acceso a un equipo. Algunos informes y documentos presentan preguntas al usuario cuando se ejecutan. Estas preguntas se llaman selecciones dinámicas. Al crear o editar suscripciones a informes con selecciones dinámicas, puede que necesite responder a las selecciones dinámicas del informe o documento para crear la suscripción. Para obtener información sobre cómo responder a selecciones dinámicas en el dispositivo móvil, consulte Responder a selecciones dinámicas en MicroStrategy Mobile para BlackBerry, página 118 Para obtener información sobre cómo modificar y cancelar suscripciones existentes en el dispositivo móvil, consulte Edición y eliminación de suscripciones en el dispositivo móvil, página 115. Creación de suscripciones en el dispositivo móvil Puede suscribirse a cualquier informe o documento mediante el dispositivo. También puede elegir una planificación para cuando el informe o documento se actualice y responder a las selecciones dinámicas asociadas al informe o documento. Para suscribirse a un documento debe tener el privilegio para ver documentos en Mobile. Realice los siguientes pasos para crear una nueva suscripción en el dispositivo móvil. © 2013 MicroStrategy, Inc. Creación, edición y eliminación de suscripciones en el dispositivo móvil 113 7 Introducción a MicroStrategy Mobile para BlackBerry Guía de análisis de MicroStrategy Mobile Para crear suscripciones en un dispositivo móvil 1 Seleccione la aplicación MicroStrategy Mobile para abrir MicroStrategy Mobile. 2 Haga clic y seleccione Menú completo. Seleccione Suscribir. Aparece una lista de todas las carpetas que contienen informes y documentos a los que tiene acceso. A continuación, se muestra un ejemplo de esta pantalla: se muestran las carpetas que están en el proyecto de Solamente MicroStrategy al que está conectado en este momento. Si desea obtener más información sobre cómo conectarse a diferentes proyectos, consulte la Guía de administración y diseño de MicroStrategy Mobile. 3 Busque el informe o documento al que desea suscribirse. Para ello, desplácese para resaltar una carpeta, haga clic en ella y seleccione Abrir para abrirla. 4 Resalte el informe o documento y haga clic en él. Seleccione Suscribir. Se muestra la pantalla Suscribir. A continuación, se muestra un ejemplo de esta pantalla: La pantalla Suscribir brinda la siguiente información: • Nombre: nombre de la suscripción tal y como va a aparecer en la lista de informes. Por defecto, el nombre de la suscripción es el nombre del informe seguido de la fecha y hora en que dicha suscripción se creó. • Informe: nombre del informe o documento seleccionado para la suscripción. 114 Creación, edición y eliminación de suscripciones en el dispositivo móvil © 2013 MicroStrategy, Inc. Guía de análisis de MicroStrategy Mobile • Introducción a MicroStrategy Mobile para BlackBerry 7 Planificación: hora o evento que define el momento en que un informe o documento se actualiza en el dispositivo. Por defecto, se selecciona la primera planificación de la lista de planificaciones del proyecto de MicroStrategy. 5 Para cambiar el nombre de la suscripción, elimine el texto del campo Nombre y escriba un nuevo nombre. 6 Para cambiar la planificación de la suscripción, resalte la planificación por defecto y haga clic en ella. Se muestra la pantalla Seleccionar un activador. Seleccione la planificación deseada. Se abre la pantalla Suscribir y la planificación seleccionada reemplaza a la planificación por defecto. 7 Seleccione Suscribir . En función de si el informe o documento contiene selecciones dinámicas, se producirá una de las siguientes situaciones: • Si el informe o documento no contiene una selección dinámica, se mostrará la siguiente pantalla: Haga clic en Aceptar. Se crea la nueva suscripción y se muestra la lista de informes. • Si el informe o documento contiene selecciones dinámicas, deberá responderlas. Responda a las selecciones dinámicas, haga clic y seleccione Suscribir. Se crea la suscripción y se muestra la lista de informes. Para conocer los pasos necesarios para responder a una selección dinámica, consulte Responder a selecciones dinámicas en MicroStrategy Mobile para BlackBerry, página 118. Edición y eliminación de suscripciones en el dispositivo móvil Puede cambiar la configuración para cualquier suscripción mediante el dispositivo móvil. Esto permite cambiar las respuestas a las selecciones dinámicas, la planificación o el nombre de la suscripción. Para ver los pasos necesarios, consulte Para modificar una suscripción en el dispositivo móvil, página 116. © 2013 MicroStrategy, Inc. Creación, edición y eliminación de suscripciones en el dispositivo móvil 115 7 Introducción a MicroStrategy Mobile para BlackBerry Guía de análisis de MicroStrategy Mobile También puede cancelar la suscripción de un informe o documento mediante el dispositivo móvil. Para ver los pasos necesarios, consulte Para cancelar la suscripción de un informe o documento mediante el dispositivo móvil, página 117. Para modificar una suscripción en el dispositivo móvil 1 En la lista de informes, seleccione el informe o documento en el que desea cambiar la suscripción, haga clic en él y seleccione Ver suscripción. Se abre la pantalla Suscribir. A continuación, se muestra un ejemplo de esta pantalla: La pantalla Suscribir brinda la siguiente información: • Nombre: nombre de la suscripción tal y como aparece en la lista de informes. Por defecto, el nombre de la suscripción es el nombre del informe seguido de la fecha y hora en que dicha suscripción se creó. • Informe: nombre del informe seleccionado para la suscripción. • Planificación: hora o evento que define el momento en que un informe o documento se actualiza en el dispositivo. 2 Para cambiar el nombre de la suscripción, elimine el texto del campo Nombre y escriba un nuevo nombre. 3 Para cambiar la planificación de la suscripción, seleccione la planificación existente. Se muestra la pantalla Seleccionar un activador. Elija la planificación deseada de la lista. Se abre la pantalla Suscribir y la planificación seleccionada reemplaza a la planificación anterior. 4 Si la suscripción es para un informe o documento que contiene selecciones dinámicas, puede cambiar las respuestas de selección dinámica de la suscripción. Para ello, active la casilla de verificación Modificar respuestas de selección dinámica (Edit prompt answers). 116 Creación, edición y eliminación de suscripciones en el dispositivo móvil © 2013 MicroStrategy, Inc. Guía de análisis de MicroStrategy Mobile Introducción a MicroStrategy Mobile para BlackBerry 7 5 Seleccione Suscribir. En función de si decidió cambiar los resultados de selección dinámica, se producirá una de las siguientes situaciones: • Si optó por no modificar las respuestas de selección dinámica, se mostrará la siguiente pantalla: Haga clic en Aceptar. La nueva suscripción se actualiza y se muestra la lista de informes. • Si decidió modificar las respuestas de selección dinámica anteriores, deberá responder a las selecciones dinámicas. Responda a las selecciones dinámicas, haga clic y seleccione Suscribir. Se actualiza la suscripción y se muestra la lista de informes. Para conocer los pasos necesarios para responder a una selección dinámica, consulte Responder a selecciones dinámicas en MicroStrategy Mobile para BlackBerry, página 118. Para cancelar la suscripción de un informe o documento mediante el dispositivo móvil 1 En la lista de informes, seleccione el informe o documento del que desea cancelar la suscripción, haga clic en él y seleccione Ver suscripción. Se abre la pantalla Suscribir. A continuación, se muestra un ejemplo de esta pantalla: La pantalla Suscribir brinda la siguiente información: • Nombre: nombre de la suscripción tal y como aparece en la lista de informes. • Informe: nombre del informe al que está suscrito. © 2013 MicroStrategy, Inc. Creación, edición y eliminación de suscripciones en el dispositivo móvil 117 7 Introducción a MicroStrategy Mobile para BlackBerry • Guía de análisis de MicroStrategy Mobile Planificación: hora o evento que define el momento en que un informe o documento se actualiza en el dispositivo. 2 Seleccione Cancelar suscripción (Unsubscribe). Se elimina la suscripción y se muestra la lista de informes. Responder a selecciones dinámicas en MicroStrategy Mobile para BlackBerry Algunos informes y documentos requieren que especifique los datos que se van a mostrar. Un informe o documento solicita esta información al mostrar una o más preguntas. Estas preguntas se llaman selecciones dinámicas. Las selecciones dinámicas permiten al usuario mostrar únicamente los datos que cumplen con requisitos específicos. Si desea ver una introducción a las selecciones dinámicas y los documentos e informes con selecciones dinámicas, consulte la Guía básica de elaboración de informes de MicroStrategy. Los usuarios deben responder a las selecciones dinámicas siempre que creen una suscripción a un documento o informe que contiene selecciones dinámicas, o cuando opten por modificar una suscripción en un documento o informe con selecciones dinámicas. Para crear una suscripción, consulte Creación de suscripciones en el dispositivo móvil, página 113. Para modificar una suscripción, consulte Edición y eliminación de suscripciones en el dispositivo móvil, página 115. Los mecanismos a la hora de responder a una selección dinámica difieren en función del tipo de selección dinámica a la que se responda. Las selecciones dinámicas se pueden dividir en los siguientes grupos, según lo que se necesite para responderlas: • Selecciones dinámicas en las que debe seleccionar elementos de una lista para definir los datos que desea ver en el informe. Si desea ver los pasos para responder a las selecciones dinámicas mediante la selección en una lista, consulte Para responder a una selección dinámica mediante la selección de respuestas de una lista, página 120. Para los que tienen conocimientos más avanzados en el diseño de selecciones dinámicas, estos tipos de selecciones incluyen las selecciones dinámicas de calificación de atributo y de objeto. 118 Responder a selecciones dinámicas en MicroStrategy Mobile para BlackBerry © 2013 MicroStrategy, Inc. Guía de análisis de MicroStrategy Mobile • Introducción a MicroStrategy Mobile para BlackBerry 7 Selecciones dinámicas en las que debe escribir texto o valores concretos que buscar, como una fecha, un número o una palabra determinada. Si desea ver los pasos para responder a las selecciones dinámicas escribiendo texto o valores, consulte Para responder a una selección dinámica mediante la introducción de un valor concreto, página 122 Para los que tienen conocimientos más avanzados en el diseño de selecciones dinámicas, estos tipos de selecciones se denominan selecciones dinámicas de valores e incluyen selecciones dinámicas de fecha, numéricas, de texto, largas y de decimal grande. • Selecciones dinámicas que requieren definir el nivel en el que se calcularán los indicadores. Si desea ver los pasos para responder a las selecciones dinámicas definiendo el nivel en el que se calcularán los indicadores, consulte Para responder a una selección dinámica definiendo el nivel en el que se calcularán los indicadores, página 122 Para los que posean conocimientos sobre el diseño de selecciones dinámicas, estos tipos de selecciones se denominan selecciones dinámicas de nivel. • Selecciones dinámicas en las que debe crear un extracto más complejo de los datos que desea que aparezcan en el informe. Cuando se define un extracto, se está creando un filtro para el informe. Este grupo de selecciones dinámicas se puede dividir en dos subconjuntos: Selecciones dinámicas para las que se crea un filtro basado en un atributo (un concepto de negocio). Si desea ver los pasos para responder a las selecciones dinámicas creando un filtro basado en un atributo, consulte Para responder a una selección dinámica definiendo un filtro basado en un atributo o jerarquía, página 123 Para los que tienen conocimientos más avanzados en el diseño de selecciones dinámicas, estos tipos de selecciones incluyen las selecciones dinámicas de jerarquías y de atributos. Selecciones dinámicas para las que se crea un filtro basado en un indicador (un cálculo de datos de negocio). Si desea ver los pasos para responder a las selecciones dinámicas creando un filtro basado en un indicador, consulte Para responder a una selección dinámica mediante la definición de un filtro basado en un cálculo de indicadores, página 124. © 2013 MicroStrategy, Inc. Responder a selecciones dinámicas en MicroStrategy Mobile para BlackBerry 119 7 Introducción a MicroStrategy Mobile para BlackBerry Guía de análisis de MicroStrategy Mobile Para los que tienen conocimientos más avanzados en el diseño de selecciones dinámicas, estos tipos de selecciones son selecciones dinámicas de calificación de indicador. Utilice el procedimiento siguiente correspondiente según los requisitos de la selección dinámica que aparezca. Una vez que haya respondido a una selección dinámica, puede guardar las respuestas para usarlas en selecciones dinámicas futuras. Si desea ver los pasos para guardar y volver a usar resultados de selección dinámica, consulte Para guardar resultados de selección dinámica, página 125. Para responder a una selección dinámica mediante la selección de respuestas de una lista 1 Cree o modifique una suscripción para un documento o informe con selecciones dinámicas. 2 Si la selección dinámica tiene una respuesta guardada, el nombre de la respuesta se muestra en el campo Respuestas. Puede conservar esta respuesta y hacer clic. A continuación, seleccione Suscribir para crear la suscripción. obtener información sobre cómo guardar y volver a usar Para resultados de selección dinámica, consulte Para guardar resultados de selección dinámica, página 125. 3 Puede agregar su propia respuesta a la selección dinámica desplazándose al menú desplegable Respuestas y seleccionando Nuevo y, a continuación, Editar, tal y como se muestra a continuación: Según el tipo de selección dinámica, sucederá una de las siguientes situaciones: • Si la selección dinámica es una selección dinámica de objeto, se mostrará una lista de los objetos disponibles. Si desea ver los pasos para responder a una selección dinámica de objeto, consulte Para responder a una selección dinámica de objeto, página 121 • Si la selección dinámica es una selección dinámica de calificación de atributo, se mostrará la pantalla de la selección dinámica. Si desea ver los pasos para responder a una selección dinámica de calificación de 120 Responder a selecciones dinámicas en MicroStrategy Mobile para BlackBerry © 2013 MicroStrategy, Inc. Guía de análisis de MicroStrategy Mobile Introducción a MicroStrategy Mobile para BlackBerry 7 atributo, consulte Para responder a una selección dinámica de calificación de atributo, página 121. Para responder a una selección dinámica de objeto a Seleccione los objetos de la lista que se van a incluir. El icono seleccionado se muestra junto a los objetos seleccionados. b Para volver a la pantalla anterior, haga clic en Atrás en el dispositivo. Para responder a una selección dinámica de calificación de atributo a Desplácese a Atributo y haga clic en el icono Editar . b Seleccione el atributo sobre el que desea calificar de la lista de atributos mostrados, haga clic y elija Seleccionar. c Seleccione Operación, y a continuación, Seleccionar. d Seleccione Es y realice una de las siguientes acciones: – Para definir los elementos de atributo que se incluirán en el informe, seleccione En. – Para definir los elementos de atributo que no se incluirán en el informe, seleccione No en. e Seleccione el icono Editar junto a Lista. f En la lista de respuestas posibles, seleccione los objetos que desea incluir (o no incluir, según su elección anterior) en el informe. Los objetos seleccionados aparecen con el icono seleccionado junto a estos. g Para volver a la pantalla Suscribir, haga clic dos veces en Atrás en el dispositivo. 4 Para terminar de responder a la selección dinámica y de modificar o crear la suscripción, haga clic en Atrás en el dispositivo y seleccione Suscribir. Se muestra la lista de informes. © 2013 MicroStrategy, Inc. Responder a selecciones dinámicas en MicroStrategy Mobile para BlackBerry 121 7 Introducción a MicroStrategy Mobile para BlackBerry Guía de análisis de MicroStrategy Mobile Para responder a una selección dinámica mediante la introducción de un valor concreto 1 Cree o modifique una suscripción para un documento o informe con selecciones dinámicas. 2 Si la selección dinámica tiene una respuesta guardada, el nombre de la respuesta se muestra en el campo Respuestas. Puede conservar esta respuesta y hacer clic. A continuación, seleccione Suscribir para crear la suscripción. obtener información sobre cómo guardar y volver a usar Para resultados de selección dinámica, consulte Para guardar resultados de selección dinámica, página 125. 3 Puede agregar su propia respuesta a la selección dinámica desplazándose al menú desplegable Respuestas y seleccionando Nuevo y, a continuación, Editar, tal y como se muestra a continuación: 4 Desplácese al campo Valor y escriba un valor. 5 Para terminar de responder a la selección dinámica y de modificar o crear la suscripción, haga clic en Atrás en el dispositivo y seleccione Suscribir. Se muestra la lista de informes. Para responder a una selección dinámica definiendo el nivel en el que se calcularán los indicadores 1 Cree o modifique una suscripción para un documento o informe con selecciones dinámicas. 2 Si la selección dinámica tiene una respuesta guardada, el nombre de la respuesta se muestra en el campo Respuestas. Puede conservar esta respuesta y hacer clic. A continuación, seleccione Suscribir para crear la suscripción. obtener información sobre cómo guardar y volver a usar Para resultados de selección dinámica, consulte Para guardar resultados de selección dinámica, página 125. 122 Responder a selecciones dinámicas en MicroStrategy Mobile para BlackBerry © 2013 MicroStrategy, Inc. Guía de análisis de MicroStrategy Mobile Introducción a MicroStrategy Mobile para BlackBerry 7 3 Puede agregar su propia respuesta a la selección dinámica si se desplaza al menú desplegable Respuestas, selecciona Nuevo y selecciona Editar, tal y como se muestra a continuación: Se muestra una lista de niveles disponibles. 4 En la lista de niveles disponibles, elija el nivel o niveles en los que desea calcular los indicadores. 5 Para volver a la pantalla anterior, haga clic en Atrás en el dispositivo. 6 Para terminar de responder a la selección dinámica y de modificar o crear la suscripción, haga clic en Atrás en el dispositivo nuevamente y seleccione Suscribir. Se muestra la lista de informes. Para responder a una selección dinámica definiendo un filtro basado en un atributo o jerarquía 1 Cree o modifique una suscripción para un documento o informe con selecciones dinámicas. 2 Si la selección dinámica tiene una respuesta guardada, el nombre de la respuesta se muestra en el campo Respuestas. Puede conservar esta respuesta y hacer clic. A continuación, seleccione Suscribir para crear la suscripción. obtener información sobre cómo guardar y volver a usar Para resultados de selección dinámica, consulte Para guardar resultados de selección dinámica, página 125. 3 Puede agregar su propia respuesta a la selección dinámica si se desplaza al menú desplegable Respuestas, selecciona Nuevo y selecciona Editar, tal y como se muestra a continuación: Si va a responder a una selección dinámica a partir de una jerarquía, se muestra una lista de jerarquías disponibles. Seleccione la jerarquía que desea utilizar para la selección dinámica. 4 Desplácese a Atributo y haga clic en el icono Editar lista de atributos disponibles. © 2013 MicroStrategy, Inc. . Se muestra una Responder a selecciones dinámicas en MicroStrategy Mobile para BlackBerry 123 7 Introducción a MicroStrategy Mobile para BlackBerry Guía de análisis de MicroStrategy Mobile 5 Seleccione el atributo según el cual desea filtrar los datos, haga clic y elija Seleccionar. 6 Seleccione Operación y, a continuación, Calificar. 7 Seleccione Representación y realice una de las siguientes acciones: • Para calificar sobre el ID concreto del atributo, seleccione ID. • Para calificar sobre la descripción del atributo, seleccione DESC. obtener más información sobre las representaciones de Para atributo, consulte la Guía básica de elaboración de informes de MicroStrategy. 8 Seleccione Es y elija un operador. 9 Desplácese a Valor y escriba un valor. Si seleccionó Entre como operador, este valor representa el límite inferior del rango. 10 Si seleccionó Entre, desplácese a Y y escriba un valor que represente el límite superior del rango. 11 Para volver a la pantalla anterior, haga clic en Atrás en el dispositivo. 12 Para terminar de responder a la selección dinámica y de modificar o crear la suscripción, haga clic en Atrás en el dispositivo nuevamente y seleccione Suscribir. Se muestra la lista de informes. Para responder a una selección dinámica mediante la definición de un filtro basado en un cálculo de indicadores 1 Cree o modifique una suscripción para un documento o informe con selecciones dinámicas. 2 Si la selección dinámica tiene una respuesta guardada, el nombre de la respuesta se muestra en el campo Respuestas. Puede conservar esta respuesta y hacer clic. A continuación, seleccione Suscribir para crear la suscripción. obtener información sobre cómo guardar y volver a usar Para resultados de selección dinámica, consulte Para guardar resultados de selección dinámica, página 125. 124 Responder a selecciones dinámicas en MicroStrategy Mobile para BlackBerry © 2013 MicroStrategy, Inc. Guía de análisis de MicroStrategy Mobile Introducción a MicroStrategy Mobile para BlackBerry 7 3 Puede agregar su propia respuesta a la selección dinámica si se desplaza al menú desplegable Respuestas, selecciona Nuevo y selecciona Editar, tal y como se muestra a continuación: 4 Desplácese a Indicador y haga clic en el icono Editar lista de indicadores disponibles. . Se muestra una 5 Seleccione el indicador según el cual desea filtrar los datos, haga clic y elija Seleccionar. 6 Seleccione Es y elija un operador. 7 Desplácese a Valor y escriba un valor. Si seleccionó Entre como operador, este valor representa el límite inferior del rango. 8 Si seleccionó Entre como operador, desplácese a Y y escriba un valor que represente el límite superior del rango. 9 Para volver a la pantalla anterior, haga clic en Atrás en el dispositivo. 10 Para terminar de responder a la selección dinámica y de modificar o crear la suscripción, haga clic en Atrás en el dispositivo nuevamente y seleccione Suscribir. Se muestra la lista de informes. Para guardar resultados de selección dinámica 1 Responda a una selección dinámica según se describe en Responder a selecciones dinámicas en MicroStrategy Mobile para BlackBerry, página 118. 2 En la pantalla Suscribir, active la casilla de verificación Marcar para guardar. Aparecerá la pantalla Guardar. 3 En el campo Nombre, escriba un nombre para la respuesta guardada. 4 Para hacer que la respuesta guardada sea la respuesta por defecto para la selección dinámica, active la casilla de verificación Establecer como valor por defecto. © 2013 MicroStrategy, Inc. Responder a selecciones dinámicas en MicroStrategy Mobile para BlackBerry 125 7 Introducción a MicroStrategy Mobile para BlackBerry Guía de análisis de MicroStrategy Mobile Ejecución de informes y documentos Una vez que haya iniciado la aplicación MicroStrategy Mobile en el dispositivo móvil y haya recuperado y actualizado la lista de informes de MicroStrategy y documentos de Report Services, es posible ejecutar estos objetos en el dispositivo. Tras ejecutar un informe o documento, hay diversas formas para navegar y visualizarlo. Las siguientes secciones proporcionan información sobre cómo ejecutar un documento o informe en MicroStrategy Mobile, y cómo visualizarlo y navegar en él una vez abierto. acceso a los informes siempre mediante la aplicación Tenga MicroStrategy Mobile. Es posible abrir un informe o documento almacenado en la tarjeta de memoria si va al archivo mediante el explorador de tarjeta de memoria. Sin embargo, MicroStrategy no admite este método. Para obtener más información sobre cómo almacenar informes y documentos en una tarjeta multimedia, consulte Almacenamiento de informes y documentos en una tarjeta multimedia, página 137. Ejecución de informes o documentos de Report Services Cuando ejecuta un informe en MicroStrategy Mobile, éste se muestra en una vista de gráfico o cuadrícula, según cómo se guardó en MicroStrategy Desktop o MicroStrategy Web. Al ejecutar un documento de Report Services, éste se muestra como una colección de informes independientes. Cada informe en el documento se muestra en su propia ficha encima del documento. Para obtener información sobre las distintas formas en que se pueden analizar los informes y documentos después de ejecutarlos, consulte el Capítulo 8, Analizar informes y documentos en un dispositivo BlackBerry. 126 Ejecución de informes y documentos © 2013 MicroStrategy, Inc. Guía de análisis de MicroStrategy Mobile Introducción a MicroStrategy Mobile para BlackBerry 7 Para ejecutar un informe o documento en MicroStrategy Mobile 1 Seleccione la aplicación MicroStrategy Mobile para abrir MicroStrategy Mobile. 2 Haga clic y seleccione Reconciliar ahora. Se muestran todos los informes y documentos a los que está suscrito. 3 Seleccione el informe o documento que desea abrir y seleccione Abrir informe. Se abrirá el informe o documento. informes y documentos con selección dinámica muestran Los resultados según las respuestas especificadas cuando se creó la suscripción. Estas respuestas se pueden cambiar al modificar la suscripción. Si desea obtener más información acerca de cómo modificar suscripciones, consulte Creación, edición y eliminación de suscripciones en el dispositivo móvil, página 113. Si desea obtener más información sobre cómo visualizar y analizar datos en informes y documentos, consulte Capítulo 8, Analizar informes y documentos en un dispositivo BlackBerry. 4 Cuando termine, haga clic en el botón de escape del dispositivo para volver a la lista de informes y documentos. Determinar si se ha ejecutado un informe En la lista de informes y documentos que aparece cuando se abre MicroStrategy Mobile, puede saber si un informe o documento se ha ejecutado de los siguientes modos: • Los informes y documentos que ya se han ejecutado se muestran con una marca de verificación verde en la lista de informes. • Los informes y documentos que no se han ejecutado se muestran con uno de los siguientes elementos: Un icono de gráfico o cuadrícula sin formato si el informe o documento se ha actualizado, pero no se ha ejecutado. Una X roja si el informe o documento no contiene datos y necesita actualizarse o reconciliarse. © 2013 MicroStrategy, Inc. Ejecución de informes y documentos 127 7 Introducción a MicroStrategy Mobile para BlackBerry Guía de análisis de MicroStrategy Mobile Visualización de un informe de gráfico o cuadrícula En la lista de informes y documentos en MicroStrategy Mobile, es posible saber si un informe es un informe de cuadrícula o de gráfico. Los informes de cuadrícula aparecen con el siguiente icono: Los informes de gráfico aparecen con el siguiente icono: Los informes guardados en vista de cuadrícula o de cuadrícula y gráfico en MicroStrategy Desktop o MicroStrategy Web se muestran como informes de cuadrícula en MicroStrategy Mobile. Al ejecutar un informe, éste se muestra en el dispositivo móvil, tal y como se describe en las siguientes secciones. Visualización de informes de cuadrícula Los informes de cuadrícula se separan en columnas y filas de datos. En esta imagen se muestra un informe de cuadrícula en MicroStrategy Mobile. • Puede ajustar el tamaño de fuente en el dispositivo móvil. • Para mostrar u ocultar el nombre del informe que se muestra encima del informe, pulse la tecla N. • Los informes con objetos en sus campos de paginación mostrarán por defecto los datos de paginación seleccionados actualmente en 128 Ejecución de informes y documentos © 2013 MicroStrategy, Inc. Guía de análisis de MicroStrategy Mobile Introducción a MicroStrategy Mobile para BlackBerry 7 MicroStrategy Mobile. El campo de paginación se muestra en MicroStrategy Mobile y se puede modificar. es diseñador de informes, consulte la Guía de administración y Sidiseño de MicroStrategy Mobile para obtener sugerencias sobre cómo diseñar informes eficaces para los usuarios. Para obtener información sobre cómo agrupar datos por página, consulte Capítulo 8, Analizar informes y documentos en un dispositivo BlackBerry. • A continuación, se muestra un ejemplo de formato condicional (umbrales) en un dispositivo BlackBerry. Visualización de informes de gráfico Los informes de gráfico presentan datos visualmente en un estilo como una barra, una línea o un gráfico circular. Las siguientes imágenes proporcionan ejemplos de los informes de gráfico que se muestran en MicroStrategy Mobile para BlackBerry. © 2013 MicroStrategy, Inc. Ejecución de informes y documentos 129 7 Introducción a MicroStrategy Mobile para BlackBerry Guía de análisis de MicroStrategy Mobile Visualización de un documento En la lista de informes y documentos de MicroStrategy Mobile para BlackBerry, los documentos de Report Services aparecen con el siguiente icono: Un documento de MicroStrategy se muestra en un dispositivo BlackBerry como una colección de informes independientes o conjuntos de datos. Cada conjunto de datos en el documento aparece en su propia ficha. a imagen siguiente muestra un documento en un dispositivo BlackBerry. Los conjuntos de datos incluidos en este documento, a saber, Región (Region), Categoría (Category) y Hora (Time), aparecen como fichas independientes en la parte superior del documento. 130 Ejecución de informes y documentos © 2013 MicroStrategy, Inc. Guía de análisis de MicroStrategy Mobile Introducción a MicroStrategy Mobile para BlackBerry 7 • Para mostrar u ocultar el nombre del documento que se muestra encima del documento, pulse la tecla N. • Si se muestran varias fichas en la parte superior del documento, puede ocultarlas de la vista. Para ocultar fichas, haga clic en la bola o rueda de control y seleccione Ocultar fichas. Para volver a mostrar las fichas, seleccione Mostrar fichas. Navegación por informes y documentos Tras ejecutar un informe o documento, puede desplazarse por sus datos para entender su propósito y saber si se adecua a las necesidades de su negocio. Al visualizar un informe o documento, la barra de la parte inferior muestra la información incluida en la celda que está resaltada en este momento. Al desplazarse entre los valores del informe, el nombre del valor se muestra en la parte inferior, junto con el número total de valores incluidos en la columna. Por ejemplo, en el siguiente informe, hay un total de once países y Francia (France) es el noveno. (Aquí solamente se muestra una parte del informe.) Para obtener información detallada sobre el análisis de informes, consulte el Capítulo 8, Analizar informes y documentos en un dispositivo BlackBerry. Para navegar por los datos de un informe o documento 1 Seleccione la aplicación MicroStrategy Mobile para abrir MicroStrategy Mobile. 2 Haga clic y seleccione Reconciliar ahora. Se muestran todos los informes y documentos a los que está suscrito. 3 Haga clic en el informe que desea abrir y seleccione Abrir informe. Se abrirá el informe. 4 Desplace hacia abajo los datos en las columnas y las filas del informe: • Para desplazarse verticalmente, gire la rueda de control. © 2013 MicroStrategy, Inc. Ejecución de informes y documentos 131 7 Introducción a MicroStrategy Mobile para BlackBerry Guía de análisis de MicroStrategy Mobile • Para desplazarse horizontalmente, mantenga pulsada la tecla ALT y gire la rueda de control. • Para documentos: para ver un conjunto de datos individual en un documento, desplácese a la ficha correcta en la parte superior y selecciónela. ver una lista completa de los accesos directos que puede usar Para para navegar por un informe o documento, consulte Accesos directos del dispositivo móvil para informes y documentos, página 134. 5 Para ver los datos en todas las columnas de una fila determinada, seleccione la fila y seleccione Detalles de la fila. Se muestran las columnas y valores de la fila seleccionada. Guardar informes y documentos Puede guardar todos los cambios que realice en un informe o documento en MicroStrategy Mobile. Al cerrar el informe, algunos cambios se guardan automáticamente en el dispositivo, incluidos el ajuste de tamaño de columnas y las columnas ocultas o mostradas. Otros, incluidos pivotar, ordenar y mover objetos al campo de paginación, deben guardarse de forma manual. Hay dos maneras diferentes de guardar la última versión de un informe o documento. Puede guardar los cambios realizados únicamente en el dispositivo móvil o bien guardarlos en el informe de origen para que lleguen a todos los usuarios de Mobile. Los pasos para guardar un informe o documento se muestran a continuación. El tiempo que tarda un informe en guardarse depende de la conectividad que el dispositivo móvil tenga en ese momento. Si empieza a guardar un informe y después vuelve a la lista de informes antes de que se haya guardado por completo, la barra de estado debajo del informe reflejará este hecho mostrando “Guardando nombre del informe”. Requisitos previos • Para poder guardar en el proyecto los cambios realizados en un informe o documento, el usuario debe tener permisos de escritura en el informe o documento. Para obtener información sobre los permisos en los documentos e informes de MicroStrategy, consulte la ayuda en línea de MicroStrategy Desktop o póngase en contacto con el administrador. 132 Guardar informes y documentos © 2013 MicroStrategy, Inc. Guía de análisis de MicroStrategy Mobile Introducción a MicroStrategy Mobile para BlackBerry 7 Para guardar cambios en un informe o un documento 1 Seleccione la aplicación MicroStrategy Mobile para abrir MicroStrategy Mobile. 2 Haga clic y seleccione Reconciliar ahora. Se muestran todos los informes y documentos a los que está suscrito. 3 Haga clic en el informe que desea abrir y seleccione Abrir informe. Se abrirá el informe. 4 Para analizar los datos del informe, ordénelos, mueva las columnas, ajuste el tamaño de fuente, etc. Para obtener información sobre cómo realizar estas tareas, consulte el Capítulo 8, Analizar informes y documentos en un dispositivo BlackBerry. 5 Para guardar el informe y mantenerlo abierto, realice una de las siguientes acciones: • Para guardar cambios en el informe únicamente en el dispositivo: Haga clic y seleccione Guardar. • Para guardar los cambios del informe y ponerlos a disposición de todos los usuarios de Mobile: Haga clic y seleccione Guardar en proyecto. Para obtener información detallada sobre cómo restablecer un informe, consulte Para revertir a la versión original de un informe o documento, página 134. Revertir a los informes originales Tras ordenar datos, mover columnas, cambiar el tamaño de fuente o realizar otros análisis en un informe, puede descartar los cambios y volver a la versión original del informe mientras el informe actual está abierto. Esta versión original es la misma a la que se suscribió originalmente y que descargó en el dispositivo móvil. Si empieza a revertir un informe y después vuelve a la lista de informes antes de que se haya revertido por completo, la barra de estado debajo del informe dirá “Restableciendo nombre del informe”. Al volver a la versión original de un informe, éste se vuelve a cargar en el dispositivo móvil. © 2013 MicroStrategy, Inc. Revertir a los informes originales 133 7 Introducción a MicroStrategy Mobile para BlackBerry Guía de análisis de MicroStrategy Mobile Para revertir a la versión original de un informe o documento 1 Seleccione la aplicación MicroStrategy Mobile para abrir MicroStrategy Mobile. 2 Haga clic y seleccione Reconciliar ahora. Se muestran todos los informes y documentos a los que está suscrito. 3 Haga clic en el informe que desea abrir y seleccione Abrir informe. Se abrirá el informe. 4 Para analizar los datos del informe, ordénelos, mueva las columnas, ajuste el tamaño de fuente, etc. Para obtener información sobre cómo realizar estas tareas, consulte el Capítulo 8, Analizar informes y documentos en un dispositivo BlackBerry. 5 Para volver al informe original y mantenerlo abierto, haga clic en Restablecer informe. Accesos directos del dispositivo móvil para informes y documentos Puede usar varios accesos directos para navegar rápidamente y analizar un informe o documento en MicroStrategy Mobile para BlackBerry: Puede tener acceso a esta lista de accesos directos desde el menú principal de MicroStrategy Mobile si selecciona Ayuda de accesos directos. Acción Acceso directo Desplazarse horizontalmente. Mantenga pulsada la tecla ALT y desplácese hacia arriba y hacia abajo. Desplazarse una página hacia abajo. Pulse la tecla de espacio. Desplazarse una página hacia arriba. Mantenga pulsada la tecla ALT y pulse la tecla de espacio. Saltar a la primera fila de la cuadrícula. Pulse la tecla T. Saltar a la última fila de la cuadrícula. Pulse la tecla B. Mostrar u ocultar el nombre de la cuadrícula. Pulse la tecla N. 134 Accesos directos del dispositivo móvil para informes y documentos © 2013 MicroStrategy, Inc. Guía de análisis de MicroStrategy Mobile Introducción a MicroStrategy Mobile para BlackBerry 7 Acción Acceso directo Mostrar u ocultar el campo de paginación. Pulse la tecla P. Saltar a otro elemento en el campo de paginación. Mantenga pulsada la tecla ALT y pulse P. Saltar a otra ficha de un documento. Mantenga pulsada la tecla ALT y pulse T. Selección de cuándo se envían informes y documentos a un dispositivo BlackBerry La conectividad del dispositivo móvil puede ser intermitente en algunos momentos durante el día. En otras ocasiones, puede ocurrir que esté usando aplicaciones que consumen la mayor parte del ancho de banda del dispositivo. Por lo tanto, puede ser útil especificar una hora del día para que los informes de MicroStrategy nuevos o actualizados se envíen al dispositivo móvil. Considere elegir una hora en la que el dispositivo esté activado, pero en la que no crea que vaya a usarlo de manera exhaustiva. También puede especificar cuántas horas después de esa hora se van a enviar estos informes y documentos al dispositivo. El período de tiempo en el que se actualiza el dispositivo se conoce como ventana de actualización. Por ejemplo, puede hacer que, a partir de la 1:00 p.m., los informes se envíen al dispositivo durante las próximas cuatro horas. En este caso, la ventana de actualización es 1:00-5:00 p.m. importar para cuándo configuró la ventana de actualización, Sin puede recuperar de forma manual los últimos informes en cualquier momento, independientemente de la ventana de actualización. Para obtener más información, consulte Recuperación de informes y documentos, página 111. A continuación, se muestran los pasos para configurar la ventana de actualización. Si necesita conservar ancho de banda en el dispositivo y desea deshabilitar las actualizaciones automáticas, consulte Para habilitar o deshabilitar las actualizaciones automáticas de informes, página 137. © 2013 MicroStrategy, Inc. Selección de cuándo se envían informes y documentos a un dispositivo BlackBerry 135 7 Introducción a MicroStrategy Mobile para BlackBerry Guía de análisis de MicroStrategy Mobile Para especificar cuándo se enviarán los informes y documentos a MicroStrategy Mobile y durante cuánto tiempo 1 Seleccione la aplicación MicroStrategy Mobile para abrir MicroStrategy Mobile. 2 Haga clic y seleccione Preferencias. Se muestra la pantalla Preferencias. 3 Seleccione las horas en el campo Inicio de ventana de actualización. Seleccione Cambiar opción en el menú que se abre. 4 Desplácese a la hora en la cual desea que se inicie la actualización. Haga clic para aceptar el nuevo valor. 5 Seleccione los minutos en el campo Inicio de ventana de actualización. Seleccione Cambiar opción en el menú que se abre. 6 Desplácese al minuto en el cual desea que se inicie la primera actualización. Haga clic para aceptar el nuevo valor. 7 Seleccione Zona horaria del dispositivo en el campo Zona horaria. 8 En la lista, elija la zona horaria en la que funciona el dispositivo y haga clic. 9 Seleccione el valor que se muestra en el campo Actualizar longitud de ventana. 10 Escriba un número para especificar cuánto tiempo, en horas, tardará en actualizarse el dispositivo. 11 Haga clic y seleccione Guardar. 12 Cuando termine, haga clic en el botón de escape del dispositivo para volver a la lista de informes y documentos. Si prefiere reconciliar y actualizar siempre los informes de forma manual, puede deshabilitar las actualizaciones automáticas. Deshabilitar las actualizaciones automáticas puede ser útil si habitualmente se usan aplicaciones móviles que requieren de grandes cantidades de ancho de banda. A continuación, se explican los pasos para deshabilitar las actualizaciones automáticas. 136 Selección de cuándo se envían informes y documentos a un dispositivo BlackBerry © 2013 MicroStrategy, Inc. Guía de análisis de MicroStrategy Mobile Introducción a MicroStrategy Mobile para BlackBerry 7 Para habilitar o deshabilitar las actualizaciones automáticas de informes 1 Seleccione la aplicación MicroStrategy Mobile para abrir MicroStrategy Mobile. 2 Haga clic y seleccione Preferencias. Se muestra la pantalla Preferencias. 3 En Actualizaciones de informe, desplácese a la casilla de verificación de la ventana Deshabilitar actualizaciones: • Para habilitar las actualizaciones de informe, desactive la casilla de verificación. Ésta es la opción por defecto. • Para deshabilitar las actualizaciones de informe, active la casilla de verificación. 4 Haga clic y seleccione Guardar. 5 Cuando termine, haga clic en el botón de escape del dispositivo para volver a la lista de informes y documentos. 6 Para actualizar informes que no se actualizan de forma automática, hágalo manualmente. Para ver los pasos necesarios, consulte Para recuperar informes y documentos, página 112. Almacenamiento de informes y documentos en una tarjeta multimedia Los informes y documentos que se visualizan en MicroStrategy Mobile se guardan en la memoria del dispositivo móvil por defecto. Sin embargo, si necesita espacio adicional o no desea que los informes y documentos se guarden en el dispositivo, puede usar una tarjeta multimedia externa, como una tarjeta MicroSD. Puede especificar que todos los informes y documentos se guarden por defecto en una tarjeta multimedia, o bien puede elegir algunos en concreto para almacenarlos en una tarjeta multimedia. Al especificar que todos los informes deben almacenarse en una tarjeta multimedia en lugar de en el dispositivo, todos los informes nuevos se almacenarán en la tarjeta. Los documentos e informes existentes © 2013 MicroStrategy, Inc. Almacenamiento de informes y documentos en una tarjeta multimedia 137 7 Introducción a MicroStrategy Mobile para BlackBerry Guía de análisis de MicroStrategy Mobile permanecen en sus ubicaciones de almacenamiento actuales. A continuación, se muestran los pasos para almacenar algunos o todos los informes y documentos en una tarjeta multimedia. mostrar la ubicación de almacenamiento y tamaño de cada Puede informe y documento junto a éste en la lista de informes. Para ello, en la lista desplegable Mostrar detalles de almacenamiento de la página Preferencias, seleccione Sí. Si está usando un dispositivo que no admite tarjetas multimedia, la opción aparece como Mostrar información de tamaño en la lista de informes. Requisitos previos • Para almacenar informes y documentos en una tarjeta multimedia, el dispositivo móvil debe admitir el uso de tarjetas multimedia. Para almacenar todos los informes y documentos en una tarjeta multimedia opción descrita a continuación está disponible únicamente en Ladispositivos móviles que admiten tarjetas multimedia. 1 Seleccione la aplicación MicroStrategy Mobile para abrir MicroStrategy Mobile. 2 Haga clic y seleccione Preferencias. Se muestra la pantalla Preferencias. 3 Seleccione el valor que se muestra en el campo Ubicación de almacenamiento. 4 Seleccione Tarjeta multimedia. 5 Haga clic y seleccione Guardar. 6 Cuando termine, haga clic en el botón de escape del dispositivo para volver a la lista de informes y documentos. Para almacenar un informe o documento específico en una tarjeta multimedia 1 Seleccione la aplicación MicroStrategy Mobile para abrir MicroStrategy Mobile. 2 Haga clic y seleccione Reconciliar ahora. Se muestran todos los informes y documentos a los que está suscrito. 138 Almacenamiento de informes y documentos en una tarjeta multimedia © 2013 MicroStrategy, Inc. Guía de análisis de MicroStrategy Mobile Introducción a MicroStrategy Mobile para BlackBerry 7 3 Haga clic en el informe o documento para el que desea definir el almacenamiento y seleccione Opciones de informe. 4 Seleccione el valor que se muestra en el campo Almacenamiento. 5 Seleccione Tarjeta multimedia. 6 Seleccione Guardar. Conservación de la memoria del dispositivo móvil Los dispositivos móviles solo tienen una cantidad limitada de memoria que puede usarse para almacenar informes de MicroStrategy. Según el dispositivo, puede tener un mínimo de 15 megabytes de espacio de almacenamiento para todas sus aplicaciones y datos. Puede determinar la cantidad de memoria flash del dispositivo que se usará para trabajar con MicroStrategy Mobile. Esto permite controlar el rendimiento del dispositivo móvil y lograr que el dispositivo tenga suficiente memoria para ejecutarse de forma eficaz. Sin embargo, no permite controlar la cantidad de RAM utilizada para ejecutar la aplicación. Para especificar la cantidad de memoria que se reserva para MicroStrategy Mobile 1 Seleccione la aplicación MicroStrategy Mobile para abrir MicroStrategy Mobile. 2 Haga clic y seleccione Preferencias. Se muestra la pantalla Preferencias. 3 En Almacenamiento del informe, desplácese al porcentaje en el campo Memoria libre mínima del dispositivo y haga clic en la bola o rueda de control. 4 En la lista desplegable, seleccione el porcentaje de la memoria del dispositivo que se debe dejar sin utilizar y haga clic en la bola o rueda de control. valor por defecto es 5%, pero puede que necesite más o menos Elespacio reservado en función de la cantidad de datos almacenada © 2013 MicroStrategy, Inc. Conservación de la memoria del dispositivo móvil 139 7 Introducción a MicroStrategy Mobile para BlackBerry Guía de análisis de MicroStrategy Mobile en el dispositivo para otras aplicaciones, así como de la cantidad de documentos e informes de MicroStrategy que necesita almacenar. 5 Cuando haya terminado, haga clic en el botón de escape del dispositivo. Se abre el menú Cambios realizados. 6 Seleccione Guardar para guardar los cambios y volver a la lista de informes y documentos. Actualización manual de informes poco usados para conservar memoria Al reconciliar la lista de informes en MicroStrategy Mobile, los informes más recientes se recuperan de MicroStrategy y figuran en la lista. Cuando esto ocurre, cada informe o documento se almacenará por defecto en el dispositivo móvil o tarjeta multimedia. Sin embargo, puede que haya algunos informes en la lista que use en muy contadas ocasiones y quizá no desee que ocupen memoria del dispositivo o tarjeta multimedia. Puede hacer que estos informes no sean parte del proceso de reconciliación. Los informes que no se actualizan automáticamente al reconciliar la lista de informes pueden actualizarse de forma manual. Se recomienda configurar los informes para que se actualicen de forma manual si desea realizar cualquiera de las siguientes acciones: • Conserve la memoria de la tarjeta multimedia o del dispositivo almacenando únicamente los informes que usa y actualiza con regularidad. • “Congele” los datos en informes específicos asegurándose de que los informes no se actualicen automáticamente cuando reconcilie la lista de informes. • Controle cuándo se actualiza un informe específico con nuevos datos. • Distinga entre los informes que no pretende usar a diario y los que sí tiene intención de usar de forma cotidiana. Para conservar la memoria de la tarjeta multimedia o del dispositivo, puede configurar un informe para que se actualice de forma manual y también quitar los datos del informe. Esto hace que el informe no se guarde en el dispositivo o tarjeta multimedia. 140 Conservación de la memoria del dispositivo móvil © 2013 MicroStrategy, Inc. Guía de análisis de MicroStrategy Mobile Introducción a MicroStrategy Mobile para BlackBerry 7 Para configurar informes para que se actualicen de forma manual 1 Seleccione la aplicación MicroStrategy Mobile para abrir MicroStrategy Mobile. 2 Haga clic y seleccione Reconciliar ahora. Se muestran todos los informes y documentos a los que está suscrito. 3 Seleccione el informe o documento que desea configurar para que se actualice de forma manual. 4 En el menú que aparece, seleccione Opciones de informe. Se abre la pantalla Tipo de actualización. 5 Para hacer que los informes y documentos no se copien en el dispositivo o la tarjeta multimedia a menos que los actualice de forma individual, haga clic y seleccione Manual. 6 Desplácese para seleccionar Aceptar. Haga clic para guardar los cambios. mostrar los últimos datos en estos informes, resalte el informe y Para seleccione Actualizar en la lista de informes. Eliminación de los datos de los informes y documentos Otra forma de administrar la memoria del dispositivo consiste en quitar los datos de los informes y documentos del dispositivo o tarjeta multimedia. No se elimina el informe o documento en sí ni su formato, pero se quitan los datos del informe o documento. El informe y sus datos se pueden volver a recuperar si se actualiza el informe. Si quita los datos del informe o documento, debe configurarlo para que se actualice manualmente. Esto hace que el informe o documento no se guarde en el dispositivo o tarjeta multimedia. Para obtener más información sobre la actualización automática y manual, consulte Actualización manual de informes poco usados para conservar memoria, página 140. El siguiente procedimiento describe cómo quitar los datos de un informe o documento. © 2013 MicroStrategy, Inc. Conservación de la memoria del dispositivo móvil 141 7 Introducción a MicroStrategy Mobile para BlackBerry Guía de análisis de MicroStrategy Mobile Para quitar los datos de un informe o documento 1 Seleccione la aplicación MicroStrategy Mobile para abrir MicroStrategy Mobile. 2 Haga clic y seleccione Reconciliar ahora. Se muestran todos los informes y documentos a los que está suscrito. 3 Desplácese al informe que contiene los datos que desea quitar y haga clic en él. 4 En el menú que aparece, seleccione Eliminar. Se le solicitará que confirme si desea eliminar los datos del informe o documento. Seleccione Aceptar para confirmar la elección. Activación de actualizaciones en tiempo real en MicroStrategy Mobile En MicroStrategy Mobile, es posible habilitar informes y documentos para que se actualicen automáticamente cada vez que sus datos cambien en el proyecto de MicroStrategy. Por ejemplo, si está suscrito a un informe que contiene información de ventas, es posible hacer que el informe se actualice en tiempo real en el dispositivo cuando cambie la información de ventas en el proyecto. Para que las actualizaciones en tiempo real funcionen en MicroStrategy Mobile, el administrador debe haber habilitado ciertas opciones en el proyecto y el servidor Intelligence Server al que el usuario se conecta. Si desea obtener más información sobre esas opciones, consulte la Guía de administración y diseño de MicroStrategy Mobile. A continuación, se proporcionan los pasos para habilitar las actualizaciones en tiempo real en el dispositivo móvil. Para quienes están familiarizados con MicroStrategy, este procedimiento crea una dirección de cliente móvil de manera automática. 142 Activación de actualizaciones en tiempo real en MicroStrategy Mobile © 2013 MicroStrategy, Inc. Guía de análisis de MicroStrategy Mobile Introducción a MicroStrategy Mobile para BlackBerry 7 Para habilitar actualizaciones en tiempo real en el dispositivo 1 Seleccione la aplicación MicroStrategy Mobile para abrir MicroStrategy Mobile. 2 Haga clic y seleccione Menú completo. 3 Seleccione Preferencias. Se muestra la pantalla Preferencias. 4 Seleccione Configurar actualizaciones en tiempo real. 5 Seleccione Registrar. Ahora está registrado para recibir actualizaciones en tiempo real. 6 Para volver a la lista de informes, haga clic dos veces en el botón Atrás del dispositivo. Visualización de la actividad actual en la aplicación Puede ver rápidamente lo que MicroStrategy Mobile está haciendo si mira en la parte inferior de la pantalla del dispositivo móvil. La barra de estado describe la acción que MicroStrategy Mobile está realizando en ese momento; por ejemplo, si está reconciliando la lista de informes, ejecutando un informe o si está en espera, como se muestra a continuación. Para ver detalles más específicos sobre la actividad actual y anterior en MicroStrategy Mobile, seleccione cualquier informe en la página principal y seleccione Estado. La página de estado se abre y muestra los diez mensajes de estado más recientes, además de la tarea que se está ejecutando © 2013 MicroStrategy, Inc. Activación de actualizaciones en tiempo real en MicroStrategy Mobile 143 7 Introducción a MicroStrategy Mobile para BlackBerry Guía de análisis de MicroStrategy Mobile actualmente, si procede. A continuación, se muestra un ejemplo de la página de estado. Determinación últm. actualización, estado lectura y otros detalles informe Antes de ejecutar los informes y los documentos de Report Services, puede echar un vistazo a la información disponible acerca de los mismos. Puede ver cuándo se actualizó cada uno, si se visualizaron o no y algunos otros detalles. La siguiente información está disponible para cualquier informe: • Nombre de suscripción: nombre asignado al grupo de opciones que define la suscripción de un informe o documento. Por ejemplo, hora y fecha de entrega. • Nombre del informe: nombre del informe o documento. • Tipo: indica si el informe es un informe de cuadrícula, un informe de gráfico, un informe que muestra tanto una cuadrícula como un gráfico o un documento de Report Services. • Descripción: descripción del informe o documento. • Proyecto: nombre del proyecto de MicroStrategy en el que reside el informe o documento, ya sea en MicroStrategy Web o MicroStrategy Desktop. • Mobile Server: Mobile Server en el que reside el proyecto de MicroStrategy. 144 Determinación últm. actualización, estado lectura y otros detalles informe © 2013 MicroStrategy, Inc. Guía de análisis de MicroStrategy Mobile Introducción a MicroStrategy Mobile para BlackBerry 7 • Nombre de servidor: nombre del servidor Intelligence Server asociado al informe. • Tamaño: cantidad de memoria, en bytes, usada por el informe o documento. Los informes se pueden almacenar en la memoria del dispositivo o en una tarjeta multimedia. Para obtener más información, consulte Almacenamiento de informes y documentos en una tarjeta multimedia, página 137. • Última actualización: momento en que los datos del informe o documento se actualizaron por última vez. • Leer: si el informe o documento se ha visualizado o no. Para obtener más información, consulte Determinar si se ha ejecutado un informe, página 127. • Ubicación de almacenamiento: si el informe o documento se ha almacenado en el dispositivo móvil o en una tarjeta multimedia. Para obtener más información, consulte Almacenamiento de informes y documentos en una tarjeta multimedia, página 137. Realice los siguientes pasos para verificar el estado de un informe o documento. Para ver la última actualización, estado de lectura y otros detalles de un informe o documento 1 Seleccione la aplicación MicroStrategy Mobile para abrir MicroStrategy Mobile. 2 Haga clic en la bola o rueda de control y seleccione Reconciliar ahora. Se muestran todos los informes y documentos a los que está suscrito. 3 Seleccione el informe o documento que desea abrir. 4 En el menú que aparece, seleccione Detalles de informe. Se mostrarán los detalles del informe o documento. 5 Haga clic en el botón de escape del dispositivo para volver a la lista de informes y documentos. © 2013 MicroStrategy, Inc. Determinación últm. actualización, estado lectura y otros detalles informe 145 7 Introducción a MicroStrategy Mobile para BlackBerry Guía de análisis de MicroStrategy Mobile Obtener la mejor respuesta de MicroStrategy Mobile La velocidad con la que se recupera la lista de informes y estos se actualizan en MicroStrategy Mobile depende de varios factores: • El proveedor de servicio móvil. • La carga en el servidor corporativo del dispositivo móvil de la compañía. • La hora a la que se tiene acceso a los informes y documentos. La velocidad con la que un informe o documento se abre en MicroStrategy Mobile depende de diversos factores: • La cantidad de memoria útil en el dispositivo móvil. • La velocidad del procesador del dispositivo móvil. • La versión del dispositivo móvil. • El tamaño y contenido de los informes y documentos. desea ver las prácticas recomendadas para crear informes y Sidocumentos para usarlos con MicroStrategy Mobile, consulte la Guía de administración y diseño de MicroStrategy Mobile. 146 Obtener la mejor respuesta de MicroStrategy Mobile © 2013 MicroStrategy, Inc. 8 8. ANALIZAR INFORMES Y DOCUMENTOS EN UN DISPOSITIVO BLACKBERRY Introducción Este capítulo proporciona una descripción general de MicroStrategy Mobile para BlackBerry y algunas de las tareas más avanzadas que un analista puede realizar con la aplicación en su dispositivo móvil. Se dirige a los analistas que desean analizar informes y documentos de MicroStrategy mediante MicroStrategy Mobile. Tras ejecutar un informe o documento en MicroStrategy Mobile, puede personalizar la forma en que se muestran los datos, buscar valores específicos, agrupar y ordenar los datos para restringir el análisis y mucho más. Estos procedimientos se discuten detalladamente más adelante en el capítulo. Requisitos previos: • En este capítulo se da por hecho que está familiarizado con la información proporcionada en la Guía básica de elaboración de informes de MicroStrategy sobre cómo analizar datos de informe, así como con el contenido de Capítulo 7, Introducción a MicroStrategy Mobile para BlackBerry. © 2013 MicroStrategy, Inc. 147 8 Analizar informes y documentos en un dispositivo BlackBerry Guía de análisis de MicroStrategy Mobile Ajuste de los resultados del informe o documento en la pantalla Los siguientes ejemplos muestran diferentes presentaciones del mismo informe y la forma en que puede cambiarse la presentación para lograr una mejor visualización. Es fácil lograr una buena presentación del informe si se diseña el informe o documento de forma eficaz para MicroStrategy Mobile. Consulte la Guía de administración y diseño de MicroStrategy Mobile. Problema Ejemplo Solución El tamaño de fuente es demasiado grande Consulte Ajuste del tamaño de fuente de un informe, página 149. Los resultados se cortan dentro de una columna Consulte Visualización completa de encabezados de columna: ajustar al contenido, página 152. Los resultados se salen de la pantalla hacia la derecha/Algunos resultados no se muestran • Consulte Visualización de la mayor cantidad de datos posible: ajustar a la pantalla, página 150. • Consulte Navegación por informes y documentos, página 131. • Consulte Bloquear y ocultar columnas de informes, página 153. 148 Ajuste de los resultados del informe o documento en la pantalla © 2013 MicroStrategy, Inc. Guía de análisis de MicroStrategy Mobile Analizar informes y documentos en un dispositivo BlackBerry 8 Ajuste del tamaño de fuente de un informe Puede que los resultados no se muestren completamente en un informe o documento porque el tamaño de fuente es demasiado grande. Para corregir este problema, puede ajustar el tamaño de fuente en un informe o documento individual, o bien para todos los informes y documentos. Para obtener información detallada sobre cómo ajustar el tamaño de fuente en un documento o informe individual, consulte Para ajustar el tamaño de fuente en un documento o informe individual, página 149. Mobile no reemplazará automáticamente el tamaño de MicroStrategy fuente especificado para un informe individual, aunque el informe contenga demasiados datos para la pantalla. Para volver a ajustar la presentación del informe, deberá cambiar manualmente el tamaño de fuente o elegir Ajustar a la pantalla o Ajustar al contenido. Para obtener información detallada sobre cómo ajustar la fuente en cada informe, consulte Para ajustar el tamaño de fuente de todos los informes y documentos en MicroStrategy Mobile, página 150. Para ajustar el tamaño de fuente en un documento o informe individual 1 Seleccione la aplicación MicroStrategy Mobile para abrir MicroStrategy Mobile. 2 Si es necesario, para actualizar la lista con los últimos informes, haga clic en la bola o rueda de control y seleccione Reconciliar ahora. 3 Seleccione el informe o documento que desea abrir y seleccione Abrir informe. Se abrirá el informe. 4 Haga clic en la bola o rueda de control y seleccione Tamaño de fuente. 5 Seleccione el tamaño de fuente actual. Aparecerá una lista desplegable de los tamaños de fuente disponibles. 6 En la lista desplegable, seleccione un nuevo tamaño de fuente para el informe. A medida que cambia el tamaño de fuente, el informe se actualiza para proporcionar una vista preliminar del nuevo tamaño de fuente. 7 Seleccione Aceptar para aplicar los cambios en el informe o documento. © 2013 MicroStrategy, Inc. Ajuste de los resultados del informe o documento en la pantalla 149 8 Analizar informes y documentos en un dispositivo BlackBerry Guía de análisis de MicroStrategy Mobile El siguiente procedimiento describe cómo ajustar el tamaño de fuente de todos los informes y documentos en MicroStrategy Mobile. un informe no se ajusta bien en la pantalla, MicroStrategy Mobile Sireemplazará el tamaño de fuente por defecto especificado para todos los informes. Cuando esto ocurra, MicroStrategy Mobile mostrará el informe con un tamaño de fuente más adecuado. Para ajustar el tamaño de fuente de todos los informes y documentos en MicroStrategy Mobile 1 Seleccione la aplicación MicroStrategy Mobile para abrir MicroStrategy Mobile. 2 Si es necesario, para actualizar la lista con los últimos informes, haga clic en la bola o rueda de control y seleccione Reconciliar ahora. 3 Haga clic en la bola o rueda de control y seleccione Menú completo. 4 Seleccione Preferencias. Se muestra la pantalla Preferencias. 5 Seleccione el tamaño de fuente actual en el campo Tamaño de fuente. Aparece un menú de tamaños de fuente disponibles. 6 Seleccione un tamaño de fuente del menú. 7 Para guardar el informe con los últimos cambios, haga clic en la bola o rueda de control y seleccione Guardar. Visualización de la mayor cantidad de datos posible: ajustar a la pantalla Los resultados de los informes se ajustan a la pantalla por defecto. Esto hace posible que se vea la máxima cantidad de datos a la vez. Puede que los encabezados de columna y las celdas de cuadrícula no se muestren por completo cuando los informes se ajustan a la pantalla, tal y como se muestra en la siguiente imagen. Por ejemplo, aunque pueda ver cuatro columnas de datos en el informe, los nombres de los encabezados de columna, como Categoría (Category), y algunos de los valores de datos, como 150 Ajuste de los resultados del informe o documento en la pantalla © 2013 MicroStrategy, Inc. Guía de análisis de MicroStrategy Mobile Analizar informes y documentos en un dispositivo BlackBerry 8 Productos electrónicos (Electronics), no se muestran o no se muestran completamente. Para ajustar la mayor cantidad de datos posible en la pantalla 1 Seleccione la aplicación MicroStrategy Mobile para abrir MicroStrategy Mobile. 2 Si es necesario, para actualizar la lista con los últimos informes, haga clic en la bola o rueda de control y seleccione Reconciliar ahora. 3 Seleccione el informe o documento que desea abrir y seleccione Abrir informe. Se abrirá el informe. 4 Haga clic en la bola o rueda de control y seleccione Ajustar a la pantalla. El informe se ajusta de modo que la máxima cantidad de datos se muestra de forma simultánea. Ajustar a la pantalla no está disponible si el informe ya Laestáopción establecido en Ajustar a la pantalla. Si ha cambiado el tamaño de una de las columnas del informe de forma manual, las opciones Ajustar a la pantalla y Ajustar al contenido están disponibles. 5 También puede ajustar el tamaño de fuente del texto, lo cual ayuda a mejorar la vista de los resultados. Para ver los pasos necesarios, consulte Ajuste del tamaño de fuente de un informe, página 149. 6 Para guardar el informe con los últimos cambios, haga clic en la bola o rueda de control y seleccione Guardar. © 2013 MicroStrategy, Inc. Ajuste de los resultados del informe o documento en la pantalla 151 8 Analizar informes y documentos en un dispositivo BlackBerry Guía de análisis de MicroStrategy Mobile Visualización completa de encabezados de columna: ajustar al contenido Con frecuencia, será necesario leer los valores completos en las celdas de un informe. Puede cambiar el tamaño de las columnas de la cuadrícula de forma automática si establece la presentación en Ajustar al contenido. Esto hace que los valores y encabezados de columna se muestren por completo. Sin embargo, cuando un informe o documento se ajusta al contenido en lugar de a la pantalla, es posible que algunos datos no se muestren en la pantalla al mismo tiempo. Por ejemplo, los indicadores de este informe no se muestran porque están demasiado hacia la derecha. Para ajustar el informe de modo que los encabezados de columna y valores se muestren por completo 1 Seleccione la aplicación MicroStrategy Mobile para abrir MicroStrategy Mobile. 2 Si es necesario, para actualizar la lista con los últimos informes, haga clic en la bola o rueda de control y seleccione Reconciliar ahora. 3 Seleccione el informe o documento que desea abrir y seleccione Abrir informe. Se abrirá el informe. 4 Haga clic en la bola o rueda de control y seleccione Ajustar al contenido. El informe se ajusta de modo que los encabezados de columna y valores están completamente visibles. Ajustar al contenido no está disponible si el informe ya Laestáopción establecido en Ajustar al contenido. Si ha cambiado el tamaño de una de las columnas del informe de forma manual, las opciones Ajustar al contenido y Ajustar a la pantalla están disponibles. 152 Ajuste de los resultados del informe o documento en la pantalla © 2013 MicroStrategy, Inc. Guía de análisis de MicroStrategy Mobile Analizar informes y documentos en un dispositivo BlackBerry 8 5 También puede ajustar el tamaño de fuente en el informe para mejorar la vista de los resultados. Para ver los pasos necesarios, consulte Ajuste del tamaño de fuente de un informe, página 149. 6 Para guardar el informe con los últimos cambios, haga clic en la bola o rueda de control y seleccione Guardar. Bloquear y ocultar columnas de informes Cuando ve un informe con cuatro o más columnas de datos, resulta útil bloquear u ocultar algunas de ellas para facilitar el análisis de los datos. • Bloquee una columna para asegurarse de que siempre esté visible en la pantalla. Independientemente de cómo ajuste el informe más tarde, la columna en cuestión siempre se mostrará en su ubicación actual. • Oculte una columna de la vista cuando desee maximizar la cantidad de espacio asignado a las demás columnas de datos. Si desea ver un procedimiento detallado, consulte Para bloquear u ocultar una columna de informe, página 153. Es posible desbloquear o mostrar una columna bloqueada u oculta. Consulte Para desbloquear o mostrar una columna, página 154 para ver el procedimiento detallado. Para bloquear u ocultar una columna de informe se oculta o bloquea una columna que contiene subcolumnas, éstas Sitambién se ocultarán o bloquearán. 1 Seleccione la aplicación MicroStrategy Mobile para abrir MicroStrategy Mobile. 2 Si es necesario, para actualizar la lista con los últimos informes, haga clic en la bola o rueda de control y seleccione Reconciliar ahora. 3 Seleccione el informe o documento que desea abrir y seleccione Abrir informe. Se abrirá el informe. 4 Desplácese a la columna que desea bloquear u ocultar de la vista y realice una de las siguientes acciones: © 2013 MicroStrategy, Inc. Bloquear y ocultar columnas de informes 153 8 Analizar informes y documentos en un dispositivo BlackBerry Guía de análisis de MicroStrategy Mobile • Para bloquear la columna: haga clic en la bola o rueda de control y seleccione Bloquear columna. Aparece un icono de bloqueo en el encabezado de la columna. • Para ocultar la columna: haga clic en la bola o rueda de control y seleccione Ocultar columna. La columna queda oculta de la vista. Para desbloquear o mostrar una columna o desbloquea una columna que contiene subcolumnas, Siéstasse muestra también se mostrarán o desbloquearán. 1 Seleccione la aplicación MicroStrategy Mobile para abrir MicroStrategy Mobile. 2 Si es necesario, para actualizar la lista con los últimos informes, haga clic en la bola o rueda de control y seleccione Reconciliar ahora. 3 Seleccione el informe o documento que desea abrir y seleccione Abrir informe. Se abrirá el informe. 4 Desplácese a la columna que desea desbloquear o mostrar y realice una de las siguientes acciones: • Para desbloquear la columna: haga clic en la bola o rueda de control y seleccione Desbloquear columna. Se quita el icono de bloqueo del encabezado de columna. • Para mostrar la columna: haga clic en la bola o rueda de control y seleccione Mostrar nombre del encabezado de columna. Se muestra la columna. 5 Para guardar el informe con los últimos cambios, haga clic en la bola o rueda de control y seleccione Guardar. Cambio del tamaño de las columnas de informes Puede modificar el tamaño de las columnas del informe para centrar la atención en las columnas clave de datos y aprovechar el espacio de la 154 Cambio del tamaño de las columnas de informes © 2013 MicroStrategy, Inc. Guía de análisis de MicroStrategy Mobile Analizar informes y documentos en un dispositivo BlackBerry 8 pantalla de la mejor forma posible. A continuación, se describen los pasos para cambiar el tamaño de una columna. Para cambiar el tamaño de una columna de informe 1 Seleccione la aplicación MicroStrategy Mobile para abrir MicroStrategy Mobile. 2 Si es necesario, para actualizar la lista con los últimos informes, haga clic en la bola o rueda de control y seleccione Reconciliar ahora. 3 Seleccione el informe o documento que desea abrir y seleccione Abrir informe. Se abrirá el informe. 4 Desplácese a la columna cuyo tamaño desea cambiar y haga clic en la bola o rueda de control. 5 Seleccione Cambiar el tamaño de la columna. 6 Seleccione un tamaño para la columna y haga clic en Aceptar. 7 Para guardar el informe con los últimos cambios, haga clic en la bola o rueda de control y seleccione Guardar. Ordenación de datos Para mostrar los datos de la manera más eficaz, puede ordenarlos para reorganizar la forma en que se muestran en el informe. La ordenación de datos no es posible en los informes diseñados en la vista de datos de diseño original. Si desea obtener más información, consulte la Guía de administración y diseño de MicroStrategy Mobile. Puede ordenar los datos en función de los valores que se muestran en una columna de la cuadrícula. Por ejemplo, en el siguiente informe, hay un solo atributo, Región (Region), y dos indicadores, Ventas en dólares (Dollar Sales) y Beneficios (Profit). Puede ordenar por cualquier columna que esté en un informe. Al hacerlo, determinará el orden, ya sea ascendente o descendente: • Un orden ascendente organiza los datos alfabéticamente, de la A a la Z, o bien de menor a mayor, esto es, de 1 a 10. © 2013 MicroStrategy, Inc. Ordenación de datos 155 8 Analizar informes y documentos en un dispositivo BlackBerry • Guía de análisis de MicroStrategy Mobile Un orden descendente organiza los datos en orden alfabético inverso, de la Z a la A, o bien de mayor a menor, es decir, de 10 a 1. Por ejemplo, la columna Ventas en dólares (Dollar Sales) del siguiente informe se ordena en orden descendente. cambios realizados en el orden de un informe se pueden guardar Los al cerrar el informe. Si desea obtener más detalles, vea el procedimiento que figura a continuación. Para ordenar los datos en un informe o documento 1 Seleccione la aplicación MicroStrategy Mobile para abrir MicroStrategy Mobile. 2 Si es necesario, para actualizar la lista con los últimos informes, haga clic en la bola o rueda de control y seleccione Reconciliar ahora. 3 Seleccione el informe o documento que desea abrir y seleccione Abrir informe. Se abrirá el informe. 4 Seleccione el encabezado de la columna que desea ordenar, tal y como se describe a continuación. • Para moverse horizontalmente, mantenga pulsada la tecla ALT y desplácese. No puede ordenar por una consolidación o grupo personalizado. 5 En el menú que aparece, seleccione Orden ascendente u Orden descendente. 6 Para guardar el informe con el orden actual, haga clic en la bola o rueda de control y seleccione Guardar. 156 Ordenación de datos © 2013 MicroStrategy, Inc. Guía de análisis de MicroStrategy Mobile Analizar informes y documentos en un dispositivo BlackBerry 8 Búsqueda de valores en un informe o documento Puede resultar difícil encontrar un valor específico en un informe o documento al buscar entre una gran cantidad de datos. Utilice la función Buscar para encontrar rápidamente un valor de datos concreto en un informe de cuadrícula o pasar a otra sección en un informe extenso. En el siguiente procedimiento se describen los pasos para usar esta función. Para buscar valores en los datos de un informe o documento 1 Seleccione la aplicación MicroStrategy Mobile para abrir MicroStrategy Mobile. 2 Si es necesario, para actualizar la lista con los últimos informes, haga clic en la bola o rueda de control y seleccione Reconciliar ahora. 3 Seleccione el informe o documento que desea abrir y seleccione Abrir informe. Se abrirá el informe. 4 Haga clic en la bola o rueda de control y seleccione Buscar. Se abre el cuadro de diálogo Buscar. 5 Escriba el texto que desee buscar en el informe. Por ejemplo, escriba ‘Automóviles’ para buscar una fila que contenga datos sobre automóviles. 6 Realice una de las siguientes acciones: • Para ejecutar la búsqueda, haga clic en la bola o rueda de control. • Para realizar una búsqueda que distinga entre mayúsculas y minúsculas, seleccione Búsqueda que distingue entre mayúsculas y minúsculas. • Para buscar de la parte inferior a la parte superior del informe, seleccione Buscar hacia arriba. 7 Si se encuentra un valor coincidente en el informe, se selecciona el valor correcto. 8 Para buscar otra ocurrencia del valor, haga clic en la bola o rueda de control. En el menú que aparece, seleccione Buscar siguiente. Se © 2013 MicroStrategy, Inc. Búsqueda de valores en un informe o documento 157 8 Analizar informes y documentos en un dispositivo BlackBerry Guía de análisis de MicroStrategy Mobile encuentra el siguiente valor coincidente, en caso de que exista en el informe. Visualización de todos los valores de una fila específica Puede ver todos los valores de columna para una fila específica de datos en la pantalla Detalles de la fila. Esto sirve para centrarse en un conjunto específico de valores de indicadores y atributos que aparecen en una sola fila. Para ver los detalles de una fila, desplácese a la fila, haga clic en la bola o rueda de control y elija la opción Detalles de la fila. Los detalles de la fila se muestran, como se indica a continuación. La pantalla Detalles de la fila también permite revelar los atributos o indicadores que se muestran demasiado hacia la derecha de la pantalla para poder verlos la primera vez que se ejecuta un informe o documento. Por ejemplo, observe que no se muestra un indicador Ventas máximas por cliente (Max Sales per Customer) en el siguiente informe. Sin embargo, como se aprecia a continuación, la pantalla Detalles de la fila contiene un valor para el indicador Ventas máximas por cliente (Max Sales per Customer). Los detalles de la fila incluyen valores de atributos e indicadores tal y como aparecen de izquierda a derecha en un informe o documento. 158 Visualización de todos los valores de una fila específica © 2013 MicroStrategy, Inc. Guía de análisis de MicroStrategy Mobile Analizar informes y documentos en un dispositivo BlackBerry 8 También es posible mostrar todos los valores de una fila específica. Para ver los pasos necesarios, consulte Para ver todos los valores de una fila específica de datos, página 159. Para ver todos los valores de una fila específica de datos 1 Seleccione la aplicación MicroStrategy Mobile para abrir MicroStrategy Mobile. 2 Si es necesario, para actualizar la lista con los últimos informes, haga clic en la bola o rueda de control y seleccione Reconciliar ahora. 3 Seleccione el informe o documento que desea abrir y seleccione Abrir informe. Se abrirá el informe. 4 Navegue a la fila cuyos datos desee ver. Para obtener información sobre cómo navegar en los informes, consulte Navegación por informes y documentos, página 131. 5 Haga clic en la bola o rueda de control y seleccione Detalles de la fila. Se muestran las columnas y valores de la fila seleccionada. copiar cualquiera de los valores. Por ejemplo, quizá le Puede resulte conveniente pegar más tarde el valor en el campo Buscar para buscarlo en el informe o documento. Para copiar un valor, desplácese al inicio del valor y haga clic en la bola o rueda de control. 6 En el menú que aparece, seleccione Menú completo y, a continuación, Seleccionar. 7 Para resaltar el resto del valor, desplácese a la derecha. 8 Haga clic en la bola o rueda de control y seleccione Copiar. 9 Para cerrar la pantalla de detalles y volver al informe, haga clic en la bola o rueda de control y seleccione Menú completo. En el menú que aparece, seleccione Cerrar. © 2013 MicroStrategy, Inc. Visualización de todos los valores de una fila específica 159 8 Analizar informes y documentos en un dispositivo BlackBerry Guía de análisis de MicroStrategy Mobile Agrupamiento de datos por página Por lo general, es más fácil analizar y comprender un conjunto grande de datos en un informe si se centra únicamente en determinados subconjuntos de datos a la vez. Para agrupar datos en subconjuntos, use la función Paginación mientras ve un informe. Los subconjuntos en los que se dividen los datos empresariales se denominan páginas. De esta forma, avanzará por el informe página a página, es decir, un subconjunto de datos cada vez. Gracias a la paginación, la visualización de un informe es más sencilla que desplazarse por interminables listas de datos. Algunos informes ya tienen objetos en el campo de paginación debido a la forma en que se diseñaron en MicroStrategy Desktop o MicroStrategy Web. Cuando vea uno de estos informes en MicroStrategy Mobile, el campo de paginación se mostrará y podrá modificarse. Los cambios realizados en el campo de paginación pueden guardarse al cerrar el informe. Si desea ver los pasos necesarios para agrupar datos en las páginas, consulte Para agrupar datos en subconjuntos (páginas), página 161. Estos cambios quedan guardados hasta que se actualizan los datos del informe o se reconcilia la lista de informes. Para obtener más información sobre cómo reconciliar la lista de informes, consulte Recuperación de informes y documentos, página 111. Para obtener más información sobre cómo actualizar los datos de un informe, consulte Actualización manual de informes poco usados para conservar memoria, página 140. Una vez que se han movido los datos al campo de paginación, es posible deshacer los cambios. Para ver los pasos necesarios, consulte Para quitar un objeto del campo de paginación, página 162. Los cambios efectuados en el campo de paginación también se deshacen al reconciliar la lista de informes o actualizar el informe. Puede ocultar el campo de paginación si desea proporcionar más espacio para los datos en el informe. Para ver los pasos necesarios, consulte Para ocultar el campo de paginación de la vista, página 162. organizar más los objetos del informe, puede mover objetos de Para informe alrededor de éste. Para ver los pasos necesarios, consulte Desplazamiento de objetos en los informes y documentos, página 162. 160 Agrupamiento de datos por página © 2013 MicroStrategy, Inc. Guía de análisis de MicroStrategy Mobile Analizar informes y documentos en un dispositivo BlackBerry 8 Para agrupar datos en subconjuntos (páginas) de objetos desde el campo de paginación y hacia Eléstedesplazamiento puede afectar al rendimiento de MicroStrategy Mobile, según la cantidad de datos del informe. Si es diseñador de informes, consulte la Guía de administración y diseño de MicroStrategy Mobile para obtener sugerencias sobre cómo diseñar informes eficaces para los usuarios. 1 Seleccione la aplicación MicroStrategy Mobile para abrir MicroStrategy Mobile. 2 Si es necesario, para actualizar la lista con los últimos informes, haga clic en la bola o rueda de control y seleccione Reconciliar ahora. 3 Seleccione el informe o documento que desea abrir y seleccione Abrir informe. Se abrirá el informe. 4 Seleccione el encabezado de la columna que desea mover al campo de paginación. Puede agregar atributos o indicadores al campo de paginación. Los resultados del informe se agruparán en función de este atributo. • Para moverse horizontalmente, mantenga pulsada la tecla ALT y desplácese. 5 Haga clic en la bola o rueda de control. En el menú que aparece, seleccione Selección de paginación. El atributo se coloca en el campo de paginación encima del informe. 6 Para ver una página de resultados, seleccione el elemento de atributo. Por ejemplo, si va a agrupar por el atributo Categoría, seleccione un elemento como Productos electrónicos. Aparece la página Seleccionar un elemento de Categoría. 7 Seleccione un elemento de la lista de elementos. El informe muestra automáticamente el único subconjunto de datos que se muestra en el campo de paginación actual. • Para cambiar el subconjunto que se muestra, haga clic en el atributo del campo de paginación y seleccione otra opción. 8 Para guardar el informe con las selecciones de paginación actuales, haga clic en la bola o rueda de control y seleccione Guardar. © 2013 MicroStrategy, Inc. Agrupamiento de datos por página 161 8 Analizar informes y documentos en un dispositivo BlackBerry Guía de análisis de MicroStrategy Mobile Para quitar un objeto del campo de paginación 1 En el campo de paginación de la parte superior del informe, seleccione el nombre del atributo. Por ejemplo, si el atributo Categoría está en el campo de paginación, seleccione Categoría. 2 En el menú que aparece, seleccione Mover a cuadrícula. El atributo desaparecerá del campo de paginación y se moverá al informe. Para ocultar el campo de paginación de la vista 1 Abra un informe que contenga al menos un objeto en el campo de paginación. 2 Haga clic en la bola o rueda de control y seleccione Ocultar paginación. Desplazamiento de objetos en los informes y documentos Puede reordenar las columnas en un informe de modo que pueda ver los datos desde perspectivas distintas. Si un informe está diseñado en vista de datos de diseño original, la opción para mover objetos en un informe está deshabilitada. Si desea obtener más información sobre vistas de datos diferentes, consulte la Guía de administración y diseño de MicroStrategy Mobile. Para mover columnas en un informe o documento 1 Seleccione la aplicación MicroStrategy Mobile para abrir MicroStrategy Mobile. 2 Si es necesario, para actualizar la lista con los últimos informes, haga clic en la bola o rueda de control y seleccione Reconciliar ahora. 162 Desplazamiento de objetos en los informes y documentos © 2013 MicroStrategy, Inc. Guía de análisis de MicroStrategy Mobile Analizar informes y documentos en un dispositivo BlackBerry 8 3 Seleccione el informe o documento que desea abrir y seleccione Abrir informe. Se abrirá el informe. 4 Mientras ve el informe, seleccione el encabezado de la columna de datos que desea mover. • Para moverse horizontalmente, mantenga pulsada la tecla ALT y desplácese. 5 En el menú que aparece, seleccione Mover a la izquierda o Mover a la derecha. La columna de datos se mueve a la izquierda o derecha, respectivamente. 6 Para guardar el informe con los últimos cambios, haga clic en la bola o rueda de control y seleccione Guardar. © 2013 MicroStrategy, Inc. Desplazamiento de objetos en los informes y documentos 163 8 Analizar informes y documentos en un dispositivo BlackBerry 164 Desplazamiento de objetos en los informes y documentos Guía de análisis de MicroStrategy Mobile © 2013 MicroStrategy, Inc. 9 9. RECURSOS ADICIONALES Recursos Documentación MicroStrategy proporciona tanto manuales como ayuda en línea. Estas dos fuentes de información ofrecen distintos tipos de información, tal y como se indica a continuación: • Manuales: en general, los manuales de MicroStrategy proporcionan: Información y conceptos introductorios Ejemplos e imágenes Listas de comprobación y procedimientos esquemáticos para comenzar En Acceso a manuales y otras fuentes de documentación, página 172 se describen los pasos necesarios para acceder a estos manuales. La mayoría de estos manuales está disponible de forma impresa, en un formato encuadernado de tapa blanda. Para comprar manuales impresos, póngase en contacto con el responsable de cuentas de MicroStrategy con un número de orden de compra. • Ayuda: en general, la ayuda de MicroStrategy proporciona: Pasos detallados para realizar procedimientos © 2013 MicroStrategy, Inc. Documentación 165 Recursos adicionales Guía de análisis de MicroStrategy Mobile Descripciones de cada una de las opciones en todas las pantallas de software Para obtener las traducciones más actualizadas de la documentación de MicroStrategy, consulte la base de información de MicroStrategy. Debido a la fase de traducción, es posible que los manuales que estén un idioma distinto del inglés contengan información relativa a una o varias versiones anteriores a la que nos ocupa. El número de versión se encuentra en la página de título de cada manual. Manuales para descripción general y evaluación de MicroStrategy • Introduction to MicroStrategy: Evaluation Guide Instrucciones para la instalación, configuración y uso de MicroStrategy Evaluation Edition. Esta guía también incluye un proceso de evaluación detallada, paso a paso, de las funciones de MicroStrategy, donde puede llevar a cabo la elaboración de informes con el proyecto de MicroStrategy Tutorial y sus datos empresariales de ejemplo. • MicroStrategy Evaluation Edition Quick Start Guide Descripción general del proceso de instalación y evaluación, así como recursos adicionales. • MicroStrategy Suite: Quick Start Guide Evalúe MicroStrategy como una solución departamental. Proporciona información detallada para descargar, instalar, configurar y utilizar MicroStrategy Suite. Recursos para MicroStrategy social Intelligence • Alert Commerce Management System (CMS) Guide y Alert API Reference Recursos de contenido diseñados para proporcionar instrucciones para distribuir y administrar contenido de marketing y comercio a través de la página de alerta para Facebook y aplicaciones móviles. • Usher Pro Administration Guide Instrucciones para realizar la validación de identidad móvil mediante la red de identidad móvil de Usher Pro para emitir placas distintivas electrónicas para identificar a los usuarios. 166 Documentación © 2013 MicroStrategy, Inc. Guía de análisis de MicroStrategy Mobile • Recursos adicionales Wisdom Professional User Guide Instrucciones para realizar investigación de mercado y análisis de consumidores. Manuales para consultas, elaboración de informes y análisis • MicroStrategy Installation and Configuration Guide Información para instalar y configurar los productos de MicroStrategy en plataformas Windows, UNIX, Linux y HP, así como directrices básicas de mantenimiento. • MicroStrategy Upgrade Guide Instrucciones para actualizar los productos existentes de MicroStrategy. • MicroStrategy Project Design Guide Información para crear y modificar proyectos de MicroStrategy, así como para conocer los conceptos de hechos, atributos, jerarquías, transformaciones, esquemas avanzados y optimización de los proyectos. • Guía básica de elaboración de informes de MicroStrategy Instrucciones para comenzar a usar MicroStrategy Desktop y MicroStrategy Web, y acerca de cómo analizar datos en un informe. Incluye los conceptos básicos acerca de la creación de informes, indicadores, filtros y selecciones dinámicas. • Guía avanzada de elaboración de informes: Mejora de las aplicaciones de business intelligence Instrucciones para temas avanzados del sistema MicroStrategy. Se basa en la información de la Guía básica de elaboración de informes. Entre los distintos temas se incluyen los informes, informes SQL definidos por el usuario, informes del generador de consultas, filtros, indicadores, servicios de extracción de datos, grupos personalizados, consolidaciones y selecciones dinámicas. • Guía de análisis de documentos de MicroStrategy Report Services: Análisis de datos con documentos de Report Services Instrucciones para que un analista empresarial ejecute y analice un documento en MicroStrategy Desktop y MicroStrategy Web. Esta instrucciones se basan en los conceptos fundamentales sobre proyectos e informes descritos en la Guía básica de elaboración de informes de MicroStrategy. © 2013 MicroStrategy, Inc. Documentación 167 Recursos adicionales • Guía de análisis de MicroStrategy Mobile Guía de creación de documentos de MicroStrategy Report Services: Crear documentos de gran calidad Instrucciones para diseñar y crear documentos de Report Services. Se basa en la información de la Guía de análisis de documentos de MicroStrategy Report Services. Se organiza para ayudar a guiarlo por el proceso de creación de un nuevo documento, desde la creación del documento en sí hasta la adición de objetos al documento nuevo y la aplicación de formato al documento y sus objetos. • MicroStrategy Dashboards and Widgets Creation Guide: Creating Interactive Dashboards for your Data Instrucciones para diseñar y crear tableros de MicroStrategy Report Services, un tipo de documento optimizado para la visualización en línea y para la interactividad del usuario. Se basa en los conceptos básicos acerca de documentos presentados en la Guía de creación de documentos de MicroStrategy Report Services. • MicroStrategy OLAP Services Guide Información sobre MicroStrategy OLAP Services, que es una extensión de MicroStrategy Intelligence Server. Las funciones de OLAP Services incluyen Intelligent Cubes, indicadores derivados, elementos derivados, agregación dinámica, filtros de visualización y origen dinámico. • MicroStrategy Office User Guide Instrucciones para usar MicroStrategy Office para trabajar con informes y documentos de MicroStrategy en Microsoft® Excel, PowerPoint y Word con el fin de analizar, aplicar formato y distribuir los datos de negocio. • Guía de análisis de MicroStrategy Mobile: Analyzing Data with MicroStrategy Mobile Información e instrucciones de uso de MicroStrategy Mobile para ver y analizar datos, así como para realizar otras tareas de negocio con informes y documentos de MicroStrategy en un dispositivo móvil. • Guía de administración y diseño de MicroStrategy Mobile: A Platform for Mobile Intelligence Información e instrucciones para instalar y configurar MicroStrategy Mobile, así como instrucciones dirigidas a los diseñadores que trabajan en MicroStrategy Desktop o MicroStrategy Web con el propósito de crear informes y documentos eficaces para usarlos con MicroStrategy Mobile. 168 Documentación © 2013 MicroStrategy, Inc. Guía de análisis de MicroStrategy Mobile • Recursos adicionales MicroStrategy System Administration Guide: Tuning, Monitoring, and Troubleshooting your MicroStrategy Business Intelligence System Conceptos y pasos esquemáticos necesarios para implementar, mantener y ajustar el sistema de business intelligence de MicroStrategy, así como para solucionar problemas al respecto. • MicroStrategy Supplemental Reference for System Administration: VLDB Properties, Internationalization, User Privileges, and other Supplemental Information for Administrators Información e instrucciones para realizar tareas administrativas de MicroStrategy, como configurar las propiedades VLDB y definir la internacionalización de datos y metadatos, además de material de referencia relativo a otras tareas administrativas. • MicroStrategy Functions Reference Sintaxis de funciones y componentes de fórmulas; instrucciones para el uso de funciones en indicadores, filtros y representaciones de atributo. Incluye también ejemplos de funciones en situaciones de negocios. • MicroStrategy MDX Cube Reporting Guide Información para integrar MicroStrategy con orígenes de cubos MDX. Los datos de los orígenes de cubos MDX se pueden integrar en los proyectos y aplicaciones de MicroStrategy. Manuales sobre Analytics Modules • Analytics Modules Installation and Porting Guide • Customer Analysis Module Reference • Sales Force Analysis Module Reference • Financial Reporting Analysis Module Reference • Sales and Distribution Analysis Module Reference • Human Resources Analysis Module Reference Manuales de productos de Narrowcast Server • MicroStrategy Narrowcast Server Getting Started Guide Instrucciones para trabajar con el tutorial para conocer las interfaces y las funciones de Narrowcast Server. © 2013 MicroStrategy, Inc. Documentación 169 Recursos adicionales • Guía de análisis de MicroStrategy Mobile MicroStrategy Narrowcast Server Installation and Configuration Guide Información para instalar y configurar Narrowcast Server. • MicroStrategy Narrowcast Server Application Designer Guide Información básica sobre el diseño de aplicaciones Narrowcast Server. • MicroStrategy Narrowcast Server System Administrator Guide Conceptos y pasos esquemáticos necesarios para implementar, mantener, ajustar y solucionar problemas de Narrowcast Server. • MicroStrategy Narrowcast Server Upgrade Guide Instrucciones para actualizar un Narrowcast Server existente. Kits de desarrollo de software • MicroStrategy Developer Library (MSDL) Información para conocer MicroStrategy SDK, incluidos los detalles sobre arquitectura, modelos de objetos, situaciones de personalización, muestras de código, etc. • MicroStrategy Web SDK SDK está disponible en MicroStrategy Developer Library, que Web forma parte de MicroStrategy SDK. • Narrowcast Server SDK Guide Instrucciones para personalizar las funciones de Narrowcast Server, integrar Narrowcast Server con otros sistemas y anidar las funciones de Narrowcast Server en otras aplicaciones. Proporciona información acerca de Narrowcast Server Delivery Engine, de las API de Subscription Portal y de SPI Narrowcast Server. Documentación sobre portlets de MicroStrategy • Enterprise Portal Integration Help Información de ayuda para implementar MicroStrategy BI en el portal empresarial, además de instrucciones para instalar y configurar portlets MicroStrategy listos para usarse en algunos de los principales servidores de portal empresarial. 170 Documentación © 2013 MicroStrategy, Inc. Guía de análisis de MicroStrategy Mobile Recursos adicionales Puede obtenerse acceso a este recurso desde la página MicroStrategy Product Manuals, según se describe en Acceso a manuales y otras fuentes de documentación, página 172. Documentación sobre MicroStrategy GIS Connectors • GIS Integration Help Información que ayuda a integrar MicroStrategy con sistemas de información geoespacial (GIS), que incluye ejemplos específicos para integrar con diversos servicios de mapas de terceros. Puede obtenerse acceso a este recurso desde la página MicroStrategy Product Manuals, según se describe en Acceso a manuales y otras fuentes de documentación, página 172. Ayuda Todos los productos de MicroStrategy incorporan un sistema de ayuda integrado que complementa a las distintas interfaces de producto y, asimismo, las tareas que se pueden llevar a cabo usando el producto en cuestión. Algunos de los sistemas de ayuda de MicroStrategy deben visualizarse en un explorador Web. Si desea conocer los exploradores Web admitidos, consulte el archivo Léame de MicroStrategy. MicroStrategy proporciona varios modos de acceso a la ayuda: • Botón de Ayuda: use el botón de Ayuda o el icono ? (signo de interrogación) en la mayoría de las ventanas de software para ver la ayuda de esa ventana. • Menú de Ayuda: desde el menú de Ayuda o el vínculo que se encuentra en la parte superior de la pantalla, seleccione la Ayuda de MicroStrategy para ver la tabla de contenido, el campo de búsqueda y el índice del sistema de ayuda. • Tecla F1: pulse F1 para ver ayuda contextual relativa que describe cada opción en la ventana de software que se está visualizando. el caso de MicroStrategy Web, el Administrador de En MicroStrategy Web y MicroStrategy Mobile Server, si presiona la tecla F1, se abrirá la ayuda contextual del explorador Web que esté usando para acceder a estas interfaces de MicroStrategy. Use el © 2013 MicroStrategy, Inc. Documentación 171 Recursos adicionales Guía de análisis de MicroStrategy Mobile botón Ayuda o el icono ? (signo de interrogación) para acceder a la ayuda de dichas interfaces. Acceso a manuales y otras fuentes de documentación Los manuales están disponibles en http://www.microstrategy.com/ producthelp, así como en el disco de MicroStrategy o en el equipo donde se ha instalado MicroStrategy. necesita la aplicación Adobe Acrobat Reader para ver estos Semanuales. Si no tiene Acrobat Reader instalado en el equipo, puede descargarlo desde http://get.adobe.com/reader/. El mejor punto de partida para todos los usuarios es la Guía básica de elaboración de informes de MicroStrategy. Para acceder a los manuales instalados y a otras fuentes de documentación, consulte los siguientes procedimientos: • Para acceder a los recursos de documentación desde cualquier ubicación, página 172 • Para acceder a los recursos de documentación en Windows, página 172 • Para acceder a los recursos de documentación en UNIX y Linux, página 173 Para acceder a los recursos de documentación desde cualquier ubicación 1 Visite http://www.microstrategy.com/producthelp. Para acceder a los recursos de documentación en Windows 1 En el menú Inicio de Windows, elija Programas (o Todos los programas), MicroStrategy Documentation y, a continuación, Product Manuals. Se abre una página en el explorador que muestra una lista de manuales disponibles en formato PDF y otras fuentes de documentación. 2 Haga clic en el vínculo del manual o la fuente de documentación que desee. 172 Documentación © 2013 MicroStrategy, Inc. Guía de análisis de MicroStrategy Mobile Recursos adicionales 3 Si hace clic en el vínculo de la guía Narrowcast Services SDK Guide, se abrirá un cuadro de diálogo Descargar archivo. Este recurso de documentación se debe descargar. Seleccione Abrir este archivo desde su ubicación actual y haga clic en Aceptar. los marcadores no están visibles en el lado izquierdo del manual de SiAcrobat (PDF), en el menú Ver haga clic en Marcadores y páginas. Este paso varía ligeramente según la versión de Adobe Acrobat Reader. Para acceder a los recursos de documentación en UNIX y Linux 1 Dentro del equipo de UNIX o Linux, desplácese hasta el directorio en el que instaló MicroStrategy. La ubicación por defecto es /opt/ MicroStrategy o $HOME/MicroStrategy/install si no posee acceso de escritura para /opt/MicroStrategy. 2 Desde el directorio de instalación de MicroStrategy, abra la carpeta Ayuda. 3 Abra el archivo Product_Manuals.htm en un explorador Web. Se abre una página en el explorador que muestra una lista de manuales disponibles en formato PDF y otras fuentes de documentación. 4 Haga clic en el vínculo del manual o la fuente de documentación que desee. 5 Si hace clic en el vínculo de la guía Narrowcast Services SDK Guide, se abrirá un cuadro de diálogo Descargar archivo. Este recurso de documentación se debe descargar. Seleccione Abrir este archivo desde su ubicación actual y haga clic en Aceptar. los marcadores no están visibles en el lado izquierdo del manual de SiAcrobat (PDF), en el menú Ver haga clic en Marcadores y páginas. Este paso varía ligeramente según la versión de Adobe Acrobat Reader. Estándares de la documentación La ayuda en línea de MicroStrategy y los manuales en PDF (disponibles tanto en línea como en formato impreso) utilizan estándares para ayudarle a © 2013 MicroStrategy, Inc. Documentación 173 Recursos adicionales Guía de análisis de MicroStrategy Mobile identificar determinados tipos de contenido. En la tabla siguiente se muestran estos estándares. estándares pueden variar según el idioma de este manual; Estos algunos idiomas tienen reglas que prevalecen sobre los estándares de la siguiente tabla. Fuente Indica negrita • Nombres de botones, casillas de verificación, opciones, listas y menús que constituyen el centro de las acciones o que forman parte de una lista de dichos elementos de la interfaz de usuario y sus definiciones Ejemplo: Haga clic en Seleccionar warehouse. cursiva • Nombres de otros manuales de productos y recursos de documentación • Cuando es parte de la sintaxis de un comando, indica información variable que el usuario debe reemplazar Ejemplo: El nivel de agregación es el nivel de cálculo para el indicador. Ejemplo: Escriba copy c:\nombre_archivo d:\nombre_carpeta\ nombre_archivo Fuente Courier • • • • • • • Cálculos Ejemplos de código Claves de registro Nombres de rutas y archivos Direcciones URL Mensajes que se muestran en la pantalla Texto que debe escribir el usuario Ejemplo: Sum(ingresos)/número de meses. Ejemplo: Escriba cmdmgr -f scriptfile.scp y pulse Intro. + Comando de teclado que precisa que se utilice más de una tecla (por ejemplo, MAYÚS+F1) Un icono de nota indica información útil para situaciones concretas. Un icono de advertencia le avisa de información importante, como posibles riesgos de seguridad, que deberá leer antes de continuar. Otros formatos Este libro también está disponible como publicación electrónica en iBookstore de Apple y puede leerse en un iPhone o iPad con iBooks instalado. Para descargar este libro, busque el título en la barra de búsqueda de 174 Otros formatos © 2013 MicroStrategy, Inc. Guía de análisis de MicroStrategy Mobile Recursos adicionales iBookstore, o bien escanee el siguiente código QR con la cámara del dispositivo. © 2013 MicroStrategy, Inc. Otros formatos 175 Recursos adicionales Guía de análisis de MicroStrategy Mobile 176 Otros formatos © 2013 MicroStrategy, Inc. INDEX A acceso a MicroStrategy Mobile Android 80 BlackBerry 111 iPad 40 iPhone 2 acceso directo (BlackBerry) 134 actualización automática (BlackBerry) 140 actualización manual (BlackBerry) 140 razones para usar 140 actualizaciones en tiempo real para informes y documentos (BlackBerry) 142 actualizar informes y documentos (BlackBerry) activación de actualizaciones en tiempo real 142 automático frente a manual 140 especificación de ventana de actualización 135 actualizar un warehouse con Transaction Services Android 105 iPad 61 iPhone 25 © 2013 MicroStrategy, Inc. agrupamiento por página (BlackBerry) 160 ajustar a la pantalla (BlackBerry) 150 ejemplo 151 ajustar al contenido (BlackBerry) 152 ejemplo 152 ajustar el tamaño de la fuente (BlackBerry) 149 ajuste automático (BlackBerry) ajustar a la pantalla 150 ajustar al contenido 152 alerta (iPhone y iPad) Consulte notificación push. Análisis de exploración visual de datos (iPad) visualización de matriz gráfica 76 análisis de exploración visual de datos (iPad) visualización de red 77 Android. Consulte MicroStrategy Mobile para Android. anotación de un informe o documento (iPad) 50 aplicación de iPad en un documento 61 aplicación de iPhone en un documento 23 177 Index MicroStrategy Mobile Analysis Guide B D BlackBerry. Consulte MicroStrategy Mobile para BlackBerry. bloquear columnas del informe (BlackBerry) 153 desbloquear 154 botón iPad 59 botón Biblioteca compartida Android 82 iPhone 6 botón Informes (iPhone) 5 desbloquear columnas de informes bloqueadas (BlackBerry) 154 documento (Android) ejecutar 82 navegar 98 Transaction Services 105 ver 89 ver datos en diferentes niveles 98 vínculo 99 widget 97 documento (BlackBerry) acceso directo 134 ajustar los resultados a la pantalla 150 al contenido 152 en la pantalla 148 buscar un valor en 157 ejecutar 126 eliminar 141 guardar 132 mostrar el nombre del documento 131 mostrar encabezados de columna completos 152 mostrar fichas 131 mostrar la máxima cantidad de datos 150 mover un objeto en 162 navegar 131 ocultar el nombre del documento 131 ocultar fichas 131 reconciliar 112 recuperar y actualizar 112 revertir a versión original 133 tamaño de fuente 149 ver 130 documento (iPad) anotar 50 C cambiar el tamaño de columnas del informe (BlackBerry) 154 cancelar suscripción de un informe o documento (BlackBerry) 117 cargar una imagen Android 106 iPad 74 iPhone 34 columna (BlackBerry) bloquear 153 cambiar tamaño 154 desbloquear 154 mostrar oculta 154 mover 162 ocultar 153 ordenar por 155 ver todos los valores de columna de una fila específica 158 copiar texto desde un documento (iPad) 63 copiar texto desde un documento (iPhone) 24 178 © 2013 MicroStrategy, Inc. MicroStrategy Mobile Analysis Guide aplicación de iPad 61 botón 59 copiar texto 63 ejecutar 43 ejecutar suscrito 43, 85 imprimir 51 navegación 58 página 45 paneles de una pila de paneles selector acoplado 47 Transaction Services 61 varios diseños 47 ver 46 ver datos en diferentes niveles ver paneles 46 vínculo 59 volver a ejecutar la selección dinámica 60 widget 63 documento (iPhone) aplicaciones de iPhone 23 copiar texto 24 ejecutar 5, 6 ejecutar suscrito 5 imprimir 14 navegación 21 paneles de una pila de paneles selector acoplado 12 Transaction Services 25 varios diseños 12 ver 10 ver datos en diferentes niveles ver paneles 11 vínculo 22 volver a ejecutar la selección dinámica 23 widget 27 © 2013 MicroStrategy, Inc. Index E 46 58 11 21 ejemplo (Android) documento 89 informe de cuadrícula 86 informe de gráfico 88 navegar 99 pantalla de inicio por defecto 81 umbral 87 widget de cuadrícula interactiva 101 widget de mapa 102 widget de serie temporal 104 ejemplo (BlackBerry) ajustar a la pantalla 151 ajustar al contenido 152 ajustar los resultados del informe o documento en la pantalla 148 detalles de fila 158 documento 130 formato condicional 129 informe de cuadrícula 128 informe de gráfico 129 ordenar 156 página de estado 144 ejemplo (iPad) análisis de exploración visual de datos 75 documento con varios diseños 47 línea temporal 72 navegación 58 panel con un selector acoplado 47 sugerencia 57 sugerencia de paginación 46 visualización de matriz gráfica 77 visualización de red 78 widget de mapa 66 widget de mapa de calor 70 widget de micrográficos 64, 103 sugerencia 65 179 Index widget de selección de fecha 71 widget de serie temporal 69 ejemplo (iPhone) análisis de exploración visual de datos 36 documento 11 documento con varios diseños 13 informe de cuadrícula 8 informe de gráfico 9 navegación 21 panel con un selector acoplado 12 pantalla de inicio por defecto 2 sugerencia 24 umbrales 9 widget de cuadrícula interactiva 28 widget de mapa 29 widget de serie temporal 32 eliminación (BlackBerry) suscripción 117 eliminar (BlackBerry) informe o documento 141 encontrar un valor (BlackBerry) 157 enviar informe por correo electrónico iPad 49 iPhone 13 F fila (BlackBerry) detalle 158 ejemplo de detalle 158 mover 162 ver todos los valores de una fila específica 158 formato condicional en un informe (BlackBerry) 129 formato de informe (BlackBerry) 128 180 MicroStrategy Mobile Analysis Guide G guardar resultados de selección dinámica (BlackBerry) 125 I imagen Android cargar 106 ver 107 iPad cargar 74 ver 75 iPhone cargar 34 ver 35 Imprimir un informe o documento iPad 51 imprimir un informe o documento iPhone 14 informe (Android) ejecutar 82 navegar 98 umbral 86 velocidad de actualización 95 ver 86 cuadrícula 86 en diferentes niveles 98 gráfico 88 informe (BlackBerry) acceso directo 134 ajustar los resultados a la pantalla 150 al contenido 152 en la pantalla 148 bloquear columnas 153 buscar un valor en 157 cambiar tamaño de columnas 154 dar formato 128 © 2013 MicroStrategy, Inc. MicroStrategy Mobile Analysis Guide desbloquear columnas 154 detalles de informe 144 ejecutar 126 eliminar 141 formato condicional 129 guardar 132 mostrar columnas ocultas 154 encabezados de columna completos 152 la máxima cantidad de datos 150 nombre del informe 128 mover un objeto en 162 navegar 131 ocultar columnas 153 nombre del informe 128 ordenar datos 155 paginación 129 reconciliar 112 recuperar y actualizar 112 revertir a versión original 133 tamaño de fuente 149 umbral 129 velocidad de actualización 146 ver 128 cuadrícula 128 gráfico 129 todos los valores de una fila específica 158 informe (iPad) anotar 50 ejecutar 43 ejecutar suscrito 43, 85 enviar por correo electrónico 49 imprimir 51 navegación 58 ordenar 56 página 45 © 2013 MicroStrategy, Inc. Index sugerencia sobre gráfico 57 velocidad de actualización 53 ver 44 datos en diferentes niveles 58 volver a ejecutar la selección dinámica 60 informe (iPhone) ejecutar 5 ejecutar suscrito 5 enviar por correo electrónico 13 imprimir 14 navegación 21 ordenar 20 sugerencia sobre gráfico 24 umbral 9 velocidad de actualización 17 ver 7 cuadrícula 8 en diferentes niveles 21 gráfico 9 volver a ejecutar la selección dinámica 23 widget 27 Informe de cuadrícula Android umbral 86 iPad ejecutar 44 informe de cuadrícula Android ejecutar 82 ver 86 BlackBerry ejecutar 126 ver 128 iPad navegación 58 ordenar 56 páginas 45 ver 44 181 Index iPhone ejecutar 5 navegación 21 ordenar 20 umbral 9 ver 8 informe de gráfico Android ejecutar 82 sugerencia 89 ver 88 BlackBerry ejecutar 126 ver 129 iPad ejecutar 44 sugerencia 57 ver 44 iPhone ejecutar 5 sugerencia 10, 24 ver 9 zoom 10 iPad. Ver MicroStrategy Mobile para iPad. iPhone. Consulte MicroStrategy Mobile para iPhone. M memoria (BlackBerry) configurar 139 conservar 139 MicroStrategy Mobile para Android 79 acceder 80 documento 82 ejecutar un informe o documento 82 informe 82 maximizar la respuesta de 95 pantalla de inicio 81 requisitos previos 80 selección dinámica 92 182 MicroStrategy Mobile Analysis Guide MicroStrategy Mobile para BlackBerry 109 acceder 111 acceso directo 134 actividad actual 143 actualizar informes y documentos 135 actualizar informes y documentos automáticamente 142 conservar la memoria del dispositivo móvil 139 documento 126 ejecutar un informe o documento 126 habilitar actualizaciones en tiempo real 142 informe 126 maximizar la respuesta de 146 opción de detalles 158 preferencias 150 requisitos de sistema operativo para BlackBerry 111 requisitos previos 109 selección dinámica 118 suscripción 113 MicroStrategy Mobile para iPad 39 acceder 40 documento 43 ejecutar un informe o documento 43 informe 43 maximizar la respuesta de 53 pantalla de inicio 40 requisitos previos 40 selección dinámica 51 MicroStrategy Mobile para iPhone 1 acceder 2 documento 4 informe 4 maximizar la respuesta de 17 pantalla de inicio 2 requisitos previos 1 © 2013 MicroStrategy, Inc. MicroStrategy Mobile Analysis Guide selección dinámica 15 MicroStrategy Transaction Services Android 105 iPad 61 iPhone 25 modificar una suscripción (BlackBerry) 115 mostrar (BlackBerry) encabezados de columna completos 152 la máxima cantidad de datos 150 mostrar columnas ocultas (BlackBerry) 154 mover un objeto (BlackBerry) 162 N navegar por un informe o documento Android 98 vincular y 100 iPad 58 iPhone 21 notificación push iPad 41 activar o desactivar 41 iPhone 3 activar o desactivar 4 O ocultar columnas del informe (BlackBerry) 153 mostrar columnas ocultas 154 Opción de detalles (BlackBerry) 158 ordenamiento de datos (BlackBerry) 155 ordenar un informe BlackBerry 155 iPad 56 iPhone 20 © 2013 MicroStrategy, Inc. Index P Página de estado (BlackBerry) 144 paginación (BlackBerry) agregar un objeto a 161 informe y 129 ocultar 162 quitar un objeto de 162 paginar (BlackBerry) 160 pantalla de inicio Android 81 iPad 40 iPhone 2 pasar a una sección (BlackBerry) 157 prácticas recomendadas para maximizar la respuesta de MicroStrategy Mobile Android 95 BlackBerry 146 iPad 53 iPhone 17 R reconciliación de informes y documentos (BlackBerry) 112 recuperar los últimos informes y documentos (BlackBerry) 112 reorganización de columnas y filas (BlackBerry) 162 requisitos previos MicroStrategy Mobile para Android 80 MicroStrategy Mobile para BlackBerry 109 MicroStrategy Mobile para iPad 40 MicroStrategy Mobile para iPhone 1 responder a una selección dinámica Android 92 BlackBerry. Ver responder a una selección dinámica (BlackBerry). 183 Index iPhone 15 responder a una selección dinámica (BlackBerry) 118 cuadro de texto 122 filtro de atributo 123 filtro de indicador 124 filtro de jerarquía 123 guardar 125 lista 120 nivel del indicador 122 respuesta a una selección dinámica iPad 51 restablecer informes y documentos (BlackBerry) 133 S selección dinámica Android pantalla Resumen de selecciones dinámicas 94 responder 92 volver a ejecutar la selección dinámica 91, 92, 94 BlackBerry cuadro de texto 122 filtro de atributo 123 filtro de indicador 124 filtro de jerarquía 123 guardar resultados de selección dinámica 125 lista 120 nivel del indicador 122 responder 118 iPad pantalla Resumen de selecciones dinámicas 52 responder 51 volver a ejecutar la selección dinámica 60 184 MicroStrategy Mobile Analysis Guide iPhone pantalla Resumen de selecciones dinámicas 16 responder 15 volver a ejecutar la selección dinámica 23 sugerencia Android 89 iPad 57 iPhone 24 suscripción BlackBerry 113 cancelar suscripción 117 crear 113 eliminar 117 modificar 115 iPad 43, 85 iPhone 5 T Tablero de Cloud Personal (iPad) ver 48 tablero de Cloud Personal (iPad) 48 cómo configurar la cuenta 49 Tablero rápido de exploración visual de datos (iPad) 75 tablero rápido de exploración visual de datos (iPhone) 35 tablero rápido, exploración visual de datos iPad 75 iPhone 35 tamaño de fuente (BlackBerry) ajustar en todos los informes o documentos 150 ajustar en un informe o documento 149 tarjeta multimedia MicroSD, almacenar informes y documentos en (BlackBerry) 137 tarjeta multimedia, almacenar informes y © 2013 MicroStrategy, Inc. MicroStrategy Mobile Analysis Guide documentos en (BlackBerry) 137 Transaction Services. Ver MicroStrategy Transaction Services. U ubicación de almacenamiento para informes y documentos (BlackBerry) 137 umbral en un informe Android 86 BlackBerry 129 iPhone 9 V velocidad de actualización Android 95 BlackBerry 146 iPad 53 iPhone 17 ver Android documento 89 imagen 107 informe 86 informe de cuadrícula 86 informe de gráfico 88 widget 100 BlackBerry documento 130 informe 128 informe de cuadrícula 128 informe de gráfico 129 todos los valores de una fila específica 158 iPad documento 46 imagen 75 informe 44 tablero rápido de exploración visual © 2013 MicroStrategy, Inc. Index de datos 75 widget 63 iPhone documento 10 imagen 35 informe 7 informe de cuadrícula 8 informe de gráfico 9 tablero rápido de exploración visual de datos 35 widget 27 vínculo (Android) navegar y 100 Android 99 iPad 59 iPhone 22 visualización de matriz gráfica (iPad) 76 visualización de red (iPad) 77 visualización, matriz gráfica (iPad) 76 visualización, red (iPad) 77 W widget Android 97 cargador de fotografías 106 cuadrícula interactiva 100 mapa 102 serie temporal 104 iPad 63 cargador de fotografías 73 diseño de imagen 73 línea temporal 72 mapa 65 mapa de calor 69 micrográficos 64, 103 multimedia 73 selección de fecha 71 serie temporal 68 visor de imágenes 75 185 Index MicroStrategy Mobile Analysis Guide iPhone 27 cargador de fotografías 34 cuadrícula interactiva 27 mapa 29 Multimedia 33 serie temporal 32 visor de imágenes 35 widget de cargador de fotografías Android 106 iPad 73 iPhone 34 widget de cuadrícula interactiva Android 100 iPhone 27 widget de diseño de imagen (iPad) 73 widget de línea temporal (iPad) 72 widget de mapa Android 102 iPad 65 iPhone 29 widget de mapa de calor (iPad) 69 widget de micrográficos (iPad) 64, 103 widget de multimedia iPad 73 iPhone 33 widget de selección de fecha (iPad) 71 widget de serie temporal Android 104 iPad 68 iPhone 32 widget de visor de imágenes iPad 75 iPhone 35 186 © 2013 MicroStrategy, Inc.