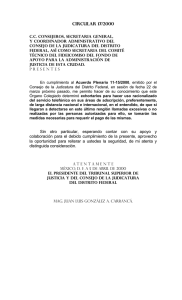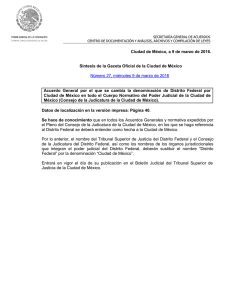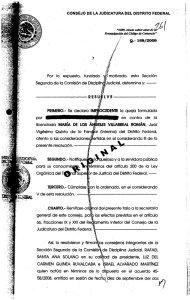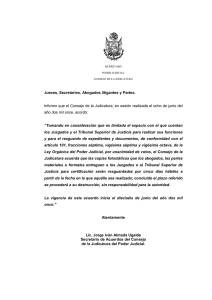satje - Consejo de la Judicatura
Anuncio

CONSEJO DE LA JUDICATURA SATJE MANUAL DE USUARIO Versión 1 Julio - 2012 SATJE Consejo de la Judicatura de Transición Dirección Provincial de Pichincha Descripción del documento: Manual de Usuario Realizado por: Departamento de Informática. Fecha: 23 de Mayo del 2012 A. PROPÓSITO DEL DOCUMENTO Este documento sirve como guía para que el usuario se familiarice con el funcionamiento del Sistema Informático de Trámite Judicial SATJE lo pueda utilizar eficientemente y de manera correcta. B. OBJETIVOS a. Objetivo general Proporcionar una herramienta para que los Funcionarios Judiciales, puedan despachar de manera rápida y fácil cada uno de los procesos judiciales que ingresan al Sistema Informático de Trámite Judicial. b. Objetivos específicos Sistematizar y registrar toda la información referente a las causas que ingresan para resolver. 1 SATJE Consejo de la Judicatura de Transición Dirección Provincial de Pichincha Descripción del documento: Manual de Usuario Realizado por: Departamento de Informática. Fecha: 23 de Mayo del 2012 C. INTRODUCCIÓN Conocedores plenamente de la gran importancia del trabajo del Funcionario Judicial y de su sacrificada labor, se ha desarrollado e implementado este Sistema Informático de Trámite Judicial “SATJE”, confiando en que se brinde la herramienta necesaria para registrar todos los trámites judiciales que se desarrollan dentro de las diferentes Judicaturas. El Sistema Informático de Trámite Judicial SATJE registra y permite realizar un seguimiento de las actividades realizadas en cada una de las causas que se llevan en las diferentes Judicaturas, obteniendo información rápida y confiable en tiempo real. Su manejo es permitido a todos los usuarios del Sistema Informático de Trámite Judicial SATJE, en virtud del rol que el usuario cumpla dentro de la Judicatura. El Sistema Informático de Trámite Judicial SATJE, ayuda al Funcionario Judicial en su trabajo diario, facilitándole sus necesidades de gestión, información y desempeño. 2 SATJE Consejo de la Judicatura de Transición Dirección Provincial de Pichincha Descripción del documento: Manual de Usuario Realizado por: Departamento de Informática. Fecha: 23 de Mayo del 2012 D. SIMBOLOGÍA La tabla a continuación descrita muestra la simbología empleada en la aplicación. SIMBOLOGIA DESCRIPCION Permite ingresar a la sección de trámites Permite revisar la agenda Permite ver la Providencia Permite Terminar la actividad Permite aceptar Terminar la actividad Permite salir de Terminar la actividad Permite indicar si la actividad es Resolutiva Permite buscar un juicio Permite buscar la sala Permite ver la lista de Responsables Permite registrar la audiencia Permite cancelar el registro de la audiencia Permite buscar un juicio Permite ingresar a las medidas sustitutivas y procedimientos alternativos Permite agregar medidas / procedimientos /seguimientos / condiciones, según sea el caso Permite eliminar medidas / procedimientos /seguimientos / condiciones, según sea el caso Permite guardar la actividad Almacena información ingresada / editada Ejecuta la consulta de un reporte Permite imprimir la actividad Imprime un reporte Salir de la pantalla Permite cerrar una ventana 3 SATJE Consejo de la Judicatura de Transición Dirección Provincial de Pichincha Descripción del documento: Manual de Usuario Realizado por: Departamento de Informática. Fecha: 23 de Mayo del 2012 E. MODULOS DEL SISTEMA: MÓDULO I: TRÁMITE DE CAUSAS MÓDULO II: SORTEOS DE CAUSAS MÓDULO III: VENTANILLAS MÓDULO IV: CITACIONES MÓDULO V: CASILLEROS MÓDULO VI: DIGITACIÓN MÓDULO VII: INFORMACIÓN MÓDULO VIII: ADMINISTRACION 4 SATJE Consejo de la Judicatura de Transición Dirección Provincial de Pichincha Descripción del documento: Manual de Usuario Realizado por: Departamento de Informática. Fecha: 23 de Mayo del 2012 MANUAL DE USUARIO SATJE MODULO I TRÁMITE JUDICIAL O SEGUIMIENTO DE CAUSAS 5 SATJE Consejo de la Judicatura de Transición Dirección Provincial de Pichincha Descripción del documento: Manual de Usuario Realizado por: Departamento de Informática. Fecha: 23 de Mayo del 2012 MODULO I TRÁMITE JUDICIAL O SEGUIMIENTO DE CAUSAS 1. FUNCIONALIDAD DE LA APLICACIÓN A continuación se muestra la funcionalidad de la aplicación 1.1 Ingreso al Sistema Damos doble clic sobre el ícono de acceso directo al Módulo. Figura 1. Icono de Trámite Esperamos 1 seg. Figura 2. Pantalla de Inicio 6 SATJE Consejo de la Judicatura de Transición Dirección Provincial de Pichincha Descripción del documento: Manual de Usuario Realizado por: Departamento de Informática. Fecha: 23 de Mayo del 2012 1.2 Ingreso al módulo Figura 3. Ventana de Ingreso al Sistema Para ingresar al Módulo de Trámite en el Sistema debemos llenar todos los campos vacíos que a continuación se describen: Judicatura Se debe ingresar el código de la Judicatura a la que se desea acceder y a la cual pertenece el usuario. La Judicatura se representa con 5 dígitos donde los 2 primeros (17) es el código de la Provincia a la que pertenece la Judicatura y los 3 últimos dígitos, representan a la materia y número de Judicatura. 17351 Juzg. 1ro de Trabajo 17451 Juzg. 1ro de Tránsito 17951 Juzg. 1ro de Menores 17352 Juzg. 2do de Trabajo 17452 Juzg. 2do de Tránsito 17952 Juzg. 2do de Menores ..... ..... .... .... ... ..... .... .... ... ..... ..... 17301 Juzg. 1ro de lo Civil 17251 Juzg. 1ro de lo Penal 17302 Juzg. 2do de lo Civil 17252 Juzg. 2do de lo Penal ..... ..... .... .... ... ..... .... .... ... .... .... .... ..... 17401 Juzg. Primero de Inquilinato 17551 Juzg. 1ro de Contravenciones 17402 Juzg. Segundo de Inquilinato 17552 Juzg. 1ro de Contravenciones ..... ..... .... .... ... ..... .... .... ... .... ..... 7 SATJE Consejo de la Judicatura de Transición Dirección Provincial de Pichincha Descripción del documento: Manual de Usuario Realizado por: Departamento de Informática. Fecha: 23 de Mayo del 2012 Usuario Se ingresa el nombre del usuario, que debió ser asignado previamente por el Departamento de Informática. En este caso se les asigna el apellido seguido de la inicial del nombre, así: APELLIDON Clave Recepta la clave secreta que se le asigna al usuario el administrador del sistema, la primera vez se ingresara la clave será la misma que el usuario APELLIDON y automáticamente le pedirá que ingrese una nueva clave personalizada para ingresar al sistema para mayor seguridad. Como llenar los datos de ingreso: Dar clic en la celda Judicatura y digitar el código de la Judicatura a la que pertenece. Dar clic en la celda Usuario o presione <Enter> y digitar el usuario asignado para el ingreso al sistema Dar clic en la celda Clave o presione <Enter>. Digitar la clave correspondiente. Presione <Enter> en su teclado o de un clic en el botón Entrar para ingresar al sistema. Si no desea ingresar al sistema de un clic en el botón Salir. Luego ingresamos y vemos la pantalla principal del sistema Figura 4. Pantalla Principal del Sistema 8 SATJE Consejo de la Judicatura de Transición Dirección Provincial de Pichincha Descripción del documento: Manual de Usuario Realizado por: Departamento de Informática. Fecha: 23 de Mayo del 2012 2. ESTRUCTURA El Módulo de Trámite del Sistema SATJE consta en su estructura de cuatro secciones: Menú Principal Barra de menú, Ventana de contenido, y Barra de Estado MENU PRINCIPAL BARRA DE MENÚ BARRA DE ESTADO Figura 5. Menú Principal VENTANA DE CONTENIDO 2.1 Menú principal Se encuentra ubicado en la parte superior de la ventana Figura 6. Menú Principal 9 SATJE Consejo de la Judicatura de Transición Dirección Provincial de Pichincha Descripción del documento: Manual de Usuario Realizado por: Departamento de Informática. Fecha: 23 de Mayo del 2012 Figura 7. Submenú Ingreso Directo Figura 8. Submenú Reportes Figura 9. Submenú Utilidades Figura 10. Submenú Utilidades Figura 11. Submenú Ayuda 10 SATJE Consejo de la Judicatura de Transición Dirección Provincial de Pichincha Descripción del documento: Manual de Usuario Realizado por: Departamento de Informática. Fecha: 23 de Mayo del 2012 2.2 Barra de Menú Figura 12. Barra de Menú Se encuentra ubicada luego del menú principal y muestra una lista de opciones de acceso rápido a las diferentes opciones del sistema: Trámite: Despacho de los procesos. Ingreso Histórico: Ingresar o almacenar las causas al sistema. Escritos: Registra escritos en el Sistema. Agenda: Verifica y registra las audiencias en el Sistema Información: Consulta información de causas. Clave: Personaliza la clave del usuario. Salir: Permite salir del sistema. 2.3 Ventana de contenido Figura 13. Ventana de Contenido Muestra el contenido de la opción seleccionada en la barra de menú, por ejemplo en la opción “Trámite”, el contenido se encontrará centrado dentro de la ventana de la aplicación. 11 SATJE Consejo de la Judicatura de Transición Dirección Provincial de Pichincha Descripción del documento: Manual de Usuario Realizado por: Departamento de Informática. Fecha: 23 de Mayo del 2012 2.4 Barra de Estado Figura 14. Barra de Estado Muestra una descripción que le permitirá al usuario ver la siguiente información: Módulo que se está utilizando. Usuario que está trabajando en el Sistema. Cargo del usuario que esta logeado. Dirección IP del Servidor al que se está conectando. 12 SATJE Consejo de la Judicatura de Transición Dirección Provincial de Pichincha Descripción del documento: Manual de Usuario Realizado por: Departamento de Informática. Fecha: 23 de Mayo del 2012 3. BARRA PRINCIPAL 3.1 Trámite El objetivo principal de este modulo es registrar las actividades que se realizan dentro de un juicio de acuerdo a la etapa en que se encuentra y adicionalmente le permite consultar el estado actual de un juicio y sus actividades presentadas de forma histórica. Dar clic en el botón Trámite de la Barra de Menú. Figura 15. Ingreso a la opción Trámite desde la barra de menú 3.1.1 Funcionalidad del Módulo Trámite 3.1.1.1 Menú en el Módulo Trámite Al ingresar al módulo de Trámite se visualiza en la barra de menús las siguientes opciones: Figura 16. Menú del Módulo Trámite 13 SATJE Consejo de la Judicatura de Transición Dirección Provincial de Pichincha Descripción del documento: Manual de Usuario Realizado por: Departamento de Informática. Fecha: 23 de Mayo del 2012 Al seleccionar en el menú Acción se despliega las siguientes opciones: Figura 17. Menú Acción - Nuevo, permite realizar una nueva actividad; - Guardar, se usa para guardar la actividad; - Salir, es para salir de la ventana del Módulo Trámite. En el menú Modo con las siguientes opciones: Figura 18. Menú Modo - Normal, permite registrar todas las actividades de un juicio; - Resolución, se usa para registrar resoluciones; - Audiencia, es para fijar y registrar audiencias. Al seleccionar en el menú Imprimir tenemos las opciones: Figura 19. Menú Imprimir - Boletín, lista las actividades terminadas en el día y permite imprimirlas para enviar a casilleros. - Notificaciones electrónicas, Permite ver e imprimir las notificaciones que llegaran a los correos electrónicos registrados en el sistema. - Boleta en blanco, Permite ver e imprimir la boleta sin datos de notificación. - Boletín de Prueba, Permite notificar el boletín dentro de una PRUEBA. 14 SATJE Consejo de la Judicatura de Transición Dirección Provincial de Pichincha Descripción del documento: Manual de Usuario Realizado por: Departamento de Informática. Fecha: 23 de Mayo del 2012 Al seleccionar en el menú Utilidades tenemos las opciones: Figura 20. Menú Utilidades - Firmas y cargos, permite personalizar el pie de firma. - Listado de Casilleros y Abogados, lista los abogados registrados en el sistema. - Listado de Peritos Acreditados, lista los peritos registrados en el sistema. - Listado de Actividades Fallidas, lista las actividades fallidas. Al seleccionar en el menú Consultas tenemos las siguientes opciones: Figura 21. Menú Consultar - Escrito, presenta dos opciones: Recibidos por día, lista todos los escritos recibidos en el día de acuerdo a la hora recibida; Pendientes de despacho, lista todos los escritos que están pendientes de despachar. - Causas, presenta tres opciones: Pendientes de Despacho, lista todos los juicios que se encuentran pendientes; Ocultos (medidas cautelares), lista todos los juicios que no se visualizan en información; - Actividades ocultas, Permite ver las actividades que están con estado oculto. - Presos, presenta dos opciones Control, Consultar estado. Al seleccionar en el menú Ayuda tenemos la opción Contenido: Figura 22. Menú Ayuda - Contenido. 15 SATJE Consejo de la Judicatura de Transición Dirección Provincial de Pichincha Descripción del documento: Manual de Usuario Realizado por: Departamento de Informática. 3.1.1.2 Fecha: 23 de Mayo del 2012 Menú del Módulo Trámite Figura 23. Menú de Módulo Trámite : Permite ingresar una nueva actividad : Guarda los cambios hechos en la actividad : Se ingresa el año del juicio, seguido por el número del juicio a tramitar, : Presenta la información registrada sobre el juicio ingresado. : Permite finalizar la actividad del juicio que se está tramitando, con 4 para al final del día conste en el boletín y se Número envíen de lasjuicio notificaciones a los respectivos casilleros. : Al seleccionar esta opción no permite visualizar la actividad del juicios por ningún medio de información, como es en el Internet, en los toch screen, etc. al finalizar el día. : Permite seleccionar un Perito de la lista de Peritos registrados en el sistema. : Permite registrar el estado del proceso para el inventario. 3.1.1.3 Pestañas dentro de módulo Trámite Figura 24. Menú Ayuda 16 SATJE Consejo de la Judicatura de Transición Dirección Provincial de Pichincha Descripción del documento: Manual de Usuario Realizado por: Departamento de Informática. 3.1.2 Fecha: 23 de Mayo del 2012 Datos Generales 3.1.2.1 Modo Normal En el menú principal la barra de menú damos clic en Modo y escogemos la opción Normal. Figura 25. Modo Normal 3.1.2.1.1 Búsqueda de un Juicio Digitar en la celda No.: primero el año del juicio, seguido por el número de juicio a tramitar y dar clic en el botón buscar pulsar la tecla <Enter>, si este botón esta desactivado damos primero clic en el botón . No. del juicio Año del juicio Figura 26. No. de Juicio Si el juicio se encuentra registrado en el Sistema, presentará la información del proceso. Figura 27. Mensaje de Información Si todas las actividades se encuentran ejecutadas dentro del proceso se presenta “Todas las Actividades se encuentran ejecutadas”; significa que todas las actividades (Providencias, Actas, Autos, Oficios, etc) que se ha realizado sobre este juicio, no están pendientes es decir están TERMINADAS y se va a empezar a realizar una 17 SATJE Consejo de la Judicatura de Transición Dirección Provincial de Pichincha Descripción del documento: Manual de Usuario Realizado por: Departamento de Informática. Fecha: 23 de Mayo del 2012 nueva actividad. Damos en el botón OK y procedemos a verificar toda la información del proceso: Se presenta un mensaje que dice:“Todas las actividades se encuentran ejecutadas”, dar clic sobre el botón , aceptando el mensaje; significa que todas las actividades (Providencias, Actas, Autos, Oficios, etc) que se ha realizado sobre este juicio, no están pendientes es decir están TERMINADAS o se va a empezar a realizar una nueva actividad. En la ventana que se muestra encontramos la información de: Tipo de juicio, Delito, Acción/Delito, Responsable, los datos del Act./Ofen. y del Deman./Imput., con la cédula, número de matrícula y casillero del abogado. Año del Juicio No. del Juicio Tipo de causa Fecha Materia Tipo de Juicio Acción/Delito Delito/Acción Detalle Delito Responsable Actual Responsable del Juicio Registrar Medidas Alternativas Eliminar Deman/Imput. Ingresar Act/Ofen. Ingresar Deman/Imput. Act./Ofen. Se visualiza: Nombre, Matrícula, Casillero y Cédula Deman./Imput. Se visualiza: Nombre, Matrícula, Casillero y Cédula Datos Generales del Juicio Figura 28. Datos Generales Aquí se despliega toda la información principal registrada del juicio, es esencial que se verifique estos datos ya que de esta información dependerá la generación de las actividades y las boletas. 18 SATJE Consejo de la Judicatura de Transición Dirección Provincial de Pichincha Descripción del documento: Manual de Usuario Realizado por: Departamento de Informática. Fecha: 23 de Mayo del 2012 En esta ventana encontramos las siguientes opciones: Materia: Permite seleccionar la materia a la que corresponde la causa. Tipo de causa: Permite visualizar el tipo de acción que se tramita en la causa. Cambiar Tipo de Juicio: Permite cambiar y seleccionar el tipo de juicio. Acción/Delito: Permite visualizar el tipo de Delito que se tramita en la causa. Cambiar del Acción/Delito: Permite cambiar y seleccionar el delito que se tramita en la causa. Cambiar Detalle Delito: Permite modificar el detalle del delito que se tramita en la causa. Responsable Actual: Permite visualizar el responsable actual del proceso. Fecha: Permite visualizar la fecha cuando ingreso el proceso. Cambiar Responsable: Permite cambiar el responsable de la causa. Medida Alternativa: Permite registrar Medidas Sustitutivas o Procedimientos Alternativos al Juicio. Ofendido: Permite registrar los datos del ofendido. Figura 29. Datos del Ofendido para Ingreso Histórico Imputado: Permite registrar los datos del imputado. Figura 30. Datos del Imputado para Ingreso Histórico 19 SATJE Consejo de la Judicatura de Transición Dirección Provincial de Pichincha Descripción del documento: Manual de Usuario Realizado por: Departamento de Informática. Fecha: 23 de Mayo del 2012 Peritos: Permite sortear un Perito para el proceso. Estado: Permite ingresar la información sobre el estado en que se encuentra el proceso solo para inventario. 3.1.2.2 Modo Resolución En el menú principal la barra de menú damos clic en Modo y escogemos la opción Resolución. Figura 31. Selección del Modo Resolución Cambia de coloración la opción para ingresar los datos del juicio. Figura 32. Ventana de ingreso de datos modo Resolución Esta opción se habilita para poder registrar Resoluciones, dependiendo del perfil del usuario. 20 SATJE Consejo de la Judicatura de Transición Dirección Provincial de Pichincha Descripción del documento: Manual de Usuario Realizado por: Departamento de Informática. 3.1.2.3 Fecha: 23 de Mayo del 2012 Modo Audiencia En el menú principal la barra de menú damos clic en Modo y escogemos la opción Audiencia. Figura 33. Selección del Modo Audiencia Cambia de coloración la opción para ingresar los datos del juicio. Figura 34. Ventana de ingreso de datos modo Audiencia Esta opción es posible registrar la citación a audiencias. 21 SATJE Consejo de la Judicatura de Transición Dirección Provincial de Pichincha Descripción del documento: Manual de Usuario Realizado por: Departamento de Informática. 3.1.2.3.1 Fecha: 23 de Mayo del 2012 Medidas Sustitutivas / Procedimientos Alternativos Se requiere que los imputados tengan registrados los apellidos y nombres y la cédula de ciudadanía. Figura 35. Datos requeridos del Ofendido Una vez que se muestran los datos del juicio podrá ingresar la información dando clic en el botón Medida Alternativa que se encuentra en la parte inferior derecha sobre los datos del imputado. Figura 36. Botón Medida Alternativa Luego de esto se presentará la ventana. “SATJE – [Medida/procedimiento alternativo]”. Figura 37. Datos Medida / Procedimiento Alternativo 22 SATJE Consejo de la Judicatura de Transición Dirección Provincial de Pichincha Descripción del documento: Manual de Usuario Realizado por: Departamento de Informática. 3.1.2.3.1.1 - Fecha: 23 de Mayo del 2012 Medidas / Procedimientos Registrar Si desea registrar medidas sustitutivas y/o procedimientos alternativos se debe seleccionar al imputado, luego de esto de clic en el botón “+” de la sección “Medidas / Procedimientos asignados al litigante” y se presentará la ventana “Medida / Procedimiento”. Figura 38. Ventana de registro de Medida / Procedimiento A continuación se detalla cada uno de los datos requeridos: Tipo: Puede ser: Medida sustitutiva a la Prisión Preventiva Procedimientos alternos al Juicio Medida / procedimiento alternativo: Se refiere a la medida o procedimiento seleccionado. Dentro de las Medidas Cautelares encontramos: 1) Art. 160. – Medidas Cautelares: Medidas cautelares de carácter personal: 1. La obligación de abstenerse de concurrir a determinados lugares; 2. La obligación de abstenerse de acercarse a determinadas personas; 23 SATJE Consejo de la Judicatura de Transición Dirección Provincial de Pichincha Descripción del documento: Manual de Usuario Realizado por: Departamento de Informática. 3. Fecha: 23 de Mayo del 2012 La sujeción a la vigilancia de autoridad o institución determinada; llamada a informar periódicamente al Juez de Garantías Penales, o a quien éste designare; 4. La prohibición de ausentarse del país; 5. Suspensión del agresor en las tareas o funciones que desempeña cuando ello significare algún influjo sobre víctimas o testigos; 6. Ordenarla salida del procesado de la vivienda, si la convivencia implica un riesgo para la seguridad física o psíquica de las víctimas o testigos; 7. Ordenar la prohibición de que el procesado, por sí mismo o a través de terceras personas, realice actos de persecución o de intimidación a la víctima, testigo o algún miembro de su familia; 8. Reintegrar al domicilio a la víctima o testigo, disponiendo la salida simultánea del procesado, cuando se trate de una vivienda común y sea necesario proteger la integridad personal y/o psíquica; 9. Privar al procesado de la custodia de la víctima menor de edad, en caso de ser necesario nombrar a una persona idónea… 10. La obligación de presentarse periódicamente ante el Juez de Garantías Penales o ante la autoridad de éste designare; 11. El arresto domiciliario que puede ser con supervisión o vigilancia policial; 12. La Detención; y, 13. La prisión preventiva. Medidas cautelares de orden real son: 1. El secuestro; 2. La retención; 3. El embargo; y, 4. La prohibición de enajenar. 2) Procesos Alternativos al Juicio: 1. Acuerdo Reparatorio. Art. 37.1 a) Archivo Provisional (audiencia acuerdo y sentencia) b) Archivo Definitivo (conozca cumplimiento del acuerdo) 24 SATJE Consejo de la Judicatura de Transición Dirección Provincial de Pichincha Descripción del documento: Manual de Usuario Realizado por: Departamento de Informática. Fecha: 23 de Mayo del 2012 2. Suspensión Condicional del Procedimiento. Art. 37.2 3. Revocación de la suspensión condicional Art. 37.4 4. Conversión de acción penal pública en acción penal privada. Art. 37 5. Principios de oportunidad. Art. 39.3 6. Procedimientos Abreviados. Art. 369 C.P.P. 7. Procedimientos Simplificados. Art. 370.1 Fecha inicio medida: Fecha a partir de la cual inicia la medida. Control?: Indica si se debe llevar un seguimiento de la medida. Si la medida o procedimiento requiere control también se ingresará la siguiente información: Día de Presentación: Indica el día de la semana en la cual el imputado debe presentarse para realizar el control de la medida o procedimiento. Fecha de Control: Fecha en la que se controlará la medida. - Actualizar Para editar las medidas / procedimientos asignados se debe seleccionar la información y dar clic derecho sobre la misma Figura 39. Opciones de edición de medidas / procedimientos Al seleccionar “Cambiar la fecha del próximo seguimiento / control” se presentará la ventana “Fecha del próximo seguimiento” . 25 SATJE Consejo de la Judicatura de Transición Dirección Provincial de Pichincha Descripción del documento: Manual de Usuario Realizado por: Departamento de Informática. Fecha: 23 de Mayo del 2012 Figura 40. Cambiar la fecha del próximo seguimiento / control Al seleccionar la opción “Poner Fin a la medida / procedimiento” se finalizará la medida / procedimiento seleccionado y se debe ingresar la fecha final de la medida y si fue cumplida o no. Figura 41. Poner fin a la medida / procedimiento Importante.- Una vez que se haya asignado la fecha final a la medida o al procedimiento no se podrá agregar seguimientos o condiciones. - Eliminar Para eliminar un registro seleccione la medida o procedimiento a eliminar y presione el botón “-”. Debe tener en cuenta que no puede eliminar una medida o procedimiento que tiene asociado seguimientos o condiciones. 3.1.2.3.1.2 - Seguimiento Registrar Si desea registrar un seguimiento seleccione la medida / procedimiento asociado, de clic en el botón “+” de la sección “Seguimiento” se presentará la ventana Seguimiento en la cual podrá ingresar la información correspondiente. 26 SATJE Consejo de la Judicatura de Transición Dirección Provincial de Pichincha Descripción del documento: Manual de Usuario Realizado por: Departamento de Informática. Fecha: 23 de Mayo del 2012 Figura 42. Ventana de registro de seguimiento A continuación se describen los datos que se presentan: Nombre de la razón: Nombre de la razón del seguimiento. Razón: Descripción de la razón. Cumplido / No Cumplido: Indica si el imputado cumplió o no con el seguimiento. Fecha Pactada: Indica la fecha pactada en la que el imputado debe presentarse al seguimiento. Hora se presenta: Hora en que el imputado se presenta al control. Fecha próximo seguimiento: Fecha asignada al próximo control a realizarse sobre el imputado. - Eliminar Para eliminar un registro seleccione el seguimiento a eliminar y presione el botón “-”. 3.1.2.3.1.3 - Condiciones Registrar Si desea registrar una condición seleccione la medida / procedimiento asociado, de clic en el botón “+” de la sección “Condiciones”, se presentará la ventana Condiciones (ver figura 23), en la cual podrá ingresar la información correspondiente. Figura 43. Ventana de registro de Condiciones 27 SATJE Consejo de la Judicatura de Transición Dirección Provincial de Pichincha Descripción del documento: Manual de Usuario Realizado por: Departamento de Informática. Fecha: 23 de Mayo del 2012 Los datos que se presentan son: Condición: Condición a aplicar a la medida / procedimiento. Dentro de las condiciones encontramos las opciones: Condiciones (Art. 37.3.): a) Residir o no en un lugar determinado; b) Abstenerse de frecuentar determinados lugares o personas; c) Someterse a un tratamiento médico o psicológico; d) Tener o ejercer un trabajo o profesión, oficio, empleo, o someterse a realizar trabajos comunitarios; e) Asistir a programas educacionales o de capacitación; f) Reparar los daños o pagar una determinada suma al ofendido a título de indemnización de perjuicios o garantizar debidamente su pago; g) Fijar domicilio e informar a la Fiscalía de cualquier modificación del mismo; h) Presentarse periódicamente ante la Fiscalía u otra autoridad designada por el Juez de Garantías Penales, y en su caso, acreditar el cumplimiento de las condiciones impuestas; e, i) No instrucción fiscal por nuevo delito. Detalle: Descripción de la condición. Cumplido / No Cumplido: Indica si la condición fue cumplida o no. - Actualizar Para modificar una condición selecciónela y de clic derecho sobre la misma se le presentarán las opciones: Marcar como cumplida Marcar como no cumplida - Eliminar Para eliminar un registro seleccione la condición a eliminar y presione el botón “-”. 28 SATJE Consejo de la Judicatura de Transición Dirección Provincial de Pichincha Descripción del documento: Manual de Usuario Realizado por: Departamento de Informática. 3.1.3 Fecha: 23 de Mayo del 2012 Actividades Una vez verificada toda la información en Pestaña Datos General; se procede a realizar la actividad asignada sobre el juicio para continuar con el trámite judicial. Despliega el Nombre de la Actividad Tipo Actividad Para realizar la calificación Opciones para notificar Lista los escritos pendientes Área para editar la Actividad Figura 44. Ingreso de la Actividad Aquí se desarrolla la Actividad, se refiere a Actas, autos, oficios, providencias, razones, etc. que se realizan sobre el juicio. Estas actividades se listan dependiendo del tipo de juicio y de la materia a la que pertenece el juicio. Seleccionamos la pestaña de Actividades y escogemos el tipo y el nombre de la actividad en la que podemos fijar audiencia y nos muestra en la parte inferior una ventana para ingreso de datos de la audiencia. 29 SATJE Consejo de la Judicatura de Transición Dirección Provincial de Pichincha Descripción del documento: Manual de Usuario Realizado por: Departamento de Informática. Fecha: 23 de Mayo del 2012 Existen dos tipos de actividades: Las actividades que se notifican normalmente, como son las decretos, autos, autos resolutivos, resoluciones, etc; y Las actividades que no se notifican excepto en el caso que pida que se les notifique a alguna de las partes, como son las actas de audiencia, etc. En esta ventana encontramos las siguientes opciones: Tipo Actividad: Permite seleccionar el tipo de actividad que se va a realizar en el juicio puede ser: Figura 45. Tipo de Actividad Nombre de la Actividad: Permite seleccionar la actividad que se va a realizar, dependiendo de la selección realizada en el Tipo de Actividad. M. Cautelar Deman/Imput: No permite visualizar la actividad a la parte seleccionada. Notificar a todos: Permite notificar la actividad a todas las partes. Otros Litigantes: Permite ingresar terceros litigantes. Notif. despacho: Permite generar la notificación al despacho. Escritos Pendientes: Lista los escritos sin despacho. Calificación: Se debe seleccionar esta opción para realizar la calificación de la demanda para que la Razón de Notificación solo se notifique a la parte actora. Peritos: Permite sortear un Perito para el proceso. Estado: Permite ingresar la información sobre el estado en que se encuentra el proceso solo para inventario. 30 SATJE Consejo de la Judicatura de Transición Dirección Provincial de Pichincha Descripción del documento: Manual de Usuario Realizado por: Departamento de Informática. Fecha: 23 de Mayo del 2012 Debajo de las opciones de notificación se presenta las siguientes opciones de aplicación, la funcionalidad de estos botones es similar al word. 1 2 3 4 5 6 7 8 9 10 11 12 13 14 15 16 17 18 19 20 21 Figura 46. Opciones de word En la opción 1, permite cambiar el tipo de letra. En la opción 2, permite cambiar el tamaño de la letra. En la opción 3, permite poner las letras en negrita. En la opción 4, permite poner las letras con cursiva. En la opción 5, permite poner las letras con subrayado. En la opción 6, permite alinear el párrafo al lado izquierdo. En la opción 7, permite alinear el párrafo centrado. En la opción 8, permite justificar los párrafos. En la opción 9, permite alinear el párrafo al lado derecho. En la opción 10, permite imprimir la actividad realizada, es decir todas las fojas que se haya generado, con dar un solo clic. En la opción 11, permite deshacer lo que realizó al editar la actividad. En la opción 12, permite rehacer lo que realizó al editar la actividad. En la opción 13, permite copiar lo seleccionado. En la opción 14, permite pegar lo que ha copiado dentro del área de editar. En la opción 15, permite migrar la actividad a Word. En la opción 16, permite revisar la ortografía del texto de la actividad. En la opción 17, permite borrar el texto de la actividad pendiente. En la opción 18, permite recuperar la información que se editó en el área de editar pero que no se ha guardado. En la opción 19, permite realizar la impresión de la actividad, especificando que hojas necesita imprimir. En la opción 20, seleccionar litigantes para generar boleta. En la opción 21, Permite seleccionar quien va a firmar la razón de notificación. 31 SATJE Consejo de la Judicatura de Transición Dirección Provincial de Pichincha Descripción del documento: Manual de Usuario Realizado por: Departamento de Informática. 3.1.3.1 Fecha: 23 de Mayo del 2012 Desarrollo de la Actividad Figura 47. Texto de la Actividad Damos clic en la celda Tipo de Actividad para seleccionar si es auto, providencia, razón, resolución, lo que se va a realizar en el trámite del juicio. Damos clic dentro de la celda Nombre de la Actividad, dar clic sobre el nombre de la actividad que va a desarrollar (seleccionar, sombreado de azul). Damos clic en la hoja en blanco que presenta en la parte media, para empezar a editar (escribir). En el Área para editar la actividad, debe escribir solamente el texto de la actividad es decir no se debe escribir el encabezado ni la razón; en esta pestaña Actividades, es posible realizar cambios y guardar, estos cambios se registran en la base de datos. Damos clic en el icono guardar, para que se guarde la actividad, en el sistema. Una vez que ha terminado de realizar la actividad. 32 SATJE Consejo de la Judicatura de Transición Dirección Provincial de Pichincha Descripción del documento: Manual de Usuario Realizado por: Departamento de Informática. 3.1.3.2 Fecha: 23 de Mayo del 2012 Fijación de la Audiencia dentro de un proceso. Ingresamos en Modo Audiencia los datos del Juicio, el año y el número y verificamos los datos del proceso en la pestaña Datos Generales. Figura 48. Ingreso de datos del proceso Seleccionamos la pestaña de Actividades y escogemos el tipo y el nombre de la actividad en la que podemos fijar audiencia y nos muestra en la parte inferior una ventana para ingreso de datos de la audiencia. 3.1.3.2.1 Fijación de una Audiencia En el menú principal la barra de menú damos clic en Modo y escogemos la opción Audiencia. Figura 49. Selección del Modo Audiencia 33 SATJE Consejo de la Judicatura de Transición Dirección Provincial de Pichincha Descripción del documento: Manual de Usuario Realizado por: Departamento de Informática. Fecha: 23 de Mayo del 2012 Cambia de coloración la opción para ingresar los datos del juicio. Figura 50. Ingreso de la Audiencia Ingresamos los datos de la Audiencia, la fecha, la hora, la duración de la Audiencia. Figura 51. Ingreso de fecha y hora para la Audiencia 34 SATJE Consejo de la Judicatura de Transición Dirección Provincial de Pichincha Descripción del documento: Manual de Usuario Realizado por: Departamento de Informática. Fecha: 23 de Mayo del 2012 Seleccionamos la sala en la que se va a realizar la Audiencia. Figura 52. Selección de la Sala Damos clic en Aceptar para fijar la Audiencia. Figura 53. Fijación de la Audiencia A continuación escribimos el texto de la Actividad convocando a audiencia. Figura 54. Texto de Fijación de la Audiencia 35 SATJE Consejo de la Judicatura de Transición Dirección Provincial de Pichincha Descripción del documento: Manual de Usuario Realizado por: Departamento de Informática. 3.1.3.3 Fecha: 23 de Mayo del 2012 Terminación de la Actividad Terminamos la actividad para notificar dando clic en Terminar en la parte superior de la ventana. Figura 55. Opción Terminar Confirmamos la terminación de la actividad dando clic en Yes. Figura 56. Confirmación de Terminación de la Actividad 3.1.4 Vista previa En esta pestaña es posible realizar una vista previa de todo el cuerpo de la actividad realizada, en el caso de que la actividad haya sido una actividad que generalmente se notifica como son las providencias generales, autos, etc., en el caso de que la actividad no se notifica, en esta pestaña no se visualiza nada. Figura 57. Vista Previa de la Actividad 36 SATJE Consejo de la Judicatura de Transición Dirección Provincial de Pichincha Descripción del documento: Manual de Usuario Realizado por: Departamento de Informática. Fecha: 23 de Mayo del 2012 En esta ventana encontramos una barra de herramientas con las siguientes opciones: 1 2 3 4 5 6 7 8 9 10 11 12 13 14 15 16 17 Figura 58. Opciones de word En la opción 1, permite cambiar el tipo de letra. En la opción 2, permite cambiar el tamaño de la letra. En la opción 3, permite poner las letras en negrita. En la opción 4, permite poner las letras con cursiva. En la opción 5, permite poner las letras con subrayado. En la opción 6, permite alinear el párrafo al lado izquierdo. En la opción 7, permite alinear el párrafo centrado. En la opción 8, permite justificar los párrafos. En la opción 9, permite alinear el párrafo al lado derecho. En la opción 10, permite imprimir la actividad realizada, es decir todas las fojas que se haya generado, con dar un solo clic. En la opción 11, permite copiar lo seleccionado. En la opción 12, permite pegar lo que ha copiado dentro del área de editar. En la opción 13, permite seleccionar la impresora. En la opción 14, permite ver la lista a los correos electróncos a los que se enviara la notificación. Figura 59. Opciones de word En la opción 15, permite migrar la actividad a Word. En la opción 16, permite imprimir las boletas de notificación del proceso. En la opción 17, permite imprimir una boleta sin datos de litigantes y sin casilleros. En modo audiencia se visualiza el estado en la parte superior de la ventana. Figura 60. Estado de Modo Audiencia 37 SATJE Consejo de la Judicatura de Transición Dirección Provincial de Pichincha Descripción del documento: Manual de Usuario Realizado por: Departamento de Informática. 3.1.5 Fecha: 23 de Mayo del 2012 Histórico Aquí se listan todas las actividades realizadas y terminadas, es decir que las actividades que todavía están pendientes (solamente guardadas) no se listarán en esta pestaña Histórico. Figura 61. Ventana con el histórico de las actividades en el Proceso Para ver el contenido de la actividad damos clic sobre la actividad y se colorea de azul y en la parte de abajo podemos ver el contenido de la actividad. En esta ventana encontramos las opciones: Quitar Terminado: Solo se puede quitar el terminado de la actividad desarrollada durante el día, no de días anteriores, al dar clic en esta opción, se despliega un mensaje:”Está seguro de quitar el terminado?”, al dar clic en “Si”, en la pestaña Actividades, encontrará nuevamente la actividad pendiente, lista para modificar o eliminar en el caso de que no se quiera continuar con esa actividad. Eliminar Actividad: Esta opción tiene el secretario y permite eliminar la actividad dentro del proceso. 38 SATJE Consejo de la Judicatura de Transición Dirección Provincial de Pichincha Descripción del documento: Manual de Usuario Realizado por: Departamento de Informática. 3.1.6 Fecha: 23 de Mayo del 2012 Control Presos En esta pestaña se muestra una lista con los nombres de los presos que pasan los 80 días después de haber realizado el inicio de la instrucción. Figura 62. Ventana de Control de Presos Al hacer clic en Agregar nos despliega esta pantalla. Figura 63. Datos Preso 39 SATJE Consejo de la Judicatura de Transición Dirección Provincial de Pichincha Descripción del documento: Manual de Usuario Realizado por: Departamento de Informática. Fecha: 23 de Mayo del 2012 3.2 Ingreso Histórico En la barra de Menú en damos clic en el botón Ingreso Histórico. Figura 64. Ingreso Histórico Año – número del Juicio Fecha de Ingreso de la Causa Botón Continuar Materia Seleccionamos el Tipo de Acción Número de Fojas Permite registrar el delito Para registrar los anexos al documento Sección Ofendidos Sección Imputados Figura 65. Datos del proceso para Ingreso Histórico 40 SATJE Consejo de la Judicatura de Transición Dirección Provincial de Pichincha Descripción del documento: Manual de Usuario Realizado por: Departamento de Informática. Fecha: 23 de Mayo del 2012 En esta ventana encontramos las siguientes opciones: Materia: Permite seleccionar la materia a la que corresponde la causa. Año-número: Permite ingresar el año y el número que se encuentra registrado en la causa física Fecha Causa: Permite ingresar la fecha en la que ha sido registrada la causa. Continuar: Al dar clic en este botón, se verifica si ya no existe ingresado ese número de causa, si ya existe se le añade una letra al final del número una A,B,C, etc. Tipo de Acción: Permite seleccionar el tipo de acción que se tramita la causa. Delito: Permite seleccionar el Delito dentro del Tipo de Acción que se tramita la causa. No. Fojas: Permite registrar el número de hojas del juicio, en esta celda solo se ingresan números Cuantía: Permite registrar la cuantía designada en el juicio, en esta celda ingresan solamente números; si son miles no separar con el signo punto, si son decimales separar con el signo coma. Anexos: Permite mencionar los anexos que se añaden al documento. Ofendido: Permite registrar los datos del ofendido. Figura 66. Datos del Ofendido para Ingreso Histórico Imputado: Permite registrar los datos del imputado. Figura 67. Datos del Imputado para Ingreso Histórico 41 SATJE Consejo de la Judicatura de Transición Dirección Provincial de Pichincha Descripción del documento: Manual de Usuario Realizado por: Departamento de Informática. Fecha: 23 de Mayo del 2012 3.3 Escritos En la barra de Menú en damos clic en el botón Escritos. Figura 68. Escritos Esta opción es utilizada por los Secretarios para registrar escritos que llegan directamente a la Judicatura y que no son registrados por el sistema de ventanillas. Para ingresar el año y número de causa a buscar Tipo de Documento Judicatura a la que va dirigido el escrito Para buscar la causa Permite seleccionar el destinatario No. De copias Tipo de Documento Para registrar anexos Permite registrar una observación Para ingresar el Tipo de Acción Para ingresar la acción / delito Para ingresar la materia Sección de Demandados / Imputados Sección de Actores / Ofendidos Figura 69. Ingreso de Escritos 42 SATJE Consejo de la Judicatura de Transición Dirección Provincial de Pichincha Descripción del documento: Manual de Usuario Realizado por: Departamento de Informática. Fecha: 23 de Mayo del 2012 En esta ventana encontramos las siguientes opciones: Tipo de Documento: Se selecciona el tipo de documento que está ingresando y puede ser: Figura 70. Tipo de Documento Judicatura: Permite seleccionar la judicatura donde se tramita esa causa. Año-Causa: Permite ingresar el año y número de causa. Buscar: Con este botón permite buscar si ya existe registra la causa en el sistema. Copias: Permite ingresar el número de copias del original. Origen: Permite registrar la parte de la que viene el escrito. Destinatario: Permite seleccionar el responsable de juicio. Tipo de Documento: Se selecciona el tipo de documento de la petición del escrito. Anexos: Permite registrar los anexos al documento. Los siguientes datos no se pueden modificar en el sistema solo se pueden visualizar: Observación: Permite visualizar observaciones sobre la causa. Materia: Permite visualizar la materia a la que corresponde la causa. Tipo de Acción: Permite visualizar el tipo de acción que se tramita en la causa. Acción/Delito: Permite visualizar el tipo de Delito que se tramita en la causa. Actores / Ofendidos: Permite visualizar los Actores/Ofendidos registrados dentro de la causa. Demandados / Imputados: Permite visualizar los Demandados/Imputados registrados dentro de la causa. 43 SATJE Consejo de la Judicatura de Transición Dirección Provincial de Pichincha Descripción del documento: Manual de Usuario Realizado por: Departamento de Informática. 3.3.1 Fecha: 23 de Mayo del 2012 Ingreso de un Escrito Al dar clic en la celda Tipo de Documento se despliega el tipo de documento que se va ingresar en el sistema,luego damos clic en la celda Año – Causa para editar el año y el número de la causa a la que pertenece el documento. Entonces damos clic en el botón , en el caso de que exista el juicio registrado, presente la información respectiva, verificar si se trata del mismo caso, en el caso de que el juicio aún no esté en la base de datos, el sistema le muestra está alerta: Figura 71. Mensaje Damos clic en la celda Copias para editar el número de copias del documento presenta. En la celda Origen, digitamos el nombre de la persona que deja el documento, esta persona puede ser el abogado defensor, el mismo actor o mismo demandado, en el caso de que sea el actor que ya constan en el sistema, en la parte inferior en “Información de la Causa”, dar doble clic sobre el nombre de la persona respectiva, para que se coloque automáticamente el nombre en la celda original. En la celda Nombre Destinatario, permite seleccionar nombre del funcionario que es responsable de llevar el trámite del juicio. Luego damos clic en la celda Tipo Documento, para registrar la petición del abogado. En la celda anexos, dar clic para mencionar los anexos que se añaden al documento. 44 SATJE Consejo de la Judicatura de Transición Dirección Provincial de Pichincha Descripción del documento: Manual de Usuario Realizado por: Departamento de Informática. Fecha: 23 de Mayo del 2012 En la parte Inferior donde se presente la Información de la Causa, no se puede modificar ningún dato. Una vez registrado estos datos correctamente, dar clic en el icono para guardar el registro. Note que automáticamente se activa el botón de imprimir. Entonces nos presenta la Fe de recepción. Figura 72. Vista previa de recepción de escrito En esta pantalla se presenta una regla en la parte superior, esta misma regla se encuentra pegada sobre la impresora láser donde debe medir la hoja del escrito con la regla y ver a qué medida está el espacio en blanco para que ahí imprima. Damos clic sobre el número que le midió para que se imprima en esa ubicación. Si desea otra impresión, de otro clic en el mismo número. Para salir de esta pantalla dar clic en el botón que se encuentra en la parte superior derecha. 45 SATJE Consejo de la Judicatura de Transición Dirección Provincial de Pichincha Descripción del documento: Manual de Usuario Realizado por: Departamento de Informática. Fecha: 23 de Mayo del 2012 3.4 Agenda En la barra de Menú en damos clic en el botón Agenda. Figura 73. Ingreso a la Agenda Ingresamos la Fecha, el Tipo de Consulta por Sala o por Juez y seleccionamos la Sala para consultar en la Agenda y damos clic en Consultar. Figura 74. Datos para consultar en la Agenda Verificamos las Audiencias para esa fecha y vemos la Providencia dando clic en Ver Providencia. 46 SATJE Consejo de la Judicatura de Transición Dirección Provincial de Pichincha Descripción del documento: Manual de Usuario Realizado por: Departamento de Informática. Fecha: 23 de Mayo del 2012 Figura 75. Datos de la Audiencia Para registrar la Audiencia damos clic derecho sobre el Juicio. Figura 76. Opciones para la Audiencia 47 SATJE Consejo de la Judicatura de Transición Dirección Provincial de Pichincha Descripción del documento: Manual de Usuario Realizado por: Departamento de Informática. 3.4.1 Fecha: 23 de Mayo del 2012 Acta de audiencia Para realizar la Audiencia escogemos en la primera opción: Acta de Audiencia y nos aparece una ventana en la que escribimos que audiencia es y redactamos el Acta de Audiencia, si con esa Audiencia se resuelve el proceso damos clic en la opción Resolutiva. Figura 77. Opciones para la Audiencia 3.4.2 Razón de audiencia fallida Para registrar una Audiencia Fallida damos clic en la segunda opción: Razón de Audiencia Fallida y nos aparece una ventana con el tipo de audiencia, la fecha y la hora. Figura 78. Ventana de Audiencia Fallida 48 SATJE Consejo de la Judicatura de Transición Dirección Provincial de Pichincha Descripción del documento: Manual de Usuario Realizado por: Departamento de Informática. Fecha: 23 de Mayo del 2012 En esta ventana escogemos la Razón de la Audiencia Fallida y el Responsable de que no se lleve a cabo la Audiencia. Figura 79. Registro de Audiencia Fallida A continuación asentamos una razón de la Audiencia Fallida y damos clic en guardar para registrar la actividad. Figura 80. Razón para Audiencia Fallida 49 SATJE Consejo de la Judicatura de Transición Dirección Provincial de Pichincha Descripción del documento: Manual de Usuario Realizado por: Departamento de Informática. Fecha: 23 de Mayo del 2012 3.5 Información En la barra de Menú en damos clic en el botón Información. Figura 81. Botón Información Es posible realizar la consulta por la judicatura, el año y el número de la causa o por nombres de los actores del proceso. Para iniciar con una consulta, es necesario tener la mayor cantidad de datos para que la consulta sea más específica y rápida. Año del juicio Numero del juicio Actor Demandado Materia Judicatura a la que va dirigido el escrito Causas encontradas Sección de Actores / Ofendidos Sección de Demandado / Imputado Figura 82. Información 50 SATJE Consejo de la Judicatura de Transición Dirección Provincial de Pichincha Descripción del documento: Manual de Usuario Realizado por: Departamento de Informática. Fecha: 23 de Mayo del 2012 3.5.1 Proceso para buscar una causa Primero ingresamos el número de la Judicatura, el año en el que ingresó a la oficina de sorteos, el número de causa con que le toco en el sorteo, o podemos ingresar los nombres del Actor/Ofendido o Demandado/Imputado y damos clic en el botón Consultar. En esta ventana encontramos las siguientes opciones: Materia: Permite seleccionar la materia. Figura 83. Lista de Materias Judicatura: Permite seleccionar la Judicatura, como se muestra en la siguiente ventana: Figura 84. Lista de Judicaturas 51 SATJE Consejo de la Judicatura de Transición Dirección Provincial de Pichincha Descripción del documento: Manual de Usuario Realizado por: Departamento de Informática. Fecha: 23 de Mayo del 2012 Año: Permite ingresar el año. Número: Permite ingresar el número de proceso. Actor/Ofendido: Permite ingresar el actor/ofendido. Demandado/Imputado: Permite ingresar el demandado/imputado. Luego encontramos la siguiente barra de botones: 1 2 3 4 5 Figura 85. Opciones para consultar En la opción 1, permite consultar los juicios que concuerden con la información ingresada en la parte superior. En la opción 2, permite imprimir la información que se observa en la parte inferior. En la opción 3, permite visualizar las actividades realizadas dentro de la causa seleccionada. En la opción 4, permite visualizar la Fe de Sorteo En la opción 5, permite salir del sistema. 3.5.2 Resultado de la búsqueda Una vez ingresados los datos a consultar, en la parte inferior se listan todos los juicios relacionados con la información que ingresó a consultar en el siguiente esquema: 1 2 3 4 5 6 Figura 86. Opciones de visualización de Información En la opción 1, permite visualizar la Judicatura. En la opción 2, permite visualizar el Año de Ingreso. En la opción 3, permite visualizar el número de causa asignado. En la opción 4, permite visualizar el Tipo de Acción. En la opción 5, permite visualizar el Delito o Acción. 52 SATJE Consejo de la Judicatura de Transición Dirección Provincial de Pichincha Descripción del documento: Manual de Usuario Realizado por: Departamento de Informática. Fecha: 23 de Mayo del 2012 En la opción 6, permite visualizar el Responsable de llevar el proceso. En la sección de Actor/Ofendido y Demandado/Imputado se lista los litigantes que intervienen en la causa. 3.5.3 Detalle de la actividad Al dar clic en el botón ver detalle, vamos a una ventana donde se todas las actividades que se ha actuado en la causa de interés. Figura 87. Detalle de la causa Para ver el detalle de la actividad seleccionamos la actividad dando clic sobre la actividad y en la parte inferior se muestra el detalle de la actividad seleccionada. También tenemos la opción de imprimir una actividad o todas las actividades dentro del proceso. 53 SATJE Consejo de la Judicatura de Transición Dirección Provincial de Pichincha Descripción del documento: Manual de Usuario Realizado por: Departamento de Informática. Fecha: 23 de Mayo del 2012 3.6 Clave Para mayor seguridad el sistema permite al usuario personalizar su clave las veces que sean necesarias. Figura 88. Clave En la barra de Menú en damos clic en el botón Clave y nos aparece la siguiente ventana: Figura 89. Cambio de clave En la celda Clave actual, digitar la clave con la que entró al sistema, en la celda Nueva clave digitar un nueva clave con letras, números, caracteres fáciles de recordar para usted y en la celda Confirmar nueva clave, digitar nuevamente la clave que digitó en la celda anterior para verificar su es correcta. 54 SATJE Consejo de la Judicatura de Transición Dirección Provincial de Pichincha Descripción del documento: Manual de Usuario Realizado por: Departamento de Informática. Fecha: 23 de Mayo del 2012 Luego damos clic en el botón Aceptar para guardar los cambios y a continuación nos muestra este mensaje: Figura 90. Mensaje de clave Damos clic en OK y debemos volver a ingresar al sistema con la nueva clave. 3.7 Salir En la barra de Menú en damos clic en el botón Salir. Figura 91. Salir Con esta opción salimos del sistema. 55 SATJE Consejo de la Judicatura de Transición Dirección Provincial de Pichincha Descripción del documento: Manual de Usuario Realizado por: Departamento de Informática. Fecha: 23 de Mayo del 2012 4. INGRESO DIRECTO Figura 92. Menú Ingreso Directo 4.1 Trámite En este menú podemos ingresar a la opción Trámite que se analizó en el punto 3. 4.2 Agenda En este menú podemos ingresar a la opción Agenda que se analizó en el punto 3.4. 4.3 Salir Con esta opción podemos salir del sistema. 56 SATJE Consejo de la Judicatura de Transición Dirección Provincial de Pichincha Descripción del documento: Manual de Usuario Realizado por: Departamento de Informática. Fecha: 23 de Mayo del 2012 5. REPORTES Figura 93. Ingreso a Reportes Medidas y Procedimientos 5.1 Boletín Permite ver un reporte de los boletines enviados. Figura 94. Boletín 57 SATJE Consejo de la Judicatura de Transición Dirección Provincial de Pichincha Descripción del documento: Manual de Usuario Realizado por: Departamento de Informática. Fecha: 23 de Mayo del 2012 5.1.1 Boletín por Hora Permite ver un reporte la información del despacho diario y del boletín. Figura 95. Boletín por hora 5.1.2 Notificaciones electrónicas Permite las notificaciones electrónicas enviadas al correo del litigante. Figura 96. Notificaciones electróncias 58 SATJE Consejo de la Judicatura de Transición Dirección Provincial de Pichincha Descripción del documento: Manual de Usuario Realizado por: Departamento de Informática. Fecha: 23 de Mayo del 2012 5.1.3 Libros Si desea obtener un resumen de los procesos, en el menú principal seleccione el submenú Libros. 5.1.3.1 Libro de ingresos Figura 97. Libro de Ingresos 5.1.3.2 Ingreso de causas: numérico, actor, demandado Figura 98. Libro de Ingreso de causas 59 SATJE Consejo de la Judicatura de Transición Dirección Provincial de Pichincha Descripción del documento: Manual de Usuario Realizado por: Departamento de Informática. 5.1.3.3 Fecha: 23 de Mayo del 2012 Resoluciones y Autos Figura 99. Libro de Resoluciones y Autos 5.1.3.4 Resoluciones Figura 100. Libro Resoluciones 60 SATJE Consejo de la Judicatura de Transición Dirección Provincial de Pichincha Descripción del documento: Manual de Usuario Realizado por: Departamento de Informática. Fecha: 23 de Mayo del 2012 5.1.4 Estadísticas Si desea obtener varios tipos de reportes estadísticos, en el menú principal seleccione el submenú Estadísticas 5.1.4.1 Movimiento de causas Figura 101. Movimiento de Causas 5.1.4.2 Producción de Funcionarios Figura 102. Producción de Funcionarios 61 SATJE Consejo de la Judicatura de Transición Dirección Provincial de Pichincha Descripción del documento: Manual de Usuario Realizado por: Departamento de Informática. 5.1.4.3 Fecha: 23 de Mayo del 2012 Detalle de Despacho Figura 103. Detalle de Despacho 5.1.4.4 Escritos Pendientes Figura 104. Producción de Funcionarios 5.1.4.5 Estado de Proceso Inventario Figura 105. Producción de Funcionarios 62 SATJE Consejo de la Judicatura de Transición Dirección Provincial de Pichincha Descripción del documento: Manual de Usuario Realizado por: Departamento de Informática. Fecha: 23 de Mayo del 2012 5.1.5 Medidas y Procedimientos Si desea obtener reportes sobre las Medidas y Procedimientos aplicados, en el menú principal seleccione el submenú Reportes dentro de este seleccione Medidas y Procedimientos. 5.1.5.1 Reporte Detallado Al seleccionar Reporte detallado se presentará la ventana “Consulta de Medidas Sustitutivas y Procedimientos Alternativos”. Figura 106. Reporte Detallado Si desea realizar una consulta ingrese o seleccione el parámetro de búsqueda, y de clic sobre el botón Consultar se listarán los datos obtenidos en la parte inferior. Figura 107. Búsqueda por Nombre de Procesado 63 SATJE Consejo de la Judicatura de Transición Dirección Provincial de Pichincha Descripción del documento: Manual de Usuario Realizado por: Departamento de Informática. Fecha: 23 de Mayo del 2012 5.1.6 Reporte Estadístico Al seleccionar la opción reporte estadístico se presentará la ventana “Estadística de Medidas”. Figura 108. Ventana Estadística de Medidas Si desea obtener una consulta seleccione Instancia, Materia y Judicatura sobre la cual se desea generar la información y luego de clic sobre el botón Consultar, la información se presentará en la parte inferior. Figura 109. Búsqueda estadística de medidas 64 SATJE Consejo de la Judicatura de Transición Dirección Provincial de Pichincha Descripción del documento: Manual de Usuario Realizado por: Departamento de Informática. Fecha: 23 de Mayo del 2012 5.1.7 Estado de Causas Se puede ver el estado de las causas. Figura 110. Consulta estado de causas 5.1.8 Consulta resumen estado de causas Se obtiene un resumen con el estado de las causas. Figura 111. Consulta de Resumen de Estado de Causas 65 SATJE Consejo de la Judicatura de Transición Dirección Provincial de Pichincha Descripción del documento: Manual de Usuario Realizado por: Departamento de Informática. Fecha: 23 de Mayo del 2012 5.1.9 Detalle despacho Permite ver el estado de las causas ingresadas y despachadas. Figura 112. Detalle de causas ingresadas y despachadas 5.1.10 Despacho diario Permite ver el Despacho diario. Figura 113. Despacho diario 66 SATJE Consejo de la Judicatura de Transición Dirección Provincial de Pichincha Descripción del documento: Manual de Usuario Realizado por: Departamento de Informática. Fecha: 23 de Mayo del 2012 5.1.11 Ingreso y despacho Permite ver las causas ingresadas por acción/delito. Figura 114. Causas Ingresadas por acción/delito 5.1.12 Audiencias fallidas Permite ver un reporte de audiencias fallidas Figura 115. Reporte de Audiencias Fallidas 67 SATJE Consejo de la Judicatura de Transición Dirección Provincial de Pichincha Descripción del documento: Manual de Usuario Realizado por: Departamento de Informática. Fecha: 23 de Mayo del 2012 6. UTILIDADES Figura 116. Menú Utilidades 6.1 Ingreso Directo Si se está de Turno tiene la opción para ingresar directamente procesos. Figura 117. Ingreso Directo 68 SATJE Consejo de la Judicatura de Transición Dirección Provincial de Pichincha Descripción del documento: Manual de Usuario Realizado por: Departamento de Informática. Fecha: 23 de Mayo del 2012 6.2 Calendario Permite ver un calendario. Figura 118. Calendario 6.3 Firmas y Cargos Permite personalizar el pie de firma de los jueces y secretarios. Figura 119. Firmas y Cargos 69 SATJE Consejo de la Judicatura de Transición Dirección Provincial de Pichincha Descripción del documento: Manual de Usuario Realizado por: Departamento de Informática. Fecha: 23 de Mayo del 2012 6.4 Lista de casilleros y abogados Permite personalizar el pie de firma de los jueces y secretarios. Figura 120. Menú Utilidades 6.5 Registro de actividades anteriores Permite ingresar actividades anteriores al proceso. Figura 121. Registro de actividades anteriores 70 SATJE Consejo de la Judicatura de Transición Dirección Provincial de Pichincha Descripción del documento: Manual de Usuario Realizado por: Departamento de Informática. Fecha: 23 de Mayo del 2012 6.6 Listado de peritos acreditados Permite ver el listado de peritos acreditados. Figura 122. Listado de Peritos Acreditados 6.7 Actas de sorteo de Peritos Permite ver un reporte de los sorteos para peritajes. Figura 123. Reporte Sorteo de Peritos 71 SATJE Consejo de la Judicatura de Transición Dirección Provincial de Pichincha Descripción del documento: Manual de Usuario Realizado por: Departamento de Informática. Fecha: 23 de Mayo del 2012 7. DEPÓSITOS 7.1 Manejo de Depósitos – Retiros judiciales Banco de Fomento Permite ingresar los datos del juicio para el depósito. Figura 124. Datos Generales para el Depósito Permite ingresar los datos del depósito. Figura 125. Depósitos 72 SATJE Consejo de la Judicatura de Transición Dirección Provincial de Pichincha Descripción del documento: Manual de Usuario Realizado por: Departamento de Informática. Fecha: 23 de Mayo del 2012 8. AYUDA 8.1 Acerca de… Figura 126. Acerca de… 73 SATJE Consejo de la Judicatura de Transición Dirección Provincial de Pichincha Descripción del documento: Manual de Usuario Realizado por: Departamento de Informática. Fecha: 23 de Mayo del 2012 INDICE GENERAL 1. FUNCIONALIDAD DE LA APLICACIÓN ................................................................... 6 1.1 Ingreso al Sistema .................................................................................................. 6 1.2 Ingreso al módulo ................................................................................................... 7 2. ESTRUCTURA ......................................................................................................... 9 2.1. Menú principal ....................................................................................................... 9 2.2 Barra de Menú ...................................................................................................... 11 2.3Ventana de contenido ............................................................................................ 11 2.4 Barra de Estado .................................................................................................... 12 3. BARRA PRINCIPAL................................................................................................ 13 3.1 Trámite ................................................................................................................. 13 3.1.1 Funcionalidad del Módulo Trámite ..................................................................... 13 3.1.1.1 Menú en el Módulo Trámite............................................................................. 13 3.1.1.2 Menú del Módulo Trámite................................................................................ 16 3.1.1.3 Pestañas dentro de módulo Trámite ............................................................... 16 3.1.2 Datos Generales ................................................................................................ 17 3.1.2.2 Modo Resolución ............................................................................................ 20 3.1.2.3 Modo Audiencia .............................................................................................. 21 3.1.2.3.1 Medidas Sustitutivas / Procedimientos Alternativos...................................... 22 3.1.2.3.1.1 Medidas / Procedimientos ......................................................................... 23 3.1.2.3.1.2. Seguimiento ............................................................................................. 26 3.1.2.3.1.3. Condiciones ............................................................................................. 27 3.1.3 Actividades ........................................................................................................ 29 3.1.3.1 Desarrollo de la Actividad................................................................................ 32 3.1.3.2 Fijación de la Audiencia dentro de un proceso. ............................................... 33 3.1.3.2.1 Fijación de una Audiencia ............................................................................ 33 3.1.3.3 Terminación de la Actividad ............................................................................ 36 3.1.4 Vista previa ........................................................................................................ 36 3.1.5 Histórico ............................................................................................................. 38 3.1.6 Control Presos ................................................................................................... 39 3.2 Ingreso Histórico ................................................................................................... 40 3.3 Escritos ................................................................................................................. 42 3.3.1 Ingreso de un Escrito ......................................................................................... 44 3.4 Agenda ................................................................................................................. 46 3.4.1 Acta de audiencia .............................................................................................. 48 3.4.2 Razón de audiencia fallida ................................................................................. 48 3.5 Información ........................................................................................................... 50 3.5.1 Proceso para buscar una causa ......................................................................... 51 3.5.2 Resultado de la búsqueda ................................................................................. 52 3.5.3 Información ........................................................................................................ 53 3.6 Clave .................................................................................................................... 54 3.7 Salir ...................................................................................................................... 55 4. INGRESO DIRECTO .............................................................................................. 56 4.1 Trámite ................................................................................................................. 56 4.2 Agenda ................................................................................................................. 56 4.3 Salir ...................................................................................................................... 56 5. REPORTES ............................................................................................................ 57 5.1 Boletín .................................................................................................................. 57 74 SATJE Consejo de la Judicatura de Transición Dirección Provincial de Pichincha Descripción del documento: Manual de Usuario Realizado por: Departamento de Informática. Fecha: 23 de Mayo del 2012 5.1.1 Boletín por Hora ................................................................................................. 58 5.1.10 Despacho diario ............................................................................................... 66 5.1.11 Ingreso y despacho .......................................................................................... 67 5.1.12 Audiencias fallidas ........................................................................................... 67 5.1.2 Notificaciones electrónicas ................................................................................. 58 5.1.3 Libros ................................................................................................................. 59 5.1.3.1 Libro de ingresos ............................................................................................ 59 5.1.3.2 Ingreso de causas: numérico, actor, demandado ............................................ 59 5.1.3.3 Resoluciones y Autos...................................................................................... 60 5.1.3.4 Resoluciones .................................................................................................. 60 5.1.4 Estadísticas ....................................................................................................... 61 5.1.4.1 Movimiento de causas .................................................................................... 61 5.1.4.2 Producción de Funcionarios ............................................................................ 61 5.1.4.3 Detalle de Despacho ....................................................................................... 62 5.1.4.4 Escritos Pendientes ........................................................................................ 62 5.1.4.5 Estado de Proceso Inventario ......................................................................... 62 5.1.5 Medidas y Procedimientos ................................................................................. 63 5.1.5.1 Reporte Detallado ........................................................................................... 63 5.1.6 Reporte Estadístico ............................................................................................ 64 5.1.7 Estado de Causas.............................................................................................. 65 5.1.8 Consulta resumen estado de causas ................................................................. 65 5.1.9 Detalle despacho ............................................................................................... 66 6. 4 Lista de casilleros y abogados ............................................................................. 70 6. UTILIDADES........................................................................................................... 68 6.1 Ingreso Directo ..................................................................................................... 68 6.2 Calendario ............................................................................................................ 69 6.3 Firmas y Cargos.................................................................................................... 69 6.5 Registro de actividades anteriores ........................................................................ 70 6.6 Listado de peritos acreditados .............................................................................. 71 6.7 Actas de sorteo de Peritos .................................................................................... 71 7. DEPÓSITOS ........................................................................................................... 72 7.1 Manejo de Depósitos – Retiros judiciales Banco de Fomento ............................... 72 8. AYUDA ................................................................................................................... 73 8.1 Acerca de… .......................................................................................................... 73 A. PROPÓSITO DEL DOCUMENTO ............................................................................ 1 B. OBJETIVOS ............................................................................................................. 1 a. Objetivo general ........................................................................................................ 1 b. Objetivos específicos ................................................................................................ 1 C. INTRODUCCIÓN ..................................................................................................... 2 D. SIMBOLOGÍA........................................................................................................... 3 E. MODULOS DEL SISTEMA: ...................................................................................... 4 75 SATJE Consejo de la Judicatura de Transición Dirección Provincial de Pichincha Descripción del documento: Manual de Usuario Realizado por: Departamento de Informática. Fecha: 23 de Mayo del 2012 INDICE DE FIGURAS Figura 1. Icono de Trámite ............................................................................................ 6 Figura 2. Pantalla de Inicio............................................................................................ 6 Figura 3. Ventana de Ingreso al Sistema ...................................................................... 7 Figura 4. Pantalla Principal del Sistema ........................................................................ 8 Figura 5. Menú Principal ............................................................................................... 9 Figura 6. Menú Principal ............................................................................................... 9 Figura 7. Submenú Ingreso Directo ............................................................................ 10 Figura 8. Submenú Reportes ...................................................................................... 10 Figura 9. Submenú Utilidades ..................................................................................... 10 Figura 10. Submenú Utilidades ................................................................................... 10 Figura 11. Submenú Ayuda ........................................................................................ 10 Figura 12. Barra de Menú ........................................................................................... 11 Figura 13. Ventana de Contenido ............................................................................... 11 Figura 14. Barra de Estado ......................................................................................... 12 Figura 15. Ingreso a la opción Trámite desde la barra de menú ................................. 13 Figura 16. Menú del Módulo Trámite .......................................................................... 13 Figura 17. Menú Acción .............................................................................................. 14 Figura 18. Menú Modo ................................................................................................ 14 Figura 19. Menú Imprimir ............................................................................................ 14 Figura 20. Menú Utilidades ......................................................................................... 15 Figura 21. Menú Consultar ......................................................................................... 15 Figura 22. Menú Ayuda ............................................................................................... 15 Figura 23. Menú de Módulo Trámite ........................................................................... 16 Figura 24. Menú Ayuda ............................................................................................... 16 Figura 25. Modo Normal ............................................................................................. 17 Figura 26. No. de Juicio .............................................................................................. 17 Figura 27. Mensaje de Información ............................................................................. 17 Figura 28. Datos Generales ........................................................................................ 18 Figura 29. Datos del Ofendido para Ingreso Histórico ................................................. 19 Figura 30. Datos del Imputado para Ingreso Histórico ................................................ 19 Figura 31. Selección del Modo Resolución ................................................................. 20 Figura 32. Ventana de ingreso de datos modo Resolución ......................................... 20 Figura 33. Selección del Modo Audiencia ................................................................... 21 Figura 34. Ventana de ingreso de datos modo Audiencia ........................................... 21 Figura 35. Datos requeridos del Ofendido................................................................... 22 Figura 36. Botón Medida Alternativa ........................................................................... 22 Figura 37. Datos Medida / Procedimiento Alternativo ................................................. 22 Figura 38. Ventana de registro de Medida / Procedimiento ........................................ 23 Figura 39. Opciones de edición de medidas / procedimientos .................................... 25 Figura 40. Cambiar la fecha del próximo seguimiento / control ................................... 26 Figura 41. Poner fin a la medida / procedimiento ........................................................ 26 Figura 42. Ventana de registro de seguimiento ........................................................... 27 Figura 43. Ventana de registro de Condiciones .......................................................... 27 Figura 44. Ingreso de la Actividad ............................................................................... 29 Figura 45. Tipo de Actividad ....................................................................................... 30 Figura 45. Opciones de word ...................................................................................... 31 Figura 46. Texto de la Actividad .................................................................................. 32 76 SATJE Consejo de la Judicatura de Transición Dirección Provincial de Pichincha Descripción del documento: Manual de Usuario Realizado por: Departamento de Informática. Fecha: 23 de Mayo del 2012 Figura 47. Ingreso de datos del proceso ..................................................................... 33 Figura 48. Selección del Modo Audiencia ................................................................... 33 Figura 49. Ingreso de la Audiencia.............................................................................. 34 Figura 50. Ingreso de fecha y hora para la Audiencia ................................................. 34 Figura 51. Selección de la Sala .................................................................................. 35 Figura 52. Fijación de la Audiencia ............................................................................. 35 Figura 53. Texto de Fijación de la Audiencia .............................................................. 35 Figura 54. Opción Terminar ........................................................................................ 36 Figura 55. Confirmación de Terminación de la Actividad ............................................ 36 Figura 56. Vista Previa de la Actividad ........................................................................ 36 Figura 57. Opciones de word ...................................................................................... 37 Figura 58. Opciones de word ...................................................................................... 37 Figura 59. Estado de Modo Audiencia ........................................................................ 37 Figura 60. Ventana con el histórico de las actividades en el Proceso ......................... 38 Figura 61. Ventana de Control de Presos ................................................................... 39 Figura 62. Datos Preso ............................................................................................... 39 Figura 63. Ingreso Histórico ........................................................................................ 40 Figura 64. Datos del proceso para Ingreso Histórico................................................... 40 Figura 65. Datos del Ofendido para Ingreso Histórico ................................................. 41 Figura 66. Datos del Imputado para Ingreso Histórico ................................................ 41 Figura 67. Escritos ...................................................................................................... 42 Figura 68. Ingreso de Escritos .................................................................................... 42 Figura 69. Tipo de Documento.................................................................................... 43 Figura 70. Mensaje ..................................................................................................... 44 Figura 71. Vista previa de recepción de escrito........................................................... 45 Figura 72. Ingreso a la Agenda ................................................................................... 46 Figura 73. Datos para consultar en la Agenda ............................................................ 46 Figura 74. Datos de la Audiencia ................................................................................ 47 Figura 75. Opciones para la Audiencia ....................................................................... 47 Figura 76. Opciones para la Audiencia ....................................................................... 48 Figura 77. Ventana de Audiencia Fallida..................................................................... 48 Figura 78. Registro de Audiencia Fallida..................................................................... 49 Figura 79. Razón para Audiencia Fallida .................................................................... 49 Figura 80. Botón Información ...................................................................................... 50 Figura 81. Información ................................................................................................ 50 Figura 82. Lista de Materias........................................................................................ 51 Figura 83. Lista de Judicaturas ................................................................................... 51 Figura 84. Opciones para consultar ............................................................................ 52 Figura 85. Opciones de visualización de Información ................................................. 52 Figura 86. Detalle de la causa .................................................................................... 53 Figura 87. Clave ......................................................................................................... 54 Figura 88. Cambio de clave ........................................................................................ 54 Figura 89. Mensaje de clave ....................................................................................... 55 Figura 90. Salir ........................................................................................................... 55 Figura 91. Menú Ingreso Directo ................................................................................. 56 Figura 92. Ingreso a Reportes Medidas y Procedimientos .......................................... 57 Figura 93. Boletín ....................................................................................................... 57 Figura 94. Boletín por hora ......................................................................................... 58 Figura 95. Notificaciones electróncias ......................................................................... 58 Figura 96. Libro de Ingresos ....................................................................................... 59 77 SATJE Consejo de la Judicatura de Transición Dirección Provincial de Pichincha Descripción del documento: Manual de Usuario Realizado por: Departamento de Informática. Fecha: 23 de Mayo del 2012 Figura 97. Libro de Ingreso de causas ........................................................................ 59 Figura 98. Libro de Resoluciones y Autos ................................................................... 60 Figura 99. Libro Resoluciones .................................................................................... 60 Figura 100. Movimiento de Causas............................................................................. 61 Figura 101. Producción de Funcionarios ..................................................................... 61 Figura 102. Detalle de Despacho ................................................................................ 62 Figura 103. Producción de Funcionarios ..................................................................... 62 Figura 104. Producción de Funcionarios ..................................................................... 62 Figura 105. Reporte Detallado .................................................................................... 63 Figura 106. Búsqueda por Nombre de Procesado ...................................................... 63 Figura 107. Ventana Estadística de Medidas .............................................................. 64 Figura 108. Búsqueda estadística de medidas ........................................................... 64 Figura 109. Consulta estado de causas ...................................................................... 65 Figura 110. Consulta de Resumen de Estado de Causas ........................................... 65 Figura 111. Detalle de causas ingresadas y despachadas ......................................... 66 Figura 112. Despacho diario ....................................................................................... 66 Figura 113. Causas Ingresadas por acción/delito ....................................................... 67 Figura 114. Reporte de Audiencias Fallidas ................................................................ 67 Figura 115. Menú Utilidades ....................................................................................... 68 Figura 116. Ingreso Directo......................................................................................... 68 Figura 117. Calendario ............................................................................................... 69 Figura 118. Firmas y Cargos....................................................................................... 69 Figura 119. Menú Utilidades ....................................................................................... 70 Figura 120. Registro de actividades anteriores ........................................................... 70 Figura 121. Listado de Peritos Acreditados................................................................. 71 Figura 122. Reporte Sorteo de Peritos ........................................................................ 71 Figura 123. Datos Generales para el Depósito ........................................................... 72 Figura 124. Depósitos ................................................................................................. 72 Figura 125. Acerca de… ............................................................................................. 73 78