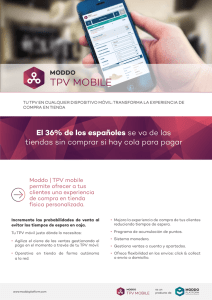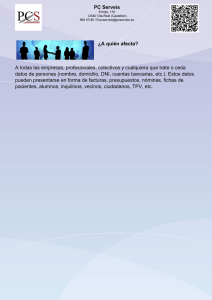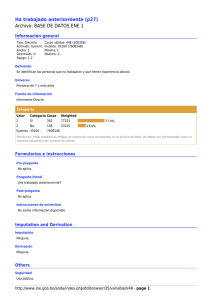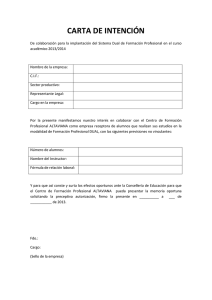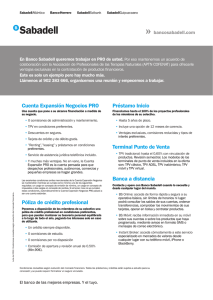Ver PDF - DUAL LINK
Anuncio

MANUAL DE USUARIO TPV Administración Versión 2.2 Controla cada aspecto de tu negocio con un solo dedo INNOVACIÓN • SENCILLEZ • SEGURIDAD Manual de Usuario DL B&R TPV Dual Link Distribution, S.L. INDICE 1. Introducción ________________________________ 3 2. Productos __________________________________ 4 2.1. Producto, atributos básicos. (Añadir productos)_ 4 2.2. Categoría de producto_____________________ 5 2.3. Producto, atributos avanzados ______________ 8 2.4. Gestionar categorías _____________________ 10 2.5. Gestionar modificadores ___________________ 11 2.6. Gestionar ingredientes ____________________ 14 3. Menús ____________________________________ 16 4. Plano_____________________________________ 18 5. Empleados y permisos_______________________ 20 2.1. Añadir empleado_________________________ 20 3.2. Permisos _______________________________ 21 6. Clientes___________________________________ 22 7. Histórico (Tickets y sesiones de caja) __________ 23 8. Más ______________________________________ 24 9. Configuración inicial ________________________ 25 10. Informes__________________________________ 26 11. Tarifas ____________________________________ 27 12. Datos y copias de seguridad__________________ 28 13. Dual Link Manager y Licencias________________ 46 14. Divisas___________________________________ 48 2 Manual de Usuario DL B&R TPV Dual Link Distribution, S.L. 1. Introducción Querido cliente, Gracias por adquirir nuestro producto. La hostelería es un sector complejo y exigente que obliga al hostelero a dar lo mejor de sí mismo cada día. El TPV Dual Link B&R ha sido desarrollado y testeado bajo las más exigentes condiciones. Hasta ahora los TPV eran enormes dispositivos. Con Dual Link eso ha cambiado. Nuestro sistema no requiere de más servidor que el propio iPad y utiliza el máximo rendimiento del sistema operativo iOS, es la herramienta de gestión para hostelería más revolucionaría, estable y completa del mercado. La lógica y el sentido común con el que se plantean los procesos en nuestro TPV Dual Link Bar & Restaurant te permitirán alcanzar el máximo rendimiento. Ponlo a trabajar y convierte tu trabajo en una experiencia diferente. 3 Manual de Usuario DL B&R TPV Dual Link Distribution, S.L. 2. Productos Desde esta sección se gestionaran los productos de nuestro TPV. Vamos a añadir un producto desde cero y explicar todas sus características: La parte izquierda la llamaremos “Listado de productos” y la parte derecha “Detalle de producto” ya que muestra en detalle el producto seleccionado. Para añadir un nuevo producto tenemos que pulsar el botón “+” de la parte superior derecha del listado de productos. Podríamos añadir ingredientes seleccionando “Ingredientes” y después el botón añadir. Un ingrediente sigue siendo un producto, pero con menos características ya que no esta en venta. 2.1. Producto, atributos básicos Los datos más importantes de un producto son: • Nombre • Precio • Imagen • Categoría: La categoría de un producto tiene asociado el IVA. Un producto podrá tener un iva personalizado en caso de necesitarlo. Por defecto, en caso de no tener IVA personalizado, obtiene el IVA de su categoría. • Modificadores: Grupos de modificadores asociados a un producto. Los modificadores pueden ser opciones de elaboración, productos asociados, indicaciones … Dedicaremos una sección del manual para hablar sobre ellos detenidamente. 4 Manual de Usuario DL B&R TPV Dual Link Distribution, S.L. • Destino: Destino del producto. No hay que confundir un destino con una impresora. Un destino agrupa un conjunto de impresoras o aplicaciones (Aunque normalmente, un destino solo tiene asociada una impresora). Ej: La forma mas común de destinos es el siguiente: Destino: Barra Destino: Cocina Que tiene asociada la Impresora de Barra. Que tiene asociada la impresora de cocina. Ej: Algo un poco mas complicado: Destino: Barra Destino: Cocina Destino: Cafetería Que tiene asociada la Impresora de Barra. Que tiene asociada la aplicación Dual-Link Chef. Que tiene asociada la impresora de Barra + Impresora de Cafés. Desde la sección de Administración de productos solo se gestionan los destinos. ¡Atención! La gestión de destinos (Vincularlos con sus impresoras y aplicaciones correspondientes) se realiza desde la sección de Administración / Mas / Dispositivos / Impresoras. Dedicaremos una sección del manual a ver estas opciones detalladamente: Pág. 45. • Unidad de medida: Unidad de medida del producto. Esta característica es útil a nivel de control de stock (Hablaremos de el más adelante). Características básicas de un producto: Nombre, precio, categoría y destino (Por defecto la unidad de medida es la “Unidad”). Ahora que ya sabemos un poco más sobre los destinos, continuemos añadiendo el producto. 2.2. Categoría de un producto Después de introducir el nombre y el precio del producto, seleccionaremos una categoría del listado de categorías existente o añadiremos una categoría nueva en caso de necesitarla. Una categoría tiene las siguientes características: •Nombre •Imagen •Impuesto (La gestión de impuestos se realiza desde Administración / Mas / Configuración inicial / Impuestos) 5 Manual de Usuario DL B&R TPV Dual Link Distribution, S.L. • Agrupación de cocina La agrupación de cocina hace referencia a como deberán salir las comandas por la impresora. Tenemos tres tipos de agrupación. Vamos a verlas con un ejemplo: Agrupar todo Dividir por producto Dividir todo • Orden de cocina Seleccionando un orden de cocina todos los productos que añada al ticket se añadirán dentro de una etiqueta con el orden de cocina seleccionado. (Siempre y cuando el selector de “Orden de cocina” a la hora de añadir un producto este en modo Automático). 6 Manual de Usuario DL B&R TPV Dual Link Distribution, S.L. Veamos este ticket de ejemplo: La categoría “Cervezas” tiene asociado el orden de cocina “Bebidas” La categoría “Entrantes” tiene asociado el orden de cocina “Primeros” La categoría “Carnes” tiene asociado el orden de cocina “Primeros” Estas etiquetas aparecerán en las comandas al marchar el ticket. • Mostrar en secciones Esta opción sirve para Mostrar / Ocular la categoría en las Áreas de trabajo. Una determinada categoría de producto puedes necesitar mostrarla en Barra pero no en el Área de mesas. 7 Manual de Usuario DL B&R TPV Dual Link Distribution, S.L. 2.3. Producto, atributos avanzados Una vez añadido el producto, podemos editarlo pulsando en el mismo en el “Listado de productos”, al pulsar, visualizaremos el detalle de producto en la parte derecha de la pantalla. Aquí podremos configurar mas opciones del producto. • Nombre de cocina: Nombre de producto utilizado para las comandas. En caso de no tener “Nombre de cocina” , por defecto aparecerá el nombre real del producto. Algunos productos tienen un nombre muy largo que dificulta su lectura en las impresoras de tickets, mediante esta opción podremos abreviarlo. Ej: Tortilla con crema de champiñones, Nombre de cocina: Tortilla Champi. • Impuesto: Como hemos indicado anteriormente al añadir un producto, su impuesto por defecto es el impuesto que tenga especificado la categoría de producto. Aun así, puedes establecer un IVA especifico para un producto determinado. • IVA Variable: Si tiene activado esta opción podrás cambiar el IVA del producto manualmente en el momento de añadirlo al ticket. La linea de producto tendrá el icono de “Modificadores” ya que se gestiona desde la misma pantalla. • Favorito: El producto aparecerá en la sección de favoritos de la “Vista de ticket” • En venta : Si el producto no tiene esta opción activada, no estará disponible para vender. 8 Manual de Usuario DL B&R TPV Dual Link Distribution, S.L. • A granel: Si esta opción esta activada, al añadir un producto, el sistema pedirá automáticamente la cantidad en la unidad de medida seleccionada. A granel: Al activar esta opción , el precio de producto será por una unidad básica de la unidad de medida seleccionada. • Modificadores obligatorios: Al activar esta opción al añadir un producto al ticket aparecerá automáticamente la pantalla de modificadores. Muy útil por ejemplo en las carnes, cuando quieres que el camarero no se olvide de añadir la preparación de carnes (Al punto, muy hecha…). • Información adicional: Datos extra de caducidad, conservación y elaboración. • Unidad de medida • Stock para hoy: Stock de producción. Cantidad de producto que tiene disponible el restaurante para la sesión del día. Conforme se vayan añadiendo productos a los tickets, el programa ira descontando unidades de esta cantidad. Una vez agotado se activara automáticamente “Agotado por hoy” • Agotado por hoy: Se activa cuando no queda stock de producción de un producto. Al cerrar sesión de caja, “Agotado por hoy” se establecerá a NO. 2.4. Gestión de Producto: (Gestión de categorías, Gestión de destinos, Ingredientes) 9 Manual de Usuario DL B&R TPV Dual Link Distribution, S.L. 2.4. Gestionar categorías En este apartado vemos la categoría actual del producto seleccionado. Para cambiar la categoría simplemente tenemos que seleccionar la opción “Gestionar categorías” Al pulsar sobre ella aparecerá una pantalla como la mostrada a continuación. Como vemos en la imagen ,la categoría actual aparece seleccionada. Pulsando el botón editar de la esquina superior derecha el listado de categorías entra en modo edición. Pulsando en añadir categoría podremos añadir una categoría nueva escribiendo su nombre y pulsando intro. Una vez añadida, podemos editar sus características pulsando el icono: 10 Manual de Usuario DL B&R TPV Dual Link Distribution, S.L. • Editar categoria Manteniendo pulsado y arrastrando, podremos reordenar las categorías de productos. Este orden será el que tenga la “Vista de ticket” a la hora de mostrar las categorías. Una vez finalizada la edición simplemente tendrá que pulsar el botón OK de la esquina superior derecha. El listado de categorías saldrá del modo edición, comprobara que tiene seleccionada la categoría correcta y una vez hecho simplemente pulsar “Atrás” para ocultar la pantalla. 2.5. Gestionar modificadores En este apartado veooslos grupos de modificadores actuales del producto seleccionado. Para gestionar los modificadores pulse la opción “Gestionar modificadores” Al pulsar sobre ella aparecerá una pantalla como la mostrada a continuación. Como vemos , esta pantalla es muy parecida a la pantalla de gestionar categorías, con la diferencia de que este listado permite seleccionar varias categorías de modificadores. Editar categoria de modificadores. Manteniendo pulsado y arrastrando, podremos reordenar las categorías de modificadores. 11 Manual de Usuario DL B&R TPV Dual Link Distribution, S.L. • Edición de modificadores Opciones Selección múltiple / Selección única: Si esta opción esta activada podrás seleccionar uno / varios modificadores del mismo grupo. Ej: Selección única: Preparación de carnes (Punto, pasada, poco hecha). Es un claro ejemplo de selección única. No tiene sentido que una carne sea “Punto” y también “Pasada”. Al seleccionar un modificador se eliminara la selección anterior. Ej: Selección múltiple: Ingredientes pizza: (Queso, atún, jamón ... ). La pizza puede llevar muchos ingredientes. El sistema permitirá seleccionar todos los modificadores que se deseen. Incremental: Si el modificador es de incremento, significa que podrás seleccionar varias veces el mismo modificador. Pulsando en la parte derecha del modificador sumaras y pulsando en la parte izquierda restarás. Vinculado a categoría de producto: Una categoría de modificadores vinculado a una categoría de producto, añade como modificadores todos los productos de la categoría vinculada. Si queremos que uno o varios modificadores estén activos por defecto al añadir un producto solo tenemos que pulsar en la celda del modificador y veremos que aparece la leyenda “Añadido por defecto” 12 Manual de Usuario DL B&R TPV Dual Link Distribution, S.L. Un modificador puede o no incrementar / decrementar el precio de un producto. Al pulsar sobre el precio del modificador aparecerá un asistente para ayudarnos a su introducción. El incremento o decremento puede ser un porcentaje marcando la opción “Porcentaje” Por defecto el impuesto del modificador es el mismo impuesto que el producto al que afecta. Podemos asociarle un impuesto diferente, pulsando en la opción impuesto. 13 Manual de Usuario DL B&R TPV Dual Link Distribution, S.L. 2.4. Gestionar ingredientes: En este apartado podrá configurar que ingredientes consume un producto. Pulsando la opción “Gestionar ingredientes” podremos añadir los ingredientes necesarios para elaborar el producto seleccionado. Como vemos en la imagen, podremos añadir tanto ingredientes como productos en venta. Ej de ingredientes de un producto: Flan de la casa: Ingredientes: • Huevo 1 Unidad • Leche 0,125 Litros • Limon 30 gr Los ingredientes no tienen porque ser todos. Solo de los que queremos controlar el stock. Aviso: No nos responsabilizamos de nuestra receta de “Flan de la casa”. 14 Manual de Usuario DL B&R TPV Dual Link Distribution, S.L. En Dual Link Manager se realiza toda la parte de gestión de stock. Desde la sección de almacén podremos: • Realizar pedidos a proveedores. • Un pedido generará uno o varios albaranes. (Uno por cada proveedor) • Gestión de productos de stock. Productos de Stock: Vamos a explicar brevemente el concepto de producto de stock. Un producto de stock es por ejemplo: Tomate “Marca X”. Supongamos que en función del precio compramos dos marcas de tomate, la “Marca X” y la “Marca Y”. Desde el Manager crearemos la siguiente relación: Tomate “Marca X” Nutre en 250 gr el ingrediente Tomate (Medido en gramos) Tomate “Marca Y” Nutre en 200 gr el ingrediente Tomate (Medido en gramos) Cuando un producto consuma el ingrediente “Tomate” el sistema descontara stock del ingrediente tomate, y a su vez del producto de stock que corresponda en función de su fecha de caducidad. Aviso: Nos encontramos trabajando en una nueva manera de gestionar el stock. Mas sencilla y para no tener que gestionar el almacén desde Dual Link Manager. Si tiene dudas sobre la gestión de stock actual, consulte con su distribuidor. 15 Manual de Usuario DL B&R TPV Dual Link Distribution, S.L. 3. Menús Al entrar en Administración / Menús , lo primero que veremos será un listado de los menús disponibles. Para añadir un menú, tiene que pulsar el botón “+” de la esquina superior derecha del listado de menús. Los datos necesarios para añadir un menú son: Nombre, precio y impuesto. Una vez añadido el menú tenemos que configurarlo. Pulsando en el nombre del menú recién creado, accederemos a una pantalla como la que se muestra a continuación. La estructura de un menú es la siguiente: Menu Categoria de menú Producto1 Producto2 Categoria de menú Producto3 … 16 Manual de Usuario DL B&R TPV Dual Link Distribution, S.L. Para crear una categoría de menú tendremos que pulsar “+”. Deberemos especificar un nombre para la nueva categoría. También podremos limitar los productos por categoría que pueden ser añadidos al ticket por cada menú añadido. Ej: Si la categoría Entrantes esta limitada a 3 por numero de menos y tengo 2 menús, el sistema solo me permitirá añadir 6 productos de la categoría entrantes al ticket. Una vez hemos creado las categorías de menú que necesitemos podremos desplegarlas y ver los productos que contienen pulsando el icono “Flecha hacia abajo”. Para añadir un producto a una categoría simplemente tendrá que arrastrarlo hacia la misma y verá que la categoría se ilumina en color rojo. Al soltar el producto se habrá añadido a la categoría. Bebidas fuera de menú. Si por ejemplo tenemos el menú “Menú del día” y el menú solo incluye una bebida, añadiremos todas las bebidas permitidas a la categoría bebidas y limitaremos a 1 por numero de menús. Si el cliente toma otra bebida la añadiremos como un producto normal fuera de menú. 17 Manual de Usuario DL B&R TPV Dual Link Distribution, S.L. 4. Plano El plano solo estará disponible en el “Área de mesas”. Puede tener una o varias zonas. Zonas Para seleccionar una zona pulse en el botón “Zonas”. Aparecerá un menú desplegable como el de la imagen. Pulsando en añadir podrá crear una nueva zona. Una zona puede tener una tarifa por defecto asociada. Al abrir un pedido en una zona con tarifa asociada, los productos añadidos al pedido lo harán en la tarifa de la zona. Editar zona Ej: En la imagen podemos ver que la zona Terraza tiene una tarifa asociada “Terraza” (Tarifa con un incremento del precio base de los productos en un 10 %) Tarifas: Dedicaremos una sección del manual a explicar detalladamente la creación y gestión de tarifas. 18 Manual de Usuario DL B&R TPV Dual Link Distribution, S.L. Elementos del plano Para añadir un elemento deberá tener seleccionada una zona. Pulsando el botón “+” podrá añadir nuevos elementos. Los elementos del plano pueden ser de tres tipos: Mesas, decoración e iluminación. Solo los elementos de tipo “Mesas” son ocupables por un pedido. Pulse sobre un elemento y será añadido a la zona seleccionada. Manteniendo pulsado sobre el y arrastrando podrá colocar el elemento en la posición deseada. Modo normal / Modo borrado Si pulsa sobre este botón (Por defecto estará en modo normal) vera que cambia a “Modo borrado” y sobre todos los elementos de la zona aparecerá el icono de borrado. Una vez termine de borrar elementos pulse otra vez para volver al modo normal. Suelo En el menú de navegación superior, en la opción de suelo, aparecerá un desplegable con los diferentes tipos de suelos de los que dispone la aplicación para cambiar el aspecto del suelo de la zona. Modo edición Modo Rotación Si pulsa una vez sobre uno de los elementos del plano aparecerá la marca de selección (Rectángulo de color marrón). Al pulsar por segunda vez el la marca de selección pasara a ser un círculo. Posesionando dos dedos en cualquier punto de la pantalla podrá rotar ese elemento a la posición deseada. Detalle de elemento Manteniendo presionado sobre un elemento aparecerá su detalle. Podrá cambiarle el nombre y borrarlo. 19 Manual de Usuario DL B&R TPV Dual Link Distribution, S.L. 5. Empleados y permisos Desde esta sección gestionara sus trabajadores y sus permisos. 5.2. Empleados Para añadir un trabajador deberá pulsar en el botón “+” situado en la esquina superior derecha del listado de empleados. Una vez introducidos los datos del empleado (Solo el nombre es imprescindible) deberá tener en cuenta dos campos importantes: Contraseña: Clave de acceso para acceder a las secciones de caja y administración (En caso e que el trabajador tenga los permisos necesarios.) Código pin de cuatro dígitos: Clave numérica , en caso de tener este campo establecido, se requerirá para la selección de empleado en las diferentes áreas de trabajo. ¿Por qué dos contraseñas? Algunos clientes quieren un poco más de seguridad en la clave necesaria para acceder a caja y a administración. Lo que recomendamos es establecer la misma contraseña (Numérica de cuatro dígitos) para las dos claves. 20 Manual de Usuario DL B&R TPV Dual Link Distribution, S.L. 5.2. Permisos Los permisos no se pueden añadir cuando estas creando el empleado. Para editar los permisos selecciona el empleado que desees y en el detalle de la parte derecha de la pantalla podrá configurar los permisos mediante la opción Permisos. • Mesas y comandero: Permiso para poder trabajar en el área de mesas y en la aplicación de comandero. • Barra: Permiso para poder trabajar en el área de Barra. • Online: Permiso para poder trabajar en el área de Pedidos Online. • Borrado: Solo los empleados con este permiso podrán borrar pedidos y lineas de producto. • Invitaciones y descuentos: Solo los empleados con este permiso podrán realizar descuentos e invitaciones. • Puntos vip: Solo los empleados con este permiso podrán asignar puntos vip a clientes. • Deudas: Solo los empleados con este permiso podrán asignar deudas a clientes. • Permiso de administración: Solo los empleados con este permiso podrán gestionar la introducción de nuevos productos, plano de mesas, informes , histórico de sesiones y tickets y en general todas las opciones de configuración del sistema. • Caja: Los empleados con este permiso podrán acceder al área de caja. • Caja ciega: Los empleados con este permiso podrán acceder al área de caja aunque tendrán limitados la visualización de importes totales. 21 Manual de Usuario DL B&R TPV Dual Link Distribution, S.L. 6. Clientes Para añadir un cliente, tendrá que pulsar en el botón “+” de la esquina superior derecha del listado de clientes. Una vez añadido el cliente , seleccionándolo podrá acceder a su detalle (Parte derecha de la pantalla). En el detalle del cliente podrá acceder a gestionar : “Cuenta cliente” y “Puntos VIP”. • Cuenta cliente Podrá añadir una deuda directamente desde esta sección, (también puede añadir una deuda a un cliente desde la pantalla de cobros). Pulsando el botón “Añadir fondos” estableciendo una cantidad en el campo de texto, podrás reducir la deuda. • Puntos VIP Los puntos VIP son puntos de fidelización. Un punto VIP equivale a un Euro. Esta opción se utiliza por ejemplo para gratificar a un cliente por un pedido superior a una determinada cantidad. Otro uso muy común es el caso de comidas de empresa, un cliente acude al restaurante (Tiene unas dietas de empresa de 20 € para la comida) toma un menú de 10 euros pero quiere que se le haga una factura de 20 €. Utilizando los puntos de fidelización podríamos darle 10 Puntos VIP y cobrarle el resto de pedido. De esta manera podría consumir esos puntos VIP en otra ocasión en la que acuda al restaurante. 22 Manual de Usuario DL B&R TPV Dual Link Distribution, S.L. 7. Histórico En la sección de Histórico podrá consultar las sesiones de caja y los tickets ya cerrados de un día en concreto. En la esquina superior izquierda , pulsando en el botón “Día” podrá seleccionar el día que quiera visualizar. • Sesiones de caja Pulse en una sesión para seleccionarla. En la parte derecha de la pantalla visualizara las lineas de caja de la sesión. Pulsando en una linea de caja visualizará el detalle de esa linea y su ticket asociado (En caso de tenerlo). Pulsando este botón, aparecerá un menú desplegable con las opciones de imprimir el cierre de sesión y enviarlo por correo. • Tickets En esta vista podrás visualizar el listado de tickets del día seleccionado. Pulsando sobre uno se los tickets, visualizara el contenido del mismo. Pulsando sobre el botón cliente, podrá realizar una factura de un ticket archivado (Tickets ya cobrados que se visualizan en el histórico). Pulsando este botón podrá imprimir el ticket seleccionado o enviarlo por correo. 23 Manual de Usuario DL B&R TPV Dual Link Distribution, S.L. 8. Más En la sección “más” podrás encontrar más secciones : 9. Configuración inicial 10. Informes 11. Tarifas 12. Datos y copias de seguridad 13. Dispositivos 14. Boss Manager y licencias 15. Divisas 24 Manual de Usuario DL B&R TPV Dual Link Distribution, S.L. 9. Configuración inicial Desde esta sección se realiza la configuración básica de la aplicación. Normalmente es algo que solo necesitara configurar una vez. Vamos a ir explicando por partes: • Información de la empresa La información que aparece en los tickets y facturas. • Configuración de caja Número del próximo ticket / Número de la próxima factura: Por defecto,al iniciar la aplicación por primera vez, este valor será 0. El primer ticket / factura que cree el sistema será 00000 y el siguiente 00001. Si establecemos este valor a 1 (En la configuración inicial de la aplicación) el primer ticket / factura creado será el 00001. 25 Manual de Usuario DL B&R TPV Dual Link Distribution, S.L. Prefijo para tickets y facturas: Si este valor esta establecido , se añadirá un prefijo a la numeración del ticket o factura. Por ejemplo si nuestro restaurante se llama Dual-Link porfiamos poner el prefijo DL para todos los tickets : DL/00000. Prefijos por año Es muy común establecer un prefijo que indique el año actual. Ej:DL15/00000 para poder identificar el año al que corresponde el ticket rápidamente a nivel contable. Número del próximo ticket de anulación: Por defecto,al iniciar la aplicación por primera vez, este valor será 0. El primer ticket de anulación que cree el sistema será 00000 y el siguiente 00001. Si establecemos este valor a 1 (En la configuración inicial de la aplicación) el primer ticket de anulación creado será el 00001. Prefijo para los tickets de anulación: Para identificar rápidamente los tickets de anulación es conveniente establecer un prefijo diferente al del resto de tickets. Ej: DL15-A con lo que el primer ticket de anulación aparecería como DL15-A/00000. Prefijo para los tickets de cocina: Prefijo para que aparezca en todas las comandas de cocina. Se ha dado el caso de clientes con varios locales que usan la misma cocina. Para diferenciar de que local viene la comanda, puede establecer un prefijo. Fondo de caja por defecto: Al abrir caja se añadirá una linea de tipo fondo de caja con este valor, siempre que sea mayor que 0. Es obligatorio que los empleados fichen a la entrada: Si esta opción esta activada, los trabajadores no podrán seleccionar su empleado en las áreas de trabajo a no ser que hayan fichado su entrada. Los trabajadores deben fichar su salida para poder cerrar caja: Si esta opción no esta activada, al cerrar sesión de caja el sistema fichara automáticamente la salida de todos los trabajadores con sesión de trabajo abierta. 26 Manual de Usuario DL B&R TPV Dual Link Distribution, S.L. Caja tuerta: Esta opción esta relacionada con la caja ciega. La caja ciega es un permiso de caja: Permite a los trabajadores acceder a caja pero no visualizar totales de ninguna forma de pago. Con la opción “Caja tuerta activada” permitirá a estos trabajadores ver los importes de todo lo que no sea forma de pago efectivo. Con esta opción activada, al poder ver por ejemplo los pagos con tarjeta, es mas fácil detectar errores típicos (Como un pago con tarjeta que el sistema a registrado en efectivo por ejemplo) . Incluir informes: Incluye informes en el cierre de caja. • Secciones de la aplicación Esta pantalla permite configurar que secciones deseas utilizar en la aplicación y ocultar o no el botón “Abrir cajón” desde el login de caja (Permite abrir cajón sin necesidad de que el empleado tenga permisos de caja en caso de no estar activado). • Impuestos Configuración de los impuestos de la aplicación. Para añadir un nuevo impuesto pulse el botón“+” Pulse este botón para editar un impuesto 27 Manual de Usuario DL B&R TPV Dual Link Distribution, S.L. • Formas de pago Pulse en una forma de pago para poder editarla. Las formas de pago básicas son Efectivo y tarjeta de crédito (No se pueden eliminar). Al editar una forma de pago se le dará la opción de activar : Imprimir ticket al cobrar en esta forma de pago Manteniendo pulsado y arrastrando, podremos reordenar las categorías de modificadores. • Orden de cocina Como ya hemos visto anteriormente , el orden de cocina es una etiqueta asociada a una categoría de producto. Al añadir un producto cuya categoría tenga un orden de cocina asociado, este automáticamente se introducirá dentro de una etiqueta indicando el orden de cocina. 28 Manual de Usuario DL B&R TPV Dual Link Distribution, S.L. Pulsando “editar” podremos añadir un nuevo orden de cocina. Manteniendo pulsado y arrastrando, podremos reordenar las categorías de modificadores. Para asociar una etiqueta de cocina con una categoría de producto vea la sección de este mismo manual “Productos”. • Mensajes personalizados a destino Desde el detalle de una mesa podremos enviar un mensaje personalizado a un destino concreto. Aquí podrá establecer mensajes habituales para agilizar la tarea. Para mas información sobre como utilizar estos mensajes consulte en el manual de usuario la sección: 4.3 Plano de mesas. 29 Manual de Usuario DL B&R TPV Dual Link Distribution, S.L. • Ajustes del plano: Mostrar el tiempo de mesa en el plano: Añade debajo del nombre de la mesa el tiempo que lleva esa mesa abierta. Número de minutos sin interactuar con un pedido antes de resaltar el nombre de la mesa: Ilumina en rojo el nombre de las mesas con las que llevas más del tiempo especificado sin interactuar. Numero de minutos antes de resaltar el tiempo de una mesa: Esta opción se utiliza por ejemplo para localizar rápidamente las mesas que están apunto de terminar. Si la media de estancia de los clientes en la mesa es de 40 minutos, puedes establecer esta opción a 40. • Opciones de la impresora Texto grande para modificadores y comentarios en las comandas de cocina Las impresoras de tickets solo tienen dos tamaños de impresión, grande y pequeño. Por defecto los comentarios y modificadores se imprimen en el tamaño pequeño y el resto de la comanda (Productos y cantidades) se imprime en tamaño grande. Activando esta opción toda la comanda se imprimir en grande. 30 Manual de Usuario DL B&R TPV Dual Link Distribution, S.L. Numero de pitidos extra para las impresoras Normalmente las impresoras pitan una vez al imprimir una comanda. En esta opción puedes añadir el numero de pitidos extra que desees. La impresora no reproduce el pitido: Ten en cuenta que algunos modelos de impresoras no reproducen ningún pitido. Antes de añadir pitidos extra, asegurase de que el modelo dispone de esta función. Personalizar ticket de cobro Personaliza que quieres mostrar / ocultar en tus tickets. Esta configuración es valida tanto para los tickets impresos como para los pdf generados para enviar por correo. Imprimir el ticket al cambiar el pedido de mesa: Imprime un ticket indicando el cambio de mesa. Imprimir el ticket al eliminar el pedido: Imprime un ticket indicando que se ha eliminado el pedido. 31 Manual de Usuario DL B&R TPV Dual Link Distribution, S.L. • Opciones de pago Cerrar pantalla de cobros automáticamente cuando el ticket se ha cobrado: Una vez cobras un pedido, el pedido aparece como cobrado y tienes que pulsar el botón “Atrás” para ocultar esta pantalla. El motivo de que tengas que pulsar “Atrás” es que te permite tomarte tu tiempo en poder ver el cambio a entregar el cliente y volver a imprimir el ticket. Segundos a esperar antes de cerrar la pantalla de cobros: Tiempo en segundos antes de que la pantalla de cobros se oculte automáticamente. Imprimir ticket tras un cobro rápido: En el Área de barra existe la opción de cobro rápido. Al activar esta opción se imprimir el ticket del pedido al cobrar. Imprimir ticket tras cobrar: Al cobrar el ticket desde la pantalla de cobros, se imprime automáticamente. Cobrar siempre en efectivo en cobros rápidos: Al realizar un cobro rápido aparece un menú desplegable de selección con las diversas formas de pago. Si esta opción esta activada el sistema no nos preguntará nada y directamente realizara el cobro en efectivo. Solicitar confirmación en cobros rápidos: Si esta opción esta activada el sistema exige confirmación para continuar al realizar un cobro rápido. 32 Manual de Usuario DL B&R TPV Dual Link Distribution, S.L. • Opciones de empleado Desconectar empleado de barra automáticamente pasado un tiempo: El empleado se desconectara pasado un tiempo y habrá que volver a seleccionar un empleado para poder operar. Al activar esta opción es necesario especificar los minutos en la opción descrita a continuación. Minutos a esperar antes de desconectar el empleado de barra automáticamente: Tiempo en minutos antes de desconectar el empleado de barra. No tendrá validez en caso de no estar activada la opción anterior. Las mismas opciones son aplicables al empleado de mesas. Ocultar totales en la ficha del empleado: En el “Área de trabajadores” los empleados pueden fichar su entrada y salida. Al fichar pueden acceder a su ficha, donde pueden ver el total de horas trabajadas y el total de ventas que han realizado. Si se activa esta opción los empleados no podrán ver ningún dato económico. 33 Manual de Usuario DL B&R TPV Dual Link Distribution, S.L. 10. Informes El sistema dispone de una serie de informes accesibles desde el TPV Principal. Estos informes van creciendo con cada actualización del programa. Manager: Nuestra plataforma Dual Link Manager dispone de informes avanzados. El TPV dispone de algunos informes básicos, estos informes irán en incremento en cada actualización del TPV. En info@dual-link.es podéis enviarnos sugerencias y necesidades de nuevas funcionalidades e informes. 34 Manual de Usuario DL B&R TPV Dual Link Distribution, S.L. 11. Tarifas Una tarifa es una tabla de precios que difiere de los precios base de los productos. Podrá crear tantas tarifas como desee. Los ejemplos mas típicos de tarifas son: Tarifa terraza: Incremento de un 10 % en el precio de todos los productos consumidos en la terraza del restaurante. Tarifa socios: Modificación de los precios de solo parte de los productos de la carta en los que los socios tienen un descuento especial. A continuación vamos a explicar como funcionan las tarifas: La parte izquierda de la pantalla muestra el listado de tarifas. Al pulsar sobre una de ellas veremos en la parte derecha de la pantalla el detalle de la tarifa. Para añadir una nueva tarifa tendremos que pulsar el botón “+” de la parte superior derecha del listado de tarifas. Solo nos pedirá el nombre de la tarifa y opcionalmente una imagen para identificarla con mayor rapidez. Una vez añadida, tendremos que configurarla. Para ello seleccionaremos la tarifa. En el detalle de la tarifa veremos el listado completo de productos con su precio base. En el campo de texto de cada linea podremos introducir el precio del producto en la tarifa seleccionada. Si este campo no esta establecido, el precio del producto siempre será su precio base. En el ejemplo de la tarifa de Socios, solo tendríamos que modificar el precio de los productos a los que queremos aplicar un descuento por ejemplo. 35 Manual de Usuario DL B&R TPV Dual Link Distribution, S.L. Ahora bien, ¿tenemos que ir modificando el precio producto por producto?, no es necesario. Si nos fijamos en la categoría de producto, en la parte derecha tenemos el icono de un engranaje. Pulsando este icono accederemos a un menú de operaciones sobre la categoría. Operar sobre los precios de tarifa: Pulsando esta opción nos dará a elegir entre dos tipos de operaciones. La primera es operar en relación al precio base de los productos. La segunda es operar sobre el precio actual de la tarifa. Ej: Si el selector esta establecido en sumar y en cantidad ponemos un “1”, sumará un euro al precio base de cada producto. (Al operar sobre tarifas nunca se modifica el precio base de un producto). Si activamos “Porcentaje” sumará un “1%” al precio base de cada producto. Redondear los precios de tarifa: En algunas ocasiones, sobre todo al aplicar un porcentaje de incremento o decremento sobre el precio base, algunos productos tendrán decimales que no quedan muy bien de cara al cliente. Para ajustar esto tenemos esta opción. 36 Manual de Usuario DL B&R TPV Dual Link Distribution, S.L. Intervalos de activación: Al seleccionar una tarifa, en su cabecera, veremos un botón de “Intervalos de activación” Desde esta opción podremos configurar que una determinada tarifa se active en un periodo determinado. De esta manera podremos configurar por ejemplo las comúnmente llamadas “Hora feliz”. Al pulsar el botón “+” situado en la esquina superior derecha de la pantalla, aparecerá una fila como la mostrada a continuación. Tocando en los días de la semana deseados los seleccionaremos , y en la parte derecha podremos configurar el periodo. Por ejemplo la configuración mostrada a continuación activaría la tarifa “Hora feliz” con un descuento en todas las copas de lunes a viernes de 16:00 - 20:00 y los sábados y domingos de 20:00 a 24:00. 37 Manual de Usuario DL B&R TPV Dual Link Distribution, S.L. 12. copias de seguridad y Datos • Copias de seguridad Guardar nueva copia de seguridad: Guarda una copa de seguridad en el propio dispositivo. Esta copia puede ser extraída desde cualquier ordenador mediante el programa iTunes. (Dedicaremos un apartado de este manual a explicar como extraer las copias de seguridad). Copia de seguridad: Al pulsar en copias de seguridad aparecerá un listado de todas las copias de seguridad disponibles. Pulsando en una de ellas cargará esa copia. • Datos Cargar base de datos de ejemplo: Carga la base de datos “Demo”. Esta base de datos ya dispone de plano, productos , impuestos y en general todo lo necesario para poder probar el sistema. Es ideal utilizar esta opción para aprender a utilizar el programa. Borrar datos: Al pulsar sobre esta opción el sistema nos preguntara que queremos borrar. Esta opción es útil ,por ejemplo, para borrar todo lo relacionado con el plano de mesas, o borrar todos los menús. Reparar base de datos: Esta es un opción que el cliente no debe utilizar a no ser que se lo indique el equipo de soporte técnico. Optimizar imagenes: Al pulsar esta opción el sistema nos da dos opciones. • Eliminar las imágenes no utilizadas. • Redimensionar imágenes: Muchas veces usamos una imagen demasiado grande para la foto de un producto por ejemplo. Pulsando esta opción el sistema busca y optimiza las imágenes demasiado grandes manteniendo toda la calidad. Importar datos: El archivo tiene que llamarse “products.csv”. Tiene que estar compuesto por las siguientes columnas: 1- Nombre de la categoría de producto 2- Nombre del producto 3- Precio del producto (Los decimales con “,” si el iPad esta en español y con “.” si esta en inglés) No tiene que tener lineas vacías ni columnas vacías. 38 Manual de Usuario DL B&R TPV Dual Link Distribution, S.L. Después mediante iTunes En aplicaciones > Archivos compartidos tienes que añadir el documento excel. Pulsando en el botón añadir (Abajo a la derecha en la imagen que te adjunto). Una vez hecho esto desde la administración del TPV, en Configuración > Datos y copias de seguridad > Importar productos y categorías. • Diagnostico de los desarrolladores: ¡Atención! Estas opciones no deben ser usadas por el usuario a no ser que se lo indique el servicio de soporte técnico. Sirven para que en caso de haber un problema con el sistema , el cliente pueda mandarnos la base de datos para que podamos analizarla. En caso de encontrar algún problema, podremos modificar esa base de datos de manera remota e indicarle al cliente que la descargue corregida. 39 Manual de Usuario DL B&R TPV Dual Link Distribution, S.L. 13. Dispositivos En esta sección de la aplicación se podrá configurar y vincular con el sistema cualquier dispositivo ya sea un aparato (Impresora, balanza, etc.) o una aplicación (TPV Esclavo, Comandero, Chef, etc.): Al pulsar en este apartado visualizamos una pantalla dividida en dos secciones: So!ware y Hardware. • So!ware: Linked apps / Aplicaciones vinculadas Al seleccionar esta opción veremos un listado de las aplicaciones vinculadas con el TPV Maestro. Estas aplicaciones podrán ser de dos tipos: Comanderos y TPV Esclavo. (1) Cuando ejecutas el Comandero por primera vez, aparecerá una pantalla indicando que no esta vinculado con ningún TPV Maestro. (2) Al pulsar el botón “+” en el TPV, el sistema nos proporcionara un código. 1 2 40 Manual de Usuario DL B&R TPV Dual Link Distribution, S.L. (3) Pulsando continuar, nos mostrara un listado de servidores detectados automáticamente en la red. (4) Pulsando en el servidor en cuestión (En este caso “iPad Simulator") nos pedirá un código numérico de cinco dígitos. Aquí deberemos introducir el código que nos ha dado el iPad Maestro [(2)]. 3 4 5 A continuación veremos una rueda de carga con el texto “Actualizando base de datos”, en unos segundos terminará y ya veremos el listado de empleados (5). Seleccionaremos uno y estaremos listos para trabajar. En el iPad Maestro veremos que se ha añadido correctamente nuestro dispositivo. iPad Esclavo: En el iPad esclavo el proceso es el mismo. Deberá pulsar Administración / Vincular con el dispositivo. 41 Manual de Usuario DL B&R TPV Dual Link Distribution, S.L. • Hardware: Impresoras Lo primero que tenemos que entender es la relación Producto -> Destino -> Impresoras y aplicaciones. Solo puede haber un único destino, configurable desde la administración de productos. Un destino puede tener una o mas impresoras y una o más aplicaciones de cocina vinculadas. DESTINO IMPRESORA Al entrar en la sección de impresoras, vemos en la parte izquierda el listado de las “Impresoras disponibles” o el listado de “Perfiles de impresión” en función de la opción que seleccionemos en la parte superior del listado. Para añadir una nueva impresora tendremos que pulsar el botón “+” de la parte superior derecha del listado de impresoras. Aparecerá un desplegable con las siguientes opciones: • TCP: Impresora de red (Ethernet) • iAP: Impresora por conexión directa al iPad Maestro mediante cable lighting. • Bluetooth: Impresora bluetooth. Lo más habitual será impresora TCP 42 Manual de Usuario DL B&R TPV Dual Link Distribution, S.L. Al pulsar en cualquiera de las tres opciones, veremos que una nueva impresora se ha añadido al listado de impresoras. Deberemos seleccionarla para configurarla. Nombre: Podremos cambiarle el nombre. Por ejemplo “Impresora Barra” Host: Dirección ip de la impresora. Sirve para identificar la impresora en la red. ¿Como saber que ip tiene mi impresora? • Apagamos la impresora • Mantenemos pulsado el botón de “Papel” • Encendemos la impresora • Mantenemos pulsado el botón durante 3 segundos y soltamos. • La impresora imprimirá su configuración. Deberemos buscar uno de los parámetros llamado IP o Network IP … En función del tipo de impresora. Para mas información sobre la configuración de impresoras consultar el Manual de instalación. 43 Manual de Usuario DL B&R TPV Dual Link Distribution, S.L. Número de caracteres: Resumen de ticket: Al pulsar en esta opción podremos seleccionar los Destinos de los que queremos obtener el resumen. Supongamos que tenemos dos impresoras: • Impresora de Barra • Impresora de cocina. • Impresora de Postres. Y tenemos también dos destinos configurados. • Barra • Cocina • Postres Ahora activamos los resúmenes en las impresoras: • Impresora de Barra (Sin resumen) • Impresora de cocina. (Resumen: Cocina, Postres). • Impresora de Postres. (Resumen: Cocina Postres). Tenemos el siguiente ticket: Marchamos los primeros. • En la impresora de cocina saldrá una comanda con la orden de realizar los primeros y un resumen de cocina del ticket completo (Menos las bebidas ya que no hemos activado el resumen del destino de Bebidas). • En la impresora de postres saldrá un resumen de cocina del ticket completo. (Sin Bebidas) Marchamos los segundos. • En la impresora de cocina saldrá una comanda con la orden de realizar los segundos. • En la impresora de postres no saldrá nada. Marchamos los postres. • En la impresora de cocina no saldrá nada. • En la impresora de postres saldrá una comanda con la orden de realizar los postres. Solo aparecerá un nuevo resumen cuando se añada algún producto más al ticket.(De los destinos Cocina o Postres). Pitar al imprimir un ticket: Con esta opción activada, la impresora pitara al recibir una comanda. Testear impresora: Si la impresora esta bien configurada, pitara al pulsar esta opción. Abrir cajón: Al pulsar en esta opción podremos comprobar si el cajón portamonedas esta bien conectado a la impresora. 44 Manual de Usuario DL B&R TPV Dual Link Distribution, S.L. Perfiles de impresión Lo normal es tener un solo perfil de impresión. Pero puedes tener varios en el caso de que determinados días o a determinadas horas cambies tu configuración. (Por ejemplo que abras una zona de la terraza que normalmente esta cerrada). Solo uno de los perfiles de impresión puede estar activado al mismo tiempo. Impresora de tickets por iPad : Pulsa en esta opción para seleccionar por que impresora salen los tickets. Impresoras de tickets por destino de cocina: Aquí configuraremos los destinos: Cada destino, que impresoras le corresponden. Configuración por zona: Al pulsar en cada zona del plano aparecerá una pantalla con la siguiente información: Estas opciones solo hay que configurarlas en caso de que en una determinada zona del plano de mesas tenga una configuración diferente. Ejemplo : Tenemos dos barras. Una dentro del restaurante y otra en terraza. El destino bebidas en la parte general de “Impresoras de tickets por destino de cocina” estará vinculado con “Impresora Barra” y en la configuración por zona estableceremos que en la zona “Terraza” el destino “Bebidas” estará vinculado con “Impresora terraza” 45 Manual de Usuario DL B&R TPV Dual Link Distribution, S.L. 14. Boss Manager y licencias Desde esta sección podrá vincular el sistema con nuestra plataforma “Boss manager” En la parte superior podrá comprobar el estado de su licencia. Como vemos en la imagen, el local no tiene licencia. Como vemos en la imagen izquierda, nos indica que no hay ningun local vinculado con la plataforma “Boss Manager” con lo que no puede obtener licencia. Parta obtener una licencia debe de haber creado un Local (Su restaurante). Pulsando el botón login aparecerá una pantalla donde se le pedirá su usuario y clave de acceso al Manager. Si no dispone de una cuenta , regístrese. Un email de activación será mandado al correo electrónico especificado. 46 Manual de Usuario DL B&R TPV Dual Link Distribution, S.L. Lo primero que deberemos hacer es seleccionar el “Perfil” (La compañía / empresa). En caso de no existir deberemos crearlo usando “Añadir nueva empresa”. Una vez creado el “Perfil” podremos editarlo desde este botón. Una vez seleccionado el perfil nos mostrara un listado de los locales disponibles (Restaurantes, bares, discotecas). Deberemos crear uno nuevo. Al final la creación veremos que la pantalla desaparece, volviendo a la sección donde hemos comenzado , “Dual Link Manager y licencias” Como vemos en la imagen inferior, ahora aparecen el nombre y el logo de nuestro local en la parte izquierda arriba del botón “Login”. Una vez creado el local el distribuidor contactara con el servicio técnico de Dual-Link para obtener una licencia para el nuevo local creado. Una vez creado el local (Y creada su licencia) ya estamos listos para trabajar. Sin licencia podrá usar el programa con total normalidad, pero sus tickets se imprimirán en modo demostración (TICKETS NO VALIDOS) 47 Manual de Usuario DL B&R TPV Dual Link Distribution, S.L. 15. Divisas Esta es una opción poco usada pero que ha muchos locales les es muy útil. Desde aquí podrá dar de alta nuevas divisas y su equivalencia con la moneda local. Así podrá cobrar en otras divisas, con un tipo de cambio establecido por usted. Una vez añadida la divisa, para cobrar en otra divisa , solo tiene que pulsar el precio del ticket en la pantalla de cobro. Automáticamente se abrirá un selector para cambiar de divisa. 48 Dual Link Distribution, S.L. Manual de Usuario DL B&R TPV info@dual-link.com www.dual-link.com 865 674 919 36