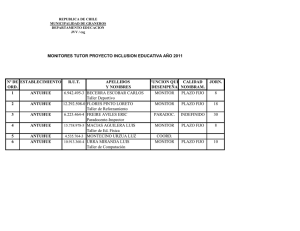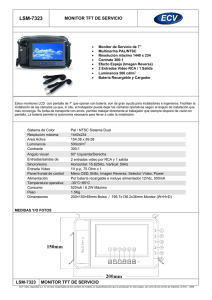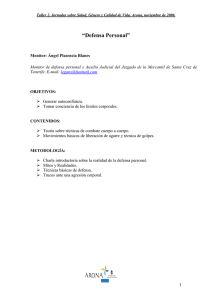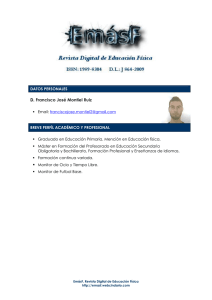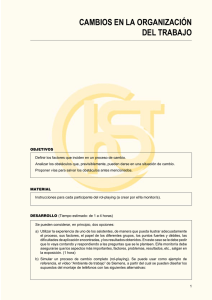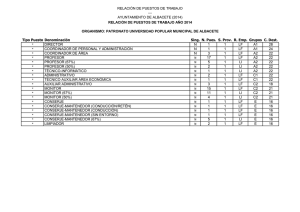Corrección de color y etalonaje en Adobe Premiere Pro
Anuncio

UNIVERSIDAD DE EXTREMADURA FACULTAD DE CIENCIAS DE LA DOCUMENTACIÓN Y LA COMUNICACIÓN GRADO EN COMUNICACIÓN AUDIOVISUAL Trabajo Fin de Grado CORRECCIÓN DE COLOR Y ETALONAJE EN ADOBE PREMIERE PRO DESDE CERO ALEJANDRO TEJERO RODRÍGUEZ REALIZADO BAJO LA TUTELA DEL PROFESOR: JOSÉ LUIS GARRALÓN VELASCO CONVOCATORIA (Julio 2015) a. INTRODUCCIÓN: Cuando me siento a disfrutar de un filme, documental, programa de televisión o cualquier creación audiovisual, no sólo busco que su contenido me enganche como espectador. Para mí, la calidad de imagen, la estética o la fotografía son tan importantes, y dicen tanto o incluso más que el argumento del vídeo en sí. Considero al producto audiovisual como una compleja maquinaria, cuyo adecuado funcionamiento no será posible si una de las piezas que la componen no cumple su función correctamente. Bien es cierto que, conforme vamos adentrándonos en la obra, empapándonos de su esencia, ya sea cine, reportaje, videoclips, o cualquier otro tipo de trabajo, vamos percibiendo la totalidad de sus componentes (argumento, presupuesto, guion, intérpretes…), que son tan independientes entre sí pero a la vez están tan unidos y complementados, como uno, y la individualidad de todas esas pequeñas piezas pasa desapercibida. Si es así, significa que el cineasta está yendo por el buen camino, o ¿acaso no destaca estrepitosamente ese soldado del pie cambiado en un desfile militar? De entre todas las piezas de ese complicado engranaje, considero que para el espectador destaca una por encima de todas las demás, por la simple razón de que es captada por el sentido más importante involucrado en el visionado de un filme: la vista. Esa pieza que destaca de entre el resto es la imagen. Es el impacto más fuerte que el espectador recibe al ver un producto audiovisual, y por ello debemos ser conscientes de su importancia. La imagen es una poderosísima herramienta narrativa y artística. “Una imagen vale más que mil palabras”, dicen. Todos recordamos la fotografía “The unknown rebel”, en la que un estudiante chino se sitúa frente una fila de tanques y consigue detenerlos, pero apostaría a que al menos la mitad de nosotros no sabríamos decir ni dónde se tomó exactamente, ni a qué se debía la presencia de tanques por las calles. En nuestra memoria permanece con mayor firmeza la imagen, por encima de otro tipo de datos. Yo adoro lo que es estéticamente impactante y atractivo. Por eso, como “filmmaker1” aficionado siempre he mostrado gran interés por dominar la técnica, tanto durante el control técnico de cámara como en el proceso de postproducción, para optimizar la calidad de imagen. Tras cursar la carrera de comunicación audiovisual he aprendido de todas las ramas que en ella se engloban. Periodismo, montaje y realización de vídeo, sonido, tecnología… Pero no he aprendido a dar ese look “cinematográfico”, tan profesional y estético a los vídeos, con el que 1 FILMMAKER: Cineasta. Creador de vídeos. 1 cuentan las películas, series, o programas que se emiten en televisión o se proyectan en las salas. Algo más debía haber por ahí… Una rama de la comunicación audiovisual más específica, que se escapó de la enseñanza general de la carrera y se centra en la estética visual de un modo más específico, técnico y estético. Si bien yo pensaba que conseguir un look determinado para una película dependía de la calidad del equipo utilizado, de la iluminación, atrezo, escenografía, vestuario, y demás factores físicos, no podía estar más lejos de la realidad. E investigando por mi cuenta, descubrí los dos pilares maestros de ese proceso estético: La corrección de color y el etalonaje. He decidido que mi trabajo de fin de grado verse sobre la corrección de color y el etalonaje digital porque considero ambas ramas como parte fundamental del mensaje audiovisual. Tanto importa “qué” te cuentan como “de qué manera” te lo cuentan. La corrección de color y el etalonaje exigen de pleno control y dominio del mensaje a transmitir, e implica tener un amplio abanico de conocimientos técnicos, así como un agudo sentido de la estética, lo cual me parece una combinación apasionante: dominar técnicamente la estética visual de un trabajo audiovisual. Además, pretendo con este proyecto obligarme a mí mismo a investigar, sobre el proceso técnico que ambos conceptos exigen, con vistas a, en un futuro, seguir formándome al respecto mediante cursos o master, para que mi profesión sea la de colorista. También pretendo que mi trabajo sirva de guía a otros estudiantes para introducirse en el mundo de la corrección de color y el etalonaje, y que comprendan mejor los aspectos básicos, usando las herramientas disponibles en la facultad. Por ello he elegido como herramienta el programa Adobe Premiere Pro, cuyo manejo básico fue enseñado en la asignatura Montaje de audio y vídeo 1. Explicaré determinados elementos que no tuvieron la necesidad de ser explicados en clase, y trabajaré con el plugin “Colorista II”, de Red Giant. El uso de plugins es una opción más que interesante que se debe tener muy en cuenta, ya que suelen estar desarrollados por profesionales en ramas concretas, y la mayoría suelen ser gratuitos o baratos. b. OBJETIVOS Y METODOLOGÍA: b.1. Objetivos: Concretando y especificando los ya mencionados en la introducción, los objetivos de la realización de este trabajo se podrían enumerar en: Explicar el procedimiento a seguir para conseguir que el producto audiovisual tenga el look que el autor busca para transmitir las emociones y mensajes que se pretende, y conseguir la estética buscada. 2 Enfocar el proceso completo a su realización con elementos asequibles para la mayoría de personas (Cámaras DSLR2, softwares y plugins no muy caros). Utilizar como cámaras de vídeo las cámaras DSLR, que sólo han sido utilizadas para fotografía durante la carrera. Muchos filmmakers trabajan exclusivamente con cámaras DSLR, obteniendo clips de gran calidad, por lo que considero interesante utilizarlas para este trabajo y aprender a sacarles el máximo partido. Explicar el flujo de trabajo a seguir. Qué pasos hay que realizar y por qué en ese orden. Investigar, comprender, y aprender acerca de todo lo necesario para dominar la corrección de color y el etalonaje, y conseguir looks cinematográficos y estéticos, imágenes espectaculares, con las herramientas utilizadas en la carrera (Cámaras DSLR y Adobe Premiere Pro) Ampliar determinados contenidos que he aprendido a lo largo de la carrera, pero de los cuales considero que han quedado cosas por explicar y desarrollar. Tratar aspectos, tanto esenciales como más avanzados, del programa Adobe Premiere Pro en su versión “Creative Cloud” (CC), cuyo aprendizaje no tenía lugar en la carrera al ser aspectos más concretos. Crear una guía para usuarios inexpertos en el tema, que les permita comprender y dominar todos los elementos relativos a la corrección de color y el etalonaje, y los aspectos a tener en cuenta para trabajar ambas ramas de la forma más cómoda posible. b.2. Metodología: b.2.a. Búsqueda de información en libros y web. Encontrar libros que versen sobre corrección de color y etalonaje me ha resultado extremadamente difícil. Existen varios, pero con la dificultad añadida de que son en inglés. No obstante me han sido útiles a la hora de concretar ciertas partes de mi investigación. Para suplir la carencia de información en libros, he recurrido a páginas web y vídeo tutoriales. También consulté manuales de otros softwares que no fuesen Adobe Premiere, para ver si añadían información adicional sobre determinadas herramientas. El problema es que en internet no tienes la certeza de que la información sea 100% correcta, por lo que comparé informaciones en muchas, muchas páginas web, y la contrasté con los libros, o mediante entrevistas con un colorista profesional. 2 CÁMARA DSLR: Cámara Digital Single Lens Réflex, mejor conocidas como cámaras Réflex digitales. 3 b.2.b Entrevistas con profesionales del sector audiovisual. Al haber estado realizando mis prácticas externas a la par de la realización de este trabajo, tuve la suerte de conocer al profesional de la edición y etalonaje Jorge Berzosa, de la empresa Tragaluz, y gran experto en postproducción. Su experiencia ha sido de gran ayuda para la realización de este trabajo, ya que aceptó y atendió todas mis dudas y consultas al respecto de los puntos que no me quedaban claros debido a contradicciones en las informaciones encontradas, o a, simplemente, no encontrar ciertos datos en ningún sitio b.2.c Visionado de películas / series / documentales. Para entender cómo tratar el color en función de qué se quiere expresar, o qué atmósfera se quiere crear para cada producto, decidí fijarme en el etalonaje cada vez que viese una película, serie o documental (algo que ya solía hacer antes de saber siquiera que existía el etalonaje). Decidí buscar material de temática muy diferente, para comprobar cómo los coloristas creaban las diferentes atmósferas según el tipo de producto. Un buen ejemplo del uso del color como elemento narrativo es la película tailandesa Ong Bak 3, en la que el color tenía dos funciones principales. La primera era la tinción en tonos azulados, algo saturados, de la totalidad de la imagen a la hora de mostrar los flashbacks, creando un ambiente que comunica perfectamente que se trata del recuerdo de determinados personajes. Y en segundo lugar, la ambientación del exotismo de Tailandia mediante colores cálidos muy saturados, que contrastan con el resto de colores, fríos y suaves, que expresan la crudeza y tristeza que se vive constantemente durante el filme. También son predominantes los tonos fríos, oscuros y poco saturados en Suite Francesa, ambientada en los años 40, durante la ocupación alemana del ejército nazi en Francia. En la saga Transformers, en cambio, se utiliza la estética conocida como “Blockbuster”, en la que las sombras son azuladas y las iluminaciones doradas, ambas bien saturadas, creando fuertes contrastes de tonos cálidos y fríos. Series como Utopía enfatizan el contraste y la saturación de sus tomas, tiñéndolas con claras dominantes de color en según qué situación, aumentando así en el espectador la sensación de dureza y estrés que transmite su trama. Otras series más ligeras, como la sitcom Big bang theory no manipulan el color de modo notable. Hacen que parezca que el color no ha sido tratado, lo que encaja perfectamente con el ambiente de cotidianeidad que se vive en serie, pese a lo especial de sus personajes. Esto es algo que también ocurre en los documentales, que tratan de narrar la realidad tal como es. No obstante, en ciertos documentales de temática más dinámica, como I’m Street Fighter, o Scratch, se trata el color con fines meramente estéticos, en función 4 de la localización en la que se esté rodando. Merecen también ser mencionados los docureality emitidos por Discovery Max. Gold Rush (La fiebre del oro) enfatiza la dureza de las condiciones de los mineros de oro y la robustez de su maquinaria mediante tonos saturados y negros muy oscuros. Algo parecido ocurre en Wild Frank, cuyo etalonaje hace aún más espectaculares los paisajes visitados por Frank Cuesta. En el anexo (apartado 1) pueden verse fotogramas de las producciones mencionadas. Cada película, serie, programa, tiene su propia personalidad, y por tanto, su propio tratamiento del color. El etalonaje es un elemento artístico más de entre todos los que dan cuerpo y vida a un trabajo audiovisual. b.2.d. Flujo de trabajo. La corrección de color y el etalonaje requieren de un determinado orden de trabajo en su desarrollo para obtener los mejores resultados. Ese orden específico es el denominado flujo de trabajo. Para saber qué pasos seguir y en qué momento, es preciso comprender determinados comportamientos de la luz, el color y las herramientas de corrección de color y etalonaje, así como otros factores a la hora de rodar el material. En el apartado 3 de este trabajo, se explican al detalle todos los pasos a seguir, ordenados según el flujo de trabajo apropiado. b.2.e. Experimentación con clips de vídeo. Una vez conocida la teoría, decidí experimentar por mi cuenta con algunos clips rodados por mí mismo, para no solo entender cómo funcionan las herramientas y parámetros, sino para dominarlos y ver de primera mano su comportamiento. Esta experimentación me hizo sacar ciertas conclusiones con las que no contaba en un principio. b.2.f. Creación de un reel de corrección de color y etalonaje. Como no es lo mismo que te lo expliquen que verlo con tus propios ojos, he decidido, como punto y final de mi investigación, crear un reel (vídeo demostrativo) en el que se aprecie cómo va cambiando el aspecto de un clip desde su estado original, pasando por la corrección de color y terminando con el etalonaje, y cómo puede, mediante etalonajes diferentes, convertir el mismo lugar en lugares con ambientes totalmente distintos. 5 c. ANÁLISIS: c.1. Marco teórico: c.1.a. La corrección de color y el etalonaje: Definición, historia y avances. Los términos “corrección de color” y “etalonaje” son, muy a menudo, confundidos entre sí, pero aunque ambos trabajos sean desempeñados por el mismo profesional (el colorista, o etalonador, antes de la era digital), son totalmente diferentes. El colorista es, además de un técnico, un artista que trabaja codo con codo con el cineasta para corregir y gradar el color de la película. Su trabajo es conseguir el “look” general que pide el director, que dotará el carácter y ambiente al producto, y mantener el raccord visual a lo largo del film. La corrección de color se refiere al proceso en el que cada clip de un metraje de vídeo es alterado, con el objetivo de equilibrar posibles dominantes de color, de forma que coincidan todas sus temperaturas de color, valores de exposición, y que mantengan entre sí una apariencia coherente. En otras palabras: se trata de un proceso de equilibrado de luces y colores cuya meta es mantener el raccord entre los planos igualando sus temperaturas de color para que el cromatismo sea lo más parecido posible. Si el operador de cámara ajusta ésta adecuadamente antes de cada toma, en principio la corrección de color sería innecesaria. No obstante, el colorista Luis Ochoa publicó en 2012 una entrada en la página web 709 Mediaroom en la que hablaba sobre cómo surgía la obligación, por parte del colorista, de utilizar la corrección de color prácticamente siempre: “La corrección de color surge inicialmente rodando con película cinematográfica y realizando todos los procesos de revelado y positivado en el laboratorio. Por mucho que el director de fotografía se esforzase en mantener la continuidad de la luz y el color a lo largo de toda la película siempre había sutiles (o no tan sutiles) diferencias entre unos planos y otros, fruto de errores humanos o procesos químicos de la película. El trabajo del etalonador consistía fundamentalmente en igualar estas diferencias para que fuesen imperceptibles para el espectador y no le sacasen de la historia.” (Luis Ochoa, 2012) Por otra parte, el etalonaje (o gradación de color) consiste alterar con fines estéticos, de ambientación y comunicativos el color de la imagen. El etalonaje se usa para enfatizar situaciones y emociones, para dotar de un look y estilo personales a cada filme, o incluso para convertir el día en noche. 6 Ambos procesos crecen y se desarrollan conjuntamente desde sus orígenes. El etalonaje se hacía mediante procesos fotoquímicos en el laboratorio durante el llamado “Telecine”. El telecine es la acción por la cual una imagen registrada mediante proceso fotoquímico en celuloide se convierte en imagen electrónica. Las primeras correcciones de color se hacían en los sistemas de telecine CRT Rank Cintel MKIII. Para ello se variaban los voltajes de ganancia primarios en cada uno de los tres tubos catódicos fotomultiplicadores para variar la salida de rojo, verde y azul. Posteriormente llegó la próxima generación de telecine: el Ursa, que convirtió al proceso de coloración en un proceso completamente digital, en espacio de color 4: 2: 2. Posteriormente, en 1984, surge el que hasta ahora es el corrector de color más famoso, “Da Vinci” que consistía en una interfaz controlada por ordenador con la que se podían manipular las tensiones de color en los sistemas CRT Rank Cintel MKIII. Desde entonces la tecnología ha ido avanzando, poniendo fácilmente al acceso de cualquiera completísimos softwares de corrección y gradación de color incluidos en los principales programas de postproducción, como Adobe Premiere o Final Cut Pro. c.2. Estudio técnico: c.2.a. Primer paso: Establecer el flujo de trabajo: Seguir un determinado orden es fundamental para obtener resultados óptimos en el tratamiento de las imágenes. De lo contrario es posible que destruyamos nuestros clips, en lugar de embellecerlos, ya que todo cambio que realicemos en el color generará pérdidas de información en la imagen que, además, son acumulativas en cada paso del proceso. El profesional de la edición de vídeo, Ramón Cutanda, publicaba el 20 de Febrero de 2010 en la página web videoedición.org las siguientes líneas en relación a este tema: “Si estás interesado en la corrección de color lo primero que debes tener en cuenta es que cuanta más calidad tenga el original más flexibilidad tendrás a la hora de manipular el color. Es decir, tienes un mayor margen a la hora de cambiar cualquier parámetro visual del vídeo. Pero si el original ha sufrido mucha pérdida de color la manipulación se hace prácticamente imposible y cualquier cambio posiblemente empeorará más que mejorará la imagen. Por ello, resulta vital conservar la máxima cantidad de información de color posible en todo momento. Pero preservar la información de color no resulta fácil. Por un lado, salvo en equipos tope de gama, absolutamente todos los pasos en el tratamiento de imágenes llevan asociados pérdidas 7 de color y esas pérdidas, además, son acumulativas. Y resulta que el tratamiento de color es precisamente el último paso que se lleva a cabo justo antes de la exportación final; luego inevitablemente siempre vamos a trabajar en la peor de las situaciones posibles: cuando ya se han producido prácticamente todas las pérdidas. Para obtener resultados óptimos, por tanto, resulta esencial conocer cómo preservar al máximo la calidad en cada paso.” (Ramón Cutanda. 2010). Lo primero que hay que saber es que para tratar el color de una imagen es que, cuanta mayor calidad tenga ésta, mayor flexibilidad tendremos a la hora de manipularla. Por ello es fundamental contar con un buen material original. Tanto la calidad de la cámara como de las ópticas empleadas para captar la imagen son parte determinante para la calidad de vídeo, pero independientemente de contar con buen equipo (lo cual es preferible), hay que establecer algunos ajustes durante el que será el primer paso del flujo de trabajo: el control técnico de cámara, en el que ésta se ajustará en función de las necesidades de cada escena. Como ya mencioné, en este caso se trabajará con cámaras DSLR, que son mucho más asequibles que las videocámaras profesionales y además, son cámaras que también hemos utilizado a lo largo de la carrera. Una vez tengamos nuestro material, el siguiente paso consiste en asegurarse que el monitor en el que vamos a trabajar muestre lo más fielmente a la realidad posible las imágenes, por lo que habrá que poner también especial interés en el ajuste de monitores. Tras ello, llega el momento de trabajar ya en nuestro equipo, en nuestro caso con Adobe Premiere pro CC, y para mayor comodidad y facilidad de trabajo, el siguiente paso será, en función de la tarea a realizar (ya sea, edición, control de efectos, corrección e color, etc.) establecer el espacio de trabajo que mejor se ajuste a nuestras necesidades, entendiendo qué diferencias hay entre ellos y qué pros ofrecen para cada tarea. Ahora llega el momento de la edición del vídeo. Es muy importante no aplicar ningún efecto a ninguno de los clips durante la edición para no obligarnos a generar pesadas previsualizaciones, que durante este trabajo no son necesarias y además nos harían correr el riesgo de quedarnos sin espacio en el disco duro de nuestro equipo. No es necesario alterar los clips para construir la estructura narrativa. Esta ya está establecida en el guion. Una vez editado, es ahora cuando hay que asegurarse de que las temperaturas de color, iluminación, y demás condiciones sean coherentes y continuas entre los clips de cada secuencia. Para ello se utiliza la corrección de color y los monitores de visualización gráficos o “vídeo 8 scopes”, con los que se podrán comprobar en forma de gráficos los valores de luz y color de cada clip. Y, para terminar, mediante el etalonaje se enfatizarán las emociones, crearán climas, y/o se dotará de la estética deseada a la totalidad del filme, manipulando artísticamente el color de cada clip. Ya mencionado cada paso del proceso y habiendo justificado por qué se realiza en ese momento determinado, podemos comenzar a profundizar en cada uno de los pasos. c.2.b. Control técnico de cámara: Una vez se ha realizado todo el trabajo de preproducción, llega el momento rodar todas las tomas que se indican en el guion técnico y storyboard. Para obtener clips cuya temperatura de color sea lo más fiel a la realidad, su brillo sea el adecuado, su color permita un correcto control en postproducción, y tenga el menos ruido posible, se configurarán los siguientes aspectos: El perfil de color (para crear un perfil neutro) La exposición El ISO El balance de blancos c.2.b.1. El perfil neutro: Las videocámaras profesionales han sido diseñadas para captar las imágenes en lo que se denomina “perfil neutro”. El perfil neutro nos permite tener un control absoluto a la hora de corregir el color, ya que al prescindir de modificaciones en el contraste, brillo o saturación, permite capturar el máximo de información posible de sombras, tonos medios, y blancos (lo que se denomina un “rango tonal alto”). En nuestro caso no vamos a trabajar con carísimas videocámaras profesionales, sino con cámaras DSLR, pero no todas cuentan con el perfil neutro entre sus ajustes, y la gran mayoría de cámaras que lo incluyen no ofrecen un perfil neutro al 100%. Es importante asegurarse de trabajar con el perfil neutro adecuado, porque así, en postproducción, tendremos un mayor rango tonal que nos aportará un mayor control de todos los colores de nuestro clip a la hora de corregir el color y hacer el etalonaje. El resto de perfiles de color de las cámaras DSLR maquillan en mayor o menor medida la imagen capturada por el sensor. Eso ocasiona problemas, ya que la cámara se toma la libertad de sobresaturar los tonos del color de la piel, impidiendo el correcto tratamiento de la 9 saturación general del clip, y provocando pérdidas de información en las zonas de color más saturadas. Además, estos perfiles contrastan automáticamente la imagen, lo que produce pérdidas de información en los tonos oscuros y claros, y pueden incrementar problemas bastante molestos, como el Efecto Moiré, que es un efecto visual generado a partir de la interferencia de dos tramados de líneas cuando estas son de distintos tamaños, o se encuentran en ángulos diferentes. En el vídeo analógico este molesto efecto se produce en mucha menor frecuencia, pero en el vídeo digital es habitual que aparezca en paredes de ladrillo, tejados de teja, camisas, etc. La razón es que los sensores de las cámaras digitales son una rejilla de píxeles, y entre la rejilla del sensor y las texturas que se acaban de mencionar se produce ese efecto. Este problema es por desgracia inevitable, pero puede minimizarse realizando un sencillo ajuste en nuestra cámara, que se explicará más adelante. Para evitar estos inconvenientes crearemos manualmente nuestro propio perfil neutro, ignorando el resto de perfiles que ésta incluye. Para ello, nos dirigiremos al menú “Estilo de imagen”, y una vez en él, procederemos a ajustar los parámetros de la siguiente forma: Nitidez: -4 Contraste: -4 Saturación: -2 Tono de color: 0 Colocando la nitidez a -4, nuestra cámara no retocará el enfoque digitalmente. De este modo, se obtendrá una textura más suave en la imagen, y menos artificial. El enfoque que captará la cámara será únicamente el que fue ajustado a mano en el objetivo, sin que se generen amplificaciones digitales de contraste en los contornos de los objetos. No bajar la nitidez incrementará los problemas de Moiré. Al igual que con la nitidez, bajaremos el contraste al mínimo (es decir, -4). De lo contrario, la cámara retocaría la curva de luminancia, incrementando el brillo en las zonas luminosas, y oscureciendo las zonas de sombra, interfiriendo en el contraste natural de la imagen con la consecuente pérdida de información en las zonas oscuras y claras. La saturación se fijará en el valor -2. La finalidad de este paso es evitar la sobresaturación de ciertos colores, que podría ocasionar pérdidas de información en esos colores sobresaturados. Es cierto que bajando la saturación se empobrece bastante al resto de colores de nuestro clip, pero de este modo, tendremos un color plano que asegurará una información más precisa en cada tonalidad de color que luego se agradecerá durante el etalonaje. 10 El último valor, llamado tono de color controla el matiz del tono de color de las pieles. Se dejará tal como viene de fábrica (es decir, a 0). Los valores por debajo de 0 enrojecen la piel, mientras que los valores por encima de 0 la vuelven amarillenta. Cualquier valor que no sea 0 estropeará el tono de color de la piel, cosa que no podemos permitir, ya que precisamente es el tono de la piel es el que más fiel a la realidad debemos intentar lograr. Esta configuración se utilizará siempre, ya que permitirá realizar con mayor margen de actuación las correcciones que veamos pertinentes en postproducción, aunque se deberá analizar cada situación de rodaje, porque en algunos casos es mejor cambiar alguno de los ajustes. c.2.b.2. La exposición: La exposición en cámaras DSLR es diferente a la hora de fotografiar y a la hora de grabar vídeo. Mientras que para tomar una fotografía se pueden ajustar libremente la velocidad de obturación y la apertura de diafragma, en función de la fotografía que se desee, en la grabación de vídeo la velocidad de obturación quedará restringida por determinadas condiciones. Esto se debe a la llamada regla de los 180º grados. Esta regla consiste en una sencilla fórmula matemática: Velocidad de obturación ≥ Velocidad de fotogramas por segundo (fps) x 2 Esto significa que si grabamos un clip en 1080p 25fps, la velocidad de obturación tendrá que ser, como mínimo, de 1/50, si es a 30fps, será 1/60, y así sucesivamente. El objetivo de esta regla es que la cámara capte los movimientos con naturalidad, evitando que los objetos en movimiento aparezcan difusos e inapreciables, como si se tratase de fotografías de obturación lenta. 25fps es la velocidad estándar en cine, lo que limitará el control de la exposición a la apertura de diafragma e ISO. Si tenemos en cuenta que la apertura de diafragma influye directamente en la profundidad de campo, y que ésta además dependerá del tipo de objetivo y distancia focal empleada, y también que el ISO, pese a permitir imágenes más claras en la oscuridad, incrementa notoriamente la cantidad de ruido en el fotograma, se hace evidente lo terriblemente limitados que estamos en el control de la exposición. Por eso es tan importante contar con una buena iluminación a la hora de grabar: Llevar antorchas, grabar de día, etc. c.2.b.3. El ISO: En las cámaras analógicas, el ISO venía determinado por la sensibilidad de la película utilizada, pero en las digitales entra en juego el sensor. El sensor es quien recibe la luz en estas cámaras, y por tanto, es el elemento fotosensible. Está compuesto por píxeles, y el valor ISO determina el tiempo que tardan esos píxeles en recoger una cantidad de luz determinada, es decir, la sensibilidad de esos píxeles a la luz. A menor ISO se obtienen planos más oscuros, pero con 11 menor ruido. Con ISO altos, se incrementa la actividad eléctrica en el sensor, y a consecuencia, la luminosidad de la imagen, pero también el ruido. Este aumento de ruido se debe al incremento de datos aleatorios (puntos de color dispersos por toma) producido por el aumento de actividad eléctrica en el sensor. Este ruido es menos notorio en cámaras de gamas altas, que cuentan con un sensor mayor (llamado Full Frame), y por lo tanto, con píxeles más grandes que en cámaras baratas, con sensores más pequeños. Cuanto mayor es el tamaño del píxel, mayor cantidad de luz podrá captar, permitiendo el uso de valores ISO más bajos, y a la vez, funcionando mejor que los baratos a ISO altos. Más adelante veremos cómo disminuir un poco el ruido en nuestros clips de vídeo, aunque es fundamental rodar a valores ISO lo más bajos posible, ya que la reducción de ruido en postproducción disminuirá la calidad de imagen. c.2.b.4. El balance de blancos: Para captar una imagen con una cámara es imprescindible, lógicamente, que haya luz. La luz tiene múltiples características, entre ellas, una temperatura de color, que variará según las condiciones y tipo de iluminación utilizada. Esa temperatura de color determinará la dominante de color de cada fuente de luz. Su unidad métrica es el kelvin, aunque en este caso no hace referencia a temperatura, sino al color. La razón es que la temperatura de color define al color de una fuente de luz comparándolo con el color que tendría la luz de un objeto completamente negro (en el que no predominaría ningún color sobre otro que pudiese alterar el color de la luz que emitiría) al ser calentado a determinadas temperaturas. Gracias a la tecnología digital ya no es necesario incluir filtros en nuestro equipo para corregir las dominantes de luz excesivamente fría o cálida, con los que se equilibraba la temperatura de color antiguamente. Hoy día, las cámaras cuentan con un balance de blancos digital (también llamado “equilibrio de color” o “equilibrio de blancos”). Se trata de un ajuste, realizado mediante software que elimina dichas dominantes de luz. Esas dominantes son especialmente notorias en los tonos neutros y no dependen del tipo de luz con el que cuente la escena a rodar, sino de cómo se ajuste la cámara. Las cámaras cuentan con ajustes predeterminados al respecto, que pueden resultar útiles en situaciones concretas, como cuando sabemos exactamente la temperatura de color de la fuente de luz o cuando no tenemos el tiempo suficiente para ajustar manualmente el balance de blancos: AWB (Balance de blancos automático): Se desaconseja su uso, ya que modifica automáticamente el ajuste basándose en la dominante de color de la imagen completa, 12 pudiendo generar problemas en espacios en los que la dominante de color no esté muy clara. Sombra: Para temperaturas de color de aproximadamente 7000ºk. Corrige las dominantes azules de los lugares sombríos. Nublado: Para temperaturas de color de aproximadamente 6000ºK, que es la más cercana a la luz de los días nublados. Flash: Para fotos con uso de flash, cuya temperatura de color aproximada es de 5780ºk. En este caso no es de interés, ya que este trabajo se centra en el vídeo. Luz de día: Para temperaturas de aproximadamente 5200ºk. Esta es la temperatura de color más cercana a la luz del sol a mediodía. Fluorescente: Para temperaturas de color de aproximadamente 4000ºK. Elimina la leve dominante blanca producida por lámparas de mercurio y fluorescentes blancas. Tungsteno: Para temperaturas de color de aproximadamente 3200ºK. Elimina las dominantes amarillas producidas por la iluminación de lámparas de tungsteno. Para saber cuándo usar los balances de blanco incluidos por la cámara, es conveniente conocer qué temperaturas de color tiene la luz según sus grados kelvin. La siguiente tabla los muestra: Pero de entre todos, la mejor opción si se dispone de tiempo es la que falta por mencionar: el balance de blancos personalizado. En este modo, somos nosotros quienes decimos a la cámara qué es blanco. Para ello, es necesario contar con un objeto blanco y uniforme, lo más liso posible En el mercado existen tarjetas de balance de blancos ideales para el ajuste manual de éste. Para hacer un balance de blancos personalizado, situaremos la referencia blanca en el punto de atención máxima del encuadre, que a su vez estará en el lugar de la escenografía donde se vaya a rodar. Después, ya sea mediante zoom o aproximándonos, haremos que la referencia rellene la totalidad del encuadre, y para un color más uniforme, la desenfocaremos al máximo posible, y tras ajustar la exposición, haremos una foto. Después, buscaremos en el menú de nuestra DSLR la opción “WB personalizado”, y una vez dentro, buscaremos la foto que acabamos de hacer. Tras asignarla pulsando “Set”, ya habremos configurado la cámara para que tome ese color por blanco 13 puro. La luz blanca es una mezcla de los tres colores primarios (rojo, verde y azul), pero no es una mezcla en proporción exacta. El ojo humano, para percibir un blanco, debe percibir un porcentaje determinado en la luminancia de cada uno de estos colores, siendo la del rojo el 30%, la del verde el 59% y la del azul el 11%. Al haber realizado el balance de blancos, la cámara ha ajustado estos valores en función al blanco que le hemos dado. Una vez hecho esto, ya se podrá volver al modo vídeo y comenzar a grabar. c.2.c. Ajuste de monitores: No por no ser manipulada durante la edición, corrección de color y etalonaje debemos olvidar la importancia de esta herramienta, y lo vital que es su correcto ajuste antes de trabajar, para evitar errores a la hora de reproducir nuestro trabajo en diferentes equipos. Nos pasamos el 100% del tiempo de trabajo en postproducción mirándola, pero muchos usuarios aficionados no le prestan la atención que merece. Me refiero al monitor, a la pantalla que nos muestra en todo momento lo que estamos haciendo. El monitor es uno de los componentes del proceso de trabajo más inestables, y es uno de los principales responsables de que los resultados que obtenemos sean más variables de los que nos gustaría. Es por esto que para lograr los mejores resultados posibles, debemos tomarnos algo de tiempo en ajustar nuestro monitor. No todos los fabricantes ofrecen las mismas opciones en sus productos, ni sacan al mercado sus dispositivos con las mismas temperaturas de color o contrastes, por lo que es importante dedicar unos minutos a ajustarlo, para obtener una visualización fiel, y no confundir las dominantes de color provocadas por el monitor con las de la propia cámara. Supongamos que nuestro monitor tiene exceso de tonos verdes. Para corregirlo, aumentaríamos la dominancia del magenta en postproducción. Ahora se vería bien en nuestro monitor, pero en uno correctamente ajustado, se vería una imagen teñida de magenta. Pensábamos que lo habíamos corregido, pero en realidad la hemos estropeado al pensar que el exceso de verdes era culpa del clip y no del monitor. Cuando nos referimos a “ajustar un monitor” hacemos referencia a dos cosas diferentes: el calibrado con el perfilado del monitor. El calibrado tiene como objetivo garantizar que el monitor se comporte como debe, y sus valores de respuesta sean los adecuados. En la calibración del monitor se miden y ajustan los siguientes valores: La luminancia del blanco: Se mide en candelas por metro cuadrado (cd/m2) y marca la intensidad que empleará el monitor para representar el blanco. Los valores más apropiados se encuentran entre las 60 y 90 cd/m2. (En caso de que el monitor que estés usando no sea 14 demasiado bueno, mantén este valor al mínimo posible). No obstante, para poder fijar este valor con precisión se necesitará un colorímetro, aunque también puede fijarse usando exposímetros (el de tu propia cámara, por ejemplo), pero el resultado no será tan preciso. La tonalidad del blanco: Se trata de la temperatura de color que debe tener el blanco mostrado por el monitor. Ésta se mide en grados Kelvin. La temperatura de color más comúnmente utilizada para el punto blanco es 6.500º K. El Nivel del negro: El valor que deberá seleccionarse será el más bajo que permita el monitor. Valores adecuados pueden ser desde 0.5 cd/m2 hasta valores inferiores. La compensación de gamma: Cuando una imagen es mostrada a través de un dispositivo electrónico, la luminosidad de ésta no responde de manera lineal a un incremento de voltaje. Esto hace que, cuando queremos que el tono mostrado en la pantalla cuente con una luminosidad media, el valor de voltaje que hay que enviar al monitor no sea medio, sino más bien elevado, y por tanto, los colores representados por el dispositivo estarían limitados por ese voltaje, y serían demasiado oscuros. Para compensar esa carencia existe la "curva de compensación de gamma", que incrementa la intensidad de los colores para lograr una relación lineal entre voltaje y luminosidad. Los siguientes gráficos muestran la luminosidad de los colores (izquierda) y la compensación de gamma en esos mismos (derecha). Por otra parte, el perfilado del monitor permite fijar la gama de colores que representará el monitor, y cómo éste compondrá exactamente esos colores a partir de los primarios (Rojo, verde y azul) que muestran sus píxeles. Una vez entendidos estos conceptos, podemos comenzar a ajustar el monitor. Es recomendable seguir una serie de pasos previos para optimizar el ajuste: 1. Encender el monitor y esperar entre 15 y 30 minutos, para darle tiempo para que estabilice su salida. Es muy importante desactivar el salvapantallas. 15 2. Limpiar bien la pantalla. 3. Resetear todos los ajustes que se hayan hecho en el propio monitor (mediante los botones que éste incorpora) 4. Desactivar cualquier modificación que se haya hecho en los valores de salida de la tarjeta gráfica. También es aconsejable acondicionar la sala en la que vamos a realizar los ajustes. La iluminación de la sala debe mantenerse entre los 32 y 64 lux. Para ajustar este nivel, se podría usar un luxómetro, la propia cámara o, un fotómetro de mano. Las condiciones de iluminación óptimas se sitúan sobre los 4 EV (unos 40 luz). Una lectura de 4 EV es equivalente a 1/2 f/2.8 para ISO 100 en nuestra cámara. También es aconsejable el uso de viseras para evitar luces incidentes en el monitor. Una vez hecho todo esto, llega el momento de proceder al ajuste del monitor. Existen tres formas de ajustar un monitor, cada una con sus puntos fuertes y débiles. Estas formas son; Mediante colorímetro, mediante hardware y mediante software: c.2.c.1. Mediante colorímetro: Para obtener una calibración precisa no podemos fiarnos de nuestros ojos. La fatiga, el propio deterioro de la vista, o la luz del entorno pueden alterar nuestra percepción. Por ello debemos confiar esta tarea a un colorímetro, cuya percepción de tono, brillo y saturación es exacta e imparcial. Un colorímetro (ver anexo, apartado 2) es una herramienta que identifica el color y el matiz de nuestro monitor midiéndolos de manera efectiva mediante un sensor especializado. Su función será tomar medidas de las diferentes señales que emite un monitor, para conseguir que muestre el blanco con el brillo y tono correctos, y el valor más bajo posible de brillo para el negro, además de analizar los colores primarios del monitor para construir el perfil de color ICC3 más apropiado para cada dispositivo. Existen multitud de marcas y modelos, y cada calibrador incluirá su propio software, pero todos se basan en conceptos muy similares. Para comenzar con el ajuste habrá que instalar el software que el colorímetro incluye. Una vez instalado, se reiniciará el ordenador y se conectará el colorímetro mediante el cable USB al equipo. Posteriormente abriremos el software. 3 PERFIL ICC: Perfil con el que cuentan los dispositivos periféricos para adaptar los colores de una imagen, indicando al dispositivo (monitor en este caso) qué colores y en qué cantidad deben mezclare para generar una reproducción fiel de los colores. 16 De ahora en adelante, el proceso puede variar en función del producto adquirido, por lo que los pasos que se explicarán a continuación pueden no ser exactamente los mismos en todos los casos. (Para explicar el proceso se utilizó como ejemplo el colorímetro i1Display 2, que incluye el software Eye One Match): Primero, se accederá al menú “opciones”, y se creará un perfil ICC con la mayor calidad y precisión posibles. Después, se comenzará a definir el proceso de ajuste. Comenzaremos por elegir qué tipo de monitor va a ser calibrado. Posiblemente aparezcan 3 opciones (CRT, LCD y ordenador portátil). Si tienes un ordenador portátil o un monitor TFT externo, la mejor opción es ajustar por LCD. La opción “ordenador portátil” obvia muchos parámetros que es conveniente definir a la hora de calibrar el monitor, por lo que no es conveniente su uso. Una vez seleccionada la opción LCD, se definirán los valores de punto blanco, gamma y luminancia. Los valores recomendados son: Punto blanco – 6500K. Gamma – 2.2. Luminancia – Entre 60 y 100. Si tu monitor no permite ajustar entre esa franja de luminancia, selecciona el valor más bajo posible. Posteriormente se medirá la luz ambiente de la sala en la que se encuentra el monitor. El i1Display 2 cuenta con un filtro especial para esta función, llamado “filtro de medición ambiental”. Se colocará el filtro en el colorímetro y se pulsará el botón “calibrar” para ajustarlo para esta función. Una vez el programa haya dado el visto bueno, mantendremos con la mano el colorímetro, con el sensor hacia el lado opuesto a la pantalla (o sobre el teclado, si se usan viseras para cubrir el monitor), y pulsaremos “medir”. Los valores obtenidos a través de este proceso no afectan al ajuste del monitor, sino que informan sobre las condiciones de la sala, permitiéndonos saber si éstas se deben modificar. Una vez realizado este proceso, se retirará el filtro de medición ambiental y se colocará el colorímetro en la pantalla, en la zona indicada claramente por el software. Nos ayudaremos del contrapeso que este incluye para situarlo correctamente. Después ajustaremos los niveles de contraste, brillo, y temperatura de color del punto blanco del monitor mediante los mandos OSD (botones del monitor), siguiendo las indicaciones del programa. Tras ello, es el momento de realizar el perfilado. Este proceso se realizará automáticamente, y el usuario no tendrá que hacer más que esperar a que el colorímetro haga su trabajo. Una vez finalizado, el software permitirá guardar y aplicar el perfil creado, así como visualizar el antes y el después para comparar los cambios. 17 Ventajas: Permite obtener buenos resultados sin gastar excesivo dinero. Además, puede realizarse en cualquier monitor, incluidos los antiguos monitores CRT y en ordenadores portátiles. Inconvenientes: El precio del colorímetro, que suele ser superior a los 100€. Resultados menos precisos que con el ajuste mediante hardware. c.2.c.2. Mediante hardware: El término “hardware” hace pensar que tan sólo por emplear un colorímetro ya se está calibrando por hardware, pero en realidad no es así. Es necesario, además, que el monitor que se pretende calibrar cuente con unas características concretas. Ajustar por hardware sólo es posible en monitores de gama alta, que cuenten con su propia tabla LUT4. De hecho, el ajuste del monitor se realizará directamente en su tabla LUT, y no en la de la tarjeta gráfica del ordenador. Pero para poder escribir en la tabla LUT del monitor es necesario que éste también cuente con un Software propio que, en base a las medidas del colorímetro y a los parámetros definidos por el usuario, sea el responsable de ajustar y fijar estos valores en la tabla LUT del monitor. Por lo tanto, para realizar la calibración por hardware se necesita: Un monitor de alta gama, que cuente con su propia tabla LUT. Un colorímetro. Un Software que permita comunicar colorímetro y monitor para ajustar de forma directa y precisa el monitor, y que suele venir incluido por el fabricante del monitor. Como en el caso del ajuste por colorímetro, en esta ocasión también habrá formas diferentes de calibrar y perfilar según el fabricante, aunque todos los casos son muy similares. A continuación se explicarán los pasos generales a seguir: Se comienza por conectar el monitor, vía USB, al equipo, al margen del puerto de vídeo, ya que el software usará esa conexión USB para modificar la tabla LUT del monitor. También hay que conectar el colorímetro al equipo, para que pueda tomar las medidas pertinentes y enviarlas al software de ajuste. Después se iniciará el software, al que habrá que indicar, de entre una lista de compatibles, el colorímetro a utilizar. 4 TABLA LUT: Tabla de valores en la que se establecen unas correlaciones entre un valor de entrada y otro de salida. Asigna valores de salida a los valores de entrada de la imagen. 18 El siguiente paso será elegir si elegir si deseamos calibrar el monitor usando alguno de los perfiles predefinidos por el software o si queremos crear nuestro propio perfil. Y para terminar, se iniciará el colorímetro, se colocará en la posición indicada por el software, y se esperará a que, mediante la conexión entre software, colorímetro y monitor, el proceso se realice automáticamente, obteniendo un ajuste óptimo. Ventajas: Es un proceso muy sencillo, en el cual sólo han de definirse las características del punto blanco, punto negro y gamma deseados para la calibración. El resto del trabajo se desarrollará automáticamente, y el resultado obtenido es el más preciso de entre todas las posibilidades de ajuste de monitores, ya que no interviene el impreciso ojo humano durante el proceso. Inconvenientes: El elevado precio de los componentes a utilizar supone un esfuerzo económico que no todos los usuarios pueden permitirse. c.2.c.3. Mediante software: Por este método se corrigen, mediante programas (ya sean incluidos en el sistema operativo o adquiridos de otras formas), los valores de salida de la imagen desde la tarjeta gráfica del equipo, de manera que se ajusta es la salida de imagen de nuestro ordenador, y no el monitor. Para ello existen multitud de aplicaciones en la que se puede ajustar la salida de la imagen siguiendo determinados pasos. Dichos pasos, al igual que en las formas anteriormente explicadas, también varían en función del sistema operativo o aplicación empleada, pero los ajustes a realizar son semejantes en cualquier caso. El ajuste del valor de gamma: El propio calibrador de Windows define el gamma como “la relación matemática entre los valores de los colores rojo, verde y azul que se envían a la pantalla, y la cantidad de luz que la pantalla emite”. Es decir, el gamma define la cantidad de luz que emite un monitor (a través de sus píxeles, que son rojos, verdes y azules). Los monitores deberían trabajar bajo un estándar RGB, es decir, con un valor de gamma de alrededor de 2.2, pero es necesario revisar cada monitor ya que hay variaciones según los fabricantes. Para ajustar el gamma mediante software existe una prueba, en la que por un lado se cuenta con tres superficies de color uniforme (una roja, otra verde y otra azul), y ya sea dentro de esas superficies, o pegado a ellas, un tramado de líneas negras sobre fondo también rojo, verde y azul (ver anexo, apartado 3). Para ajustar el gamma de cada color habrá que conseguir que la diferencia 19 entre la superficie uniforme y el tramado sea lo más inapreciable posible. Para ello, se alterará mediante botones o deslizadores el brillo de cada uno de los colores manualmente. El ajuste de brillo y contraste: El brillo es la cantidad de luz emitida por una fuente lumínica, en este caso el. El contraste es la diferencia de intensidad de iluminación en la gama de blancos y negros, o en la de colores de una imagen fotográfica o cinematográfica. A mayor contraste, mayor diferencia entre blancos y negros. Al ajustar el brillo, se determina el grado de oscuridad con el que se muestran los colores y las sombras en el monitor. El ajuste del contraste determina el nivel y claridad de los elementos de la imagen entre sí. El objetivo de establecer el contraste y el brillo es obtener la mayor cantidad de detalles de color (es decir, el mayor rango dinámico5) posible en pantalla. Para ajustar el contraste algunos programas incluyen fotografías, mostrando cómo el resultado óptimo antes de dejar al usuario proceder con el ajuste, así como el resultado de un excesivo o escaso contraste. También existen tablas, más fiables, en las que aparecen tonos de color con diferentes intensidades. Si el contraste del monitor está bien ajustado, todos los niveles se apreciarán diferenciables entre sí (ver anexo, apartado 4). Los ajustes se realizarán directamente en el monitor, manipulando mediante su menú el brillo y contraste. El ajuste del balance de color: Determinará el grado de tinción de un determinado color en la imagen. Para apreciar las posibles dominantes, se muestran una serie de barras con distintos tonos de gris. Si el ajuste es incorrecto, estas barras aparecerán teñidas de un determinado color según exceso de color de uno o dos de los primarios. Se corregirá mediante el software, alterando el nivel de rojo, verde o azul mediante botones o barras hasta conseguir unos tonos grises puros. Ventajas: Es un método de ajuste gratuito, incluido en todos los equipos. Inconvenientes: Es el método más impreciso, y por tanto, el menos recomendable de todos, ya que en él interviene el ojo humano. 5 RANGO DINÁMICO: Valores entre los puntos que se perciben más oscuros y más brillantes en una imagen. 20 c.2.d. Trabajando en Adobe Premiere Pro CC: Adobe Premiere Pro CC, permite editar, corregir el color, y etalonar. Desde este punto en adelante, se debe entender que todos los efectos y ajustes explicados se realizarán con dicho programa. c.2.d.1. Los espacios de trabajo: A diferencia de otros programas de Adobe, como por ejemplo Photoshop, en Premiere Pro no tenemos espacios libres. La interfaz del programa ocupa toda la pantalla, y a su vez dicha interfaz está ocupada por diferentes paneles y pestañas, que mostrarán datos útiles y/o necesarios para la edición de nuestro metraje y su tratamiento posterior. La disposición de estos paneles recibe el nombre de “espacio de trabajo”, y en función de la tarea que se desee realizar, podrán seleccionarse diferentes espacios de trabajo, que se adecúan a las necesidades del usuario. Generalmente, los distintos espacios de trabajo incluyen los mismos elementos, pero ordenados de distinta manera en función de la tarea para la que están pensados. A continuación se explicarán los tres espacios de trabajo utilizados en este flujo de trabajo. Son: Edición, efectos, y corrección de color. c.2.d.1.a. Espacio de trabajo de edición: Premiere muestra por defecto, al crear un nuevo proyecto, los principales paneles con los que se suele trabajar, y que componen el espacio de trabajo “edición”. Esos paneles son: 21 Panel proyecto (1). Este es el panel más importante de toda la interfaz, ya que en su interior se almacena todo el material que se utilizará en la edición. Es aquí donde se soportarán los vídeos, audios, títulos, imágenes fijas, animaciones, y demás elementos que se vayan a utilizar en la línea de tiempo, así como las propias secuencias, cuyo contenido también aparecerá en dicha línea de tiempos. Es imprescindible saber que los elementos que aparecen en el panel proyecto, al ser importados, son en realidad vínculos a la ubicación de tales elementos en el disco duro de nuestro equipo, o externo. Si un archivo es movido de su ubicación, o si la carpeta que lo contiene cambia de nombre, el vínculo entre Adobe Premiere y el archivo se destruirá, teniendo que ser creado nuevamente por el usuario desde el propio programa. Si se elimina un elemento dentro de dentro de la pestaña Proyecto, este desaparecerá también de la línea de tiempos. El panel proyecto incluye las pestañas navegador de medio, información, efectos, marcadores e historial. Navegador de medios muestra las carpetas de nuestro equipo, permitiendo importar archivos y facilitando la navegación a través de ellas. Información muestra, simplemente, datos sobre el elemento que tengamos seleccionado. Efectos muestra, organizados en carpetas, todos los efectos de audio y vídeo, así como transiciones con los que cuenta Adobe Premiere Pro, además de los Plugins que instalemos por nuestra cuenta. Marcadores muestra todos los marcadores de la secuencia o clip que se tenga abierto, indicando detalles como etiquetas de color, puntos de entrada y salida, o comentarios. Al hacer clic en cualquiera de los marcadores mostrados en esta pestaña, el cabezal de reproducción se situará automáticamente en la posición de ese marcador en la línea de tiempo. Y por último, en la pestaña historial se indican todas las acciones que han sido realizadas durante el trabajo. Paneles origen (2) y programa (3). Estos son paneles de previsualización de vídeo, pero cada uno muestra momentos diferentes de la edición: El panel origen nos permite previsaulizar el material tal y como ha sido importado en el proyecto, para que podamos realizar algún cambio en él o seleccionar una parte concreta del clip (entre otras funciones), antes de incluirla en la línea de tiempo. Una vez seleccionada la parte a trabajar, ésta podrá ser añadida a la línea de tiempo, arrastrándola, para incluirla en la edición. Junto a la pestaña origen aparecen otras tres, que son controles de efectos, mezclador del clip de audio y metadatos. Controles de efectos permite la manipulación de los efectos añadidos al clip y la creación de keyframes para generar automatizaciones en dichos efectos. Mezclador del clip de audio permite ajustar el volumen y la panorámica de los clips que estén en la línea de tiempo o en el monitor de origen. Y por último, la pestaña metadatos muestra datos descriptivos sobre archivos concretos (lo que se conoce como “metadatos”). 22 Todo lo que se encuentre en la línea de tiempo es lo que se podrá previsualizar en el panel programa. En este panel se indica también la situación exacta del cabezal de reproducción, el tamaño de previsualización del clip, la calidad de previsualización, y la duración total de la secuencia. Después tenemos el panel más característico de Premiere: la línea de tiempo (4), en la que se trabajarán los materiales que sean arrastrados a su interior. Dentro de él se podrán mover, añadir, suprimir, entre otras, los clips para conformar la edición. Cuenta con tres pistas de audio y vídeo por defecto, pero permite crear y eliminar más según las necesidades de edición. Medidor de audio o vúmetro (5). Es un indicador mediante el cual nos aseguraremos de que el audio esté al nivel correcto. Con él nos aseguraremos de que el audio no tenga picos de intensidad, y de que no hay problemas de salida. Y por último, contamos con una serie de accesos directos a las diferentes herramientas de edición (6), que nos permitirán realizar determinadas funciones en los clips ya colocados en la línea de tiempo. c.2.d.1.b. Espacio de trabajo de efectos: Este espacio de trabajo ha sido diseñado para un mejor control y acceso a los efectos, mostrando algunas pestañas en primer lugar que en el anterior espacio de trabajo quedaban menos a la vista. La pestaña efectos se muestra ahora en la esquina superior izquierda. A su lado, en el mismo panel, aparece la pestaña Proyecto. En la zona superior central, donde antes se mostraba la pestaña “origen” ahora se nos muestra la pestaña “controles de efectos. Tanto el panel programa como la línea de tiempo, permanecen en el mismo sitio, así como el panel inferior izquierdo, solo que este último se nos muestra directamente la pestaña información, en lugar de proyecto (que, como se dijo, ahora aparece en el panel superior izquierdo). c.2.d.1.c. Espacio de trabajo de corrección de color: En este espacio de trabajo, aparece un panel que ocupa toda la zona izquierda de la interfaz. En él, se muestra la pestaña controles de efectos, dejando espacio suficiente para mostrar en buen tamaño las ruedas de control de los efectos de corrección de color que se verán más adelante. 23 En la zona central superior de la interfaz se muestra la pestaña origen (acompañada de Proyecto y mezclador del clip de audio), y justo debajo, en la zona central inferior, se muestra la línea de tiempo, en este caso en un espacio bastante más reducido que en los anteriores espacios de trabajo, ya que el color se corregirá después de haber editado el vídeo en su totalidad, por lo que la línea de tiempos carece ahora de importancia. En la zona superior derecha, una vez más, se muestra el panel “programa”. Y es ahora donde se aprecia la mayor diferencia de éste espacio de trabajo con respecto a los demás. En este espacio de trabajo se cuenta con un monitor de referencia más, cuya finalidad será mostrar los “scopes”, mediante los que habrá que guiarse para saber en todo momento qué se está haciendo en el clip al retocar su color. Los scopes serán explicados unos párrafos más adelante, en el apartado “corrección de color”. c.2.d.2. La edición. Por qué no utilizar efectos durante esta tarea: Adobe Premiere Pro muestra en el panel proyecto, como se explicó anteriormente, una previsualización de la secuencia que estamos trabajando, en tiempo real y a la velocidad de fotograma completa indicada en dicha secuencia. Los archivos que coinciden con los ajustes de secuencia establecidos (que se indicarán mediante una línea amarilla sobre ellos en el timeline, como se muestra en el anexo, apartado 5) no necesitan generar archivos de previsualización, pero cuando estos ajustes no coinciden, o cuando se añade cualquier efecto o elemento que modifique un fotograma (como por ejemplo, un título, una transición, o la corrección de color), Adobe Premiere Pro necesitará crear determinados archivos para su correcta previsualización (los clips que necesiten de estos archivos se indicarán mediante una línea roja sobre ellos, como se muestra en el anexo, apartado 5). Estos archivos son almacenados por el programa en carpetas en nuestro disco duro, y suelen ser archivos de gran tamaño. Además, la reproducción de los clips que han sido modificados, y que por tanto, requieren de estos archivos de previsualización, es bastante lenta y no permitirá una previsualización precisa de la secuencia completa, ralentizando, y llegando incluso a congelar la reproducción, convirtiendo la tarea de la edición en un auténtico calvario. Para evitar perder excesivo espacio de almacenamiento en nuestro disco duro, y para tener una previsualización fluida durante todo el proceso de montaje, nos limitaremos a montar primero, sin añadir nada más que los clips de vídeo, y una vez estemos 100% convencidos y seguros de que cada clip está en su sitio, se aplicarán todos los efectos, títulos, correcciones, etc. 24 c.2.d.3. La corrección de color: Llegado este punto, y en adelante, comenzamos a centrarnos en la estética de los clips de vídeo. Es ahora cuando comienza el tratamiento de estos mediante efectos, gracias a los cuales se solventarán posibles problemas técnicos, y se crearán ambientes artísticos transmitidos gracias al retoque del color. No obstante, el paso que ahora nos atañe (la corrección de color), pese a que su finalidad es mejorar el aspecto de la imagen, tiene fundamentos más técnicos que artísticos. Existe además otro ajuste que, pese a no estar directamente relacionado con el color (sino más bien con la exposición y el ISO), se incluirá en este trabajo en la corrección de color. Se trata de la reducción de ruido. c.2.d.3.a. Reduciendo el ruido: Referido a la imagen digital, el ruido es la variación del brillo o el color de la imagen, producida por el dispositivo de entrada (la cámara DSLR, en este caso), y como se indicó páginas atrás, su aparición será más intrusiva conforme mayor ISO se emplee en la cámara a la hora de capturar la imagen. Lo lógico, y lo que siempre se debe hacer, es tratar de usar el mínimo ISO posible, pero en ocasiones, poner el ISO de nuestra cámara a 100 (o incluso menos en raras excepciones) no es suficiente para reducir del todo el ruido, sobre todo si se trabaja en atardeceres, en lugares sombríos, o en situaciones en las que la luz no es la suficiente y con sensores que no sean full frame6. Pese a estar trabajando en el valor mínimo de ISO de nuestra cámara, es posible que en estas condiciones de escasa iluminación se produzca algo de ruido en la imagen. No siempre va a ser necesario reducir el ruido digitalmente, de hecho, es desaconsejable, ya que reducir el ruido de un vídeo digitalmente, aunque cumple su función, también sacrifica en parte la nitidez del enfoque del clip, por lo que usaremos sólo la reducción de ruido digital cuando no nos quede más remedio. Para reducir el ruido vamos a usar dos efectos de vídeo que vienen de serie en Adobe Premiere Pro CC. Son los efectos polvo y rascaduras, y mediana. Polvo y rascaduras modifica los píxeles que no son iguales dentro de un radio especificado por el usuario, para que se parezcan más a los píxeles cercanos. Este efecto cuenta con dos opciones controlables: Radio, y umbral. 6 FULL FRAME: Sensor del mismo tamaño que la película analógica (36x24mm) 25 o Radio determina la distancia hasta la que el efecto busca diferencias entre los píxeles. Utilizaremos siempre el valor más pequeño posible, ya que cuanto más alto sea el valor Radio, mayor será el deterioro del enfoque de la imagen. o Umbral indica la diferencia que puede haber entre un píxel, y los píxeles que tiene cerca, sin que se vea afectado por el efecto. En este caso, utilizaremos el valor más alto posible, tratando de que los píxeles sean lo menos similares posible entre sí, para no afectar al enfoque de la imagen. Mediana sustituye cada píxel, por un píxel que tiene como valor de color la mediana de los píxeles que lo rodean, dentro del radio especificado que nosotros asignaremos manualmente. Es decir, que “mezcla” los píxeles dentro de ese radio de una manera similar a como un pintor difuminaría una textura con su dedo. Al igual que con polvo y rascaduras, trataremos de usar el valor más bajo posible, ya que a valores altos, la imagen empieza a tomar un aspecto de acuarela, que provocará una pérdida, más notable aún que en el efecto anterior, en la nitidez de la imagen. Este “efecto acuarela” empieza a notarse cuando superamos el valor 2 en el campo umbral. Utilizaremos ambos efectos a la vez, ya que de esta manera, minimizaremos el deterioro en la resolución de nuestro vídeo. Si el ruido no es excesivamente molesto, usaremos solamente Polvo y rascaduras. Si el ruido se nota demasiado, y para conseguir el suavizado que buscamos no es suficiente con polvo y rascaduras, añadiremos el efecto mediana a posteriori, para que trabaje sobre el resultado del vídeo con el efecto anterior. La razón de que apliquemos ambos efectos en lugar de aumentar simplemente el radio de “polvo y rascaduras” es que si aumentamos demasiado el radio, el efecto trabajaría con píxeles muy distantes entre sí, y por lo tanto, muy diferentes. Crear píxeles a partir de otros píxeles muy distantes entre sí crea ese efecto semejante a la acuarela mencionado anteriormente, que destruye por completo la nitidez de los clips de vídeo. Una vez explicado en funcionamiento de estos efectos, procederemos a aplicarlos. Para ello desplegaremos el menú “Efectos de vídeo”, después “Ruido y granulado” y ahí encontraremos “Polvo y rascaduras”, y “Mediana”. Primero, aplicamos el efecto “Polvo y rascaduras”. Al hacerlo, nos aparecerán estas opciones en la pestaña “Controles de efectos”. En la parte superior, se nos indica el nombre del efecto, acompañado de dos botones. El botón “FX” activa o desactiva el efecto, lo cual es útil a la hora de 26 comprobar qué cambios está provocando el efecto en el clip. El botón con forma de flecha situado arriba a la derecha, llamado “Restablecer”, reajusta todos los niveles a los valores por defecto. Para trabajar con los reductores de ruido es conveniente cambiar el nivel de zoom de la pantalla o canvas de previsualización, colocándolo a 100%. De este modo el programa nos mostrará el clip de vídeo en su tamaño original. Para ajustar el nivel de zoom buscaremos, justo debajo de la pantalla de previsualización el botón desplegable “Seleccionar nivel de zoom”, situado al lado de “Posición de cabezal”, y cambiaremos el valor “Ajustar” por “100%”. Más a la derecha hay otro botón desplegable, “Seleccionar la resolución de reproducción”, que pondremos en “completa”, para que nuestra previsualización no pierda calidad, permitiéndonos apreciar mejor los cambios que realicemos. Una vez que hemos aplicado este efecto ya habremos reducido parte del ruido, y tal vez no sea necesario aplicar el efecto “mediana” si ya estamos satisfechos con la reducción de ruido que acabamos de aplicar, por lo tanto, es momento de encargarse de corregir las diferencias de raccord o posibles errores técnicos relacionados con el tono de la luz en el control técnico de cámara. Antes de realizar esta corrección de color es necesario conocer y comprender determinadas herramientas, que reciben el nombre de “Scopes”. c.2.d.3.b. Scopes: Contar con un monitor bien ajustado es esencial para visualizar con fidelidad el color de los clips con los que se está trabajando, pero además, existen visualizadores que muestran el color y la luminancia de los clips de modo gráfico. Estos visualizadores, llamados scopes, son herramientas seguras y precias para ver, paramétricamente, mediciones gráficas de la luma, croma, y los niveles RGB de la imagen que está siendo monitorizada, y son de gran ayuda para evaluar inequívocamente las diferencias de color y exposición entre un clip y otro, permitiéndonos estar mejor informados a la hora de tomar decisiones en la manipulación del color del clip. Además, su uso es importante para la producción de contenidos de vídeo destinados a la retransmisión, ya que muestran gráficamente ciertos límites a los que hay que ceñirse si se pretende retransmitir el contenido. Habrá que asegurarse, mediante la información mostrada en los scopes, de que nuestras producciones cumplan los estándares de emisión, o de lo contrario no serán aceptados por las empresas emisoras y los descartarán. Los scopes más utilizados en corrección de color y etalonaje son el monitor de forma de onda, el vectorscopio y el RGB parade. 27 c.2.d.3.b.1. Monitor de forma de onda: El monitor de forma de onda es un instrumento absolutamente necesario para asegurarnos de dejar los clips una exposición correcta, y para sincronizar dicha exposición entre los vídeos de varias cámaras, garantizando la coherencia y el raccord entre las todas esas tomas. Este scope es un osciloscopio que mide y muestra los valores de intensidad de luminancia (y en algunos casos los de crominancia) de la señal de vídeo, línea por línea, y de lado a lado del fotograma, y expresando los valores en forma vertical en el gráfico, permitiendo ver con facilidad los picos de negros y blancos de la imagen. Como se aprecia en la imagen, las zonas brillantes (a) de la imagen producen un patrón de forma de onda cercano a la parte superior del gráfico, mientras que las más oscuras (b) producen una forma de onda hacia la parte inferior. La diferencia entre el pico más alto y el más bajo de luminancia muestra el contraste total de la toma, y el espesor medio de la onda representa la exposición media. Formas de onda muy bajas en general indican que el la imagen está subexpuesta, y por el contrario, formas de onda muy altas en general indican sobreexposición (ver anexo, apartado 6). En los monitores forma de onda las unidades de medida pueden ser diferentes. La unidad de medida más habitual es la IRE (siglas de Instituto de ingenieros radioeléctricos), y lo que se verá en el monitor serán los valores desde 0 hasta 100 IRE. De esta manera medimos la luminancia de la imagen desde el negro absoluto hasta el blanco absoluto, pasando por los tonos medios (de 20 a 80 IRE). Esa franja de 0 a 100 IRE se denomina espectro visible, pero hoy en día las cámaras pueden ir un poco más allá. Concretamente, hasta un valor aproximado de 109 IRE (lo que se denomina “súper blancos”). El problema es que si esa imagen va a ser emitida en TV hay que seguir limitándola entre 0 y 100, ya que ese rango es el establecido como rango legal para retransmisión. Los valores por encima y debajo de dicho rango se denominan rango extendido. Es muy importante tener en cuenta estos límites, ya que si entregas a la televisión un producto en 28 rango extendido, los encargados de la emisión de ese material tendrán dos opciones: o modificar tu trabajo (algo que en raras ocasiones harán, por no decir nunca) o descartarlo. En cambio, para la proyección en salas de cine si se puede trabajar en rango extendido. Los tonos medios se establecen entre 60-75 IRE, medida establecida pensando en su relación con los tonos de la piel humana caucásica (la piel más oscura es de unos 45 IRE). Es importantísimo asegurarse, mediante este scope, de que la exposición sea correcta en los tonos de piel, porque es una zona crítica en la que los errores de color y luminancia son especialmente notables. c.2.d.3.b.2. RGB parade: El RGB parade muestra, por separado, la señal de cada uno de los canales de color RGB (rojo, verde y azul). Su aspecto se asemeja al del monitor de forma de onda, pero en este caso, hay una forma de onda por cada color primario. Este scope hace que sea fácil detectar matices de color excesivos en las luces, tonos medios, y sombras de una imagen, y es muy útil para comprobar si están los colores están bien separados entre sí y equilibrados. El RGB parade también es útil para realizar un correcto balance de blancos en la corrección de color, si no ha sido bien realizado en cámara. De hecho este es el cometido más importante de este scpoe. Jorge Berzosa, encargado de postproducción en la empresa Tragaluz, explicaba con las siguientes palabras cómo usar el scope RGB parade para arreglar un balance de blancos mal hecho: “Por norma general, nos fijaremos en la diferencia (o rango) entre la zona alta (blancos) y la zona baja (negros) de cada uno de los medidores. Cuando este rango sobresalga en uno de los valores RGB por encima de los otros, significará que la imagen tiene una dominante de ese color. Esa dominante no deseada puede deberse a un mal ajuste en el momento de la captación de la imagen en cámara (mal balance de blancos, filtros, etc...), una degradación de los metadatos de color (HUE), un error al cambiar de espacios de color o al convertir archivos a diferentes formatos (R3D, dmg, arri Raw, etc.). Aunque también puede ser producida por el tipo de contenido. Supongamos que se está visualizando la imagen de un partido de fútbol. En ese caso sería normal que los tonos verdes destacasen por encima del resto. Hay que usar el RGB parade como herramienta de guía, pero nuestro ojo es quien nos hará entender si una dominante está justificada o es producida por uno de los errores antes mencionados.” (Jorge Berzosa. 2015) Para corregir esa diferencia de la que hablaba Jorge Berzosa entre la zona alta y baja de cada uno de los medidores, se ajustarán las tres formas de onda mediante la herramienta de Adobe Premiere Pro “corrección de color tridireccional”, para que los tonos blancos y los negros tengan 29 los valores más próximos posibles, pero también teniendo en cuenta esa valoración sobre los tonos medios, quedando las tres ondas lo mejor equilibradas posible entre sí. c.2.d.3.b.3. Vectorscopio: El vectorscopio muestra la información de crominancia de la imagen en un gráfico circular, similar a una rueda de color de las empleadas en las herramientas de corrección de color y etalonaje. Tenemos el típico círculo de color en el que están representado los colores básicos y sus complementarios. El color se representa mediante una “mancha” llamada “perfil de la imagen”. Dicho perfil se extenderá dentro del gráfico en determinadas direcciones según los colores que aparezcan en la imagen y su saturación. La saturación del color viene representada en función de lo extendida que esté esa mancha hacia el exterior del vectorscopio. El punto central de este scope indica la saturación cero, mientras que, cuanto más hacia el exterior del vectorscopio estén representados los valores, más saturados estarán los colores de la imagen. En el anexo, apartado 7, puede verse este scope, comparado con una rueda cromática, y cómo se representan diferentes niveles de saturación en él. El vectorscopio también se puede utilizar para detectar si hay un matiz de color que afecta a porciones de la imagen que deberían ser neutrales. Dado que las zonas des saturadas (blancos y negros) de la imagen deberían estar perfectamente centradas en el vectorscopio. Es similar a lo que ocurría en el RGB parade: Los blancos y negros no tienen saturación. La ausencia de señal en el centro del vectorscopio en presencia de dichos tonos significará que la temperatura de color de la imagen no está bien balanceada, por lo que el perfil de la imagen tenderá hacia un lado u otro en función de la dominante de color. Las casillitas que aparecen dentro del vectorscopio reciben el nombre de “cuadros de destino”. Muestran el punto de saturación total de los colores magenta, azul, cian, verde, amarillo y rojo. Además son el margen seguro de saturación para broadcast. Representan el equivalente a 100 IRE. Si la señal llega a esa casilla, significará que el color está saturado al 100%. También se puede asignar el 109 IRE en esa casilla, en función del trabajo que estés desempeñando (explicar cómo se hace en Premiere). Encima del vectorscopio aparecen las opciones: Intensidad: Sirve para ajustar el brillo del perfil de la imagen. No afecta a la señal de salida de vídeo. Menú desplegable 75%/100%: o 75%: Se emplea para comprobar la entrada de vídeo en el que se usan barras de intensidad del 75% estándar, como las de Premiere Pro. 30 o 100%: Permite visualizar toda la gama de crominancia de la señal de vídeo. Se usa con entrada de vídeo que contiene barras de intensidad del 100% El vectorscopio también cuenta con una línea situada a la izquierda, e inclinada a unos 45º, que es útil para identificar y corregir los tonos de piel de los actores de la toma. Recibe el nombre de “barra I”, y marca donde deberían estar los tonos de la piel humana (todos los tipos de piel) si estos están correctamente tratados. Para visualizar cualquiera de estos scopes en Adobe Premiere pro se hará clic un icono situado en la esquina superior derecha del panel “programa” (o “referencia”, si se está utilizando el espacio de trabajo de corrección de color) y se buscará el scope a utilizar en la lista desplegable que aparece. Este es el icono, que está disponible en todos los paneles, menos el búmetro y el de herramientas. c.2.d.4. Herramientas y proceso en la corrección de color: Debo insistir: que la temperatura de color y exposición de cada clip esté correctamente ajustada debe hacerse previamente al rodaje de cada toma, durante el control técnico de cámara. En el entorno profesional, si el clip no está correcto en cuanto a color y luminancia (aunque posteriormente se aprecien sutiles diferencias entre los distintos clips), se descarta y se repite la toma, pero en un ámbito más amateur es normal encontrar pequeños desajustes, pese a haber realizado un correcto balance de blancos y medición de exposición. Además, es posible que en rodajes multicámara haya que corregir el color y la iluminación para minimizar lo máximo posible las diferencias entre los clips rodados con cada una. Para ello, en Adobe Premiere Pro se utilizará la herramienta “Corrección de color tridireccional”, además de los scopes que se acaban de explicar. c.2.d.4.a. Corrección de color tridireccional: Para trabajar con esta herramienta, habrá que añadirla primero a cada clip. Al corrector de color tridireccional se accede mediante la siguiente ruta: Efectos / Efectos de vídeo / Corrección de color / Corrección de color tridireccional. Una vez localizado, se arrastrará a cada clip para corregirlo individualmente. También es recomendable seleccionar el espacio de trabajo de corrección de color, para que Adobe Premiere Pro muestre su interfaz en una distribución más cómoda para esta tarea. 31 Una vez aplicado el efecto, aparecerán una serie de elementos y botones desplegables con los que se trabajará para balancear el color de la imagen. Para corregir el color no es necesario usar todos los controles, ya que esta herramienta también está destinada al etalonaje. En este caso, se trabajará con las tres ruedas cromáticas, los niveles de entrada y la definición de rango tonal. Los niveles de entrada permiten ajustar la luminancia de un clip. Se muestra como una barra, representada con un degradado que va desde el negro hasta el blanco absolutos. Bajo esta hay tres reguladores: Regulador de nivel de entrada de negro: Asigna el valor del tono de sombra más oscura. El valor por defecto es 0, lo que significa que tomará los píxeles totalmente negros como sombra absoluta. Desplazando el regulador hacia tonos más claros, se establecerán como negro absoluto tonos más claros. En otras palabras: todo lo que haya a la izquierda de este regulador será negro absoluto. Regulador de nivel de entrada de blanco: Funciona igual que el regulador de salida de negro, pero en función a los tonos claros. Asigna el valor de luz más clara. El valor por defecto es 255, siendo los pixeles totalmente blancos el valor de blanco absoluto. Desplazando este regulador hacia la izquierda, se establecerán como blancos absolutos tonos más oscuros. De manera similar al caso anterior, todo lo que se encuentre a la derecha de este regulador se considerará blanco absoluto. Regulador de nivel de entrada de gris: Modifica la intensidad de los tonos medios sin alterar drásticamente los valores de sobras y resaltados. Lo primero que nos interesa es especificar qué tonos serán las sombras, cuales los medios tonos y cuales los resaltados. Para ello, se definirá el rango tonal en la barra “definición de rango tonal”: El umbral de sombra (A) determina qué tonos son considerados como sombras. Desplazando el botón de umbral de sombras indicaremos al programa que todo color cuya intensidad se encuentre desde el negro absoluto hasta donde situemos el botón, serán considerados como sombras. El suavizado de sombra (B) suaviza la transición entre las sombras y los tonos medios. Cuanto más separado esté este botón del de umbral de sombras, más suave será la 32 transición, lo que conlleva a que tonos medios y sombras estén más mezclados entre sí. Hay que ser prudente a la hora de suavizar estas transiciones, ya que si al aplicar el suavizado se mezclan demasiado los colores, después, a la hora de teñir las sombras con la rueda cromática, se teñirán también parte de los tonos medios. El suavizado de resaltado (C) determina, de igual modo que el suavizado de sombras, la suavidad de la transición entre tonos medios y resaltados. Se deben tener en cuenta las mismas precauciones a la hora de manipular este valor. El umbral de resaltado (D) funciona igual que el umbral de sombra, pero en este caso afectando a los tonos más claros. Para ajustar con precisión estos valores se activará la opción “mostrar rango tonal”. Al activarse, la previsualización de nuestro clip se mostrará en 3 colores: Negro, gris y blanco (ver anexo, apartado 8). Lo que aparece en negro será lo que hemos especificado como sombras, y será lo que se manipule mediante la rueda cromática de sombras. De igual modo, lo que aparece en gris serán los tonos medios, y lo que aparece en blanco, los resaltados, que también cuentan con su rueda cromática propia. Las ruedas cromáticas determinan hacia qué tonalidad de color se inclinarán los tonos oscuros, medios, y claros por separado. Bajo cada rueda aparece escrita la zona a la que afecta cada una (De izquierda a derecha: Sombras, tonos medios y resaltados). Para trabajar con las ruedas cromáticas a la hora de equilibrar el color, es recomendable trabajar mirando un monitor de referencia que muestre el scope RGB parade. Así, sabremos con precisión hacia qué color hemos de virar cada tonalidad para conseguir blancos, negros y grises puros. Cada una de las ruedas cromáticas cuenta con una serie de ajustes que permiten optimizar la corrección. Son los siguientes: Ángulo de tono (a): Se trata de la rueda exterior, marcada con pequeñas líneas. Esta rueda gira todo el color del tono hacia un color de destino. Es útil, sobre todo, para ajusta los tonos de piel. Magnitud de equilibrio (b): Controla la intensidad del color introducido (en sombras, tonos medios o luces, según en la rueda en la que se manipule). El ajuste se realiza mediante el botón móvil que aparece en el centro de cada rueda (y que en la imagen de muestra ha sido 33 desplazado hacia el magenta). La intensidad del color introducido aumentará conforme alejemos el botón del centro de la rueda. Ángulo de equilibrio (c): Cambia el color del vídeo por un color de destino seleccionado por el usuario. Para ello, se desplazará el botón móvil hacia un color específico. (Cabe destacar que tanto magnitud como ángulo de equilibrio se tratan simultáneamente, ya que nada más desplazar el botón móvil desde el centro de la rueda hacia cualquier punto, ya se habrá manipulado ambos valores) Ganancia de equilibrio (d): Determina la precisión de los ajustes anteriores. Al desplazar el botón móvil hacia cualquier punto de la rueda cromática, aparecerá un botón similar a un fader entre el centro de la rueda y el botón móvil, llamado “control perpendicular”. Cuanto más hacia el exterior se mueva el control perpendicular, más notorio será el ajuste. Por el contrario, cuanto más hacia el centro esté, el ajuste será más sutil. Se pueden manipular las tres ruedas cromáticas a la vez, como si se tratase de una sola. Para ello, hay que activar el botón “original”, situado justo encima de la rueda cromática de sombras. Si activamos esta acción se manipularán por igual el ángulo de tono, y magnitud, ángulo y ganancia de equilibrio en las tres ruedas cromáticas, independientemente de en cuál de ellas se trabaje. Una vez explicada qué función tiene cada sección, procedemos a corregir el color de los clips. La siguiente imagen está tal cual ha sido captada por la cámara, en perfil neutro, pero con una clara dominante hacia el azul, generada por un balance de blancos mal hecho. Si observamos el RGB parade, se puede verificar que, efectivamente, hay una dominante de color importante del azul en luces y sombras: Para corregirlo, usaremos las tres ruedas cromáticas de la herramienta corrección de color tridireccional, modificando la magnitud y el ángulo de equilibrio y (y si fuese necesario, el ángulo 34 de tono y ganancia de equilibrio) de cada rueda, hasta obtener unos valores equilibrados en el RGB parade: Una vez solucionado el problema de la temperatura de color, se revisará la exposición del clip. Para ello se usará un monitor de forma de onda, y la exposición se corregirá mediante los niveles de entrada, dejando lo más ajustadas a posible los límites las luces y sombras totales, y controlando la luminancia general del clip con los tonos medios: Se aprecia en el monitor de forma de onda que las sombras están bien. Están bastante cerca de su límite, al igual que los blancos puros (como el brillo en la bandeja del tocadiscos). No obstante, los tonos medios están en general un poco bajos. Tras alzar los medios y re ajustar de nuevo las luces y sombras, este es el resultado: 35 Una vez realizado este proceso en todos los clips, ya puede procederse al etalonaje. c.2.d.5. Etalonaje con Colorista II: Si bien con la herramienta “Corrección de color tridireccional” se puede etalonar un clip, aunque de forma muy básica y rudimentaria, existen plugins mucho más capacitados para el etalonaje. Uno de los más usados, de los compatibles con Adobe Premiere Pro, es Colorista II, de la empresa Red Giant. Esta empresa comenzó hace 10 años creando cortometrajes y desarrollando herramientas para etalonarlos. Después, perfeccionaron esas herramientas y las lanzaron al mercado, para, según ellos, hacer el proceso de “filmmaking” más rápido, seguro, preciso y divertido. Este plugin está disponible en su versión de prueba, totalmente gratis, en la página web de la empresa (www.redgiant.com), y puede ser adquirido en su versión full por unos 199$ (Unos 175€). Una vez instalado el plugin, este efecto se aplica a los clips como cualquier otro efecto de los que incluye Adobe Premiere Pro, es decir, arrastrándolo directamente al clip. Al abrir Colorista II en el panel de control de efectos aparecen 4 grupos. Primary, secondary, master y opciones. c.2.d.5.a. Opciones: La última pestaña, pero la primera que trabajaremos: Flip image. Algunas cámaras (Las famosas GoPro, por ejemplo) tienen la posibilidad de grabar el vídeo en invertido, es decir, de grabar la imagen girada “boca abajo”. Esta función simplemente voltea vertical y horizontalmente la imagen (180º), para que el clip se muestre como si se hubiese grabado con la cámara en su posición normal. Solo skin overlay. Muestra una rejilla sobre los tonos correctos de piel (ver anexo, apartado 9). El objetivo es lograr que esta rejilla siempre se muestre en las zonas de piel, especialmente en rostros. 36 Render using. Permite seleccionar la manera de procesar de nuestro equipo. Muestra dos opciones: GPU (o tarjeta gráfica) o CPU (o procesador del PC). Se trabajará en GPU siempre que sea posible, ya que de este modo el equipo trabajará más rápida y fluidamente c.2.d.5.b. Primary: Todos los ajustes realizados en esta sección se aplicarán al clip en su totalidad. Es posible que al trabajar en esta sección llevemos algunos tonos de color hacia dominantes no deseadas (sobre todo, tonos de piel). No hay que preocuparse por ello, ya que más adelante, en la sección “secondary” se reajustarán zonas y colores concretos del clip. Primary exposure simula la apertura de diafragma de una cámara. A cifras más altas, mayor exposición, y viceversa. Primary density afecta a las zonas negras, permitiendo aclararlas u oscurecerlas. Si visualizamos su efecto en un monitor forma de onda podremos comprobar como eleva el valor mínimo de negros. Highlight recovery (recuperación de resaltados) permite, como su nombre indica, recuperar los blancos. Es decir, aclara los blancos, permitiendo dejarlos con la claridad adecuada en caso de haberse oscurecido. Primary 3 way: De manera similar al corrector de color tridireccional incorporado en Adobe Premiere Pro CC, el plugin Colorista II incluye también su corrector de tres vías. Su función es la misma que la del corrector tridireccional de Premiere, pero en este plugin se facilita la manipulación del “puntito del medio”, gracias tres controles extra: El selector de color, y los tiradores de saturación y luminancia: El selector de color es un pequeño recuadro que puede colocarse en cualquier punto alrededor de la rueda cromática, para seleccionar el color hacia el que se teñirán las sombras, medios o resaltados (según la rueda cromática en la que se manipule) El tirador de saturación intensifica la dominante de color que haya sido elegida mediante el selector de color. El tirador de luminancia permite manipular la luminancia en sombras, medios o resaltados (según la rueda cromática en la que se manipule), aclarando u oscureciendo dichos tonos. Todos estos ajustes pueden ser restablecidos a sus valores originales realizando doble clic dentro de la rueda cromática. También tenemos la opción de ver los parámetros de forma numérica haciendo clic en la calculadora situada sobre la rueda cromática de sombras. También se puede 37 trabajar directamente sobre estos números, manteniendo pulsado el clic y arrastrando hacia la derecha o izquierda. Primary saturation: Permite incrementar o reducir la saturación de los vídeos sin que el color haga clipping7. Primary HSL: Permite manipular Hue (H), saturación (S) y luminancia (L). Su uso está destinado especialmente para corregir los tonos de piel, aunque permite modificar cualquier tono. Desplazando los puntos de color hacia los lados viramos el tono hacia un color diferente. Los colores pueden ser variados hasta tocarse con el punto de color más próximo, pero nunca podrá sobrepasarlo. Esto permite conseguir un tono de piel exacto si nos guiamos de la rejilla “Solo skin overlay”. Se desplazará el punto hasta que los tonos de piel aparezcan cubiertos por la rejilla. Como se ve, hay dos ruedas cromáticas. La de la izquierda permite saturar o des saturar cada tono de forma independiente. La saturación se controla desplazando el punto del color a manipular hacia fuera (saturar) o hacia el centro de la rueda (des saturar). La de la izquierda, de igual modo, permite incrementar o disminuir la luminosidad de cada tono. El Hue se puede manipular en ambas ruedas cromáticas. Primary mix: Controla la intensidad de la corrección primaria, a modo de porcentaje (de 0 a 100%). Primary bypass: Permite activar o desactivar la categoría “Primary”. En el anexo, apartado 10, se puede apreciar cómo queda el clip después de aplicar la corrección de color primaria en comparación al clip original, así como los ajustes realizados en el plugin. En el caso del etalonaje, la única razón es la estética, por lo que las demostraciones se incluirán en el anexo, al no regirse por fundamentos teóricos concretos. Se puede apreciar en la imagen que se ha buscado aportar al clip un toque más sombrío y des saturado, mediante la tinción de azul en las sombras, verdes en los medios, y magenta en los blancos, para compensar un poco el verde. Al estar en un interior, en condiciones de poca luz, se ha bajado la saturación a un -30%, 7 CLIPPING: Cuando los niveles de color sobrepasan los límites, ya sea al alza o a la baja, de información que puede ser representada. 38 ya que en los lugares sombríos, el color no luce tan vivo. Mediante el HSL se ha recuperado el tono de piel del Dj, que tan sólo requería un leve reajuste. c.2.d.5.c. Secondary: La corrección secundaria está ideada para, una vez se ha hecho la corrección primaria, trabajar zonas o colores concretos individualmente. La mayoría de las herramientas de la sección secondary de Colorista II son iguales que las de Primary, pero hay que tener en cuenta que los cambios en las diferentes secciones son acumulativos, por ello hay que saber muy bien a qué zona o color del clip querremos aplicar la corrección secundaria. Más adelante se explicará cómo seleccionar una zona concreta del clip. Teniendo en cuenta la semejanza entre la sección Primary y Secondary, sólo se explicarán las herramientas diferentes que aparecen en Secondary. Pop: Manipula la nitidez de la imagen, incrementando o disminuyendo el contraste de tal forma que crea un efecto de enfoque más nítido o difuso, según se manipule hacia valores positivos o negativos. Quien esté familiarizado con la fotografía y los archivos RAW notará la similitud de este efecto con la opción “claridad” de las fotos en RAW. Hay que tener mucho cuidado con este efecto, ya que en exceso crea un efecto de halo alrededor de los objetos que da una estética bastante irreal y artificial. Secondary power mask: Permite crear mascaras para manipular una zona específica del clip. Esta es la fundamental diferencia y utilidad de la corrección secundaría con respecto a la primaria. Todos los cambios que hagamos, en todos los parámetros de la sección secondary, se aplicarán sólo a la máscara en caso de crearla. Para crear una máscara que afecte únicamente a una zona concreta hay varios parámetros que se deberá manipular. Secondary mask permite seleccionar la forma de la máscara, pudiendo elegir entre “rectangular” o “elipse”. La máscara se muestra con un trazo amarillo que delimita el área en la que se harán los cambios. Bajo esta función aparece el selector “invert mask”, que permite que las modificaciones se realicen o dentro o fuera del área amarilla. Center, width, height y rotation permiten manipular la posición, altura, ancho y rotación de la máscara, permitiendo ajustarla al área deseada. Estos cuatro valores pueden alterarse directamente con el ratón, clicando en los puntos de control que aparecen alrededor del trazado amarillo que delimita la máscara. Feather size manipula el suavizado de la máscara (más conocido como “calado”), aumentando o disminuyendo el degradado entre la máscara y el clip original. 39 Feather Bias desplaza el calado de la máscara hacia dentro o hacia fuera del trazo amarillo que la delimita. View mode permite ver la máscara ya aplicada, tal como quedará en el vídeo (Si seleccionamos Apply). También permite ver sólo el mate de la máscara, mostrándola como un degradado de negro a blanco (Seleccionando Show Mask). También podemos ver una mezcla de ambos, en la que se mostrará el área afectada por la máscara teñida de rojo sobre el clip (Seleccionando Show Red Overlay). Preview outlines activa o desactiva la visualización del trazo amarillo que delimita la máscara. Secondary key (Ver anexo, apartado 11): Es la herramienta destinada a trabajar colores concretos. Esta función se trabajará haciendo clic en el botón “Edit”, que nos abrirá una ventana en la que contamos con lo siguiente: Los canvas “Result”, “Source” y “Mate” muestran a la vez el mismo fotograma, con la diferencia de que Result muestra cómo está quedando el vídeo con los retoques que se están haciendo, Source muestra el fotograma original sin retoques, y Mate muestra en blanco y negro (no confundir con escala de grises) la zona seleccionada (en blanco) sobre la que se realizarán las modificaciones. El recuadro de selección permite seleccionar fácilmente el tono a trabajar. Para ello, se dibujará un recuadro manteniendo pulsado el botón izquierdo del ratón, y se enmarcará dentro de éste el área de color a modificar (Por ejemplo, la frente o una mejilla si se quieren trabajar tonos de piel). Los colores seleccionados se mostrarán en blanco en el canvas Mate, permitiendo visualizar con exactitud qué zonas del clip se están seleccionando. El recuadro “añadir” permite añadir más tonos a la selección principal. El recuadro “restar” permite quitar tonos a la selección principal. También contamos con un Vectorscope manipulable, con el cual podemos elegir también qué tonos queremos trabajar. La selección se realiza ajustando las áreas delimitadas por líneas discontinuas que aparecen en el scope. Para una selección más precisa contamos con el cubo cromático en 3D, cuyas dimensiones serían altura (luminosidad), longitud (saturación) y ancho (tono). El cubo previsualiza los colores seleccionados, y permite modificar estas tres opciones, variando así la gama de color seleccionada que se convertirá en máscara, pero pueden desactivarse individualmente mediante las casillas “Hue”, “Saturaton” y “Lightnes” situadas justo encima del cubo, en caso de que no sea necesario trabajar alguna, o si se quiere trabajar estos valores de uno en uno y por separado en el cubo. 40 Para modificar cada parámetro basta con hacer clic y arrastrar hacia un lado u otro la cara del cubo o el degradado que aparece junto a cada cara hasta conseguir el ajuste deseado. Clip permite controlar el contraste del área seleccionada (Mate). Softnes manipula la suavidad de la máscara creada mediante la selección de color que hemos realizado, haciendo que la transición entre ese color y los demás sea más o menos suave. Invert invierte la selección del key creado. Una vez se ha modificado el color elegido y se ha obtenido el resultado buscado, se aplica pulsando el botón Apply. En este caso, se ha utilizado la corrección secundaria para oscurecer las esquinas de la imagen, creando unas condiciones de iluminación que centran la atención en el equipo y manos del Dj, conocidas como “viñeta”. No ha sido necesario utilizar la ventana “Secondary Key”, ya que el único color que necesitaba un retoque concreto era el de la piel, y ya fue corregido en la corrección primaria. Si hubiera sido preciso usar la “Secondary Key”, se hubiera dejado la viñeta para el final, en la categoría Master. En el anexo, apartado 12, se puede ver de nuevo el resultado, así como la comparación con la corrección primaria. c.2.d.5.d. Master: Esta sección se utiliza para dar look definitivo al clip. En ella se etalonará el clip sobre todos los ajustes que se han realizado en las secciones anteriores. No siempre será necesario trabajar en esta sección, pero si se quieren hacer unos ajustes extra finales, este es el lugar más adecuado para hacerlo. Al igual que con Secondary, sólo se explicarán las herramientas que no sean comunes a las secciones anteriores. El control de curvas de Colorista II se diferencia del de Premiere Pro en que, en Colorista, no podemos crear puntos en la curva como en Premiere. Las curvas se manipulan directamente mediante unos valores numéricos situados bajo éstas. Estos valores son “control de contraste”, “control de sombras”, “control de medios tonos” y “control de resaltados”. Esto permite que el control sobre el valor a manipular sea más sencillo y preciso que el método de Premiere Pro. Además, evita que la curva pique en los extremos del gráfico. Si alteramos demasiado los valores, el plugin hará la curva lo más pronunciada posible, pero evitando lo más posible que se aplane contra los límites del gráfico. Obviamente, si exageramos, romperemos la imagen, pero siempre obtendremos un resultado más suave que con las curvas de Premiere. 41 El control de curvas permite modificar esos mismos cuatro valores en la curva de luminancia, la de rojos, la de verdes y la de azules. En el gráfico se mostrarán todas a la vez. Master power mask funciona igual que la secondary power mask. Cabe mencionarla ya que es un valor común a la corrección secundaria, pero no a la primaria. Funciona del mismo modo que la secundaria. La máscara se aplicará, superponiéndose a la imagen resultado de todos los ajustes anteriores. De igual modo que en los anteriores ajustes, en el anexo, apartado 13, se puede apreciar el proceso y la comparación con el anterior paso. En este caso, se ha hecho un último reajuste a la exposición y se ha incrementado levemente el contraste en la curva RGB. d. CONCLUSIONES: Algo que he aprendido mediante la realización de este trabajo ha sido a tener en cuenta la importancia de cuidar cada paso, desde 0, hasta que se termina el etalonaje final. Cada paso que se realiza genera alteraciones y pérdidas en el clip original, que además, son acumulativas a cada paso que se avanza, por lo que hay tener muy claro desde el comienzo qué es lo que se quiere transmitir, y además, hay que saber cómo conseguir el material original con la mayor calidad posible, siendo ya conscientes de las pérdidas acumulativas de calidad recién mencionadas. Es imposible arreglar un material que ya de por si es de baja calidad, y en todo caso, cada arreglo hará que este pierda calidad, como vimos en la reducción de ruido digital, por lo que otra de las conclusiones que saco de esta investigación es que, cuanta mayor calidad tenga el material original, mejor se podrá trabajar con él en postproducción. Tampoco tenía en cuenta, antes de realizar esta investigación, una de las partes más importantes de este proceso: Los dispositivos de salida (el monitor, en este caso). La importancia de que éste refleje lo más fielmente posible a la realidad el color de las imágenes que plasma es enorme, pero desafortunadamente, para un ajuste óptimo es necesario contar con buenos recursos económicos, por lo que me quedo con la desagradable lección de que, para realizar un etalonaje óptimo, hace faltas invertir una buena cantidad de dinero tanto en el monitor como en el colorímetro para ajustarlo. Complementando la función del monitor (dispositivo de salida) existen otros monitores, llamados scopes, con los cuales tampoco contaba antes. Son de gran ayuda para ver, de forma gráfica e independientemente de la calidad de tu monitor, el color, luminancia y saturación de la imagen, por lo que es importante tenerlos siempre en cuenta, y más aún si el contenido con el que 42 se trabaja va destinado a retransmisión, dada la existencia de ciertos límites en esos valores, con los que tampoco contaba antes de iniciar mi investigación. Respecto a las capas de ajuste de Adobe Premiere Pro también hay algo que decir. Estas capas son capas transparentes a las que se puede aplicar cualquier efecto, haciendo que este efecto afecte a todos los clips y capas que se sitúen bajo ésta en la línea de tiempos. Estas capas son muy útiles para ahorrar tiempo, pero tanto en la corrección de color como en el etalonaje, he llegado a la conclusión de que no son especialmente útiles. Si nos referimos a la corrección de color, no tiene sentido que se apliquen los ajustes a una capa que altera a varios clips, porque precisamente la corrección de color se usa para que cada clip sea modificado individualmente de modo que su temperatura de color, exposición y demás valores sean coherentes, y cada clip tendrá unas dominantes diferentes. Y en cuanto al etalonaje, el problema aparece cuando se usan máscaras para seleccionar un color concreto en la corrección de color secundaria. Para hacer esta selección, hay que indicar al programa qué colores se convertirán en máscara, pero las capas de ajuste son transparentes, por lo que al acceder a la ventana “Secondary key” en Colorista II, las tres ventanas aparecerán completamente negras. Y como conclusión final, añadir que el buen colorista es el que, pese a retocar multitud de opciones, colores, y valores del clip, consigue crear el look deseado sin que el espectador se dé cuenta directamente. Tras mi investigación me atrevería a afirmar que el buen etalonaje es el que sólo se nota si se compara el clip etalonado con el clip original, y esa sutileza, esa sensación de transmitir las emociones deseadas a los espectadores, sin que estos lo aprecien directamente, es sin duda la mejor parte de todo el proceso. 43 e. BIBLIOGRAFÍA: Tektroniks, (2011) Color correction for vídeo – Scene Matching. Benítez, N., (2012) “Equilibrio de color en una cámara HD” en Cameraman. Año 2012, número 2, pp 52-56. Van Hurkman, A., (2013). Color Correction Handbook: Professional Techniques for Video and Cinema. Segunda edición de Peach Pit. Apple INC., (2007) Color user manual e.1. WEBGRAFÍA8: Marco teórico: http://goo.gl/zgPMHm (709mediaroom.com) http://goo.gl/gYXApY (cameraman.es) http://goo.gl/LhH19N (wikipedia) http://goo.gl/kxsrrZ (wikipedia) Corrección de color y etalonaje: http://goo.gl/pa6UMW (videoedicion.org) http://goo.gl/pnVn7l (d2visual.net) http://goo.gl/5ZyiLw (miguelcobo.com) http://goo.gl/gaVIK0 (blogciudadtaller.blogspot.com.es) http://goo.gl/R3Rsb3 (tiempoesculpido.blogspot.com.es/) https://goo.gl/NaEYuA (helpx.adobe.com) https://goo.gl/CGb09p (helpx.adobe.com) Monitores (Vectorscopio, RGB parade, y monitor de forma de onda): https://goo.gl/yvzkgL (kdenlive.org) https://goo.gl/bGES3B (helpx.adobe.com) http://goo.gl/yZonNd (premiumbeat.com) http://goo.gl/kEEcHW (efectohd.com) Control técnico de cámara: http://goo.gl/EhK3jt (escuelaevolutiva.com) 8 Los enlaces han sido acortados con la herramienta “Google URL Shortener” para facilitar su escritura para posibles consultas. 44 https://goo.gl/sdlzLV (juliogm.wordpress.com) http://goo.gl/Q3kGCm (xatakafoto.com) http://goo.gl/p5iqgj (http://videografoto.com/) http://goo.gl/cWPYyX (dzoom.org.es) Calibración de monitores: http://goo.gl/a9a8e5 (norender.com) http://goo.gl/ikg9FX (709mediaroom.com) http://goo.gl/D9jGms (hugorodriguez.com) http://goo.gl/wJ6zij (blogdelfotografo.com) http://goo.gl/LDMUk9 (efectohd.com) http://goo.gl/bCltM1 (dzoom.org.es) http://goo.gl/KWV4le (dzoom.org.es) http://goo.gl/b1urRx (dzoom.org.es) http://goo.gl/51eetz (dzoom.org.es) http://goo.gl/1bBmDZ (calibrize.com) 45 f. ÍNDICE: a. INTRODUCCIÓN: ................................................................................................................................ 1 b. OBJETIVOS Y METODOLOGÍA: ..................................................................................................... 2 b.1. Objetivos: ......................................................................................................................................... 2 b.2. Metodología: .................................................................................................................................... 3 b.2.a. Búsqueda de información en libros y web. ............................................................................ 3 b.2.b Entrevistas con profesionales del sector audiovisual. ............................................................ 4 b.2.c Visionado de películas / series / documentales. ....................................................................... 4 b.2.d. Flujo de trabajo. ....................................................................................................................... 5 b.2.e. Experimentación con clips de vídeo. ....................................................................................... 5 b.2.f. Creación de un reel de corrección de color y etalonaje. ........................................................ 5 c. ANÁLISIS: .............................................................................................................................................. 6 c.1. Marco teórico: .................................................................................................................................. 6 c.1.a. La corrección de color y el etalonaje: Definición, historia y avances. ................................. 6 c.2. Estudio técnico: ................................................................................................................................ 7 c.2.a. Primer paso: Establecer el flujo de trabajo: .......................................................................... 7 c.2.b. Control técnico de cámara:...................................................................................................... 9 c.2.b.1. El perfil neutro: ................................................................................................................. 9 c.2.b.2. La exposición: .................................................................................................................. 11 c.2.b.3. El ISO: .............................................................................................................................. 11 c.2.b.4. El balance de blancos: ..................................................................................................... 12 c.2.c. Ajuste de monitores: ............................................................................................................... 14 c.2.c.1. Mediante colorímetro: ..................................................................................................... 16 c.2.c.2. Mediante hardware: ........................................................................................................ 18 c.2.c.3. Mediante software: .......................................................................................................... 19 c.2.d. Trabajando en Adobe Premiere Pro CC:............................................................................. 21 c.2.d.1. Los espacios de trabajo: .................................................................................................. 21 c.2.d.1.a. Espacio de trabajo de edición:................................................................................... 21 c.2.d.1.b. Espacio de trabajo de efectos: ................................................................................... 23 c.2.d.1.c. Espacio de trabajo de corrección de color: ............................................................... 23 c.2.d.2. La edición. Por qué no utilizar efectos durante esta tarea: ......................................... 24 c.2.d.3. La corrección de color: ................................................................................................... 25 c.2.d.3.a. Reduciendo el ruido:.................................................................................................. 25 c.2.d.3.b. Scopes:........................................................................................................................ 27 c.2.d.3.b.1. Monitor de forma de onda: .................................................................................. 28 c.2.d.3.b.2. RGB parade: ........................................................................................................ 29 46 c.2.d.3.b.3. Vectorscopio: ....................................................................................................... 30 c.2.d.4. Herramientas y proceso en la corrección de color: ...................................................... 31 c.2.d.4.a. Corrección de color tridireccional: ........................................................................... 31 c.2.d.5. Etalonaje con Colorista II: ............................................................................................. 36 c.2.d.5.a. Opciones: La última pestaña, pero la primera que trabajaremos: .......................... 36 c.2.d.5.b. Primary: ..................................................................................................................... 37 c.2.d.5.c. Secondary: .................................................................................................................. 39 c.2.d.5.d. Master: ....................................................................................................................... 41 d. CONCLUSIONES: .............................................................................................................................. 42 e. BIBLIOGRAFÍA: ................................................................................................................................. 44 e.1. WEBGRAFÍA: ................................................................................................................................... 44 g. ANEXO: ................................................................................................................................................ 48 47 g. ANEXO: Apartado 1: Fotograma de la película Ong Bak 3 en el que se emulan recuerdos mediante el etalonaje con dominantes de tonos azulados: Fotograma de la película Ong Bak 3 en el que se aprecia el contraste de tonos cálidos muy vivos con los tonos fríos, que reflejan el exotismo de Tailandia en el ambiente lúgubre del filme: 48 Fotograma de la película Suite francesa en el que se aprecian los colores poco saturados y tenues que predominan en el filme: Fotograma de una de las películas de la saga Transformers en el que se aprecia cómo las sombras están azuladas/verdosas y los tonos claros amarillentos. Look “Blockbuster”: 49 Fotograma de la serie Utopía, en el que se aprecia cómo, en este caso, la dominante de color elegida vira hacia el verde/amarillo. También se aprecia el alto contraste, que junto con la tinción, transmiten la sensación de que algo va a pasar: Fotograma de la sitcom Big Bang theory en el que no se aprecia un tratamiento específico. Los colores son bastante naturales, lo que casa muy bien con las situaciones de vida cotidiana de los protagonistas: 50 Fotograma del documental I’m Street fighter, en el que se ha viñeteado el clip alrededor del entrevistado para centrar en él la atención: Fotograma del documental Scratch, en el que tan solo se han azulado un poco las sombras y reducido su saturación: 51 Fotograma del docureality Gold Rush (La fiebre del oro) en el que se enfatizan las duras condiciones de trabajo de los mineros de oro de Alaska mediante tonos muy saturados y contrastados: Fotograma del docureality Wild Frank, en el que se trata la imagen con fines estéticos para aumentar la espectacularidad de los paisajes, en este caso, de Asia: 52 Apartado 2: Colorímetro colocado en un monitor: Apartado 3: Captura de la corrección de gamma que incluye el software gratuito “Calibrize”. 53 Apartado 4: Las fotos que utiliza el calibrador de contraste de Windows como ejemplo: Ejemplo de tabla de contraste: Apartado 5: 54 Apartado 6: En la imagen de la izquierda se aprecia como la forma de onda se sitúa en la zona inferior del scope, debido a la oscuridad de la imagen a la que representa. Por el contrario, a la izquierda se muestra como en una imagen muy clara, la onda se representa en zonas más altas del scope. Apartado 7: Vectroscope (a la izquierda) comparado con una rueda cromática (a la derecha). En las siguientes imágenes se aprecia cómo, en función de la saturación del mismo clip, el Vectorscope muestra diferentes perfiles de imagen. Cuando más saturado está el color, más extendido está el perfil de imagen. 55 Poca saturación: Bastante saturación: 56 Apartado 8: Apartado 9: Apartado 10: En la corrección primaria se han virado los tonos medios y sombras levemente hacia el azul verdoso (Se aprecia especialmente en la piel y en el suelo) 57 Apartado 11: Apartado 12: Leve viñeteado en la corrección secundaria para centrar la atención en el equipo del Dj. 58 Apartado 13: Colores más vivos y mejor contraste tras la corrección maestra. Aquí se compara el clip sin etalonar con el clip ya etalonado. El cambio es sutil pero dota del clima adecuado al clip. 59