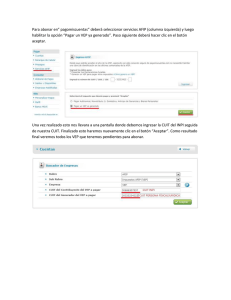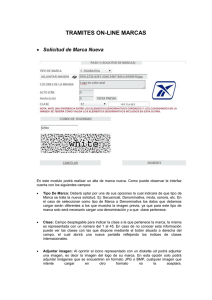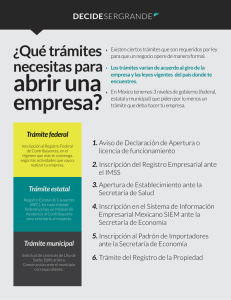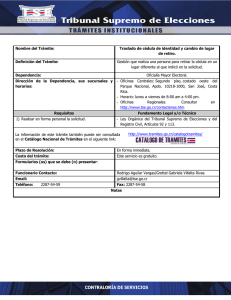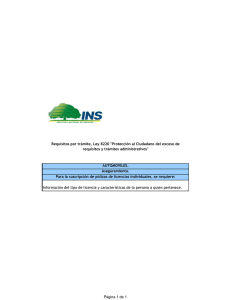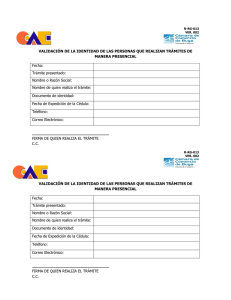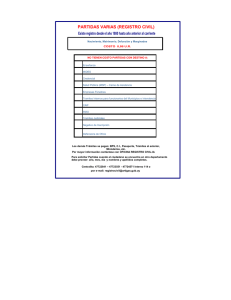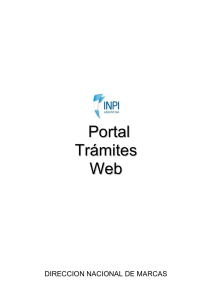instructivo presentación on line
Anuncio

Portal Trámites Web DIRECCION NACIONAL DE MARCAS INTRODUCCION Objetivos Este portal fue creado por el Instituto Nacional de la propiedad Industrial con los siguientes objetivos: Brindarle a los clientes la posibilidad de realizar sus trámites y consultar el estado de los mismos vía Online. Fomentar la comunicación del Instituto con sus clientes a través del foro de consultas, en donde el usuario podrá evacuar todas sus dudas sin la necesidad de dirigirse al INPI. Brindar mayor comodidad a la hora de realizar sus trámites y consultas. Pago electrónico de todos los tramites Por tal motivo el presente manual ha sido preparado con la finalidad de resultar una herramienta ágil que facilite la comprensión a la hora de utilizar el portal, brindándole al usuario los conocimientos básicos sobre sus características y formas de funcionamiento. Requerimientos Básicos: a. Tener instalado un navegador de Internet, como por ejemplo: Internet Explorer, Firefox Mozilla o Google Chrome. Cabe destacar que este portal no dispone de una versión compatible a dispositivos de Ipad o similares. b. Tener una cuenta de correo electrónico. INGRESO AL PORTAL Para acceder al sistema de Trámites se debe ingresar al navegador de Internet e introducir la dirección del Portal de trámites: https://Tramites.inpi.gob.ar. Como puede observar tiene dos posibilidades para iniciar sesión: Ingreso Con Clave Fiscal: Esta opción desplegara una pantalla en donde le solicitara su número de CUIT conjuntamente con su clave fiscal. Ingreso Sin Clave Fiscal: Al iniciar sesión con esta modalidad no se solicitara clave, por lo que automáticamente podrá utilizar esta herramienta con opciones mas reducidas. Nota: Para solicitar su clave fiscal deberá ingresar la misma a la AFIP siguiendo los pasos indicados en el sitio Además deberá “adherir el servicio INPI a su menú AFIP”. MENU MARCAS Este menú se utilizara para realizar diferentes consultas como así también iniciar un trámite de solicitud nueva, renovaciones, oposiciones o contestaciones de vista. Cabe destacar que de acuerdo a la modalidad con la que haya iniciado sesión, determinara las funciones que tendrá disponible: Al ingresar con clave fiscal podremos utilizar todas las funcionalidades del portal (Consultas De Tramites, Foro De Consultas, Presentación y Pago de Tramites y Panel de control de Tramites).En cambio, si hubiésemos iniciado sesión sin clave fiscal tendremos habilitado solamente las consultas on-line- Marcas y el Menú perteneciente al foro. TRAMITES ON-LINE MARCAS Al utilizar el Modulo de Tramites Online el usuario podrá gestionar diferentes tipos de trámites: Solicitud de Marca Nueva, Renovaciones de Marcas, Oposiciones de Marcas y Contestaciones de Vistas. Tal como se explico con anterioridad estas funcionalidades se encontraran disponibles solo si el usuario inicio sesión con clave fiscal. A continuación explicaremos en detalle cada uno de los trámites que puede gestionar: Solicitud de Marca Nueva En este modulo podrá realizar un alta de marca nueva. Como puede observar la interfaz cuenta con los siguientes campos: Tipo De Marca: Deberá optar por una de sus opciones la cual indicara de que tipo de Marca se trata la nueva solicitud. Ej: Denominativa, mixta, figurativa, sonora, etc. En el caso de seleccionar como tipo de Marca a Denominativa los datos que debemos cargar serán diferentes a los que muestra la imagen previa, ya que para este tipo de marca solo será necesario cargar una denominación y a que clase pertenece. Si la marca a presentar es denominativa, es decir, solo texto, deberá consignarse únicamente en el campo “MARCA DENOMINATIVA”. Si la marca a presentar se encuentra constituida por un elemento figurativo con texto o al menos una letra o número -“MARCA MIXTA”-, tanto el diseño como el texto, la letra o el número deben estar contenido dentro de la imagen cuyo archivo se adjunta en el campo “MARCA MIXTA”. NOTA IMPORTANTE: En el caso de las Marcas Mixtas el texto, la letra o el número contenido en la imagen adjuntada debe ser consignada además en el campo correspondiente a la denominación. Deberá haber coincidencia entre el texto, la letra o el número contenido en la imagen y la denominación descripta en este campo. Cuando no coincida la denominación cargada con la contenida en la imagen SE INTERPRETARÁ QUE EL DERECHO PRETENDIDO ES RESPECTO DE LA IMAGEN EN SU CONJUNTO CARGADA ingresándose en el sistema informático de acuerdo a la interpretación que efectúe la Oficina – Artículo 9º de la Disposición M Nº 1.193/07 y sólo se publicará en el Boletín de Marcas la imagen que haya sido adjuntada. Clase: Campo desplegable para indicar la clase a la que pertenece la marca, la misma es representada con un número del 1 al 45. En caso de no conocer esta información puede ver las clases con las que dispone mediante el botón situado a derecha del campo, el cual abrirá una nueva pantalla reflejando los índices de clases internacionales. Por cada solicitud corresponde solo una clase. Si desea solicitarla en varias clases deberá cargar una solicitud por cada una. Adjuntar imagen: Al oprimir el icono representado con un diskette ud podrá adjuntar una imagen, es decir la imagen del logo de su marca. En esta opción solo podrá adjuntar imágenes que se encuentren en formato JPG o BMP, cualquier imagen que intente cargar en otro formato no la aceptara. Características técnicas a tener en cuenta en los Dibujos de los logotipos y/o Isotipos y/o Isologos reivindicados como Marcas.- “Conforme a la Resolución P 357/13”: 1) En las Solicitudes de marcas de tipo mixto o figurativo, ingresadas a través del Portal Web del Instituto Nacional de la Propiedad Industrial, deberán acompañarse las imágenes respectivas en un archivo de tipo JPG o BMP de entre 200 y 300 DPI cuyo tamaño no exceda los 2 MB. 2) Ningún trazo lineal debe ser inferior al de un valor línea de 0.3 mm. 3) El tono de los trazos lineales y/o plenos revindicados en los dibujos de los logotipos y/o isotipos y/o isologos deben reproducirse en una calidad de entre 200 y 300 DPI a fin de evitarse el pixelado o deformación de la imagen presentada. 4) Las tipografías de los textos incluidos u otras pautas, deben ser claramente legibles y no deben ser menores a 2 mm. de altura. 5) Cuando se reivindiquen colores deberán acompañarse los dibujos de los logotipos y/o Isotipos y/o Isologos en los colores pretendidos enunciándose además el o los colores contenidos, identificándolos en las solicitudes de registro. En caso de discordancia entre los colores aplicados en las etiquetas y los enunciados en las solicitudes de registro no se cursara vista al solicitante y se tendrán por válidos los dibujos de los logotipos y/o Isotipos y/o Isologos contenidos en el archivo de imagen adjuntado. 6) Cuando no se pretenda una reivindicación de colores deberán acompañarse los dibujos de los logotipos y/o Isotipos y/o Isologos en color negro y/o en escala de grises. Colores de la imagen: Cuando se pretenda reivindicar una combinación de colores, deberá ingresarse el detalle de los colores contenidos en la imagen. Ver punto 5) del párrafo anterior. Alto (CM): Determina el largo (en centímetros) del logo de su marca. Máximo 27cm Ancho (CM): Determina la anchura (en centímetros) del logo de su marca. Máximo 18 cm Nota importante: El logo no debe sobrepasar las dimensiones de 6 cm x 6 cm (Tamaño estándar para la publicación en el boletín de marcas). En caso de excederse debe abonarse además una tasa adicional. (Consultar sección “Aranceles”). Como se explico previamente, estas cuatro últimas opciones serán accedidas cuando usted seleccione como tipo de Marca una opción diferente a Denominativa. Una vez confirmados los datos al oprimir “siguiente” el portal lo habilitará a realizar el siguiente paso (representado en la próxima pantalla): En este paso tiene la responsabilidad de completar la información correspondiente a la titularidad de la marca. Por ejemplo: cuantos titulares tendremos, que porcentaje le corresponderá a cada uno, etc. Cabe destacar que todos los campos de este formulario son obligatorios, sin excepción alguna. En el caso de cargar 2 o más titulares, lógicamente el total de los porcentajes deberá resultar 100% ni más ni menos y completar la información del formulario para cada uno de estos titulares. Consentimiento o ratificación NOTA IMPORTANTE: Todo trámite que se ingrese a través del Portal Web en el que se verifique la utilización de una clave fiscal diferente a la del solicitante, su apoderado, o su representante legal, deberá ser ratificado dentro del plazo de CUARENTA (40) días hábiles posteriores a su ingreso bajo apercibimiento de tener por no presentado dicho trámite. (Artículo 2º Resolución INPI P-112/14). Dicha ratificación resultará innecesaria cuando se acompañe junto con la solicitud de marca –en archivo PDF- el consentimiento de registro firmado por la totalidad de los titulares. Al determinar los titulares de la marca, podemos comenzar con el paso Nº 3 - prioridades: Al llegar a esta instancia, se podrán establecer las prioridades de marcas. Si una solicitud tiene un origen en otra primera solicitud efectuada en otro pais, se puede invocar la prioridad en nuestra Oficina. En este caso, deberá invocarlas en este paso 3. Este paso no es de carácter obligatorio por lo cual cuenta con un botón para seguir sin cargar y continuar con los pasos de la solicitud. Contrariamente a la etapa anterior, determinar el tipo de protección será obligatorio para poder avanzar con el trámite. Si eligiésemos toda la clase, no necesitará agregar ningún otro tipo de información por lo que podríamos seguir al paso que sigue. En cambio, SI eligiésemos como tipo de protección “excepto lo siguiente” o solamente lo siguiente” la pantalla se visualizara de la siguiente manera: Como puede ver, se agrego un campo en donde tendremos que determinar productos que abarquen la categoría que hayamos elegido ya sean, exceptuados o los seleccionados a pertenecer a esa clase. Si oprimimos nuevamente (como lo venimos haciendo hasta ahora) el botón “siguiente” nos encontraremos con el paso que sigue denominado gestión de trámites: La gestión de trámites es un término de carácter opcional, como varios de los que hemos visto en este instructivo y se podrá cargar mas de uno. Inicialmente la pantalla le mostrara los siguientes campos: Tipo de persona: Campo desplegable. Utilizado para determinar si la persona que realiza el trámite es un particular o pertenece a uno de los agentes identificados. En caso de ser particular deberá introducir el Nombre, en caso contrario solicitara el número de agente. Nombre / número de agente: Dentro de este ítem tendremos que poner el nombre y apellido de quien realiza el trámite. Si en el campo anterior hemos seleccionado agente y conocemos su numero identificatorio podremos seleccionarlo de la lista que se abrirá en otra ventana mas pequeña Carácter: Determinamos el carácter de la persona (Apoderada, Gestor de negocios, etc.) Email: Esta opción es opcional, para un futuro caso de comunicación entre el gestor del trámite y el INPI. Poder inscripto en el INPI: Esta opción será utilizada para indicar si tiene un poder inscripto en el inpi. Si no tuviéramos el poder, la imagen se vería de la misma manera que en la pantalla anterior. En cambio, si tuviéramos un poder inscripto en el INPI se le solicitara que indique el número de poder para poder identificarlo. Si oprimimos nuevamente (como lo venimos haciendo hasta ahora) el botón “siguiente” o “seguir sin cargar” nos encontraremos con el paso que sigue denominado Representación: El paso 6 de la solicitud de una marca se utilizara para poder identificar a los representantes del trámite, es decir, si es apoderado, representante legal (Presidente, socio, gerente, secretario general, etc.) o gestor (Carácter) y el nombre del representante. Al igual que muchas etapas anteriores, esta instancia es optativa. Por lo cual, podrá seguir adelante sin cargar ninguno de estos datos. Finalmente si lo necesitara podrá cargar Datos complementarios. En donde el solicitante puede declarar renunciar a las acciones judiciales o no, y agregar algún tipo de observación (Cabe destacar que, la consignación de una observación es de carácter optativa para el solicitante). Pueden utilizar el campo de observaciones para realizar declaraciones juradas o renunciar a privilegios respecto de términos de uso general. Al culminar con este formulario, el portal le proporcionara la siguiente información: Si son más de un titular, debe en esta instancia adjuntar una nota escaneada donde los demás titulares prestan consentimiento a la presentación realizada por quien realiza la carga con sus firmas. Otra documentación respaldatoria es la que acredita un poder o atribuciones de representación legal. Aunque si hace la declaración jurada de persona jurídica puede omitir el documento adjunto. También puede adjuntar las ratificaciones de gestión en esta instancia. Puede observarse también la opción Adjuntar Archivo la cual le permitirá adjuntar a este trámite cualquier tipo de documentación respaldatoria. Este botón lo llevará a la siguiente pantalla: Aquí deberá hacer clic en Seleccionar archivo y elegir el documento que corresponda y seguidamente deberá seleccionar el índice que desee para especificar el tipo de documento que está adjuntando. Si el índice que usted desea no se encuentra en la lista, puede seleccionar la opción “otros” y se desplegara un campo para que ingrese manualmente la referencia que crea apropiada. Una vez terminado haremos clic en Enviar para terminar, esto nos llevará a la pantalla anterior, ahora mostrando el archivo que se ha adjuntado y al lado de este un botón que le permitirá eliminar el mismo. Luego de verificar estos datos, si tuviésemos que realizar varias operaciones como esta podremos cargar una nueva solicitud de marca nueva o finalizar la tarea. Al elegir “finalizar” terminado con la carga y que la solicitud esta lista para que le generemos el Vep (Volante electrónico de pago). Como puede ver, este formulario es de carácter informativo y corresponde a la solicitud de marca que acabamos de realizar. El proceso le asigna un numero de orden Web, tipo de tramite y usuario que realizo la solicitud (el usuario corresponderá a quien se encuentre logueado), el importe que tendremos que abonar y de haberlo hecho, la imagen que hemos adjuntado al inicio del tramite. Lea el instructivo para realizar el pago antes de generar el Vep o Volante de pago. MENU MIS TRAMITES Este menú cuenta con 8 opciones, que al ingresar a cada uno de ellos contienen sus diferentes funcionalidades. Cabe destacar, que estas opciones solo podrán ser utilizadas siempre y cuando haya iniciado sesión con clave fiscal. Cada uno de los estados del tramite se relacionan entre si, por lo que no será posible saltear ninguno de ellos. Tramites Completos Al cumplir con todos los pasos que requiere un trámite se dice que esta completo. Por lo cual, todos los tramites que se encuentren en este estado se ubicaran dentro de esta sección. Una vez que hemos identificado el trámite que abonaremos en algunas de las entidades autorizadas tendremos que generar un VEP en donde el sistema le generara un formulario para que pueda abonar el valor del trámite. Para ello se selecciona el trámite que deseamos abonar y luego se genera un VEP, se elije banelco o link o interbanking. Una vez generado, se debe dirigir a la web de la entidad elegida (pagomiscuentas, homebanking, etc) seleccionar “Servicios Afip” y verá los VEPs generados para seleccionar y abonar. El VEP debe abonarse el mismo día que se genera. Si asi no se hiciere deberá cargar nuevamente el trámite y generar un nuevo VEP. O bien, puede genera un VOLANTE para imprimir y pagar personalmente en una sucursal del Banco Nación. El Volante debe abonarse el mismo día que se genera, por eso solo genérelo cuando esté dispuesto a ir al banco. Tambien tenga en cuenta el horario bancario que cierra a las 15hs, pues si lo genera luego de ese horario no podrá abonarlo y el volante vencerá. Tramites con VEP Generados Una vez generado el VEP los trámites quedaran en este estado hasta que se confirme el pago del mismo. Por eso, es que se dice que estos trámites se encuentran en proceso de pago. Inicialmente en la grilla podrá visualizar los datos principales del trámite (Nro VEP, fecha de presentación, CUIT y monto a abonar), si quisiéramos consultar el detalle de cada VEP podremos hacerlo oprimiendo el icono: También tenemos la opción de hacerlo con diferentes vistas (por nro. VEP o por solicitud) Ud. podrá imprimir el recibo con el siguiente botón: Una vez que generamos el VEP y optamos por un medio de pago debemos ir a la página de la entidad seleccionada para realizar el pago. Veamos el siguiente ejemplo: Para abonar en” pagomiscuentas” deberá seleccionar servicios AFIP (columna izquierda) y luego habilitar la opción “Pagar un VEP ya generado”. Paso siguiente deberá hacer clic en el botón aceptar. Una vez realizado esto nos llevara a una pantalla donde debemos ingresar la CUIT del INPI (30686307537) seguida de nuestra CUIT. Finalizado esto haremos nuevamente clic en el botón “Aceptar”. Como resultado final veremos todos los VEP que tenemos pendientes para abonar. Si abonará personalmente deberá hacerlo en una sucursal del Banco Nación. Tramites Pagos Una vez que se haya realizado y confirmado el pago de arancel del trámite se ubicara dentro de la grilla del estado Tramites pagos. Datos Personales En este modulo podremos modificar o actualizar nuestros datos personales, pero cabe destacar que todos los campos son obligatorios. Por lo cual, ninguno de ellos podrá quedar en blanco. Es importante que facilite una dirección de e-mail con el fin de contactarlo fácilmente ante cualquier eventualidad que pudiera surgir. CONSULTAS ON-LINE MARCAS Dentro de este modulo de consultas el usuario tendrá la posibilidad de realizar diferentes tipos de búsquedas: Búsqueda Puntual / Avanzada, consulta de boletines, índice de clases internacionales y buscador de productos y servicios. Cabe recordar que las funcionalidades detalladas a continuación solo se podrán utilizar al ingresar con clave fiscal. Búsqueda Puntual. Al utilizar este modulo podrá realizar una consulta puntual de Marcas, para poder utilizarlo deberá conocer el numero de solicitud o resolución ya que son los parámetros de búsqueda establecidos para esta interfaz. No es obligatorio determinar ambos parámetros pero si debe indicar al menos uno de ellos. Luego de oprimir el botón “Buscar” se abrirá la siguiente pantalla con los resultados de búsqueda: Esta grilla inicialmente le proporcionara algunos datos generales, tales como: Nro de Acta, Titulares asignados, fecha de ingreso, etc. En el caso de querer consultar información más detallada la obtendrá haciendo clic en el icono de “ver más detalles” representado con: