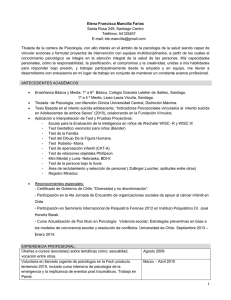Manual del usuario de ApSIC Xbench
Anuncio
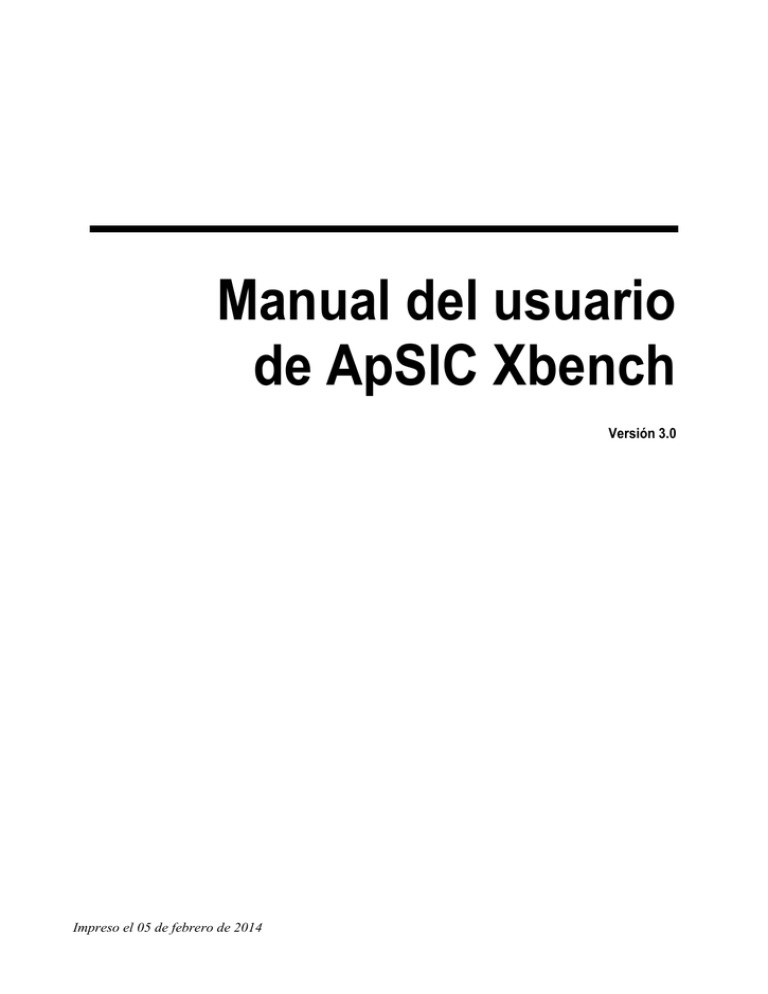
Manual del usuario
de ApSIC Xbench
Versión 3.0
Impreso el 05 de febrero de 2014
Aviso de propiedad intelectual
Copyright © 1999-2013 ApSIC S.L.
Todos los derechos reservados
El software que se describe en esta documentación incluye información cuya propiedad intelectual
pertenece a ApSIC S.L. y se encuentra protegido por derechos de autor.
Debido al continuo desarrollo del producto, esta información puede sufrir modificaciones sin previo
aviso. La información y la propiedad intelectual del presente manual son de confidencialidad entre
ApSIC S.L. y el usuario, y han de permanecer en el dominio exclusivo de ApSIC S.L. En caso de
encontrar problemas en la documentación, infórmenos por escrito. ApSIC S.L. no garantiza que este
documento no contenga errores.
Ninguna parte de esta publicación puede ser reproducida, almacenada en un sistema de recuperación, o
transmitida en cualquier forma o por cualquier medio electrónico, mecánico, fotocopiado, de
grabación o de cualquier otro tipo, sin autorización previa por escrito de ApSIC S.L.
Este documento puede incluir marcas comerciales o registradas que pertenecen a sus respectivos
titulares, en cuyo caso ApSIC reconoce dicha titularidad.
ApSIC, S.L.
Caballero, 76 4-3
08029 Barcelona
España
Sitio web: http://www.xbench.net
i
Contenido
Aviso de propiedad intelectual
2
Descripción general
3
Funciones de búsqueda ................................................................................................................................. 3
Funciones de QA .......................................................................................................................................... 4
Como instalar o desinstalar ApSIC Xbench ................................................................................................. 7
Para instalar ApSIC Xbench ......................................................................................................................... 7
Para desinstalar ApSIC Xbench .................................................................................................................... 9
Instalación desatendida ................................................................................................................................. 9
Cómo iniciar o cerrar ApSIC Xbench ......................................................................................................... 11
Cómo iniciar ApSIC Xbench ...................................................................................................................... 11
Cómo cerrar ApSIC Xbench ....................................................................................................................... 11
Cómo suscribirse para usar ApSIC Xbench ................................................................................................ 13
Cómo usar funciones de búsqueda
15
Cómo definir proyectos de búsqueda .......................................................................................................... 17
Cómo buscar términos ................................................................................................................................ 23
Expresiones regulares y comodines de Microsoft Word ............................................................................. 25
Sintaxis de las expresiones regulares ............................................................................................... 25
Sintaxis de los comodines de Microsoft Word ................................................................................ 28
Conjuntos especiales........................................................................................................................ 31
Funciones avanzadas................................................................................................................................... 33
Función PowerSearch ................................................................................................................................. 33
Zoom ........................................................................................................................................................... 34
Búsqueda inversa ........................................................................................................................................ 34
Cómo filtrar el alcance de la búsqueda ....................................................................................................... 35
Cómo visualizar el contexto........................................................................................................................ 35
Cómo ignorar las etiquetas ......................................................................................................................... 35
Cómo editar el documento fuente ............................................................................................................... 36
Plantillas de búsqueda ................................................................................................................................. 37
Cómo exportar elementos ........................................................................................................................... 39
Cómo trabajar con traducciones en curso ................................................................................................... 41
Términos clave............................................................................................................................................ 43
Cómo trabajar con funciones de control de calidad
45
Cómo administrar listas de comprobación .................................................................................................. 47
Cómo trabajar con el corrector ortográfico instantáneo de ApSIC Xbench ................................................ 51
Cómo hacer adendas ................................................................................................................................... 53
Funciones adicionales del corrector ortográfico ......................................................................................... 54
ii
Contenido
Información adicional
55
Cómo configurar los ajustes de ApSIC Xbench ......................................................................................... 57
Consejos prácticos para utilizar ApSIC Xbench ......................................................................................... 65
Dónde obtener los glosarios de software de Microsoft y Apple ................................................................. 67
Cómo obtener los glosarios de Microsoft ................................................................................................... 67
Cómo obtener los glosarios de Apple ......................................................................................................... 67
Internet
69
Búsquedas en Internet ................................................................................................................................. 71
Definición de accesos directos de Internet .................................................................................................. 72
Errores y sugerencias
75
Cómo informar acerca de errores y hacer sugerencias ................................................................................ 77
3
Descripción general
ApSIC Xbench permite organizar y utilizar terminología bilingüe de
referencia y, además, ofrece varias funciones de control de calidad (QA)
para elevar la calidad de las traducciones.
Funciones de búsqueda
ApSIC Xbench permite llevar a cabo búsquedas avanzadas en los
siguientes formatos bilingües:
Archivos de texto delimitado por tabulaciones (*.txt)
Archivos XLIFF, como MemoQ XLIFF, MemSource XLIFF, Idiom
XLIFF y otras variantes de XLIFF (*.xlf, *.xlif, *.xliff, *.xlz,
*.mqxlz, *.mxliff)
Memorias en formato TMX (*.tmx)
Glosarios en formato TBX/MARTIF (*.xml, *.tbx, *.mtf)
Memorias de Trados exportadas (*.txt)
Glosarios de Trados MultiTerm 5 exportados (*.txt)
Glosarios de Trados MultiTerm en formato XML (*.xml)
Archivos de Trados TagEditor (*.ttx)
Archivos sucios de Word para Trados (*.doc, *.rtf)
Archivos de Trados Studio (*.sdlxliff, *.sdlproj)
Memorias de Trados Studio (*.sdltm)
Archivos de memoQ, inclusive paquetes de transferencia y de entrega
(*.mqxlz, *.mqxliff, *.mqout, *.mqback)
Archivos en formato ITD de SDLX (*.itd). Nota: Para esta opción, se
necesita tener SDLX instalado en el equipo.
Memorias de SDLX (*.mdb)
Árboles de directorio de STAR Transit 2.6/XV
Archivos PO (*.po)
Diccionarios de IBM TranslationManager exportados (*.sgm)
Carpetas de IBM TranslationManager instaladas y exportadas (*.fxp)
Memorias de IBM TranslationManager exportadas (*.exp)
Diccionarios de OpenTM2 exportados (*.sgm)
Carpetas de OpenTM2 instaladas y exportadas (*.fxp)
Memorias de OpenTM2 exportadas (*.exp)
Memorias de Wordfast (*.txt)
Glosarios de Wordfast (*.txt)
4
Manual del usuario de ApSIC Xbench
Archivos de Wordfast Pro (*.txml)
Archivos de Idiom/Déjà Vu X, incluso Satellite (*.wsprj, *.dvprj,
*.dvsat)
Memorias de Idiom/Déjà Vu X (*.wstm, *.dvmdb)
Archivos RTF de Logoport (*.rtf)
Glosarios de software de Microsoft (*.csv)
Glosarios de Mac OS X (*.ad, *.lg)
Archivos de Qt Linguist (*.ts)
Glosarios de Remote Xbench Server
La terminología de referencia se puede organizar según varios niveles de
prioridad a fin de mostrar claramente a los traductores cuáles son las
preferencias específicas de un proyecto de traducción.
ApSIC Xbench se ejecuta en un segundo plano y se puede realizar una
búsqueda del texto marcado utilizando una combinación de teclas válida
en todo el sistema (de forma predeterminada, Ctrl+Alt+Insert), lo cual
brinda la posibilidad de una búsqueda terminológica instantánea desde
cualquier aplicación de Windows mediante una combinación de teclas en
común.
ApSIC Xbench incluye un motor de búsqueda muy avanzado. No solo se
puede buscar por texto fuente o meta sino que también se pueden llevar a
cabo búsquedas negativas o condicionales mediante la función
PowerSearch (Ctrl+P) o efectuar búsquedas complejas utilizando
expresiones regulares o caracteres comodín de Microsoft Word.
Nota: Una vez abierto, ApSIC Xbench permanece en un segundo plano
hasta que se cierra de manera explícita con el comando Shutdown
Xbench, disponible con un clic derecho en el icono de la barra de tareas
de Windows o mediante el menú desplegable Project.
Funciones de QA
Al definir los archivos de traducción actuales como traducción en curso
en un proyecto de ApSIC Xbench, se pueden ejecutar las siguientes
comprobaciones de QA:
Buscar segmentos sin traducir
Buscar segmentos con el mismo texto fuente y distinto texto meta
Buscar segmentos con el mismo texto meta y distinto texto fuente
Buscar segmentos cuyo texto meta es idéntico al texto fuente (texto
potencialmente sin traducir)
Buscar inconsistencias de etiquetas
Buscar inconsistencias numéricas
Buscar dobles espacios
Buscar palabras repetidas
5
Encontrar palabras en MAYÚSCULAS en el texto fuente sin un
equivalente idéntico en el texto meta y palabras en MAYÚSCULAS
en el texto meta sin un equivalente en el texto fuente
Encontrar palabras en CamelCase en el texto fuente sin un
equivalente idéntico en el texto meta y palabras en CamelCase en el
texto meta sin un equivalente en el texto fuente
Buscar inconsistencias terminológicas respecto de una lista de
términos clave
Ejecutar listas de comprobación definidas por el usuario
Corregir la ortografía de las traducciones (lo cual requiere la descarga
del diccionario según el idioma desde Tools->Spell-Checking
Dictionaries)
Las listas de comprobación son búsquedas definidas por el usuario que se
pueden ejecutar en lote respecto de la traducción en curso. Por ejemplo,
con una lista de comprobación se pueden encontrar palabras prohibidas o
problemas de traducción típicos.
7
CAPÍTULO 1
Como instalar o
desinstalar ApSIC Xbench
Para instalar ApSIC Xbench
ApSIC Xbench 3.0 está disponible en versiones de 32 y 64 bits. La
edición de 32 bits se puede instalar en equipos con Windows de 32 o 64
bits. La edición de 64 bits solo se puede instalar en equipos de 64 bits.
ApSIC Xbench es compatible con Windows XP, Windows Vista,
Windows 7 y Windows 8. También es compatible con Windows 2003 y
Windows 2008.
Para instalar ApSIC Xbench, realice estos pasos:
Ejecute el archivo de instalación (por ejemplo,
Setup.Xbench.x64.3.0.1080.exe). Aparece la ventana de bienvenida del
instalador.
Haga clic en Next. Aparece la ventana de la licencia. Lea de manera
detenida la información sobre la licencia a fin de asegurarse de aceptar
las condiciones.
Si acepta las condiciones de la licencia, haga clic en I Agree. Si no las
acepta, haga clic en Cancel.
8
Manual del usuario de ApSIC Xbench
De ser necesario, cambie la carpeta de destino y haga clic en Install para
continuar.
Los archivos se copian al destino seleccionado y aparece la siguiente
ventana:
Haga clic en Finish para cerrar la ventana y comenzar a utilizar
ApSIC Xbench.
Se instala un vínculo al archivo ejecutable de ApSIC Xbench en la ruta
Inicio->Programas->ApSIC Tools->Xbench, junto con la
documentación.
Capítulo 1 Como instalar o desinstalar ApSIC Xbench
9
Para desinstalar
ApSIC Xbench
Para desinstalar ApSIC Xbench, realice estos pasos:
1 Elija Inicio->Configuración->Panel de control en la barra de tareas
de Windows. Vaya al Panel de control de Windows y abra el icono
Agregar o quitar programas.
2 Busque ApSIC Xbench 3.0 en la lista y haga clic en el botón
Cambiar o quitar.
3 Cuando obtenga el mensaje de confirmación, haga clic en Sí.
Instalación desatendida
Se puede llevar a cabo una instalación desatendida de ApSIC Xbench con
la opción /S de la línea de comandos.
c:\>Setup.Xbench.x64.3.0.exe /S
Para especificar un directorio de instalación diferente, se puede hacer con
la opción /D.
c:\>Setup.Xbench.x64.3.0.exe /S
/D=[ruta_del_directorio_de_instalación]
Se debe tener en cuenta que las opciones /S y /D distinguen mayúsculas y
minúsculas.
11
CAPÍTULO 2
Cómo iniciar o cerrar
ApSIC Xbench
ApSIC Xbench es una aplicación que, una vez iniciada, se debe cerrar de
manera explícita si ya no es necesaria. Por lo general, se carga el proyecto
de referencia para buscar terminología mientras se traduce y queda en un
segundo plano hasta que se termina el trabajo de traducción. Cerrar la
ventana de ApSIC Xbench no implica quitar el programa de la memoria
porque sigue esperando la próxima búsqueda mediante la secuencia de
teclas Ctrl+Alt+Insert.
Cómo iniciar
ApSIC Xbench
Para iniciar ApSIC Xbench, realice alguno de estos procedimientos:
Elija Inicio->Programas->ApSIC Tools->Xbench en la barra de
tareas de Windows.
Haga doble clic en el icono de un proyecto de ApSIC Xbench
previamente definido (con extensión *.xbp).
Cómo cerrar
ApSIC Xbench
Para cerrar ApSIC Xbench, se tienen las siguientes opciones:
Haga clic derecho en el icono de ApSIC Xbench (una gema rosa)
ubicado en la bandeja del sistema y haga clic en Shutdown Xbench.
En el menú Project, haga clic en Shutdown Xbench.
13
CAPÍTULO 3
Cómo suscribirse para
usar ApSIC Xbench
El sistema de licencia de ApSIC Xbench requiere que los usuarios se
suscriban con su cuenta de correo electrónico. Al iniciar Xbench por
primera vez, aparece el cuadro de diálogo Sign In.
Si todavía no tiene una cuenta de Xbench, debe registrarse para crearla.
Haga clic en el vínculo Sign Up de la ventana Sign In para expandirla
con los campos para el proceso de suscripción.
Escriba su correo electrónico y una contraseña dos veces, y haga clic en
Sign Up for Xbench.
En cuestión de instantes, recibirá un correo de verificación en la bandeja
de entrada del correo electrónico. Abra el elemento de correo electrónico
y haga clic en el vínculo Verify your email address.
Ahora puede iniciar sesión con las credenciales recientemente creadas.
15
Cómo usar funciones de búsqueda
En esta sección, se detallan las funciones de búsqueda de ApSIC Xbench.
A fin de entender el funcionamiento de ApSIC Xbench, resultan útiles los
siguientes conceptos:
Proyecto: En ApSIC Xbench, un proyecto es una definición de archivos
junto con sus prioridades y relaciones. Lo primero que se debe hacer en
ApSIC Xbench es definir un proyecto que incluya la terminología que se
desea buscar e indicar cómo se debe buscar.
Traducción en curso: ApSIC Xbench permite marcar un archivo o un
conjunto de archivos como «traducción en curso» a fin de identificar
visualmente las cadenas en los resultados de una búsqueda. Además, las
funciones de QA se pueden llevar a cabo únicamente en los archivos
definidos como traducción en curso.
Lista de comprobación: En ApSIC Xbench, una lista de comprobación es
un conjunto de búsquedas que se pueden ejecutar en lote.
PowerSearch: Se trata de un modo especial de búsqueda, por el cual se
pueden definir condiciones Y/O y negaciones a la cadena de búsqueda a
fin de llevar a cabo búsquedas complejas. Se trata de una función muy
útil para actividades relacionadas con QA.
Expresión regular: Una expresión regular es una cadena de búsqueda que
contiene caracteres especiales con significados específicos que permiten
determinar una manera concisa y flexible de identificar patrones de
caracteres y palabras. La sintaxis de las expresiones regulares se ajusta a
los estándares de la industria. Es uno de los modos de búsqueda y QA de
ApSIC Xbench.
Comodín de Microsoft Word: ApSIC Xbench también permite efectuar
búsquedas utilizando los comodines de Microsoft Word, los cuales siguen
una sintaxis similar a la de las expresiones regulares aunque,
normalmente, se trata de una versión alternativa simplificada.
17
CAPÍTULO 4
Cómo definir proyectos
de búsqueda
El primer paso para utilizar las funciones de búsqueda avanzada de
ApSIC Xbench es definir el material de referencia del proyecto. Para ello,
se deben agregar los archivos y directorios pertinentes al proyecto desde
Project->Properties o presionando F2. Aparece el cuadro de diálogo
Project Properties que se muestra a continuación.
Haga clic en el botón Add para agregar archivos al proyecto.
Seleccione el tipo de archivo que se agrega al proyecto de
ApSIC Xbench:
18
Manual del usuario de ApSIC Xbench
ApSIC Xbench admite los siguientes formatos de archivo:
Archivo de texto delimitado por tabulaciones (*.txt). Un archivo donde
cada línea consta de una cantidad de campos delimitados por el
carácter de tabulación. El primer y el segundo campo de una entrada
suponen ser el texto fuente y el texto meta respectivamente. Los
campos adicionales suponen ser descriptivos y pueden aparecer en
una cantidad indefinida.
Archivo XLIFF (*.xlf, *.xlif, *.xliff, *xlz, *.mxliff, *.mqxlz). Un archivo que
cumple con la especificación XLIFF.
Memoria en formato TMX (*.tmx). Un archivo que cumple con la
especificación TMX. La mayoría de las herramientas de traducción
pueden generar memorias en formato TMX según distintos niveles de
conformidad.
Glosario en formato TBX/MARTIF (*.xml, *.tbx, *.mtf). Un archivo que
cumple con la especificación TBX o MARTIF.
Memoria de Trados exportada (*.txt). Una memoria de Trados en
formato *.txt que se exportó desde Trados.
Glosario de Trados MultiTerm 5 exportado (*.txt). Un glosario de
MultiTerm exportado en un archivo *.txt donde cada entrada se
encuentra delimitada con una línea que contiene dos asteriscos (**).
Glosario de Trados MultiTerm en formato XML (*.xml). Un glosario de
MultiTerm exportado en formato XML.
Archivo de Trados TagEditor (*.ttx). Un archivo *.ttx de Trados.
Archivo de Word para Trados (*.doc, *.rtf). Un archivo *.doc o *.rtf
para Trados con segmentos bilingües.
Archivo de Trados Studio (*.sdlxliff, *.sdlproj). Un archivo *.sdlxliff o
*.sdlproj de Trados Studio. Cuando se especifica un archivo de
proyecto de Trados Studio (*.sdlproj), ApSIC Xbench abre los
archivos *.sdlxliff indicados por el archivo de proyecto para el primer
par de idiomas que se encuentra en el archivo de proyecto.
Memoria de Trados Studio (*.sdltm). Una memoria de traducción de
Trados Studio en formato *.sdltm.
Archivo de memoQ. Un archivo XLIFF de memoQ 6 con extensión
*.mqxlz o *.mqxliff, o un archivo de transferencia (*.mqout) o de
entrega (*.mqback) de memoQ.
Archivo de SDLX (*.itd). Un archivo *.itd de SDLX. Nota: Para esta
opción, se necesita tener SDLX instalado en el equipo.
Memoria de SDLX (*.mdb). Un archivo individual *.mdb de SDLX que
contiene una memoria de traducción.
Árbol de directorio de STAR Transit 2.6/XV. Un directorio que contiene
los pares de archivos de Transit. Cabe destacar que ApSIC Xbench no
admite pares de archivos de STAR Transit NXT.
Archivo PO. Un archivo bilingüe *.po, por lo común, generado con
gettext.
Diccionario de IBM TM/OpenTM2 (*.sgm). Un diccionario de IBM
TranslationManager o de OpenTM2 en formato SGML. Este archivo
tiene la extensión *.sgm.
Capítulo 4 Cómo definir proyectos de búsqueda
19
Carpeta de IBM TM/OpenTM2. Una carpeta de IBM
TranslationManager o de OpenTM2 instalada en el sistema. Este
formato se puede definir como traducción en curso a fin de distinguir
de manera clara la traducción nueva respecto de la anterior y también
de mostrar los segmentos sin traducir y así poder tomar mejores
decisiones en cuanto a la nueva terminología.
Carpeta de IBM TM/OpenTM2 exportada (*.fxp). Una carpeta de IBM
TranslationManager o de OpenTM2 exportada en formato *.fxp.
Memoria de IBM TM/OpenTM2 exportada (*.exp). Una memoria de IBM
TranslationManager o de OpenTM2 exportada en formato *.exp.
Memoria de Wordfast (*.txt). Una memoria de Wordfast, con la
extensión *.txt.
Glosario de Wordfast (*.txt). Un glosario de Wordfast, con la extensión
*.txt.
Archivo TXML de Wordfast Pro (*.txml). Un archivo bilingüe de
Wordfast Pro, con la extensión *.txml.
Archivo de Déjà Vu X/Idiom (*.wsprj, *.dvprj, *.dvsat). Una base de
datos de Déjà Vu o de Idiom de los archivos de traducción de un
proyecto, con extensiones *.dvprj, *.dvsat o *.wsprj.
Memoria de Déjà Vu X/Idiom (*.wstm, *.dvmdb). Una memoria de
traducción de Déjà Vu o de Idiom, con extensiones *.dvmdb o
*.wstm.
RTF de Logoport (*.rtf). Un archivo individual *.rtf de Logoport o un
directorio con archivos *.rtf de Logoport.
Glosario de Microsoft (*.csv). Un glosario de software de Microsoft,
puesto a disposición del público por parte de Microsoft a través de
MSDN y que contiene todas las cadenas de una aplicación de
software de Microsoft.
Glosario de Mac OS X (*.ad, *.lg). Un archivo en formato XML para
software de Apple, el cual se puede descargar de manera gratuita en
Internet.
Archivos de Qt Linguist (*.ts). Un archivo en el formato de traducción
para el entorno Qt.
Remote Xbench Server. Una referencia a un glosario en Remote
ApSIC Xbench Server.
Después de seleccionar el tipo de archivo, aparece la pestaña File List,
donde se pueden agregar varias entradas del tipo seleccionado. Según el
tipo de archivo elegido, haga clic en el botón Add File... o Add Folder...
para agregar entradas a la lista.
A partir de este punto, la secuencia de pantallas puede ser diferente,
dependiendo del tipo de archivo seleccionado. Siga las instrucciones
correspondientes al tipo específico de archivo para obtener los pasos
exactos.
20
Manual del usuario de ApSIC Xbench
Si se agrega...
Realice estos pasos:
1 Aparece la pestaña File List. Haga
Un archivo de texto delimitado
clic en Add File... o Add Folder...
por tabulaciones, un archivo
para agregar archivos o carpetas de
XLIFF, una memoria TMX, una
archivos del tipo seleccionado. En la
memoria de Trados exportada, un
lista, las carpetas aparecen en
archivo de Trados TagEditor, un
negrita.
archivo de Word para Trados, un
archivo de Trados Studio, un
2 Haga clic en Next en la pestaña File
archivo de memoQ, un archivo de
List para ir a la pestaña Properties.
SDLX, una memoria de SDLX,
un archivo PO, un diccionario de 3 Asigne las propiedades pertinentes y
haga clic en OK para terminar.
IBM TM/OpenTM2, una carpeta
Nota: Si se agregaron carpetas en el
de IBM TM/OpenTM2
paso 1, haga clic en Next para pasar
exportada, una memoria de IBM
a un panel adicional donde se puede
TM/OpenTM2 exportada, una
indicar si se desea incluir archivos
memoria de Wordfast, un
del mismo tipo en carpetas
glosario de Wordfast, un archivo
secundarias con la casilla Recurse
TXML de Wordfast Pro, un
Directories.
glosario de Microsoft, un glosario
de Mac OS X, un archivo de Déjà
Vu X/Idiom, una memoria de
Déjà Vu/Idiom, un archivo RTF
de Logoport, Qt Linguist
Árbol de directorio de STAR
Transit
1
Después de que aparece la pestaña
File List, se abre de manera
automática el cuadro de diálogo
Select Directory. Navegue hasta el
directorio que contiene los archivos
que se desean cargar en el proyecto
de ApSIC Xbench.
2 Haga clic en Next en la pestaña File
List para ir a la pestaña Properties.
3 Asigne las propiedades pertinentes
al árbol de directorio y haga clic en
Next para pasar a la pestaña
Directory Settings.
4
En la pestaña Directory Settings, se
puede tildar la casilla Recurse
Directories a fin de que
ApSIC Xbench busque también
archivos en los subdirectorios.
Glosario de Trados MultiTerm 5 1 Aparece la pestaña File List y se
abre de manera automática el
exportado, de Trados MultiTerm
cuadro de diálogo Add Glossary.
en formato XML, o en formato
Seleccione todos los archivos del
TBX/MARTIF
tipo actual en esta ventana. Si se
deben seleccionar más archivos
desde otro directorio, cuando vuelva
a la pestaña File List, haga clic en
Capítulo 4 Cómo definir proyectos de búsqueda
21
el botón Add File a fin de volver a
abrir la ventana Add Glossary.
2 Haga clic en Next en la pestaña File
List para ir a la pestaña Properties.
3 Asigne las propiedades pertinentes
al archivo y haga clic en Next para
pasar a la pestaña correspondiente al
formato de archivo.
Carpeta de IBM TM/OpenTM2
4
Seleccione el idioma fuente y el
idioma meta de la lista de idiomas
que aparece y haga clic en OK para
terminar.
1
Después de que aparece la pestaña
File List, se abre de manera
automática el cuadro de diálogo
Select IBM TM/OpenTM2 Folder.
De ser necesario, cambie a la unidad
que contiene la carpeta de IBM TM
o de OpenTM2 y, luego, seleccione
las carpetas en la lista de carpetas
que aparece.
2 Haga clic en Next en la pestaña File
List para ir a la pestaña Properties.
Remote Xbench Server
3
Asigne las propiedades pertinentes y
haga clic en OK para terminar.
1
Asigne las propiedades pertinentes
y haga clic en Next para pasar a la
pestaña Remote Xbench Server.
2 Asigne un nombre para la conexión
y especifique la URL del Xbench
Server.
Al volver a la ventana Project Properties, se pueden agregar otros
archivos o directorios siguiendo los pasos descritos anteriormente.
Al terminar, haga clic en OK en la ventana Project Properties para
volver a la ventana principal de ApSIC Xbench. ApSIC Xbench carga los
glosarios en el entorno de trabajo.
En este punto, desde el menú Project, haga clic en Save as para guardar
el proyecto recién creado en el directorio junto con otros proyectos de
ApSIC Xbench. Se recomienda guardar los archivos de proyecto con un
nombre significativo para uso posterior.
Nota: La próxima vez que se inicia, ApSIC Xbench carga de manera
automática el último proyecto, a menos que se deshabilite esta función
desde Tools->Settings->Miscellaneous Settings.
23
CAPÍTULO 5
Cómo buscar términos
ApSIC Xbench tiene un motor de búsqueda muy avanzado. Por ejemplo,
se puede buscar según un término fuente, un término meta o ambos al
mismo tiempo. ApSIC Xbench también permite buscar utilizando
expresiones regulares o comodines de Microsoft Word, y combinándolos
mediante el modo PowerSearch.
Probablemente, la mayoría de las búsquedas se lleven a cabo según un
término fuente. Sin embargo, no habrá necesidad de buscar un término
mientras se trabaje en la interfaz de ApSIC Xbench, sino cuando se esté
traduciendo en Word o en alguna aplicación CAT como Trados
Translator’s Workbench, SDLX, IBM TranslationManager, Déjà Vu, o
cuando se esté redactando en un programa de correo electrónico como
Microsoft Outlook.
Esa es la razón por la que se puede acceder a ApSIC Xbench desde
cualquier aplicación en todo el sistema, mediante una combinación de
teclas única (Ctrl+Alt+Insert).
Los siguientes 5 pasos describen cómo interactuar con ApSIC Xbench. El
punto de inicio de esta situación imaginaria es un documento abierto en
Microsoft Word en un primer plano y un proyecto de ApSIC Xbench
cargado en un segundo plano.
1
En Microsoft Word, seleccione (de manera total o parcial) el término
que desea buscar.
24
Manual del usuario de ApSIC Xbench
2 En Microsoft Word, presione Ctrl+Insert y, luego, Ctrl+Alt+Insert para
activar ApSIC Xbench. Esta acción inicia una búsqueda automática
del término marcado en los archivos cargados en ApSIC Xbench.
Dicha secuencia de teclas es la más importante mientras se utiliza
ApSIC Xbench para buscar terminología.
3 ApSIC Xbench presenta los resultados de la consulta como se
muestra en la figura anterior.
Se pueden tener hasta tres áreas de prioridad: una en verde (prioridad
elevada), una en granate (prioridad intermedia) y una en azul
(prioridad reducida). La columna etiquetada como # ofrece un conteo
de todas las repeticiones en el archivo que se agruparon para la
entrada que se muestra en la ventana.
La viñeta verde junto al término meta indica que la entrada es una
coincidencia exacta (distingue mayúsculas y minúsculas) con la
cadena de búsqueda. Si aparece una viñeta amarilla junto al término
meta, significa que la entrada es una coincidencia total salvo por las
mayúsculas y minúsculas. Por ejemplo, si en el ejemplo anterior se
buscara «Clipboard» en lugar de «clipboard», las viñetas serían
verdes en lugar de amarillas, dado que las mayúsculas y minúsculas
de la cadena de consulta coincidirían de manera exacta con las de la
cadena que se encuentra en el archivo («Clipboard»).
Cuando se traduce documentación, es muy útil esta indicación ya que
se puede copiar y pegar el término meta, lo cual resulta más
productivo y preciso. Los siguientes pasos describen cómo
aprovechar esta ventaja.
4 Si desea copiar el término meta de la entrada actualmente
seleccionada en el portapapeles, presione Intro para cerrar la ventana
de ApSIC Xbench. ApSIC Xbench se esconde y se vuelve a la otra
aplicación (en este ejemplo, Microsoft Word).
Nota: Si no se desea copiar nada en el portapapeles, presione Esc o
Alt+F4 para esconder ApSIC Xbench y volver a Microsoft Word.
5 Si se ha optado por cerrar la ventana de ApSIC Xbench con la tecla
Intro, lo cual guarda el término meta en el portapapeles, se puede
presionar Shift+Insert para copiar el término meta en el documento.
Notará que, en especial para las opciones de software, resulta más rápido
buscar y pegar en lugar de escribir las opciones de software meta
manualmente. Así, se logra ser más productivo y, al mismo tiempo, las
traducciones son más consistentes.
Sugerencia: Familiarícese con el procedimiento descrito hasta sentir que
se vuelve intuitivo. Pruebe con palabras que sean coincidencias exactas
para familiarizarse con la etapa de pegado.
25
CAPÍTULO 6
Expresiones regulares y
comodines de Microsoft
Word
ApSIC Xbench permite realizar búsquedas avanzadas usando expresiones
regulares o comodines de Microsoft Word. Para activar estos modos de
búsqueda:
1. Elija View->Search Options para mostrar el panel Search Options.
2. Expanda el menú desplegable Search Mode y elija Regular
Expressions o MS Word Wildcards.
3. Notará que aparece un icono junto a los campos Source Term y
Target Term para indicar el modo de búsqueda seleccionado.
Sintaxis de las expresiones regulares
Carácter o
expresión
Significado
Ejemplos
.
Cualquier carácter
Jo.n coincide con John y Joan, pero no con
Johan.
*
0 o más instancias del carácter
anterior
Joh*n coincide con Jon, John y Johhn, pero
no con Johan.
Nota: En las expresiones regulares, el asterisco
no se comporta igual que en los comodines de
Microsoft Word. Para que signifique cualquier
cantidad de caracteres, se tiene que utilizar la
secuencia punto-asterisco (.*). Por ejemplo,
Joh.*n coincide con John, Johhn y Johan
(pero no con Jon).
?
0 o 1 instancia del carácter anterior
Joh?n coincide con Jon y John, pero no con
Johan.
+
1 o más repeticiones del carácter
anterior
Joh+n coincide con John y Johhn, pero no con
Jon o Johan.
{m}
Exactamente m repeticiones del
carácter anterior
Joh{2}n coincide con Johhn, pero no con Jon,
John o Johhhn.
26
Manual del usuario de ApSIC Xbench
{m,}
m o más repeticiones del carácter
anterior
Joh{2,}n coincide con Johhn y Johhhn, pero
no con Jon o John.
{,n}
De 1 a n repeticiones del carácter
anterior
Joh{,2}n coincide con John y Johhn, pero no
con Jon o Johhhn.
{m,n}
De m a n repeticiones del carácter
anterior
Joh{1,2}n coincide con John y Johhn, pero no
con Jon o Johhhn.
<
Comienzo de palabra
<Phon coincide con Phone pero no con iPhone.
>
Final de palabra
hones> coincide con Phones pero no con
Phone.
Nota: Para que coincida con una palabra entera,
se puede especificar <Phone> para Phone, pero
no para Phones o iPhone; o se puede
especificar <Phones*> para Phone y Phones
pero no para iPhone o iPhones.
^
Comienzo de línea (tiene que estar al ^Phone coincide con todas las unidades que
principio de la expresión)
comiencen con Phone.
$
Final de línea (tiene que estar al final received$ coincide con todas las unidades que
de la expresión)
terminen con received.
\
Carácter de escape: El carácter que
lo sigue se analiza como un carácter
simple.
phone\. coincide con todas las unidades que
tengan un punto después de phone (en este
caso, el punto no significa «cualquier carácter»
porque está escapado).
%
Hace que el carácter o la expresión
anterior no distinga mayúsculas ni
minúsculas. Cuando el modo de
búsqueda de ApSIC Xbench distinga
mayúsculas y minúsculas, este
modificador se puede utilizar para
hacer que parte de una cadena de
búsqueda no las distinga.
En el modo de mayúsculas y minúsculas de
ApSIC Xbench, a% coincide con a y A. De
manera similar, P(hone)% coincide con Phone
y PHONE, pero no coincide con phone porque
en este caso la letra p no se encuentra incluida
en la expresión afectada por el modificador.
\xnn o \xnnnn
El carácter especificado por nn o
Tanto \x48\x6f\x77\x64\x79\x3f como
nnnn, donde nn o nnnn es un número \x0048\x006f\x0077\x0064\x0079\x003f
hexadecimal. Si solo se especifican coinciden con Howdy?
dos dígitos, se supone que es el
equivalente de Unicode \x00nn.
|
Operador O
^H|I coincide con todas las oraciones que
comiencen con una H o con una I.
()
Operador de paréntesis para
especificar prioridad
(^H)|I coincide con todas las oraciones que
comiencen con una H o que contengan una I.
Capítulo 6 Expresiones regulares y comodines de Microsoft Word
27
[set-expression] Un carácter que pertenece al
conjunto definido por una expresión
de conjuntos. Un conjunto se define
mediante caracteres individuales (por
ejemplo, [aeiou]) o por rangos de
caracteres especificados por el
carácter inicial y final (por ejemplo,
[a-z]).
File[0-9] coincide con File0, File1, File2...
File9, pero no con FileX.
[:special-set:]
File[:digit:] coincide con File0, File1 o File2,
pero no con FileA o FileB.
Un carácter que pertenece a un
conjunto especial predefinido. En
ApSIC Xbench, están predefinidos
los siguientes conjuntos especiales:
[:space:], [:control:], [:punctuation:],
[:punct:], [:separator:], [:sep:],
[:symbol:], [:alpha:], [:num:],
[:xdigit:], [:alphanum:], [:letter:],
[:digit:], [:letterdigit:], [:number:].
Un conjunto especial se debe utilizar
dentro de expresiones de conjuntos
(por ejemplo, [:digit:]). Los
caracteres con los que coincide cada
conjunto especial se encuentran
listados en Conjuntos especiales (en
la página 31).
File[ABC] coincide con FileA, FileB y FileC,
pero no con FileD.
File[:alpha:][:digit:] coincide con FileA0,
FileB1 o FileC2, pero no con File1A o File2B.
[^setexpression]
Cualquier carácter que no pertenezca File[^ABC] coincide con FileD o FileE, pero
a la expresión de conjuntos.
no con FileA, FileB y FileC.
(expression)=n
Asigna a una variable n el valor
(File[0-9])=1 define la variable 1 como el valor
resuelto de File[0-9].
resuelto de la expresión en el
segmento actualmente analizado. El
valor resuelto se puede recuperar con
la expresión @n.
@n
Representa el valor resuelto de la
variable n.
@1 en el ejemplo anterior se resuelve en la
cadena File1 si la cadena en la que se busca
contiene File1, File2 si contiene File2 y así
sucesivamente.
28
Manual del usuario de ApSIC Xbench
Sintaxis de los comodines de Microsoft Word
Carácter o
expresión
Significado
Ejemplos
.
Cualquier carácter
Jo.n coincide con John y Joan, pero no con
Johan.
*
0 o más caracteres
Joh*n coincide con John, Johan y Johhn, pero
no con Jon.
?
0 o 1 caracteres
Jo?n coincide con Jon, John y Joan, pero no
con Johan.
@
1 o más repeticiones del carácter
anterior
Joh@n coincide con John y Johhn, pero no
con Jon o Johan.
{m}
Exactamente m repeticiones del
carácter anterior
Joh{2}n coincide con Johhn, pero no con Jon,
John o Johhhn.
{m,}
m o más repeticiones del carácter
anterior
Joh{2,}n coincide con Johhn y Johhhn, pero
no con Jon o John.
{,n}
De 1 a n repeticiones del carácter
anterior
Joh{,2}n coincide con John y Johhn, pero no
con Jon o Johhhn.
{m,n}
De m a n repeticiones del carácter
anterior
Joh{1,2}n coincide con John y Johhn, pero no
con Jon o Johhhn.
<
Comienzo de palabra
<Phon coincide con Phone pero no con iPhone.
>
Final de palabra
hones> coincide con Phones pero no con
Phone.
Nota: Para que coincida con una palabra entera,
se puede especificar <Phone> para Phone, pero
no para Phones o iPhone; o se puede
especificar <Phones*> para Phone y Phones
pero no para iPhone o iPhones.
^
Comienzo de línea (tiene que estar al ^Phone coincide con todas las unidades que
principio de la expresión)
comiencen con Phone.
$
Final de línea (tiene que estar al final received$ coincide con todas las unidades que
de la expresión)
terminen con received.
\
Carácter de escape: El carácter que
lo sigue se analiza como un carácter
simple.
phone\. coincide con todas las unidades que
tengan un punto después de phone (en este
caso, el punto no significa «cualquier carácter»
porque está escapado).
Capítulo 6 Expresiones regulares y comodines de Microsoft Word
29
\xnn o \xnnnn
El carácter especificado por nn o
Tanto \x48\x6f\x77\x64\x79\x3f como
nnnn, donde nn o nnnn es un número \x0048\x006f\x0077\x0064\x0079\x003f
hexadecimal. Si solo se especifican coinciden con Howdy?
dos dígitos, se supone que es el
equivalente de Unicode \x00nn.
|
Operador O
^H|I coincide con todas las oraciones que
comiencen con una H o con una I.
()
Operador de paréntesis para
especificar prioridad
(^H)|I coincide con todas las oraciones que
comiencen con una H o que contengan una I.
[set-expression] Un carácter que pertenece al
conjunto definido por una expresión
de conjuntos. Un conjunto se define
mediante caracteres individuales (por
ejemplo, [aeiou]) o por rangos de
caracteres especificados por el
carácter inicial y final (por ejemplo,
[a-z]).
File[0-9] coincide con File0, File1, File2...
File9, pero no con FileX.
[:special-set:]
File[:digit:] coincide con File0, File1 o File2,
pero no con FileA o FileB.
Un carácter que pertenece a un
conjunto especial predefinido. En
ApSIC Xbench, están predefinidos
los siguientes conjuntos especiales:
[:space:], [:control:], [:punctuation:],
[:punct:], [:separator:], [:sep:],
[:symbol:], [:alpha:], [:num:],
[:xdigit:], [:alphanum:], [:letter:],
[:digit:], [:letterdigit:], [:number:].
Un conjunto especial se debe utilizar
dentro de expresiones de conjuntos
(por ejemplo, [:digit:]). Los
caracteres con los que coincide cada
conjunto especial se encuentran
listados en Conjuntos especiales (en
la página 31).
File[ABC] coincide con FileA, FileB y FileC,
pero no con FileD.
File[:alpha:][:digit:] coincide con FileA0,
FileB1 o FileC2, pero no con File1A o File2B.
[!set-expression] Cualquier carácter que no pertenezca File[!ABC] coincide con FileD o FileE, pero no
a la expresión de conjuntos.
con FileA, FileB y FileC.
(expression)=n
Asigna a una variable n el valor
(File[0-9])=1 define la variable 1 como el valor
resuelto de File[0-9].
resuelto de la expresión en el
segmento actualmente analizado. El
valor resuelto se puede recuperar con
la expresión \n.
\n
Representa el valor resuelto de la
variable n.
\1 en el ejemplo anterior se resuelve en la
cadena File1 si la cadena en la que se busca
contiene File1, File2 si contiene File2 y así
sucesivamente.
30
Manual del usuario de ApSIC Xbench
31
CAPÍTULO 7
Conjuntos especiales
La tabla a continuación muestra los caracteres con los que coinciden los
conjuntos especiales que se pueden utilizar para las expresiones regulares
y los caracteres comodines de Microsoft Word:
Conjunto especial
Caracteres con los que coincide el conjunto especial
[:alpha:]
Cualquiera de los caracteres considerados alfabéticos
por el sistema operativo según la actual página de
códigos ANSI.
[:alphanum:]
Cualquiera de los caracteres considerados
alfanuméricos por el sistema operativo según la
actual página de códigos ANSI.
[:control:]
Caracteres en el rango hexadecimal 0x00-0x19.
[:digit:]
Cualquier dígito de 0 a 9.
[:letter:]
Sinónimo de [:alpha:].
[:letterdigit:]
Sinónimo de [:alphanumeric:].
[:num:], [:number:]
Cualquier dígito de 0 a 9 y los siguientes números
superíndices y fraccionarios: ¹, ², ³, ¼, ½, ¾
[:punct:], [:punctuation:]
Cualquiera de los siguientes caracteres: ! " # % & ' ( )
*,-./:;?@[\]_{}¡«-·»¿
[:sep:], [:separator:]
Espacio (Hex 0x20) y espacio duro (Hex 0xA0)
[:symbol:]
Cualquiera de los siguientes caracteres: $ + <=> ^ ` |
~¢£¤¥¦§¨©¬®¯°±´¶¸×÷
[:space:]
Espacio (Hex 0x20), tabulaciones y retornos de carro
en el rango Hex 0x09-0x0C, más Hex 0x85 y Hex
0xA0.
[:xdigit:]
Cualquier dígito hexadecimal de 0 a 9 y de «a» a «f»
(o de «A» a «F»).
33
CAPÍTULO 8
Funciones avanzadas
ApSIC Xbench tiene algunas funciones avanzadas que se logran apreciar
ante requerimientos especiales. Se describen en las secciones a
continuación.
Función PowerSearch
Se puede utilizar la combinación de teclas Ctrl+P (PowerSearch) para
buscar según criterios más complejos. Con la función PowerSearch, se
pueden buscar entradas:
que contienen dos o más cadenas, pero no necesariamente juntas;
que no contienen una cadena determinada;
que contienen una cadena u otra cadena;
cualquier combinación de las condiciones anteriores.
Ejemplos:
Esta expresión...
... hace lo siguiente
cadena1 cadena2
Encuentra todas las entradas que contengan
«cadena1» y «cadena2»
cadena1 or cadena2
Encuentra todas las entradas que contengan
«cadena1» o «cadena2»
cadena1 -cadena2
Encuentra todas las entradas que contengan
«cadena1» pero que no contengan
«cadena2»
cadena1 -"cadena2 con espacios
en blanco incrustados"
Encuentra todas las entradas que contengan
«cadena1» pero que no contengan
«cadena2 con espacios en blanco
incrustados»
Se pueden utilizar paréntesis para indicar precedencia en expresiones más
complejas que incluyan varias cadenas con relaciones booleanas Y/O.
En el modo PowerSearch, se deben utilizar comillas dobles como
delimitadores si la expresión contiene espacios en blanco incrustados o
paréntesis. Si la cadena de búsqueda contiene una comilla doble
incrustada, se debe escapar utilizando una secuencia de dos comillas
dobles.
34
Manual del usuario de ApSIC Xbench
Nota: Si una de las palabras por buscar en el modo PowerSearch es la
palabra «or», se debe encerrar la palabra «or» entre comillas dobles a fin
de evitar que sea analizada como el operador O.
Se puede utilizar PowerSearch en cualquiera de los siguientes modos:
Simple, Regular Expressions o MS Word Wildcards.
Zoom
ApSIC Xbench ofrece 3 tipos de zoom:
Zoom a nivel
Zoom a glosario
Zoom a archivo
Como se puede notar, ApSIC Xbench muestra una instantánea de los
términos más pertinentes para cada nivel de prioridad en una vista
unificada. Esto permite analizar el origen de potenciales inconsistencias
o, incluso, distintos significados, además de tomar decisiones mejor
fundamentadas respecto de cuál término elegir.
Sin embargo, es posible que se desee ver más instancias (o todas las
instancias) de un nivel específico para llevar a cabo un análisis más
riguroso de un término específico.
Para ello, haga doble clic en el cuerpo de la ventana del nivel en el que se
desea hacer zoom a fin de obtener una lista completa de las entradas para
el término buscado. El fondo se vuelve verde, de forma tal que se
reconoce como modo zoom.
Para salir del modo zoom, haga doble clic nuevamente en el cuerpo de la
ventana.
Búsqueda inversa
ApSIC Xbench también define una tecla válida en todo el sistema a fin de
buscar en la columna meta en lugar de en la columna fuente. La
combinación de teclas predeterminada para esta función es
Ctrl+Alt+Retroceso.
Esto equivale a dejar el campo Source Term en blanco y el campo
Target Term relleno.
Por ejemplo, resulta conveniente cuando se desea utilizar un término
nuevo en el idioma de uno y se quiere tener por seguro que dicho término
no está siendo utilizado para otro término, lo cual podría crear potenciales
conflictos en el futuro respecto de la terminología del proyecto.
Capítulo 8 Funciones avanzadas
35
Cómo filtrar el alcance de la
búsqueda
El panel Search Options (View->Search Options) permite reducir el
alcance de la búsqueda. Las opciones disponibles para filtrar la búsqueda
son:
Only New Segments: Solo muestra coincidencias en los segmentos
que no tienen un 100 % de coincidencia.
Only 100% Matches: Solo muestra coincidencias en los segmentos
que tienen un 100 % de coincidencia.
Only Ongoing Translation: Solo muestra las coincidencias que hay
en los archivos que se definieron como traducción en curso dentro de
las propiedades del proyecto.
Exclude ICE Segments: Excluye las coincidencias contextuales
exactas (también conocidas como coincidencias al 101 % o
coincidencias perfectas) de los resultados de la búsqueda.
Cómo visualizar el contexto
Al hacer clic derecho en un resultado de la búsqueda y elegir el elemento
de menú See Context, aparecen las diez unidades que en el archivo se
encuentran físicamente antes y después de la entrada actual.
Cómo ignorar las etiquetas
Si las coincidencias de la búsqueda dentro de las etiquetas se deben
excluir de los resultados de la búsqueda, se puede elegir la casilla de
verificación Ignore Tags en el panel Search Options.
36
Manual del usuario de ApSIC Xbench
Cómo editar el documento
fuente
El elemento de menú Tools->Edit Source, también asociado a la
combinación de teclas Ctrl+E, permite abrir el documento fuente al cual
pertenece la entrada actualmente seleccionada. Esto es muy útil si se
quiere enmendar de manera rápida un error de terminología que se
detectó durante una traducción en curso. Cuando el archivo fuente es un
archivo *.itd de SDLX, un archivo *.ttx de Trados TagEditor, un archivo
de Word para Trados o una carpeta de IBM Translation Manager,
ApSIC Xbench abre directamente al segmento que contiene el texto.
Para utilizar esta función con IBM Translation Manager, asegúrese de
que IBM Translation Manager esté activo y de que no haya ningún
documento en proceso de edición.
Para los archivos delimitados por tabulaciones y las memorias de Trados
exportadas, también está disponible el posicionamiento en la línea,
aunque se deben configurar los parámetros del editor de texto desde
Tools->Settings->Text Editor. Por ejemplo, para configurar el
posicionamiento de línea en TextPad 4, se debe seleccionar allí el
ejecutable de Text Pad y en Command-Line Parameters se debe
especificar lo siguiente: $filename($line,$column). De manera similar,
para configurar Notepad++, se debe elegir el ejecutable y en CommandLine Parameters se debe especificar lo siguiente: $filename -n$line.
Otros editores de texto habrán de admitir distintos valores para este
campo. Remítase a la documentación del editor de texto a fin de obtener
los valores adecuados.
En el formato TMX, ApSIC Xbench permite también posicionarse en un
segmento, aunque se debe configurar el editor de TMX desde Tools>Settings->TMX Editor. Por ejemplo, para configurar el posicionamiento
en un segmento en OKAPI Olifant, se debe seleccionar allí el ejecutable de
Olifant y en Command-Line Parameters se debe especificar lo siguiente:
$Filename row=$Segment col=trg edit=yes. Otros editores de TMX pueden
tener distintos valores para este campo. Remítase a la documentación del
editor de TMX a fin de obtener los valores adecuados.
Esto convierte a ApSIC Xbench en una herramienta muy útil y eficiente
para efectuar cambios de terminología globales en estos formatos. Para
una regresión posterior de los cambios, se puede recargar el proyecto de
ApSIC Xbench con Project->Reload o View->Refresh.
Capítulo 8 Funciones avanzadas
Plantillas de búsqueda
Las plantillas de búsqueda son búsquedas predefinidas que se pueden
elegir y ejecutar. Para utilizar una plantilla de búsqueda, haga clic en
Search Templates... del panel Search Options y, luego, elija la
búsqueda de la lista. En Template Source, se puede elegir mostrar las
entradas Sample Search Templates o Project Checklist. Haga clic en
Search para ejecutar de manera directa la búsqueda actualmente
seleccionada o haga clic en Choose para llevar la definición de plantilla
de búsqueda a los campos Source Term y Target Term.
37
39
CAPÍTULO 9
Cómo exportar elementos
ApSIC Xbench permite exportar los elementos de un proyecto en los
siguientes formatos:
Archivos TMX
Archivos de texto delimitado por tabulaciones
Archivos de Excel
Para exportar el contenido de un proyecto, elija Tools->Export Items.
Aparece el siguiente cuadro de diálogo:
En este cuadro de diálogo, se pueden exportar todos los elementos de un
proyecto, todos los elementos de una consulta actual, únicamente los
elementos que muestra una consulta actual (por ejemplo, si se está en
modo de descripción general, se ven únicamente algunos elementos de
cada nivel de prioridad) o todos los elementos de un glosario que
constituye el proyecto.
En caso de desearlo, se pueden quitar las repeticiones (elementos que
tengan exactamente los mismos valores fuente y meta) de los datos
exportados a fin de reducir el tamaño del archivo resultante. También se
pueden excluir de la búsqueda los segmentos ICE (coincidencias
contextuales exactas).
Adicionalmente, se pueden exportar únicamente los elementos sin
traducir (por ejemplo, para facilitar el suministro en un sistema de
traducción automática) o únicamente los elementos traducidos. Si se elige
exportar únicamente los elementos traducidos, se puede también
especificar si se desea exportar únicamente los elementos pretraducidos
(es decir, los elementos recuperados de una memoria de traducción) o los
elementos traducidos recientemente.
40
Manual del usuario de ApSIC Xbench
Al exportar en un archivo de texto delimitado por tabulaciones o un
archivo de Excel, se puede agregar una fila de encabezado.
Al exportar un archivo TMX, se pueden especificar las variedades locales
fuente y meta. Se puede especificar cualquier valor en estos campos. En
caso de no recordar el código de variedad local, se puede presionar el
botón de puntos suspensivos (...) para abrir una ventana de ayuda en la
cual seleccionar el idioma y el país.
Si por lo general se trabaja con un conjunto limitado de archivos, se
puede hacer clic en el botón de flecha del cuadro combinado para abrir
una lista de idiomas más acotada según las selecciones hechas
recientemente.
41
CAPÍTULO 10
Cómo trabajar con
traducciones en curso
ApSIC Xbench permite definir cualquier archivo como traducción en
curso en la ventana Project Properties.
Los siguientes tipos de archivo se definen como traducción en curso de
manera predeterminada al ser agregados a un proyecto de
ApSIC Xbench:
XLIFF
Trados TagEditor
Word para Trados
Trados Studio
memoQ
SDLX. Nota: Para esta opción, se necesita tener SDLX instalado en el
equipo.
STAR Transit 2.6/XV
PO
Carpetas de IBM TM
Carpetas de OpenTM2
TXML de Wordfast
Déjà Vu/Idiom
Logoport RTF
Qt Linguist
Cuando se define un archivo o un directorio como traducción en curso, se
habilitan las dos funciones siguientes:
Los segmentos que se identifican como nuevos (que no son
coincidencias 100 %) se encuentran marcados con un pequeño punto
de color rojo ( ). Los segmentos que son coincidencias 100 % en la
traducción en curso están marcadas con un punto hueco de color rojo
( ). Estos símbolos permiten distinguir si usted introdujo el término o
si ya estaba incluido en la memoria existente. Esto es de ayuda para
tomar decisiones en cuanto a terminología, por ejemplo, si se desea
actualizar la traducción respecto de un término y se quiere estar
seguro de que el término no fue ya utilizado en la memoria oficial con
la que se pretradujo el proyecto.
Los segmentos sin traducir aparecen después de los segmentos
traducidos. Esto es útil en especial para decidir cuál terminología
utilizar para un término nuevo viendo de qué modo aparece en todas
los casos futuros de la propia traducción. De este modo, se puede
asegurar que el término escogido se ajusta a todos los casos de la
traducción actual.
42
Manual del usuario de ApSIC Xbench
Nota: Los glosarios que se definen como traducción en curso (por lo
general, solo uno por proyecto, pero puede haber más) aparecen con
negritas en la ventana Project Properties.
Adicionalmente, los archivos definidos como traducción en curso se
pueden analizar mediante las funciones avanzadas de QA de
ApSIC Xbench.
43
CAPÍTULO 11
Términos clave
ApSIC Xbench permite definir uno o más archivos como Términos clave.
Para ello, en la lista de glosarios de Project Properties, tilde la casilla
Key Terms. Como se ve en el ejemplo a continuación, aparece una
estrella verde junto a la entrada del glosario, la cual indica que está
marcado en la categoría Términos clave.
Al definir un archivo como Términos clave, las entradas aparecen con
una estrella, por encima de los resultados. El color de la estrella indica si
el término clave es una coincidencia exacta (estrella verde ), una
coincidencia exacta salvo por las mayúsculas y minúsculas (estrella
amarilla ), o si el texto buscado forma parte de la entrada del término
clave (estrella transparente ).
44
Manual del usuario de ApSIC Xbench
En el ejemplo a continuación, se muestran las entradas «clipboard» y
«Clipboard Viewer», las cuales están marcadas como Términos clave:
En el ejemplo anterior, la estrella pintada de verde junto a la entrada
«clipboard» indica que la entrada es una coincidencia total. La estrella
transparente en la entrada «Clipboard viewer» indica que el término
buscado forma parte de un término clave.
La función de QA también hace uso de los términos clave definidos en el
proyecto y comprueba si se han utilizado en la traducción en curso.
45
Cómo trabajar con funciones de control
de calidad
ApSIC Xbench ofrece funciones de control de calidad (QA) a fin de
realizar comprobaciones avanzadas en los archivos definidos como
traducción en curso. Las funciones de QA buscan y encuentran los
siguientes problemas potenciales:
segmentos sin traducir;
segmentos que tienen el mismo texto fuente pero distinto texto meta;
segmentos que tienen el mismo texto meta pero distinto texto fuente;
segmentos donde el texto meta es idéntico al texto fuente;
segmentos con inconsistencias de etiquetas;
segmentos con inconsistencias numéricas;
segmentos con dobles espacios;
segmentos donde las palabras que están completamente en
MAYÚSCULAS no coinciden entre el texto fuente y el texto meta;
segmentos donde las palabras que están en CamelCase no coinciden
entre el texto fuente y el texto meta;
segmentos que no respetan los términos clave del proyecto;
segmentos que satisfacen los criterios de búsqueda de elementos en
listas de comprobación personales o de proyecto. Para obtener más
información acerca de esta función, consulte Cómo administrar listas
de comprobación.
Si tiene diccionarios instalados a través de Tools->Spell-Checking
Dictionaries, segmentos con errores ortotipográficos.
Las funciones de control de calidad se llevan a cabo con la pestaña QA
en la ventana principal. La pestaña QA sirve para las siguientes
funciones:
Realizar todas las comprobaciones seleccionadas en Check Group y en
List of Checks haciendo clic en Check Ongoing Translation. Todas las
casillas se encuentran seleccionadas de manera predeterminada, a
excepción de Target same as Source.
46
Manual del usuario de ApSIC Xbench
Realizar únicamente las búsquedas definidas por las Listas de
comprobación de proyecto haciendo clic en Run Project Checklists.
Realizar únicamente las búsquedas definidas por las Listas de
comprobación personales actuales haciendo clic en Run Personal
Checklists. Para cambiar las Listas de comprobación personales
actuales, elija Tools->Manage Checklists.
Exportar los resultados de QA que se muestran haciendo clic derecho
y eligiendo Export QA Results en los siguientes formatos: HTML,
texto delimitado por tabulaciones, Excel o XML.
Nota: Recuerde que la licencia de ApSIC Xbench no permite eliminar los
créditos ubicados a la derecha del comienzo del informe de QA
exportado. Intentamos hacer que estos créditos no resulten una molestia;
la finalidad de los mismos es evitar otras maneras más invasivas de
promover el uso del producto entre pares.
Los resultados se muestran en el cuerpo de la ventana de la pestaña QA.
Con algunos formatos de archivo, se puede abrir el archivo directamente
desde ApSIC Xbench en el segmento que se muestra a fin de corregirlo
eligiendo Tools->Edit Source o presionando Ctrl+E.
Se puede limitar el alcance de las cadenas contempladas por el proceso de
QA tildando las casillas Only New Segments, Only 100% Matches o
Exclude ICE Segments.
También se puede lograr que la modalidad de comprobación de
consistencia distinga mayúsculas y minúsculas tildando la casilla Casesensitive Inconsistencies.
Se puede ignorar el contenido de las etiquetas dentro de los segmentos al
realizar el control de calidad si se selecciona Ignore Tags. Esto permite
encontrar inconsistencias que tienen el mismo texto fuente o meta a
excepción del interior de las etiquetas.
Esta ventana permite marcar un problema haciendo clic derecho sobre el
mismo y seleccionando Mark/Unmark Issue. De manera opcional, se
pueden mostrar u ocultar los problemas marcados con los botones de
radio Show Marked o Hide Marked en Filter Issues, a fin de limitar la
cantidad de problemas que se visualizan. Por ejemplo, para ignorar y
ocultar rápidamente las falsas alarmas de la lista de resultados, conviene
elegir Hide Marked y, luego, marcar los elementos a medida que se
procesa la lista.
Nota: El comando Export QA Results exporta únicamente los problemas
que se visualizan (y no exporta los problemas que se ocultaron).
47
CAPÍTULO 12
Cómo administrar listas
de comprobación
Las listas de comprobación son una función de control de calidad (QA)
muy útil de ApSIC Xbench. Al agregarse al motor de búsqueda de
ApSIC Xbench, las listas de comprobación son una recopilación de
búsquedas que se pueden ejecutar en lote para identificar segmentos con
problemas. Típicamente, en las listas de comprobación se almacenan
dificultades comunes, como el uso de expresiones o términos prohibidos.
Es muy recomendable recopilar las devoluciones de los clientes en listas
de comprobación a fin de asegurarse de no olvidarlas en traducciones
sucesivas.
Desde la pestaña QA de la ventana principal, se pueden ejecutar estas
listas de comprobación en todos los archivos definidos como traducción
en curso del proyecto de ApSIC Xbench.
Dado que las listas de comprobación se agregan al motor de búsqueda de
ApSIC Xbench, todo lo que se pueda buscar en ApSIC Xbench se puede
agregar a una lista de comprobación. A decir verdad, una manera práctica
de agregar una búsqueda a la lista de comprobación es llevarla a cabo
primero desde la pestaña Project y, luego, hacer clic en Add Last
Search to Checklist en el panel Search Options de la ventana principal.
Existen dos tipos de listas de comprobación: las listas de comprobación
de proyecto y las listas de comprobación personales.
La lista de comprobación de proyecto se guarda con el archivo del
proyecto de ApSIC Xbench (extensión *.xbp) y, por lo general, contiene
comprobaciones que son específicas del proyecto, por ejemplo, palabras
clave que no se traducen.
Las listas de comprobación personales no se guardan en el archivo del
proyecto de ApSIC Xbench, sino que se guardan en un archivo de lista de
comprobación de ApSIC Xbench (extensión *.xbckl). ApSIC Xbench
recuerda el último conjunto de listas de comprobación personales que se
utilizaron a través de distintos proyectos. Se puede tener una cantidad
indefinida de listas de comprobación personales cargadas en un momento
determinado. Por lo general, las listas de comprobación personales
contienen comprobaciones que no son exclusivas de un proyecto, como
errores comunes que no se detectan con el corrector ortográfico o reglas
lingüísticas genéricas que conviene comprobar en varios proyectos. Son
«personales» porque los términos recopilados en estas listas suelen tener
errores que un traductor determinado puede llegar a cometer.
Las listas de comprobación se administran en la pestaña Checklist
Manager. Se puede abrir la pestaña Checklist Manager mediante los
siguientes métodos:
48
Manual del usuario de ApSIC Xbench
Elija View->Checklist Manager.
Haga clic en el icono Checklist Manager de la barra de
herramientas.
Checklist Manager permite trabajar con las listas de comprobación
personales y de proyecto.
En Checklist Manager, se pueden crear nuevas listas de comprobación
personales eligiendo Checklist->New si el cursor está posicionado en el
grupo Personal Checklists del árbol de navegación. También se puede
agregar una lista de comprobación existente mediante Checklist->Add.
Todas las listas de comprobación personales debajo de la lista Personal
Checklists se ejecutan al hacer clic en Run Personal Checklists o
Check Ongoing Translation en la pestaña QA.
La lista de comprobación de «proyecto» se almacena en el archivo del
proyecto de ApSIC Xbench (con extensión *.xbp), y no se puede quitar
del grupo Project Checklists del árbol de navegación. Se pueden agregar
más listas de comprobación al grupo Project Checklists, que se ejecutan
al hacer clic en Run Project Checklists o Check Ongoing Translation
en la pestaña QA. Los elementos de estas listas de comprobación de
proyecto adicionales no se guardan en el archivo del proyecto de
ApSIC Xbench en sí, pero se enlazan al proyecto, de modo que la
próxima vez que se abre el archivo del proyecto de ApSIC Xbench,
también aparece allí cualquier lista de comprobación enlazada.
Las entradas de la lista de comprobación seleccionada en el árbol de
navegación aparecen en el cuerpo de la ventana. Se pueden ordenar según
cada columna. Si se desea deshabilitar una entrada individual, se puede
hacer clic derecho en ella y elegir Disable.
Tenga en cuenta que el estado deshabilitado se guarda en el disco, de
modo que, la próxima vez que se abra la misma lista de comprobación, la
entrada permanecerá deshabilitada.
Se puede probar el elemento seleccionado de la lista de comprobación
con el proyecto cargado haciendo clic derecho en un elemento de la lista
de comprobación y eligiendo Test. Esta acción ejecuta una búsqueda con
el ajuste del elemento de la lista de comprobación en la pestaña Search,
de modo que se puede ver si los resultados que devuelve la búsqueda
corresponden al comportamiento esperado.
Capítulo 12 Cómo administrar listas de comprobación
49
Al hacer clic en un encabezado de columna, se ordena de manera
alfabética la lista de esa columna. Si se hace clic en el encabezado de
columna por segunda vez, se ordena la lista de abajo hacia arriba. Si se
escribe una secuencia de caracteres, se busca la secuencia de caracteres
escrita en la columna actual.
Se pueden agregar o editar entradas individuales de una lista de
comprobación. Los campos disponibles son los mismos que se pueden
especificar en el panel Search Options de la pestaña Search.
Además, se puede también especificar una categoría para una entrada de
la lista de comprobación en el cuadro combinado Category. Allí se puede
especificar el nombre de cualquier categoría. Si se desea utilizar el
nombre de una categoría previamente definida, se puede expandir el
cuadro combinado haciendo clic en el botón de flecha y elegirlo de la
lista. Si se han creado nombres de categorías, se pueden ejecutar de
manera selectiva subconjuntos de categorías al ejecutar una lista de
comprobación personal o de proyecto desde la pestaña QA utilizando los
botones Run Project Checklists o Run Personal Checklists.
También se pueden definir relaciones de herencia entre las listas de
comprobaciones. Cuando una lista de comprobación hereda de otra, se
heredan todas las entradas. Se puede heredar de varias listas de
comprobación.
Para heredar una lista de comprobación, realice lo siguiente:
1. Haga clic en el botón Inheritance y, luego, haga clic derecho en la
lista de elementos heredados que aparece y elija Add.
2. Escriba un nombre para la lista de comprobación heredada y elija el
nombre del archivo que la contiene. El nombre aquí especificado no tiene
que coincidir necesariamente con el nombre de visualización de la lista de
comprobación.
50
Manual del usuario de ApSIC Xbench
3. Siga los pasos 1 y 2 para agregar todas las listas de comprobación
necesarias. El cuadro de diálogo muestra los elementos heredados
mediante el icono
. Se pueden cancelar estos elementos heredados
pero no editarlos ni eliminarlos.
Una vez establecida una relación de herencia, se hereda cualquier cambio
o adición que se lleve a cabo en la lista de comprobación primaria.
La lista de comprobación de proyecto se guarda de manera automática al
guardar el proyecto. Al agregar entradas a la lista de comprobación de
proyecto y cerrar ApSIC Xbench, se le consulta si desea guardar el
proyecto.
Los cambios que se realizan en todas las listas de comprobación se
guardan de forma automática, a excepción de las listas de comprobación
que figuran como <Project>, que se guardan junto con el archivo de
proyecto de Xbench con extensión *.xbp.
Si se desea introducir cambios en una lista de comprobación pero sin
guardarlos, se puede crear una copia duplicada de la lista de
comprobación haciendo clic derecho en ella y eligiendo Save as.
51
CAPÍTULO 13
Cómo trabajar con el
corrector ortográfico
instantáneo de ApSIC
Xbench
ApSIC Xbench presenta un método innovador para corregir la ortografía
de todos los archivos en curso del proyecto de manera instantánea. En
lugar de abrir y cerrar muchos archivos, y recorrerlos lentamente con el
corrector ortográfico, teniendo que ignorar falsas alarmas, ApSIC Xbench
procesa todos los archivos en bloque y, luego, presenta los resultados
correspondientes de modo que se puedan marcar los errores reales más
rápidamente.
ApSIC Xbench proporciona 33 diccionarios ortográficos basados en el
motor Hunspell.
Los diccionarios ortográficos en sí no están incluidos en el instalador de
ApSIC Xbench. En lugar de ello, se deben descargar e instalar desde
Tools->Spell-Checking Dictionaries.
Al agregar un diccionario ortográfico, el idioma que se agrega aparece en
el grupo Spell-checking.
52
Manual del usuario de ApSIC Xbench
Para incluir la corrección ortográfica en las comprobaciones por realizar,
elija Spell-checking y, luego, seleccione el idioma en List of Checks.
Luego, haga clic en Check Ongoing Translation.
La ventana que aparece muestra todos los problemas ortotipográficos,
agrupados según cada término individual mal escrito. Recorra la lista y
haga doble clic en los elementos que representan un problema real a fin
de mover la palabra mal escrita a la lista Real Misspelling.
Una vez que haya recorrido la lista completa, haga clic en OK para
agregar los segmentos con errores de ortografía al informe de QA
principal.
En la ventana Spell-Checking, hay algunos ajustes que permiten reducir
la cantidad de falsas alarmas de la lista. Para mostrarlos, haga clic en
Exclusions.
Las opciones disponibles en este panel son:
Words with numbers. Cuando está tildada, no se consideran
incorrectas las palabras como Pkd05 o G5HJKH7.
Words in mixed case with a match in source text. Cuando está
tildada, no se consideran incorrectas las palabras como PlantWorks si
el término también aparece en el texto fuente.
Capítulo 13 Cómo trabajar con el corrector ortográfico instantáneo de ApSIC Xbench
53
Segments where target text matches source text. Cuando está
tildada, no se ejecuta ningún tipo de corrección ortográfica en
aquellos segmentos en los que el texto coincida exactamente con el
texto fuente. Si está en uso la comprobación de QA Basic->Target
same as Source, esta exclusión permite omitir las palabras que
aparezcan en los segmentos que quedaron en el idioma original de
manera deliberada.
Words in UPPERCASE. Cuando esta opción está tildada, no se
corrigen las palabras que están en mayúsculas.
Words in UPPERCASE with a match in source text. Cuando esta
opción está tildada, no se corrigen las palabras que están en
MAYÚSCULAS si exactamente las mismas palabras también
aparecen en mayúsculas en el texto fuente. Este ajuste puede resultar
útil si la traducción contiene muchas siglas que no cambian de un
idioma a otro.
Abbreviations. Cuando esta opción está tildada, se omiten las
abreviaturas.
Cómo hacer adendas
Si la traducción contiene términos específicos del cliente, como nombres
de productos, marcas comerciales o palabras clave comunes, es probable
que el diccionario no los incluya. El corrector ortográfico de ApSIC
Xbench permite crear una o más adendas para cada diccionario
determinado y habilitarlas según las necesidades del proyecto.
Para crear una nueva adenda en un diccionario, realice los siguientes
pasos:
1
Elija Addendums->Manage Addendums.
2 Haga clic en Add.
3 Escriba un nombre para la adenda y haga clic en OK.
Una vez creada la adenda, si desea agregarle uno o más términos,
selecciónelos en la lista de problemas, haga clic derecho y elija Add to
addendum: <addendum_name>.
54
Manual del usuario de ApSIC Xbench
Se pueden agregar tantas adendas a un diccionario como se desee. Las
adendas se almacenan en la ruta que se especifica en Settings->Set
Addendum Folder.
Funciones adicionales del
corrector ortográfico
El corrector ortográfico de ApSIC Xbench presenta algunas funciones
adicionales que pueden resultar de interés:
Se puede cambiar el tamaño de la fuente haciendo clic derecho en la
lista Unknown Words, eligiendo Settings y, luego, Enlarge Font o
Reduce Font.
Se pueden copiar las palabras desconocidas al portapapeles haciendo
clic derecho en la lista Unknown Words, eligiendo Export y, luego,
Copy to Clipboard.
Se puede abrir un archivo de Microsoft Word o Microsoft Excel con
las palabras desconocidas haciendo clic derecho en la lista Unknown
Words, eligiendo Export y, luego, Open in MS Word o Open in
MS Excel. Resulta útil abrirlo en Microsoft Word si, por ejemplo, se
desea corregir la ortografía de las palabras desconocidas restantes con
Microsoft Word.
De forma predeterminada, se marcan los errores ortográficos reales
haciendo doble clic sobre ellos y moviéndolos al cuadro de lista Real
Misspellings. Esto se hace si se supone que la mayoría de las
palabras desconocidas son falsas alarmas, lo cual sucede, a menudo,
en una regresión o revisión final. Sin embargo, si el caso es el
contrario, se puede cambiar el modo de trabajo para que en lugar de
marcar los errores ortográficos reales, se marquen las falsas alarmas.
Para cambiar el modo de trabajo, seleccione Settings->Change
Working Mode.
55
Información adicional
En esta sección, se desarrollan varios temas que ofrecen información
adicional respecto de las funciones de ApSIC Xbench.
57
CAPÍTULO 14
Cómo configurar los
ajustes de ApSIC Xbench
En el menú Tools, haga clic en Settings para abrir el cuadro de diálogo
Settings como se ve en el ejemplo a continuación.
En este cuadro de diálogo, se puede configurar ApSIC Xbench a fin de
iniciar siempre en modo maximizado (recomendado) y, además, cambiar
los atajos de teclado predeterminados disponibles en todo el sistema.
Nota: Cambiar los atajos de teclado predeterminados sería necesario solo
como solución alternativa para evitar que entren en conflicto con otra
aplicación que utilice las mismas teclas.
Los campos en este diálogo son:
Maximize on Startup. Al tildar esta casilla, ApSIC Xbench aparece
maximizado cuando se inicia. Se recomienda tildar esta casilla, dado que
el modo maximizado es el que ofrece la máxima cantidad de información
al mismo tiempo.
Las siguientes configuraciones pertenecen al grupo Hotkeys.
Disable. Esta casilla permite deshabilitar las combinaciones de teclas
válidas en todo el sistema que incluye ApSIC Xbench. Se recomienda
dejar esta casilla destildada ya que una de las características más
valiosas de ApSIC Xbench es la capacidad de buscar de manera
directa desde cualquier aplicación.
Source Hotkey. Este es el atajo de teclado asignado para
desencadenar una búsqueda del contenido del portapapeles en el texto
fuente (de manera predeterminada, Ctrl+Alt+Insert).
58
Manual del usuario de ApSIC Xbench
Target Hotkey. Este es el atajo de teclado asignado para
desencadenar una búsqueda inversa del contenido del portapapeles en
el texto meta (de manera predeterminada, Ctrl+Alt+Retroceso).
Se recomienda no cambiar la configuración de estos atajos de teclado a
menos que entren en conflicto con los valores de otra aplicación.
Internet Search / Open in default browser. Cuando está tildada, abre
las búsquedas de Internet en el explorador predeterminado, en lugar de
abrirlas en el explorador integrado de ApSIC Xbench.
Transfer Method. ApSIC Xbench utiliza el portapapeles como
mecanismo de transferencia entre las distintas aplicaciones de Windows y
ApSIC Xbench. Por lo general, el método de transferencia más
conveniente y consistente es dejar las opciones predeterminadas Manual
Copy y Manual Paste, pero en algunas situaciones (por ejemplo, con
aplicaciones que no incluyen la pulsación de teclas para copiar y pegar),
es posible que se deban cambiar estas configuraciones para aprovechar
ApSIC Xbench al máximo.
Las opciones disponibles como método de transferencia para Input son:
Copy Message. Al presionar Ctrl+Alt+Insert, ApSIC Xbench envía un
mensaje de COPIAR a la aplicación para copiar el texto seleccionado
en el portapapeles y, luego, realiza una búsqueda utilizando el
contenido del portapapeles. Una cantidad limitada de aplicaciones son
compatibles con esta técnica, pero tiene la ventaja de evitar la
necesidad de copiar de manera manual el texto en el portapapeles (por
lo general, con Ctrl+Insert).
Manual Copy. En este modo, ApSIC Xbench espera a que el usuario
copie el texto por buscar en el portapapeles. Parece más tedioso, pero
cuenta con la ventaja de que muchas aplicaciones son compatibles
con la combinación de teclas Ctrl+Insert para copiar texto, lo cual se
traduce en un comportamiento más consistente entre las aplicaciones.
Como desventaja, si la aplicación de edición tiene un tiempo de
respuesta muy lento, la combinación Ctrl+Insert o Ctrl+Alt+Insert
puede resultar muy rápida para la aplicación.
Keyboard Emulation (Ctrl+Insert). En este modo, ApSIC Xbench
envía la pulsación de teclas Ctrl+Insert a la aplicación de edición y,
luego, realiza la búsqueda. De esta manera, el usuario no tiene que
presionar Ctrl+Insert de manera manual antes de la búsqueda. Es
posible que algunas aplicaciones no sean compatibles con este
método de entrada.
Keyboard Emulation (Ctrl+C). En este modo, ApSIC Xbench envía
la pulsación de teclas Ctrl+C a la aplicación de edición y, luego,
realiza la búsqueda. De esta manera, el usuario no tiene que presionar
Ctrl+C de manera manual antes de la búsqueda. Es posible que
algunas aplicaciones no sean compatibles con este método de entrada.
Capítulo 14 Cómo configurar los ajustes de ApSIC Xbench
59
Las opciones disponibles como método de transferencia para Output son:
Paste Message. Al presionar Intro para seleccionar una traducción,
ApSIC Xbench envía un mensaje de PEGAR a la aplicación para
pegar la traducción. Una cantidad limitada de aplicaciones son
compatibles con esta técnica, pero tiene la ventaja de evitar la
necesidad de pegar de manera manual el texto en el portapapeles (por
lo general, con Shift+Insert).
Manual Paste. En este modo, ApSIC Xbench copia el texto meta de
la entrada seleccionada en el portapapeles si se presiona Intro para
seleccionar una traducción. Se espera que el usuario presione
Shift+Insert (o la combinación de teclas correspondiente para pegar
texto en la aplicación). Este es el modo predeterminado y
recomendado por razones de consistencia entre las aplicaciones.
Keyboard Emulation. En este modo, ApSIC Xbench envía el texto
meta simulando que escribe el texto en la aplicación de edición
cuando se selecciona una entrada y se presiona Intro para copiar la
selección en el portapapeles.
Keyboard Emulation (Ctrl+V). En este modo, ApSIC Xbench envía
el texto meta simulando la pulsación de teclas Ctrl+V en la aplicación
de edición cuando se selecciona una entrada y se presiona Intro para
copiar la selección en el portapapeles.
Haga clic en la pestaña Colors de este cuadro de diálogo para cambiar los
colores predeterminados de la ventana principal. Aparece la siguiente
ventana:
Las configuraciones de esta pestaña son las siguientes:
Background color when zoomed. Hay dos modos en
ApSIC Xbench: descripción general, en el que se muestran algunas
entradas de cada nivel de prioridad, y modo zoom, en el que se
muestran todas las entradas de un nivel de prioridad. Este es el color
de fondo que se utiliza en el modo zoom, como indicador de que no
se está en modo de descripción general (el modo predeterminado es el
de descripción general).
60
Manual del usuario de ApSIC Xbench
Key Terms priority. Este es el color que se utiliza para las entradas
que pertenecen a la prioridad de Términos clave. En Project>Settings, se define un glosario como glosario de términos clave.
High Priority. Este es el color que se utiliza para las entradas que
pertenecen a la prioridad elevada.
Medium Priority. Este es el color que se utiliza para las entradas que
pertenecen a la prioridad intermedia.
Low Priority. Este es el color que se utiliza para las entradas que
pertenecen a la prioridad reducida.
Background color when nothing found. Este es el color de fondo
que aparece en el cuadro de búsqueda cuando no se encuentra una
entrada.
Haga clic en la pestaña Internet para establecer las definiciones de
Internet:
La pestaña Internet permite definir las URL que se utilizan para efectuar
búsquedas dirigidas en Internet, por ejemplo, en un diccionario. Se
pueden tener tantas entradas como se deseen, pero solo se asigna un atajo
de teclado a las 10 primeras, ya sea Alt+n dentro de ApSIC Xbench o
Ctrl+Alt+n (con el teclado numérico en este último caso en modo Bloq
Num) desde cualquier aplicación de Windows. n puede ser un número del
0 al 9, donde 0 corresponde a la décima entrada de la lista.
Para agregar una nueva entrada, presione la tecla con la flecha hacia
abajo desde la última entrada. Para eliminar una entrada, elimine todo el
texto de la fila.
Se pueden utilizar los botones Up y Down para desplazar una entrada de
la lista hacia arriba o hacia abajo.
Las entradas (hasta 10 con una tecla asignada para cada una) aparecen en
el menú Internet.
Se puede elegir Internet->Capture URL para agregar las URL en esta
lista.
Capítulo 14 Cómo configurar los ajustes de ApSIC Xbench
61
La pestaña Miscellaneous Settings permite especificar distintos ajustes
que sirven para mejorar la experiencia del usuario a medida que se
familiariza con ApSIC Xbench.
Las configuraciones de esta pestaña son las siguientes:
Check weekly for new versions. Si esta casilla se encuentra
habilitada, ApSIC Xbench verifica una vez por semana si hay
actualizaciones disponibles.
Enable alternative project. Si esta casilla se encuentra tildada,
ApSIC Xbench mantiene en la memoria el proyecto abierto antes del
actual. Para activar uno u otro proyecto, elija Project->Switch to
Alternative Project. Para descartar el proyecto alternativo y
recuperar la memoria que utiliza, elija Project->Forget Alternative
Project.
Load last project when ApSIC Xbench starts. Si esta casilla se
encuentra activada, la próxima vez que se inicia ApSIC Xbench,
carga el proyecto que se encontraba abierto al momento del último
cierre.
Show warning when copying fuzzy match. Si esta casilla se
encuentra tildada, ApSIC Xbench emite un mensaje de advertencia si,
al presionar Intro para copiar la entrada actualmente seleccionada en
los resultados de la búsqueda, la entrada en cuestión no coincide de
manera exacta con el término buscado.
Show warning when shutting down. Si esta casilla se encuentra
tildada, ApSIC Xbench emite un mensaje de advertencia al cerrar el
programa.
Show QA Options Changed from Default. Si esta casilla se
encuentra tildada, los resultados de QA incluyen en la parte superior
una lista de todos los ajustes de QA que no tienen el valor
predeterminado por ApSIC.
62
Manual del usuario de ApSIC Xbench
Match Whole Words in QA Check for Key Terms. Si esta casilla
se encuentra tildada, el término meta de una entrada de un glosario
definido como términos clave debe coincidir con una palabra entera
(se debe tener en cuenta que el término fuente siempre coincide con
una palabra entera).
Default Project Directory. Este campo permite especificar la
carpeta predeterminada para los proyectos de ApSIC Xbench.
La pestaña Text Editor permite configurar los argumentos de la línea de
comandos para un editor de texto cuando se utiliza la función Edit
Source para los resultados de la búsqueda o de QA en un glosario en
formato *.txt. Esto abarca archivos delimitados por tabulaciones,
memorias de Trados exportadas, memorias de Wordfast y glosarios
de Wordfast. Si se configura de manera adecuada, permite abrir el
archivo directamente en la línea de donde proviene el segmento que se
seleccionó mediante Edit Source.
Si se elige definir un editor de texto, se deben asignar valores a los
siguientes campos:
Path to Executable. Esta es la ruta al archivo *.exe para el editor de
texto. Se puede utilizar el botón con puntos suspensivos (...) para
navegar hasta el archivo *.exe.
Command-line Parameters. Estos campos permiten construir una
línea de comandos que se debe pasar al editor. Se pueden utilizar
varias variables que se reemplazan con valores de ApSIC Xbench:
$Filename: El nombre del archivo, incluyendo la ruta del
archivo.
$Line: El número de línea del segmento en el archivo de texto.
Esta línea hace referencia al lugar donde está ubicado el texto
meta.
$Column: La columna en la línea donde está ubicado el texto
meta.
$Segment: El número de segmento en el archivo de texto.
Capítulo 14 Cómo configurar los ajustes de ApSIC Xbench
63
Por ejemplo, para configurar el posicionamiento de línea en TextPad
4, se debe seleccionar allí el ejecutable de Text Pad y en CommandLine Parameters se debe especificar lo siguiente:
$filename($line,$column). De manera similar, para configurar
Notepad++, se debe elegir el ejecutable y en Command-Line
Parameters se debe especificar lo siguiente: $filename -n$line. Otros
editores de texto habrán de admitir distintos valores para este campo.
Remítase a la documentación del editor de texto a fin de obtener los
valores adecuados.
La pestaña TMX Editor permite configurar los argumentos de la línea de
comandos para un editor de TMX cuando se utiliza la función Edit
Source para los resultados de la búsqueda o de QA en un glosario en
formato *.tmx. Si se configura de manera adecuada, permite abrir el
archivo directamente en la línea de donde proviene el segmento que se
seleccionó mediante Edit Source.
Si se elige definir un editor de TMX, se deben asignar valores a los
siguientes campos:
Path to Executable. Esta es la ruta al archivo *.exe para el editor de
texto. Se puede utilizar el botón con puntos suspensivos (...) para
navegar hasta el archivo *.exe.
Command-line Parameters. Estos campos permiten construir una
línea de comandos que se debe pasar al editor. Se pueden utilizar
varias variables que se reemplazan con valores de ApSIC Xbench:
$Filename: El nombre del archivo, incluyendo la ruta del
archivo.
$Line: El número de línea del segmento en el archivo de texto.
Esta línea hace referencia al lugar donde está ubicado el texto
meta.
$Column: La columna en la línea donde está ubicado el texto
meta.
$Segment: El número de segmento en el archivo de texto.
64
Manual del usuario de ApSIC Xbench
Por ejemplo, para configurar el posicionamiento en un segmento en
OKAPI Olifant, se debe seleccionar allí el ejecutable de Olifant y en
Command-Line Parameters se debe especificar lo siguiente:
$Filename row=$Segment col=trg edit=yes. Otros editores de TMX
pueden tener distintos valores para este campo. Remítase a la
documentación del editor de TMX a fin de obtener los valores
adecuados.
65
CAPÍTULO 15
Consejos prácticos para
utilizar ApSIC Xbench
Este capítulo está enfocado en las funciones más importantes y es un
paneo rápido de lo que se puede hacer con ApSIC Xbench.
Recomendamos enfáticamente leer este capítulo para obtener el máximo
rendimiento de ApSIC Xbench con un mínimo esfuerzo de aprendizaje.
ApSIC Xbench no es un indizador, sino que lee el contenido de los
archivos cada vez que se carga un proyecto e intenta responder
rápidamente a las consultas de terminología. Por lo tanto, puede
llevar varios minutos cargar todos los glosarios de Microsoft de un
idioma principal y, además, se necesita una cantidad significativa de
memoria. Si se pretende cargar grandes cantidades de material de
referencia (en el orden de las decenas de millones de palabras), se
recomienda enfáticamente tener, por lo menos, 1 GB de memoria. Si
no se cuenta con una máquina muy potente, no se recomienda cargar
todos los glosarios de Microsoft sino una selección más acotada de
las áreas temáticas que resulten pertinentes al proyecto de traducción
actual.
Una vez que se carga, ApSIC Xbench permanece activo en un
segundo plano hasta que se cierra de manera explícita. Cuando
ApSIC Xbench se encuentra activo, aparece una gema rosa en la
bandeja del sistema. Se debe cerrar ApSIC Xbench para descargarlo
de la memoria. Por ejemplo, se puede cerrar haciendo clic derecho en
el icono que está en la bandeja del sistema y eligiendo Shutdown
Xbench.
Mientras ApSIC Xbench se encuentre activo, puede ser llamado
desde cualquier aplicación de Windows con la secuencia de teclas
Ctrl+Alt+Insert. En caso de haber texto marcado en la aplicación,
ApSIC Xbench lo busca de manera automática. Las pulsaciones de
teclas se pueden configurar.
Además de glosarios de software de Microsoft, ApSIC Xbench es
compatible con muchos formatos de entrada de varias aplicaciones
CAT, incluyendo Trados, SDLX, Transit, Wordfast, IBM
TranslationManager y otros formatos estándares de la industria como
TMX, TBX o XLIFF. Se pueden combinar los distintos formatos en
un proyecto de Xbench asignando prioridades a cada fuente para
definir el proceso de decisiones terminológicas del proyecto de
traducción específico. Se puede guardar cada proyecto de
ApSIC Xbench para su reutilización posterior.
66
Manual del usuario de ApSIC Xbench
Se puede presionar Intro en la ventana principal para copiar el texto
meta del elemento actualmente seleccionado en el portapapeles. La
tecla Intro cierra la ventana y copia el texto de modo que se encuentre
preparado para ser pegado en la aplicación en la que se edita la
traducción con Shift+Insert. Esto resulta muy útil al traducir la
documentación de una aplicación de software cuyas cadenas de
software están cargadas en un proyecto de ApSIC Xbench.
Se pueden ejecutar comprobaciones de QA con la pestaña QA. Las
comprobaciones de QA se ejecutan únicamente respecto de archivos
definidos como traducción en curso. Una función muy avanzada de
QA son las listas de comprobación, las cuales permiten ejecutar en
lote una cantidad de comprobaciones predefinidas gracias a la
capacidad de búsqueda avanzada de ApSIC Xbench.
Después de adquirir cierta familiaridad con la capacidad básica del
producto, se recomienda leer la documentación en detalle a fin de
aprender muchas otras funciones incluidas en el producto.
67
CAPÍTULO 16
Dónde obtener los
glosarios de software de
Microsoft y Apple
Cómo obtener los
glosarios de Microsoft
A pesar de que los glosarios de software de Microsoft en formato *.csv
solían estar a disposición del público desde el servidor FTP de Microsoft,
al momento de esta publicación, únicamente se encuentran disponibles a
través de una suscripción paga a MSDN.
Cada idioma tiene un archivo *.zip separado que contiene todos los
glosarios individuales para los productos de Microsoft localizados en ese
idioma. El tamaño del archivo para cada idioma puede variar de 1 a más
de 100 megabytes, lo cual depende de la cantidad de productos
localizados por Microsoft en un idioma en particular.
Cómo obtener los
glosarios de Apple
Al momento de esta publicación, los glosarios de software de Apple Mac
OS X se encuentran disponibles en la siguiente fuente en caso de contar
con un ID de Apple:
http://developer.apple.com/internationalization/downloads/
http://developer.apple.com/internationalization/downloads/
Los glosarios para cada idioma se encuentran en formato de imagen de
disco para Macintosh (extensión *.dmg). Para cargar los glosarios de
Mac OS en ApSIC Xbench, se deben extraer los archivos *.ad o *.lg que
contiene la imagen de disco. Para ello, se puede utilizar el software
UltraISO (http://www.ezbsystems.com/ultraiso/index.html
http://www.ezbsystems.com/ultraiso/index.html).
69
Internet
ApSIC Xbench permite definir vínculos de Internet que se pueden utilizar
para buscar un término en Internet. ApSIC Xbench incluye un explorador
integrado simple, pero presionando Ctrl+W se puede abrir el explorador de
Internet predeterminado del sistema en la página en la que se está
navegando actualmente en ApSIC Xbench.
71
CAPÍTULO 17
Búsquedas en Internet
ApSIC Xbench presenta una pestaña Internet que ofrece una ruta de
integración con algunas fuentes de información y terminología
disponibles en Internet. En el siguiente ejemplo, se muestra una búsqueda
en Google efectuada desde ApSIC Xbench.
ApSIC Xbench tiene algunos accesos directos predefinidos, pero el
usuario puede cambiarlos o definir nuevos vínculos según sea necesario.
Se puede acceder a los accesos directos definidos mediante alguno de los
siguientes métodos:
Vaya a la pestaña Internet, seleccione la fuente deseada en el campo
Website, escriba la cadena de búsqueda en el campo Text to search y
presione Intro.
Con ApSIC Xbench como la aplicación activa, presione Alt+n, donde n
puede ser cualquier número del 0 al 9. El 0 corresponde a la décima
entrada de la lista. Para la búsqueda, se utiliza el término actual en el
campo Source de la pestaña Project o en el campo Text to search de la
pestaña Internet. El número corresponde al número de secuencia del
acceso directo en Tools->Settings->Internet.
Desde cualquier aplicación de Windows, resalte el término buscado y
presione la combinación de teclas Ctrl+Insert seguida de Ctrl+Alt+n, donde
el número n debe escribirse en el teclado numérico con Bloq Num
activado.
72
Manual del usuario de ApSIC Xbench
Definición de accesos
directos de Internet
Los accesos directos de Internet se definen en Internet->Define Links.
Los accesos directos son muy fáciles de definir. Solo siga estos pasos:
1
Abra la lista de accesos directos en Internet->Define Links. Para
crear una nueva entrada, hay que simplemente desplazar el cursor
hacia abajo, más allá de la última entrada, con las teclas de dirección.
2 Efectúe una búsqueda en la fuente del sitio web que desea comprobar.
Por ejemplo, realice una búsqueda de un término en Google (para el
caso, ‘xbench’).
3 Copie la URL en el portapapeles; la URL puede, por ejemplo, verse
como la siguiente:
http://www.google.com/search?hl=en&lr=&ie=UTF-8&q=xbench
4 Pegue la URL en una entrada de la ventana y reemplace el término
que buscó con %s como se ve en el ejemplo. En búsquedas futuras
que utilizan esta cadena de consulta, ApSIC Xbench reemplaza la
secuencia %s con la cadena de búsqueda.
5 Asigne un nombre al acceso directo moviendo el cursor a la columna
Name y escriba el nombre allí. Este nombre aparece en el campo
Website de la pestaña Internet y también en el menú desplegable
Internet.
6 Si se desea desplazar la entrada actual hacia abajo en la lista (lo cual
tiene el efecto de cambiar el número de atajo de teclado), se puede
hacer clic en los botones Up y Down ubicados en la parte inferior de
la ventana.
Capítulo 17 Búsquedas en Internet
73
Si al explorar un página utilizando la pestaña Internet de ApSIC Xbench
se encuentra un vínculo interesante, se puede agregar rápidamente a la
lista de páginas con el elemento de menú Internet->Capture URL.
Si se tiene la barra de herramientas activada, aparecen varios botones que
ayudan a navegar por las páginas de Internet. Uno de estos botones
permite abrir Internet Explorer en la misma página que se está viendo.
Esto también se puede hacer con el menú Internet ->Open Browser o
con el atajo de teclado Ctrl+W.
75
Errores y sugerencias
77
CAPÍTULO 18
Cómo informar acerca de
errores y hacer
sugerencias
Sus comentarios respecto de errores en el programa son más que
bienvenidos. También estamos abiertos a sugerencias en cuanto a cómo
mejorar ciertas áreas que puedan parecer confusas.
Envíe un informe de errores o sus sugerencias a
http://www.xbench.net/index.php/support/submit-bug.
Cualquier información que envíe será confidencial y se utilizará
únicamente a los efectos de resolver el problema.