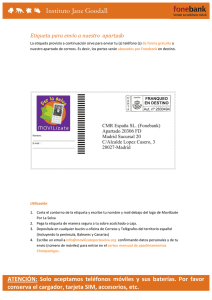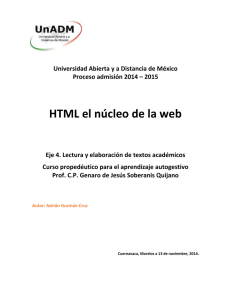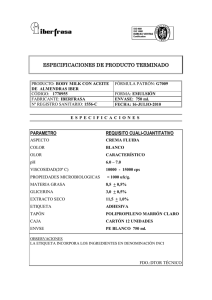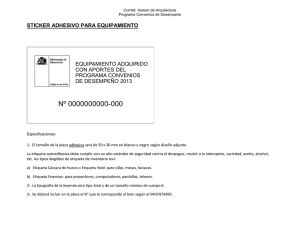Bajar Manual - Jomag Web (C)
Anuncio

GUÍAS Y TEXTOS DE CÓMPUTO
Páginas para Internet
Autores:
Alma Ibarra Obando
Erick Canales Domínguez
Alejandro Talavera Rosales
Páginas para Internet
ÍNDICE
Presentación ............................................................................................................................ 1
CONCEPTOS GENERALES...................................................................................................... 3
1.1 Páginas ......................................................................................................................... 3
1.2 Requerimientos............................................................................................................. 3
1.3 Lenguaje HTML ............................................................................................................ 3
1.4 Etiquetas y sus modificadores....................................................................................... 4
1.5 Estructura básica de un documento HTML ................................................................... 5
2. ETIQUETAS BÁSICAS .......................................................................................................... 7
2.1 <HTML>....................................................................................................................... 7
2.2 <HEAD>....................................................................................................................... 7
2.3 <TITLE>........................................................................................................................ 7
2.4 <BODY>....................................................................................................................... 8
3. Guardar un Documento ...................................................................................................... 9
4. Abrir un documento en forma local.................................................................................. 11
5. FORMATO DE PÁGINAS .................................................................................................. 13
5.1 Encabezados............................................................................................................... 13
5.2 Párrafos....................................................................................................................... 15
5.3 Caracteres ................................................................................................................... 16
5.3.1 Fuente .............................................................................................................. 16
5.3.2 Caracteres espe ciales ....................................................................................... 20
5.4 Alineación .................................................................................................................. 21
5.5 Saltos de línea............................................................................................................. 21
5.6 Separador horizontal.................................................................................................. 22
5.7 Texto con preformato ................................................................................................. 24
1
Alma Ibarra Obando
6. LISTAS ............................................................................................................................... 27
7. LIGAS ................................................................................................................................ 31
7.1 A un documento local................................................................................................ 31
7.1.1 Dentro del mismo documento ......................................................................... 33
7.2 A un documento en Internet....................................................................................... 34
7.2.1 URLs................................................................................................................. 35
8. IMÁGENES ........................................................................................................................ 37
8.1 Formatos ..................................................................................................................... 38
8.2 Modificadores............................................................................................................. 38
8.2.1 Tamaño ............................................................................................................ 38
8.2.2 Alineación........................................................................................................ 39
8.2.3 Texto alternativo.............................................................................................. 40
8.2.4 Imagen de fondo .............................................................................................. 41
8.2.5 Imagen como liga............................................................................................. 42
9. TABLAS ............................................................................................................................. 45
10. HTML avanzado.............................................................................................................. 49
10.1 Formularios............................................................................................................... 49
10.1.1 La etiqueta <FORM>...................................................................................... 50
10.1.2 Elementos de una forma ................................................................................. 50
10.1.3 CGIs ............................................................................................................... 59
10.2 Frames ...................................................................................................................... 62
10.2.1 El archivo Frameset........................................................................................ 62
10.2.2 Uso de las etiquetas <FRAMESET> y <FRAME>............................................. 63
11. Publicando ...................................................................................................................... 67
11.1 Tipos de servidores................................................................................................... 67
11.2 Sitio propio vs Sitio rentado...................................................................................... 68
11.3 Aspectos a evaluar.................................................................................................... 69
11.4 Servicios básicos a considerar .................................................................................. 71
2
Páginas para Internet
12. Herramientas de producción........................................................................................... 73
12.1 Editores..................................................................................................................... 73
12.2 Convertidores ........................................................................................................... 77
12.3 Editores de mapas..................................................................................................... 77
13. Consideraciones de diseño.............................................................................................. 81
13.1 Recomendaciones para la elaboración de sitios Web .............................................. 81
13.1.1 Diferencias culturales..................................................................................... 81
13.1.2 Contenido de una página............................................................................... 81
13.1.3 Distribución de la información en el sitio...................................................... 82
13.1.4 Velocidad de transferencia............................................................................. 82
13.2 El proceso de diseño................................................................................................. 82
13.2.1 Capacidades del navegador ........................................................................... 83
13.2.2 Plataforma de despliegue ............................................................................... 84
13.2.3 Imágenes y composición de las páginas......................................................... 85
13.2.4 Imagen corporativa ........................................................................................ 85
BIBLIOGRAFÍA...................................................................................................................... 87
3
Páginas para Internet
PRESENTACIÓN
Este manual ha sido elaborado por profesores de la Dirección General de Servicios de
Cómputo Académico y tiene como propósito servir como material de apoyo para el curso de
“Páginas para Internet”, no se espera de ninguna manera que los usuarios tengan experiencia
alguna en la creación de páginas antes de consultar este texto.
Se presentan desde los conceptos más elementales como: ¿qué es una página?, o ¿qué
herramientas necesitamos para crear una página?, hasta cuestiones más avanzadas como el
uso de formularios que nos permiten crear páginas un poco más sofisticadas, es importante
señalar que para poner en práctica la mayoría de ejemplos que presentan los diversos
capítulos, no es necesario tener acceso a Internet.
El desarrollo de los contenidos se ha hecho, en la medida de lo posible, considerando
básicamente la parte práctica, se pretende que a través de los distintos ejemplos se asimilen
los conceptos que se van presentando a lo largo de cada capítulo.
Se ha hecho un esfuerzo importante por tratar temas que pocas veces se encuentran en otros
materiales de consulta, por ejemplo, un capítulo está dedicado a cubrir las consideraciones
del diseño de páginas, y en otro se plantea la manera de publicar páginas en Internet.
Siempre se tuvo presente, que aprender a crear páginas no sólo implica aprender el lenguaje
HTML, sino también saber utilizar herramientas que nos ayuden a crear páginas de una
manera más fácil, es por ello que se dedica también un capítulo para tratar estos temas; se
cree, sin embargo, que el manejo básico o elemental del lenguaje HTML nos facilitará la
manera de trabajar con dichas herramientas.
1
Páginas para Internet
CONCEPTOS GENERALES
1.1 Páginas
Una página es un documento electrónico que se utiliza para difundir información en
Internet, y en el cual podemos colocar texto, imágenes y sonido, sin que llegue a convertirse
en un multimedio.
Las páginas se distribuyen globalmente a través de miles de sitios, de esta forma muchos
usuarios pueden ver alguna página desde cualquier parte del mundo.
La utilidad de las páginas es inmensamente amplia, ya que las podemos utilizar como medio
educativo, informativo, comercial, etc.; que se pueden presentar de una forma atractiva y
dinámica, esto es, la información se puede actualizar con facilidad.
No generan costos de materiales, como los medios impresos, ni por número de copias.
Posiblemente hemos visto en alguna ocasión una página, y hemos notado que al colocar el
puntero del ratón sobre alguna palabra subrayada o imagen cambia su apariencia, esto nos
indica que podemos ir a otra página que puede estar en cualquier parte del mundo, lo cual
se conoce como ligas.
1.2 Requerimientos
En realidad necesitamos un mínimo de herramientas que nos permitan generar y visualizar
nuestras páginas. La computadora que se utilice puede tener instalado Windows, Macintosh,
Unix, etc.
Con cualquier editor de texto se puede crear una página o documento fuente. En cualquier
computadora podemos encontrar un editor de texto, como el Bloc de Notas de Windows.
Para que podamos visualizar las páginas que vamos creando y sus cambios necesitamos
tener instalado un navegador como Internet Explorer o Netscape Communicator, que se
encarga de interpretar el documento fuente.
1.3 Lenguaje HTML
Las páginas se crean utilizando un lenguaje conocido como HTML (Lenguaje para Marcado
de Hipertexto).
3
Alma Ibarra Obando
• Lenguaje. No es estrictamente un lenguaje de programación sino un lenguaje para
definir (formatear) documentos.
• Marcas. Un documento HTML es un archivo de texto cuyo contenido es enriquecido
con instrucciones que un programa navegador es capaz de interpretar. Estas
instrucciones se introducen mediante marcas conocidas como <etiquetas>.
• Hipertexto. Una forma no lineal de leer la información textual. En un hipertexto se pueden
enfatizar palabras y frases importantes.
HTML es en realidad una serie de instrucciones que interpreta el navegador para poder
presentar una página en la forma adecuada.
Cualquier página consta de: el texto del documento y las etiquetas que indican los
elementos, estructura y formato del mismo.
1.4 Etiquetas y sus modificadores
Las etiquetas representan estructuras mediante las que organizaremos el contenido del
documento o acciones que se ejecutan cuando el navegador interpreta el documento.
Son órdenes o instrucciones que informan al navegador sobre cómo debe de mostrar el
documento. Para distinguir una etiqueta es necesario observar que las etiquetas se
encuentran entre los símbolos “<” “>”.
Por lo general veremos en el documento una etiqueta inicial y una final que tienen el mismo
nombre sólo que la etiqueta final o de cierre incluye una “/”. La etiqueta inicial asigna una
característica, y con la etiqueta final la concluye.
Cada etiqueta consta generalmente de tres partes: etiqueta de inicio, contenido y etiqueta
final o de cierre.
Ejemplo:
<Nombre de etiqueta>
Contenido
</Nombre de etiqueta>
No todas las etiquetas se utilizan en pares (inicial y final), algunas no tienen etiqueta de cierre.
Otras etiquetas inclusive no tienen contenido: se les llama etiquetas vacías y no deben llevar
una etiqueta final.
4
Páginas para Internet
Las etiquetas pueden llevar asociadas atributos o modificadores. Los modificadores pueden
tener valores y se colocan antes del final de la etiqueta de inicio (es decir, antes del signo >).
Cada etiqueta tiene un número específico de atributos, los cuales pueden utilizarse en
cualquier orden, separados por un espacio y la mayoría de ellos de manera opcional.
El nombre del modificador va seguido del signo “=” y del valor del modificador, el cual se
delimita por comillas dobles.
Tanto los nombres de las etiquetas como el de los modificadores pueden ir indistintamente
en mayúsculas o minúsculas, no así algunos valores de ciertas etiquetas los cuales deben
respetar mayúsculas y minúsculas.
Ejemplo de etiqueta con modificador, en el cual sí es importante respetar mayúsculas y
minúsculas:
< A href=“http://entren.dgsca.unam.mx”> Entren </A>
1.5 Estructura básica de un documento HTML
Un documento HTML está definido por una etiqueta de apertura y de cierre llamada
<HTML>. Dentro de estas etiquetas se distinguen dos partes fundamentales, la cabecera,
delimitada por la etiqueta <HEAD> y el cuerpo del documento delimitado por la etiqueta
<BODY>.
Dentro de las etiquetas <HEAD> se coloca información como: créditos, nombre del archivo,
fecha de publicación o información que sólo es relevante para los buscadores de páginas, la
cual no será mostrada en el navegador.
Con la etiqueta <TITLE> especificaremos el título del documento HTML, es importante que
el título guarde relación con el contenido del documento y sea definido de forma general, su
tamaño no está limitado aunque se recomienda que no sea demasiado extenso. Como todos
los elementos que se incluyen dentro de la etiqueta <HEAD>, el título no forma parte del
documento en sí, es decir no se muestra dentro del documento, éste se muestra en la parte
superior de la ventana del navegador.
Dentro de la etiqueta <BODY> se incluirá toda la información que en realidad será mostrada
dentro de la ventana del navegador. A través de los modificadores de esta etiqueta se
especifican algunos valores que afectan de forma global a todo el documento, como son los
colores del texto y del fondo del documento, así como los colores para las ligas.
5
Alma Ibarra Obando
Ninguna de estas etiquetas es obligatoria, pudiendo crear páginas que se muestren sin
ningún problema aun con la falta de alguna de éstas. Lo que sí es importante es tener
cuidado de escribir correctamente cada una de las etiquetas que se incluyan.
Ejemplo:
<HTML>
<HEAD>
<TITLE> Páginas en Internet</TITLE>
Cabecera del Documento
</HEAD>
<BODY>
Contenido del Documento
</BODY>
Cuerpo del Documento
</HTML>
6
Páginas para Internet
2. ETIQUETAS BÁSICAS
2.1 <HTML>
Primera etiqueta en cada documento. Indica que el contenido del documento se encuentra
en lenguaje HTML, todo el texto y etiquetas (comandos) del documento deben de estar
dentro de las etiquetas <HTML> inicial y final.
Ejemplo:
<HTML>
Documento
</HTML>
2.2 <HEAD>
Especifica que el texto contenido dentro del inicio y fin de la etiqueta son el prólogo del
documento.
El texto que se escribe dentro de la etiqueta <HEAD> no se muestra en el navegador, por lo
que hay que procurar no poner contenido del documento dentro de ella.
Dentro de esta etiqueta colocamos etiquetas como <TITLE>, <ISINDEX>, <BASE>, y
<META> que son elementos opcionales. Elementos que contienen información general o
meta-información acerca de un documento.
2.3 <TITLE>
Dentro de la etiqueta <TITLE> colocamos el título o tema del documento. La etiqueta
<TITLE> siempre va dentro de la etiqueta <HEAD>.
Al escribir el título del documento debemos ser claros y no utilizar otras etiquetas, ni títulos
muy extensos ya que los navegadores muestran el texto contenido entre esta etiqueta en la
barra de título, además de utilizarlo para agregarla a la lista de marcadores favoritos.
El contenido de la etiqueta <TITLE> es utilizado por los buscadores como Yahoo, Infoseek,
Altavista, etc. para localizar la página.
Ejemplo:
<HTML>
<HEAD>
<TITLE>
Páginas en Internet
</TITLE>
</HEAD>
</HTML>
7
Alma Ibarra Obando
Figura1. Título visto en el navegador.
2.4 <BODY>
Cuerpo del documento, es en donde se incluirá toda la información que en realidad será
mostrada dentro de la ventana del navegador.
El cuerpo del documento puede contener una gran variedad de elementos los cuales pueden
soportar una gran cantidad de atributos.
La etiqueta <BODY> contiene varios atributos o modificadores, los c uales podemos utilizar y
actúan sobre el contenido del cuerpo del documento en forma global.
Ejemplo:
<HTML>
<HEAD>
<TITLE>
Páginas en Internet
</TITLE>
</HEAD>
<BODY>
Esta es mi primera página
</BODY>
</HTML>
Figura2. Texto contenido dentro de la etiqueta <BODY> visto en el navegador.
8
Páginas para Internet
3. GUARDAR UN DOCUMENTO
Ya creado un archivo HTML es necesario guardarlo en disco. Para realizar esto, se
selecciona del menú Archivo la opción Guardar Como, aparecerá el siguiente cuadro de
diálogo en donde se elegirá primero la unidad de disco y carpeta en donde se desea guardar
el archivo.
Figura 1. Caja de diálogo Guardar como.
Una vez seleccionada la ubicación se escribirá un nombre para el archivo. Al elegir un
nombre para el archivo, se deben seguir ciertas reglas:
• El nombre del archivo debe de tener la extensión .html o .htm (en los sistemas DOS).
• Utilizar nombres cortos y sencillos, evitar el uso de espacios, caracteres especiales,
palabras acentuadas, etc., y tomar en cuenta que las mayúsculas y las minúsculas se
consideran diferentes en la mayoría del software para Web.
Tener cuidado que en el cuadro Guardar como archivos de tipo esté seleccionada la opción
Todos los archivos (*.*).
La acción se finaliza presionando el botón Guardar.
Si se utiliza un procesador de texto debe guardarse como archivo sólo de texto o como
archivo HTML, si es que se encuentra disponible esta opción.
9
Alma Ibarra Obando
Figura 2. Caja de diálogo Guardar como.
10
Páginas para Internet
4. ABRIR UN DOCUMENTO EN FORMA LOCAL
Una vez guardado el documento, podrá observarse en forma local utilizando el navegador
para ver los resultados de lo escrito en HTML.
Para abrir el documento en forma local, hay que seleccionar en el menú Archivo la opción
Abrir.
Si se conoce la ubicación correcta del documento puede teclearse en el cuadro de texto en
donde se encuentra el cursor.
Por ejemplo:
C:\Html\inicio.html
Si no se recuerda la ubicación presionar el botón Examinar, con lo cual se abrirá una
ventana para que se localice la unidad de disco, carpeta y archivo.
Figura 1. Caja de diálogo Abrir.
Una vez localizado el archivo seleccionarlo para que aparezca el nombre en el cuadro
Nombre del archivo y presionar el botón Abrir.
Al regresar a la ventana inicial de Abrir, el nombre de archivo aparece en el cuadro Abrir sin
necesidad de haberlo tecleado. Para finalizar presionar en el botón de Aceptar para poder
ver el documento en el navegador.
11
Alma Ibarra Obando
Figura 2. Caja de diálogo para selecccionar carpeta y archivo.
Figura 3. Caja de diálogo Abrir.
No es necesario abrir el documento cada vez que se le haga un cambio en el editor y se guarde,
para ver el documento con cambios en el navegador contamos con el botón Actualizar de la
barra de herramientas o desde el menú Ver, elegir la opción Actualizar. Como su nombre lo
indica recarga el archivo que se encuentra en la ventana actualizando la página.
Figura 4. Botón Actualizar.
No resulta raro que al comenzar a escribir nuestras páginas tengamos problemas al querer
visualizar nuestra página. Hay dos errores que son los más comunes, debemos revisar antes
que nada que la extensión del archivo esté correctamente escrita, ya que la extensión que
reconocen los navegadores es “html” o “htm”, así como tener cuidado al escribir las
etiquetas verificando siempre que se encuentren correctamente escritas y que las etiquetas
de cierre o finales estén presentes siempre que sea necesario.
12
Páginas para Internet
5. FORMATO DE PÁGINAS
5.1 Encabezados
Las cabeceras o encabezados proporcionan un medio sencillo pero útil para dividir el
cuerpo del documento en secciones.
Existen seis niveles de encabezados <H1> </H1> a <H6> </H6>. Los números indican los
niveles de encabezado, el texto de acuerdo con el nivel se despliega con diferente tipografía
ya sea más grande o más negra. Provocan una línea en blanco después del mismo.
Cuando se despliegan en el navegador no aparecen numerados, pueden tener cualquier
longitud inclusive varias líneas aunque esto no es conveniente ya que puede resultar
cansado para el lector.
No deben de usarse los encabezados para resaltar texto en negritas, o resaltar ciertas partes
del documento.
Ejemplo:
<HTML>
<HEAD>
<TITLE>P&acute;ginas1 en Internet</TITLE>
</HEAD>
<BODY>
<h1>Encabezado H1</h1>
<h2>Encabezado H2</h2>
<h3>Encabezado H3</h3>
<h4>Encabezado H4</h4>
<h5>Encabezado H5</h5>
<h6>Encabezado H6</h6>
</BODY>
</HTML>
1
Ver tabla de caracteres especiales de la sección 5.3.2.
13
Alma Ibarra Obando
Figura 1. Encabezados vistos en el navegador.
Permite atributos como align (left/ center/ right/ justify).
Ejemplo:
<HTML>
<HEAD>
<TITLE>Páginas en Internet</TITLE>
</HEAD>
<BODY>
<h3 align=“center”>Encabezado H3 con alineación centrada</h3>
</BODY>
</HTML>
Figura 2. Encabezado con alineación centrada vista en el navegador.
14
Páginas para Internet
5.2 Párrafos
Cuando se escribe un documento se tiene la costumbre de estructurarlo por medio de
párrafos. Probablemente se está acostumbrado al uso de procesadores de texto en los que un
retorno de carro provoca el comienzo de un nuevo párrafo. En HTML esto no funciona, para
identificar un fragmento del documento como párrafo es necesario delimitrlo con la etiqueta
<P> </P>. La etiqueta de cierre puede ser omitida.
Dependiendo del navegador se pueden visualizar los párrafos con una línea en blanco antes
y después de cada párrafo.
Ejemplo:
<HTML>
<HEAD>
<TITLE>P&aacute;ginas2 en Internet</TITLE>
</HEAD>
<BODY>
<P>El Imperio Antiguo se inicia con gran esplendor político y artístico. Es este el
período de la construcción de las colosales pirámides. En la III dinastía, Zóser
construye la pirámide escalonada de Saqqara, prototipo arquitectónico de las
edificadas posteriormente. Keops erigió la Gran pirámide de Gizeh, junto a la
cual edificarán las suyas los faraones Kefrén y Micerinos. A finales de la IV
dinastía comenzó a desestabilizarse el poder político y aumentó notablemente la
influencia de los gobernadores provinciales. La consecuencia fue una gran crisis
de Estado que desembocaría en el desmoronamiento del Imperio Antiguo.</P>
<P>Cómo y por qué momificaban a los muertos.</P>
<P>Para los egipcios la muerte no era un punto final a su existencia, sino que
significaba el inicio de una nueva vida.</P>
</BODY>
</HTML>
2
Ver tabla de caracteres especiales de la sección 5.3.2.
15
Alma Ibarra Obando
Figura 3. Texto con etiqueta <P> visto en el navegador.
En HTML una secuencia de espacios en blanco, introducidos mediante la tecla espaciadora
o la tecla de tabulador en el documento, serán visualizados en el navegador como un solo
espacio en blanco.
5.3 Caracteres
5.3.1 Fuente
Para controlar la forma en que el navegador presenta las fuentes del documento, contamos
con las etiquetas <BASEFONT> y <FONT>.
<BASEFONT>
Permite establecer estándares para la fuente de todo el documento utilizando los atributos de
tipo, tamaño y color de fuente (face, size, color).
• Face. Permite cambiar el tipo de fuente.
Ejemplo face=“helvética”
• Size. Permite valores de 1 a 7 en el tamaño de la fuente, si no se ha definido un
tamaño el valor por defecto es 3.
Ejemplo size=“5”
16
Páginas para Internet
• Color. Permite cambiar el color del texto, el cual se define con el nombre del color en
inglés o en notación hexadecimal RGB (Red, Green, Blue) indicado por el signo de #
(número) y un número hexadecimal de seis dígitos. Los dos primeros corresponden al
rojo de 00 (no rojo) a FF (rojo intenso), los siguientes dos dígitos corresponden al verde
y los dos últimos al azul. Negro es ausencia de color, #000000 y blanco son todos los
colores #FFFFFF.
Ejemplo: color=“navy” o
color=“#000080”
Se define al inicio del cuerpo del documento, aunque no es indispensable. No obstante si dentro
de la etiqueta <BASEFONT> se encuentran encabezados éstos permanecerán invariables.
Ejemplo:
<HTML>
<HEAD>
<TITLE>P&aacute;ginas en Internet</TITLE>
</HEAD>
<BODY>
<basefont size=“5” color=“navy” face=“helvetica”>
Fuente Helv&eacute;tica con atributos
<h2>Fuente Helv&eacute;tica con encabezado H2</h2>
</basefont>
</BODY>
</HTML>
Figura 4. Texto con etiqueta <BASEFONT> visto en el navegador.
17
Alma Ibarra Obando
<FONT>
Permite cambiar el tamaño, color y estilo de fuente (size, color, face), del texto que se
encuentre ubicado entre las etiquetas <FONT></FONT>.
Contiene los atributos: size, face y color.
• Size. Define un tamaño de fuente que puede ir de 1 a 7, conocido como tamaño
absoluto. Si se define con el signo (+ o -) el tamaño es relativo al definido como
tamaño base utilizando la etiqueta <basefont> o al tamaño predefinido en el
navegador.
Ejemplo:
<HTML>
<HEAD>
<TITLE>P&aacute;ginas en Internet</TITLE>
</HEAD>
<BODY>
<font size=“6”>
Tama&ntilde;o de fuente absoluto en 6</font><br>3
<font size=“+2”>Tama&ntilde;o de fuente relativo en +2</font>
</BODY>
</HTML>
Figura 5. Texto con etiqueta <FONT> y atributo SIZE en el navegador.
• Face. Permite modificar el estilo o tipo de fuente mostrada por el navegador. El
navegador analiza los nombres de las fuentes instaladas en la máquina del usuario,
hasta localizar la definida; si ésta no se encuentra instalada en el sistema se despliega
la definida como predeterminada en el navegador.
3
Ver sección 5.5, correspondiente a Saltos de línea.
18
Páginas para Internet
Ejemplo:
<HTML>
<HEAD>
<TITLE>P&aacute;ginas en Internet</TITLE>
</HEAD>
<BODY>
<font face=“helvetica”>Fuente helv&eacute;tica</font><br>
<font face=“bookman old style”>Fuente bookman old style</font>
</BODY>
</HTML>
Figura 6. Texto con etiqueta <FONT> y atributo FACE en el navegador.
• Color. Establece el color del texto contenido dentro de la etiqueta <FONT>. Puede
definirse con el nombre del color en inglés como red (rojo), blue (azul), etc.; o en valor
hexadecimal RGB indicado por el signo de # (número) y un número hexadecimal de
seis dígitos. Los dos primeros corresponden al rojo de 00 (no rojo) a FF (rojo intenso),
los siguientes dos dígitos corresponden al verde y los dos últimos al azul. Negro es
ausencia de color, #000000 y blanco son todos los colores #FFFFFF.
Ejemplo:
<HTML>
<HEAD>
<TITLE>P&aacute;ginas en Internet</TITLE>
</HEAD>
<BODY>
<font color=“blue”>Color azul</font><br>
<font color=“#FF00FF”>Magenta</font>
</BODY>
</HTML>
19
Alma Ibarra Obando
Figura 7. Texto con etiqueta <FONT> y atributo COLOR en el navegador.
5.3.2 Caracteres especiales
No todos los caracteres de texto que utilizamos y tenemos en el teclado pueden ser
mostrados por el navegador. Algunos caracteres tienen significados especiales como < > que
delimitan las etiquetas, que podríamos utilizar como menor o mayor en una ecuación
matemática y que confunden al navegador.
HTML permite incluir cualquiera de estos caracteres, los cuales comienzan con un
ampersand (&) seguido de su nombre o contracción en inglés y terminan con un punto y
coma ( ; ). Alternativamente también es posible utilizar el número de posición del caracter en
la tabla de caracteres ASCII, precedida por el signo de #.
TABLA DE ALGUNOS CARACTERES ESPECIALES
Entidad Numérica
Entidad Nombrada
Símbolo
&#034;
&quot;
“
&#060;
&lt;
<
&#160;
&nbsp;
Espacio
&#193;
&Aacute;
Á
&#201;
&Eacute;
É
&#205;
&Iacute;
Í
&#209;
&Ntilde;
Ñ
&#211
&Oacute;
Ó
&#218;
&Uacute;
Ú
&#225;
&aacute;
Á
&#233;
&eacute;
É
&#237;
&iacute;
Í
&#241;
&ntilde;
Ñ
&#243;
&oacute;
Ó
&#250;
&uacute;
Ú
20
Páginas para Internet
5.4 Alineación
La etiqueta <CENTER> </CENTER> permite centrar porciones e nteras de la página dentro de
la ventana del navegador.
Genera un salto de línea automático después de lo contenido dentro de la etiqueta, sin
agregar espacio antes o después. Permite centrar texto, imágenes, etcétera.
Ejemplo:
<HTML>
<HEAD>
<TITLE>P&aacute;ginas en Internet</TITLE>
</HEAD>
<BODY>
<center>P&aacute;ginas en Internet</center>
Manual realizado en la Direcci&oacute;n General de Servicios de
C&oacute;mputo Acad&eacute;mico UNAM
</BODY>
</HTML>
Figura 8. Título con etiqueta <CENTER> en el navegador.
5.5 Saltos de línea
El navegador muestra el texto del documento del margen izquierdo de la ventana hasta llenar
cada una de las líneas, pasando automáticamente el texto a la siguiente línea cuando éste ya no
puede mostrarse en la ventana. Ajustándose cada vez que se modifica el tamaño de la misma.
La etiqueta <BR> inserta un salto de línea en donde se coloque, enviando el texto que se
encuentra después de ella a la siguiente línea sin generar espacios antes o después. No
requiere etiqueta de cierre.
21
Alma Ibarra Obando
Ejemplo:
<HTML>
<HEAD>
<TITLE>P&aacute;ginas en Internet</TITLE>
</HEAD>
<BODY>
P&aacute;ginas en Internet<br>
Manual realizado en la<br>
Direcci&oacute;n General de Servicios de C&oacute;mputo
Acad&eacute;mico<br>
UNAM
</BODY>
</HTML>
Figura 9. Texto con etiqueta <BR> en el navegador.
5.6 Separador horizontal
Una línea horizontal trazada o regleta permite separar visualmente la página para hacer
notar algún cambio de tema o como adorno.
Para realizar esto se utiliza la etiqueta <HR> la cual no tiene etiqueta de cierre y permite
dibujar una línea horizontal en el ancho de la página, que puede ser de diferente largo,
grueso, color, alineación y con o sin sombra.
Si deseamos modificar la línea contamos con los modificadores Width, Color, Size, Align y
Noshade.
Cuando se requiere que la línea aparezca con relleno utilizamos el modificador Noshade.
22
Páginas para Internet
Al utilizar la etiqueta HR, podemos utilizar uno o todos los modificadores. No es
recomendable colocar demasiadas líneas horizontales en una página ya que pueden ser
distractores para el lector.
Ejemplo:
<HTML>
<HEAD>
<TITLE>P&aacute;ginas en Internet</TITLE>
</HEAD>
<BODY>
P&aacute;ginas en Internet
<hr>
Manual realizado en la
<hr align=“RIGHT” size=“5” width=“75%”>
Direcci&oacute;n General de Servicios de C&oacute;mputo Acad&eacute;mico
<hr align=“left” size=“5” width=“25%” color=“gray”noshade>
UNAM
</BODY>
</HTML>
Figura 10. Texto con etiqueta <HR> en el navegador.
23
Alma Ibarra Obando
5.7 Texto con preformato
Cuando escribimos una página y colocamos cualquier espacio en blanco adicional
(tabuladores, retorno de carro o espacios), éstos son eliminados por el navegador por lo que al
ver nuestra página observaremos que las líneas se unieron y que el texto quedó sin espacios.
Para que el navegador respete lo antes mencionado utilizamos la etiqueta <PRE>.
Esta etiqueta se utiliza con el objeto de que lo que se encuentre dentro de la etiqueta se
observe igual en el navegador: alinear o sangrar texto utilizando el tabulador, o generar
líneas en blanco con retornos de carro.
La desventaja de utilizar esta etiqueta es que se pierde el formato que se le haya aplicado al
texto, sólo presenta el texto con fuente monoespaciada como Courier, las líneas deben de ser
de 60 caracteres o menos ya que el navegador no podrá ajustar el largo de la línea, ni dar
presentación de encabezado.
Este tipo de etiqueta es útil cuando necesitamos presentar ejemplos de códigos.
Ejemplo:
<HTML>
<HEAD>
<TITLE>P&aacute;ginas en Internet</TITLE>
</HEAD>
<BODY>
<PRE>
import java.awt.*;
public class Ejemplo1 {
public static void main( String args[] ) {
Frame f = new Frame (“Ejemplo 1” );
f.show();
}
}
</PRE>
</BODY>
</HTML>
24
Páginas para Internet
Figura 11. Texto con etiqueta <PRE> en el navegador.
25
Páginas para Internet
6. LISTAS
Además de los encabezados, párrafos y saltos de línea, el lenguaje HTML proporciona
algunas otras estructuras basadas en texto, como son: las listas, que nos permiten enre otras
cosas, representar elementos en un determinado orden de una manera sencilla.
Dentro de una lista se pueden incluir práctimente cualquiera de los demás elementos H TML,
e igualmente una lista puede incluirse dentro de formularios, tablas, etc.
A pesar de que tenemos la posibilidad de definir varios tipos de listas, cada una de éstas
tendrá elementos en común. Cada una de ellas estará determinada por sus correspondientes
etiquetas de inicio y de fin (por ejemplo, < UL> y </UL> o <O > <O/> que variará según el
tipo de lista de que se trate, y de la misma manera, cada elemento de la lista tendrá su propia
etiqueta, ya sea <DT> y <DD> en las listas de definición o <LI> en los otros tipos de listas.
En HTML existen tres tipos distintos de listas:
1. Listas no ordenadas (no numeradas).
2. Listas ordenadas (numeradas).
3. Listas de definición.
Las listas no ordenadas (unordered lists) sirven para presentar cosas que, por no tener un orden o
jerarquía determinada, no necesitan ir precedidas por un número. Su estructura es la siguiente:
<UL>
<LI>Punto 1
<LI>Punto 2
<LI>Punto 3
<LI>Punto 4
</UL>
La lista está dentro de la etiqueta <UL> y </UL>, y luego cada término va precedido de la
etiqueta <LI> (list ítem). El aspecto de la lista anterior en el navegador es el siguiente:
• Punto 1
• Punto 2
• Punto 3
• Punto 4
Las listas se pueden anidar una dentro de otra. Por ejemplo:
27
Erick Canales Domínguez
<UL>
<LI> Cine
<UL> Star Wars
<LI> Psicosis
</UL>
<LI> Música
<UL>
<LI> U2
<LI> Santana
</UL>
</UL>
Quedaría el siguiente resultado:
•
Cine
- Star Wars
- Psicosis
•
Música
- U2
- Santana
Las listas ordenadas (ordered lists) sirven para listar cosas en un orden determinado y se
identifican con números. Su estructura es muy similar a la anterior, sólo que en el resultado
aparecerá automáticamente un número para cada término listado.
<OL>
<LI> Primer ítem
<LI> Segundo ítem
<LI> Tercer ítem
<LI> Etc.
</OL>
El resultado es:
1. Primer ítem.
2. Segundo ítem.
3. Tercer ítem.
4. Etc.
La versión 4.0 de HTML permite usar el atributo TYPE para definir el tipo de numeración en
la lista.
28
Páginas para Internet
<OL TYPE=“i”>
<LI>Primer ítem
<LI>Segundo ítem
<LI>Tercer ítem
<LI>Etc.
</OL>
El resultado sería el siguiente:
i.
ii.
Primer ítem.
Segundo ítem.
iii. Tercer ítem.
iv. Etc.
Los valores aceptados por el atributo TYPE son los siguientes:
1 - Números por omisión: 1, 2, 3, etcétera.
A - Letras mayúsculas: A, B, C, etcétera.
a - Letras minúsculas: a, b, c, etcétera.
l - Números romanos en mayúsculas: I, II, III, etcétera.
i - Números romanos en minúsculas: i, ii, iii, etcétera.
Igual que las listas desordenadas, también se pueden anidar las listas ordenadas.
Listas de definición. Estas listas son apropiadas cuando es necesario incluir una definición
del punto listado (como un glosario). Toda la lista debe ir englobada entre las etiquetas <DL>
y </DL>. Y a diferencia de las listas anteriores, cada renglón de la lista consta de dos partes:
el nombre del término a definir, que se consigue con la etiqueta <DT> (definition term); y la
definición del término, que se consigue con la etiqueta <DD> (definition definition). Por
ejemplo:
<DL>
<DT> Término a definir
<DD> La definición de este término
<DT> Otro término a definir
<DD> La definición de este otro término
</DL>
29
Páginas para Internet
7. LIGAS
7.1 A un documento local
Una liga es una zona de texto o gráficos que al ser seleccionados nos trasladan a otra página
Web o a otro lugar dentro de la página actual. También es común llamarles Hiperligas
debido al propio lenguaje html. HTML es el lenguaje con el que se desarrollan las páginas
para Internet, y el Hipertexto es una de sus características más fuertes. El Hipertexto es la
capacidad que posee una sección de texto, para enviar al usuario a otro documento. La
diferencia con otros tipos de Hipertexto es que los documentos a los que hace referencia
pueden estar físicamente en otra parte del mundo o en el disco duro local.
Para colocar una liga hay que utilizar la etiqueta: <A> y su correspondiente etiqueta de
cierre </A>. La letra A de la etiqueta proviene de la palabra ANCHOR que en español
significa Ancla.
Todo lo que esté dentro de ambas etiquetas (<A> y </A>), ya sean texto o imágenes, serán
considerados como ligas. En ambos casos la apariencia del texto o imagen seleccionado
como liga sufrirá dos modificaciones:
1. Se visualizará de manera distinta en el navegador (Browser). El texto aparecerá
subrayado y de un color distinto al del resto del texto, y las imágenes estarán rodeadas
por un borde del mismo color que el determinado para el texto. Este último borde puede
ser eliminado con los atributos de la imagen.
2. Al pasar el apuntador del mouse encima de la liga el gráfico del apuntador cambiará a
una pequeña mano que apunta con el dedo índice. Al hacer clic sobre la liga, el
navegador mostrará la página a donde hacía referencia la liga, o a una sección diferente
de la página actual. Por ejemplo, al inicio, al final o a la mitad de la página.
Como las otras etiquetas de HTML que se han revisado, la etiqueta <A> también cuenta con
un grupo de modificadores o atributos que permiten adaptar el comportamiento de la liga
(hiperliga).
31
Erick Canales Domínguez
ETIQUETA PARA DEFINIR HIPERLIGA (LIGA)
<A modificadores >....... </A>
Modificador
Descripción del Modificador
Href = ubicación
Especifica la dirección de la página a la que hace referencia la liga, es
decir, aquélla que será desplegada por el navegador después de hacer
clic sobre la hiperliga. Generalmente la ubicación es un URL. Si se
trata de una liga que apunta a una sección diferente de la página
actual, la ubicación será el nombre de ese fragmento de la página
(nombre del ancla), más el símbolo # al inicio.
Identifica una sección de la página actual. Es usado en caso de hacer
Name = cadena
referencia a la página actual. La cadena puede ser cualquier
combinación de caracteres alfanuméricos sin espacios en blanco.
Con este modificador se define la presentación del marco (frame) o
Target = nombre
Title = cadena
ventana (window) en donde será desplegada la página a la que se
hace referencia.
La cadena almacena un título para la página o fragmento de página
que se desplegará.
En caso de que la liga haga referencia a una página local, se debe especificar la ubicación
del archivo que contiene el código HTML de la página en cuestión. La sintaxis mínima para
colocar una liga es la siguiente:
<A HREF =“ubicación”> Haz clic aquí para ver la página a la que se hace referencia </A>
La ubicación puede corresponder a la ruta de un archivo (página) local, o a una ubicación
con formato URL (Uniform Resource Locator) que puede estar en cualquier parte del mundo.
Ejemplo:
El siguiente fragmento de código HTML muestra una liga que hace referencia a una página local.
<HTML>
<HEAD>
<TITLE>Mi primera liga</TITLE>
</HEAD>
<BODY>
<P> Esta es la primera página que elaboro con una liga. Para ver a donde hace
referencia la liga se debe hacer clic más abajo.
<A HREF =“../especiales/pagina.html”> Haz click aquí para ver la página </A>
</BODY>
</HTML>
32
Páginas para Internet
Existen dos tipos de rutas para los archivos: rutas absolutas y rutas relativas.
a) Las rutas absolutas proporcionan la ubicación del archivo comenzando desde la unidad
de disco (o raíz para sistemas operativos como UNIX), pasando por las carpetas
(directorios) y subcarpetas (subdirectorios) en donde el archivo se encuentra.
Ejemplo:
C:\windows\system\nombre del archivo.html
(en Windows 95/98/NT)
/usr/local/httpd/html/nombre_del_archivo.html
(en cualquier versión de UNIX)
b) Las rutas relativas describen la ubicación de un archivo tomando como base el directorio
actual de trabajo, es decir, proporcionan el camino que hay que seguir entre carpetas
para poder llegar desde la carpeta actual (normalmente la carpeta que almacena la página
que se está elaborando) hasta la carpeta en donde se encuentra la página que se desea
visualizar.
Ruta Relativa de un archivo:
../directorio/subdirectorio/nombre_del_archivo.html (en Unix)
Ejemplo:
<A AREF=“nombre_del_archivo.html”> liga a un archivo en el mismo directorio </A>
Ejemplo:
<A AREF=“subdirectorio/nombre_del_archivo.html”> liga en un subdirectorio </A>
NOTA: no es recomendable el uso de rutas absolutas para representar la ubicación exacta de
los recursos de cómputo que serán utilizados.
7.1.1 Dentro del mismo documento
Al principio de este capitulo se comentó que la etiqueta <A> proviene de la palabra
ANCHOR que significa Ancla. De modo que ancla será el nombre de la sección de la página
que se desea desplegar. Es posible acceder a cualquier parte de la página HTML; para
hacerlo, primero debemos especificar las secciones en las que se divide la página. El
parámetro name sirve para marcar el inicio de una sección dentro de nuestra página.
<A NAME = “seccion1”> Aquí esta el texto de la sección 1. </A>
La sección se llamará sección1. Para hacer un enlace a esta sección dentro de nuestra página
lo haríamos de la siguiente forma.
<A HREF =“#seccion1”> Haz clic aquí para ir a la primera sección de la página.</A>
33
Erick Canales Domínguez
También podemos acceder a anclas situadas en páginas remotas. Para ello añadiremos el
nombre del ancla al URL:
<A HREF =“http://www.unam.mx/manual_html/enlaces.html#seccion1”> Ir a la primera
sección de la página remota.</A>
7.2 A un documento en Internet
Es posible acceder a cualquier página Web, si se conoce el URL donde se localiza. Para
acceder a una página remota por medio de una liga se debe proporcionar la dirección
completa de la misma dentro de la etiqueta <A> utilizando el modificador href.
Ejemplo:
<A HREF =“http://www.servidor.unam.mx/directorio/archivo.html”>Este es el texto de la
liga a un sitio remoto. </A>
Es posible indicar al navegador, la ubicación que deberá de tener la página a la que se hizo
referencia, eso se logra usando el modificador target.
Ejemplo:
<A HREF =“http://www.servidor.unam.mx/directorio/archivo.html” TARGET= “_blank”>
Este es el texto de la liga.</A>
En el último ejemplo, el navegador abre una nueva ventana de sí mismo, para desplegar la
página Web contenida en “archivo.html”. Existen más valores para el modificador target que
permiten cargar la página en la misma ventana, en un marco (frame) distinto al actual, etcétera.
Los valores predefinidos para el modificador target son los siguientes:
• _top
Elimina todos los marcos existentes y muestra la nueva página en la ventana original sin marcos.
• _blank
Muestra la nueva página en una ventana nueva y sin el título del navegador.
• _self
Muestra la nueva página en el marco donde está declarada la hiperliga.
• _parent
Muestra la nueva página en el <FRAMESET> que contiene al marco donde se declara la
hiperliga.
34
Páginas para Internet
• Nombre_del_marco
Muestra la nueva página en el marco que se menciona en el parámetro
“nombre_del_marco”.
7.2.1 URLs
Un URL(Uniform Resource Locator) o Localizador Uniforme de Recursos, nos indica tanto
una dirección de Internet como el servicio que esperamos nos ofrezca el servidor al que
corresponde la dirección. Tiene el siguiente formato:
servicio://máquina:puerto/ruta_del_archivo/nombre_archivo
donde el servicio puede ser uno de los siguientes:
• http
Es el servicio usado para transmitir páginas Web y el que usaremos normalmente en las ligas.
• https
Es similar al anterior, y nos permite acceder a servidores (generalmente comerciales) que nos
ofrecen el uso de técnicas de encriptación para proteger los datos que serán transmitidos a
través de la red.
• ftp
Permite trasmitir archivos desde servidores de ftp anónimo. Si solicitamos un directorio y no
un archivo, en general el navegador se encargará de mostrarnos el contenido del mismo para
que podamos escogerlo cómodamente. Utilizando la @ podremos acceder a servidores
privados.
• mailto
Para poder mandar un mensaje. Por ejemplo, el URL “mailto:juan@servidor.unam.mx”
enviaría un mensaje al usuario “juan” del equipo “servidor” de correo de la UNAM.
• news
Para poder acceder a foros de discusión (mal traducidos a veces como grupos de noticias).
Se indica el servidor y el grupo.
La dirección de la máquina puede ser, o bien una serie de cuatro números entre 0 y 255
(132.248.120.29) o bien algo más fácil de recordar como es una serie de palabras separadas
35
Erick Canales Domínguez
por puntos (www.unam.mx). El puerto generalmente no se indica, ya que el servicio
proporcionado determina el número del puerto.
La ruta_del_archivo es una cadena de directorios separados por el símbolo “/”, que es
utilizado en UNIX (el sistema operativo más extendido en los servidores de Internet).
Existe otro formato de URL. Cuando queremos acceder a un archivo situado en la misma
máquina que la página Web que estamos creando podemos utilizar este formato:
ruta_relativa/archivo.html
En la ruta relativa podemos utilizar los dos puntos (..) para acceder al directorio padre. Otra
forma es comenzar con diagonal “/” para acceder a una ruta absoluta en la estructura de
directorios de nuestro equipo local.
36
Páginas para Internet
8. IMÁGENES
Para incluir gráficos e imágenes en nuestras páginas, utilizaremos la etiqueta <IMG>. La
sintaxis mínima de la etiqueta <IMG> es la siguiente:
<IMG SRC = “archivo_gráfico” ALT = “descripción”>
Cuando el navegador interpreta el documento fuente y llega a la etiqueta <IMG> recupera el
archivo cuya ubicación es indicada por el atributo SRC (source, origen o fuente) y reemplaza
el elemento por la imagen. Observe que <IMG> es una etiqueta vacía que, por tanto, se
utiliza siempre sin etiqueta de cierre. El atributo SRC siempre es requerido y puede ser una
ruta absoluta o relativa de un archivo, incluyendo un URL.
La etiqueta <IMG> tiene varios parámetros:
ETIQUETA PARA DEFINIR IMAGEN
<IMG SRC = “archivo_gráfico” ALT = “descripción” ..... modificadores.... >
Modificador
src = “imagen”
Descripción del Modificador
Indica el nombre del archivo gráfico que desea mostrar.
Mostrará el texto indicado en el caso de que el navegador utilizado
alt = “texto”
para ver la página no sea capaz de visualizar la imagen. En la mayoría
de los navegadores modernos se muestra un mensaje emergente al
momento de pasar el apuntador del mouse sobre la imagen.
Muestra una segunda imagen “superpuesta” sobre la primera una vez
lowsrc =“imagen”
que se carga la página. Este parámetro no es reconocido por la
totalidad de los navegadores ya que está en estudio su aplicación, así
que en la mayoría de los casos será ignorado, mostrando sólo la
primera imagen (src). En Netscape muestra la imagen indicada por
lowsrc en primer lugar, y posteriormente muestra la imagen indicada
por src. Si las imágenes son iguales pero tienen distinta “resolución”
se conseguirá un efecto tipo “Fade ”. Si las imágenes son de distinto
tamaño la imagen indicada en src se redimensionará al tamaño
indicado por la imagen indicada en lowsrc.
align = TOP / MIDDLE /
BOTTOM
Indica cómo se alineará la primera línea de texto que siga a la imagen.
TOP alinea el texto con la parte superior de la imagen, MIDDLE con
la parte central, y BOTTOM con la parte inferior.
Indica el tamaño del “borde ” de la imagen. A toda imagen se le asigna
border = “tamaño”
un borde que será visible cuando la imagen forme parte de una
hiperliga.
37
Erick Canales Domínguez
Modificador
Descripción del Modificador
height = “tamaño”
Indica el alto de la imagen en puntos o en porcentaje. Se usa para
modificar el tamaño de la imagen original.
width = “tamaño”
Indica el ancho de la imagen en puntos o en porcentaje. Se usa para
modificar el tamaño de la imagen original.
hspace = “margen”
Indica el número de espacios horizontales, en puntos, que separarán
la imagen del texto que la siga y la anteceda.
Vspace = “margen”
Indica el número de puntos verticales que separarán la imagen del
texto que le siga y la anteceda.
ismap / usemap
Indica que la imagen es un MAPA sensitivo.
8.1 Formatos
Hay dos formatos de imágenes que todos los navegadores modernos reconocen. Son las
imágenes GIF y JPG. Las últimas versiones de Netscape y Explorer aceptan también el
formato PNG.
Cualquier otro tipo de archivo gráfico o de imagen (BMP, PCX, CDR, etc...) no será mostrado
por el navegador, a no ser que disponga de un programa externo que permita su
visualización.
8.2 Modificadores
8.2.1 Tamaño
Existen dos atributos que, aunque son opcionales, convienen indicar siempre: la altura y el
ancho del gráfico en pixeles. De este modo, el navegador puede mostrar un recuadro del
tamaño de la imagen mientras la va leyendo de la red y así poder mostrar el resto de la
página correctamente mientras tanto.
<IMG SRC=“../Capitulo8/imagenes/interrogacion.gif” ALT=“Esto es una imagen”
WIDTH=“80” HEIGHT=“60”>
El código anterior se ve así:
38
Páginas para Internet
Figura 1. Resultado de la etiqueta IMG.
En este ejemplo se muestra una imagen que tiene un ancho de 88 pixeles y una altura de 31
pixeles. El texto que aparecerá antes de que se cargue la imagen será el que está asignado al
parámetro ALT.
8.2.2 Alineación
Para poder colocar texto e imágenes en una misma página, HTML proporciona un parámetro
muy útil para controlar la posición de estos elementos. Por medio del parámetro ALIGN, es
posible alinear una imagen respecto del texto que la acompaña. La siguiente tabla muestra
los valores posibles para el parámetro ALIGN.
Modificador
Descripción del Modificador
TOP
Coloca el punto más alto de la imagen coincidiendo con el más alto
de la línea de texto actual.
MIDDLE
Alinea el punto medio (en altura) de la imagen con la base del texto.
BOTTOM
Alinea el punto más bajo de la imagen con la base del texto.
LEFT
Coloca la imagen a la izquierda del texto.
RIGHT
Coloca la imagen a la derecha del texto.
La siguiente imagen ilustra la alineación del texto respecto a la imagen, utilizando parte del
ejemplo anterior.
39
Erick Canales Domínguez
Figura 2. Alineación del texto con respecto a la imagen.
8.2.3 Texto alternativo
El parámetro ALT especifica el texto que se mostrará en lugar del gráfico en aquellos
navegadores que no sean capaces de mostrarlos (como el Lynx) y en el supuesto de que el
usuario los haya desactivado. Algunos navegadores lo muestran cuando pasamos el ratón
por encima de la imagen. Es por eso que, aunque algunos usuarios no lo lleguen a ver
nunca, conviene ponerlo siempre. De hecho, el estándar HTML 4.0 obliga a hacerlo.
La siguiente imagen muestra el texto alternativo que aparece sobre el logotipo de la UNAM.
Figura 3. Texto alternativo sobre la pleca que se encuentra en la parte superior de la página Web.
40
Páginas para Internet
8.2.4 Imagen de fondo
Hasta el momento se ha explicado cómo utilizar la etiqueta <IMG> para mostrar imágenes
en nuestras páginas Web. Ahora bien, es posible utilizar una imagen como “fondo” para una
página. Sin embargo, la etiqueta <IMG> no permite colocar la imagen de fondo para una
página Web. Por lo tanto, debemos apoyarnos en los parámetros que admite la etiqueta
<BODY>. Esta última etiqueta define una serie de características respecto a la apariencia de
toda la página Web. La siguiente tabla muestra algunos de los parámetros que acepta la
etiqueta <BODY>.
Modificador
Descripción del modificador
BACKGROUND
Permite definir un gráfico de fondo para la página.
BGCOLOR
Permite definir el color de fondo de la página.
TEXT
Cambia el color del texto.
LINK
Cambia el color de un enlace no visitado (por omisión azul).
VLINK
Cambia el color de un enlace ya visitado (por omisión púrpura).
ALINK
Cambia el color que toma un enlace mientras lo estamos pulsando
(por omisión rojo).
No resulta recomendable cambiar los colores del texto y ligas a no ser que exista alguna
dificultad para leerlos por haber cambiado el fondo, ya que en muchas ocasiones el usuario
ha podido cambiarlos en las opciones de su navegador y estarán ya a su gusto.
En la siguiente imagen se muestra un signo de interrogación como imagen de fondo en una
página de Web. El texto que aparece de color gris no forma parte de la imagen. La imagen
original mide 80 pixeles de ancho por 60 pixeles de alto. De modo que, por sí sola no cubre
todo el fondo de la página. Por lo que el propio navegador repite la misma imagen tantas
veces como sea necesario, pues debe cubrirse toda el área de fondo visible.
Sin embargo, esta útil forma de colocar una imagen de fondo no está disponible con la
etiqueta <IMG>. Para colocar la imagen de fondo es necesario utilizar la etiqueta <BODY>
con su modificador background.
Ejemplo:
<BODY BACKGROUND=“../Capitulo8/imagenes/interrogacion.gif”>
El código anterior define la imagen de fondo de la siguiente página Web:
41
Erick Canales Domínguez
Figura 4. Imagen de fondo repetida en toda la página Web.
Por omisión, la imagen se repite en toda el área de la página.
8.2.5 Imagen como liga
Suele ser común incluir ligas dentro de un gráfico. En ese caso, por defecto, los navegadores
colocarán un borde al gráfico para indicar que efectivamente es una hiperliga. Esto es
práctico, pero la mayoría de las veces poco estético. Por medio del parámetro BORDER se
puede alterar el grosor de ese borde o incluso eliminarlo poniendo su valor a cero.
Ejemplo:
<A HREF = “http://www.unam.mx” >
<IMG SRC=“graficos/interrogacion.gif” ALT=“Ir a la página de la UNAM” WIDTH=88
HEIGHT=31>
</A>
El resultado de este ejemplo es una página con la imagen anterior rodeada por un marco. Al
pasar el puntero del mouse por encima de la imagen se puede observar que éste último
cambia de forma y adquiere la apariencia de “una mano que apunta” con el dedo índice.
Eso significa que esa imagen es una hiperliga.
Para quitar el marco que acompaña a la imagen, debemos colocar el modificador border con
un valor de cero. Como se muestra a continuación.
<A HREF=“http://www. unam.mx ”>
<IMG SRC=“graficos/interrogacion.gif” ALT=“ Ir a la página de la UNAM” WIDTH=88
HEIGHT=31 BORDER=0>
</A>
42
Páginas para Internet
La siguiente imagen muestra los dos casos anteriores:
Figura 5. Resultado del código HTML,
el cual hace que una imagen se comporte como una hiperliga.
43
Páginas para Internet
9. TABLAS
Las tablas son posiblemente la manera más clara de organizar la información. Las tablas nos
permiten representar cualquier elemento de nuestra página (texto, listas, imágenes, etc.) en
diferentes renglones y columnas. Es una herramienta muy útil para “ordenar” contenidos de
distintas partes de nuestra página. Todas las tablas son arreglos rectangulares de renglones y
columnas. Primero se definen las características de toda la tabla, después se definen las
características de cada renglón y finalmente se definen las celdas, que son los componentes
mínimos de una tabla.
La tabla se define mediante la etiqueta <TABLE> ..... </TABLE>. Cada uno de los renglones
que componen la tabla se define mediante la etiqueta <TR></TR>. Estas etiquetas son
colocadas entre las etiquetas <TABLE> ..... </TABLE>. Por último, cada renglón se encuentra
compuesto por un determinado número de celdas. Cada celda se define mediante la etiqueta
<TD></TD>. Estas etiquetas son colocadas entre las etiquetas <TR></TR>. Por lo tanto, todo
aquello que se encuentre dentro de las etiquetas <TD></TD>, estará dentro de la celda en
cuestión. La etiqueta <TH> indica una celda de “encabezado”, es decir, el contenido será
resaltado en negritas y en un tamaño ligeramente superior al normal.
En el siguiente cuadro se explican el uso de cada uno de los modificadores para la tabla en
general, los renglones y las celdas.
ETIQUETA PARA DEFINIR TABLA
<TABLE modificadores >....... </TABLE>
Modificador
Descripción del Modificador
Border= número
Indica el ancho del borde de la tabla en puntos.
Cellspacing= número
Cellpadding= número
Indica el espacio en puntos que separa a las celdas que están dentro
de la tabla.
Indica el espacio en puntos que separa el borde de cada celda y el
contenido de ésta.
Indica el ancho de la tabla en puntos o en porcentaje en función del
Width= número ó %
ancho de la ventana del navegador. Si no se indica este parámetro, el
ancho se adecuará al tamaño de los contenidos de las celdas.
Height= número ó %
Indica la altura de la tabla en puntos o en porcentaje en función del
alto de la ventana del navegador. Si no se indica este parámetro, la
altura se adecuará a la altura de los contenidos de las celdas.
Bgcolor= código de color
Especifica el color de fondo de toda la tabla.
45
Erick Canales Domínguez
<TR>....... </TR>
Align= LEFT / CENTER /
RIGHT / JUSTIFY
Alinea el contenido de las celdas horizontalmente, hacia la izquierda
(LEFT), centro (CENTER), derecha (RIGHT) o justificado (JUSTIFY).
Valign= TOP / MIDDLE
/ BOTTOM
Alinea el contenido de las celdas de la fila verticalmente hacia arriba
(TOP), centro (MIDDLE) o abajo (BOTTOM).
<TD>....... </TD>, <TH>....... </TH>
Indica cómo se debe alinear el contenido de la celda, a la izquierda
Align= LEFT / CENTER /
RIGHT / JUSTIFY
(LEFT), a la derecha (RIGHT), centrado (CENTER) o justificado
(JUSTIFY).
Valign= TOP / MIDDLE
/ BOTTOM
Indica la alineación vertical del contenido de la celda, en la parte
superior (TOP), en el centro (MIDDLE), o en la inferior (BOTTOM).
Rowspan= número
Indica el número de filas que ocupará la celda. Por omisión ocupa
una sola fila.
Colspan= número
Indica el número de columnas que ocupará la celda. Por omisión
ocupa una sola columna.
Indica el ancho de la columna en puntos o en porcentaje en función
del ancho de la ventana del navegador. Si no se indica este parámetro,
el ancho se adecuará al tamaño de los contenidos. Este modificador
sólo funciona en los navegadores modernos.
Width= número ó %
Bgcolor= código de color
Especifica el color de fondo del elemento de la tabla.
Como se indicó anteriormente el contenido de las celdas puede ser cualquier elemento de
HTML, un texto, una imagen, una hiperliga, una lista, etcétera.
Las tablas se definen de la siguiente manera. Primero, las características de la tabla, luego las
de cada renglón y dentro de éste, cada celda. Así pues, una tabla con dos renglones y tres
columnas se escribirá así:
Sintaxis:
<TABLE border=1>
ß Etiqueta de inicio de la tabla
<TR>
ß Etiqueta de inicio de renglón
<TD> Renglón 1, Celda 1 </TD>
<TD> Renglón 1, Celda 2 </TD>
Conjunto de Celdas
<TD> Renglón 1, Celda 3 </TD>
</TR>
ß
Etiqueta de cierre de renglón
46
Páginas para Internet
<TR>
ß
Etiqueta de inicio de renglón
<TD> Renglón 2, Celda 1 </TD>
<TD> Renglón 2, Celda 2 </TD>
Conjunto de Celdas
<TD> Renglón 2, Celda 3 </TD>
</TR>
ß
Etiqueta de cierre de renglón
</TABLE>
ß
Etiqueta de cierre de la tabla
Ejemplo:
<TABLE border = 4 cellspacing = 4 cellpadding = 4 width =80%>
<TH align = center>Buscadores
<TH align = center colspan = 2>Otras hiperligas
<TR>
<TD align = LEFT>Yahoo
<TD align = LEFT>Netscape
<TD align = LEFT>Lycos
<TR>
<TD align = LEFT>Infoseek
<TD align = LEFT>AltaVista
<TD align = LEFT>Goto
</TABLE>
La siguiente figura muestra en el navegador, el resultado del ejemplo anterior.
Figura 1. Resultado del código HTML, que se trató en párrafos anteriores.
47
Páginas para Internet
10. HTML AVANZADO
En los capítulos anteriores se han presentado los elementos básicos para la creación de
páginas utilizando HTML. En este capítulo se introducen nuevas etiquetas con las que el
desarrollador podrá ofrecer formularios de entrada de datos, la distribución de la
información en toda la pantalla y la creación de páginas dinámicas.
10.1 Formularios
Los formularios permiten a los usuarios interaccionar con programas que se encuentran en los
servidores remotos. En otras palabras los formularios proveen un medio por el cual se puede
solicitar información, así como la manera de llevar a cabo el procesamiento de datos enviados
por el usuario. Un ejemplo del uso de los formularios puede observarse en la Figura 1.
Figura 1. Ejemplo de un formulario en un documento Web.
Existe una amplia variedad de etiquetas que facilitan la creación de los formularios. Por
ejemplo se puede crear una sencilla caja de texto para solicitar el nombre, la dirección o
cualquier otro dato del usuario que se requiera, o bien, se pueden proveer distintas opciones
49
Alejandro Talavera Rosales
para que el usuario escoja sólo una de ellas1. A continuación se explican éstas y otras
etiquetas para formularios.
10.1.1 La etiqueta <FORM>
La etiqueta <FORM> es utilizada para delimitar un formulario para la entrada de datos.
Puede haber varias formas en un documento, pero la etiqueta <FORM> no puede delimitar
otra etiqueta <FORM>, es decir, un formulario no puede contener otro formulario.
La sintaxis general de la etiqueta <FORM> es la siguiente:
<FORM ACTION=“URL” METHOD=“GET| POST”>
***
</FORM>
El atributo ACTION es un URL que especifica la ubicación a la cual se le suministrarán los
contenidos de los campos de datos para que los procese. Esto puede ser una dirección de
correo, pero generalmente se indica alguna clase de aplicación Cliente/Servidor2, que
analiza los datos. Si el atributo ACTION no se define, el URL que se toma por omisión es el
del documento por sí mismo.
El atributo METHOD indica la forma en que se envían los datos del formulario hacia el
servidor. Los valores válidos son Get y Post. El método GET es ideal para formularios que
suministran información que no requieren de procesamiento externo, como por ejemplo
para consulta de bases de datos. Sin embargo, para información que sirve para la
actualización de bases de datos se debe utilizar el método POST, y en este caso ACTION
señala a un programa CGI para procesar y actualizar dicha base de datos.
Hasta este punto sólo se ha especificado que en cierta parte del documento se presentará un
formulario. En la siguiente sección se presentan las etiquetas para campos de datos.
10.1.2 Elementos de una forma
Los elementos que pueden incorporarse a un formulario pueden dividirse en tres grandes
campos:
• Campos de entrada <INPUT ... >
• Áreas de texto <TEXTAREA ... >
• Barras de opciones <SELECT ... >
1
Estos elementos se denominan radio buttons.
2
Estos programas se denominan CGI, los cuales se presentarán más adelante.
50
Páginas para Internet
Campos de entrada <INPUT ... >
Todos estos elementos utilizan la etiqueta <INPUT> y se utilizan para presentar cajas de
texto y botones de selección múltiple entre otros.
Cajas de texto
Para presentar cajas de texto la sintaxis es la siguiente:
<INPUT TYPE=“TEXT” [SIZE=“NN”] NAME=“variable”>
El atributo TYPE indica que la entrada será una caja de texto3. El atributo SIZE indica el
tamaño de la caja de texto. Por omisión SIZE tiene el valor de 20. El atributo NAME indica el
nombre de la variable que almacenará la información que se introdujo en esta caja de texto.
La Figura 1 muestra algunos ejemplos usando la etiqueta <INPUT> para poner cajas de
texto, el código se muestra a continuación:
<H1> Ejemplo de un formulario </H1>
<HR>
<FORM ACTION=“http://132.248.225.206/cgi-bin/procesa.pl” METHOD=“GET”>
Nombre: <INPUT TYPE=“TEXT” NAME=“nombre”><BR>
Edad: <INPUT TYPE=“TEXT” NAME=“edad” SIZE=“3”><BR>
E-mail: <INPUT TYPE=“TEXT” NAME=“email” SIZE=“30”><BR>
</FORM>
<HR>
Figura 2. Vista del formulario del código anterior de un navegador.
3
Para otros tipos de campos de entrada este atributo cambia, por omisión TYPE tiene el valor de TEXT.
51
Alejandro Talavera Rosales
Password
Una variante de este campo de texto es para el paso de claves secretas, la cual es conocida
como Password. La sintaxis de esta variante es la siguiente:
<INPUT TYPE=“PASSWORD” [SIZE=“NN”] NAME=“variable”>
El efecto es que en lugar de aparecer la información tal cual la escribe el usuario aparecen
varios asteriscos. El siguiente código muestra el uso de este tipo de elemento y la Figura 3
presenta el efecto sobre un navegador.
<H1> Ejemplo de un formulario </H1>
<HR>
<FORM ACTION=“http://132.248.225.206/cgi-bin/procesa.pl” METHOD=“GET”>
Nombre: <INPUT TYPE=“TEXT” NAME=“nombre”><BR>
Edad: <INPUT TYPE=“TEXT” NAME=“edad” SIZE=“3”><BR>
E-mail: <INPUT TYPE=“TEXT” NAME=“email” SIZE=“30”><BR>
Clave de entrada: <INPUT TYPE=“PASSWORD” NAME=“clave” SIZE=“10”><BR>
</FORM>
<HR>
Figura 3. Ejemplo del llenado del formulario del código anterior
con el uso del modificador Password en el campo “clave de entrada”.
.
52
Páginas para Internet
Submit y Reset
Para enviar datos se requiere de un botón Submit en el formulario. La sintaxis de dicho
botón es la siguiente:
<INPUT TYPE=“SUBMIT” [VALUE=“Texto sobre el botón”]>
El atributo VALUE fija el texto sobre el botón, por omisión el texto es “Submit”.
Otro botón útil es Reset, el cual limpia el formulario por completo. La sintaxis de dicho
botón es la siguiente:
<INPUT TYPE=“RESET” [VALUE=“Texto sobre el botón”]>
El atributo VALUE fija el texto sobre el botón, por omisión el texto es “Reset”.
El siguiente código muestra el uso de los botones Submit y Reset, la Figura 4 presenta el
efecto sobre un navegador.
<H1> Ejemplo de un formulario </H1>
<HR>
<FORM ACTION=“http://132.248.225.206/cgi-bin/procesa.pl” METHOD=“GET”>
Nombre: <INPUT TYPE=“TEXT” NAME=“nombre”><BR>
Edad: <INPUT TYPE=“TEXT” NAME=“edad” SIZE=“3”><BR>
E-mail: <INPUT TYPE=“TEXT” NAME=“email” SIZE=“30”><BR>
Clave de entrada: <INPUT TYPE=“PASSWORD” NAME=“clave” SIZE=“10”><BR>
<INPUT TYPE=“SUBMIT” VALUE=“Enviar datos”>
<INPUT TYPE=“RESET” VALUE=“Limpiar formulario”>
</FORM>
<HR>
53
Alejandro Talavera Rosales
Figura 4. Incorporación de los botones Submit y Reset en el formulario.
Checkbox y Radio
Otro tipo de campo de entrada son los Checkbox y Radio. Los primeros son útiles cuando se
ha definido una lista de opciones a escoger y el usuario puede seleccionar alguna de ellas.
La sintaxis general es la siguiente:
<INPUT TYPE=“CHECKBOX”
NAME=“nombre de la opción”
[VALUE=“valor de la opción”]
[CHECKED]
>
El atributo NAME es útil para los programadores de CGI, ya que con dicho nombre se podrá
hacer referencia a los elementos seleccionados en dichos programas. El atributo VALUE
indica el valor de la opción cuando el usuario active el Checkbox. El atributo CHECKED
indica cuando los elementos están seleccionados por omisión.
El siguiente código muestra el uso de los Checkbox, la Figura 5 presenta el efecto sobre un
navegador.
54
Páginas para Internet
Figura 5. Formulario con elementos Checkbox.
Una forma especial de utilizar estos elementos es mediante los Radio. Los elementos Radio
son muy parecidos a los Checkbox pero con la diferencia de que sólo se puede escoger uno
a la vez. Para lograr esto se tiene que dar el mismo valor al atributo NAME para formar
grupos de Radio. En dichos grupos únicamente se puede seleccionar uno a la vez. El
siguiente código muestra los elementos del código anterior pero en su versión de Radio. El
efecto se puede observar en la Figura 6.
<H3> Ejemplo de un formulario </H3>
<HR>
<FORM ACTION=“http://132.248.225.206/cgi-bin/procesa.pl” METHOD=“GET”>
Indique el tipo de cursos que le gustar&iacute;a inscribirse<BR>
(seleccione uno):<BR>
<INPUT TYPE=“RADIO” NAME=“curso” >Espa&ntilde;ol<BR>
<INPUT TYPE=“RADIO” NAME=“curso” >Ingles<BR>
<INPUT TYPE=“RADIO” NAME=“curso” >Pintura<BR>
<INPUT TYPE=“RADIO” NAME=“curso” CHECKED>Matem&aacute;ticas<BR>
<INPUT TYPE=“RADIO” NAME=“curso” >Musica<BR>
<INPUT TYPE=“RADIO” NAME=“curso” >Literatura<BR>
<INPUT TYPE=“SUBMIT” VALUE=“Enviar datos”>
<INPUT TYPE=“RESET” VALUE=“Limpiar formulario”>
</FORM>
<HR>
55
Alejandro Talavera Rosales
Figura 6. Utilización de opciones Radio en un formulario.
Áreas de texto <TEXTAREA ... >
Las áreas permiten al usuario poner más de una línea de texto en un solo elemento. La
sintaxis general de la etiqueta es la siguiente:
<TEXTAREA
COLS=“Número de columnas”
ROWS=“Number de renglones”
NAME=“Nombre del elemento”>
TEXTO INICIAL
</TEXTAREA>
Los atributos COLS y ROWS indican el número de columnas y renglones del TEXTAREA
respectivamente. EL atributo NAME es la referencia para los programadores de CGIs de este
elemento. El texto entre las etiquetas <TEXTAREA> y </TEXTAREA> es el texto que
contendrá el elemento al abrir la página por primera vez. A continuación se muestra el
código fuente de un ejemplo de este elemento y su presentación final en un navegador.
56
Páginas para Internet
<H3> Ejemplo de un formulario </H3>
<HR>
<FORM ACTION=“http://132.248.225.206/cgi-bin/procesa.pl” METHOD=“GET”>
Llene sus observaciones en el siguiente espacio: <BR>
<TEXTAREA COLS=“40” ROWS=“6”>
Texto inical para el elemento
TEXTAREA.
</TEXTAREA><BR>
<INPUT TYPE=“SUBMIT” VALUE=“Enviar datos”>
<INPUT TYPE=“RESET” VALUE=“Limpiar formulario”>
</FORM>
<HR>
Figura 7. Utilización de un Textarea en un formulario.
Barras de opciones <SELECT ... >
La etiqueta <SELECT> permite al usuario seleccionar una opción de un conjunto de
alternativas descritas por etiquetas. Cada alternativa es representada por la etiqueta
<OPTION>. La sintaxis general de esta etiqueta es la siguiente:
57
Alejandro Talavera Rosales
<SELECT
NAME=“Nombre del elemento”
SIZE=“NN”
[MULTIPLE]>
<OPTION [SELECTED] [VALUE=“valor1”]> Etiqueta1
<OPTION [SELECTED] [VALUE=“valor1”]> Etiqueta2
<OPTION [SELECTED] [VALUE=“valor1”]> Etiqueta3
...
<OPTION [SELECTED] [VALUE=“valor1”]> EtiquetaN
</SELECT>
Para la etiqueta <SELECT> el atributo NAME indica el nombre del elemento SELECT, el valor
que tiene este elemento es la etiqueta que al final se seleccionó. El atributo SIZE especifica el
número de opciones visibles a la vez. El atributo MULTIPLE indica que pueden seleccionarse
más de una opción a la vez.
Para la etiqueta <OPTION> el atributo SELECTED, si se indica, marca como elegida la
etiqueta correspondiente. VALUE indica un valor especial para el programa CGI, si no se
especifica algún valor se asigna a la etiqueta como tal valor. Las etiquetas vienen a ser las
opciones que el usuario podrá escoger. El código que se presenta a continuación es
interpretado por un navegador como se muestra en la Figura 8.
<H3> Ejemplo de un formulario </H3>
<HR>
<FORM ACTION=“http://132.248.225.206/cgi-bin/procesa.pl” METHOD=“GET”>
Indique su pais de origen:
<SELECT NAME=“pais”
SIZE=“1”>
<OPTION VALUE=“pais01”> Argentina
<OPTION VALUE=“pais02”> Honduras
<OPTION SELECTED VALUE=“pais03”> M&eacute;xico
<OPTION VALUE=“pais04”> Venezuela
</SELECT>
<BR>
<INPUT TYPE=“SUBMIT” VALUE=“Enviar datos”>
<INPUT TYPE=“RESET” VALUE=“Limpiar formulario”>
</FORM>
<HR>
58
Páginas para Internet
Figura 8. Utilización de un elemento Select para elegir una opción entre varias de ellas.
10.1.3 CGIs
El CGI es un conjunto de reglas para la conexión de aplicaciones externas con la
información que tienen los servidores, tal como los servidores HTTP o Web. Un documento
HTML proporcionado por un servidor Web es estático, lo cual significa que es un archivo de
texto que no cambia. Un programa CGI, por otra parte, se ejecuta en tiempo real, por lo que
puede proporcionar información dinámica.
Por ejemplo, si se desea “conectar” una base de datos de una plataforma UNIX al World
Wide Web, para permitir su consulta a usuarios de todo el mundo, se necesita crear un
programa CGI que el servidor Web ejecutará para transmitir información al controlador de la
base de datos, recibir los resultados de la consulta y desplegarlos al navegador.
El ejemplo de la base de datos es una idea sencilla, pero se requiere de mucho tiempo para
implementarla. Pero esto no es realmente una limitante para que se pueda realizar la
conexión al Web, únicamente se necesita tener en mente que cualquier cosa que un
programa CGI haga, no debe ser un proceso demasiado largo. De otra forma, el usuario que
ha solicitado una consulta estará en su Navegador esperando a que algo ocurra.
Como un programa CGI es ejecutable, esto equivale básicamente a permitir que cualquiera
corra el programa en el sistema que lo almacena, por lo cual existen medidas de seguridad
que deben ser implementadas al usar programas CGI. El único efecto que el usuario
probablemente notará, será el hecho de que los programas CGI necesitan residir en un
directorio especial, para que el servidor Web lo reconozca antes de desplegarlo al
Navegador. Este directorio está usualmente bajo el control del administrador del servidor
59
Alejandro Talavera Rosales
Web, restringiendo al usuario común la creación de programas CGI. Hay otras formas para
permitir el acceso a los scripts de CGI, pero esto depende de las políticas de administración
establecidas.
Si se tiene la versión del servidor NCSA HTTPd, existe un directorio denominado “/cgi-bin”.
Este es el directorio donde todos los programas CGI residen actualmente. Un programa CGI
puede ser escrito en cualquier lenguaje que le permita ser ejecutado en el sistema, tal como:
• C/C++
• Fortran
• PERL
• TCL
• SHELL (para cualquier versión de UNIX)
• Visual Basic
• Delphi
• AppletScript
Si se cuenta con un lenguaje de programación como C o Fortran, se necesitan compilar los
programas antes de ser ejecutados. En el caso del servidor de NCSA HTTPd el directorio
“/cgi-src” contiene los códigos fuente de algunos programas CGI que están en el directorio
“/cgi-bin”. Sin embargo, si se tiene en el sistema un lenguaje script, tal como PERL, TCL o
Shell de UNIX, el script en sí mismo debe residir únicamente en el directorio “/cgi-bin”, ya
que no existe un código fuente asociado. Muchos programadores prefieren escribir CGI por
lotes en vez de programas, ya que son más sencillos de depurar, modificar y mantener que
los típicos programas compilados.
Para hacer llegar información a un programa CGI, es necesario que el usuario utilice una
estructura de formulario definida por el lenguaje HTML que acabamos de ver. Los elementos
de un formulario pueden variar dependiendo de la información que se desea obtener del
usuario. A continuación se presenta el funcionamiento de un programa CGI con un servidor
Web. Ver Figura 9.
Luego que el usuario ha llenado un formulario de información en un Navegador, el usuario
activa un botón (que es un vínculo hacia la aplicación CGI en el servidor).
1. El Navegador utiliza los parámetros de la definición del formulario (los atributos NAME de
los elementos definidos), para enviar los datos al servidor.
60
Páginas para Internet
2. Los datos viajan a través de Internet y llegan al servidor, pasando entonces hacia el
programa CGI.
3. Se analizan los datos de la forma, según la petición del cliente, se procesan y el programa
CGI “escribe” la respuesta en formato HTML que se enviará de regreso al cliente. La
especificación del CGI establece que el servidor Web deberá “leer” el dispositivo definido
como salida de datos del programa CGI.
4. El servidor agrega la información necesaria del encabezado HTTP y envía la salida del
programa CGI a través de la Internet como un archivo HTML que el Navegador recibe.
5. El Navegador interpreta el código HTML y despliega los resultados en pantalla para el
usuario. Este archivo generalmente deberá contener al menos, alguna notificación de que
los datos fueron procesados por el servidor.
Figura 9. Funcionamiento de un CGI entre un cliente y un servidor Web.
Como se puede apreciar, los CGI utilizan recursos del servidor que los proporciona. Es decir,
el servidor debe contar con los compiladores adecuados, los controladores de bases de datos
(si se utilizan bases de datos), etcétera.
Una de las principales características de los formularios es que permiten al usuario
interaccionar con los CGI, dando lugar a sitios “dinámicos”. Los formularios permiten al
visitante proporcionar datos, que serán luego procesados por los CGI. Con estos formularios
se puede solicitar información para la consulta en una base de datos, solicitar inscripciones,
anexar información, entre otros.
61
Alejandro Talavera Rosales
10.2 Frames
Los frames nos permiten dividir una página en secciones. Una sección puede ser fija
mientras que las demás se utilizan para desplegar información; esto hace que el sitio sea más
fácil de navegar.
Supongamos que deseamos dividir en dos partes la ventana del navegador, la parte derecha
y la parte izquierda. En este caso necesitamos de tres archivos html, el primero para la parte
derecha, el segundo para la parte izquierda y el tercero que describe cómo se distribuyen los
primeros frames. Al tercer frame lo nombraremos Frameset. El efecto que se puede observar
es que existe una página “padre” que hace referencia a otras denominadas “hijas” a las
cuales se accede desde las primeras. Ver Figura 10.
Figura 10. Estructura general de los frames.
A continuación se describen las características de cada uno de los elementos que conforman
la Figura 10.
10.2.1 El archivo Frameset
Este archivo describe la distribución de los frames y es un documento HTML independiente
que puede ser nombrado con cualquier nombre válido para el sistema donde se alojará.
Existen algunas etiquetas que deben incluirse para este archivo: <FRAMESET> y <FRAME>.
<FRAMESET [COLS={valor, porcentaje}] | [ROWS={valor, porcentaje}]> ... </FRAMESET>
Esta es la etiqueta principal de los frames. Todo frame será declarado entre dichas etiquetas.
Es válido declarar nuevos <FRAMESET> dentro de otros. Algunas de las propiedades de esta
etiqueta son las siguientes: Rows y Cols. Rows indica los frames que se desplegarán por
renglones, por su parte Cols indican los frames que se desplegarán en forma de columnas.
Estas propiedades son mutuamente excluyentes, es decir, para un <FRAMESET> sólo se
puede utilizar Rows o Cols.
<FRAME [NAME=“nombre_del_frame”] [SRC={URL}][SCROLLING=“yes|no|auto”] [NORESIZE]>
62
Páginas para Internet
Esta etiqueta sirve para la declaración de un simple frame. <FRAME> se coloca entre las
etiquetas <FRAMESET> ... </FRAMESET>. Se debe utilizar un <FRAME> por cada frame en el
que quiera dividir el área de despliegue del navegador. Algunas propiedades de la etiqueta son:
NAME, SRC, SCROLLING y NORESIZE. NAME es utilizado para darle un nombre al frame para
que pueda ser referido correctamente con base en las ligas de hipertexto. En nuestro ejemplo es
importante que las ligas presenten información en el frame derecho y no en el izquierdo. SRC es
parecido al de la etiqueta <IMG>, indica la ubicación del documento HTML que se desplegará
en dicho frame. SCROLLING señala si se permite el despliegue de las barras de navegación en el
frame. NORESIZE indica si el tamaño del frame puede cambiar automáticamente.
10.2.2 Uso de las etiquetas <FRAMESET> y <FRAME>
Los frames pueden colocarse de arriba hacia abajo (atributo COLS) o de izquierda a derecha
(atributo ROWS). Cuando se definen los frames, se comienza con la esquina superior izquierda.
El siguiente listado muestra un ejemplo del uso de las etiquetas <FRAMESET> y <FRAME>:
<FRAMESET COLS=“150,*”>
<FRAME NAME=“izquierda” URL=“ligas.html”>
<FRAME NAME=“derecha” URL=“pagina_inicio.html”>
</FRAMESET>
En primer lugar tenemos que los frames se distribuirán en columnas (de arriba hacia abajo),
además la primera columna tendrá un tamaño de 150 pixeles y el otro lo que reste del
despliegue (representado por el ‘*’), se puede utilizar en lugar de valores absolutos los
porcentajes relativos al despliegue. El primer frame tendrá el nombre de “izquierda” y el
segundo de “derecha”. Por otra parte cada frame hace referencia a un documento inicial:
ligas.html y pagina_inicio.html respectivamente. Es importante recalcar que este documento
no emplea la etiqueta <BODY>, ya que el primer <FRAMESET> toma su lugar. La Figura 11
muestra un ejemplo con los siguientes listados:
index.html:
<FRAMESET COLS=“150,*”>
<FRAME NAME=“izquierda” SRC=“ligas.html”>
<FRAME NAME=“derecha” SRC=“pagina_inicio.html”>
</FRAMESET>
ligas.html:
<H1>P&aacute;gina de ligas</H1>
<A HREF=“p1.html”>P&aacute;gina 1</A>
página_inicio.html:
<H1>P&aacute;gina de incio</H1>
Esta p&aacute;gina esta la del lado derecho.
p1.html:
<H1>P&aacute;gina No 1</H1>
63
Alejandro Talavera Rosales
Figura 11. Pagina Web con frames.
Pero existe aquí un problema: cuando se utiliza la liga del frame de la izquierda la página a
la que se hace referencia aparece también a la izquierda, como se muestra en la Figura 12.
Figura 12. Activación de una liga “Página 1”.
Note que la página aparece en sustitución de aquélla que contempla la liga.
64
Páginas para Internet
Para lograr que el despliegue se efectúe en el frame de la derecha todas la ligas que se
tengan en documento ligas.html deben utilizar el atributo TARGET y darle el valor del
nombre del frame correspondiente. El siguiente código contiene el cambio en el archivo
ligas.html y la Figura 13 muestra el efecto logrado.
<H1>P&aacute;gina de ligas</H1>
<A HREF=“p1.html” TARGET=“derecha”>P&aacute;gina 1</A>
Figura 13. Uso del atributo Target para especificar el frame donde aparecerá la página.
65
Páginas para Internet
11. PUBLICANDO
El planear la puesta en funcionamiento de un servicio de Internet (ya sea Telnet, correo
electrónico, transferencia de archivos, etc.), involucra la consideración de muchos aspectos.
Uno de los más importantes es el equipo y servidor que se utilizarán.
11.1 Tipos de servidores1
Existen dos alternativas básicas: obtener un servidor propio o rentar espacio en otro servidor.
Tomar la decisión de levantar y configurar un servidor Web propio está lejos de ser fácil.
Cuando se toma en cuenta la cantidad de tiempo y dinero que se puede gastar en este tipo
de proyecto, no existe lugar para errores.
Hay una enorme diferencia entre poner su propio sitio Web y poner una página en algún
servidor. Esto último, se refiere a que cualquier persona o institución puede pagar una
cantidad de dinero para levantar una página dentro de un sistema de acceso en Internet.
Si se tiene una compañía fuerte, lista para aprovechar el “ciber-mercado2”, se tiene una
buena razón para levantar un servidor Web. Las razones que una compañía debiera
considerar para tener su propio sitio Web son muchas: incluir imagen, mercado, proveedor
de servicios, y posiblemente la venta directa.
Los institutos educacionales, el lugar de nacimiento de Internet, también tienden a tener sus
propios sitios Web. Obviamente, estas instituciones tienen razones de peso para tener sus
propios servidores Web: dar a conocer investigaciones, trabajos y descubrimientos, y
compartir información entre centros o instituciones.
Diversas organizaciones profesionales o de investigación también lanzan sus propios sitios Web,
tales como el Área de Seguridad en Cómputo (http://www.super.unam.mx/seguridad/), el
Instituto Nacional de Investigaciones Nucleares (http://www.inin.mx/) y el Instituto Mexicano
del Seguro Social (http://www.imss.gob.mx/). Numerosos políticos, organizaciones de
beneficencia, activistas, religiosos, y otras organizaciones también tienen sus propios sitios.
1
Tomado del artículo SITE CONSTRUCTION de Eric Richardson. Revista Internet World, Abril 1996.
2
Ciber-mercado.- Se denomina así a la oferta de bienes y servicios que existe en Internet.
67
Alejandro Talavera Rosales
11.2 Sitio propio vs Sitio rentado
Existen muchas razones que se deben considerar para escoger entre administrar un servidor
propio, o bien, pagar un servicio para albergar un sitio. A continuación se muestra un
resumen de las ventajas y desventajas de cada opción:
VENTAJAS
DESVENTAJAS
Construir un sitio propio
• Control absoluto sobre el contenido.
• La configuración del servidor puede tomar
meses.
• Resulta “fácil” recoger información de
• Se debe administrar el servidor.
visitantes vía formas.
• Capacidad para seleccionar herramientas
• Requiere un gran y dedicado equipo de
de seguridad.
administración.
• Capacidad para rentar espacio en el
servidor.
Ventajas y desventajas de construir un sitio propio
VENTAJAS
DESVENTAJAS
Pagar por un espacio
• No es muy caro.
• Dependencia del proveedor del sitio sobre
• No requiere sistema de mantenimiento.
• Requerimientos mínimos de personal.
seguridad y mantenimiento.
• Depende del proveedor para cambios de
contenidos.
• Puede no tener capacidad para implementar
3
formas y programas .
Ventajas y desventajas de pagar por un sitio
En general, la decisión dependerá de las necesidades y el presupuesto con que se cuente. Si
el sitio es pequeño y la expectativa de tráfico4 es ligera, lo mejor sería rentar el espacio. Si el
sitio es grande y activo —esto es, si mucha gente estará agregando datos y visitando el
sitio— sería ventajoso tener un servidor propio.
3
Conocidos como CGIs, los cuales ya fueron vistos en le capítulo 10.
4
Tráfico.- Cantidad de información que se transfiere desde un equipo en red.
68
Páginas para Internet
11.3 Aspectos a evaluar
Como se observa, para cada alternativa existen ventajas y desventajas. Cada una de estas
razones debe ser analizada por el equipo de personas encargadas a fin de atender las
necesidades particulares del sitio que se desea crear.
Otro aspecto importante a considerar cuando se decide tener un servidor Web es el equipo
donde será instalado. Dependiendo de la plataforma existen diferentes tipos de servidores,
los cuales presentan características particulares en cuanto al desempeño, instalación,
extensibilidad, seguridad que se puede implantar y mantenimiento. Cada uno de estos
aspectos se describen a continuación5.
•
Desempeño
Se entiende por desempeño las características con que cuenta un equipo respecto a su
rendimiento. Esto es, la capacidad de atender las peticiones de los clientes (cuántos puede
atender a la vez, la velocidad de respuesta, tipo de procesador, etc.). El sistema operativo
que se utiliza en cada equipo es también un factor importante para el rendimiento de un
servidor; un sistema operativo multi-usuario ofrece una base de desarrollo mejor que los
sistemas mono-usuarios.
•
Instalación
Es el proceso en el cual se establecen las características de funcionamiento del servidor. Va
desde la adquisición del software, configuración (según requerimientos del sistema donde se
monte, etc.), hasta su puesta en funcionamiento.
•
Extensibilidad
En este punto se analizan las características de crecimiento de la plataforma. Es decir, si el
equipo puede ser utilizado para más de un servicio, si pueden ser ampliados los recursos,
tanto en hardware como en software, y la capacidad de utilizar herramientas nuevas, entre
otros aspectos.
•
Seguridad
Es uno de los aspectos más importantes que se toman en cuenta para el ofrecimiento de
servicios en Internet. En los últimos años, la seguridad en las transacciones de información se
5
La plataformas que se consideraron para el análisis son las siguientes: Macintosh, UNIX, Windows 95, y Windows NT.
69
Alejandro Talavera Rosales
ha vuelto vital, a tal grado, que se cuenta con organizaciones que buscan y publican errores
o “huecos” de seguridad en los programas y equipos utilizados Internet. Estos huecos de
seguridad pueden ser, por ejemplo, el paso de comandos de sistema a través de programas a
fin de obtener información vital del sistema (números confidenciales, contraseñas, etc.), o
bien, obtener privilegios sobre recursos del equipo.
•
Mantenimiento
El mantenimiento tiene por objetivo que los servicios colocados en el servidor se mantengan
trabajando en condiciones óptimas y se vayan adaptando a las necesidades que van
surgiendo durante su uso. Dicho mantenimiento comprende actividades de monitoreo del
sistema, detección y corrección de algún mal funcionamiento, actualización de datos,
etcétera.
A continuación se presenta la tabla de resultados que diferentes plataformas obtuvieron6:
Desempeño
Instalación
Extensibilidad
Seguridad
Mantenimiento
**
*****
*
*****
**
UNIX
*****
*
*****
**
*****
Windows 95
****
****
****
***
***
Windows NT
*****
****
****
***
***
Sistema Operativo
Macintosh
Comparación de plataformas.
Donde,
* Malo
** Regular
*** Bien
**** Muy bien
***** Excelente.
Una vez evaluados los tipos de plataformas y las características particulares de trabajo de
cada una, hay que evaluar los resultados obtenidos por los programas servidores que existen
para poner un sitio Web.
Existen básicamente dos tipos de servidores: los de dominio público y los comerciales. Cabe
mencionar que existe un amplio predominio de los servidores públicos sobre los
comerciales. En la Tabla siguiente se muestra un análisis sobre las diferentes marcas de
servidores y su porcentaje de uso.
6
Tomado del artículo SITE CONSTRUCTION de Eric Richardson publicado en la revista Internet World, Abril 1996.
70
Páginas para Internet
% Servidores
Tipo de servidor
54%
Apache
17%
CERN
8%
NetScape
7%
NCSA
5%
WebSTAR/MacHTTP
1%
Website
<1%
GN
<1%
WinHTTPD
<1%
Purveyor
Tabla de servidores
Los servidores de dominio público son generalmente desarrollados por instituciones
educativas o no comerciales. Están ampliamente documentados y en algunos casos se ofrece
su código fuente para ser compilado por las personas que los adquieren. Es necesario revisar
toda la documentación para poder instalar un servidor de este tipo. También se pueden
encontrar programas y herramientas de dominio público para la administración del servidor.
Son rápidos, ofrecen diversos niveles de acceso a las páginas del sistema a través de
contraseñas y nombres de dominio. Existen grupos de trabajo alrededor de estos productos
para determinar su eficiencia y cualidades, así como para detectar fallas o huecos de
seguridad en su funcionamiento.
Por otra parte, los servidores comerciales no están documentados salvo las indicaciones de
instalación y configuración; algunos cuentan con interfaces gráficas para tal efecto, además
de proveer un esquema de seguridad como la disponibilidad de criptografía de llave pública
y el estándar DES7 de transacciones de información. Todo accesorio o herramienta extra que
el proveedor pueda ofrecer para la administración tiene un costo adicional.
11.4 Servicios básicos a considerar
Aunque los servicios que actualmente se pueden contratar para la colocación de sitios Web
son extensos y varían de proveedor a proveedor, a continuación se lista los que son
importantes para el establecimiento de un sitio Web.
7
DES.- Data Encryption Standard es un estándar americano para el envío de mensajes cifrados vía red. Para mayor información
se recomienda al lector consultar la página de la organización de seguridad RSA en http://www.rsa.com/.
71
Alejandro Talavera Rosales
a) Conexión a Internet. Este punto se refiere al tipo de conexión que se contrata con el
proveedor. Es importante considerar los tipos de conexión tales como módem, conexión
directa, etc., a fin de determinar si la infraestructura de conexión es la adecuada para el
sitio que se desarrolla.
b) Diseño y mantenimiento del sitio. Muchos proveedores de servicios añaden la
elaboración y diseño del sitio Web como parte del contrato correspondiente. Los precios,
sin embargo, varían por el número de imágenes, tipografía y otros elementos particulares
que se desean incorporar a las páginas del sitio.
c) Espacio de alojamiento. Dentro del contrato es importante precisar el espacio total con el
que se dispone para el desarrollo y puesta en funcionamiento del sitio Web. En la
mayoría de los casos el espacio extra que llegara a requerirse repercute de forma directa
en el costo total del sitio.
d) Elaboración de programas CGI en el servidor. Dependiendo de las capacidades del
servidor que alojará el sitio, es posible generar programas y servicios agregados al sitio. Es
importante recalcar que dependiendo de la infraestructura, sistema operativo y
herramientas de programación adecuadas al servidor, es posible ofrecer la consulta a
catálogos de información, conexión a bases de datos en línea, o bien, servicios de
comercio electrónico.
e) Soporte técnico. Es necesario conocer las capacidades técnicas con las que el proveedor
cuenta para la solución de problemas que se van generando con el desarrollo y
mantenimiento del sitio. En este sentido es necesario verificar las condiciones del contrato
y su cabal aplicación.
f) Otros servicios. Cada proveedor ofrece una cartera de soluciones propias las cuales se
ofrecen al usuario a fin de complementar los servicios básicos anteriormente listados. De
entre ellos destacan los siguientes:
• Incorporación de las páginas del sitio a motores de búsqueda nacionales y/o
internacionales.
• Motores de búsqueda locales.
• Desarrollo de la imagen corporativa.
• Acceso a bases de datos en línea.
72
Páginas para Internet
12. HERRAMIENTAS DE PRODUCCIÓN
Con el auge en el diseño, la elaboración y puesta en funcionamiento de sitios Web a nivel
mundial, se han generado una amplia variedad de herramientas de producción y de
referencia. Desde la aparición de editores de HTML hasta la generación y administración de
sitios Web, todas estas herramientas permiten a los desarrolladores generar sitios cada vez
más complejos con base en la creatividad y ritmo de desarrollo de los mismos. A
continuación se presenta un breve resumen de las herramientas más importantes que se
deben considerar para el desarrollo de sitios Web profesionales.
12.1 Editores
Los editores de HTML trabajan normalmente desde el desarrollo general del sitio, es decir, la
distribución de páginas y los niveles de las mismas, la verificación de estilos, entre otros. La
Figura 1 muestra la pantalla principal de un editor de documentos HTML.
Figura 1. Organización de un sitio Web desde un editor.
En este caso vemos cómo se distribuye el sitio que se construye, el cual puede ser
modificado, es decir, insertar nuevas páginas, eliminar otras, o bien, cambiar sus atributos
particulares.
73
Alejandro Talavera Rosales
Ahora bien, si deseamos agregar una página nueva se cuenta con un editor de documentos
HTML. Una de las características más importantes en los nuevos editores es el uso del
esquema de producción WYSWYG (What You See, What You Get —lo que ve es lo que
obtiene—). Este esquema permite la edición de documentos HTML al mismo tiempo que se
muestra la vista final como si se tratara de un navegador donde se despliega. La Figura 2
muestra la ventana de un editor de HTML que trabaja con este esquema.
Figura 2. Uso de un editor para la edicióbn de páginas Web.
Esta forma de elaboración de documentos HTML es parecida a la edición de documentos de
cualquier procesador de palabras actual. No se requiere de capacitación previa sobre
etiquetas de HTML ya que todo se elabora mediante menús y opciones que se seleccionan
de forma gráfica. Por ejemplo, el texto “Silicio & Metal” se presenta en el tipo de
encabezado 1 (<H1>), y el texto “Desarrollos de aleaciones y estructuras” con un
encabezado 2 (<H2>). Para lograr estos efectos sólo se necesitó de aplicar esos estilos desde
la barra de herramientas, tal y como se muestra en la Figura 3.
74
Páginas para Internet
Figura 3. Opciones de encabezados desde un menú desplegable.
La complejidad de algunos elementos como las tablas radica en la inserción correcta de las
etiquetas <TABLE>, <TR>, <TH> y <TD> entre otros. Se resuelven de forma fácil y sin la
necesidad de recurrir a las referencias en línea de los mismos. Toda esta operación se
resume en una simple ventana, como se muestra en la Figura 4. Observe cómo todos los
elementos explicados en la sección correspondiente de tablas, quedan simplificados.
Figura 4. Ventana de Personalización de una Tabla
para su inserción en un documento Web.
75
Alejandro Talavera Rosales
Otro elemento básico es la incorporación de ligas de hipertexto. Esto se realiza
seleccionando el texto que deseamos marcar como tal y con un menú definir el URL que
deseamos ligar. Ver figura 5.
Figura 5. Ventana de personalización de una liga de hipertexto.
Al final podemos contar con un documento confiable y que se elaboró en poco tiempo sin la
necesidad de que el desarrollador conociera el código HTML correspondiente. Ver Figura 6.
Figura 6. Documento Web generado con un editor.
76
Páginas para Internet
12.2 Convertidores
Otro tipo de herramientas útiles para el desarrollador son los convertidores. Es común
encontrar documentos elaborados por herramientas de edición de texto ajenas al HTML, de
los cuales se desea producir su versión para el Web. Algunas herramientas ya cuentan con
alguna opción incorporada para tal efecto, tal y como se puede apreciar en la Figura 7.
Figura 7. Opción de exportación del documento original a un documento HTML.
Otra opción que es común encontrar es la de un programa externo que realiza la conversión
del formato original a un documento HTML. Esta última opción depende del formato y su
flexibilidad para generar un documento HTML, por lo que se recomienda consultar al
fabricante de su aplicación a fin de obtener uno de estos programas convertidores.
12.3 Editores de mapas
Una tarea en exceso laboriosa, es la de generar un mapa a partir de una imagen. Un mapa es
una imagen dividida en distintas áreas de toque, donde cada una de ellas nos envía a sitios
distintos, según se dé clic en alguna de las mismas. Para generar un mapa se requiere de las
coordenadas asociadas a las secciones en que se dividen. Las áreas de toque que se pueden
generar son las siguientes: puntos, rectángulos, polígonos y círculos. Si la imagen resulta
complicada esta tarea podría no resulta trivial. Supongamos que deseamos un mapa a partir
de la Figura 8.
Figura 8. Imagen con tres objetos para definir un mapa.
77
Alejandro Talavera Rosales
El primer paso es utilizar las herramientas de edición de mapas a fin de comenzar la
definición de las áreas de toque, como se muestra en la Figura 9.
Figura 9. Vista general de un editor de mapas.
El segundo paso es señalar las áreas de toque que se han definido para la imagen. Ver Figura 10.
Figura 10. Uso de las herramientas del editor para fijar cada área de toque en la imagen.
78
Páginas para Internet
Una vez marcadas las áreas de toque requeridas, a cada área se le asocia una dirección en
Internet para cuando se lleva a cabo un clic sobre ellas. Ver Figuras 11 y 12.
Figura 11. Atributos y opciones para cada toque de área.
Figura 12. Especificación de un destino para alguna sección del mapa.
Finalmente, se salva el archivo con los datos del mapa, los cuales pueden ser recuperados
para cualquier esquema de trabajo. Ver Figura 13.
Figura 13. Contenido de un archivo de formas, destinos y coordenadas generadas por el editor.
79
Páginas para Internet
13. CONSIDERACIONES DE DISEÑO
El desarrollo actual de páginas para el Web involucra la combinación de distintos y muy
variados elementos para conformar uno solo. Como se ha visto en los capítulos anteriores, es
fácil incluir elementos que enriquecen y resaltan los formatos de la información que se desea
ofrecer por Internet. En resumen, los elementos técnicos ofrecen un conjunto de
herramientas, especificaciones y nuevos a tributos que día con día extienden las capacidades
de despliegue visual de los navegadores.
Pero todo esto tiene un costo en tiempo de análisis, de producción y especialmente del
diseño. Estas consideraciones van desde una página personal hasta la producción de un sitio
completo.
En la presente sección se abordan distintos puntos para la producción de sitios Web con
base en consideraciones de diseño y producción.
13.1 Recomendaciones para la elaboración de sitios Web
La capacidad del Web para publicar documentos a nivel mundial presenta varias
problemáticas que se listan a continuación.
• Diferencias culturales.
• Contenido de una página.
• Distribución de la información en el sitio.
• Velocidad de transferencia.
13.1.1 Diferencias culturales
En el mundo existen una amplia variedad de personas de distintas sociedades, creencias y
pensamiento que se encuentran en contacto por medio de Internet. Los documentos que se
generan llegan hasta estos grupos y el mensaje del sitio o documento puede ser tomado de
forma distinta por cada uno de ellos. Es un buen consejo tener en mente que una página
tiene un significado distinto para cada uno de nosotros y por ello lo que se considera de
buen gusto para uno no lo es para los demás.
13.1.2 Contenido de una página
Otro aspecto importante es el contenido y mensaje de un documento. No es igual elaborar el
mensaje de una página para una empresa que vende computadoras, que para una institución
81
Alejandro Talavera Rosales
de educación superior. Una vez que se ha definido el objetivo del sitio el proceso no
concluye en este punto. Un documento Web siempre debe presentar alguna mejora o
cambio en su contenido. Una buena referencia son las bitácoras de acceso al sitio, las cuales
ofrecen información importante: cuántas personas han visitado el sitio, desde dónde se ha
visitado, qué páginas han visitado, entre otras.
13.1.3 Distribución de la información en el sitio
Cuando se ha definido la información que se pondrá a disposición por el Web, ésta se debe
organizar para su fácil consulta y referencia en el sitio. Existe más de una forma de lograr un
buena distribución de la información, y esto también depende de la naturaleza de la misma.
Un error común es el de querer conjuntar la información en una sola página, generando con
esto documentos que se extienden por más de una pantalla para su despliegue en el
navegador. Estudios recientes indican que el 90% de los usuarios busca hasta un equivalente
de dos pantallas para el despliegue de información por página Web que consulta, después
de lo cual sale del documento en busca de otro.
13.1.4 Velocidad de transferencia
A pesar de las mejoras en el envío de información por Internet, muchos usuarios no cuentan
con los elementos necesarios para ver el despliegue completo de un documento en un
tiempo “razonable”. En general este tiempo varia en relación con varios factores: transito en
la red, ancho de banda de transferencia, número de imágenes a transferir, etcétera.
13.2 El proceso de diseño
A medida que se van conociendo el funcionamiento y los elementos propios del HTML
podemos darnos cuenta de la gran variedad de diseños que podemos incluir en los
documentos Web. Aunada a la discusión anterior, se debe señalar que el proceso de
creación de un sitio no concluye con su puesta en funcionamiento en un servidor. Esto es
solamente el principio. El proceso de diseño es uno más de los que integran la producción
del sitio en su totalidad. Para lograr que un diseño sea adecuado a los objetivos establecidos
se deben considerar los siguientes puntos:
• Capacidades del navegador.
• Plataforma de despliegue.
• Imágenes y composición de las páginas.
• Imagen corporativa.
82
Páginas para Internet
13.2.1 Capacidades del navegador
El lenguaje HTML se enriquece en la medida en que los navegadores progresan. Al final, si
un documento se despliega, su apariencia se verá afectada por el navegador que se utilice.
Por ejemplo, la Figura 1 muestra el despliegue de la página principal de Microsoft © con su
propio navegador y la Figura 2 muestra la misma página con otro navegador.
En la Figura 1 se puede apreciar una serie de menús colgantes a medida que el apuntador
del mouse pasa por las opciones de menú de la barra azul (menú Subscribe), mientras que
en la Figura 2 no resulta dicho efecto.
Dichas cualidades deben tomarse en cuenta para el diseño, ya que si damos alguna
funcionalidad para ciertos elementos podemos no tenerlas en otro navegador.
Una solución es la de utilizar componentes comunes para los distintos navegadores que se
espera tener. Otra solución es la de generar una versión del sitio para cada navegador,
explotando al máximo las opciones de cada uno de ellos.
Figura 1. Menús desplegables vistos con el navegador Explorer de Microsoft.
83
Alejandro Talavera Rosales
Figura 2. Página de figura 1 vista con un navegador Netscape Comunicator.
Es importante señalar que en el desarrollo de un sitio se debe establecer desde el inicio los
navegadores que se utilizarán para el diseño. Las soluciones para este problema están
orientadas por la combinación de las siguientes características:
• Navegador que el usuario utiliza.
• Juego de etiquetas HTML para dichos navegadores.
• Equipo y sistema operativo que el usuario utiliza (Windows, Macintosh, UNIX,
etcétera).
13.2.2 Plataforma de despliegue
Al igual que el punto anterior es necesario considerar la plataforma desde la cual se accede
el documento, ya que varía la calidad de un equipo a otro, por ejemplo Windows y Mac.
Estas diferencias en resolución y calidad limitan el proceso de desarrollo y la calidad del
mismo.
Aún dentro una misma plataforma, la calidad de las imágenes desplegadas, el tipo de letra
que se utiliza y los efectos especiales que se utilizan pueden variar de una a otra. Existen
páginas cuyo nivel de despliegue óptimo se establecen desde el inicio, por ejemplo: 800 x
600 a 256 colores.
84
Páginas para Internet
La solución es solo una: evaluar los documentos en estas plataformas y establecer el mínimo
de calidad de todas ellas, o bien, crear un sitio para cada plataforma.
13.2.3 Imágenes y composición de las páginas
Como se mencionó en el uso de la etiqueta <IMG>, cada vez que se le utiliza el navegador
establece una petición para dicha imagen. En otras palabras, para cada imagen que se haga
referencia desde una página se trae cada una al mismo tiempo, lo cual repercute en el
tiempo de despliegue.
En este sentido se recomiendan varias alternativas para la integración de imágenes:
• Para fotografías e imágenes digitalizadas utilizar el formato JPEG tratando de establecer
un promedio de 70 Kb para su tamaño.
• Los fondos, botones, imágenes animadas y cualquier otro elemento artístico
producirlos en GIF, con un promedio de 40 Kb de tamaño.
• Los fondos no deben estorbar a la lectura del documento y si resaltarlos.
En cualquiera de los formatos de las imágenes, es importante definir una paleta de colores,
ya que las resoluciones varían de un equipo a otro. Por lo general la paleta de colores
utilizada es la de 256 colores, pero resulta en exceso pobre para los efectos artísticos la
página, por lo que es frecuente encontrar paletas de colores de 16 bits o más, además de que
se recomienda el uso de una paleta lo más ligera posible a fin de que el depliegue sea de la
misma calidad en todos los equipos posibles.
13.2.4 Imagen corporativa
Para sitios profesionales es importante mantener un aspecto corporativo en todos los
documentos que se desarrollan. Una técnica efectiva en este sentido es el establecimiento de
plantillas para las distintas páginas del mismo. La base se toma en la página principal y de
ahí se definen los diseños del segundo nivel y sucesivos. Las plantillas deben establecer con
claridad los elementos que identificarán al sitio durante la navegación del mismo,
procurando generar fórmulas y patrones que pueden ser reproducidos fácilmente.
Estas plantillas ayudan a organizar la forma de navegación y distribución de la información
del sitio de forma gráfica y más accesible a los desarrolladores. En la Figura 3 se observa un
ejemplo de plantilla con la correspondiente distribución de información en un sitio.
85
Alejandro Talavera Rosales
Encabezado
Logotipo
Pie de página
Figura 3. Manejo de una imagen corporativa.
Una vez definida la imagen institucional, los documentos permiten en su conjunto establecer
un sitio bajo el mismo diseño e ideas de desarrollo.
Se debe señalar que el uso de las mismas no es una regla rígida, sino más bien flexible, pero
mantienen la identidad de un sitio en su totalidad.
86
Páginas para Internet
BIBLIOGRAFÍA
Aprendiendo HTML 3.0 para WEB en una semana.
Laura Lemay.
Prentice-Hall Hispano Americana, SA.
2ª edición.
1996.
El gran libro de HTML.
Joachim Shwarte.
Marcombo, SA.
1996.
HTML 4. Guía de referencia y tutorial.
José Luis Raya, José A. Moreno, Antonio López.
ALFAOMEGA Grupo Editorial, SA de CV.
1999.
HTML. La guía completa.
Chuck Musciano y Bill Kennedy.
Colección O’REILLY.
McGraw-Hill Interamericana Editores, SA de CV.
1999.
HTML. The Definitive Guide.
Chuck Musciano & Bill Kennedy.
Editorial O'Reilly.
3a edición.
Agosto, 1998.
Dynamic HTML. The Definitive Reference.
Danny Goodman.
Editorial O'Reilly.
1ª edición.
Julio, 1998.
87
Alejandro Talavera Rosales
HTML 3.2. Referencia visual.
Dean Scharf.
Prentice-Hall Hispanoamericana.
2ª edición.
1997.
HTML avanzado.
Bruce Morris.
McGraw-Hill Interamericana Editores, SA de CV.
1997.
88
UNIVERSIDAD NACIONAL AUTÓNOMA DE MÉXICO
DR. JUAN RAMÓN DE LA FUENTE
Rector
LIC. ENRIQUE DEL VAL BLANCO
Secretario Administrativo
LIC. ALBERTO PÉREZ BLAS
Secretario de la Rectoría
DRA. ELVIA ARCELIA QUINTANA ADRIANO
Abogada General
DR. JOSÉ NARRO ROBLES
Coordinador General de Reforma Universitaria
DIRECCIÓN GENERAL DE SERVICIOS DE CÓMPUTO
ACADÉMICO
DR. VICTOR GUERRA ORTIZ
Director General
MTRA. FERNANDA MERAZ RODRÍGUEZ
Subdirectora
MAT. CARMEN BRAVO CHAVESTE
Directora de Cómputo para la Docencia
LIC. ROSARIO ORTIZ OSORNIO
Subdirectora de Planeación Académica
ING. SERGIO DE ALVA ARGUINZONIZ
Coordinador del Centro Mascarones
LIC. ALEJANDRINA SAN JUAN REYES
Coordinadora del Centro de Extensión en
Cómputo y Telecomunicaciones Nuevo León
LIC. CECILIA MEDINA NAVARRO
Coordinadora del Centro Coapa de Extensión
en Cómputo y Telecomunicaciones
ACT. FABIÁN ROMO ZAMUDIO
Coordinador de Educación a Distancia
QUIM. LAURA MATA MONTIEL
Coordinadora de Infraestructura y Soporte Tecnológico
ACADEMIA DE PROFESORES DE TELECOMUNICACI ONES
Revisión Técnica
Lic. Semiramis Zaldívar Granada
Revisión Didáctica
DG Toña Zimerman Sonabend
Jefa del Departamento de Diseño
Lic. Martha Patricia García Morales
Corrección de estilo
DG Gabriela Lilí Morales Naranjo
Diseño editorial
DG Cristina Gispert Galván
Diseño de portada
Guías y Textos de Cómputo
Páginas para Internet
Marzo de 2000