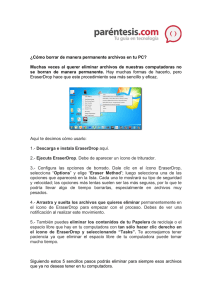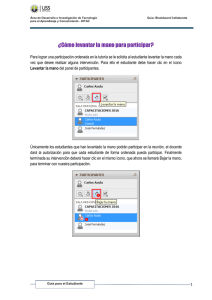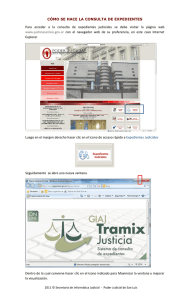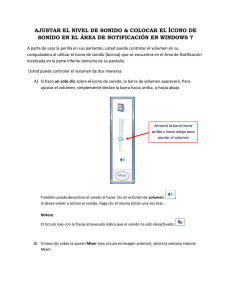guía laboratorio bioquímica
Anuncio
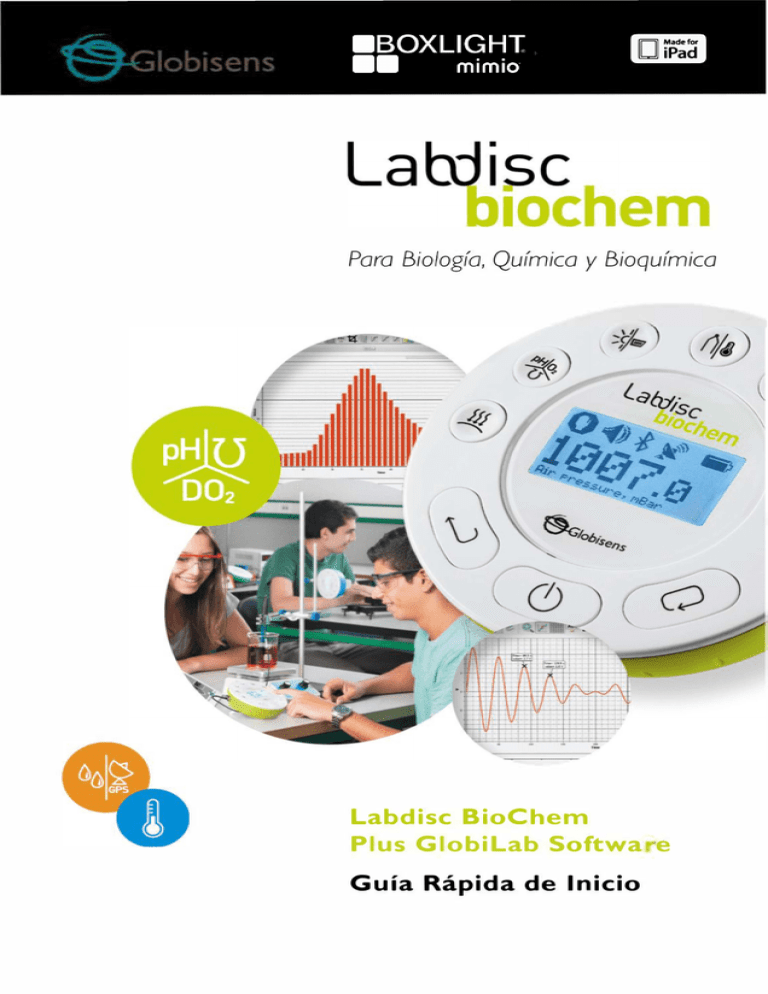
liJill Para Biología, Químico y Bioquímico Labdisc BioChem Plus Globilab Softwa e Guía Rápida de Inicio Contenidos 1. Visión General Hardware Labdisc.......................................................................... 1 1.1 Contenido del Paquete .................................................................................. 1 1.2 Puertos y Controles ....................................................................................... 2 1.3 Sensores Incorporados .................................................................................. 3 1.4 Uso de Labdisc ............................................................................................... 5 1.4.1 Visualizador Labdisc .............................................................................. 6 1.4.2 Teclas Labdisc ........................................................................................ 7 1.4.3 Menú Labdisc ........................................................................................ 8 1.4.3.1 Configuración de Labdisc para la siguiente sesión de registro ........... 8 1.4.3.2 Información Labdisc ........................................................................... 8 1.4.3.3 Configuración de Labdisc .................................................................... 9 2. Software de Análisis GlobiLab ............................................................................. 10 2.1 Instalación Software .................................................................................... 10 2.2 Funcionalidad Software ............................................................................... 10 2.3 Íconos y Funciones Comunes ....................................................................... 11 2.4 Software Globilab para iPad ........................................................................ 15 2.5 Software GlobiLab para Android .................................................................. 18 3. Comunicación Labdisc – GlobiLab ....................................................................... 23 3. Comunicación Labdisc – GlobiLab ....................................................................... 23 3.1 Comunicación USB ....................................................................................... 23 3.2 Comunicación Inalámbrica Bluetooth .......................................................... 23 3.2.1 Emparejamiento con una PC que funciona con sistema operative Windows ...................................................................................................... 23 3.2.2 Emparejamiento con MAC OS ............................................................. 24 3.2.3 Emparejamiento con iPad ................................................................... 25 3.2.4 Emparejamiento con sistema operativo Android ................................ 25 4. Muestras de Experimentos ................................................................................. 27 1. Visión General Hardware Labdisc 1.1 Contenido del Paquete ① Recolector de datos Labdisc ⑦ Tubo de presión de aire ⑬ Auricular de frecuencia cardíaca ② Cargador AC Labdisc ⑧ Sonda de temperatura ⑭ Termopar ③ Cable USB ⑨ Juego de 5 cubetas colorímetro ④ CD Software ⑩ Electrodo de pH ⑤ Guía rápida de inicio ⑪ Electrodo de conductividad ⑥ Hoja de garantía ⑫ Electrodo de oxígeno disuelto (Se debe pedir separadamente) 1 5 9 2 6 10 3 7 11 4 8 12 1 13 1.2 Puertos y Controles La imagen muestra los puertos, sensores, teclado y visualizador Labdisc: ① Tecla de selección ② Tecla On/Off y Escape 5 ③ Tecla de desplazamiento ④ Visualizador gráfico 128 x 64 pixeles 1 ⑤ Teclas selectoras de sensores 4 ⑥ Inserción tornillo M5 2 3 ⑦ Soporte plástico 9 ⑧ Anillo giratorio ⑨ Puerto USB 8 ⑩ GPS 7 ⑪ Colorimetría y turbidez ⑫ Humedad relativa 6 ⑬ Frecuencia cardíaca y temperatura ext. 17 ⑭ Termopar y temperatura ambiental ⑮ Luz y entrada universal 16 ⑯ ph, oxígeno disuelto y conductividad ⑰ Presión de aire 15 10 11 2 14 12 13 1.3 Sensores Incorporados Ícono Sensor Tipo Sensor Presión de aire Rango Sensor 0 a 300 kPa Descripción Medición presión de aire Tasa Máx. de muestreo Accesorios Externos (suministrados con Labdisc) 10/s Tubo plástico Presión barométrica Colorímetro Conductividad Oxígeno disuelto Temperatura externa 300 a 1100 mB Medición barométrica presión de aire 10 - 90% transmitancia (3 colores) Medición transmitancia de solución en 3 longitudes de onda lumínica: rojo, verde y azul 1/s Medición conductividad de solución 10/s Medición distancia 10/s Sonda de temperatura de acero inoxidable para propósitos generales 100/s 0 a 20ms 0 a 14 mg/l -25 °C a 125 °C 3 1/s No requerido Juego de cubetas Electrodo de conductividad Electrodo de oxígeno disuelto Sonda de temperatura GPS N/A Medición de 6 parámetros diferentes: Longitud, latitud, recorrido, velocidad, fecha y hora. Frecuencia cardíaca 0 a 200 bpm Medición de frecuencia cardíaca Temperatura interna -10 °C a 50 °C Medición de temperatura 100/s Luz 0 a 55.000 lux Medición nivel de luz 24,000/s pH 0 a14 pH Medición nivel de pH 10/s Humedad relativa 0 a 100% humedad relativa Medición humedad relativa Termopar -200 °C a 1.200 °C 1/s 100/s No requerido Auricular No requerido No requerido Electrodo de pH 100/s No requerido 25/2 Sonda termopar tipo K Turbidez 0 a 1000 NTU Medición de nivel de turbidez en agua 0a5V Conexión sensores analógicos Fourier o Vernier 1/s Juego de cubetas Entrada universal 4 24.000/s Adaptador cable entrada universal 1.4 Uso de Labdisc CARGA DE BATERÍA LABDISC ANTES DE COMENZAR Antes de trabajar con Labdisc por primera vez, la unidad se debe cargar por seis horas con el cargador de 5 V suministrado. La entrada de carga Labdisc se encuentra ubicada a la izquierda de la tecla On/Off. Simplemente, girar el anillo naranja hasta exponer la entrada de carga de Labdisc y conectar el enchufe del cargador. El cargador Labdisc acepta cualquier rango de voltaje desde 100 a 240 VAC 50/60 Hz, lo que lo hace funcional en todas partes del mundo. Entrada de carga Labdisc 5 1.4.1 Visualizador Labdisc El visualizador LCD Labdisc permite a los usuarios ver las diferentes lecturas de los sensores y configurar o reconfigurar los parámetros de Labdisc. ① Ícono Ejecutar/Detener – muestra cuando Labdisc está registrando datos o cuando Labdisc no registra datos con el sensor. ② Estado de sonido – muestra sonido activo cuando la tecla está presionada y cuando el sonido está deshabilitado. ③Estado de comunicación – muestra o cuando la comunicación Bluetooth está habilitada cuando el cable USB está conectado desde la computadora anfitriona a Labdisc. ④Estado GPS – muestra cuando el GPS está habilitado o los satélites GPS y entrega parámetros de posicionamiento válidos. 6 cuando está cerrado a ⑤Nivel de batería – muestra la capacidad de la batería en 3 niveles o cuando Labdisc está conectado a un cargador externo. ⑥ Valor sensor – muestra el valor del sensor seleccionado. ⑦Nombre y unidad sensor – muestra el nombre y la unidad del sensor seleccionado. 1.4.2 Teclas Labdisc Las 10 teclas Labdisc se dividen en 7 teclas de sensores y 3 teclas de control. Usando las teclas sensores los usuarios pueden seleccionar y ver las diferentes lecturas de los sensores. Las teclas de control se usan para encender/apagar Labdisc, configurar el dispositivo para la siguiente sesión de registro y configurar todos sus parámetros. Las 3 teclas de control son: 7 teclas de sensores Tecla de Selección Tecla On/Off y ESC Tecla de Desplazamiento 3 teclas de control 7 1.4.3 Menú Labdisc Pulsar la tecla de desplazamiento para ingresar al menú Labdisc. Luego, usar la tecla de desplazamiento para explorar las opciones del menú, la tecla de selección para elegir una opción del menú y la tecla ESC para ir a un nivel superior en el menú. 1.4.3.1 Configuración de Labdisc para la siguiente sesión de registro Usar la tecla de sensores de Labdisc para seleccionar/eliminar sensores para el siguiente registro. Selección de CONFIGURACIÓN Selección TASA DE MUESTREO Desplazarse por las opciones y seleccionar. Desplazarse por las opciones y seleccionar. Selección del NÚMERO DE MUESTRAS 1.4.3.2 Información Labdisc Pantalla de información: Versión hardware Versión software Uso de memoria Hora y fecha Selección de INFORMACIÓN 8 1.4.3.3 Configuración de Labdisc Desplazarse y seleccionar el idioma deseado para Labdisc. Desplazarse y seleccionar el estado de GPS: habilitado o deshabilitado. Selección de CONFIGURACIÓN Desplazarse y seleccionar el estado de Bluetooth: habilitado o deshabilitado o ingresar a modo emparejamiento con la computadora. Seleccionar íconos de Idioma, GPS, Bluetooth, Temperatura o Sonido. Desplazarse y seleccionar la escala de temperatura: Celsius o Fahrenheit. Desplazarse y seleccionar el estado de sonido, “pitido” Labdisc: habilitado o deshabilitado. 9 2. Software de Análisis GlobiLab 2.1 Instalación Software Para instalar el software los usuarios deben ejecutar los siguientes instaladores: Para PC: GlobiLab-en-1.0-setup.exe Para Mac: GlobiLab-en-1.0-setup Luego, seguir las simples instrucciones de instalación. Estas instrucciones llevan al usuario a través de la instalación del software GlobiLab y el controlador USB requerido para la comunicación USB con Labdisc. 2.2 Funcionalidad Software 10 2.3 Íconos y Funciones Comunes La selección del ícono Open-project abre archivos *.XML de actividades guardadas y muestra todos sus gráficos y los atributos de éstos. La selección del ícono Workbook abre la carpeta de actividades, en la que los usuarios pueden elegir entre una variedad de actividades PDF. Un clic en el pequeño triángulo del ícono Display-options permite al usuario seleccionar una de las seis opciones siguientes de visualización: 1. Vista de medidor 2. Vista de tabla 3. Vista de gráfico 4. Vista de mapa 5. Vista de medidor y de gráfico mezcladas 6. Vista de tabla y de gráfico mezcladas 11 Selección de leyenda del sensor 1. 2. 3. 4. Haga un clic izquierdo en el nombre del sensor, se activará este sensor y cambiará el axis-y que muestran la escala y unidad del sensor. Primer clic derecho en el nombre del sensor cambiará la línea de los gráficos a símbolos Segundo clic derecho en el nombre del sensor eliminará el gráfico del sensor del visualizador. Tercer clic derecho en el nombre del sensor lo devolverá a la vista predeterminada de este sensor y mostrará como línea gráfica del visualizador La ventana gráfica incluye un tìtulo gráfico. El título predeterminado es “New experiment”. Para cambiar este título, haga un doble clic izquierdo sobre el título usando el ratón. Una pequeña ventanilla de diàlogo se abrirá y el usuario podrá escribir el Nuevo título Al mostrar dos o mas sensores, un clic derecho en el gráfico axis-x abrirá la ventanilla de diálogo para asignar el sensor o tiempo como axis-x Selección de la visualización del Medidor: Haga un clic con el botón izquierdo del ratón en la parte inferior del icono con cuatro puntos azules. Cambie el número de los medidores en la pantalla a: 1,2,4 o 6 medidores. Un clic izquierdo en cualquier de los medidores abrirá una ventanilla de diálogo para seleccionar el de medidor y el sensor asignado para este medidor. 12 La selección del ícono Marker pemirte ingresar al modo Marcador. Un clic con el botón izquierdo del ratón cerca de cualquiera de los gráficos pondrá una marca en el gráfico. Al ponerse sobre cualquiera de los marcadores mientras se presiona y se mantiene presionado el botón izquierdo del ratón, arrastrándolo, moverá el marcador sobre el gráfico. Se sale del modo Marcador seleccionando nuevamente el ícono Marker. La selección del ícono Annotation activa el modo Anotación. Un clic con el botón izquierdo del ratón abre una caja de diálogo donde los usuarios pueden ingresar texto e imágenes. Se sale del modo Anotación presionando nuevamente el ícono Annotation. La presión en el pequeño triángulo del ícono Function-options permite al usuario aplicar entre los marcadores gráficos las funciones matemáticas listadas a continuación: 1. La selección del ícono Linear regression mostrará la mejor línea creada con líneas que se adapta al gráfico entre las ubicaciones de los marcadores. Junto a la línea el software abrirá una pequeña caja de texto mostrando la ecuación lineal: Y= aX+b. 2. La selección del ícono Quadric regression mostrará la mejor línea parabólica (2º grado) que se adapta al gráfico entre las ubicaciones de los marcadores. Junto a la línea el software abrirá una pequeña caja de texto mostrando la ecuación parabólica: Y= aX²+bX+c. 3. Al seleccionar el ìcono FFT el visualizador gràfico, este se dividirá y mostrarà las mediciones originales en una escala de tiempo en la parte superior de la ventana gràfica y sus armónicos en la escala de frecuencia en la parte de inferior de la ventana gràfica. 13 La selección del ícono Run lanza una nueva sesión de recolección de datos. La selección del ícono Stop finaliza la sesión actual de recolección de datos. La selección del ícono Selective download abre una tabla con la lista de todos los registros guardados. Seleccionando una de las líneas de la tabla y presionando descargar, descargará ese registro específico a la computadora. La configuración de Labdisc se efectúa seleccionando el ícono Setup. El software abrirá una caja de diálogo donde los usuarios pueden seleccionar/retirar sensores, configurar la tasa de muestreo y la cantidad de muestras para el siguiente registro de datos. La selección del ícono EXCEL guarda el archivo en formato *.CSV, pide al usuario un nombre de archivo y, luego, abre EXCEL automáticamente y exporta los datos del experimento a una hoja de cálculo. La barra de estado GlobiLab se ubica en la esquina inferior derecha del software e incluye 3 íconos: 1. Indicador USB – cuando está azul indica la comunicación USB entre la computadora y Labdisc. 2. Indicador Bluetooth – cuando está azul indica la comunicación inalámbrica Bluetooth entre la computadora y Labdisc. Al presionar el botón derecho del ratón sobre este ícono, se abrirá una lista de labdiscs, presionar en el uno para conectar. 3. Información Memoria – muestra cuántos experimentos hay guardados en la memoria Labdisc entre un máximo de 127. En el ejemplo hay 7 experimentos guardados entre el máximo de 127. Un clic con el botón derecho del ratón en esta sección permitirá a los usuarios eliminar todos los datos guardados o sólo el último registro. 14 2.4 Software Globilab para iPad El software GlobiLab para iPad (modelos iPad, iPad 2 y 3ª generación) está disponible en App Store y hace los experimentos científicos del K-12 móviles, conveniente e inmediatos. GlobiLab integra inalámbricamente el registrador de datos Labdisc con iPad. Permite un control completo de Labdisc (configuración de todos los parámetros de registro de datos, visualización en línea de mediciones actuales y descarga de memoria de muestra Labdisc), junto con la manipulación de gráficos (marcadores, zoom, recorte, texto y anotaciones de imagen) y análisis de datos (estadísticas y adaptación de curvas, etc.). El software GlobiLab para iPad fue diseñado específicamente para atraer a los estudiantes y ayudarles a visualizar complejos conceptos científicos utilizando el sensor de movimiento, visualizador de datos, multimedia y funciones multitáctiles incorporados en el iPad. Los siguientes pasos entregan una guía de instalación e implementación de la aplicación GlobiLab para iPad. Descarga e instalación aplicación GlobiLab Pulsar ícono iPad App Store Buscar “GlobiLab” Pulsar tecla verde FREE para instalar la aplicación Configurar la configuración inalámbrica entre Labdisc e iPad Ir a iPad Setting - Bluetooth y seleccionar Labdisc desde la lista de dispositivos. El iPad debiera conectarse inmediatamente a Labdisc y cambiar su estado a “conectado”. Cerrar la configuración y abrir software GlobiLab. Vista de medidor Pulsar vista de medidor para ver los valores actuales de los sensores Labdisc. Pulsar uno de los medidores y desplazar la rueda de sensores para seleccionar un tipo de sensor distinto para el medidor existente. Seleccionar un tipo de medidor distinto desde la línea horizontal de íconos. 15 Recolección de datos Pulsar ícono SETUP e ingresar a la pantalla de CONFIGURACIÓN. Esta caja de diálogo permite seleccionar los sensores, tasa de muestreo y cantidad de muestras para el siguiente registro de datos. Pulsar el ícono RUN para iniciar el registro y observar el gráfico desarrollado en la pantalla. Se puede cambiar la pantalla a vista de Gráfico de Barras pulsando la tecla de gráfico de barras . Se puede cambir la pantalla a vista de Tabla pulsando la tecla de tabla Para detener el registro, pulsar el ícono . STOP . Descarga a iPad de las mediciones almacenadas en Labdisc Labdisc puede almacenar hasta 127 experimentos diferentes. Esto es muy útil cuando se efectúa una recolección de datos en exteriores o largas mediciones. Pulsar el ícono de descarga . iPad listará todos los experimentos almacenados en Labdisc. Cada línea de esta lista muestra qué sensores se registraron, las tasas de muestreo y para cuántas muestras se registraron. Además indica la fecha y hora del registro. Dar clic en una de las líneas de la lista. Labdisc transfiere los datos al iPad. Después de transferidos los satos, el iPad mostrará un gráfico de la medición recolectada. Análisis de datos (marcadores, adaptación de curva) Pulsar el ícono Abrir y seleccionar “Free fall” (caída libre). Este gráfico describe un registro real de una pelota de ping-pong rebotando sobre una mesa, como lo registró el sensor de distancia de Labdisc. Para más detalles, ver el video de Caída Libre en: http://www.globisens.com/resources/experimentvideos 16 Una pulsación mantenida sobre el gráfico agregará un marcador. Pulsar el marcador para cruzarlo y arrastrarlo on el dedo. Ver como cambian los datos de la caja de texto del marcador mientras éste sigue la línea del gráfico. Pulsar el gráfico dos veces para ver los puntos de muestreo reales. Una nueva pulsación mantenida sobre el gráfico agregará un 2º marcador. Poner los marcadores al comienzo y al final de un solo salto de la pelota. Pulsar el ícono de Adaptación de curva y seleccionar una Regresión Cuadrática para obtener la ecuación matemática que representa el salto de la pelota de ping-pong. De esta ecuación podemos calcular la gravitación terrestre. Anotaciones de gráfico Con una pulsación mantenida en cualquier parte del fondo (no sobre el gráfico), crear una anotación vacía. La caja de edición se abre automáticamente. Desde ahí: Editar o escribir una anotación. Agregar una imagen utilizando una cámara o la galería de imágenes. Eliminar la anotación. Uso de vista de Mapa en un viaje a terreno (Ambiental). El registro GPS junto con otros sensores Labdisc permite al software GlobiLab realizar una gráfica de estos sensores sobre mapas de Apple. Asegurarse de que el iPad está conectado a Internet. Pulsar el ícono Abrir y seleccionar “Walk in the park” (paseo al parque). En este experimento medimos el clima diferente en un parque de la ciudad comparado al clima en un cruce de calles. Para más detalles, ver el video Microclimas en: http://www.globisens.com/resources/experimentvideos. Pulsar la escala de color, a la izquierda y seleccionar Temperatura Amb. Observar el notorio cambio de temperatura mientras se camina desde una intersección de la ciudad al parque. 17 Pulsar las muestras coloreadas en el mapa para obtener un marcador con el valor de temperatura. Pinchar para aumentar/disminuir el mapa. Ver los datos del experimento en una tabla pulsando la Vista de Tabla y observar los valores de longitud y latitud del GPS. Bajo esta categoría se pueden mostrar otros experimentos, como: ” Trip to the Dead Sea” (viaje al Mar Muerto), “Flight from Tel-Aviv to Istanbul” (vuelo desde Tel Aviv a Estambul). Ayuda GlobiLab en línea ofrece asistencia en línea para cada una de las 5 vistas: Líneas, Barras, Tabla, Medidor y Mapa. Abrir la Vista relevante. Pulsar el ícono HELP funciones y controles. y observar la lista de 2.5 Software GlobiLab para Android El software GlobiLab para Android 4 y superior, está disponible para su descarga en el sitio web de Globisens: http://www.globisens.net/support#2 y en Google Play. Hace que los experimentos científicos K-12 sean celulares, convenientes e inmediatos. El GlobiLab se integra de manera inalámbrica entre el registrador de datos Labdisc y la tableta Android, lo que permite la gestión completa del Labdisc (configuración de todos los parámetros de registro de datos, visualización en línea de mediciones actuales y descarga de la memoria de muestra Labdisc), conjuntamente con manipulaciones de gráficos (marcadores, zoom, corte y anotación de textos) y análisis de datos (estadísticas y ajuste de curvas, etc.). Configurar la comunicación inalámbrica entre el Labdisc y la tableta Android Hay que asegurarse de que el Labdisc esté sincronizado con el Android (consultar el capítulo XXXX). Encender el Labdisc. Abrir la aplicación . Hacer clic en el ícono de opciones en la Barra de acción 18 superior (los 3 puntos verticales más a la derecha). Hacer clic en y seleccionar el nombre del Labdisc que desea conectar (p. ej., Labdisc_6588). El nombre de la aplicación (a la derecha, arriba) cambiará a se estableció la conexión. lo que indica que Vista del medidor Hacer clic en la vista del medidor para ver los valores actuales de los sensores Labdisc. Hacer clic en uno de los medidores y desplazar la rueda del sensor para seleccionar otro tipo de sensor para un medidor existente. Seleccionar un tipo de medidor distinto horizontal de íconos. de la línea Recopilación de datos Hacer clic en el ícono SETUP e ingresar a la pantalla SETUP. Este cuadro de diálogo le permite seleccionar a los sensores, la velocidad de muestreo y la cantidad de muestras para el próximo registro de datos. Hacer clic en el ícono RUN para comenzar a registrar y observar el gráfico que se va formando en la pantalla. Se puede cambiar la pantalla a una vista de gráfico en barras al pulsar la tecla . Se puede cambiar la pantalla a una vista de tablas al pulsar la tecla . Para dejar de registrar hacer clic en el ícono STOP Descargar las mediciones almacenadas en Labdisc a la tableta Labdisc puede almacenar hasta 127 experimentos distintos. Esto es muy útil cuando se realización la recopilación de datos en exteriores o mediciones grandes. 19 . Hacer clic en el ícono Download . La aplicación enumerará todos los experimentos almacenados en Labdisc. Cada línea en esta lista muestra qué sensores se registraron, a qué velocidad de toma de muestras y para cuántas muestras. Además indica la fecha y la hora del registro. Hacer clic en una de las líneas de la lista. El Labdisc transfiere los datos a la tableta. Una vez que se transfieren todos los datos, Globilab mostrará un gráfico de las mediciones recopiladas. Análisis de datos (marcadores, ajuste de curva) Hacer clic en el ícono abrir y seleccionar “Free fall”. Este gráfico describe el registro real de una pelota de pingpong que rebota sobre una mesa, como lo registró un sensor a distancia de Labdisc. Para más detalles ver la película Free Fall en: http://www.globisens.net/resources/experimentvideos Hacer un toque largo en el gráfico para agregar un marcador. Tocar el marcador para cruzar y arrastrar con el dedo. Ver que los datos del cuadro de texto del marcador cambia mientras que el marcador sigue la línea gráfica. Pulsar la leyenda del gráfico y seleccionar "Dots" para ver los puntos de muestreo actuales. Hacer un toque largo en el gráfico para agregar un segundo marcador. Colocar ambos marcadores al comienzo y al final de un salto de la pelota. Hacer clic en el ícono ajuste de curva y seleccionar Quadric Regression para obtener la ecuación matemática que representa el salto de la pelota de ping-pong. Desde esta ecuación podemos calcular la gravedad de la tierra. Anotación en el gráfico Usar un toque largo en cualquier parte del fondo (no en el gráfico) y crear una anotación vacía. Se abre el cuadro para editar la anotación automáticamente. Desde aquí: o Editar o escribir una anotación. o Borrar la anotación. 20 Uso de la vista Mapa en el viaje de campo (ambiente) Registrar el GPS conjuntamente con otros sensores Labdisc permite que el software GlobiLab esquematice estos sensores en mapas Apple. Asegúrese de que la tableta esté conectada a Internet. Hacer clic en el ícono abrir y seleccionar “Walk in the park”. En este experimento medimos el clima distinto en un parque de la ciudad en comparación con una intersección cercana. Para más detalles ver la película Microclimates en: http://www.globisens.net/resources/experiment-videos Hacer clic en la escala de color a la izquierda y seleccionar Amb. Temperature. Observar el cambio dramático en la temperatura mientras se camina de la intersección al parque en la ciudad. Hacer clic en las muestras en el mapa para obtener un marcador con el valor de la temperatura. Hacer clic para zoom in/out en el mapa. Ver los datos del experimento en una tabla haciendo clic en la vista tabla latitud del GPS. y observar los valores de longitud y Sección workbook Hacer clic en el ícono Workbook Guías de experimento GlobiLab. Hacer clic en uno de los experimentos en la lista y ver una guía PDF completa de ese experimento. 21 para ver las Ayuda en línea GlobiLab ofrece una guía de inicio rápido en PDF. Para abrir la guía de inicio rápido hacer clic en el ícono HELP 22 . 3. Comunicación Labdisc – GlobiLab 3.1 Comunicación USB Una vez conectado el cable USB entre la computadora y Labdisc, el software GlobiLab detecta automáticamente la conexión USB e inicia la comunicación con Labdisc. 3.2 Comunicación Inalámbrica Bluetooth Antes de la comunicación inalámbrica con Labdisc por primera vez, se debe agregar Labdisc como dispositivo a la computadora en un proceso llamado emparejamiento. El emparejamiento requiere hacerse sólo una vez para cada Labdisc, después de la cual la computadora guarda la información de conexión, incluido un nombre único para cada Labdisc. Cuando no hay un Labdisc conectado vía USB, la computadora intentará conectarse automáticamente al último Labdisc conectado. Para conectarse a un nuevo Labdisc o a uno diferente, dar un clic derecho en el ícono Bluetooth en la barra de estado Globilab , ubicada en la esquina inferior derecha de la pantalla y, luego, dar clic en el Labdisc con el que se desee hacer la conexión. 3.2.1 Emparejamiento con una PC que funciona con sistema operative Windows 1. Encender el Labdisc. Hay que asegurarse de que el Labdisc no esté mostrando el ícono de dormir modo dormir. . De ser así, hay que pulsar cualquier botón para salir del 2. Inicio del software GlobiLab. 3. Hacer clic con el botón derecho del ratón en el ícono Bluetooth ubicado en la barra de estado en el extremo inferior derecho de la pantalla 4. . Desde el nuevo menú emergente seleccionar “"Find more Labdiscs and sensors" (seleccionar más Labdiscs y sensores). La computadora abre un cuadro de diálogo “add a device” (agregar un dispositivo) y comienza a buscar el dispositivo Bluetooth. 5. Se mostrará su Labdisc como "Labdisc-xxxx", donde “xxxx” son los últimos cuatro dígitos del adhesivo del número de serie Labdisc. 6. Seleccionar este dispositivo y pulsar “Next” (siguiente). 23 7. En el Labdisc: pulsar y mantener la tecla SCROLL para colocar al Labdisc en modo emparejamiento. El Labdisc producirá un bip largo mientras su pantalla muestra "BT pairing” (emparejamiento BT). 8. En el cuadro de diálogo de la computadora seleccionar la segunda opción: "Enter the device pairing code" (ingresar el código de emparejamiento del dispositivo) y hacer clic en “Next”. 9. En el siguiente cuadro de diálogo ingresar “1234” como código de emparejamiento; hacer clic en “Next”. 10. Esperar que la computadora complete el proceso y anuncie "Your device is ready to use" (su computadora ya está lista para usar). 11. Hacer clic con el botón derecho del ratón en el ícono Bluetooth en la barra de estado. Hay que elegir el Labdisc que se acaba de sincronizar y hacer clic en él. 12. La computadora se conectará con el Labdisc y encenderá el ícono Bluetooth . 3.2.2 Emparejamiento con MAC OS 1. Abrir el menú Bluetooth desde la barra de menú Mac y seleccionar "Set Up Bluetooth Device...". 2. Se abre la caja de diálogo debajo. Labdisc se mostrará como “Labdisc-xxxx”, donde “xxxx” son los 4 últimos dígitos de la etiqueta con el número de serie Labdisc. Seleccionar el dispositivo y presionar Continue. 3. Poner el Labdisc en modo emparejamiento, nuevamente (ver 3.2.1). 4. En la siguiente caja de diálogo, pulsar el botón “Passcode options…” y seleccionar la 3ª opción: “Use a specific passcode”. Ingresar el código de acceso “1234”, pulsar “OK” y “Continue”. 5. Cuando la acción esté completa esperar que la computadora confirme que Labdisc se ha instalado exitosamente. Labdisc está, ahora, emparejado y el software puede hacer la conexión. 6. Abrir el software Globilab. 24 7. Dar un clic derecho en el ícono Bluetooth esquina inferior derecha del software. , ubicado en la 8. Elegir el Labdisc que se ha emparejado y dar clic sobre él. La computadora se conectará al Labdisc y el ícono Bluetooth se tornará azul. 3.2.3 Emparejamiento con iPad 1. Abrir la configuración iPad . 2. Abrir Bluetooth. Asegurarse que iPad Bluetooth está encendido. 3. Desde la lista de dispositivos, dar clic en “Labdisc-xxxx”, donde “xxxx” son los 4 últimos dígitos de la etiqueta con el número de serie Labdisc, en la cubierta trasera de Labdisc. 4. El iPad pedirá el código PIN. Ingresar “1234” y dar clic en Pair. 5. El iPad mostrará el Labdisc-xxxx conectado. 3.2.4 Emparejamiento con sistema operativo Android 1. Encender el Labdisc. Hay que asegurarse de que el Labdisc no esté mostrando el ícono de dormir modo dormir. . De ser así, hay que pulsar cualquier botón para salir del 2. En la tableta ir a configuración y seleccionar “Bluetooth”. 3. Hay que asegurarse de que el botón Bluetooth esté encendido y luego encender “Search for Devices” (buscar dispositivos). 4. En Labdisc: Pulsar y mantener la tecla SCROLL para que el Labdisc quede en modo emparejamiento. El Labdisc producirá un bip largo mientras su pantalla muestra "BT pairing” (emparejamiento BT). 25 5. Desde la lista de dispositivos hacer clic en “Labdisc-xxxx”, cuyos xxxx dígitos coincidan con los últimos 4 dígitos del adhesivo con el número de serie de su Labdisc en la cubierta trasera del mismo. 6. La tableta abrirá el cuadro de diálogo “Bluetooth pairing request” (pedido de emparejamiento de Bluetooth) y mostrará “Type the device’s required PIN” (ingresar el PIN requerido del dispositivo) 7. Ingresar el código de emparejamiento “1234” y hacer clic en “OK” (aceptar). 8. Se completó el proceso de emparejamiento y aparecerá Labdisc en la lista de “dispositivos sincronizados” de la tableta. 9. Abrir la aplicación GlobiLab en la tableta . 10. Hacer clic en el ícono de opciones en la Bar de acción superior puntos verticales más a la derecha). (los 3 11. Hacer clic en “Connect Labdisc” (conectar Labdisc) y seleccionar el nombre del Labdisc que desea conectar (p. ej., Labdisc_1052). 12. El nombre de la aplicación (Labdisc_xxxx)" cambiará a para indicar la conexión. 26 "GlobiLab 4. Muestras de Experimentos El software GlobiLab incluye muestras de experimentos para que los profesores y estudiantes vean, analicen, modifiquen o repitan. En esta sección revisaremos algunos de los interesantes experimentos registrados que se pueden encontrar en la aplicación GlobiLab. Para abrir un experimento registrado, simplemente presionar el ícono Open en el software GlobiLab y seleccionar los archivos a continuación: Caminata en el Parque Actividad de microclima. Comparación de Temperatura y Humedad Relativa en un camino que cruza una ciudad y un parque. Sensores seleccionados: Temperatura externa, humedad relativa, GPS. Tasa de muestreo: 1/seg Cantidad de muestras: 1000 Duración del experimento: 15 minutos Comunicación: Fuera de línea. Los datos se descargaron al final del registro. Análisis de datos: Muestra los cambios de temperatura y humedad en vista de mapa GlobiLab. Nivel de pH de Bebidas Suaves Una actividad divertida e interesante que compara la acidez de agua, jugo de limón y Coca Cola. Sensores seleccionados: pH Tasa de muestreo: 10/seg Cantidad de muestras: 1000 Duración del experimento: 2 minutos, aprox. Comunicación: En línea, preferiblemente con comunicación inalámbrica Bluetooth. Análisis de datos: Uso de Marcadores para medir el nivel de acidez de diferentes líquidos. 27 Cambios de Temperatura Diurna y Nocturna Un largo registro de temperatura y niveles de luz durante 48 horas, con Labdisc ubicado en el marco de la ventana. Sensores seleccionados: Luz, temperatura ambiental. Tasa de muestreo: 1/min Cantidad de muestras: 1000 Duración del experimento: 48 horas Comunicación: Fuera de línea. Los datos se descargaron al final del registro. Análisis de datos: Uso de Marcadores para mostrar valores mín., máx. Ley de Gases de Boyle Verificar la ley gases ideales: P x V = CONSTANTE. Uso de una jeringa de 100ml conectada al sensor de presión de aire. Registrar manualmente la presión de aire mientras disminuye el volumen de la jeringa en 10ml cada vez. Sensores seleccionados: Presión de aire. Tasa de muestreo: Manual Cantidad de muestras: 10 Comunicación: En línea, preferiblemente con comunicación inalámbrica Bluetooth. Análisis de datos: Uso de vista Barra-Gráfico para ver valores de presión de aire. Uso de Anotación para agregar el volumen para cada barra y Exportar a Excel para calcular la multiplicación P x V. 28 FCC desea que sepas: Este equipo se ha probado y encontrado que cumple con los límites para un dispositivo digital de Clase B, en conformidad con la Parte 15 de las normativas FCC. Estos límites están diseñados para entregar una protección razonable contra interferencia dañina en instalaciones residenciales. Este equipo genera, usa y puede irradiar energía de radiofrecuencia y, si no se instala y utiliza de acuerdo con las instrucciones, puede causar interferencia dañina en las comunicaciones de radio. Sin embargo, no hay garantía de que no ocurrirá interferencia en una instalación en particular. Si este equipo causa interferencia dañina en la recepción de radio o televisión, lo que puede determinarse apagando y encendiendo el equipo, se incentiva al usuario para que intente corregir la interferencia tomando una o más de una de las siguientes medidas: a) Reorientar o reubicar la antena receptora. b) Aumentar la separación entre el equipo y el receptor. c) Conectar el equipo a una salida en un circuito diferente al que está conectado el receptor. d) Consultar al distribuidor o a un técnico de radio y TV experimentado. Advertencia FCC Las modificaciones no aprobadas expresamente por el fabricante pueden invalidar la autoridad del usuario para operar el equipo bajo las normativas FCC. NOTA: EL FABRICANTE NO ES RESPONSABLE POR NINGUNA INTERFERENCIA DE RADIO O TV CAUSADA POR MODIFICACIONES NO AUTORIZADAS A ESTE EQUIPO. TALES MODIFICACIONES PUEDEN INVALIDAR LA AUTORIDAD DEL USUARIO PARA OPERAR EL EQUIPO. INSTRUCCIONES CONCERNIENTES A LA EXPOSICIÓN HUMANA A CAMPOS ELECTROMAGNÉTICOS DE RADIOFRECUENCIA Durante la operación del equipo debe haber una distancia de, al menos, 20cm. entre el equipo y las personas. 29 Copyright ©2011 Globisens. Todos los derechos reservados. El logotipo Globisens Ltd. y nombres del producto están registrados como marcas comerciales de Globisens Ltd. No está permitida la reproducción de parte alguna de este documento por ningún medio ni la transferencia a ningún medio electrónico sin el consentimiento escrito de Globisens. La información contenida en este documento se considera precisa y confiable; sin embargo, Globisens no asume responsabilidad por su utilización. Las especificaciones están sujetas a cambios sin previo aviso. www.GLOBISENS.com Fabricado para iPad (3ª generación) iPad 2 iPad iPad es una marca comercial de Apple Inc., registrada en EE.UU. y en otros países. “Fabricado para iPad” significa que el accesorio electrónico está diseñado para conectarse específicamente a iPod, iPhone o iPad, respectivamente, y que está certificado por quienes lo han desarrollado para que reúna los estándares de funcionamiento Apple. Apple no es responsable por la operación de este dispositivo o por el cumplimiento de los estándares de regulación y seguridad. El uso de este accesorio con iPod, iPhone o iPad puede afectar el funcionamiento inalámbrico. Acerca de BOXLIGHT BOXLIGHT ha estado desarrollando soluciones tecnológicas de vanguardia para aulas interactivas, siendo su mercado principal Instituciones Educativas y Corporativos de todo el mundo durante 30 años. Nuestra innovación de productos se basa en las necesidades del cliente y nos esforzamos día con día para ofrecer la mejor experiencia para el cliente. Numerosos premios y reconocimientos por equipos de video proyección innovadores y un excelente servicio hablan por sí mismos. Somos la marca más confiable para el Sector Educativo. LATINOAMÉRICA Tel. USA. (360) 464-2119 Ext. 230 Correo informacion-latam@boxlight.com www.boxlight-latam.com MÉXICO Tels. 01(55) 36.22.07.50 al 54 Correo. contacto@boxlight.com.mx