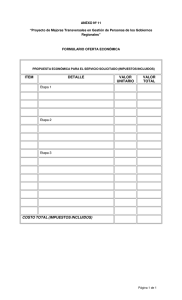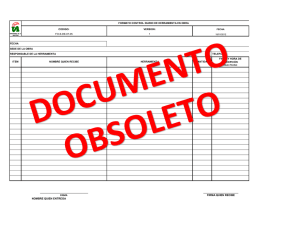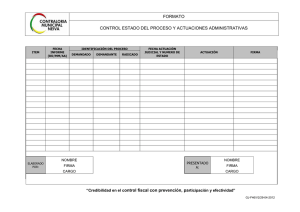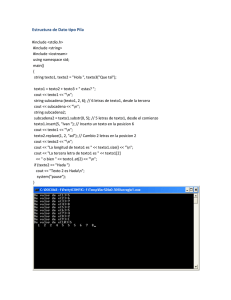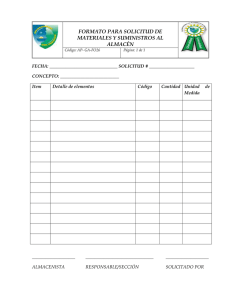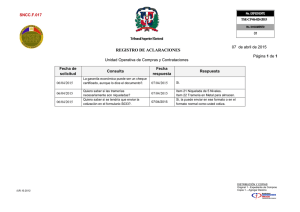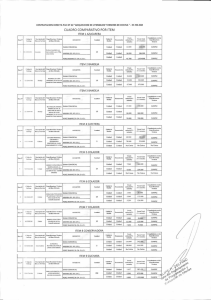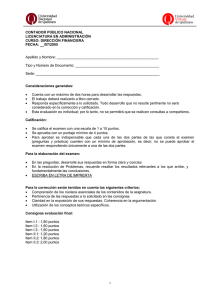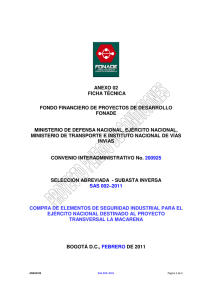Guía para realizar documentos HTML
Anuncio

Guía para realizar documentos HTML APRENDIENDO A CREAR PAGINAS CON HTML ESTRUCTURA DE UN DOCUMENTO HTML 2 CUERPO (BODY) DE UN DOCUMENTO 2 TAMAÑOS Y TIPOS DE LETRA EN HTML 3 CAMBIOS DE PÁRRAFO Y DE LÍNEA. 5 Línea horizontal. Divisiones de texto. Enmarcado 5 OTROS EFECTOS EN EL TEXTO 9 LISTAS Y MENÚS 11 TABLAS 14 Ejemplos de tablas 15 Ajustando márgenes y bordes Alineación, títulos y subtablas Longitud vertical de las tablas Fondos de colores o gráficos en las tablas 18 19 24 25 CREACIÓN DE ENLACES (LINKS) 26 INSERTAR IMÁGENES 30 IMÁGENES DE FONDO 32 ¿QUÉ SON LOS FRAMES? 32 Docente Sandra Soler Daza Guía para realizar documentos HTML Estructura de un documento HTML Los documentos escritos en HTML estan estructurados en dos partes diferenciadas: la HEAD (cabecera) y el BODY (cuerpo). Ejemplo de documento Si escribes: <HTML> <HEAD> <TITLE> Documento de prueba </TITLE> </HEAD> <!-- Esto es un comentario--> <BODY> <H1> Esto es una "demo" de documento HTML </H1> Esto es el más sencillo de los documentos HTML. </BODY> </HTML> Para escribir comentarios en la página (que sólo se ven en el texto fuente, pero no en el visualizador) se utilizará el elemento <!-- --> Cuerpo (BODY) de un documento El cuerpo (BODY) es la segunda y última de las dos partes en que se estructura un documento HTML. Por supuesto es obligatoria, ya que es aquí donde reside el verdadero contenido de la página, y por tanto, al contrario de la HEAD sí se ve cuando navegamos por ella. Se escibirá asi: <BODY> texto texto texto texto texto texto texto texto texto texto texto texto texto texto texto texto texto texto texto texto texto texto texto texto </BODY> Docente Sandra Soler Daza Guía para realizar documentos HTML Tamaños y tipos de letra en HTML Para definir distintos tamaños de letra, en HTML se utiliza el elemento lleno <Hx> </Hx> donde x es un número que puede variar entre 1 y 6, siendo 1 el tamaño mayor. Se escribirán así: <H1> Texto de prueba (H1)</H1>. <H2> Texto de prueba (H2)</H2> <H3> Texto de prueba (H3)</H3> <H4> Texto de prueba (H4)</H4> <H5> Texto de prueba (H5)</H5> <H6> Texto de prueba (H6)</H6> y este sería el resultado: Texto de prueba (H2) Texto de prueba (H3) Texto de prueba (H4) Texto de prueba (H5) Texto de prueba (H6) No hay que olvidar poner el cierre </Hx> a cada elemento utilizado. Este tipo de elemento se suele utilizar para escribir encabezamientos, ya que después del cierre automáticamente el visualizador inserta un salto de párrafo. Por ejemplo: si escribes <H1> Texto en H1 </H1> <H3> Texto en H3 </H3> se verá: Texto en H1 Texto en H3 Y no una cosa al lado de la otra, como cabría esperar. Otra forma de cambiar los tamaños de letra es utilizar el elemento <FONT > con el atributo VALOR, que es un número entre 1 y 7. El valor por defecto del texto es 3, por lo que valor puede ser positivo (+) o negativo (-) respecto a 3. Una gran ventaja de esta notación respecto a la anterior es que no se produce un salto de párrafo después de cada cambio, por lo que pueden hacerse cosas como esta: <FONT SIZE=3>A</font><FONT SIZE=4>A</font><FONT SIZE=5>A</font> <FONT SIZE=6>A</font><FONT SIZE=7>A</font><FONT SIZE=6>A</font> Docente Sandra Soler Daza Guía para realizar documentos HTML <FONT SIZE=5>A</font><FONT SIZE=4>A</font><FONT SIZE=3>A</FONT> Dará como resultado: A AAA AAAA Se ha implementado un nuevo atributo del elemento <FONT> que permite elegir tipos de letra entre los varios de que dispone por defecto Windows. Se trata del atributo FACE. Este atributo permite forzar el tipo de letra que el diseñador de la página quiere que vea el cliente, sin importar el que por defecto tenga establecido el visualizador. Si escribes <FONT FACE="arial">Texto de prueba 12345 con tipo ARIAL</FONT> <FONT FACE="times new roman">Texto de prueba 12345 con tipo TIMES NEW ROMAN</FONT> <FONT FACE="courier new">Texto de prueba 12345 con tipo COURIER NEW</FONT> <FONT FACE="courier">Texto de prueba 12345 con tipo COURIER</FONT> <FONT FACE="roman">Texto de prueba 12345 con tipo ROMAN</FONT> <FONT FACE="small fonts">Texto de prueba 12345 con tipo SMALL FONTS</FONT> Se verá: Texto de prueba 12345 con tipo ARIAL Texto de prueba 12345 con tipo TIMES NEW ROMAN Texto de prueba 12345 con tipo COURIER NEW Texto de prueba 12345 con tipo COURIER Texto de prueba 12345 con tipo ROMAN Texto de prueba 12345 con tipo SMALL FONTS Por supuesto, este atributo es compatible con todos los demás ya conocidos, como color y tamaño. Por ejemplo, si escribes <FONT FACE="impact" SIZE=6 COLOR="red"> Texto de prueba 12345 con tipo IMPACT</FONT> Se verá: Texto de prueba 12345 con tipo IMPACT Docente Sandra Soler Daza Guía para realizar documentos HTML Cambios de párrafo y de línea. Línea horizontal. Divisiones de texto. Enmarcado Para definir los saltos de párrafo se utiliza el elemento lleno <P> </P> (por Paragraph). No suele utilizarse el cierre </P>, ya que el texto continuará normalmente hasta que encuentre otro salto <P> Se escribirá así: Texto 1 Texto 1 Texto 1 Texto 1 Texto 1 Texto 1 Texto 1 Texto 1 Texto 1 Texto 1 <P> Texto 2 Texto 2 Texto 2 Texto 2 Texto 2 Texto 2 Texto 2 Texto 2 y este sería el resultado: Texto 1 Texto 1 Texto 1 Texto 1 Texto 1 Texto 1 Texto 1 Texto 1 Texto 1 Texto 1 Texto 2 Texto 2 Texto 2 Texto 2 Texto 2 Texto 2 Texto 2 Texto 2 Como puede verse, hay un línea en blanco entre los dos bloques. El efecto del elemento <BR> (por BReak) es el mismo, pero sin esa línea vacía. Se escribirá así: Texto 1 Texto 1 Texto 1 Texto 1 Texto 1 Texto 1 Texto 1 Texto 1 Texto 1 Texto 1 <BR> Texto 2 Texto 2 Texto 2 Texto 2 Texto 2 Texto 2 Texto 2 Texto 2 y este sería el resultado: Texto 1 Texto 1 Texto 1 Texto 1 Texto 1 Texto 1 Texto 1 Texto 1 Texto 1 Texto 1 Texto 2 Texto 2 Texto 2 Texto 2 Texto 2 Texto 2 Texto 2 Texto 2 El elemento <P> ALIGN=RIGHT Se escribirán así: admite cuatro atributos: , ALIGN=CENTER ALIGN=LEFT (por defecto), y ALIGN=JUSTIFY <P ALIGN=LEFT> Texto 1 Texto 1 Texto 1 Texto 1 Texto 1 Texto 1 Texto 1 Texto 1 Texto 1 Texto 1 Texto 1 Texto 1 Texto 1 Texto 1 Texto 1 Texto 1 <P ALIGN=RIGHT> Texto 2 Texto 2 Texto 2 Texto 2 Texto 2 Texto 2 Texto 2 Texto 2 Texto 2 Texto 2 Texto 2 Texto 2 Texto 2 Texto 2 Texto 2 Texto 2 <P ALIGN=CENTER> Texto 3 Texto 3 Texto 3 Texto 3 Texto 3 Texto 3 Texto 3 Texto 3 Texto 3 Texto 3 Texto 3 Texto 3 Texto 3 Texto 3 Texto 3 Texto 3 <P ALIGN=JUSTIFY> Docente Sandra Soler Daza Guía para realizar documentos HTML Texto 4 tex Texto 4 Texto 4 tex Texto 4 Texto 4 tex Texto 4 Texto 4 Texto 4 Texto 4 Texto 4 Texto 4 Texto 4 tex Texto 4 Texto 4 Texto 4 Texto 4 tex Texto 4 Texto 4 tex Texto 4 Texto 4 tex Texto tex 4 Texto 4 y este sería el resultado: Texto 1 Texto 1 Texto 1 Texto 1 Texto 1 Texto 1 Texto 1 Texto 1 Texto 1 Texto 1 Texto 1 Texto 1 Texto 1 Texto 1 Texto 1 Texto 1 Texto 2 Texto 2 Texto 2 Texto 2 Texto 2 Texto 2 Texto 2 Texto 2 Texto 2 Texto 2 Texto 2 Texto 2 Texto 2 Texto 2 Texto 2 Texto 2 Texto 3 Texto 3 Texto 3 Texto 3 Texto 3 Texto 3 Texto 3 Texto 3 Texto 3 Texto 3 Texto 3 Texto 3 Texto 3 Texto 3 Texto 3 Texto 3 Texto 4 tex Texto 4 Texto 4 tex Texto 4 Texto 4 tex Texto 4 Texto 4 Texto 4 Texto 4 Texto 4 Texto 4 Texto 4 tex Texto 4 Texto 4 Texto 4 Texto 4 tex Texto 4 Texto 4 tex Texto 4 Texto 4 tex Texto tex 4 Texto 4 En el caso de utilizar alguno de estos atributos, es recomendable usar el cierre </P> Un elemento que se comporta de forma parecida a <BR> es <DIV> pero que admite los mismos atributos que <P>: ALIGN=LEFT ALIGN=RIGHT y ALIGN=CENTER Se escribe así: <DIV ALIGN=LEFT> texto1 texto1 texto1 texto1 texto1 texto1 texto1 texto1 texto1 texto1 texto1 texto1 texto1 texto1 texto1 texto1 texto1 texto1 texto1 texto1 texto1 texto1 texto1 texto1 texto1 texto1 texto1 texto1 texto1 texto1 texto1 texto1 texto1 texto1 texto1 texto1 </DIV> <DIV ALIGN=RIGHT> texto2 texto2 texto2 texto2 texto2 texto2 texto2 texto2 texto2 texto2 texto2 texto2 texto2 texto2 texto2 texto2 texto2 texto2 texto2 texto2 texto2 texto2 texto2 texto2 texto2 texto2 texto2 texto2 texto2 texto2 texto2 texto2 texto2 texto2 texto2 texto2 texto2 texto2 texto2 texto2 texto2 texto2 texto2 texto2 texto2 < /DIV> <DIV ALIGN=CENTER> texto3 texto3 texto3 texto3 texto3 texto3 texto3 texto3 texto3 texto3 texto3 texto3 texto3 texto3 texto3 texto3 texto3 texto3 texto3 texto3 texto3 texto3 texto3 texto3 texto3 texto3 texto3 Docente Sandra Soler Daza Guía para realizar documentos HTML texto3 texto3 texto3 texto3 texto3 texto3 texto3 texto3 texto3 </DIV> Fíjate en que aquí sí se utiliza el cierre </DIV>. Este sería el resultado: texto1 texto1 texto1 texto1 texto1 texto1 texto1 texto1 texto1 texto1 texto1 texto1 texto1 texto1 texto1 texto1 texto1 texto1 texto1 texto1 texto1 texto1 texto1 texto1 texto1 texto1 texto1 texto1 texto1 texto1 texto1 texto1 texto1 texto1 texto1 texto1 texto1 texto1 texto1 texto1 texto1 texto1 texto1 texto1 texto2 texto2 texto2 texto2 texto2 texto2 texto2 texto2 texto2 texto2 texto2 texto2 texto2 texto2 texto2 texto2 texto2 texto2 texto2 texto2 texto2 texto2 texto2 texto2 texto2 texto2 texto2 texto2 texto2 texto2 texto2 texto2 texto2 texto2 texto2 texto2 texto2 texto2 texto2 texto2 texto2 texto2 texto2 texto2 texto3 texto3 texto3 texto3 texto3 texto3 texto3 texto3 texto3 texto3 texto3 texto3 texto3 texto3 texto3 texto3 texto3 texto3 texto3 texto3 texto3 texto3 texto3 texto3 texto3 texto3 texto3 texto3 texto3 texto3 texto3 texto3 texto3 texto3 texto3 texto3 texto3 texto3 texto3 texto3 texto3 texto3 texto3 texto3 Otro interesante efecto es el elemento lleno <BLOCKQUOTE> que sirve para presentar párrafos adentrados (como si estuviesen tabulados). Se escribirá así: <BLOCKQUOTE> texto texto texto texto texto texto <BLOCKQUOTE> texto texto texto texto texto texto </BLOCKQUOTE> </BLOCKQUOTE> texto texto texto texto texto texto texto texto texto texto texto texto texto texto texto texto texto texto texto texto texto texto texto texto texto texto texto texto Y este sería el resultado: texto texto texto texto texto texto texto texto texto texto texto texto texto texto texto texto texto texto texto texto texto texto texto texto texto texto texto texto texto texto texto texto texto texto texto texto texto texto texto texto Fíjate que en este ejemplo hay un anidamiento, y por tanto, debe haber dos cierres </BLOCKQUOTE> al final Otro separador de bloques de texto es el elemento vacío <HR> (por Horizontal Rule). Este sería el resultado: Docente Sandra Soler Daza Guía para realizar documentos HTML Se puede cambiar su apariencia añadiéndole el atributo <NOSHADE>. Así: <HR NOSHADE> El resultado es: El elemento <HR> admite dos parámetros: WIDTH y SIZE. El primero define la longitud de la línea y el segundo su anchura. No es obligado usar los dos a la vez Por ejemplo, si escribes <HR WIDTH=400 SIZE=5> El resultado será: El valor del atributo WIDTH se puede expresar, como en el ejemplo anterior, en número de puntos (píxels), o en tantos por ciento referidos al ancho total de la ventana. Así: <HR WIDTH=80% SIZE=5> El resultado será: Además se puede indicar su posición respecto a los márgenes de la ventana con los atributos ALIGN=CENTER (por defecto) ALIGN=LEFT y ALIGN=RIGHT. Por ejemplo: <HR WIDTH=80% SIZE=5 ALIGN=LEFT> El resultado será: O bien: <HR WIDTH=80% SIZE=5 ALIGN=RIGHT> El resultado será: Docente Sandra Soler Daza Guía para realizar documentos HTML Otros efectos en el texto Una o varias líneas de texto, pueden estar centradas respecto a los márgenes de la ventana. Esto afecta sólo al texto que hay entre <CENTER> y </CENTER>, pero no a todo el párrafo. Por ejemplo: texto texto texto texto texto texto texto texto texto texto texto texto <CENTER>texto centrado texto centrado</CENTER> texto texto texto texto texto texto texto texto texto texto texto texto Se verá: texto texto texto texto texto texto texto texto texto txto texto texto texto texto texto texto texto texto centrado texto centrado texto texto texto texto texto texto texto texto texto txto texto texto texto texto texto texto texto Esto, además de a texto sólo, se puede aplicar a una tabla, una imagen o cualquier otra cosa. Quedan algunos otros elementos que modifican el aspecto del texto. Algunos, aparentemente, hacen la misma cosa, y otros no funcionan con el visualizador de Netscape, por lo que se omiten aquí. Texto en negrita: <B>Texto en negrita</B> Texto realzado: <STRONG>Texto realzado</STRONG> Texto en itálica: <I>Texto en itálica</I> Texto con énfasis: <EM>Texto con énfasis</EM> Texto ejemplo de código: <CODE>Texto ejemplo de código</CODE> Texto teletipo: <TT>Texto teletipo</TT> Texto subrayado: <U>Texto subrayado</U> Texto tachado: <STRIKE>Texto tachado</STRIKE> Texto de dirección: <ADDRESS>Texto de dirección</ADDRESS> Texto intermitente Docente Sandra Soler Daza Guía para realizar documentos HTML <BLINK>Texto intermitente</BLINK> Texto superíndice Texto normal <SUP>Texto Superíndice</SUP> Texto subíndice Texto nomal <SUB>Texto Subíndice</SUB> Texto grande <BIG>Texto grande</BIG> Texto pequeño <SMALL>Texto pequeño</SMALL> Docente Sandra Soler Daza Guía para realizar documentos HTML Listas y menús Hay elementos que permiten crear texto con varios formatos de listado: Estos pueden ser ordenados <OL> (se refiere a numerados, no ordenados por algun criterio), desordenados <UL> (no numerados), directorios <DIR>, menu <MENU> y listados de definición <DL>. Veamos comó es la sintaxis básica y apariencia de estos elementos, a partir de los cuales, pueden hacerse combinaciones muy complejas mediante anidamientos de unos con otros, hasta conseguir prácticamente cualquier presentación deseada: Esto es una lista ordenada (numerada): 1. Primera linea 2. Segunda linea Se escribe: <OL> <LI>Primera linea <LI>Segunda linea </OL> Fíjate en que los elementos <LI> no tienen cierre. Terminan cuando aparece otro igual o se cierra la lista. Esto es una lista desordenada ( no numerada): Primera linea segunda linea Se escribe: <UL> <LI>Primera linea <LI>Segunda linea </UL> En este caso los números han sido sustituidos por unos puntos gruesos. Esa es la apariencia por defecto; se puede cambiar usando el atributo TYPE con tres valores (el valor por defecto es DISC). Con el valor CIRCLE se verá: Primera linea segunda linea Se escribe: <UL TYPE=CIRCLE> <LI>Primera linea <LI>Segunda linea </UL> También puede usarse el valor SQUARE. Así: Primera linea segunda linea Se escribe: <UL TYPE=SQUARE> <LI>Primera linea <LI>Segunda linea </UL> Docente Sandra Soler Daza Guía para realizar documentos HTML Las listas ordenadas no sólo se pueden ordenar con números. También se pueden utilizar letras y numeración romana tanto en mayúsculas como minúsculas. Para esto se utiliza el atributo TYPE del elemento <OL> con los siguientes valores: TYPE=1 (por defecto) para números, TYPE=A para letras mayúsculas, TYPE=a para letras minúsculas, TYPE=I para numeración romana en mayúsculas y TYPE=i para numeración romana en minúsculas. Esto es una lista ordenada con letras mayúsculas: A. Primera linea B. Segunda linea C. Tercera linea D. Cuarta linea Se escribe: <OL TYPE=A> <LI>Primera linea <LI>Segunda linea <LI>Tercera linea <LI>Cuarta linea </OL> Esto es una lista ordenada con letras minúsculas: a. Primera linea b. Segunda linea c. Tercera linea d. Cuarta linea Se escribe: <OL TYPE=a> <LI>Primera linea <LI>Segunda linea <LI>Tercera linea <LI>Cuarta linea </OL> Esto es una lista ordenada con numeración romana en mayúsculas: I. Primera linea II. Segunda linea III. Tercera linea IV. Cuarta linea Se escribe: <OL TYPE=I> <LI>Primera linea <LI>Segunda linea <LI>Tercera linea <LI>Cuarta linea </OL> Esto es una lista ordenada con numeración romana en minúsculas: i. Primera linea ii. Segunda linea iii. Tercera linea iv. Cuarta linea Se escribe: <OL TYPE=i> <LI>Primera linea <LI>Segunda linea <LI>Tercera linea <LI>Cuarta linea </OL> Docente Sandra Soler Daza Guía para realizar documentos HTML En algunos casos puede interesarnos que la lista no comience por el número 1 (por ejemplo si es una lista que continua en otra página). Se puede conseguir con el atributo START combinado con TYPE. Esto es una lista ordenada con letras mayúsculas y que comienza por la E: E. Primera linea F. Segunda linea G. Tercera linea H. Cuarta linea Se escribe: <OL TYPE=A START=5> <LI>Primera linea <LI>Segunda linea <LI>Tercera linea <LI>Cuarta linea </OL> El número que pones en el atributo START indica en que número o letra comenzará la lista. la E es la quinta letra. Esto es un menú: Primera linea Segunda linea Se escribe: <MENU> <LI>Primera linea <LI>Segunda linea </MENU> La diferencia entre un menú y una lista desordenada, es que las líneas en la lista desordenada comienzan en el margen izquierdo y las del menú unas posiciones más a la derecha (aunque eso depende del visualizador, con Netscape se ven igual). Esto es un directorio: Primera linea Segunda linea Se escribe: <DIR> <LI>Primera linea <LI>Segunda linea </DIR> Ocurre lo mismo que con el menú, con Netscape no se aprecia diferencia. Esto es una lista de definicion: Primera linea Segunda linea Se escribe: <DL> <DT>Primera linea <DD>Segunda linea </DL> Docente Sandra Soler Daza Guía para realizar documentos HTML Tablas Las tablas son sin duda uno de los elementos más potentes del HTML. Con pocos elementos se pueden conseguir efectos espectaculares. En el interior de las celdas de una tabla, que pueden ser con borde visible o invisible, se puede poner cualquier cosa: texto de cualquier tamaño y color, imágenes, links... Por supuesto, además de permitir cualquier contenido, tienen sus propios atributos de alineación tanto horizontal como vertical, y atributos de dimensionado. Por defecto se autodimensionan, es decir, se adaptan en tamaño a su contenido, pero también es posible definirlo de forma fija. El elemento básico de definición de tabla es <TABLE> </TABLE> y en su interior se disponen los sub elementos <TR> para definir una fila (Row) <TH> para definir una cabecera (Header) <TD> para definir una celda de datos (Data). Estos sub elementos también han de llevar sus correspondientes cierres: </TR> </TH> <TD>. Una cabecera <TH> es los mismo que una celda de datos <TD> pero de forma automática el texto de su contenido recibe los atributos de negrita y centrado. Sólo es posible definirlas al principio de las filas, de las columnas o de ambas a la vez. He aquí un resumen de los elementos utilizados y los atributos que admite cada uno: Resumen de tablas TABLE TR TD TH CAPTION X - - - BORDER - X X ROWSPAN - X X COLSPAN X X X X ALIGN - X - VALIGN X - X - WIDTH X - X - HEIGTH - - - CELLPADDING X - - - CELLSPACING X Docente Sandra Soler Daza Guía para realizar documentos HTML Ejemplos de tablas Tabla básica de 3x2 ABC DE F <TABLE BORDER> <TR> <TD>A</TD> <TD>B</TD> <TD>C</TD> </TR> <TR> <TD>D</TD> <TD>E</TD> <TD>F</TD> </TR> </TABLE> Dos ejemplos de línea expandida <ROWSPAN> Item 1 Item 3 Item 2 Item 4 Item 5 <TABLE BORDER> <TR> <TD>Item 1</TD> <TD ROWSPAN=2>Item 2</TD> <TD>Item 3</TD> </TR> <TR> <TD>Item 4</TD> <TD>Item 5</TD> </TR> </TABLE> Item 1 Item 2 Item 5 Item 3 Item 6 Item 4 Item 7 <TABLE BORDER> <TR> <TD ROWSPAN=2>Item 1</TD> <TD>Item 2</TD> <TD>Item 3</TD> <TD>Item 4</TD> </TR> <TR> <TD>Item 5</TD> <TD>Item 6</TD> <TD>Item 7</TD> </TR> </TABLE> Ejemplo de columna expandida <COLSPAN> Item 1 Item 2 Item 3 Item 4 Item 5 <TABLE BORDER> <TR> <TD>Item 1</TD> <TD COLSPAN=2>Item 2</TD> </TR> <TR> <TD>Item 3</TD> <TD>Item 4</TD> <TD>Item 5</TD> </TR> </TABLE> Docente Sandra Soler Daza Guía para realizar documentos HTML Tabla con cabeceras <TH> Head1 Head2 Head3 A B C D E F <TABLE BORDER> <TR> <TH>Head1</TH> <TH>Head2</TH> <TH>Head3</TH> </TR> <TR> <TD>A</TD> <TD>B</TD> <TD>C</TD> </TR> <TR> <TD>D</TD> <TD>E</TD> <TD>F</TD> </TR> </TABLE> Combinación de columna expandida y cabecera Head1 Head2 A B C D E F G H <TABLE BORDER> <TR> <TH COLSPAN=2>Head1</TH> <TH COLSPAN=2>Head2</TH> </TR> <TR> <TD>A</TD> <TD>B</TD> <TD>C</TD> <TD>D</TD> </TR> <TR> <TD>E</TD> <TD>F</TD> <TD>G</TD> <TD>H</TD> </TR> </TABLE> Combinación de cabeceras múltiples y columnas expandidas Head1 Head2 Head 3 Head 4 Head 5 Head 6 A B C D E F G H <TABLE BORDER> <TR> <TH COLSPAN=2>Head1</TH> <TH COLSPAN=2>Head2</TH> </TR> <TR> <TH>Head 3</TH> <TH>Head 4</TH> <TH>Head 5</TH> <TH>Head 6</TH> </TR> <TR> <TD>A</TD> <TD>B</TD> <TD>C</TD> <TD>D</TD> </TR> <TR> Docente Sandra Soler Daza Guía para realizar documentos HTML <TD>E</TD> <TD>F</TD> <TD>G</TD> <TD>H</TD> </TR> </TABLE> Cabeceras laterales Item 2 Head1 Item 1 Item 5 Head2 Item 4 Item 8 Head3 Item 7 Item 3 Item 6 Item 9 <TABLE BORDER> <TR><TH>Head1</TH> <TD>Item 1</TD> <TD>Item 2</TD> <TD>Item 3</TD></TR> <TR><TH>Head2</TH> <TD>Item 4</TD> <TD>Item 5</TD> <TD>Item 6</TD></TR> <TR><TH>Head3</TH> <TD>Item 7</TD> <TD>Item 8</TD> <TD>Item 9</TD></TR> </TABLE> Combinación de cabeceras laterales y líneas expandidas Item 1 Item 2 Item 3 Item 4 Head1 Item 5 Item 6 Item 7 Item 8 Item 10 Item 3 Item 11 Head2 Item 9 <TABLE BORDER> <TR><TH ROWSPAN=2>Head1</TH> <TD>Item 1</TD> <TD>Item 2</TD> <TD>Item 3</TD> <TD>Item 4</TD> </TR> <TR><TD>Item 5</TD> <TD>Item 6</TD> <TD>Item 7</TD> <TD>Item 8</TD> </TR> <TR><TH>Head2</TH> <TD>Item 9</TD> <TD>Item 10</TD> <TD>Item 3</TD> <TD>Item 11</TD> </TR> </TABLE> Docente Sandra Soler Daza Guía para realizar documentos HTML Ajustando márgenes y bordes Tabla sin bordes Item 3 Item 5 Item 1 Item 2 Item 4 <TABLE> <TR> <TD>Item 1</TD> <TD ROWSPAN=2>Item 2</TD> <TD>Item 3</TD> </TR> <TR> <TD>Item 4</TD> <TD>Item 5</TD> </TR> </TABLE> Aquí no es visible el borde de las celdas debido a que se ha omitido el atributo BORDER del elemento <TABLE>. La omisión o no es equivalente a parametrizarlo; se consigue lo mismo así: BORDER=0, y como ya habrás deducido, el valor de BORDER puede ser variable. Mira el siguiente ejemplo: Tabla con borde de 10 puntos Item 1 Item 2 Item 3 Item 4 <TABLE BORDER=10> <TR> <TD>Item 1</TD> <TD> Item 2</TD> </TR> <TR> <TD>Item 3</TD> <TD>Item 4</TD> </TR> </TABLE> Dimensionado de celdas <TABLE BORDER CELLPADDING=10 CELLSPACING=0> <TR> <TD>A</TD> <TD>B</TD> <TD>C</TD> </TR> <TR> <TD>D</TD> <TD>E</TD> <TD>F</TD> </TR> </TABLE> ABC DE F <TABLE BORDER CELLPADDING=0 CELLSPACING=10> <TR> <TD>A</TD> <TD>B</TD> <TD>C</TD> </TR> Docente Sandra Soler Daza Guía para realizar documentos HTML <TR> <TD>D</TD> <TD>E</TD> <TD>F</TD> </TR> </TABLE> <TABLE BORDER CELLPADDING=10 CELLSPACING=10> <TR> <TD>A</TD> <TD>B</TD> <TD>C</TD> </TR> <TR> <TD>D</TD> <TD>E</TD> <TD>F</TD> </TR> </TABLE> <TABLE BORDER=5 CELLPADDING=10 CELLSPACING=10> <TR> <TD>A</TD> <TD>B</TD> <TD>C</TD> </TR> <TR> <TD>D</TD> <TD>E</TD> <TD>F</TD> </TR> </TABLE> Alineación, títulos y subtablas Líneas múltiples en un tabla Enero Febrero Marzo Otra celda Celda 1 Celda 2 Celda 3 y esta Celda 4 Celda 6 es la celda 5 <TABLE BORDER> <TR> <TH>Enero</TH> <TH>Febrero</TH> <TH>Marzo</TH> </TR> <TR> <TD>Celda 1</TD> <TD>Celda 2</TD> Docente Sandra Soler Daza Guía para realizar documentos HTML <TD>Otra celda<br> Celda 3</TD> </TR> <TR> <TD>Celda 4</TD> <TD>y esta<br>es la celda 5</TD> <TD>Celda 6</TD> </TR> </TABLE> Alineado horizontal del contenido de las celdas. ALIGN=LEFT | RIGHT | CENTER Se puede aplicar individualmente a una celda o a toda la línea Enero Febrero Marzo Otra celda Todas alineadas al centro Celda 2 Celda 3 Por defecto Alineado a la derecha Alineado al centro Alineado a la izquierda <TABLE BORDER> <TR> <TH>Enero</TH> <TH>Febrero</TH> <TH>Marzo</TH> </TR> <TR ALIGN=center> <TD>Todas alineadas al centro</TD> <TD>Celda 2</TD> <TD>Otra celda<br> Celda 3</TD> </TR> <TR> <TD ALIGN=right>Alineado a la derecha</TD> <TD ALIGN=center>Alineado al centro</TD> <TD>Por defecto<br>Alineado a la izquierdat</TD> </TR> </TABLE> Docente Sandra Soler Daza Guía para realizar documentos HTML Alineado vertical del contenido de las celdas. VALIGN=TOP | BOTTOM | MIDDLE Se puede aplicar individualmente a una celda o a toda la columna Enero Febrero Marzo Esta es la Todas alineadas arriba Celda 3 Celda 2 Alineado arriba Por defecto Alineado abajo Alineado al centro <TABLE BORDER> <TR> <TH>Enero</TH> <TH>Febrero</TH> <TH>Marzo</TH> </TR> <TR VALIGN=top> <TD>Todas alineadas arriba</TD> <TD>Esta es la<br>Celda 2</TD> <TD>Celda 3</TD> </TR> <TR> <TD VALIGN=top>Alineado arriba</TD> <TD VALIGN=bottom>Alineado abajo</TD> <TD>Por defecto<br>Alineado al centro</TD> </TR> </TABLE> Titulando las tablas. CAPTION=TOP | BOTTOM Título arriba Enero Febrero Marzo Celda 1 Celda 2 Celda 3 <TABLE BORDER> <CAPTION ALIGN=top>Titulo arriba</CAPTION> <TR> <TH>Enero</TH> <TH>Febrero</TH> <TH>Marzo</TH> </TR> <TR> <TD>Celda 1</TD> <TD>Celda 2</TD> <TD>Celda 3</TD> </TR> </TABLE> Título abajo Enero Febrero Marzo Docente Sandra Soler Daza Guía para realizar documentos HTML Celda 1 Celda 2 Celda 3 <TABLE BORDER> <CAPTION ALIGN=bottom>Titulo abajo</CAPTION> <TR> <TH>Enero</TH> <TH>Febrero</TH> <TH>Marzo</TH> </TR> <TR> <TD>Celda 1</TD> <TD>Celda 2</TD> <TD>Celda 3</TD> </TR> </TABLE> Anidando tablas. La tabla ABCD dentro de la tabla 12345 3 1 2 AB CD 456 <TABLE BORDER> <TR> <!-- ROW 1, TABLE 1 --> <TD>1</TD> <TD>2</TD> <TD>3 <TABLE BORDER> <TR> <!-- ROW 1, TABLE 2 --> <TD>A</TD> <TD>B</TD> </TR> <TR> <!-- ROW 2, TABLE 2 --> <TD>C</TD> <TD>D</TD> </TR> </TABLE> </TD> </TR> <TR> <!-- ROW 2, TABLE 1 --> <TD>4</TD> <TD>5</TD> <TD>6</TD> </TR> </TABLE> Docente Sandra Soler Daza Guía para realizar documentos HTML Longitud horizontal de las tablas Tabla que ocupa el 50 % de la pantalla, y cuyas celdas están dimensionadas al 50 % cada una respecto a la longitud total de la tabla Width=50% Width=50% Celda 3 Celda 4 <TABLE BORDER WIDTH="50%"> <TR><TD>Width=50%</TD><TD>Width=50%</TD> </TR> <TR><TD>Celda 3</TD><TD>Celda 4</TD> </TR> </TABLE> Tabla dimensionada al 50 % de la pantalla, celdas sin dimensionar. Obsévese que se alargan más de lo que lo harían sin forzar la longitud de la tabla Celda 1 2 Celda 3 4 <TABLE BORDER WIDTH="50%"> <TR><TD>Celda 1</TD><TD>2</TD> </TR> <TR><TD>Celda 3</TD><TD>4</TD> </TR> </TABLE> El mismo efecto anterior, pero con la tabla dimensionada al 100 % WIDTH=100% Celda 2 3 Celda 4 <TABLE BORDER WIDTH="100%"> <TR><TD>WIDTH=100%</TD><TD>Celda 2</TD> </TR> <TR><TD>3</TD><TD>Celda 4</TD> </TR> </TABLE> Centrado de una tabla en la página A B C D E F <CENTER> <TABLE BORDER WIDTH="50%"> <TR> <TD>A</TD> <TD>B</TD> <TD>C</TD> </TR> <TR> <TD>D</TD> <TD>E</TD> <TD>F</TD> </TR> </TABLE> </CENTER> Docente Sandra Soler Daza Guía para realizar documentos HTML Tabla forzada al 50 % de la página, conteniendo otra tabla anidada en una de sus celdas. La segunda tabla está forzada a ocupar el 100 % de la celda receptora. Item 1 Item A Item B Item 2 Item 4 <TABLE BORDER WIDTH="50%"> <TR><TD>Item 1</TD><TD>Item 2</TD> </TR> <TR><TD> <TABLE BORDER WIDTH=100%> <TR><TD>Item A</TD><TD>Item B</TD> </TR> </TABLE> </TD> <TD>Item 4</TD> </TR> </TABLE> Longitud vertical de las tablas Tabla que ocupa el 50 % horizontal de la pantalla, y el 25 % vertical. HEIGHT=25% HEIGHT=25% Item 2 3 4 <TABLE BORDER WIDTH="50%" HEIGHT="25%"> <TR><TD>HEIGHT=15%</TD> <TD>Item 2</TD> </TR> <TR><TD>3</TD><TD>4</TD> </TR> </TABLE> Docente Sandra Soler Daza Guía para realizar documentos HTML Fondos de colores o gráficos en las tablas Una tabla de cuatro celdas. Cada una de un color. Texto ROJO Texto AZUL Texto VERDE Texto AMARILLO <TABLE BORDER> <TR><TD BGCOLOR="RED">Texto ROJO</TD> <TD BGCOLOR="green">Texto VERDE</TD> </TR> <TR><TD BGCOLOR="blue">Texto AZUL</TD> <TD BGCOLOR="YELLOW">Texto AMARILLO</TD> </TR> </TABLE> En este ejemplo se ha dado color individualmente a cada celda. El atributo BGCOLOR="color" puede utilizarse en cada elemento de la tabla para efectos globales. Por ejemplo, para hacer toda la tabla en rojo, sólo sería necesario escribir: <TABLE BORDER BGCOLOR="red"> .... .... </TABLE> Para toda la línea: <TABLE BORDER> <TR BGCOLOR="red"><TD> texto </TD></TR> .... </TABLE> También se puede usar una imagen como fondo de toda la tabla: <TABLE BORDER BACKGROUND="yellow_r.gif"> .... .... </TABLE> De sólo una celda: <TABLE BORDER> <TR><TD BACKGROUND="yellow_r.gif"> texto </TD></TR> .... </TABLE> O de toda la fila: <TABLE BORDER > <TR BACKGROUND="yellow_r.gif"><TD> texto </TD></TR> .... </TABLE> Docente Sandra Soler Daza Guía para realizar documentos HTML Creación de enlaces (links) El siguiente es sin duda el elemento más importante del HTML, ya que permite realmente "navegar" por uno o varios documentos, que pueden residir en cualquier parte, pareciéndonos que siempre estamos en el mismo; a esto se le llama hipertexto ya que con esta posibilidad, en realidad, nuestro documento puede ser infinito... En efecto, para la persona que está leyendo sobre un determinado tema, no hay diferencias ostensibles que le hagan notar dónde está el documento que lee. Para el lector, todo parece un mismo documento, cuando en realidad, probablemente el conjunto de lo que lee está repartido por medio mundo, o en un plano más modesto, el documento leído puede estar compuesto en realidad por varios cientos de páginas que "saltan" de unas a otras sin notarlo. Todo esto lo consigue el elemento <A> (por Anchor, en inglés = ancla o punto de anclaje). En lo sucesivo le llamaremos enlace o sinplemente link (en inglés link=eslabón o enlace). Pero seguramente te preguntarás qué es eso de un "link". Pues un link es un área de la pantalla, que puede contener una o varias palabras o una imagen, que es "sensible" al puntero del ratón, y al ponerlo sobre ella y pulsar el botón izquierdo el visualizador llamará a la página que tiene asignada el link. Habitualmente por defecto los visualizadores señalan un área linkada subrayándola, si es texto, o poniéndole un borde si es una imagen, ambas cosas en color azul. Por supuesto, eso se puede cambiar en las configuraciones de visualizador. Si no se desea que aparezca el subrayado para mejorar la estetica en algunos casos, se puede parametrizar con una instruccion de estilo. Se escribirá: <A HREF="http://www.miservidor.es/mifichero.htm"> Link de prueba </A>. Y se vería así: Link de prueba Si lo que se desea es que aparezca sin subrayado o de otro color, o ambas cosas, se puede recurrir a una instruccion de estilo. Así: <A HREF="http://www.miservidor.es/mifichero.htm" style="color:red; text-decoration:none";> Link de prueba </A>. Y se vería así: Link de prueba (Esto puede que no funcione en algunos navegadores antiguos) El elemento <A> tiene dos atributos: HREF y NAME. En el ejemplo de arriba al atributo HREF se le asigna el valor que aparece entre comillas: "http://www.miservidor.es/mifichero.htm". El texto sobre el que se monta el enlace es Link de prueba y realiza un link con el fichero mifichero.htm que está en el servidor www.miservidor.es. Esta forma de escribir la ruta del link de forma completa, se utiliza cuando hay que saltar de una máquina a otra, si el enlace es para otra página de nuestro propio servidor es suficiente escribir la ruta virtual corta: /mifichero.htm o bien: /otro_directorio/mifichero.htm según proceda. Como has visto, el punto de enlace se realiza en el texto escrito antes del cierre del elemento </A>, pero también puede hacerse con una imagen cualquiera, que iría en lugar Docente Sandra Soler Daza Guía para realizar documentos HTML del texto, incluso puedes poner el texto junto con una imagen. Por ejemplo para hacer un link que nos lleve al índice desde una bola roja, se escribe: Ir al índice <A HREF="indice.htm"> <img src="bolaroja.gif"> </A>. Y este sería el resultado: Ir al índice indice.htmindice.htm Al igual que el texto aparece subrayado en azul cuando forma parte de un enlace, los gráficos reciben un borde azul alrededor de toda la imagen, lo que a veces puede resultar poco estético. Esto también tiene solución, pero aquí se hace en la instrucción de la imagen: Ir al índice <A HREF="indice.htm"> <img src="bolaroja.gif" border=0> </A>. Y este sería el resultado: Ir al índice indice.htmindice.htm El valor de los atributos hay que escribirlos EXACTAMENTE como se deba. En el ejemplo anterior no funcionaría el link si escribiéramos www.miservidor.es en mayúsculas o con alguna otra diferencia, eso es un nombre de máquina y sería interpretado como OTRA máquina. Esto es aplicable a todos los parámetros: servicio (http://) servidor (www.miservidor.es) y fichero (mifichero.htm). Estas precauciones son ineludibles en el caso de servidores montados en máquinas con sistema operativo UNIX. En el caso de que el servidor resida en una máquina con Windows NT o Windows 95/98, es indiferente. Si no se sabe el sistema que tiene la máquina, es mejor atenerse a la forma UNIX. Dentro de los parámetros pasados a HREF, podrás ver que al principio pone http://, esto es, el tipo de servicio al que el visualizador va a llamar, y hay varios : Servicio http:// ftp:// news:// mailto:// file:///C| Descripción Servicios WWW Servicios FTP Servicios NEWS Servicios E-mail Fichero local Ejemplo <A HREF="http://www.uv.es/"> WWW</A> <A HREF="ftp://ftp.uv.es/">FTP</A> <A HREF="news://news.uv.es/">NEWS</A> <A HREF="mailto:jac@uv.es/">E-mail</A> <A HREF="indice.htm/">Fichero</A> Efecto WWW FTP NEWS E-mail Fichero Además de HREF, el elemento <A> puede tener otro atributo: TARGET. Se utiliza para ordenar la apertura de otra ventana del visualizador con la página que se desee. Se escribirá: <A HREF="indice.htm" TARGET="Ventana-2"> </A> Esta instrucción mostrará la página indice.htm pero con otra ventana del visualizador, es decir tendremos lanzado el visualizador 2 veces. Esto sólo funciona si el sistema operativo de tu máquina es multi tarea (p.ej.: Windows-95). Del mismo modo, el atributo TARGET puede utilizarse para salir de una pantalla compuesta de frames. En efecto, si estamos en una pantalla con, por ejemplo, dos frames, cualquier link invocado desde cualquiera de ellos, hace que la página llamada aparezca en ese mismo frame. Para volver a una pantalla "normal" sin frames, se puede escribir un link con la sintaxis siguiente: <A HREF="indice.htm" TARGET="_parent"> </A> Docente Sandra Soler Daza Guía para realizar documentos HTML Como se acaba de ver, el atributo HREF sirve para enlazar con otro documento, que puede estar en un servidor o ser un fichero local, pero que siempre se nos presentará desde la primera línea del mismo. El atributo NAME se utiliza para definir algo así como "un punto de aterrizaje" en cualquier línea del documento de destino, de forma que nos aparecerá en pantalla desde la línea deseada y no desde el principio. Esto es muy útil cuando se trata de documentos largos divididos en secciones. Se escribirá así: En el documento activo: <A HREF="http://www.miservidor.es/mifichero.htm#punto1"> Ir al punto 1</A> En el documento destino: <A NAME="punto1"></A> NAME también puede utilizarse para saltar de una línea a otra dentro de un mismo documento. Se escribirá así: Dentro del documento activo En la línea de partida: <A HREF="#punto1">Ir al punto 1</A> En la línea de destino <A NAME="punto1"></A> Por ejemplo, si haces "clik" aquí con el ratón, saltarás al principio de esta página. Como habrás visto en el cuadro de arriba, es posible enviar un e-mail desde un link con la instrucción: <A HREF="mailto:jac@uv.es">Enviar e-mail</A>. Con esta sintaxis se invoca al cliente de correo predeterminado para que abra una ventana con la dirección deseada ya escrita. Si además quieres que dicha ventana se abra con el asunto (subject) y el texto (body) ya escritos se puede conseguir así: <A HREF="mailto:jac@uv.es?&subject=Asunto de prueba&body=Texto de prueba">Enviar e-mail</A> Debes saber que... El texto que pongas después del símbolo # puede ser cualquiera, siempre que no tenga espacios en blanco, caracteres especiales ni caracteres codificados, y por supuesto, que no esté repetido en el mismo documento de destino. Si en el documento de destino no existe el punto definido en el documento de origen, el visualizador nos presentará en pantalla la última línea del mismo. Cuando hagas un link, es preferible utilizar direcciones relativas. Si utilizas direcciones absolutas y después tienes que mover los ficheros por cualquier razón, tendrás que modificar todas las direcciones. Si al hacer un link, después del nombre de la máquina no pones el nombre de un fichero, por defecto el servidor entiende que se le pide la "home page" (página inicial). Si un servidor no tiene definida página inicial, simplemente nos mostrará una lista de todos los ficheros y directorios que tenga en el directorio definido como raíz si el servidor tiene activada la opción de listar directorios, en caso contrario, dará un error. Si después de la dirección de la máquina a la que le haces el link en lugar de un nombre de fichero pones el de un directorio, generalmente el servidor nos mostrará un simple listado de los ficheros y directorios que éste contenga si el servidor tiene activada la opción de listar directorios, en caso contrario, dará un error. Docente Sandra Soler Daza Guía para realizar documentos HTML No sólo puedes montar el link sobre un texto, también puedes hacerlo sobre una imagen cualquiera. Es decir, después del link y antes de </A> puedes poner lo que quieras. El arte de escribir buen HTML reside en dar una buena estructura a la información. Siempre que puedas huye de crear páginas muy largas. Crea cuantas necesites, con buena estructura y enlázalas con cuantos links sean precisos. Recuerda: si tu trabajo HTML no va a residir en un servidor en red, y has utilizado direcciones absolutas, al hacer un link, no empieces con aquello de: "http://....". No funcionará. Si continuas deseando poner direcciones absolutas con ficheros locales, tendrá que ser así file:///C|/MIDIRECTORIO/mifichero.htm Después de C (que puede ser A, B, D o la unidad de disco que quieras) fíjate que va una barra vertical (pipe), y que las barras que separan los directorios y ficheros son barras a la derecha. Docente Sandra Soler Daza Guía para realizar documentos HTML Insertar imágenes Insertar imágenes en un documento permite crear páginas mucho más atractivas. Según el tipo de gráficos utilizado se pueden conseguir efectos realmente sorprendentes. Para insertar una imagen en un documento HTML se utiliza el elemento <IMG>. Este elemento puede ir acompañado de los atributos SRC ALT ISMAP ALIGN WIDTH HEIGTH BORDER VSPACE HSPACE. Con las nuevas implementaciones que Netscape hace del elemento, se consiguen efectos de imagen flotante y por tanto se ha hecho necesario dotar al elemento <BR> del atributo CLEAR. Las imágenes utilizadas pueden estar en formato GIF o JPG. Estos formatos son interpretados directamente por el visualizador. Se puede usar cualquier otro formato como el MPG (vídeo), pero entonces el visualizador llamará a un programa auxiliar, que previamente le habrás definido, para que sea éste el que visualice el fichero. La desventaja de las imágenes en formatos no tratados por el propio visualizador es que no verás el texto junto con la imagen, y por tanto no podrás imprimir la página compuesta. Algunos visualizadores no son capaces de tratar imágenes, o aunque el visulizador sí pueda, tal vez tu máquina tenga muy poca memoria o una tarjeta de vídeo floja. Entonces podemos recurrir al atributo ALT (por alternativo) para definir un texto que aparecerá en lugar de la imagen. Esto es importante cuando una imagen, además de ser un elemento decorativo, soporta un link. Veamos ejemplos del uso de <IMG>: Imagen alineada a la izquierda (por defecto) <IMG SRC="sugeren.gif">texto texto texto texto texto texto texto texto texto texto texto texto texto texto texto texto texto texto texto texto texto texto texto texto texto texto Imagen con un texto alternativo Para verlo tienes de deshabilitar la opción de cargar imágenes de tu visualizador. <IMG SRC="sugeren.gif" ALT="AQUI VA UNA IMAGEN"> ¡Error!Marcador no definido. Docente Sandra Soler Daza Guía para realizar documentos HTML Imagen alineada a la izquierda.Texto alineado arriba <IMG SRC="sugeren.gif" ALIGN=TOP> texto texto texto texto texto texto exto texto texto texto texto texto texto texto texto texto texto texto texto texto texto texzto texto texto texto texto texto texto texto texto Imagen alineada a la izquierda.Texto alineado abajo <IMG SRC="sugeren.gif" ALIGN=BOTTOM> texto texto texto texto texto texto exto texto texto texto texto texto texto texto texto texto texto texto texto texto texto texzto texto texto texto texto texto texto texto texto Imagen alineada a la izquierda.Texto alineado al centro <IMG SRC="sugeren.gif" ALIGN=MIDDLE> texto texto texto texto texto texto exto texto texto texto texto texto texto texto texto texto texto texto texto texto texto texzto texto texto texto texto texto texto texto texto Imagen alineada a la izquierda.Texto alineado a la derecha de la imagen <IMG SRC="sugeren.gif" ALIGN=LEFT> texto texto texto texto texto texto texto texto texto texto texto texto texto texto texto texto texto texto texto texto texto texzto texto texto texto texto texto texto texto texto texto texto texto texto texto texto texto texto texto texto texto Docente Sandra Soler Daza Guía para realizar documentos HTML Imágenes de fondo El fondo (background) de este documento es una imagen en formato GIF. Es un atributo del elemento <BODY> Se escribe así: <BODY BACKGROUND="yellow_r.gif"> Y es compatible con todos los demás atributos de este elemento. ¿Qué son los frames? Los frames (en inglés frame = cuadro, bastidor o marco) es un elemento implementado por Netscape, que permite dividir la pantalla en varias áreas independientes unas de otras, y por tanto con contenidos distintos, aunque puedan estar relacionados. No hay límites para el contenido de cada una de estas áreas: tienen las mismas propiedades que la pantalla completa normal, tal y como la conocemos. No hay que confundir los frames con las tablas. Su apariencia, a veces, puede ser similar, pero mientras el contenido de la celda de una tabla es fijo, en un área de pantalla creado por el elemento FRAME se dispone de todos los recursos del HTML. Es una zona viva. Las páginas que contienen una definición de FRAME no pueden contener el elemento BODY ni ninguno de los elementos que habitualmente aparecen en el BODY antes del elemento FRAMESET que es el que define la creación del FRAME. Si esto no se cumple, el FRAME será ignorado. Algunos visualizadores no soportan los frames. Para que nuestra página con frames no resulte opaca a ellos, se utilizará el elemento NOFRAMES que permite ofrecer un texto alternativo en entorno normal. Los frames permiten una flexibilidad de presentación extraordinaria, y para contenidos muy complejos, de difícil estructura por los medios convencionales del HTML, son casi insustituibles. De nuevo se presenta la duda de para qué visualizador es preferible programar nuestro WWW. Por supuesto, los frames son parametrizables en cuanto a tamaño y número de áreas, si éstas se pueden redimensionar por el usuario o son fijas, si tienen o no barras de scrolling, se pueden anidar, relacionar sus contenidos, etc. Veamos algunos ejemplos prácticos y su sintaxis: Docente Sandra Soler Daza Guía para realizar documentos HTML Un frame básico. Sintaxis general En general, todas las páginas que contengan definiciones de frames, se comportan como si fuesen llamadores o "lanzaderas", y deberán ser más o menos así: <HTML> <HEAD><TITLE> Mi titulo ></TITLE></HEAD> <FRAMESET> <NOFRAMES> <BODY> Su visualizador no soporta frames. Pulse <A HREF="indice.htm">aqui </A> para volver. </BODY> </NOFRAMES> <FRAME SRC="pagina1.htm" > <FRAME SRC="pagina2.htm" > </FRAMESET> </HTML> Fíjate en que no aparece el elemento <BODY> en su posición habitual, sino dentro de un elemento especial que se activa sólo cuando el visualizador no soporta los frames: NOFRAMES. Si no declaras el área NOFRAMES y el visualizador no soporta este efecto, no se verá nada. Obviamente, los visualizadores que sí soportan frames ignorarán el contenido del área NOFRAMES. Hasta aquí ya podemos hacernos una idea de cómo funcionan los frames: Lo primero es crear una minipágina con la definición del frame, viene a ser algo así como una "lanzadera" y sólo contiene la definición del frame. Y por último, crear las páginas que constituirán el contenido de cada una de las áreas definidas en la "lanzadera". En el ejemplo anterior son pagina1.htm y pagina2.htm, y aquí es donde escribirás tus cosas; es decir que son páginas completamente normales, y que también pueden ser utilizadas de la forma habitual. A su vez, la "lanzadera" puede ser invocada con un link desde cualquier página normal. Como puedes ver, no es obligado crear todo tu documento con frames: puedes utilizarlos solamente allí donde sea necesario, si quieres. Es posible definir cualquier combinación de áreas verticales y horizontales. La clave está en combinar adecuadamente los anidamientos del elemento <FRAMESET> con sus atributos COLS o ROWS según interese. Como puedes ver, el más importante es el primer <FRAMESET>, ya que es el que define cómo va a ser "troceada" la página inicialmente, si en porciones verticales u horizontales, y sobre esta base se deberán definir todos los demás anidamientos. Docente Sandra Soler Daza Guía para realizar documentos HTML Un frame de 3 áreas verticales (COLS) Se vería así: A B C Y se escribiría; así: <FRAMESET COLS=30%,20%,50%> <FRAME SRC="a.htm"> <FRAME SRC="b.htm"> <FRAME SRC="c.htm"> </FRAMESET> Ejemplo real Un frame de 3 áreas horizontales (ROWS) Se vería así: A B C Y se escribiría así: <FRAMESET ROWS=25%,25%,50%> <FRAME SRC="a.htm"> <FRAME SRC="b.htm"> <FRAME SRC="c.htm"> </FRAMESET> Ejemplo real Un frame combinado de un área vertical y dos horizontales Se vería así: B A C Y se escribiría así: <FRAMESET COLS=20%,*> <FRAME SRC="a.htm"> <FRAMESET ROWS=40%,*> <FRAME SRC="b.htm"> <FRAME SRC="c.htm"> </FRAMESET> </FRAMESET> Docente Sandra Soler Daza Guía para realizar documentos HTML Un frame combinado de dos áreas horizontales, la de abajo dividida en dos verticales Se vería así: A B C Y se escribiría así: <FRAMESET ROWS=50%,*> <FRAME SRC="a.htm"> <FRAMESET COLS=50%,*> <FRAME SRC="b.htm"> <FRAME SRC="c.htm"> </FRAMESET> </FRAMESET> Habrás podido comprobar que los parámetros que dimensionan los frames actuan al presentar la página inicialmente. Después, si el usuario lo desea, puede redimensionarlos como quiera. Esta es la opción por defecto. Si no se quiere permitir el redimensionado, se aplica el atributo NORESIZE al elemento FRAME. Así: <FRAME NORESIZE SRC.....> Algo parecido ocurre con las barras de scrolling. Están regidas por el atributo SCROLLING, que puede valer YES NO o AUTO. Por defecto es AUTO. Con esta opción el visualizador decide, en función del contenido, si son necesarias las barras o no. Con YES las pondrá siempre, aunque no sean necesarias, y con NO no las pondrá nunca, aunque sean necesarias. <FRAME SCROLLING=YES ....> Un frame con dos áreas verticales. Una normal, la otra con márgenes forzados para el texto (MARGINWIDTH MARGINHEIGHT) Se vería así: AAAA AA AA Y se escribiría así: <FRAMESET COLS=50%,50%> <FRAME SRC="a.htm"> <FRAME SRC="a.htm" MARGINWIDTH=50 MARGINHEIGHT=50> </FRAMESET> Docente Sandra Soler Daza Guía para realizar documentos HTML Un frame con referencias cruzadas (NAME TARGET) Se vería así: A B Y se escribiría así: <FRAMESET COLS=50%,50%> <FRAME SRC="aa.htm"> <FRAME SRC="bb.htm" NAME="VENTANA"> </FRAMESET> Ejemplo real Esto de los cruces es un poco complicado... fíjate en el contenido de cada página que entra en juego. Cuando actives Ejemplo real el fichero llamado es cruzado.htm. Pruébalo. Fichero aa.htm bb.htm cc.htm cruzado. htm Contenido <A HREF="cc.htm" TARGET="VENTANA"> <A HREF="cc.htm"> Esto es "VENTANA" <A HREF="bb.htm" TARGET="VENTANA"> <A HREF="aa.htm"> <FRAMESET> <FRAME SRC="aa.htm"> <FRAME SRC="bb.htm" NAME="VENTANA"> </FRAMESET> Acción Pone CC en el frame derecho Trae CC No hace nada Pone BB en el frame derecho porque se llama "VENTANA" Trae AA Pone AA en el frame izqdo. Pone BB en el frame derecho y le da como nombre "VENTANA" - Hasta aqui se ha utilizado el nombre de "VENTANA" como destino del atributo TARGET. Este nombre, como ya sabes, es el que hemos definido en el código de este ejemplo. Si en lugar de poner el nombre de destino que se ha definido en el FRAMESET, pones otro cualquiera, el visualizador lo que hace es abrir otra ventana y colocar alli el contenido de la pagina. Evidentemente, cuantas mas ejecuciones del navegador haya en marcha, mas memoria del ordenador se necesita, y abrir una nueva ventana, implica ejecutar otra vez el navegador. Recuerda cuando hagas esto, que algunos no andan muy sobrados de memoria.... Docente Sandra Soler Daza Guía para realizar documentos HTML La versión 3.0 de Netscape, implementa dos nuevas posibilidades de los frames: la de darle color a la barra de separación de los distintos frames o la de que no se vea dicha barra. Para ello se utilizan los nuevos atributos de FRAMESET y FRAME: FRAMEBORDER se utiliza como atributo de FRAMESET y establece si serán visibles los bordes del frame o no. Puede tener dos valores: YES (por defecto) y NO. Si escribes: <FRAMESET FRAMEBORDER=NO COLS=30%,30%,30%> <FRAME SRC="a.htm"> <FRAME SRC="b.htm"> <FRAME SRC="c.htm"> </FRAMESET> Se obtiene un frame de tres columnas sin barras de separación entre ellas. Ejemplo real BORDERCOLOR se utiliza como atributo de FRAME y establece el color de los bordes visibles. Evidentemente, para que funcione, se tendrá que haber establecido FRAMEBORDER=yes Si escribes: <FRAMESET COLS=30%,30%,30%> <FRAME BORDERCOLOR="red" SRC="a.htm"> <FRAME BORDERCOLOR="blue"SRC="b.htm"> <FRAME SRC="c.htm"> </FRAMESET> Se obtiene un frame de tres columnas con la primera barra de separación roja y la segunda azul. Ejemplo real Salir de una pantalla con frames Para salir de una pantalla compuesta de frames es necesario definir algun link. En efecto, si estamos en una pantalla con, por ejemplo, dos frames, cualquier link invocado desde cualquiera de ellos, hace que la página llamada aparezca en ese mismo frame. Para volver a una pantalla "normal" sin frames, se puede escribir un link con la sintaxis siguiente: <A HREF="indice.htm" TARGET="_parent">Ver índice sin marcos </A> El destino "_parent" indica que presente la página llamada por el link en el navegador que se esta ejecutando, sin marcos y sin abrir nuevas ocurrencias del navegador. Docente Sandra Soler Daza This document was created with Win2PDF available at http://www.daneprairie.com. The unregistered version of Win2PDF is for evaluation or non-commercial use only.