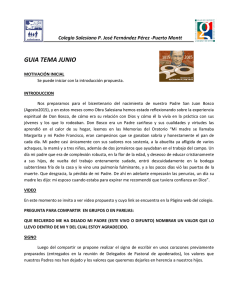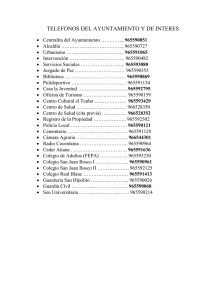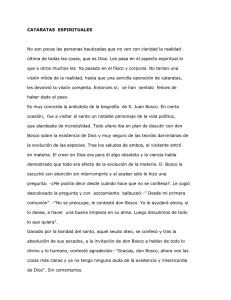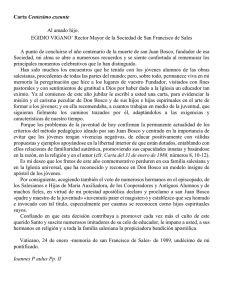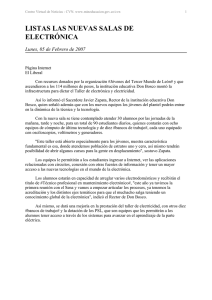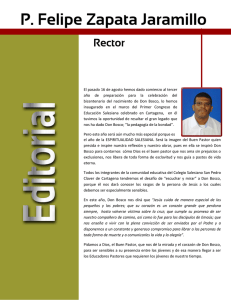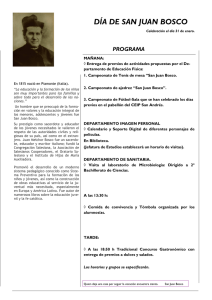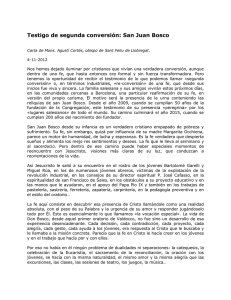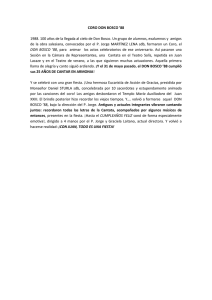Gestionar los datos de un PLC por medio de una base de
Anuncio

Guía Tema: Conectividad a base de datos SQL para gestión de datos del PLC. Lugar de ejecución: Edificio de Electrónica (Laboratorio: Instrumentación y Control). Tiempo de ejecución: 2 hrs. 3 Facultad: Ingeniería. Escuela: Electrónica Asignatura: Supervisión de Instrumentación y Control Objetivo General • Gestionar los datos de un PLC por medio de una base de datos y un software SCADA. Objetivos específicos • • • • • Intercambiar datos entre el PLC CP1H, CX-Supervisor y SQL Server 2008 R2 utilizando el servidor de datos CX Server OPC de OMRON y la conexión con bases de datos del software SCADA. Conocer y configurar la conexión con bases de datos de CX-Supervisor de OMRON. Configurar en un proyecto SCADA las variables o puntos a utilizar relacionados a los campos de las bases de datos. Utilizar los controles ADO de Visual Basic para obtener la cadena de conexión con la base de datos. Utilizar el programa CX-Supervisor como cliente OPC y cliente de la base de datos. Introducción Teórica Conceptos y estructura de una base de datos. Una base de datos se puede definir como un conjunto de información relacionada que se encuentra agrupada o estructurada. Figura 3.1. Concepto de base de datos El contenido de una base de datos se almacena en tablas: Campos y registros. Propiedad de la Universidad Don Bosco Prohibida su reproducción total o parcial para otros fines 2011 1 Guía 3 Figura 3.2. Elementos de una base de datos. Los datos pueden ser almacenados en diferentes tipos de formato. Tabla 3.1. Tipos de datos. El motor de una base de datos es el elemento que nos permite acceder a la base de datos para almacenar y procesar los mismos. Motor JET de Microsoft Es un interface de usuario diseñado por Microsoft que facilita la conectividad con motores de Bases de Datos determinadas. Las diferentes aplicaciones de Microsoft utilizan motores cuya versiones NO SON COMPATIBLES. Por ejemplo en Access: Access 95 y 97 utilizan el motor JET 3.51 o inferior. Access 2000, 2003 XP utilizan el motor JET 4.00 o superior. Drivers de conexión BD y Clientes. Controladores ODBC de Microsoft. Los controladores ODBC son un conjunto de dll’s instaladas en nuestra computadora que nos proporcionan funciones para el acceso a distintas DB. Propiedad de la Universidad Don Bosco Prohibida su reproducción total o parcial para otros fines 2011 2 Guía 3 Figura 3.3. Administrador de fuente de datos OBDC de Microsoft. Bases de Datos Locales BD Local La que no puede trabajar en red BD Local son aquellas que aunque puedan trabajar en red, no disponen de un árbitro que controle las colisiones de comunicación que sin duda ocurrirán en un sistema que trabaje en red. Bases de Datos Cliente-Servidor (SQL Server) BD Cliente-Servidor Diferentes aplicaciones acceden simultáneamente. Propiedad de la Universidad Don Bosco Prohibida su reproducción total o parcial para otros fines 2011 3 Guía 3 Figura 3.4. Servidor y Cliente de la base de datos. Existe un árbitro que controla las transacciones de datos entre la aplicación servidor y cliente. Microsoft SQL Server. Dispone de los elementos básicos que componen una base de datos. Tablas, campos, registros, consultas, vistas etc. Figura 3.5. Creación de una tabla en MS SQL Server Management Studio Express 2005. Dispone de un sistema de gestión de bases de datos relacionales basada en el lenguaje SQL (Structured Query Language), que significa Lenguaje de Consulta Estructurado Propiedad de la Universidad Don Bosco Prohibida su reproducción total o parcial para otros fines 2011 4 Guía 3 Figura 3.6. Creación de consultas para los clientes de la base de datos. Las consultas se utilizan para indicar al motor de datos que devuelva información de las bases de datos, esta información es devuelta en forma de conjunto de registros que se pueden almacenar en un objeto recordset. Conectividad Visual Basic con bases de datos. La conectividad entre la aplicación VB y la DB se realiza a través del objeto denominado RECORDSET. Load Form crea el recordset UnLoad Form elimina el recordset. El RECORDSET es una especie de copia de datos virtual que conecta con la base de datos y recoge cuantos registros le hayamos especificado. El Control Data Estándar. ADO/DAO Visual Basic proporciona un control capaz de realizar de una forma sencilla una conexión con BD. Propiedad de la Universidad Don Bosco Prohibida su reproducción total o parcial para otros fines 2011 5 Guía 3 Figura 3.7. Control de datos estándar para bases de datos presente en Microsoft Visual Basic 6. En las propiedades del objeto estableceremos el vínculo con la Base de datos. Figura 3.8. Propiedades del control de datos para bases de datos. Propiedad de la Universidad Don Bosco Prohibida su reproducción total o parcial para otros fines 2011 6 Guía 3 Figura 3.9. Inserción de control de datos en un formulario de VB6. Utilizando diferentes objetos de Visual Basic podemos visualizar los valores de los campos de una tabla mediante el control ADO. Figura 3.10. Visualización de valores de una tabla en VB6 Materiales y equipos 1 Autómatas programables OMRON CP1H XA o X 1 Módulos de comunicaciones Ethernet EIP–21 instalados en los PLC 2 Cables Ethernet planos 1 Switch de conexión Ethernet 1 Computadora con el programa CX-Programmer y tarjeta de red 1 Software CX-Server OPC 1 Sofware Visual Basic de Microsoft 1 Sofware SQL Server 2005 de Microsoft 1 Sofware CX-Supervisor de Omron Propiedad de la Universidad Don Bosco Prohibida su reproducción total o parcial para otros fines 2011 7 Guía 3 1 Cable USB Procedimiento Parte I. Instalación del sistema (Hardware). 1. Arme la configuración del PLC CP1H – XA con la PC y un Switch Ethernet como se muestra en la figura 3.11. Figura 3.11. Conexión básica de la red Ethernet En esta parte de la práctica se intercambiarán datos entre un PLC CP1H y Visual Basic por medio del servidor de datos OPC de OMRON. Para la simulación se utilizarán las entradas 0.0 y 0.1 para simular la entrada y la salida de un paquete respectivamente. La cantidad de elementos se guardará en el DM 100 del PLC y variará entre 0 y 12, aumentando o disminuyendo una unidad cada pulsación de la entrada correspondiente. Parte II Configuración del sistema (Software) 2. Configure la tarjeta Ethernet del PLC CP1H a la que debe asignar la dirección 192.168.1.4. Para ello debe utilizar el cable USB y el CX-Programmer. 3. Configure la tarjeta Ethernet de la PC para que estén en la misma subred, por ejemplo con la dirección 192.168.1.10. 4. Iniciaremos la aplicación CX Programmer y realizaremos el siguiente programa: 200.0 es el bit de marcha-parada que vendrá del SCADA, 100.00 es el motor, CNTR0 es el contador que cuenta el tiempo que está en funcionamiento el motor y que se reinicia en cada puesta en marcha, D0 es el valor de consigna que vendrá desde SQL, y con D1 y las funciones de sumar y restar se pretende simular cómo el motor va alcanzando el valor de consigna y la parada. Propiedad de la Universidad Don Bosco Prohibida su reproducción total o parcial para otros fines 2011 8 Guía 3 Figura 3.12. Programa de control y simulación del motor en el PLC. Una vez el programa esté corriendo en el PLC definiremos el servidor de datos OPC. Propiedad de la Universidad Don Bosco Prohibida su reproducción total o parcial para otros fines 2011 9 Guía 3 5. Luego transferimos el programa al PLC y lo pondremos en modo RUN. 6. Configure el proyecto CX-Server OPC. Cree un nuevo proyecto llamado Guia3SUC111 y tras introducir los tags el proyecto de servidor queda como sigue: Figura 3.13. Estructura de los puntos del sistema. Definición de la base de datos y tablas en SQLServer. 7. Debemos crear una base de datos y dos tablas dentro de ésta; una para almacenar y acceder a las diferentes consignas de velocidad para el motor y otra para ir almacenando los tiempos de funcionamiento del motor. 8. Ejecute el programa SQL Server Management Studio Figura 3.14. Ruta desde el menú Inicio para ejecutar el programa SQL Server. 9. Establezca la conexión con el servidor: Figura 3.15. Ventana para la conexión con el servidor de base de datos. 10. Cree una base de datos nueva llamada “scadaplcsql”: Propiedad de la Universidad Don Bosco Prohibida su reproducción total o parcial para otros fines 2011 10 Guía 3 Figura 3.16. Creación de una nueva base de datos. 11. Cree una tabla dentro de la base de datos y colóquele el nombre “CONSIGNA”, esta tabla tendrá los valores de referencia de velocidad del motor. Figura 3.17.Creación de la tabla CONSIGNA y del campo CONSIGNAS en la base de datos. Propiedad de la Universidad Don Bosco Prohibida su reproducción total o parcial para otros fines 2011 11 Guía 3 12. Edite la tabla CONSIGNA y llénela con los valores de referencia de velocidades para el motor Figura 3.18. Edición de la tabla CONSIGNA y llenado del campo CONSIGNAS. 13. Repita el paso 11 para la creación de la tabla TIEMPO y del campo TIEMPOS pero en este caso no debe llenar con ningún dato al campo. 14. Cierre el programa SQL Server. Definición de la supervisión en el software SCADA. 15. Ejecute CX-Supervisor Developer y cree un nuevo proyecto. Haga una página como la que se muestra en la Figura 3.19. Figura 3.19. Página de CX-Supervisor para la supervisión del control de un motor. 16. Cree los puntos necesarios para el proyecto, para ello abra el editor de puntos y los definiremos en el apartado “<Predeterminado>” Propiedad de la Universidad Don Bosco Prohibida su reproducción total o parcial para otros fines 2011 12 Guía 3 Figura 3.20. Definición de tags en el editor de puntos 17. En la Figura 3.21 aparece los nombres y propiedades a los tags o puntos. Hay que tener en cuenta que este primer tag es una salida para el SCADA. Figura 3.22. Configuración del punto marcha en CX-Supervisor. 18. Al configurar el origen del primer tag o punto definiremos el cliente OPC. Figura 3.23. Agregando el servidor OPC a los atributos de control de comunicaciones de CXSupervisor. Propiedad de la Universidad Don Bosco Prohibida su reproducción total o parcial para otros fines 2011 13 Guía 3 Figura 3.24. Selección del servidor CX-Server OPC de OMRON. 19. Creamos el archivo scadadb.opc y configuramos los tags como se muestra en la figura 3.25 Figura 3.25. Edición de los puntos presentes en el proyecto SCADA. 20. Elija el ítem con que queremos relacionar el tag, en este caso será marcha. Figura 3.26. Selección del punto marcha del servidor OPC para el cliente SCADA. Propiedad de la Universidad Don Bosco Prohibida su reproducción total o parcial para otros fines 2011 14 Guía 3 Figura 3.27. Confirmación del punto marcha desde el servidor OPC para el cliente SCADA. 21. Haga lo mismo para los otros tres tags Figura 3.28. Configuración del punto consigna en CX-Supervisor. Propiedad de la Universidad Don Bosco Prohibida su reproducción total o parcial para otros fines 2011 15 Guía 3 Figura 3.29. Selección del punto consigna del servidor OPC para el cliente SCADA. Figura 3.30. Configuración del punto velocidad en CX-Supervisor. Figura 3.31. Selección del punto velocidad del servidor OPC para el cliente SCADA. Propiedad de la Universidad Don Bosco Prohibida su reproducción total o parcial para otros fines 2011 16 Guía 3 Figura 3.32. Configuración del punto vertiempo en CX-Supervisor. Figura 3.33. Selección del punto vertiempo del servidor OPC para el cliente SCADA. 22. Revise que los puntos configurados sean los siguientes: Figura 3.34. Configuración final de los puntos en el cliente SCADA. 23. Configure los elementos dentro de la página de la visualización como se muestra a continuación Propiedad de la Universidad Don Bosco Prohibida su reproducción total o parcial para otros fines 2011 17 Guía 3 Figura 3.35. Configuración del botón de activación/desactivación. Figura 3.36. Configuración del medidor. Propiedad de la Universidad Don Bosco Prohibida su reproducción total o parcial para otros fines 2011 18 Guía 3 Figura 3.37. Configuración del visualizador de valor (analógico). 24. Configure los elementos de control de la base de datos de la siguiente manera: Propiedad de la Universidad Don Bosco Prohibida su reproducción total o parcial para otros fines 2011 19 Guía 3 Figura 3.38. Configuración del Área de trabajo. Figura 3.39. Selección del área de trabajo en Base de datos. 25. Genere la conexión con la base de datos de la siguiente manera: Figura 3.40. Agregar conexión con base de datos. Figura 3.41. Configuración de la conexión con la base de datos. Propiedad de la Universidad Don Bosco Prohibida su reproducción total o parcial para otros fines 2011 20 Guía 3 Figura 3.42. Escritura de la cadena de texto para la conexión con la base de datos. 26. Para lograr obtener la cadena de forma fácil se puede generar desde Visual Basic 6. Arranque Visual Basic y cree un nuevo proyecto: Figura 3.43. Ventanas de nuevo proyecto de Visual Basic 6.0. 27. Establezca las referencias para utilizar el control ADO Propiedad de la Universidad Don Bosco Prohibida su reproducción total o parcial para otros fines 2011 21 Guía 3 Figura 3.44. Agregando referencia al control ADO en VB6. 28. Agregue los componentes ADO y DataGrid en la barra de controles. Figura 3.45. Agregando referencia al control ADO y al DataGrid en VB6. 29. Inserte en el formulario el control ADO Propiedad de la Universidad Don Bosco Prohibida su reproducción total o parcial para otros fines 2011 22 Guía 3 Figura 3.46. Inserción del ADO en el formulario. 30. Ahora establezca la cadena de conexión con la base de datos de la siguiente manera: Figura 3.47. Determinación de la cadena de conexión con SQL Server. 31. Indique las siguientes propiedades de vínculo de conexión: Propiedad de la Universidad Don Bosco Prohibida su reproducción total o parcial para otros fines 2011 23 Guía 3 Figura 3.48. Determinación del vínculo de datos. 32. Ejecute el programa SQL Server 2008 R2 y copie el nombre del servidor a las Propiedades de vínculo de datos. Figura 3.48. Configuración del nombre del servidor de base de datos. 33. Seleccione el nombre de la base de datos del servidor que usted creó anteriormente y realice una prueba de conexión (No olvide seleccionar “Usar la seguridad integrada de Windows 4T”). Propiedad de la Universidad Don Bosco Prohibida su reproducción total o parcial para otros fines 2011 24 Guía 3 Figura 3.49. Selección del nombre de la base de datos y comprobación de la conexión. 34. Copie la cadena de conexión generada en Visual Basic para luego pegarla en la ventana de CX Supervisor donde nos pide dicha cadena de conexión. Propiedad de la Universidad Don Bosco Prohibida su reproducción total o parcial para otros fines 2011 25 Guía 3 Figura 3.50. Copia de la cadena de conexión desde Visual Basic 6.0 a CX-Supervisor. 35. Después de configurar la conexión con la base de datos debe establecer que tablas de la base de datos utilizará Figura 3.51. Agregar un conjunto de registros a la conexión de la base de datos. 36. Escriba un nombre e identifique el nombre de la tabla con la que queremos conectarnos (en nuestro caso CONSIGNA). Propiedad de la Universidad Don Bosco Prohibida su reproducción total o parcial para otros fines 2011 26 Guía 3 Figura 3.52. Selección de la tabla Consigna desde la base de datos. 37. Configure el campo de la tabla que desea y relaciónelo con un punto del SCADA. Para ello siga los siguientes pasos: Propiedad de la Universidad Don Bosco Prohibida su reproducción total o parcial para otros fines 2011 27 Guía 3 Figura 3.53. Configuración del campo de la tabla CONSIGNAS relacionado al punto consigna del SCADA. 38. Compruebe que el contenido del campo CONSIGNAS se relaciona con el punto llamado “consigna” al obtener los siguientes resultados: Figura 3.54. Comprobación de la creación de la configuración. 39. Configure los controles que tienen relación o efecto sobre la tabla configurada de las consignas. Siga los pasos mostrados en las siguiente figura: Propiedad de la Universidad Don Bosco Prohibida su reproducción total o parcial para otros fines 2011 28 Guía 3 Figura 3.55. Configuración de la animación para el primer control. 40. Debe escribir la secuencia de comandos que el botón debe ejecutar sobre la base de datos en SQL Server. El primer control de la izquierda debe situarse en el primer registro de la tabla y mostrarlo, para ello siga los siguientes pasos: Propiedad de la Universidad Don Bosco Prohibida su reproducción total o parcial para otros fines 2011 29 Guía Propiedad de la Universidad Don Bosco 3 Prohibida su reproducción total o parcial para otros fines 2011 30 Guía 3 Figura 3.56. Configuración de la animación para el primer control. 41. De igual manera configure los otros controles creando la secuencia de comandos correspondiente: Propiedad de la Universidad Don Bosco Prohibida su reproducción total o parcial para otros fines 2011 31 Guía 3 Figura 3.57. Pasos para configurar la animación para los otros controles. Con esto ha realizado la configuración de los controles para leer los valores de consigna que tenemos en una tabla. Propiedad de la Universidad Don Bosco Prohibida su reproducción total o parcial para otros fines 2011 32 Guía 3 42. Ahora debe configurar el efecto que tiene el botón “GUARDAR” puesto en el SCADA. Éste guardará el valor del tiempo en otra tabla y para ello debe realizar los pasos que se han hecho anteriormente. Propiedad de la Universidad Don Bosco Prohibida su reproducción total o parcial para otros fines 2011 33 Guía 3 Figura 3.58. Configuración del campo de la tabla TIEMPOS relacionado al punto tiempo del SCADA. 43. Verifique que el área de trabajo quede de la siguiente manera: Figura 3.59. Comprobación de la creación de la configuración del área de trabajo. Propiedad de la Universidad Don Bosco Prohibida su reproducción total o parcial para otros fines 2011 34 Guía 3 Para poder guardar datos en esta aplicación, hay que crear campos nuevos antes de escribir en la tabla. 44. Realice los siguientes pasos: Figura 3.60. Creación de la relación entre el campo TIEMPOS y el tag vertiempo con la propiedad añadir configurada. 45. Configure la secuencia de comandos que se deben realizar al pulsar sobre el botón “GUARDAR”. Propiedad de la Universidad Don Bosco Prohibida su reproducción total o parcial para otros fines 2011 35 Guía 3 Figura 3.61. Configuración de la animación del botón GUARDAR. 46. Debe utilizar el comando DBAddNew para la creación de nuevas líneas de registro en la tabla. Figura 3.62. Creación de la secuencia de comandos para el botón GUARDAR. 47. Para escribir el registro debe utilizar el comando DBWrite. Propiedad de la Universidad Don Bosco Prohibida su reproducción total o parcial para otros fines 2011 36 Guía 3 Figura 3.63. Creación de la secuencia de comandos para el botón GUARDAR. 48. Revise que la secuencia de comandos quede como se muestra a continuación para obtener un correcto funcionamiento: Figura 3.64. Creación de la secuencia de comandos para el botón GUARDAR. Propiedad de la Universidad Don Bosco Prohibida su reproducción total o parcial para otros fines 2011 37 Guía 3 49. Ejecute su software SCADA y compruebe el correcto funcionamiento del sistema. 50. Salga de los programas y desarme correctamente el equipo. Análisis de resultado 1. Explique el funcionamiento del programa hecho en el numeral 4. 2. Explique el funcionamiento de su SCADA hecho en el numeral 15. 3. Explique el funcionamiento de las secuencias de comandos de CX-Supervisor que aparecen en las Figuras 3.56, 3.57 y 3.64. 4. Determine el diagrama de relaciones de la base de datos usada en esta práctica. Bibliografía Tknika Berrikuntza Teknologikoa, CD de sistemas MES. Actividades de entrenamiento 6. Propiedad de la Universidad Don Bosco Prohibida su reproducción total o parcial para otros fines 2011 38 Guía 3 Hoja de cotejo: 39 3 Guía 3: Conectividad a base de datos SQL para gestión de datos del PLC. Estudiante: Máquina No: Docente: GL: Fecha: EVALUACIO4 % 1-4 5-7 8-10 CO4OCIMIE4TO 20% Conocimiento deficiente de los fundamentos teóricos Conocimiento completo y explicación clara de los fundamentos teóricos APLICACIÓ4 DEL CO4OCIMIE4TO 5% No armó correctamente la red Ethernet 5% No configuró correctamente el software del Servidor OPC. No creó la visualización de CX-Supervisor. Conocimiento y explicación incompleta de los fundamentos teóricos Necesitó ayuda del docente de laboratorio para armar correctamente la red Ethernet y configurar el PLC Necesitó ayuda del docente de laboratorio para configurar software del Servidor OPC. Necesitó ayuda del docente de laboratorio para colocar los elementos gráficos en CX-Supervisor. Necesitó ayuda del docente de laboratorio para crear la base de datos en SQL Server. Necesitó ayuda del docente de laboratorio para lograr la conexión con la base de datos. Actitud propositiva y con propuestas no aplicables al contenido de la guía. Solo deja limpia u ordenada su área de trabajo. 10% ACTITUD 20% No creó la base de datos 20% No configuró correctamente la conexión con la base de datos. No tiene actitud proactiva. 10% 10% TOTAL No deja limpia ni ordenada su área de trabajo. 4ota Armó correctamente la red Ethernet y configuró el PLC Configuró correctamente el software del Servidor OPC. Creó correctamente la visualización de CXSupervisor. Creó correctamente la base de datos. Configuró correctamente la conexión con la base de datos. Tiene actitud proactiva y sus propuestas son concretas. Deja limpia y ordenada su área de trabajo. 100% Propiedad de la Universidad Don Bosco Prohibida su reproducción total o parcial para otros fines 2011