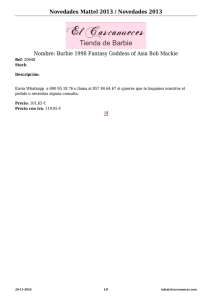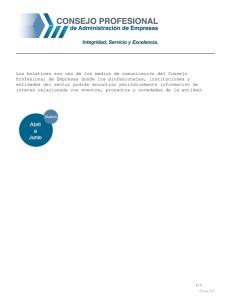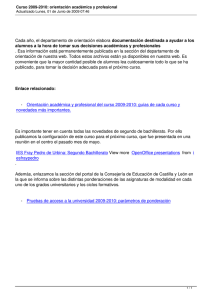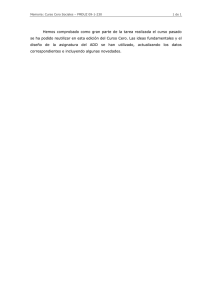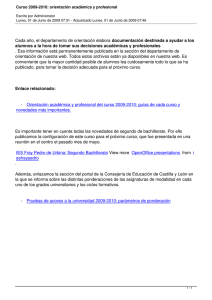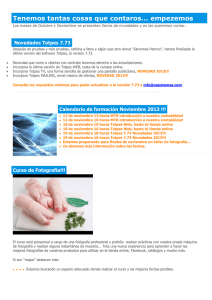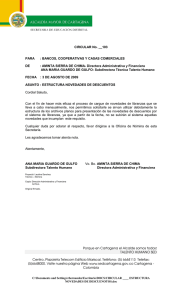Descargar - Allplan Campus
Anuncio
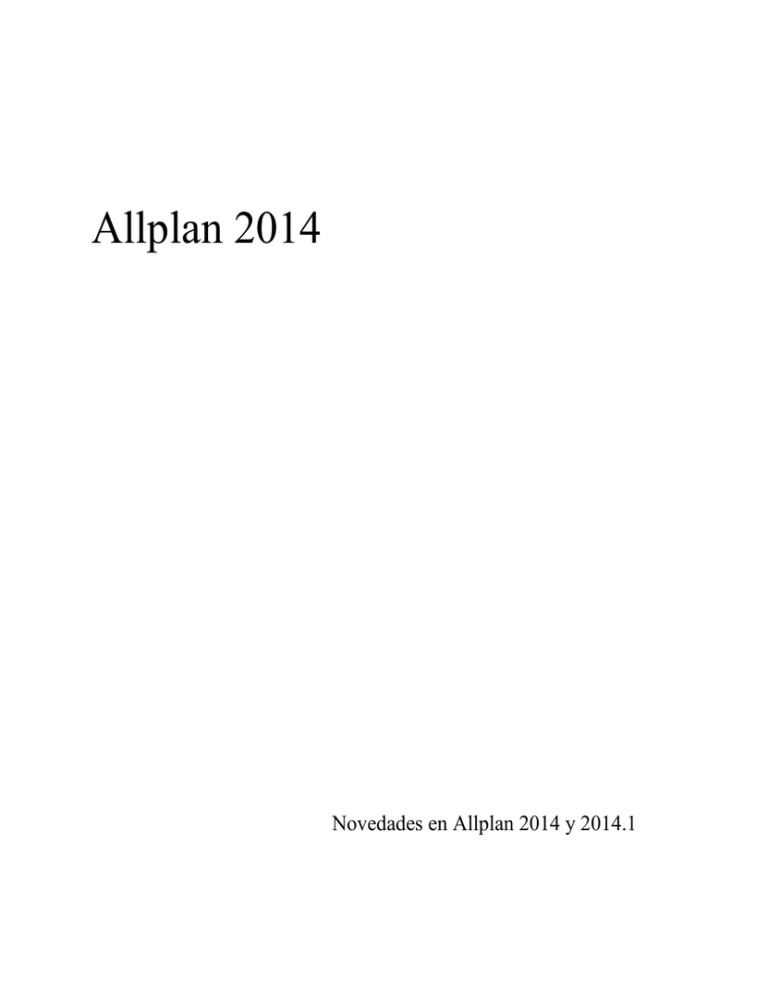
Allplan 2014 Novedades en Allplan 2014 y 2014.1 Esta documentación ha sido elaborada con el mayor cuidado. Nemetschek Allplan Systems GmbH y los autores del programa no se responsabilizan frente al comprador o cualquier otra entidad, en relación a cualquier pérdida o daño causado directa o indirectamente con este software, incluyendo, pero no limitado a, las interrupciones del servicio, pérdidas de trabajo o daños derivados de la utilización de este software. En el caso de discrepancias entre las descripciones y el programa, tienen preferencia los menús y títulos que muestra el programa. La información de esta documentación puede estar sujeta a cambios sin notificaciones. Las compañías, nombres y datos utilizados en los ejemplos son ficticios, a menos que se diga mencione lo contrario. No se debe reproducir o transferir ninguna parte de este documento, de ninguna forma o modo, eléctrico o mecánico, con ningún propósito, sin el premiso expreso de Nemetschek Allplan Systems GmbH. Allfa® es una marca registrada de Nemetschek Allplan Systems GmbH, Múnich. Allplan® es una marca registrada de Nemetschek AG, Múnich. Adobe® y Acrobat PDF Library™ son marcas registradas de Adobe Systems Incorporated. AutoCAD®, DXF™ y 3D Studio MAX® son marcas registradas de Autodesk Inc., San Rafael, CA. BAMTEC® es una marca registrada de Häussler, Kempten, Alemania. Microsoft®, Windows®, y Windows Vista™ son marcas registradas de Microsoft Corporation. MicroStation® es una marca registrada de Bentley Systems, Inc. Partes de este producto se han desarrollado utilizando LEADTOOLS, (c) LEAD Technologies, Inc. Todos los derechos reservados. Partes de este producto se desarrollaron utilizando la librería Xerces de 'The Apache Software Foundation'. fyiReporting Software LLC desarrolla algunas partes de este producto utilizando la biblioteca fyiReporting, que se lanzó para la utilización junto con la licencia Apache Software, versión 2. Los paquetes de actualización de Allplan se crean utilizando 7-Zip, (c) Igor Pavlov. El resto de marcas (registradas) son propiedad de sus respectivos propietarios. © Nemetschek Allplan Systems GmbH, Múnich. Todos los derechos reservados Novedades en Allplan 2014 y 2014.1 Índice i Índice Bienvenido ...........................................................................1 Novedades en Allplan 2014-1 .............................................2 Instalación y administración de datos ................................................2 Gestor de red ........................................................................................... 2 Instalación ............................................................................................... 4 Conceptos básicos ..............................................................................5 Pantalla de bienvenida con su propio icono ............................................ 5 Barra de herramientas de la ventana en la parte superior ........................ 6 Nuevos iconos para vistas en planta y estándar ...................................... 7 Sombras en imágenes de ocultación de líneas......................................... 7 Detección de superficie ........................................................................... 8 Características avanzadas en la paleta Biblioteca ................................... 9 Paleta Connect y selección de idioma ................................................... 16 Módulos genéricos ........................................................................... 16 Modificación directa del objeto ............................................................ 16 Modificar círculos y elipses de forma directa ....................................... 17 Modificar retículas de ejes .................................................................... 20 Intercambio de datos ........................................................................ 20 Intercambio de archivos DXF/DWG/DGN ........................................... 20 Exportación iTWO ................................................................................ 23 Abrir BIM ............................................................................................. 23 Planos e impresión ........................................................................... 24 Rellenos y superficies de píxeles en escalas de grises........................... 24 Menos tipos de representación .............................................................. 25 Exportar varios planos a un documento PDF ...................................... 26 ii Índice Allplan 2014 Ajustar el formato de salida................................................................... 27 Salida múltiple con distintos drivers ..................................................... 27 Formato incluido en la información del elemento ................................. 28 Corregir los márgenes ........................................................................... 29 Arquitectura .................................................................................... 30 Modificar muros curvos y elementos curvos directamente.................... 30 Nuevos SmartParts para ventanas y puertas .......................................... 32 Acceso a la biblioteca directamente desde la función de vanos de puerta, ventana .................................................................................................. 39 Herramientas de macros avanzadas para su uso en SmartParts ............. 40 Nuevos informes ................................................................................... 41 Atributos adicionales para exportar datos del gestor de objetos ............ 42 Programas para Administración, Adjudicación y Facturación ........ 43 Conectar programas TAI ....................................................................... 43 Imagen ............................................................................................ 48 Render mediante Iluminación Global .................................................... 48 Ingeniería ........................................................................................ 52 Adoptar la línea de emplazamiento ....................................................... 52 Calcular la longitud en base a la normativa EN ISO 3766 .................... 53 Longitud de anclaje y longitud de solape .............................................. 54 Informes ................................................................................................ 54 Construcción en hormigón .................................................................... 57 Localización .......................................................................................... 59 Abrir BIM ............................................................................................. 62 Vistas asociativas ............................................................................ 63 Vista previa en todas las vistas .............................................................. 63 Sombras con más brillo ......................................................................... 63 Servidor NemSLock ........................................................................ 64 Seleccionar varias licencias ................................................................... 64 Tomar licencias ..................................................................................... 65 Novedades en Allplan 2014-0 .......................................... 66 Novedades en Allplan 2014 y 2014.1 Índice iii Bienvenido .........................................................................................1 Instalación y administración de datos ................................................1 Compatibilidad con Unicode .................................................................. 1 Instalar y Actualización Automática ....................................................... 2 Layers y archivos de dibujo .................................................................... 2 Proyectos .............................................................................................. 10 Trabajo en red con el Gestor de red de Allplan ............................... 11 Nuevo diseño para la administración de usuarios ................................. 11 Mensaje cuando se modifican los archivos de dibujo de referencia ...... 13 Editar la estructura de pisos y el modelo de plano ................................ 13 Gestor de red de Allplan con nuevas funcionalidades para proyectos online .................................................................................................... 14 Novedades en los Módulos .............................................................. 22 Intercambio de datos mejorado ............................................................. 22 Trabajar de forma eficiente utilizando la nueva pantalla de bienvenida 27 Herramienta de soporte mejorada ......................................................... 32 Configuraciones por defecto ................................................................. 32 Disposición "Conectar ventanas" .......................................................... 33 Mejoras en las mediciones de superficies ............................................. 36 Detección de superficies con 'Detectar islas' y 'Detección inversa de islas' ...................................................................................................... 37 Selección y vista previa de selección con distintos colores................... 37 Color de detección ................................................................................ 39 Editar grupos de elementos sin disociarlos ........................................... 39 Símbolo de control de elementos para puntos ....................................... 39 Ordenar secciones en la estructura de pisos .......................................... 41 Color para los símbolos de dirección en las secciones .......................... 41 Nombres de herramientas revisados y mejorados ................................. 42 Opciones .......................................................................................... 43 Informes y cálculos de mediciones ....................................................... 43 Rellenos y líneas con relleno con formato de dibujo de ayuda ............. 45 Distancia mínima para el modo de navegación y rueda del ratón ......... 45 iv Índice Allplan 2014 Tolerancia de inclinación del texto ........................................................ 46 Cambiar la configuración predefinida al pulsar dos veces con el botón derecho del ratón ................................................................................... 46 Desplazamiento del encuadre ................................................................ 47 Nueva paleta biblioteca ................................................................... 48 Paleta Biblioteca.................................................................................... 49 Redistribución de los símbolos de la biblioteca..................................... 52 Modificar objetos de forma directa ................................................. 53 Bases ..................................................................................................... 53 Módulos genéricos .......................................................................... 62 Cambiar los puntos de referencias para varias líneas de acotación........ 62 Ajustar los puntos de las líneas de acotación......................................... 63 Herramienta para unir dos elementos mejorada..................................... 63 Redondear dos elementos ...................................................................... 64 Modificar splines cerrados .................................................................... 64 Acortar líneas a elemento ...................................................................... 65 Nuevo símbolo final para líneas ............................................................ 65 Dos nuevas opciones en el Módulo Texto ............................................. 66 Cualquier directorio para archivos de puntos ........................................ 66 Planos e impresión .......................................................................... 67 Página con propiedades ......................................................................... 68 Novedades al imprimir planos ............................................................... 69 Imprimir en modo lote........................................................................... 72 Exportación PDF como archivo de superficie de píxeles ...................... 75 Documento-leyenda de plano con vista previa ...................................... 75 Herramientas de configuración.............................................................. 77 Drivers vector de Allplan disponibles ................................................... 79 Módulos adicionales ....................................................................... 80 Exportación a PDF desde el visor de informes mejorada ...................... 80 Nueva herramienta para la modificación de informes ........................... 80 Atributos de objetos: 'añadir atributos', opción activada por defecto..... 81 Modelado 3D .................................................................................. 81 Novedades en Allplan 2014 y 2014.1 Índice v La nueva herramienta 'Extrudir' ............................................................ 82 Líneas 3D con más funciones ............................................................... 84 Superficies 3D con más funciones ........................................................ 85 Identificación de superficie para herramientas de modificación ........... 86 Doblar líneas y superficies 3D .............................................................. 86 Desplegar sólidos 3D ............................................................................ 87 Arquitectura ..................................................................................... 89 Cubiertas con dos líneas de altura ......................................................... 89 Modificar planos ................................................................................... 89 Mensajes en el cuadro de diálogo 'Altura' ............................................. 91 Definir el número de segmentos para muros curvos ............................. 92 Modelar SmartParts para puertas y ventanas ........................................ 96 Estilos de superficie en la dirección del elemento............................... 101 Visualización asociativa de superficies ............................................... 102 Modificar y adoptar grupos de locales ................................................ 104 Mejoras en las herramientas de definición de locales, superficies y plantas ................................................................................................. 105 Estilos de superficie para techos y suelos ........................................... 106 Sustituir macros por SmartParts .......................................................... 107 Poligonal con atributos de local .......................................................... 108 Aplicar a color a los locales ................................................................ 108 Novedades en los informes ................................................................. 110 Editar textos variables usando el menú contextual.............................. 112 Crear escaleras con atributos............................................................... 113 Asistente avanzado para escaleras ...................................................... 114 Imagen ........................................................................................... 115 Funciones adicionales para el mapeado de texturas ............................ 115 Asignación de superficies ................................................................... 121 Definir luces en el menú contextual de la ventana de animación ........ 122 Iluminación global .............................................................................. 122 Ingeniería ....................................................................................... 123 Factor de diámetro .............................................................................. 123 vi Índice Allplan 2014 Nuevas opciones de leyendas .............................................................. 124 Formas de barra y de malla con división de polígonos ........................ 125 Manguitos y uniones con tornillos....................................................... 126 Construcción en hormigón .................................................................. 130 Informe para mallas individuales ........................................................ 133 Armados como sólidos 3D .................................................................. 134 Guardar y cargar elementos de equipamiento...................................... 136 Intercambio de datos IFC .................................................................... 136 Vistas asociativas .......................................................................... 137 Nuevas denominaciones ...................................................................... 137 Trabajando con vinculaciones entre archivos ...................................... 137 Armado en 3D trabajando en 2D ......................................................... 138 Índice ............................................................................... 139 Novedades en Allplan 2014 y 2014.1 Bienvenido 1 Bienvenido Estimado cliente, La solución BIM Allplan 2014 se adapta a las necesidades actuales y futuras del mundo de la construcción. Con su potente modelo de orientación de objetos 3D, Allplan 2014 le ofrece las bases ideales para el trabajo con Building Information Modeling: la plataforma abierta compatible con el diseño de forma integrada y optimizada, y la construcción y gestión de edificios. Incrementando la eficiencia de trabajo, Allplan 2014 le ayudará a reducir costes desde el principio. Los distintos módulos de trabajo garantizan que tanto ingenieros, como arquitectos, aparejadores, contratistas y administradores, puedan trabajar conjuntamente y de forma fluida. Allplan 2014-1 añade nuevos modeladores adicionales de objeto para ventanas y puertas, tales como persianas y alféizares. Además, estos elementos incluyen ahora pinzamientos, de forma que puedan modificarse directamente. Con esta nueva versión también podrá adoptar la línea de emplazamiento para el armado 3D y utilizar la opción de intercambio de archivos con mallas de armado. Con todas estas mejoras, nuestra meta es clara: ofrecer una herramienta de trabajo fiable para todos los trabajos de diseño. ¡Le deseamos un gran éxito! Nemetschek Allplan Systems GmbH 2 Instalación y administración de datos Allplan 2014 Novedades en Allplan 2014-1 Instalación y administración de datos Gestor de red Mensaje cuando se modifican archivos de dibujo de referencia La opción para configurar el programa de forma que le avise de los cambios que se realicen en los archivos de dibujo abiertos en modo referencia se ha movido a Opciones, Entorno de trabajo. Cuando selecciona esta opción, el programa muestra un mensaje si un archivo que esté abierto en modo referencia ha sido modificado por otro usuario. Puede elegir si desea actualizar el archivo de dibujo de referencia o dejarlo como está. Si lo desea, puede omitir este mensaje hasta que cambie de proyecto. Independientemente de esta configuración, podrá actualizar los archivos de dibujo en modo referencia utilizando la opción Actualizar archivo de dibujo en el menú contextual del archivo de dibujo en el cuadro de diálogo Abrir proyecto referenciado. Como alternativa, puede abrir el menú Archivo Reorganizar archivos. y seleccionar la opción Novedades en Allplan 2014 y 2014.1 Novedades en Allplan 2014-1 Gestor de red online Rendimiento mejorado y solución de 'bugs' En comparación con Allplan 2014-0, el rendimiento y la estabilidad del Gestor de red online se ha mejorado de forma considerable. Dirección de dominio en lugar de dirección IP Cuando añade un servidor online podrá definir un nombre para el dominio en lugar de una dirección IP. El servidor online puede desactivarse temporalmente Ahora puede desactivar el servidor online. Esto es especialmente útil si hay algún servidor online que no esté disponible temporalmente. Probar la conexión Ahora puede comprobar si las propiedades de conexión con el servidor online funcionan correctamente. Si falla la conexión, se mostrará un mensaje de error con la información pertinente sobre los motivos del fallo. 3 4 Instalación y administración de datos Allplan 2014 Los archivos NDW pueden utilizarse en planos Ahora puede utilizar documentos NDW como elementos de plano en planos para proyectos online. Cuando coloca un documento NDW como un elemento de plano, se copiará a la carpeta de proyecto y se utilizará esta copia. Instalación Las versiones de prueba son ahora más fáciles de instalar Si instala una versión de demostración, podrá seleccionar ahora la licencia de prueba de forma más fácil y rápida. Todo lo que necesita hacer es seleccionar arquitectura o ingeniería. Se mostrará la carpeta específica del país y se tomará la licencia de la carpeta. Los parámetros estándar dependen de las configuraciones regionales definidas en el sistema. Para seleccionar una licencia temporal distinta, pulse sobre Otro archivo de licencia temporal. Soporte para instalar directorios con caracteres Unicode Allplan 2014-1 es compatible con los directorios de instalación con formato Unicode. Por tanto, ahora es posible instalar el programa en ordenadores que ejecuten sistemas operativos Coreanos, por ejemplo. Novedades en Allplan 2014 y 2014.1 Novedades en Allplan 2014-1 5 Instalación de hotfixes para usuarios sin permisos de administrador Los hotfixes se instalan incluso cuando el usuario no tiene permisos de administrador. Nota: Al contrario que en la descripción realizada en "Novedades en Allplan 2014.0", los hotfixes no pueden instalarse en modo silencioso. Pero la nueva característica, arriba descrita, realiza la misma función. Conceptos básicos Pantalla de bienvenida con su propio icono La Pantalla de bienvenida de Allplan, novedad de Allplan 2014, ahora . tiene su propio icono En respuesta a las numerosas solicitudes de nuestros clientes, ahora podrá añadir el icono a la barra de herramientas y, de esta forma, abrir la pantalla de bienvenida con tan solo pulsar sobre el botón o utilizando las teclas Ctrl+May.+W. De esta forma podrá crear o cambiar entre proyectos de forma fácil y rápida. El método a seguir para añadir el icono a la barra de herramientas está descrito en la Ayuda de Allplan; en la sección "Añadir iconos a las Pantalla de barras de herramientas". Puede encontrar el icono de la bienvenida en la categoría Funciones adicionales con icono (menú Extras - Personalizar). 6 Conceptos básicos Allplan 2014 Barra de herramientas de la ventana en la parte superior Si lo desea, puede colocar la barra de herramientas para controlar la representación de la pantalla en la parte superior de la ventana. Como en versiones anteriores, podrá encontrar la opción Herramientas ventana parte superior en el menú Ver - Barras de herramientas. Novedades en Allplan 2014 y 2014.1 Novedades en Allplan 2014-1 7 Nuevos iconos para vistas en planta y estándar Hemos ajustado los iconos para controlar las vistas en las ventanas de forma que sean iguales a los de la barra de herramientas de la ventana. Ahora estos iconos son iguales, por ejemplo, en el menú Ver - Vista y Vista 3D, Crear SmartPart o Macro en Sombras en imágenes de ocultación de líneas Las sombras no sólo son ahora más brillantes en ocultaciones de líneas de vistas y secciones asociativas, también lo son en ocultaciones de líneas de objetos constructivos y de objetos derivados de la estructura de pisos. De esta forma se puede mejorar la calidad de las sombras en alzados y vistas isométricas. 8 Conceptos básicos Allplan 2014 Detección de superficie Se ha mejorado la función Detección de superficie Ahora podrá utilizar la detección de superficies de forma efectiva cuando trabaja con elementos que tengan una geometría compleja. Detección de islas La detección de islas también funciona cuando trabaja con macros. Mediciones Ahora es mucho más fáciles medir superficies que estén dentro de una superficie de píxeles: la superficie de píxeles ya no se detecta y la medición se introduce de forma inmediata, y en su totalidad, con solo pulsar con el ratón sobre ella. Ahora podrá introducir nuevos puntos dentro de la superficie de píxeles para definir el contorno que desea medir. Novedades en Allplan 2014 y 2014.1 Novedades en Allplan 2014-1 Características avanzadas en la paleta Biblioteca Se han realizado varias mejoras en la paleta Biblioteca, de forma que ahora es incluso más fácil de utilizar. 9 10 Conceptos básicos Allplan 2014 Buscar Ahora podrá buscar los nombres de los elementos de la biblioteca en varios niveles y carpetas. Todos los elementos similares que tengan nombres que concuerden con la cadena de caracteres introducida se mostrarán en un listado en el área de la paleta con el mismo nombre de la carpeta en la que ha realizado la operación. Los ToolTips muestran los directorios de los elementos encontrados. Puede utilizar el menú contextual para acceder a estos elementos. Novedades en Allplan 2014 y 2014.1 Novedades en Allplan 2014-1 11 Menú contextual Hemos ampliado y revisado la funcionalidad de los menús contextuales dentro de la paleta Biblioteca. Como resultado, ¡trabajar con bibliotecas es ahora más sencillo y rápido! Para abrir el menú contextual de carpetas o de elementos de la biblioteca Modificar. Como novedad, ahora podrá puede seleccionar la opción pulsar sobre la carpeta o elemento seleccionado, con el botón derecho del ratón y, de esta forma, abrir el menú contextual de forma directa. Ahora podrá definir el tamaño de las vistas previas gráficas en las carpetas para seleccionar elementos de la biblioteca. También podrá ocultar los gráficos. 12 Conceptos básicos Allplan 2014 Si los gráficos están ocultos, se mostrarán más elementos. Tan pronto como haya realizado una selección, se mostrará la vista previa del elemento en el área de la parte superior. Novedades en Allplan 2014 y 2014.1 Novedades en Allplan 2014-1 13 14 Conceptos básicos Allplan 2014 Dimensiones Ahora podrá ver las dimensiones de todos los elementos de la biblioteca. Las dimensiones se calculan en base a las dimensiones mínimas y máximas definidas para el elemento. Novedades en Allplan 2014 y 2014.1 Novedades en Allplan 2014-1 Directorios Gracias al menú contextual, ahora es mucho más fácil y sencillo renombrar y borrar directorios personalizados (carpeta Directorio externo (directorio de intercambio). Elementos de biblioteca específicos del proyecto Ahora puede elegir entre todos los proyectos (visibles) disponibles cuando guarda y selecciona símbolos y SmartParts. 15 16 Módulos genéricos Allplan 2014 Paleta Connect y selección de idioma Ahora puede cambiar el idioma de la paleta Connect de la misma forma que en la parte inferior de la página connect.allplan.com. De esta forma podrá acceder al contenido específico del idioma seleccionado directamente desde la paleta de Connect. Módulos genéricos Modificación directa del objeto Para mejorar la sencillez del programa, la Barra de herramientas contextual contiene ahora las cuatro funciones de edición más importantes. Copiar con giro y Si lo desea, puede añadir las herramientas Copiar con simetría a la Barra de herramientas utilizando Opciones operaciones de arrastrar y soltar. Para ello, abra el menú Novedades en Allplan 2014 y 2014.1 Novedades en Allplan 2014-1 17 Entorno de trabajo - Modificación directa del objeto y personalice la barra de herramientas de forma que se adapte a sus requisitos. Modificar círculos y elipses de forma directa Para el trabajo basado en el desarrollo y la modificación directa de objetos, Allplan 2014-1 proporciona opciones avanzadas para la modificación de círculos, elipses y elementos de diseño: ahora podrá modificar de forma directa todos los parámetros relacionados con la geometría de los elementos de diseño circulares, tales como su radio, los puntos inicial y final de un arco, la posición, las proporciones, la longitud del arco, etc. Existen dos factores decisivos: • El pinzamiento podrá utilizarlo una vez que haya seleccionado un círculo o un arco, y • Los parámetros pertinentes en la barra de herramientas contextual. 18 Módulos genéricos Allplan 2014 Utilizar un pinzamiento de punto Para modificar de forma directa la longitud del arco o su ángulo Ha seleccionado un arco o arco elíptico. 1 Pulse sobre uno de los pinzamientos de punto. 2 Seleccione Cambiar ángulo final el barra contextual. 3 Pulse para definir la nueva longitud del arco o del arco elíptico. Nota: También puede seguir modificando la longitud del arco y el punto inicial y/o final del ángulo introduciendo los valores directamente en los recuadros de introducción de datos. La novedad de Allplan 2014-1 es que podrá cambiar entre grados y radianes cuando define la longitud del arco. Novedades en Allplan 2014 y 2014.1 Novedades en Allplan 2014-1 19 Para modificar de forma directa la posición y el radio Ha seleccionado un arco o arco elíptico. 1 Pulse sobre uno de los pinzamientos de punto. 2 Seleccione contextual. Modificación libre del círculo en el menú 3 Pulse para definir la nueva longitud y el tamaño del arco o arco elíptico. Utilizar un pinzamiento de geometría Para modificar de forma directa el radio Seleccione un círculo/arco o una elipse/arco elíptico. 1 Pulse sobre el pinzamiento de geometría. 2 Seleccione contextual. Cambiar el radio en la barra de herramientas 3 Pulse para definir el nuevo tamaño del círculo/arco de la elipse/arco elíptico. Nota: También puede modificar el radio introduciendo el valor directamente en el recuadro de introducción de datos. 20 Intercambio de datos Allplan 2014 Para modificar de forma directa arcos o arcos elípticos Seleccione un círculo/arco o una elipse/arco elíptico. 1 Pulse sobre un pinzamiento de geometría. Redondear dos elementos en la barra de 2 Seleccione herramientas contextual. 3 Pulse para definir la nueva posición y el tamaño del elemento. Modificar retículas de ejes Cuando selecciona la opción Modificar retícula de ejes, se utilizarán las propiedades de formato existentes para realizar la modificación; los ajustes definidos en la barra de herramientas de Formato ya no se tienen en cuenta. Intercambio de datos Intercambio de archivos DXF/DWG/DGN Importar partes desde la vista previa Cuando importa archivos con formato DXF/DWG, puede importar una parte específica del archivo en lugar de todo el archivo: para ello, abra la vista previa, aplique zoom en el área que desea importar y pulse sobre Seleccionar área actual para la importación en el menú contextual. El programa importará todos los elementos contenidos completamente dentro de la ventana de vista previa. Si no hay ningún elemento que esté Novedades en Allplan 2014 y 2014.1 Novedades en Allplan 2014-1 21 completamente dentro de la ventana de vista previa se importarán todos los elementos del archivo. 22 Intercambio de datos Allplan 2014 Mejorada la compatibilidad con los archivos DGN El intercambio de datos con formato DGN es ahora compatible con las librerías de celda (archivos *.cel). Están disponibles los siguientes archivos: • Archivos Seed: Los archivos seed sólo se utilizan si se crea un nuevo archivo. Si sólo se amplía un archivo ya existente, el archivo Seed se ignorará. • Librerías DGN (*.dgnlib): Las librerías DGN se cargan por orden alfabético. Utilizando la pestaña MicroStation V8 específico en Ajustes, podrá definir la carpeta del programa para escanear bibliotecas DGN. • Librerías celdas (*.cel): Las librerías celdas se cargan por orden alfabético. La carpeta definida para las librerías DGN también se utiliza para librerías de celdas. • Archivos RSC: Archivos RSC con archivos MicroStation. Más información sobre los recursos Si se encuentra un recurso con un nombre idéntico en el archivo de destino, dicho recurso no se copiará de la fuente (librería DGN o de celda) al archivo de destino. • Unidades: Las unidades se toman del archivo Seed o del archivo a ampliar. • Colores: Se utiliza la tabla de colores del archivo Seed. - Si no se utiliza un archivo Seed, se tomará la tabla de colores estándar. - Además, también pueden utilizarse todos los colores RGB de la LevelTable • Modelos: Los modelos que estén disponibles como celdas en MicroStation estarán disponibles como macros. Los modelos se copiarán al archivo SharedCellDefinitionTable del archivo de destino. • LevelFilter, LineStyleDef, Dimstyle, Multilinestyle: Estos recursos sólo se añaden a la tabla, no se asignan. Novedades en Allplan 2014 y 2014.1 Novedades en Allplan 2014-1 23 RGB uniforme para todos los sistemas Cuando exporta elementos con colores RGB, ahora se les asignará un ID único para todos los formatos de destino. Este ID está formado por el prefijo "1" y los valores de los distintos colores RGB, por ejemplo, 1RRRGGGBBB. Exportación iTWO Analizar componentes Para simplificar el análisis, los atributos se añadirán a cada elemento: Planta="2º planta" Topología="Project Konrad-Zuse-Platz/Ala Este/2º planta/" Objetos adicionales del tipo iTWO "Estándar" Los objetos 3D y alféizares se muestran como objetos del tipo iTWO "Estándar", simplificando los procesos de análisis. Abrir BIM Puede encontrar información sobre las nuevas características de IFC y CEDRUS en el capítulo de Ingeniería; sección Open BIM (vea "Abrir BIM"). 24 Planos e impresión Allplan 2014 Planos e impresión Rellenos y superficies de píxeles en escalas de grises En versiones anteriores, las impresoras a color siempre imprimían los rellenos y superficies de píxeles a color a menos que toda la impresora se configurara para imprimir en blanco y negro. Cuando imprime planos Trazar planos, Exportar archivo utilizando las funciones Archivado, ahora podrá imprimir los rellenos y pixel, HPGL y superficies de píxeles en escala de grises. Para ello, utilice el nuevo parámetro Rellenos y superficies de píxeles que encontrará en la pestaña Perfil de trazado. La configuración que aquí realice también se guardará en el perfil de trazado. Novedades en Allplan 2014 y 2014.1 Novedades en Allplan 2014-1 25 Menos tipos de representación Puesto que la opción Vista previa en escala de grises no muestra el resultado de impresión real generado por las impresoras a color y todas las vistas previas son iguales cuando utiliza impresoras monocromas, Allplan 2014-1 solo tiene una única vista previa de impresión. Si no ha seleccionado una herramienta para la salida del plano, puede elegir entre Vista diseño y Vista previa de impresión, que siempre muestra el resultado correcto en pantalla. Además de poder seleccionar el tipo de representación en la barra de herramientas, ahora también podrá hacerlo desde el menú Ver. 26 Planos e impresión Allplan 2014 Exportar varios planos a un documento PDF Si selecciona varios planos y utiliza la herramienta Exportar datos PDF, ahora podrá exportar estos planos a un archivo común. Si no está seleccionada la opción Combinar planos seleccionados en un único documento, se creará un archivo independiente para cada plano. Para enfatizar que el formato definido en la herramienta Configurar página se utilizará cuando exporta en PDF (mientras que el Trazar planos es formato definido para el dispositivo de salida en irrelevante), hemos renombrado la función Tamaño del papel (con márgenes)Página en el área Tamaño del documento. Como la expresión Área de impresión indica que los márgenes no se tienen en cuenta, hemos quitado la expresión (sin márgenes). Novedades en Allplan 2014 y 2014.1 Novedades en Allplan 2014-1 27 Ajustar el formato de salida Se ha mejorado la opción de ajuste automático y manual del formato de salida. La distancia al borde de página del área de impresión, que suele ser el caso de páginas sin márgenes, ahora se tiene en cuenta. Primero, el programa trata de seleccionar un formato que no tenga márgenes. Si no hay formatos de este tipo disponibles, se seleccionará el formato de papel más grande. Si no hay disponible un formato de papel apropiado, se mantendrá el formato existente en el dispositivo de salida. Puede encontrar información sobre el ajuste del formato sin tener que abrir la ayuda de Allplan: todo lo que necesita hacer es colocar el ratón situado junto a Formato en los Parámetros de sobre el icono impresión. Salida múltiple con distintos drivers Si desea imprimir varios planos y ha seleccionado drivers de Windows para el plano actual, los planos para los que hay seleccionado un Driver de Allplan ya no se quitan de la selección de plano; ahora podrá imprimirlos junto con los otros planos, en un único paso. 28 Planos e impresión Allplan 2014 Formato incluido en la información del elemento La información del elemento en la página muestra ahora el nombre del formato seleccionado además del nombre del elemento. Así podrá ver las dimensiones de la página sin tener que abrir la herramienta Configurar página. Novedades en Allplan 2014 y 2014.1 Novedades en Allplan 2014-1 29 Corregir los márgenes Cuando cierra la herramienta Configurar página, el programa comprobará ahora los márgenes. Si encuentra valores que sean más pequeños que los valores asociados al dispositivo de salida, se mostrará un mensaje. Pulse sobre 'Sí' si desea que el programa ajuste de forma automática los valores al mínimo. 30 Arquitectura Allplan 2014 Arquitectura Modificar muros curvos y elementos curvos directamente Allplan 2014-1 contiene las mismas opciones de modificación directa de objetos para muros curvos y demás elementos constructivos curvos (como vigas, cimentaciones, etc) que las utilizadas en la modificación de círculos y segmentos de círculos. Ahora podrá modificar de forma directa todos los parámetros relacionados con la geometría de los elementos de diseño circulares, tales como su radio, los puntos inicial y final de un arco, la posición, las proporciones, la longitud del arco, etc. Aquí, también influyen los mismos factores decisivos: • El pinzamiento que utilice una vez que ha seleccionado un elemento curvo, y Novedades en Allplan 2014 y 2014.1 Novedades en Allplan 2014-1 31 • Los parámetros pertinentes en la barra de herramientas contextual. Utilizar un pinzamiento de punto Utilizar el pinzamiento de geometría Para obtener más información consulte "Modificar círculos y elipses de forma directa". 32 Arquitectura Allplan 2014 Nuevos SmartParts para ventanas y puertas Nueva herramientas para modelar accesorios de SmartParts Puede utilizar la nueva función Modelar SmartPart de accesorios para crear SmartParts de persianas. Al contrario que con las persianas integradas en los SmartParts de ventana, las creadas con esta herramienta pueden utilizarse de forma independiente a los SmartParts de ventana. Por tanto, podrá insertarlas en vanos sin SmartParts y podrá analizarlas de forma independiente. Modelar SmartPart de Una vez que ha abierto la herramienta accesorios, podrá utilizar el listado de la parte superior de la paleta Propiedades para seleccionar si desea crear una persiana enrollable o una persiana corredera. Después podrá definir los parámetros necesario utilizando las pestañas de la función. Novedades en Allplan 2014 y 2014.1 Novedades en Allplan 2014-1 33 34 Arquitectura Allplan 2014 Modelar SmartParts de ventana con alféizares La herramienta Modelar SmartPart de ventana contiene ahora una función independiente para definir y modelar el alféizar de la ventana. Seleccione la opción Alféizar en el listado de la parte superior de la paleta Propiedades: Después podrá definir los parámetros necesarios utilizando las pestañas de la función. Novedades en Allplan 2014 y 2014.1 Novedades en Allplan 2014-1 35 Modelar SmartParts de puertas seccionales La herramienta Modelar SmartPart de puerta contiene ahora una función independiente para definir y modelar puertas seccionales. Seleccione la opción Puerta seccional en el listado de la parte superior de la paleta Propiedades: Después podrá definir los parámetros necesario utilizando las pestañas de la función. Layer AR_SECC Puede utilizar la nueva layer AR_SECC para puertas seccionales. 36 Arquitectura Allplan 2014 Novedades en Allplan 2014 y 2014.1 Novedades en Allplan 2014-1 37 Analizar los nuevos SmartParts para ventanas y puertas Puede analizar los nuevos SmartParts de alféizar, puertas seccionales y accesorios (persianas enrollables y persianas correderas) utilizando los informes de la carpeta Acabado - Ventanas, puertas. • El informe Alféizar.rdlc analiza tanto macros como SmartParts de alféizar. Los alféizares integrados en SmartParts de ventana no pueden analizarse individualmente. • El informe Puertas.rdlc también analiza puertas seccionales. Se obtiene el valor de la anchura neta del vano sin acabados; no se tiene en cuenta el ancho de la puerta. • El informe Accesorios.rdlc analiza las persianas creadas como SmartParts independientes. Las persianas se agrupan por tipo y por anchura. Las persianas integradas en SmartParts de ventana no pueden analizarse individualmente. • El informe Persianas.rdlc analiza las persianas creadas como SmartParts independientes. El informe también incluye los ID de elemento y las dimensiones de los vanos de la ventana. Las persianas integradas en SmartParts de ventana no pueden analizarse individualmente. Nota: El informe Persianas.rdlc (de la carpeta Estructura en bruto) no analiza los SmartParts de persiana. Nota: Los informes de la carpeta SmartParts no pueden utilizarse con los nuevos SmartParts. 38 Arquitectura Allplan 2014 Novedades en Allplan 2014 y 2014.1 Novedades en Allplan 2014-1 Acceso a la biblioteca directamente desde la función de vanos de puerta, ventana Ahora puede acceder a la paleta Biblioteca directamente desde las Ventanas y Puertas. Propiedades de vanos Como resultado, podrá acceder de forma directa a los SmartParts de puertas, ventanas y accesorios. 39 40 Arquitectura Allplan 2014 Herramientas de macros avanzadas para su uso en SmartParts Desde Allplan 2014-0 ha podido utilizar la herramienta Sustituir macro, SmartPart cuando trabajaba con SmartParts. Allplan 2014-1 sigue empleando esta forma de edición de macros y SmartParts: • La función Insertar macro, SmartPart en vano ahora abre la paleta Biblioteca, en la que podrá insertar macros y SmartParts en los vanos. • Girar macro de vano cambia la posición de los macros y de los SmartParts. Ventana y Puerta también abren la paleta • Las funciones Biblioteca, donde podrá insertar macros y SmartParts cuando crea vanos. Novedades en Allplan 2014 y 2014.1 Novedades en Allplan 2014-1 41 Nuevos informes Nevaris Allplan 2014-1 contiene ahora informes para transferir datos a Nevaris. Estos informes son similares a los contenidos en Allplan BCM. • Mediciones (gráfico).rdlc • Mediciones (mapa SVG).rdlc • Mediciones.rdlc Superficies habitables El nuevo informe Superficies habitables, nombre.rdlc analiza las superficies de suelo de locales, las ordena por planta y por nombre de local y calcula la superficie total de cada local y de cada planta. Acabado - Ventanas, puertas Ahora puede utilizar los nuevos informes Accesorios.rdlc y Persianas.rdlc, para analizar los nuevos SmartParts de accesorios. El informe Accesorios.rdlc analiza las persianas creadas como SmartParts independientes. El informe agrupo los distintos SmartParts por tipo y por anchura del elemento. El informe Persianas.rdlc analiza las persianas creadas como SmartParts independientes. El informe también incluye los ID de elemento y las dimensiones de los vanos de la ventana. El informe Alféizar.rdlc analiza los nuevos SmartParts de alféizar además de los macros de alféizar. Locales, superficies, plantas - Locales Utilizando el informe Locales.rdlc ahora podrá ordenar las entradas en base al Grupo del local: 42 Arquitectura Allplan 2014 Locales, superficies, plantas - DIN277 El informe Superficie en bruto del suelo, dimensiones.rdlc se ha mejorado. Reformas - Demolición El informe con gráficos Demolición - objetos de demolición.rdlc se ha mejorado. Atributos adicionales para exportar datos del gestor de objetos Se ha incluido el atributo 453 Topología local cuando Exporta datos del gestor de objetos. Es decir, ahora puede asignar superficies de acabado a un local. Novedades en Allplan 2014 y 2014.1 Novedades en Allplan 2014-1 43 Programas para Administración, Adjudicación y Facturación Conectar programas TAI Los parámetros del proyecto proporcionan ahora opciones adicionales para conectar con programas TAI. Pulse sobre el botón junto a Asignación de proyecto CAD-TAI en los parámetros del proyecto, para seleccionar una de las opciones disponibles: • La conexión con Allplan BCM sigue funcionando de la misma forma: pulse sobre dicha opción, especifique el directorio para la carpeta de datos de Allplan BCM y defina los proyectos. En lugar del anterior catálogo nem_ava, ahora se utilizará el catálogo Allplan_BCM. • Al elegir la opción Nevaris también se abre el cuadro de diálogo de selección de proyectos. Se utilizará, en este caso, el catálogo Nevaris. • Utilizando el Sistema de catálogos generales, podrá seleccionar el directorio y el programa DLL que desea utilizar para conectar con el sistema de catálogo pertinente. En lugar del anterior catálogo user_kat, se utilizará el catálogo Sistema catálogo. • Al pulsar sobre Des. se desconectará del programa TAI pertinente. 44 Programas para Administración, Adjudicación y Facturación Allplan 2014 Nevaris como sistema de catálogo Conexión Cuando inicia Nevaris, se registra como un catálogo en la versión actual de Allplan. Para ello, a Nevaris se le asigna su propia entrada en el registro. Si el registro contiene dicha entrada, Allplan mostrará para su selección los elementos del catálogo de Nevaris. Esto se aplica en la selección de catálogo (parámetros del proyecto) y para la asignación de materiales. Nota: La conexión a Nevaris aquí descrita necesita una versión 2.0 o posterior. Esta versión estará disponible, tras un corto período de tiempo, cuando salga Allplan 2014-1. Seleccionar Nevaris en los parámetros del proyecto Si está conectado a Nevaris, los Parámetros del proyecto muestran las entradas de Nevaris y podrá seleccionar un proyecto. Novedades en Allplan 2014 y 2014.1 Novedades en Allplan 2014-1 45 Asignación de catálogo y selección de material Si está conectado a Nevaris, en la Asignación de catálogo se mostrará la entrada Nevaris. Cuando selecciona el material para un elemento, podrá abrir el Listado del elemento Nevaris. 46 Programas para Administración, Adjudicación y Facturación Allplan 2014 Novedades en Allplan 2014 y 2014.1 Novedades en Allplan 2014-1 47 Análisis y transferencia • Los Informes contienen informes específicos para Nevaris que son muy similares a los de Allplan BCM. • Los informes de Nevaris pueden exportarse a Nevaris. Listados del edificio, que • Esto también es válido para los también pueden exportarse a Nevaris. 48 Imagen Allplan 2014 Imagen Render mediante Iluminación Global Interiores e iluminación indirecta Las mejoras afectan a los renders de interior iluminados desde el exterior, por ejemplo, a través de objetos de vidrio tales como ventanas. Esta mejora significa que las áreas iluminadas de forma indirecta se interpolan ahora de forma más suave. De esta forma se eliminan algunos efectos indeseados. V2014 V2014-1 Novedades en Allplan 2014 y 2014.1 Novedades en Allplan 2014-1 49 Objetos situados tras vidrios Las mejoras también pueden notarse cuando realiza renders de objetos situados tras un vidrio, que estén iluminados sólo de forma indirecta y que tengan normales invertidas. Los objetos con normales invertidas son aquellos resultantes de modelos importados o de reflexiones. V2014 V2014-1 50 Imagen Allplan 2014 Objetos pequeños, estrechos El proceso para renderizar objetos pequeños o estrechos se ha mejorado. Como puede ver, los pasos resultantes son mucho más suaves. Esto también se aplica a cornisas y vértices. Esta mejora depende directamente de los Parámetros definidos para la Calidad de la iluminación indirecta y la Calidad del mapa de fotones. V2014 V2014-1 Novedades en Allplan 2014 y 2014.1 Novedades en Allplan 2014-1 51 Compensación de luz en ambientes poco iluminados La calidad de las imágenes renderizadas depende de los parámetros que defina. Para evitar imprecisiones que puedan surgir en escenas con pocos focos de luz, se le aconseja que establezca los parámetros Calidad caché irradiación y Calidad iluminación indirecta al máximo. 52 Ingeniería Allplan 2014 Parámetros recomendados para superficies de vidrios Para que pueda sacarle el máximo partido a las mejoras realizadas cuando trabaja con vidrios, se le aconseja que defina los siguientes parámetros en superficies de vidrio normales: • Color del sólido, Color del brillo blanco (RGB 255, 255, 255) • Brillo / Suavidad 16000 • Reflexión 70% • Transparencia 85% • Refracción 1.5 Ingeniería Adoptar la línea de emplazamiento Si ha seleccionado emplazamiento lineal para formas de barras, ahora podrá definir la línea de emplazamiento adoptando las de una forma de Adoptar línea de barra ya existente. Para ello, pulse sobre emplazamiento en la parte derecha de Línea de emplazamiento en la paleta y pulsar sobre la barra de la que desea adoptar la línea de emplazamiento. Puede hacer esto en planta o en una vista cualquiera. Cuando modifica emplazamientos, también puede utilizar esta nueva Novedades en Allplan 2014 y 2014.1 Novedades en Allplan 2014-1 opción una vez que haya pulsado sobre emplazamiento. 53 Nueva línea de Al adoptar una línea de emplazamiento ya existente podrá colocar de forma más fácil y rápida estribos intermedios o segmentos de barra tras disociar formas de doblado grandes. El programa utiliza el punto inicial y el punto final del emplazamiento colocado. Para aplicar los otros parámetros de emplazamiento al nuevo Adoptar parámetros emplazamiento, puede utilizar la herramienta en la parte inferior de la paleta. Por favor, tenga en cuenta que la función de adoptar línea de emplazamiento está diseñada para trabajar con el modelo 3D. Sólo puede utilizar esta opción si la línea de emplazamiento a adoptar está en la misma vista y también se ha creado con el modelo 3D. Calcular la longitud en base a la normativa EN ISO 3766 El programa es capaz de calcular ahora segmentos de barras de barras dobladas de forma circular con ángulos agudos compatibles con la normativa EN ISO 3766. De esta forma los cálculos son más sencillos, 54 Ingeniería Allplan 2014 incluso cuando trabaja con formas de barras situadas en elementos constructivos. Además, el esquema incluye ahora el radio en base a la configuración definida para el cálculo de la longitud del segmento (dimensiones exteriores, dimensiones de ejes o dimensiones internas). Longitud de anclaje y longitud de solape De acuerdo con el apartado 8.4.3 de la normativa DIN EN 1992-1-1 de Enero del 2011, el valor básico para la longitud de anclaje debe calcularse utilizando el valor existente de esfuerzo del acero junto con el último estado límite de la barra. Cuando calcula el valor básico de la longitud de anclaje, el programa tiene ahora en cuenta el porcentaje de armado existente en base a la normativa EN o la normativa BS EN, TS 500, NEN EN o NTC. Para la normativa DIN EN, en cambio, el valor básico de la longitud de anclaje se calcula inicialmente para la capacidad máxima y el porcentaje de armado existente no se tiene en cuenta hasta que se hayan calculado la longitud de anclaje y de solape. En comparación con las otras normativas europeas, el resultado obtenido es de longitudes mínimas mayores. Durante la revisión también hemos hecho algunas correcciones en los cálculos de las longitudes en base a las normativas Brasileñas. Informes Recuadro para celdas gráficas Ahora está disponible un recuadro para editar las formas de doblado visualizadas en los informes. Siempre que las modificaciones se lleven a cabo en este recuadro, los gráficos no se deforman y el tamaño del texto Novedades en Allplan 2014 y 2014.1 Novedades en Allplan 2014-1 55 se mantiene. Los resultados se corresponden con los gráficos, incluso si modifica formas de doblado más tarde. 56 Ingeniería Allplan 2014 Número de elementos El Número de elementos que puede definir en algunos informes se guarda ahora en los archivos de dibujo seleccionados cuando cierre el informe. La próxima vez que genere un informe, este factor se recuperará y se introducirá de forma automática. Si crea un informe en base a archivos de dibujo con distintos factores, el programa muestra un mensaje y el número de elementos se define como 1. En este caso, los cambios realizados en el factor no se guardan en los archivos de dibujo. En otras palabras, los factores originales se mantienen y no pueden sobrescribirse de forma involuntaria. El informe Armado - Vista general incluye una columna adicional para la opción Número de elementos. El factor pertinente se introduce en esta columna y se incluye en los cálculos de la cantidad de acero total del proyecto. Novedades en Allplan 2014 y 2014.1 Novedades en Allplan 2014-1 57 Construcción en hormigón Modificación - marcas de fin de barra y representación del emplazamiento Además de leyendas y esquemas, las marcas de fin de barra y los parámetros para la representación del emplazamiento se mantienen cuando modifica elementos de hormigón ya existentes. Plantillas para leyendas de armado Tramas de leyendas ya no están limitadas a planos de elementos. Ahora también puede utilizar tramas de leyenda para elementos de hormigón armado en archivos de dibujo. De esta forma puede ayudar a optimizar el intercambio de trabajo entre el ingeniero estructural y el delineante. El primer paso consiste en crear el armado en vistas isométricas o directamente en el modelo. El segundo paso consiste en crear las vistas y secciones pertinentes con sus respectivas leyendas. Para ello, existen dos 58 Ingeniería Allplan 2014 nuevas funciones en el módulo Construcción en hormigón, Importar trama de leyenda. Exportar trama de leyenda e Durante la exportación podrá definir, en un cuadro de diálogo, los elementos que desea incluir en la trama de leyendas. Novedades en Allplan 2014 y 2014.1 Novedades en Allplan 2014-1 Localización Optimado el código de detección de forma para la normativa Británica Además de la normativa de Gran Bretaña, la normativa Británica también se utiliza en Asia central, Hong Kong y Singapur, entre otros. La mejora en la asignación de formas de doblado a códigos permite crear ahora informes que reflejen la práctica y el uso común. 59 60 Ingeniería Allplan 2014 Novedades en el catálogo BARTEC En base a las numerosas solicitudes de nuestros clientes en Suiza, ahora hemos añadido las uniones INOX al catálogo SMI B500C tras haber consultado esta característica con el fabricante. Por favor, tenga en cuenta que los catálogos del fabricante no se actualizan cuando selecciona la opción Típica cuando realiza la instalación de la actualización. Para obtener siempre los últimos datos del catálogo, establezca el tipo de instalación como Personalizada y seleccione la entrada Debrunner Acifer en Fabricante- datos específicos del estudio. Catálogos franceses de secciones transversales revisados Las mallas típicas están ya incluidas en el catálogo de secciones transversales para la normativa francesa. Al actualizar, los nuevos catálogos se copian al directorio ...Programas\Nemetschek\Allplan\New\Ing. Esto se realiza para prevenir que cualquier dato se sobrescriba. Para utilizar los nuevos catálogos, abra los catálogos de secciones transversales (menú Extras --> Definiciones... --> Series de secciones) Novedades en Allplan 2014 y 2014.1 Novedades en Allplan 2014-1 e importe los archivos adeuqusr.txt (del directorio Favorito. Si ...Programas\Nemetschek\Allplan\New\Ing) como trabaja con barras específicas de proyecto y series de secciones de mallas y los nuevos catálogos de secciones transversales en estudio, puede cambiar la definición del directorio para los catálogos de secciones transversales a Estudio y volver a Proyecto. 61 62 Ingeniería Allplan 2014 Abrir BIM Importar y exportar IFC con armado de mallas El intercambio completo de los elementos de armado facilita el trabajo BIM con otros programas como SCIA Engineer, Straus7, Arktec, Cype, etc. • El armado creado con el programa de análisis estructural se importará a Allplan, donde se utilizará para generar el armado en los archivos de dibujo. • Utilizando el armado exportado desde Allplan, las comprobaciones de colisión pueden llevarse a cabo en BIM+, Solibri Model Checker, Autodesk Navisworks o Tekla BIMSight. Exportación IFC de armado utilizando los colores de la animación Los colores utilizados para representar los distintos diámetros facilita la comprobación de colisiones en programas BIM+ como, Solibri Model Checker, Autodesk Navisworks o Tekla BIMSight . Exportación IFC de hoja de carga Ahora sólo se exportarán las layers visibles de los muros que tengan varias hojas. Utilizando la visibilidad de las layers podrá ocultar otras hojas, tales como las de aislamiento, excluyéndolas de este modo de la exportación. Exportar edificio CEDRUS La nueva función Exportar edificio CEDRUS del módulo CEDRUS facilita el trabajo BIM en Suiza. El modelo del edificio creado en Allplan se exporta a un archivo XML y después se importa y se calcula en programas como CEDRUS. Novedades en Allplan 2014 y 2014.1 Novedades en Allplan 2014-1 63 Vistas asociativas Vista previa en todas las vistas Cuando mueve o copia datos, están disponibles ahora en todas las vistas, las vistas previas de los elementos seleccionados. De esta forma se proporciona ayuda adicional cuando realiza modificaciones. Sombras con más brillo Cuando selecciona la opción de considerar luces y mostrar sombras cuando realiza ocultaciones de líneas en vistas y secciones asociativas, las sombras se muestran ahora con más brillo. De esta forma se mejora la calidad de impresión de las sombras. 64 Servidor NemSLock Allplan 2014 Servidor NemSLock Seleccionar varias licencias En versiones anteriores, al seleccionar varias licencias en el Administrador de licencias, se acumulaban los distintos módulos de las licencias seleccionadas y, aquellas que estuvieran en uso, se bloqueaban para el resto de usuarios. Ahora todos los empleados podrán seleccionar varias licencias y Allplan elegirá la licencia apropiada en base a unas normas definidas. El resto de licencias seguirán estando disponibles para el resto de empleados. De esta forma se asegura de que Allplan no se inicie en modo visor. El mensaje de aviso de que todas las licencias están en uso es ya cosa del pasado. Si una licencia con unos módulos específicos (por ejemplo, MDT) debe estar reservada para un puesto o empleado determinado, el administrador puede definir este parámetro utilizando al herramienta Seleccionar licencia en la administración de usuarios. Novedades en Allplan 2014 y 2014.1 Novedades en Allplan 2014-1 65 Tomar licencias En versiones anteriores, el número de licencias que podía tomar un ordenador local del servidor no estaba limitado: Si se seleccionaban varias licencias de forma involuntaria al importarlas mediante el Administrador de licencias, éstas no estaban ya disponibles para el resto de usuarios. Ahora la importación de licencias se limitado a una. Si selecciona varias licencias, el programa mostrará un mensaje de aviso. 66 Servidor NemSLock Novedades en Allplan 2014-0 Allplan 2014 Novedades en Allplan 2014 y 2014.1 Novedades en Allplan 2014-0 1 Bienvenido Estimado cliente, La solución BIM Allplan 2014 se adapta a las necesidades actuales y futuras del mundo de la construcción. Con su potente modelo de orientación de objetos 3D, Allplan 2014 le ofrece las bases ideales para el trabajo con Building Information Modeling: la plataforma abierta es compatible con el diseño de forma integrada y optimizada, la construcción y gestión de edificios y estado real, haciendo la vida más fácil a todos los involucrados. Incrementando la eficiencia de planificación, Allplan 2014 le ayuda a reducir costes directamente del principio. Numerosas interfaces todas ellas con sistema común hacen posible que ingenieros, arquitectos, aparejadores, contratistas y encargados de las instalaciones puedan trabajar conjuntamente y de forma fluida todo el tiempo. Además, puede encontrar numerosas novedades, como son el trabajo en grupo con nuevas funcionalidades como la posibilidad de conectar oficinas a lo largo de todo el mundo, puertas y ventanas más flexibles, pinzamientos completamente renovados para una modificación de elementos más directa e intuitiva así como muchas más novedades en el armado 3D. Con todas estas novedades, nos propusimos un objetivo decisivo: ofrecerle una versión de Allplan que le inspire. Le deseamos un gran éxito Nemetschek Allplan Systems GmbH Instalación y administración de datos Compatibilidad con Unicode Allplan 2014 es compatible con el estándar Unicode. 2 Instalación y administración de datos Allplan 2014 Instalar y Actualización Automática Almacenamiento local de archivos Cuando instala utilizando la opción de Gestor de Trabajo en Grupo, puede especificar la carpeta de almacenamiento local. Esto es importante para trabajar con la nueva opción de Trabajo en Grupo Online; la carpeta local que especifique se utiliza para sincronizar los proyectos online. Mejoras en el Gesto de Descargas Allplan Cuando cancela la descarga, el Gestor de Descargas Allplan recupera el proceso exactamente en el punto donde lo canceló. Instalar hotfixes en "modo silencioso" Puede instalar hotfixes en modo "silencioso". Esto es realmente importante en grandes oficinas donde los usuarios no tienen permisos para instalar programas. Layers y archivos de dibujo Más archivos de dibujo disponibles Hasta 128 archivos de dibujo pueden estar abiertos simultáneamente (en vez de 80). Novedades en Allplan 2014 y 2014.1 Novedades en Allplan 2014-0 La nueva paleta de layers Además del cuadro de diálogo Layer, Allplan 2014 contiene ahora también la paleta Layer. La paleta Layer es realmente útil para realizar cambios de visibilidad en las layers de forma rápida. El cuadro de diálogo Layer sigue estando disponible para administrar estructuras de layers, conjuntos de trazado y conjuntos de usuarios. El cuadro de diálogo Layer se ha redefinido de forma que se parezca a la nueva paleta. La nueva paleta Layer muestra la jerarquía completa de layers. Puede definir la visibilidad y el estado de las layers, así como seleccionar la layer actual. La paleta Layers se divide en las siguiente secciones: Listado 3 4 Instalación y administración de datos Allplan 2014 Ampliar entradas seleccionadas Amplia la vista de manera que aparezcan todas las subentradas del nodo seleccionado. Minimiza todas las entradas Oculta todas las sub-entradas. Invertir visibilidad de layer Invierte la visibilidad de layer definida actualmente. Primera A continuación Actual Modificable Modificable Oculto, bloqueado Visible, bloqueado Oculto, bloqueado Oculto, bloqueado Modificable Novedades en Allplan 2014 y 2014.1 Novedades en Allplan 2014-0 5 La layer Estándar de este elemento se establece como la layer actual. Nota: Para restaurar la visibilidad de layers original, puede utilizar la Volver a. opción Deshace los cambios realizados para la visibilidad de layers o restaura Visibilidad los cambios que haya realizado. Utilizando la función de las layers podrá visualizar los cambios realizados a la visibilidad de layers y deshacer hasta 30 pasos. Dicha configuración es específica para cada usuario y se guarda de forma independiente para cada proyecto. Actualizar la estructura de layers Actualiza la estructura de layers mostrada. Si, por ejemplo, selecciona la opción Enumerar las layers en uso de los documentos abiertos en el menú contextual y borra el último elemento que utilice una de las layers mostradas, los contenidos del recuadro no se actualizarán de forma automática a la nueva situación. Las layers que se utilizan en el . documento no se mostrarán hasta que pulse sobre Buscar Se abre el cuadro de diálogo Buscar... donde podrá buscar nombres de layers o partes de estos. Layers Utilice los recuadros para definir los estados de las layers: - PULSE DOS VECES sobre una layer para definirla como Actual . - PULSE sobre el recuadro pertinente para definir el estado de una layer como Actual / Modificable / Visible / No visible . - Pulsando MAYÚSCULAS+CTRL+DOS VECES EL BOTÓN DERECHO DEL RATÓN la layer seleccionada se define como y el resto de layers se establecen como No Actual . visibles - Seleccione una layer y pulse la BARRA ESPACIADORA para <-> Visible <-> cambiar entre Modificable . No visible Menú contextual 6 Instalación y administración de datos Allplan 2014 Seleccionar todo (Ctrl+A) Selecciona todas las layers que se muestran en la paleta. Las layers que no se muestren, si su nivel jerárquico no está desplegado, no se seleccionarán. Cancelar selección (Mayúsculas+Ctrl+A) Cancela la selección de los elementos. Aislar las layers seleccionadas (Mayúsculas+Ctrl+pulsar dos veces con el botón derecho del ratón) Establece todas las layers seleccionadas como Modificables. La última layer seleccionada se establecerá como Actual; el resto de layers serán No visibles. Ir a la layer actual Muestra la layer definida como actual. Enumerar layers asignadas a la función activa Con esta opción el programa solo mostrará las layers que estén asignadas a la herramienta activada. Lista de layers existentes en los archivos activos Mediante esta opción, el programa sólo mostrará las layers que estén en modo edición y estén en el archivo de dibujo actual. Si todas las layers están en la de defecto, esta opción no está disponible. Lista total de las jerarquías de layers Con esta opción el programa mostrará el listado completo de layers. Mostrar las layers modificables / Mostrar las layers visibles, bloqueadas / Mostrar las layers ocultas, bloqueadas Novedades en Allplan 2014 y 2014.1 Novedades en Allplan 2014-0 7 De esta forma podrá filtrar las layers mostradas en base a los parámetros que realice. Personalizar Se abre el cuadro de diálogo Configuración... , pestaña Paletas. Puede especificar si los niveles superior y/o inferior de la jerarquía de layers se muestran y que propiedades de layer (nombre corto, nombre completo, propiedades de formato combinado, pluma, estilo de línea, color) se muestran. También puede utilizar el menú contextual del encabezado de la tabla para definir las propiedades a visualizar. Barra de acciones Adoptar la layer actual Cuando pulsa esta opción el menú se cierra temporalmente y puede seleccionar un elemento en el área de trabajo. La layer de este elemento se establece como la layer actual. Cargar favoritos Puede recuperar los parámetros de layer que haya guardado como archivos favoritos. Guardar favorito Puede guardar los parámetros de layer actual como un archivo favorito (*.lfa). Establece todas las layers como modificables - mantiene la layer actual. Establece todas las layers como modificables sin cambiar la layer actual. Seleccionar conjunto de trazado Utilice esta opción para seleccionar un conjunto de trazado. Grupo de usuarios Puede seleccionar una definición de grupos. >> Ampliar Se abre el cuadro de diálogo Layer . 8 Instalación y administración de datos Allplan 2014 Selección de layers simplificada Todas aquellas herramientas en las que debe seleccionar una layer ya no muestran el cuadro de diálogo Layer de forma completa, en su lugar visualizará un cuadro de diálogo donde podrá seleccionar la layer que desea definir como actual. Utilizando el menú contextual podrá definir qué layers deben visualizarse. Esta configuración es independiente de la configuración realizada en la paleta o en el cuadro de diálogo Layer. Novedades en Allplan 2014 y 2014.1 Novedades en Allplan 2014-0 9 Nuevas layers para la visualización de SmartParts Hay disponibles nuevas layers para el nuevo mapeado UV de objetos 3D. Puede encontrar estas layers en el grupo Visualización. Los nuevos tipos de layers tienen los siguientes nombres: • VIS_GEN Objetos de exterior, general • VIS_VEHIC Vehículos • VIS_PERSO Personas • VIS_ÁRB Árboles También hay nuevas layers disponibles para los SmartParts de puertas y ventanas. Puede encontrar estas layers en el grupo Arquitectura. Los nuevos tipos de layers tienen los siguientes nombres: • AR_BATIENBatiente de puerta, ventana • AR_PERS Persianas Estas nuevas layers se añaden de forma automática a la estructura de layers del proyecto o del estudio si utiliza la estructura estándar de Allplan. Cuando crea un proyecto y define el directorio de las layers en el proyecto, las layers que estén en el grupo EXTERNO no se copiarán del estándar del estudio a la estructura de layers específica del proyecto. De esta forma puede asegurarse de que las estructuras no se descontrolan. Estas layers se crean cuando importa archivos DWG/DXF. Propiedades de formato de las layers especificas del proyecto Hay ocasiones en las que el cliente pide utilizar los ajustes de Propiedades de Formato de Layers para un proyecto. En versiones anteriores tenia que cambiar este ajuste cada vez que cambiaba de proyecto. Ahora los ajustes de las Propiedades de formato de las layers, pestaña Definición de formato no se aplican a nivel global sino que solo son válidas en el proyecto actual. Pero los ajustes de Propiedades de formato de layers de la pestaña Selección de layers/visibles siguen siendo específicos del usuario. 10 Instalación y administración de datos Allplan 2014 Más caracteres disponibles para las layes Hasta 255 caracteres pueden utilizarse para los nombres completos de las layers (en vez de 28) y 16 caracteres para las abreviaturas (en vez de 10). Proyectos El nombre del proyecto como la carpeta del proyecto El nombre del proyecto se utilizar ahora de forma automática como nombre para la carpeta del proyecto. Ya no puede seleccionar la opción de utilizar un número interno como nombre del proyecto cuando crea un proyecto nuevo. Por tanto, la opción Denominación del directorio de proyecto ya no está disponible en Allmenu - Configuración. Vista en planta girada como configuración del proyecto Hasta ahora la configuración para la Vista en planta girada sólo se aplicaba a ventanas individuales. En versiones anteriores era necesario introducir el ángulo cada vez que se abría un nuevo archivo de dibujo. En función del proyecto, era necesario repetir este procedimiento muchas veces al día. En Allplan 2014 es ahora posible asignar un ángulo de proyecto cuando crea un nuevo proyecto o cuando modifica las propiedades de uno ya existente. Esta configuración se aplica de forma inmediata a todas las ventanas. Novedades en Allplan 2014 y 2014.1 Novedades en Allplan 2014-0 11 Trabajo en red con el Gestor de red de Allplan Nuevo diseño para la administración de usuarios La administración de usuarios de Allplan se ha mejorado. Ahora puede acceder al cuadro de diálogo abriendo Allmenu y pulsando sobre Gestor de red - Administrar usuarios. Puede crear nuevos usuarios de Allplan, cambiar las propiedades de uno existente y borrar usuarios desde el cuadro de diálogo Administración de Usuarios Allplan. Estas herramientas están disponibles en el menú contextual. Sólo necesita introducir la dirección de correo electrónico y la contraseña si el usuario no forma parte del grupo de trabajo pero debe acceder a los proyectos online. Cuadro de diálogo Administración de usuarios de Allplan Nombre de usuario Introduzca el nombre de usuario de Allplan. El nombre debe estar conforme con ISO 9660 (un máximo de 8 caracteres, sin caracteres especiales). Nombre de usuario de Windows Introduzca el nombre de usuario de Windows. 12 Trabajo en red con el Gestor de red de Allplan Allplan 2014 ID de Usuario Puede ver el ID de usuario. El ID de usuario se asigna de forma automática y no puede modificarse. Directorio de usuario Utilice esto para especificar el ordenador donde se encuentra la carpeta de usuario. Grupos de usuarios Utilice esto para especificar si el usuario pertenece a los grupos Administrador o Usuario. Dirección de correo electrónico Puede definir la dirección de correo electrónico del usuario. La dirección de correo electrónico es obligatoria de tal forma que un usuario que no sea miembro del grupo de trabajo pueda abrir un proyecto online. Contraseña Puede introducir la contraseña del usuario. Utilizando esta contraseña y la dirección de correo electrónico, un usuario que no sea miembro del grupo de trabajo podrá abrir un proyecto online. Repetir contraseña Utilice esto repetir la clave del usuario. Novedades en Allplan 2014 y 2014.1 Novedades en Allplan 2014-0 13 Mensaje cuando se modifican los archivos de dibujo de referencia Los usuarios que trabajen en un entorno de red ahora podrán ver si un un archivo de dibujo abierto en modo referencia ha sido o no modificado por otro usuario. Cuando se selecciona esta opción, el programa muestra en mensaje y podrá elegir entre actualizar el archivo de dibujo o dejarlo Abrir como está. Este ajuste es específico para cada usuario ( Propiedades). proyecto - En el cuadro de diálogo Abrir proyecto referenciado se utilizará el color rojo para mostrar los archivos de dibujo modificados pero que aún no se han actualizado. Puede actualizar los archivos de dibujo utilizando la opción Volver a cargar archivo de dibujo en el menú contextual. Editar la estructura de pisos y el modelo de plano Antes de que pueda editar una estructura de pisos o un modelo de planos Editar estructura de pisos, necesitará seleccionar la opción modelo de planos (bloqueado para otros usuarios) en el cuadro de diálogo Abrir proyecto referenciado. De esta forma se asegura de que la estructura de pisos o el modelo de planos no pueda ser editado por varios usuarios al mismo tiempo. 14 Trabajo en red con el Gestor de red de Allplan Allplan 2014 Gestor de red de Allplan con nuevas funcionalidades para proyectos online Se ha ampliado la herramienta Gestor de red de Allplan de forma que ahora pueda acceder a los proyectos mediante un servidor FTP. Los empleados pueden acceder a estos proyectos mediante internet desde cualquier parte del mundo sin tener que estar dentro de una red local LAN. El acceso es tan transparente como si los empleados estuvieran sentados en la misma oficina. Con el trabajo en grupo online de Allplan son posibles las siguientes aplicaciones: • Los empleados trabajando desde casa tienen acceso a los proyectos de Allplan • Varias oficinas pueden acceder al mismo proyecto Allplan • Usuarios externos que no formen parte del grupo de trabajo, como freelancers, pueden editar proyectos de Allplan Novedades en Allplan 2014 y 2014.1 Novedades en Allplan 2014-0 15 Pasos necesarios para trabajar con proyectos online La siguiente sección proporciona un resumen general de los pasos necesarios para poder trabajar con proyectos online. Solo es necesario que realice los pasos 6 y 7 si deben tener acceso a los proyectos usuarios externos (aquellos que no formen parte del grupo de trabajo de Allplan). 1º paso: configurar un servidor FTP (administrador de Allplan o administrador del sistema) La función Online del Gestor de red de Allplan necesita un servidor FTP. Puede utilizar cualquier servidor FTP, siempre y cuando pueda acceder a él mediante una dirección IP. Para configurar y administrar un servidor FTP, puede utilizar el programa gratuito FileZilla (https://filezilla-project.org/). Los datos del servidor FTP también pueden almacenarse en un servidor ya existente de Allplan. Método recomendado: utilice un ordenador adicional para el servidor del trabajo en red; configure un servidor FTP en dicho ordenador; desplace los proyectos para que puedan utilizarse de forma online en el servidor; prepare los proyectos para su uso online. 2º paso: configurar los usuarios y los permisos de usuario en el servidor FTP (administrador de Allplan o administrador del sistema) Una vez que ha configurado un servidor FTP, necesitará definir los usuarios y los permisos de usuario para el servidor. Los usuarios deben tener control completo sobre la carpeta de proyectos. Por favor, tenga en cuenta la protección de datos (vea "Protección y seguridad de los datos" a página 20). No es posible acceder mediante FTP Anónimo. Método recomendado: cree una cuenta independiente y con contraseña para cada usuario. 3º paso: informe a los usuarios de los detalles de acceso necesarios para iniciar sesión en el servidor FTP (administrador de Allplan o administrador del sistema) Necesita proporcionarles a aquellos usuarios que vayan a trabajar en los proyectos online los detalles necesarios para establecer la conexión con el servidor FTP. Estos detalles de acceso son necesarios para poder añadir un servidor online. Los usuarios que ya formen parte del Gestor de red de Allplan solo necesitarán los detalles de acceso al servidor FTP; los usuarios externos necesitarán, además, la clave que les asignó en Administrar usuarios de Allplan (consulte el paso 6). 16 Trabajo en red con el Gestor de red de Allplan Allplan 2014 4º paso: añadir el servidor online (usuarios de Allplan) Dado que los usuarios de Allplan pueden trabajar en proyectos online, ellos tienen informar a Allplan de los detalles de inicio de sesión para el FTP donde se encuentran los proyectos. Estos detalles, los cuales se obtienen a partir de administrador de sistema que se encarga del FTP, se guardan de forma especifica según el usuario. Para añadir un servidor online 1 En Allmenu, abra el menú Gestor de Trabajo en Grupo y pulse Administrar ordenadores y proyectos. 2 Pulse Añadir servidor online. 3 Defina las propiedades del servidor online. 5º paso: convertir proyectos en proyectos online (administrador de Allplan o propietario del proyecto) Antes de que un proyecto esté disponible online, debe prepararse para su uso online. Para ello son necesarios los siguientes pasos: • Establecer los recursos como específicos del proyecto y copiarlos al proyecto. • El nombre de la carpeta del proyecto está definida según la opción 'Nombre de directorio como nombre de proyecto'. Puede preparar un proyecto para que pueda utilizarse de forma online cuando crea el proyecto o una vez creado. Aquellos proyectos que se creen directamente en un servidor online, se copien o muevan a un servidor online, se prepararán de forma automática para su uso online. Los proyectos que estén en un servidor de trabajo que sea también servidor FTP deben prepararse para su uso online. Para preparar un proyecto de forma que pueda accederse a él de forma online 1 En el menú Archivo, pulse Nuevo proyecto, Abrir proyecto. 2 Pulse sobre el proyecto correspondiente con el botón derecho del ratón y seleccione Preparar el proyecto para el acceso Online. Novedades en Allplan 2014 y 2014.1 Novedades en Allplan 2014-0 17 3 Pulse Aceptar para confirmar. Solo es necesario que realice los pasos 6 y 7 si deben tener acceso a los proyectos usuarios externos (aquellos que no formen parte del grupo de trabajo de Allplan). 6º paso: crear usuarios externos en Allplan (administrador de Allplan) En el panel de administración de usuarios de Allplan deben estar incluidas todas las direcciones de correo electrónico y todas las contraseñas de cada uno de los usuarios externos que vayan a acceder a algún proyecto online. El usuario externo deberá introducir dicha información para poder abrir un proyecto online. Aquellos usuarios que formen parte de la red de trabajo de Allplan se detectarán de forma automática y podrán abrir proyectos online sin tener que introducir una dirección de correo electrónico y una contraseña. Para crear un usuario de Allplan 1 En Allmenu, abra el menú Gestor de red y pulse Administrar usuarios. 2 Pulse sobre el espacio en blanco con el botón derecho del ratón y seleccione Crear usuario... en el menú contextual. 3 Introduzca las propiedades del nuevo usuario en el Cuadro de diálogo de administración de usuarios de Allplan y pulse sobre Aplicar. 7º paso: definir los usuarios autorizados para acceder a un proyecto online (administrador de Allplan o propietario del proyecto) Si hay usuarios externos que deben acceder al proyecto online, es necesario concederles permiso de acceso a dicho proyecto. Puede llevar a cabo esta acción utilizando el menú contextual del proyecto: Pulsando sobre Propiedades en el cuadro de diálogo Nuevo proyecto, Abrir proyecto. 18 Trabajo en red con el Gestor de red de Allplan Allplan 2014 Información general sobre el trabajo en red online de Allplan Resumen esquemático En la siguiente ilustración se muestra un resumen esquemático del servidor y la estructura de directorios cuando trabaja de forma online con el Gestor de red de Allplan. En este ejemplo hay un servidor de datos adicional que es donde se almacenarán los proyectos online. Novedades en Allplan 2014 y 2014.1 Novedades en Allplan 2014-0 19 Propiedades de los proyectos online Los proyectos online se diferencian de los proyectos normales de Allplan en: • Los recursos siempre están definidos en base al proyecto. • Para administrar proyectos online con el Gestor de proyectos es necesario abrirlos utilizando el servidor de trabajo en red. Los proyectos online abiertos utilizando el servidor FTP no pueden administrarse con el Gestor de proyectos. • Los proyectos cuyo propietario esté definido como sysadm o local o cuyo usuario autorizado esté definido como local no podrá prepararse para su uso online. Para preparar dicho proyecto para su uso online, necesitará cambiar primero el propietario y/o borrar la entrada local del listado de usuarios autorizados. Si copia o mueve este proyecto a un servidor online, el usuario de Allplan actual se definirá como propietario. • Los proyectos online no se enumeran cuando selecciona la aplicación Allmenu - Gestor de red - Información - Mostrar listado de proyectos. • Los proyectos de versiones anteriores que deban convertirse en proyectos online deben convertirse primero en proyectos de la versión actual. • Para que un usuario de Allplan que no forme parte del entorno de red pueda acceder a un proyecto online, en la administración de usuarios de Allplan deben estar incluidas su dirección de correo electrónico y una contraseña de acceso para dicho usuario. Sincronizar los datos online con los datos del almacenamiento local de archivos Cuando trabaja con proyectos online, el acceso a los datos online del servidor FTP no se realiza de forma directa; es decir, se utiliza una copia local de los proyectos. La copia local estará en el directorio definido para el almacenamiento local de archivos durante el proceso de instalación. Si no definió ningún directorio durante la instalación, la copia local se creará en la carpeta LocalData, una subcarpeta del directorio de almacenamiento local de archivos. La primera vez que abra un proyecto online, se copiarán todos los datos (excepto archivos de dibujo, conjuntos de archivo y planos) desde el servidor online hasta el directorio local de almacenamiento de archivos. Una vez que abra un archivo de dibujo, plano o conjunto de un proyecto online, dicho documento se copiará desde el servidor online hasta el 20 Trabajo en red con el Gestor de red de Allplan Allplan 2014 directorio de almacenamiento local de archivos y se abrirá dicha copia. Al mismo tiempo se creará un archivo con información de bloqueo en el servidor online, de forma que dicho documento no pueda abrirse ni ser editado por otros usuarios. Sin embargo, los archivos de dibujo bloqueados pueden ser abiertos en modo referencia por otros usuarios. Cuando guarda un documento de Allplan que haya modificado, se copiará desde el directorio local de almacenamiento hasta la carpeta de proyectos del servidor. Una vez que cierre el documento de Allplan, el resto de usuarios podrán volver a acceder a dicho documento. La sincronización se basa en un incremento de versión del documento, es decir, la versión suma una unidad cada vez que se realiza un cambio. El documento se copia desde el directorio de almacenamiento local de archivos hasta la carpeta del servidor o viceversa dependiendo de qué documento tenga un número de versión más alto. Cuando abre un proyecto, los recursos de Allplan que estén en el servidor, tales como layers y definiciones de tipo de trazo, se sincronizarán con en el archivo del directorio de almacenamiento local. Aquellos recursos que haya modificado se copiaran desde el directorio de almacenamiento local hasta la carpeta del servidor una vez que cierre el proyecto. El resto de usuario no podrá ver las modificaciones hasta que cierren el proyecto y lo vuelvan a abrir. Bloquear archivos abiertos Para garantizar coherencia en los datos del proyecto, los archivos de dibujo, planos y conjuntos abiertos por un usuario se bloquearán y no podrán ser abierto por otro usuario a la vez. Se creará un archivo con información de bloqueo para cada documento. Allmenu contiene una herramienta que el administrador de Allplan puede utilizar para visualizar los archivos de información de bloqueo de cada proyecto y borrarlos, si fuera necesario, manualmente. De esta forma se garantiza que los documentos no permanezcan bloqueados innecesariamente si, por ejemplo, se interrumpe la conexión a Internet. Puede abrir esta herramienta utilizando Allmenu - Gestor de red Administrar información de bloqueo. Los documentos que permanezcan bloqueados más de 24 o 48 horas se resaltarán con color rojo. Protección y seguridad de los datos • Allplan es compatible con los protocolos FTP y FTPS. Cuando crea un servidor online, podrá especificar qué tipo de protocolo desea utilizar. El protocolo FTP normal no encripta el contenido, esto Novedades en Allplan 2014 y 2014.1 Novedades en Allplan 2014-0 21 quiere decir que los datos y contraseñas se transfieren como texto a través de Internet. • Aunque los usuarios externos tengan acceso al servidor FTP sólo pueden abrir aquellos proyectos para los que tengan los permisos pertinentes en Allplan, podrán ver los nombres de todos los proyectos, independientemente de los permisos de acceso asignados en Allplan. • Para que los usuarios externos puedan abrir un proyecto online de Allplan, necesitan un nombre y una clave de acceso al servidor FTP. En teoría, sin embargo, existe la posibilidad de que los usuarios externos inicien sesión utilizando estos datos y un cliente FTP. En este caso, podrán leer y modificar todos los archivos del servidor FTP a los que puedan acceder. Debe tener esto en consideración cuando configura un servidor FTP. Realizar una copia de seguridad de los proyectos online Los datos de los proyectos online (de archivos de dibujo, por ejemplo) está disponible de forma central en el servidor, así como en el directorio de almacenamiento local de archivos de cada uno de los usuarios que ya hubieran abierto el archivo. Si desea restaurar a una versión anterior del archivo (por ejemplo, de un archivo *.ndw), necesita sobrescribir los datos manualmente en el servidor online. Por ejemplo, puede utilizar un cliente FTP para realizar esta acción. Además, el archivo debe sustituirse también (o borrarse) de forma local en cada puesto; de lo contrario, un usuario de Allplan que tuviera una copia más reciente del proyecto en su equipo sobrescribirá el archivo del servidor. Si este usuario abre el archivo de dibujo en cuestión, se copiará su versión más reciente al servidor, sobrescribiendo la copia que acabamos de crear. 22 Novedades en los Módulos Allplan 2014 Definiciones de los términos FTP Las siglas FTP se obtienen a partir de las palabras en inglés File Transfer Protocol (protocolo de transferencia de archivos); se trata de un protocolo de red utilizado para transferir archivos en una red IP. FTPS FTPS se refiere a FTP con SSL; una extensión del estándar FTP para permitir la encriptación del contenido. Servidor FTP Un servidor FTP es un programa que permite el acceso a los clientes del servidor FTP. Utilizando un servidor FTP podrá compartir una parte del sistema de archivos del ordenador que ejecute el programa, de forma que otros usuarios puedan acceder a dicho contenido por Internet. Cliente FTP Un cliente FTP es una aplicación que permite acceder a los archivos y carpetas de servidores FTP. Novedades en los Módulos Intercambio de datos mejorado Allplan 2014 es compatible con más tipos de archivos, lo que facilita el proceso de intercambio de datos con programas externos. Novedades en Allplan 2014 y 2014.1 Novedades en Allplan 2014-0 23 AutoCAD 2013, formato para la exportación e importación Allplan 2014 es compatible con los formatos de archivo de AutoCAD 2013 DXF y DWG, tanto para operaciones de exportación como de importación de datos. Exportar elementos de superficie de elementos constructivos a layers independientes En Opciones, Importar y exportar, podrá definir si desea que a los elementos de superficie de elementos constructivos se les asigne layers independientes cuando exporta los datos a DWG, DXF o DGN. Cuando selecciona este cuadro de diálogo, los elementos de superficie de elementos arquitectónicos se dan temporalmente en una layer a parte durante la exportación a DWG, DXF, o DGN para que pueda exportarlos a una layer distinta de la que utilizo para el elemento. Pulse Asignar para abrir la Asignar: layer del elemento -> elementos de superficie para exportar, puede asignar las layers de objetos a layers de elementos de superficie. Este ajuste es específico del proyecto y puede activarse y desactivarse de forma fácil y rápida; se mantendrán las asignaciones que realice. 24 Novedades en los Módulos Allplan 2014 Exportación a COLLADA Puede utilizar la función Exportar a CINEMA 4D, VRML, DAE, KMZ, 3DS, U3D para guardar el modelo de animación de Allplan con formato DAE y exportarlo a COLLADA. El formato DAE está disponible en versiones 1.4.1 y 1.5.0 para la exportación de datos a COLLADA 1.4 y 1.5. Antes de realizar la exportación puede definir los datos que desea transferir de forma más precisa: Ajustes para la exportación COLLADA Desplácese al origen Utilice esto para especificar si el modelo se moverá al punto global (X=Y=Z=0) durante la exportación incluso si ha establecido distancia al origen de coordenadas para el proyecto. Superficies de doble cara Utilice esto para especificar si las texturas aplicadas a ambos lados de una superficie son exportadas (importante para superficies transparentes). Triangulación Utilice esto para especificar si las superficies se dividen en triángulos durante la exportación. Novedades en Allplan 2014 y 2014.1 Novedades en Allplan 2014-0 25 Exportación a Google Earth Puede utilizar la función Exportar a CINEMA 4D, VRML, DAE, KMZ, 3DS, U3D para guardar el modelo de animación de Allplan con formato KMZ y exportarlo a Google Earth. Antes de realizar la exportación puede definir los datos que desea transferir de forma más precisa: Ajustes para la exportación KMZ Desplácese al origen Utilice esto para especificar si el modelo se moverá al punto global (X=Y=Z=0) durante la exportación incluso si ha establecido distancia al origen de coordenadas para el proyecto. Superficies por las dos caras (seleccionadas automáticamente) Las texturas se aplican a ambos lados de una superficie exportada. Triangulación (seleccionada de forma automática) Las superficies se dividen en triángulos durante la exportación. El formato X3D ya no está disponible Ya no puede utilizar la herramienta Exportar a CINEMA 4D, VRML, DAE, KMZ, 3DS, U3D para exportar datos con formato X3D. 26 Novedades en los Módulos Allplan 2014 GeoTIFF Utilizando la herramienta Guardar el contenido de la ventana como imagen pixel en el menú Archivo podrá crear ahora archivos GeoTIFF. Cuando guarda los datos con formato TIFF, las coordenadas necesarias para la georeferencia se toman de forma automática desde Allplan y se guardan. Cuando importa archivos con formato GeoTIFF y GeoJPEG utilizando Superficie de píxeles, se detecta y analiza la la herramienta información geográfica, independientemente de si dicha información está inscrita en el archivo o de si está disponible como archivos de texto con extensión TFW o JGW. El factor de deformación y el punto de emplazamiento pueden tomarse del archivo; en este caso no se le pedirá que defina un punto de emplazamiento. Mejoras en la exportación iTWO El proceso de exportación de datos a iTWO se ha mejorado se la siguiente manera: • Las ventanas de cubierta se transfieren ahora de la misma forma que el resto de vanos. • Las estructuras de forjado formadas por varias hojas se exportan ahora correctamente. • Se ha mejorado la estructura de forma que los locales se visualicen de forma evidente. • Ahora también puede exportar datos iTWO cuando trabaja en un entorno de red, siempre y cuando el archivo de dibujo esté definido en modo actual o edición. Novedades en Allplan 2014 y 2014.1 Novedades en Allplan 2014-0 27 Exportación de datos bim+ Puede utilizar la herramienta Exportar datos bim+ en el menú Archivo - Exportar, para crear datos para la plataforma bim+. Esta plataforma desarrollada para el trabajo en la nube permite importar modelos BIM de todos los formatos más comunes, almacenar dichos modelos en la nube bim+ y utilizar dispositivos móviles para acceder a ellos. Todos los elementos de Allplan (tanto de arquitectura como de ingeniería) se transfieren con todos sus atributos. Trabajar de forma eficiente utilizando la nueva pantalla de bienvenida La nueva pantalla de bienvenida de Allplan mejora la eficiencia de trabajo con el programa. • Los usuarios más experimentado podrán beneficiarse de las herramientas de últimos proyectos abiertos, puesto que ahora podrá acceder a ellos de forma más rápida: puede crear un nuevo proyecto, copiar un proyecto existente o abrir los proyectos más recientes en modo diseño o en modo plano nada más abrir el programa. • Los nuevos usuarios también pueden acceder de forma rápida a los vídeo tutoriales QuickStart para Primeros pasos con Allplan. Los usuarios con experiencia también encontrarán información sobre las novedades de esta versión. • Desde el principio podrá obtener toda la información disponible sobre las Actualizaciones. Si lo desea, podrá actualizar Allplan en un solo paso. Además, podrá utilizar la herramienta Hotinfo para iniciar una solicitud de soporte técnico. • También dispone de acceso directo a Allplan Connect, Allplan Exchange y bim+. • El proyecto privado se carga de forma automática tras la pantalla de bienvenida. El resto de proyectos se ignorarán hasta que se realice una selección. Puesto que el volumen de datos del proyecto privado es relativamente pequeño, el programa se iniciará así de forma más rápida. Una vez que haya seleccionado un proyecto, Allplan cargará y abrirá dicho proyecto. Si desactiva la pantalla de bienvenida, se abrirá el último proyecto en el que trabajó. Utilizando la Pantalla de bienvenida en el menú Ayuda o mediante las teclas Mayúsculas+CTRL+W, podrá abrir y trabajar en la 28 Novedades en los Módulos Allplan 2014 pantalla de bienvenida en cualquier momento. Por ejemplo, podrá crear un nuevo proyecto o visitar Allplan Connect. Novedades en Allplan 2014 y 2014.1 Novedades en Allplan 2014-0 29 Pantalla de bienvenida La pantalla de bienvenida combina herramientas que utilice de forma frecuente cuando inicia Allplan. Crear, abrir proyectos Crear un proyecto Utilice esta orden para crear un proyecto nuevo. Puede encontrar más información en la Ayuda de Allplan; consulte "Crear un nuevo proyecto". Copiar proyectos Puede utilizar esta función para crear un nuevo proyecto como una copia de uno existente. Los contenidos, estructura y parámetros del proyecto existente se copiarán al nuevo proyecto. Puede encontrar más información en la Ayuda de Allplan; consulte "Crear un nuevo proyecto como copia de otro". Abrir proyecto Utilice esta orden abrir un proyecto. Puede encontrar más información en la Ayuda de Allplan; consulte "Seleccionar un proyecto". Últimos proyectos abiertos 30 Novedades en los Módulos Allplan 2014 Puede ver los últimos proyectos en los que ha trabajado. Puede definir si desea abrir el proyecto en modo diseño o en modo plano pulsando dos veces sobre el símbolo pertinente. Si pulsa dos veces sobre el nombre del proyecto se abrirá en el modo de trabajo que utilizó por última vez. Información, Hotinfo, Actualizaciones Primeros pasos Se abrirá la página web de Allplan correspondiente al Tutorial Quickstart, que le proporcionará información útil y práctica sobre el manejo y funcionamiento de Allplan. Novedades en Allplan arquitectura, novedades en Allplan ingeniería Se abrirá la página web de Allplan donde podrá encontrar información sobre todas las novedades de arquitectura e ingeniería de la versión. Como alternativa, también puede abrir el menú Ayuda y seleccionar la opción Novedades de esta versión. Hotinfo - herramienta de soporte técnico Puede utilizar esta función para generar una petición de soporte técnico con Hotinfo. Puede encontrar más información en la Ayuda de Allplan; consulte "Hotinfo (../Hotinfo/439.htm)". Actualizaciones - parámetros Al pulsar sobre este botón se abre el cuadro de diálogo Parámetros de actualización de Allplan. Puede encontrar más información en la Ayuda de Allplan; consulte "Actualización de Allplan (..\Autoupdate\index.htm)". Internet Novedades en Allplan 2014 y 2014.1 Novedades en Allplan 2014-0 31 Allplan Connect Pulsando se abrirá la página web de Allplan Connect, el portal de servicios y contenido de Allplan. Allplan Exchange Al seleccionar esta opción se abrirá Allplan Exchange, una plataforma para la distribución de documentos electrónicos por Internet. bim+ Se abre la página web del portal de servicios de bim+. Redes sociales Podrá acceder a las redes sociales de Allplan. Parte inferior de la pantalla de bienvenida Mostrar esta ventana al iniciar el programa Puede utilizar esta opción para desactivar la pantalla de bienvenida. En este caso, se abrirá el último proyecto abierto de forma automática cuando inicie Allplan. Pantalla de bienvenida (menú Ayuda), podrá Utilizando la acceder a la pantalla de bienvenida en cualquier momento. Información sobre Allplan Podrá ver información sobre la versión de Allplan, el número de cliente y el puesto de trabajo. En Acerca de Allplan (menú Ayuda) también se proporciona información avanzada. 32 Novedades en los Módulos Allplan 2014 Herramienta de soporte mejorada El programa Herramienta de soporte ahora le ofrece detalles adicionales si Allplan no está haciendo los efectos deseados. Por ejemplo, los nombres de archivos largos se muestran. Le rogamos que ayude a nuestro equipo de desarrollo. La herramienta de soporte que usted envía nos ayuda constantemente a mejorar la calidad de nuestros programas. Configuraciones por defecto Las configuraciones por defecto para Arquitectura, Ingeniería, Diseño y Paisajismo/Planificación urbanística no están disponibles. Puede seguir escogiendo entre la Configuración estándar clásica, la Configuración de paletas y la Configuración Básica, que se limita las herramientas más importantes 2D. Si trabaja con una configuración personalizada o si desea continuar utilizando una de las antiguas configuraciones que ya se encuentran disponibles, se le recomienda guardar su configuración como un archivo UBX antes de cambiar a Allplan 2014 de tal forma que pueda importarla más adelante. Para guardar la configuración de las barras de herramientas, seleccione el menú Extras, pulse Personalizar y después Exportar. Puede encontrar más información en la ayuda Allplan; en la sección "Guardar configuración de barras de herramientas". Seleccione el menú Ver y después Barras de herramientas para mostrar la configuración de las barras de herramientas con configuraciones de anteriores. Novedades en Allplan 2014 y 2014.1 Novedades en Allplan 2014-0 33 Disposición "Conectar ventanas" Puede utilizar la opción Conectar Ventanas en el menú Ventanas para unir las ventanas en Allplan: • Puede rápidamente cambiar la disposición de las ventanas mediante arrastrar y soltar. • Las nuevas ventanas se ajustan dentro de la disposición existente. • Cuando cambie la ventana Allplan, las ventanas se adaptan automáticamente. • Cuando cambie el tamaño de una ventana, el resto se ajustaran automáticamente. • Pulse dos veces sobre el título de la ventana para maximizar la ventana. Lo que es nuevo es que si pulsa dos veces el título de nuevo, se recupera el tamaño anterior y la disposición. • Puede utilizar las teclas SHIFT+TAB para cambiar entre ventanas. 34 Novedades en los Módulos Allplan 2014 Nota: Los Archivos NDW libres se abren siempre en ventanas separadas las cuales están en la parte superior de las ventanas de los archivos separados, independientemente de que Conectar Ventanas este seleccionado o no. Conectar Ventanas no se encuentra seleccionado Si la opción Conectar Ventanas no está seleccionada, las ventanas se comportan como en versiones anteriores: pueden situarse independientemente entre sí, moverse y disponerse de tal forma que se solapen. Las nuevas ventanas se sitúan sobre las existentes. Si la opción Conectar Ventanas no se encuentra seleccionada, los , límites de las ventanas se indican mediante símbolos de esquinas , y . Puede cambiar el tamaño de una ventana arrastrando estos símbolos de esquina. Nota: Solo puede seleccionar las disposiciones Mosaico horizontal y Mosaico Vertical en el menú Ventana cuando la opción Conectar Novedades en Allplan 2014 y 2014.1 Novedades en Allplan 2014-0 Ventanas se encuentra desactivada. La disposición en Cascada ya no existe. Cambiando la disposición de las ventanas Utilizando Disposición de Ventanas - izquierda/derecha en el menú Ventanas, puede definir el lado del espacio de trabajo en el cual las ventanas están dispuestas cuando selecciona una de estas Disposición: • Disposición - Izquierda dispone la ventanas en la parte izquierda del espacio de trabajo. • Disposición - Derecha dispone la ventanas en la parte derecha del espacio de trabajo. 35 36 Novedades en los Módulos Allplan 2014 Mejoras en las mediciones de superficies La herramienta Medición de superficies contiene ahora más funciones. • Cuando mide superficies, el perímetro también se incluye y se suma. • La superficie que mida se resaltará con color rojo (nueva identificación de superficie; también se aplica cuando la utiliza junto con otras funciones). • Puede medir superficies 2D de forma automática utilizando la Detección de superficies en la línea de diálogo. Para función identificar los elementos que deben omitirse, puede utilizar las Detectar islas y Detección inversa de islas. opciones • También puede medir superficies en perspectiva; la superficie actual se resaltará con color. Novedades en Allplan 2014 y 2014.1 Novedades en Allplan 2014-0 37 Detección de superficies con 'Detectar islas' y 'Detección inversa de islas' En la versión 2013-1, la función de Cálculo automático de Detectar islas, la cual detecta de geometría se amplío con la opción forma automática contornos cerrados contenidos dentro de la superficie y los omite. Ahora también puede utilizar la opción inversa a Detectar islas: Cuando Detección inversa de islas, los contornos cerrados no se selecciona omiten del elemento de superficie seleccionado. Mejoras de rendimiento La función Detección de superficies se ha mejorado y es ahora aún más rápida. Además, podrá utilizar la función dentro de vistas y secciones asociativas. Herramientas de entrada de polilíneas Las herramientas destinadas a la introducción de polilíneas están consideradas ahora como herramientas de introducción de polilíneas. La función Cálculo automático de geometría se llama ahora Detección de superficies. La función Introducción de punto auxiliar para poligonalización Detección de superficies utilizando de geometría ahora se llama un punto adicional. Selección y vista previa de selección con distintos colores Cuando coloca el ratón sobre un elemento sin pulsar sobre él, el elemento se muestra con un color.Este color de selección de vista 38 Novedades en los Módulos Allplan 2014 previa es especialmente útil en dibujos complejos, puesto así puede asegurarse de que selecciona el elemento deseado. Además, también puede ver información adicional del elemento. Puede ayudar realizar una clara distinción entre vista previa de selección y selección: por ejemplo, cuando selecciona elementos utilizando la función sumatorio. Trabajar con la función suma: rectángulo seleccionado, círculo con el color de vista previa de selección En Opciones - Entorno de trabajo - Selección puede definir distintos colores para las operaciones de selección y de vista previa de selección. El color de vista previa de selección predefinido es el naranja. Novedades en Allplan 2014 y 2014.1 Novedades en Allplan 2014-0 39 Color de detección Además, también dispone de la herramienta color de detección (en versiones anteriores denominada color de detección del elemento), Opciones - Entorno de trabajo - Representación podrá definir en - Representación. Por defecto, el color de detección definido es el rojo (igual que el color de selección). El color de detección puede ser útil para: • Colores de elementos encontrados utilizando la función Buscar y marcar elementos (menú Editar) • Colores de contornos detectados cuando está introduciendo formas de doblado en los módulos de ingeniería • Nuevo: color de transparencia de áreas medidas utilizando la función Medición de superficies • Nuevo: color de transparencia utilizado para identificar superficies Extrudir, Cortar, Desplegar y Borrar 3D en superficies Editar grupos de elementos sin disociarlos Antes, cuando deseaba editar grupos de elementos, tenía que disociarlos primero y, después, volver a crearlos. Ahora, el grupo de elementos se mantiene mientras lo edita. Están disponibles las siguientes opciones nuevas: • Para editar elementos en un grupo o para borrar elementos de un grupo, pulse sobre un grupo de elemento pertinente con el botón derecho del ratón y, en el menú contextual, seleccione Abrir grupo de elementos. Cuando haya terminado de editar el grupo de elementos, pulse sobre él con el botón derecho del ratón y seleccione Cerrar grupo de elementos en el menú contextual. Ampliar grupo de elementos, podrá • Utilizando la herramienta añadir elementos a un grupo de elementos existente sin tener que disociarlo. Símbolo de control de elementos para puntos Los puntos no tienen extensiones, por tanto puede pasar que los ignore cuando captura puntos. Por tanto, las funciones de Símbolos de control 40 Novedades en los Módulos Allplan 2014 de elemento y Símbolos de dirección de elemento se muestran ahora tanto para elementos como para puntos individuales. Mostrar en pantalla podrá mostrar y ocultar Utilizando la función de forma rápida los símbolos de control de elemento y los símbolos de dirección de elemento. Puede definir el tamaño de estos símbolos en Opciones - Entorno de trabajo - Representación. Novedades en Allplan 2014 y 2014.1 Novedades en Allplan 2014-0 41 Ordenar secciones en la estructura de pisos Puede ordenar las secciones constructivas existentes por orden alfabético en el área de objetos derivados de la estructura de pisos. Color para los símbolos de dirección en las secciones Puede especificar la Pluma, Trazo, Color y Layer para la línea de sección. El símbolo de dirección pertinente también adquiere de forma automática las propiedades definidas para la línea de sección. 42 Novedades en los Módulos Allplan 2014 Nombres de herramientas revisados y mejorados Módulos genéricos Copiar con giro alrededor de un punto es ahora girar. Copiar con giro se llama ahora Copiar y Copiar y pegar, con giro. En inglés, la función Mirror and Copy se llama ahora and Mirror. Copy También en inglés Mirror Plane (and Copy) se denomina ahora Copy and Mirror Plane. como Mirror Plane (and Copy) se denomina ahora como Mirror Area. Copy and Grupo de arquitectura Sustituir macro es ahora Sustituir macro, SmartPart. Grupo MDT Las herramientas / Documento-leyenda tienen distintos nombres en los módulos de Planificación urbanística y de Paisajismo: Documentos-Leyenda de Símbolos Documentos-Leyenda de paisajismo La herramienta Definir árbol existente ahora está dentro de la Plantas. Su nuevo nombre es Planificación y plantas. función Grupo Presentaciones El nombre de la herramienta Exportar a CINEMA 4D, VRML, X3D, 3DS, U3D se ha modificado de forma que se ajuste a los nuevos Exportar a CINEMA 4D, VRML, DAE, formatos, ahora es KMZ, 3DS, U3D. Novedades en Allplan 2014 y 2014.1 Novedades en Allplan 2014-0 43 Opciones Informes y cálculos de mediciones En anteriores versiones podía acceder y definir los ajustes para los en el cuadro de diálogo de Cálculos de mediciones pulsando Opciones en la nueva informes. Ahora puede hacer estos ajustes en página Informes y mediciones. Sigue siendo posible acceder a estos ajustes desde el cuadro de diálogo Informes. Ahora puede definir los ajustes generales para el módulo Plantillas: Informes, Documentos-Leyenda, Leyendas de forma conjunta en esta página. El área General es nueva: 44 Opciones Allplan 2014 • Utilizando la opción Calidad de los gráficos, puede definir la calidad de los elementos gráficos que se muestran en los informes. • Cuando selecciona la opción Utilizar pluma y color para todos los gráficos, el color y la pluma que especifique aquí se utiliza para todos los elementos que se muestran gráficamente en el informe. Cuando esta opción no está seleccionada, el color y la pluma especificados para los elementos en el documento se usa para mostrar los elementos en los informes. En el área Cálculo de mediciones puede controlar como se muestra gráficamente la división de áreas. La vista previa automáticamente se actualiza para reflejar los ajustes que ha definido aquí. Seleccione el botón Parámetros de texto... para especificar los parámetros de texto en las áreas de división mostradas gráficamente. Utilizando la opción No acotar superficies parciales menores de ... en el área Más ajustes, puede asegurarle que la división de áreas que se muestra gráficamente no es demasiado desordenada. Además, puede especificar el número máximo de áreas parciales. Si este número es superado, las áreas no se dividen en más partes; en vez de eso, se calculan basándose en el método Gauss-Elling. Cuando seleccione la opción Crear cálculos de superficies en el documento actual, las áreas de división mostradas gráficamente se crean en el documento actual. Novedades en Allplan 2014 y 2014.1 Novedades en Allplan 2014-0 45 Rellenos y líneas con relleno con formato de dibujo de ayuda Puede puede encontrar una nueva opción en Opciones - Entorno de trabajo - Representación - Arch. de dibujo y ventana NDW: rellenos y líneas con relleno con formato de dibujo de ayuda Rellenos y líneas con relleno con formato de dibujo de ayuda puede mostrar con su propio color en el color del dibujo de ayuda. Puede Relleno (grupos Dibujo 2D y Color) y definir el color propio del Línea con relleno de Color (grupo Color) en las Propiedades o el cuadro de diálogo Selección de color RGB. Distancia mínima para el modo de navegación y rueda del ratón Puede puede encontrar una nueva opción en Opciones - Entorno de trabajo - Ratón y cruceta: Distancia mínima para el modo de navegación y rueda del ratón Puede especificar una distancia mínima entre el ojo y el punto de objetivo. Cuando la distancia es menor que la indicada aquí, el punto 46 Opciones Allplan 2014 objetivo también se mueve; en este caso, la cámara se mueve hacia delante. El valor por defecto es 1 m. Tolerancia de inclinación del texto Utilizando la opción Tolerancia de inclinación para el texto en grados Opciones - Texto, puede indicar la tolerancia de inclinación de en forma que el texto pueda ser leído desde abajo y desde la derecha. Esta opción es equivalente a la opción Tolerancia de giro para textos de Opciones acotación y texto en grados que puede encontrar en Línea de Acotación. El valor que especifique aquí solo se considera si la opción Dirección del texto, corregir automáticamente se encuentra seleccionada. El valor por defecto son 3 grados. Cambiar la configuración predefinida al pulsar dos veces con el botón derecho del ratón Los ajustes por defecto para la opción Pulsar dos veces con el botón derecho del ratón tras salir de la herramienta, restaurar Opciones - Entorno de propiedades de formato han cambiado en trabajo - Ratón y cruceta. Por defecto, esta opción no está seleccionada: al pulsar dos veces en un elemento con el botón derecho del ratón abre la herramienta en cuestión con la cual el elemento ha sido creado y puede dibujar un elemento similar con las propiedades del elemento que ha seleccionado. Una vez que creado el elemento y ha cerrado la herramienta, las propiedades de formato se mantienen de forma que pueda crear más elementos con las mismas propiedades de formato (barra de herramientas de Formato). Este es el valor de defecto. Cuando selecciona esta opción, las propiedades de formato se restablecen a su estado anterior (barra de herramientas de Formato). Novedades en Allplan 2014 y 2014.1 Novedades en Allplan 2014-0 47 Desplazamiento del encuadre Puede puede encontrar una nueva opción en Opciones - Entorno de trabajo - Ratón y cruceta: Ctrl + Mayúsculas + mantener presionado el botón izquierdo del ratón - Función Encuadre general (en ratones con dos botones) Cuando selecciona esta opción, puede encuadrar la vista actual pulsando Ctrl + Mayúsculas + mantener presionado el botón izquierdo del ratón. Esta opción le ayuda a controlar lo que se muestra en pantalla con un ratón de dos botones (para por ejemplo ordenadores Macintosh). 48 Nueva paleta biblioteca Allplan 2014 Nueva paleta biblioteca La nueva Paleta biblioteca ahora combina todos los catálogos Allplan símbolos, macros y SmartParts - en una paleta. Los elementos individuales de la biblioteca pueden ser seleccionados intuitivamente del mismo modo que antes. La nueva paleta biblioteca le ofrece las siguientes ventajas: • Puede acceder a todos los elementos de la biblioteca directamente desde un solo sitio. • Puede manejar todos los elementos de la biblioteca del mismo modo. • La Paleta Biblioteca puede permanecer abierta incluso con otras herramientas activas. • Puede abrir las carpetas individuales de la Paleta biblioteca directamente desde otras herramientas. • Gracias a la ruta de acceso, siempre puede mantener un registro de su ubicación dentro de la biblioteca. • Para situar un elemento, puede pulsar dos veces en la vista previa o arrastrar y soltar dentro del espacio de trabajo. • Los elementos 3D ahora pueden mostrarse en planta, alzado y vista isométrica en el área Vista previa. En la vista previa, los elementos seleccionados pueden seguir viendo la animación. • Símbolos y macros pueden crearse y unirse directamente en la paleta Biblioteca. • Los elementos de la biblioteca pueden ser gestionados (copiados, movidos, renombrados y mucho más) directamente en la Paleta biblioteca. Guardar elemento en biblioteca y Leer • Las herramientas elemento de biblioteca se han vuelto obsoletas. Por lo tanto, no se encuentran disponibles. Novedades en Allplan 2014 y 2014.1 Novedades en Allplan 2014-0 49 Paleta Biblioteca La paleta Biblioteca se divide en las siguiente secciones: Campo Navegación El campo de navegación está situado en la parte superior de la biblioteca y de la carpeta en la que esté trabajando. El botón Atrás retrocede un nivel en la jerarquía de directorios. Buscar para encontrar nombres de Puede utilizar la herramienta elementos en la biblioteca. Se mostrarán todos los elementos que tengan nombres similares al introducido. ToolTips muestran los directorios de los elementos encontrados. Puede utilizar el menú contextual para acceder a estos elementos. Librería 50 Nueva paleta biblioteca Allplan 2014 Aquí es donde abrirá las bibliotecas Símbolos, Macros o SmartParts y navegará hasta la carpeta adecuada. Una vez que ha seleccionado la carpeta que necesita, los elementos de la biblioteca dentro de esa carpeta se muestran. A excepción de los elementos de equipamiento, podrá ver las Dimensiones de todos los elementos de la biblioteca. Las dimensiones se calculan en base a las dimensiones mínimas y máximas definidas para el elemento. Área Vista previa Novedades en Allplan 2014 y 2014.1 Novedades en Allplan 2014-0 51 Puede ver una vista previa del elemento seleccionado. Puede establecer Vista y Tipo de Vista (Modelo de Alambre, Animación). la Área Factor de Escala Utilice esto para definir si una leyenda de un elemento de la biblioteca se reajusta automáticamente (Auto-escalar o mediante un facto que introduzca (Factor de escala). Área Selección Puede ver una vista previa de los elementos de la biblioteca dentro de la Vista para la vista previa carpeta seleccionada. Puede establecer una de los elementos 3D. Los símbolos 2D siempre aparecen en la Vista en planta. Para seleccionar un elemento, pulse dos veces o arrástrelo dentro del espacio de trabajo y sitúelo ahí. Como ayuda, dispone de varias funciones en las opciones de entrada. En el área Selección está disponible un menú contextual que podrá utilizar para definir el tamaño de las vistas previas con gráficos. También puede ocultar todos los gráficos si selecciona la opción Sólo texto. Al pulsar sobre una entrada se muestran los gráficos asociados a ella en el área Vista previa. Al pulsar sobre Personalizar se abre el cuadro de diálogo Configuración: Configuración básica , pestaña Paletas, donde podrá personalizar las paletas para que se adapten a sus requisitos. aparece cuando señala carpetas o elementos de la Notas: El icono biblioteca que ha creado usted. Puede Borrar, Renombrar y Copiar. Estas herramientas también incluyen en el menú contextual de las carpetas o elementos de biblioteca que haya creado. Todo lo que necesita hacer es pulsar sobre la carpeta o sobre el elemento con el botón derecho del ratón. 52 Nueva paleta biblioteca Allplan 2014 Barra de acciones Dependiendo de la biblioteca, carpeta y directorio, la barra de herramientas de la parte inferior ofrece más herramientas. Nuevo grupo crea un nuevo grupo en el directorio seleccionado. Nuevo Símbolo guarda un nuevo símbolo en la carpeta actual. Nuevo macro crea un nuevo macro y lo guarda en la carpeta de macros actual. Insertar macros añade un macro situado en el espacio de trabajo a la carpeta actual. Nuevo SmartPart añade un SmartPart situado en el espacio de trabajo a la carpeta actual. Agregar directorio crea un directorio para acceder a archivos de símbolos adicionales en el Directorio de intercambio de la biblioteca de Símbolos. Redistribución de los símbolos de la biblioteca La biblioteca símbolos han sido redistribuidas y ampliadas. Junto con la Paleta Biblioteca puede ahora aprovechar al máximo ahora los beneficios. Los nuevos símbolos se crean directamente en la Paleta biblioteca, donde también se gestionan (copian, mueven, renombran y mucho más). Catálogos de símbolos de versiones anteriores Cuando actualiza, los catálogos de símbolos de versiones anteriores se mueven a la carpeta \std\sym_legacy. Novedades en Allplan 2014 y 2014.1 Novedades en Allplan 2014-0 53 Modificar objetos de forma directa Allplan dispone de una gran cantidad de opciones para editar elementos de diseño ya existentes. Las opciones de edición más importantes están en los menús y barras de herramientas de forma que también puede acceder a ellas directamente desde los elementos. Utilizando la modificación directa de los elementos podrá girar, desplazar aplicar simetrías y copiar elementos una vez que los haya seleccionado. Además, también podrá modificar la geometría del elemento y modificar sus propiedades específicas. Existen dos objetivos claramente diferenciados: Primero, desea modificar un elemento sin que su geometría se vea afectada, por ejemplo, copiarlo, desplazarlo o girarlo. Segundo, desea modificar las propiedades y/o la geometría del elemento, utilizando la función Deformar, por ejemplo. Utilice el método que utilice, los beneficios son iguales: • Las opciones disponibles para modificar un objeto directamente permiten que las herramientas de edición más importantes estén siempre cerca. • Puede modificar los parámetros geométricos de un elemento sin necesidad de utilizar las paletas o los cuadros de diálogo. • De esta forma se reduce el trabajo con el ratón y se aumenta la eficiencia de trabajo. • La modificación directa de objetos es válida tanto en 2D como en 3D. Bases Seleccionar la modificación directa de objetos Para editar elementos utilizando la modificación directa de objetos necesitará seleccionar la opción correspondiente. Opciones - Entorno de trabajo - Modificación directa del En objeto, active la opción Mostrar pinzamientos en el área Pinzamientos (puede consultar el tema "Cambiar a la modificación directa de objetos" en la ayuda de Allplan). 54 Modificar objetos de forma directa Allplan 2014 Seleccionar elementos Los elementos que desee editar utilizando la modificación directa del objeto deben seleccionarse primero. Puede seleccionar elementos pulsando sobre ellos o encerrándolos en un rectángulo de selección. La tabla de abajo muestra un pequeño resumen de las opciones más importantes a la hora de seleccionar elementos: Si no hay ninguna herramienta seleccionada. Para llevar a cabo esto Haga esto Seleccionar un elemento Pulse sobre el elemento Seleccione varios elementos Pulse en la superficie de trabajo, mantenga pulsado el botón del ratón y abra una ventana de selección. Seleccionar elementos adicionales Pulse y mantenga presionada la tecla CTRL y pulse sobre el elemento o enciérrelo en un rectángulo de selección. Seleccionar todos los elementos. Pulse CTRL+A Nota: Puede encontrar información más detallada sobre todas las opciones disponibles para seleccionar elementos en "Seleccionar elementos". Controles para la modificación directa del objeto Si está activada la opción Mostrar pinzamientos (en Opciones Entorno de trabajo - Modificación directa del objeto Pinzamientos) y selecciona elementos, se mostrarán las herramientas necesarias para la modificación directa de los objetos seleccionados: pinzamientos, opciones y recuadros de introducción de datos. Además, se abrirá la barra de herramientas contextual cuando coloque el cursor sobre un pinzamiento. Una vez que ha seleccionado una función se abrirá el cuadro de diálogo de coordenadas. Puede introducir valores en este cuadro de diálogo. Novedades en Allplan 2014 y 2014.1 Novedades en Allplan 2014-0 55 Pinzamientos Los pinzamientos son símbolos pequeños y con color que aparecen en puntos específicos de selección de los elementos y que permiten interactuar con él. Pulsando sobre dichos pinzamientos podrá modificar las propiedades geométricas de los elementos. La forma y el color de un pinzamiento indica las operaciones que puede realizar con él. Pared con puerta Trazo Círculo Superficie de píxeles Abajo encontrará una selección de opciones que puede ejecutar utilizando los pinzamientos: Se han seleccionado elementos; se muestran los pinzamientos. Para llevar a cabo esto Haga esto Desplazar elementos Pinzamiento central de desplazamiento del elemento Pulse sobre el seleccionado y colóquelo donde lo necesite. Modificar el tamaño de los elementos Pulse sobre uno de los Pinzamientos de geometría de los elementos seleccionados y modifíquelos. Desplazar puntos del elemento Pulse sobre uno de los Pinzamientos de punto del elemento seleccionado y arrastre el pinzamiento hasta donde sea necesario. Borrar elementos Pulse la TECLA SUPRIMIR del teclado. 56 Modificar objetos de forma directa Allplan 2014 Tipos de pinzamientos La forma y el color de un pinzamiento indica las operaciones que puede realizar con él. Pinza Nombre miento Para llevar a cabo esto Pinzamiento de punto Modifica puntos Pinzamiento de geometría Modifica las propiedades geométricas (por ejemplo, la longitud, la anchura, el radio) Pinzamiento central de desplazamiento Desplaza o, si mantiene la TECLA CTRL presionada, copia los elementos Pinzamiento especial Modifica el intradós de una puerta o ventana Sugerencia: Puede modificar el tamaño de los pinzamientos en Opciones, Entorno de trabajo - Modificación directa de objetos Pinzamientos. Sugerencia: También puede definir aquí la transparencia de los pinzamientos. Colores de los pinzamientos Los pinzamientos toman distintos colores en función de la situación en Opciones, la que se encuentren. Puede modificar estos valores en Entorno de trabajo - Modificación directa de objetos Pinzamientos. Pinzamientos, en general: Todos los pinzamientos que pueda utilizar con los elementos seleccionados se mostrarán con el color que haya definido como color estándar. Pinzamiento dentro del radio de captura: Si la cruceta está dentro del radio de captura de un pinzamiento, el color de dicho pinzamiento cambiará al que tenga definido como color de selección de vista previa. Pulse con el botón izquierdo del ratón para seleccionar un pinzamiento; las opciones de edición disponibles variarán Novedades en Allplan 2014 y 2014.1 Novedades en Allplan 2014-0 57 en función del tipo de pinzamiento (consulte Tipos de pinzamientos (a página 56)"). Pinzamientos seleccionados: Los pinzamientos a los que se les vaya a aplicar las opciones de modificación en curso se mostrarán con el color que haya definido como color de selección. 58 Modificar objetos de forma directa Allplan 2014 Recuadros de introducción de datos Los recuadros de introducción de datos, que puede utilizar para introducir valores que definan la geometría de un elemento, sólo se muestran cuando selecciona un único elemento. Sugerencia: Puede utilizar la opción Visibilidad cuando se selecciona el elemento (en Opciones - Entorno de trabajo - Modificación directa del objeto Recuadros de entrada) para definir si los recuadros de introducción de datos deben mostrarse directamente cuando selecciona un elemento o si deben mostrarse cuando pulsa sobre la barra espaciadora. Novedades en Allplan 2014 y 2014.1 Novedades en Allplan 2014-0 59 Botones de cambio de dirección Los botones de cambio de dirección, que siempre se muestran cerca de los recuadros de introducción de datos, sólo se muestran cuando selecciona un único elemento. Sugerencia: Puede definir un color para los botones de cambio de dirección en Color de los iconos que podrá encontrar en el área Recuadros de entrada ( Opciones - Entorno de trabajo - Modificación directa del objeto). 60 Modificar objetos de forma directa Allplan 2014 Modificar dirección Cuando edita elementos lineales puede definir si el cambio debe aplicarse en la parte izquierda, en la parte derecha o en ambos lados: : los cambios se aplican a la izquierda : los cambios se aplican a la derecha : los cambios se aplican en ambos lados Para modificar la dirección, pulse sobre el botón dirección. , o Modificar Modificar lado Cuando edita vanos de muros curvos puede definir si el valor modificado debe aplicarse en la parte interior o exterior del muro: : los cambios se aplican en el interior : los cambios se aplican en el exterior Para cambiar de interior a exterior y viceversa, pulse sobre o . Modificar el ángulo de un grupo o de un vano Puede editar elementos circulares en base al ángulo del segmento o al ángulo del vano: : ángulo de segmento : ángulo de vano Para cambiar entre ángulo de segmento y ángulo de vano, pulse sobre Modificar el ángulo de un grupo o de un vano. o Bloquear o desbloquear ángulo Cuando edita elementos inclinados puede desbloquear el ángulo de inclinación con respecto a la horizontal o mantenerlo bloqueado. Ángulo bloqueado (el valor no puede editarse): El ángulo de inclinación del elemento permanece constante; los valores delta se calculan automáticamente a partir de los valores modificados. Ángulo desbloqueado (el valor puede editarse): El ángulo de inclinación del elemento respecto de la horizontal puede modificarse; puede introducir un valor directamente o permitir que el programa calcule el valor de forma automática cuando modifique el valor de x, y o z. Para desbloquear o bloquear el ángulo, pulse sobre Bloquear ángulo. ángulo o Desbloquear Novedades en Allplan 2014 y 2014.1 Novedades en Allplan 2014-0 61 Barra de herramientas contextual Existen dos tipos de barras de herramientas contextuales: • Cuando coloca la cruceta para seleccionar un elemento, la barra de herramientas contextual muestra las herramientas del módulo de Desplazar, Copiar, Girar y Dibujo 2D, menú Editar: Mover con simetría. • Pero cuando coloca la cruceta sobre cualquier punto ya definido (no tiene que ser un pinzamiento, puede ser un punto cualquiera como por ejemplo, el centro de un círculo), la barra de herramientas contextual proporciona todas las herramientas arriba mencionadas con funciones ampliadas: el punto se utilizará de forma automática como base para la herramienta que seleccione. Sugerencia: Puede definir el tiempo que debe pasar hasta que se muestre la Barra de herramientas contextual. Opciones Seleccione Entorno de trabajo Modificación directa del objeto - Tiempo límite de visualización e introduzca un valor de 300 a 20.000 ms como Tiempo límite. Aquí también puede añadir más funciones a la barra de herramientas contextual. Cuadro de diálogo de coordenadas Cuando desplaza elementos se muestra el cuadro de diálogo de coordenadas cerca del punto inicial o de la cruceta: Introduzca los valores delta para el desplazamiento en base al punto inicial (los recuadros de introducción de datos se resaltan con color blanco) o en base a cualquier punto de referencia que esté capturado (los cuadros de introducción de datos se resaltarán con color amarillo). Cuando copia elementos se muestra el cuadro de diálogo de coordenadas cerca del punto inicial o de la cruceta: Introduzca los valores delta para la primera copia en base al punto inicial (los recuadros de introducción de datos se resaltan con color blanco) o en base a cualquier punto de referencia que esté capturado (los cuadros de introducción de datos se resaltarán con color amarillo) e introduzca el número de copias a realizar. 62 Módulos genéricos Allplan 2014 Modificación general del objeto Para editar y/o copiar elementos o grupos de elemento puede utilizar el Pinzamiento central de desplazamiento y la barra de herramientas contextual. Modificación individual del objeto Cuando selecciona un elemento individual (como por ejemplo un rectángulo, un círculo o un muro), el programa muestra tanto los pinzamientos como parámetros geométricos importantes. Si modifica los valores mostrados podrá modificar la geometría del objeto directamente. Módulos genéricos Cambiar los puntos de referencias para varias líneas de acotación Utilizando Modificar punto de referencia, ahora puede cambiar las posiciones de los puntos de referencia en varias líneas de acotación Novedades en Allplan 2014 y 2014.1 Novedades en Allplan 2014-0 63 de forma seguida sin tener que abrir esta herramienta cada vez. De esta forma puede ahorrar tiempo y ser más productivo revisando las líneas de acotación. Ajustar los puntos de las líneas de acotación Ahora puede capturar los puntos de acotación. Por ejemplo, esto puede ser útil si desea capturar para personalizar los símbolos de terminación. Herramienta para unir dos elementos mejorada En anteriores versiones no era posible en ocasiones utilizar la Unir 2 elementos para encontrar el punto de herramienta intersección entre un círculo y una línea. Este problema era normalmente porque la línea no era exactamente perpendicular. Estas molestias ya no se tienen en cuenta y ahora podrá obtener los resultados correctos. 64 Módulos genéricos Allplan 2014 Redondear dos elementos La herramienta Redondear dos elementos es ahora más fácil de utilizar: después de que haya seleccionado dos elementos, seleccione el punto que desea redondear. Una vista previa del redondeo adecuado aparece y puede crearlo pulsando sobre él. Si el programa no determina un resultado claro, presentará todas las opciones para que elija. Modificar splines cerrados Cuando modifica splines cerradas 2D, se mantienen cerradas incluso si edita el punto inicial y/o final. Es irrelevante si desea modificar la spline Modificar puntos. utilizando pinzamientos o la herramienta Novedades en Allplan 2014 y 2014.1 Novedades en Allplan 2014-0 65 Acortar líneas a elemento La herramienta Acortar líneas a Elementos, la cual puede utilizar para acortar o alargar líneas y polilíneas hasta el punto donde se cortan, han sido añadidas en el menú contextual de las líneas. Nuevo símbolo final para líneas Puede ahora escoger una línea vertical en una distancia al final de la línea para el punto final o inicial. 66 Módulos genéricos Allplan 2014 Dos nuevas opciones en el Módulo Texto Puede encontrar dos nuevas opciones en el cuadro de diálogo Texto: Color de fondo y Borde alrededor del párrafo de texto . Color de fondo Puede utilizar la función Color de fondo para definir el color que debe Aplicar color de relleno de fondo. utilizarse con la herramienta También puede definir el color en la paleta de Propiedades. Aquí también podrá elegir qué color de fondo utilizar las ventanas; este color Opciones, Entorno de trabajo - Representación. se define en las En versiones anteriores siempre se ha utilizado el color de fondo de la ventana gráfica. Recuadro alrededor del párrafo de texto Cuando está seleccionada la opción Caja de texto, el texto aparece dentro de un recuadro. Puede definir las propiedades del cuadro (color, espesor de pluma, tipo de trazo y distancia) en la paleta de Propiedades. Cualquier directorio para archivos de puntos Cuando importa y exporta archivos utilizando la herramienta Importar, exportar archivo de puntos, la carpeta de intercambio del usuario no se utiliza automáticamente. Puede especificar ahora cualquier directorio. Por lo tanto, el botón Importar no está más disponible. Opciones en la página El programa muestra la carpeta definida en Entorno de trabajo en el área Guardar. Novedades en Allplan 2014 y 2014.1 Novedades en Allplan 2014-0 67 Planos e impresión Durante la mejora del módulo de planos, se han realizado mejoras en algunos de los términos de impresión. Algunos ejemplos: El módulo Planos. Composición y trazado de planos es ahora el módulo En inglés, la herramienta Print Layouts. Plot Layouts se denomina ahora como También en inglés, las funciones Plot file, Plot profile y Plot set aparecen ahora como Print file, Print profile y Print set, respectivamente. Batch plot es ahora Printing in batch mode. 68 Planos e impresión Allplan 2014 Página con propiedades Ahora puede utilizar la función Configurar página para definir la superficie de plano, independientemente del dispositivo de salida que Imprimir planos. Los parámetros tenga definido en la herramienta se definen en la paleta; cualquier cambio que realice se muestra se forma automática. Además, de las funciones Página y Márgenes donde podrá definir el formato, orientación y márgenes de la página, también encontrará el nuevo área Propiedades. Utilizando las definiciones de este área podrá definir los marcos de plano, el cajetín y el fondo como propiedades fijas para la página. El marco del plano debe tener el mismo tamaño que la página. Para el cajetín puede definir una distancia desde el margen interior hasta la arista exterior. Puede utilizar un relleno o una textura como fondo. Cuando modifica la página, el tamaño del marco de plano y la posición del cajetín se adaptan automáticamente. Puede guardar las configuraciones realizadas para la página utilizando la Guardar como favorito y recuperarlos de nuevo mediante opción Cargar favorito. Por favor, tenga en cuenta que la herramienta este marco de plano como un elemento. Leyenda no reconoce Novedades en Allplan 2014 y 2014.1 Novedades en Allplan 2014-0 69 Novedades al imprimir planos Ahora podrá encontrar versiones completamente revisadas y mejoradas Trazar planos, Exportar archivo pixel, de las funciones Archivado, que podrá utilizar para obtener los planos HPGL y finales. Todos los menús y barras de herramientas desaparecen cuando selecciona una de estas funciones. Se abre la paleta Trazar planos donde podrá ver la pestaña Impresora. La representación de los planos es tal y como se van a imprimir. Todos los cambios que realice a estos valores se representarán inmediatamente en la superficie de trabajo. Puesto que los parámetros de impresión y de archivado no suelen modificarse con frecuencia, podrá encontrar dichos ajustes en pestañas. El cuadro de diálogo Seleccionar planos es el único cuadro de diálogo disponible para seleccionar planos a imprimir. Como resultado, las dos pestañas - Impresora y Perfil de trazado - combinan ambos ajustes, que pueden ordenarse. 70 Planos e impresión Allplan 2014 La nueva interfaz para la impresión de planos refleja nuestra filosofía, basada en estos tres pasos: • Definir la hoja del plano En este paso se configura el plano pertinente. El objeto es definir de forma preciso cómo quiere imprimirlo. Definiendo la página, para la que podrá definir cualquier tamaño, estará definiendo la superficie del plano. Cuando configura los márgenes estará definiendo si desea que el plano se exporte como un archivo con formato PDF, que se imprima utilizando una impresora de gran formato y con un rollo o mediante una impresora normal y una hoja. Si aún no ha seleccionado las propiedades del marco de plano y del cajetín, podrá colocar estos elementos utilizando las funciones Leyenda o Documento-leyenda, cajetín. Marco de plano, • Composición del plano En este paso se insertan los elementos del plano como documentos o Novedades en Allplan 2014 y 2014.1 Novedades en Allplan 2014-0 71 conjuntos de archivos en el área del plano delimitada por el marco del plano. Si lo desea, también puede colocar texto adicional, líneas de acotación y elementos de diseño. • Impresión del plano En este paso se imprime el plano terminado utilizando la función Trazar planos y/o se crea un archivo con formato PDF del plano Exportar datos PDF. Utilizando los utilizando la función perfiles de trazado podrá modificar el estilo de la impresión final sin modificar el plano en sí. Trazar planos podrá seleccionar el Con la herramienta dispositivo de salida y, si está utilizando drivers de Windows, también podrá definir el área de impresión, es decir, el tamaño del papel menos los márgenes del dispositivo. Dependiendo de los Configurar página la márgenes definidos con la función superficie de plano se colocará en el vértice inferior izquierdo del área de impresión o en el vértice inferior izquierdo del formato de papel. Al contrario que con el área del plano, el tamaño del formato de papel no puede definirse de forma libre. Los tamaños disponibles dependen del dispositivo que esté utilizando. Sólo los elementos que se encuentren dentro del área de impresión del plano y del dispositivo de salida aparecerán en la impresión. Están disponibles las siguientes opciones a la hora de seleccionar el formato de papel apropiado para la superficie del plano: - Opciones, Planos, seleccione la opción Cuando En configura una página - configurar dispositivo si desea que el programa seleccione un formato de papel y una orientación de forma automática. - Trazar planos y la pestaña Impresora. Abra la herramienta Seleccionar el En el área Ajustes, pulse sobre el icono formato del papel (impresora) en base al formato de la página junto a la opción de Formato si desea ajustar de forma manual el formato y la orientación de la página. 72 Planos e impresión Allplan 2014 Imprimir en modo lote Una vez que haya seleccionado varios planos utilizando las funciones Trazar planos, Exportar archivo pixel, HPGL y Archivado el área Impresiones repetidas se añade a la pestaña Impresora de la paleta. Los parámetros que se muestran dependen del tipo de función y del tipo de dispositivo que haya seleccionado. • Si ha definido un driver de Windows para el plano actual en la Trazar planos, podrá realizar ajustes en la herramienta impresora, el formato y en el perfil de trazado. Además, puede especificar el número de copias. El área Ajustes no está disponible. Por tanto, no podrá modificar dichos parámetros para el plano actual. • Si ha definido un driver de Allplan para el plano actual en la Trazar planos, podrá realizar ajustes en el perfil herramienta de trazado. Los ajustes de página se ocultan en el área Ajustes. Exportar archivo pixel, HPGL se comporta de La herramienta Novedades en Allplan 2014 y 2014.1 Novedades en Allplan 2014-0 73 la misma forma que si utilizara drivers vector de Allplan, independientemente del dispositivo de salida seleccionado. Archivado. También es válido cuando utiliza la función de Independientemente del dispositivo de salida seleccionado sólo podrá realizar ajustes en el perfil de trazado. El área Ajustes no está disponible. Los ajustes Como en plano, Formato similar y Comprobar salida siguen funcionando como en versiones anteriores. Cuando selecciona la opción Actual para la impresora y el formato, se introducen los parámetros del plano actual pero pueden modificarse. Los parámetros para utilizar el perfil de trazado son nuevos. Con la opción Como en plano, podrá modificar los parámetros en la pestaña Perfil de trazado de forma temporal para el plano actual pero no podrá seleccionar un perfil de trazado. Con la opción Actual podrá seleccionar un perfil de trazado predefinido. Puede comprobar estos ajustes en la pestaña Perfil de trazado pero no puede modificarlos de forma temporal. 74 Planos e impresión Allplan 2014 Comprobación visual Otra nueva característica para impresiones en modo lote (batch) es la opción de comprobar todos los planos de forma visual antes de realizar la impresión. Una vez que haya seleccionado varios planos podrá elegir el plano que desea comprobar en la parte inferior de la ventana. le dirigirá al Utilice las flechas para cambiar de un plano a otro: al plano siguiente. Puede utilizar el recuadro para plano anterior y seleccionar el plano que desee. Si ha definido un driver de Windows para el plano actual y ha seleccionado varios planos con drivers de Allplan, el programa mostrará un mensaje avisando de que el plano en cuestión no puede mostrarse y borrarse de la selección de planos actual. Si ha seleccionado la opción Como en plano, junto con drivers de Windows, se mostrará la definición pertinente en la paleta. Novedades en Allplan 2014 y 2014.1 Novedades en Allplan 2014-0 75 Exportación PDF como archivo de superficie de píxeles Cuando crea un archivo PDF utilizando la herramienta Exportar Imprimir el contenido de la datos PDF (módulo Planos) o pantalla, podrá exportar todos los contenidos del plano como un archivo de superficie de píxeles. La ventaja es que los rellenos con transparencia se exportan como sean y el PDF resultante está protegido contra las copias no autorizadas, puesto que no pueden volver a importarse de forma vectorizada. Sin embargo, la cantidad de datos generada aumenta considerablemente, lo que puede causar problemas al enviar o importar grandes archivos con formato PDF. Documento-leyenda de plano con vista previa Cuando selecciona un documento-leyenda de plano en Configurar Documento-leyenda, cajetín ahora podrá ver una vista página y en 76 Planos e impresión Allplan 2014 previa de la leyenda seleccionada. Al igual que ocurre cuando selecciona un texto variable. Novedades en Allplan 2014 y 2014.1 Novedades en Allplan 2014-0 77 Herramientas de configuración Todas las funciones que solían formar parte de las herramientas de Configuración se han incorporado en otras opciones. Por tanto, la herramienta principal se ha quedado obsoleta y ya no está disponible. Para ejecutar las herramientas de configuración, debe iniciar sesión como administrador o como usuario con permisos de administrador. Mostrar el marco de plano Para definir nuevos parámetros de representación para marcos de plano Marco de plano, Tipo de marco. Para puede utilizar la herramienta borrar los parámetros de representación existentes para marcos de plano, . pulse sobre Para definir nuevos parámetros de representación para marcos de plano 1 Abra la herramienta Marco de plano. En el área Tipo de marco, seleccione el tipo que desea utilizar como plantilla. 2 Defina los parámetros necesarios en Pluma y trazo de marco y en Definir bordes. Se introduce [Tipo de marco definido por el usuario] como nombre para el estilo. 3 Pulse sobre el recuadro Tipo, introduzca un nombre para la nueva definición de marco de plano y pulse Intro para confirmar. Formato de marco de plano Para definir nuevos parámetros para marcos de plano puede utilizar la Marco de plano, Formato. Para borrar los parámetros herramienta . de formato existentes para marcos de plano, pulse sobre Para definir nuevos formatos para marcos de plano 1 Abra la herramienta Marco de plano. En el área Formato, seleccione el formato que desea utilizar como plantilla. 2 Introduzca la anchura y la altura del nuevo formato. Se introduce [Formato definido por el usuario] como nombre para el formato. 78 Planos e impresión Allplan 2014 3 Pulse sobre el recuadro Formato, introduzca un nombre para el nuevo formato y pulse Intro para confirmar. Formato de papel Para definir nuevos formatos de página ahora puede utilizar la función Configurar página, Página. Para borrar los formatos de página ya . existentes, pulse sobre Para definir nuevos formatos de página 1 Abra la herramienta Configurar página. En el área Página, seleccione el formato que desea utilizar como plantilla. 2 Introduzca la anchura y la altura del nuevo formato. Se introduce [Formato definido por el usuario] como nombre para el formato. 3 Pulse sobre el recuadro Formato, introduzca un nombre para el nuevo formato y pulse Intro para confirmar. Perfiles de trazado Para definir nuevos perfiles de trazado y modificar perfiles ya existentes Trazar planos, Exportar puede utilizar las herramientas Archivado, así como la pestaña Perfil archivo de pixel, HPGL y de trazado. Para crear o modificar un perfil de trazado 1 Seleccione la pestaña Perfil de trazado en una de estas funciones. 2 En el área Parámetros de impresión, seleccione la opción Utilizar perfil de trazado y seleccione el archivo de perfil de trazado que desea utilizar como plantilla. 3 Defina los ajustes necesarios y pulse sobre Guardar perfil de trazado. 4 Introduzca un nuevo nombre para el archivo o utilice uno ya existente. Novedades en Allplan 2014 y 2014.1 Novedades en Allplan 2014-0 79 Remplazar el dispositivo de salida de planos Ahora podrá encontrar la herramienta Sustituir dispositivo de salida en planos en el cuadro de diálogo Abrir proyecto referenciado planos. La herramienta sigue funcionando de la misma forma. Drivers vector de Allplan disponibles Si ha instalado Allplan 2014 por primera vez, sólo estarán disponibles los driver vector de Allplan HPGL2_DESIGNJET y HPCOL_DESIGNJET. Por tanto, la función Exportar archivo de pixel, HPGL ya no dispone de la opción HPGL monocromo. 80 Módulos adicionales Allplan 2014 Módulos adicionales Exportación a PDF desde el visor de informes mejorada Ahora exportar un informe como un archivo PDF es mucho más fácil. Puede adjuntar el informe a un archivo PDF existente y, después, actualizar el número de páginas del archivo PDF combinado. Nueva herramienta para la modificación de informes Puede encontrar una nueva herramienta en el área Modificar del módulo Plantillas: Informes, Documentos-Leyenda, Leyendas: Modificar informe. También puede utilizar esta herramienta para modificar una plantilla de informa ya existente y guardar el resultado como un archivo con formato RDLC. Para editar la plantilla de informe podrá utilizar las opciones del Visor de informes. Novedades en Allplan 2014 y 2014.1 Novedades en Allplan 2014-0 81 Atributos de objetos: 'añadir atributos', opción activada por defecto La opción Añadir atributos está ahora activada por defecto cuando Transfiere, borra atributos de objeto. Se sobrescriben los atributos existentes con los nuevos valores y añade nuevos atributos al conjunto de atributos existente. La ventaja de esta configuración es que no puede borrar atributos de forma accidental, como puede suceder con la opción Nuevos atributos. Modelado 3D El módulo de Modelado 3D contiene numerosas novedades que le facilitarán el trabajo en 3D y le ayudarán a aumentar su productividad. Extrudir le garantiza realizar un modelo 3D La nueva herramienta de forma intuitiva, aunque también podrá introducir valores más precisos utilizando la línea de diálogo. Esta herramienta está destinada a remplazar a las herramientas de dibujo 2D en el futuro. Las funciones de creación de elementos en base a líneas 3D se han Línea 3D. Además de combinado en una única función, rectángulos, círculos y polígonos ahora podrá crear splines en 3D. De forma similar, las herramientas de creación de superficies 3D se han Superficie 3D, con la que podrá introducir combinado en la función superficies 3D mediante splines así como utilizar opciones avanzadas para la creación de superficies circulares. También es muy útil el nuevo método de identificación de superficies 3D. Esta opción, que fue originalmente desarrollada para utilizar con la Extrudir, puede aplicarse para realizar modificaciones. herramienta Además, ahora podrá utilizar las opciones de modificación Módulos genéricos, por ejemplo junto con las herramientas de sólidos 3D. 82 Modelado 3D Allplan 2014 La nueva herramienta 'Extrudir' Puede utilizar la herramienta Extrudir para crear sólidos 3D a partir de superficies 3D existentes. Además, podrá editar sólidos 3D trazando un contorno en una superficie del sólido y modelando de forma libre el contorno en tres dimensiones. Puede, incluso, utilizar el contorno de una superficie como base. Fig.: crear un sólido en base a una superficie Novedades en Allplan 2014 y 2014.1 Novedades en Allplan 2014-0 Fig.: ampliar un sólido utilizando un contorno 83 84 Modelado 3D Allplan 2014 Fig.: recortar un contorno trazado sobre una superficie Líneas 3D con más funciones En versiones anteriores, sólo podía dibujar líneas rectas 3D utilizando la Línea 3D contiene herramienta Línea 3D. Ahora, la herramienta Rectángulo 3D, Círculo 3D, cuatro nuevas opciones: Spline 3D. Polígono 3D y Spline 3D, podrá utilizar las Opciones de Cuando dibuja un entrada, para definir el número de puntos del segmento, es decir, el número de puntos entre dos puntos de control: a valores más altos, más suave será el spline. Puede definir puntos individuales introduciendo Novedades en Allplan 2014 y 2014.1 Novedades en Allplan 2014-0 85 valores en la línea de diálogo o pulsando sobre los puntos en planta, en alzado o en vista isométrica. Realice lo siguiente: Línea 3D y seleccione el tipo de elemento de Abra la herramienta línea 3D que desea trazar. El programa muestra las opciones de entrada relativas al elemento de línea que va a crear de forma que pueda definir los ajustes necesarios. Superficies 3D con más funciones Al igual que la función Línea 3D, la herramienta Superficie 3D combina las funciones existentes para la creación de superficies en 3D: Superficie 3D a partir de líneas 3D, Superficie poligonal 3D, Superficie rectangular 3D, Superficie circular 3D y Superficie poligonal 3D. Superficie circular 3D podrá definir cómo Utilizando la opción debe cerrarse la superficie circular: • El Sector utiliza líneas de los puntos finales del arco como centro para el círculo. • La Cuerda utiliza una cuerda entre puntos finales de arco. Una función nueva muy interesante es la opción Superficie Spline 3D para formas orgánicas. Puede trazar una superficie cerrada delimitada por el spline 3D. El programa crea curvas entre los puntos de control. Aquí, también podrá definir el número de puntos del segmento en las opciones de entrada. Realice lo siguiente: Superficie 3D y seleccione el tipo de elemento Abra la herramienta de superficie 3D que desea trazar. El programa muestra las opciones de entrada relativas al elemento de superficie que va a crear de forma que pueda definir los ajustes necesarios. 86 Modelado 3D Allplan 2014 Identificación de superficie para herramientas de modificación La herramienta Extrudir proporciona nuevas formas de identificación de superficies: una vez que se borra una superficie, se le asigna un relleno transparente para poder identificarla. Puede definir el color de este relleno en Opciones - Entorno de trabajo Representación - Representación - Color de detección. Esta nueva forma de identificación de superficie es utilizada por diversas funciones tales como: • Separar sólido 3D por un plano • Borrar superficie Cuando selecciona una función y pulsa sobre Seleccionar superficie (opción activada por defecto) en las Opciones de entrada, el programa detecta de forma automática la superficie y sólo necesita pulsar sobre ella una vez. Seleccionar aristas o puntos, podrá definir tres Pero si pulsa sobre o puntos o dos aristas o una arista y un vértice para definir la superficie. Fig.: identificación de superficies La opción Seleccionar superficie está activada (1) La cruceta está sobre la superficie (A) La superficie está identificada Doblar líneas y superficies 3D Ahora puede utilizar la herramienta Doblar línea (barra de herramientas de Edición), para modificar líneas y aristas de superficies 3D. Novedades en Allplan 2014 y 2014.1 Novedades en Allplan 2014-0 87 Desplegar sólidos 3D La función Desplegar se ha movido desde Alzados y secciones Modelado 3D. Además, esta herramienta se ha revisado hasta completamente de forma que ahora pueda utilizarla para desplegar cualquier sólido 3D. Utilizando esta herramienta podrá visualizar la longitud real de una estructura que esté girada. Una vez que haya seleccionado y colocado la superficie de referencia, pulse sobre la arista en la que debe desplegarse el elemento. Realice el mismo procedimiento con todas las aristas hasta que se hayan desplegado todas las superficies. Cuando selecciona la superficie de referencia y las superficies a desplegar, dichas superficies se resaltan en el sólido 3D como superficies transparentes con el color de detección definido en las Opciones. Puede ser una buena idea trabajar con varias ventanas. Cada superficie del sólido 3D puede desplegarse sólo una vez. De esta forma se evitan representaciones confusas. Cuando pulsa sobre una arista donde debe desplegarse la superficie adjunta, se muestra una vista previa de la superficie en cuestión. De lo contrario verá un símbolo en la superficie de trabajo y el programa mostrará un mensaje en la línea de diálogo. 88 Modelado 3D Allplan 2014 Cuando haya desplegado todas las superficies del sólido 3D, el programa mostrará el mensaje apropiado y saldrá automáticamente de la herramienta. Nota: Ya no puede desplegar elementos de vistas y secciones en Alzados y secciones. Copie la vista a un archivo de dibujo nuevo y Borrar borre todas las vistas y secciones utilizando la función vista/sección. Una vez que haya borrado la última vista, ésta se convertirá de forma automática a elementos 3D sin asociaciones que podrá desplegar. Esto también se aplica a elementos constructivos, no puede desplegar elementos constructivos utilizando esta herramienta. Primero necesita convertir los elementos en sólidos 3D utilizando la función Convertir elementos. Novedades en Allplan 2014 y 2014.1 Novedades en Allplan 2014-0 89 Arquitectura Cubiertas con dos líneas de altura Ahora puede mostrar dos líneas de altura en las estructuras de cubierta. Estas líneas de altura facilitan las tareas de diseño: • Por ejemplo, facilitan la inserción de buhardillas: basta con definir las líneas de altura con los valores necesarios y trazar la buhardilla entre dichas líneas. Ya no es necesario realizar operaciones de mediciones para determinar la altura de la buhardilla. • Ahora puede trazar locales que estén comprendidos exactamente entre las líneas de altura de 1 m y 2 m. Modificar planos Modificar la altura de punto en la parte superior/inferior de planos Modificar planos es ahora más de libre definición con la función 90 Arquitectura Allplan 2014 fácil. Los puntos que utilizó para definir los planos se muestran como símbolos con el formato de línea de dibujo de ayuda en planta, en sección y en vistas asociativas. El punto cuyo recuadro de introducción de datos esté seleccionado se muestra con un símbolo grande y con el color de selección. (A) Puntos del plano de libre definición (B) Punto seleccionado Novedades en Allplan 2014 y 2014.1 Novedades en Allplan 2014-0 91 Mensajes en el cuadro de diálogo 'Altura' Cuando coloca el cursor sobre algún icono del cuadro de diálogo Altura se muestran mensajes de información. Estos mensajes permiten definir de forma más fácil las alturas de los elementos en relación a los planos en Allplan. Modificar la altura Ahora puede modificar la altura de los elementos constructivos Modificar parámetros de elemento utilizando la herramienta constructivo: Ya no es necesario seleccionar primero los recuadros Modificar nivel superior y/o Modificar nivel inferior: la opción pertinente se selecciona de forma automática cuando pulsa sobre un icono de este área. 92 Arquitectura Allplan 2014 Definir el número de segmentos para muros curvos En versiones anteriores de Allplan, un elemento curvo, como por Muro curvo, estaba formado por 40 (u 80 para el interior y ejemplo el exterior) segmentos. En otras palabras, un muro que describiera un recorrido de un cuarto de círculo o un círculo completo estaba formado por 40 segmentos. Allplan 2013: Muro con recorrido de círculo completo con un radio grande; muro con recorrido de medio círculo y un radio pequeño Ahora puede definir cuántos segmentos deben utilizarse para crear un muro curvo. Este ajuste está basado siempre en un círculo completo. Como resultado, un local adyacente siempre se adaptará de forma apropiada al muro curvo, incluso cuando realiza modificaciones. Otra ventaja es que los muros creados son ahora más suaves. Muro, también se aplica a todos los Además de a la función Vigas o Cimentaciones elementos lineales, tales como corridas. Nota: Los elementos curvos de versiones anteriores mantienen el número de segmentos utilizados cuando se crearon. Si crea nuevos muros curvos en base a parámetros de muros antiguos, Allplan utilizará el nuevo sistema. Novedades en Allplan 2014 y 2014.1 Novedades en Allplan 2014-0 Insertar ventanas en muros curvos Cuando en versiones anteriores creaba vanos en muros curvos, se ignoraban las profundidades de intradós y extradós y los macros de ventana se centraban en el hueco del vano en el que se insertaban. Ahora podrá definir la profundidad de la ventana y el extradós; el intradós se calculará de forma automática. Alargar elementos curvos utilizando la modificación directa del objeto Los muros curvos no pueden unirse a otros muros con la función Unir elementos constructivos. Pero puede unirlos mediante la modificación directa de objetos. Para unir un muro curvo con otro muro (utilizando la modificación directa de objetos) 1 Pulse sobre el muro curvo. 93 94 Arquitectura Allplan 2014 Se mostrarán los pinzamientos y los recuadros de introducción de datos del muro curvo. 2 Pulse sobre el pinzamiento del lado que desea alargar. 3 Arrastre el pinzamiento hasta el extremo del muro que desea unir con el muro curvo. Novedades en Allplan 2014 y 2014.1 Novedades en Allplan 2014-0 95 4 Pulse sobre el punto de destino. Se alargará el muro curvo. Nota: Asegúrese de que el muro curvo y el muro recto intersecan de forma correcta. Esto es especialmente importante en uniones de vértices que no sean perpendiculares o en muros de varias hojas. 5 Aplique zoom en la unión y compruébela. Puede corregir las Modificar puntos. inexactitudes utilizando la función 96 Arquitectura Allplan 2014 Modelar SmartParts para puertas y ventanas El módulo Básica: Muros, Vanos, Elementos constructivos (área Modelar SmartPart Creación) contiene a las nuevas herramientas Modelar SmartPart de puerta. de ventana y Cuando selecciona estas herramientas, la pestaña Elementos de la paleta de Propiedades se abre y puede comenzar a modelar su propio SmartPart. Novedades en Allplan 2014 y 2014.1 Novedades en Allplan 2014-0 97 98 Arquitectura Allplan 2014 El SmartPart que esté definiendo se muestra en tiempo real y se adapta a cualquier contorno. En la sección "Parámetros modificables (a página 99)" se proporciona un resumen de los parámetros disponibles para SmartParts de puertas y ventanas. Puede modificar los elementos individuales de los SmartParts de forma gráfica utilizando los pinzamientos o utilizando la paleta de parámetros. Los elementos y los parámetros pueden modificarse sin importar el orden. Puede seleccionar los elementos que desea modificar pulsando sobre ellos en la vista previa de la paleta. Como alternativa, también puede pulsar sobre el icono del elemento pertinente. Los parámetros se organizan en grupos y están distribuidos en distintas pestañas. Puede aplicar zoom y encuadrar los elementos visualizados en la vista previa. Novedades en Allplan 2014 y 2014.1 Novedades en Allplan 2014-0 99 Puede guardar el SmartPart como un archivo con formato favorito Guardar como favorito; también puede utilizando la opción añadirlos a la biblioteca. De esta forma podrá crear su propia biblioteca. Hemos incorporado muchas de las sugerencias realizadas por nuestros clientes. Por ejemplo, ahora puede visualizar símbolos 2D de marcos de vanos o definir distintas anchuras para hojas del marco individuales. Además, ahora es posible visualizar los pinzamientos tanto en 2D como en 3D. Parámetros modificables Anchuras de marco distintas Ahora puede definir anchuras y profundidades de marco distintas tanto en la parte superior e inferior como en la parte izquierda y derecha. Esto se aplica no solo al marco exterior. Esta propiedad es especialmente útil. Tapajuntas Cuando crea un tapajuntas, ahora es posible visualizar la junta, la cual suele ocultarse en práctica cuando coloca un tapajuntas. Puede definir la posición, la anchura y la profundidad del tapajuntas. Campo con anchura fija Ahora puede crear un campo centrado o un campo con una anchura fija. Puede introducir cualquier valor para la anchura. La superficie restante se distribuye de forma equitativa entre los dos campos exteriores. Distintos formatos para marcos Puede definir un formato distinto para cada símbolo de vano en representaciones en 2D y 3D. Por ejemplo, en el caso de una ventana con dos hojas: Los formatos seleccionados para cada una de las hojas pueden variar. Distintos materiales para cada elemento Los elementos individuales de un elemento pueden tener asignadas distintas superficies y colores. Por ejemplo, ahora puede visualizar ventanas de madera con bisagras de plateadas o puertas con marcos grises y hojas de madera. Espesor de los elementos de campo El parámetro espesor está ahora disponible para elementos de campo. Puede definir un valor distinto para cada campo. Por tanto, los 100 Arquitectura Allplan 2014 montantes de la parte interior de los paneles sándwich pueden visualizarse de forma fácil. Controlar la visibilidad Ahora puede controlar la visibilidad de los objetos de forma individual. Asignando distintas layers a los elementos podrá ocultar y mostrar elementos así como símbolos de vano. Esto se aplica tanto en representaciones en 2D como en 3D. Distancia al vano La distancia al vano puede definirse directamente en los parámetros de los objetos nuevos. Puede definir distintos valores de distancia para la parte superior e inferior y para la parte izquierda y derecha. Por ejemplo, también puede utilizar este parámetro para definir la distancia al suelo sin acabados. Jamba Utilizando el nuevo parámetro jamba podrá definir cómo debe comportarse el marco. Puede elegir entre cuatro tipos distintos. Pinzamientos de ventana Puede elegir si desea visualizar el tirador de la ventana en el lado de las bisagras y en el lado opuesto. Se colocan de forma automática en el centro del marco. Se muestran tanto en 2D como en 3D. Alféizar Ahora puede asignar alféizares de ventana tanto en el interior como en el exterior del elemento de ventana. Puede ajustar los parámetros que necesite. La anchura del alféizar puede modificarse mediante pinzamientos. Persianas Puede asignar persianas a una ventana cuando la está definiendo. Puede ajustar los parámetros que necesite. La anchura de la persiana puede modificarse mediante pinzamientos. Picaportes Ahora están disponibles los elementos picaporte y pomo. Puede elegir si desea visualizar estos elementos en el lado de las bisagras y en el lado opuesto. Se colocan de forma automática a una altura de 1.05 m en el marco. Se muestran tanto en 2D como en 3D. Posición del marco Novedades en Allplan 2014 y 2014.1 Novedades en Allplan 2014-0 101 La posición del marco dentro del vano puede definirse de forma individual. Como orientación puede elegir entre centrada o alineada con el exterior/interior. También puede definir una distancia adicional al eje. Por ejemplo, puede crear de esta forma un marco de puerta con una hoja con distancia hacia el interior. Puertas de vidrio Las puertas sin marco que estén hechas de vidrio también pueden crearse de forma fácil y rápida. Puede utilizar la jamba para definir la posición exacta de la puerta dentro del vano. Estilos de superficie en la dirección del elemento La función Modificar parámetros de elementos constructivos Rayado en la dirección del elemento desde contenía a la opción Allplan 2013-1. Cuando selecciona esta opción, el rayado se adapta a la dirección del elemento lineal. En Allplan 2014 podrá aplicar esta opción tanto al rayado como a Estilo de superficie. Por tramas y rayados definidos con la opción tanto, esta opción afecta a más elementos, tales como recubrimientos y aplicaciones como secciones constructivas, vistas asociativas e imágenes de ocultación de líneas. 102 Arquitectura Allplan 2014 Visualización asociativa de superficies Ahora puede asociativa. Visualizar elementos de superficie de forma Cuando está seleccionada la opción Visualización asociativa de elementos de superficie en el documento actual, todos los elementos que cumplan con un criterio de representación de superficie se seleccionan de forma automática. Cuando crea nuevos elementos que cumplan cierto criterio, se les aplicará de forma automática el elemento de superficie definido y el documento-leyenda se actualizará de forma pertinente. Ejemplo de representación de superficies de locales con tipo de cerramiento: Novedades en Allplan 2014 y 2014.1 Novedades en Allplan 2014-0 Cuando añade el balcón, éste se rellena de forma automática y el documento-leyenda se actualiza de forma pertinente. 103 104 Arquitectura Allplan 2014 Modificar y adoptar grupos de locales En Allplan V2013-1 la modificación de grupos de locales y de plantas Grupo de locales, plantas se ha mejorado. Entre con la herramienta otras cosas, ahora los elementos de superficie existentes no se sobrescriben de forma automática. Esta configuración predefinida tiene ahora más opciones. Utilizando las opciones de entrada podrá definir si desea modificar el grupo con o sin adoptar los elementos de superficie adoptados: • Modi, para seleccionar sólo el grupo. • Modi+ para seleccionar el grupo y transferir su parámetros a la barra de herramientas contextual de la función Grupo de locales, plantas. Novedades en Allplan 2014 y 2014.1 Novedades en Allplan 2014-0 105 Mejoras en las herramientas de definición de locales, superficies y plantas Utilizando la herramienta Modificar locales, superficies, plantas podrá seleccionar de forma exacta qué atributos desea modificar. Encontrará un recuadro junto a cada atributo modificable en el cuadro de Propiedades. El atributo sólo se modifica cuando diálogo selecciona su recuadro. 106 Arquitectura Allplan 2014 Estilos de superficie para techos y suelos Los techos y suelos de locales pueden tener asignados rayados, tramas o rellenos, pero también pueden tener estilos de superficie. Para ello puede Local (pestaña Acabados), Techo o utilizar la herramienta Suelo. Cuando visualiza locales en secciones ahora podrá obtener distintos resultados en función del estilo de superficie. Sección visualizada con el tipo de representación plano de edificación. Sección visualizada con el tipo de representación plano de presentación. Novedades en Allplan 2014 y 2014.1 Novedades en Allplan 2014-0 107 Sustituir macros por SmartParts Durante el desarrollo de los nuevos SmartParts de puertas y ventanas, Sustituir macro: también se ha mejorado la herramienta Ahora no solo puede cambiar un macro por otro, también puede cambiar un macro por un SmartPart y viceversa. Por tanto, esta herramienta se Sustituir macro, SmartPart. denomina ahora 108 Arquitectura Allplan 2014 Poligonal con atributos de local Cuando utiliza la opción Convertir elementos, Locales a polilíneas 2D para convertir un local en una polilínea, los atributos originales asignados al local no se pierden, ahora se asignan a la polilínea. Esta nueva característica es especialmente útil cuando intercambia datos con formato DXF. Puede utilizar la función para editar los atributos. Asignar, modificar atributos de objeto Aplicar a color a los locales La función Dotar locales, superficies, plantas con rayados, tramas, superficies de color se ha simplificado considerablemente. Al igual que la herramienta de introducción de locales, esta herramienta Novedades en Allplan 2014 y 2014.1 Novedades en Allplan 2014-0 contiene ahora una barra de herramientas con la opción parámetros: 109 Adoptar Ahora puede aplicar color a distintos locales de varias formas sin abrir el Adoptar parámetros cuadro de diálogo cada vez. Pulsando sobre podrá seleccionar de forma fácil y rápida distintos elementos de superficie. 110 Arquitectura Allplan 2014 Novedades en los informes Acabado - Ventanas, puertas La carpeta Acabado - Ventanas, puertas contiene tres nuevos informes para analizar puertas. Estos informes incluyen distintos filtros de atributos para transferir los datos a Excel, donde podrá editarlos. Además, podrá encontrar un informe para analizar puertas con calidades. En general, también se incluyen los SmartParts de puertas en los análisis. Puertas (con todos los atributos).rdlc Elementos de puerta (macros, SmartParts) con todos los atributos que pueden asignarse a elementos de puerta; para transferir a Excel Transferir a Excel usando Exportar Allplan BCM y datos de mediciones Puertas (con todos los atributos completos).rdlc Elementos de puerta (macros, SmartParts) con todos los atributos; para transferir a Excel Transferir a Excel usando Exportar Allplan BCM y datos de mediciones Puertas (con atributos abreviados).rdlc Elementos de puerta (macros, SmartParts) con los atributos principales; para transferir a Excel Transferir a Excel usando Exportar Allplan BCM y datos de mediciones Puertas (con calidades).rdlc Elementos de puerta (macros, SmartParts) con posición, calidades y atributos Locales, superficies, plantas - Locales La carpeta Locales, superficies, plantas - Locales contiene un informe que analiza la proporción de superficie de SmartParts de ventanas y puertas. Novedades en Allplan 2014 y 2014.1 Novedades en Allplan 2014-0 Superficie proporcional de vidrios.rdlc Superficie proporcional de ventana para cada planta incluyendo el ID del elemento, nombre, función, superficie base, superficie de ventana, superficie como % y evaluación; los locales cuya proporción de superficie de ventanas sea menor que una 1/12, 1/10 o 1/8 parte de la superficie total, se resaltarán en rojo. 111 Este informe analiza sólo los SmartParts de puertas y de ventanas; se ignorarán los macros. Cuando trabaje con documentos, los locales y los muros con ventanas deben estar en el mismo archivo NDW. En el Visor de informes Parámetros - Superficie de ventanas necesaria, podrá definir la superficie de vidrio como 1/12, 1/10 o 1/8. Puede utilizar la opción Ordenar_planta, para ordenar el informe por plantas de la estructura del edificio o según el nombre de las plantas de los locales. Locales, superficies, plantas - Superficie habitable La carpeta Locales, superficies, plantas - Superficies habitables contiene un informe para analizar locales en base a la superficie habitable y a la superficie de suelo y muestra los resultados en una tabla. Superficie habitable (tabular).rdlc Superficie habitable planta por planta y locales asociados, incluyendo nombre, función, superficie habitable y superficie de suelo de cada local; total para cada planta y total final. En el Visor de informes, Parámetros, Interacción del usuario, puede utilizar la opción Sorting_story para ordenar el informe por plantas del edificio o según el nombre de los locales. 112 Arquitectura Allplan 2014 Editar textos variables usando el menú contextual Ahora puede encontrar Propiedades en el menú contextual de textos variables colocados. De esta forma se agiliza el proceso de modificación de textos variables. Cuando pulse sobre Propiedades en el menú contextual de un texto variable, se abrirá la barra de herramientas Texto variable y podrá comenzar a modificar el texto variable en cuestión. Novedades en Allplan 2014 y 2014.1 Novedades en Allplan 2014-0 113 Crear escaleras con atributos Ahora puede adoptar atributos directamente desde escaleras ya existentes o asignar nuevos atributos en el cuadro de diálogo Geometría de escalera. Están disponibles las siguientes herramientas: • Nuevos atributos Puede usar esta herramienta para adoptar los atributos de una escalera ya existente. De esta forma se borrarán todos los atributos existentes y los sustituirá por nuevos atributos. • Adoptar atributos de objetos - añadir Puede usar esta herramienta para adoptar los atributos de una escalera ya existente. Se sobrescriben los atributos existentes con los nuevos valores y añade nuevos atributos al conjunto de atributos existente. • Asignar o modificar atributos de objeto Puede emplear esta herramienta para modificar los atributos de una escalera existente y asignarles nuevos atributos. Para obtener más Asignar, modificar atributos de objeto detalles consulte (módulo Gestor de objetos) 114 Arquitectura Allplan 2014 Asistente avanzado para escaleras La función Asistente para escaleras que se mejoró en Allplan 2013-1 permitía utilizar el cuadro de diálogo Asistente para escaleras Asistente para escaleras. para modificar escaleras creadas con el En Allplan 2014 el opciones avanzadas: Asistente para escaleras contiene numerosas • Pulse dos veces con el botón derecho del ratón sobre una escalera Asistente para escaleras para abrir el creada utilizando el cuadro de diálogo Asistente de escaleras donde podrá crear más escaleras con los mismos parámetros y atributos. para adoptar todos los parámetros de una • Al pulsar sobre escalera existente también se incluyen todos los atributos. De esta forma puede convertir la "escalera de asistente" en una escalera Modificar normal; también se aplica cuando utiliza la función escalera. Novedades en Allplan 2014 y 2014.1 Novedades en Allplan 2014-0 115 Imagen Funciones adicionales para el mapeado de texturas Texturas giradas Ahora puede girar texturas cuando define las superficies utilizando las Asignar superficies a sólidos 3D o elementos herramientas Propiedades de superficie. constructivos y Todo lo que necesita hacer es introducir el ángulo de giro en el cuadro de diálogo Superficie libre o Propiedades de superficie para el color X. 116 Imagen Allplan 2014 Opciones avanzadas para el mapeado de texturas Allplan contiene un gran número de nuevas herramientas y opciones para el mapeado de texturas en elementos 3D. Cuando asigna texturas 3D a sólidos, Allplan suele elegir el tipo de mapeado que mejor se adapte al elemento. Sin embargo, ésta no es siempre la mejor solución. Utilizando la paleta de Propiedades ahora podrá modificar el tipo de mapeado después de haberlo creado. Están disponibles los siguientes tipos: • Cubo • Muro • Cubierta • Terreno • Cilindro • Esfera • UV Seleccione el elemento 3D cuyo tipo de mapeado desea modificar y abra la paleta de Propiedades. Puede modificar el tipo de Mapeado en el área Imagen. Novedades en Allplan 2014 y 2014.1 Novedades en Allplan 2014-0 117 Los elementos constructivos convertidos a sólidos 3D utilizando la Convertir elementos mantienen el tipo de mapeado. función Mapeado tipo UV desde importación C4D El mapeado UV es un proceso que aplica una única textura a elementos complejos, tales como personas, árboles, vehículos o mobiliario. Para guardar los datos también puede utilizar elementos con estructura poligonal. Aunque no puede asignar la propiedad Mapeado UV en Allplan, los elementos que haya importado desde CINEMA 4D y que tengan asignada esta propiedad la mantendrán hasta que la cambie en Allplan. 118 Imagen Allplan 2014 Dirección para las texturas Utilizando la paleta de Propiedades podrá modificar la dirección de textura para cada elemento. La dirección puede obtenerse a partir de la superficie o arista seleccionada. Para adoptar la dirección puede visualizar todas las pipetas o seleccionar la propiedad individualmente. Novedades en Allplan 2014 y 2014.1 Novedades en Allplan 2014-0 119 Ángulo, factor, distancia Utilizando la paleta Propiedades, podrá girar la textura, desplazarla en la dirección X e Y o deformarla con un factor en la dirección X e Y. Puede realizar esta acción para cada elemento de forma independiente. No es necesario volver a ajustar o guardar el archivo de superficie o de textura. Nota: El ángulo de mapeado que aquí defina se añadirá al ángulo de giro definido para la textura en la definición de la superficie. Nota: El factor de deformación que aquí defina se aplicará junto con los valores que introduzca en el área Deformar de definición de la superficie. Nota: La distancia que aquí defina se aplicará junto con los valores que introduzca en el área Desplazar de definición de la superficie. 120 Imagen Allplan 2014 Ángulo Phong Utilizando la opción Ángulo Phong podrá suavizar las aristas de los sólidos 3D. La configuración Ángulo Phong también está incluida en la paleta Propiedades y puede ajustarse de manera individual para cada elemento. Cuanto mayor sea valor definido para el Ángulo Phong, más suaves se verán las aristas. El valor máximo es 90 grados. Ángulo Phong: 40 grados y 90 grados El efecto del Ángulo Phong es especialmente claro en objetos que no tengan texturas. Cuando se aplica una textura, este efecto no es tan evidente, aunque el Ángulo Phong si influye en las sombras e imágenes de render. El Ángulo Phong suaviza la representación de las aristas interiores del polígono pero no afecta al contorno exterior, el cual queda definido por la posición de la cámara. Para obtener imágenes realistas, se le aconseja que aumente el valor del Ángulo Phong en objetos con pocos polígonos. El mapeado tipo UV suele ser suficiente para objetos que estén formados por muchos polígonos. Novedades en Allplan 2014 y 2014.1 Novedades en Allplan 2014-0 121 Asignación de superficies Hasta ahora, el término Brillo se ha utilizado para definir materiales y Asignar superficies para la animación con la herramienta superficies a sólidos 3D o a elementos constructivos . Ahora la función se denomina Brillo / Suavidad. Además, el nuevo término muestra de forma clara la relación existente entre el Color de brillo y Brillo, y que puede apreciarse en todos los métodos de renderizado excepto en Iluminación global. 122 Imagen Allplan 2014 Definir luces en el menú contextual de la ventana de animación Ahora podrá seleccionar la herramienta Definir luces directamente desde el menú contextual de la ventana de animación; ya no es necesario seleccionar primero Más funciones. De esta forma puede ahorrar tiempo y ser más productivo. Iluminación global El método de render Iluminación global se ha continuado desarrollando con el objetivo de conseguir resultados aún más realistas, de forma más rápida y de la forma más fácil posible. Exposición automática Antes de comenzar con la operación de renderizado, el programa selecciona de forma automática el mejor valor para la exposición. De esta forma se produce un resultado óptimo y podrá, además, ver los detalles que con exposiciones incorrectas en imágenes anteriores. Resumiendo, el resultado final del render es más realista. En la mayoría de los casos no es necesario ajustar la Compensación de la exposición en el cuadro de diálogo Color. Novedades en Allplan 2014 y 2014.1 Novedades en Allplan 2014-0 123 Mapeado tipo Photon mejorado El mapeado tipo Photon es ahora capaz de realizar operaciones múltiples simultáneas utilizando una única unidad del procesador. Los sistemas con varios procesadores podrán utilizar ahora todas las unidades para crear la imagen. De esta forma se reduce de forma considerable el tiempo necesario para generar la imagen render. Imagen de fondo constante En versiones anteriores, el generador de imágenes render modificaba la imagen de fondo adaptando sus valores de tono de forma que se parecieran a los del render. Ahora la imagen de fondo no varía. El programa suaviza las aristas existentes entre el modelo y la imagen de fondo. Objetos situados tras vidrios Se ha mejorado de forma considerable la calidad de los objetos visualizados tras vidrios. El programa calcula primero la luz indirecta del objeto y, después, realiza el cálculo del vidrio. Ingeniería Factor de diámetro El factor de visualización del diámetro nominal modificado, el cual Opciones, se tiene ahora en cuenta no sólo para puede definir en las la representación a escala del dibujo, también se tiene en cuenta en comprobaciones de colisión, animaciones y conversiones a 3D. Puesto que el factor es un parámetro global, podrá encontrarlo en el área Armado de barras de la página Armado. 124 Ingeniería Allplan 2014 Nuevas opciones de leyendas Los parámetros de las leyendas de barras de las Opciones se han ampliado para cumplir los requisitos internacionales. Como resultado, Canadá, Chile, Reino Unido, India, Japón, Noruega, Argentina, Indonesia, México y España pueden definir ahora sus propios ajustes estándar. • La opción de creación de un prefijo para la posición se ha ampliado. Ahora puede coloca una "M", "N", "N.", o un "0" o "B0" junto al número de posición. • Cuando selecciona la opción Separador se creará una leyenda de dos líneas. El indicador actúa como separador y el número de posición aparece al final del indicador. Puede arrastrar la línea de corte a la posición que desee en la vista previa de la etiqueta superior. La leyenda puede colocarse horizontalmente o en la dirección del resto de leyendas. • Puede introducir hasta seis caracteres para definir un elemento de texto que aparezca tras el número de unidades y tras la sección transversal. Este elemento de texto actúa como un separador. • Para el texto de libre definición ahora puede introducir un nombre de libre definición adicional con hasta ocho caracteres, que se colocará delante del texto. Novedades en Allplan 2014 y 2014.1 Novedades en Allplan 2014-0 125 Formas de barra y de malla con división de polígonos Si la longitud de barra de una forma de barra que está introduciendo es Opciones y la mayor que la longitud del elemento definida en las forma de doblado no se ha creado por metros, el programa dividirá los polígonos. Se mostrará la pestaña Dividir polígono donde podrá definir el tipo de división, la longitud general de solape y la longitud de solape de las barras individuales. El solape sólo puede utilizarse como barras rectas. Una vez que haya terminado de definir la forma de barra, puede colocar una leyenda y el resto de barras. Cuando introduce una forma de malla, el programa dividirá los polígonos siempre que la longitud de la forma de doblado sea mayor que el tamaño de malla respectivo. Debido a la nueva función de división de polígonos para formas de barra Armado de barra FF y Armado y de malla, las herramientas de malla FF quedan completamente remplazadas por las funciones Forma de malla, respectivamente. Por tanto, las Forma de barra y 126 Ingeniería herramientas Armado de barras FF y ya no están disponibles. Allplan 2014 Armado de mallas FF Manguitos y uniones con tornillos Los catálogos de la herramienta Manguitos, roscas, barras de Armadura de barras se han revisado y conexión del módulo ampliado. Ahora es posible seleccionar tornillos y manguitos de cuatro fabricantes. ERICO - LENTON Además de la ampliación de catálogos, el catálogo del sistema de división de barras LENTON también se ha revisado. Los contenidos del catálogo actual son los mismos que los del catálogo del año 2010, pero ahora debe seleccionar el manguito para el cual desea crear una rosca. Ahora se trabaja de forma similar al catálogo Stahlwerk Annahütte. El nuevo método permite asegurar que se crean las barras correctas. Por favor, tenga en cuenta que el programa obtiene información del manguito para el que desea crear una rosca. Esta información no está disponible para manguitos seleccionados del catálogo antiguo. Por tanto, no puede utilizar el catálogo actual para crear una nueva rosca cuando pulsa sobre un manguito "antiguo". BARTEC - Debrunner Acifer El catálogo de elementos Debrunner Acifer de BARTEC® para uniones está formado por una colección de uniones especiales a utilizar junto con Allplan en Suiza. BARTEC® contiene un sistema sofisticado para uniones de armado. Seguridad y protección La barra de armado se alarga en el área del manguito donde la sección transversal sea mayor que la sección transversal nominal del armado. En Novedades en Allplan 2014 y 2014.1 Novedades en Allplan 2014-0 127 pruebas de resistencia a tracción, la prueba de pieza siempre rompe después que la unión y su zona de influencia. Además, se proporciona una longitud de 1xd como margen de seguridad del 20%. Fácil de utilizar Puesto que las conexiones de BARTEC® pueden montarse de forma fácil a mano sin utilizar herramientas especiales, suelen ser la solución ideal para espacios pequeños y de difícil acceso. Gracias a su forma cilíndrica, la conexión puede incluso comprobarse visualmente. Económico El sistema de montaje de BARTEC® es fácil y sencillo, lo que garantiza una solución efectiva. El catálogo de artículos incluye actualmente uniones de estándar del tipo BLS, LCE, cambios de diámetros del tipo BDV, uniones en acero del tipo X, uniones por soldadura del tipo SD, anclajes tipo ACIBAR, E y CT, así como las uniones especiales del tipo DGB. Además también podrá seleccionar elementos para uniones resistentes a terremotos (SMI), tipo DYN, resistentes a los efectos de la corrosión (INOX) y uniones de alta dureza (TOP). Características especiales del tipo de unión DGB 128 Ingeniería Allplan 2014 Este tipo de unión DGB está especialmente diseñado para su uso en pequeños huecos. Los diámetros del armado a conectar pueden combinarse en cuatro grupos, cada uno de los cuales necesita un tipo específico de armado intermedio. Sin embargo, no es necesario tenerlo en cuenta. Todo lo que necesita hacer es crear el manguito para el armado a unir, por ejemplo DGB 14. Cuando se haya pedido el elemento DGB, el fabricante sabrá el grupo al que pertenece y mandará de forma automática el armado asociado pertinente. Novedades en Allplan 2014 y 2014.1 Novedades en Allplan 2014-0 129 ARMATURIS Los manguitos de la compañía francesa ARMATURIS se utilizan para unir barras de armado; su uso está ampliamente extendido en Inglaterra y en Francia. Están disponibles los siguientes manguitos: manguitos estándar del grupo Armaturis Firsty, que cubren los requisitos básicos, y los manguitos del grupo Armaturis Herisson, que proporcionan una unión óptima gracias sus perfiles con tramas. Puesto que se utilizan roscas de bloqueo con los manguitos del tipo HERISSON+, estos manguitos pueden someterse a esfuerzos y cargas dinámicas. Puede elegir entre manguitos estándar, donde la barra de conexión puede moverse libremente longitudinalmente, así como girar libremente, y manguitos de posición, en ellos la barra de unión no puede girar de forma libre. En función del tipo y del diámetro, es posible incrementar o reducir el diámetro. A la barra con mayor diámetro siempre se le asigna el mismo manguito que a la barra de menor diámetro. 130 Ingeniería Allplan 2014 Construcción en hormigón Como los Elementos de hormigón forman parte de los SmartParts, ahora puede seleccionar dichos elementos en la paleta Biblioteca. En versiones anteriores, realizaba esta operación utilizando la paleta Propiedades. Independientemente del último objeto que seleccionó en la biblioteca, se abrirá la carpeta pertinente una vez que selecciona esta herramienta. Plano de elemento, la cual ya no También se aplica a la función puede seleccionarse mediante la paleta Propiedades. Ahora esta herramienta tiene su propia paleta, la cual funciona de forma similar a la paleta Biblioteca. Aplicar leyendas al realizar modificaciones En versiones anteriores, cuando modificaba elementos de hormigón, las leyendas y los esquemas añadidos posteriormente a su colocación se eliminaban cuando realizaba modificaciones. Ahora estos elementos se guardan y se restauran con los parámetros modificados. Por favor, tenga en cuenta que los elementos pueden solaparse si modifica las dimensiones. Novedades en Allplan 2014 y 2014.1 Novedades en Allplan 2014-0 131 Tramas de leyenda para planos de elemento Cuando crea planos de elementos ahora puede guardar las leyendas de forma manual en vistas asociativas como tramas de leyenda, las cuales puede utilizar para planos de elementos adicionales. Utilizando este método podrá crear todas las leyendas de forma fácil y conseguir que todos los planos de elementos tengan una apariencia uniforme. Las leyendas de emplazamientos que no deban mostrarse no se crearán, incluso si la trama de leyenda contiene leyendas para dichos emplazamientos. La trama de leyenda se guarda junto con el plano del elemento y, por tanto, no se ve afectada si realiza modificaciones en el elemento. Para crear una trama de leyenda 1 Coloque un Elemento de hormigón en un archivo de dibujo vacío y cree el Plano del elemento. Leyenda y Línea de 2 Puede utilizar las herramientas acotación, leyenda, para aplicar una leyenda al armado en vistas asociativas del plano del elemento. 132 Ingeniería 3 Vuelva a abrir la herramienta plano que utilizó antes. Allplan 2014 Plano de elemento y seleccione el 4 En la paleta Plano de elemento, área Leyenda, pulse sobre Guardar como trama de leyenda y defina una carpeta y un nombre para el archivo *.lbx. Ahora podrá utilizar la trama de leyenda para otros planos de elemento pulsando sobre el icono junto al parámetro Leyenda de barra y seleccionando el archivo pertinente. Pulse sobre Cargar trama de barra, para seleccionar una trama de barra distinta. Vuelva a pulsar sobre el icono junto al parámetro Leyenda de barra para desactivar la trama de leyenda. Novedades en Allplan 2014 y 2014.1 Novedades en Allplan 2014-0 133 Datos de ejemplo para la creación de SmartParts de armado En la carpeta ...\Etc\Examples\SmartParts\Engineer de Allplan 2014 podrá encontrar una gran cantidad de ejemplos de formas de armado. Basta con que arrastre el elemento pertinente desde el Explorador hasta la superficie de trabajo de Allplan para poder utilizar el SmartPart. Abra el elemento en el Editor de SmartParts para ver su estructura y ver cómo puede crear su SmartParts. Informe para mallas individuales Una vez que haya obtenido los catálogos de secciones transversales podrá crear un informe de mallas individuales pulsando sobre identificador de mallas en el resumen de mallas mostrado en modo 134 Ingeniería Allplan 2014 edición (la opción no está seleccionada). Atrás para volver al resumen de mallas. Pulse sobre Armados como sólidos 3D Alzados y secciones ya no contiene a la función Convertir a Copiar, convertir elementos contiene ahora 3D. Ahora la función una opción para convertir Armados en sólidos 3D. Esta sólo herramienta copia y convierte los modelos de armado (al contrario que las herramientas Elementos constructivos como 2D y Novedades en Allplan 2014 y 2014.1 Novedades en Allplan 2014-0 135 Elementos constructivos como sólidos 3D, que copian todos los elementos seleccionados a un archivo de dibujo distinto). Los elementos que no haya seleccionado se ignorarán. Los parámetros de animación para elementos de ingeniería definidos en Opciones se utilizarán para convertir los modelos de armado. De las esta forma podrá utilizar colores distintos para visualizar barras con diámetros distintos. Convertir a 3D ya no está disponible, Nota: Puesto que la función Alzados y ya no podrá convertir elementos de ingeniería en secciones. Copie la vista a un archivo de dibujo nuevo y borre todas las Borrar vista/sección. Una vistas y secciones utilizando la función vez que haya borrado la última vista, ésta se convertirá de forma automática a elementos 3D sin asociaciones. Para convertir elementos en sólidos 3D, seleccione una vista isométrica Desvincular macro. y utilice la función 136 Ingeniería Allplan 2014 Guardar y cargar elementos de equipamiento Puesto que las funciones Leer de biblioteca y Guardar en biblioteca han sido remplazadas por la nueva paleta Biblioteca, Allplan contiene ahora una paleta independiente para guardar y cargar elementos de equipamiento. Esta paleta funciona de la misma manera que la paleta Biblioteca. Intercambio de datos IFC Ahora el intercambio de datos IFC también permite incluir elementos de armado. La importación IFC dispone todos los datos (incluyendo los modelos de armado) en la parte izquierda de la estructura de pisos; por tanto, la exportación IFC sólo tiene en cuenta los datos de la izquierda. Si ha organizado su proyecto de forma que el modelo de datos del armado esté en la parte derecha del edificio, deberá mover los archivos de dibujo al lado izquierdo antes de comenzar el proceso de exportación IFC. Novedades en Allplan 2014 y 2014.1 Novedades en Allplan 2014-0 137 Vistas asociativas Durante el desarrollo de Allplan 2014 se han realizado mejoras y se han Vistas asociativas. incorporado nuevas funciones en el módulo de Además, se han realiazo opearciones para la futura eliminación de la Alzados y secciones. función Nuevas denominaciones Normalmente recomendamos el trabajo con vistas y secciones asociativas para crear dibujos de distribución general en 3D y esquemas de armado del modelo, también en 3D. Para vistas y secciones del edificio completo y para la representación de locales y de superficies de acabado, le recomendamos que cree las vistas y secciones en la estructura de pisos. Por ello, hemos renombrado el módulo como detalles. Ingeniería Vistas y Trabajando con vinculaciones entre archivos Las vistas y secciones asociativas crean ahora vínculos entre archivos. Por tanto, la opción Crear en archivos de dibujo ya no está disponible Opciones. en las Si desea trabajar sin vinculaciones, debe crear las vistas y las secciones en el mismo archivo que los datos del modelo. Si los datos del modelo, como por ejemplo muros y forjados, no están en el mismo archivo, Copiar, convertir elementos para puede utilizar la función combinar los datos en un único archivo de dibujo antes de crear las vistas y las secciones. 138 Vistas asociativas Allplan 2014 Armado en 3D trabajando en 2D Cuando crea armado en 3D trabajando en 2D, el programa creará de forma automática las vistas asociativas. Alzados y secciones, cree un cubo Si desea utilizar las funciones de simple en 3D con las dimensiones máximas del elemento 2D y Adoptar o Convertir. conviértalo utilizando la función Después podrá crear el armado 3D dentro de dicho elemento. Puede borrar el elemento cuando haya terminado de crear el armado. Alzados y secciones ya no Nota: Por favor, tenga en cuenta que estará disponible en futuras versiones de Allplan. Por tanto, puede ser Vistas una buena idea comenzar a trabajar con el módulo de asociativas. Novedades en Allplan 2014 y 2014.1 139 Índice A actualización automática 2 alargar muros curvos 93 alféizar 34 altura 91 aplicar colores a los locales 108 archivos de dibujo 2 armado a sólidos 3D 134 asistente para escaleras 114 atributos de objetos 81 AutoCAD 2013 exportar, importar 23 B barra de herramientas de la ventana en la parte superior 6 biblioteca de símbolos 52 biblioteca, símbolos 52 brillo, suavidad 121 C código de detección de forma para la normativa Británica 59 color de detección 39 conectado 33 conexión con Nevaris 43 conexión TAI 43 configuración predefinida al pulsar dos veces con el botón derecho del ratón 46 configuraciones por defecto 32 construcción en hormigón 130 aplicar documentos-leyenda al realizar modificaciones 57, 130 datos de demostración 133 modificaciones y marcas de final de elemento 57 plantillas para leyendas de armado 57 tramas de documentos-leyenda para planos de elemento 131 cortar líneas a elemento 65 cuadro de diálogo altura 91 cubiertas con dos líneas de altura 89 D definir luces 122 desplazamiento de encuadre 47 desplegar sólidos 3D 87 detección de superficie 37 detección inversa de islas 37 directorio para archivos de puntos 66 disposición - a la izquierda / derecha 35 distancia mínima, modo de navegación y rueda del ratón 45 doblar líneas 3D 86 documento-leyenda de plano con vista previa 75 drivers vector de Allplan disponibles 79 DWG/DXF/DGN 20 E editar grupos de elementos 39 editar textos variables 112 escalera, asignar atributos 113 estilos de superficie en la dirección del elemento 101 estilos de superficie para techos y suelos 106 estructura de pisos 41 ordenar secciones 41 exportación a COLLADA 24 exportación a Google Earth 25 exportación de datos bim+ 27 exportación iTWO 23 Exportación PDF como archivo de superficie de píxeles 75 exportar datos del gestor de objetos 42 exportar edificio CEDRUS 62 140 Fehler! Kein Text mit angegebener Formatvorlage im Dokument. Allplan 2014 exportar informes como archivos PDF 80 exportar varios planos a un documento PDF 26 extrudir 82 F formato de línea de ayuda, rellenos y líneas con rellenos 45 G Geotiff 26 gestor de red 2 gestor de red online 3 H herramienta de soporte (hotinfo) 32 I iconos para la vista en planta 7 iconos para vistas estándar 7 identificación de superficies 86 iluminación global 122, 123 imágenes de ocultación de líneas 7 imprimir en modo batch 72 informe para mallas individuales 133 informes 110 deformar gráficos 54 informes de armado 54 número de elementos 56 recuadro para celdas gráficas 54 ingeniería 52 adoptar la línea de emplazamiento 52 calcular la longitud en base a la normativa EN ISO 3766 53 construcción en hormigón 130 disociar polígonos para formas de doblado 125 factor de diámetro 123 informe para mallas individuales 133 intercambio de datos IFC 136 longitud de anclaje y longitud de solape 54 manguitos y uniones con tornillos 126 opciones de documento-leyenda 124 instalación 4, 2 caracteres Unicode en los directorios 4 para usuarios sin permisos de administrador 5 versiones de prueba más fáciles de instalar 4 intercambio de datos 20 compatibilidad con DGN mejorada 22 DWG/DXF/DGN 20 exportación iTWO 23 ID de colores RGB uniforme 23 importar áreas 20 intercambio de datos de armado IFC 62 intersección de 2 elementos 63 L layers 2 línea 3D 84 líneas de acotación 62, 63 localización 59 catálogos de secciones transversales Franceses 60 código de detección de forma para la normativa Británica 59 longitud de anclaje y longitud de solape 54 uniones INOX en el catálogo SMI B500C 60 M macro, SmartPart 40 manguitos y uniones con tornillos 126 barra de conexión Lenton con aviso 126 nuevos fabricantes 126, 129 mapeado de texturas 115, 116, 117, 118, 119, 120 medición de superficies 36 medición, superficies 36 Novedades en Allplan 2014 y 2014.1 141 modelador de puertas, SmartParts 96 puerta seccional 35 modelador de ventanas, SmartParts 96 alféizar 34 modelar SmartParts de accesorios 32 modificación directa del objeto 16 modificar círculos directamente 17 modificar elipses directamente 17 modificar informes 80 modificar la altura 91 modificar muros curvos directamente 30 modificar planos 89 modificar retículas de ejes 20 modificar splines cerrados 64 modificar y adoptar grupos de locales 104 muro curvo, configurar el número de segmentos 92 muro curvo, insertar ventana 93 N nombres de herramientas revisados 42 nuevo plano de salida 69 O opciones, informes y mediciones 43 ordenar secciones 41 P paleta biblioteca 48 paleta Connect 16 pantalla de bienvenida 5, 27 planos e impresión 67 ajustar el formato de salida 27 corregir los márgenes 29 formato incluido en la información del elemento 28 herramientas de configuración 77 imprimir en modo batch 72 menos tipos de representación 25 nuevo plano de salida 69 página con propiedades 68 rellenos y superficies de píxeles en escalas de grises 24 poligonal con atributos de local 108 proyectos 10 el nombre del proyecto como la carpeta del proyecto 10 representación girada de planta 10 puerta seccional 35 R redondear dos elementos 64 rellenos y superficies de píxeles en escalas de grises 24 S secciones, símbolo de dirección a color 41 selección y vista previa de selección 37 servidor de licencias (Softlock) 64 servidor NemSLock 64 símbolo de control de elementos para puntos 39 símbolo final para líneas 65 sombras en imágenes de ocultación de líneas 7 suelos y techos, con estilos de superficie 106 superficie 3D 85 sustituir macros por SmartParts 107 T tolerancia de inclinación del texto 46 U uniones INOX en el catálogo SMI B500C 60 V 142 Fehler! Kein Text mit angegebener Formatvorlage im Dokument. Allplan 2014 vano de puerta y biblioteca 39 vano de ventana y biblioteca 39 ventana en muro curvo 93 vista en planta girada como configuración del proyecto 10 vistas asociativas 137 en 2D 138 permitir la creación de vinculaciones entre archivos 137 sombras con más brillo 63 vista previa en todas las vistas 63 visualización asociativa de superficies 102 visualización de superficies, asociativas 102 volver a definir locales, superficies, plantas 105