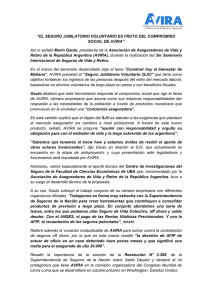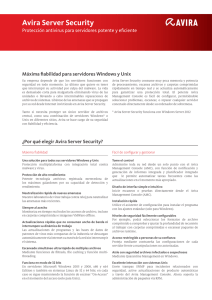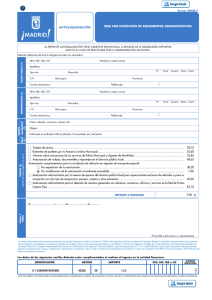Avira Professional Security
Anuncio

Professional Security
Manual para usuarios
Introducción
Marcas comerciales y copyright
Marcas comerciales
Windows es una marca registrada de Microsoft Corporation en EE. UU. y otros países.
Todas las marcas y productos mencionados son propiedad de sus respectivos propietarios.
Las marcas comerciales protegidas no están marcadas como tales en el presente manual. Esto no significa, de todas formas, que
pueden usarse libremente.
Información de copyright
Para Avira Professional Security se utiliza el código de otros proveedores. Agradecemos a los titulares del copyright que hayan puesto
su código a nuestra disposición.
Encontrará más información sobre el copyright en Licencias de terceros.
Acuerdo de licencia de usuario final: EULA
http://www.avira.com/es/license-agreement
Política de privacidad
http://www.avira.com/es/general-privacy
Avira Professional Security - Manual del usuario (Versión: 09 Dec. 2013)
2
Introducción
Índice
1.
Introducción ................................................................................ 10
1.1
2.
Información de producto ............................................................... 12
2.1
Prestaciones ........................................................................................................................ 12
2.2
Requisitos del sistema ........................................................................................................ 13
2.2.1
Requisitos del sistema Avira Professional Security .....................................................................13
2.2.2
Derechos de administrador (a partir de Windows Vista) ............................................................14
2.2.3
Incompatibilidades con otros programas .........................................................................................14
2.3
3.
Iconos y resaltados ............................................................................................................. 10
Licencias y actualizaciones ................................................................................................ 15
2.3.1
Concesión de licencia ............................................................................................................................15
2.3.2
Prolongación de licencia .......................................................................................................................16
2.3.3
Administración de licencias ..................................................................................................................16
Instalación y desinstalación ........................................................... 18
3.1
Preparación de la instalación ............................................................................................. 18
3.2
Instalación desde CD en línea ........................................................................................... 19
3.3
Instalación desde CD sin conexión.................................................................................... 19
3.4
Instalación de software descargado de la tienda Avira .................................................... 19
3.5
Eliminar software incompatible .......................................................................................... 20
3.6
Selección del tipo de instalación ........................................................................................ 20
3.6.1
Realizar una instalación exprés ..........................................................................................................21
3.6.2
Realizar una instalación personalizada............................................................................................22
3.7
Instalación de Avira Professional Security ........................................................................ 22
3.7.1
Elección de una carpeta de destino ..................................................................................................23
3.7.2
Elección de los componentes de la instalación .............................................................................24
3.7.3
Creación de accesos directos para Avira Professional Security ..............................................26
3.7.4
Activación de Avira Professional Security .......................................................................................27
3.7.5
Configuración del nivel de detección heurística (AHeAD) .........................................................28
3.7.6
Selección de categorías de riesgos avanzadas ............................................................................29
3.7.7
Selección de la configuración de correo electrónico....................................................................30
3.7.8
Iniciar un análisis tras la instalación ..................................................................................................32
3.7.9
Instalación en la red ...............................................................................................................................33
Avira Professional Security - Manual del usuario (Versión: 09 Dec. 2013)
3
Introducción
3.8
3.8.1
Modificar la instalación en Windows 8..............................................................................................38
3.8.2
Modificar la instalación en Windows 7..............................................................................................39
3.8.3
Modificar la instalación en Windows XP ..........................................................................................39
3.9
4.
Desinstalación...................................................................................................................... 40
3.9.1
Desinstalación de Avira Professional Security en Windows 8 ..................................................40
3.9.2
Desinstalación de Avira Professional Security en Windows 7 ..................................................41
3.9.3
Desinstalación de Avira Professional Security en Windows XP ..............................................42
3.9.4
Desinstalación en la red ........................................................................................................................42
Acerca de Avira Professional Security............................................. 43
4.1
Interfaz de usuario y uso .................................................................................................... 43
4.1.1
Centro de control .....................................................................................................................................43
4.1.2
Configuración ...........................................................................................................................................46
4.1.3
El icono de bandeja ................................................................................................................................51
4.2
5.
Modificación de la instalación............................................................................................. 38
Procedimientos .................................................................................................................... 52
4.2.1
Activar licencia .........................................................................................................................................53
4.2.2
Ejecutar actualizaciones automáticas...............................................................................................53
4.2.3
Iniciar una actualización manualmente ............................................................................................55
4.2.4
Analizar la existencia de virus y malware con un perfil de análisis .........................................55
4.2.5
Análisis directo: Analizar la existencia de virus y malware mediante arrastrar y soltar ....57
4.2.6
Análisis directo: Analizar la existencia de virus y malware mediante el menú contextual58
4.2.7
Análisis directo: Analizar la existencia de virus y malware de forma automática ...............58
4.2.8
Analizar directamente la existencia de rootkits activos ...............................................................60
4.2.9
Reaccionar a virus y malware detectados ......................................................................................60
4.2.10
Cuarentena: Tratamiento de ficheros (*.qua) en la cuarentena ...............................................65
4.2.11
Restaurar los ficheros de cuarentena ...............................................................................................67
4.2.12
Cuarentena: Mover fichero sospechoso a cuarentena ...............................................................69
4.2.13
Perfil de análisis: Añadir o eliminar un tipo de fichero de un perfil de análisis ....................69
4.2.14
Perfil de análisis: Crear acceso directo en el escritorio para el perfil de análisis ...............70
4.2.15
Eventos: Filtrar eventos ........................................................................................................................70
4.2.16
Mail Protection: Excluir direcciones de email del análisis ..........................................................71
4.2.17
FireWall: Seleccionar nivel de seguridad para el FireWall .........................................................72
Detección .................................................................................... 74
5.1
Información general............................................................................................................. 74
5.2
Modo de acción interactivo ................................................................................................. 74
5.2.1
Mensaje de advertencia ........................................................................................................................75
5.2.2
Detección, Error, Advertencias ...........................................................................................................75
Avira Professional Security - Manual del usuario (Versión: 09 Dec. 2013)
4
Introducción
5.2.3
Acciones del menú contextual ............................................................................................................76
5.2.4
Peculiaridades cuando se detectan sectores de arranque infectados, rootkits y malware
activo ...........................................................................................................................................................77
5.2.5
Botones y enlaces...................................................................................................................................78
5.2.6
Peculiaridades de la deteccióni si Web Protection está desactivado .....................................78
5.3
Modo de acción automático ............................................................................................... 78
5.3.1
Mensaje de advertencia ........................................................................................................................79
5.3.2
Botones y enlaces...................................................................................................................................79
5.4
Enviar archivos a Protection Cloud.................................................................................... 79
5.4.1
Información mostrada ............................................................................................................................80
5.4.2
Botones y enlaces...................................................................................................................................80
5.5
Real-Time Protection........................................................................................................... 81
5.6
Comportamiento sospechoso............................................................................................. 82
5.6.1
Mensaje de advertencia de la protección en tiempo real: Se detectó el comportamiento
sospechoso de una aplicación!...........................................................................................................83
5.6.2
Nombre y ruta del programa sospechoso detectado ...................................................................83
5.6.3
Selecciones posibles..............................................................................................................................83
5.6.4
Botones y enlaces...................................................................................................................................84
5.7
Correos electrónicos entrantes .......................................................................................... 84
5.7.1
Mensaje de advertencia ........................................................................................................................85
5.7.2
Detecciones, Error, Advertencias.......................................................................................................85
5.7.3
Selecciones posibles..............................................................................................................................86
5.7.4
Botones y enlaces...................................................................................................................................87
5.8
Correos electrónicos salientes ........................................................................................... 87
5.8.1
Mensaje de advertencia ........................................................................................................................88
5.8.2
Detecciones, Error, Advertencias.......................................................................................................88
5.8.3
Selecciones posibles..............................................................................................................................89
5.8.4
Botones y enlaces...................................................................................................................................89
5.9
Remitente ............................................................................................................................. 89
5.9.1
Mensaje de advertencia ........................................................................................................................90
5.9.2
Programa usado, servidor SMTP usado y dirección de correo electrónico del remitente90
5.10
Servidor ................................................................................................................................ 91
5.10.1
Mensaje de advertencia ........................................................................................................................91
5.10.2
Programa usado, servidor SMTP usado ..........................................................................................91
Avira Professional Security - Manual del usuario (Versión: 09 Dec. 2013)
5
Introducción
5.11
6.
7.
Web Protection .................................................................................................................... 92
Scanner....................................................................................... 95
6.1
Scanner ................................................................................................................................ 95
6.2
Luke Filewalker .................................................................................................................... 95
6.2.1
Luke Filewalker: Ventana de estado de la búsqueda ..................................................................96
6.2.2
Luke Filewalker: Estadísticas de la búsqueda ...............................................................................99
Centro de control ....................................................................... 101
7.1
Información general........................................................................................................... 101
7.2
Fichero ................................................................................................................................ 104
7.2.1
7.3
Finalizar ................................................................................................................................................... 104
Vista .................................................................................................................................... 104
7.3.1
Estado ...................................................................................................................................................... 104
7.3.2
Modo de presentación ........................................................................................................................ 114
7.3.3
Scanner ................................................................................................................................................... 115
7.3.4
Selección manual ................................................................................................................................. 117
7.3.5
Real-Time Protection .......................................................................................................................... 120
7.3.6
FireWall ................................................................................................................................................... 122
7.3.7
Web Protection ..................................................................................................................................... 123
7.3.8
Mail Protection ...................................................................................................................................... 125
7.3.9
Cuarentena............................................................................................................................................. 127
7.3.10
Programador .......................................................................................................................................... 133
7.3.11
Informes .................................................................................................................................................. 136
7.3.12
Eventos.................................................................................................................................................... 139
7.3.13
Actualizar ................................................................................................................................................ 142
7.4
Extras .................................................................................................................................. 142
7.4.1
Analizar sectores de arranque ......................................................................................................... 142
7.4.2
Lista de detecciones............................................................................................................................ 142
7.4.3
Descargar CD de rescate .................................................................................................................. 143
7.4.4
Configuración ........................................................................................................................................ 144
7.5
Actualización ...................................................................................................................... 144
7.5.1
Iniciar actualización............................................................................................................................. 144
7.5.2
Actualización manual... ...................................................................................................................... 144
7.6
Ayuda .................................................................................................................................. 144
7.6.1
Temas ...................................................................................................................................................... 144
7.6.2
Ayúdeme ................................................................................................................................................. 145
7.6.3
Descargar manual................................................................................................................................ 145
Avira Professional Security - Manual del usuario (Versión: 09 Dec. 2013)
6
Introducción
8.
7.6.4
Cargar fichero de licencia .................................................................................................................. 145
7.6.5
Enviar feedback .................................................................................................................................... 145
7.6.6
Acerca de Avira Professional Security .......................................................................................... 145
Configuración ............................................................................ 147
8.1
Configuración ..................................................................................................................... 147
8.2
Scanner .............................................................................................................................. 151
8.2.1
Análisis .................................................................................................................................................... 151
8.2.2
Informe..................................................................................................................................................... 163
8.3
Real-Time Protection......................................................................................................... 164
8.3.1
Análisis .................................................................................................................................................... 164
8.3.2
Informe..................................................................................................................................................... 176
8.4
Variables: Excepciones de Real-Time Protection y de Scanner ................................... 177
8.4.1
Variables en Windows XP 32-Bit (**inglés).................................................................................. 178
8.4.2
Variables en Windows 7 32-Bit/ 64-Bit (**inglés) ....................................................................... 178
8.5
Actualización ...................................................................................................................... 179
8.5.1
Servidor de ficheros............................................................................................................................. 180
8.5.2
Servidor Web ......................................................................................................................................... 181
8.6
FireWall............................................................................................................................... 184
8.6.1
Configurar el FireWall ......................................................................................................................... 184
8.6.2
Avira FireWall ........................................................................................................................................ 184
8.6.3
Avira FireWall bajo AMC .................................................................................................................... 209
8.6.4
Firewall de Windows ........................................................................................................................... 229
8.7
Web Protection .................................................................................................................. 232
8.7.1
Análisis .................................................................................................................................................... 232
8.7.2
Informe..................................................................................................................................................... 241
8.8
Mail Protection ................................................................................................................... 242
8.8.1
Análisis .................................................................................................................................................... 242
8.8.2
General .................................................................................................................................................... 249
8.8.3
Informe..................................................................................................................................................... 252
8.9
General ............................................................................................................................... 253
8.9.1
Categorías de riesgos......................................................................................................................... 253
8.9.2
Protección avanzada........................................................................................................................... 254
8.9.3
Contraseña ............................................................................................................................................. 258
8.9.4
Seguridad ............................................................................................................................................... 260
8.9.5
WMI .......................................................................................................................................................... 262
8.9.6
Eventos.................................................................................................................................................... 262
8.9.7
Informes .................................................................................................................................................. 263
Avira Professional Security - Manual del usuario (Versión: 09 Dec. 2013)
7
Introducción
9.
8.9.8
Directorios .............................................................................................................................................. 263
8.9.9
Advertencias acústicas....................................................................................................................... 264
8.9.10
Advertencias .......................................................................................................................................... 265
El icono de bandeja .................................................................... 279
10. FireWall ..................................................................................... 280
10.1
Avira FireWall ..................................................................................................................... 280
10.1.1
FireWall ................................................................................................................................................... 280
10.1.2
Evento de red ........................................................................................................................................ 281
10.2
Firewall de Windows ......................................................................................................... 284
11. Actualizaciones .......................................................................... 285
11.1
Actualizaciones .................................................................................................................. 285
11.2
Updater ............................................................................................................................... 286
12. Solución de problemas, sugerencias ............................................ 289
12.1
Ayuda en caso de problemas ........................................................................................... 289
12.2
Comandos de teclado ....................................................................................................... 294
12.2.1
En los cuadros de diálogo ................................................................................................................. 294
12.2.2
En la ayuda ............................................................................................................................................ 295
12.2.3
En el Centro de control ....................................................................................................................... 296
12.3
Solución de problemas, sugerencias > Centro de seguridad de Windows ................. 299
12.3.1
General .................................................................................................................................................... 299
12.3.2
El Centro de seguridad de Windows y su producto Avira ....................................................... 299
12.4
Centro de actividades de Windows ................................................................................. 303
12.4.1
General .................................................................................................................................................... 303
12.4.2
El Centro de actividades de Windows y su producto Avira .................................................... 303
Avira Professional Security - Manual del usuario (Versión: 09 Dec. 2013)
8
Introducción
13. Virus y más ................................................................................ 310
13.1
Categorías de riesgos ....................................................................................................... 310
13.2
Virus y otros malware........................................................................................................ 314
14. Información y servicio ................................................................. 319
14.1
Dirección de contacto........................................................................................................ 319
14.2
Soporte técnico .................................................................................................................. 319
14.3
Archivo sospechoso .......................................................................................................... 319
14.4
Notificar falsa alarma ........................................................................................................ 320
14.5
Sus comentarios para aumentar la seguridad ................................................................ 320
Avira Professional Security - Manual del usuario (Versión: 09 Dec. 2013)
9
Introducción
1. Introducción
Con su producto Avira protege su equipo frente a virus, gusanos, troyanos, adware y
spyware, así como frente a otros riesgos. Para abreviar, en este manual se habla de virus
o malware (software malintencionado) y programas no deseados.
El manual describe la instalación y el uso del programa.
Puede encontrar más opciones e información en nuestro sitio web:
http://www.avira.es
En el sitio web de Avira, podrá hacer lo siguiente:
Acceder a información sobre otros programas de Avira Desktop
Descargar los programas más recientes de Avira Desktop
Descargar los manuales de producto más actuales en formato PDF
Descargar herramientas gratuitas de soporte y reparación
Utilizar la completa base de datos de conocimientos y los artículos de FAQ para
solucionar problemas
Acceder a las direcciones de soporte específicas de cada país.
Su equipo Avira
1.1 Iconos y resaltados
Se utilizan los siguientes iconos:
Icono/Denominación Explicación
Se coloca delante de una condición que debe cumplirse antes de
ejecutar una acción.
Se coloca delante de un paso de acción que se ejecuta.
Se coloca delante de un resultado que se deduce de la acción
precedente.
Advertencia
Se coloca delante de una advertencia en caso de riesgo de
pérdida grave de datos.
Avira Professional Security - Manual del usuario (Versión: 09 Dec. 2013)
10
Introducción
Nota
Se coloca delante de una nota con información especialmente
importante o delante de una sugerencia que facilita el
entendimiento y uso de su producto Avira.
Se usan los siguientes resaltados:
Resaltado Explicación
Cursiva
Nombre de fichero o indicación de ruta.
Elementos que se muestran de la interfaz de software (p. ej., área de la
ventana o mensaje de error).
Negrita
Elementos en los que se hace clic de la interfaz de software (p. ej., opción de
menú, sección, botones de opción o botón).
Avira Professional Security - Manual del usuario (Versión: 09 Dec. 2013)
11
Información de producto
2. Información de producto
En este capítulo se facilita la información que necesita para adquirir y usar su producto
Avira:
consulte el capítulo: Prestaciones
consulte el capítulo: Requisitos del sistema
consulte el capítulo: Licencias y actualizaciones
Los productos de Avira ofrecen herramientas completas y flexibles que permiten proteger
eficazmente su equipo ante virus, malware, programas no deseados y otros riesgos.
Tenga en cuenta lo siguiente:
Advertencia
La pérdida de datos valiosos con frecuencia conlleva consecuencias
dramáticas. Y ni siquiera el mejor programa de protección antivirus puede
protegerle al cien por cien ante pérdidas de datos. Haga copias de seguridad
(backups) de sus datos con regularidad.
Nota
Un programa diseñado para la protección contra virus, malware, programas no
deseados y otros riesgos tan solo puede ser fiable y eficaz si está actualizado.
Asegúrese de que su producto Avira esté siempre al día activando la
actualización automática. Para ello, configure el programa debidamente.
2.1 Prestaciones
Su producto Avira tiene las siguientes funciones:
Centro de control para la supervisión, la administración y el control del programa
Configuración central con ajustes estándar y avanzados fácilmente configurables y
ayuda contextual
Scanner (análisis por demanda) para la búsqueda configurable y guiada por perfiles de
todo tipo de virus y malware
Integración en el Control de cuentas de usuario (User Account Control) de Windows
para poder llevar a cabo tareas que precisan de permisos de administrador.
Real-Time Protection (análisis automático) para la supervisión continua de ficheros
Componentes ProActiv para la supervisión continua de acciones de programa (solo
para sistemas de 32 bits)
Avira Professional Security - Manual del usuario (Versión: 09 Dec. 2013)
12
Información de producto
Mail Protection (análisis POP3, análisis IMAP y análisis SMTP) para la detección
continua de virus y malware en su correo electrónico, adjuntos incluidos
Web Protection para la supervisión de los datos y ficheros transferidos desde Internet
mediante el protocolo HTTP (supervisión de los puertos 80, 8080 y 3128)
Administración integrada de la cuarentena para aislar y tratar ficheros sospechosos
Rootkits Protection para detectar malware instalado de manera oculta en el sistema
(rootkits)
(no disponible en Windows XP 64 bits)
Acceso directo a través de Internet a la detallada información relativa a los virus y
malware detectados
Actualización rápida y sencilla del programa, del archivo de firmas de virus y del motor
de análisis mediante Single File Update; actualización incremental del archivo de firmas
de virus a través de un servidor web en Internet o en una Intranet
Concesión de licencias sencilla en la administración de licencias
Programador integrado de tareas únicas o recurrentes, como actualizaciones o
verificaciones
Alta capacidad de detección de virus y malware mediante innovadoras tecnologías de
análisis (motores de análisis), incluida la búsqueda heurística
Detección de los tipos de archivo más corrientes, como archivos comprimidos y
extensiones inteligentes
Alto rendimiento gracias a la capacidad de multithreading (análisis concurrente de
numerosos ficheros a alta velocidad)
FireWall para proteger el equipo de accesos no autorizados desde Internet o desde
una red, así como de accesos no autorizados a Internet o a una red por usuarios sin
permiso.
2.2 Requisitos del sistema
2.2.1 Requisitos del sistema Avira Professional Security
Avira Professional Security presenta los siguientes requisitos para una una instalación con
éxito del sistema:
Sistema operativo
Windows 8, SP más reciente (32 o 64 bits) o
Windows 7, SP más reciente (32 o 64 bits) o
Windows XP, SP más reciente (32 bits o 64 bits)
Hardware
Procesador Pentium, como mínimo 1 GHz
Avira Professional Security - Manual del usuario (Versión: 09 Dec. 2013)
13
Información de producto
Mínimo de 150 MB de espacio libre en disco duro (más espacio aún si se utiliza la
cuarentena y para la memoria temporal)
Mínimo de 1024 MB de memoria RAM en Windows 8, Windows 7
Mínimo de 512 MB de memoria con Windows XP
Otros requisitos
Para la instalación del programa: permisos de administrador
Para todas las instalaciones: Windows Internet Explorer 6.0 o superior
Conexión a Internet cuando sea necesario (consulte Preparación de la instalación)
2.2.2 Derechos de administrador (a partir de Windows Vista)
En Windows XP existen muchos usuarios que trabajan con derechos de administrador.
Sin embargo, desde el punto de vista de la seguridad, esto no es en absoluto deseable,
ya que los virus y programas no deseados también pueden penetrar más fácilmente en el
equipo.
Por esa razón, Microsoft ha establecido el "Control de cuentas de usuario" (User Account
Control, UAC). El Control de cuentas de usuario forma parte de los siguientes sistemas
operativos:
Windows Vista
Windows 7
Windows 8
El Control de cuentas de usuario ofrece más protección para los usuarios que han iniciado
sesión como administradores. Así, un administrador disfruta en principio únicamente de
los privilegios de un usuario normal. El sistema operativo marca claramente con un icono
indicador las acciones que requieren derechos de administrador. Además, el usuario debe
confirmar explícitamente la acción deseada. Una vez dado este consentimiento, aumentan
los privilegios y el sistema operativo lleva a cabo la correspondiente tarea administrativa.
Avira Professional Security precisa de derechos de administrador para realizar diversas
acciones. Estas se marcan con el siguiente signo: . Si, además, este signo aparece en
un botón, para llevar a cabo esta acción necesitará derechos de administrador. Si su
actual cuenta de usuario no tiene derechos de administrador, la ventana de diálogo en
Windows le pedirá que introduzca la contraseña del administrador para el Control de
cuentas de usuario. Si no tiene contraseña de administrador, no podrá realizar esta
acción.
2.2.3 Incompatibilidades con otros programas
Avira Professional Security
Avira Professional Security - Manual del usuario (Versión: 09 Dec. 2013)
14
Información de producto
Avira Professional Security no puede usarse actualmente junto con los siguentes
productos:
PGP Desktop Home
PGP Desktop Professional 9.0
CyberPatrol
Un comportamiento erróneo de los productos mencionados puede provocar que Avira Mail
Protection (escáner de POP3) de Avira Professional Security no funcione o que se
desestabilice el sistema. Avira colabora con PGP y CyberPatrol para encontrar una
solución al problema. Hasta que se encuentre la solución, recomendamos
encarecidamente desinstalar los productos mencionados antes de instalar Avira
Professional Security.
Avira Web Protection
Avira Web Protection no es compatible con los siguientes productos:
Bigfoot Networks Killer Ethernet Controller
Teleport Pro de Tennyson Maxwell, Inc
CHIPDRIVE® Time Recording de SCM Microsystems
MSN Messenger de Microsoft
Por ello, Avira Web Protection omite los datos que estos productos envían y solicitan.
Nota
Avira Mail Protection no funciona si en el mismo PC ya hay instalado un
servidor de correo (p. ej., AVM KEN, Exchange...).
2.3 Licencias y actualizaciones
2.3.1 Concesión de licencia
Para poder utilizar su producto Avira, es necesario disponer de una licencia. Disponer de
una licencia implica aceptar las condiciones de la misma.
La licencia se concede a través de una clave de licencia digital en forma de fichero .KEY.
Esta clave de licencia digital constituye la central de activación de su licencia personal.
Contiene la información específica sobre los programas para los que tiene licencia y los
períodos de tiempo en que estas licencias son válidas. Una única clave de licencia digital
puede incluir licencias de varios productos.
Si ha adquirido su producto Avira por Internet, se le enviará la clave de licencia digital a
través de un correo electrónico; en caso contrario, puede encontrarla en el CD/DVD del
Avira Professional Security - Manual del usuario (Versión: 09 Dec. 2013)
15
Información de producto
programa. Puede cargar la clave de licencia durante la instalación del programa o
instalarla posteriormente desde la administración de licencias.
2.3.2 Prolongación de licencia
Si su licencia está a punto de vencer, Avira le recuerda mediante una ventana emergente
que debe prolongarla. Para hacerlo solo debe hacer clic en un enlace y se le redirigirá a la
tienda online de Avira.
Si se ha registrado en el portal de licencias de Avira, también puede prolongar su licencia
adicionalmente a través del Sinóptico de licencias o seleccionar la prolongación
automática.
Nota
Si su producto Avira está administrado por la consola AMC, su administrador
llevará a cabo la actualización. Se le solicitará guardar sus datos y reiniciar el
sistema. Si no realiza estas acciones, su equipo no estará suficientemente
protegido.
2.3.3 Administración de licencias
La administración de licencias de Avira Professional Security permite instalar la licencia de
Avira Professional Security de manera muy fácil.
Avira Professional Security - Manual del usuario (Versión: 09 Dec. 2013)
16
Información de producto
Administración de licencias de Avira Professional Security
Para efectuar la instalación de la licencia, haga doble clic en el archivo de licencias en su
administrador de archivos o en el correo electrónico de activación, y siga las instrucciones
que aparecen en pantalla.
Nota
La administración de licencias de Avira Professional Security copia
automáticamente la licencia correspondiente en la carpeta de producto. Si ya
se dispone de una licencia, aparecerá un mensaje que pregunta si se desea
remplazar el fichero de licencias existente. Si se acepta, este fichero será
sustituido por el fichero de licencias actual.
Avira Professional Security - Manual del usuario (Versión: 09 Dec. 2013)
17
Instalación y desinstalación
3. Instalación y desinstalación
Este capítulo contiene información relativa a la instalación de Avira Professional Security.
Preparación de la instalación
Instalación desde CD en línea
Instalación desde CD sin conexión
Instalación de software descargado
Eliminar software incompatible
Elección del tipo de instalación
Instalación de Avira Professional Security
Modificación de la instalación
Desinstalación de Avira Professional Security
3.1 Preparación de la instalación
Antes de la instalación, compruebe si su equipo cumple los requisitos del sistema.
Cierre todas las aplicaciones en ejecución.
Asegúrese de que no existen otras soluciones de protección antivirus. Las funciones
automáticas de protección de las distintas soluciones de seguridad podrían interferir
entre ellas (para obtener información sobre las opciones automáticas, consulte
Eliminar software incompatible).
Si es necesario, desinstale las barras de herramientas de búsqueda instaladas
anteriormente antes de instalar Avira SearchFree Toolbar. De lo contrario, no podrá
instalar Avira SearchFree Toolbar.
Establezca una conexión a Internet.
La conexión es necesaria para llevar a cabo los siguientes pasos de la instalación:
Descarga de los archivos de programa actuales y del motor de análisis, así como
de los archivos de firmas de virus actuales del día mediante el programa de
instalación (en instalaciones basadas en Internet)
Activación del programa
Registro como usuario
Si fuera necesario, ejecución de una actualización tras finalizar la instalación
Debe utilizar el código de activación o el archivo de licencia de Avira Professional
Security cuando desee activar el programa.
Para la activación o registro del producto, Avira Professional Security utiliza el
protocolo HTTP y el puerto 80 (comunicaciones web), así como el protocolo de
cifrado SSL y el puerto 443 para comunicarse con los servidores de Avira. Si usa un
cortafuegos, asegúrese de que este no bloquee las conexiones necesarias y los
datos entrantes o salientes.
Avira Professional Security - Manual del usuario (Versión: 09 Dec. 2013)
18
Instalación y desinstalación
3.2 Instalación desde CD en línea
Introduzca el CD de Avira Professional Security.
Si el inicio automático está habilitado, haga clic en Abrir carpeta para ver los
archivos.
O BIEN
Vaya a la unidad de CD, haga clic con el botón derecho en AVIRA y seleccione
Abrir carpeta para ver los archivos.
Haga doble clic en el archivo autorun.exe.
En el menú del CD, elija la versión en línea para la instalación.
El programa comprueba si existe software incompatible (puede obtener más
información aquí: Eliminar software incompatible).
Haga clic en Siguiente en la pantalla de bienvenida.
Seleccione el idioma y haga clic en Siguiente. Todos los archivos necesarios para
la instalación se descargan de los servidores web de Avira.
Continúe con Elección del tipo de instalación.
3.3 Instalación desde CD sin conexión
Introduzca el CD de Avira Professional Security.
Si el inicio automático está habilitado, haga clic en Abrir carpeta para ver los
archivos.
O BIEN
Vaya a la unidad de CD, haga clic con el botón derecho en AVIRA y seleccione
Abrir carpeta para ver los archivos.
Haga doble clic en el archivo autorun.exe.
En el menú del CD, elija la versión sin conexión para la instalación.
El programa comprueba si existe software incompatible (puede obtener más
información aquí: Eliminar software incompatible).
Se extrae el archivo de instalación. Se inicia la rutina de instalación.
Continúe con Elección del tipo de instalación.
3.4 Instalación de software descargado de la tienda Avira
Vaya a www.avira.com/download.
Seleccione el producto y haga clic en Descargar.
Guarde el archivo descargado en el sistema.
Haga clic en el archivo de instalación Avira Professional Security_es.exe.
Avira Professional Security - Manual del usuario (Versión: 09 Dec. 2013)
19
Instalación y desinstalación
Si aparece la ventana del Control de cuentas de usuario, haga clic en Sí.
El programa comprueba si existe software incompatible (puede obtener más
información aquí: Eliminar software incompatible).
Se extrae el archivo de instalación. Se inicia la rutina de instalación.
Continúe con Selección del tipo de instalación.
3.5 Eliminar software incompatible
Avira Professional Security examinará su equipo para comprobar si existe software
incompatible. Si se detecta software que puede ser incompatible, Avira Professional
Security generará la correspondiente lista de estos programas. Se recomienda desinstalar
el software que ponga en riesgo su equipo.
Seleccione de la lista aquellos programas que desee desinstalar automáticamente
de su equipo y haga clic en Siguiente.
En el caso de algunos productos, la desinstalación se ha de confirmar
manualmente.
Seleccione los programas y haga clic en Siguiente.
La desinstalación de uno o varios programas puede precisar un reinicio del equipo.
Tras el reinicio, comenzará el proceso de desinstalación.
3.6 Selección del tipo de instalación
Durante la instalación, puede seleccionar un tipo de instalación en el asistente de
instalación. El asistente de instalación está diseñado para guiarle detalladamente por el
proceso de instalación.
Avira Professional Security - Manual del usuario (Versión: 09 Dec. 2013)
20
Instalación y desinstalación
Temas relacionados:
consulte Realizar una instalación exprés
consulte Realizar una instalación personalizada
3.6.1 Realizar una instalación exprés
La instalación exprés es la rutina de instalación recomendada.
Instala todos los componentes estándar de Avira Professional Security. Se utiliza la
configuración de seguridad recomendada de Avira.
De forma predeterminada, se elige una de las siguientes rutas de instalación:
C:\Archivos de programa\Avira (en las versiones de Windows de 32 bits) o
C:\Archivos de programa (x86)\Avira (en las versiones de Windows de 64 bits)
En esta ruta puede encontrar todos los archivos relacionados con Avira Professional
Security.
Si elige este tipo de instalación, puede realizar la instalación con solo hacer clic en
Siguiente hasta que finalice el proceso.
Este tipo de instalación está diseñado especialmente para aquellos usuarios que no se
sienten seguros a la hora de configurar herramientas de software.
Avira Professional Security - Manual del usuario (Versión: 09 Dec. 2013)
21
Instalación y desinstalación
3.6.2 Realizar una instalación personalizada
La instalación personalizada le permite configurar la instalación. Se recomienda
únicamente a los usuarios avanzados con altos conocimientos en lo relativo al hardware,
al software y a los problemas de seguridad.
Puede optar por instalar componentes aislados del programa.
Puede seleccionar una carpeta de destino para ubicar los archivos de programa que se
instalarán.
Puede establecer si debe crearse un acceso directo en el escritorio o un grupo de
programas en el menú Inicio.
Mediante el asistente de configuración, puede definir una configuración personalizada
de Avira Professional Security. Además, puede elegir el nivel de seguridad con el que
se sienta cómodo.
Tras la instalación, puede iniciar un análisis rápido del sistema que se realiza de forma
automática.
3.7 Instalación de Avira Professional Security
Si no desea participar en la comunidad de Avira, anule la selección de la casilla de
verificación Deseo mejorar mi protección utilizando Avira ProActiv y Protection
Cloud, la cual aparece seleccionada de forma predeterminada.
Avira Professional Security - Manual del usuario (Versión: 09 Dec. 2013)
22
Instalación y desinstalación
Si confirma su participación en la comunidad de Avira, Avira Professional Security
enviará datos acerca de los programas sospechosos a Avira Malware Research
Center. Los datos solamente se utilizan para un análisis en línea avanzado y para
ampliar y mejorar la tecnología de detección.
Puede hacer clic en los vínculos ProActiv y Protection Cloud para obtener más
información sobre el análisis ampliado en línea y el análisis en la nube.
Confirme que acepta el Acuerdo de licencia del usuario final. Para leer el texto
detallado del Acuerdo de licencia del usuario final, haga clic en el vínculo.
3.7.1 Elección de una carpeta de destino
La instalación personalizada le permite elegir la carpeta en la que instalar Avira
Professional Security.
Haga clic en Examinar y vaya hasta la ubicación en la que desee instalar Avira
Professional Security.
Seleccione la carpeta en la que desea instalar Avira Professional Security en la
ventana Seleccionar directorio de destino.
Haga clic en Siguiente.
Avira Professional Security - Manual del usuario (Versión: 09 Dec. 2013)
23
Instalación y desinstalación
3.7.2 Elección de los componentes de la instalación
En caso de realizar una instalación personalizada o cambios en la instalación, puede
seleccionar los siguientes componentes para añadirlos a la instalación o bien para
quitarlos de ella.
Seleccione o anule la selección de los componentes en la lista del cuadro de diálogo de
instalación.
Avira Professional Security
Este contiene todos los componentes necesarios para la instalación correcta de Avira
Professional Security.
Real-Time Protection
Avira Real-Time Protection se ejecuta en segundo plano. Supervisa y repara, si
fuera posible, los archivos en operaciones como abrir, escribir y copiar en tiempo
real (en acceso). En tiempo real significa que, si un usuario realiza una operación
con un archivo (p. ej., cargar, ejecutar, copiar el archivo), Avira Professional Security
analiza automáticamente el archivo. Al cambiar el nombre de un archivo, no
obstante, no se activa el análisis por parte de Avira Real-Time Protection.
Mail Protection
Mail Protection es la interfaz entre su equipo y el servidor de correo electrónico del
cual su programa de correo (cliente de correo) descarga los correos electrónicos.
Mail Protection se conecta como proxy entre el programa de correo y el servidor de
correo. Todos los correos electrónicos entrantes se dirigen a través de este proxy,
que analiza la existencia de virus o programas no deseados en los correos
Avira Professional Security - Manual del usuario (Versión: 09 Dec. 2013)
24
Instalación y desinstalación
electrónicos y los entrega al programa de correo. Según la configuración, el
programa trata los correos electrónicos infectados automáticamente o pregunta al
usuario antes de realizar una determinada acción.
Avira FireWall (hasta Windows XP)
Avira FireWall controla las vías de comunicación de su ordenador. Permite o
deniega la comunicación basándose en directrices de seguridad.
Firewall de Windows (a partir de Windows 7)
Este componente administra el Firewall de Windows desde Avira Professional
Security.
Rookits Protection
Avira Rookits Protection comprueba si existe software instalado en su equipo que no
se pueda detectar con los métodos convencionales de protección contra software
malicioso una vez que ha entrado en el sistema del equipo.
ProActiv
El componente ProActiv supervisa las acciones de las aplicaciones y alerta a los
usuarios del comportamiento sospechoso de las aplicaciones. Mediante este
reconocimiento basado en el comportamiento podrá protegerse ante software
malicioso desconocido. El componente ProActiv está integrado en Avira Real-Time
Protection.
Protection Cloud
El componente Protection Cloud es un módulo para la detección dinámica en línea
de software malicioso aún desconocido. Esto quiere decir que los archivos se cargan
en una ubicación remota y se comparan con archivos conocidos y con otros archivos
que se cargan y analizan en tiempo real (sin programación ni retardo). De este
modo, la base de datos se actualiza constantemente y, por ende, se proporciona un
nivel de seguridad incluso mayor.
Si ha seleccionado el componente Protection Cloud en la instalación y, aun así,
desea confirmar de manera manual qué datos deben cargarse al análisis de Cloud,
active la opción Confirmar de manera manual si se envían a Avira ficheros
sospechosos.
Web Protection
Mientras se navega por Internet, el explorador web solicita datos a un servidor web.
Los datos transferidos por el servidor web (archivos HTML, archivos de secuencia
de comandos y de imagen, archivos Flash, secuencias de audio y de vídeo, etc.)
pasan por regla general a la memoria caché del navegador directamente para su
ejecución en el navegador web, de modo que el análisis en tiempo real que ofrece
Avira Real-Time Protection no es posible. Esta es una vía de acceso de virus y
programas no deseados a su sistema informático. Web Protection es lo que se
denomina un proxy HTTP, que supervisa los puertos utilizados para la transferencia
de datos (80, 8080, 3128) y analiza los datos transferidos para detectar la existencia
de virus y programas no deseados. Según la configuración, el programa trata los
archivos infectados automáticamente o pregunta al usuario antes de realizar una
determinada acción.
Extensión de shell
La Extensión de shell genera una entrada Analizar ficheros seleccionados con
Avira en el menú contextual del Explorador de Windows (botón derecho del ratón).
Esta entrada permite analizar directamente determinados archivos o directorios.
Avira Professional Security - Manual del usuario (Versión: 09 Dec. 2013)
25
Instalación y desinstalación
Temas relacionados:
Modificación de la instalación
Si decide participar en la Comunidad Avira, puede elegir confirmar manualmente cada vez
que un archivo es enviado a Avira Malware Research Center.
Para que Avira Professional Security le pida su confirmación cada vez, active la
opción Confirmar manualmente cuando envíe archivos sospechosos a Avira.
3.7.3 Creación de accesos directos para Avira Professional Security
Un acceso directo de escritorio y un grupo de programas en el menú Inicio hacen el
acceso a Avira Professional Security más rápido y sencillo.
Avira Professional Security - Manual del usuario (Versión: 09 Dec. 2013)
26
Instalación y desinstalación
Para crear un acceso directo a Avira Professional Security en el escritorio o un grupo
de programas en el menú Inicio, deje la opción correspondiente activada.
3.7.4 Activación de Avira Professional Security
Existen varias formas de activar Avira Professional Security.
Avira Professional Security - Manual del usuario (Versión: 09 Dec. 2013)
27
Instalación y desinstalación
Si ya ha recibido un código de activación, introdúzcalo en los campos
correspondientes.
Si necesita adquirir un código de activación, haga clic en el enlace correspondiente.
Se le dirigirá al sitio web de Avira, donde podrá adquirir un código de activación.
Si solo desea probar el producto, seleccione Producto de prueba e introduzca sus
datos en los campos de registro obligatorios.
La licencia de evaluación es válida durante 31 días.
Si ya ha activado un producto y desea volver a instalar Avira, seleccione la opción
Ya tengo un fichero de licencia.
Se abre una ventana de navegación en la que puede buscar el archivo hbedv.key
en el sistema.
3.7.5 Configuración del nivel de detección heurística (AHeAD)
Avira Professional Security contiene una eficaz herramienta con la tecnología de Avira
AHeAD (Detección y análisis heurísticos avanzados). Esta tecnología utiliza técnicas de
reconocimiento de patrones, por lo que es capaz de detectar software malicioso
desconocido (nuevo) cuando ha analizado otro software malicioso anteriormente.
Avira Professional Security - Manual del usuario (Versión: 09 Dec. 2013)
28
Instalación y desinstalación
Seleccione un nivel de detección en el cuadro de diálogo Configurar AHeAD y haga
clic en Siguiente.
El nivel de detección seleccionado se aplica a la configuración de la tecnología
AHeAD de System Scanner (análisis directo) y Real-Time Protection (análisis en
tiempo real).
3.7.6 Selección de categorías de riesgos avanzadas
Los virus y el software malicioso no son las únicas amenazas que suponen un peligro
para el sistema del equipo. Hemos definido una lista completa de riesgos y los hemos
organizado en categorías de riesgos avanzadas para nuestros usuarios.
Avira Professional Security - Manual del usuario (Versión: 09 Dec. 2013)
29
Instalación y desinstalación
Varias categorías de riesgos están seleccionadas de manera predeterminada.
Si es necesario, active más categorías de riesgos en el cuadro de diálogo
Seleccionar categorías de riesgos avanzadas.
Si cambia de idea, puede volver a seleccionar los valores recomendados haciendo
clic en el botón Valores predeterminados.
Para continuar con la instalación, haga clic en Siguiente.
3.7.7 Selección de la configuración de correo electrónico
Avira Professional Security utiliza SMTP para enviar correos electrónicos, reenviar objetos
sospechosos desde la Cuarentena a Avira Malware Research Center, así como enviar
alertas por correo electrónico.
Avira Professional Security - Manual del usuario (Versión: 09 Dec. 2013)
30
Instalación y desinstalación
Si desea poder enviar estos correos electrónicos automáticos a través de SMTP,
establezca el envío de correos electrónicos en la configuración del servidor dentro
del cuadro de diálogo Seleccionar configuración de correo electrónico.
Servidor SMTP
Introduzca el nombre del equipo o la dirección IP del servidor SMTP que desea usar.
Ejemplos:
Dirección: smtp.empresa.com
Dirección: 192.168.1.100
Dirección del remitente
Introduzca la dirección de correo electrónico del remitente.
Autenticación
Algunos servidores de correo electrónico esperan que un programa se autentique
(inicie sesión) en el servidor antes de enviar un correo electrónico. Las advertencias
por correo electrónico se pueden transmitir con la autenticación en un servidor SMTP.
Usar autenticación
Si esta opción está activada, es posible introducir un nombre de usuario y una
contraseña en los campos correspondientes para el inicio de sesión (autenticación).
Avira Professional Security - Manual del usuario (Versión: 09 Dec. 2013)
31
Instalación y desinstalación
Nombre de inicio de sesión:
Introduzca su nombre de usuario aquí.
Contraseña:
Introduzca aquí la contraseña correspondiente. Esta contraseña se guarda cifrada.
Como medida de seguridad, los caracteres que introduce en este campo se sustituyen
por asteriscos (*).
Haga clic en Siguiente.
3.7.8 Iniciar un análisis tras la instalación
Para comprobar el estado de seguridad actual del equipo, se puede realizar un análisis
rápido del sistema una vez finalizada la configuración y antes de reiniciar el equipo.
System Scanner analiza los programas en ejecución y los archivos de sistema más
importantes en busca de virus y software malicioso.
Si desea realizar un análisis rápido del sistema, deje la opción Análisis rápido del
sistema activada.
Haga clic en Siguiente.
Para terminar la configuración, haga clic en Finalizar.
Si no ha desactivado la opción Análisis rápido del sistema, se abre la ventana
Luke Filewalker.
System Scanner realiza un análisis rápido del sistema.
Avira Professional Security - Manual del usuario (Versión: 09 Dec. 2013)
32
Instalación y desinstalación
3.7.9 Instalación en la red
Para facilitar al administrador del sistema la instalación de productos Avira en una red con
varios equipos cliente, su producto Avira ofrece un procedimiento especial para la primera
instalación y los cambios en la instalación.
Para la instalación automática, el programa de instalación utiliza el fichero de control
setup.inf. El programa de instalación (presetup.exe) está incluido en el paquete de
instalación del programa. La instalación se inicia con un script o un fichero por lotes y
contiene toda la información necesaria del fichero de control. Los comandos del script
sustituyen las habituales entradas manuales que se hacen durante la instalación.
Nota
Tenga en cuenta que para la primera instalación en la red es imprescindible un
fichero de licencia.
Nota
Tenga en cuenta que para la instalación a través de la red necesitará un
paquete de instalación para el producto Avira. No se puede usar un fichero de
instalación para la instalación basada en Internet.
Con un script de inicio de sesión del servidor o mediante SMS se pueden distribuir
cómodamente productos Avira en la red.
Aquí encontrará información sobre la instalación y desinstalación en la red:
consulte el capítulo: Parámetros de línea de comandos para el programa de instalación
consulte el capítulo: Parámetro del fichero setup.inf
consulte el capítulo: Instalación en la red
consulte el capítulo: Desinstalación en la red
Nota
Otra posibilidad cómoda de instalar y desinstalar productos Avira en la red la
ofrece Avira Management Console (AMC). Esta consola sirve para la
instalación y el mantenimiento remotos de productos Avira en la red.
Encontrará más información en nuestro sitio web
http://www.avira.es
Instalación en la red
La instalación puede ejecutarse controlada por el script en el modo por lotes.
Avira Professional Security - Manual del usuario (Versión: 09 Dec. 2013)
33
Instalación y desinstalación
Esta configuración es adecuada para las siguientes instalaciones:
Primera instalación a través de la red (instalación desatendida)
Instalación de equipos independientes
Cambios en la instalación o actualización
Nota
Recomendamos probar la instalación automática antes de ejecutar la rutina de
instalación en la red.
Nota
Si la instalación se lleva a cabo en un sistema operativo servidor, Real-Time
Protection y la protección de ficheros no están disponibles.
A continuación, le mostramos cómo instalar automáticamente los productos Avira en la
red:
Dispone de derechos de administrador (también es necesario en el modo por lotes)
Configure los parámetros del fichero setup.inf y guarde el fichero.
Inicie la instalación con el parámetro /inf o bien integre el parámetro en el script de
inicio de sesión del servidor.
Ejemplo: presetup.exe /inf="c:\temp\setup.inf"
La instalación transcurre automáticamente.
Parámetros de línea de comandos para el programa de instalación
Nota
Los parámetros que contengan rutas o nombres de ficheros deben marcarse
con comillas (Ejemplo:
InstallPath="%PROGRAMFILES%\Avira\AntiVir Server\").
Para la instalación, puede usar el siguiente parámetro:
/inf
El programa de instalación se inicia con el script indicado y toma de él todos los
parámetros necesarios.
Ejemplo: presetup.exe /inf="c:\temp\setup.inf"
Para la desinstalación, puede usar los siguientes parámetros:
/remove
El programa de instalación desinstalará el producto Avira.
Ejemplo: presetup.exe /remove
Avira Professional Security - Manual del usuario (Versión: 09 Dec. 2013)
34
Instalación y desinstalación
/remsilent
El programa de instalación desinstalará el producto Avira sin mostrar ningún cuadro
de diálogo. El equipo se reinicia después de la desinstalación.
Ejemplo: presetup.exe /remsilent
/remsilentaskreboot
El programa de instalación desinstalará el producto Avira sin mostrar ningún cuadro
de diálogo y, después de la desinstalación, pregunta si debe reiniciarse el equipo.
Ejemplo: presetup.exe /remsilentaskreboot
Para el registro de la desinstalación, dispone además del siguiente parámetro opcional:
/unsetuplog
Se registran todas las acciones durante la desinstalación.
Ejemplo: presetup.exe /remsilent
/unsetuplog="c:\logfiles\unsetup.log"
Parámetros del fichero setup.inf
Para la instalación automática del producto Avira, en el fichero de control setup.inf puede
establecer los siguientes parámetros en el área [DATA]. El orden de los parámetros no
tiene importancia. Si un parámetro falta o se ha establecido erróneamente, la rutina de
instalación se cancela con un mensaje de error.
Nota
Los parámetros que contengan rutas o nombres de ficheros deben marcarse
con comillas (Ejemplo:
InstallPath="%PROGRAMFILES%\Avira\AntiVir Server\").
DestinationPath
Ruta de destino en la que se instalará el programa. Debe indicarse en el script.
Tenga en cuenta que el programa de instalación añade al final automáticamente
nombres de empresa y de producto. Pueden utilizarse variables de entorno.
Ejemplo: DestinationPath=%PROGRAMFILES%
, que da como resultado la ruta de instalación C:\Archivos de programa\Avira\AntiVir
Server
ProgramGroup
Crea un grupo de programas para todos los usuarios del equipo en el menú Inicio de
Windows.
1: Crear grupo de programas
0: No crear grupo de programas
Ejemplo: ProgramGroup=1
DesktopIcon
Crea un icono de acceso directo para todos los usuarios del equipo en el escritorio.
1: Crear icono de escritorio
Avira Professional Security - Manual del usuario (Versión: 09 Dec. 2013)
35
Instalación y desinstalación
0: No crear icono de escritorio
Ejemplo: DesktopIcon=1
ShellExtension
Registra la extensión del shell en el registro. La extensión del shell permite analizar
ficheros o directorios con el menú contextual del botón derecho del ratón para
detectar la existencia de virus y malware.
1: Registrar extensión del shell
0: No registrar extensión del shell
Ejemplo: ShellExtension=1
Guard
Instala Avira Real-Time Protection (escáner en acceso).
1: Instalar Avira Real-Time Protection
0: No instalar Avira Real-Time Protection
Ejemplo: Guard=1
MailScanner
Instala Avira Mail Protection.
1: Instalar Avira Mail Protection
0: No instalar Avira Mail Protection
Ejemplo: MailScanner=1
KeyFile
Indica la ruta del fichero de licencia que se copia durante la instalación. Se trata de
un requisito imprescindible en la primera instalación. El nombre de fichero debe
indicarse completo. (En instalación diferencial: opcional.)
Ejemplo: KeyFile=D:\inst\license\hbedv.key
ShowReadMe
Muestra el fichero readme.txt tras la instalación.
1: Mostrar fichero
0: No mostrar fichero
Ejemplo: ShowReadMe=1
RestartWindows
Reinicia el equipo tras la instalación. Esta entrada tiene una prioridad más alta que
ShowRestartMessage.
1: Reiniciar equipo
0: No reiniciar el equipo
Ejemplo: RestartWindows=1
ShowRestartMessage
Durante la instalación, muestra un mensaje antes de un reinicio automático.
0: No mostrar información
1: Mostrar información
Ejemplo: ShowRestartMessage=1
SetupMode
Avira Professional Security - Manual del usuario (Versión: 09 Dec. 2013)
36
Instalación y desinstalación
No es necesario en la primera instalación. El programa de instalación detecta si se
ejecuta una primera instalación. Determina el tipo de instalación. No obstante,
cuando ya existe una instalación, con SetupMode debe indicarse si para esa
instalación solo se va a ejecutar una actualización o una modificación (nueva
configuración) o bien se va a ejecutar una desinstalación.
Actualización: ejecuta una actualización de una instalación existente. Se omiten
los parámetros de configuración, p. ej. Guard.
Modificar: ejecuta una modificación (nueva configuración) de una instalación
existente. No se copia ningún fichero en la ruta de destino.
Quitar: desinstala su producto Avira del sistema.
Ejemplo: SetupMode=Update
AVWinIni (opcional)
Indica la ruta de destino del fichero de configuración que puede copiarse durante la
instalación. El nombre de fichero debe indicarse completo.
Ejemplo: AVWinIni=d:\inst\config\avwin.ini
Password
Esta opción pasa a la rutina de instalación la contraseña establecida para la
instalación (así como para realizar cambios en la instalación) y la desinstalación. La
rutina de instalación solo comprueba esta entrada si se estableció una contraseña.
Si se estableció una contraseña y el parámetro de contraseña falta o se ha
establecido erróneamente, la rutina de instalación se cancela.
Ejemplo: Password=Password123
WebGuard
Instala Avira Web Protection.
1: Instalar Avira Web Protection
0: No instalar Avira Web Protection
Ejemplo: WebGuard=1
RootKit
Instala el módulo Avira Rootkits Protection. Sin Avira Rootkits Protection, el escáner
no puede analizar la existencia de rootkits en el sistema.
1: Instalar Avira Rootkits Protection
0: No instalar Avira Rootkits Protection
Ejemplo: RootKit=1
ProActiv
Instala el componente Avira ProActiv. Avira ProActiv es una tecnología de
reconocimiento basada en el comportamiento con la que se puede reconocer
malware todavía desconocido.
1: Instalar ProActiv
0: No instalar ProActiv
Ejemplo: ProAvtiv=1
FireWall
Avira Professional Security - Manual del usuario (Versión: 09 Dec. 2013)
37
Instalación y desinstalación
Instala el componente Avira FireWall (hasta Windows 7). Avira FireWall monitoriza y
regula el tráfico de datos entrante y saliente de su sistema informático y protege así
su equipo contra las amenazas procedentes de Internet o de otros entornos de red.
1: Instalar FireWall
0: No instalar FireWall
Ejemplo: FireWall=1
MgtFirewall
Instala el componente de administración del FireWall de Windows. A partir de
Windows 8, Avira FireWall deja de estar incluido en Avira Professional Security. No
obstante, tiene la opción de gestionar Windows FireWall mediante el centro de
configuración y control.
1: instalar el componente de administración del FireWall de Windows
0: no instalar el componente de administración del FireWall de Windows
Ejemplo: MgtFirewall=1
3.8 Modificación de la instalación
Si desea añadir o eliminar módulos de la instalación actual, puede hacerlo sin necesidad
de desinstalar Avira Professional Security. Aquí se explica cómo:
Modificar la instalación en Windows 8
Modificar la instalación en Windows 7
Modificar la instalación en Windows XP
3.8.1 Modificar la instalación en Windows 8
Tiene la posibilidad de añadir o eliminar componentes del programa de la instalación
actual de Avira Professional Security (consulte Elección de los componentes de la
instalación).
Si desea añadir o eliminar módulos de programa de la instalación actual, en el Panel de
control de Windows puede usar la opción Desinstalar programas para
cambiar/desinstalar programas.
Haga clic con el botón derecho del ratón en la pantalla.
Aparecerá el símbolo Todas las aplicaciones.
Avira Professional Security - Manual del usuario (Versión: 09 Dec. 2013)
38
Instalación y desinstalación
Haga clic en dicho símbolo y busque Panel de control en la sección Aplicaciones Sistema de Windows.
Haga doble clic en el símbolo de Panel de control.
Haga clic en Programas - Desinstalar un programa.
Haga clic en Programas y características - Desinstalar un programa.
Seleccione Avira Professional Security y haga clic en Cambiar.
En el cuadro de diálogo Bienvenido, seleccione la opción Modificar programa. Se
le guiará a través de la modificación de la instalación.
Temas relacionados:
Elección de los componentes de la instalación
3.8.2 Modificar la instalación en Windows 7
Tiene la posibilidad de añadir o eliminar componentes del programa de la instalación
actual de Avira Professional Security (consulte Elección de los componentes de la
instalación).
Si desea añadir o eliminar componentes de programa de la instalación actual, en elPanel
de control de Windows puede usar la opción Añadir o quitar programas programas.
En el menú Iniciar, abra el Panel de control.
Haga doble clic en Programas y características.
Seleccione Avira Professional Security y haga clic en Cambiar.
En el cuadro de diálogo Bienvenido, seleccione la opción Modificar programa. Se
le guiará a través de la modificación de la instalación.
Temas relacionados:
Elección de los componentes de la instalación
3.8.3 Modificar la instalación en Windows XP
Tiene la posibilidad de añadir o eliminar componentes del programa de la instalación
actual de Avira Professional Security (consulte Elección de los módulos de la instalación).
Avira Professional Security - Manual del usuario (Versión: 09 Dec. 2013)
39
Instalación y desinstalación
Si desea añadir o eliminar componentes de programa de la instalación actual, en elPanel
de control de Windows puede usar la opción Añadir o quitar programas programas.
En el menú Inicio > Configuración, abra el Panel de control.
Haga doble clic en Agregar o quitar programas.
Seleccione Avira Professional Security y haga clic en Cambiar.
En el cuadro de diálogo Bienvenido, seleccione la opción Modificar programa. Se
le guiará a través de la modificación de la instalación.
Temas relacionados:
Elección de los componentes de la instalación
3.9 Desinstalación
Si en algún momento necesita desinstalar Avira Professional Security, siga estos pasos:
Desinstalación de Avira Professional Security en Windows 8
Desinstalación de Avira Professional Security en Windows 7
Desinstalación de Avira Professional Security en Windows XP
3.9.1 Desinstalación de Avira Professional Security en Windows 8
Para desinstalar Avira Professional Security del equipo, utilice la opción Programas y
características desde el Panel de control de Windows.
Haga clic con el botón derecho del ratón en la pantalla.
Aparecerá el símbolo Todas las aplicaciones.
Haga clic en dicho símbolo y busque Panel de control en la sección Aplicaciones Sistema de Windows.
Haga doble clic en el símbolo de Panel de control.
Haga clic en Programas - Desinstalar un programa.
Haga clic en Programas y características - Desinstalar un programa.
Seleccione Avira Professional Security en la lista y haga clic en Desinstalar.
Avira Professional Security - Manual del usuario (Versión: 09 Dec. 2013)
40
Instalación y desinstalación
Cuando se le pregunte si realmente desea quitar la aplicación y todos sus
componentes, haga clic en Sí para confirmar.
Cuando se le pregunte si desea activar el Firewall de Windows (se desinstalará
Avira FireWall), haga clic en Sí para confirmar y mantener al menos alguna
protección para el sistema.
Se quitan todos los componentes del programa.
Haga clic en Finalizar para concluir con la desinstalación.
Si aparece un cuadro de diálogo recomendando el reinicio del equipo, haga clic en
Sí para confirmar.
Avira Professional Security se habrá desinstalado y se eliminarán todos los
directorios, archivos y entradas de registro del programa al reiniciar el equipo.
3.9.2 Desinstalación de Avira Professional Security en Windows 7
Para desinstalar Avira Professional Security del equipo, utilice la opción Programas y
características desde el Panel de control de Windows.
En el menú Inicio, abra el Panel de control.
Haga clic en Programas y características.
Seleccione Avira Professional Security en la lista y haga clic en Desinstalar.
Cuando se le pregunte si realmente desea quitar la aplicación y todos sus
componentes, haga clic en Sí para confirmar.
Cuando se le pregunte si desea activar el Firewall de Windows (se desinstalará
Avira FireWall), haga clic en Sí para confirmar y mantener al menos alguna
protección para el sistema.
Se quitan todos los componentes del programa.
Haga clic en Finalizar para concluir con la desinstalación.
Si aparece un cuadro de diálogo recomendando el reinicio del equipo, haga clic en
Sí para confirmar.
Avira Professional Security se habrá desinstalado y se eliminarán todos los
directorios, archivos y entradas de registro del programa al reiniciar el equipo.
Avira Professional Security - Manual del usuario (Versión: 09 Dec. 2013)
41
Instalación y desinstalación
3.9.3 Desinstalación de Avira Professional Security en Windows XP
Para desinstalar Avira Professional Security del equipo, utilice la opción Agregar o quitar
programas desde el Panel de control de Windows.
En el menú Inicio > Configuración, abra el Panel de control.
Haga doble clic en Agregar o quitar programas.
Seleccione Avira Professional Security en la lista y haga clic en Quitar.
Cuando se le pregunte si realmente desea quitar la aplicación y todos sus
componentes, haga clic en Sí para confirmar.
Se quitan todos los componentes del programa.
Haga clic en Finalizar para concluir con la desinstalación.
Si aparece un cuadro de diálogo recomendando el reinicio del equipo, haga clic en
Sí para confirmar.
Avira Professional Security se habrá desinstalado y se eliminarán todos los
directorios, archivos y entradas de registro del programa al reiniciar el equipo.
3.9.4 Desinstalación en la red
A continuación, le mostramos cómo desinstalar los productos Avira en la red:
Dispone de derechos de administrador (también es necesario en el modo por lotes)
Inicie la desinstalación con el parámetro /remsilent o /remsilentaskreboot,
o bien integre el parámetro en el script de inicio de sesión del servidor.
Adicionalmente, puede indicar el parámetro para el registro de la desinstalación.
Ejemplo: presetup.exe /remsilent
/unsetuplog="c:\logfiles\unsetup.log"
La desinstalación transcurre automáticamente.
Nota
No inicie el programa de instalación para la desinstalación en una unidad de
red compartida, sino de forma local en el equipo en el que deba desinstalarse
el producto Avira.
Avira Professional Security - Manual del usuario (Versión: 09 Dec. 2013)
42
Acerca de Avira Professional Security
4. Acerca de Avira Professional Security
En este capítulo se ofrece un resumen de las funciones y del modo de uso de su producto
Avira.
consulte el capítulo Interfaz de usuario y uso
consulte el capítulo Procedimientos
4.1 Interfaz de usuario y uso
Su producto Avira se utiliza por medio de tres elementos de la interfaz del programa:
Centro de control: Supervisión y control del producto Avira
Configuración: Configuración del producto Avira
Icono de bandeja en la bandeja del sistema de la barra de tareas: apertura del Centro
de control y otras funciones
4.1.1 Centro de control
El Centro de control sirve para supervisar el estado de protección de su sistema
informático y para controlar y operar con los componentes de protección y las funciones
de su producto Avira.
Avira Professional Security - Manual del usuario (Versión: 09 Dec. 2013)
43
Acerca de Avira Professional Security
La ventana del Centro de control se divide en tres áreas: la barra de menús, el área de
exploración y la ventana de detalles Estado:
Barra de menús: en los menús del Centro de control puede activar funciones de
programa generales y consultar información sobre el producto.
Área de exploración: en el área de exploración puede cambiar fácilmente entre las
diversas secciones del Centro de control. Las secciones contienen información y
funciones de los componentes de programa y están dispuestas en la barra de
exploración por áreas de actividades. Ejemplo: área de actividades SEGURIDAD DEL
PC, sección Real-Time Protection.
Estado: en la pantalla arranque Estado comprueba de un vistazo si su equipo está lo
suficientemente protegido y dispone de la información general sobre qué módulos
están activos, cuándo se han realizado la última actualización y el último análisis del
sistema. En la ventana Estado se encuentran los botones para ejecutar funciones o
acciones, como por ejemplo la conexión o desconexión de Real-Time Protection.
Inicio y finalización del Centro de control
Dispone de las siguientes opciones para iniciar el Centro de control:
Con un doble clic en el icono del programa de su escritorio
Avira Professional Security - Manual del usuario (Versión: 09 Dec. 2013)
44
Acerca de Avira Professional Security
Por medio de la entrada de programa en el menú Inicio > Programas.
Mediante el icono de bandeja de su producto Avira.
Para cerrar el Centro de control, utilice el comando Finalizar del menú Fichero, use el
comando de teclado Alt+F4 o haga clic en el aspa de cierre del Centro de control.
Usar el Centro de control
Así se navega por el Centro de control:
Haga clic en un área de actividades de la barra de exploración, debajo de una
sección.
El área de actividades se indica con modos de funcionamiento y opciones de
configuración en la ventana de detalles.
Si lo desea, pulse en otro área de actividades para mostrarla en la ventana de
detalles.
Nota
La exploración usando el teclado de la barra de menús se activa con la tecla
[Alt]. Con la tecla Intro se activa la opción de menú seleccionada en ese
momento.
Para abrir y cerrar los menús en el Centro de control o para explorarlos,
también puede usar combinaciones de teclas: tecla [Alt] + letra subrayada del
menú o comando de menú. Mantenga pulsada la tecla [Alt] si desea abrir un
comando de menú de un menú o un submenú.
Para editar los datos u objetos que se muestran en la ventana de detalles:
Seleccione los datos u objetos que va a editar.
Para seleccionar varios elementos, mantenga pulsada la tecla Ctrl o la tecla Mayús
(selección de elementos consecutivos) mientras selecciona los elementos.
Pulse el botón que desee en la barra superior de la ventana de detalles para editar
el objeto.
Descripción general del Centro de control
Estado: en la pantalla de arranque Estado encontrará todas las secciones con las que
puede supervisar la funcionalidad del producto Avira (consulte Estado).
La ventana Estado ofrece la posibilidad de ver de un solo vistazo qué módulos están
activos y aporta información sobre la última actualización realizada.
SEGURIDAD DEL PC: Aquí encontrará los componentes con los que se analizan los
ficheros del sistema informático para detectar la existencia de virus o software
malintencionado (malware).
La sección Scanner permite configurar o iniciar de forma sencilla el análisis directo
(consulte Scanner). Los perfiles predefinidos permiten llevar a cabo un análisis con
Avira Professional Security - Manual del usuario (Versión: 09 Dec. 2013)
45
Acerca de Avira Professional Security
SEGURIDAD EN INTERNET: Aquí encontrará encontrará los componentes con los que
se protege el sistema informático frente a virus y malware de Internet, así como frente a
los accesos no deseados a la red.
opciones predeterminadas ya adaptadas. Del mismo modo, con ayuda de la
selección manual (que se guarda) o con la creación de perfiles definidos por el
usuario, es posible adaptar el análisis de detección de virus y programas no
deseados a sus propias necesidades.
La sección Real-Time Protection muestra información sobre los ficheros
comprobados, así como datos estadísticos que pueden restablecerse en cualquier
momento, y permite abrir el fichero de informe. Prácticamente con solo pulsar un
botón, puede obtener información detallada sobre el último virus o programa no
deseado que se haya detectado.
La sección FireWall le ofrece la posibilidad de establecer la configuración básica del
Firewall. Además, se muestran la velocidad de transmisión de datos actual y todas
las aplicaciones activas que utilizan una conexión de red (consulte FireWall).
La sección Web Protection muestra la información relativa a las direcciones URL
comprobadas y a los virus detectados, así como datos estadísticos que pueden
restablecerse en cualquier momento, y permite abrir el fichero de informe.
Prácticamente con solo pulsar un botón, puede obtener información detallada sobre
el último virus o programa no deseado que se haya detectado.
La sección Mail Protection muestra los correos electrónicos analizados, sus
propiedades y otros datos estadísticos. Además, tiene la posibilidad de excluir
direcciones de correo electrónico debe excluir en el futuro del análisis de spam y
malware. También puede eliminar los emails de la memoria caché de Mail
Protection. (consulte Mail Protection).
ADMINISTRACIÓN: Aquí encontrará las herramientas con las que puede aislar y
administrar ficheros sospechosos o infectados por virus, así como programar tareas
periódicas.
En la sección Cuarentena se encuentra el denominado Gestor de cuarentena. Es el
elemento central para ficheros ya puestos en cuarentena o para ficheros
sospechosos que se quieren poner en cuarentena (consulte Cuarentena). Además,
existe la posibilidad de enviar un determinado fichero por correo electrónico al Avira
Malware Research Center.
La sección Programador permite crear tareas de análisis y actualización, así como
tareas de backup programadas, y adaptar o eliminar tareas existentes (consulte
Programador).
La sección Informes ofrece la posibilidad de consultar los resultados de las acciones
realizadas (consulte Informes).
La sección Eventos ofrece la posibilidad de informarse sobre los eventos que
generan los módulos del programa (consulte Eventos).
4.1.2 Configuración
En la configuración puede establecer los parámetros de su producto Avira. Tras la
instalación, su producto Avira está configurado con parámetros predeterminados que
Avira Professional Security - Manual del usuario (Versión: 09 Dec. 2013)
46
Acerca de Avira Professional Security
garantizan que el sistema informático esté óptimamente protegido. No obstante, su
sistema informático o los requisitos que usted tiene respecto a su producto Avira pueden
presentar particularidades, de modo que querrá adaptar los componentes de protección
del programa.
La configuración tiene estructura de cuadro de diálogo: con los botones Aceptar o
Aplicar se guardan los parámetros establecidos en la configuración, con Cancelar se
descartan los parámetros, y con el botón Valores predeterminados puede restablecer
los parámetros de la configuración en los valores predeterminados. En la barra de
exploración de la izquierda, puede seleccionar las distintas secciones de configuración.
Abrir la configuración
Hay varias maneras de activar la configuración:
A través del Panel de control de Windows.
Desde el Centro de seguridad de Windows (con Windows XP Service Pack 2 o
superior).
Con el icono de bandeja de su programa Avira.
En el Centro de control, con la opción de menú Extras > Configuración.
En el Centro de control, con el botón Configuración.
Avira Professional Security - Manual del usuario (Versión: 09 Dec. 2013)
47
Acerca de Avira Professional Security
Nota
Si activa la configuración pulsando el botón Configuración en el Centro de
control, accederá a la ficha de configuración de la sección que esté activa en el
Centro de control.
Usar la configuración
En la ventana de configuración, puede desplazarse como en el Explorador de Windows:
Pulse en una entrada de la estructura de árbol para mostrar esa sección de
configuración en la ventana de detalles.
Pulse en el signo más (+) delante de una entrada para expandir la sección de
configuración y mostrar otras secciones de configuración subordinadas en la
estructura de árbol.
Para ocultar secciones de configuración subordinadas, haga clic en el signo menos
(-) situado delante de la sección de configuración expandida.
Nota
Para activar o desactivar opciones en la configuración y pulsar los botones,
también puede usar combinaciones de teclas: tecla [Alt] + letra subrayada en el
nombre de opción o en la denominación del botón.
Si quiere aceptar los parámetros establecidos en la configuración:
Haga clic en el botón Aceptar.
La ventana de configuración se cierra y se aplican los parámetros establecidos.
- O BIEN Haga clic en el botón Aplicar.
Se aplican los parámetros establecidos. La ventana de configuración permanece
abierta.
Si quiere finalizar la configuración sin aceptar los parámetros establecidos:
Haga clic en el botón Cancelar.
La ventana de configuración se cierra y se descartan los parámetros
establecidos.
Si desea restablecer todos los parámetros de la configuración en sus valores
predeterminados:
Haga clic en Valores predeterminados.
Avira Professional Security - Manual del usuario (Versión: 09 Dec. 2013)
48
Acerca de Avira Professional Security
Todos los parámetros de la configuración se restablecen con los valores
predeterminados. Al restablecer los valores predeterminados, se pierde
cualquier cambio efectuado y todas las entradas propias.
Perfiles de configuración
Tiene la posibilidad de guardar los parámetros en la configuración como perfiles de
configuración. En el perfil de configuración, es decir, en una configuración, constan todas
las opciones de configuración resumidas en un grupo. La configuración se representa en
la barra de exploración como un nodo. Puede añadir más configuraciones a la
configuración predeterminada. Existe la posibilidad de definir reglas para cambiar a una
configuración en concreto:
El cambio de configuración basado en reglas permite acoplar configuraciones al uso de
una conexión LAN o de Internet (identificación por medio de la puerta de enlace
predeterminada): Puede crear así, por ejemplo, perfiles de configuración para los distintos
escenarios de uso de un equipo portátil:
Uso en la red de la empresa: actualización a través del servidor de la Intranet, Web
Protection desactivado
Uso doméstico: actualización a través de los servidores web predeterminados de Avira,
Web Protection activado
Si no se han definido reglas para cambiar a otra configuración, puede cambiarla
manualmente en el menú contextual del icono de la bandeja. Con los botones de la barra
de exploración o los comandos del menú contextual de las secciones de configuración
puede añadir configuraciones, cambiarles el nombre, eliminarlas, copiarlas, restablecerlas
y definir reglas para el cambio a una configuración determinada.
Nota
El Control de cuentas de usuarios (UAC) precisa su aprobación para la
activación o desactivación de los servicios Real-Time Protection, FireWall, Web
Protection, así como Mail Protection en sistemas operativos a partir de
Windows Vista.
Información general sobre las opciones de configuración
Dispone de las opciones de configuración siguientes:
Scanner: configuración del análisis directo.
Opciones de análisis
Acción al detectar
Acciones adicionales
Opciones al analizar archivos
Excepciones del análisis directo
Heurística del análisis directo
Configuración de la función de informe
Avira Professional Security - Manual del usuario (Versión: 09 Dec. 2013)
49
Acerca de Avira Professional Security
Real-Time Protection: configuración del análisis en tiempo real.
Actualización: Configuración de los ajustes de la actualización
Configuración de las reglas del adaptador
Configuración definida por el usuario de las reglas de aplicación
Lista de proveedores de confianza (excepciones durante el acceso a la red de las
aplicaciones)
Configuración avanzada: tiempo de espera excesivo de las reglas, detener FireWall,
notificaciones
Configuración de ventanas emergentes (mensajes de advertencia durante el acceso
a la red de las aplicaciones)
Web Protection: configuración de Web Protection.
Descarga mediante el servidor de ficheros
Descarga a través de servidor web
Configuración de proxy
FireWall: configuración de FireWall.
Opciones de análisis
Acción al detectar
Acciones adicionales
Excepciones del análisis en tiempo real.
Heurística del análisis en tiempo real.
Configuración de la función de informe
Opciones de análisis, activación y desactivación de Web Protection.
Acción al detectar
Accesos bloqueados: tipos de fichero y tipos MIME no deseados, filtro web para
direcciones URL conocidas no deseadas (malware, suplantación de identidad
(phishing), etc.).
Excepciones del análisis de Web Protection: URL, tipos de fichero y tipos MIME.
Heurística de Web Protection
Configuración de la función de informe
Mail Protection: configuración de Mail Protection.
Opciones de análisis: activación de la supervisión de cuentas POP3, cuentas IMAP,
correos electrónicos salientes (SMTP).
Acción al detectar
Acciones adicionales
Heurística del análisis de Mail Protection
Función AntiBot: servidores SMTP permitidos, remitentes de correo electrónico
permitidos.
Excepciones del análisis de Mail Protection
Configuración de la memoria caché, vaciar memoria caché
Configuración de un pie de página en correos electrónicos enviados
Avira Professional Security - Manual del usuario (Versión: 09 Dec. 2013)
50
Acerca de Avira Professional Security
Configuración de la función de informe
General:
Configuración del envío de correos electrónicos mediante SMTP
Categorías de riesgos avanzadas para análisis directo y análisis en tiempo real
Protección avanzada: activar ProActiv y Protection Cloud
Filtro de aplicación: bloquear o permitir aplicaciones.
Protección con contraseña para el acceso al Centro de control y a la configuración
Seguridad: bloquear funciones de Autorun y el fichero host de Windows, protección
del producto
WMI: activar compatibilidad con WMI.
Configuración del registro de eventos
Configuración de las funciones de informe
Configuración de los directorios empleados
Advertencias:
Configuración de advertencias de red de los componentes:
Scanner
Real-Time Protection
Configuración de advertencias por email de los componentes:
Scanner
Real-Time Protection
Updater
Configuración de las advertencias acústicas tras la detección de malware
4.1.3 El icono de bandeja
Tras la instalación, verá el icono de bandeja de su producto Avira en la bandeja del
sistema de la barra de tareas:
Icono
Descripción
Se han activado Real-Time
Protection y FireWall
Se ha desactivado Real-Time
Protection o FireWall
El icono de la bandeja muestra el estado de Real-Time Protection y del FireWall.
Avira Professional Security - Manual del usuario (Versión: 09 Dec. 2013)
51
Acerca de Avira Professional Security
Por medio del menú contextual del icono de bandeja puede acceder rápidamente a las
funciones principales de su producto Avira.
Para activar el menú contextual, pulse con el botón derecho del ratón en el icono de
bandeja.
Entradas en el menú contextual
Activar Real-Time Protection: Activa o desactiva Avira Real-Time Protection.
Activar Mail Protection: Activa o desactiva Avira Mail Protection.
Activar Web Protection: Activa o desactiva Avira Web Protection.
FireWall:
Activar FireWall: Activa o desactiva Avira FireWall.
Activar Windows Firewall: Activa o desactiva Windows Firewall (esta función
está disponible a partir de Windows 8).
Bloquear todo el tráfico: Si está activa, bloquea cualquier transferencia de datos
excepto aquellas que vayan dirigidas al propio ordenador (Local Host / IP
127.0.0.1).
Iniciar Avira Professional Security: Abre el Centro de control.
Configurar Avira Professional Security: Abre la configuración.
Iniciar actualización: Inicia una actualización.
Seleccionar configuración: Abre un submenú que contiene los perfiles de
configuración disponibles. Haga clic en una configuración para activarla. El comando
de menú estará desactivado si ya se han definido las reglas para la selección
automática de una configuración.
Ayuda: Abre la ayuda en línea.
Acerca de Avira Professional Security: Abre una ventana de diálogo con información
relativa a su producto Avira: información de producto, versión y licencias.
Avira en Internet: Abre el portal web de Avira en Internet. Para ello, es imprescindible
disponer de un acceso activo a Internet.
4.2 Procedimientos
En el capítulo denominado "Procedimientos" puede obtener información básica sobre la
activación de licencias y productos, así como sobre las principales funciones de su
producto Avira. Las breves aportaciones seleccionadas sirven para proporcionarle una
rápida información general sobre las funcionalidades de su producto Avira. Sin embargo,
no sustituyen las explicaciones detalladas de cada uno de los capítulos de la presente
ayuda.
Avira Professional Security - Manual del usuario (Versión: 09 Dec. 2013)
52
Acerca de Avira Professional Security
4.2.1 Activar licencia
Así se activa la licencia de su producto Avira:
Con el fichero de licencia .KEY puede activar la licencia para su producto Avira. Avira le
enviará el fichero de licencia por email. Este fichero contiene la licencia para todos los
productos que haya pedido.
Si todavía no ha instalado su producto Avira:
Guarde el fichero de licencia en un directorio local de su equipo.
Instale su producto Avira.
Durante la instalación, indique dónde guardó el fichero de licencia.
Si ya ha instalado su producto Avira:
En el administrador de ficheros o en el email de activación, haga doble clic en el
fichero de licencia y siga las instrucciones en pantalla de la administración de
licencias que aparece.
- O BIEN En el Centro de control de su producto Avira seleccione la opción de menú Ayuda >
Cargar fichero de licencia
Nota
A partir de Windows Vista aparece el cuadro de diálogo Control de cuentas de
usuario. En caso necesario, inicie sesión como administrador. Haga clic en
Continuar.
Seleccione el fichero de licencia y haga clic en Abrir.
Aparecerá un mensaje.
Confirme la operación pulsando Aceptar.
La licencia ya está activada.
Si fuera necesario, reinicie el sistema.
4.2.2 Ejecutar actualizaciones automáticas
A continuación, le mostramos cómo crear con el Programador de Avira una tarea para
llevar a cabo actualizaciones automáticas de su producto Avira:
Seleccione en el Centro de control la sección ADMINISTRACIÓN > Programador.
Haga clic en el icono
Crear tarea nueva con el asistente.
Aparece el cuadro de diálogo Nombre y descripción de la tarea.
Asigne nombre a la tarea y descríbala si fuera el caso.
Avira Professional Security - Manual del usuario (Versión: 09 Dec. 2013)
53
Acerca de Avira Professional Security
Haga clic en Siguiente.
Aparece el cuadro de diálogo Tipo de tarea.
Seleccione una tarea de actualización de la lista de selección.
Haga clic en Siguiente.
Aparece el cuadro de diálogo Momento de inicio de la tarea.
Escoja el momento en que se ejecutará el análisis:
Inmediatamente
Diariamente
Semanalmente
Intervalo
Una vez
Inicio de sesión
Nota
Recomendamos llevar a cabo actualizaciones frecuentes y periódicas. El
intervalo de actualización recomendado es de: 60 minutos.
Según lo que seleccione, indique la fecha si fuera necesario.
Si se diera el caso, seleccione opciones adicionales (disponible según el tipo de
tarea):
Repetir la tarea si el tiempo ya transcurrió
Las tareas del pasado se relanzan si no pudieron realizarse en su momento, por
ejemplo, porque el equipo estaba apagado.
Iniciar tarea adicionalm. al conectarse a Internet (acceso telef. a redes)
Además de la frecuencia definida, la tarea se lanza al iniciarse la conexión a
Internet.
Haga clic en Siguiente.
Aparece el cuadro de diálogo Selección del modo de visualización.
Seleccione el modo de visualización de la ventana de tareas:
Invisible: ninguna ventana de tarea
Minimizado: solo barra de progreso
Maximizado: toda la ventana de tarea
Haga clic en Finalizar.
La tarea recién creada aparece en la página de inicio de la sección
ADMINISTRACIÓN > Programador como activada (marca de verificación).
Si es el caso, desactive las tareas que no deban ejecutarse.
Los siguientes iconos permiten continuar con la edición de las tareas:
Avira Professional Security - Manual del usuario (Versión: 09 Dec. 2013)
54
Acerca de Avira Professional Security
Ver las propiedades de una tarea
Modificar tarea
Eliminar tarea
Iniciar tarea
Detener tarea
4.2.3 Iniciar una actualización manualmente
Dispone de varias posibilidades de iniciar manualmente una actualización: En las
actualizaciones iniciadas manualmente también se ejecuta siempre una actualización del
fichero de firmas de virus y el motor de análisis.
Así se inicia manualmente una actualización de su producto Avira:
Haga clic con el botón derecho del ratón en el icono de bandeja de Avira en la barra
de tareas y seleccione Iniciar actualización.
- O BIEN Seleccione en el Centro de control la sección Estado y, a continuación, haga clic en
el área Última actualización en el enlace Iniciar actualización.
- O BIEN Seleccione en el Centro de control, en el menú Actualización, la opción Iniciar
actualización.
Aparece el cuadro de diálogo Updater.
Nota
Recomendamos llevar a cabo actualizaciones automáticas periódicamente. El
intervalo de actualización recomendado es de: 60 minutos.
Nota
También puede ejecutar la actualización automática directamente en el Centro
de seguridad de Windows.
4.2.4 Analizar la existencia de virus y malware con un perfil de análisis
El perfil de análisis es una agrupación de unidades y directorios que deben analizarse.
Avira Professional Security - Manual del usuario (Versión: 09 Dec. 2013)
55
Acerca de Avira Professional Security
Dispone de las siguientes maneras de analizar mediante un perfil de análisis:
Usar perfil de análisis predefinido
Cuando los perfiles de análisis predefinidos satisfacen sus necesidades.
Adaptar y usar perfil de análisis (selección manual)
Cuando desea analizar con un perfil de análisis personalizado.
Crear y usar nuevo perfil de análisis
Cuando desea crear su propio perfil de análisis.
Según el sistema operativo que use, dispondrá de distintos iconos para iniciar un perfil de
análisis:
En Windows XP:
Este icono permite iniciar el análisis por medio de un perfil de análisis.
A partir de Windows Vista:
A partir de Microsoft Windows Vista, de momento el Centro de control solo tiene
derechos limitados, p. ej., de acceso a directorios y ficheros. El Centro de control
solo puede ejecutar determinadas acciones y accesos a ficheros con derechos de
administrador ampliados. Estos derechos de administrador ampliados deben
concederse al iniciar cualquier análisis mediante un perfil de análisis.
Este icono permite iniciar un análisis limitado por medio de un perfil de análisis.
Solo se analizan los directorios y ficheros para los que el sistema operativo ha
concedido derechos de acceso.
Este icono permite iniciar el análisis con derechos de administrador ampliados.
Tras una confirmación, se analizan todos los directorios y ficheros del perfil de
análisis seleccionado.
Así se analiza la existencia de virus y malware con un perfil de análisis:
Seleccione en el Centro de control la sección SEGURIDAD DEL PC > Scanner.
Aparecen perfiles de análisis predefinidos.
Seleccione uno de los perfiles de análisis predefinidos.
-O BIENAdapte el perfil de análisis Selección manual.
-O BIENCree un perfil de análisis nuevo
Haga clic en el icono (Windows XP:
o a partir de Windows Vista:
).
Aparece la ventana Luke Filewalker y se inicia el análisis directo.
Avira Professional Security - Manual del usuario (Versión: 09 Dec. 2013)
56
Acerca de Avira Professional Security
Una vez transcurrido el proceso de análisis, se muestran los resultados.
Si desea adaptar un perfil de análisis:
Despliegue el árbol de ficheros del perfil de análisis Selección manual de manera
que estén abiertos todos los directorios y las unidades que va a analizar.
Haga clic en el signo +: aparece el siguiente nivel de directorios.
Haga clic en el signo -: se oculta el siguiente nivel de directorios.
Seleccione los nodos y directorios que deban analizarse haciendo clic en la casilla
del nivel de directorios correspondiente:
Dispone de las siguientes posibilidades de seleccionar directorios:
Directorio con subdirectorios incluidos (marca de verificación negra)
Solo los subdirectorios de un directorio (marca de verificación gris, los subdirectorios
tienen marcas de verificación negras)
Ningún directorio (ninguna marca de verificación)
Si desea crear un perfil de análisis nuevo:
Haga clic en el icono
Crear nuevo perfil.
Aparece el perfil Nuevo perfil debajo de los perfiles existentes.
Si es necesario, cambie el nombre del perfil de análisis haciendo clic en el icono
.
Seleccione los nodos y directorios que desee analizar mediante un clic en la casilla
del nivel de directorios correspondiente.
Dispone de las siguientes posibilidades de seleccionar directorios:
Directorio con subdirectorios incluidos (marca de verificación negra)
Solo los subdirectorios de un directorio (marca de verificación gris, los subdirectorios
tienen marcas de verificación negras)
Ningún directorio (ninguna marca de verificación)
4.2.5 Análisis directo: Analizar la existencia de virus y malware mediante arrastrar
y soltar
A continuación, le mostramos cómo analizar de manera selectiva la existencia de virus y
malware mediante arrastrar y soltar:
El Centro de control de su programa Avira está abierto.
Seleccione el fichero o el directorio que se va a analizar.
Arrastre con el botón izquierdo del ratón el fichero o el directorio seleccionado al
Centro de control.
Aparece la ventana Luke Filewalker y se inicia el análisis directo.
Avira Professional Security - Manual del usuario (Versión: 09 Dec. 2013)
57
Acerca de Avira Professional Security
Una vez transcurrido el proceso de análisis, se muestran los resultados.
4.2.6 Análisis directo: Analizar la existencia de virus y malware mediante el menú
contextual
Así se analiza la existencia de virus y malware a través del menú contextual de forma
precisa:
Haga clic (p. ej., en el Explorador de Windows, en el escritorio o en un directorio de
Windows abierto) con el botón derecho del ratón en el fichero o directorio que desee
analizar.
Aparece el menú contextual del Explorador de Windows.
En el menú contextual seleccione Analizar ficheros seleccionados con Avira.
Aparece la ventanaLuke Filewalker y se inicia el análisis directo.
Una vez transcurrido el proceso de análisis, se muestran los resultados.
4.2.7 Análisis directo: Analizar la existencia de virus y malware de forma
automática
Nota
Después de la instalación, la tarea de análisis Análisis completo del sistema
queda creada en el planificador: Se ejecuta un análisis completo del sistema en
un intervalo recomendado.
Así se crea una tarea con la que analizar automáticamente la existencia de virus y
malware:
Seleccione en el Centro de control la sección ADMINISTRACIÓN > Programador.
Haga clic en el icono
Crear tarea nueva con el asistente.
Aparece el cuadro de diálogo Nombre y descripción de la tarea.
Asigne nombre a la tarea y descríbala si fuera el caso.
Haga clic en Siguiente.
Aparece el cuadro de diálogo Tipo de tarea.
Seleccione la tarea de análisis.
Haga clic en Siguiente.
Aparece el cuadro de diálogo Selección del perfil.
Seleccione el perfil que debe analizarse.
Haga clic en Siguiente.
Aparece el cuadro de diálogo Momento de inicio de la tarea.
Avira Professional Security - Manual del usuario (Versión: 09 Dec. 2013)
58
Acerca de Avira Professional Security
Seleccione cuándo se ejecutará el análisis:
Inmediatamente
Diariamente
Semanalmente
Intervalo
Una vez
Inicio de sesión
Según lo que seleccione, indique la fecha si fuera necesario.
En caso necesario, seleccione la siguiente opción adicional (disponible en algunos
tipos de tarea): Repetir la tarea si el tiempo ya transcurrió
Las tareas del pasado se relanzan si no pudieron realizarse en su momento, por
ejemplo, porque el equipo estaba apagado.
Haga clic en Siguiente.
Aparece el cuadro de diálogo Selección del modo de visualización.
Seleccione el modo de visualización de la ventana de tareas:
Invisible: ninguna ventana de tarea
Minimizado: solo barra de progreso
Maximizado: toda la ventana de tarea
Seleccione la opción Apagar equipo cuando haya finalizado la tarea si desea que
el equipo se apague en cuanto la tarea haya sido ejecutada y finalizada.
La opción solamente está disponible en el modo de representación minimizado o
maximizado.
Haga clic en Finalizar.
La tarea recién creada aparece en la página de inicio de la sección
ADMINISTRACIÓN > Programador como activada (marca de verificación).
Si es el caso, desactive las tareas que no deban ejecutarse.
Los siguientes iconos permiten continuar con la edición de las tareas:
Ver las propiedades de una tarea
Modificar tarea
Eliminar tarea
Iniciar tarea
Detener tarea
Avira Professional Security - Manual del usuario (Versión: 09 Dec. 2013)
59
Acerca de Avira Professional Security
4.2.8 Analizar directamente la existencia de rootkits activos
Para analizar la existencia de rootkits activos, use el perfil de análisis predefinido
Búsqueda de rootkits y malware activo.
Así se analiza directamente la existencia de rootkits activos:
Seleccione en el Centro de control la sección SEGURIDAD DEL PC > Scanner.
Aparecen perfiles de análisis predefinidos.
Seleccione el perfil de análisis predefinido Búsqueda de rootkits y malware activo.
Seleccione si fuera el caso más nodos y directorios para analizar mediante un clic en
la casilla del nivel de directorios.
Haga clic en el icono (Windows XP:
o a partir de Windows Vista:
).
Aparece la ventana Luke Filewalker y se inicia el análisis directo.
Una vez transcurrido el proceso de análisis, se muestran los resultados.
4.2.9 Reaccionar a virus y malware detectados
Para cada uno de los componentes de protección de su producto Avira puede establecer,
en la sección de la configuración Acción al detectar, la manera en que su producto Avira
reaccionará al detectar un virus o programa no deseado.
En el componente ProActiv de Real-Time Protection no existen opciones de acción
configurables: La detección se notificará en la ventana Real-Time Protection:
comportamiento sospechoso de una aplicación.
Opciones de acción de Scanner:
Interactivo
En el modo de acción interactivo, las detecciones de Scanner se notifican en un
cuadro de diálogo. Este ajuste está activado de forma estándar.
Al finalizar el análisis de Scanner, recibirá un mensaje de advertencia con una lista
de los ficheros afectados encontrados. Tiene la posibilidad de seleccionar la acción
que desea ejecutar para cada archivo afectado mediante un menú contextual. Puede
ejecutar las acciones seleccionadas para los ficheros afectados o finalizar Scanner.
Automático
Al detectar un virus o programa no deseado en el modo de acción automático, se
ejecuta automáticamente la acción seleccionada en esta área. Si activa la opción
Mostrar mensaje de advertencia, al detectar un virus recibirá un mensaje de
advertencia en el que se muestra la acción ejecutada.
Opciones de acción de Real-Time Protection:
Interactivo
Avira Professional Security - Manual del usuario (Versión: 09 Dec. 2013)
60
Acerca de Avira Professional Security
En el modo de acción interactivo se impide el acceso a los datos y se muestra una
notificación en el escritorio. En esta podrá eliminar el malware detectado o pasar el
malware a Scanner a través del botón Detalles para el consiguiente tratamiento de
virus. Scanner informa de la detección en una ventana en la que dispondrá de
distintas opciones para el tratamiento del fichero afectado a través de un menú
(consulte Detección > Scanner).
Automático
Al detectar un virus o programa no deseado en el modo de acción automático, se
ejecuta automáticamente la acción seleccionada en esta área. Si activa la opción
Mostrar mensaje de advertencia, al detectar un virus recibirá una notificación de
escritorio.
Opciones de acción de Mail Protection, Web Protection:
Interactivo
Al detectar un virus o programa no deseado en el modo de acción interactivo,
aparece un cuadro de diálogo en el que puede seleccionar lo que debe hacerse con
el objeto afectado. Este ajuste está activado de forma estándar.
Automático
Al detectar un virus o programa no deseado en el modo de acción automático, se
ejecuta automáticamente la acción seleccionada en esta área. Si activa la opción
Mostrar barra de progreso, al detectar un virus recibirá un mensaje de advertencia
en el que debe confirmar la acción que se va a ejecutar.
Modo de acción interactivo
Tras detectar virus y programas no deseados en el modo de acción interactivo, en el
mensaje de advertencia que recibe debe seleccionar una acción para los objetos
afectados y ejecutarla mediante confirmación.
Dispone de las siguientes acciones de tratamiento de los objetos afectados entre las que
elegir:
Nota
Las acciones que se pueden seleccionar dependen del sistema operativo, del
componente de protección (Avira Scanner, Avira Real-Time Protection, Avira
Mail Protection, Avira Web Protection) que notifica la detección y del malware
detectado.
Acciones de Scanner y Real-Time Protection (sin detecciones de ProActiv):
Reparar
Se repara el fichero.
Solo puede activar esta opción si el fichero detectado se puede reparar.
Cambiar el nombre
Avira Professional Security - Manual del usuario (Versión: 09 Dec. 2013)
61
Acerca de Avira Professional Security
Se cambia el nombre del fichero añadiéndole la extensión *.vir. Por tanto, ya no es
posible acceder directamente a estos ficheros (p. ej., haciendo doble clic).
Posteriormente, los ficheros se pueden reparar y su nombre se puede cambiar de
nuevo.
Cuarentena
El fichero se comprime con un formato especial (*.qua) y se mueve al directorio de
cuarentena INFECTED del disco duro, de manera que ya no se puede tener acceso
a él. Los ficheros de este directorio pueden repararse posteriormente en la
cuarentena o, si fuera necesario, enviarse a Avira.
Eliminar
Se borra el archivo. Este proceso es considerablemente más rápido que
Sobrescribir y eliminar.
Si la detección corresponde a un virus del sector de arranque, su eliminación elimina
también el sector de arranque. Se escribe un sector de arranque nuevo.
Omitir
No se ejecuta ninguna acción más. El fichero afectado permanece activo en el
equipo.
Sobrescribir y eliminar
El fichero se sobrescribe con un patrón predeterminado y, a continuación, se elimina.
El archivo no se puede recuperar.
Advertencia
Existe el riesgo de pérdida de datos y de daños del sistema operativo.
Use la opción Omitir solo en casos excepcionales justificados.
Ignorar siempre
Opción de acción en caso de detecciones de Real-Time Protection: Real-Time
Protection no ejecuta ninguna acción más. Se permite el acceso al fichero. Todos los
demás accesos a ese fichero se admiten y no se notifican hasta que se reinicie el
equipo o tenga lugar una actualización del fichero de firmas de virus.
Copiar a cuarentena
Opción de acción al detectar un rootkit: la detección se copia a la cuarentena.
Reparar sector de arranque | Descargar herramienta de reparación (Repair Tool)
Opciones de acción en caso de detección de sectores de arranque infectados: Para
disqueteras infectadas se dispone de opciones para la reparación. Si una reparación
con su producto Avira no fuera posible, podrá descargar una herramienta especial
para la detección y eliminación de virus del sector de arranque.
Avira Professional Security - Manual del usuario (Versión: 09 Dec. 2013)
62
Acerca de Avira Professional Security
Nota
Si aplica acciones a procesos activos, los procesos afectados se terminarán
antes de ejecutar la acción.
Acciones de Real-Time Protection en caso de detecciones del componente ProActiv
(aviso de acciones sospechosas de una aplicación):
Programa de confianza
Se continúa la ejecución de la aplicación. El programa se añade a la lista de las
aplicaciones autorizadas y se excluye de la monitorización por el componente
ProActiv. Al añadir la aplicación autorizada a la lista, se establece el tipo de
monitorización Contenido. Esto significa que la aplicación solamente se excluye de
una monitorización por el componente ProActiv si su contenido permanece invariado
(consulte Filtro de aplicación: Aplicaciones a excluir).
Bloquear programa una vez
La aplicación se bloquea, es decir, la ejecución de la aplicación finaliza. Las
acciones de la aplicación se seguirán monitorizando por el componente ProActiv.
Bloquear siempre este programa
La aplicación se bloquea, es decir, la ejecución de la aplicación finaliza. El programa
se añade a la lista de las aplicaciones que se deben bloquear y ya no podrá
ejecutarse (consulte Filtro de aplicación: Aplicaciones a bloquear).
Omitir
Se continúa la ejecución de la aplicación. Las acciones de la aplicación se seguirán
monitorizando por el componente ProActiv.
Acciones de Mail Protection: emails entrantes
Mover a cuarentena
El email con todos sus datos adjuntos se mueve a la cuarentena. El email afectado
se elimina. El texto principal y los datos adjuntos, si los hay, se sustituyen por un
texto predeterminado.
Eliminar email
El email afectado se elimina. Un texto predeterminado sustituye el cuerpo de texto y,
si fuera el caso, los datos adjuntos.
Eliminar datos adjuntos
Un texto predeterminado sustituye los datos adjuntos afectados. Si está afectado el
texto principal del correo electrónico, este se borra y se sustituye también por un
texto predeterminado. El email en sí se entrega.
Mover datos adjuntos a cuarentena
Los datos adjuntos afectados se ponen en cuarentena y posteriormente se eliminan
(se sustituyen por un texto predeterminado). El cuerpo del texto en sí se entrega.
Los datos adjuntos se pueden enviar posteriormente mediante el Gestor de
cuarentena.
Avira Professional Security - Manual del usuario (Versión: 09 Dec. 2013)
63
Acerca de Avira Professional Security
Omitir
El email afectado se entrega.
Advertencia
Hay posibilidad de que un virus o programa no deseado pueda acceder a su
equipo. Seleccione la opción Omitir solo en casos excepcionales justificados.
Desactive la vista previa en su cliente de correo y ¡nunca abra un fichero
adjunto con un doble clic!
Acciones de Mail Protection: emails salientes
Mover correo a cuarentena (no enviar)
El email con todos sus datos adjuntos se copia en la cuarentena y no se envía. El
email permanece en la bandeja de salida del cliente de correo. El programa de
correo emite un mensaje de error. En cada proceso de envío posterior de la cuenta
de correo se analiza este email para detectar si contiene malware.
Bloquear envío de correo (no enviar)
El email no se envía y permanece en la bandeja de salida del cliente de correo. El
programa de correo emite un mensaje de error. En cada proceso de envío posterior
de la cuenta de correo se analiza este email para detectar si contiene malware.
Omitir
El email afectado se envía.
Advertencia
Hay posibilidad de que un virus o programa no deseado pueda acceder al
equipo del destinatario del email.
Acciones de Web Protection:
Denegar acceso
El sitio web requerido por el servidor web y los datos solicitados no son transferidos
a su navegador. Un error de acceso denegado ha sido mostrado en su navegador
web.
Cuarentena
La página web solicitada por el servidor web o los datos y ficheros transmitidos se
mueven a la cuarentena. El gestor de cuarentena puede recuperar el fichero
afectado si tiene valor informativo o, en caso necesario, enviarlo al Avira Malware
Research Center.
Omitir
La página web solicitada por el servidor web o los datos y ficheros transmitidos se
pasan por Web Protection a su navegador.
Avira Professional Security - Manual del usuario (Versión: 09 Dec. 2013)
64
Acerca de Avira Professional Security
Advertencia
Hay posibilidad de que un virus o programa no deseado pueda acceder a su
equipo. Seleccione la opción Omitir solo en casos excepcionales justificados.
Nota
Se recomienda mover a la cuarentena cualquier fichero sospechoso que no se
pueda reparar.
Nota
Envíenos los ficheros notificados por la heurística para analizarlos.
Estos ficheros se pueden cargar a través de nuestra página web, por ejemplo:
http://www.avira.es/sample-upload
Los ficheros notificados por la heurística pueden reconocerse por la
denominación HEUR/ o HEURISTIC/ antepuesta al nombre de fichero, p. ej.:
HEUR/prueba.*.
4.2.10 Cuarentena: Tratamiento de ficheros (*.qua) en la cuarentena
A continuación, le mostramos cómo tratar los ficheros en la cuarentena:
Seleccione en el Centro de control la sección ADMINISTRACIÓN > Cuarentena.
Compruebe de qué ficheros se trata, de modo que pueda cargar los originales desde
otro lugar a su equipo si fuera necesario.
Si desea ver información más detallada de un fichero:
Seleccione el fichero y haga clic en
.
Aparece el cuadro de diálogo Propiedades con más información sobre el
fichero.
Si desea analizar de nuevo un fichero:
Se recomienda analizar un fichero cuando se ha actualizado el fichero de firmas de virus
de su producto Avira y se sospecha que existe una falsa alarma. De esta forma, podrá
confirmar tras un nuevo análisis que se trata de una falsa alarma y restablecer el fichero.
Seleccione el fichero y haga clic en
.
El fichero se analiza con la configuración del análisis directo para detectar virus
y malware.
Avira Professional Security - Manual del usuario (Versión: 09 Dec. 2013)
65
Acerca de Avira Professional Security
Tras el análisis, aparece el cuadro de diálogo Estadística del análisis, que
muestra una estadística sobre el estado del fichero antes y después del nuevo
análisis.
Si desea eliminar un fichero:
Seleccione el fichero y haga clic en
.
Debe confirmar su selección con Sí.
Si desea cargar el fichero en un servidor web del Avira Malware Research Center para
analizarlo:
Seleccione el fichero que desea cargar.
Haga clic en
.
Se abre el cuadro de diálogo Carga de ficheros con un formulario para indicar
sus datos de contacto.
Indique los datos completos.
Seleccione un tipo: Fichero sospechoso o Sospecha de falsa alarma.
Seleccione un formato de respuesta: HTML, texto, HTML y texto.
Haga clic en Aceptar.
El fichero se carga comprimido en un servidor web del Avira Malware Research
Center.
Nota
En los siguientes casos se recomienda un análisis por el Avira Malware
Research Center:
Detección mediante heurística (fichero sospechoso): Durante un análisis,
su producto Avira ha clasificado un fichero como sospechoso y lo ha movido a
la cuarentena: en el cuadro de diálogo de detección de virus o en el fichero de
informe del análisis se recomienda el análisis del fichero por parte del Avira
Malware Research Center.
Fichero sospechoso: Considera que un fichero es sospechoso por lo que lo
ha añadido a la cuarentena; sin embargo, el análisis del fichero en cuanto a
virus y malware da un resultado negativo.
Sospecha de falsa alarma: Supone que la detección de un virus es una falsa
alarma: Su producto Avira notifica la detección en un fichero que con toda
probabilidad no está afectado por malware.
Nota
El tamaño de los ficheros que se cargan está limitado a 20 MB sin comprimir o
8 MB comprimido.
Avira Professional Security - Manual del usuario (Versión: 09 Dec. 2013)
66
Acerca de Avira Professional Security
Nota
Para cargar varios ficheros simultáneamente, debe seleccionar todos los
ficheros que desea cargar y pulsar el botón Enviar objeto.
Si desea copiar un objeto de la cuarentena a otro directorio:
Seleccione el objeto en cuarentena y haga clic en
.
Se abre el cuadro de diálogo Analizar carpeta en el que puede seleccionar un
directorio.
Seleccione un directorio donde desee guardar una copia del objeto en cuarentena y
confirme su selección con Aceptar.
El objeto de cuarentena seleccionado se guardará en el directorio elegido.
Nota
El objeto de cuarentena no es idéntico al fichero restaurado. El objeto de
cuarentena está cifrado y no puede ejecutarse ni leerse en su formato original.
Si desea exportar las propiedades de un objeto en cuarentena a un fichero de texto:
Seleccione el objeto en cuarentena y haga clic en
.
Se abre un fichero de texto con los datos sobre el objeto en cuarentena
seleccionado.
Guarde el fichero de texto.
Los ficheros que están en la cuarentena se pueden restaurar (consulte capítulo:
Cuarentena: Restaurar los ficheros de cuarentena).
4.2.11 Restaurar los ficheros de cuarentena
Según el sistema operativo que use, dispondrá de distintos iconos para la restauración:
En Windows XP:
Este icono permite restaurar los ficheros en su directorio original.
Este icono permite restaurar los ficheros en el directorio que elija.
A partir de Windows Vista:
A partir de Microsoft Windows Vista, de momento el Centro de control solo tiene
derechos limitados, p. ej., de acceso a directorios y ficheros. El Centro de control
solo puede ejecutar determinadas acciones y accesos a ficheros con derechos de
Avira Professional Security - Manual del usuario (Versión: 09 Dec. 2013)
67
Acerca de Avira Professional Security
administrador ampliados. Estos derechos de administrador ampliados deben
concederse al iniciar cualquier análisis mediante un perfil de análisis.
Este icono permite restaurar los ficheros en el directorio que elija.
Este icono permite restaurar los ficheros en su directorio original. Si para
acceder a este directorio se necesitan derechos de administrador ampliados,
aparece la consulta correspondiente.
Así puede restaurar los ficheros que están en la cuarentena:
Advertencia
Existe el riesgo de pérdida de datos y de daños del sistema operativo del
equipo. Use la función Restaurar objeto seleccionado solo en casos
excepcionales. Restaure únicamente aquellos ficheros que pudieron repararse
mediante un nuevo análisis.
Fichero analizado y reparado con nuevo análisis.
Seleccione en el Centro de control la sección ADMINISTRACIÓN > Cuarentena.
Nota
Los emails y datos adjuntos solo pueden restaurarse con la opción
extensión *.eml.
y la
Si desea restaurar un fichero en su ubicación original:
Seleccione el fichero y haga clic en el icono (Windows XP:
Vista
, a partir de Windows
).
Esta opción no está disponible para emails.
Nota
Los emails y datos adjuntos solo pueden restaurarse con la opción
extensión *.eml.
y la
Aparece la petición de si desea restaurar el fichero.
Haga clic en Sí.
El fichero se restaura en el directorio desde el que se movió a la cuarentena.
Si desea restaurar un fichero en un determinado directorio:
Avira Professional Security - Manual del usuario (Versión: 09 Dec. 2013)
68
Acerca de Avira Professional Security
Seleccione el fichero y haga clic en
.
Aparece la petición de si desea restaurar el fichero.
Haga clic en Sí.
Aparece la ventana predeterminada de Windows para seleccionar directorios.
Seleccione el directorio en el que va a restaurar el fichero y confirme.
El fichero se restaura en el directorio seleccionado.
4.2.12 Cuarentena: Mover fichero sospechoso a cuarentena
A continuación, le explicamos cómo mover manualmente un fichero sospechoso a
cuarentena:
Seleccione en el Centro de control la sección ADMINISTRACIÓN > Cuarentena.
Haga clic en
.
Aparece la ventana predeterminada de Windows para seleccionar ficheros.
Seleccione el fichero y confirme la operación con Abrir.
El fichero se mueve a la cuarentena.
Puede analizar los ficheros de la cuarentena con Avira Scanner (consulte el capítulo:
Cuarentena: tratamiento de ficheros (*.qua) en la cuaretena).
4.2.13 Perfil de análisis: Añadir o eliminar un tipo de fichero de un perfil de
análisis
De esta manera, se especifica para un perfil de análisis que se analizarán adicionalmente
ciertos tipos de fichero o que determinados tipos de fichero quedarán excluidos del
análisis (solo posible con la selección manual y perfiles de análisis definidos por el
usuario):
Se encuentra en el Centro de control, en la sección SEGURIDAD DEL PC >
Scanner.
Haga clic con el botón derecho del ratón en el perfil de análisis que desea editar.
Aparece un menú contextual.
Seleccione la entrada Filtro de ficheros.
Despliegue más el menú contextual haciendo clic en el pequeño triángulo de la parte
derecha del menú contextual.
Aparecen las entradas Predeterminado, Analizar todos los ficheros y
Definido por el usuario.
Seleccione la entrada Definido por el usuario.
Avira Professional Security - Manual del usuario (Versión: 09 Dec. 2013)
69
Acerca de Avira Professional Security
Aparece el cuadro de diálogo Extensiones de fichero con una lista de todos los
tipos de fichero que se analizarán con el perfil de análisis.
Si desea excluir un tipo de fichero del análisis:
Seleccione el tipo de fichero y haga clic en Eliminar.
Si desea añadir un tipo de fichero al análisis:
Seleccione un tipo de fichero.
Haga clic en Insertar e introduzca la extensión de fichero del tipo de fichero en el
campo de entrada.
Use un máximo de 10 caracteres y no indique el punto inicial. Se admiten
comodines (* y ?).
4.2.14 Perfil de análisis: Crear acceso directo en el escritorio para el perfil de
análisis
Puede iniciar un análisis directo directamente desde el escritorio por medio de un acceso
directo a un perfil de análisis sin tener que activar el Centro de control de su producto
Avira.
Así se crea un acceso directo al perfil de análisis en el escritorio:
Se encuentra en el Centro de control, en la sección SEGURIDAD DEL PC >
Scanner.
Seleccione el perfil de análisis para el que desea crear un enlace o acceso directo.
Haga clic en el icono
.
Se crea el acceso directo en el escritorio.
4.2.15 Eventos: Filtrar eventos
En el Centro de control, en ADMINISTRACIÓN > Eventos, se muestran todos los eventos
generados por los componentes de programa de su producto Avira (de forma parecida a
como lo hace el visor de eventos del sistema operativo Windows). Los componentes de
programa son los siguientes:
Web Protection
Real-Time Protection
Mail Protection
FireWall
Servicio de ayuda
Programador
Scanner
Avira Professional Security - Manual del usuario (Versión: 09 Dec. 2013)
70
Acerca de Avira Professional Security
Updater
ProActiv
Se muestran los siguientes tipos de evento:
Información
Advertencia
Error
Detección
Así se filtran los eventos mostrados:
Seleccione en el Centro de control la categoría ADMINISTRACIÓN > Eventos.
Active las casillas de verificación de los componentes de programa para mostrar los
eventos de los componentes activados.
- O BIEN Desactive las casillas de verificación de los componentes de programa para ocultar
los eventos de los componentes desactivados.
Active las casillas de verificación de los tipos de evento para mostrar estos eventos.
- O BIEN Desactive las casillas de verificación de los tipos de evento para ocultar estos
eventos.
4.2.16 Mail Protection: Excluir direcciones de email del análisis
Así se establecen las direcciones de email (remitente) que deben excluirse del análisis de
Mail Protection (listas blancas):
Seleccione en el Centro de control la sección SEGURIDAD EN INTERNET > Mail
Protection.
En la lista verá los emails recibidos.
Seleccione el email que desea excluir del análisis de Mail Protection.
Haga clic en el icono deseado para excluir el email del análisis de Mail Protection:
La dirección de email seleccionada ya no se analizará en el futuro en busca de
virus y programas no deseados.
La dirección del remitente de email se incluye en la lista de exclusiones y ya no
se analizará en busca de virus, programas no deseados.
Advertencia
Excluya del análisis de Mail Protection únicamente direcciones de email de
remitentes de total confianza.
Avira Professional Security - Manual del usuario (Versión: 09 Dec. 2013)
71
Acerca de Avira Professional Security
Nota
En la configuración, en Mail Protection > General > Excepciones, puede
introducir más direcciones de email en la lista de exclusiones o eliminar
direcciones de dicha lista.
4.2.17 FireWall: Seleccionar nivel de seguridad para el FireWall
Puede seleccionar entre distintos niveles de seguridad. En función de ello, dispondrá de
diferentes posibilidades de configuración para las reglas del adaptador.
Dispone de los siguientes niveles de seguridad:
Bajo
Se detecta el desbordamiento y el escaneo de puertos.
Medio
Se descartan los paquetes TCP y UDP sospechosos.
Se impide el desbordamiento y el escaneo de puertos.
(Configuración predeterminada)
Alto
El equipo es invisible en la red.
No se permiten nuevas conexiones exteriores.
Se impide el desbordamiento y el escaneo de puertos.
Usuario
Reglas definidas por el usuario: el programa cambia automáticamente a este nivel de
seguridad si se cambiaron reglas del adaptador.
Bloquear todos
Finaliza todas las conexiones de red existentes.
Nota
El ajuste predeterminado del Nivel de seguridad para todas las reglas
predefinidas de FireWall de Avira es Medio.
El nivel de seguridad para FireWall se configura de la siguiente manera:
Seleccione en el Centro de control la categoría SEGURIDAD EN INTERNET >
FireWall.
Sitúe el control deslizante en el nivel de seguridad que desee.
Avira Professional Security - Manual del usuario (Versión: 09 Dec. 2013)
72
Acerca de Avira Professional Security
El nivel de seguridad seleccionado se activa de inmediato.
Avira Professional Security - Manual del usuario (Versión: 09 Dec. 2013)
73
Detección
5. Detección
5.1 Información general
Cuando se detectan virus, el producto de Avira puede ejecutar determinadas acciones
automáticamente o reaccionar interactivamente. En el modo de acción interactivo, cuando
se detectan virus, se abre un cuadro de diálogo en el que controla o inicia el tratamiento
posterior de los virus (Eliminar, Omitir, etc.). En el modo automático existe la opción de
mostrar un mensaje de advertencia si se detectan virus. En el mensaje se muestra la
acción que se ha realizado automáticamente.
En este capítulo se ordena por módulos toda la información sobre los mensajes de una
detección.
Véase el capítulo Scanner: modo de acción interactivo
Véase el capítulo Scanner: modo de acción automático
Véase el capítulo Scanner: enviar archivos a Protection Cloud
Véase el capítulo Real-Time Protection
Véase el capítulo Real-Time Protection: comportamiento sospechoso
Véase el capítulo Mail Protection: correos electrónicos entrantes
Véase el capítulo Mail Protection: correos electrónicos salientes
Véase el capítulo Envío de email: servidor
Véase el capítulo Envío de email: remitente
Véase el capítulo Web Protection
5.2 Modo de acción interactivo
Una vez finalizado el análisis de archivos de Scanner, se muestra un mensaje de
advertencia con una lista de los ficheros afectados detectados si ha seleccionado como
modo de acción para los virus detectados el modo Interactivo (véase la sección sobre
configuración Scanner > Análisis > Acción al detectar).
Tiene la posibilidad de seleccionar la acción que desea ejecutar para cada archivo
afectado mediante un menú contextual. Puede ejecutar las acciones seleccionadas para
los ficheros afectados o finalizar Scanner.
Nota
Si el registro está activado, Scanner registra cada detección en el fichero de
informe.
Avira Professional Security - Manual del usuario (Versión: 09 Dec. 2013)
74
Detección
5.2.1 Mensaje de advertencia
5.2.2 Detección, Error, Advertencias
En las pestañas Detección, Error y Advertencias se muestran información detallada y
opciones de acciones acerca de las detecciones de virus:
Detección:
Objeto: nombre del archivo afectado.
Detección: nombre del virus encontrado o el programa no deseado.
Acción: acción seleccionada que debe realizarse en el archivo afectado.
En el menú contextual de la acción mostrada puede seleccionar otras acciones para
tratar el malware.
Error: mensajes sobre los errores que se han producido durante el análisis.
Advertencias: mensajes de advertencia que se refieren a los virus detectados.
Nota
En la información sobre herramientas del objeto se muestra la información
Avira Professional Security - Manual del usuario (Versión: 09 Dec. 2013)
75
Detección
siguiente: nombre del archivo afectado y ruta completa, nombre del virus,
acción que se va a realizar pulsando el botón Aplicar ahora.
Nota
Se muestra como acción que debe ejecutarse por defecto la acción de
Scanner. La acción por defecto de Scanner para tratar los archivos afectados
puede ajustarse en la sección de configuración Scanner > Análisis > Acción al
detectar en el área Acciones permitidas.
5.2.3 Acciones del menú contextual
Nota
Si en la detección se ha empleado una técnica heurística (HEUR/), una utilidad
de compresión poco habitual (PCK/) o un fichero con una extensión oculta
(HEUR-DBLEXT/), en el modo interactivo solo están disponibles las opciones
Mover a cuarentena y Omitir. En el modo automático la detección se mueve
automáticamente a la cuarentena.
Esta limitación impide que los archivos encontrados que podrían ser una falsa
alarma se quiten (eliminen) directamente de su ordenador. El fichero puede
recuperarse en cualquier momento usando el Administrador de cuarentenas.
En función de la configuración pueden no estar disponibles diferentes opciones.
Reparar
Si esta opción está activada, Scanner repara el archivo afectado.
Nota
La opción Reparar solo se puede activar si es posible reparar el fichero
detectado.
Cuarentena
Si esta opción está activada, Scanner mueve el archivo a la cuarentena. El
Administrador de cuarentenas puede recuperarlo si tiene valor informativo o, en caso
necesario, enviarlo al Centro de investigación de malware de Avira. En función del
fichero hay disponibles otras opciones en el Administrador de cuarentenas.
Eliminar
Con esta opción activada, el fichero se borra. Esta tarea es considerablemente más
rápida que "Sobrescribir y eliminar".
Avira Professional Security - Manual del usuario (Versión: 09 Dec. 2013)
76
Detección
Sobrescribir y eliminar
Si esta opción está activada, Scanner sobrescribe el archivo con un patrón estándar y,
a continuación, lo borra. El archivo no se puede recuperar.
Cambiar el nombre
Si esta opción está activada, Scanner cambia el nombre del archivo. Por tanto, ya no
es posible acceder directamente a estos ficheros (p. ej., haciendo doble clic). Es
posible reparar y volver a cambiar el nombre posteriormente.
Omitir
Si esta opción está activada, se sale del archivo.
Ignorar siempre
Opción de acción en caso de detecciones de Real-Time Protection: Real-Time
Protection no ejecuta ninguna acción más. Se permite el acceso al fichero. Todos los
demás accesos a ese fichero se admiten y no se notifican hasta que se reinicie el
equipo o tenga lugar una actualización del fichero de firmas de virus.
Advertencia
Si selecciona las opciones Omitir o Ignorar siempre, los archivos afectados
permanecen activos en su ordenador. Puede causar daños graves en su
ordenador.
5.2.4 Peculiaridades cuando se detectan sectores de arranque infectados, rootkits
y malware activo
Cuando se detectan sectores de arranque infectados, hay disponibles opciones de acción
para la reparación de los sectores de arranque:
Reparar sector de arranque 722 KB | 1,44 MB | 2,88 MB | 360 KB | 1,2 MB
Estas opciones están disponibles para las unidades de disco.
Descargar CD de rescate
Mediante esta opción accede a la página web de Avira, donde puede descargar una
herramienta especial para detectar y eliminar los virus de los sectores de arranque.
Si realiza acciones en los procesos en curso, se interrumpen los procesos afectados
antes de ejecutar la acción.
Avira Professional Security - Manual del usuario (Versión: 09 Dec. 2013)
77
Detección
5.2.5 Botones y enlaces
Botón/Enlace
Descripción
Aplicar
ahora
Las acciones seleccionadas se ejecutan para tratar todos
los archivos afectados.
Cancelar
Scanner no realiza ninguna acción más y finaliza. Los
archivos afectados permanecen en su sistema.
Por medio de este botón o enlace se abre esta página de
la ayuda en pantalla.
Advertencia
Ejecute la acción Cancelar solo en casos excepcionales justificados. Si
cancela, los archivos afectados permanecen activos en su ordenador. Puede
causar daños graves en su ordenador.
5.2.6 Peculiaridades de la deteccióni si Web Protection está desactivado
Si ha desactivado Web Protection, Real-Time Protection avisa del malware activo
detectado mediante un aviso emergente mientras se comprueba el sistema. Antes de una
reparación, tiene la posibilidad de crear un punto de restauración del sistema.
La función de restauración del sistema debe estar activada en su sistema operativo
Windows.
Haga clic en Mostrar detalles en el aviso emergente.
Se abre la ventana Analizando el sistema.
Active Generar punto de restauración del sistema antes de la reparación.
Haga clic en Aplicar.
Se ha creado un punto de restauración del sistema. En caso necesario, ahora
puede iniciar la recuperación del sistema mediante el sistema operativo
Windows.
5.3 Modo de acción automático
Durante el análisis de archivos de Scanner, se muestra un mensaje de advertencia cada
vez que se detecta un virus si ha seleccionado como modo de acción para los virus
detectados el modo automático con la opción Mostrar mensaje de advertencia (véase la
sección sobre configuración Scanner > Análisis > Acción al detectar). En el modo
automático con mensaje de advertencia, no existe ninguna posibilidad de selección para
Avira Professional Security - Manual del usuario (Versión: 09 Dec. 2013)
78
Detección
el tratamiento de la detección de los virus. Se ejecuta la acción que se ha seleccionado en
la configuración para tratar el virus. En el mensaje se muestra la acción que se ha
realizado automáticamente.
Nota
Si el registro está activado, Scanner registra cada detección en el fichero de
informe.
5.3.1 Mensaje de advertencia
5.3.2 Botones y enlaces
Botón/Enlace
Descripción
Por medio de este botón o enlace se
abre la página de la ayuda en pantalla.
5.4 Enviar archivos a Protection Cloud
En cada análisis rápido del sistema se crea una lista de las ubicaciones de guardado de
ficheros. En esta lista se incluyen, por ejemplo, procesos en curso y programas de inicio y
de servicio. Los ficheros de programas desconocidos se cargan para el análisis en el
sistema Protection Cloud.
Avira Professional Security - Manual del usuario (Versión: 09 Dec. 2013)
79
Detección
Si, durante la instalación personalizada o en la configuración de la Protección avanzada,
ha activado la opción Confirmar de manera manual si se envían a Avira ficheros
sospechosos, puede comprobar la lista de los ficheros sospechosos y seleccionar qué
archivos quiere cargar en Protection Cloud. Por defecto se marcan todos los archivos
sospechosos para cargarlos.
Nota
Si ha activado el registro ampliado durante la configuración de Scanner, el
fichero de informe muestra el sufijo (Cloud) para identificar las advertencias de
Protection Cloud.
5.4.1 Información mostrada
La lista de los ficheros sospechosos que deben cargarse en Protection Cloud.
¿Enviar?: puede seleccionar qué ficheros quiere cargar en Protection Cloud.
Fichero: nombre del archivo sospechoso.
Ruta: ruta del fichero sospechoso.
Enviar archivos de forma automática siempre
Mientras esta opción permanece activa, después de cada Análisis rápido del
sistema se envía automáticamente y sin confirmación manual a Protection Cloud los
ficheros sospechosos para analizarlos.
5.4.2 Botones y enlaces
Botón/Enlace
Descripción
Enviar
Los ficheros seleccionados se envían a Avira Protection Cloud.
Cancelar
Scanner no realiza ninguna acción más y finaliza. Los archivos
afectados permanecen en su sistema.
Ayuda
Se abre esta página de la ayuda en pantalla.
¿Qué es Protection
Cloud?
Se abre la página web con información sobre Avira Protection
Cloud.
Temas relacionados:
Configuración de Protección avanzada
Instalación personalizada
Avira Professional Security - Manual del usuario (Versión: 09 Dec. 2013)
80
Detección
Configuración de los informes
Vista Informes
5.5 Real-Time Protection
Si Real-Time Protection detecta virus, se impide el acceso al archivo y se muestra una
notificación en el escritorio si se ha seleccionado como modo de acción para los virus
detectados el modo Interactivo o el modo Automático con la opción Mostrar mensaje de
advertencia (véase la sección sobre configuración Real-Time Protection> Análisis >
Acción al detectar).
Notificación
En la notificación se muestra la información siguiente:
Fecha y hora de la detección
Ruta y nombre del archivo afectado
Nombre del malware
Nota
La selección del modo de inicio estándar de Real-Time Protection (inicio
normal) y el inicio de sesión rápido en la cuenta de usuario podrían tener como
consecuencia al iniciar el equipo que los programas que se ejecutan
automáticamente cuando se inicia el sistema no se puedan analizar, ya que se
han iniciado antes de la carga completa de Real-Time Protection.
En el modo interactivo tiene las opciones siguientes:
Suprimir
El fichero afectado se transfiere al componente Scanner, que procede a borrarlo. No
se muestra ningún otro mensaje.
Detalles
El fichero afectado se transfiere al componente Scanner, que procede a borrarlo.
Scanner avisa de la detección en una ventana en la que aparecen diferentes opciones
para tratar el archivo afectado.
Nota
Tenga en cuenta las instrucciones sobre el tratamiento de virus en Detección >
Scanner.
Avira Professional Security - Manual del usuario (Versión: 09 Dec. 2013)
81
Detección
Nota
Para el tratamiento de virus, se muestra la acción que ha seleccionado como
acción estándar en la configuración en Real-Time Protection > Análisis >
Acción al detectar. Puede seleccionar otras opciones mediante un menú
contextual.
Cerrar
El mensaje se cerrará. Se interrumpe el tratamiento de los virus.
5.6 Comportamiento sospechoso
Si activa el componente ProActiv de Real-Time Protection, se controlan las acciones de
las aplicaciones y se comprueba el comportamiento sospechoso típico del malware. Si
una aplicación se comporta de manera sospechosa, se muestra un mensaje de
advertencia. Puede actuar de diferentes formas frente a la detección.
Avira Professional Security - Manual del usuario (Versión: 09 Dec. 2013)
82
Detección
5.6.1 Mensaje de advertencia de la protección en tiempo real: Se detectó el
comportamiento sospechoso de una aplicación!
5.6.2 Nombre y ruta del programa sospechoso detectado
En el cuadro central del mensaje se muestra el nombre y la ruta de la aplicación que está
realizando las acciones sospechosas.
5.6.3 Selecciones posibles
Programa de confianza
Si esta opción está activada, se sigue ejecutando la aplicación. El programa se añade
a la lista de las aplicaciones autorizadas y se excluye de la monitorización por el
componente ProActiv. Al añadir la aplicación autorizada a la lista, se establece el tipo
de monitorización Contenido. Esto significa que el componente ProActiv solo excluye
del control a la aplicación si el contenido no ha cambiado (véase Filtro de aplicación:
Aplicaciones permitidas).
Avira Professional Security - Manual del usuario (Versión: 09 Dec. 2013)
83
Detección
Bloquear programa una vez
Si esta opción está activada, se bloquea la aplicación, es decir, finaliza la ejecución de
la misma. Las acciones de la aplicación se seguirán monitorizando por el componente
ProActiv.
Bloquear siempre este programa
Si esta opción está activada, se bloquea la aplicación, es decir, finaliza la ejecución de
la misma. El programa se añade a la lista de las aplicaciones que se deben bloquear y
ya no podrá ejecutarse (consulte Filtro de aplicación: Aplicaciones a bloquear).
Omitir
Si esta opción está activada, se sigue ejecutando la aplicación. Las acciones de la
aplicación se seguirán monitorizando por el componente ProActiv.
5.6.4 Botones y enlaces
Botón/Enlace
Descripción
Mediante este enlace accede, si hay una conexión
a Internet activa, a una página con información
adicional sobre este virus o programa no deseado.
Por medio de este botón o enlace se abre esta
página de la ayuda en pantalla.
5.7 Correos electrónicos entrantes
Si Mail Protection detecta virus, se emite un mensaje de advertencia si ha seleccionado
como modo de acción para los virus detectados el modo interactivo (véase la sección
sobre configuración Mail Protection > Análisis > Acción al detectar). En el modo interactivo
puede seleccionar en el cuadro de diálogo qué debe hacerse con el correo electrónico o el
dato adjunto.
El mensaje de advertencia abajo mostrado aparece cuando se detectan virus en un correo
electrónico entrante.
Avira Professional Security - Manual del usuario (Versión: 09 Dec. 2013)
84
Detección
5.7.1 Mensaje de advertencia
5.7.2 Detecciones, Error, Advertencias
En las pestañas Detecciones, Error y Advertencias se muestran mensajes e
información detallada sobre los correos electrónicos afectados:
Detecciones: Objeto: correo electrónico afectado con el remitente y la hora a la que se
ha enviado dicho correo.
Detección: nombre del virus encontrado o el programa no deseado.
Error: mensajes sobre los errores que se han producido durante la comprobación por
parte de Mail Protection.
Advertencias: mensajes de advertencia que se refieren a los objetos afectados.
Avira Professional Security - Manual del usuario (Versión: 09 Dec. 2013)
85
Detección
5.7.3 Selecciones posibles
Nota
Si en la detección se ha empleado una técnica heurística (HEUR/), una utilidad
de compresión poco habitual (PCK/) o un fichero con una extensión oculta
(HEUR-DBLEXT/), en el modo interactivo solo están disponibles las opciones
Mover a cuarentena y Omitir. En el modo automático la detección se mueve
automáticamente a la cuarentena.
Esta limitación impide que los archivos encontrados que podrían ser una falsa
alarma se quiten (eliminen) directamente de su ordenador. El fichero puede
recuperarse en cualquier momento usando el Administrador de cuarentenas.
Mover a cuarentena
Si esta opción está activada, el correo electrónico, junto con todos los datos adjuntos,
se mueve a la cuarentena. Se puede enviar posteriormente mediante el Gestor de
cuarentena. El email afectado se elimina. El texto principal y los datos adjuntos, si los
hay, se sustituyen por un texto predeterminado.
Eliminar email
Si esta opción está activada, se borra el correo electrónico afectado cuando se
detecta un virus o un programa no deseado. Un texto predeterminado sustituye el
cuerpo de texto y, si fuera el caso, los datos adjuntos.
Eliminar datos adjuntos
Si esta opción está activada, se sustituyen los datos adjuntos afectados por un texto
predeterminado. Si está afectado el texto principal del correo electrónico, este se
borra y se sustituye también por un texto estándar. El email en sí se entrega.
Mover datos adjuntos a cuarentena
Si esta opción está activada, se mueven los datos adjuntos afectados a la cuarentena
y se borran posteriormente (se sustituyen por un texto predeterminado). El cuerpo del
texto en sí se entrega. Los datos adjuntos se pueden enviar posteriormente mediante
el Gestor de cuarentena.
Omitir
Si esta opción está activada, se envía un correo electrónico afectado a pesar de que
se detecta un virus o un programa no deseado.
Advertencia
Hay posibilidad de que un virus o programa no deseado pueda acceder a su
equipo. Seleccione la opción Omitir solo en casos excepcionales justificados.
Desactive la vista previa en su cliente de correo y ¡nunca abra un fichero
adjunto con un doble clic!
Avira Professional Security - Manual del usuario (Versión: 09 Dec. 2013)
86
Detección
5.7.4 Botones y enlaces
Botón/Enlace
Descripción
Mediante este enlace accede, si hay una
conexión a Internet activa, a una página con
información adicional sobre este virus o programa
no deseado.
Por medio de este botón o enlace se abre esta
página de la ayuda en pantalla.
5.8 Correos electrónicos salientes
Si Mail Protection detecta virus, se emite un mensaje de advertencia si ha seleccionado
como modo de acción para los virus detectados el modo interactivo (véase la sección
sobre configuración Mail Protection > Análisis > Acción al detectar). En el modo interactivo
puede seleccionar en el cuadro de diálogo qué debe hacerse con el correo electrónico o el
dato adjunto.
Avira Professional Security - Manual del usuario (Versión: 09 Dec. 2013)
87
Detección
5.8.1 Mensaje de advertencia
5.8.2 Detecciones, Error, Advertencias
En las pestañas Detecciones, Error y Advertencias se muestran mensajes e
información detallada sobre los correos electrónicos afectados:
Detecciones: Objeto: correo electrónico afectado con el remitente y la hora a la que se
ha enviado dicho correo.
Detección: nombre del virus encontrado o el programa no deseado.
Error: mensajes sobre los errores que se han producido durante la comprobación por
parte de Mail Protection.
Advertencias: mensajes de advertencia que se refieren a los objetos afectados.
Avira Professional Security - Manual del usuario (Versión: 09 Dec. 2013)
88
Detección
5.8.3 Selecciones posibles
Mover correo a cuarentena (no enviar)
Si esta opción está activada, el correo electrónico, junto con todos los datos adjuntos,
se copia en la cuarentena y no se envía. El email permanece en la bandeja de salida
del cliente de correo. El programa de correo emite un mensaje de error. En cada
proceso de envío posterior de la cuenta de correo se analiza este email para detectar
si contiene malware.
Bloquear envío de correo (no enviar)
El email no se envía y permanece en la bandeja de salida del cliente de correo. El
programa de correo emite un mensaje de error. En cada proceso de envío posterior
de la cuenta de correo se analiza este email para detectar si contiene malware.
Omitir
Si esta opción está activada, se envía el correo electrónico afectado a pesar de que
se detecta un virus o un programa no deseado.
Advertencia
Hay posibilidad de que un virus o programa no deseado pueda acceder al
equipo del destinatario del email.
5.8.4 Botones y enlaces
Botón/Enlace
Descripción
Mediante este enlace accede, si hay una
conexión a Internet activa, a una página
con información adicional sobre este
virus o programa no deseado.
Por medio de este botón o enlace se
abre esta página de la ayuda en
pantalla.
5.9 Remitente
Si utiliza la función AntiBot de Mail Protection, Mail Protection bloquea los correos
electrónicos de remitentes no autorizados. La comprobación de los remitentes se realiza a
partir de la lista de los remitentes permitidos que ha guardado en la configuración en Mail
Avira Professional Security - Manual del usuario (Versión: 09 Dec. 2013)
89
Detección
Protection > Análisis > AntiBot. El correo electrónico bloqueado se muestra en un cuadro
de diálogo.
5.9.1 Mensaje de advertencia
5.9.2 Programa usado, servidor SMTP usado y dirección de correo electrónico del
remitente
En el cuadro central del mensaje se muestra la información siguiente:
Nombre del programa que se ha utilizado para enviar el correo electrónico.
Nombre del servidor SMTP que se ha utilizado para enviar el correo electrónico.
Dirección de correo electrónico del remitente
Si ha enviado el correo electrónico afectado mediante su programa de correo electrónico,
compare la lista de los remitentes permitidos en la configuración en Mail Protection >
Detección > AntiBot con las direcciones de los remitentes que utiliza en las cuentas de
correo electrónico en su programa cliente de correo electrónico. Si la lista de los
remitentes permitidos en la configuración está incompleta, registre en la lista las otras
direcciones de los remitentes que utiliza. En la bandeja de salida de su programa cliente
de correo electrónico puede encontrar el correo electrónico bloqueado. Para enviar el
correo electrónico bloqueado, vuelva a iniciar el envío del correo electrónico después de
haber completado la configuración.
Avira Professional Security - Manual del usuario (Versión: 09 Dec. 2013)
90
Detección
5.10 Servidor
Si utiliza la función AntiBot de Mail Protection, Mail Protection bloquea los correos
electrónicos enviados por servidores SMTP no autorizados. La comprobación de los
servidores SMTP utilizados se realiza a partir de la lista de los servidores permitidos que
ha guardado en la configuración en Mail Protection > Análisis > AntiBot. El correo
electrónico bloqueado se muestra en un cuadro de diálogo.
5.10.1 Mensaje de advertencia
5.10.2 Programa usado, servidor SMTP usado
En el cuadro central del mensaje se muestra la información siguiente:
Nombre del programa que se ha utilizado para enviar el correo electrónico.
Nombre del servidor SMTP que se ha utilizado para enviar el correo electrónico.
Si ha enviado el correo electrónico afectado mediante su programa de correo electrónico,
compare la lista de los servidores permitidos en la configuración en Mail Protection >
Detección > AntiBot con los servidores SMTP que utiliza para enviar correos electrónicos.
Puede acceder a los servidores SMTP utilizados en su programa cliente de correo
electrónico en las cuentas de correo electrónico utilizadas. Si la lista de los servidores
permitidos en la configuración está incompleta, registre en la lista los otros servidores
SMTP que utiliza. En la bandeja de salida de su programa cliente de correo electrónico
puede encontrar el correo electrónico bloqueado. Para enviar el correo electrónico
bloqueado, vuelva a iniciar el envío del correo electrónico después de haber completado
la configuración.
Avira Professional Security - Manual del usuario (Versión: 09 Dec. 2013)
91
Detección
5.11 Web Protection
Si Web Protection detecta virus, se emite un mensaje de advertencia si ha seleccionado
como modo de acción para los virus detectados el modo interactivo o el modo automático
con la opción Mostrar mensaje de advertencia (véase la sección sobre configuración
Web Protection > Análisis > Acción al detectar). En el modo interactivo puede seleccionar
en el cuadro de diálogo qué debe hacerse con los datos transmitidos por el servidor web.
En el modo automático con mensaje de advertencia, no existe ninguna posibilidad de
selección para el tratamiento de la detección de los virus. En el mensaje puede confirmar
la acción que debe realizarse automáticamente o interrumpir Web Protection.
Nota
El cuadro de diálogo abajo mostrado es un mensaje acerca de la detección de
virus en el modo interactivo.
Mensaje de advertencia
Avira Professional Security - Manual del usuario (Versión: 09 Dec. 2013)
92
Detección
Detección, Error, Advertencias
En las pestañas Detección, Error y Advertencias se muestran mensajes e información
detallada sobre las detecciones de virus:
Detección: URL y nombre del virus encontrado o el programa no deseado.
Error: mensajes sobre los errores que se han producido durante la comprobación por
parte de Web Protection.
Advertencias: mensajes de advertencia que se refieren a los virus detectados.
Acciones posibles
Nota
Si en la detección se ha empleado una técnica heurística (HEUR/), una utilidad
de compresión poco habitual (PCK/) o un fichero con una extensión oculta
(HEUR-DBLEXT/), en el modo interactivo solo están disponibles las opciones
Mover a cuarentena y Omitir. En el modo automático la detección se mueve
automáticamente a la cuarentena.
Esta limitación impide que los archivos encontrados que podrían ser una falsa
alarma se quiten (eliminen) directamente de su ordenador. El fichero puede
recuperarse en cualquier momento usando el Administrador de cuarentenas.
En función de la configuración pueden no estar disponibles diferentes opciones.
Denegar acceso
El sitio web requerido por el servidor web y los datos solicitados no son transferidos a
su navegador. Un error de acceso denegado ha sido mostrado en su navegador web.
Web Protection registra la detección en el fichero de informe si está activada la
función de informes.
Aislar (poner en cuarentena)
La página web solicitada por el servidor Web o los datos y los ficheros transmitidos no
se envían a la cuarentena si se detectan virus o malware. El gestor de cuarentena
puede recuperar el fichero afectado si tiene valor informativo o, en caso necesario,
enviarlo al Avira Malware Research Center.
Omitir
La página web solicitada por el servidor web o los datos y ficheros transmitidos se
pasan por Web Protection a su navegador.
Advertencia
Hay posibilidad de que un virus o programa no deseado pueda acceder a su
equipo. Seleccione la opción Omitir solo en casos excepcionales justificados.
Avira Professional Security - Manual del usuario (Versión: 09 Dec. 2013)
93
Detección
Botones y enlaces
Botón/Enlace
Descripción
Mediante este enlace accede, si hay una conexión a
Internet activa, a una página con información
adicional sobre este virus o programa no deseado.
Por medio de este botón o enlace se abre esta
página de la ayuda en pantalla.
Avira Professional Security - Manual del usuario (Versión: 09 Dec. 2013)
94
Scanner
6. Scanner
6.1 Scanner
Con el módulo Scanner puede llevar a cabo búsquedas selectivas de virus y programas
no deseados (búsqueda directa). Dispone de las siguientes opciones para rastrear
archivos afectados:
Búsqueda directa a través del menú contextual
Se recomienda la búsqueda directa a través del menú contextual (botón derecho del
ratón, opción Analizar ficheros seleccionados con Avira) cuando, por ejemplo,
desee analizar archivos y carpetas individuales en Windows Explorer. Otra de las
ventajas de este tipo de búsqueda directa es que no es necesario abrir previamente el
centro de control.
Análisis directo con arrastrar y soltar
Tras arrastrar un archivo o un directorio a la ventana del programa del Centro de
control, Scanner los analiza, incluidos todos los eventuales subdirectorios. Se
recomienda proceder de esta manera si se desea analizar archivos o directorios
individuales que estén situados, por ejemplo, en el escritorio.
Búsqueda directa a través de un perfil
Se recomienda este procedimiento si desea analizar regularmente determinados
directorios y unidades (p. ej., su directorio de trabajo o unidades en las que guarda
nuevos archivos con regularidad). No es necesario que seleccione estos directorios y
unidades para cada análisis, sino que puede realizar la selección cómodamente a
través del perfil correspondiente.
Búsqueda directa mediante el programador
El programador le permite llevar a cabo tareas de análisis con períodos temporales
preestablecidos.
Para buscar rootkits, virus del sector de arranque y procesos activos, es necesario aplicar
procedimientos específicos. Dispone de las opciones siguientes:
Búsqueda de rootkits mediante el perfil de búsqueda Búsqueda de rootkits y Malware
activo
Búsqueda de procesos activos mediante el perfil de búsqueda Procesos activos
Búsqueda de virus del sector de arranque a través de la opción Analizar sectores de
arranque en el menú Extras
6.2 Luke Filewalker
Durante la búsqueda directa se muestra la ventana de estado Luke Filewalker, que
informa con detalle del progreso del análisis.
Avira Professional Security - Manual del usuario (Versión: 09 Dec. 2013)
95
Scanner
Si en la configuración de Scanner, en el grupo Acción al detectar, se ha seleccionado la
opción Interactivo, cuando se produzca la detección de un virus o un programa no
deseado, se le preguntará qué es lo que desea que se haga con él. Si está seleccionada
la opción Automático, las eventuales detecciones se visualizarán en el informe de
Scanner.
Una vez concluida la búsqueda, los resultados de la misma (estadísticas), así como los
mensajes de error y advertencia, se mostrarán en otra ventana de diálogo.
6.2.1 Luke Filewalker: Ventana de estado de la búsqueda
Información mostrada
Estado: Existen diversos mensajes de estado:
Se inicializa el programa
Se está analizando la existencia de objetos ocultos
Analizando los procesos iniciados
Analizando el fichero
Inicializando archivo
Liberar memoria
Avira Professional Security - Manual del usuario (Versión: 09 Dec. 2013)
96
Scanner
Descomprimiendo el fichero
Analizando sectores de arranque
Analizando sectores de arranque maestros
Analizando el registro
El programa se cerrará
El análisis ha finalizado
Último objeto: Nombre y ruta del fichero que se está analizando en este momento o del
último que se analizó
Última detección: Existen diversos tipos de mensajes para la última detección:
No se han encontrado virus
Nombre del último virus o programa no deseado que se ha encontrado
Ficheros analizados: Número de ficheros analizados
Directorios analizados: Número de directorios analizados
Archivos analizados: Número de archivos analizados
Tiempo requerido: Duración de la búsqueda directa
Analizado hasta el momento: Porcentaje del proceso de búsqueda que ya se ha realizado
Detecciones: Número de virus y programas no deseados detectados
Ficheros sospechosos: Número de ficheros notificados por la heurística
Advertencias: Número de mensajes de advertencia para detecciones de virus
Objetos analizados: Número de objetos analizados durante la búsqueda de rootkits
Objetos ocultos: Número total de objetos ocultos encontrados
Nota
Los rootkits tienen la propiedad de ocultar procesos u objetos como entradas
de registro o ficheros, sin embargo, no todos los objetos ocultos son
forzosamente un indicio de la existencia de un rootkit. En el caso de objetos
ocultos, también puede tratarse de objetos inofensivos. Si durante la búsqueda
se han encontrado objetos ocultos y no existan mensajes de advertencia de
detección de virus, debería averiguar a partir del informe de qué objetos se
trata y extraer más información sobre los objetos encontrados.
Avira Professional Security - Manual del usuario (Versión: 09 Dec. 2013)
97
Scanner
Botones y enlaces
Botón/Enlace
Descripción
Mediante este enlace
accede, si hay una
conexión a Internet
activa, a una página con
información adicional
sobre este virus o
programa no deseado.
Se abre esta página de la
ayuda en línea.
Detener
Se detiene la búsqueda.
Pausa
La búsqueda se
interrumpe
momentáneamente y
prosigue tras pulsar el
botón Continuar.
Continuar
La búsqueda interrumpida
prosigue.
Finalizar
Se cierra Scanner.
Avira Professional Security - Manual del usuario (Versión: 09 Dec. 2013)
98
Scanner
Informe
Se muestra el fichero del
informe de la búsqueda.
6.2.2 Luke Filewalker: Estadísticas de la búsqueda
Información que se muestra: estadísticas
Ficheros: Número de ficheros analizados
Directorios: Número de directorios analizados
Archivos: Número de archivos analizados
Advertencias: Número de mensajes de advertencia para detecciones de virus
Objetos analizados: Número de objetos analizados durante la búsqueda de rootkits
Objetos ocultos: Número de objetos ocultos encontrados (rootkits)
Detecciones: Número de virus y programas no deseados detectados
Avira Professional Security - Manual del usuario (Versión: 09 Dec. 2013)
99
Scanner
Sospechosos: Número de ficheros notificados por la heurística
Reparados: Número de ficheros reparados
Sobrescritos: Número de ficheros sobrescritos
Eliminados: Número de ficheros eliminados
Movidos: Número de ficheros movidos a cuarentena
Botones y enlaces
Botón/Enlace
Descripción
Se abre esta página de la ayuda en línea.
Cerrar
Se cierra la ventana del resumen.
Informe
Se muestra el fichero del informe de la
búsqueda.
Avira Professional Security - Manual del usuario (Versión: 09 Dec. 2013)
100
Centro de control
7. Centro de control
7.1 Información general
El Centro de control es un centro de información, configuración y administración. Además
delas diversas secciones que puede elegir, ofrece una variedad de opciones que puede
seleccionar por medio de la barra de menú.
Barra de menú
En la barra de menú encuentra las siguientes funciones:
Fichero
Finalizar (Alt+F4)
Vista
Estado
Seguridad del PC
Seguridad en Internet
FireWall
Web Protection
Mail Protection
Administración
Scanner
Real-Time Protection
Cuarentena
Programador
Informes
Eventos
Actualizar (F5)
Extras
Analizar sectores de arranque...
Lista de detecciones...
Descargar CD de rescate
Configuración (F8)
Actualización
Avira Professional Security - Manual del usuario (Versión: 09 Dec. 2013)
101
Centro de control
Iniciar actualización...
Actualización manual...
Ayuda
Temas
Ayúdame
Descargar manual
Cargar fichero de licencia...
Enviar feedback
Acerca de Avira Professional Security
Nota
La exploración usando el teclado de la barra de menús se activa con la tecla
[Alt]. Si está activada la exploración, puede desplazarse por el menú usando
las teclas de flecha. Con la tecla Intro se activa la opción de menú seleccionada
en ese momento.
Secciones
En la barra de menú izquierda encuentra las siguientes secciones:
Estado
SEGURIDAD DEL PC
Scanner
Real-Time Protection
SEGURIDAD EN INTERNET
FireWall
Web Protection
Mail Protection
ADMINISTRACIÓN
Cuarentena
Programador
Informes
Eventos
Avira Professional Security - Manual del usuario (Versión: 09 Dec. 2013)
102
Centro de control
Descripción de las secciones
Estado: en la pantalla de arranque Estado encontrará todas las secciones con las que
puede supervisar la funcionalidad del producto Avira (consulte Estado).
SEGURIDAD DEL PC: Aquí encontrará los componentes con los que se analizan los
ficheros del sistema informático para detectar la existencia de virus o software
malintencionado (malware).
La sección Scanner permite configurar o iniciar de forma sencilla el análisis directo
(consulte Scanner). Los perfiles predefinidos permiten llevar a cabo un análisis con
opciones predeterminadas ya adaptadas. Del mismo modo, con ayuda de la
selección manual (que se guarda) o con la creación de perfiles definidos por el
usuario, es posible adaptar el análisis de detección de virus y programas no
deseados a sus propias necesidades.
La sección Real-Time Protection muestra información sobre los ficheros
comprobados, así como datos estadísticos que pueden restablecerse en cualquier
momento, y permite abrir el fichero de informe. Prácticamente con solo pulsar un
botón, puede obtener información detallada sobre el último virus o programa no
deseado que se haya detectado.
SEGURIDAD EN INTERNET: Aquí encontrará encontrará los componentes con los que
se protege el sistema informático frente a virus y malware de Internet, así como frente a
los accesos no deseados a la red.
La ventana Estado ofrece la posibilidad de ver de un solo vistazo qué módulos están
activos y aporta información sobre la última actualización realizada.
La sección FireWall le ofrece la posibilidad de establecer la configuración básica del
Firewall. Además, se muestran la velocidad de transmisión de datos actual y todas
las aplicaciones activas que utilizan una conexión de red (consulte FireWall).
La sección Web Protection muestra la información relativa a las direcciones URL
comprobadas y a los virus detectados, así como datos estadísticos que pueden
restablecerse en cualquier momento, y permite abrir el fichero de informe.
Prácticamente con solo pulsar un botón, puede obtener información detallada sobre
el último virus o programa no deseado que se haya detectado.
La sección Mail Protection muestra los correos electrónicos analizados, sus
propiedades y otros datos estadísticos. Además, tiene la posibilidad de excluir
direcciones de correo electrónico debe excluir en el futuro del análisis de spam y
malware. También puede eliminar los emails de la memoria caché de Mail
Protection. (consulte Mail Protection).
ADMINISTRACIÓN: Aquí encontrará las herramientas con las que puede aislar y
administrar ficheros sospechosos o infectados por virus, así como programar tareas
periódicas.
En la sección Cuarentena se encuentra el denominado Gestor de cuarentena. Es el
elemento central para ficheros ya puestos en cuarentena o para ficheros
sospechosos que se quieren poner en cuarentena (consulte Cuarentena). Además,
existe la posibilidad de enviar un determinado fichero por correo electrónico al Avira
Malware Research Center.
Avira Professional Security - Manual del usuario (Versión: 09 Dec. 2013)
103
Centro de control
La sección Programador permite crear tareas de análisis y actualización, así como
tareas de backup programadas, y adaptar o eliminar tareas existentes (consulte
Programador).
La sección Informes ofrece la posibilidad de consultar los resultados de las acciones
realizadas (consulte Informes).
La sección Eventos ofrece la posibilidad de informarse sobre los eventos que
generan los módulos del programa (consulte Eventos).
Botones y enlaces
Existen disponibles los siguientes botones y vínculos.
Botón/Vínculo
Comando de teclas
Descripción
Se abre el cuadro de diálogo de configuración de
la sección.
F1
Se abre el tema de ayuda en pantalla de la
sección.
7.2 Fichero
7.2.1 Finalizar
La opción de menú Finalizar del menú Fichero cierra el Centro de control.
7.3 Vista
7.3.1 Estado
La pantalla de arranque del Centro de control Estado ofrece la posibilidad de ver de una
sola mirada si el sistema informático está protegido y qué módulos de Avira están activos.
Además, la ventana Estado ofrece información sobre la última actualización realizada.
Además, se ve si dispone de una licencia válida.
Seguridad del PC: Real-Time Protection, Último análisis, Última actualización, Su
producto está activado
Seguridad en Internet: Web Protection, Mail Protection, FireWall, Modo de
presentación,
Nota
El control de cuentas de usuarios (UAC) precisa su aprobación para la
Avira Professional Security - Manual del usuario (Versión: 09 Dec. 2013)
104
Centro de control
activación o desactivación de los servicios Real-Time Protection, FireWall, Web
Protection así como Mail Protection en sistemas operativos a partir de Windows
Vista.
Seguridad del PC
En esta área recibe información sobre el estado actual de los servicios y las funciones de
protección que defienden su sistema local frente a virus y programas no deseados.
Real-Time Protection
En esta área se le muestra información acerca del estado actual de Real-Time Protection.
Puede activar y desactivar Real-Time Protection con el botón Conectado/Desconectado.
Para más opciones relacionadas con Real-Time Protection, haga clic en la barra de
exploración Real-Time Protection. Primero recibirá informaciones de estado sobre el
último malware detectado y los ficheros infectados. Haga clic en Configuración para
efectuar configuraciones adicionales.
Configuración: Accede a la configuración donde podrá efectuar configuraciones para
los componentes del módulo Real-Time Protection.
Existen las siguientes posibilidades:
Avira Professional Security - Manual del usuario (Versión: 09 Dec. 2013)
105
Centro de control
Icono
Estado
Opción
Descripción
Activado
Desactivar El servicio Real-Time Protection está activo, es
decir, su sistema se encuentra constantemente
monitorizado buscando virus o programas no
deseados.
Nota
Puede desactivar el servicio RealTime Protection. Aun así, recuerde
que cuando Real-Time Protection
está desactivado, ya no está
protegido contra virus o programas
no deseados. Cualquier fichero
puede colarse en el sistema sin
previo aviso y es susceptible de
causar daños.
Desactivado
Activar
El servicio Real-Time Protection está
desactivado, es decir, se ha cargado en
memoria, pero no está activo.
Nota
No se realiza ningún análisis en
busca de virus ni malware. Cualquier
fichero puede entrar en el sistema sin
previo aviso. No está protegido
contra virus o programas no
deseados.
Nota
Para estar de nuevo protegido frente
a virus y programas no deseados,
pulse el botón
Conectado/Desconectado al lado
de Real-Time Protection en el área
de Seguridad del PC de la ventana
de estado.
Avira Professional Security - Manual del usuario (Versión: 09 Dec. 2013)
106
Centro de control
Servicio
detenido
Iniciar
El servicio Real-Time Protection está detenido.
Nota
No se realiza ningún análisis en
busca de virus ni malware. Cualquier
fichero puede entrar en el sistema sin
previo aviso. No está protegido
contra virus o programas no
deseados.
Nota
Para estar de nuevo protegido frente
a virus y programas no deseados,
pulse el botón
Conectado/Desconectado. El
estado actual debería indicar ahora
Activado.
Desconocido Ayuda
Este estado se muestra cuando ocurre algún
problema desconocido. En ese caso, póngase
en contacto con nuestro soporte.
Último análisis
En esta área recibe la información sobre el último análisis del sistema. En caso de un
análisis completo del sistema se analizan todos los discos duros de su equipo de manera
exhaustiva. Durante el análisis se emplean todos los procedimientos de análisis y
comprobación con excepción de la comprobación de la integridad de los ficheros del
sistema: Análisis estándar de ficheros, comprobación de registro y sectores de arranque,
búsqueda de rootkits y malware activo, etc.
Se muestran los siguientes detalles:
Fecha del último análisis completo
Existen las siguientes posibilidades:
Avira Professional Security - Manual del usuario (Versión: 09 Dec. 2013)
107
Centro de control
Análisis del
sistema
Opción
Descripción
No realizado
Analizar el sistema
No se ha realizado un análisis completo del
sistema desde la instalación.
Advertencia
El estado del sistema no se ha
analizado. Existe la posibilidad de que
su equipo contenga virus o programas
no deseados.
Nota
Para analizar el equipo haga clic en el
botón Analizar el sistema.
Fecha del
último análisis
completo, p. ej.
18/09/2011
Analizar el sistema
Desconocido
Ayuda
Ha ejecutado un análisis completo del sistema
en la fecha indicada.
Nota
Se recomienda la utilización de la
tarea de análisis creada por defecto
Análisis completo del sistema: Active
la tarea de análisis Análisis completo
del sistema en el programador.
Este estado se muestra cuando ocurre algún
problema desconocido. En ese caso, póngase
en contacto con nuestro soporte.
Última actualización
El estado de la última actualización lo recibe en este cuadro.
Se muestran los siguientes detalles:
fecha de la última actualización
Haga clic en el botón Configuración para efectuar configuraciones adicionales para
la actualización automática.
Existen las siguientes posibilidades:
Avira Professional Security - Manual del usuario (Versión: 09 Dec. 2013)
108
Centro de control
Icono
Estado
Opción
Descripción
Fecha de la
última
actualización.
P. ej.:
18/07/2011
Iniciar
actualización
El programa se ha actualizado en las
últimas 24 horas.
Fecha de la
última
actualización.
P. ej.:
15/07/2011
Iniciar
actualización
Nota
El botón Iniciar actualización
permite actualizar su
producto Avira a la versión
más reciente.
Desde la actualización ya han
transcurrido 24 horas, pero todavía se
encuentra en el ciclo de recordatorio de
actualización seleccionado. Este
depende de los parámetros de la
Configuración.
Nota
El botón Iniciar actualización
permite actualizar su
producto Avira a la versión
más reciente.
Avira Professional Security - Manual del usuario (Versión: 09 Dec. 2013)
109
Centro de control
No realizado
Iniciar
actualización
Desde la instalación, todavía no se ha
realizado ninguna actualización
o bien
se ha sobrepasado el ciclo de
recordatorio de actualización elegido
(consulte Configuración) y no se realizó
ninguna actualización
o bien
el fichero de firmas de virus es anterior
al ciclo de recordatorio de actualización
seleccionado (consulte Configuración).
Nota
El botón Iniciar
actualización permite
actualizar su producto Avira
a la versión más reciente.
No disponible
Con la licencia caducada no es posible
realizar actualizaciones.
Su producto está activado
El estado de la licencia del producto se muestra en este cuadro.
Existen las siguientes posibilidades:
Versión completa
Avira Professional Security - Manual del usuario (Versión: 09 Dec. 2013)
110
Centro de control
Icono
Estado
Opción
Descripción
Fecha de
validez de la
licencia actual
para una
versión
completa,
p. ej.:
31/10/2011
Renovar
Dispone de una licencia válida para su
producto Avira. A través del botón
Renovar se accede a la tienda online
de Avira. En ella se puede adaptar la
licencia actual a cada necesidad y
llevar a cabo una actualización a una
versión superior de Avira Premium.
Fecha de
validez de la
licencia actual
para una
versión
completa,
p. ej.:
31/10/2011
Renovar
Dispone de una licencia válida para su
producto Avira. Sin embargo, al período
de licencia solo le quedan 30 días o
menos. Al pulsar el botón Renovar se
accede a la tienda online de Avira. En
ella se puede prolongar la licencia
actual.
Fecha de
caducidad de
la licencia: p.
ej. 31/08/2011
Comprar
Su licencia para el producto Avira ha
caducado. Al pulsar el botón Comprar,
se accede a la tienda online de Avira.
En ella se puede adquirir una licencia
nueva.
Advertencia
Si la licencia ha caducado,
ya no es posible realizar
actualizaciones. Las
funciones de protección del
programa están
desactivadas y ya no se
pueden activar.
Licencia de evaluación
Avira Professional Security - Manual del usuario (Versión: 09 Dec. 2013)
111
Centro de control
Icono
Estado
Opción
Descripción
Fecha de validez de
la licencia de
evaluación,
p. ej. 31/10/2011
Comprar
Dispone de una licencia de evaluación
que permite probar todas las funciones
del producto Avira durante un tiempo
determinado. Al pulsar el botón
Comprar, se accede a la tienda online
de Avira. En ella se puede adquirir una
licencia nueva.
Fecha de validez de
la licencia de
evaluación,
p. ej. 31/10/2011
Renovar
Dispone de una licencia de evaluación.
Sin embargo, al período de licencia solo
le quedan 30 días o menos. Al pulsar el
botón Renovar se accede a la tienda
online de Avira. En ella se puede
adquirir una licencia nueva.
Fecha de caducidad
de la licencia de
evaluación:
31/08/2011
Comprar
Su licencia para el producto Avira ha
caducado. Al pulsar el botón Comprar,
se accede a la tienda online de Avira.
En ella se puede adquirir una licencia
nueva.
Advertencia
Si la licencia ha caducado, ya
no es posible realizar
actualizaciones. Las
funciones de protección del
programa están desactivadas
y ya no se pueden activar.
Seguridad en Internet
En esta área recibe información sobre el actual estado de los servicios que defienden su
sistema frente a virus y programas no deseados.
FireWall: el servicio controla las vías de comunicación hacia su equipo y desde el
mismo.
Web Protection: el servicio analiza los datos que se transmiten al navegar por Internet
y se cargan en el explorador web (supervisión de los puertos 80, 8080, 3128).
Mail Protection: El servicio analiza emails y sus datos adjuntos para detectar virus y
malware.
Avira Professional Security - Manual del usuario (Versión: 09 Dec. 2013)
112
Centro de control
Modo de presentación: Si la opción está activada, su producto Avira cambia
automáticamente al modo de presentación cuando en el equipo se ejecuta una
aplicación a pantalla completa.
Se visualizan opciones adicionales de los servicios en un menú contextual cuando se
hace clic en el botón Configuración junto a Conectado/Desconectado:
Configuración: Accede a la configuración donde podrá efectuar configuraciones para
los componentes del servicio.
Existen las siguientes posibilidades: Servicios
Icono
Estado
Estado del
servicio
Opción
Descripción
Aceptar
Activado
Desactivar Todos los servicios de Seguridad en Internet
están activos.
Nota
Puede desactivar un servicio
pulsando el botón
CONECTADO/DESCONECTADO.
No obstante, tenga en cuenta que
con un servicio desactivado ya no
estará protegido completamente
contra virus y malware.
Limitado
Desactivado
Activar
El servicio está desactivado, es decir, el
servicio se ha iniciado pero no está activo.
Advertencia
Su equipo no está completamente
monitorizado. Hay posibilidad de
que un virus o programa no
deseado pueda acceder a su
equipo.
Nota
Para activar el servicio, pulse el
botón Conectado/Desconectado
junto al servicio correspondiente.
Avira Professional Security - Manual del usuario (Versión: 09 Dec. 2013)
113
Centro de control
Advertencia Servicio
detenido
Iniciar
Se detuvo un servicio.
Advertencia
Su equipo no está completamente
monitorizado. Hay posibilidad de
que un virus o programa no
deseado pueda acceder a su
equipo.
Nota
Haga clic en el botón
CONECTADO/DESCONECTADO
para arrancar el servicio y para
que su sistema sea monitorizado.
El servicio se inicia y se activa.
Desconocido Ayuda
Este estado se muestra cuando ocurre algún
problema desconocido. En ese caso,
póngase en contacto con nuestro soporte.
7.3.2 Modo de presentación
Cuando ejecuta aplicaciones en su equipo que requieren una aplicación a pantalla
completa, puede cancelar directamente mensajes de sobremesa e información como
ventanas emergentes y notificaciones de productos mediante la activación del modo de
presentación. En el modo de presentación se aplican todas las reglas definidas de
adaptador y aplicación que ha configurado en Avira FireWall sin que se le notifiquen
eventos de red.
Tiene la posibilidad de activar el modo de presentación con un clic sobre el botón
CONECTADO/DESCONECTADO o de mantener el modo automático. El modo de
presentación está preseleccionado con Automático y se representa en color verde. Con
esta preselección, su producto Avira cambia automáticamente al modo de presentación
cuando ejecuta una aplicación a pantalla completa.
Haga clic en el botón situado a la izquierda junto a DESCONECTADO para activar el
modo de presentación.
El modo de presentación está conectado y el botón se representa en color
amarillo.
Avira Professional Security - Manual del usuario (Versión: 09 Dec. 2013)
114
Centro de control
Nota
Recomendamos modificar solo temporalmente el estado preseleccionado
DESCONECTADO con su detección automática de aplicaciones a modo de
pantalla completa, ya que no se recibe en el modo de presentación mensajes
de sobremesa y advertencias sobre accesos a la red y peligros eventuales
claramente visibles.
7.3.3 Scanner
La sección Scanner permite configurar o iniciar de forma sencilla el análisis directo, es
decir, del análisis a petición. Los perfiles predefinidos permiten llevar a cabo un análisis
con opciones predeterminadas ya adaptadas. Del mismo modo, con ayuda de la selección
manual o con la creación de perfiles definidos por el usuario, es posible adaptar el análisis
de detección de virus y programas no deseados a sus propias necesidades. La acción
requerida puede seleccionarse con el icono en la barra de herramientas, mediante
comando de teclado o a través del menú contextual. Los análisis se inician mediante la
opción Iniciar análisis con el perfil seleccionado.
El aspecto y el uso de los perfiles editables son similares a los del Explorador de
Windows. Cada carpeta del directorio principal corresponde a un perfil. Las carpetas o
ficheros para analizar llevan una marca de verificación delante de la carpeta o del fichero
que se analizará, o bien se les puede añadir la marca.
Para navegar por las carpetas, hacer doble clic sobre ellas.
Para cambiar de disco, hacer doble clic sobre su letra.
Para seleccionar carpetas y unidades, haga clic en la casilla delante del icono de
carpeta o unidad o realice la selección por medio del menú contextual.
Puede navegar por la estructura de menús con la ayuda de la barra y fechas de
desplazamiento.
Perfiles predefinidos
Para el análisis dispone de perfiles predefinidos.
Nota
Estos perfiles únicamente son de lectura, no pueden ser alterados ni borrados.
Para adaptar un perfil a sus necesidades, seleccione en el caso de un análisis
único la carpeta Selección manual o bien Crear nuevo perfil para crear un perfil
definido por el usuario, que se puede guardar.
Nota
Las opciones de búsqueda de los perfiles predefinidos pueden configurarse en
Configuración > Scanner > Análisis > Ficheros. Puede adaptar estos
parámetros a sus necesidades.
Avira Professional Security - Manual del usuario (Versión: 09 Dec. 2013)
115
Centro de control
Unidades locales
Se analizan todas las unidades locales del sistema para detectar virus o programas
no deseados.
Discos duros locales
Se analizan todos los discos duros locales del sistema para detectar virus o
programas no deseados.
Unidades extraíbles
Se analizan todas las unidades extraíbles disponibles para detectar virus o programas
no deseados.
Directorio de sistema de Windows
Se analiza el directorio de sistema de Windows de su sistema para detectar virus o
programas no deseados.
Análisis completo del sistema
Se analizan todos los discos duros locales del equipo para detectar virus o programas
no deseados. Durante el análisis se emplean todos los procedimientos de análisis y
comprobación con excepción de la comprobación de la integridad de los ficheros del
sistema: Análisis estándar de ficheros, comprobación de registro y sectores de
arranque, búsqueda de rootkits y malware activo, etc. (consulte Scanner >
Información general). Los procedimientos de análisis se ejecutan independientemente
de la configuración de Scanner en la configuración en Scanner > Análisis:
Configuración adicional.
Análisis rápido del sistema
Se inicia una búsqueda de virus y programas no deseados en las carpetas más
importantes del sistema (directorios Windows, Archivos de programa, Documents and
Settings\Default User, Documents and Settings\All Users).
Mis documentos
La carpeta estándar "Mis Documentos" del usuario que inició sesión se analiza en
busca de virus y programas no deseados.
Nota
En Windows, "Mis documentos" es un directorio en el perfil del usuario que se
utiliza como ubicación estándar para guardar documentos. En la configuración
estándar, el directorio se encuentra en C:\Documents and Settings\[Nombre de
usuario]\Mis documentos.
Procesos activos
Todos los procesos activos se analizan en busca de virus y programas no deseados.
Avira Professional Security - Manual del usuario (Versión: 09 Dec. 2013)
116
Centro de control
Búsqueda de rootkits y malware activo
Se analiza la existencia de rootkits y programas dañinos activos (en ejecución) en el
equipo. Se analizan todos los procesos activos.
Nota
En el modo interactivo tiene varias posibilidades para decidir cómo proceder
con la detección. En el modo automático, la detección se almacena en el
fichero de informe.
Nota
En Windows XP 64 Bit , el análisis de rootkits no está disponible.
7.3.4 Selección manual
Seleccione esta carpeta si desea adaptar el análisis a sus necesidades. Marque los
directorios y ficheros que desee analizar.Si su producto Avira se administra vía Avira
Management Console, puede introducir en el campo Selección manual en Comandos
varios directorios separados por "?" (p. ej.: c:\temp?d:\test).
Nota
El perfil Selección manual se utiliza para analizar sin tener que crear un nuevo
perfil.
Perfiles definidos por el usuario
La creación de un perfil nuevo se puede hacer por medio de la barra de herramientas,
mediante comando de teclado o a través del menú contextual.
Puede guardar los perfiles nuevos con el nombre que desee, y también utilizarlos en
el análisis controlado manualmente para la generación de análisis periódicos con el
programador.
Avira Professional Security - Manual del usuario (Versión: 09 Dec. 2013)
117
Centro de control
Barra de herramientas y comandos de teclado
Icono Comando de
teclas
F3
Descripción
Iniciar búsqueda con el perfil seleccionado
Se analiza el perfil seleccionado para detectar virus o programas
no deseados.
F6
Iniciar análisis con el perfil seleccionado como
administrador
Se analiza el perfil seleccionado con derechos administrativos.
Insertar
Crear perfil nuevo
Se crea un perfil nuevo.
F2
Renombrar perfil seleccionado
Da un nombre al perfil seleccionado.
F4
Crear vínculo en el escritorio para el perfil seleccionado
Crea un acceso directo (enlace) en el escritorio para ese perfil.
Eliminar
Eliminar perfil seleccionado
El perfil seleccionado se elimina definitivamente.
Menú contextual
Para acceder al menú contextual de esta sección, seleccione un determinado perfil con el
ratón y mantenga pulsado el botón derecho del ratón.
Iniciar análisis
Se analiza el perfil seleccionado para detectar virus o programas no deseados.
Iniciar análisis (Administrador)
(Esta función solo está disponible a partir de Windows Vista. Necesita derechos de
administrador para realizar esta acción.)
Avira Professional Security - Manual del usuario (Versión: 09 Dec. 2013)
118
Centro de control
Se analiza el perfil seleccionado para detectar virus o programas no deseados.
Crear perfil nuevo
Se crea un perfil nuevo. Seleccione los directorios y ficheros que se deben analizar.
Cambiar nombre de perfil
Da un nombre al perfil seleccionado.
Nota
Esta entrada no se puede seleccionar en el menú contextual si ha seleccionado
un perfil predefinido.
Eliminar perfil
El perfil seleccionado se elimina definitivamente.
Nota
Esta entrada no se puede seleccionar en el menú contextual si ha seleccionado
un perfil predefinido.
Filtro de ficheros
Predeterminado:
Significa que los ficheros se analizarán según los parámetros del grupo Ficheros de la
configuración. Puede adaptar esta configuración a sus necesidades. Para acceder a
esta, haga clic en el botón o en el enlace Configuración.
Analizar todos los ficheros:
Se analizan todos los ficheros, independientemente de los parámetros de la
configuración.
Definido por el usuario:
Se abre un cuadro de diálogo que muestra todas las extensiones de fichero que se
analizarán durante un análisis. Se definen entradas de forma estándar para las
extensiones. Aquí se pueden añadir y quitar entradas.
Nota
Esta entrada solo puede seleccionarse en el menú contextual cuando el ratón
se pasa por encima de la casilla de marcado.
Esta opción no está disponible en los perfiles predefinidos.
Avira Professional Security - Manual del usuario (Versión: 09 Dec. 2013)
119
Centro de control
Seleccionar
Con subdirectorios:
Se analiza todo lo que haya en el nodo seleccionado (marca de color negro).
Sin subdirectorios:
Solo se analizan los ficheros del nodo seleccionado (marca verde).
Solo subdirectorios:
Solo se analizan los subdirectorios en el nodo seleccionado, pero no los ficheros
(marca gris y los subdirectorios tienen una marca en negro).
Sin selección:
La selección se cancela y no se analiza el nodo (sin marca).
Nota
Esta entrada solo puede seleccionarse en el menú contextual cuando el ratón
se pasa por encima de la casilla de marcado.
Esta opción no está disponible en los perfiles predefinidos.
Crear acceso directo en el escritorio
Crea un acceso directo (enlace) en el escritorio para ese perfil.
Nota
Esta entrada no se puede seleccionar en el menú contextual si ha seleccionado
el perfil Selección manual, ya que la configuración de la selección manual no se
guarda permanentemente.
7.3.5 Real-Time Protection
La sección Real-Time Protection muestra información sobre los ficheros comprobados,
así como datos estadísticos que pueden restablecerse en cualquier momento, y además
permite abrir el fichero de informe. Prácticamente con solo pulsar un botón, puede obtener
información detallada sobre el último virus o programa no deseado que se haya
detectado.
Nota
Si no se ha iniciado el servicio de Real-Time Protection, el botón al lado del
módulo se representa en color amarillo. También tiene la opción de mostrar el
fichero de informe de Real-Time Protection.
Barra de herramientas
Avira Professional Security - Manual del usuario (Versión: 09 Dec. 2013)
120
Centro de control
Icono
Descripción
Mostrar fichero de informe
Se muestra el fichero de informe de Real-Time
Protection.
Restablecer estadísticas
La información estadística de esta
sección se restablece.
Información mostrada
Último fichero infectado
Muestra el nombre y la ubicación del último fichero encontrado por Real-Time
Protection.
Último malware detectado
Nombre del último virus o programa no deseado que se ha encontrado.
Icono
Descripción
Si existe conexión con Internet,
puede pulsar en el icono o en el
enlace para mostrar información
detallada sobre el virus o programa
no deseado.
Último fichero analizado
Muestra el nombre y la ruta del último fichero analizado por Real-Time Protection.
Estadísticas
Número de ficheros
Muestra el número de ficheros analizados hasta el momento.
Número de malware encontrados
Muestra el número de virus y programas no deseados detectados hasta el momento.
Número de ficheros sospechosos
Muestra el número de ficheros notificados por la heurística.
Avira Professional Security - Manual del usuario (Versión: 09 Dec. 2013)
121
Centro de control
Número de ficheros eliminados
Muestra el número de ficheros borrados hasta el momento.
Número de ficheros reparados
Muestra el número de ficheros reparados hasta el momento.
Números de ficheros movidos
Muestra el número de ficheros movidos hasta el momento.
Número de ficheros a los que se cambió el nombre
Muestra el número de ficheros renombrados hasta el momento.
7.3.6 FireWall
Avira FireWall (sólo Avira Professional Security)
En la sección FireWall, se muestran la velocidad de transmisión de datos actual y todas
las aplicaciones activas que utilizan una conexión de red. Esta sección también le permite
configurar los parámetros básicos de Avira FireWall: con el control deslizante puede
configurar el nivel de seguridad. Para configurar un nivel de seguridad personalizado,
debe cambiar a Configuración.
Barra de herramientas
Icono
Descripción
Restablecer estadísticas
La información estadística de esta sección se restablece.
Nivel de seguridad
Puede elegir entre las siguientes configuraciones de seguridad:
Nota
Puede modificar el nivel de seguridad moviendo simplemente el control
deslizante a otro valor de la escala de seguridad. El nivel de seguridad
seleccionado queda activado inmediatamente. Encontrará más información
sobre este tema en el menú de configuración de FireWall: Reglas del adaptador
Bajo
Se detecta el desbordamiento y el escaneo de puertos.
Avira Professional Security - Manual del usuario (Versión: 09 Dec. 2013)
122
Centro de control
Medio
Se descartan los paquetes TCP y UDP sospechosos.
Se impide el desbordamiento y el escaneo de puertos.
(Configuración predeterminada)
Alto
El equipo es invisible en la red.
No se permiten nuevas conexiones exteriores.
Se impide el desbordamiento y el escaneo de puertos.
Usuario
Reglas definidas por el usuario
Bloquear todos
Finaliza todas las conexiones de red existentes.
Transferencia de datos
En esta sección, se muestra información relativa al tráfico de datos actual que se envía
(Carga) y que se recibe (Descarga). El valor máximo se indica en la esquina superior
izquierda del gráfico.
Los paquetes entrantes se representan en rojo, los salientes, en verde. El área en la que
se solapan estas dos indicaciones es de color gris.
FireWall de Windows (a partir de Windows 7)
A partir de Windows 7 tiene la opción de gestionar el FireWall de Windows mediante el
Centro de control y la configuración.
La sección FireWall le ofrece la posibilidad de comprobar el estado del FireWall de
Windows y restaurar la configuración recomendada haciendo clic en el botón Solucionar
problema.
7.3.7 Web Protection
La sección Web Protection muestra la información relativa a las direcciones URL
comprobadas y a los virus detectados, así como datos estadísticos que pueden
restablecerse en cualquier momento, y permite abrir el fichero de informe. Prácticamente
con solo pulsar un botón, puede obtener información detallada sobre el último virus o
programa no deseado que se haya detectado.
Barra de herramientas
Avira Professional Security - Manual del usuario (Versión: 09 Dec. 2013)
123
Centro de control
Icono
Descripción
Mostrar fichero de informe
Se muestra el fichero de informe de Web Protection.
Restablecer estadísticas
La información estadística de esta sección se restablece.
Información mostrada
Última URL afectada
Muestra la última URL encontrada por Web Protection.
Último virus o programa no deseado detectado
Nombre del último virus o programa no deseado que se ha encontrado.
Icono/enlace
Descripción
Si existe conexión con Internet, puede pulsar en el icono o en el
enlace para mostrar información detallada sobre el virus o
programa no deseado.
Última URL analizada
Muestra el nombre y la localización del último fichero analizado por Web Protection.
Estadísticas
Número de URL analizadas
Muestra el número de direcciones URL analizadas hasta ahora.
Número de detecciones
Muestra el número de virus y programas no deseados detectados hasta el momento.
Número de direcciones URL bloqueadas
Muestra el número de direcciones URL bloqueadas hasta ahora.
Número de direcciones URL omitidas
Muestra el número de direcciones URL omitidas hasta ahora.
Avira Professional Security - Manual del usuario (Versión: 09 Dec. 2013)
124
Centro de control
7.3.8 Mail Protection
La sección Mail Protection muestra los correos electrónicos analizados por Mail
Protection, sus propiedades y otros datos estadísticos.
Nota
Si no se ha iniciado el servicio de Mail Protection, el botón situado junto al
módulo se representa en color amarillo. No obstante, también tiene la opción
de mostrar el fichero de informe de Mail Protection. Si en su producto Avira no
está disponible este servicio, el botón estará atenuado.
Nota
Por supuesto, la exclusión de determinadas direcciones de email del análisis de
malware se refiere únicamente a los emails entrantes. Para desconectar el
análisis de los emails salientes, desactive esta opción en la configuración, en
Mail Protection > Análisis.
Barra de herramientas
Icono
Descripción
Mostrar fichero de informe
Se muestra el fichero de informe de Mail Protection.
Mostrar propiedades del email seleccionado
Abre un cuadro de diálogo con información adicional sobre el email seleccionado.
No volver a comprobar dirección de email por si fuera malware
La dirección de email seleccionada ya no se analizará en el futuro en cuanto a virus y
programas no deseados. Puede restablecer este parámetro en la configuración, en Mail
Protection > General > Excepciones (consulte Excepciones).
Eliminar los emails seleccionados
El email seleccionado se elimina de la memoria caché. Sin embargo, el fichero
permanecerá en el programa de email.
Avira Professional Security - Manual del usuario (Versión: 09 Dec. 2013)
125
Centro de control
Restablecer estadísticas
La información estadística de esta sección se restablece.
Emails analizados
Este área muestra los emails analizados por Mail Protection.
Icono
Descripción
No se ha encontrado ningún virus o programa no deseado.
Se ha encontrado un virus o un programa no deseado.
Tipo
Indica el protocolo utilizado para recibir o enviar el email:
POP3: email recibido a través de POP3
IMAP: email recibido a través de IMAP
SMTP: email enviado vía SMTP
Remitente/Destinatario
Muestra la dirección del remitente del email.
Asunto
Muestra el asunto del email recibido.
Fecha/Hora
Muestra cuándo se analizó este email en busca de spam.
Nota
Puede ver más información haciendo doble clic sobre el email relevante.
Estadísticas
Acción en email
Muestra la acción que se debe llevar a cabo cuando Mail Protection encuentre un
virus o programa no deseado en un email. En el modo interactivo no aparece nada, ya
que usted mismo decidirá la acción a tomar en caso de una detección.
Avira Professional Security - Manual del usuario (Versión: 09 Dec. 2013)
126
Centro de control
Nota
Puede adaptar este parámetro a sus necesidades en la configuración. Para
acceder a esta, haga clic en el botón o en el enlace Configuración.
Datos adjuntos afectados
Muestra la acción que se debe tomar cuando Mail Protection encuentra en un dato
adjunto un virus o programa no deseado. En el modo interactivo no aparece nada, ya
que usted mismo decidirá la acción a tomar en caso de una detección.
Nota
Puede adaptar este parámetro a sus necesidades en la configuración. Para
acceder a esta, haga clic en el botón o en el enlace Configuración.
Número de emails
Muestra el número de emails analizados por Mail Protection.
Última detección
Nombre del último virus o programa no deseado que se ha encontrado.
Número de detecciones
Muestra el número de virus y programas no deseados detectados y notificados hasta
el momento.
Emails sospechosos
Muestra el número de emails notificados por la heurística.
Número de emails recibidos
Muestra el número de emails recibidos.
Número de emails enviados
Muestra el número de emails enviados.
7.3.9 Cuarentena
El gestor de cuarentena administra los objetos afectados (ficheros e emails). Su
producto Avira puede mover los objetos afectados con un formato especial al directorio de
cuarentena. Después, ya no pueden ejecutarse ni abrirse.
Nota
Para mover objetos al gestor de cuarentena, seleccione la opción
Avira Professional Security - Manual del usuario (Versión: 09 Dec. 2013)
127
Centro de control
correspondiente a la cuarentena en la Configuración de System Scanner,
Real-Time Protection o Mail Protection, en Análisis > Acción al detectar ,
mientras trabaja en el modo automático.
También puede seleccionar la opción correspondiente a la cuarentena en
modo interactivo.
Barra de herramientas, comando de teclado y menú contextual
Icono
Comando
de teclas
Descripción
F2
Volver a analizar objeto(s)
El objeto seleccionado se vuelve a analizar en busca de virus y
programas no deseados. Se utiliza la configuración del análisis
directo.
Entrar
Propiedades
Abre un cuadro de diálogo con información más detallada sobre
el objeto seleccionado.
Nota
También puede abrir la información detallada
haciendo doble clic en un objeto.
Avira Professional Security - Manual del usuario (Versión: 09 Dec. 2013)
128
Centro de control
F3
Restaurar objeto(s)
Se restaura el objeto seleccionado. Este objeto está entonces en
su localización original.
Nota
Esta opción no está disponible para los objetos de tipo
email.
(Windows
Vista)
Advertencia
¡Daños graves en el sistema debido a virus o
programas no deseados!
Si restaura ficheros: lleve a cabo un nuevo análisis
para asegurarse de que los ficheros restaurados están
limpios.
Nota
A partir de Windows Vista, la restauración de objetos
solo es posible con derechos de administrador.
F6
Restaurar objeto(s) en...
Un objeto seleccionado puede restaurarse en la ruta que desee.
Si selecciona esta opción, se abre el cuadro de diálogo "Guardar
como" para que seleccione dónde desea guardar el objeto.
Advertencia
¡Daños graves en el sistema debido a virus o
programas no deseados!
Si restaura ficheros: lleve a cabo un nuevo análisis
para asegurarse de que los ficheros restaurados están
limpios.
Avira Professional Security - Manual del usuario (Versión: 09 Dec. 2013)
129
Centro de control
Insertar
Añadir objeto(s) a cuarentena
Si cree que un fichero es sospechoso, esta opción permite
añadirlo al gestor de cuarentena y, si fuera necesario, cargarlo
mediante la opción Enviar objeto(s) a un servidor web del Avira
Malware Research Center para su análisis.
F4
Enviar objeto(s)
El objeto se subirá para su análisis por parte del Avira Malware
Research Center a un servidor web del Avira Malware Research
Center. Al pulsar Enviar objeto se abre en primer lugar un
cuadro de diálogo con un formulario para introducir los datos de
contacto. Indique los datos completos. Seleccione un tipo:
fichero sospechoso o falsa alarma. Pulse Aceptar para cargar
el fichero sospechoso.
Nota
El tamaño de los ficheros que se cargan está limitado
a 20 MB sin comprimir o a 8 MB comprimido.
Nota
.Para cargar varios ficheros simultáneamente, debe
seleccionar todos los ficheros que desea cargar y
pulsar el botón Enviar objeto.
Eliminar
Eliminar objeto(s)
El objeto seleccionado se eliminará del gestor de cuarentena. El
objeto no puede restaurarse.
Copiar objetos en...
El objeto de cuarentena marcado se guarda en la carpeta
seleccionada.
Nota
El objeto de cuarentena no es idéntico al fichero
restaurado. El objeto de cuarentena está cifrado y no
puede ejecutarse ni leerse en su formato original.
Avira Professional Security - Manual del usuario (Versión: 09 Dec. 2013)
130
Centro de control
F7
Exportar todas las propiedades
Las propiedades del objeto de cuarentena marcado se exportan
a un fichero de texto.
F10
Abrir el directorio de cuarentena
Abre la carpeta INFECTED.
Nota
Tiene la posibilidad de ejecutar acciones para varios objetos marcados.
Para seleccionar varios objetos, mantenga pulsada la tecla Ctrl o la tecla
Mayús (selección de elementos consecutivos) mientras selecciona los objetos
en el gestor de cuarentena. Para seleccionar todos los objetos mostrados,
pulse Ctrl + A.
Con la acción Mostrar propiedades no se pueden ejecutar acciones para
múltiples objetos.
Tabla
Estado
Un objeto colocado en cuarentena puede tener diferentes estados:
Icono Descripción
No se ha encontrado ningún virus ni programa no deseado, el objeto está "limpio".
Se ha encontrado un virus o un programa no deseado.
Si añadió un fichero sospechoso al gestor de cuarentena por medio de la opción
Añadir fichero, el fichero recibe este icono indicador.
Tipo
Denominación
Descripción
Correo electrónico El objeto detectado es un email.
Archivo
El objeto detectado es un fichero.
Avira Professional Security - Manual del usuario (Versión: 09 Dec. 2013)
131
Centro de control
Detección
Muestra el nombre del malware detectado.
Las detecciones realizadas mediante heurística se identifican con la extensión HEUR/.
Fuente
Muestra la ruta en la que se encontró el objeto.
Fecha/Hora
Muestra la fecha y hora de la detección.
Información detallada
Nombre del fichero
Ruta completa y nombre de fichero del objeto
Objeto en cuarentena
Nombre de fichero del objeto en cuarentena
Restaurado
SÍ / NO
SÍ: el objeto se restauró.
NO: el objeto no se restauró.
Cargar en Avira
SÍ / NO
SÍ: El objeto ya se ha subido para su análisis por parte del Avira Malware Research
Center a un servidor web del Avira Malware Research Center.
NO: El objeto todavía no se ha subido para su análisis por parte del Avira Malware
Research Center a un servidor web del Avira Malware Research Center.
Sistema Operativo
Windows XP/Vista Workstation: un producto de escritorio Avira detectó el malware.
Motor de análisis
Número de versión del motor de análisis
Archivo de firmas de virus
Número de versión del fichero de firmas de virus
Detección
Nombre del malware detectado
Avira Professional Security - Manual del usuario (Versión: 09 Dec. 2013)
132
Centro de control
Fecha/Hora
Fecha y hora de la detección
7.3.10 Programador
El programador permite crear tareas programadas de análisis y actualización, y adaptar
o eliminar tareas existentes.
En la configuración estándar después de la instalación queda creada la siguiente tarea:
Tarea de análisis Análisis rápido del sistema (configuración predefinida): Cada
semana se lleva a cabo de manera automática un análisis rápido del sistema. Durante
este análisis, se analiza la existencia de virus o programas no deseados en los ficheros
y las carpetas más importantes. Puede modificar esta tarea de análisis. No obstante, se
recomienda crear nuevas tareas de análisis que se ajusten a sus necesidades.
Barra de herramientas, comando de teclado y menú contextual
Icono
Comando de teclas
Insert
Menú contextual
Insertar nueva tarea
Crea una nueva tarea. Un asistente le guía de
forma clara por las configuraciones necesarias.
Entrar
Propiedades
Abre una ventana de diálogo con información
extendida sobre la tarea seleccionada.
F2
Modificar tarea
Abre el asistente para crear o modificar una tarea.
Supr
Eliminar tarea
Elimina las tareas seleccionadas de la lista.
Avira Professional Security - Manual del usuario (Versión: 09 Dec. 2013)
133
Centro de control
Mostrar fichero de informe
Muestra el fichero de informe del programador.
F3
Iniciar tarea
Inicia una tarea seleccionada en la lista.
F4
Detener tarea
Detiene una tarea iniciada y seleccionada.
Tabla
Tipo de tarea
Icono
Descripción
La tarea es una tarea de actualización.
La tarea es una tarea de análisis.
Nombre
Denominación de la tarea.
Acción
Indica si la tarea es un análisis o una actualización.
Frecuencia
Indica con qué frecuencia y cuándo debe iniciarse la tarea.
Modo de visualización
Existen los siguientes tipos de visualización:
Invisible: El trabajo se realiza sin ningún tipo de visualización. Ello es válido para
tareas de análisis y para tareas de actualización.
Minimizado: La ventana del trabajo solo muestra una barra de progreso.
Maximizado: La ventana con el trabajo se encuentra visible en su totalidad.
Avira Professional Security - Manual del usuario (Versión: 09 Dec. 2013)
134
Centro de control
Activado
La tarea se activa cuando se activa la casilla de marcado.
Nota
Si se ha activado como frecuencia de tarea Inmediatamente, la tarea se inicia
directamente después de la activación. Así se dispone de la posibilidad de
reiniciar la tarea según sea necesario.
Estado
Muestra el estado de la tarea:
Preparado: La tarea está lista para ejecutarse.
En ejecución: La tarea se inició y está ejecutándose.
Permite programar tareas con el programador
El asistente de planificación le ayuda a planificar, configurar y crear
análisis programados para detectar virus y programas no deseados
actualizaciones programadas vía Internet o intranet
Para los dos tipos, se deben introducir
el nombre y descripción de la tarea
cuándo debería comenzar la tarea
con qué frecuencia debería ejecutarse la tarea
el modo de visualización de la tarea
Frecuencia de la tarea
Opción
Descripción
Inmediatamente
La tarea se lanza en cuanto finaliza el asistente de planificación.
Diariamente
La tarea se ejecuta diariamente a una cierta hora, a las 22:00, por
ejemplo.
Semanalmente
La tarea se inicia semanalmente un día determinado o varios días a
una hora determinada, p. ej., martes y viernes, a las 16:26.
Intervalo
Una tarea se ejecuta con un determinado intervalo, por ejemplo,
cada 24 horas.
Avira Professional Security - Manual del usuario (Versión: 09 Dec. 2013)
135
Centro de control
Una vez
La tarea se ejecuta una sola vez en un momento concreto, por
ejemplo el 10/04/04 a las 10:04.
Inicio de sesión
Se ejecutará la tarea con cada inicio de sesión de usuario en
Windows.
Momento de inicio de la tarea
Puede determinar el día de la semana, la fecha, la hora o el intervalo en que se inicia la
tarea. Esto no se muestra si indicó Inmediatamente como hora de inicio.
Existen diversas opciones adicionales según el tipo de tarea:
Iniciar tarea adicionalmente al conectarse a Internet (acceso telefónico a redes)
Además de la frecuencia definida, la tarea se lanza al iniciarse la conexión a Internet.
Esta opción puede seleccionarse con tareas de actualización que se ejecuten
diariamente, semanalmente o a otros intervalos.
Repetir la tarea si el tiempo ya transcurrió
Las tareas del pasado se relanzan si no pudieron realizarse en su momento, por
ejemplo, porque el equipo estaba apagado.
Esta opción puede seleccionarse con tareas de actualización y de análisis que se
ejecuten una sola vez, o bien que se ejecuten diariamente, semanalmente o con otra
frecuencia.
Apagar equipo cuando haya finalizado la tarea
El equipo se apaga una vez se haya ejecutado y finalizado la tarea. La opción
solamente está disponible para tareas de análisis en el modo de representación
minimizado o maximizado.
Nota
Para tareas de análisis puede seleccionar el perfil en el cuadro de diálogo
Selección del perfil, tanto perfiles predeterminados predefinidos como perfiles
definidos por el usuario . El perfil Selección manual siempre se ejecuta con la
selección actual.
7.3.11 Informes
La sección Informes ofrece la posibilidad de consultar los resultados de las acciones
realizadas por el programa.
Avira Professional Security - Manual del usuario (Versión: 09 Dec. 2013)
136
Centro de control
Barra de herramientas, comando de teclado y menú contextual
Icono
Comando de teclado
Enter
Descripción
Mostrar informe
Abre una ventana en la que se muestra el
resultado de la acción seleccionada. Por ejemplo,
el resultado de un análisis.
F3
Mostrar fichero de informe
Muestra el fichero de informe seleccionado.
F4
Imprimir fichero de informes
Abre la caja de diálogo de Windows para imprimir
el fichero de informe.
Supr
Eliminar informe o informes
Elimina el informe seleccionado, así como el
fichero de informe correspondiente.
Tabla
Estado
Icono
Descripción
Acción Análisis: Última detección.
Acción Análisis: Detección de virus, o no ha finalizado
correctamente.
Acción Actualización: Actualización finalizada
correctamente.
Acción Actualización: Error de actualización.
Avira Professional Security - Manual del usuario (Versión: 09 Dec. 2013)
137
Centro de control
Acción
Muestra la acción completada.
Resultado
Muestra el resultado de la acción.
Fecha/Hora
Muestra la fecha y hora en que se creó el informe.
Contenido del informe de un análisis
Fecha del análisis:
Fecha del análisis.
Hora de inicio del análisis:
Hora de inicio del análisis.
Tiempo de análisis requerido:
Muestra la hora en el formato: mm:ss
Estado del análisis:
Muestra si la tarea de análisis ha sido completada o ha sido cancelada.
Última detección:
Nombre del último virus o programa no deseado que se ha encontrado.
Directorios analizados:
Número total de directorios analizados.
Ficheros analizados:
Número total de ficheros analizados.
Archivos analizados:
Número de archivos analizados.
Objetos ocultos:
Número total de objetos ocultos encontrados.
Detecciones:
Número total de virus y programas no deseados que se han detectado.
Sospechosos:
Número de ficheros sospechosos.
Advertencias:
Número de avisos de advertencia sobre detección de virus.
Notas:
Número de ítems informativos. Por ejemplo, información resultante de un análisis.
Avira Professional Security - Manual del usuario (Versión: 09 Dec. 2013)
138
Centro de control
Reparado:
Número total de ficheros reparados.
Cuarentena:
Número total de ficheros en cuarentena.
Cambiados de nombre:
Número total de ficheros renombrados.
Eliminado:
Número de ficheros eliminados.
Sobrescritos:
Número total de los ficheros sobrescritos.
Nota
Los rootkits tienen la propiedad de ocultar procesos u objetos como entradas
de registro o ficheros, sin embargo, no todos los objetos ocultos son
forzosamente un indicio de la existencia de un rootkit. En el caso de objetos
ocultos, también puede tratarse de objetos inofensivos. Si durante la búsqueda
se han encontrado objetos ocultos y no existen mensajes de advertencia de
detección de virus, debería averiguar a partir del informe de qué objetos se
trata y extraer más información sobre los objetos encontrados.
7.3.12 Eventos
En Eventos, se muestran los eventos generados por los distintos componentes de
programa.
Los eventos se guardan en una base de datos. Tiene la posibilidad de limitar el tamaño de
la base de datos de eventos o de desactivar la limitación del tamaño de la base de datos
(consulte Eventos ). En la configuración predeterminada únicamente se guardan los
eventos de los últimos 30 días. El visor de eventos se actualiza automáticamente al
seleccionar la sección Eventos.
Nota
Si hay más de 20 000 eventos almacenados en la base de datos de eventos,
cuando se selecciona la sección el visor no se actualiza. En ese caso, pulse F5
para actualizarlo.
Barra de herramientas, comando de teclado y menú contextual
Avira Professional Security - Manual del usuario (Versión: 09 Dec. 2013)
139
Centro de control
Icono
Comando de teclas
Entrar
Descripción
Mostrar evento seleccionado
Abre una ventana en la que se muestra el
resultado de la acción seleccionada. Por ejemplo,
el resultado del análisis.
F3
Exportar los eventos seleccionados
Exporta los eventos seleccionados.
Supr
Eliminar eventos seleccionados
Elimina el evento seleccionado.
Nota
Tiene la posibilidad de ejecutar acciones sobre varios eventos marcados. Para
seleccionar varios eventos, mantenga pulsada la tecla Ctrl o la tecla Mayús
(selección de elementos consecutivos) mientras selecciona los eventos. Para
seleccionar todos los eventos mostrados, pulse Ctrl + A.
Con la acción Mostrar evento seleccionado no se pueden seleccionar múltiples
objetos.
Módulos
Con el visor de eventos se pueden visualizar los eventos de los siguientes módulos (en
orden alfabético):
Nombre de módulo
Web Protection
Real-Time Protection
Mail Protection
FireWall
Avira Professional Security - Manual del usuario (Versión: 09 Dec. 2013)
140
Centro de control
Servicio de ayuda
Programador
Scanner
Updater
Si marca la casilla de verificación Todos, puede ver los eventos de todos los módulos
disponibles. Para ver los eventos de un determinado módulo, marque por favor la casilla
situada delante del módulo deseado.
Filtro
En el visor de eventos se muestran los siguientes tipos de evento:
Icono
Descripción
Información
Advertencia
Error
Detección
Si marca la casilla de verificación Filtro , puede ver todos los eventos. Para mostrar
solo un evento concreto, marque la correspondiente casilla de verificación junto al evento.
Tabla
El visor de eventos contiene la siguiente información:
Icono
El icono correspondiente al tipo de evento.
Tipo
Clasificación de eventos: información, advertencia, error y detección.
Avira Professional Security - Manual del usuario (Versión: 09 Dec. 2013)
141
Centro de control
Módulo
El módulo Avira que registró este evento. Por ejemplo: Real-Time Protection
indicando una detección.
Acción
Descripción del evento del módulo respectivo.
Fecha/Hora
Fecha y hora local en que ocurrió el evento.
7.3.13 Actualizar
Actualiza la vista de la sección abierta.
7.4 Extras
7.4.1 Analizar sectores de arranque
Puede analizar también los sectores de arranque de unidades de su equipo con un
análisis directo. Esto es recomendable si se encuentra un virus durante un análisis directo
y se desea comprobar que los sectores de arranque no están afectados.
Es posible seleccionar más de una unidad manteniendo pulsada la tecla de mayúsculas y
seleccionando las unidades requeridas con el ratón.
Nota
Los sectores de arranque se pueden analizar automáticamente con cada
análisis directo (consulte Sector de arranque de unidades de análisis).
Nota
A partir de Windows Vista, el análisis de los sectores de arranque solo es
posible con derechos de administrador.
7.4.2 Lista de detecciones
Con esta función se obtiene una lista de los nombres de virus y programas no deseados
que puede reconocer su producto Avira. Incluye una cómoda función de búsqueda de
nombres.
Buscar en la lista de detecciones
Avira Professional Security - Manual del usuario (Versión: 09 Dec. 2013)
142
Centro de control
Introduzca en el campo Buscar: un término de búsqueda o una secuencia de caracteres.
Buscando secuencia de caracteres en el nombre
Se puede introducir una secuencia consecutiva de letras o caracteres y el marcador
moverá a la primera posición la lista de nombres que contengan esa secuencia,
incluso en el caso de que esta se encuentre en el medio de un nombre (p. ej. "raxa"
mostrará "Abraxas").
Buscando desde el primer carácter del nombre
Se puede introducir la letra inicial y los siguientes caracteres con el teclado, y el
marcador avanzará alfabéticamente en la lista de nombres (p. ej. "Ra" mostrará
"Rabbit").
Si el nombre o la secuencia de caracteres buscados está disponible, la posición se
marcará en la lista.
Buscar hacia delante
Inicia la búsqueda en orden alfabético ascendente.
Buscar hacia atrás
Inicia la búsqueda en orden alfabético descendente.
Primer lugar de detección
Se mueve en la lista a la primera posición encontrada.
Entradas de la lista de detecciones
Debajo de este título hay una lista con los nombres de virus o programas no deseados
que se pueden reconocer. La mayoría de las entradas de esta lista pueden ser
borradas también con su producto Avira. Están ordenadas alfabéticamente (primero
caracteres especiales y números, después las letras). Utilice la barra de
desplazamiento para moverse hacia arriba o hacia abajo en la lista.
7.4.3 Descargar CD de rescate
El comando de menú Descargar CD de rescate inicia una descarga del paquete de CD
de rescate de Avira. El paquete contiene un sistema en línea de inicio o arranque para
PC, así como un escáner antivirus de Avira con el fichero de firmas de virus y el motor de
análisis más recientes. El CD de emergencia de Avira se usa para iniciar y controlar el
equipo desde el CD o DVD en caso de haberse dañado el sistema operativo con el fin de
recuperar la información o realizar un análisis para detectar la existencia de virus y
malware.
Tras la descarga del paquete de CD de rescate de Avira, aparece un cuadro de diálogo en
el que puede seleccionar la unidad de CD/DVD para grabar el CD de rescate. También
Avira Professional Security - Manual del usuario (Versión: 09 Dec. 2013)
143
Centro de control
puede optar por guardar el paquete de CD de rescate de Avira y grabar el CD de
emergencia en otro momento.
Nota
Necesitará una conexión de Internet activa para descargar el paquete de CD de
rescate de Avira. También necesitará una unidad de CD-/DVD y un CD o DVD
grabable para grabar el CD de emergencia.
7.4.4 Configuración
La opción Configuración del menú Extras abre la configuración.
7.5 Actualización
7.5.1 Iniciar actualización...
La opción de menú Iniciar actualización... del menú Actualización inicia una
actualización inmediatamente. Se actualizan el fichero de firmas de virus y el motor de
búsqueda.
7.5.2 Actualización manual...
La opción de menú Actualización manual... del menú Actualización abre un cuadro de
diálogo para seleccionar y cargar un paquete de actualizaciones del VDF o del motor.
Puede descargar el paquete de actualización, que contiene el fichero de firmas de virus y
el motor de análisis actuales, en la página web del fabricante:
http://www.avira.es
Nota
A partir de Windows Vista, solo es posible llevar a cabo una actualización
manual con derechos de administrador.
7.6 Ayuda
7.6.1 Temas
La opción de menú Temas en el menú Ayuda abre la lista de contenidos de la ayuda
online.
Avira Professional Security - Manual del usuario (Versión: 09 Dec. 2013)
144
Centro de control
7.6.2 Ayúdeme
Si dispone de una conexión a Internet activa, la opción de menú Ayúdeme en el menú
Ayuda abre la página de soporte correspondiente del producto en el sitio web de Avira.
En ella podrá leer las respuestas a las preguntas más frecuentes, consultar la base de
datos de conocimiento o el Servicio al cliente de Avira.
7.6.3 Descargar manual
Si dispone de una conexión a Internet activa, la opción de menú Descargar manual en el
menú Ayuda abre la página de descarga de su producto Avira. En ella encontrará el
enlace para descargar el manual más actual de su producto Avira.
7.6.4 Cargar fichero de licencia
La opción de menú Cargar fichero de licencia en el menú Ayuda abre un cuadro de
diálogo que sirve para leer el fichero de licencia .KEY.
Nota
A partir de Windows Vista, solo es posible cargar la licencia con derechos de
administrador.
7.6.5 Enviar feedback
Si dispone de una conexión a Internet activa, la opción de menú Enviar feedback en el
menú Ayuda abre la página de feedback de los productos Avira. Aquí encontrará un
cuestionario para evaluar nuestros productos con el cual puede comunicar su opinión
acerca de la calidad de los productos y sugerencias relacionadas con los productos a
Avira.
7.6.6 Acerca de Avira Professional Security
General
Direcciones e información de su producto Avira
Información de versión
Información de versión para archivos dentro del paquete Avira
Información de licencia
Datos de la licencia actual y enlaces con la tienda online (adquisición o renovación de una
licencia)
Avira Professional Security - Manual del usuario (Versión: 09 Dec. 2013)
145
Centro de control
Nota
Puede copiar los datos de licencia en el portapapeles. Haga clic con el botón
derecho del ratón en el área Datos de licencia. Se abrirá un menú contextual.
En el menú contextual, haga clic en el comando Copiar en el portapapeles.
Ahora sus datos de licencia se encuentran en el portapapeles y los puede
pegar a través del comando de pegar de Windows en emails, formularios o
documentos.
Avira Professional Security - Manual del usuario (Versión: 09 Dec. 2013)
146
Configuración
8. Configuración
8.1 Configuración
Información general sobre las opciones de configuración
Perfiles de configuración
Botones
Información general sobre las opciones de configuración
Dispone de las opciones de configuración siguientes:
System Scanner: configuración del análisis directo.
Real-Time Protection: configuración del análisis en tiempo real.
Opciones de análisis
Acción al detectar
Excepciones del análisis en tiempo real.
Heurística del análisis en tiempo real.
Configuración de la función de informe
Actualización: configuración de los ajustes de actualización.
Opciones de análisis
Acción al detectar
Acciones adicionales
Opciones al analizar archivos
Excepciones del análisis directo
Heurística del análisis directo
Configuración de la función de informe
Descarga mediante el servidor de ficheros
Descarga a través de servidor web
Configuración de proxy
FireWall: configuración de FireWall.
Configuración de las reglas del adaptador
Configuración definida por el usuario de las reglas de aplicación
Lista de proveedores de confianza (excepciones durante el acceso a la red de las
aplicaciones)
Configuración avanzada: tiempo de espera para reglas, detener FireWall de
Windows, notificaciones
Configuración de ventanas emergentes (mensajes de advertencia durante el acceso
a la red de las aplicaciones)
Avira Professional Security - Manual del usuario (Versión: 09 Dec. 2013)
147
Configuración
Web Protection: configuración de Web Protection.
Mail Protection: configuración de Mail Protection.
Opciones de análisis, activación y desactivación de Web Protection.
Acción al detectar
Accesos bloqueados: tipos de fichero y tipos MIME no deseados, filtro web para
direcciones URL conocidas no deseadas (malware, suplantación de identidad
(phishing), etc.).
Excepciones del análisis de Web Protection: URL, tipos de fichero y tipos MIME.
Heurística de Web Protection
Configuración de la función de informe
Opciones de análisis: activación de la supervisión de cuentas POP3, cuentas IMAP,
correos electrónicos salientes (SMTP).
Acción al detectar
Acciones adicionales
Heurística del análisis de Mail Protection
Función AntiBot: servidores SMTP permitidos, remitentes de correo electrónico
permitidos.
Excepciones del análisis de Mail Protection
Configuración de la memoria caché, vaciar memoria caché
Configuración de un pie de página en correos electrónicos enviados
Configuración de la función de informe
General:
Categorías de riesgos avanzadas para análisis directo y análisis en tiempo real
Protección avanzada: opciones para activar ProActiv y Protection Cloud.
Filtro de aplicación: bloquear o permitir aplicaciones.
Protección con contraseña para el acceso al Centro de control y a la configuración
Seguridad: bloquear funciones de Ejecución automática, bloquear el fichero host de
Windows, Protección del producto.
WMI: activar compatibilidad con WMI.
Configuración del registro de eventos
Configuración de las funciones de informe
Configuración de los directorios empleados
Advertencias:
Configuración de advertencias de red de los componentes:
System Scanner
Real-Time Protection
Configuración de advertencias por email de los componentes:
Scanner
Real-Time Protection
Updater
Configuración de las advertencias acústicas tras la detección de malware
Avira Professional Security - Manual del usuario (Versión: 09 Dec. 2013)
148
Configuración
Perfiles de configuración
Para administrar los distintos perfiles de configuración, haga clic en el icono de la bandeja
a la derecha de la sección “Configuración predeterminada" (consulte Icono de la bandeja).
Hay disponibles diversas opciones que permiten guardar opciones de configuración
agrupadas como perfiles: para ello, primero añada una configuración nueva y, a
continuación, introduzca en ella los valores que desea; es decir, las reglas que deben
aplicarse.
Puede elegir entre la modificación manual o automática de la configuración. Para cambiar
automáticamente a la configuración creada, puede seleccionar o definir una regla. Existen
diversas formas de definir estas reglas predeterminadas: puede especificar que cada vez
que se utilice una puerta de enlace no asignada se produzca un cambio de configuración
automático, o que la puerta de enlace predeterminada se defina mediante una dirección
IP o MAC (o una dirección IP y una máscara de red).
Si no se han definido reglas para cambiar a otra configuración, puede cambiarla
manualmente en el menú contextual del icono de la bandeja. Los perfiles de configuración
se administran mediante el menú contextual de las ventanas de configuración:
Menú contextual
Comando Menú contextual/descripción
de teclas
Ins
Crear nueva configuración
Crea una configuración nueva con valores predeterminados
para cada una de las opciones de configuración.
F2
Cambiar nombre de configuración
Edita el nombre de la configuración.
Supr
Eliminar configuración
Elimina la configuración seleccionada: en primer lugar, se abre
un cuadro de diálogo en el que puede cancelar o confirmar la
eliminación de la configuración seleccionada.
F4
Copiar configuración
Copia la configuración seleccionada.
Avira Professional Security - Manual del usuario (Versión: 09 Dec. 2013)
149
Configuración
F6
Restablecer configuración
Restablece las opciones de configuración de la configuración
seleccionada con sus valores predeterminados.
Reglas:
Se muestran las distintas opciones existentes para especificar
las reglas de los perfiles de configuración:
Ninguna
No hay ninguna regla válida para cambiar a la configuración
seleccionada. El cambio a la configuración correspondiente
debe hacerse manualmente.
Regla predeterminada
La configuración seleccionada se usa como configuración
predeterminada: se cambia automáticamente a la
configuración seleccionada cuando se usa una puerta de
enlace que no se ha asignado a ninguna otra configuración.
Puerta de enlace predeterminada
Para la configuración seleccionada, se puede indicar una
dirección IP o una dirección MAC de la puerta de enlace
predeterminada como regla de cambio. Si se usa la puerta de
enlace predeterminada que se ha indicado, se cambia
automáticamente a la configuración seleccionada.
Dirección IP
Para la configuración seleccionada, se puede indicar una
dirección IP y una máscara de red del adaptador de red como
regla de cambio. Si se usa la dirección IP que se ha indicado,
se cambia automáticamente a la configuración seleccionada.
Nota
Puede guardar un máximo de ocho configuraciones.
Nota
Si al cambiar la puerta de enlace no se encuentra ninguna regla coincidente, se
mantiene activa la última configuración usada.
Avira Professional Security - Manual del usuario (Versión: 09 Dec. 2013)
150
Configuración
Botones
Botón
Descripción
Valores
Todos los parámetros de la configuración se
predeterminados restablecen con los valores predeterminados.
Al restablecer los valores predeterminados, se
pierde cualquier cambio efectuado y todas las
entradas propias.
Aceptar
Se guardan todas las configuraciones
realizadas. Se cierra la configuración. El control
de cuentas de usuarios (UAC) precisa su
aprobación para aceptar los cambios realizados
en sistemas operativos a partir de Windows
Vista.
Cancelar
La configuración se cierra sin guardar los
ajustes realizados.
Aplicar
Se guardan todas las configuraciones
realizadas. El control de cuentas de usuarios
(UAC) precisa su aprobación para aceptar los
cambios realizados en sistemas operativos a
partir de Windows Vista.
8.2 Scanner
La sección Scanner de la configuración sirve para configurar el análisis directo, es decir,
el análisis a petición.
8.2.1 Análisis
Aquí puede definir el comportamiento básico de la rutina de búsqueda en el caso de un
análisis directo. Si selecciona determinadas carpetas para el análisis directo, Scanner
analiza en función de la configuración:
con una cierta profundidad y prioridad,
también ciertos sectores de arranque y la memoria principal,
todos o ciertos ficheros seleccionados.
Ficheros
Scanner puede usar un filtro para analizar solo ficheros de una cierta extensión (tipo).
Avira Professional Security - Manual del usuario (Versión: 09 Dec. 2013)
151
Configuración
Todos los ficheros
Si esta opción está activada, se analizan todos los ficheros sin tener en cuenta su
contenido ni extensión, en busca de virus o programas no deseados. No se utiliza el
filtro.
Nota
Si Todos los ficheros está activo, no es posible seleccionar el botón
Extensiones de fichero.
Selección inteligente de ficheros
Si esta opción está activada, el programa selecciona de forma completamente
automática los ficheros que deben analizarse. Esto significa que el producto de Avira
decide, dependiendo del contenido del archivo, si se debe comprobar la presencia de
virus y programas no deseados. Este procedimiento es algo más lento que Usar lista
de extensiones de ficheros, pero resulta más seguro, ya que no se analiza
únicamente en función de la extensión del fichero. Este ajuste está activado de forma
estándar y es el recomendado.
Nota
Si Selección inteligente de ficheros está activo, no es posible seleccionar el
botón Extensiones de fichero.
Usar lista de extensiones de ficheros
Si esta opción está activada, solo se analizan ficheros con la extensión especificada.
Todos los tipos de ficheros que pueden contener virus o programas no deseados ya
están preseleccionados. Esta lista puede editarse manualmente mediante el botón
"Extensiones de fichero".
Nota
Si esta opción está activada y ha eliminado todas las entradas de la lista con
extensiones de ficheros, esto se indica como "Sin extensiones" debajo del
botón Extensiones de fichero.
Extensiones de fichero
Con ayuda de este botón se abre un cuadro de diálogo que muestra todas las
extensiones de fichero que se incluirán en el análisis en el modo "Usar lista de
extensiones de ficheros". Las extensiones incluyen entradas predeterminadas, pero
puede añadir o eliminar entradas.
Nota
Tenga en cuenta que la lista predeterminada puede variar entre versiones.
Avira Professional Security - Manual del usuario (Versión: 09 Dec. 2013)
152
Configuración
Configuración adicional
Sector de arranque de unidades de análisis
Si esta opción está activada, Scanner solo analiza los sectores de arranque de las
unidades seleccionadas para el análisis directo. Este ajuste está activado de forma
estándar.
Analizar sectores de arranque maestros
Si esta opción está activada, Scanner solo analiza los sectores de arranque maestros
de los discos duros usados en el sistema.
Omitir ficheros offline
Si esta opción está activada, el análisis directo omite por completo los así llamados
ficheros offline durante el análisis. Es decir, no se analizan estos archivos en busca de
virus y programas no deseados. Los ficheros offline son los que se han trasladado
físicamente del disco duro a otro medio, p. ej., una cinta, en un sistema jerárquico de
administración de almacenamientos (HSMS, Hierarchical Storage Management
System). Este ajuste está activado de forma estándar.
Comprobación de integridad de ficheros del sistema
Si esta opción está activada, en cada análisis directo se analizan de manera
especialmente segura los ficheros del sistema Windows más importantes para
detectar modificaciones debidas a malware. Si se detecta un fichero modificado, se
notifica como detección sospechosa. Esta función requiere mucha capacidad de
rendimiento del equipo. Por lo tanto, esta opción está desactivada de forma estándar.
Nota
Esta opción solo está disponible a partir de Windows Vista. Si administra el
producto Avira en SMC, esta opción no está disponible.
Nota
Si utiliza herramientas de otros proveedores que modifican archivos de sistema
y adaptan la pantalla de arranque o inicio a sus propias necesidades, no
debería utilizar esta opción. Ejemplos de este tipo de herramientas son los
llamados Skinpacks, TuneUp Utilities o Vista Customization.
Análisis optimizado
Si esta opción está activada, durante el análisis de Scanner se optimiza la capacidad
del procesador. Por motivos de rendimiento, el registro durante el análisis optimizado
únicamente se lleva a cabo en un nivel estándar.
Avira Professional Security - Manual del usuario (Versión: 09 Dec. 2013)
153
Configuración
Nota
Esta opción solo está disponible en equipos con multiprocesador. Si se
administra su producto de Avira en SMC, la opción se muestra en todos los
casos y se puede activar: si el equipo administrado no dispone de varios
procesadores, Scanner no usa la opción.
Seguir enlaces simbólicos
Si esta opción está activada, Scanner sigue durante el análisis todos los accesos
directos simbólicos del perfil de análisis o del directorio seleccionado, con el fin de
analizar los ficheros vinculados acerca de la presencia de virus y malware.
Nota
La opción no incluye accesos directos a ficheros (accesos directos), sino que
se refiere exclusivamente a vínculos simbólicos (creados con mklink.exe) o
puntos de unión (creados con junction.exe) que existen en el sistema de
ficheros de forma transparente.
Análisis de rootkits al iniciar
Si esta opción está activada, al inicio del análisis Scanner comprueba si hay rootkits
activos en el directorio del sistema Windows con un así llamado procedimiento rápido.
Este procedimiento no analiza la existencia de rootkits activos en el equipo tan
exhaustivamente como lo hace el perfil de análisis "Búsqueda de rootkits", pero su
ejecución es considerablemente más rápida. Esta opción modifica solo la
configuración de los perfiles que ha creado.
Nota
En Windows XP 64 Bit , el análisis de rootkits no está disponible.
Analizar el registro
Si esta opción está activada, se analiza el registro en búsqueda de indicios de
software dañino. Esta opción modifica solo la configuración de los perfiles que ha
creado.
Omitir ficheros y rutas en unidades de red
Si esta opción está activada, se excluyen del análisis directo las unidades de red
conectadas al equipo. Esta opción es recomendable si los servidores u otras
estaciones de trabajo ya disponen de software de protección antivirus. Esta opción
está desactivada de forma estándar.
Proceso de análisis
Avira Professional Security - Manual del usuario (Versión: 09 Dec. 2013)
154
Configuración
Permitir detener
Si esta opción está activada, es posible finalizar en cualquier momento el análisis de
virus o programas no deseados pulsando el botón "Detener" de la ventana "Luke
Filewalker". Si ha desactivado este ajuste, el botón Detener de la ventana "Luke
Filewalker" aparece en gris. Debido a ello no se puede detener el análisis de forma
prematura. Este ajuste está activado de forma estándar.
Prioridad del escáner
Scanner distingue entre varios niveles de prioridad. Esto es efectivo únicamente si se
ejecutan varios procesos simultáneamente en el equipo. La selección afecta a la
velocidad de análisis.
Baja
El sistema operativo únicamente asigna tiempo del procesador a Scanner si ningún
otro proceso necesita tiempo del procesador; es decir, mientras solo se esté
ejecutando Scanner, la velocidad es la máxima. Por lo general, así se facilita en gran
medida el trabajo con otros programas: el equipo reacciona más rápidamente cuando
otros programas precisan tiempo de cálculo y en esos casos Scanner continúa
ejecutándose en segundo plano.
Media
A Scanner se le asigna una prioridad normal. El sistema operativo asigna a todos los
procesos la misma cantidad de tiempo del procesador. Este ajuste está activado de
forma estándar y es el recomendado. En ciertas circunstancias, puede afectarse el
rendimiento de otras aplicaciones.
Alta
A Scanner se le asigna una prioridad máxima. El trabajo simultáneo con otras
aplicaciones es casi imposible. No obstante, Scanner analiza con la mayor velocidad
posible.
Acción al detectar
Puede definir acciones que Scanner debe ejecutar si se detecta un virus o un programa
no deseado.
Interactivo
Si esta opción está activada, se avisa en un cuadro de diálogo acerca de la detección
durante la búsqueda de Scanner. Durante la búsqueda de Scanner, se muestra al
finalizar el análisis un mensaje de advertencia con una lista de los ficheros afectados
detectados. Tiene la posibilidad de seleccionar la acción que desea ejecutar para
cada archivo afectado mediante un menú contextual. Puede ejecutar las acciones
seleccionadas para los ficheros afectados o finalizar Scanner.
Avira Professional Security - Manual del usuario (Versión: 09 Dec. 2013)
155
Configuración
Nota
En el cuadro de diálogo de Scanner se muestra la acción Cuarentena, que
debe ejecutarse por defecto.
Acciones permitidas
En esta área puede seleccionar las acciones que se muestran en el cuadro de diálogo
cuando se detecta un virus. Para ello, tiene que activar las opciones
correspondientes.
Reparar
Scanner repara el archivo afectado, siempre que sea posible.
Cambiar el nombre
Scanner cambia el nombre del archivo. Por tanto, ya no es posible acceder
directamente a estos ficheros (p. ej., haciendo doble clic). Es posible reparar el
archivo y volver a cambiar el nombre posteriormente.
Cuarentena
Scanner mueve el archivo a la cuarentena. El gestor de cuarentena puede recuperarlo
si tiene valor informativo o, en caso necesario, enviarlo al Avira Malware Research
Center. En función del fichero hay disponibles otras opciones en el Gestor de
cuarentena.
Eliminar
Se borra el archivo. Esta tarea es considerablemente más rápida que "Sobrescribir y
eliminar".
Omitir
Se sale del archivo.
Sobrescribir y eliminar
Scanner sobrescribe el fichero con un patrón estándar y, a continuación, lo borra. El
archivo no se puede recuperar.
Predeterminado
Mediante este botón define la acción por defecto de Scanner para tratar los archivos
afectados. Marque una acción y haga clic en el botón "Predeterminado". En el modo
de notificación combinado, solo se puede ejecutar la acción predeterminada que se ha
seleccionado para los ficheros afectados. En el modo de notificación personalizado y
experto, aparece seleccionada la acción predeterminada que se ha seleccionado para
los ficheros afectados.
Nota
No se puede seleccionar la acción Reparar como acción predeterminada.
Avira Professional Security - Manual del usuario (Versión: 09 Dec. 2013)
156
Configuración
Nota
Si ha seleccionado como acción predeterminada Eliminar o Sobrescribir y
eliminar y quiere establecer el modo de notificación combinado, tenga en
cuenta lo siguiente: en caso de detección mediante heurística, los ficheros
afectados no se eliminan, sino que se mueven a la cuarentena.
Automático
Si esta opción está activada, cuando se detecta un virus o un programa no deseado,
no aparece ningún cuadro de diálogo en el que se pueda seleccionar una acción.
Scanner reacciona en función de la configuración que ha realizado en esta sección.
Copiar fichero a cuarentena antes de la acción
Si esta opción está activada, Scanner crea una copia de seguridad (backup) antes de
realizar la acción principal o secundaria deseada. La copia de seguridad se guarda en
la cuarentena, donde se puede recuperar el fichero si tiene valor informativo. Además,
puede enviar la copia de seguridad al Avira Malware Research Center para
examinarla posteriormente.
Mostrar mensajes de advertencia
Si esta opción está activada, cuando se detecta un virus o un programa no deseado,
aparece un mensaje de advertencia con las acciones que se van a ejecutar.
Acción principal
La acción principal es aquella que se ejecuta cuando Scanner detecta un virus o un
programa no deseado. Si se ha seleccionado la opción "Reparar", pero no es posible
reparar el fichero afectado, se ejecuta la acción seleccionada en "Acción
secundaria".
Nota
Solo puede seleccionarse la opción Acción secundaria si se ha seleccionado
en Acción principal el ajuste Reparar.
Reparar
Si esta opción está activada, Scanner repara automáticamente los archivos afectados.
Si Scanner no puede reparar el fichero afectado, ejecuta la acción seleccionada en
Acción secundaria.
Nota
Se recomienda la reparación automática, pero eso significa que Scanner puede
modificar los ficheros en el equipo.
Avira Professional Security - Manual del usuario (Versión: 09 Dec. 2013)
157
Configuración
Cambiar el nombre
Si esta opción está activada, Scanner cambia el nombre del archivo. Por tanto, ya no
es posible acceder directamente a estos ficheros (p. ej., haciendo doble clic). Es
posible reparar y volver a cambiar el nombre posteriormente.
Cuarentena
Si esta opción está activada, Scanner mueve el archivo a la cuarentena. Estos
ficheros pueden repararse posteriormente o, si fuera necesario, enviarse al Centro de
investigación de malware de Avira.
Eliminar
Si esta opción está activada, se borra el fichero. Esta tarea es considerablemente más
rápida que Sobrescribir y eliminar (véase más abajo).
Omitir
Si esta opción está activada, está permitido acceder al archivo y salir de él.
Advertencia
El archivo afectado permanece activo en su ordenador. Puede causar daños
graves en su ordenador.
Sobrescribir y eliminar
Si esta opción está activada, Scanner sobrescribe el archivo con un patrón estándar y,
a continuación, lo borra. El archivo no se puede recuperar.
Acción secundaria
Solo puede seleccionarse la opción "Acción secundaria" si se ha seleccionado en
"Acción principal" el ajuste Reparar. Con esta opción se decide qué debe hacerse si
el fichero afectado no puede repararse.
Cambiar el nombre
Si esta opción está activada, Scanner cambia el nombre del archivo. Por tanto, ya no
es posible acceder directamente a estos ficheros (p. ej., haciendo doble clic). Es
posible reparar y volver a cambiar el nombre posteriormente.
Cuarentena
Si esta opción está activada, Scanner mueve el archivo a la cuarentena. Estos
ficheros pueden repararse posteriormente o, si fuera necesario, enviarse al Centro de
investigación de malware de Avira.
Eliminar
Si esta opción está activada, se borra el fichero. Esta tarea es considerablemente más
rápida que "Sobrescribir y eliminar".
Omitir
Si esta opción está activada, está permitido acceder al archivo y salir de él.
Avira Professional Security - Manual del usuario (Versión: 09 Dec. 2013)
158
Configuración
Advertencia
El archivo afectado permanece activo en su ordenador. Puede causar daños
graves en su ordenador.
Sobrescribir y eliminar
Si esta opción está activada, Scanner sobrescribe el archivo con un patrón estándar y,
a continuación, lo borra. El archivo no se puede recuperar.
Nota
Si ha seleccionado como acción principal o secundaria Eliminar o
Sobrescribir y eliminar, tenga en cuenta lo siguiente: en caso de detección
mediante heurística, los ficheros afectados no se eliminan, sino que se mueven
a la cuarentena.
Acciones adicionales
Iniciar programa tras detección
Tras el análisis directo, Scanner abre un archivo cualquiera (por ejemplo, un programa) si
se ha detectado al menos un virus o un programa no deseado, p. ej., un programa de
correo electrónico, para que pueda informar a otros usuarios o al administrador.
Nota
Por motivos de seguridad, solo es posible iniciar un programa tras una
detección si hay un usuario conectado en un equipo. El fichero se inicia con los
derechos con los que cuenta el usuario conectado. Si no hay conectado ningún
usuario, esta acción no se ejecuta.
Nombre de programa
En este campo de entrada puede introducir el nombre y la ruta correspondiente del
programa que Scanner debe iniciar tras una detección.
El botón abre una ventana en la que puede navegar hasta el fichero con la ayuda del
explorador de ficheros.
Argumentos
En este campo de entrada puede registrar, en caso necesario, parámetros de línea de
comandos del programa que debe iniciarse.
Registro de eventos
Avira Professional Security - Manual del usuario (Versión: 09 Dec. 2013)
159
Configuración
Usar registro de eventos
Si está opción está activada, tras un análisis correcto, Scanner transmite un mensaje
del evento con los resultados del análisis al registro de eventos de Windows. Se
puede acceder a los eventos en el registro de eventos de Windows. Esta opción está
desactivada de forma estándar.
Archivos
Cuando Scanner analiza archivos comprimidos, utiliza un análisis recursivo: también se
descomprimen los archivos comprimidos que estén incluidos en otros archivos
comprimidos y se analizan en busca de virus y programas no deseados. Los archivos
comprimidos se analizan, se descomprimen y se analizan de nuevo.
Analizar archivos
Si esta opción está activada, se analizan los archivos comprimidos seleccionados de
la lista. Este ajuste está activado de forma estándar.
Todos los tipos de archivo
Si esta opción está activada, se marcan y analizan todos los archivos comprimidos de
la lista.
Extensiones inteligentes
Si esta opción está activada, Scanner detecta si un fichero está comprimido, incluso si
su extensión no lo refleja y analiza el archivo. De todas formas, esto significa que se
deben abrir todos los ficheros, lo que reduce la velocidad de análisis. Ejemplo: si un
archivo *.zip tiene la extensión de fichero *.xyz, Scanner descomprime también este
archivo y lo analiza. Este ajuste está activado de forma estándar.
Nota
Solo se analizan aquellos tipos de archivos comprimidos marcados en la lista
de archivos comprimidos.
Limitar nivel de recursividad
El proceso de descomprimir y analizar ficheros profundamente entrelazados puede
requerir gran cantidad de tiempo y recursos. Si esta opción está activada, se limita la
profundidad del análisis en ficheros comprimidos múltiples veces (máximo nivel de
recursividad). Esto ahorra tiempo y recursos del equipo.
Nota
Para encontrar un virus o programa no deseado dentro de un archivo
comprimido, Scanner debe analizar hasta el nivel de recursividad donde se
encuentre el virus o programa no deseado.
Avira Professional Security - Manual del usuario (Versión: 09 Dec. 2013)
160
Configuración
Nivel máximo de recursividad
Para introducir el máximo nivel de recursividad, se debe activar la opción Limitar
nivel de recursividad.
Puede introducir directamente el nivel de recursividad pertinente o cambiarlo con las
teclas de flecha que hay a la derecha del campo de entrada. Los valores permitidos
se encuentran entre el 1 y el 99. Se recomienda el valor estándar de 20.
Valores predeterminados
Mediante este botón se restablecen los valores predefinidos cuando se analizan
archivos comprimidos.
Lista de archivos
En esta área puede establecer qué ficheros comprimidos debe analizar Scanner. Para
ello, debe seleccionar las entradas relevantes.
Excepciones
Ficheros a excluir Scanner
La lista de esta ventana contiene los ficheros y rutas que no deben de incluirse en el
análisis en busca de virus o programas no deseados por parte de Scanner.
Introduzca las mínimas excepciones posibles y solo ficheros que considere que,
independientemente de la causa, no deberían incluirse en un análisis de rutina. Le
recomendamos analizar antes los ficheros y programas no deseados incluidos en esta
lista.
Nota
La suma de las entradas de la lista no puede superar el máximo de 6000
caracteres.
Advertencia
Estos ficheros no se toman en cuenta en el análisis.
Nota
Los ficheros incluidos en esta lista se anotan en el fichero de informe.
Compruebe la presencia de estos ficheros no comprobados de vez en cuando
en el fichero de informe, ya que quizás la razón por la que ha retirado un
fichero de la comprobación ya no existe. En este caso, debería retirarse el
nombre de estos ficheros de la lista.
Avira Professional Security - Manual del usuario (Versión: 09 Dec. 2013)
161
Configuración
Campo de entrada
En esta ventana, puede introducir el nombre del fichero que no desea incluir en el
análisis directo. De forma predeterminada no hay ningún fichero indicado.
El botón abre una ventana en la que puede seleccionar el fichero o la ruta deseada.
Cuando introduce un fichero con su ruta completa, solo este fichero se excluye del
análisis. Si se introduce un nombre de fichero sin una ruta, todos los ficheros con ese
nombre (independientemente de donde se encuentren) se excluyen del análisis.
Añadir
Este botón permite incluir en la ventana el fichero introducido en el campo de entrada.
Eliminar
Este botón elimina una entrada seleccionada en la lista. El botón está inactivo si no
hay ninguna entrada seleccionada.
Nota
Si administra el producto de Avira en AMC, puede utilizar variables en las
indicaciones de rutas en caso de excepciones de ficheros. Puede encontrar
una lista de las variables que se pueden utilizar en Variables: excepciones de
Real-Time Protection y Scanner.
Heurística
Esta sección de configuración trata sobre la configuración de la heurística del motor de
análisis.
Los productos de Avira integran heurísticas muy potentes con las que se puede detectar
de forma proactiva el malware desconocido, es decir, antes de que se cree una firma de
virus especial contra el parásito y se envíe una actualización de la protección frente a los
virus. Los virus se detectan gracias a un análisis y un examen exhaustivos del código
afectado de acuerdo con las funciones habituales del malware. Si el código analizado
cumple estas características, se considera sospechoso. Sin embargo, esto no significa
necesariamente que el código sea malware; también se pueden producir falsas alarmas.
El usuario es responsable de decidir qué debe hacerse con el código afectado, p. ej.,
basándose en sus conocimientos de si la fuente que contiene el código afectado es de
confianza.
Heurística de macrovirus
Heurística de macrovirus
Su producto de Avira integra una heurística de macrovirus muy potente. Si esta
opción está activada, durante una posible reparación se borran todas las macros del
Avira Professional Security - Manual del usuario (Versión: 09 Dec. 2013)
162
Configuración
documento afectado o bien se muestra una notificación acerca de los documentos
sospechosos, es decir, se muestra una advertencia. Este ajuste está activado de
forma estándar y es el recomendado.
Advanced Heuristic Analysis and Detection (AHeAD)
Activar AHeAD
Su programa de Avira incorpora en la tecnología AHeAD de Avira una heurística muy
potente que puede detectar también el malware desconocido (nuevo). Si esta opción
está activada, aquí puede ajustar hasta qué punto es "precisa" esta heurística. Este
ajuste está activado de forma estándar.
Nivel de detección bajo
Si esta opción está activada, se detecta en menor medida el malware desconocido,
pero se reduce el riesgo de posibles falsos positivos.
Nivel de detección medio
Si esta opción está activada, se garantiza una protección equilibrada con pocos falsos
positivos. Este ajuste está activado de forma estándar si ha seleccionado que se
aplique esta heurística.
Nivel de detección alto
Si esta opción está activada, el malware desconocido se detecta en mayor medida,
pero se debe contar con falsos positivos.
8.2.2 Informe
Scanner dispone de una completa funcionalidad para crear informes. Así puede obtener
información muy precisa de los resultados del análisis directo. El fichero de informe
contiene todas las entradas del sistema, así como advertencias y mensajes del análisis
directo.
Nota
Para que pueda establecer qué acciones ha tomado Scanner al detectar un
virus o programa no deseado, es importante crear siempre un fichero de
informe.
Protocolización
Desactivado
Si esta opción está activada, Scanner no informa de las acciones y resultados de un
análisis directo.
Avira Professional Security - Manual del usuario (Versión: 09 Dec. 2013)
163
Configuración
Predeterminado
Si esta opción está activada, Scanner informa del nombre y ruta de los ficheros
afectados. Además, en el fichero de informe aparece la configuración del análisis,
información de la versión y del titular de la licencia.
Extendido
Si esta opción está activada, Scanner informa de alertas e instrucciones, además de
la información habitual. El fichero de informe muestra el sufijo "(Cloud)" para
identificar las advertencias de Protection Cloud.
Completo
Si esta opción está seleccionada, Scanner informa de todos los ficheros analizados.
Además, se incluyen en el informe todos los ficheros, así como alertas y mensajes.
Nota
Si tiene que enviarnos algún fichero de informe para resolver algún problema,
hágalo de este modo.
8.3 Real-Time Protection
La sección Real-Time Protection de la configuración sirve para configurar el análisis en
tiempo real.
8.3.1 Análisis
Normalmente querrá monitorizar su sistema de forma constante. Para ello, utilice RealTime Protection (análisis en tiempo real = escáner en acceso). Así puede, entre otras
cosas, analizar todos los ficheros que se copian o abren en el equipo "sobre la marcha"
para detectar la presencia de virus y programas no deseados.
Ficheros
Real-Time Protection puede usar un filtro para analizar solo ficheros de una cierta
extensión (tipo).
Todos los ficheros
Si esta opción está activada, se analizan todos los ficheros sin tener en cuenta su
contenido ni extensión, en busca de virus o programas no deseados.
Nota
Si Todos los ficheros está activo, no es posible seleccionar el botón
Extensiones de fichero.
Avira Professional Security - Manual del usuario (Versión: 09 Dec. 2013)
164
Configuración
Selección inteligente de ficheros
Si esta opción está activada, el programa selecciona de forma completamente
automática los ficheros que deben analizarse. Esto significa que el programa decide,
dependiendo del contenido del archivo, si se debe comprobar la presencia de virus y
programas no deseados en los ficheros. Este procedimiento es algo más lento que
Usar lista de extensiones de ficheros, pero resulta más seguro, ya que no se
analiza únicamente en función de la extensión del fichero.
Nota
Si Selección inteligente de ficheros está activo, no es posible seleccionar el
botón Extensiones de fichero.
Usar lista de extensiones de ficheros
Si esta opción está activada, solo se analizan ficheros con la extensión especificada.
Todos los tipos de ficheros que pueden contener virus o programas no deseados ya
están preseleccionados. Esta lista puede editarse manualmente mediante el botón
"Extensiones de fichero". Este ajuste está activado de forma estándar y es el
recomendado.
Nota
Si esta opción está activada y ha eliminado todas las entradas de la lista con
extensiones de ficheros, esto se indica como "Sin extensiones" debajo del
botón Extensiones de fichero.
Extensiones de fichero
Con ayuda de este botón se abre un cuadro de diálogo que muestra todas las
extensiones de fichero que se incluirán en el análisis en el modo "Usar lista de
extensiones de ficheros". Las extensiones incluyen entradas predeterminadas, pero
puede añadir o eliminar entradas.
Nota
Tenga en cuenta que la lista de extensiones de ficheros puede variar entre
versiones.
Unidades
Supervisar unidades de red
Si esta opción está activada, se analizan las unidades de red (unidades mapeadas)
como p. ej., volúmenes del servidor, unidades de red punto a punto.
Avira Professional Security - Manual del usuario (Versión: 09 Dec. 2013)
165
Configuración
Nota
Para no afectar al rendimiento del equipo excesivamente, únicamente debería
activarse la opción Supervisar unidades de red en casos excepcionales.
Advertencia
Si la opción está desactivada, las unidades de red no se supervisan. Ya no
está protegido contra virus ni programas no deseados.
Nota
Al ejecutar ficheros desde unidades de red, Real-Time Protection los analiza,
independientemente del parámetro configurado en la opción Supervisar
unidades de red. En algunos casos, los ficheros en unidades de red se
analizan al abrirlos, aunque esté desactivada la opción Supervisar unidades
de red. El motivo es que a estos ficheros se accede con el permiso 'Ejecutar
fichero'. Si desea excluir estos ficheros o también los ficheros que se ejecuten
en unidades de red de la supervisión de Real-Time Protection, debe incluir
estos ficheros en la lista de ficheros omitidos (consulte: Excepciones).
Activar almacenamiento en caché
Si esta opción está activada, los ficheros supervisados en unidades de red se ponen a
disposición del caché de Real-Time Protection. La supervisión de unidades de red sin
función de caché ofrece más seguridad, pero es más lenta que la supervisión de
unidades de red con caché.
Archivos
Analizar archivos
Si esta opción está activada, se analizan los ficheros comprimidos. Los archivos
comprimidos se analizan, se descomprimen y se analizan de nuevo. Esta opción está
desactivada de forma estándar. Se limita el análisis de archivos mediante el nivel de
recursividad, la cantidad de ficheros que se analizan y el tamaño del archivo
comprimido. Puede establecer el nivel de recursividad, la cantidad de ficheros que se
analizan y el tamaño máximo del archivo comprimido.
Nota
Esta opción está desactivada de forma estándar, ya que sobrecarga mucho al
procesador. En general, se recomienda que los archivos comprimidos se
comprueben con el análisis directo.
Nivel máx. recursividad
Cuando Real-Time Protection analiza archivos comprimidos utiliza un análisis
recursivo: también se descomprimen los archivos comprimidos que estén incluidos en
Avira Professional Security - Manual del usuario (Versión: 09 Dec. 2013)
166
Configuración
otros archivos comprimidos y se analizan en busca de virus y programas no
deseados. Puede definir el nivel de recursividad. El valor predeterminado para el nivel
de recursividad es 1 y es el recomendado: se analizan todos los ficheros que se
encuentran directamente en el archivo principal.
Núm. máximo de ficheros
Cuando se analizan archivos, el análisis se limita a una cantidad máxima de ficheros.
El valor predeterminado para la cantidad máxima de ficheros que se analizarán es 10
y es el valor recomendado.
Tamaño máximo (KB)
Cuando se analizan archivos, el análisis se limita a un tamaño máximo del archivo
que se va a descomprimir. Se recomienda el valor estándar de 1000 KB.
Acción al detectar
Puede definir acciones que Real-Time Protection debe ejecutar si se detecta un virus o un
programa no deseado.
Interactivo
Si esta opción está activada, aparece una notificación en el escritorio en caso de una
detección por parte de Real-Time Protection. Tiene la posibilidad de eliminar el
malware encontrado o adoptar otras posibles acciones para el tratamiento de virus
mediante el botón "Detalles". Las acciones se muestran en un cuadro de diálogo.
Esta opción está activada de forma estándar.
Reparar
Real-Time Protection repara el archivo afectado, siempre que sea posible.
Cambiar el nombre
Real-Time Protection cambia el nombre del archivo. Por tanto, ya no es posible
acceder directamente a estos ficheros (p. ej., haciendo doble clic). Es posible reparar
el archivo y volver a cambiar el nombre posteriormente.
Cuarentena
Real-Time Protection mueve el archivo a la cuarentena. El gestor de cuarentena
puede recuperarlo si tiene valor informativo o, en caso necesario, enviarlo al Avira
Malware Research Center. En función del fichero, hay disponibles otras opciones en
el Gestor de cuarentena (véase Gestor de cuarentena).
Eliminar
Se borra el archivo. Esta tarea es considerablemente más rápida que Sobrescribir y
eliminar (véase más abajo).
Omitir
Está permitido acceder al archivo y salir de él.
Avira Professional Security - Manual del usuario (Versión: 09 Dec. 2013)
167
Configuración
Sobrescribir y eliminar
Real-Time Protection sobrescribe el fichero con un patrón estándar y, a continuación,
lo borra. El archivo no se puede recuperar.
Advertencia
Si Real-Time Protection está ajustada en Analizar al escribir, no se crea el
fichero afectado.
Predeterminado
Con ayuda de este botón, puede seleccionar la acción que debe estar activada por
defecto en el cuadro de diálogo cuando se detecta un virus. Marque la acción debe
estar activada por defecto y haga clic en el botón "Predeterminado".
Nota
No se puede seleccionar la acción Reparar como acción predeterminada.
Puede encontrar más información aquí.
Automático
Si esta opción está activada, cuando se detecta un virus o un programa no deseado,
no aparece ningún cuadro de diálogo en el que se pueda seleccionar una acción.
Real-Time Protection reacciona en función de la configuración que ha realizado en
esta sección.
Copiar fichero a cuarentena antes de la acción
Si esta opción está activada, Real-Time Protection crea una copia de seguridad
(backup) antes de realizar la acción principal o secundaria deseada. La copia de
seguridad se guarda en la cuarentena. El gestor de cuarentena puede recuperarla si
tiene valor informativo. Además, puede enviar la copia de seguridad al Centro de
investigación de malware de Avira. En función del fichero, hay disponibles otras
opciones en el Gestor de cuarentena (véase Gestor de cuarentena).
Mostrar mensajes de advertencia
Si esta opción está activada, cuando se detecta un virus o un programa no deseado,
aparece un mensaje de advertencia.
Acción principal
La acción principal es aquella que se ejecuta cuando Real-Time Protection detecta un
virus o un programa no deseado. Si se ha seleccionado la opción "Reparar", pero no
es posible reparar el fichero afectado, se ejecuta la acción seleccionada en "Acción
secundaria".
Avira Professional Security - Manual del usuario (Versión: 09 Dec. 2013)
168
Configuración
Nota
Solo puede seleccionarse la opción Acción secundaria si se ha seleccionado
en Acción principal el ajuste Reparar.
Reparar
Si esta opción está activada, Real-Time Protection repara automáticamente los
archivos afectados. Si Real-Time Protection no puede reparar el fichero afectado,
ejecuta la acción seleccionada en Acción secundaria.
Nota
Se recomienda la reparación automática, pero eso significa que Real-Time
Protection puede modificar los ficheros en el equipo.
Cambiar el nombre
Si esta opción está activada, Real-Time Protection cambia el nombre del archivo. Por
tanto, ya no es posible acceder directamente a estos ficheros (p. ej., haciendo doble
clic). Es posible reparar y volver a cambiar el nombre posteriormente.
Cuarentena
Si esta opción está activada, Real-Time Protection mueve el archivo al directorio de
cuarentena. Estos ficheros pueden repararse posteriormente o, si fuera necesario,
enviarse al Centro de investigación de malware de Avira.
Eliminar
Si esta opción está activada, se borra el fichero. Esta tarea es considerablemente más
rápida que "Sobrescribir y eliminar".
Omitir
Si esta opción está activada, está permitido acceder al archivo y salir de él.
Advertencia
El archivo afectado permanece activo en su ordenador. Puede causar daños
graves en su ordenador.
Sobrescribir y eliminar
Si esta opción está activada, Real-Time Protection sobrescribe el fichero con un
patrón estándar y, a continuación, lo borra. El archivo no se puede recuperar.
Denegar acceso
Si esta opción está activada, Real-Time Protection registra la detección en el fichero
de informe si está activada la función de informes. Además, Real-Time Protection
registra una entrada en el registro de eventos si está activada esta opción.
Avira Professional Security - Manual del usuario (Versión: 09 Dec. 2013)
169
Configuración
Advertencia
Si Real-Time Protection está ajustada en Analizar al escribir, no se crea el
fichero afectado.
Acción secundaria
Solo puede seleccionarse la opción "Acción secundaria" si se ha marcado en
"Acción principal" la opción "Reparar". Con esta opción se decide qué debe hacerse
si el fichero afectado no puede repararse.
Cambiar el nombre
Si esta opción está activada, Real-Time Protection cambia el nombre del archivo. Por
tanto, ya no es posible acceder directamente a estos ficheros (p. ej., haciendo doble
clic). Es posible reparar y volver a cambiar el nombre posteriormente.
Cuarentena
Si esta opción está activada, Real-Time Protection mueve el archivo a la cuarentena.
Estos ficheros pueden repararse posteriormente o, si fuera necesario, enviarse al
Centro de investigación de malware de Avira.
Eliminar
Si esta opción está activada, se borra el fichero. Esta tarea es considerablemente más
rápida que "Sobrescribir y eliminar".
Omitir
Si esta opción está activada, está permitido acceder al archivo y salir de él.
Advertencia
El archivo afectado permanece activo en su ordenador. Puede causar daños
graves en su ordenador.
Sobrescribir y eliminar
Si esta opción está activada, Real-Time Protection sobrescribe el fichero con un
patrón estándar y, a continuación, lo borra. El archivo no se puede recuperar.
Denegar acceso
Si esta opción está activada, no se crea el fichero afectado. Real-Time Protection
registra la detección únicamente en el fichero de informe si está activada la función de
informes. Además, Real-Time Protection registra una entrada en el registro de
eventos si está activada esta opción.
Nota
Si ha seleccionado como acción principal o secundaria Eliminar o
Sobrescribir y eliminar, tenga en cuenta lo siguiente: en caso de detección
Avira Professional Security - Manual del usuario (Versión: 09 Dec. 2013)
170
Configuración
mediante heurística, los ficheros afectados no se eliminan, sino que se mueven
a la cuarentena.
Acciones adicionales
Usar registro de eventos
Si esta opción esta activada, se añade una entrada en el registro de eventos de
Windows con cada detección. Se puede acceder a los eventos en el registro de
eventos de Windows. Este ajuste está activado de forma estándar.
Excepciones
Estas opciones permiten configurar los objetos de excepción para Real-Time Protection
(análisis en tiempo real). Los objetos en cuestión no se tienen en cuenta en el análisis en
tiempo real. Mediante la lista de procesos omitidos, Real-Time Protection puede omitir sus
accesos a ficheros durante el análisis en tiempo real. Esto resulta útil en el caso de bases
de datos o de soluciones de copia de seguridad.
Tenga en cuenta lo siguiente al indicar los procesos y los ficheros que deben omitirse: la
lista se procesa de arriba a abajo. Cuanto más larga es la lista, más tiempo se requiere
para procesar la lista en cada acceso. Por lo tanto, se recomienda que las listas sean lo
más cortas posible.
Procesos a excluir por Real-Time Protection
Todos los accesos de los procesos a ficheros que constan en esta lista se excluyen de la
supervisión por parte de la Real-Time Protection.
Campo de entrada
En este campo se introduce el nombre del proceso que no debe considerarse durante
el análisis en tiempo real. De forma predeterminada no hay ningún proceso indicado.
La ruta y el nombre de fichero del proceso indicados no pueden superar un máximo
de 255 caracteres. Puede introducir un máximo de 128 procesos. Las entradas de la
lista no puede superar el máximo de 6000 caracteres.
Durante la introducción del proceso,se aceptan caracteres Unicode. Por ello, puede
indicar nombres de procesos o directorios que contienen caracteres especiales.
Las unidades se deben indicar de la siguiente forma: [letra de la unidad]:\
El carácter de dos puntos (:) solo puede utilizarse para indicar unidades.
Al introducir el proceso, puede utilizar los comodines * (varios caracteres) y ? (un
único carácter):
C:\Archivos
C:\Archivos
C:\Archivos
C:\Archivos
de
de
de
de
programa\Aplicación\aplicación.exe
programa\Aplicación\aplicaci?.exe
programa\Aplicación\aplic*.exe
programa\Aplicación\*.exe
Avira Professional Security - Manual del usuario (Versión: 09 Dec. 2013)
171
Configuración
Para evitar que los procesos queden excluidos de forma global de la supervisión de la
Real-Time Protection, se consideran no válidos los datos formados exclusivamente
por los siguientes caracteres: * (asterisco), ? (signo de interrogación), / (barra), \
(barra invertida), . (punto), : (dos puntos).
Tiene la posibilidad de excluir procesos sin la indicación completa de la ruta de
supervisión de Real-Time Protection: aplicación.exe.
No obstante, esto es válido exclusivamente para procesos cuyos ficheros ejecutables
se encuentren en unidades del disco duro.
La indicación completa de la ruta se requiere en procesos cuyos ficheros ejecutables
se encuentren en unidades conectadas, p. ej., unidades de red. Tenga en cuenta al
respecto las indicaciones generales de la anotación de excepciones en unidades de
red conectadas.
No indique ninguna excepción en procesos cuyos ficheros ejecutables se encuentren
en unidades dinámicas. Las unidades dinámicas se utilizan para soportes de datos
extraíbles como CD, DVD o lápices USB.
Advertencia
Tenga en cuenta que todos los accesos a ficheros iniciados por procesos y
anotados en la lista se excluyen del análisis en busca de virus y programas no
deseados.
Al pulsar este botón, se abre una ventana en la que puede seleccionar un fichero
ejecutable.
Procesos
Mediante el botón "Proceso" se abre la ventana "Selección de proceso" en la que se
muestran los procesos en curso.
Añadir
Con este botón, puede añadir el proceso seleccionado al campo que aparece en la
ventana.
Eliminar
Con este botón, puede borrar el proceso seleccionado que aparece en la ventana.
Ficheros omitidos por la Real-Time Protection
Todos los accesos a objetos que constan en esta lista se excluyen de la supervisión por
parte de la Real-Time Protection.
Avira Professional Security - Manual del usuario (Versión: 09 Dec. 2013)
172
Configuración
Campo de entrada
En este campo se introduce el nombre del fichero que no debe considerarse durante
Real-Time Protection. De forma predeterminada no hay ningún fichero indicado.
Las entradas de la lista no pueden superar el máximo de 6000 caracteres.
Al introducir los ficheros que deben omitirse, puede utilizar los comodines * (varios
caracteres) y ? (un único carácter). También se pueden excluir extensiones de fichero
por separado (incluidos los comodines):
C:\Directorio\*.mdb
*.mdb
*.md?
*.xls*
C:\Directorio\*.log
Los nombres de los directorios deben acabar con una barra invertida (\).
Si se excluye un directorio, todos sus subdirectorios se excluyen automáticamente.
Por cada unidad puede indicar como máximo 20 excepciones con la ruta completa
(empezando por la letra de la unidad).
Ejemplo: C:\Archivos de programa\Aplicación\Nombre.log
El número máximo de excepciones sin ruta completa es de 64. Ejemplo:
*.log
\Equipo1\C\Directorio1
En el caso de unidades dinámicas que se integran (montan) como directorio en otra
unidad, debe usar el alias del sistema operativo para la unidad integrada en la lista de
excepciones:
p. ej., \Device\HarddiskDmVolumes\PhysicalDmVolumes\BlockVolume1\
Si usa el punto de montaje (mount point) propiamente dicho, p. ej., C:\DynDrive, la
unidad dinámica se analiza de todos modos. El fichero de informe de Real-Time
Protection determinar el nombre del alias del sistema operativo que se debe usar.
Si se pulsa este botón, se abre una ventana en la que puede seleccionar el fichero
que quiere que se omita.
Añadir
Este botón permite incluir en la ventana el fichero introducido en el campo de entrada.
Eliminar
Con el botón Eliminar, puede borrar el fichero seleccionado que aparece en la
ventana.
Avira Professional Security - Manual del usuario (Versión: 09 Dec. 2013)
173
Configuración
Al indicar excepciones, tenga en cuenta lo siguiente:
Para excluir objetos a los que se tiene acceso con nombres de fichero DOS cortos
(convención de nombres DOS 8.3), el nombre del fichero en cuestión también debe
incluirse en la lista.
Un nombre de fichero que contenga un comodín no puede acabar con una barra invertida.
Por ejemplo:
C:\Archivos de programa\Aplicación\Aplic*.exe\
Esta entrada no es válida y no se trata como una excepcion.
Para las excepciones en unidades de red conectadas debe considerarse lo siguiente:
si usa la letra de unidad de la unidad de red conectada, los ficheros y directorios indicados
NO se excluyen del análisis de Real-Time Protection. Si la ruta UNC de la lista de
excepciones difiere de la ruta UNC que se usa para la conexión con la unidad de red
(indicación de la dirección IP en la lista de excepciones, indicación del nombre del equipo
para la conexión con la unidad de red), los directorios y ficheros indicados NO se excluyen
del análisis de Real-Time Protection. El fichero de informe de Real-Time Protection
permite determinar la ruta UNC que se debe usar:
\\<Nombre del equipo>\<Recurso compartido>\ -O- \\<Dirección
IP>\<Recurso compartido>\
Mediante el fichero de informe de Real-Time Protection puede determinar las rutas que
usa Real-Time Protection al analizar la existencia de ficheros afectados. Use en principio
las mismas rutas en la lista de excepciones. Proceda del modo siguiente: establezca la
función de registro de Real-Time Protection en la configuración, en Informe en Completo.
Si Real-Time Protection está activada, acceda a los ficheros, directorios, unidades
incorporadas o unidades de red conectadas. Ahora puede leer la ruta que debe usarse en
el fichero de informe de Real-Time Protection. El fichero de informe se activa en el Centro
de control en Real-Time Protection.
Si administra el producto de Avira en AMC, puede utilizar variables en las indicaciones de
rutas en caso de excepciones de procesos y ficheros. Puede encontrar una lista de las
variables que se pueden utilizar en Variables: Excepciones de la Real-Time Protection y
Scanner.
Ejemplos de procesos que deben omitirse
aplicación.exe
El proceso de aplicación.exe queda excluido del análisis de Real-Time Protection,
independientemente de en qué unidad del disco duro y en qué directorio se encuentre
aplicación.exe.
C:\Archivos de programas1\aplicación.exe
El proceso del fichero aplicación.exe, que se encuentra en la ruta C:\Archivos de
programa1, queda excluido del análisis de Real-Time Protection.
C:\Archivos de programas1\*.exe
Todos los procesos de ficheros ejecutables, que se encuentran en la ruta C:\Archivos
de programa1, quedan excluidos del análisis de Real-Time Protection.
Avira Professional Security - Manual del usuario (Versión: 09 Dec. 2013)
174
Configuración
Ejemplos de ficheros que deben omitirse
*.mdb
Todos los ficheros con la extensión de fichero 'mdb' quedan excluidos del análisis de
Real-Time Protection.
*.xls*
Todos los ficheros con la extensión de fichero 'xls' quedan excluidos del análisis de
Real-Time Protection, p. ej., archivos con las extensiones de fichero .xls y xlsx.
C:\Directorio\*.log
Todos los ficheros log con la extensión de fichero 'log' que se encuentran en la ruta
C:\Directorio quedan excluidos del análisis de Real-Time Protection.
\\Nombre del equipo1\Recurso compartido1\
Quedan excluidos del análisis de Real-Time Protection todos los ficheros a los que se
accede con una conexión '\\Nombre del equipo1\Recurso compartido1'. Se trata
generalmente de una unidad de red conectada que accede a otro ordenador con
directorio compartido mediante el nombre de equipo 'Nombre del equipo1' y el nombre
de recurso compartido 'Recurso compartido1'.
\\1.0.0.0\Recurso compartido1\*.mdb
Quedan excluidos del análisis de Real-Time Protection todos los ficheros con la
extensión 'mdb' a los que se accede con una conexión '\\1.0.0.0\Recurso compartido1'.
Se trata generalmente de una unidad de red conectada que accede a otro ordenador
con directorio compartido con la dirección IP '1.0.0.0' y el nombre de recurso
compartido 'Recurso compartido1'.
Heurística
Esta sección de configuración trata sobre la configuración de la heurística del motor de
análisis.
Los productos de Avira integran heurísticas muy potentes con las que se puede detectar
de forma proactiva el malware desconocido, es decir, antes de que se cree una firma de
virus especial contra el parásito y se envíe una actualización de la protección frente a los
virus. Los virus se detectan gracias a un análisis y un examen exhaustivos del código
afectado de acuerdo con las funciones habituales del malware. Si el código analizado
cumple estas características, se considera sospechoso. Sin embargo, esto no significa
necesariamente que el código sea malware; también se pueden producir falsas alarmas.
El usuario es responsable de decidir qué debe hacerse con el código afectado, p. ej.,
basándose en sus conocimientos de si la fuente que contiene el código afectado es de
confianza.
Heurística de macrovirus
Heurística de macrovirus
Su producto de Avira integra una heurística de macrovirus muy potente. Si esta
opción está activada, durante una posible reparación se borran todas las macros del
documento afectado o bien se muestra una notificación acerca de los documentos
Avira Professional Security - Manual del usuario (Versión: 09 Dec. 2013)
175
Configuración
sospechosos, es decir, se muestra una advertencia. Este ajuste está activado de
forma estándar y es el recomendado.
Advanced Heuristic Analysis and Detection (AHeAD)
Activar AHeAD
Su programa de Avira incorpora en la tecnología AHeAD de Avira una heurística muy
potente que puede detectar también el malware desconocido (nuevo). Si esta opción
está activada, aquí puede ajustar hasta qué punto es "precisa" esta heurística. Este
ajuste está activado de forma estándar.
Nivel de detección bajo
Si esta opción está activada, se detecta en menor medida el malware desconocido,
pero se reduce el riesgo de posibles falsos positivos.
Nivel de detección medio
Si esta opción está activada, se garantiza una protección equilibrada con pocos falsos
positivos. Este ajuste está activado de forma estándar si ha seleccionado que se
aplique esta heurística.
Nivel de detección alto
Si esta opción está activada, el malware desconocido se detecta en mayor medida,
pero se debe contar con falsos positivos.
8.3.2 Informe
Real-Time Protection cuenta con una completa función de registro que puede
proporcionar al usuario o al administrador información exacta acerca del tipo y la forma de
una detección.
Protocolización
En este grupo se determina el volumen de contenido del fichero de informe.
Desactivado
Si esta opción está activada, Real-Time Protection no crea ningún registro.
Renuncie a realizar el registro solo en casos excepcionales, por ejemplo, solo si
realiza pruebas con muchos virus o programas no deseados.
Predeterminado
Si esta opción está activada, Real-Time Protection incluye información importante
(sobre la detección, advertencias y errores) en el fichero de registro; la información de
menor importancia se ignora para mayor claridad. Este ajuste está activado de forma
estándar.
Avira Professional Security - Manual del usuario (Versión: 09 Dec. 2013)
176
Configuración
Extendido
Si esta opción está activada, Real-Time Protection registra también información
secundaria en el fichero de informe.
Completo
Si esta opción está activada, Real-Time Protection registra toda la información
(también el tamaño y el tipo del archivo, la fecha, etc.) en el fichero de informe.
Limitar fichero de informe
Limitar tamaño a n MB
Si esta opción está activada, el fichero de informe se limita a un tamaño determinado;
valores posibles: 1 a 100 MB. Cuando se limita el fichero de informe, se reserva un
espacio aproximado de 50 kilobytes, con el fin de limitar la carga del equipo. Si el
archivo de registro supera el tamaño indicado en 50 kilobytes, se borran
automáticamente las entradas grandes antiguas hasta que el tamaño indicado se
haya reducido en menos de 50 kilobytes.
Guardar fichero de informe antes de reducir
Si esta opción está activada, se guarda el fichero de informe antes de reducirlo.
Consulte la ubicación del archivo en Directorio de informes.
Escribir configuración en fichero de informe
Si esta opción está activada, la configuración empleada del análisis en tiempo real se
registra en el fichero de informe.
Nota
Si no ha indicado ninguna limitación del fichero de informe, se crea de forma
automática un nuevo fichero de informe cuando este haya alcanzado un
tamaño de 100 MB. Se conservan hasta tres copias de seguridad de los
ficheros de informe antiguos. Se conservan hasta tres copias de seguridad de
los ficheros de informe antiguos. Las copias de seguridad más antiguas son las
que primero se borran.
8.4 Variables: Excepciones de Real-Time Protection y de Scanner
Si administra el producto de Avira en AMC, puede utilizar variables cuando se introducen
las excepciones de la Real-Time Protection y Scanner. Al guardar la configuración en el
equipo administrado, las variables se sustituyen por valores adecuados al sistema
operativo y el idioma del sistema operativo.
Es posible emplear las variables siguientes:
Avira Professional Security - Manual del usuario (Versión: 09 Dec. 2013)
177
Configuración
8.4.1 Variables en Windows XP 32-Bit (**inglés)
Variable
Variables en Windows XP 32-Bit (**inglés)
%WINDIR%
C:\Windows
%SYSDIR%
C:\Windows\System32
%ALLUSERSPROFILE%
C:\Documents and Settings\All Users **
%PROGRAMFILES%
C:\Program Files **
%PROGRAMFILES(x86)% C:\Program Files (x86) **
%SYSTEMROOT%
C:\Windows
%INSTALLDIR%
C:\Program Files\Avira\Antivir Desktop **
%AVAPPDATA%
C:\Documents and Settings\All
Users\Avira\AntiVir Desktop **
Las rutas marcadas con ** varían en función del idioma. Se han utilizado como ejemplos
las rutas de sistemas operativos en inglés.
8.4.2 Variables en Windows 7 32-Bit/ 64-Bit (**inglés)
Variable
Windows 7 32-Bit (**inglés)
Windows 7 64-Bit (**inglés)
%WINDIR%
C:\Windows
C:\Windows
%SYSDIR%
C:\Windows\System32
C:\Windows\System32
%ALLUSERSPROFILE%
C:\ProgramData
C:\ProgramData
%PROGRAMFILES%
C:\Program Files **
C:\Program Files **
Avira Professional Security - Manual del usuario (Versión: 09 Dec. 2013)
178
Configuración
%PROGRAMFILES(x86)% C:\Program Files (x86) **
C:\Program Files (x86) **
%SYSTEMROOT%
C:\Windows
C:\Windows
%INSTALLDIR%
C:\Program
Files\Avira\Antivir Desktop **
C:\Program Files
(x86)\Avira\Antivir Desktop **
%AVAPPDATA%
C:\ProgramData\Avira\AntiVir C:\ProgramData\Avira\AntiVir
Desktop
Desktop
Las rutas marcadas con ** varían en función del idioma. Se han utilizado como ejemplos
las rutas de sistemas operativos en inglés.
8.5 Actualización
En la sección Actualización puede configurar la ejecución automática de las
actualizaciones y la conexión a los servidores de descarga. Tiene la posibilidad de ajustar
diferentes intervalos de actualización, así como la activación y la desactivación de las
actualizaciones automáticas.
Nota
Si configura su producto de Avira en la Consola de administración de Avira, no
está disponible la configuración de la actualización automática.
Actualización automática
Activar
Si esta opción está activada, se ejecutan actualizaciones automáticas en el intervalo
de tiempo indicado y para los eventos activados.
Todos n días/horas/minutos
En este campo puede indicar el intervalo con el que deberán ejecutarse las
actualizaciones automáticas. Para modificar el intervalo de actualización, seleccione
una de las entradas de datos en el campo y modifíquela mediante los botones de
flecha a la derecha del campo de introducción.
Iniciar tarea adicionalmente al conectarse a Internet
Si esta opción está activada, además del intervalo de actualización configurado, la
tarea de actualización se ejecuta en cada inicio de una conexión a Internet.
Repetir la tarea si el tiempo ya transcurrió
Si esta opción está activada, se realizan las tareas de actualización pasadas que no
pudieron realizarse en su momento, por ejemplo, porque el equipo estaba apagado.
Avira Professional Security - Manual del usuario (Versión: 09 Dec. 2013)
179
Configuración
Descarga
A través de servidor web
La actualización se ejecuta a través de un servidor web mediante conexión HTTP.
Podrá utilizar un servidor web del fabricante o un servidor web en Intranet que recibe
los ficheros de actualización de un servidor web del fabricante en Internet.
Nota
Encontrará una configuración adicional para la actualización a través de un
servidor web en: Configuración > Seguridad del PC > Actualización > Servidor
web.
Configure el servidor web y, si es necesario, el servidor proxy cuando active
esta opción.
A través de servidor de ficheros/carpetas compartidas
La actualización se produce a través de un servidor de ficheros en Intranet que recibe
los ficheros de actualización de un servidor de descargas del fabricante en Internet.
Nota
Encontrará configuraciones adicionales para la actualización a través de un
servidor de ficheros en: Configuración > Seguridad del PC > Actualización >
Servidor de ficheros.
Configure el servidor web y, si fuera el caso, el servidor proxy cuando active
esta opción.
8.5.1 Servidor de ficheros
Si hay varios ordenadores en una red, su producto de Avira puede descargar una
actualización de un servidor de ficheros en Intranet, que recibe los ficheros de
actualización de un servidor de descargas del fabricante en Internet. De esta forma, es
posible garantizar la actualidad de los productos de Avira en todos los equipos sin
consumir muchos recursos. (Opciones disponibles solo si el modo experto está activado.)
Nota
La sección de configuración solo está activada si en Configuración > Seguridad
del PC > Actualización se ha seleccionado la opción A través de servidor de
ficheros/carpetas compartidas.
Descarga
Avira Professional Security - Manual del usuario (Versión: 09 Dec. 2013)
180
Configuración
Servidor de ficheros
Indique el servidor de ficheros en el que se encuentran los archivos de actualización
de su producto de Avira, así como los directorios necesarios '/release/update/'. Se
precisa la siguiente información: file://<dirección IP del servidor de
ficheros>/release/update/. El directorio 'release' debe ser accesible para
todos los usuarios.
El botón abre una ventana en la que puede seleccionar el directorio de descarga
deseado.
Inicio de sesión en servidor
Nombre de inicio de sesión
Introduzca un nombre de usuario para conectarse al servidor. Utilice una cuenta de
usuario con derechos de acceso al directorio utilizado y compartido en el servidor.
Contraseña
Introduzca aquí la contraseña de la cuenta de usuario utilizada. Los caracteres
introducidos se enmascaran con *.
Nota
Si no introduce ningún dato en el área Inicio de sesión en servidor, no se utiliza
autenticación durante el acceso al servidor de ficheros. En este caso, el usuario
debe de tener suficientes derechos en el servidor de ficheros.
8.5.2 Servidor Web
Servidor web
La actualización puede realizarse desde un servidor de web en Internet o Intranet.
Conexión al servidor web
Utilizar la conexión existente (red)
Este ajuste se muestra cuando su conexión se utiliza a través de una red.
Utilizar la siguiente conexión
Este ajuste se muestra si define su conexión de forma individual.
El Updater detecta automáticamente las conexiones disponibles. Las conexiones que
no están disponibles aparecen en color gris y no pueden activarse. Puede crear una
conexión de acceso telefónico a redes, por ejemplo, manualmente mediante una
entrada de la agenda en Windows.
Avira Professional Security - Manual del usuario (Versión: 09 Dec. 2013)
181
Configuración
Usuario
Introduzca el nombre de usuario de la cuenta seleccionada.
Contraseña
Introduzca la contraseña de esta cuenta. Como medida de seguridad, los caracteres
que introduce en este campo se sustituyen por asteriscos (*).
Nota
Si ha olvidado el nombre de usuario o la contraseña de una cuenta de Internet,
contacte con su proveedor de servicios de Internet.
Nota
La marcación telefónica automática de Updater por medio de herramientas de
marcación telefónica (p. ej., SmartSurfer, Oleco...) todavía no está disponible.
Finalizar la conexión de acceso telefónico a redes que se inició para la
actualización
Si la opción está activada, la conexión de acceso telefónico a redes abierta para la
actualización se cierra automáticamente tan pronto como la descarga finaliza
correctamente.
Nota
Esta opción solo está disponible con Windows XP. A partir de Window Vista, la
conexión de acceso telefónico a redes abierta para la actualización siempre
finaliza en cuanto la descarga se haya ejecutado.
Descarga
Servidor priorit.
En este campo se indica la dirección (URL) del servidor wb al cual se envía la solicitud
de actualización en primer lugar, así como el directorio de actualización necesario. Si
este servidor no está disponible, la solicitud se pasa a los servidores estándar
indicados. Es válida la siguiente indicación del servidor web: http://<Dirección
del servidor web>[:Puerto]/actualizar. Si no introduce ningún puerto, se
utiliza el puerto 80.
Servidor predeterminado
Aquí se introducen las direcciones (URL) de los servidores web desde los cuales se
descargan las actualizaciones, así como el directorio de actualización 'update'. Es
válida la siguiente indicación del servidor web: http://<Dirección del
servidor web>[:Puerto]/actualizar. Si no introduce ningún puerto, se utiliza
el puerto 80. De forma estándar, constan los servidores web disponibles de Avira para
Avira Professional Security - Manual del usuario (Versión: 09 Dec. 2013)
182
Configuración
actualizar. No obstante, también puede utilizar servidores web propios, por ejemplo en
Intranet. En caso de indicar más de un servidor web, los servidores se separan
mediante comas.
Predeterminado
El botón restablece las direcciones predefinidas.
Configuración del proxy
Servidor proxy
No usar servidor proxy
Si esta opción está activada, su conexión a Internet no se lleva a través de un servidor
proxy.
Utilizar la configuración del sistema de Windows
Si esta opción está activada, un servidor proxy establece su conexión al servidor web
mediante la configuración de sistema de Windows. El sistema de Windows para
utilizar un servidor proxy se configura en Panel de control > Opciones de Internet >
Conexiones > Configuración de LAN. En Internet Explorer también se puede
acceder a Opciones de Internet en el menú Herramientas.
Advertencia
Si utiliza un servidor proxy que requiere autenticación, indique los datos
completos en la opción Conexión a través de este servidor proxy. La opción
Utilizar la configuración del sistema de Windows solo se puede utilizar para
servidores proxy sin autenticación.
Conexión a través de este servidor proxy
Si su conexión al servidor web se configura a través de un servidor proxy, introduzca
aquí la información necesaria.
Dirección
Introduzca el nombre del equipo o la dirección IP del servidor proxy que desea usar
para conectar al servidor web.
Puerto
Introduzca el número de puerto del servidor proxy que desea utilizar para conectar
con el servidor web.
Nombre de inicio de sesión
Introduzca un nombre de usuario para entrar al servidor proxy.
Avira Professional Security - Manual del usuario (Versión: 09 Dec. 2013)
183
Configuración
Contraseña de inicio de sesión
Introduzca aquí la contraseña correspondiente para el registro en el servidor proxy.
Como medida de seguridad, los caracteres que introduce en este campo se sustituyen
por asteriscos (*).
Ejemplos:
Dirección: proxy.domain.de Puerto: 8080
Dirección: 192.168.1.100 Puerto: 3128
8.6 FireWall
8.6.1 Configurar el FireWall
Avira Professional Security le permite configurar Avira FireWall o Windows Firewall:
Avira FireWall
Avira FireWall en AMC
FireWall de Windows
8.6.2 Avira FireWall
La sección FireWall en Configuración > Seguridad en Internet sirve para configurar
Avira FireWall en los sistemas operativos hasta Windows 7.
Reglas del adaptador
Para FireWall de Avira un adaptador representa un dispositivo de hardware simulado (p.
ej., Miniport, Bridge Connection, etc.) o un dispositivo de hardware real (p. ej., una tarjeta
de red).
FireWall de Avira muestra las reglas de todos los adaptadores existentes en el equipo
para los que se ha instalado un controlador.
Protocolo ICMP
Escaneado de puertos TCP
Escaneado de puertos UDP
Reglas entrantes
Reglas salientes
Botones
Las reglas del adaptador predefinidas dependen del nivel de seguridad. Puede cambiar el
Nivel de seguridad en la sección Seguridad en Internet > FireWall del Centro de control
o ajustar las reglas del adaptador a sus necesidades. Si ha adaptado las reglas del
Avira Professional Security - Manual del usuario (Versión: 09 Dec. 2013)
184
Configuración
adaptador a sus necesidades, en la sección FireWall del centro de control en el área Nivel
de seguridad el regulador se ajusta a Personalizada.
Nota
El ajuste predeterminado del Nivel de seguridad para todas las reglas
predefinidas de FireWall de Avira es Medio.
Protocolo ICMP
El protocolo de mensajes de control de Internet (ICMP) se emplea en redes para
intercambiar mensajes de error e informativos. El protocolo se utiliza también para
mensajes de estado mediante Ping o Tracert.
Con esta regla se pueden definir los tipos de ICMP entrantes y salientes que deben
bloquearse, ajustar los parámetros para el desbordamiento y definir el comportamiento si
existen paquetes ICMP fragmentados. Esta regla sirve para evitar los denominados
ataques en desbordamiento ICPM que pueden causar una carga o sobrecarga del
procesador del ordenador atacado, ya que se contesta a todos los paquetes.
Reglas predefinidas para el protocolo ICMP
Configuración Reglas
Bajo
Bloquea tipos entrantes: sin tipo.
Bloquea tipos salientes: sin tipo.
Asumir desbordamiento si el retraso entre paquetes es inferior a 50
milisegundos.
Rechazar paquetes ICMP fragmentados.
Medio
Las mismas reglas que para el ajuste Bajo.
Alto
Bloquea tipos entrantes: varios tipos.
Bloquea tipos salientes: varios tipos.
Asumir desbordamiento si el retraso entre paquetes es inferior a 50
milisegundos.
Rechazar paquetes ICMP fragmentados.
Bloquea tipos entrantes: sin tipo/varios tipos.
Al hacer clic en el enlace, se abre una lista con los tipos de paquetes ICMP. En esta
lista puede seleccionar los tipos de mensaje ICMP entrantes que desee bloquear.
Avira Professional Security - Manual del usuario (Versión: 09 Dec. 2013)
185
Configuración
Bloquea tipos salientes: sin tipo/varios tipos.
Al hacer clic en el enlace, se abre una lista con los tipos de paquetes ICMP. En esta
lista puede seleccionar los tipos de mensaje ICMP salientes que desee bloquear.
Sospechar desbordamiento
Al hacer clic en el enlace, se abre un cuadro de diálogo en el que puede introducir el
máximo retraso permitido de ICMP.
Paquetes ICMP fragmentados
Al hacer clic en el enlace, tiene la posibilidad de "rechazar" y "no rechazar" los
paquetes ICMP fragmentados.
Escaneado de puertos TCP
Con esta regla se define cuándo FireWall debe suponer que existe un escaneado de
puertos TCP y cómo debe comportarse en este caso. Esta regla sirve para evitar los
ataques conocidos como de escaneado de puertos TCP, que pueden detectar puertos
abiertos en su equipo. Esta clase de ataque se emplea la mayoría de las veces para
detectar los puntos débiles de un equipo a través de los cuales se lanzan ataques
posiblemente mucho más dañinos.
Reglas predeterminadas para el escaneado de puertos TCP
Configuración Reglas
Bajo
Suponer que existe escaneado de puertos TCP si se escanean 50
o más puertos en 5000 milisegundos.
Si se detecta un análisis de puertos TCP, escribir en fichero de
informe la dirección IP del atacante y no añadir las reglas para
bloquear el ataque.
Medio
Suponer que existe escaneado de puertos TCP si se escanean 50
o más puertos en 5000 milisegundos.
Si se detecta un análisis de puertos TCP, escribir en fichero de
informe la dirección IP del atacante y añadir las reglas para
bloquear el ataque.
Alto
Las mismas reglas que para el ajuste Medio.
Puertos
Al hacer clic en el enlace, se abre un cuadro de diálogo en el que puede indicar la
cantidad de puertos que deben haberse escaneado para suponer que se trata de un
escaneo de puertos TCP.
Avira Professional Security - Manual del usuario (Versión: 09 Dec. 2013)
186
Configuración
Ventana de tiempo de escaneado de puertos
Al hacer clic en el enlace, se abre un cuadro de diálogo en el que puede introducir el
intervalo de tiempo en el que debe haberse escaneado un determinado número de
puertos para suponer que se trata de un escaneo de puertos TCP.
Base de datos de eventos
Al hacer clic en este enlace, puede decidir si se registra o no en la base de datos de
eventos la dirección IP del atacante.
Regla
Al hacer clic en este enlace, tiene la opción de decidir si se añade o no la regla de
bloqueo de ataques por escaneo de puertos TCP.
Escaneado de puertos UDP
Con esta regla se define cuándo FireWall debe suponer que existe un escaneado de
puertos UDP y cómo debe comportarse en este caso. Esta regla sirve para evitar los
ataques conocidos como de escaneado de puertos UDP, que pueden detectar puertos
abiertos en su equipo. Esta clase de ataque se emplea la mayoría de las veces para
detectar los puntos débiles de un equipo a través de los cuales se lanzan ataques
posiblemente mucho más dañinos.
Reglas predeterminadas para el escaneado de puertos UDP
Configuración Reglas
Bajo
Suponer que existe escaneado de puertos UDP si se escanean 50
o más puertos en 5000 milisegundos.
Si se detecta un análisis de puertos UDP, escribir en fichero de
informe la dirección IP del atacante y no añadir las reglas para
bloquear el ataque.
Medio
Suponer que existe escaneado de puertos UDP si se escanean 50
o más puertos en 5000 milisegundos.
Si se detecta un análisis de puertos TCP, escribir en fichero de
informe la dirección IP del atacante y añadir las reglas para
bloquear el ataque.
Alto
La misma regla que para el ajuste Medio.
Puertos
Al hacer clic en el enlace, se abre un cuadro de diálogo en el que puede indicar la
cantidad de puertos que deben haberse escaneado para suponer que se trata de un
escaneo de puertos UDP.
Avira Professional Security - Manual del usuario (Versión: 09 Dec. 2013)
187
Configuración
Ventana de tiempo de escaneado de puertos
Al hacer clic en el enlace, se abre un cuadro de diálogo en el que puede introducir el
intervalo de tiempo en el que debe haberse escaneado un determinado número de
puertos para suponer que se trata de un escaneo de puertos UDP.
Base de datos de eventos
Al hacer clic en este enlace, puede decidir si se registra o no en la base de datos de
eventos la dirección IP del atacante.
Regla
Al hacer clic en este enlace, tiene la opción de decidir si se añade o no la regla de
bloqueo de ataques por escaneo de puertos UDP.
Reglas entrantes
Las reglas entrantes sirven para controlar el tráfico entrante mediante FireWall de Avira.
Advertencia
Cuando se filtra un paquete, las reglas correspondientes se aplican
sucesivamente, por lo que el orden es muy importante. Cambie el orden de las
reglas únicamente cuando tenga la completa seguridad de lo que está
haciendo.
Reglas predeterminadas para el monitor de tráfico TCP
Avira Professional Security - Manual del usuario (Versión: 09 Dec. 2013)
188
Configuración
Configuración Reglas
Bajo
Medio
No se bloquea el tráfico entrante por parte de FireWall de Avira.
Permitir conexión TCP establecida en puerto 135
Permitir paquetes TCP de la dirección 0.0.0.0 con la máscara
0.0.0.0 si el puerto local se encuentra en {135} y el puerto
remoto en {0-65535}.
Aplicar para paquetes en las conexiones existentes.
No escribir en fichero de informe cuando el paquete cumpla
la regla.
Avanzado: Seleccionar los paquetes que tengan los siguientes
bytes <vacío> con la máscara <vacío> con desplazamiento 0.
Denegar paquetes TCP en puerto 135
Denegar los paquetes TCP de la dirección 0.0.0.0 con la
máscara 0.0.0.0 si el puerto local se encuentra en {135} y el
puerto remoto en {0-65535}.
Aplicar para todos los paquetes.
No escribir en fichero de informe cuando el paquete cumpla
la regla.
Avanzado: Seleccionar los paquetes que tengan los siguientes
bytes <vacío> con la máscara <vacío> con desplazamiento 0.
Monitorizar el tráfico de datos conforme a TCP
Permitir paquetes TCP de la dirección 0.0.0.0 con la máscara
0.0.0.0 si el puerto local se encuentra en {0-65535} y el puerto
remoto en {0-65535}.
Aplicar al inicio del establecimiento de la conexión y a
paquetes de conexiones existentes.
No escribir en fichero de informe cuando el paquete cumpla
la regla.
Avanzado: Seleccionar los paquetes que tengan los siguientes
bytes <vacío> con la máscara <vacío> con desplazamiento 0.
Denegar todos los paquetes TCP
Denegar paquetes TCP de la dirección 0.0.0.0 con la máscara
0.0.0.0 si el puerto local se encuentra en {0-65535} y el puerto
remoto en {0-65535}.
Aplicar para todos los paquetes.
No escribir en fichero de informe cuando el paquete cumpla
la regla.
Avanzado: Seleccionar los paquetes que tengan los siguientes
bytes <vacío> con la máscara <vacío> con desplazamiento 0.
Avira Professional Security - Manual del usuario (Versión: 09 Dec. 2013)
189
Configuración
Alto
Monitorizar tráfico de datos TCP admitido
Permitir paquetes TCP de la dirección 0.0.0.0 con la máscara
0.0.0.0 si el puerto local se encuentra en {0-65535} y el puerto
remoto en {0-65535}.
Aplicar para paquetes en las conexiones existentes.
No escribir en fichero de informe cuando el paquete cumpla la
regla.
Avanzado: Seleccionar los paquetes que tengan los siguientes
bytes <vacío> con la máscara <vacío> con desplazamiento 0.
Aceptar/denegar paquetes TCP
Al hacer clic en el enlace, tiene la opción de decidir si desea permitir o denegar
paquetes TCP especialmente definidos.
Dirección IP
Si hace clic en este enlace, se abre un cuadro de diálogo en el que puede indicar la
dirección IPv4 o IPv6 deseada.
Máscara IP
Si hace clic en este enlace, se abre un cuadro de diálogo en el que puede indicar la
máscara IPv4 o IPv6 deseada.
Puertos locales
Si hace clic en el enlace, se abre un cuadro de diálogo en el que puede indicar uno o
varios puertos locales y también rangos de puertos completos.
Puertos remotos
Si hace clic en el enlace, se abre un cuadro de diálogo en el que puede indicar uno o
varios puertos remotos y también rangos de puertos completos.
Método de aplicación
Al hacer clic en este enlace, puede decidir si la regla se aplica a paquetes de
conexiones existentes, en el inicio de las conexiones y a paquetes de conexiones
existentes o a todas las conexiones.
Base de datos de eventos
Al hacer clic en este enlace, puede decidir si se debe generar una base de datos de
eventos cuando el paquete cumpla con la regla.
Extendido
La opción Ampliado permite el filtrado basándose en el contenido. Por ejemplo, se
pueden rechazar los paquetes que contienen datos específicos con un determinado
Avira Professional Security - Manual del usuario (Versión: 09 Dec. 2013)
190
Configuración
desplazamiento. Si no desea utilizar esta opción, no seleccione ningún fichero o
seleccione un fichero vacío.
Filtrado por contenido: bytes
Al hacer clic en el enlace, se abre un cuadro de diálogo en el que puede seleccionar
el fichero que contiene el buffer específico.
Filtrado por contenido: máscara
Al hacer clic en el enlace, se abre un cuadro de diálogo en el que puede seleccionar
el fichero que contiene la máscara específica.
Filtrado por contenido: desplazamiento
Al hacer clic en el enlace, se abre un cuadro de diálogo en el que puede seleccionar
el desplazamiento del contenido filtrado. El desplazamiento se calcula desde donde
termina el encabezamiento TCP.
Reglas predeterminadas para el monitor de tráfico UDP
Configuración Reglas
Bajo
Medio
Monitorizar el tráfico de datos conforme a UDP
Permitir paquetes UDP de la dirección 0.0.0.0 con la máscara
0.0.0.0 si el puerto local se encuentra en {0-65535} y el puerto
remoto en {0-65535}.
Aplicar a puertos abiertos para todos los flujos de datos.
No escribir en fichero de informe cuando el paquete cumpla
la regla.
Avanzado: Seleccionar los paquetes que tengan los siguientes
bytes <vacío> con la máscara <vacío> con desplazamiento 0.
Denegar todos los paquetes UDP
Denegar paquetes UDP de la dirección 0.0.0.0 con la máscara
0.0.0.0 si el puerto local se encuentra en {0-65535} y el puerto
remoto en {0-65535}.
Aplicar en todos los puertos para todos los flujos de datos.
No escribir en fichero de informe cuando el paquete cumpla
la regla.
Avanzado: Seleccionar los paquetes que tengan los siguientes
bytes <vacío> con la máscara <vacío> con desplazamiento 0.
Avira Professional Security - Manual del usuario (Versión: 09 Dec. 2013)
191
Configuración
Alto
Monitorizar tráfico de datos UDP admitido
Permitir paquetes UDP de la dirección 0.0.0.0 con la máscara
0.0.0.0 si el puerto local se encuentra en {0-65535} y el puerto
remoto en {53, 67, 68, 88,...}.
Aplicar a puertos abiertos para todos los flujos de datos.
No escribir en fichero de informe cuando el paquete cumpla la
regla.
Avanzado: Seleccionar los paquetes que tengan los siguientes
bytes <vacío> con la máscara <vacío> con desplazamiento 0.
Aceptar/denegar paquetes UDP
Al hacer clic en este enlace, tiene la opción de decidir si desea permitir o denegar
paquetes UDP especialmente definidos.
Dirección IP
Si hace clic en este enlace, se abre un cuadro de diálogo en el que puede indicar la
dirección IPv4 o IPv6 deseada.
Máscara IP
Si hace clic en este enlace, se abre un cuadro de diálogo en el que puede indicar la
máscara IPv4 o IPv6 deseada.
Puertos locales
Si hace clic en el enlace, se abre un cuadro de diálogo en el que puede indicar uno o
varios puertos locales y también rangos de puertos completos.
Puertos remotos
Si hace clic en el enlace, se abre un cuadro de diálogo en el que puede indicar uno o
varios puertos remotos y también rangos de puertos completos.
Método de aplicación
Puertos
Al hacer clic en este enlace, puede elegir la aplicación de esta regla a todos los
puertos o solo a los abiertos.
Flujos de datos
Al hacer clic en este enlace, puede elegir la aplicación de esta regla a todos los flujos
de datos o solo a los flujos de datos salientes.
Base de datos de eventos
Al hacer clic en este enlace, puede decidir si se debe generar una base de datos de
eventos cuando el paquete cumpla con la regla.
Avira Professional Security - Manual del usuario (Versión: 09 Dec. 2013)
192
Configuración
Extendido
La opción Ampliado permite el filtrado basándose en el contenido. Por ejemplo, se
pueden rechazar los paquetes que contienen datos específicos con un determinado
desplazamiento. Si no desea utilizar esta opción, no seleccione ningún fichero o
seleccione un fichero vacío.
Filtrado por contenido: bytes
Al hacer clic en el enlace, se abre un cuadro de diálogo en el que puede seleccionar
el fichero que contiene el buffer específico.
Filtrado por contenido: máscara
Al hacer clic en el enlace, se abre un cuadro de diálogo en el que puede seleccionar
el fichero que contiene la máscara específica.
Filtrado por contenido: desplazamiento
Al hacer clic en el enlace, se abre un cuadro de diálogo en el que puede seleccionar
el desplazamiento del contenido filtrado. El desplazamiento se calcula desde donde
termina el encabezamiento UDP.
Reglas predeterminadas para el monitor de tráfico ICMP
Configuración Reglas
Bajo
-
Medio
No descartar paquetes ICMP sobre la base de la dirección IP
Permitir paquetes ICMP de la dirección 0.0.0.0 con la máscara
0.0.0.0.
No escribir en fichero de informe cuando el paquete cumpla la
regla.
Avanzado: Seleccionar los paquetes que tengan los siguientes
bytes <vacío> con la máscara <vacío> con desplazamiento 0.
Alto
La misma regla que para el ajuste Medio.
Aceptar/denegar paquetes ICMP
Al hacer clic en este enlace, tiene la opción de decidir si desea permitir o denegar
paquetes ICMP especialmente definidos.
Dirección IP
Si hace clic en este enlace, se abre un cuadro de diálogo en el que puede indicar la
dirección IPv4 deseada.
Avira Professional Security - Manual del usuario (Versión: 09 Dec. 2013)
193
Configuración
Máscara IP
Si hace clic en este enlace, se abre un cuadro de diálogo en el que puede indicar la
máscara IPv4 deseada.
Base de datos de eventos
Al hacer clic en este enlace, puede decidir si se debe generar una base de datos de
eventos cuando el paquete cumpla con la regla.
Extendido
La opción Ampliado permite el filtrado basándose en el contenido. Por ejemplo, se
pueden rechazar los paquetes que contienen datos específicos con un determinado
desplazamiento. Si no desea utilizar esta opción, no seleccione ningún fichero o
seleccione un fichero vacío.
Filtrado por contenido: bytes
Al hacer clic en el enlace, se abre un cuadro de diálogo en el que puede seleccionar
el fichero que contiene el buffer específico.
Filtrado por contenido: máscara
Al hacer clic en el enlace, se abre un cuadro de diálogo en el que puede seleccionar
el fichero que contiene la máscara específica.
Filtrado por contenido: desplazamiento
Al hacer clic en el enlace, se abre un cuadro de diálogo en el que puede seleccionar
el desplazamiento del contenido filtrado. El desplazamiento se calcula desde donde
termina el encabezamiento ICMP.
Reglas predeterminadas para los paquetes IP
Configuración Reglas
Bajo
-
Medio
-
Alto
Denegar todos los paquetes IP
Denegar paquetes IPv4 de la dirección 0.0.0.0 con la máscara
0.0.0.0.
No escribir en fichero de informe cuando el paquete cumpla la
regla.
Permitir/denegar
Al hacer clic en este enlace, tiene la opción de decidir si desea permitir o denegar
paquetes IP especialmente definidos.
Avira Professional Security - Manual del usuario (Versión: 09 Dec. 2013)
194
Configuración
IPv4/IPv6
Al hacer clic en el enlace, puede seleccionar entre IPv4 e IPv6.
Dirección IP
Si hace clic en este enlace, se abre un cuadro de diálogo en el que puede indicar la
dirección IPv4 o IPv6 deseada.
Máscara IP
Si hace clic en este enlace, se abre un cuadro de diálogo en el que puede indicar la
máscara IPv4 o IPv6 deseada.
Base de datos de eventos
Al hacer clic en este enlace, puede decidir si se debe generar una base de datos de
eventos cuando el paquete cumpla con la regla.
Reglas salientes
Las reglas salientes sirven para controlar el tráfico saliente mediante FireWall de Avira.
Puede definir una regla saliente para los siguientes protocolos: IP, ICMP, UDP y TCP.
Advertencia
Cuando se filtra un paquete, las reglas correspondientes se aplican
sucesivamente, por lo que el orden es muy importante. Cambie el orden de las
reglas únicamente cuando tenga la completa seguridad de lo que está
haciendo.
Botones
Botón
Descripción
Añadir
Permite crear una nueva regla. Al hace clic en este botón,
aparece el cuadro de diálogo "Añadir nueva regla". En este
cuadro de diálogo puede seleccionar nuevas reglas.
Suprimir
Elimina la regla seleccionada.
Subir
La regla seleccionada se desplaza una posición hacia arriba,
por lo que aumenta su prioridad.
Bajar
La regla seleccionada se desplaza una posición hacia abajo,
por lo que disminuye su prioridad.
Avira Professional Security - Manual del usuario (Versión: 09 Dec. 2013)
195
Configuración
Cambiar el
nombre
Permite cambiar el nombre de la regla seleccionada.
Nota
Puede añadir nuevas reglas para cada adaptador o para todos los adaptadores
del equipo. Para añadir una regla del adaptador para todos los adaptadores,
seleccione Puesto de trabajo en la estructura del adaptador que se muestra y
haga clic en el botón Añadir. Consulte Añadir nueva regla.
Nota
Para cambiar la posición de una regla, también puede arrastrarla con el ratón a
la posición pertinente.
Añadir nueva regla
En esta ventana puede seleccionar nuevas reglas entrantes y salientes. La regla
seleccionada se adopta con los datos predeterminados en la ventana Reglas del
adaptador y ahí puede continuar especificándose. Además de las reglas entrantes y
salientes, dispone de otras reglas.
Posibles reglas
Permitir red punto a punto
Permite conexiones punto a punto: comunicación TCP entrante en el puerto 4662 y
comunicación UDP entrante en el puerto 4672.
Puerto TCP
Al hacer clic en el enlace, aparece un cuadro de diálogo en el que puede indicar el
puerto TCP permitido.
Puerto UDP
Al hacer clic en el enlace, aparece un cuadro de diálogo en el que puede indicar el
puerto UDP permitido.
Permitir conexiones VMWARE
Permite la comunicación entre sistemas VMWare.
Bloquear dirección IP
Bloquea todo el tráfico de una determinada dirección IP.
Avira Professional Security - Manual del usuario (Versión: 09 Dec. 2013)
196
Configuración
Versión IP
Al hacer clic en el enlace, puede seleccionar entre IPv4 e IPv6.
Dirección IP
Si hace clic en el enlace, se abre un cuadro de diálogo en el que puede indicar la
dirección IPv4 o IPv6 deseada.
Bloquear subred
Bloquea todo el tráfico de una determinada dirección IP y una máscara de subred.
Versión IP
Al hacer clic en el enlace, puede seleccionar entre IPv4 e IPv6.
Dirección IP
Si hace clic en el enlace, se abre un cuadro de diálogo en el que puede indicar la
dirección IP deseada.
Máscara de subred
Si hace clic en el enlace, se abre un cuadro de diálogo en el que puede indicar la
máscara de subred deseada.
Permitir dirección IP
Permite todo el tráfico de una determinada dirección IP.
Versión IP
Al hacer clic en el enlace, puede seleccionar entre IPv4 e IPv6.
Dirección IP
Si hace clic en el enlace, se abre un cuadro de diálogo en el que puede indicar la
dirección IP deseada.
Permitir subred
Permite todo el tráfico de una determinada dirección IP y una máscara de subred.
Versión IP
Al hacer clic en el enlace, puede seleccionar entre IPv4 e IPv6.
Dirección IP
Si hace clic en el enlace, se abre un cuadro de diálogo en el que puede indicar la
dirección IP deseada.
Máscara de subred
Si hace clic en el enlace, se abre un cuadro de diálogo en el que puede indicar la
máscara de subred deseada.
Avira Professional Security - Manual del usuario (Versión: 09 Dec. 2013)
197
Configuración
Permitir servidor web
Permite la comunicación de un servidor web en el puerto 80: comunicación TCP
entrante en el puerto 80.
Puerto
Al hacer clic en el enlace, aparece un cuadro de diálogo en el que puede indicar el
puerto usado por el servidor web.
Permitir conexiones VPN
Permite conexiones VPN (Virtual Private Network) con una IP determinada: tráfico de
datos UDP entrante en x puertos, tráfico de datos TCP entrante en x puertos, tráfico
de datos IP entrante con los protocolos ESP(50), GRE (47).
Versión IP
Al hacer clic en el enlace, puede seleccionar entre IPv4 e IPv6.
Dirección IP
Si hace clic en el enlace, se abre un cuadro de diálogo en el que puede indicar la
dirección IP deseada.
Permitir conexión de "escritorio remoto"
Permite conexiones de "escritorio remoto" (Remote Desktop Protocol) en el puerto
3389.
Puerto
Al hacer clic en el enlace, aparece un cuadro de diálogo en el que puede indicar el
puerto que se usa para la conexión de escritorio remoto permitida.
Permitir conexiones VNC
Permite conexiones VNC (Virtual Network Computing) en el puerto 5900
Puerto
Al hacer clic en el enlace, aparece un cuadro de diálogo en el que puede indicar el
puerto que se usa para la conexión VNC permitida.
Permitir uso compartido de ficheros e impresoras
Permite el acceso al uso compartido de impresoras y ficheros: tráfico de datos TCP
entrante en los puertos 137, 139 y tráfico de datos UDP entrante en el puerto 445
desde cualquier dirección IP.
Posibles reglas entrantes
Regla IP entrante
Regla ICMP entrante
Regla UDP entrante
Regla TCP entrante
Avira Professional Security - Manual del usuario (Versión: 09 Dec. 2013)
198
Configuración
Regla de protocolo IP entrante
Posibles reglas salientes
Regla IP saliente
Regla ICMP saliente
Regla UDP saliente
Regla TCP saliente
Regla de protocolo IP saliente
Nota
Las opciones de las posibles reglas entrantes y salientes son idénticas a las
opciones de las reglas predefinidas de los correspondientes protocolos
(consulte FireWall > Reglas del adaptador).
Botones
Botón
Descripción
Aceptar
La regla seleccionada se incorpora como nueva regla del
adaptador.
Cancelar
La ventana se cierra sin añadir ninguna regla nueva.
Reglas de aplicación
Reglas de aplicación para el usuario
En esta lista se incluyen todos los usuarios del sistema. Si ha iniciado sesión como
administrador, puede seleccionar un usuario para el que desea crear reglas. Si no es
un usuario con privilegios, solo puede ver el usuario identificado actualmente.
Aplicación
Esta tabla muestra la lista de aplicaciones para las que se han definido reglas. Esta
lista de aplicaciones contiene la configuración de cada aplicación que se ha ejecutado
y que tenía una regla asociada desde que se ha instalado Avira FireWall.
Avira Professional Security - Manual del usuario (Versión: 09 Dec. 2013)
199
Configuración
Vista Normal
Columna
Descripción
Aplicación
Nombre de la aplicación
Conexiones
activas
Número de las conexiones activas abiertas por la aplicación.
Acción
Muestra la acción que Avira FireWall realiza automáticamente
cuando la aplicación utiliza la red de cualquier forma.
Si hace un clic en el enlace, puede cambiar a otro tipo de
acción.
Es posible seleccionar los tipos de acción Preguntar, Permitir
o Rechazar. La acción predeterminada es Preguntar.
Configuración avanzada
Si desea regular de forma personalizada los accesos de red de una aplicación, puede
crear reglas de aplicación específicas basadas en los filtros de paquete de manera similar
a las reglas del adaptador.
En Configuración > Seguridad en Internet > FireWall > Configuración cambie la
configuración de Reglas de aplicación: active la opción Configuración avanzada y
guarde la configuración mediante Aplicar o Aceptar.
En Configuración > Seguridad en Internet > FireWall > Reglas de aplicación
en la lista de las reglas de aplicación se muestra una columna adicional,
Filtrado con la entrada Simple.
Columna
Descripción
Aplicación
Nombre de la aplicación.
Conexiones
activas
Número de las conexiones activas abiertas por la aplicación.
Avira Professional Security - Manual del usuario (Versión: 09 Dec. 2013)
200
Configuración
Acción
Muestra la acción que FireWall de Avira realiza
automáticamente cuando la aplicación utiliza la red de
cualquier forma.
En la configuración Filtrado - Simple puede cambiar a otro
tipo de acción haciendo clic en el enlace. Es posible
seleccionar los tipos de acción Preguntar, Permitir y
Rechazar.
En la configuración Filtrado - Ampliado se muestra el tipo de
acción Reglas. Mediante el enlace Reglas se abre la ventana
Reglas de aplicación avanzadas, donde puede guardar
reglas de aplicación específicas.
Filtrado
Muestra el tipo de filtrado. Si hace un clic en el enlace, puede
cambiar a otro tipo de filtrado.
Simple: en el filtrado simple la acción indicada se ejecuta en
cualquier actividad de red de la aplicación de software.
Ampliado: durante el filtrado se ejecutan las reglas que se
hayan guardado en la configuración avanzada.
Si quiere crear reglas de aplicación especificadas para una aplicación, en Filtrado
cambie a la entrada Ampliado.
En la columna Acción se muestra ahora la entrada Reglas.
Haga clic en Reglas para acceder a la ventana para la creación de reglas de
aplicación específicas.
Reglas de aplicación especificas en la configuración avanzada
Con las reglas de aplicación especificadas puede permitir o rechazar el tráfico de datos
especificado de la aplicación, así como permitir o rechazar la escucha pasiva de
determinados puertos. Dispone de las opciones siguientes:
Permitir/rechazar la inyección de código
La inyección de código es una técnica con la que se ejecuta un código en el ámbito de
direcciones de otro proceso obligando a ese proceso a cargar una biblioteca de
vínculos dinámicos (DLL). El malware, entre otros, utiliza la técnica de inyección de
código para ejecutar su propio código de forma encubierta por otro programa. De este
modo, es posible encubrir accesos a Internet ante FireWall. De forma estándar se
permite la inyección de código a todas las aplicaciones firmadas.
Permitir o rechazar la escucha pasiva de puertos de la aplicación
Permitir o rechazar el tráfico de datos:
Permitir o rechazar los paquetes IP entrantes y/o salientes
Avira Professional Security - Manual del usuario (Versión: 09 Dec. 2013)
201
Configuración
Permitir o rechazar los paquetes TCP entrantes y/o salientes
Permitir o rechazar los paquetes UDP entrantes y/o salientes
Puede crear tantas reglas como desee para cada aplicación. Las reglas de aplicación se
ejecutan en el orden mostrado (puede encontrar más información en Reglas de aplicación
avanzadas).
Nota
Si modifica el filtrado de Ampliado a Simple en una regla de aplicación, las
reglas de aplicación ya creadas no se eliminan definitivamente en la
configuración avanzada, sino que solo se desactivan. Si vuelve a cambiar al
filtrado Ampliado, las reglas de aplicación ya creadas se activan de nuevo y se
muestran en la ventana de la configuración avanzada para Reglas de
aplicación.
Detalles de aplicación
En esta sección puede ver los detalles de la aplicación seleccionada en la lista de
aplicaciones.
Nombre: nombre de la aplicación.
Ruta: ruta hasta el archivo ejecutable de la aplicación.
Botones
Botón
Descripción
Añadir
aplicaciones
Permite la creación de una nueva regla. Si hace clic en este
botón, se abre un cuadro de diálogo. Aquí puede
seleccionar la aplicación para la que se va a crear una
nueva regla.
Suprimir regla
Elimina la regla de aplicación seleccionada.
Mostrar
detalles
En la ventana Propiedades se muestra información
detallada acerca de la aplicación que ha seleccionado en la
lista.
Volver a cargar Refresca la lista de aplicaciones y simultáneamente
descarta los cambios que haya hecho en las reglas.
Avira Professional Security - Manual del usuario (Versión: 09 Dec. 2013)
202
Configuración
Reglas de aplicación avanzadas
En la ventana Reglas de aplicación avanzadas puede crear reglas específicas para el
tráfico de datos de aplicaciones y para la escucha de puertos. Para crear una regla nueva,
pulse el botón Añadir. En la parte inferior de la ventana puede ampliar la especificación
de la regla. Puede crear tantas reglas como desee para cada aplicación. Las reglas se
ejecutan en el orden mostrado. Los botones Subir y Bajar permiten cambiar el orden de
las reglas.
Nota
Para cambiar la posición de una regla de aplicación, también puede arrastrarla
con el ratón a la posición pertinente.
Detalles de aplicación
En la zona de detalles de aplicación se muestra información sobre la aplicación
seleccionada:
Nombre: nombre de la aplicación.
Ruta: ruta hasta el archivo ejecutable de la aplicación.
Opciones de las reglas
Permitir/rechazar la inyección de código
Si hace clic en el enlace, puede determinar si se permite o deniega la inyección de
código en la aplicación seleccionada.
Tipo de regla: tráfico/escuchar
Si hace clic en el enlace, puede determinar si la regla se crea para el tráfico de datos
o la escucha de puertos.
Acción: permitir/rechazar
Si hace clic en el enlace, puede determinar la acción que se ejecuta con la regla.
Puerto
Si hace clic en el enlace, se abre un cuadro de diálogo en el que puede indicar el
puerto local al que se refiere la regla de escucha. También puede indicar varios
puertos o rangos de puertos.
Paquetes salientes, entrantes, todos los paquetes
Si hace clic en el enlace, puede determinar si la regla de tráfico supervisa todos los
paquetes, solo los salientes o solo los entrantes.
Avira Professional Security - Manual del usuario (Versión: 09 Dec. 2013)
203
Configuración
Paquetes IP/Paquetes TCP/Paquetes UDP
Si hace clic en el enlace, puede determinar el protocolo que supervisa la regla de
tráfico.
Opción Paquetes IP
Dirección IP
Si hace clic en el enlace, se abre un cuadro de diálogo en el que puede indicar la
dirección IP deseada.
Máscara IP
Si hace clic en el enlace, se abre un cuadro de diálogo en el que puede indicar la
máscara IP deseada.
Opciones Paquetes TCP/Paquetes UDP
Dirección IP local
Si hace clic en el enlace, se abre un cuadro de diálogo en el que puede indicar la
dirección IP local deseada.
Máscara IP local
Si hace clic en el enlace, se abre un cuadro de diálogo en el que puede indicar la
máscara IP local deseada.
Dirección IP remota
Si hace clic en el enlace, se abre un cuadro de diálogo en el que puede indicar la
dirección IP remota deseada.
Máscara IP remota
Si hace clic en el enlace, se abre un cuadro de diálogo en el que puede indicar la
máscara IP remota deseada.
Puerto local
Si hace clic en el enlace, se abre un cuadro de diálogo en el que puede indicar uno o
varios puertos locales o también rangos de puertos.
Puerto remoto
Si hace clic en el enlace, se abre un cuadro de diálogo en el que puede indicar uno o
varios puertos remotos o también rangos de puertos completos.
No escribir en fichero de informe/escribir en fichero de informe
Si hace clic en el enlace, puede determinar si el programa adopta una entrada en el
fichero de informe cuando coincida la regla.
Avira Professional Security - Manual del usuario (Versión: 09 Dec. 2013)
204
Configuración
Botones
Botón
Descripción
Añadir
Se crea una regla de aplicación
nueva.
Suprimir
Se elimina la regla de aplicación
seleccionada.
Subir
La regla de aplicación seleccionada se
desplaza una posición hacia arriba,
por lo que aumenta su prioridad.
Bajar
La regla de aplicación seleccionada se
desplaza una posición hacia abajo,
por lo que disminuye su prioridad.
Cambiar
nombre
Edita la regla seleccionada, de modo
que pueda introducirse un nuevo
nombre de regla.
Aplicar
Los cambios realizados se aplican y
Avira FireWall los usa directamente.
Aceptar
Los cambios realizados se aplican y
Avira FireWall los usa directamente.
Se cierra la ventana de configuración
de las reglas de aplicación.
Cancelar
Se cierra la ventana de configuración
de las reglas de aplicación sin aplicar
los cambios realizados.
Proveedores de confianza
En Proveedores de confianza se muestra una lista de fabricantes de software de
confianza.
Puede quitar o añadir fabricantes de la lista mediante la opción Confiar siempre en este
proveedor en la ventana emergente Evento de red. Puede permitir de forma
predeterminada el acceso a la red de las aplicaciones firmadas por los proveedores que
se enumeran si activa la opción Permitir automáticamente aplicaciones creadas por
proveedores de confianza.
Avira Professional Security - Manual del usuario (Versión: 09 Dec. 2013)
205
Configuración
Proveedores de confianza para usuario
En esta lista constan todos los usuarios del sistema. Si ha iniciado sesión como
administrador, puede seleccionar un usuario cuya lista de proveedores de confianza
desee ver o actualizar. Si no cuenta con privilegios, la lista solo muestra el usuario
que ha iniciado sesión.
Permitir automáticamente aplicaciones creadas por proveedores de confianza
Si esta opción está activada, se permite automáticamente el acceso a la red a las
aplicaciones con firma de proveedores conocidos y de confianza. Esta opción está
activada de forma estándar.
Proveedor
La lista muestra todos los proveedores clasificados como de confianza.
Botones
Botón
Descripción
Quitar
La entrada seleccionada se quita de la lista de proveedores de
confianza. Para quitar el proveedor seleccionado definitivamente
de la lista, haga clic en "Aplicar" o "Aceptar" en la ventana de la
configuración.
Volver a
cargar
Se deshacen los cambios realizados: se carga la última lista
guardada.
Nota
Si quita proveedores de la lista y, a continuación, pulsa el botón Aplicar, los
proveedores se eliminan definitivamente de la lista. El cambio no se puede
deshacer con Volver a cargar. Sin embargo, existe la posibilidad de volver a
añadir un proveedor a la lista de proveedores de confianza mediante la opción
Confiar siempre en este proveedor de la ventana emergente Evento de red.
Nota
FireWall da prioridad a las reglas de aplicación frente a las entradas de la lista
de proveedores de confianza: si ha creado una regla de aplicación y el
proveedor de la aplicación aparece en la lista de proveedores de confianza, la
regla de aplicación se ejecuta.
Avira Professional Security - Manual del usuario (Versión: 09 Dec. 2013)
206
Configuración
Configuración
Configuración avanzada
Activar FireWall
Si esta opción está activada, Avira FireWall se encuentra activo y protege su equipo
frente a los peligros procedentes de Internet y de otras redes.
Desactivar Firewall de Windows al iniciar
Si esta opción está activada, Firewall de Windows está desactivado al iniciar el
equipo. Esta opción está activada de forma estándar.
Tiempo de espera excesivo de la regla
Bloquear siempre
Si esta opción está activada, se conserva la regla creada automáticamente, por
ejemplo, durante un escaneo de puertos.
Quitar regla después de n segundos
Si esta opción está activada, una regla creada automáticamente, por ejemplo, durante
un escaneo de puertos, se elimina tras el periodo indicado. Esta opción está activada
de forma estándar. En este campo puede indicar los segundos después los cuales se
elimina la regla.
Notificaciones
En Notificaciones se determina para qué eventos desea recibir una notificación en el
escritorio de FireWall.
Escaneo de puertos
Si esta opción está activada, recibe una notificación en el escritorio cuando FireWall
detecte un escaneo de puertos.
Desbordamiento
Si esta opción está activada, recibe una notificación en el escritorio cuando FireWall
detecte un ataque por desbordamiento.
Aplicaciones bloqueadas
Si esta opción está activada, recibe una notificación en el escritorio cuando FireWall
deniegue la actividad de red de una aplicación, es decir, la bloquee.
IP bloqueada
Si esta opción está activada, recibirá una notificación en el escritorio cuando el
FireWall deniegue el tráfico de datos de una dirección IP.
Avira Professional Security - Manual del usuario (Versión: 09 Dec. 2013)
207
Configuración
Reglas de aplicación
Las opciones del área Reglas de aplicación permiten establecer las opciones de
configuración para las reglas de aplicación en la sección FireWall > Reglas de aplicación.
Configuración avanzada
Si esta opción está activada, puede regular de forma personalizada los distintos
accesos a la red de una aplicación.
Parámetros básicos
Si esta opción está activada, solo se puede configurar una única acción para los
distintos accesos a la red de la aplicación.
Configuración de ventanas emergentes
Configuración de ventanas emergentes
Comprobar el bloque de inicio del proceso
Si esta opción está activada, tiene lugar un análisis más preciso de la pila de
procesos. FireWall parte de la base de que cualquier proceso de la pila que no sea de
confianza es el proceso a través de cuyo proceso secundario se accede a la red. Por
ello, en este caso se abre una ventana emergente propia para cada proceso que no
sea de confianza en la pila de procesos. Esta opción está desactivada de forma
estándar.
Mostrar varios cuadros de diálogo por proceso
Si esta opción está activada, cada vez que una aplicación intenta establecer una
conexión de red, se abre una ventana emergente. Otra opción es que la información
solo aparezca en el primer intento de conexión. Esta opción está desactivada de
forma estándar.
Guardar acción para esta aplicación
Siempre activado
Si esta opción está activada, la opción "Guardar acción para esta aplicación" del
cuadro de diálogo "Evento de red" está activada de forma predeterminada.
Siempre desactivado
Si esta opción está activada, la opción "Guardar acción para esta aplicación" del
cuadro de diálogo "Evento de red" está desactivada de forma predeterminada.
Permitir aplicaciones firmadas
Si esta opción está activada, cuando las aplicaciones firmadas de determinados
fabricantes acceden a la red, la opción "Guardar acción para esta aplicación" del
cuadro de diálogo "Evento de red" está activada automáticamente. Los denominados
Avira Professional Security - Manual del usuario (Versión: 09 Dec. 2013)
208
Configuración
"Proveedores de confianza" proporcionan las aplicaciones firmadas (consulte
Proveedores de confianza).
Recordar último estado
Si esta opción está activada, la opción "Guardar acción para esta aplicación" del
cuadro de diálogo "Evento de red" se usa del mismo modo que con el último evento
de red. Si en el último evento de red se ha activado la opción "Guardar acción para
esta aplicación", la opción estará activa en el siguiente evento de red. Si en el último
evento de red se ha desactivado la opción "Guardar acción para esta aplicación", la
opción estará desactivada en el siguiente evento de red.
Mostrar detalles
En este grupo de opciones de configuración, puede configurar la presentación de
información detallada en la ventana Evento de red.
Mostrar detalles a petición
Si esta opción está activada, la información detallada de la ventana "Evento de red"
solo se muestra a petición, es decir, la presentación de la información detallada tiene
lugar tras pulsar el botón "Mostrar detalles" en la ventana "Evento de red".
Mostrar siempre detalles
Si esta opción está activada, se muestra siempre la información detallada de la
ventana "Evento de red".
Recordar último estado
Si la opción está activada, la presentación de información detallada se usa del mismo
modo que en el evento de red anterior. Si en el último evento de red se ha mostrado o
solicitado información detallada, en el siguiente evento de red se muestra dicha
información. Si en el último evento de red no se ha mostrado o se ha ocultado la
información detallada, en el siguiente evento de red no se muestra dicha información.
8.6.3 Avira FireWall bajo AMC
La configuración de FireWall está adaptada a las necesidades específicas de una
administración a través de la Consola de administración de Avira. Existen opciones
avanzadas y limitaciones de opciones de configuración individuales:
La configuración de FireWall se aplica a todos los usuarios de las estaciones de
trabajo.
Reglas del adaptador: para adaptadores individuales se pueden configurar los niveles
de seguridad mediante menús contextuales.
Reglas de aplicación: es posible permitir o bloquear el acceso a red de aplicaciones.
No existe la posibilidad de crear reglas de aplicación específicas.
Avira Professional Security - Manual del usuario (Versión: 09 Dec. 2013)
209
Configuración
Cuando su producto de Avira se administra a través de la Consola de administración de
Avira, las siguientes opciones de configuración de FireWall en el Centro de control quedan
desactivadas en las estaciones de trabajo:
Configuración de los niveles de seguridad de FireWall
Configuración de las reglas de adaptador y las reglas de aplicación
Opciones generales
Configuración avanzada
Activar FireWall
Si esta opción está activada, FireWall de Avira se encuentra activo y protege su
equipo frente a los peligros procedentes de Internet y de otras redes.
Desactivar Firewall de Windows al iniciar
Si esta opción está activada, Firewall de Windows está desactivado al iniciar el
equipo. Esta opción está activada de forma estándar.
Modo de aprendizaje
Si esta opción está activada, el modo de aprendizaje de FireWall de Avira está activo.
Tiempo de espera excesivo de la regla
Bloquear siempre
Si esta opción está activada, se conserva la regla creada automáticamente, por
ejemplo, durante un escaneo de puertos.
Quitar regla después de n segundos
Si esta opción está activada, una regla creada automáticamente, por ejemplo, durante
un escaneo de puertos, se elimina tras el periodo indicado. Esta opción está activada
de forma estándar.
Regla general del adaptador
Las conexiones de red configuradas se conocen como adaptadores. Se pueden definir
reglas del adaptador para las siguientes conexiones de red de cliente:
Adaptador predeterminado: LAN o Internet de alta velocidad
Inalámbrico
Conexión por marcación
Puede ajustar reglas del adaptador predefinidas para cada adaptador disponible a través
del menú contextual del adaptador (en Regla general del adaptador, haga clic con el
botón derecho del ratón en Puesto de trabajo o Predeterminado, Inalámbrico,
Marcación, etc):
Avira Professional Security - Manual del usuario (Versión: 09 Dec. 2013)
210
Configuración
Configurar nivel de seguridad en "Bajo"
Configurar nivel de seguridad en "Medio"
Configurar nivel de seguridad en "Alto"
También existe la posibilidad de adaptar y personalizar reglas del adaptador individuales.
Nota
El ajuste predeterminado del Nivel de seguridad para todas las reglas
predefinidas de FireWall de Avira es Medio.
Protocolo ICMP
Escaneado de puertos TCP
Escaneado de puertos UDP
Reglas entrantes
Regla de protocolo IP
Reglas salientes
Botón
Protocolo ICMP
El protocolo de mensajes de control de Internet (ICMP) se emplea en redes para
intercambiar mensajes de error e informativos. El protocolo se utiliza también para
mensajes de estado mediante Ping o Tracert.
Con esta regla se pueden definir los tipos de ICMP entrantes y salientes que deben
bloquearse, ajustar los parámetros para el desbordamiento y definir el comportamiento si
existen paquetes ICMP fragmentados. Esta regla sirve para evitar los denominados
ataques en desbordamiento ICPM que pueden causar una carga o sobrecarga del
procesador del ordenador atacado, ya que se contesta a todos los paquetes.
Reglas predefinidas para el protocolo ICMP:
Avira Professional Security - Manual del usuario (Versión: 09 Dec. 2013)
211
Configuración
Configuración
Reglas
Bajo
Bloquea tipos entrantes: sin tipo.
Bloquea tipos salientes: sin tipo.
Asumir desbordamiento si el retraso entre paquetes es inferior
a 50 milisegundos.
Rechazar paquetes ICMP fragmentados.
Medio
La misma regla que para el ajuste Bajo.
Alto
Bloquea tipos entrantes: varios tipos.
Bloquea tipos salientes: varios tipos.
Asumir desbordamiento si el retraso entre paquetes es inferior
a 50 milisegundos.
Rechazar paquetes ICMP fragmentados.
Bloquea tipos entrantes: sin tipo/varios tipos.
Al hacer clic en el enlace, se abre una lista con los tipos de paquetes ICMP. En esta
lista puede seleccionar los tipos de mensaje ICMP entrantes que desee bloquear.
Bloquea tipos salientes: sin tipo/varios tipos.
Al hacer clic en el enlace, se abre una lista con los tipos de paquetes ICMP. En esta
lista puede seleccionar los tipos de mensaje ICMP salientes que desee bloquear.
Desbordamiento
Al hacer clic en el enlace, se abre un cuadro de diálogo en el que puede introducir el
máximo retraso permitido de ICMPA.
Paquetes ICMP fragmentados
Al hacer clic en el enlace, tiene la posibilidad de aceptar o rechazar los paquetes
ICMP fragmentados.
Escaneado de puertos TCP
Con esta regla se define cuándo FireWall debe suponer que existe un escaneado de
puertos TCP y cómo debe comportarse en este caso. Esta regla sirve para evitar los
ataques conocidos como de escaneado de puertos TCP, que pueden detectar puertos
Avira Professional Security - Manual del usuario (Versión: 09 Dec. 2013)
212
Configuración
abiertos en su equipo. Esta clase de ataque se emplea la mayoría de las veces para
detectar los puntos débiles de un equipo a través de los cuales se lanzan ataques
posiblemente mucho más dañinos.
Reglas predeterminadas para el escaneado de puertos TCP:
Configuración
Reglas
Bajo
Suponer que existe escaneado de puertos TCP si se escanean
50 o más puertos en 5000 milisegundos.
Si se detecta un análisis de puertos TCP, escribir en fichero
de informe la dirección IP del atacante y no añadir las reglas
para bloquear el ataque.
Medio
Suponer que existe escaneado de puertos TCP si se escanean
50 o más puertos en 5000 milisegundos.
Si se detecta un análisis de puertos TCP, escribir en fichero
de informe la dirección IP del atacante y añadir las reglas para
bloquear el ataque.
Alto
La misma regla que para el ajuste Medio.
Puertos
Al hacer clic en el enlace, se abre un cuadro de diálogo en el que puede indicar la
cantidad de puertos que deben haberse escaneado para suponer que se trata de un
escaneo de puertos TCP.
Ventana de tiempo de escaneado de puertos
Al hacer clic en el enlace, se abre un cuadro de diálogo en el que puede introducir el
intervalo de tiempo en el que debe haberse escaneado un determinado número de
puertos para suponer que se trata de un escaneo de puertos TCP.
Fichero de informe
Al hacer clic en este enlace, puede decidir si se registra o no en el fichero de informe
la dirección IP del atacante.
Regla
Al hacer clic en este enlace, tiene la opción de decidir si se añade o no la regla de
bloqueo de ataques por escaneo de puertos TCP.
Avira Professional Security - Manual del usuario (Versión: 09 Dec. 2013)
213
Configuración
Escaneado de puertos UDP
Con esta regla se define cuándo FireWall debe suponer que existe un escaneado de
puertos UDP y cómo debe comportarse en este caso. Esta regla sirve para evitar los
ataques conocidos como de escaneado de puertos UDP, que pueden detectar puertos
abiertos en su equipo. Esta clase de ataque se emplea la mayoría de las veces para
detectar los puntos débiles de un equipo a través de los cuales se lanzan ataques
posiblemente mucho más dañinos.
Reglas predeterminadas para el escaneado de puertos UDP:
Configuración Reglas
Bajo
Suponer que existe escaneado de puertos UDP si se escanean
50 o más puertos en 5000 milisegundos.
Si se detecta un análisis de puertos UDP, escribir en fichero
de informe la dirección IP del atacante y no añadir las reglas
para bloquear el ataque.
Medio
Suponer que existe escaneado de puertos UDP si se escanean
50 o más puertos en 5000 milisegundos.
Si se detecta un análisis de puertos TCP, escribir en fichero
de informe la dirección IP del atacante y añadir las reglas
para bloquear el ataque.
Alto
La misma regla que para el ajuste Medio.
Puertos
Al hacer clic en el enlace, se abre un cuadro de diálogo en el que puede indicar la
cantidad de puertos que deben haberse escaneado para suponer que se trata de un
escaneo de puertos UDP.
Ventana de tiempo de escaneado de puertos
Al hacer clic en el enlace, se abre un cuadro de diálogo en el que puede introducir el
intervalo de tiempo en el que debe haberse escaneado un determinado número de
puertos para suponer que se trata de un escaneo de puertos UDP.
Fichero de informe
Al hacer clic en este enlace, puede decidir si se registra o no en el fichero de informe
la dirección IP del atacante.
Regla
Al hacer clic en este enlace, tiene la opción de decidir si se añade o no la regla de
bloqueo de ataques por escaneo de puertos UDP.
Avira Professional Security - Manual del usuario (Versión: 09 Dec. 2013)
214
Configuración
Reglas entrantes
Las reglas entrantes sirven para controlar el tráfico entrante mediante FireWall de Avira.
Advertencia
Cuando se filtra un paquete, las reglas correspondientes se aplican
sucesivamente, por lo que el orden es muy importante. Cambie el orden de las
reglas únicamente cuando tenga la completa seguridad de lo que está
haciendo.
Reglas predeterminadas para el monitor de tráfico TCP:
Avira Professional Security - Manual del usuario (Versión: 09 Dec. 2013)
215
Configuración
Configuración Reglas
Bajo
No se bloquea el tráfico entrante por parte de FireWall de
Avira.
Avira Professional Security - Manual del usuario (Versión: 09 Dec. 2013)
216
Configuración
Medio
Permitir conexión TCP establecida en puerto 135
Permitir paquetes TCP de la dirección 0.0.0.0 con la
máscara 0.0.0.0 si el puerto local se encuentra en {135} y el
puerto remoto en {0-65535}.
Aplicar para paquetes en las conexiones existentes.
No escribir en fichero de informe cuando el paquete
cumpla la regla.
Avanzado: Descartar paquetes que tengan los siguientes
bytes <vacío> con la máscara <vacío> con desplazamiento
0.
Denegar paquetes TCP en puerto 135
Denegar los paquetes TCP de la dirección 0.0.0.0 con la
máscara 0.0.0.0 si el puerto local se encuentra en {135} y el
puerto remoto en {0-65535}.
Aplicar para todos los paquetes.
No escribir en fichero de informe cuando el paquete
cumpla la regla.
Avanzado: Seleccionar los paquetes que tengan los
siguientes bytes <vacío> con la máscara <vacío> con
desplazamiento 0.
Monitorizar el tráfico de datos conforme a TCP
Permitir paquetes TCP de la dirección 0.0.0.0 con la
máscara 0.0.0.0 si el puerto local se encuentra en {0-65535}
y el puerto remoto en {0-65535}.
Aplicar al inicio del establecimiento de la conexión y a
paquetes de conexiones existentes.
No escribir en fichero de informe cuando el paquete
cumpla la regla.
Avanzado: Seleccionar los paquetes que tengan los
siguientes bytes <vacío> con la máscara <vacío> con
desplazamiento 0.
Denegar todos los paquetes TCP
Denegar paquetes TCP de la dirección 0.0.0.0 con la
máscara 0.0.0.0 si el puerto local se encuentra en {0-65535}
y el puerto remoto en {0-65535}.
Aplicar para todos los paquetes.
No escribir en fichero de informe cuando el paquete
cumpla la regla.
Avanzado: Seleccionar los paquetes que tengan los
siguientes bytes <vacío> con la máscara <vacío> con
desplazamiento 0.
Avira Professional Security - Manual del usuario (Versión: 09 Dec. 2013)
217
Configuración
Alto
Monitorizar tráfico de datos TCP admitido
Permitir paquetes TCP de la dirección 0.0.0.0 con la máscara
0.0.0.0 si el puerto local se encuentra en {0-65535} y el puerto
remoto en {0-65535}.
Aplicar para paquetes en las conexiones existentes.
No escribir en fichero de informe cuando el paquete cumpla
la regla.
Avanzado: Seleccionar los paquetes que tengan los siguientes
bytes <vacío> con la máscara <vacío> con desplazamiento 0.
Aceptar/denegar paquetes TCP
Al hacer clic en este enlace, tiene la opción de decidir si desea permitir o denegar
paquetes TCP especialmente definidos.
IPv4/IPv6
Al hacer clic en el enlace, puede seleccionar entre IPv4 e IPv6.
Dirección IP
Si hace clic en este enlace, se abre un cuadro de diálogo en el que puede indicar la
dirección IPv4 o IPv6 deseada.
Máscara IP
Si hace clic en este enlace, se abre un cuadro de diálogo en el que puede indicar la
máscara IPv4 o IPv6 deseada.
Puertos locales
Si hace clic en este enlace, se abre un cuadro de diálogo en el que puede indicar uno
o varios puertos locales y también rangos de puertos completos.
Puertos remotos
Si hace clic en este enlace, se abre un cuadro de diálogo en el que puede indicar uno
o varios puertos remotos y también rangos de puertos completos.
Método de aplicación
Al hacer clic en este enlace, puede decidir si la regla se aplica a paquetes de
conexiones existentes, en el inicio de las conexiones y a paquetes de conexiones
existentes o a todas las conexiones.
Fichero de informe
Al hacer clic en este enlace, puede decidir si se debe generar un fichero de informe
cuando el paquete cumpla con la regla.
Avira Professional Security - Manual del usuario (Versión: 09 Dec. 2013)
218
Configuración
La opción Ampliado permite el filtrado basándose en el contenido. Por ejemplo, se
pueden rechazar los paquetes que contienen datos específicos con un determinado
desplazamiento. Si no desea utilizar esta opción, no seleccione ningún fichero o
seleccione un fichero vacío.
Filtrado por contenido: datos
Al hacer clic en el enlace, se abre un cuadro de diálogo en el que puede seleccionar
el fichero que contiene el buffer específico.
Filtrado por contenido: máscara
Al hacer clic en el enlace, se abre un cuadro de diálogo en el que puede seleccionar
la máscara específica.
Filtrado por contenido: desplazamiento
Al hacer clic en el enlace, se abre un cuadro de diálogo en el que puede seleccionar
el desplazamiento del contenido filtrado. El desplazamiento se calcula desde donde
termina el encabezamiento TCP.
Reglas predeterminadas para el monitor de tráfico UDP:
Avira Professional Security - Manual del usuario (Versión: 09 Dec. 2013)
219
Configuración
Configuración Reglas
Bajo
Medio
Alto
Monitorizar el tráfico de datos conforme a UDP
Permitir paquetes UDP de la dirección 0.0.0.0 con la
máscara 0.0.0.0 si el puerto local se encuentra en {0-65535}
y el puerto remoto en {0-65535}.
Aplicar a puertos abiertos para todos los flujos de datos.
No escribir en fichero de informe cuando el paquete
cumpla la regla.
Avanzado: Seleccionar los paquetes que tengan los
siguientes bytes <vacío> con la máscara <vacío> con
desplazamiento 0.
Denegar todos los paquetes UDP
Denegar paquetes UDP de la dirección 0.0.0.0 con la
máscara 0.0.0.0 si el puerto local se encuentra en {0-65535}
y el puerto remoto en {0-65535}.
Aplicar en todos los puertos para todos los flujos de
datos.
No escribir en fichero de informe cuando el paquete
cumpla la regla.
Avanzado: Seleccionar los paquetes que tengan los
siguientes bytes <vacío> con la máscara <vacío> con
desplazamiento 0.
Monitorizar tráfico de datos UDP admitido
Permitir paquetes UDP de la dirección 0.0.0.0 con la máscara
0.0.0.0 si el puerto local se encuentra en {0-65535} y el puerto
remoto en {53, 67, 68, 123}.
Aplicar a puertos abiertos para todos los flujos de datos.
No escribir en fichero de informe cuando el paquete cumpla
la regla.
Avanzado: Seleccionar los paquetes que tengan los siguientes
bytes <vacío> con la máscara <vacío> con desplazamiento 0.
Aceptar/denegar paquetes UDP
Al hacer clic en este enlace, tiene la opción de decidir si desea permitir o denegar
paquetes UDP especialmente definidos.
Dirección IP
Si hace clic en este enlace, se abre un cuadro de diálogo en el que puede indicar la
dirección IPv4 o IPv6 deseada.
Avira Professional Security - Manual del usuario (Versión: 09 Dec. 2013)
220
Configuración
Máscara IP
Si hace clic en este enlace, se abre un cuadro de diálogo en el que puede indicar la
máscara IPv4 o IPv6 deseada.
Puertos locales
Si hace clic en este enlace, se abre un cuadro de diálogo en el que puede indicar uno
o varios puertos locales y también rangos de puertos completos.
Puertos remotos
Si hace clic en este enlace, se abre un cuadro de diálogo en el que puede indicar uno
o varios puertos remotos y también rangos de puertos completos.
Método de aplicación
Al hacer clic en este enlace, puede elegir la aplicación de esta regla a todos los
puertos o solo a los abiertos.
Fichero de informe
Al hacer clic en este enlace, puede decidir si se debe generar un fichero de informe
cuando el paquete cumpla con la regla.
La opción Ampliado permite el filtrado basándose en el contenido. Por ejemplo, se
pueden rechazar los paquetes que contienen datos específicos con un determinado
desplazamiento. Si no desea utilizar esta opción, no seleccione ningún fichero o
seleccione un fichero vacío.
Filtrado por contenido: datos
Al hacer clic en el enlace, se abre un cuadro de diálogo en el que puede seleccionar
el fichero que contiene el buffer específico.
Filtrado por contenido: máscara
Al hacer clic en el enlace, se abre un cuadro de diálogo en el que puede seleccionar
la máscara específica.
Filtrado por contenido: desplazamiento
Al hacer clic en el enlace, se abre un cuadro de diálogo en el que puede seleccionar
el desplazamiento del contenido filtrado. El desplazamiento se calcula desde donde
termina el encabezamiento UDP.
Reglas predeterminadas para el monitor de tráfico ICMP:
Avira Professional Security - Manual del usuario (Versión: 09 Dec. 2013)
221
Configuración
Configuración Reglas
Bajo
-
Medio
No descartar paquetes ICMP sobre la base de la dirección IP
Permitir paquetes ICMP de la dirección 0.0.0.0 con la máscara
0.0.0.0.
No escribir en fichero de informe cuando el paquete cumpla
la regla.
Avanzado: Seleccionar los paquetes que tengan los siguientes
bytes <vacío> con la máscara <vacío> con desplazamiento 0.
Alto
La misma regla que para el ajuste Medio.
Aceptar/denegar paquetes ICMP
Al hacer clic en este enlace, tiene la opción de decidir si desea permitir o denegar
paquetes ICMP especialmente definidos.
Dirección IP
Si hace clic en este enlace, se abre un cuadro de diálogo en el que puede indicar la
dirección IPv4 o IPv6 deseada.
Máscara IP
Si hace clic en este enlace, se abre un cuadro de diálogo en el que puede indicar la
máscara IPv4 o IPv6 deseada.
Fichero de informe
Al hacer clic en este enlace, puede decidir si se debe generar un fichero de informe
cuando el paquete cumpla con la regla.
La opción Ampliado permite el filtrado basándose en el contenido. Por ejemplo, se
pueden rechazar los paquetes que contienen datos específicos con un determinado
desplazamiento. Si no desea utilizar esta opción, no seleccione ningún fichero o
seleccione un fichero vacío.
Filtrado por contenido: datos
Al hacer clic en el enlace, se abre un cuadro de diálogo en el que puede seleccionar
el fichero que contiene el buffer específico.
Filtrado por contenido: máscara
Al hacer clic en el enlace, se abre un cuadro de diálogo en el que puede seleccionar
la máscara específica.
Avira Professional Security - Manual del usuario (Versión: 09 Dec. 2013)
222
Configuración
Filtrado por contenido: desplazamiento
Al hacer clic en el enlace, se abre un cuadro de diálogo en el que puede seleccionar
el desplazamiento del contenido filtrado. El desplazamiento se calcula desde donde
termina el encabezamiento ICMP.
Reglas predeterminadas para los paquetes IP:
Configuración
Reglas
Bajo
-
Medio
-
Alto
Denegar todos los paquetes IP
Denegar paquetes IPv4 de la dirección 0.0.0.0 con la máscara
0.0.0.0
No escribir en fichero de informe cuando el paquete cumpla la
regla.
Aceptar/denegar paquetes IP
Al hacer clic en este enlace, tiene la opción de decidir si desea permitir o denegar
paquetes IP especialmente definidos.
Dirección IP
Si hace clic en este enlace, se abre un cuadro de diálogo en el que puede indicar la
dirección IPv4 o IPv6 deseada.
Máscara IP
Si hace clic en este enlace, se abre un cuadro de diálogo en el que puede indicar la
máscara IPv4 o IPv6 deseada.
Fichero de informe
Al hacer clic en este enlace, puede decidir si se debe generar un fichero de informe
cuando el paquete cumpla con la regla.
Reglas posibles para la monitorización de paquetes IP basándose en protocolos IP:
Paquetes IP
Al hacer clic en este enlace, tiene la opción de decidir si desea permitir o denegar
paquetes IP especialmente definidos.
Avira Professional Security - Manual del usuario (Versión: 09 Dec. 2013)
223
Configuración
Dirección IP
Si hace clic en este enlace, se abre un cuadro de diálogo en el que puede indicar la
dirección IPv4 o IPv6 deseada.
Máscara IP
Si hace clic en este enlace, se abre un cuadro de diálogo en el que puede indicar la
máscara IPv4 o IPv6 deseada.
Protocolo
Al hacer clic en este enlace, se abre un cuadro de diálogo en el que puede
seelccionar el protocolo IP requerido.
Fichero de informe
Al hacer clic en este enlace, puede decidir si se debe generar un fichero de informe
cuando el paquete cumpla con la regla.
Reglas salientes
Las reglas salientes sirven para controlar el tráfico saliente mediante FireWall de Avira.
Puede definir una regla saliente para los siguientes protocolos: IP, ICMP, UDP y TCP.
Consulte Añadir nueva regla.
Advertencia
Cuando se filtra un paquete, las reglas correspondientes se aplican
sucesivamente, por lo que el orden es muy importante. Cambie el orden de las
reglas únicamente cuando tenga la completa seguridad de lo que está
haciendo.
Botones
Botón
Descripción
Añadir
Permite crear una nueva regla. Al hace clic en este botón, aparece el cuadro
de diálogo "Añadir nueva regla". En este cuadro de diálogo puede seleccionar
nuevas reglas.
Suprimir Elimina la regla seleccionada.
Avira Professional Security - Manual del usuario (Versión: 09 Dec. 2013)
224
Configuración
Subir
La regla seleccionada se desplaza una posición hacia arriba, por lo que
aumenta su prioridad.
Bajar
La regla seleccionada se desplaza una posición hacia abajo, por lo que
disminuye su prioridad.
Cambiar
el
nombre
Permite cambiar el nombre de la regla seleccionada.
Nota
Puede añadir nuevas reglas para cada adaptador o para todos los adaptadores
del equipo. Para añadir una regla del adaptador para todos los adaptadores,
seleccione Puesto de trabajo en la estructura del adaptador que se muestra y
haga clic en el botón Añadir. Consulte Añadir nueva regla.
Nota
Para cambiar la posición de una regla, también puede arrastrarla con el ratón a
la posición pertinente.
Lista de aplicaciones
En Lista de aplicaciones puede crear reglas para los accesos a red de aplicaciones.
Puede añadir aplicaciones a la lista y establecer mediante un menú contextual las reglas
Permitir y Rechazar para la aplicación seleccionada:
Se permiten los accesos a red de aplicaciones con la regla Permitir.
Se rechazan los accesos a red de aplicaciones con la regla Rechazar.
Al añadir aplicaciones, se establece la regla Permitir.
Lista de aplicaciones
Esta tabla muestra la lista de aplicaciones para las que se han definido reglas. Los
símbolos indican si los accesos a red de las aplicaciones están permitidos o bloqueados.
Puede modificar las reglas de las aplicaciones mediante un menú contextual.
Avira Professional Security - Manual del usuario (Versión: 09 Dec. 2013)
225
Configuración
Botones
Botón
Descripción
Agregar
mediante ruta
El botón abre un cuadro de diálogo en el que puede seleccionar
aplicaciones. La aplicación se añade a la lista de aplicaciones
con la regla "Permitir". Si utiliza la opción "Agregar mediante
ruta", la aplicación agregada se identifica mediante FireWall a
través de la ruta y el nombre de archivo.
Agregar
mediante md5
El botón abre un cuadro de diálogo en el que puede seleccionar
aplicaciones. La aplicación se añade a la lista de aplicaciones
con la regla "Permitir". Si utiliza la opción "Agregar mediante
md5", todas las aplicaciones agregadas se identifican
inequívocamente mediante la suma de comprobación MD5. Esto
permite que FireWall detecte cambios en los contenidos del
fichero. Si se modifica una aplicación, por ejemplo debido a una
actualización, la aplicación con la regla establecida se borra
automáticamente de la lista de aplicaciones. La aplicación debe
añadirse nuevamente a la lista después de la modificación y la
regla deseada debe establecerse de nuevo.
Añadir grupo
El botón abre un cuadro de diálogo en el que puede seleccionar
un directorio. Todas las aplicaciones en la ruta seleccionada se
añaden a la lista de aplicaciones con la regla "Permitir".
Suprimir
Se elimina la regla de aplicación seleccionada.
Eliminar todos
Se eliminan todas las reglas de aplicación.
Proveedores de confianza
En Proveedores de confianza se muestra una lista de fabricantes de software de
confianza. Se permiten los accesos de red de aplicaciones de los productores de software
contenidos en la lista. Puede quitar o añadir productores a la lista.
Proveedor
La lista muestra todos los proveedores clasificados como de confianza.
Avira Professional Security - Manual del usuario (Versión: 09 Dec. 2013)
226
Configuración
Botones
Botón
Descripción
Añadir
El botón abre un cuadro de diálogo en el que puede
seleccionar aplicaciones. Se determina el fabricante
de la aplicación y se añade a la lista de proveedores
de confianza.
Añadir
grupo
El botón abre un cuadro de diálogo en el que puede
seleccionar un directorio. Se determinan los
fabricantes de todas las aplicaciones en la ruta
seleccionada y se añaden a la lista de proveedores de
confianza.
Quitar
La entrada seleccionada se quita de la lista de
proveedores de confianza. Para quitar el proveedor
seleccionado definitivamente de la lista, haga clic en
"Aplicar" o "Aceptar" en la ventana de la
configuración.
Eliminar
todas
Se eliminan todas las entradas de la lista de
proveedores de confianza.
Volver a
cargar
Se deshacen los cambios realizados: se carga la
última lista guardada.
Nota
Si quita proveedores de la lista y, a continuación, pulsa el botón Aplicar, los
proveedores se eliminan definitivamente de la lista. El cambio no se puede
deshacer con Volver a cargar.
Nota
FireWall da prioridad a las reglas de aplicación frente a las entradas de la lista
de proveedores de confianza: si ha creado una regla de aplicación y el
proveedor de la aplicación aparece en la lista de proveedores de confianza, la
regla de aplicación se ejecuta.
Configuración adicional
Opciones disponibles solo si el modo experto está activado.
Avira Professional Security - Manual del usuario (Versión: 09 Dec. 2013)
227
Configuración
Notificaciones
En Notificaciones se determina para qué eventos desea recibir una notificación en el
escritorio de FireWall.
Escaneo de puertos
Si esta opción está activada, recibe una notificación en el escritorio cuando FireWall
detecte un escaneo de puertos.
Desbordamiento
Si esta opción está activada, recibe una notificación en el escritorio cuando FireWall
detecte un ataque por desbordamiento.
Aplicaciones bloqueadas
Si esta opción está activada, recibe una notificación en el escritorio cuando FireWall
deniegue la actividad de red de una aplicación, es decir, la bloquee.
IP bloqueada
Si esta opción está activada, recibe una notificación en el escritorio cuando FireWall
deniegue el tráfico de datos de una dirección IP.
Configuración de ventanas emergentes
Comprobar el bloque de inicio del proceso
Si esta opción está activada, tiene lugar un análisis más preciso de la pila de
procesos. FireWall parte de la base de que cualquier proceso de la pila que no sea de
confianza es el proceso a través de cuyo proceso secundario se accede a la red. Por
ello, en este caso se abre una ventana emergente propia para cada proceso que no
sea de confianza en la pila de procesos. Esta opción está desactivada de forma
estándar.
Mostrar varios cuadros de diálogo por proceso
Si esta opción está activada, cada vez que una aplicación intenta establecer una
conexión de red, se abre una ventana emergente. Otra opción es que la información
solo aparezca en el primer intento de conexión. Esta opción está desactivada de
forma estándar.
Configuración de visualización
Guardar acción para esta aplicación
Siempre activado
Si esta opción está activada, la opción "Guardar acción para esta aplicación" del
cuadro de diálogo "Evento de red" está activada de forma predeterminada. Esta
opción está activada de forma estándar.
Avira Professional Security - Manual del usuario (Versión: 09 Dec. 2013)
228
Configuración
Siempre desactivado
Si esta opción está activada, la opción "Guardar acción para esta aplicación" del
cuadro de diálogo "Evento de red" está desactivada de forma predeterminada.
Permitir aplicaciones firmadas
Si esta opción está activada, cuando las aplicaciones firmadas de determinados
fabricantes acceden a la red, la opción "Guardar acción para esta aplicación" del
cuadro de diálogo "Evento de red" está activada automáticamente. Los fabricantes
son: Microsoft, Mozilla, Opera, Yahoo, Google, Hewlet Packard, Sun,Skype, Adobe,
Lexmark, Creative Labs, ATI, nVidia.
Recordar último estado
Si esta opción está activada, la opción "Guardar acción para esta aplicación" del
cuadro de diálogo "Evento de red" se usa del mismo modo que con el último evento
de red. Si en el último evento de red se ha activado la opción "Guardar acción para
esta aplicación", la opción estará activa en el siguiente evento de red. Si en el último
evento de red se ha desactivado la opción "Guardar acción para esta aplicación", la
opción estará desactivada en el siguiente evento de red.
Mostrar detalles
En este grupo de opciones de configuración, puede configurar la presentación de
información detallada en la ventana Evento de red.
Mostrar detalles a petición
Si esta opción está activada, la información detallada de la ventana "Evento de red"
solo se muestra a petición, es decir, la presentación de la información detallada tiene
lugar tras pulsar el botón "Mostrar detalles" en la ventana "Evento de red".
Mostrar siempre detalles
Si esta opción está activada, se muestra siempre la información detallada de la
ventana "Evento de red".
Recordar último estado
Si esta opción está activada, la presentación de información detallada se usa del
mismo modo que en el evento de red anterior. Si en el último evento de red se ha
mostrado o solicitado información detallada, en el siguiente evento de red se muestra
dicha información. Si en el último evento de red no se ha mostrado o se ha ocultado la
información detallada, en el siguiente evento de red no se muestra dicha información.
8.6.4 Firewall de Windows
La sección FireWall en Configuración > Seguridad en Internet sirve para configurar el
FireWall de Windows en los sistemas operativos a partir de Windows 7.
Avira Professional Security - Manual del usuario (Versión: 09 Dec. 2013)
229
Configuración
FireWall de Windows
Activar el FireWall de Windows administrado por Avira
Con la opción activada, el FireWall de Windows se controla mediante Avira.
Perfiles de red
Perfiles de red
Sobre la base de los perfiles de red, el FireWall de Windows bloquea el acceso de
programas y aplicaciones no autorizados en su ordenador:
Red privada: para redes domésticas o de oficina
Red pública: para redes públicas
Red de dominio: para redes con un controlador de dominio
Puede administrar estos perfiles desde la configuración de su producto Avira en
Seguridad en Internet > FireWall de Windows > Perfiles de red.
Para más información sobre estos perfiles de red, visite la página web oficial de Microsoft.
Advertencia
El FireWall de Windows aplica las mismas normas para todas las redes que
pertenecen al mismo perfil. Esto significa que si permite un programa o una
aplicación, estos también tendrán acceso a todas las redes que utilizan el
mismo perfil.
Red privada
Configuración para la red privada
La configuración para la red privada administra el acceso que otros ordenadores o
equipos tienen a su ordenador en su red doméstica o de oficina. Esta configuración
permite de serie que los usuarios de la red privada vean su ordenador y puedan acceder
al mismo.
Activar
Con la opción activada, se conecta el FireWall de Windows y se controla mediante
Avira.
Bloquear todas las conexiones entrantes
Con la opción activada, el FireWall de Windows rechazará todos los intentos no
deseados de conectarse a su ordenador, incluidas las conexiones entrantes de
aplicaciones admitidas.
Avira Professional Security - Manual del usuario (Versión: 09 Dec. 2013)
230
Configuración
Notificarme cuando se bloquee una nueva aplicación
Con la opción activada, cada vez que un programa o una aplicación se bloquee
recibirá la correspondiente notificación.
Desactivar (no recomendado)
Con la opción activada, se desconectará el FireWall de Windows. Esta opción no se
recomienda porque pone en riesgo a su ordenador.
Red pública
Configuración para la red pública
La configuración para la red pública administra el acceso que otros ordenadores o
equipos tienen a su ordenador en redes públicas. Esta configuración no permite de serie
que los usuarios de la red pública vean su ordenador y puedan acceder al mismo.
Activar
Con la opción activada, se conecta el FireWall de Windows y se controla mediante
Avira.
Bloquear todas las conexiones entrantes
Con la opción activada, el FireWall de Windows rechazará todos los intentos no
deseados de conectarse a su ordenador, incluidas las conexiones entrantes de
aplicaciones admitidas.
Notificarme cuando se bloquee una nueva aplicación
Con la opción activada, cada vez que un programa o una aplicación se bloquee
recibirá la correspondiente notificación.
Desactivar (no recomendado)
Con la opción activada, se desconectará el FireWall de Windows. Esta opción no se
recomienda porque pone en riesgo a su ordenador.
Red de dominio
Configuración para la red de dominio
La configuración para la red de dominio administra el acceso que otros ordenadores o
equipos tienen a su ordenador, si su ordenador está conectado a una red autentificada
mediante un controlador de dominio. Esta configuración permite de serie que los usuarios
autentificados de los dominios vean su ordenador y puedan acceder al mismo.
Avira Professional Security - Manual del usuario (Versión: 09 Dec. 2013)
231
Configuración
Activar
Con la opción activada, se conecta el FireWall de Windows y se controla mediante
Avira.
Bloquear todas las conexiones entrantes
Con la opción activada, el FireWall de Windows rechazará todos los intentos no
deseados de conectarse a su ordenador, incluidas las conexiones entrantes de
aplicaciones admitidas.
Notificarme cuando se bloquee una nueva aplicación
Con la opción activada, cada vez que un programa o una aplicación se bloquee
recibirá la correspondiente notificación.
Desactivar (no recomendado)
Con la opción activada, se desconectará el FireWall de Windows. Esta opción no se
recomienda porque pone en riesgo a su ordenador.
Nota
Esta opción solo está disponible si su ordenador está conectado a una red que
dispone de un controlador de dominio.
Reglas de aplicación
Si hace clic en el enlace bajo FireWall de Windows > Reglas de aplicación, se le
redirigirá al menú Aplicaciones y características permitidas de la configuración del
FireWall de Windows.
Configuración avanzada
Si hace clic en el enlace bajo FireWall de Windows > Configuración avanzada, se le
redirigirá al menú FireWall de Windows con seguridad avanzada de la configuración
del FireWall de Windows.
8.7 Web Protection
La sección Web Protection en Configuración > Seguridad en Internet sirve para
configurar Web Protection.
8.7.1 Análisis
Con Web Protection se protege de virus y malware que llegan a su equipo a través de
páginas web que carga en su explorador web desde Internet. En la sección Análisis
puede ajustar el comportamiento de Web Protection.
Avira Professional Security - Manual del usuario (Versión: 09 Dec. 2013)
232
Configuración
Análisis
Activar Web Protection
Si esta opción está activada, la función Web Protection no está activa.
Compatibilidad de IPv6
Si esta opción está activada, Web Protection es compatible con la versión 6 del
protocolo de Internet. Esta opción no está disponible para instalaciones nuevas o
cambios en la instalación de Windows 8.
Protección sobre la marcha
Gracias a Protección sobre la marcha tiene la posibilidad de realizar ajustes para bloquear
los I-Frames, también denominados Inlineframes. Los I-Frames son elementos HTML, es
decir, elementos de las páginas de Internet que limitan una área de una página web. Con
los I-Frames se puede cargar y mostrar otro contenido web -sobre todo, otras URL- como
documentos independientes en una subventana del navegador. Los I-Frames se utilizan
en especial para la publicidad en forma de banners. En algunos casos, los I-Frames se
emplean para ocultar malware. En estos casos, el área del I-Frame en el navegador
apenas es visible o está oculta. Con la opción Bloquear I-Frames sospechosos tiene la
posibilidad de controlar y bloquear la carga de I-Frames.
Bloquear I-Frames sospechosos
Si esta opción está activada, se comprueban en función de determinados criterios los
I-Frames de las páginas web solicitadas. Si hay I-Frames sospechosos en una página
web solicitada, se bloquea el I-Frame. En la ventana del I-Frame se muestra un
mensaje de error.
Acción al detectar
Puede definir acciones que Web Protection debe ejecutar si se detecta un virus o un
programa no deseado.
Interactivo
Si esta opción está activada, durante el análisis directo y si se detecta un virus o un
programa no deseado, aparece un cuadro de diálogo en el que puede seleccionar
cómo proceder con el fichero afectado. Este ajuste está activado de forma estándar.
Mostrar barra de progreso
Si esta opción está activada, aparece un mensaje en el escritorio con una barra de
progreso de la descarga si la descarga del contenido de las páginas web supera un
tiempo de espera de 20 segundos. Este mensaje en el escritorio sirve especialmente
como función de control de las descargas de páginas web con un volumen elevado de
datos: al navegar con Web Protection, el contenido de las páginas web no se carga de
forma consecutiva en el navegador de Internet, dado que se buscan virus y malware
antes de mostrarlo en el navegador de Internet. Esta opción está desactivada de
forma estándar.
Avira Professional Security - Manual del usuario (Versión: 09 Dec. 2013)
233
Configuración
Acciones permitidas
En esta área puede seleccionar las acciones que se muestran en el cuadro de diálogo
cuando se detecta un virus o un programa no deseado. Para ello, tiene que activar las
opciones correspondientes.
Denegar acceso
El sitio web requerido por el servidor web y los datos solicitados no son transferidos a
su navegador. Un error de acceso denegado ha sido mostrado en su navegador web.
Web Protection registra la detección en el fichero de informe si está activada la
función de informes.
Mover a cuarentena
La página web solicitada por el servidor Web o los datos y los ficheros transmitidos no
se envían a la cuarentena si se detectan virus o malware. El gestor de cuarentena
puede recuperar el fichero afectado si tiene valor informativo o, en caso necesario,
enviarlo al Avira Malware Research Center.
Omitir
La página web solicitada por el servidor web o los datos y ficheros transmitidos se
pasan por Web Protection a su navegador.
Predeterminado
Con ayuda de este botón, puede seleccionar la acción que debe estar activada por
defecto en el cuadro de diálogo cuando se detecta un virus. Marque la acción debe
estar activada por defecto y haga clic en el botón "Predeterminado".
Puede encontrar más información aquí.
Automático
Si esta opción está activada, cuando se detecta un virus o un programa no deseado,
no aparece ningún cuadro de diálogo en el que se pueda seleccionar una acción. Web
Protection reacciona en función de la configuración que ha realizado en esta sección.
Mostrar mensajes de advertencia
Si esta opción está activada, cuando se detecta un virus o un programa no deseado,
aparece un mensaje de advertencia con las acciones que se van a ejecutar.
Acción principal
La acción primaria es aquella que se ejecuta cuando Web Protection detecta un virus
o un programa no deseado.
Denegar acceso
El sitio web requerido por el servidor web y los datos solicitados no son transferidos a
su navegador. Un error de acceso denegado ha sido mostrado en su navegador web.
Web Protection registra la detección en el fichero de informe si está activada la
función de informes.
Avira Professional Security - Manual del usuario (Versión: 09 Dec. 2013)
234
Configuración
Mover a cuarentena
La página web solicitada por el servidor Web o los datos y los ficheros transmitidos no
se envían a la cuarentena si se detectan virus o malware. El gestor de cuarentena
puede recuperar el fichero afectado si tiene valor informativo o, en caso necesario,
enviarlo al Avira Malware Research Center.
Omitir
La página web solicitada por el servidor web o los datos y ficheros transmitidos se
pasan por Web Protection a su navegador. Está permitido acceder al archivo y salir de
él.
Advertencia
El archivo afectado permanece activo en su ordenador. Puede causar daños
graves en su ordenador.
Accesos bloqueados
En Accesos bloqueados, puede indicar los tipos de fichero y MIME (tipos de contenido
de los datos transmitidos) que Web Protection debe bloquear. Con el filtro Web es posible
bloquear URL no deseadas conocidas, como p. ej., URL con suplantación de identidad y
malware. Web Protection impide la transmisión de datos desde Internet a su ordenador.
Tipos de fichero y tipos MIME bloqueados por Web Protection
Web Protection bloquea todos los tipos de fichero y MIME (tipos de contenido de los datos
transmitidos) de la lista.
Campo de entrada
En este campo puede introducir los nombres de los tipos de fichero y MIME que Web
Protection debe bloquear. Para los tipos de fichero, introduzca la extensión del
archivo, p. ej., .htm. Para los tipos MIME, indique el tipo de medio y, en caso
necesario, el subtipo. Ambos datos se separan mediante una barra, p. ej.,
vídeo/mpeg o audio/x-wav.
Nota
Los ficheros ya guardados en su sistema informático como ficheros temporales
de Internet quedan bloqueados por Web Protection, pero el explorador de
Internet local puede descargarlos de su equipo. Los ficheros temporales de
Internet son ficheros que guarda el explorador de Internet en el equipo para
poder mostrar las páginas web con mayor rapidez.
Avira Professional Security - Manual del usuario (Versión: 09 Dec. 2013)
235
Configuración
Nota
La lista de los tipos de fichero y MIME que deben bloquearse se omite en las
entradas en la lista de los tipos de fichero y MIME omitidos en Excepciones.
Nota
Al indicar los tipos de fichero y MIME, no puede utilizar comodines (comodín *
para varios caracteres o ? para un solo carácter).
Tipos MIME: ejemplos de tipos de medios
texto = para ficheros de texto.
imagen = para ficheros de gráficos.
vídeo = para ficheros de vídeo.
audio = para ficheros de sonido.
aplicación = para ficheros que están asociados a un programa determinado.
Ejemplos: tipo de fichero y MIME omitidos
aplicación/octet-stream = Web Protection bloquea los ficheros del tipo MIME
aplicación/octet-stream (archivos ejecutables *.bin, *.exe, *.com, *dll, *.class).
aplicación/olescript = Web Protection bloquea los ficheros del tipo MIME
aplicación/olescript (ficheros de script ActiveX *.axs).
.exe = Web Protection bloquea todos los ficheros con la extensión .exe (archivos
ejecutables).
.msi = Web Protection bloquea todos los ficheros con la extensión .msi (archivos de
Windows Installer).
Añadir
Con este botón puede adoptar el tipo MIME o de fichero introducido en el campo de
entrada en la ventana.
Eliminar
Este botón elimina una entrada seleccionada en la lista. El botón está inactivo si no
hay ninguna entrada seleccionada.
Filtro Web
El filtro web cuenta con una base de datos interna que se actualiza diariamente en la que
se clasifican las URL de acuerdo con criterios del contenido.
Activar filtro web
Si esta opción está activada, se bloquean todas las URL que pertenecen a las
categorías seleccionadas en la lista Filtro Web.
Avira Professional Security - Manual del usuario (Versión: 09 Dec. 2013)
236
Configuración
Lista del filtro Web
En la lista del filtro Web puede seleccionar las categorías de contenido cuyas URL
debe bloquear Web Protection.
Nota
La lista del filtro Web se omite en las entradas en la lista de las URL omitidas
en Excepciones.
Nota
En URLs de spam se clasifican las URL que se distribuyen con los correos
electrónicos no solicitados. La categoría Estafa / Engaño incluye páginas web
con 'casos de suscripciones' y otras ofertas de servicios cuyos costes oculta el
proveedor.
Excepciones
Con estas opciones puede excluir del análisis de Web Protection los tipos MIME (tipos de
contenido de los datos transmitidos) y los tipos de fichero para las URL (direcciones de
Internet). Web Protection omite los tipos MIME y las URL indicados, es decir, no se
analiza la presencia de virus y malware en estos datos cuando se transmiten a su
ordenador.
Tipos MIME omitidos de Web Protection
En este campo puede seleccionar los tipos MIME (tipos de contenido de los datos
transmitidos) que deben excluirse del análisis de Web Protection.
Tipos de fichero / MIME omitidos de Web Protection (personalizado)
Se excluyen del análisis de Web Protection todos los tipos de fichero y MIME (tipos de
contenido de los datos transmitidos) de la lista.
Campo de entrada
En este campo puede introducir los nombres de los tipos de fichero y MIME que
deben excluirse del análisis de Web Protection. Para los tipos de fichero, introduzca la
extensión del archivo, p. ej., .htm. Para los tipos MIME, indique el tipo de medio y, en
caso necesario, el subtipo. Ambos datos se separan mediante una barra, p. ej.,
vídeo/mpeg o audio/x-wav.
Nota
Al indicar los tipos de fichero y MIME, no puede utilizar comodines (comodín *
para varios caracteres o ? para un solo carácter).
Avira Professional Security - Manual del usuario (Versión: 09 Dec. 2013)
237
Configuración
Advertencia
Se cargan en el navegador de Internet todos los tipos de fichero y contenido de
la lista de exclusiones sin comprobar los accesos bloqueados (lista de los tipos
de fichero y MIME que deben bloquearse en Accesos bloqueados) o Web
Protection: se omiten las entradas de la lista de los tipos de fichero y MIME que
deben bloquearse en todas las entradas de la lista de exclusiones. No se
analiza la presencia de virus y malware.
Tipos MIME: ejemplos de tipos de medios
texto = para ficheros de texto.
imagen = para ficheros de gráficos.
vídeo = para ficheros de vídeo.
audio = para ficheros de sonido.
aplicación = para ficheros que están asociados a un programa determinado.
Ejemplos: tipo de fichero y MIME omitidos
audio/ = se excluyen del análisis de Web Protection todos los archivos de los tipos
de medios de audio.
vídeo/quicktime = se excluyen del análisis de Web Protection todos los archivos
de vídeo del subtipo Quicktime (*.qt, *.mov).
.pdf = se excluyen del análisis de Web Protection todos los archivos Adobe-PDF.
Añadir
Con este botón puede adoptar el tipo MIME o de fichero introducido en el campo de
entrada en la ventana.
Eliminar
Este botón elimina una entrada seleccionada en la lista. El botón está inactivo si no
hay ninguna entrada seleccionada.
URL omitidas de Web Protection
Se excluyen del análisis de Web Protection todas las URL de esta lista.
Campo de entrada
En este campo puede introducir las URL (direcciones de Internet) que deben excluirse
del análisis de Web Protection, p. ej., www.nombrededominio.com. Puede introducir
de forma parcial la URL, para ello debe identificar el nivel del dominio con puntos de
inicio o final: .nombrededominio.de para todas las páginas y los subdominios del
dominio. Escriba una página web con el dominio de nivel superior preferido (.com o
.net) con un punto final: nombrededominio.. Si escribe una secuencia de caracteres
sin el punto de inicio o final, dicha secuencia se interpreta como un dominio de nivel
superior, p. ej., net para todos los dominios NET (www.dominio.net).
Avira Professional Security - Manual del usuario (Versión: 09 Dec. 2013)
238
Configuración
Nota
Cuando indique las direcciones URL, también puede usar el carácter comodín *
para tantos caracteres como desee. Utilice también los puntos de inicio o final,
junto con los comodines, para identificar los niveles del dominio:
.nombrededominio.*
*.nombrededominio.com
.*nombre*.com (es válido, pero no se recomienda).
Las entradas sin puntos como *nombre* se interpretan como partes de un
dominio de nivel superior y no tienen ninguna utilidad.
Advertencia
En el navegador de Internet se cargan todas las páginas web de la lista de las
URL omitidas sin comprobar el filtro Web o Web Protection: se omiten las
entradas del filtro Web en todas las entradas de la lista de las URL omitidas
(véase Accesos bloqueados). No se analiza la presencia de virus y malware.
Por tanto, excluya del análisis de Web Protection únicamente las URL de
confianza.
Añadir
Este botón permite incluir en la ventana de visualización la URL (dirección de Internet)
introducida en el campo de introducción.
Eliminar
Este botón elimina una entrada seleccionada en la lista. El botón está inactivo si no
hay ninguna entrada seleccionada.
Ejemplos: URL omitidas
www.avira.com -O- www.avira.com/*
= se excluyen del análisis de Web Protection todas las URL con el dominio
'www.avira.com': www.avira.com/en/pages/index.php,
www.avira.com/en/support/index.html, www.avira.com/en/download/index.html,..
Se excluyen del análisis de Web Protection todas las URL con el dominio
www.avira.de.
avira.com -O- *.avira.com
= se excluyen del análisis de Web Protection todas las URL con el dominio de nivel
secundario o principal 'avira.com'. La entrada se refiere a todos los subdominios
existentes de '.avira.com': www.avira.com, forum.avira.com,...
avira. -O- *.avira.*
= se excluyen del análisis de Web Protection todas las URL con el dominio de nivel
secundario 'avira'. La entrada se refiere a todos los dominios de nivel principal o los
subdominios existentes de '.avira.': www.avira.com, www.avira.de,
forum.avira.com,...
Avira Professional Security - Manual del usuario (Versión: 09 Dec. 2013)
239
Configuración
.*dominio*.*
= se excluyen del análisis de Web Protection todas las URL que contienen un
dominio de nivel secundario con la cadena de caracteres 'dominio':
www.dominio.com, www.dominio-nuevo.de, www.ejemplo-dominio1.de, ...
net -O- *.net.*
= se excluyen del análisis de Web Protection todas las URL con el dominio de nivel
principal 'net': www.nombre1.net, www.nombre2.net,...
Advertencia
Sea lo más preciso posible cuando indique las URL que quiere excluir del
análisis de Web Protection. Evite introducir los dominios de nivel principal
completos o partes del nombre de un nombre de dominio de nivel secundario,
dado que existe el peligro de que se excluyan del análisis de Web Protection
páginas de Internet, que difunden malware y programas no deseados debido a
entradas globales en las excepciones. Se recomienda que introduzca al menos
el dominio de nivel secundario y el dominio de nivel superior completos:
nombrededominio.com.
Heurística
Esta sección de configuración trata sobre la configuración de la heurística del motor de
análisis.
Los productos de Avira integran heurísticas muy potentes con las que se puede detectar
de forma proactiva el malware desconocido, es decir, antes de que se cree una firma de
virus especial contra el parásito y se envíe una actualización de la protección frente a los
virus. Los virus se detectan gracias a un análisis y un examen exhaustivos del código
afectado de acuerdo con las funciones habituales del malware. Si el código analizado
cumple estas características, se considera sospechoso. Sin embargo, esto no significa
necesariamente que el código sea malware; también se pueden producir falsas alarmas.
El usuario es responsable de decidir qué debe hacerse con el código afectado, p. ej.,
basándose en sus conocimientos de si la fuente que contiene el código afectado es de
confianza.
Heurística de macrovirus
Su producto de Avira integra una heurística de macrovirus muy potente. Si esta
opción está activada, durante una posible reparación se borran todas las macros del
documento afectado o bien se muestra una notificación acerca de los documentos
sospechosos, es decir, se muestra una advertencia. Este ajuste está activado de
forma estándar y es el recomendado.
Advanced Heuristic Analysis and Detection (AHeAD)
Activar AHeAD
Su producto de Avira incorpora en la tecnología AHeAD de Avira una heurística muy
potente que puede detectar también el malware desconocido (nuevo). Si esta opción
Avira Professional Security - Manual del usuario (Versión: 09 Dec. 2013)
240
Configuración
está activada, aquí puede ajustar hasta qué punto es "precisa" esta heurística. Este
ajuste está activado de forma estándar.
Nivel de detección bajo
Si esta opción está activada, se detecta en menor medida el malware desconocido,
pero se reduce el riesgo de posibles falsos positivos.
Nivel de detección medio
Si esta opción está activada, se garantiza una protección equilibrada con pocos falsos
positivos. Este ajuste está activado de forma estándar si ha seleccionado que se
aplique esta heurística.
Nivel de detección alto
Si esta opción está activada, el malware desconocido se detecta en mayor medida,
pero se debe contar con falsos positivos.
8.7.2 Informe
Web Protection cuenta con una completa función de registro que puede proporcionar al
usuario o al administrador información exacta acerca del tipo y la forma de una detección.
Protocolización
En este grupo se determina el volumen de contenido del fichero de informe.
Desactivado
Si esta opción está activada, Web Protection no crea ningún informe.
Renuncie a realizar el registro solo en casos excepcionales, por ejemplo, solo si
realiza pruebas con muchos virus o programas no deseados.
Predeterminado
Si esta opción está activada, Web Protection registra información importante
(detecciones, advertencias y errores) en el fichero de informe, obviando información
importante para ganar en claridad. Este ajuste está activado de forma estándar.
Extendido
Si esta opción está activada, Web Protection registra también información secundaria
en el fichero de informe.
Completo
Si esta opción está activada, Web Protection registra toda la información (también el
tamaño y el tipo del archivo, la fecha, etc.) en el fichero de informe.
Limitar fichero de informe
Avira Professional Security - Manual del usuario (Versión: 09 Dec. 2013)
241
Configuración
Limitar tamaño a n MB
Si esta opción está activada, el fichero de informe se limita a un tamaño determinado;
valores posibles: 1 a 100 MB. Cuando se limita el fichero de informe, se reserva un
espacio aproximado de 50 kilobytes, con el fin de limitar la carga del equipo. Si el
archivo de registro supera el tamaño indicado en 50 kilobytes, se borran
automáticamente las entradas grandes antiguas hasta que el tamaño indicado se ha
reducido en menos del 20 %.
Escribir configuración en fichero de informe
Si esta opción está activada, la configuración empleada del análisis en tiempo real se
registra en el fichero de informe.
Nota
Si no se indica ninguna limitación para el fichero de informe, se eliminan
automáticamente las entradas más antiguas si el fichero de informe ha
alcanzado un tamaño de 100 MB. Se borran las entradas necesarias hasta que
el fichero de informe ha alcanzado un tamaño de 80 MB.
8.8 Mail Protection
La sección Mail Protection de la configuración sirve para configurar Mail Protection.
8.8.1 Análisis
Mail Protection se usa para analizar los correos electrónicos entrantes en cuanto a la
presencia de virus, malware y . Mail Protection también puede analizar los correos
electrónicos salientes en cuanto a la presencia de virus y malware. Los correos
electrónicos salientes enviados por un robot de software desconocido para propagar
correo no solicitado desde su equipo pueden bloquearse con Mail Protection.
Activar Mail Protection
Si esta opción está activada, Mail Protection supervisa el tráfico de correo electrónico.
Mail Protection es un servidor proxy que comprueba el tráfico de datos entre el
servidor de correo que utiliza y el programa de cliente de correo de su equipo: en la
configuración predeterminada se analiza la existencia de malware en los correos
electrónicos entrantes. Si la opción está desactivada, se inicia el servicio Mail
Protection, pero se desactiva la monitorización por parte de Mail Protection.
Analizar emails entrantes
Si esta opción está activada, los correos electrónicos entrantes se analizan en cuanto
a la presencia de virus y malware. Mail Protection es compatible con los protocolos
POP3 e IMAP. Active la cuenta de entrada de correo que usa su cliente de correo
para recibir correos electrónicos, con el fin de que Mail Protection la supervise.
Avira Professional Security - Manual del usuario (Versión: 09 Dec. 2013)
242
Configuración
Supervisar cuentas POP3
Si esta opción está activada, se supervisan las cuentas POP3 en los puertos
indicados.
Puertos supervisados
En este campo se indica el puerto que usa el protocolo POP3 como entrada de
correo. Indique varios puertos separándolos con comas.
Predeterminado
Este botón restablece los puertos indicados con el puerto predeterminado de POP3.
Supervisar cuentas IMAP
Si esta opción está activada, se supervisan las cuentas IMAP en los puertos
indicados.
Puertos supervisados
En este campo se indica el puerto que usa el protocolo IMAP. Indique varios puertos
separándolos con comas.
Predeterminado
Este botón restablece los puertos indicados con el puerto predeterminado de IMAP.
Analizar emails salientes (SMTP)
Si esta opción está activada, los correos electrónicos salientes se analizan en cuanto
a la presencia de virus y malware. Los correos electrónicos enviados por robots de
software desconocidos para propagar correo no solicitado se bloquean.
Puertos supervisados
En este campo se indica el puerto que usa el protocolo STMP como salida de correo.
Indique varios puertos separándolos con comas.
Predeterminado
Este botón restablece los puertos indicados con el puerto predeterminado de SMTP.
Nota
Para verificar los protocolos y puertos usados, abra las propiedades de sus
cuentas de correo electrónico en el programa del cliente de correo.
Normalmente se usan puertos estándar.
Compatibilidad de IPv6
Si esta opción está activada, Mail Protection es compatible con la versión 6 del
protocolo de Internet. (Opción no disponible para instalaciones nuevas o cambios en
la instalación de Windows 8).
Avira Professional Security - Manual del usuario (Versión: 09 Dec. 2013)
243
Configuración
Acción al detectar
Esta sección de configuración contiene la configuración que indica la acción que se
ejecutará cuando Mail Protection detecte un virus o programa no deseado en un correo
electrónico o en los datos adjuntos.
Nota
Las acciones establecidas aquí se llevan a cabo tanto en el caso de detectar
virus en correos electrónicos entrantes como al detectarlos en correos
electrónicos salientes.
Interactivo
Si esta opción está activada, si se detecta un virus o un programa no deseado en un
correo electrónico o en datos adjuntos, aparece un cuadro de diálogo en el que puede
seleccionar cómo proceder con el correo electrónico o los datos adjuntos afectados.
Esta opción está activada de forma estándar.
Mostrar barra de progreso
Si esta opción está activada, Mail Protection muestra una barra de progreso durante
la descarga de los correos electrónicos. Solo se puede activar esta opción si se ha
seleccionado la opción Interactivo.
Acciones permitidas
En esta área puede seleccionar las acciones que se muestran en el cuadro de diálogo
cuando se detecta un virus o un programa no deseado. Para ello, tiene que activar las
opciones correspondientes.
Mover a cuarentena
Si esta opción está activada, el correo electrónico, junto con todos los datos adjuntos,
se mueve a la cuarentena. Se puede enviar posteriormente mediante el Gestor de
cuarentena. El email afectado se elimina. El texto principal y los datos adjuntos, si los
hay, se sustituyen por un texto predeterminado.
Eliminar email
Si esta opción está activada, se borra el correo electrónico afectado cuando se
detecta un virus o un programa no deseado. El texto principal y los datos adjuntos, si
los hay, se sustituyen por un texto predeterminado.
Eliminar datos adjuntos
Si esta opción está activada, se sustituyen los datos adjuntos afectados por un texto
predeterminado. Si está afectado el texto principal del correo electrónico, este se
borra y se sustituye también por un texto predeterminado. El email en sí se entrega.
Mover datos adjuntos a cuarentena
Si esta opción está activada, se mueven los datos adjuntos afectados a la cuarentena
y se borran posteriormente (se sustituyen por un texto predeterminado). El cuerpo del
Avira Professional Security - Manual del usuario (Versión: 09 Dec. 2013)
244
Configuración
texto en sí se entrega. Los datos adjuntos se pueden enviar posteriormente mediante
el Gestor de cuarentena.
Omitir
Si esta opción está activada, se envía un correo electrónico afectado a pesar de que
se detecta un virus o un programa no deseado.
Predeterminado
Con ayuda de este botón, puede seleccionar la acción que debe estar activada por
defecto en el cuadro de diálogo cuando se detecta un virus. Marque la acción debe
estar activada por defecto y haga clic en el botón "Predeterminado".
Automático
Si esta opción está activada, no se notifica cuando se detecta un virus o un programa
no deseado. Mail Protection reacciona en función de la configuración que ha realizado
en esta sección.
Emails afectados
Se ejecuta como acción principal la opción seleccionada en "Emails afectados" si Mail
Protection detecta un virus o un programa no deseado en un correo electrónico. Si se
ha seleccionado la opción "Omitir", es posible seleccionar en "Datos adjuntos
afectados" qué debe hacerse con los datos adjuntos si se produce una detección.
Eliminar
Si esta opción está activada, se borra automáticamente el correo electrónico afectado
cuando se detecta un virus o un programa no deseado. El texto principal del correo
(cuerpo) se sustituye por el texto predeterminado introducido. Lo mismo se aplica a
todos los adjuntos incluidos; estos también se reemplazan con un texto
predeterminado.
Omitir
Si esta opción está activada, se envía el correo electrónico afectado a pesar de que
se detecta un virus o un programa no deseado. En cualquier caso, puede decidir qué
hacer con los datos adjuntos afectados.
Mover a cuarentena
Si esta opción está activada, se envía a la cuarentena el correo electrónico afectado,
incluidos los datos adjuntos, cuando se detecta un virus o un programa no deseado.
En caso necesario, puede restaurarse posteriormente. Se borra el correo electrónico
afectado. El texto principal del correo (cuerpo) se sustituye por el texto
predeterminado introducido. Lo mismo se aplica a todos los adjuntos incluidos; estos
también se reemplazan con un texto predeterminado.
Datos adjuntos afectados
Solo puede seleccionarse la acción "Datos adjuntos afectados" si en "Emails
afectados" se ha seleccionado el ajuste "Omitir". Con esta opción se decide qué debe
hacerse si se produce una detección en los datos adjuntos.
Avira Professional Security - Manual del usuario (Versión: 09 Dec. 2013)
245
Configuración
Eliminar
Si esta opción está activada, se borran los datos adjuntos afectados cuando se
detecta un virus o un programa no deseado y se sustituyen por un texto
predeterminado.
Omitir
Si esta opción está activada, se ignoran y se envían los datos adjuntos afectados a
pesar de que se detecta un virus o un programa no deseado.
Advertencia
Si esta opción está seleccionada, no tiene protección contra virus o programas no
deseados por parte de Mail Protection. Seleccione esta opción solo si está seguro de
lo que está haciendo. Desactive la vista previa del programa de correo electrónico y,
en ningún caso, abra los datos adjuntos haciendo doble clic.
Mover a cuarentena
Si esta opción está activada, se mueven los datos adjuntos afectados a la cuarentena
y se borran posteriormente (se sustituyen por un texto predeterminado). En caso
necesario, pueden restaurarse posteriormente.
Acciones adicionales
Esta sección de configuración contiene la configuración adicional que indica la acción que
se ejecutará cuando Mail Protection detecte un virus o programa no deseado en un correo
electrónico o en los datos adjuntos.
Nota
Las acciones establecidas aquí se llevan a cabo únicamente en el caso de
detectar virus en correos electrónicos entrantes.
Texto predeterminado para emails eliminados y movidos
El texto de este campo se inserta como mensaje en el email infectado sustituyéndolo.
Puede editar este mensaje. El texto puede tener 500 caracteres como máximo.
Puede usar la siguiente combinación de teclas para aplicar formatos:
Ctrl + Intro = inserta un salto de línea.
Predeterminado
Este botón inserta un texto estándar predefinido en el campo de edición.
Texto predeterminado para datos adjuntos eliminados y movidos
El texto de este campo se inserta como mensaje en el email infectado sustituyendo
los datos adjuntos. Puede editar este mensaje. El texto puede tener 500 caracteres
como máximo.
Avira Professional Security - Manual del usuario (Versión: 09 Dec. 2013)
246
Configuración
Puede usar la siguiente combinación de teclas para aplicar formatos:
Ctrl + Intro = inserta un salto de línea.
Predeterminado
Este botón inserta un texto estándar predefinido en el campo de edición.
Heurística
Esta sección de configuración trata sobre la configuración de la heurística del motor de
análisis.
Los productos de Avira integran heurísticas muy potentes con las que se puede detectar
de forma proactiva el malware desconocido, es decir, antes de que se cree una firma de
virus especial contra el parásito y se envíe una actualización de la protección frente a los
virus. Los virus se detectan gracias a un análisis y un examen exhaustivos del código
afectado de acuerdo con las funciones habituales del malware. Si el código analizado
cumple estas características, se considera sospechoso. Sin embargo, esto no significa
necesariamente que el código sea malware; también se pueden producir falsas alarmas.
El usuario es responsable de decidir qué debe hacerse con el código afectado, p. ej.,
basándose en sus conocimientos de si la fuente que contiene el código afectado es de
confianza.
Heurística de macrovirus
Su producto de Avira integra una heurística de macrovirus muy potente. Si esta
opción está activada, durante una posible reparación se borran todas las macros del
documento afectado o bien se muestra una notificación acerca de los documentos
sospechosos, es decir, se muestra una advertencia. Este ajuste está activado de
forma estándar y es el recomendado.
Advanced Heuristic Analysis and Detection (AHeAD)
Activar AHeAD
Su producto de Avira incorpora en la tecnología AHeAD de Avira una heurística muy
potente que puede detectar también el malware desconocido (nuevo). Si esta opción
está activada, aquí puede ajustar hasta qué punto es "precisa" esta heurística. Este
ajuste está activado de forma estándar.
Nivel de detección bajo
Si esta opción está activada, se detecta en menor medida el malware desconocido,
pero se reduce el riesgo de posibles falsos positivos.
Nivel de detección medio
Si esta opción está activada, se garantiza una protección equilibrada con pocos falsos
positivos. Este ajuste está activado de forma estándar si ha seleccionado que se
aplique esta heurística.
Avira Professional Security - Manual del usuario (Versión: 09 Dec. 2013)
247
Configuración
Nivel de detección alto
Si esta opción está activada, el malware desconocido se detecta en mayor medida,
pero se debe contar con falsos positivos.
AntiBot
Con la función AntiBot de Mail Protection se impide el uso indebido del equipo como parte
de una red de robots de software para difundir correos electrónicos no solicitados: en el
caso de la propagación de correos electrónicos no solicitados a través de una red de
robots, normalmente un atacante infecta numerosos equipos con un robot que, a
continuación, se conecta a un servidor IRC, tiene acceso a un determinado canal y espera
aquí la orden de envío de correos electrónicos no solicitados. Para distinguir entre los
correos electrónicos no solicitados procedentes de un robot de software desconocido y los
correos electrónicos de los usuarios del equipo, Mail Protection analiza si el servidor
SMTP y el remitente de un correo electrónico saliente están guardados en las listas de
servidores y remitentes permitidos. Si no lo están, se bloquea el correo electrónico
saliente, es decir, no se envía. El correo electrónico bloqueado se muestra en un cuadro
de diálogo.
Nota
La función AntiBot únicamente se puede usar si se ha activado el análisis de
Mail Protection para los correos electrónicos salientes (consulte la opción
Analizar emails salientes en Mail Protection > Análisis).
Servidores permitidos
Todos los servidores de esta lista tienen permiso de Mail Protection para el envío de
correos electrónicos: Mail Protection no bloquea los correos electrónicos que se envían a
estos servidores. Si la lista no contiene ningún servidor, no se analizan los correos
electrónicos salientes en lo que se refiere al servidor SMTP utilizado. Si la lista contiene
entradas, Mail Protection bloquea los correos electrónicos que se envían a cualquier
servidor SMTP que no conste en la lista.
Campo de entrada
En este campo se indica el nombre de host o la dirección IP del servidor SMTP que
utiliza para el envío de los correos electrónicos.
Nota
Encontrará la información sobre los servidores SMTP utilizados por el
programa de correo para el envío de correos electrónicos en el programa de
correo, en la información de las cuentas de usuario creadas.
Avira Professional Security - Manual del usuario (Versión: 09 Dec. 2013)
248
Configuración
Añadir
El botón permite añadir el servidor que consta en el campo de entrada a la lista de
servidores permitidos.
Eliminar
El botón elimina la entrada marcada de la lista de servidores permitidos. El botón está
inactivo si no hay ninguna entrada seleccionada.
Eliminar todos
El botón elimina todas las entradas de la lista de servidores permitidos.
Remitentes permitidos
Mail Protection permite el envío de correos electrónicos a todos los remitentes de esta
lista: Mail Protection no bloquea los correos electrónicos que se envían desde esta
dirección de correo electrónico. Si la lista no contiene ningún remitente, no se analizan los
correos electrónicos salientes en lo que se refiere a la dirección de correo electrónico del
remitente. Si la lista contiene entradas, Mail Protection bloquea los correos electrónicos
cuyos remitentes no consten en la lista.
Campo de entrada
En este campo se indican las direcciones de remitente de correo electrónico.
Añadir
El botón permite añadir el remitente que consta en el campo de entrada a la lista de
remitentes permitidos.
Eliminar
El botón elimina la entrada marcada de la lista de remitentes permitidos. El botón está
inactivo si no hay ninguna entrada seleccionada.
Eliminar todos
El botón elimina todas las entradas de la lista de remitentes permitidos.
8.8.2 General
Excepciones
Direcciones de email que no se comprueban
En esta tabla se muestra la lista de las direcciones de correo electrónico excluidas del
análisis por parte de Mail Protection de Avira (lista blanca).
Avira Professional Security - Manual del usuario (Versión: 09 Dec. 2013)
249
Configuración
Nota
Mail Protection utiliza la lista de excepciones exclusivamente en el caso de
correos electrónicos entrantes.
Direcciones de email que no se comprueban
Campo de entrada
Aquí se introduce la dirección de correo electrónico que desea añadir a la lista de
direcciones que no se analizarán. Dependiendo de su configuración, la dirección de
correo no se analizarán en el futuro por Mail Protection.
Añadir
Con este botón puede añadir la dirección de correo electrónico introducida en el
campo de entrada a la lista de las direcciones de correo electrónico que no se
analizarán.
Eliminar
Este botón elimina una dirección de correo electrónico marcada en la lista.
Dirección de correo electrónico
Esta dirección de correo electrónico no se analizará más.
Malware
Si esta opción está activada, no se vuelve a analizar la dirección de correo electrónico
para buscar malware.
Subir
Con este botón la dirección de correo electrónico marcada se desplaza una posición
hacia arriba. Este botón no está activado si no hay ninguna entrada marcada o si la
dirección marcada se encuentra en la primera posición de la lista.
Bajar
Con este botón la dirección de correo electrónico marcada se desplaza una posición
hacia abajo. Este botón no está activado si no hay ninguna entrada marcada o si la
dirección marcada se encuentran en la última posición de la lista.
Memoria caché
La memoria caché de Mail Protection contiene los datos acerca de los correos
electrónicos analizados que se muestran en la estadística del Centro de control en Mail
Protection.
Avira Professional Security - Manual del usuario (Versión: 09 Dec. 2013)
250
Configuración
Máximo número de emails guardados en la memoria caché
Este campo contiene el número máximo de correos electrónicos que Mail Protection
guarda en la memoria caché. Los correos electrónicos más antiguos son los que
primero se borran.
Máximo número de días que se guarda el email
Aquí se introduce el número máximo de días durante los cuales se guarda un correo
electrónico. Tras este periodo, se elimina el correo electrónico de la memoria caché.
Vaciar memoria caché
Si se hace clic en este botón, se eliminan los correos electrónicos almacenados en la
memoria caché.
Pie de página
En Pie de página puede configurar el pie de página de los correos electrónicos que se
muestra en los correos que envía.
Esta función requiere la activación de la comprobación de los correos electrónicos
salientes por Mail Protection (véase la opción Analizar emails salientes (SMTP) en
Configuración > Mail Protection > Análisis. Puede utilizar el pie de página predefinido
de Mail Protection de Avira con el que confirma que el correo electrónico enviado se ha
comprobado mediante un programa antivirus. También tiene la posibilidad de introducir un
texto propio, con el fin de personalizar el pie de página. Si utiliza las dos opciones de pie
de página, el texto definido por el usuario antecede al pie de página de Mail Protection de
Avira.
Pie de página de los emails a enviar
Anexar pie de página de Mail Protection
Si esta opción está activada, el pie de página de Mail Protection de Avira se visualiza
debajo del texto del mensaje de los correos electrónicos enviados. Gracias al pie de
página de Mail Protection de Avira confirma que el correo electrónico enviado se ha
comprobado mediante Mail Protection de Avira en cuanto a virus y programas no
deseados y que no procede de un robot de software desconocido. El pie de página de
Mail Protection de Avira contiene el texto siguiente: "Analizado por Mail Protection de
Avira [versión del producto] [abreviatura y número de versión del motor de análisis]
[abreviatura y número de versión del fichero de definiciones de virus]".
Anexar este pie de página
Si esta opción está activada, se visualiza en los correos electrónicos enviados el texto
que indica en el campo de entrada.
Campo de entrada
En este campo de entrada puede introducir un texto que se visualiza como pie de
página en los correos electrónicos enviados.
Avira Professional Security - Manual del usuario (Versión: 09 Dec. 2013)
251
Configuración
8.8.3 Informe
Mail Protection cuenta con una completa función de registro que puede proporcionar al
usuario o al administrador información exacta acerca del tipo y la forma de una detección.
Protocolización
En este grupo se determina el volumen de contenido del fichero de informe.
Desactivado
Si esta opción está activada, Mail Protection no crea ningún informe.
Renuncie a realizar el registro solo en casos excepcionales, por ejemplo, solo si
realiza pruebas con muchos virus o programas no deseados.
Predeterminado
Si esta opción está activada, Mail Protection registra información importante
(detecciones, advertencias y errores) en el fichero de informe, obviando información
importante para ganar en claridad. Este ajuste está activado de forma estándar.
Extendido
Si esta opción está activada, Mail Protection registra también información secundaria
en el fichero de informe.
Completo
Si esta opción está activada, Mail Protection registra toda la información en el fichero
de informe.
Limitar fichero de informe
Limitar tamaño a n MB
Si esta opción está activada, el fichero de informe se limita a un tamaño determinado;
valores posibles: 1 a 100 MB. Cuando se limita el fichero de informe, se reserva un
espacio aproximado de 50 kilobytes, con el fin de limitar la carga del equipo. Si el
archivo de registro supera el tamaño indicado en 50 kilobytes, se borran
automáticamente las entradas grandes antiguas hasta que el tamaño indicado se
haya reducido en menos de 50 kilobytes.
Guardar fichero de informe antes de reducir
Si esta opción está activada, se guarda el fichero de informe antes de reducirlo.
Consulte la ubicación del archivo en Configuración > General > Directorios >
Directorio de informes.
Escribir configuración en fichero de informe
Si esta opción está activada, la configuración empleada de Mail Protection se registra
en el fichero de informe.
Avira Professional Security - Manual del usuario (Versión: 09 Dec. 2013)
252
Configuración
Nota
Si no ha indicado ninguna limitación del fichero de informe, se crea de forma
automática un nuevo fichero de informe cuando este haya alcanzado un
tamaño de 100 MB. Se crea una copia de seguridad del antiguo fichero de
informe. Se conservan hasta tres copias de seguridad de los ficheros de
informe antiguos. Se conservan hasta tres copias de seguridad de los ficheros
de informe antiguos. Las copias de seguridad más antiguas son las que
primero se borran.
8.9 General
8.9.1 Categorías de riesgos
Selección de categorías de riesgos avanzadas
Su producto de Avira lo protege frente a virus informáticos. Asimismo, tiene la posibilidad
de ejecutar un análisis de acuerdo con las siguientes categorías de riesgos.
Adware
Adware/spyware
Aplicaciones
Software control backdoor
Ficheros con extensión oculta
Programas de marcación telefónica con coste
Suplantación de identidad (phishing)
Programas que dañan la esfera privada
Programas broma
Juegos
Software engañoso
Utilidades de compresión poco habituales
Si se hace clic en la casilla correspondiente, se activa (con marca de verificación) o
desactiva (sin marca de verificación) el tipo seleccionado.
Activar todas
Si esta opción está activada, se activan todos los tipos.
Valores predeterminados
Este botón restablece los valores estándar predefinidos.
Avira Professional Security - Manual del usuario (Versión: 09 Dec. 2013)
253
Configuración
Nota
Si se desactiva un tipo, no se siguen indicando los ficheros que se reconocen
como pertenecientes al mismo. Tampoco se realiza ningún registro en el
fichero de informe.
8.9.2 Protección avanzada
Protección avanzada
ProActiv
Activar ProActiv
Si esta opción está activada, se supervisan los programas de su equipo para detectar
acciones sospechosas. Si se produce un comportamiento típico de malware,
aparecerá un mensaje. Entonces puede bloquear el programa o seguir ejecutándolo
pulsando "Omitir". Quedan excluidos de la supervisión los programas clasificados
como fiables, los programas fiables y firmados incluidos de forma estándar en el filtro
de aplicaciones permitidas y todos los programas que ha añadido al filtro de
aplicaciones permitidas.
Con el uso de ProActiv se está protegiendo de nuevas y desconocidas amenazas para las
que aun no existen definiciones de virus ni heurísticas. La tecnología ProActiv está
integrada en Real-Time Protection y observa y analiza las acciones ejecutadas por los
programas. Se analiza si el comportamiento de los programas presenta patrones de
actividad típicos de malware: tipo de acción y secuencias de acciones. Si un programa
muestra un comportamiento típico de malware, se trata y notifica como una detección de
virus : tiene la posibilidad de bloquear la ejecución del programa o ignorar el mensaje y
continuar ejecutando el programa. Puede clasificar el programa como digno de confianza
y añadirlo así al filtro de aplicaciones de los programas permitidos. También puede añadir
el programa a través del comando Bloquear siempre al filtro de aplicaciones de los
programas que deben bloquearse.
Para detectar un comportamiento sospechoso, el componente ProActiv utiliza juegos de
reglas desarrollados por el Avira Malware Research Center. Los juegos de reglas los
proporcionan las bases de datos de Avira. Para recopilar información en las bases de
datos de Avira, ProActiv envía información sobre programas sospechosos notificados.
Durante la instalación de Avira, tiene la posibilidad de desactivar la transmisión de datos a
las bases de datos de Avira.
Nota
La tecnología ProActiv todavía no está disponible para sistemas de 64 Bit.
Protection Cloud
Avira Professional Security - Manual del usuario (Versión: 09 Dec. 2013)
254
Configuración
Activar Protection Cloud
Se envían a Avira Cloud todas las huellas de los ficheros sospechosos para la
detección en línea dinámica. Los ficheros de aplicación se indican de inmediato como
limpios, infectados o desconocidos.
El sistema Protection Cloud sirve como punto de nodo central para detectar los ataques
cibernéticos a la comunidad de Avira. Se comparan los ficheros a los que accede su PC
con los archivos de muestra que hay guardados en el sistema de nube. Gracias a que la
tarea principal se desarrolla en la nube, el programa de protección local consume menos
recursos.
En cada análisis rápido del sistema se crea una lista de las ubicaciones de guardado de
ficheros. En esta lista se incluyen, por ejemplo, procesos en curso y programas de inicio y
de servicio. De cada archivo se crea una suma de comprobación digital ("huella") que se
envía al sistema Protection Cloud y se clasifica como "limpio" o "malware". Los ficheros de
programas desconocidos se cargan para el análisis en el sistema Protection Cloud.
Confirmar manualmente si se han enviado ficheros sospechosos a Avira
Puede comprobar la lista de los ficheros sospechosos que se deben cargar en
Protection Cloud y seleccionar qué archivos quiere cargar.
Análisis de archivos en tiempo real
Si esta opción está activada, los ficheros de programas desconocidos se cargan en el
sistema Protection Cloud para el análisis tan pronto como se accede a ellos.
Mostrar progreso de las cargas en Avira Protection Cloud
Una ventana muestra la siguiente información sobre los ficheros cargados en forma
de una barra de progreso:
- Ubicación del fichero
- Nombre del fichero
- Estado (cargando / analizando)
- Resultado (limpio / infectado)
En Aplicaciones a bloquear puede incorporar aplicaciones que considera nocivas y que
desea que Avira ProActiv bloquee de forma estándar. Las aplicaciones incorporadas no
pueden ejecutarse en su equipo. Además, puede añadir programas al filtro de las
aplicaciones que se deben bloquear a través del mensaje de Real-Time Protection acerca
de un comportamiento sospechoso de un programa, utilizando la opción Bloquear
siempre este programa.
Aplicaciones a bloquear
Avira Professional Security - Manual del usuario (Versión: 09 Dec. 2013)
255
Configuración
Aplicación
La lista contiene todas las aplicaciones que ha clasificado como nocivas y añadido a
través de la configuración o los mensajes del componente ProActiv. Avira ProActiv
bloquea las aplicaciones de la lista, por lo que no pueden ejecutarse en su equipo. Al
iniciarse un programa bloqueado, aparece un mensaje del sistema operativo. Avira
ProActiv identifica las aplicaciones que se deben bloquear a partir de la ruta y el
nombre de fichero indicados y se bloquean independientemente de su contenido.
Campo de entrada
Indique en este campo la aplicación que desea bloquear. Para la identificación de la
aplicación, es necesario indicar la ruta completa y el nombre del fichero junto con su
extensión. La indicación de la ruta debe incluir la unidad que contiene la aplicación o
comenzar con una variable de entorno.
Mediante este botón se abre una ventana en la que puede seleccionar la aplicación
que se debe bloquear.
Añadir
Mediante el botón "Añadir" es posible añadir la aplicación que consta en el campo de
entrada en la lista de aplicaciones que se deben bloquear.
Nota
No se pueden añadir aplicaciones necesarias para la funcionalidad del sistema
operativo.
Eliminar
Mediante el botón "Eliminar" puede borrar la aplicación marcada de la lista de
aplicaciones que se deben bloquear.
En Aplicaciones a excluir se enumeran las aplicaciones excluidas de la supervisión por el
componente ProActiv: programas que se han clasificado como fiables y están en la lista
de forma estándar, todas las aplicaciones que ha clasificado como fiables y añadido al
filtro de aplicación: en la configuración puede añadir aplicaciones a la lista de las
aplicaciones permitidas. Asimismo, tiene la posibilidad de añadir aplicaciones a través de
los mensajes de Real-Time Protection acerca de un comportamiento del programa
sospechoso, activando en el mensaje de Real-Time Protection la opción Programa de
confianza.
Aplicaciones a excluir
Aplicación
La lista contiene aplicaciones excluidas de la supervisión por el componente ProActiv.
Con la configuración predeterminada tras la instalación, la lista contiene aplicaciones
Avira Professional Security - Manual del usuario (Versión: 09 Dec. 2013)
256
Configuración
firmadas de fabricantes de confianza. Tiene la posibilidad de incorporar aplicaciones
que considera de confianza a través de la configuración o los mensajes de Real-Time
Protection. El componente ProActiv identifica las aplicaciones por la ruta, el nombre
de fichero y el contenido. La comprobación del contenido es útil, ya que puede
añadirse un código dañino a un programa con posterioridad, por ejemplo, a través de
actualizaciones. Puede determinar a través del tipo indicado si desea realizar un
análisis del contenido: si el tipo es "Contenido", las aplicaciones indicadas con ruta y
nombre de fichero se comprueban en cuanto a las modificaciones de su contenido,
antes de que se excluyan de la supervisión por parte del componente ProActiv. Si el
contenido del archivo ha variado, el componente ProActiv vuelve a supervisar la
aplicación. Si se trata del tipo "Ruta", no se analiza el contenido antes de excluir la
aplicación de la supervisión por Real-Time Protection. Para cambiar el tipo de
exclusión, haga clic en el tipo indicado.
Advertencia
Utilice el tipo "Ruta" solo en casos excepcionales. A través de una actualización
se puede añadir código dañino a una aplicación. La aplicación antes inofensiva
se convierte en malware.
Nota
Algunas aplicaciones de confianza, como p. ej., todos los componentes de
aplicación de su producto de Avira, están excluidas de forma estándar de la
supervisión por el componente ProActiv, pero no figuran en la lista.
Campo de entrada
Indique en este campo las aplicaciones que desea excluir de la supervisión por el
componente ProActiv. Para la identificación de la aplicación, es necesario indicar la
ruta completa y el nombre del fichero junto con su extensión. La indicación de la ruta
debe incluir la unidad que contiene la aplicación o comenzar con una variable de
entorno.
Si se pulsa este botón, se abre una ventana en la que puede seleccionar la aplicación
que se debe omitir.
Añadir
Mediante el botón "Añadir" puede incorporar la aplicación que consta en el campo de
entrada en la lista de aplicaciones omitidas.
Eliminar
Mediante el botón "Eliminar" puede borrar la aplicación marcada de la lista de
aplicaciones omitidas.
Avira Professional Security - Manual del usuario (Versión: 09 Dec. 2013)
257
Configuración
8.9.3 Contraseña
Puede proteger su producto de Avira en diferentes áreas mediante una contraseña. Si se
ha definido una contraseña, esta se le solicita cada vez que quiera acceder a esta área
protegida.
Contraseña
Introducir contraseña
Introduzca aquí la contraseña que desee. Como medida de seguridad, los caracteres
que introduce en este campo se sustituyen por asteriscos (*). Puede introducir un
máximo de 20 caracteres. Una vez que se ha introducido la contraseña, el programa
impide el acceso al introducir una contraseña incorrecta. Un campo vacío significa que
"No hay contraseña".
Confirmación
Introduzca de nuevo la contraseña introducida antes para confirmarla. Como medida
de seguridad, los caracteres que introduce en este campo se sustituyen por asteriscos
(*).
Nota
Se distingue entre mayúsculas y minúsculas.
Áreas protegidas con contraseña
Su producto Avira puede proteger distintas áreas con una contraseña. Si se hace clic en
la casilla correspondiente, puede desactivarse y activarse la solicitud de contraseña para
las diferentes áreas.
Área protegida con contraseña
Función
Centro de control
Si esta opción está activada, es necesaria la
contraseña definida para iniciar el Centro de
control.
Activar/desactivar RealTime Protection
Si esta opción está activada, es precisa la
contraseña definida para activar o desactivar RealTime Protection de Avira.
Avira Professional Security - Manual del usuario (Versión: 09 Dec. 2013)
258
Configuración
Activar/desactivar Mail
Protection
Si esta opción está activada, es precisa la
contraseña definida para activar o desactivar Mail
Protection.
Activar/desactivar
FireWall
Si esta opción está activada, es precisa la
contraseña definida para activar o desactivar
FireWall.
Activar/desactivar Web
Protection
Si esta opción está activada, es precisa la
contraseña definida para activar o desactivar Web
Protection.
Cuarentena
Si esta opción está activada,
Restaurar los objetos
afectados
Si esta opción está activada, es necesaria la
contraseña definida para restaurar un objeto.
Volver a analizar objetos
afectados
Si esta opción está activada, es necesaria la
contraseña definida para volver a comprobar un
objeto.
Propiedades de los
objetos afectados
Si esta opción está activada, es necesaria la
contraseña definida para mostrar las propiedades
de un objeto.
Eliminar los objetos
afectados
Si esta opción está activada, es necesaria la
contraseña definida para borrar un objeto.
Enviar un email a Avira
Si esta opción está activada, es necesaria la
contraseña definida para enviar al Centro de
investigación de malware de Avira un objeto y
comprobarlo.
Copiar los objetos
afectados
Si esta opción está activada, es necesaria la
contraseña definida para copiar los objetos
afectados.
Avira Professional Security - Manual del usuario (Versión: 09 Dec. 2013)
259
Configuración
Añadir y modificar tareas
Si esta opción está activada, es necesaria la
contraseña definida para añadir y modificar tareas
en el planificador.
Descargar CD de rescate
de Internet
Si esta opción está activada, es necesaria la
contraseña definida para iniciar la descarga del CD
de rescate de Avira.
Configuración
Si esta opción está activada, solo es posible la
configuración del programa tras introducir la
contraseña definida.
Instalación/desinstalación Si esta opción está activada, es necesaria la
contraseña definida para instalar o desinstalar el
programa.
8.9.4 Seguridad
Ejecución automática
Bloquear función de ejecución automática
Si esta opción está activada, se bloquea la función de Windows Ejecución automática
en todas las unidades asociadas, como lápices USB, unidades de CD y DVD y
unidades de red. Con la función de Windows Ejecución automática se leen de
inmediato los archivos en soportes de datos o unidades de red al insertarlos o
asociarlos, de modo que los archivos se inician y reproducen automáticamente. Sin
embargo, esta funcionalidad conlleva un elevado riesgo en la seguridad, ya que el
inicio automático de ficheros permite la instalación de malware y programas no
deseados. La función Ejecución automática es especialmente importante para los
lápices USB, ya que los datos de un lápiz pueden modificarse constantemente.
Excluir CD y DVD
Si esta opción está activada, se permite la función de Windows Ejecución automática
en las unidades de CD y DVD.
Advertencia
Desactive la función Ejecución automática para las unidades de CD y DVD
únicamente si está seguro de que solo utiliza soportes de datos de confianza.
Protección del sistema
Avira Professional Security - Manual del usuario (Versión: 09 Dec. 2013)
260
Configuración
Proteger el fichero host de Windows de cualquier cambio
Si esta opción está activada, el fichero host de Windows está protegido contra
escritura. Ya no es posible manipular el fichero. Por ejemplo, ningún malware podrá
redirigirlo a páginas web no deseadas. Esta opción está activada de forma estándar.
Protección del producto
Nota
Las opciones de protección del producto no están disponibles si no se ha
instalado Real-Time Protection durante una instalación personalizada.
Proteger los procesos contra finalización no deseada
Si esta opción está activada, todos los procesos del programa quedan protegidos
contra una finalización no deseada a causa de virus y malware o bien contra la
finalización 'incontrolada' por parte de un usuario, p. ej., a través del Administrador de
tareas. Esta opción está activada de forma estándar.
Protección extendida de procesos
Si esta opción está activada, todos los procesos del programa quedan protegidos
contra la finalización no deseada mediante métodos extendidos. La protección
extendida de procesos requiere significativamente más recursos del equipo que la
protección simple de procesos. Esta opción está activada de forma estándar. Para
desactivar la opción, se debe reiniciar el equipo.
Nota
La protección de procesos no está disponible en Windows XP 64 Bit .
Advertencia
Si está activada la protección de procesos, pueden producirse problemas de
interacción con otros productos de software. En estos casos, desactive la
protección de procesos.
Proteger los ficheros y las entradas del registro contra manipulaciones
Si esta opción está activada, todas las entradas en el registro del programa, así como
todos los ficheros del programa (ficheros binarios y de configuración), quedan
protegidos contra manipulaciones. La protección contra manipulaciones consta de la
protección contra acceso de escritura, eliminación y parcialmente de lectura a las
entradas del registro o a los ficheros de programa por parte de los usuarios o
programas de terceros. Para activar la opción, se debe reiniciar el equipo.
Avira Professional Security - Manual del usuario (Versión: 09 Dec. 2013)
261
Configuración
Advertencia
Tenga en cuenta que, con la opción desactivada, puede resultar imposible la
reparación de ordenadores infectados con determinados tipos de malware.
Nota
Si esta opción está activada, la modificación de la configuración, y también la
modificación de tareas de análisis o actualización, solo es posible por medio de
la interfaz de usuario.
Nota
La protección de ficheros y entradas del registro no está disponible en Windows
XP 64 Bit .
8.9.5 WMI
Compatibilidad con Instrumental de administración de Windows (WMI)
Instrumental de administración de Windows (Windows Management Instrumentation) es
una tecnología fundamental de administración de Windows que, mediante lenguajes de
script y de programación, permite el acceso de lectura, escritura, local y remoto a la
configuración de los equipos con Windows. Su producto de Avira es compatible con WMI
y ofrece datos (información de estado, datos estadísticos, informes, tareas programadas,
etc.), así como los eventos y métodos (detener e iniciar procesos), en una interfaz. Por
medio de WMI, tiene la posibilidad de consultar datos operativos del programa y controlar
el programa. Puede solicitar referencias de la interfaz WMI al fabricante. Tras firmar un
acuerdo de confidencialidad, recibirá la referencia en formato PDF.
Activar compatibilidad con WMI
Si esta opción está activada, gracias a WMI tiene la posibilidad de consultar datos
operativos del programa y controlar el programa.
Permitir activar/desactivar servicios
Si esta opción está activada, gracias a WMI tiene la posibilidad de activar y desactivar
datos operativos del programa y controlar el programa.
8.9.6 Eventos
Limitar tamaño de base de datos de eventos
Limitar el tamaño a un máximo de n entrada(s)
Si esta opción está activada, el número máximo de entradas en la base de datos de
eventos se puede limitar hasta un tamaño concreto; los valores permitidos se
Avira Professional Security - Manual del usuario (Versión: 09 Dec. 2013)
262
Configuración
encuentran entre 100 y 10 000 registros. Si se supera el número de registros
introducidos, se borran las entradas más antiguas.
Eliminar todos los eventos de hace más de n día(s)
Si esta opción está activada, se borran de la base de datos de eventos los eventos
transcurridos un cierto número de días; los valores permitidos se encuentran entre 1 y
90 días. Esta opción está activada de forma estándar con un valor de 30 días.
Sin limitación
Si esta opción está activada, no se limita el tamaño de la base de datos de eventos.
No obstante, en la interfaz de programa en Eventos se muestra un máximo de 20 000
registros.
8.9.7 Informes
Limitar informes
Limitar a un máximo de n unidad(es)
Si esta opción está activada, el número máximo de informes se puede limitar hasta un
número concreto; los valores permitidos se encuentran entre 1 y 300 registros. Si se
supera el número introducido, se borran los informes más antiguos.
Eliminar los informes anteriores a n día(s)
Si esta opción está activada, se borran automáticamente los informes transcurrido un
cierto número de días; los valores permitidos se encuentran entre 1 y 90 días. Esta
opción está activada de forma estándar con un valor de 30 días.
Sin limitación
Si esta opción está activada, no se limita el número de informes.
8.9.8 Directorios
Ruta temporal
Usar configuración del sistema
Si esta opción está activada, se utiliza la configuración del sistema para manejar los
ficheros temporales.
Nota
La ubicación en la que el sistema guarda los archivos temporales se encuentra
(por ejemplo, en Windows XP) en: Inicio > Configuración > Panel de control
> Sistema > pestaña "Opciones avanzadas" > botón "Variables de entorno".
Las variables temporales (TEMP, TMP) son visibles, junto con sus valores
Avira Professional Security - Manual del usuario (Versión: 09 Dec. 2013)
263
Configuración
correspondientes, para el usuario conectado y las variables del sistema (TEMP,
TMP).
Usar el directorio siguiente
Si esta opción está activada, se utiliza la ruta mostrada en el campo de entrada.
Campo de entrada
En este campo de entrada puede introducir la ruta en la que el programa debe
guardar los ficheros temporales.
El botón abre una ventana en la que puede seleccionar la ruta temporal que desee.
Predeterminado
El botón restablece el directorio predefinido de la ruta temporal.
Directorio de informes
Campo de entrada
Este campo de entrada contiene la ruta absoluta al directorio de informes.
Si se pulsa este botón, se abre una ventana en la que puede seleccionar el directorio
deseado.
Predeterminado
El botón restablece la ruta predefinida al directorio de informes.
Directorio de cuarentena
Campo de entrada
Este campo de entrada contiene la ruta al directorio de cuarentena.
Si se pulsa este botón, se abre una ventana en la que puede seleccionar el directorio
deseado.
Predeterminado
El botón restablece la ruta predefinida al directorio de cuarentena.
8.9.9 Advertencias acústicas
Cuando Scanner o Real-Time Protection detectan virus o malware, en el modo de acción
interactivo se emite un sonido de advertencia. Puede desactivar o activar el sonido de
advertencia, así como seleccionar un fichero WAVE distinto para el sonido de advertencia.
Avira Professional Security - Manual del usuario (Versión: 09 Dec. 2013)
264
Configuración
Nota
El modo de acción de Scanner se ajusta en la configuración en Seguridad del
PC > Scanner > Análisis > Acción al detectar. El modo de acción de Real-Time
Protection se ajusta en la configuración en Seguridad del PC > Real-Time
Protection > Análisis > Acción al detectar.
Sin advertencia
Si esta opción está activada, en caso de que Scanner o Real-Time Protection
detecten virus, no se emite ninguna advertencia acústica.
Reproducir a través de altavoces del PC (solo en modo interactivo)
Si esta opción está activada, en caso de que Scanner o Real-Time Protection
detecten virus, se emite una advertencia acústica con el sonido de advertencia
predeterminado. El sonido de advertencia se reproduce a través del altavoz interno
del PC.
Usar el siguiente fichero WAVE (solo en modo interactivo)
Si esta opción está activada, en caso de que Scanner o Real-Time Protection
detecten virus, se emite una advertencia acústica con el fichero WAVE seleccionado.
El fichero WAVE seleccionado se reproduce a través de un altavoz externo
conectado.
Fichero WAVE
En este campo, puede introducir el nombre y ruta del fichero de audio deseado. El
tono de advertencia predeterminado del programa se guarda como valor predefinido.
El botón abre una ventana en la que puede navegar hasta el fichero con la ayuda del
explorador de ficheros.
Prueba
Este botón se utiliza para comprobar el fichero WAVE seleccionado.
8.9.10 Advertencias
Red
Puede enviar advertencias configurables individualmente de Scanner o Real-Time
Protection a los equipos deseados de su red.
Nota
Compruebe si se ha iniciado "Servicio de alerta". Puede encontrar este servicio
en (por ejemplo, en Windows XP) "Inicio > Configurar > Panel de control >
Herramientas administrativas > Servicios".
Avira Professional Security - Manual del usuario (Versión: 09 Dec. 2013)
265
Configuración
Nota
Se envía siempre una advertencia al equipo, no a un usuario determinado.
Advertencia
La función ya no es compatible con los siguientes sistemas operativos:
- Windows Server 2008 y superior
- Windows Vista y superior.
Enviar mensaje a
La lista de esta ventana muestra los nombres de los equipos que reciben un mensaje tras
una detección.
Nota
Solo se puede registrar un ordenador una vez en esta lista.
Insertar
Con este botón puede añadir otro equipo. Se abre una ventana en la que puede
introducir el nombre del equipo nuevo. El nombre del equipo puede tener 15
caracteres como máximo.
Al pulsar el botón, se abre una ventana en la que puede seleccionar directamente un
equipo de su entorno de red.
Eliminar
Con este botón puede borrar de la lista el registro marcado actualmente.
Real-Time Protection - Advertencias de red
Advertencias de red
Si esta opción está activada, se envían advertencias de red. Esta opción está
desactivada de forma estándar.
Nota
Con el fin de poder activar esta opción, debe haber registrado al menos un
destinatario en Configuración > General > Advertencias > Red.
Avira Professional Security - Manual del usuario (Versión: 09 Dec. 2013)
266
Configuración
Mensaje para enviar
En la ventana se muestra el mensaje que se envía al equipo seleccionado tras una
detección. Puede editar este mensaje. El texto puede tener 500 caracteres como
máximo.
Es posible utilizar las siguientes combinaciones de teclas para formatear el mensaje:
Comando de teclas
Descripción
Ctrl + Tab
Inserta una tabulación.
La línea actual se desplaza algunos
caracteres hacia la derecha.
Ctrl + Intro
Inserta un salto de línea.
El mensaje puede incluir además comodines para la información importante durante el
análisis. Estos comodines se sustituyen con el texto real durante el proceso de envío.
Es posible utilizar los comodines siguientes:
Comodín
Descripción
%VIRUS%
Contiene el nombre del virus encontrado o el
programa no deseado.
%FILE%
Contiene la ruta y el nombre del archivo
afectado.
%COMPUTER%
Contiene el nombre del equipo en el que se
está ejecutando Real-Time Protection.
%NAME%
Contiene el nombre del usuario que ha
accedido al fichero afectado.
%ACTION%
Incluye la acción que se ha ejecutado
después de la detección del virus.
%MACADDR%
Contiene la dirección MAC del equipo en el
que se está ejecutando Real-Time Protection.
Predeterminado
El botón restablece el texto predeterminado predefinido de una advertencia.
Avira Professional Security - Manual del usuario (Versión: 09 Dec. 2013)
267
Configuración
Scanner - Advertencias de red
Advertencias de red
Si esta opción está activada, se envían advertencias de red. Esta opción está
desactivada de forma estándar.
Nota
Con el fin de poder activar esta opción, debe haber registrado al menos un
destinatario en Configuración > General > Advertencias > Red.
Mensaje para enviar
En la ventana se muestra el mensaje que se envía al equipo seleccionado tras una
detección. Puede editar este mensaje. El texto puede tener 500 caracteres como
máximo.
Es posible utilizar las siguientes combinaciones de teclas para formatear el mensaje:
Comando de teclas
Descripción
Ctrl + Tab
Inserta una tabulación.
La línea actual se desplaza algunos
caracteres hacia la derecha.
Ctrl + Intro
Inserta un salto de línea.
El mensaje puede incluir además comodines para la información importante durante el
análisis. Estos comodines se sustituyen con el texto real durante el proceso de envío.
Es posible utilizar los comodines siguientes:
Comodín
Descripción
%VIRUS%
Contiene el nombre del virus encontrado
o el programa no deseado.
%NAME%
Contiene el nombre del usuario
conectado que está ejecutando Scanner.
%COMPUTER%
Contiene el nombre del equipo en el que
se está ejecutando Scanner.
Predeterminado
El botón restablece el texto predeterminado predefinido de una advertencia.
Avira Professional Security - Manual del usuario (Versión: 09 Dec. 2013)
268
Configuración
Email
El producto de Avria puede enviar, ante determinados eventos, advertencias y mensajes
por correo electrónico a uno o más destinatarios. Para ello, se emplea el protocolo simple
de transferencia de correo (SMTP).
Los mensajes pueden estar causados por diferentes eventos. Los componentes
siguientes son compatibles con el envío de correos electrónicos:
Real-Time Protection - Notificaciones de correo electrónico
Scanner - Notificaciones de email
Updater - Notificaciones de email
Nota
Tenga en cuenta que ESMTP no es compatible. Además, actualmente no es
posible la transmisión cifrada por TLS (Transport Layer Security) ni SSL
(Secure Sockets Layer).
Mensajes de email
Servidor SMTP
Introduzca el nombre del host que va a utilizarse, ya sea su dirección IP o el nombre
del host directo.
La longitud máxima posible del nombre del host es de 127 caracteres.
Por ejemplo:
192.168.1.100 o mail.empresadeejemplo.de.
Puerto
Introduzca aquí el puerto que debe utilizarse.
Dirección del remitente
En este campo puede introducir la dirección o direcciones de correo electrónico del
remitente. La longitud máxima de la dirección del remitente es de 127 caracteres.
Autenticación
Algunos servidores de correo electrónico esperan que un programa se autentique
(registre) en el servidor antes de enviar un correo electrónico. Las advertencias por correo
electrónico se pueden transmitir con la autenticación en un servidor SMTP.
Usar autenticación
Si esta opción está activada, es posible introducir un nombre de usuario y una
contraseña en los campos correspondientes para el registro (autenticación).
Avira Professional Security - Manual del usuario (Versión: 09 Dec. 2013)
269
Configuración
Nombre de usuario
Introduzca aquí el nombre de usuario.
Contraseña
Introduzca aquí la contraseña correspondiente. Esta contraseña se guarda cifrada.
Como medida de seguridad, los caracteres que introduce en este campo se sustituyen
por asteriscos (*).
Enviar email de prueba
Si se hace clic en este botón, el programa intenta enviar un correo electrónico de
prueba a la dirección del remitente para comprobar los datos introducidos.
Real-Time Protection - Notificaciones de correo electrónico
Real-Time Protection de Avira puede enviar, ante determinados eventos, advertencias por
correo electrónico a uno o más destinatarios.
Advertencias por email
Si esta opción está activada, Real-Time Protection de Avira envía mensajes de correo
electrónico con la información más importante cuando se produce un evento
determinado. Esta opción está desactivada de forma estándar.
Notificación por email de los siguientes eventos
El análisis en tiempo real detectó un virus o programa no deseado
Si esta opción está activada, recibe un correo electrónico con el nombre del virus o
programa no deseado y el fichero afectado, siempre que el análisis en tiempo real
detecte alguno de ellos.
Editar
Con el botón "Editar" se abre la ventana "Plantilla de email" en la que puede
configurar el mensaje sobre el evento "Detección durante análisis en tiempo real".
Tiene la posibilidad de introducir el texto del asunto y el mensaje del correo
electrónico. Puede utilizar variables. (Véase Plantilla de email.)
Se ha producido un error crítico en Real-Time Protection
Si esta opción está activada, al detectar un error crítico interno, recibe un correo
electrónico.
Nota
En este caso, contacte con Soporte técnico e incluya los datos indicados en el
correo electrónico. El fichero especificado también debería enviarse para
examinarlo.
Avira Professional Security - Manual del usuario (Versión: 09 Dec. 2013)
270
Configuración
Editar
Con el botón "Editar" se abre la ventana "Plantilla de email" en la que puede
configurar el mensaje sobre el evento "Error crítico en Real-Time Protection". Tiene la
posibilidad de introducir el texto del asunto y el mensaje del correo electrónico. Puede
utilizar variables. (Véase Plantilla de email.)
Destinatario
En este campo puede introducir la dirección o direcciones de correo electrónico del o
de los destinatarios. Cada dirección se separa mediante una coma; como máximo se
pueden introducir 260 caracteres (longitud total de la cadena de caracteres).
Scanner - Notificaciones de email
El análisis directo, es decir la búsqueda a petición, puede enviar, ante determinados
eventos, advertencias y mensajes por correo electrónico a uno o más destinatarios.
Advertencias por email
Si esta opción está activada, el programa envía mensajes de correo electrónico con la
información más importante cuando se produce un evento determinado. Esta opción
está desactivada de forma estándar.
Notificación por email de los siguientes eventos
Durante el análisis se notificó una detección
Si esta opción está activada, recibe un correo electrónico con el nombre del virus o
programa no deseado y el fichero afectado, siempre que el análisis directo detecte
alguno de ellos.
Editar
Con el botón "Editar" se abre la ventana "Plantilla de email" en la que puede
configurar el mensaje sobre el evento "Detección durante análisis". Tiene la
posibilidad de introducir el texto del asunto y el mensaje del correo electrónico. Puede
utilizar variables. (Véase Plantilla de email.)
Fin de un análisis programado
Si esta opción está activada, se envía un correo electrónico tras haber ejecutado una
tarea de análisis. El correo electrónico contiene datos sobre cuándo se realizó el
análisis y su duración, los directorios y ficheros analizados, así como sobre la
detección de virus y las advertencias.
Editar
Con el botón "Editar" se abre la ventana "Plantilla de email" en la que puede
configurar el mensaje sobre el evento "Fin del análisis". Tiene la posibilidad de
introducir el texto del asunto y el mensaje del correo electrónico. Puede utilizar
variables. (Véase Plantilla de email.)
Avira Professional Security - Manual del usuario (Versión: 09 Dec. 2013)
271
Configuración
Añadir fichero de informe como adjunto
Si esta opción está activada, el fichero de informe actual del componente Scanner se
adjunta al correo electrónico cuando se envían las notificaciones del componente
Scanner.
Destinatario
En este campo puede introducir la dirección o direcciones de correo electrónico del o
de los destinatarios. Cada dirección se separa mediante una coma. La longitud
máxima de todas las direcciones (es decir, la cadena de caracteres completa) es de
260 caracteres.
Updater - Notificaciones de email
En determinados eventos, el componente Updater puede enviar mensajes por correo
electrónico a uno o más destinatarios.
Advertencias por email
Si esta opción está activada, el componente Updater envía mensajes de correo
electrónico con los datos más importantes cuando se produce un evento determinado.
Esta opción está desactivada de forma estándar.
Notificaciones por email de los siguientes eventos
Actualización innecesaria. El programa está actualizado.
Si esta opción está activada, se envía un correo electrónico cuando Updater ha
podido establecer correctamente una conexión con el servidor de descargas, pero en
el servidor no hay disponible ningún fichero nuevo. Esto significa que su producto de
Avira está actualizado.
Editar
Con el botón "Editar" se abre la ventana "Plantilla de email" en la que puede
configurar el mensaje sobre el evento "Actualización innecesaria". Tiene la posibilidad
de introducir el texto del asunto y el mensaje del correo electrónico. Puede utilizar
variables. (Véase Plantilla de email.)
Actualización finalizada con éxito. Se instalaron ficheros nuevos.
Si esta opción está activada, se envía un correo electrónico con todas las
actualizaciones realizadas: se puede tratar de una actualización de un producto o una
actualización del fichero de definición de virus o el motor de análisis.
Editar
Con el botón "Editar" se abre la ventana "Plantilla de email" en la que puede
configurar el mensaje sobre el evento "La actualización finalizó con éxito. Se
instalaron ficheros nuevos". Tiene la posibilidad de introducir el texto del asunto y el
mensaje del correo electrónico. Puede utilizar variables. (Véase Plantilla de email.)
Avira Professional Security - Manual del usuario (Versión: 09 Dec. 2013)
272
Configuración
Error de actualización
Si esta opción está activada, se envía un correo electrónico si se ha producido un
error durante la actualización.
Editar
Con el botón "Editar" se abre la ventana "Plantilla de email" en la que puede
configurar el mensaje sobre el evento "Error de actualización". Tiene la posibilidad de
introducir el texto del asunto y el mensaje del correo electrónico. Puede utilizar
variables. (Véase Plantilla de email.)
Añadir fichero de informe como adjunto
Si esta opción está activada, el fichero de informe actual del componente Updater se
adjunta al correo electrónico cuando se envían las notificaciones del Updater.
Destinatario
En este campo puede introducir la dirección o direcciones de correo electrónico del o
de los destinatarios. Cada dirección se separa mediante una coma. La longitud
máxima de todas las direcciones (es decir, la cadena de caracteres completa) es de
260 caracteres.
Plantilla de email
En la ventana Plantilla de email configure las notificaciones de correo electrónico de los
componentes individuales sobre los eventos activados. Puede introducir un texto con un
máximo de 128 caracteres en la línea del asunto y un texto con un máximo de 1024
caracteres en el campo del texto del mensaje.
Es posible emplear las variables siguientes en el asunto y el texto del correo electrónico:
Variables válidas globalmente
Variable
Valor
Variables de
entorno de
Windows
El componente de las notificaciones
de correo electrónico es compatible
con todas las variables de entorno de
Windows.
%SYSTEM_IP%
Dirección IP del equipo.
Avira Professional Security - Manual del usuario (Versión: 09 Dec. 2013)
273
Configuración
%FQDN%
Nombre completo del dominio (fully
qualified domain name).
%TIMESTAMP%
Sello de hora del evento: formatos de
la hora y la fecha en función de la
configuración del idioma del sistema
operativo.
%COMPUTERNAME% Nombre del ordenador NetBIOS.
%USERNAME%
Nombre del usuario que accede al
componente.
%PRODUCTVER%
Versión del producto.
%PRODUCTNAME%
Nombre del producto.
%MODULENAME%
Nombre del componente que envía el
correo electrónico.
%MODULEVER%
Versión del componente que envía el
correo electrónico.
Variables específicas del componente
Variable
Valor
Correos electrónicos
de los componentes
%ENGINEVER%
Versión del motor de análisis
empleado.
Real-Time
Protection
Scanner
%VDFVER%
Versión del archivo de definición de
virus empleado.
Real-Time
Protection
Scanner
Avira Professional Security - Manual del usuario (Versión: 09 Dec. 2013)
274
Configuración
%SOURCE%
Nombre completo del fichero.
Real-Time
Protection
%VIRUSNAME%
Nombre del virus o el programa no
deseado.
Real-Time
Protection
%ACTION%
Acción que se ha ejecutado después
de la detección.
Real-Time
Protection
%MACADDR%
Dirección MAC de la tarjeta de red
registrada en primer lugar.
Real-Time
Protection
%UPDFILESLIST%
Lista de los ficheros actualizados.
Updater
%UPDATETYPE%
Tipo de actualización: actualización
del motor de análisis y fichero de
definición de virus o actualización del
producto con actualización del motor
de análisis y fichero de definición de
virus.
Updater
%UPDATEURL%
URL del servidor de descarga que se
ha empleado para la actualización.
Updater
%UPDATE_ERROR%
Texto de los errores de la
actualización.
Updater
%DIRCOUNT%
Número de los directorios analizados.
Scanner
%FILECOUNT%
Número de los ficheros analizados.
Scanner
%MALWARECOUNT%
Números de los virus o programas no
deseados detectados.
Scanner
%REPAIREDCOUNT% Número de los ficheros afectados
reparados.
Avira Professional Security - Manual del usuario (Versión: 09 Dec. 2013)
Scanner
275
Configuración
%RENAMEDCOUNT%
Número de los ficheros afectados a
los que se ha cambiado el nombre.
Scanner
%DELETEDCOUNT%
Número de los ficheros afectados
borrados.
Scanner
%WIPECOUNT%
Número de los ficheros afectados que
se han sobrescrito y eliminado.
Scanner
%MOVEDCOUNT%
Número de los ficheros afectados que
se han aislado.
Scanner
%WARNINGCOUNT%
Número de las advertencias.
Scanner
%ENDTYPE%
Estado del final del análisis:
Cancelado | Finalizado con éxito.
Scanner
%START_TIME%
Momento de inicio del análisis
Momento de inicio de la actualización
Scanner,
Updater
%END_TIME%
Final del análisis
Final de la actualización
Scanner,
Updater
%TIME_TAKEN%
Duración en minutos de la ejecución
del análisis
Duración en minutos de la ejecución
de la actualización
Scanner,
Updater
%LOGFILEPATH%
Ruta y nombre del fichero de informe.
Scanner,
Updater
Advertencias acústicas
Cuando Scanner o Real-Time Protection detectan virus o malware, en el modo de acción
interactivo se emite un sonido de advertencia. Puede desactivar o activar el sonido de
advertencia, así como seleccionar un fichero WAVE distinto para el sonido de advertencia.
Nota
El modo de acción de Scanner se ajusta en la configuración en Seguridad del
PC > Scanner > Análisis > Acción al detectar. El modo de acción de Real-Time
Avira Professional Security - Manual del usuario (Versión: 09 Dec. 2013)
276
Configuración
Protection se ajusta en la configuración en Seguridad del PC > Real-Time
Protection > Análisis > Acción al detectar.
Sin advertencia
Si esta opción está activada, en caso de que Scanner o Real-Time Protection
detecten virus, no se emite ninguna advertencia acústica.
Reproducir a través de altavoces del PC (solo en modo interactivo)
Si esta opción está activada, en caso de que Scanner o Real-Time Protection
detecten virus, se emite una advertencia acústica con el sonido de advertencia
predeterminado. El sonido de advertencia se reproduce a través del altavoz interno
del PC.
Usar el siguiente fichero WAVE (solo en modo interactivo)
Si esta opción está activada, en caso de que Scanner o Real-Time Protection
detecten virus, se emite una advertencia acústica con el fichero WAVE seleccionado.
El fichero WAVE seleccionado se reproduce a través de un altavoz externo
conectado.
Fichero WAVE
En este campo, puede introducir el nombre y ruta del fichero de audio deseado. El
tono de advertencia predeterminado del programa se guarda como valor predefinido.
El botón abre una ventana en la que puede navegar hasta el fichero con la ayuda del
explorador de ficheros.
Prueba
Este botón se utiliza para comprobar el fichero WAVE seleccionado.
Advertencias
Ante determinados eventos, su producto de Avira emite notificaciones en el escritorio, los
denominados avisos emergentes, con los que se le informa acerca de riesgos y procesos
incorrectos de programas, como p. ej., la ejecución de una actualización. En
Advertencias tiene la opción de activar o desactivar las notificaciones para determinados
eventos.
En las notificaciones en el escritorio es posible desactivar la notificación directamente en
el aviso emergente. Puede volver a activar las notificaciones en la ventana de
configuración Advertencias.
Actualización
Avira Professional Security - Manual del usuario (Versión: 09 Dec. 2013)
277
Configuración
Alertar, si la última actualización se produjo hace más de n días
En este campo puede introducir el número de días que pueden transcurrir como
máximo desde la última actualización. Si se supera este período, en el centro de
control en Estado se muestra un icono rojo que indica el estado de la actualización.
Mostrar mensaje si el fichero de firmas de virus está obsoleto
Si esta opción está activada, se muestra un mensaje de advertencia en el caso de un
fichero de definición de virus antiguo. Con ayuda de la opción "Advertencia si desde la
última actualización hace más de n día(s)" puede configurar el intervalo de tiempo del
mensaje de advertencia.
Advertencias/mensajes relativos a las siguientes situaciones
Se utiliza la conexión de marcación
Si esta opción está activada, se advierte mediante una notificación en el escritorio
cuando en su equipo un programa de marcación ha establecido una conexión de
marcación mediante la red telefónica o la red ISDN. Existe el peligro de que el
programa de marcación sea desconocido y no deseado y establezca una conexión
sujeta a costes. (Consulte Categorías de riesgos: Programas de marcación telefónica
con coste)
Los ficheros se han actualizado con éxito
Si esta opción está activada, se muestra una notificación en el escritorio cuando se ha
finalizado correctamente una actualización y se han actualizado los ficheros.
Error de actualización
Si esta opción está activada, se muestra una notificación en el escritorio cuando se ha
producido un error durante la actualización: no se ha podido establecer ninguna
conexión con el servidor de descargas o no se han podido instalar los ficheros de
actualización.
No es necesaria ninguna actualización
Si esta opción está activada, se muestra una notificación en el escritorio cuando se ha
iniciado una actualización, pero no era necesaria, ya que su programa está
actualizado.
Avira Professional Security - Manual del usuario (Versión: 09 Dec. 2013)
278
El icono de bandeja
9. El icono de bandeja
El icono de la bandeja situado en la bandeja del sistema de la barra de tareas muestra el
estado de Real-Time Protection y del FireWall.
Icono
Descripción
Se han activado Real-Time
Protection y FireWall
Se ha desactivado Real-Time
Protection o FireWall
Entradas en el menú contextual
Activar Real-Time Protection: Activa o desactiva Avira Real-Time Protection.
Activar Mail Protection: Activa o desactiva Avira Mail Protection.
Activar Web Protection: Activa o desactiva Avira Web Protection.
FireWall:
Activar FireWall: Activa o desactiva Avira FireWall.
Activar Windows Firewall: Activa o desactiva Windows Firewall (esta función está
disponible a partir de Windows 8).
Bloquear todo el tráfico: Si está activa, bloquea cualquier transferencia de datos
excepto aquellas que vayan dirigidas al propio ordenador (Local Host / IP 127.0.0.1).
Iniciar Avira Professional Security: Abre el Centro de control.
Configurar Avira Professional Security: Abre la configuración.
Iniciar actualización: Inicia una actualización.
Seleccionar configuración:
Abre un submenú que contiene los perfiles de configuración disponibles. Haga clic en
una configuración para activarla. El comando de menú estará desactivado si ya se han
definido las reglas para la selección automática de una configuración.
Ayuda: Abre la ayuda en línea.
Acerca de Avira Professional Security:
Abre una ventana de diálogo con información relativa a su producto Avira: información
de producto, versión y licencias.
Avira en Internet:
Abre el portal web de Avira en Internet. Para ello, es imprescindible disponer de un
acceso activo a Internet.
Avira Professional Security - Manual del usuario (Versión: 09 Dec. 2013)
279
FireWall
10.
FireWall
Avira Professional Security le permite supervisar y ajustar el tráfico de datos entrante y
saliente conforme a la configuración de su equipo:
Avira FireWall
Avira FireWall se incluye en su Avira Professional Security.
Avira FireWall en AMC
En los sistemas administrados por Avira Management Console, Avira FireWall también
está incluido en Avira Professional Security.
FireWall de Windows
A partir de Windows 7 tiene la opción de gestionar el FireWall de Windows mediante el
Centro de control y la configuración.
10.1 Avira FireWall
10.1.1 FireWall
Avira FireWall supervisa y regula el tráfico de datos entrante y saliente de su sistema
informático y le protege frente a distintos ataques y amenazas procedentes de Internet:
sobre la base de directrices de seguridad se permite o rechaza el tráfico de datos entrante
y saliente o la escucha de puertos. Recibirá una notificación en el escritorio si Avira
FireWall rechaza las actividades de la red y, por lo tanto, bloquea las conexiones de red.
Dispone de las siguientes opciones para configurar Avira FireWall:
Establecer el nivel de seguridad en el Centro de control
En el Centro de control puede configurar el nivel de seguridad. Los niveles de
seguridad Bajo, Medio y Alto contienen varias reglas de seguridad cada uno que se
complementan y están basadas en filtros de paquete. Estas reglas de seguridad están
guardadas como reglas de adaptador predefinidas en la configuración en FireWall >
Reglas del adaptador.
Guardar acciones en la ventana Evento de red
Cuando una aplicación intenta establecer por primera vez una conexión de red o de
Internet, se abre la ventana emergente Evento de red. En la ventana Evento de red el
usuario puede seleccionar si la actividad de red de la aplicación se permitirá o se
rechazará. Si está activada la opción Guardar acción para esta aplicación la acción
se crea como regla de aplicación y se guarda en la configuración, en FireWall >
Reglas de aplicación. Al guardar las acciones en la ventana Evento de red se
obtiene un conjunto de reglas para las actividades de red de las aplicaciones.
Avira Professional Security - Manual del usuario (Versión: 09 Dec. 2013)
280
FireWall
Nota
En el caso de aplicaciones de proveedores de confianza, el acceso a la red se
permite de forma estándar, a no ser que una regla del adaptador prohíba el
acceso a la red. Tiene la posibilidad de quitar proveedores de la lista de
proveedores de confianza.
Crear reglas de adaptador y de aplicación en la configuración
En la configuración puede modificar las reglas predefinidas del adaptador o crear
nuevas reglas del adaptador. El nivel de seguridad del FireWall se establece
automáticamente en el valor Usuario cuando se añaden o modifican reglas del
adaptador.
Las reglas de aplicación permiten definir reglas de supervisión específicas de
aplicaciones:
Unas sencillas reglas de aplicación permiten establecer si se permitirán o rechazarán
todas las actividades de red de una aplicación de software, o si se tratarán de manera
interactiva por medio de la ventana emergente Evento de red.
En la sección Reglas de aplicación de la configuración avanzada puede definir
distintos filtros de paquete para una aplicación que se ejecutarán como reglas
específicas de la aplicación.
10.1.2 Evento de red
En la ventana Evento de red del componente Avira FireWall puede seleccionar si se
permite o rechaza el acceso a la red, el envío de datos u otras actividades de red de una
aplicación de software: puede permitir o rechazar el tráfico de datos o la escucha de
puertos. Es posible que el rechazo de las actividades de red conlleve la cancelación de la
conexión.
La ventana Evento de red se abre en los siguientes casos de acceso a la red de las
aplicaciones:
No se creó todavía ninguna regla de aplicación para la aplicación. Es el caso cuando
una aplicación establece conexión en la red por primera vez tras la instalación de Avira
FireWall. Sin embargo, se excluyen las aplicaciones cuyos fabricantes se clasificaron
como de confianza por lo que el acceso a la red de estas se permite automáticamente
(consulte el cap. Proveedores de confianza).
Se creó una regla de aplicación simple para la aplicación con el tipo de acción
Preguntar.
Se crearon reglas de aplicación específicas para la aplicación sobre la base de filtros
de paquetes en la configuración avanzada, pero no se encontró ninguna regla para el
evento de red que tuvo lugar. En ese caso, dispone de la posibilidad de abrir las reglas
de aplicación existentes e introducir el acceso a la red como nueva regla usando para
ello el botón Avanzado.
Avira Professional Security - Manual del usuario (Versión: 09 Dec. 2013)
281
FireWall
Evento de red
Información mostrada
Nombre de la aplicación
Nombre de la aplicación
Nombre del fichero
Nombre del fichero ejecutable
Comprobación de firma y recomendación
Resultado de la comprobación de firma y acción recomendada
Si la aplicación está firmada con el certificado de un productor de confianza, se
recomienda permitir el tráfico de datos.
Información detallada
Dirección local
Dirección de origen y puerto de origen
Dirección remota
Dirección de destino y puerto de destino
Usuario
Usuario que inició sesión y con el que se ejecuta la aplicación
Avira Professional Security - Manual del usuario (Versión: 09 Dec. 2013)
282
FireWall
Id. de proceso
La identificación del proceso asignado a la aplicación
Ruta
Ruta al fichero ejecutable de la aplicación
Empresa
Empresa editora de la aplicación (información de versión)
Versión
Versión de la aplicación
Firmado por
Fabricante de la aplicación (firma)
Acciones y botones
Confiar siempre en este proveedor
Si está activada esta opción, el proveedor del software se añade a la lista de
proveedores de confianza tras ejecutar la consulta Evento de red. El botón Rechazar
se desactiva en cuanto se activa la opción.
Nota
Esta acción solo está disponible con aplicaciones firmadas.
Guardar acción para esta aplicación
Si está activada esta opción, la acción ejecutada se guarda como regla de aplicación.
La regla de aplicación se puede consultar en la configuración, en FireWall >
Configuración de ventanas emergentes.
Si la opción Guardar acción para esta aplicación está activa y existen reglas de
aplicación específicas para la aplicación basadas en filtros de paquete, al pulsar los
botones Permitir o Rechazar se abre la ventana de configuración avanzada de las
reglas de aplicación. El tráfico de datos que ha tenido lugar se ha añadido como regla
de aplicación específica automáticamente en la primera posición. En la ventana
FireWall > Reglas de aplicación puede cambiar la posición de la regla de aplicación
añadida o quitar esa regla.
Avira Professional Security - Manual del usuario (Versión: 09 Dec. 2013)
283
FireWall
Botones
Descripción
Avanzado
Se abre la ventana de configuración avanzada de las
reglas de aplicación.
Nota
El botón solo está disponible si se ha
activado la configuración avanzada para las
reglas de aplicación (consulte Configuración
> FireWall > Configuración).
Permitir
Se permite la actividad de red que se produce.
Rechazar
Se rechaza la actividad de red que se produce.
Mostrar/ocultar detalles
Se muestra u oculta la información detallada de la
aplicación.
10.2 Firewall de Windows
A partir de Windows 8, Avira FireWall deja de estar incluido en Avira Professional
Security. No obstante, tiene la opción de gestionar el Firewall de Windows mediante el
Centro de control y la configuración. Para ello, dispone de las siguientes opciones para
configurar el Firewall de Windows:
Activar el FireWall de Windows en el Centro de control
Puede activar o desactivar el FireWall de Windows haciendo clic en el botón
CONECTADO/DESCONECTADO de la opción FireWall en Estado > Seguridad en
Internet.
Comprobar el estado del FireWall de Windows en el Centro de control
Puede comprobar el estado del FireWall de Windows en la sección SEGURIDAD EN
INTERNET > FireWall y restaurar la configuración recomendada haciendo clic en el
botón Solucionar problema.
Avira Professional Security - Manual del usuario (Versión: 09 Dec. 2013)
284
Actualizaciones
11.
Actualizaciones
11.1 Actualizaciones
La validez de un antivirus depende de su grado de actualización, sobre todo en lo que se
refiere al archivo de firmas de virus y al motor de análisis. Para poder llevar a cabo las
actualizaciones, el producto Avira lleva integrado el componente Updater. Este módulo
garantiza que su producto Avira funcione en todo momento con la información más
reciente y que esté en disposición de detectar los virus que surgen a diario. El Updater
actualiza los siguientes componentes:
Archivo de firmas de virus:
El archivo de firmas de virus contiene los patrones de reconocimiento de software
malicioso, que consulta su producto Avira durante la búsqueda de virus y malware,
así como durante la reparación de los objetos afectados.
Motor de análisis:
El motor de análisis contiene los métodos que aplica su producto Avira para buscar
virus y malware.
Archivos de programa (actualización del producto):
Los paquetes de actualización del producto proporcionan nuevas funciones a cada
uno de los componentes del programa.
Durante la ejecución de una actualización, se comprueba la actualidad del archivo de
firmas de virus, del motor de análisis y de los ficheros del programa y, en caso necesario,
se actualizan. Es posible que deba reiniciar el ordenador después de ejecutar una
actualización del producto. Si tan sólo se actualiza el archivo de firmas de virus y el motor
de análisis, no es necesario reiniciar el ordenador.
Si fuera necesario reiniciar el ordenador tras una actualización del producto, usted podrá
decidir si desea continuar con la actualización o si desea que el ordenador se lo vuelva a
recordar más tarde. Si, a pesar de todo, desea continuar con la actualización, podrá
decidir cuándo debe reiniciarse el equipo.
Si desea ejecutar la actualización del producto en otro momento, el archivo de firmas de
virus y el motor de análisis serán actualizados de todos modos, pero no los ficheros del
programa.
Nota
La actualización del producto no concluirá hasta que se haya efectuado un
reinicio del equipo.
Nota
Por razones de seguridad, el Updater comprueba si el archivo hosts de
Avira Professional Security - Manual del usuario (Versión: 09 Dec. 2013)
285
Actualizaciones
Windows de su ordenador ha sido modificado, en concreto si la URL de
actualización ha sido manipulada, por ejemplo, por malware, y redirecciona el
Updater a páginas de descarga no deseadas. Si el archivo de host de Windows
ha sido manipulado, se indicará en el archivo de informe del Updater.
La actualización se ejecuta automáticamente en el siguiente intervalo de tiempo: 60
minutos. La actualización automática se puede modificar o desactivar a través de los
ajustes de configuración en (Configuración > Actualización).
En el Programador del Centro de control se pueden definir más tareas de actualización,
que el Updater ejecutará en los intervalos establecidos. También tiene la opción de iniciar
una actualización manualmente:
En el Centro de control: En el menú Actualización, en la sección Estado
A través del menú contextual del icono de bandeja
Las actualizaciones se pueden obtener en Internet a través de un servidor web del
fabricante o a través de un servidor de ficheros o servidor web de la Intranet, el cual
descarga los archivos de actualización de Internet y los pone a disposición del resto de
equipos de la red. Esto resulta muy práctico si se desean actualizar productos Avira en
varios equipos conectados a una red. Si se utiliza un servidor de descarga en la Intranet,
es posible garantizar la validez de los productos Avira instalados en los equipos que
deben ser protegidos y, a la vez, hacer un uso eficiente de los recursos. Para instalar en
la Intranet un servidor de descarga que funcione adecuadamente, necesita contar con un
servidor que ofrezca la estructura de actualización de su producto Avira.
Nota
Se puede utilizar el administrador de actualizaciones de Avira (servidor de
archivos o servidor web en Windows) a modo de servidor de archivos o
servidor web en la Intranet. El administrador de actualizaciones de Avira
espejea el servidor de descargas de los productos Avira y está disponible en el
sitio web de Avira:
http://www.avira.es
Si utiliza un servidor web, la descarga se produce mediante protocolo HTTP. Si se utiliza
un servidor de archivos, se accede a los archivos de actualización a través de la red. La
conexión al servidor web o al servidor de archivos se puede configurar en Configuración >
Actualización. En la configuración estándar, se utiliza la conexión a Internet existente
como conexión a los servidores web de Avira.
11.2 Updater
Al iniciar una actualización, se abre la ventana de Updater.
Avira Professional Security - Manual del usuario (Versión: 09 Dec. 2013)
286
Actualizaciones
Nota
En las tareas de actualización que figuran en el Programador, puede configurar
el Modo de visualización de la ventana de actualización. Puede elegir entre el
modo de visualización Invisible, Minimizado o Maximizado.
Nota
Si utiliza un programa en modo de pantalla completa (p. ej., con juegos) y
Updater está en el modo de visualización maximizado o minimizado, Updater
cambiará momentáneamente al escritorio. Para evitar esto, tiene la opción de
iniciar Updater en el modo de visualización invisible. De esta forma, durante
una actualización ya no será informado mediante una ventana de actualización.
Estado: Muestra el comportamiento actual de Updater.
Tiempo transcurrido: Tiempo que ha transcurrido desde que se inició el proceso de
descarga.
Tiempo restante: Tiempo que resta para finalizar el proceso de descarga.
Velocidad: Velocidad de descarga de los archivos.
Transmitido: Ficheros ya descargados
Avira Professional Security - Manual del usuario (Versión: 09 Dec. 2013)
287
Actualizaciones
Falta: Bytes restantes.
Botones y enlaces
Botón/Enlace Descripción
Por medio de este botón o enlace se abre
esta página de la ayuda en pantalla.
Reducir
La ventana de Updater se muestra en
tamaño pequeño.
Aumentar
La ventana de Updater se muestra en el
tamaño original.
Cancelar
Se interrumpe el proceso de actualización.
Se cierra Updater.
Finalizar
Ha concluido el proceso de actualización.
Se cierra la ventana.
Informe
Se muestra el archivo con el informe de la
actualización.
Avira Professional Security - Manual del usuario (Versión: 09 Dec. 2013)
288
Solución de problemas, sugerencias
12.
Solución de problemas, sugerencias
En este capítulo encontrará indicaciones importantes para la solución de problemas y una
serie de recomendaciones que le ayudarán a aprovechar al máximo su producto Avira.
consulte el capítulo Ayuda en caso de problemas
consulte el capítulo Comandos de teclado
consulte el capítulo Centro de seguridad de Windows (para Windows XP ) or Centro de
actividades de Windows (a partir de Windows 7)
12.1 Ayuda en caso de problemas
Aquí encontrará información sobre las causas y soluciones de potenciales problemas.
Aparece el mensaje de error No puede abrirse el fichero de licencia..
Al intentar iniciar una actualización, aparece el mensaje de error Error de
establecimiento de conexión al descargar el fichero....
No es posible mover ni eliminar los virus y el malware.
El icono de bandeja muestra el estado desactivado.
El equipo se ralentiza visiblemente cuando se lleva a cabo una copia de seguridad
(backup).
Tan pronto como mi cortafuegos (firewall) está activo, registra los módulos Avira RealTime Protection y Avira Mail Protection nada más estos se activan
Avira Mail Protection no funciona.
No existe ninguna conexión de red disponible en las máquinas virtuales cuando Avira
FireWall está instalado en el sistema operativo huésped y se ha definido el nivel de
seguridad de Avira FireWall como Medio o Alto.
La conexión de red privada virtual (Virtual Private Network, VPN) se bloquea cuando el
nivel de seguridad de Avira FireWall se ha definido como Medio o Alto.
Mail Protection ha bloqueado un correo electrónico enviado a través de la conexión
TLS.
El chat en Web no funciona: no se muestran los mensajes de chat.
Aparece el mensaje de error No puede abrirse el fichero de licencia..
Causa: El fichero está encriptado.
Para activar la licencia, no debe abrir el fichero, sino guardarlo en el directorio del
programa. Consulte también Administración de licencias.
Avira Professional Security - Manual del usuario (Versión: 09 Dec. 2013)
289
Solución de problemas, sugerencias
Al intentar iniciar una actualización, aparece el mensaje de error Error de establecimiento
de conexión al descargar el fichero....
Causa: Su conexión a Internet no está activa. Por consiguiente, no es posible establecer
una conexión con el servidor web de Internet.
Compruebe si funcionan otros servicios de Internet, como WWW o el correo
electrónico. Si no funcionan, restablezca la conexión a Internet.
Causa: El servidor proxy no está accesible.
Compruebe si se ha cambiado el nombre de usuario para el servidor proxy y, en su
caso, reajuste su configuración.
Causa: El fichero update.exe no ha podido atravesar su cortafuegos.
Asegúrese de que el fichero update.exe pueda atravesar su cortafuegos.
En caso contrario:
Compruebe la configuración en Seguridad del PC > Actualización.
No es posible mover ni eliminar los virus y el malware.
Causa: Windows ha cargado el fichero y este se encuentra en estado activo.
Actualice su producto Avira.
Si utiliza el sistema operativo Windows XP, desactive la herramienta de restauración
del sistema.
Inicie el equipo en el modo seguro.
Abra la configuración de su producto Avira .
Seleccione Scanner > Análisis, active en el campo Ficheros la opción Todos los
ficheros y confirme la operación con Aceptar.
Inicie una búsqueda por todas las unidades locales.
Inicie el equipo en el modo normal.
Realice una búsqueda en el modo normal.
Si no se han encontrado más virus o malware, active la herramienta de restauración
del sistema, si es que está disponible y se desea utilizar.
El icono de bandeja muestra el estado desactivado.
Causa: Se ha desactivado Avira Real-Time Protection.
Haga clic en el Centro de control en la opción Estado y active en el área Seguridad
del PC Real-Time Protection.
- O BIEN-
Avira Professional Security - Manual del usuario (Versión: 09 Dec. 2013)
290
Solución de problemas, sugerencias
Haga clic con el botón derecho del ratón en el icono de bandeja. Se abrirá el menú
contextual. Haga clic en Activar Real-Time Protection.
Causa: Avira Real-Time Protection está siendo bloqueado por un cortafuegos.
Defina en la configuración de su cortafuegos un desbloqueo para Avira Real-Time
Protection. Avira Real-Time Protection funciona exclusivamente con la dirección
127.0.0.1 (localhost). No se establece ninguna conexión con Internet. Lo mismo
ocurre con Avira Mail Protection.
En caso contrario:
Compruebe el tipo de inicio del servicio Avira Real-Time Protection. Si fuera
necesario, active el servicio: seleccione en la barra de inicio Inicio > Configuración
> Panel de control. Abra la ventana de configuración Servicios haciendo doble clic
(en Windows XP encontrará la applet de servicios en la subcarpeta Administración).
Busque la entrada Avira Real-Time Protection. El tipo de inicio debe ser
Automático y el estado Iniciado. Dado el caso, inicie el servicio manualmente
marcando la fila correspondiente y el botón Iniciar. Si aparece un mensaje de error,
compruebe el visor de eventos.
El equipo se ralentiza visiblemente cuando se lleva a cabo una copia de seguridad
(backup).
Causa: Durante el proceso de creación de copia de seguridad, Avira Real-Time Protection
analiza todos los archivos que intervienen en este proceso.
Seleccione en la configuración Real-Time Protection > Análisis > Excepciones e
introduzca el nombre del proceso del software de backup.
Tan pronto como mi cortafuegos (firewall) está activo, registra los módulos Avira RealTime Protection y Avira Mail Protection.
Causa: La comunicación de Avira Real-Time Protection y Avira Mail Protection se produce
a través del protocolo de Internet TCP/IP. Un cortafuegos supervisa todas las conexiones
a través de este protocolo.
Defina un desbloqueo para Avira Real-Time Protection y Avira Mail Protection. Avira
Real-Time Protection funciona exclusivamente con la dirección 127.0.0.1 (localhost).
No se establece ninguna conexión con Internet. Lo mismo ocurre con Avira Mail
Protection.
Avira Mail Protection no funciona.
En el caso de que surjan problemas con Avira Mail Protection, compruebe si este
módulo funciona correctamente verificando los siguientes puntos.
Puntos de verificación
Compruebe si su cliente de correo electrónico se conecta con el servidor a través de
Kerberos, APOP o RPA. En la actualidad, no se admiten estos métodos de
Avira Professional Security - Manual del usuario (Versión: 09 Dec. 2013)
291
Solución de problemas, sugerencias
autenticación.
Compruebe si su cliente de correo electrónico se conecta con el servidor a través de
SSL (denominado frecuentemente como TLS, Transport Layer Security). Avira Mail
Protection no admite SSL y, en consecuencia, cierra las conexiones SSL
encriptadas. Si desea utilizar conexiones SSL encriptadas sin la protección de Avira
Mail Protection, deberá utilizar un puerto que no esté vigilado por este módulo. Los
puertos bajo la supervisión de Mail Protection pueden configurarse en Mail
Protection > Análisis.
¿El servicio Avira Mail Protection está activo? Si fuera necesario, active este
servicio: seleccione en la barra de inicio Inicio > Configuración > Panel de control.
Abra la ventana de configuración Servicios haciendo doble clic (en Windows XP
encontrará la applet de servicios en la subcarpeta Administración). Busque la
entrada Avira Mail Protection. El tipo de inicio debe ser Automático y el estado
Iniciado. Dado el caso, inicie el servicio manualmente marcando la fila
correspondiente y el botón Iniciar. Si aparece un mensaje de error, compruebe el
visor de eventos. Si este procedimiento no tiene éxito, llegado el caso debería
desinstalar por completo el producto Avira desde Inicio > Configuración > Panel
de control > Programas, reiniciar el equipo y, finalmente, volver a instalar su
producto Avira.
General
Hoy por hoy, las conexiones POP3 encriptadas a través de SSL (Secure Sockets
Layer) (denominadas frecuentemente también como TLS [Transport Layer Security])
no pueden protegerse y se ignoran.
En la actualidad, la autenticación para el servidor de correo electrónico solo se
admite mediante contraseña. No existe compatibilidad con "Kerberos" y "RPA".
Su producto Avira no busca virus ni programas no deseados en los correos
electrónicos que se envían.
Nota
Le recomendamos llevar a cabo actualizaciones de Windows regularmente
para evitar posibles lagunas de seguridad.
No existe ninguna conexión de red disponible en las máquinas virtuales cuando Avira
FireWall está instalado en el sistema operativo huésped y se ha definido el nivel de
seguridad de Avira FireWall como Medio o Alto.
Si Avira FireWall está instalado en un equipo en el que también se utiliza una máquina
virtual (por ejemplo, VMWare, Virtual PC y otras), se bloquearán todas las conexiones de
red de la máquina virtual, siempre que el nivel de seguridad de Avira FireWall se haya
definido como Medio o Alto. Si el nivel de seguridad es Bajo, FireWall no impedirá las
conexiones.
Causa: La máquina virtual emula un adaptador de red mediante software. En esta
emulación, los paquetes de datos del sistema invitado se encapsulan en paquetes
Avira Professional Security - Manual del usuario (Versión: 09 Dec. 2013)
292
Solución de problemas, sugerencias
especiales (denominados paquetes UDP) y se enrutan de vuelta al sistema huésped a
través de la puerta de enlace externa. Avira FireWall, si tiene definido un nivel de
seguridad Medio o superior, bloquea estos paquetes entrantes.
Para evitar este comportamiento, proceda de la siguiente manera:
Seleccione en el Centro de control la categoría SEGURIDAD EN INTERNET >
FireWall.
Haga clic en el vínculo Configuración.
Aparecerá la ventana de diálogo Configuración. En ese momento se encontrará en
la sección de configuración Reglas de aplicación.
Seleccione la sección de configuración Reglas del adaptador.
Haga clic en Añadir.
Seleccione en Regla entrante UDP.
En el área Nombre de la regla introduzca un nombre.
Haga clic en Aceptar.
Compruebe si la regla tiene mayor prioridad que la regla Denegar todos los
paquetes IP.
Advertencia
Esta regla entraña riesgos potenciales, ya que, por definición, permite todos los
paquetes UDP. Después de utilizar su máquina virtual, regrese al nivel de
seguridad anterior.
La conexión de red privada virtual (Virtual Private Network, VPN) se bloquea cuando el
nivel de seguridad de Avira FireWall se ha definido como Medio o Alto.
Causa: Como norma general no se admiten los paquetes que no coinciden con las reglas
predeterminadas. Los paquetes enviados a través del software VPN son filtrados por
estas reglas, dado que, debido a su tipo (paquetes GRE), no pertenecen a ninguna otra
categoría.
En Reglas del adaptador de la configuración de Avira FireWall añada la regla
Permitir conexiones VPN, para admitir todos los paquetes asociados a VPN.
Mail Protection ha bloqueado un correo electrónico enviado a través de la conexión TLS.
Causa: Actualmente, Mail Protection no admite Transport Layer Security (TLS: protocolo
de cifrado para transferencias de datos en Internet). Dispone de las siguientes opciones
para enviar estos correos electrónicos:
Utilice otro puerto distinto al 25, que es el que utiliza SMTP. De esta forma, evitará la
supervisión de Mail Protection.
Avira Professional Security - Manual del usuario (Versión: 09 Dec. 2013)
293
Solución de problemas, sugerencias
Renuncie a la conexión encriptada TLS y desactive el soporte TLS de su cliente de
correo electrónico.
Desactive temporalmente la vigilancia de correos electrónicos salientes por parte de
Mail Protection en la configuración en Mail Protection > Análisis.
El chat en Web no funciona: no se muestran los mensajes de chat.
Esta circunstancia puede darse en chats basados en el protocolo HTTP con codificación
de transferencia fragmentada.
Causa: Web Protection analiza exhaustivamente los datos enviados para comprobar si
tienen virus o programas no deseados antes de que se carguen en el navegador web. En
una transferencia de datos con codificación de transferencia fragmentada, Web Protection
no puede determinar la longitud de los mensajes, es decir, la cantidad de datos.
En la configuración, marque como excepción la dirección URL del chat en Web (vea
la configuración: Web Protection > Búsqueda > Excepciones).
12.2 Comandos de teclado
Los comandos de teclado, denominados también "accesos directos", permiten navegar
con rapidez por el programa, abrir los distintos módulos e iniciar determinadas
operaciones.
A continuación, le ofrecemos un resumen de los comandos de teclado disponibles. Podrá
encontrar indicaciones más detalladas sobre su funcionamiento y disponibilidad en el
correspondiente capítulo de la ayuda.
12.2.1 En los cuadros de diálogo
Comando de teclas
Descripción
Ctrl + Tab
Ctrl + AvPág
Navegación en el Centro de control
Cambiar a la siguiente sección.
Ctrl + Mayús + Tab
Ctrl + AvPág
Navegación en el Centro de control
Cambiar a la sección anterior.
Avira Professional Security - Manual del usuario (Versión: 09 Dec. 2013)
294
Solución de problemas, sugerencias
Navegación en las secciones de configuración
Seleccione primero con el ratón una sección de configuración.
Cambiar entre las opciones de un cuadro de lista desplegable
marcado o entre las diversas opciones de un grupo de
opciones.
Tabulador
Cambiar a la siguiente opción o al siguiente grupo de opciones.
Mayús + Tab
Cambiar a la opción anterior o al grupo de opciones anterior.
Espacio
Si la opción activa es una casilla de verificación, esta se activa
o se desactiva.
Alt + letra subrayada
Escoger opción o ejecutar operación.
Alt + ↓
Abrir cuadro de lista desplegable seleccionado.
F4
Esc
Cerrar el campo de lista desplegable seleccionado.
Cancelar el comando y cerrar cuadro de diálogo.
Intro
Ejecutar operación de la opción activa o del botón.
12.2.2 En la ayuda
Comando de teclas
Descripción
Alt + Espacio
Mostrar menú del sistema.
Alt + Tab
Cambiar entre la ayuda y otras ventanas abiertas.
Alt + F4
Cerrar la ayuda.
Mayús + F10
Mostrar menús contextuales de la ayuda.
Avira Professional Security - Manual del usuario (Versión: 09 Dec. 2013)
295
Solución de problemas, sugerencias
Ctrl + Tab
Cambiar a la siguiente sección en la ventana de navegación.
Ctrl + Mayús + Tab
Cambiar a la sección anterior en la ventana de navegación.
RePág
Cambiar al tema situado arriba del tema actual en la tabla de
contenidos, en el índice o en la lista de resultados de
búsqueda.
AvPág
Cambiar al tema situado debajo del tema actual en la tabla
de contenidos, en el índice o en la lista de resultados de
búsqueda.
RePág
AvPág
Navegar por un tema.
12.2.3 En el Centro de control
General
Comando de teclas
Descripción
F1
Mostrar ayuda
Alt + F4
Cerrar el Centro de
control
F5
Actualizar la vista
F8
Abrir la configuración
F9
Iniciar actualización
Sección Scanner
Avira Professional Security - Manual del usuario (Versión: 09 Dec. 2013)
296
Solución de problemas, sugerencias
Comando de
teclas
Descripción
F2
Renombrar perfil seleccionado
F3
Iniciar búsqueda con el perfil seleccionado
F4
Crear vínculo en el escritorio para el perfil seleccionado
Insert
Crear perfil nuevo
Supr
Eliminar perfil seleccionado
Sección FireWall
Comando Descripción
de teclas
Entrar
Propiedades
Sección Cuarentena
Comando Descripción
de teclas
F2
Volver a comprobar objeto
F3
Restablecer objeto
F4
Enviar objeto
F6
Restablecer objeto en...
Entrar
Propiedades
Insert
Añadir fichero
Avira Professional Security - Manual del usuario (Versión: 09 Dec. 2013)
297
Solución de problemas, sugerencias
Supr
Eliminar objeto
Sección Programador
Comando Descripción
de teclas
F2
Modificar tarea
Entrar
Propiedades
Insert
Insertar nueva tarea
Supr
Eliminar tarea
Sección Informes
Comando Descripción
de teclas
F3
Mostrar fichero de informe
F4
Imprimir fichero de informes
Entrar
Mostrar informe
Supr
Eliminar informe o informes
Sección Eventos
Comando de
teclas
Descripción
F3
Exportar evento o eventos
Entrar
Mostrar evento
Avira Professional Security - Manual del usuario (Versión: 09 Dec. 2013)
298
Solución de problemas, sugerencias
Supr
Eliminar evento o eventos
12.3 Solución de problemas, sugerencias > Centro de seguridad de
Windows
- desde Windows XP Service Pack 2 -
12.3.1 General
El Centro de seguridad de Windows comprueba el estado de un equipo desde el punto de
vista de la seguridad.
Si en alguno de estos importantes aspectos se detecta un problema (p. ej., un antivirus
desactualizado), el Centro de seguridad envía un mensaje de advertencia y formula
recomendaciones para proteger mejor su ordenador.
12.3.2 El Centro de seguridad de Windows y su producto Avira
FireWall
Es posible que en el Centro de seguridad encuentre la siguiente información relativa al
firewall:
Firewall ACTIVO/Firewall activado
Firewall INACTIVO/Firewall desactivado
Firewall ACTIVO/Firewall activado
Tras instalar su producto Avira y desconectar el Firewall de Windows, recibirá el siguiente
mensaje:
Firewall INACTIVO/Firewall desactivado
Si desactiva Avira FireWall, recibirá la siguiente notificación:
Avira Professional Security - Manual del usuario (Versión: 09 Dec. 2013)
299
Solución de problemas, sugerencias
Nota
Puede activar o desactivar Avira FireWall a través del Estado en el Centro de
control.
Advertencia
Si desactiva el Avira FireWall, su equipo dejará de estar protegido ante accesos
no autorizados a través de la red o de Internet.
Software de protección/Protección contra software malicioso
Puede recibir los siguientes avisos del Centro de seguridad de Windows relativos a la
protección antivirus:
Protección Antivirus NO ENCONTRADA
Protección Antivirus NO ACTUAL
Protección Antivirus ACTIVA
Protección Antivirus INACTIVA
Protección Antivirus NO MONITORIZADA
Protección Antivirus NO ENCONTRADA
Este mensaje del Centro de seguridad de Windows aparece si no se ha encontrado
ningún antivirus en el equipo.
Avira Professional Security - Manual del usuario (Versión: 09 Dec. 2013)
300
Solución de problemas, sugerencias
Nota
Instale su producto Avira en el equipo para protegerlo de virus y otros
programas no deseados.
Protección Antivirus NO ACTUAL
Si tiene instalado Windows XP Service Pack 2 y posteriormente instala su producto Avira,
o bien si instala Windows XP Service Pack 2 en un sistema en el que ya esté instalado su
producto Avira, recibirá el siguiente mensaje:
Nota
Para que el Centro de seguridad de Windows reconozca su producto Avira
como actualizado, es imprescindible que lleve a cabo una actualización tras la
instalación. Su sistema se actualizará si ejecuta una actualización.
Protección Antivirus ACTIVA
Tras instalar su producto Avira y actualizarlo a continuación, recibirá el siguiente mensaje:
Su producto Avira está actualizado y Avira Real-Time Protection está activo.
Protección Antivirus INACTIVA
Recibirá el siguiente mensaje si desactiva Avira Real-Time Protection o si interrumpe el
servicio Avira Real-Time Protection.
Avira Professional Security - Manual del usuario (Versión: 09 Dec. 2013)
301
Solución de problemas, sugerencias
Nota
Puede activar o desactivar Avira Real-Time Protection en la sección Estado del
Centro de control. Además, puede ver fácilmente si Avira Real-Time
Protection está activo comprobando que el paraguas rojo de su barra de tareas
esté abierto.
Protección Antivirus NO MONITORIZADA
Si recibe el siguiente mensaje del Centro de seguridad de Windows, significa que ha
decidido monitorizar su software antivirus por sí mismo.
Nota
Su producto Avira es compatible con el Centro de seguridad de Windows.
Puede activar esta opción siempre que lo desee con el botón
Recomendaciones....
Nota
Aún en el caso de que haya instalado Windows XP Service Pack 2, necesita
una solución antivirus adicional. Aunque Windows monitoriza su software
antivirus, no posee funciones antivirus propias de ningún tipo. En
consecuencia, sin una solución antivirus adicional, no estaría protegido contra
virus y otros tipos de malware.
Avira Professional Security - Manual del usuario (Versión: 09 Dec. 2013)
302
Solución de problemas, sugerencias
12.4 Centro de actividades de Windows
- Windows 7 y Windows 8 -
12.4.1 General
Nota:
A partir de Windows 7, el Centro de seguridad de Windows será llamado
Centro de actividades de Windows. En este apartado del programa podrá
encontrar el estado de todas las opciones de seguridad.
El Centro de actividades de Windows comprueba el estado de un equipo desde el punto
de vista de la seguridad. Se puede acceder directamente al Centro de actividades
haciendo clic en la pequeña bandera que aparece en su barra de tareas o a través de
Panel de control > Centro de actividades.
Si se detecta un problema en alguno de estos importantes aspectos (p. ej., un antivirus no
actualizado), el Centro de actividades envía un mensaje de advertencia y ofrece
recomendaciones para proteger mejor su equipo. Esto significa que, si todo funciona
correctamente, no recibirá ninguna notificación del Centro de actividades. No obstante, se
puede consultar el estado de seguridad del equipo en el Centro de actividades, en la
sección Seguridad.
También tiene la opción de administrar y seleccionar los programas que ha instalado (p.
ej. Mostrar los programas contra spyware que hay en el equipo).
Los mensajes de advertencia se pueden desactivar en Centro de actividades >
Modificar configuración (p. ej. Desactivar los mensajes de protección contra spyware y
malware similar).
12.4.2 El Centro de actividades de Windows y su producto Avira
Firewall de red
Es posible que en el Centro de actividades encuentre la siguiente información relativa al
firewall:
Avira FireWall indica que está activado
Firewall de Windows y Avira FireWall están ambos desactivados
Windows Firewall está desactivado o configurado de manera incorrecta
Avira FireWall indica que está activado
Tras instalar su producto Avira y desactivar el Firewall de Windows, recibirá el siguiente
mensaje en Centro de actividades > Seguridad > Firewall de red: Avira FireWall indica
que está activado. Esto significa que Avira FireWall es la solución de cortafuegos
Avira Professional Security - Manual del usuario (Versión: 09 Dec. 2013)
303
Solución de problemas, sugerencias
seleccionada (es importante distinguir entre el Firewall de Windows y el FireWall de
Avira).
Advertencia
Cuando se habla del Firewall de Windows no se está haciendo referencia a
su Avira FireWall. Por ello, no debería preocuparse en el caso de que recibiera
los siguientes mensajes: Actualizar la configuración del Firewall o Firewall de
Windows no está usando la configuración recomendada para proteger el
equipo. Su producto Avira funciona correctamente y su equipo está
seguro. Windows sólo le informa de que los programas de Windows están
desactivados.
Firewall de Windows y Avira FireWall están ambos desactivados
Si desactiva Avira FireWall, recibirá la siguiente notificación:
Advertencia
Si desactiva el Avira FireWall, su equipo dejará de estar protegido ante
accesos no autorizados a través de la red o de Internet.
Firewall de Windows está desactivado o configurado de manera incorrecta
Esto significa que no está activado ni Firewall de Windows ni Avira FireWall. Este
mensaje se recibe en dos situaciones diferentes:
Avira FireWall
Avira Professional Security - Manual del usuario (Versión: 09 Dec. 2013)
304
Solución de problemas, sugerencias
Avira FireWall está desactivado o configurado de manera incorrecta. Avira FireWall
debería ser reconocido automáticamente por el Centro de actividades. Debe reiniciar
el equipo. Si el problema persiste, instale nuevamente el producto Avira.
FireWall de Windows
A partir de Windows 7, Avira Professional Security tiene la opción de gestionar el
Firewall de Windows mediante el Centro de control y la configuración.
Protección antivirus
El Centro de actividades de Windows le ofrece las siguientes indicaciones relativas a la
protección antivirus:
Avira Desktop indica que está actualizado y que la detección de virus está activada
Avira Desktop está desactivado
Avira Desktop no actualizado
Windows no encontró ningún software antivirus en este equipo
Avira Desktop dejó de proteger el equipo
Avira Desktop informa que está actualizado y que la detección de virus está activada
Tras instalar su producto Avira y actualizarlo a continuación, en principio no debería recibir
mensajes del Centro de actividades de Windows. No obstante, en Centro de actividades
> Seguridad , podrá encontrar la siguiente indicación: "Avira Desktop" indica que está
actualizado y que la detección de virus está activada. Esto significa que ahora su producto
Avira está actualizado y que Real-Time Protection está activo.
Avira Desktop está desactivado
Recibirá el siguiente mensaje si desactiva Avira Real-Time Protection o si interrumpe el
servicio Real-Time Protection.
Nota
Puede activar o desactivar Avira Real-Time Protection en la sección Estado
del Centro de control de Avira. Además, puede ver fácilmente si Avira RealTime Protection está activo comprobando que el paraguas rojo de su barra de
tareas esté abierto. También se puede activar cada uno de los componentes de
Avira haciendo clic en la tecla Activar ahora del Centro de actividades. Si
recibiera un mensaje de confirmación, haga clic en Permitir y Real-Time
Protection se activará.
Avira Professional Security - Manual del usuario (Versión: 09 Dec. 2013)
305
Solución de problemas, sugerencias
Avira Desktop no actualizado
Recibirá el siguiente mensaje si acaba de instalar Avira y si por cualquier motivo el archivo
de firmas de virus, el motor de análisis o los ficheros del programa de su producto Avira
no se actualizaran automáticamente (p. ej., si actualiza una versión antigua de un sistema
operativo de Windows, en el que ya se encuentra instalado su producto Avira, con una
versión más moderna):
Nota
Para que el Centro de actividades de Windows reconozca su producto Avira
como actualizado, es imprescindible que lleve a cabo una actualización tras la
instalación. Su sistema se actualizará si ejecuta una actualización.
Windows no encontró ningún software antivirus en este equipo
Este mensaje del Centro de actividades de Windows aparece si el Centro de actividades
de Windows no ha encontrado ningún antivirus en el equipo.
Nota
Tenga en cuenta que esta opción no se encuentra disponible en Windows 8. A
partir de este sistema operativo, Windows Defender lleva a cabo la función de
protección antivirus preestablecida de Microsoft.
Nota
Instale su producto Avira en el equipo para protegerlo de virus y otros
programas no deseados.
Avira Desktop dejó de proteger el equipo
Esta indicación del Centro de actividades de Windows aparece si la licencia de su
producto Avira ha caducado.
Si hace clic en el botón Tomar medidas, accederá a la página web de Avira, donde podrá
adquirir una nueva licencia.
Avira Professional Security - Manual del usuario (Versión: 09 Dec. 2013)
306
Solución de problemas, sugerencias
Nota
Tenga en cuenta que esta opción sólo se encuentra disponible para Windows
8.
Protección contra spyware y software no deseado
El Centro de actividades de Windows le enviará los siguientes avisos relativos a la
protección contra spyware y software no deseado:
Avira Desktop indica que está activado
Tanto Windows Defender como Avira Desktop indican que están desactivados
Avira Desktop no actualizado
Windows Defender no está actualizado
Windows Defender está desactivado
Avira Desktop indica que está activado
Tras instalar su producto Avira y actualizarlo a continuación, en principio no debería recibir
mensajes del Centro de actividades de Windows. No obstante, en Centro de actividades
> Seguridad, podrá encontrar la siguiente notificación: "Avira Desktop" indica que está
activado. Esto significa que su producto Avira está actualizado y que Real-Time Protection
está activo.
Tanto Windows Defender como Avira Desktop indican que están desactivados
Recibirá el siguiente mensaje si desactiva Avira Real-Time Protection o si interrumpe el
servicio Avira Real-Time Protection.
Nota
Puede activar o desactivar Avira Real-Time Protection en la sección Estado
del Centro de control de Avira. Además, puede ver fácilmente si Avira RealTime Protection está activo comprobando que el paraguas rojo de su barra de
Avira Professional Security - Manual del usuario (Versión: 09 Dec. 2013)
307
Solución de problemas, sugerencias
tareas esté abierto. También se puede activar cada uno de los componentes de
Avira haciendo clic en la tecla Activar ahora del Centro de actividades. Si
recibiera un mensaje de confirmación, haga clic en Permitir y Real-Time
Protection se activará.
Avira Desktop no actualizado
Recibirá el siguiente mensaje si acaba de instalar Avira o si por cualquier motivo el
archivo de firmas de virus, el motor de análisis o los ficheros del programa de su producto
Avira no se actualizaran automáticamente (p. ej., si actualiza una versión antigua de un
sistema operativo de Windows, en el que ya se encuentra instalado su producto Avira, con
una versión más moderna):
Nota
Para que el Centro de actividades de Windows reconozca su producto Avira
como actualizado, es imprescindible que lleve a cabo una actualización tras la
instalación. Su sistema se actualizará si ejecuta una actualización.
Windows Defender no está actualizado
El siguiente mensaje puede aparecer si Windows Defender está activado. Esto podría
significar que su producto Avira no se ha instalado correctamente. Compruebe esta
posibilidad.
Nota
Windows Defender es la solución antivirus y contra spyware predefinida de
Windows.
Windows Defender está desactivado
Recibirá del Centro de actividades de Windows el mensaje Windows Defender está
desactivado si no se encuentra ningún otro software contra spyware en su equipo.
Avira Professional Security - Manual del usuario (Versión: 09 Dec. 2013)
308
Solución de problemas, sugerencias
Windows Defender es uno de los software de Microsoft que están integrados de manera
estándar en el sistema operativo y que se utiliza para la detección de spyware. Si ha
instalado otro antivirus en el equipo, esta aplicación se habrá desactivado.
Si el producto Avira se ha instalado correctamente, no debería recibir este mensaje, ya
que el Centro de actividades reconoce Avira automáticamente. Compruebe que Avira
funcione correctamente.
Avira Professional Security - Manual del usuario (Versión: 09 Dec. 2013)
309
Virus y más
13.
Virus y más
Avira Professional Security no solo es capaz de detectar virus y malware, sino que
también puede protegerle de otros peligros. En este En este capítulo encontrará un
resumen de los distintos tipos de virus y malware, así como de otros riesgos. Se describe
tanto su origen y comportamiento, como las desagradables sorpresas a las que se expone
quien ha de sufrirlos.
Temas relacionados:
Categorías de riesgos
Virus y otros malware
13.1 Categorías de riesgos
Adware
Se denomina Adware al software que, además de ofrecer sus funciones principales,
muestra al usuario anuncios en banners o elementos emergentes (popups). Normalmente,
estas inserciones de publicidad no pueden desactivarse y casi siempre son visibles. En
este tipo de software, los datos de conexión permiten extraer muchas conclusiones acerca
de su uso. Por razones de protección de datos, estos programas son problemáticos.
Su producto Avira es capaz de detectar Adware. Si en la configuración, en Categorías de
riesgos, se activa la opción Adware, cada vez que su producto Avira detecte este tipo de
software, aparecerá el correspondiente mensaje de advertencia.
Adware/spyware
Se trata de software que muestra anuncios publicitarios o de programas que envían datos
personales del usuario a terceros, con frecuencia sin su conocimiento ni consentimiento, y
que, por ello, probablemente no son deseados.
Su producto Avira es capaz de detectar Adware/Spyware. Si en la configuración, en
Categorías de riesgos, se activa la opción Adware/Spyware con una marca de
verificación, cada vez que su producto Avira encuentre este tipo de programas, recibirá la
correspondiente advertencia.
Aplicación
Bajo la denominación de "aplicación", se incluyen aquellos programas cuyo uso puede
estar asociado a algún tipo de riesgo o cuyo origen sea sospechoso.
Su producto Avira es capaz de detectar la categoría "aplicación" (APPL). Si en la
configuración, en Categorías de riesgos, se activa la opción Aplicación con una marca de
Avira Professional Security - Manual del usuario (Versión: 09 Dec. 2013)
310
Virus y más
verificación, cada vez que su producto Avira reconozca un comportamiento de este tipo,
recibirá la correspondiente advertencia.
Software control backdoor
Para robar datos o manipular el equipo, se introducen programas servidores por la puerta
trasera (backdoor) sin que el usuario sea consciente de ello. Un tercero puede controlar
este programa mediante un software de control de puerta trasera (cliente) a través de
Internet o de una red.
Su producto Avira es capaz de detectar el software de control de puerta trasera. Si en la
configuración, en Categorías de riesgos, se activa la opción Software de control de
puerta trasera con una marca de verificación, cada vez que su producto Avira encuentre
este tipo de programas, recibirá la correspondiente advertencia.
Ficheros con extensión oculta
Se trata de archivos ejecutables que ocultan de manera sospechosa las extensiones
reales de sus archivos. Esta forma de ocultamiento se utiliza con mucha frecuencia en
malware.
Su producto Avira es capaz de detectar archivos con extensión oculta. Si en la
configuración, en Categorías de riesgos, se activa la opción Archivos con extensiones
ocultas con una marca de verificación, cada vez que su producto Avira encuentre este
tipo de programas, recibirá la correspondiente advertencia.
Programa de marcación con coste
Existen determinados servicios que se ofertan en Internet que exigen un pago. En
Alemania, el cálculo de este coste se lleva a cabo a través de programas de marcación
telefónica con números 0190/0900 (en Austria y Suiza, con números 09x0; en Alemania
se cambiará a medio plazo al sistema 09x0). Instalados en el equipo, estos programas (en
inglés, dialers) garantizan el establecimiento de una conexión a través del
correspondiente número de tarificación adicional, cuyas tarifas abarcan una gama muy
amplia.
La comercialización de contenidos en línea a través del teléfono es una práctica legal que
puede ser beneficiosa para el usuario. Por esa razón, los programas serios de marcación
con coste en ningún momento hacen sospechar que no estén siendo usados por el cliente
de manera consciente y cuidadosa. Únicamente se instalan en el equipo del usuario
cuando este ha dado su consentimiento, el cual debe ser el resultado de un requerimiento
reconocible como tal y absolutamente claro e inconfundible. El establecimiento de la
conexión mediante los programas de marcación serios se muestra de manera inequívoca.
Además, los programas de marcación serios informan de manera exacta y transparente
sobre el importe total de los gastos generados.
Lamentablemente, existen programas de marcación que se instalan en equipos de
manera disimulada, sospechosa o directamente con intención fraudulenta. Por ejemplo:
modifican la conexión de transmisión de datos estándar del usuario de Internet al
proveedor de servicios de Internet (ISP), y en cada conexión llaman a un número de
teléfono 0190/0900 con coste asociado que, con frecuencia, aplica tarifas
Avira Professional Security - Manual del usuario (Versión: 09 Dec. 2013)
311
Virus y más
extraordinariamente elevadas. Ocurre a veces que el usuario afectado no se da cuenta
hasta que le llega la siguiente factura de teléfono de que un programa de marcación no
deseado que llama a números 0190/0900 y que se ha instalado en su equipo ha
seleccionado un número de tarificación adicional en todas y cada una de sus conexiones
a Internet, lo que implica tarifas mucho mayores.
Como norma general, para protegerse de estos programas no deseados de marcación
con coste (números 0190/0900) le recomendamos que se dirija a su proveedor de
telefonía y le solicite restringir las llamadas a estos números.
Su producto Avira detecta de manera predeterminada los programas de marcación con
coste que conozca.
Si en la configuración, en Categorías de riesgos, se activa la opción Programa de
marcación con coste con una marca de verificación, cuando se detecte este tipo de
programas se recibirá la correspondiente advertencia. A continuación, podrá eliminar el
posible programa de marcación no deseado a números 0190/0900. No obstante, si el
programa encontrado sí fuera deseado, puede definirlo como archivo de excepción, de
modo que en el futuro no volverá a inspeccionarse.
Suplantación de identidad (Phishing)
La suplantación de identidad (phishing, también conocida como "brand spoofing")
constituye una forma sofisticada de robo de datos dirigido a clientes actuales o
potenciales de proveedores de servicios de Internet, bancos, servicios de banca en línea y
la administración pública.
Al facilitar el correo electrónico en Internet, rellenar formularios en línea, acceder a grupos
de noticias o sitios web, puede ocurrir que sus datos sean sustraídos por los denominados
"Internet crawling spiders" (rastreadores de Internet) y utilizados sin su consentimiento
para cometer un fraude o cualquier otro acto delictivo.
Su producto Avira es capaz de detectar el phishing. Si en la configuración, en Categorías
de riesgos, se activa la opción Suplantación de identidad (phishing) con una marca de
verificación, cada vez que su producto Avira reconozca un comportamiento de este tipo,
recibirá la correspondiente advertencia.
Programas que dañan la esfera privada
Se trata de software que tiene la capacidad de mermar la seguridad de su sistema,
provocar la ejecución de programas no deseados, dañar su esfera privada o espiar su
comportamiento y que, por ello, posiblemente no es deseado.
Su producto Avira es capaz de detectar programas que dañan la esfera privada. Si en la
configuración, en Categorías de riesgos, se activa la opción Programas que dañan la
esfera privada con una marca de verificación, cada vez que su producto Avira encuentre
este tipo de programas, recibirá la correspondiente advertencia.
Avira Professional Security - Manual del usuario (Versión: 09 Dec. 2013)
312
Virus y más
Programas broma
Los programas de broma tan solo tienen el objetivo de asustar o simplemente poner un
toque de humor, pero no son dañinos ni se multiplican. La mayoría de las veces, cuando
el programa de broma se activa, el ordenador empieza a reproducir una melodía o
muestra alguna imagen llamativa sobre la pantalla. Algunos ejemplos de programas de
broma son la lavadora en la unidad de disco (DRAIN.COM) y el comepantallas
(BUGSRES.COM).
Sin embargo, hay que tener cuidado: los síntomas de programas de broma también
pueden tener su origen en virus o troyanos. En el mejor de los casos, el usuario se lleva
un buen susto, aunque podría ocurrir que, movidos por el pánico, nos infringiéramos
daños a nosotros mismos.
Mediante la ampliación de sus rutinas de identificación y búsqueda, el producto Avira es
capaz de detectar programas de broma y, si fuera necesario, los eliminaría como
programas no deseados. Si en la configuración, en Categorías de riesgos, se activa la
opción Programas broma con una marca de verificación, cada vez que su producto Avira
encuentre este tipo de programas, recibirá la correspondiente advertencia.
Juegos
A todo el mundo le gustan los juegos, pero eso no significa que se deba jugar en el
entorno de trabajo (a excepción, quizá, de la hora del almuerzo). Sin embargo, muchos
empleados dedican parte de su tiempo de trabajo en la empresa a disparar a zombis o
jugar al póker. A través de Internet se puede descargar un número enorme de juegos. Los
juegos a través del correo electrónico gozan de una popularidad cada vez mayor, desde
una simple partida de ajedrez, hasta auténticas maniobras navales (con lanzamientos de
torpedo incluidos). Existen numerosas variantes de todo tipo, en las que los participantes
se van mandando alternativamente las respectivas jugadas por correo electrónico.
Los estudios indican que el tiempo de trabajo dedicado a jugar al ordenador ha alcanzado
ya desde hace tiempo magnitudes económicamente relevantes. Por ello, resulta lógico
que cada vez más empresas se estén planteando mantener los juegos alejados de los
equipos de trabajo.
Su producto Avira es capaz de detectar juegos de ordenador. Si en la configuración, en
Categorías de riesgos, se activa la opción Juegos con una marca de verificación, cada
vez que su producto Avira encuentre este tipo de programas, recibirá la correspondiente
advertencia. En ese caso, puede terminar el juego definitivamente simplemente
borrándolo.
Software engañoso
Conocidos también como "scareware" (programas de susto) o "rogueware" (programas de
bribones), se trata de software engañoso que hace creer que se está sufriendo la
infección de virus u otro riesgo similar, lo que hace pensar al usuario que está tratando
con un antivirus profesional. El scareware se instala para crear inseguridad al usuario o
para asustarlo. Si la víctima cae en la trampa y se cree amenazado, con frecuencia se le
Avira Professional Security - Manual del usuario (Versión: 09 Dec. 2013)
313
Virus y más
ofrece eliminar el falso riesgo a cambio de una cierta cantidad de dinero. En otros casos,
la víctima, creyendo ser el objetivo de un ataque, lleva a cabo una serie de acciones que a
la postre posibilitarán un ataque real.
Si en la configuración, en Categorías de riesgos, se activa la opción Software engañoso
con una marca de verificación, cuando se detecte este tipo de programas se recibirá la
correspondiente advertencia.
Utilidades de compresión poco habituales
Se trata de archivos que han sido comprimidos con un compresor poco habitual y que, por
ello, pueden ser clasificados como sospechosos.
Su producto Avira es capaz de detectar utilidades de compresión poco habituales. Si en la
configuración, en Categorías de riesgos, se activa la opción Utilidades de compresión
poco habituales con una marca de verificación, cada vez que su producto Avira
encuentre este tipo de programas, recibirá la correspondiente advertencia.
13.2 Virus y otros malware
Adware
Se denomina "adware" al software que, además de ofrecer al usuario su funcionalidad
característica, muestra banners y ventanas emergentes (popups) de publicidad.
Normalmente, estas inserciones publicitarias no pueden desactivarse y casi siempre son
visibles. Los datos de conexión ya permiten extraer múltiples conclusiones sobre los
hábitos de uso del usuario, de modo que, por razones de protección de datos, estos
programas son problemáticos.
Puertas traseras
El software de puerta trasera (backdoor) puede sortear las medidas de control de acceso
de un equipo y lograr introducirse en el mismo.
El programa del atacante se ejecuta de manera oculta y permite obtener derechos
prácticamente ilimitados. Gracias al software de puerta trasera, es posible espiar los datos
personales del usuario. No obstante, estos programas se utilizan sobre todo para instalar
otros virus o gusanos en el sistema afectado.
Virus de arranque
El sector de arranque (o el sector de arranque maestro) de los discos duros es uno de los
objetivos preferidos de los virus de arranque. Estos borran datos de relevancia para la
secuencia de inicio del sistema. Una de las consecuencias más desagradables es que el
sistema operativo no puede cargarse.
Avira Professional Security - Manual del usuario (Versión: 09 Dec. 2013)
314
Virus y más
Red de robots (bot-net)
El concepto "red de robots" hace referencia a una red de ordenadores en Internet
controlada de manera remota y compuesta por robots intercomunicados. El control remoto
se lleva a cabo mediante virus o troyanos que infectan el PC y que, posteriormente,
permanecen inactivos a la espera de instrucciones, sin causar daños en el equipo
infectado. Estas redes pueden utilizarse para distribuir spam, realizar ataques distribuidos
de denegación de servicio (DDoS) y otras acciones. Todo ello, sin que los usuarios de los
equipos afectados puedan percatarse de nada.La virtud de las redes de robots consiste
en que sus redes pueden abarcar potencialmente a miles de ordenadores, obteniendo un
ancho de banda total que supera ampliamente la capacidad de la mayoría de los accesos
a Internet convencionales.
Vulnerabilidad de seguridad (exploit)
Las vulnerabilidades de seguridad son programas o scripts que aprovechan las
debilidades o errores de funcionamiento de un sistema operativo o una aplicación
informática. Una forma de estas vulnerabilidades son los ataques que tienen su origen en
Internet y que, gracias a paquetes de datos manipulados, sacan partido a las lagunas de
seguridad del software de red. A través de estos agujeros de seguridad pueden infiltrarse
programas que permitan obtener una mayor capacidad de acceso.
Hoaxes (del inglés "hoax": broma, trastada, diablura)
Desde hace unos años, los usuarios de Internet y de otro tipo de redes no dejan de recibir
advertencias sobre virus que, al parecer, se propagan a través del correo electrónico.
Estas advertencias van acompañadas de peticiones para reenviar los correos electrónicos
al mayor número posible de amigos o usuarios con el fin de prevenirlos de este peligro.
Honeypot
Un honeypot (literalmente, bote de miel) es un servicio (programa o servidor) instalado en
una red. Este servicio tiene la función de vigilar la red y registrar los ataques que esta
experimente. Su existencia es desconocida para el usuario, quien, por esa razón, no
puede intervenir de ningún modo. Cuando aparezca un atacante buscando lagunas de
seguridad en una red y empiece a utilizar los servicios que le presta el honeypot, será
registrado y se disparará una alarma.
Virus de macros
Los virus de macros son pequeños programas escritos en el lenguaje de macros de una
aplicación (p. ej., WordBasic en WinWord 6.0) que, normalmente, se propagan
únicamente a través de los documentos de dicha aplicación. Por ello se denominan
también virus de documentos. Están diseñados para activarse cuando se inicia la
aplicación correspondiente y se ejecuta la macro infectada. A diferencia de los virus
Avira Professional Security - Manual del usuario (Versión: 09 Dec. 2013)
315
Virus y más
convencionales, los virus de macros no infectan archivos ejecutables, sino documentos de
la aplicación huésped.
Pharming
El pharming implica la manipulación del archivo huésped de los navegadores web con
objeto de redireccionar determinadas consultas hacia falsas páginas Web. Se trata de una
evolución de la clásica suplantación de identidad (phishing). Los estafadores que hacen
uso del pharming mantienen un gran número de "granjas" de servidores que alojan los
falsos sitios web. El pharming se ha convertido en la categoría general de distintas clases
de ataques de DNS. Mediante la manipulación de un archivo huésped, y gracias a la
ayuda de un troyano o un virus, se puede manipular selectivamente el sistema. El
resultado es que dicho sistema tan solo podrá conectar con falsos sitios web, aún en el
caso de que se escriba correctamente la dirección Web.
Suplantación de identidad (phishing)
En español, "phishing" podría traducirse como la pesca de datos personales de un usuario
de Internet. El atacante envía a su víctima cartas aparentemente oficiales, por ejemplo, en
forma de correos electrónicos, que inducen al usuario a revelar información confidencial,
sobre todo nombres de usuario, contraseñas y pines para el acceso a la banca en línea.
Tras sustraer estos datos, el atacante puede suplantar la identidad de su víctima y llevar a
cabo transacciones en su nombre.No hace falta decir que los bancos y las aseguradoras
jamás solicitan números de tarjeta de crédito, pines u otros datos personales por correo
electrónico, teléfono o SMS.
Virus polimórficos
Los verdaderos maestros del camuflaje y el disfraz son los virus polimórficos. Este
software es capaz de modificar su propio código de programación, por lo que es
especialmente difícil de detectar.
Virus de programas
Un virus de programa es un software que, una vez activado, se introduce de diversas
formas y de manera automática en otro programa y lo infecta. A diferencia de lo que
ocurre con las bombas lógicas y los troyanos, los virus se multiplican a sí mismos. Y a
diferencia de los gusanos, este virus necesita un programa a modo de huésped en el que
pueda introducir su código virulento. No obstante, el flujo de programa del huésped no se
modifica.
Rootkits
Los rootkits son grupos de herramientas de software que se instalan en un sistema tras
introducirse en este y que tienen el objetivo de disfrazar los inicios de sesión del intruso,
Avira Professional Security - Manual del usuario (Versión: 09 Dec. 2013)
316
Virus y más
ocultar procesos y grabar datos. En definitiva: se vuelven completamente invisibles. Estas
herramientas intentan actualizar programas espía previamente existentes e instalar
nuevamente spyware que había sido eliminado.
Virus de script y gusanos
Estos virus son muy sencillos de programar y capaces de propagarse en pocas horas por
todo el mundo a través del correo electrónico, siempre y cuando se disponga de la
tecnología adecuada.
Utilizan lenguajes de script, como Javascript, VBScript, etc., para introducirse en otros
scripts nuevos o para propagarse cuando se activan las funciones del sistema operativo.
Con frecuencia, esto ocurre a través del correo electrónico o mediante el intercambio de
archivos (documentos).
Se denomina "gusano" a un programa que se multiplica a sí mismo, pero que no infecta a
ningún huésped. Por lo tanto, los gusanos no pueden formar parte de otros flujos de
programa. Muchas veces, la única forma de poder infiltrar un programa dañino en un
sistema con fuertes medidas de seguridad es hacer uso de gusanos.
Spyware
Los spyware son programas espía que envían datos personales del usuario al fabricante
de estos programas o a terceros sin el conocimiento o el consentimiento del afectado. En
la mayoría de los casos, el spyware se utiliza para obtener información sobre los hábitos
de navegación en Internet y, de esta forma, poder mostrar banners y ventanas
emergentes (popups) de publicidad de una manera selectiva.
Troyanos
En los últimos tiempos, es muy habitual encontrarse con troyanos. Este es el nombre que
reciben aquellos programas que simulan llevar a cabo una determinada función, pero que,
tras comenzar su ejecución, se quitan la piel de cordero y empiezan a realizar una función
diferente, la mayoría de las veces de carácter destructivo. Los troyanos no pueden
reproducirse, lo que los distingue de los virus y gusanos. Casi todos ellos llevan nombres
llamativos (SEX.EXE o STARTME.EXE) con el fin de inducir al usuario a iniciar su
ejecución. Inmediatamente después de empezar a ejecutarse, se activan y llevan a cabo
acciones perniciosas, como por ejemplo el formateo del disco duro. El "dropper"
(cuentagotas, gotero) es una clase especial de troyano capaz de implantar virus en un
sistema informático.
Software engañoso
Conocidos también como "scareware" (programas de susto) o "rogueware" (programas de
bribones), se trata de un software engañoso que hace creer que se está sufriendo una
infección de virus u otro riesgo similar, lo que hace pensar al usuario que está tratando
Avira Professional Security - Manual del usuario (Versión: 09 Dec. 2013)
317
Virus y más
con un antivirus profesional. El scareware se instala para crear inseguridad al usuario o
para asustarlo. Si la víctima cae en la trampa y se cree amenazado, con frecuencia se le
ofrece eliminar el falso riesgo a cambio de una cierta cantidad de dinero. En otros casos,
la víctima, creyendo ser el objetivo de un ataque, lleva a cabo una serie de acciones que a
la postre posibilitarán un ataque real.
Zombi
Un equipo zombi es un ordenador infectado por malware que permite a los hackers utilizar
dicho equipo de manera remota para cometer actos delictivos. Tras recibir la
correspondiente orden, el PC afectado puede llevar a cabo acciones diversas, como
ataques de denegación del servicio (DoS) o envíos de spam y correos electrónicos de
suplantación de identidad.
Avira Professional Security - Manual del usuario (Versión: 09 Dec. 2013)
318
Información y servicio
14.
Información y servicio
Este capítulo contiene información relacionada con la información y los servicios de Avira.
Dirección de contacto
Soporte técnico
Archivo sospechoso
Notificar falsa alarma
Sus comentarios para aumentar la seguridad
14.1 Dirección de contacto
Con mucho gusto atenderemos cualquier consulta o sugerencia en relación a los
productos Avira. Para conocer nuestras direcciones de contacto, consulte Centro de
control en Ayuda > Acerca de Avira Professional Security.
14.2 Soporte técnico
El soporte técnico de Avira está siempre a su lado para resolver sus dudas y solventar
cualquier problema técnico.
Puede obtener toda la información necesaria sobre nuestro completo servicio de
asistencia en nuestro sitio web:
http://www.avira.es/professional-support
Para poder ayudarle de manera rápida y eficaz, debe facilitarnos los siguientes datos:
Datos de licencia. Puede encontrar estos datos en la pantalla principal del programa
en la opción de menú Ayuda > Acerca de Avira Professional Security >
Información de licencia. Consulte Información de licencia.
Información de versión. Podrá encontrar esta información en la pantalla principal del
programa en la opción de menú Ayuda > Acerca de Avira Professional Security >
Información de versión. Consulte Información de versión.
Versión de Sistema operativo y Service Packs eventualmente instalados.
Paquetes de software instalados, p. ej., antivirus de otros fabricantes.
Mensajes detallados del programa o del archivo de informes.
14.3 Archivo sospechoso
Puede enviarnos los archivos y virus que nuestros productos no hayan podido detectar o
eliminar. Para ello, le ofrecemos varias vías de contacto.
Avira Professional Security - Manual del usuario (Versión: 09 Dec. 2013)
319
Información y servicio
Identifique el archivo en el administrador de cuarentena de Centro de control en la
consola de seguridad del servidor Avira y seleccione la opción Enviar fichero en el
menú contextual o utilice el botón correspondiente.
Envíe el archivo seleccionado comprimido (WinZIP, PKZip, Arj, etc.) como adjunto de
un correo electrónico a la siguiente dirección:
virus-professional@avira.es
Dado que algunas puertas de enlace de correo electrónico trabajan con antivirus, debe
enviar el archivo con una contraseña (no olvide facilitárnosla).
Otra opción es enviarnos el archivo sospechoso a través de nuestro sitio Web:
http://www.avira.es/sample-upload
14.4 Notificar falsa alarma
Si cree que Avira Professional Security informa de una detección en un archivo que es
muy probable que esté "limpio", envíe el archivo en cuestión comprimido (WinZIP, PKZip,
Arj, etc.) como elemento adjunto a un correo electrónico a la siguiente dirección:
virus-professional@avira.es
Dado que algunas puertas de enlace de correo electrónico trabajan con antivirus, debe
enviar el archivo con una contraseña (no olvide facilitárnosla).
14.5 Sus comentarios para aumentar la seguridad
En Avira, la seguridad de nuestros clientes es nuestra máxima prioridad. Por ello, en Avira
no nos limitamos únicamente a someter todas nuestras soluciones a las más estrictas
pruebas de calidad y seguridad llevadas a cabo por nuestro equipo de expertos antes de
lanzar el producto al mercado. Para nosotros, es igualmente importante tomarnos muy en
serio cualquier posible laguna de seguridad que pueda surgir y aprender a eliminarlas.
Si cree haber encontrado una laguna de seguridad en nuestro producto, envíenos un
correo electrónico a la siguiente dirección:
vulnerabilities-professional@avira.es
Avira Professional Security - Manual del usuario (Versión: 09 Dec. 2013)
320
Este manual se ha elaborado con sumo cuidado. No obstante, no se descartan erroresde forma o de contenido. No se permite reproducir
esta publicación o parte de ella por ningún medio sin la previa autorización por escrito de Avira Operations GmbH & Co. KG.
Los nombres de marcas y productos son marcas comerciales o registradas de sus respectivos propietarios.
Las marcas protegidasno se indican como tales en este manual. Esto no significa, sin embargo, que pueden usarse libremente.
Versión 4° trimestre de 2013.
© 2013 Avira Operations GmbH & Co. KG. Reservados todos los derechos.
Errores y omisiones, y cambios técnicos exceptuados.
Avira | Kaplaneiweg 1 | 88069 Tettnang | Alemania | Teléfono: +49 7542-500 0
www.avira.es