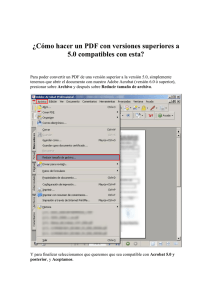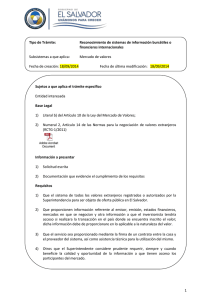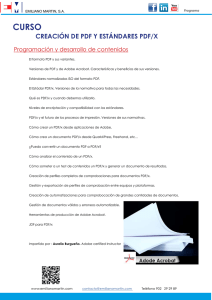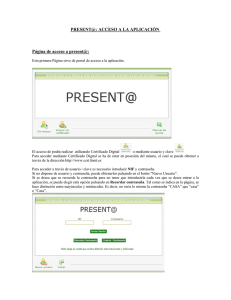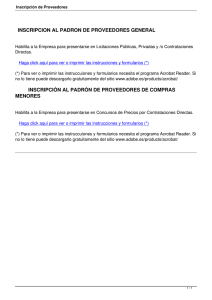PDF, formato de publicación electrónica de documentos en red
Anuncio
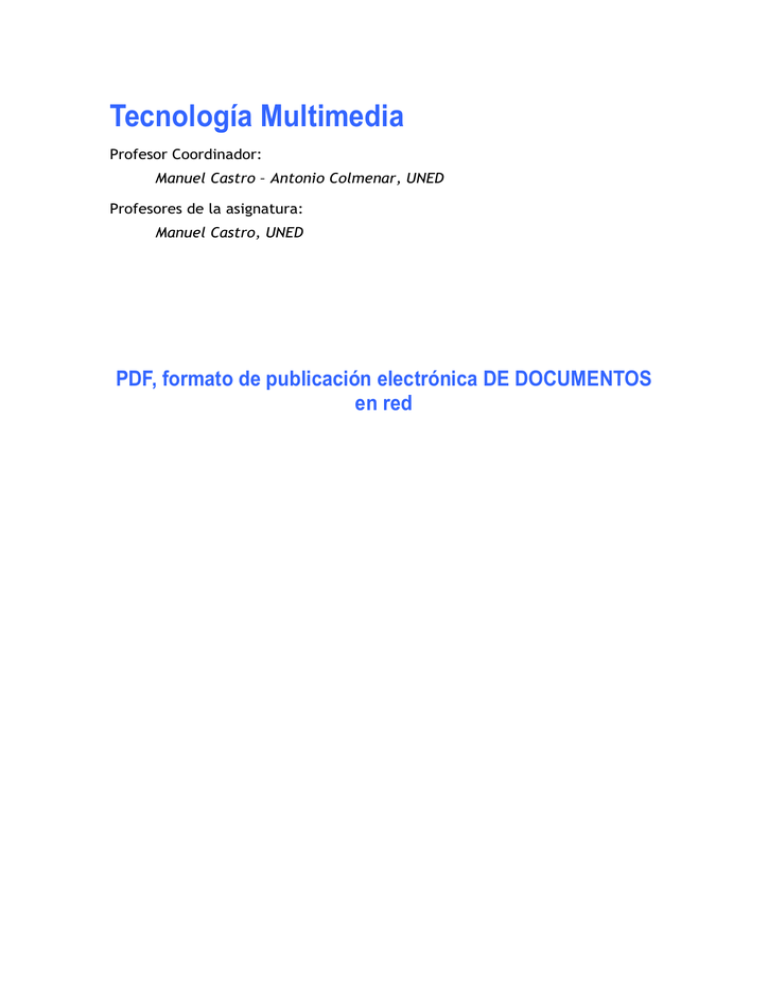
Tecnología Multimedia Profesor Coordinador: Manuel Castro – Antonio Colmenar, UNED Profesores de la asignatura: Manuel Castro, UNED PDF, formato de publicación electrónica DE DOCUMENTOS en red Máster en Ingeniería de la Web Índice El Documento PDF ............................................................... 3 Leer Documentos PDF ........................................................... 4 Crear Documentos PDF ......................................................... 6 Usos de PDF en un Entorno Educativo ........................................7 Edición Avanzada con Adobe Acrobat y ficheros PDF.......................9 Medios digitales. Edición, codificación e integración 2 de 25 Máster en Ingeniería de la Web PDF, formato de publicación electrónica DE DOCUMENTOS en red Las características que deben definir a una tecnología de publicación electrónica de documentos deben ser: • Capacidad de permitir al usuario crear documentos nuevos introduciendo texto y otros medios digitales desde otras herramientas y, a la vez, debe ser capaz de capturar documentos ya creados y convertirlos a su formato sin pérdida alguna de las características del original. • Independencia de la aplicación software, del hardware y del sistema operativo usado para crear el documento. • Debe incorporar sistemas de indexación y búsqueda en el texto para una lectura más interactiva. • Debe crear unos archivos de tamaño reducido para facilitar su distribución a través de la red. • Debe ser extensible, para dar opción a los desarrolladores a crear nuevas características y posibilidades. • Sus ficheros deben ser visualizables en Internet de la manera más directa posible, mediante aplicaciones integradas con los navegadores. • Deben permitir proteger la autoría de los documentos y evitar su copia, y sobre todo su manipulación. En la actualidad, se está convirtiendo en un estándar de facto el formato PDF (Portable Document Format) de la firma Adobe como una de las vías más completas y mejor desarrollada para la publicación de documentos electrónicos con valores añadidos como la indexación navegación multimedia, inclusión de elementos multimedia, calidad de impresión, fidelidad del documento origen, etc. El Documento PDF El Formato de Documento Portátil (PDF) de Adobe es el estándar de hecho en la distribución de documentos electrónicos en todo el mundo. El formato PDF es un formato de archivo universal que preserva todas las fuentes, el formateo, los colores y los gráficos de cualquier documento fuente, sin que importe la aplicación ni la plataforma usadas en su creación. Los archivos PDF son compactos y pueden compartirse, visualizarse, navegarse e imprimirse exactamente como se pretenda con la única necesidad de disponer del software gratuito de Adobe Acrobat Reader. Estos son algunos aspectos importantes sobre el almacenamiento de los documentos en formato PDF: • PDF representa al texto y a los gráficos utilizando el modelo de imágenes del lenguaje PostScript. Al igual que un programa PostScript, una descripción de página PDF dibuja una página añadiendo “pintura” a áreas seleccionadas, lo cual permite la autonomía de los dispositivos y la resolución. • Los archivos PDF se pueden intercambiar fácilmente (es decir, son extremadamente “portables”) entre diversos entornos de hardware y sistemas operativos. PDF sólo utiliza datos binarios y de ASCII cifrado. • Para reducir el tamaño de los archivos, PDF admite los filtros de compresión estándar JPEG, Grupo 3 de CCITT, Grupo 4 de CCITT, ZIP y LZW. Medios digitales. Edición, codificación e integración 3 de 25 Máster en Ingeniería de la Web • Los archivos PDF contienen la información necesaria para mostrar las fuentes incrustadas o sustitutorias, así como un descriptor (que incluye el nombre, la medida y el estilo) de cada fuente utilizada en el documento. Una fuente se utiliza cuando está disponible en el ordenador en que se visualiza el documento o está incrustada en el archivo PDF. • La sustitución de fuentes en los documentos PDF no implica un cambio de formato. • Cada archivo PDF contiene una tabla de referencias cruzadas (denominada Xref) que se puede utilizar para localizar y acceder directamente a las páginas y a otros objetos importantes del archivo. Puesto que se utiliza dicha tabla, el tiempo que se tarda en visualizar una página determinada es casi totalmente independiente del número total de páginas del documento. • El formato PDF tiene un diseño extensible; es decir, permite añadir fácilmente nuevos componentes al formato mediante la estructura de plugins (programas de software que añaden funcionalidad a programas base como Acrobat). Los archivos PDF se construyen en capas: • La primera capa contiene el texto y las imágenes del documento. • La segunda capa contiene los elementos de mejora, como los marcadores de pagina, vínculos de hipertexto y artículos. • La tercera capa contiene información básica sobre el archivo, como las fuentes y la tabla de referencias cruzadas necesaria para desplazarse por el archivo PDF. Gracias a esta construcción en capas, es posible sustituir páginas de un archivo PDF y mantener los vínculos establecidos. Es decir, al realizar la sustitución se elimina la capa de contenido pero no la de los elementos de mejora, cuya información se mantiene. De esta forma se reduce la cantidad de trabajo necesario para mantener el documento electrónico, ya que no es necesario volver a crear los vínculos. Leer Documentos PDF Adobe Acrobat Reader es un lector de ficheros PDF: permite las funciones básicas de leer el documento, imprimirlo y buscar palabras o expresiones. Normalmente, se pueden copiar partes del texto y las imágenes para pasarlas a otras aplicaciones (a menos que esta opción esté bloqueada: los ficheros de Acrobat pueden estar protegidos contra modificación y/o copia.) Su manejo no ofrece dificultades: en ocasiones, el documento incluye una tabla de contenidos que aparece en el margen izquierdo de la pantalla. Pulsando sobre un título de una sección nos lleva a ésta, en forma de hiperenlace. Es posible generar una vista en miniatura de las páginas, que permite localizar de forma visual partes concretas del documento; evidentemente, esta opción tiene sentido en especial para documentos ricos en gráficos e imágenes. El programa permite leer el documento con diferentes grados de ampliación, con una lupa para elegir el tamaño elegido. Medios digitales. Edición, codificación e integración 4 de 25 Máster en Ingeniería de la Web Dentro del documento en sí, se encontrará texto e imagen, y se pueden incluir hiperenlaces semejantes a los de una página web; se pueden enlazar con cualquier tipo de documento digital, páginas web incluidas. Una de las principales ventajas que ofrece un documento PDF residen en que el formato original que el autor o diseñador decidió para el documento se mantiene fielmente, tanto por lo que respecta al diseño de la página como la tipografía o el color, y con independencia del sistema operativo. A diferencia de las páginas web, estos aspectos no se ven alterados por las preferencias del usuario o lector. Además, un archivo PDF puede contener imágenes vectoriales que no pierden calidad al aumentar el detalle con que leemos (el equivalente a esta capacidad en las páginas web está en los ficheros de flash, cada vez más populares). Acrobat Reader presenta una barra de herramientas de visualización y navegación cuyos iconos son, de izquierda a derecha: Primer bloque de edición básica, Abrir, Guardar e Imprimir Prismáticos, herramienta de búsqueda en el documento Herramienta de selección de Texto y desplegable la selección de gráficos Herramienta Zoom Tres opciones predefinidas de visualización del tamaño de página en pantalla, • documento al 100 % de su tamaño, • ajuste del documento en su altura a la pantalla libre del lector, • ajuste del documento en su anchura a la pantalla libre del lector Rotar la posición de la página En la parte inferior de la pantalla esta otra barra de navegación con dos conjuntos de herramientas • Herramientas de avance y retroceso, tanto en páginas como vistas • Herramientas de modo de visualización de las páginas Por último, a la izquierda de la pantalla aparecen unas pestañas para cambiar el tipo de navegación por el documento PDF por tipo de contenido, presentando cuatro opciones: • Marcadores • Firmas • Capas • Páginas, la mas usada y la que se presenta en la figura siguiente Medios digitales. Edición, codificación e integración 5 de 25 Máster en Ingeniería de la Web Crear Documentos PDF La mejor solución para publicar digitalmente en AcrobatPDF es, naturalmente, tener el programa específico de Adobe: Acrobat. Este programa tiene un coste alto y esta opción sólo se tiene en cuenta si deben producirse gran cantidad de proyectos. Acrobat es un paquete que incluye diferentes utilidades para poder crear y modificar documentos PDF. La pieza clave el Acrobat, un programa con una interfaz semejante a Acrobat Reader, pero con más opciones para retocar los contenidos, añadir índices y miniaturas, y otras opciones. Acrobat Distiller y PDF writer, también parte de Acrobat, funcionan como impresoras del sistema. Cuando se tiene un documento listo desde cualquier aplicación, se elige la opción de imprimir y se elige como impresora bien Distiller, bien pdfwriter. En lugar de imprimir físicamente, estos programas generan el código postscript necesario para la creación del fichero pdf. Ambos programas tienen diferentes opciones para configurar la salida: tamaño de página, compresión de las imágenes, etc. En general, PDF Writer es más simple en su manejo, y permite también la incrustación de fuentes (embedding): pero no sirve si el fichero debe incluir gráficos vectoriales EPS. Distiller admite más parámetros de configuración y localiza automáticamente las fuentes Type 1 para su incorporación al documento. Basta con indicarle al programa en qué carpetas del sistema se encuentran las fuentes para que “recoja” las necesarias. Medios digitales. Edición, codificación e integración 6 de 25 Máster en Ingeniería de la Web Las principales herramientas de procesado de textos incorporan la posibilidad del al cargar el paquete Adobe Acrobat se incruste entre sus herramientas una dedicada a la conversión del fichero de texto en formato PDF con la posibilidad de configurar la conversión, todo ello sin arrancar el programa Adobe Acrobat. Crear ficheros PDF sin tener Acrobat también es posible: existen muchos programas que incluyen un filtro de exportación (y algunos también importación) para este tipo de archivos. Otra opción son programas Shareware que dan la posibilidad e convertir documentos en formato PDF, entre los que se pueden destacar: PDF editor 2.26, http://www.cadkas.de/shome.php CutePDF, http://www.cutepdf.com/ ePrint IV, http://www.eprintdriver.com El propio Adobe permite convertir ficheros a PDF desde su web, trabajando en Internet. Usos de PDF en un Entorno Educativo Es sencillo pensar que la tecnología PDF puede brindar innumerables posibilidades de publicación en el mundo educativo. Seguidamente se presentan algunas ideas. Formularios. Cuando se desea distribuir electrónicamente un formulario que se respete escrupulosamente, pdf es la solución. Matrículas de ingreso, registros, etc. son posibilidades que encajan en el uso de PDF. Con Acrobat se asegura que el formulario que se imprima será idéntico al modelo oficial. Libros electrónicos, ahora empieza a trabajarse en serio en los ebooks , un formato de libro electrónico donde aún hay mucho que decidir, pero parece que un sistema como el PDF tiene muchas posibilidades de convertirse en un estándar. Crear una revista electrónica. Si se quiere publicar una revista electrónica, la forma más simple es hacerlo en forma de página web. Pero si tiene especial importancia el formato, la tipografía... se puede recurrir a Acrobat. Existen ya infinidad de revistas del entorno educativo que utilizan este método de publicación para no abandonar las posibilidades del diseño y maquetación en la distribución electrónica Presentaciones y material educativo para la pantalla. Acrobat puede ser una herramienta para la creación de presentaciones, semejante a PowerPoint. Tiene una serie de ventajas claras: el control de la transición entre páginas, hiperenlaces, flexibilidad en la incorporación de gráficos y fuentes y maquetación... y además el diseño se puede realizar en cualquier aplicación, para después crear el documento PDF. Se puede comentar aquí y esto afectaría a la mayoría de ejemplos expuestos la Medios digitales. Edición, codificación e integración 7 de 25 Máster en Ingeniería de la Web gran utilidad de las herramientas de protección de contenidos que presenta el formato PDF a la hora de publicar documentos de valor en la red. Presentación de originales a una imprenta. Dado que PDF está basado en el lenguaje estándar de la impresión comercial de calidad, el PostScript, y que las fuentes Type1 también están basadas en PostScript, se trata de un formato fiable, respaldado por una larga experiencia de uso profesional. Libros de texto a la carta. Una buena idea para una editorial: vender libros con formato a la carta. El visitante paga una cantidad por el texto y elige cómo quiere descargarlo. Unos pueden elegir texto simple, otros pueden escoger un tipo determinado de letra y con ilustraciones o sin ellas. Una vez elegidas las opciones, en la editorial online crean el libro personalizado, en forma de fichero de Acrobat y se deja listo para descargar, con una contraseña que se facilita después del cobro. Probablemente esto ya se hace. Si no es así, se trata sin duda de una buena idea. Crear un solo documento PDF para recopilar un conjunto de páginas Web. Una buena manera de transportar un conjunto de páginas en html. Esta es una magnífica idea, por ejemplo, para crear una presentación de una web. Basta crear un único fichero PDF, que incluirá todo el texto y las imágenes. Esto se hace fácilmente con Acrobat. Incluso tiene la capacidad de descargar una web entera, o las partes que se le indiquen, y seguir enlaces externos, para, a continuación, crear un solo documento PDF con todo correctamente colocado. Medios digitales. Edición, codificación e integración 8 de 25 Máster en Ingeniería de la Web Edición Avanzada con Adobe Acrobat y el formato PDF El formato de documento portable (“Portable Document Format” o PDF) representa a un documento de manera distinta al formato utilizado por el hardware, el sistema operativo o la aplicación en que se ha creado el archivo. Adobe Systems desarrolló este formato para permitir la transferencia y el intercambio de documentos entre distintas plataformas informáticas. Propiedades del Formato PDF Estos son algunos aspectos importantes sobre el almacenamiento de los documentos en formato PDF: • PDF representa al texto y a los gráficos utilizando el modelo de imágenes del lenguaje PostScript. Al igual que un programa PostScript, una descripción de página PDF dibuja una página añadiendo “pintura” a áreas seleccionadas, lo cual permite la autonomía de los dispositivos y la resolución. • Los archivos PDF se pueden intercambiar fácilmente (es decir, son extremadamente “portables”) entre diversos entornos de hardware y sistemas operativos. PDF sólo utiliza datos binarios y de ASCII cifrado. • Para reducir el tamaño de los archivos, PDF admite los filtros de compresión estándar JPEG, Grupo 3 de CCITT, Grupo 4 de CCITT, ZIP y LZW. • Los archivos PDF contienen la información necesaria para mostrar las fuentes incrustadas o sustitutorias, así como un descriptor (que incluye el nombre, la medida y el estilo) de cada fuente utilizada en el documento. Una fuente se utiliza cuando está disponible en el ordenador en que se visualiza el documento o está incrustada en el archivo PDF. • La sustitución de fuentes en los documentos PDF no implica un cambio de formato. • Cada archivo PDF contiene una tabla de referencias cruzadas (denominada xref) que se puede utilizar para localizar y acceder directamente a las páginas y a otros objetos importantes del archivo. Puesto que se utiliza dicha tabla, el tiempo que se tarda en visualizar una página determinada es casi totalmente independiente del número total de páginas del documento. • El formato PDF tiene un diseño extensible; es decir, permite añadir fácilmente nuevos componentes al formato mediante la estructura de plugins (programas de software que añaden funcionalidad a programas base como Acrobat). Construcción de Archivos PDF Los archivos PDF se construyen en capas: • La primera capa contiene el texto y las imágenes del documento. • La segunda capa contiene los elementos de mejora, como los marcadores de página, vínculos de hipertexto y artículos. • La tercera capa contiene información básica sobre el archivo, como las fuentes y la tabla de referencias cruzadas necesaria para desplazarse por el archivo PDF. Medios digitales. Edición, codificación e integración 9 de 25 Máster en Ingeniería de la Web Gracias a esta construcción en capas, es posible sustituir páginas de un archivo PDF y mantener los vínculos establecidos. Es decir, al realizar la sustitución se elimina la capa de contenido pero no la de los elementos de mejora, cuya información se mantiene. De esta forma se reduce la cantidad de trabajo necesario para mantener el documento ADOBE ACROBAT 6.0 La última versión disponible hasta el momento de esta herramienta esencial para el intercambio de documentos es la 7.0, pero presenta pocos cambios en su uso habitual, siendo los más notables en su trabajo dentro de una organización completamente orientada a trabajar de forma distribuida. Las principales novedades que incorpora esta versión están destinadas a la mejora de compartición de documentos electrónicos dentro de la empresa y en Internet. Todo lo comentado a continuación es para la versión 6.0 de Adobe Acrobat. Mejora la cooperación. Acrobat permite agilizar los ciclos de revisión. Los revisores pueden añadir comentarios en forma de notas adhesivas electrónicas, resaltos de texto y mucho más a archivos en formato de documento portable (Portable Document Format, PDF) de Adobe desde el explorador de Web. Obtención sencilla de los comentarios de varios revisores. Los revisores pueden añadir comentarios electrónicos de forma simultánea a un archivo PDF de Adobe en línea (requiere una configuración de red estándar, WebDAV u ODBC/SQL). Desarrolla con rapidez nuevos documentos a partir de un archivo PDF de Adobe. Basta con guardar el archivo PDF en formato de texto enriquecido (Rich Text Format, RTF) para poder reutilizar el texto en un nuevo documento. Permite reunir información más precisa y reducir los costes con los formularios PDF de Adobe. Crea formularios interactivos que tienen el mismo aspecto que las versiones impresas. Pueden vincularse a un servidor de Web para que los usuarios puedan rellenarlos y firmarlos digitalmente desde sus exploradores de Web. La ventana de Acrobat Professional incluye un panel del documento en el que se muestran los documentos PDF de Adobe. La parte izquierda contiene un panel de navegación que le permite desplazarse por el documento PDF actual. Las barras de herramientas de la parte superior de la ventana y la barra de estado, situada en la parte inferior, proporcionan otros controles para trabajar con documentos PDF. El lado derecho incluye una ventana Instrucciones de uso con instrucciones para realizar tareas comunes. La barra de herramientas de Acrobat es básicamente un conjunto de barras de herramientas, algunas de las cuales aparecen de forma predeterminada, mientras que otras están ocultas. Alguna de las herramientas que están visibles de forma predeterminada en las anteriores versiones de Acrobat aparecen en barras de herramientas ocultas, como Comentario y Comentarios avanzados. Medios digitales. Edición, codificación e integración 10 de 25 Máster en Ingeniería de la Web Los botones de la barra de herramientas Tareas funcionan de forma algo diferente a los botones de otras barras de herramientas. Cada uno de estos botones tiene un menú de comandos asociado a él. Haga clic en la flecha situada a la derecha del botón para abrir el menú. Por ejemplo, haga clic en la flecha contigua a Crear PDF para mostrar un menú de comandos relacionados con la creación de documentos PDF. Diseño y edición de documentos PDF avanzados El proceso de creación de documentos en Acrobat empieza con la conversión del material de origen o los documentos existentes a formato PDF. Acrobat crea una copia del material de origen en formato PDF (sin modificar dicho material). Este material puede estar en diversos formatos: • Archivos electrónicos de aplicaciones. Para convertir un archivo electrónico a formato PDF, puede arrastrarlo y colocarlo sobre Acrobat, “imprimir” el archivo a formato PDF desde otra aplicación, o bien, en el caso de Windows, simplemente abrirlo en Acrobat. También puede configurar diversas Medios digitales. Edición, codificación e integración 11 de 25 Máster en Ingeniería de la Web opciones que controlan de forma precisa las fuentes, los colores, la compresión y otras características de los archivos convertidos. • Páginas Web (Windows). Acrobat permite importar grupos de páginas o páginas individuales de cualquier parte de un sitio Web. Las páginas Web se convierten a un solo documento PDF y mantienen todos los vínculos originales. Puede hacer clic en los vínculos para cargar más páginas o para acceder al URL de la Web. • Páginas impresas. Acrobat permite utilizar un escáner para convertir las páginas impresas de un documento a un archivo PDF de sólo imagen en el que se almacena una imagen de mapa de bits de las páginas. Si desea realizar búsquedas en el texto de las páginas, indexarlo o corregirlo, utilice la función Paper Capture para convertir el archivo a un formato PDF que permita estas funciones. Mediante esta función, Acrobat realiza un reconocimiento óptico de caracteres (“optical character recognition” u OCR) de las páginas, para convertirlas del formato PDF de sólo imagen al formato PDF normal, que permite realizar búsquedas. • Archivos de imágenes. Acrobat permite importar archivos de imágenes para convertirlos en imágenes PDF. Pueden ser de diversos formatos gráficos, incluidos TIFF, BMP, PCX, GIF y JPEG. Si las imágenes importadas tienen texto y desea realizar búsquedas completas en el mismo, utilice la función Paper Capture para convertir las páginas del formato PDF de sólo imagen al formato PDF normal, que permite búsquedas. Crear archivos PDF Se puede convertir diversos formatos de archivo en el formato de documento portátil (PDF) de Adobe, un formato de archivos universal que conserva todas las fuentes, formato, gráficos y color del archivo de origen, independientemente de la aplicación y plataforma utilizadas para crearlo. Los archivos PDF de Adobe son compactos y los puede intercambiar, ver, recorrer e imprimir cualquiera que disponga del software gratuito Adobe Reader, conservando la integridad del documento. Además de crear archivos PDF de Adobe en prácticamente cualquier aplicación de software, también puede crear archivos PDF en Adobe Acrobat Professional digitalizando y capturando documentos en papel y descargando y convirtiendo páginas Web. Hay varias formas de crear archivos PDF de Adobe, y la cantidad de información estructural que contengan los archivos PDF depende de cómo se hayan creado. Cuanta más información estructural contenga el documento PDF, más oportunidad tendrá de reutilizar correctamente el contenido y con más fiabilidad se podrá utilizar el documento con lectores de pantalla. Creación de archivos PDF de Adobe en otras aplicaciones Se pueden crear archivos PDF de Adobe en muchos programas muy utilizados. Todos los componentes necesarios para crear archivos PDF de Adobe se instalan y configuran automáticamente al realizar una instalación típica. Ya está listo para crear archivos PDF. Para muchos usuarios, el proceso de creación de archivos PDF de Adobe es casi automático. La mayoría de los usuarios sólo debe tener en cuenta que la Medios digitales. Edición, codificación e integración 12 de 25 Máster en Ingeniería de la Web configuración utilizada en el proceso de conversión se puede personalizar en caso de que haya que cambiar la calidad o el tamaño de los archivos PDF de Adobe. Otros usuarios, debido al amplio uso de gráficos, fuentes y colores, por ejemplo, prefieren personalizar rutinariamente la configuración de conversión para crear el archivo PDF de Adobe que mejor se adapte a sus necesidades. Conversión de archivos de aplicaciones de Microsoft Se pueden convertir directamente archivos creados en varias aplicaciones de Microsoft en archivos PDF de Adobe sin salir de la aplicación de creación de Microsoft. En todos los casos se utiliza la impresora PDFMaker para la conversión, y los archivos resultantes son archivos PDF Adobe etiquetados. Conversión de archivos de Microsoft Office (Windows) La instalación predeterminada de Acrobat agrega tres botones Convertir a PDF de Adobe a la barra de herramientas que le permiten crear archivos PDF de forma rápida y fácil en Microsoft Word, Excel y PowerPoint. Se agrega también un menú PDF de Adobe. Los archivos PDF de Adobe creados con estos comandos y botones conservan de forma predeterminada los hipervínculos, estilos y marcadores del documento de origen. Combinar varios archivos en un archivo PDF de Adobe Se puede convertir varios tipos de archivos y combinarlos en un archivo PDF con el comando Crear PDF De varios archivos. También puede usar este comando para combinarse archivos PDF. Después de haber creado un archivo PDF compuesto, puede agregar encabezados y pies de página, incluidos números de página y un fondo o marcas de agua para mejorar el aspecto del documento. Crear un PDF a partir de páginas web También se pueden convertir páginas Web en páginas PDF de Adobe de varias formas. Se pueden descargar páginas HTML de la Web o de una intranet, y convertirlas en un archivo PDF de Adobe. Introduzca la dirección, o URL, de las páginas Web; las páginas se abren y se convierten en un archivo PDF de Adobe en un paso. Un archivo PDF de Adobe creado a partir de páginas Web HTML es igual que cualquier otro archivo PDF. Puede navegar por el archivo y agregarle comentarios y otras mejoras. Los vínculos de las páginas siguen estando activos en el PDF; simplemente haga clic en un vínculo para descargar y convertir las páginas Web vinculadas y agregarlas al final del documento PDF. Dependiendo de las opciones que seleccione al descargar y convertir páginas Web, el archivo PDF de Adobe creado a partir de páginas Web puede mostrar marcadores etiquetados especiales que conservan la información de la Web, como las Medios digitales. Edición, codificación e integración 13 de 25 Máster en Ingeniería de la Web URL para todos los vínculos de las páginas. Puede usar estos marcadores etiquetados para desplazarse, reorganizar, agregar o eliminar páginas en el archivo PDF. También puede agregar más marcadores etiquetados para representar párrafos, imágenes, celdas de tablas y otros elementos de las páginas. Creación y uso de formularios PDF de Adobe Un formulario PDF de Adobe es un formulario electrónico, parecido a uno de papel convencional, que se utiliza para recopilar y enviar datos a través del correo electrónico o la Web usando Acrobat Professional. Es muy sencillo crear, rellenar y enviar formularios PDF electrónicos. Se puede diseñar y crear un formulario completamente nuevo, o bien convertir en PDF los ya existentes en papel y formato electrónico y posteriormente agregarles campos de formulario PDF. Creación de un formulario a partir de un formulario de papel existente Crear un formulario PDF de Adobe a partir de un formulario ya existente permite mantener la identidad y marca corporativa de la empresa, a la vez que ahorra el esfuerzo de volver a crear el mismo formulario. Y si se dispone de los componentes de hardware y software adecuados, pueden remitirse los datos de formulario a través de Internet y recopilarse en una base de datos, como si estuviera utilizando formularios en HTML. Para usar un formulario de papel existente, digitalícelo y conviértalo en PDF. A continuación, use las herramientas de formulario de Acrobat para crear campos de formulario interactivos. Pautas para crear un formulario • Para diseñar un formulario desde el principio, siga estos pasos generales: • Defina los datos del formulario que tiene que recopilar. Los requisitos de datos determinan los tipos de campos de formulario que hay que agregar. • Diseñe el formulario en función de su uso y aspecto visual. Estudie ejemplos de formularios relacionados y esboce el formulario en papel. • Determine el tamaño del formulario. Asegúrese de que el tamaño de página que ha seleccionado funciona bien en una pantalla típica, de resolución 800 x 600. Si el formulario se va a imprimir, quizá le convenga dividirlo en varias páginas. • Cree el fondo del formulario. Utilice una aplicación como Adobe Illustrator, Adobe InDesign o Microsoft Word para diseñar las partes estáticas del formulario, como texto, rectángulos y rótulos de texto. • Convierta el documento en PDF y agregue los campos de formulario. Elementos de un formulario PDF de Adobe Acrobat Professional ofrece varios tipos de campos de formulario para construir y crear formularios interactivos. Los campos de formulario le ayudan a recopilar información valiosa del usuario. Medios digitales. Edición, codificación e integración 14 de 25 Máster en Ingeniería de la Web • Botón Puede especificar una acción, como abrir un archivo, reproducir un sonido o enviar datos a un servidor Web. • Casilla de verificación Presenta al usuario un conjunto de opciones para elegir. Por ejemplo, cuando crea un cuestionario, puede crear una serie de casillas de verificación en las cuales el usuario puede seleccionar uno o más elementos. Para una lista de elementos en la que sólo es posible seleccionar uno, utilice botones de radio, cuadros combinados o cuadros de lista. • Cuadro combinado Presenta una lista de elementos en un menú emergente para que el usuario elija; también puede introducir sus propios valores. Los cuadros combinados utilizan menos espacio en un formulario que los cuadros de lista. • Cuadro de lista Muestra una lista completa de opciones por la que el usuario puede desplazarse. Botón de radio Presenta al usuario opciones mutuamente exclusivas. Puede utilizar botones de radio relacionados para asegurarse de que el usuario selecciona sólo un elemento de una lista de opciones. • Campo de texto Permite al usuario rellenar texto, como el nombre, dirección y número de teléfono. También puede crear campos de texto que permiten al usuario aplicar estilo al texto, como negrita, cursiva, etc. • Campo de firma digital Proporciona una firma digital segura a los documentos PDF. Medios digitales. Edición, codificación e integración 15 de 25 Máster en Ingeniería de la Web Preparación de formularios PDF de Adobe para la Web Los formularios PDF pueden ser útiles para enviar y recopilar información a través de la Web. Para ello se ofrecen varias acciones de botón que realizan funciones similares a algunas macros de secuencias de comandos HTML. El servidor Web debe disponer de una aplicación CGI para recopilar y enviar los datos a una base de datos. Se puede usar cualquier aplicación CGI existente que recopile los datos de formularios (en formato HTML, FDF o XML). Antes de adaptar los formularios a la Web, compruebe que los nombres de campo de su formulario coinciden con los especificados en la aplicación CGI. Usando la acción Enviar un formulario se pueden enviar datos de formularios a un servidor Web especificando una URL (localizador uniforme de recursos). También se puede usar el botón Enviar para devolver otros archivos al servidor o a la base de datos. Por ejemplo, puede adjuntar imágenes digitalizadas o archivos a un formulario. Los archivos se envían junto con el resto de los datos del formulario al hacer clic en el botón Enviar. Edición de documentos PDF En Acrobat Professional, se puede seleccionar texto, una tabla, una imagen o un gráfico de un documento PDF de Adobe y copiarlo en el Portapapeles o pegarlo en un documento de otra aplicación. También puede exportar todo el texto y las imágenes, convertir todas las páginas a un formato de imagen o exportar todas las imágenes de un documento PDF. Cómo copiar y pegar pequeñas porciones de texto La herramienta Seleccionar texto permite seleccionar texto o columnas de texto en un documento PDF de Adobe. Mediante los comandos Copiar y Pegar, puede copiar el texto seleccionado en otra aplicación. Las opciones del menú contextual permiten agregar comentarios y crear vínculos a partir del texto. Copiar y pegar tablas Se puede seleccionar y copiar una tabla arrastrándola a una aplicación de hoja de cálculo, como Microsoft Excel, copiándola en el Portapapeles o guardándola en un archivo para, después, cargarla o importarla en otra aplicación. Si dispone de una aplicación compatible con el formato CSV, como Excel, puede abrir la tabla seleccionada directamente en la aplicación. Medios digitales. Edición, codificación e integración 16 de 25 Máster en Ingeniería de la Web Copia de imágenes Mediante la herramienta Seleccionar imagen, puede copiar y pegar imágenes concretas de un documento PDF de Adobe en el Portapapeles, en otra aplicación o en un archivo. Puede crear vínculos a partir de texto e imágenes mediante las herramientas Seleccionar texto, Seleccionar imagen e Instantánea. Incluir interactividad en un PDF Adobe Acrobat proporciona diversas funciones interactivas que pueden agregarse a los documentos PDF de Adobe para mejorar su aspecto y proporcionar información adicional. En Acrobat Professional, puede realizar las acciones siguientes: • Crear botones interactivos. Los botones se asocian generalmente a formularios, aunque pueden agregarse a cualquier documento. Los botones pueden abrir un archivo, reproducir una película o clip de sonido, enviar datos a un servidor Web y mucho más. Los botones son un método sencillo e intuitivo para iniciar una acción en los documentos PDF de Adobe. Pueden tener una combinación de rótulos e iconos para guiar a los usuarios por una serie de acciones o eventos, para lo cual cambian su aspecto con el movimiento del ratón. Por ejemplo, puede crear botones con los rótulos “Reproducir”“Pausa” y “Detener” y sus correspondientes iconos. A continuación, puede definir las acciones para que los botones reproduzcan, interrumpan o detengan una película. Es posible seleccionar cualquier combinación de funcionamientos del ratón para un botón y especificar distintas combinaciones de acciones para un funcionamiento. • Al agregar películas y clips de sonido, se transforma un documento PDF en una aplicación multimedia. Dichas películas y sonido se pueden reproducir al seleccionarse, o bien se pueden asignar como acciones para que se reproduzcan al activar un vínculo, marcador o botón. Al agregar clips multimedia a un documento PDF de Adobe, tenga en cuenta lo siguiente: 1. Al agregar una película o un clip de sonido a un documento PDF, debe seleccionar si el clip estará disponible sólo en Acrobat 6, o también en versiones anteriores de Acrobat. 2. Si selecciona Acrobat 6, los usuarios que vean el documento PDF podrán aprovechar las ventajas de las nuevas funciones, como la incrustación de películas en los documentos. No obstante, deberán disponer de Acrobat o Adobe Reader 6 para poder ver los archivos multimedia. 3. Los documentos PDF reproducen todos los archivos de vídeo y sonido compatibles con Apple QuickTime, Flash Player, Windows Built-In Medios digitales. Edición, codificación e integración 17 de 25 Máster en Ingeniería de la Web Player, RealOne™ y el Reproductor de Windows Media. Para ver el documento PDF es necesario disponer de hardware y software que permita reproducir archivos multimedia. 4. Los archivos multimedia también se pueden reproducir desde vínculos, marcadores, campos de formulario y acciones de página. Añadir un videoclip. Si está seleccionada la opción Multimedia compatible con Acrobat 6, puede incrustar archivos multimedia en el documento o crear vínculos a ellos. También puede permitir distintas representaciones de reproducción de una película, dependiendo de la configuración del usuario. Por ejemplo, puede permitir que se reproduzca una película en baja resolución si el usuario tiene una conexión a Internet lenta, o permitir que se utilice un reproductor distinto cuando no está instalado el predeterminado. Cuando se agregue un clip de película, muestre el documento en su tamaño real (100%) y haga clic para crear el área de película, sin arrastrar, porque se podría sesgar el área de reproducción. Adición de clips de sonido. La herramienta Sonido permite agregar clips de sonido. También puede usar acciones de página para reproducir estos clips de sonido desde vínculos, marcadores y campos de formulario. • Crear acciones de JavaScript. Se puede invocar archivos JavaScript desde campos de formulario, vínculos, marcadores, documentos o acciones de página. Para ello es necesario estar familiarizado con JavaScript. Si guarda un archivo JavaScript para una función de uso frecuente como una secuencia de comandos en el nivel de campo, podrá invocar la función desde otros archivos JavaScript. Si guarda una función como archivo JavaScript en el nivel de documento, la función quedará disponible para todos los archivos JavaScript del documento actual. Si guarda una función como secuencia de comandos en el nivel de plug-in, la función quedará disponible para todos los archivos JavaScript de la aplicación. Las secuencias de comandos en el nivel de plug-in llevan la extensión .js. Deben estar ubicadas en la carpeta JavaScripts de la subcarpeta Acrobat. Seguridad en un documento PDF Al crear documentos PDF de Adobe, los autores pueden usar la seguridad mediante contraseña para agregar restricciones que impidan que un documento se abra, se imprima o se edite. Los documentos PDF que incluyen estas restricciones de seguridad se denominan documentos restringidos. Los siguientes métodos pueden mejorar la seguridad del documento: • Restringir la apertura, edición e impresión. • Limitar el acceso al documento PDF a una lista de usuarios definida. La determinación de los usuarios que pueden abrir un documento PDF se denomina codificación. • Certificar un documento PDF. Cuando se certifica un documento, se restringen las modificaciones. Medios digitales. Edición, codificación e integración 18 de 25 Máster en Ingeniería de la Web • Cambiar la configuración de permisos para reproducir películas y clips de sonido. Cuando alguien envía un documento PDF restringido, puede ser necesario especificar una contraseña para abrirlo. Si un documento está codificado, no puede abrirse sin el permiso de la persona que lo ha creado. Además, los documentos restringidos o certificados pueden impedir que se impriman archivos o se copie información en otra aplicación. Si tiene problemas para abrir un documento PDF o si tiene restringido el uso de ciertas funciones, póngase en contacto con el autor del documento PDF. Se puede limitar el acceso a un documento PDF de Adobe definiendo contraseñas y restringiendo ciertas funciones, como la impresión y la edición. Cuando un documento tiene funciones restringidas, las herramientas y las opciones de menú relacionadas con esas funciones están atenuadas. También se pueden usar otros métodos para crear documentos seguros, como la codificación o la certificación de un documento. Un documento PDF puede tener dos tipos de contraseñas: una contraseña de apertura de documento y una contraseña de permisos. Cuando se define una contraseña de apertura de documento, cualquier persona que intente abrir el documento PDF debe escribir la contraseña especificada. Acrobat utiliza el método de seguridad RC4 de RSA Corporation para proteger mediante contraseña los documentos PDF. Si se restringe la impresión y la edición, se debe agregar una contraseña de apertura de documento para mejorar la seguridad. Cuando se define una contraseña de permisos, sólo las personas que han escrito la contraseña de permisos pueden cambiar la configuración de seguridad. Si el documento PDF cuenta con ambos tipos de contraseña, podrá abrirse con cualquiera de ellas, pero sólo se podrán definir o cambiar las funciones restringidas con la contraseña de permisos. Si el documento PDF sólo tiene la contraseña de permisos o si el usuario abre el documento mediante la contraseña de apertura de documento, el indicador de contraseña aparece cuando se intenta cambiar la configuración de seguridad. Opciones de seguridad Las siguientes opciones de seguridad se encuentran en el cuadro de diálogo Seguridad estándar: • Compatibilidad Defina el tipo de codificación para abrir un documento protegido mediante contraseña. Si selecciona Acrobat 3.0 y posterior, se usa un nivel de codificación bajo (RC4 de 40 bits). Si selecciona Acrobat 5.0 y posterior o Acrobat 6.0 y posterior, se utiliza un nivel de codificación alto (RC4 de 128 bits); sin embargo, los usuarios de Acrobat 3.0–4.x no pueden abrir documentos PDF con la configuración de codificación alta. La opción Acrobat 6.0 y posterior permite activar metadatos en texto sin formato, lo que no es posible en versiones anteriores de Acrobat. Los usuarios de Acrobat 5.0 y versiones anteriores no pueden abrir documentos con la seguridad Acrobat 6.0 y posterior. Medios digitales. Edición, codificación e integración 19 de 25 Máster en Ingeniería de la Web • Contraseña de apertura de documento Seleccione la opción Solicitar una contraseña para abrir el documento y especifique una Contraseña de apertura de documento para evitar que los usuarios abran el documento a menos que escriban la contraseña que usted especifique. Las contraseñas distinguen entre mayúsculas y minúsculas. • Contraseña de permisos Seleccione Usar una contraseña para restringir la impresión y la edición del documento y su configuración de seguridad y especifique una Contraseña de permisos para impedir la impresión y edición. Los usuarios no pueden cambiar esta configuración de seguridad a menos que escriban la contraseña especificada. No puede usar la misma contraseña utilizada para Contraseña de apertura de documento. • Impresión permitida Especifique la calidad de la impresión para el documento PDF: 1. No permitido impide que los usuarios impriman el documento. 2. Baja resolución permite a los usuarios imprimir el documento a una resolución no superior a 150 ppp. La impresión puede ser lenta porque cada página se imprime como imagen de mapa de bits. Esta opción sólo está disponible si se selecciona un nivel de codificación elevado (Acrobat 5 o Acrobat 6). 3. Alta resolución permite a los usuarios imprimir con cualquier resolución, dirigiendo la impresión vectorizada de alta calidad a PostScript y otras impresoras que admitan funciones de impresión de alta calidad. • Cambios permitidos Defina las acciones de edición que se permiten en el documento PDF: 1. Ninguno impide que el usuario realice cambios en el documento, lo que incluye rellenar campos de firma y de formulario. 2. Inserción, eliminación y rotación de páginas permite a los usuarios insertar, eliminar y rotar páginas, así como crear marcadores y páginas en miniatura. Esta opción sólo está disponible si se selecciona un nivel de codificación alto. 3. Rellenado de los campos del formulario y firma permite a los usuarios rellenar formularios y agregar firmas digitales. Esta opción no permite a los usuarios agregar comentarios o crear campos de formulario. 4. Comentarios, rellenado de los campos del formulario y firma permite a los usuarios rellenar formularios y agregar firmas digitales y comentarios. 5. Todo menos extraer páginas permite a los usuarios cambiar el documento utilizando cualquier método que aparece en el menú Cambios permitidos, excepto eliminar páginas. • Permitir copiar texto, imágenes y otro contenido Permite a los usuarios seleccionar y copiar el contenido del documento PDF. • Permitir la copia de texto, imágenes y otro contenido, y el acceso a usuarios con problemas de visión Permite que los usuarios con problemas de visión utilicen lectores de pantalla para leer el contenido del documento. Los usuarios también pueden copiar y extraer información del documento. Esta opción sólo está disponible si se selecciona el nivel de codificación bajo. • Permitir el acceso a texto de los dispositivos lectores de pantalla para usuarios con problemas de visión Permite a los usuarios con problemas de visión leer el documento con lectores de pantalla. Esta opción no permite a los usuarios copiar o extraer el contenido del documento. Esta opción sólo está disponible si se selecciona un nivel de codificación alto. Medios digitales. Edición, codificación e integración 20 de 25 Máster en Ingeniería de la Web Impresión de Documentos PDF El cuadro de diálogo Imprimir de Acrobat permite especificar un rango de páginas que imprimir, o bien especificar páginas no consecutivas o un área determinada de la página antes de abrir dicho cuadro. Distribución de Documentos en Formato PDF El formato PDF es ideal para distribuir documentos electrónicamente gracias al pequeño tamaño de sus archivos, su independencia de plataformas y la facilidad para navegar por él en pantalla. Los documentos PDF se pueden enviar por correo electrónico directamente desde Acrobat, o bien distribuirse por la World Wide Web, una intranet o un CD. Envío de Documentos por Correo Electrónico desde Acrobat (Windows) Puede enviar mensajes de correo electrónico desde Acrobat con documentos PDF adjuntos. Acrobat usa la interfaz de programa de aplicaciones de mensajes (Messaging Application Program Interface, MAPI) para comunicarse con la aplicación de correo electrónico. La mayoría de estas aplicaciones incluyen un servidor MAPI para controlar esta interfaz. Antes de empezar, compruebe que la aplicación de correo electrónico funciona correctamente fuera de Acrobat y configúrela para que utilice su servidor MAPI. Al elegirse el comando Enviar correo de Acrobat, el servidor MAPI abre un nuevo mensaje con el documento PDF adjunto. Preparación de Documentos para su Distribución Electrónica Antes de colocar documentos PDF en un sitio Web o un CD, compruebe que el texto, los gráficos y la presentación están terminados y correctos, y que todos los vínculos, marcadores de página y demás elementos de navegación están en su sitio. Los documentos deben estar tan ultimados como si fuera a imprimirlos, en el caso de que fuera a distribuirlos en papel. Medios digitales. Edición, codificación e integración 21 de 25 Máster en Ingeniería de la Web También debe tener en cuenta el nombre y el tamaño de los archivos, y considerar si conviene incluir información para facilitar búsquedas en ellos, así como la definición de vistas de apertura, contraseñas y otras opciones de seguridad. Firma digital de archivos PDF La característica de firmas digitales de Acrobat ofrece mucho más que la posibilidad de "firmar" un documento para indicar, por ejemplo, que se ha leído y aprobado. • Puede firmar digitalmente un documento para asegurarse de que se conservan los cambios en él realizados. Si se realiza algún cambio en el documento una vez firmado, puede retroceder para recuperar la versión firmada. • Puede verificar la firma digital de otra persona para comprobar su autenticidad. El proceso de verificación utiliza un certificado de usuario que el firmante pone a su disposición. • Puede revisar todas las firmas de un documento en la paleta Firmas, recuperar la versión firmada de un documento y utilizar el comando Dos versiones dentro de un documento firmado para comparar diferentes versiones de un documento firmado. • Puede crear diferentes identidades (firmas digitales) para usted mismo si manipula documentos con distintas funciones. • Puede crear una firma que utilice o incluya un gráfico, como el logotipo de su empresa. La función de codificación le permite además codificar un documento PDF para distribuirlo a destinatarios seleccionados. Una firma digital, al igual que una firma manuscrita convencional, identifica a la persona o entidad que firma un documento. Sin embargo, a diferencia de las firmas tradicionales sobre papel, cada firma digital almacena información subyacente acerca de la persona que firma y el estado exacto del documento en el momento de la firma. Aspecto de la firma. Una firma digital puede tener diferentes formatos: un nombre manuscrito, un logotipo u otro gráfico, o simplemente un texto que explique la finalidad de la firma. Según el controlador de la firma, ésta puede ser incluso invisible. Es importante recordar que el aspecto de una firma es sólo su representación en la página y no equivale a la información real. Medios digitales. Edición, codificación e integración 22 de 25 Máster en Ingeniería de la Web Firma de un documento. Antes de poder firmar digitalmente un documento por primera vez, debe elegir un controlador de firma (si tiene varios instalados). Si no ha instalado ningún controlador de firma, Seguridad Self-Sign de Acrobat se utilizará como controlador de firma predeterminado. Si Seguridad Self-Sign de Acrobat es su controlador de firma, antes de poder firmar debe también crear un perfil protegido con contraseña en el controlador de firma. Verificación de la firma de otro usuario. Cuando recibe un documento firmado por un tercero, debe verificar la firma para asegurarse de que el documento lo ha firmado realmente esa persona y no se ha modificado desde el momento de la firma. Para verificar la firma de un tercero, debe importar su certificado de usuario. El certificado de usuario puede enviarse por correo electrónico o almacenarse en una carpeta compartida, desde donde se puede copiar. De forma similar, si envía un documento firmado a un tercero, debe enviarle por correo electrónico una copia de su certificado para que pueda verificar la firma. Si lo desea, puede poner una copia de su certificado en una carpeta compartida. Comprobación de los cambios realizados en un documento desde la firma. Una vez firmado un documento, los cambios en él realizados se registran en la paleta Firmas. Puede controlar las modificaciones realizadas entre varias firmas mediante la paleta Firmas o comparando las versiones firmadas del documento. Comparación de versiones de documentos firmados. Puede ver de forma fácil las modificaciones realizadas entre dos versiones firmadas de un documento con el comando. Dos versiones dentro de un documento firmado. Acrobat muestra las páginas de documento una junto a otra y resalta las diferencias entre los dos documentos. Distribución de documentos PDF en la Web Los documentos PDF se pueden distribuir en la World Wide Web, o en una intranet para que otros usuarios los lean mediante un explorador de Web. Antes de ponerlos en la Web, debe optimizarse para que tengan un tamaño de archivo mínimo y facilitar la carga de los mismos página a página desde la Web. También se recomienda vincular los documentos desde una página HTML o incrustarlos en formato HTML. Cuando se visualizan los documentos PDF en la Web, Medios digitales. Edición, codificación e integración 23 de 25 Máster en Ingeniería de la Web hay aspectos de su presentación que dependen del explorador utilizado y de si el servidor Web admite la carga de documentos PDF página a página. Los documentos PDF pueden publicarse en la World Wide Web y leerse en sus examinadores o visores Acrobat añadidos a ellos como aplicaciones auxiliares. Pueden procesarse de distintas formas; hay cuatro posibilidades: • El examinador admite la visualización de documentos PDF, el archivo PDF se ha optimizado, y el servidor de Web admite la transferencia página a página, de modo que se transfiere una página del archivo PDF cada vez, mostrándose ésta en la ventana del examinador. Estas son las condiciones ideales para mostrar archivos PDF en la Web con rapidez. • El examinador admite la visualización de documentos PDF pero el archivo PDF no está optimizado, o bien el servidor no admite la transferencia de archivos página a página, por lo que todo el archivo PDF se transfiere al ordenador del examinador de una vez y sólo después se muestra en la ventana de éste. • El examinador admite la visualización de documentos PDF y hay documentos PDF incrustados en una página HTML lo que permite la visualización del archivo PDF en una parte de la ventana del examinador, en lugar de en su totalidad. Los examinadores ActiveX, como Internet Explorer admiten el desplazamiento por el documento en la ventana parcial. Los examinadores compatibles con Netscape Navigator pueden mostrar el documento PDF dentro de una página HTML, pero requieren un enlace a una vista de ventana completa para permitir el desplazamiento por él. Acrobat Reader está configurado como aplicación auxiliar para el examinador, que puede o no admitir la visualización de documentos PDF en su ventana, El archivo PDF se transfiere de una sola vez al ordenador del examinador. Reader se pone en marcha como una aplicación independiente y el archivo PDF se muestra con él. Optimización de documentos PDF para la Web En la mayoría de los casos, la optimización de documentos PDF supone una reducción significativa del tamaño de los archivos, ya que Acrobat suprime las imágenes repetidas y las sustituye por punteros vinculados a la primera aparición de dichas imágenes. La optimización también reestructura los documentos PDF para que puedan cargarse página a página desde servidores Web. En este caso, el servidor Web envía sólo la página de información solicitada por el usuario, en lugar de todo el documento PDF. Esto es especialmente útil para documentos grandes, que pueden tardar mucho tiempo en transferirse. Medios digitales. Edición, codificación e integración 24 de 25 Máster en Ingeniería de la Web Los archivos repiten el mismo gráfico. Los archivos optimizados sustituyen los elementos repetidos por Uso del Optimizador de PDF Hay varias posibilidades para reducir el tamaño de los archivos PDF de Adobe. Si las usa todas o sólo unas pocas depende en parte de la forma en que piense usar el archivo y de las propiedades esenciales que debe tener para realizar esas funciones. En la mayoría de casos, la configuración predeterminada es adecuada para la máxima eficacia. Las mejores posibilidades para ahorrar espacio son eliminar fuentes incrustadas, comprimir imágenes y eliminar del archivo elementos que ya no son necesarios. Antes de iniciar la optimización, es conveniente realizar una auditoria de espacio. De este modo se obtiene un informe que incluye el número total de bytes utilizados para elementos del documento específicos, como fuentes, imágenes, marcadores, formularios, destinos con nombre y comentarios, así como el tamaño de archivo total. El resultado se indica en bytes reales y como porcentaje del tamaño de archivo total. La auditoria de espacio puede dar ideas acerca de dónde se puede reducir el tamaño del archivo. Medios digitales. Edición, codificación e integración 25 de 25