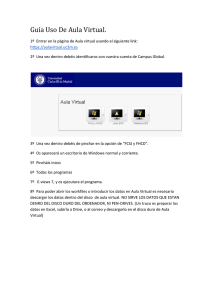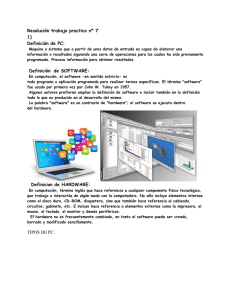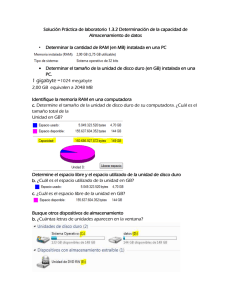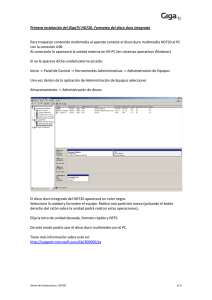trabajo profesional - Biblioteca, FES-C
Anuncio

UNIVERSIDAD NACIONAL AUTONOMA DE MEXICO FACULTAD DE ESTUDIOS SUPERIORES CUAUTITLAN “ MANTENIMIENTO CORRECTIVO Y PREVENTIVO A PC Y REDES ” TRABAJO PROFESIONAL QUE PARA OBTENER EL TITULO DE : INGENIERO MECÀNICO ELECTRICISTA P R E PETRONILO S E N GREGORIO T A : LAGUNES ASESOR : M. C. VICENTE MAGAÑA GONZÀLEZ CUAUTITLAN IZCALLI, EDO. DE MÈXICO 2008 DEDICATORIA A MIS ABUELOS Petra y Pascual por todo el apoyo y amor que siempre me brindararon, quiero decirles que esta es una de mis tantas metas que tengo y que la comparto con ustedes, porque consideró que también es suya aunque ya no estén conmigo. Este logro es gracias a ustedes a quienes me han heredado el tesoro mas valioso que puede dársele a un hijo. A MIS PADRES Por haber estado siempre conmigo, por haber creído y confiado siempre en mi. A TODA MI FAMILIA Gracias a todos porque ustedes también hicieron posible este logro, estuvieron a mi lado a lo largo de mi vida, así que sin ustedes tampoco hubiera sido posible. AGRADECIMIENTOS A LA F.E.S. Cuautitlàn por abrirme el espacio que siempre anhele y así poder concivir uno de mis mas preciados sueños y por darme la oportunidad de desempeñar el papel de universitario llevando siempre con amor y respeto tu nombre en alto. A la U.N.A.M por el orgullo de poder decir que soy universitario, y que haré todo lo que este en mis manos para demostrar que podemos ser excelentes profesionistas. Por darme la oportunidad de crecer en el mas amplio sentido de la palabra. Por hacerme sentir orgulloso de llevar la sangre azul y la piel dorada siempre te defenderé como me has enseñado con mi saber y desarrollo profesional. A nuestros amigos y compañeros que se cruzaron en nuestro camino y que de alguna u otra manera influyeron en nuestra formación HISTORIA DE LA EMPRESA La empresa Villagrana inicia operaciones, en la ciudad de México Distrito Federal, bajo el nombre de Distribuidora Villagrana, fundada por la familia Villagrana Lukie, surge como la primera de un grupo de empresas dedicadas especialmente a la actividad de venta de pollo. Desde entonces la base de nuestro crecimiento ha sido fomentar el éxito a través del servicio de todos los que laboramos en dicha empresa, generando empleos y confiando en el crecimiento del mercado con la calidad del servicio que se ofrece. Es así como en distribuidora villagrana constantemente buscamos la plena satisfacción de nuestros clientes al ofrecer un extenso y completo servicio de productos derivados del pollo, en sucursales cómodas, bien ubicadas, seguras y de excelente ambiente comprometidos siempre por brindarle un excelente servicio. INDICE CAPITULO 1 Tipos de Mantenimiento 1.0 Mantenimiento de la PC`s 1.1 Razones para hacer un mantenimiento a PC`s 1.1a Diagnostico 1.1b Limpieza 1.1c Desfragmentaciòn 1.2 Mantenimiento Predictivo 1.3 Mantenimiento Preventivo 1.4 Mantenimiento Correctivo 1.5 Mantenimiento al Hardware y Software 1.6 Complementos del Hardware 1.7 Herramientas de Software para PC`s 4 4 4 4 5 6 6 6 6 7 7 CAPITULO 2 Análisis y Reparación de Fallas 2.1 Falla la maquina no enciende 2.2 Descripción de las Fuentes AT 2.3 Descripción de las Fuentes ATX 2.4 Falla en la Tarjeta Madre 2.5 Falla en la Memoria 2.6 Fallas en el Microprocesador 2.7 Desmantelamiento de una Pc`s 2.8 Fallas en el Disco Duro, Cd Room y Floppy 8 10 11 11 13 15 16 22 CAPITULO 3 Mantenimiento a Redes 3.1 Cable Par Trenzado 3.2 Tipos de Cable Par Trenzado 3.3 Cable Par Trenzado con Pantalla Global 3.4 Cable Par Trenzado no Apantallado 3.5 Cable Coaxial 3.6 Fibra Óptica 23 24 25 25 25 26 INDICE CONCLUSIONES GLOSARIO DE TERMINOS BIBLIOGRAFIA 27 28 32 Introducción Ningún objeto, aparato o cosa hecha por el hombre dura para siempre, absolutamente todo objeto elaborado por el hombre sufre algún tipo de desgaste o avería, es decir que tiene un índice de fallas que es proporcional a su uso. En este trabajo se explicara y analizara un verdadero trabajo profesional para un mantenimiento de computadoras personales y como optimizar la configuración de cada equipo para obtener el máximo rendimiento posible, es por ello que se detallan todos los procesos vinculados a la prevención. De cómo realizar una un mantenimiento detallado, como actualizar periódicamente el software y hardware y de cómo implementar un sistema de copias de respaldo de información. Al momento de diagnosticar la causa de un problema, se analiza la metodología correcta que conduzca a determinar la fuente que provoca dicho problema sin ocasionar pérdida de tiempo y dinero. El mantenimiento de la computadora es aquel que realizo a la computadora cada cierto tiempo, bien sea para corregir fallas existentes o para prevenirlas. El periodo de mantenimiento depende de diversos factores: la cantidad de horas diarias de operación, el tipo de actividad (aplicaciones) que se ejecutan, el ambiente donde se encuentra instalada (si hay polvo, calor, etc.), el estado general (si es un equipo nuevo o muy usado), y el resultado obtenido en el último mantenimiento. Una PC de uso personal, que funcione unas cuatro horas diarias, en un ambiente favorable y dos o menos años de operación sin fallas graves, puede resultar aconsejable realizar su mantenimiento cada dos o tres meses de operación, aunque algunas de las actividades de mantenimiento pudieran requerir una periodicidad menor. En cambio si la PC se usa más de 4 horas diarias, tiene mucho tiempo de operación, se recomienda hacer un mantenimiento por lo menos una vez al mes. No debe considerarse dentro de esta actividad la limpieza externa y el uso sistemático de cubiertas protectoras de polvo, insectos y suciedad ambiental, ni tampoco la realización de copias de seguridad (backup), o la aplicación de barreras anti-virus, proxies o cortafuegos (firewalls) que dependen de las condiciones específicas de operación y entorno ambiental. 1 ANTECEDENTES DE LAS COMPUTADORAS Tipos de Computadoras FOTO 01 Súper Computadoras: son equipos muy potentes que permiten el uso multi-usuario simultaneo y tienen cientos o miles de terminales y se usan sobre todo para investigaciones científicas; como los simuladores de la NASA, Centrales metereologicas, Entidades Gubernamentales con fines Militares. Una Súper Computadora típica posee una capacidad de almacenamiento de información en el disco duro (Hard Disk) de 5, 10, 20 a 50 TeraBytes (Mil GigaBytes) y maneja millones de órdenes simultáneas de acceso informativo. Contiene hasta miles de microprocesadores, trabajando en forma paralela para aumentar su eficiencia. FOTO 02 Mainframes: Se caracterizan porque utilizan grandes bases de datos en redes. Corporativas de gran tamaño. Tienen grandes dispositivos de almacenamiento como discos duros de 200 y 300 GigaBytes y Cintas de seguridad Tape Backup, estos equipos son muy utilizados por las entidades Financieras (La Banca), también por empresas de seguros. Minicomputadoras: Pueden tener varios procesadores y son utilizados en el sector Manufacturero y también en el sector Financiero. Tienen aplicación en el manejo de Bases de datos de información y se emplean para la administración de redes de computadores. Utilizan sistemas operativos multiusuarios con muchas variantes y fabricantes. 2 Microcomputadoras: se conocen como pc ´Personal Computers (Computadores Personales) son de la clase de computadoras más difundidas. Las Microcomputadoras se dividen en dos grandes familias las Macintosh de Apple (hoy desaparecida) y las IBM PC y todas las compatibles. Las Microcomputadoras pueden ser de Escritorio o Portátiles, tienen muchas aplicaciones para el hogar, para las Empresas, Para Estudiantes, hoy es una herramienta útil para un estudiante Universitario, con su acceso a las Grandes Redes, como el Internet. El Hardware que es la parte que procesa y almacena la información conforme a las instrucciones recibidas por el software o programas de aplicaciones desarrolladas para ser trabajados en campos diversos de la Informática. El principal elemento del hardware es la unidad central en donde están instalados varios elementos acoplados de forma modular dentro del gabinete. El Software es el conjunto de programas y códigos para realizar una tarea en una computadora. 3 CAPITULO 1 Tipos de Mantenimiento 1.0.- Mantenimiento de la PC Se puede definir Mantenimiento de la PC como una serie de rutinas periódicas que debemos realizar a la PC, necesarias para que la computadora ofrezca un rendimiento óptimo y eficaz a la hora de su funcionamiento. De esta forma podemos prevenir o detectar cualquier falla que pueda presentar la computadora. 1.1.- Las Razones que consideró para hacer un Mantenimiento a la PC Las principales razones que tomo en cuenta para realizar un mantenimiento son: Si no se limpian y se organizan con frecuencia, el disco duro se llena de información, el sistema de archivos se desordena y el rendimiento general disminuye. Si no se realiza periódicamente un escaneo del disco duro para corregir posibles errores o fallas, si no se realiza una limpieza de archivos y la desfragmentación del disco duro, la información estará más desprotegida y será más difícil de recuperar. El mantenimiento lo puede resumir en tres aspectos básicos importantes, los cuales son: 1.1a.-Diagnostico La computadora trabaja más de lo que normalmente se cree. Está constantemente dando prioridad a las tareas, ejecutando órdenes y distribuyendo la memoria. Sin embargo, con el tiempo ocurren errores en el disco duro, los datos se desorganizan y las referencias se vuelven obsoletas. Estos pequeños problemas se acumulan y ponen lento el sistema operativo, las fallas del sistema y software ocurren con más frecuencia y las operaciones de encendido y apagado se demoran más. Para que el sistema funcione adecuadamente e incluso para que sobre todo no se ponga tan lento, se debe realizar un mantenimiento periódico. Asegurándonos de incluir en la rutina del mantenimiento estas labores, exploración del disco duro para saber si tiene errores y solucionar los sectores alterados, limpieza de archivos, desfragmentación el disco duro. 1.1b.- Limpieza Para garantizar un rendimiento optimo y eficaz de la computadora, debemos mantenerla limpia y bien organizada. Debemos eliminar los programas antiguos, programas que no utilicemos y las unidades de disco para liberar la memoria y reducir la posibilidad de conflicto del sistema. Un disco duro puede presentar diversas deficiencias, que casi siempre se pueden corregir estas son: Poco espacio disponible, espacio ocupado por archivos innecesarios, alto porcentaje de fragmentación. 4 Se deben eliminar los archivos antiguos y temporales. Además, entre más pocos archivos innecesarios tenga la computadora, estará más protegida de amenazas como el hurto de identidad en Internet. Cuando el espacio libre de un disco se acerca peligrosamente a cero, la PC entra en una fase de funcionamiento errático: se torna excesivamente lenta, emite mensajes de error (que en ocasiones no especifican la causa), algunas aplicaciones no se inician, o se cierran después de abiertas, etc. Como factor de seguridad aceptable, el espacio vacío de un disco duro no debe bajar del 10% de su capacidad total, y cuando se llega a este límite deben borrarse archivos innecesarios, o desinstalar aplicaciones que no se usen, o comprimir archivos. Todas las aplicaciones de Windows generan archivos temporales, estos archivos se reconocen por la extensión .tmp y generalmente existe uno o varios directorios donde se alojan. Estos archivos temporales deben borrarse del disco duro, existen otro tipo de archivos que pueden borrarse, y no son temporales como algunas carpetas que permanecen el disco después que se baja o se instala un programa. 1.1c.- Desfragmentacion De todos los componentes de una PC, el disco duro es el más sensible y el que más requiere un cuidadoso mantenimiento. Por esta razón periódicamente debemos utilizar el Scandisk u otro utilitario para detectar si hay errores en el disco duro, y de tratar de repararlo. Doy un clic en Inicio, Programas, Accesorios, Herramientas del sistema y ScanDisk, selecciono la unidad que deseo revisar. Selecciono el tipo de prueba, (completa preferentemente). Se modifican las áreas del disco a revisar se hace clic en Opciones. Se selecciona Reparar errores automáticamente. Defrag (Desfragmentador de Disco).- Mantiene las partes de un archivo en sectores para que se pueda hallar y cargar más rápidamente. Además re-organiza los archivos y mejora el desempeño del disco ya que a los discos muy fragmentados les toma más tiempo accesar y guardar archivos. Es conveniente correrlo por lo menos una vez al mes. Antes de correr el Desfragmentador del disco, vacía la papelera de reciclaje, elimina los archivos temporales, cierra todos los programas y desactiva el protector de pantalla, para iniciar el Desfragmentador del disco: Liberador de espacio en disco.- Este útil programa nos sirve para deshacernos de archivos que ocupan espacio en el disco duro, tales como: archivos temporales, archivos caché de Internet y archivos de programa innecesarios, para iniciar el Liberador de espacio en disco. Estas tareas se realizan en todas las computadoras con regularidad dependiendo de la frecuencia con que se utilice el equipo. 5 Un buen mantenimiento a una computadora no puede estar completo sin una revisión de virus. Puesto que tenemos información valiosa en la computadora que no queremos perder, es recomendable tener instalado un buen programa antivirus, correrlo con frecuencia (según el uso, acceso a Internet, etc.) y mantenerlo actualizado (conectándote a la página del fabricante y bajando las últimas definiciones de virus). Una vez hecho esto procedemos a realizar una limpieza profunda de todos los archivos innecesarios que ponen lento al sistema, tales archivos son: programas antiguos, archivos temporales de Internet, instaladores de programas, entrada de registros inválidas, accesos directos dañados, los archivos contenido en la papelera de reciclaje, entre otros. Todas las versiones de Windows incluyen el desfragmentador de disco por lo que cuando utilice el proceso de desfragmentación total consume bastante tiempo (en ocasiones hasta horas), y aunque puede realizarse como tarea de fondo no resulta conveniente la ejecución simultanea de otro programa mientras se desfragmenta el disco, debiendo desactivarse también el protector de pantalla. Una descripción de mantenimiento es tener y conservar en condiciones seguras de uso cualquier utensilio, dispositivo, herramienta, sistema, equipo o maquinaria. Los mantenimientos que realizo son los siguientes: 1.2.- El Mantenimiento Predictivo. Consiste en hacer revisiones periódicas (usualmente cada 2 meses) para detectar cualquier condición presente o futura que pudiera impedir el uso apropiado y seguro del dispositivo y poder corregirla, manteniendo de ésta manera cualquier herramienta o equipo en optimas condiciones de uso. 1.3.- El Mantenimiento Preventivo. Es hacer los ajustes, modificaciones, cambios, limpieza y reparaciones necesarios para mantener cualquier herramienta o equipo en condiciones seguras de uso, con el fin de evitar posibles daños al operador o al equipo mismo. En este tipo de mantenimiento se le hace una limpieza de registro, temporales, cookies, se escanea por si esta contaminada de algún tipo de virus, se descargan las actualizaciones críticas y de seguridad de Windows, se configura el equipo para que tenga un mayor rendimiento y sus programas se ejecuten mas rápido. 1.4.- El Mantenimiento Correctivo. Es reparar, cambiar o modificar cualquier herramienta, maquinaria o equipo cuando se ha detectado alguna falla o posible falla que pudiera poner en riesgo el funcionamiento seguro de la herramienta o equipo y de la persona que lo utiliza. En este mantenimiento detecto y reparo cualquier tipo de error a la computadora, ya sea por Virus, Ad ware, Spy ware, pantalla azul, congelamiento de sistema, funcionamiento erróneo de Windows, reinicios continuos, etc. 6 1.5.- Mantenimiento al Hardware y Software Optimizo los equipos ofreciéndole todo lo necesario, como: discos duros, memoria RAM, tarjetas madre, tarjetas de red alambricas e inalámbricas, memorias USB, quemadores de DVD, floppy, etc. Para incrementar la seguridad de su equipo le sugiero un antivirus que cuente con protección de firewall y anti-spyware, para que los archivos y transacciones que se realicen en línea no sean captados por “Hackers” y hagan un mal uso de toda la información. Siempre recomiendo que se instale software original ya que al adquirir estos productos se contará con la mejor calidad para ejecutar dichos programas, además contará con soporte técnico de parte de los diseñadores del programa. 1.6.- Complementos de Hardware Se hace la limpieza de los equipos con productos en aerosol para los contactos eléctricos, o la pantalla del monitor. Otro aerosol para eliminar el óxido de los contactos, lo que puede significar una reparación provisional y un buen lubricante de piezas mecánicas para las impresoras, además, hay que contar con sistemas de limpieza de las cabezas de lectura - escritura de las disqueteras, disquetes para las pruebas de alineación, etc. Se tiene una colección de disquetes en los formatos habituales, un recipiente destinado a guardar los tornillos retirados y otro para contener los cables identificados que vaya desconectando. 1.7.- Herramientas de Software para PC Tengo las herramientas de Software de uso más comunes, y herramientas de Software específicas que son utilizadas exclusivamente por algunos fabricantes. Entre ellas, el Norton Utilities, para DOS o Windows. Es un programa editado por Symantec, que consiste en un sistema de diagnóstico completo además de una herramienta notable, el Norton Disk Doctor, capaz de verificar y reparar discos. Recomiendo tener como mínimo dos programas antivirus eficaces y lo más importante, actualizados. Como por ejemplo: el antivirus Norton o PC-Tools, Mac Afee o el Anyware. Es fundamental correr siempre dos antivirus para verificar la información. Esto minimiza el riesgo de que un virus pase inadvertido, y la ansiedad innecesaria provocada por una falsa alarma. Un software para realizar copias de seguridad del contenido del disco duro, o la compresión de los datos que permita un resguardo eficaz. 7 CAPITULO 2 Análisis y Reparación de las Fallas Las estadísticas indican que las causas más frecuentes de desperfectos, se relacionan en primer lugar con la tarjeta madre y la fuente de alimentación, y, en segundo lugar con los circuitos de memoria y los discos. A éstas causas le siguen los otros bloques y las tarjetas del sistema. La primera regla para mantener un equipo en excelentes condiciones es tener actualizado los driver y el software del sistema. Recordando siempre que jamás debes intentar cargar un software destinado para un sistema superior en un sistema de menos capacidad (por ejemplo jamás intentes cargar un software diseñado para un equipo con un microprocesador Pentium IV en un equipo Pentium II, ello es debido a que no funcionara correctamente e inclusive traerá problema con tu computadora. Periódicamente (yo aconsejo cada 6 meses) es importante limpiar en forma completa el gabinete, ello es debido a que el medio ambiente y el polvo que se acumula en su interior son muy perjudicial. En cuanto al polvo diremos que es una de las causas más frecuente de mal funcionamiento de los equipos; inclusive puede provocar cortocircuito que dañarían al sistema e incluso pueden provocar perdida de información (no hay que olvidar que por más sofisticado que sea el equipo, no deja de ser impulsos eléctricos que la maquina reconoce con el sistema binario de numeración es decir con 0 y 1 y ante cualquier perdida en la cadena puede provocar perdida importante de información. 2.1.-FALLA LA MAQUINA NO ENCIENDE Si la computadora se bloquea a partir del encendido, piense en el Setup, la declaración de su composición en el BIOS. Entre a esa pantalla y modifique su contenido en caso de que sea necesario. Puede que sea un problema de desgaste de la pila interna encargada de preservar éstas informaciones. Si el Setup no presenta problemas, pero la computadora no se inicia, vuelva a probar con un disquete DOS que usted haya preparado anteriormente para casos de desperfectos, y cuyo funcionamiento ya haya verificado. El componente BIOS es el que guarda la configuración del SETUP, la batería es la que se encarga de suministrar la energía al BIOS, para no perder la configuración, sin batería, el BIOS, no mantiene la configuración del SETUP. Foto: 03 8 Si la máquina se inicializa comience por pasar el antivirus. Utilice como mínimo dos antivirus distintos con disquetes protegidos contra escritura. Si el problema no es causado por un virus, se examina la configuración, el contenido del Setup, el contenido de las memorias de configuración, la partición del disco duro, se abre la computadora y se verifica que todas las tarjetas estén bien colocadas y que no se hayan movido los conectores. Se presionan los componentes montados sobre zócalos, obviamente con la máquina apagada y desconectada. Puede suceder que durante el funcionamiento de la máquina, las fuerzas eléctricas los desalojen de su zócalo. A continuación conviene proceder por eliminación recurriendo al software de diagnóstico Verifico que todos los componentes estén conectados en forma correcta para cumplir su función, en primer lugar verifico la conexión a la red eléctrica y luego checo el cable que lleva la electricidad correcta a la fuente de la computadora y finalmente como se ve en foto 03 la tarjeta madre distribuye la tensión eléctrica recibida a las placas, el procesador y los módulos de memoria ram. Una vez revisado que hay tensión eléctrica, reviso el botón de encendido que puede estar en corto circuito o puede tener desconectada su ficha, si esta bien esto procedo a revisar la fuente internamente. En este caso se encontró la falla en uno de los conectores de la fuente de alimentación que van a la tarjeta madre Foto 06. Foto: 04 La tarjeta madre, es el componente principal de una computadora, la tarjeta que representa la Foto: 03, es una tarjeta para procesadores Pentium I, II, III, con sokett 370, modelo ATX, posee ranuras de expansión modelos: ISA, PCI, AGP y ranuras de memoria DIMM, 168 pines, observándola de izquierda a derecha, si describimos los componentes según la vista frontal de la tarjeta madre, tenemos 2 ranuras de expansión tecnología ISA (ya en obsolescencia), 4 ranuras de expansión tecnología PCI, 1 ranura para tarjeta grafica o video AGP, del lado frontal 2 ranuras de memoria DIMM, características 168 pines, de PC-100, PC-133, de 16Mb hasta 512 Mb, por DIMM de memoria con voltaje de 3.3V en SDRAM DIMM, continuando con las característica tenemos un Socket 7, para la instalación del procesador o CPU. 9 Fuente de Alimentación Foto 05 También se encuentra atornillada en el gabinete, la fuente de poder o de alimentación, la cual tiene un ventilador, Conviene revisar el ventilador, pues al desgastarse con el uso, este suele ser el causante de la mayoría de los ruidos de la computadora Existen 2 tipos de fuentes de alimentación conocidas las AT que fueron las primeras que se utilizaron en las PC y las actuales ATX una de las cosas que debes tener presente es que en la parte posterior comúnmente tienen un botón que te dice a que voltaje funciona si a 110 o 220 el voltaje de 110 es utilizado en EE.UU y en Europa como en Latinoamérica se utiliza los 220 ten mucho cuidado con el botón debido a que si se encuentra para utilizar un voltaje de 110 y lo conectas a 220 volt. Lo que pasará es que reviente la fuente y puede hasta inclusive inutilizar todo el sistema. 2.2.- Descripción de las fuentes AT Comenzaremos con su sistema de encendido que es una de las diferencia que posee con la otra fuente, en esta llevaba 4 cables los cuales se estandarizo su color siendo el mismo blanco, negro, azul y marrón, que salían de la fuente y se dirigía al interruptor de encendido el cual estaba conectado en la parte frente del CPU además posee un único cable anaranjado identificado con el nombre POWER GOOD, que es el encargado de chequear el sistema completo y de ordenar que arranque, en caso de que la tarjeta madre posea algún inconveniente este cable provocará que no se inicie el equipo encontrándose totalmente apagado, debido a que no enviará energía eléctrica. Las fuentes de alimentación transforman la corriente alterna a muy bajo voltaje de corriente directa, que son con los que comúnmente trabaja el sistema, los cables de color amarillos son los encargados de conducir la corriente de +12 volt., los cables de color rojo +5 volt. Los de color blanco -12 voltios, los de color azul -5 volt. Los cables negros son los negativos o neutros del sistema, que se necesita en todo tipo de corriente. Los cables conectados a los Dispositivos de almacenamiento son +12 volt. Con su respectivo neutro +5 volt. Igual con su neutro, ello debido a que los motores funcionan con voltaje de +12 volt. Si probamos con un multímetro el voltaje que envía la fuente en el cable amarillo y rojo y constatamos que están por debajo de su voltaje normal, directamente aconsejo cambiar la fuente. 2.3.- Descripción de las Fuentes ATX 10 Estas fuentes son similares en el aspecto y el funcionamiento primario a las AT, no obstante mantienen en forma constante el envío de energía a la placa madre, por ello sale un solo cable que se conecta a la misma con una ficha hembra que posee 20 contactos por lo cual cuando se da la orden de apagar efectúa un mecanismo de corte de corriente a los dispositivo, pero queda siempre pasando corriente, además la diferencia más especial es que tiene una línea de tensión adicional de 3 volt. Para suministrar niveles de tensión menores, poseyendo dos líneas que transportan la señal Stan by que sirve para que siga conectada la PC a pesar de que este apagada y Power es la señal que indica que la fuente este funcionando en forma correcta y que se encuentra en un buen nivel de tensión. Conector de poder tecnología ATX, aquí se instala el conector ATX, que viene de la fuente de alimentación o fuente de poder, suministra la energía a toda la tarjeta madre, suministra energía al Procesador CPU, disipador de calor, botones de control del tablero frontal del gabinete, este conector tiene una guía para ser instalado, el cual no permite la equivoca o errada instalación del mismo que vaya al perjuicio de algún componente instalado Foto 06 Conector de Energía ATX Foto 07 Conector de Suministro de Energía 2.4.- FALLA EN LA TARJETA MADRE La tarjeta madre no enciende la fuente enciende pero no escucho pitidos, hago un ajuste de los enchufes, placas y demás componentes pero sigue igual sin funcionar posteriormente desconecto todos los dispositivos internos disco duro, lectora, módulos de memoria ram, placas de expansión de audio, video y red. En este paso solo el microprocesador y la tarjeta madre interactúan entre si, a continuación tengo dos opciones para encontrar el diagnostico final. 1.- Retiro el disipador con su coger y el microprocesador lo reviso si se ve con manchas de quemaduras, si tiene pines doblados o cortados. 2.- un nuevo microprocesador de prueba, lo coloco en el zócalo con su disipador y coger, inserto un modulo de memoria ram, la placa de video y la conecto a la red 11 eléctrica como la PC sigue sin arrancar se llega a la conclusión de que no sirve la tarjeta madre. Limpieza de la placa madre Ya que hemos retirado la totalidad de los elementos existentes en el interior del CPU procederemos a retirar el polvo que existe en cada lugar principalmente de los slot de la placa madre Seguidamente procederemos a limpiar el polvo existente en el resto de los componentes, para ello utilizaremos solamente el pincel y el aire comprimido en spray. Conectores integrados de Audio, Micrófono y Línea de audio de entrada, vienen integrados en la tarjeta madre, los conectores vienen definidos en varios colores el verde es para el sonido, y el rosado para el micrófono y el azul para la línea de entrada. Foto 08 Conectores LPT1 (puerto de Impresión), paralelo, DB 25 pines, de color rosa y abajo COM1 (izquierda) y COM2, que son los puertos serie (donde se enchufan algunos módems externos, y otros dispositivos) Foto 09 Ranuras de expansión tecnología ISA, en estas ranuras se pueden instalar componentes tales como puertos de impresión, tarjetas controladoras I/O (Entrada / Salida), tarjetas de comunicación, tarjetas módem fax, puertos de cámara, de impresión, etc. 12 Foto 10 Ranuras de Expansión ISA Ranuras de expansión, tecnología PCI, en ellas se pueden instalar todos los componentes que sean de la misma tecnología, ejemplo de ellos, tarjeras de video, tarjetas módem fax, tarjetas de comunicación Internet para redes, puertos de comunicación, para telefonía celular, controladores de puertos infrarrojos, etc. Foto 11 Ranuras de Expansión PCI (Peripheral Component Interconnect) Ranura de expansión tecnología AGP Sólo se utiliza para conectar tarjetas de gráficos (en las que se enchufa la pantalla). Actualmente, las placas de gráficos se fabrican casi exclusivamente en este formato. Foto 12 Conector de Video AGP 2.5.- FALLAS EN LA MEMORIA Se escuchan una serie de pitidos para descartar que se la memoria ram se quitan los módulos y limpian con una goma, hay que tener en cuenta en colocarlos en la posición correcta, para no forzar las trabas de los zócalos y se pueda romper alguno. En este caso la solución fue aparentemente sencillo. 13 Hay otras fallas similares en donde un modulo de memoria colocado de manera incorrecta ocasiona fallas si alguno de sus pines no hace buen contacto con el zócalo de la tarjeta medre. La memoria extendida que posea una computadora puede ser del tipo SIMM DRAM, DIMM SDRAM, DIMM DDR SDRAM o RIMM R SDRAM, la última es muy cara. La memoria DIMM ya no se encuentra en el mercado y las DDR SDRAM ya están en desuso, pero igual diremos que las memorias DIMM denominadas PC-100 o PC133 mhz., Todavía se encuentran siendo utilizadas en algunas computadoras y en caso de que quieras actualizarlas te recomiendo que uses memoria del mismo tipo ello es debido a que si utilizas una memoria de menor desempeño con una de mayor se mantendrá el uso de la de menor funcionalidad. Conectores o Socket de Memoria DIMM, dolor de cabeza para los técnicos, la instalación es sumamente delicada, posee una guía, el cual muchas veces, no hace el encaje o contacto necesario para que su funcionamiento sea perfecto. Hay que tener precaución para el montaje de cada uno de los DIMM´s ya que estos hacen su funcionamiento concatenadamente, si esta instalando dos o más DIMM, estos deben ser todos iguales, de la misma capacidad y velocidad Foto 13 Zócalos de Memoria DIMM´s y Memoria DIMM Los módulos DIMM (Dual In-Line Memory Module, son similares a los SIMM, aunque con notables diferencias. Al igual que los SIMM, los DIMM se instalan verticalmente en los sockets de memoria de la placa base. Los zócalos SIMM son totalmente blancos. Foto 14 Zócalos de Memoria SIMM´s y Memoria SIMM`s 14 Memoria SIMM Siglas de Single In line Memory Module, un tipo de encapsulado consistente en una pequeña placa de circuito impreso que almacena chips de memoria, y que se inserta en un zócalo SIMM en la placa madre o en la placa de memoria. Foto 15 2.6.- FALLAS EN EL MICROPROCESADOR La PC no bootea En primera instancia puedo diagnosticar un problema en el microprocesador, si encendemos la maquina y no tenemos señal de video en el monitor y ya verifique que la placa de video y la memoria ram están funcionando correctamente, con esto descarto que la tarjeta madre este fallando El problema queda solucionado cuando se quita el microprocesador del zócalo se limpio con aire comprimido y se sujeta al socket conocido como guillotina A continuación pasare a dar el detalle de cómo efectuar la limpieza del microprocesador: El microprocesador posee en su parte posterior un disipador de calor con su respectivo coger, inclusive yo aconsejo colocar más de un coger dentro del gabinete para que exista una mayor refrigeración. Seguidamente procederé a describir como realizar la tarea de limpieza, como primer medida mencionaremos que se debe extraer el coger del disipador, comúnmente viene adheridos con tornillos fácilmente reconocibles debido a su color negro y largos, una vez retirado el mismo observare que el disipador posee una traba de metal que lo cruza en forma completa y se encaja en unas ranuras existentes al costado del socket, procediendo a destrabarla quitaremos el disipador de calor del micro, observaremos que el mismo parece estar como pegado, ello es debido a que se le coloca entre el micro y el disipador una capa de grasa siliconada, debemos tener presente que los dispositivo de enfriamiento es para que el micro no posea una sobrecarga de calor dado que ello produciría fallas en el sistema hasta incluso podría provocar que el micro deje de funcionar, la falla más común es que el sistema se reinicie casi en forma constante. 15 Foto 16 Disipador de Calor Disipador de calor, es un componente importante, permite el enfriamiento del procesador, hay disipador de calor para el área del gabinete, para el disco duro, debido al sobrecalentamiento de los componentes. Foto 17 El Procesador ó Microprocesador, se instala en la tarjeta madre, juntos con otros circuitos que apoyan el funcionamiento, como los chips de Memoria de Trabajo (RAM y el Chipset), controla el funcionamiento del Sistema. Realiza procesos matemáticos y lógicos. Es el "cerebro” del Sistema de Computación Socket 7, es el encaje donde se instala el procesador lo cual permite que el procesador se encaje con mucho cuidado, ya que con presión, puede causar daños, al doblarse un pin, el cual automáticamente el CPU, queda inservible, este socket, viene para la instalación de procesadores como Pentium I, II, III, Celeron. Foto 18 Zócalo del Microprocesador 16 2.7.- DESMANTELAMIENTO DE UNA PC A continuación explicaremos el desmantelamiento de una PC Antes de que comencemos con el desarme del gabinete, debemos comprobar que nuestro cuerpo no posea corriente estática y para ello nos descargaremos de la siguiente forma, tocando una parte de metal que tenga descarga a tierra, e incluso la misma carcasa del gabinete, puedes usar guantes antiestáticos o usar un brazalete para tal fin o por último el sistema que yo utilizo es de usar guantes descartables de goma y arremangados para que nuestras ropas no toquen los componentes, que además de evitar el paso de la corriente estática de mi cuerpo al CPU también evita que nos ensuciemos las manos. Iniciaremos nuestra faena quitando las placas que no estén incorporada en la Placa madre, como primer medida acostamos el gabinete en un lugar plano y con mucha luz para que la totalidad de los elementos existentes en su interior queden expuestos a quien se encuentra efectuando el mantenimiento. Retiraremos todas las placas, las memoria ram las cuales las mayoría poseen un sistema de sujeción de plásticos ubicadas al costado de las mismas al correrlas permite su liberación y los cables de datos conectados entre los dispositivos de almacenamiento o lectura de datos y la placa madre al igual que el cable que lleva la energía desde la fuente de alimentación a la Placa Madre. Dispositivo de almacenamiento Seguidamente procederemos a retirar los dispositivos de almacenamiento disco duro, disquetera, lectora de CD, DVD, etc. Retirándole el polvo que posea la misma, recordando siempre que los tornillos de rosca finos y chicos son para la disquetera, lectora de CD, DVD y los tornillos de rosca grueso y chicos son para el resto de los sistemas. En caso de ser necesario, a la lectora de CD, DVD y a la disquetera se le puede dar una limpieza más profunda, para ello procederemos de la siguiente manera retiraremos sus tapas con cuidado y posteriormente se le limpiara el lector el cual podría estar sucio por usar discos manchados y por el polvo. Partes del gabinete Foto 19 En cuanto a la apariencia externa, el gabinete puede tener forma de torre, gabinete preferido para las computadoras profesionales y de Desktop (sobremesa), 17 que son más utilizados en casa. El gabinete con diseño de torre ocupa más volumen, pero, en general, es más fácil ampliar sus componentes. Foto 20 Marco Frontal En la parte delantera del gabinete se encuentra atornillado el marco frontal, con varios espacios para alojar dispositivos de almacenamiento de información como Unidades de Diskette, Unidades de CD\Room Read Only, Unidades de "DVD" Drive video Disk, unidad ZIP, etc. Una vez retirada la cubierta te encontraras con los órganos vitales de tu equipo informático. Cubierta Foto 21 Foto 22 Vista Interna del gabinete ensamblado Vista interna de un gabinete, modelo media torre, con tecnología ATX, para Mother Board (tarjeta madre) Pentium III, la vista es de forma inversa, que permite visualizar todos los componentes que se encuentran instalados, tales como 18 Unidades de Almacenamiento, disco duro, unidad de Diskette 3 ½ "( 1.44 Mb) Unidad de Compact Disk (CD\Room), Mother Borrad, disipador de calor, etc. Descripción General de un gabinete Modelo: media torre, ATX. 19 20 Foto 23 Foto 24 21 2.8.- FALLAS EN EL DISCO DURO, CD ROOM Y FLOPPY Uno de los problemas cuando falla un disco duro de una PC, en primer término es aconsejable revisar su configuración, dado que un conflicto con un canal IDE provocara dificultades al cargar el sistema. Otra de las falla puede estar en el cableado, en la configuración de la unidad en los jumpers (maestro-esclavo) o puede que tenga algun virus del sector de inicio o booteo ya que estos virus son muy dañinos ya que reemplazan el sector de inicio de un disco por un código malicioso propio, a partir de ese momento el disco queda inutilizable y el virus se propaga a otras unidades que estén conectadas ya sean en red o locales. Disco Duro es la unidad de almacenamiento principal de una computadora personal (PC), es un dispositivo completamente hermético, permita almacenamiento de grandes volúmenes de información, a diferencia de las unidades de almacenamiento de discos flexibles (Diskette), el disco duro, se encuentra fijo en el gabinete, con tronillos en el interior, su composición depende mucho de la tecnología, su composición interna es de discos que tiene escritura y lectura por ambos lados. Foto 25 Unidad de Diskette, Floppy Disk Foto 26 Son dispositivos mixtos que permiten, tanto la entrada como salida de información, desde o hacia el Microprocesador, aquí encontramos los dispositivos de Almacenamiento de datos, en este caso vemos las características de las unidades de Floppy Disk (unidad de diskette), Los Floppy Drives se usan en el intercambio de información entre computadoras, también para hacer copias de respaldos de los trabajos o procesos realizados en ellas. 22 CAPITULO 3 MANTENIMIENTO A REDES En el mantenimiento de redes el único que servicio que se presta es checar la conexión de los cables, limpiarlos de polvo, humedad y cualquier otro elemento que altere su funcionamiento. Escaneo y diagnostico todos los dispositivos de la red como son : Switch, Router, Patch Panel, Nodos, Jacks, Hubs, Acces Point y que el cableado cumpla con las Normas T568A y T568B. A continuación explicare las formas de comunicación y los tipos de cable usados. La comunicación entre dos computadoras puede efectuarse mediante los tres tipos de conexión: Conexión directa: A este tipo de conexión se le llama transferencia de datos on – line. Las informaciones digitales codificadas fluyen directamente desde una computadora hacia otra, sin ser transferidas a ningún soporte intermedio. Los datos pueden viajar a través de una interfaz serie o paralelo, formada simplemente por una conexión física adecuada, como por ejemplo un cable. Conexión a media distancia: Es conocida como conexión off-line. La información digital codificada se graba en un soporte magnético o en una ficha perforada y se envía al centro de proceso de datos, donde será tratada por una unidad central u host. Conexión a gran distancia: Con redes de transferencia de datos, de interfaces serie y módems se consiguen transferencia de información a grandes distancias. MEDIOS DE COMUNICACIÓN. 3.1 El cable par trenzado Es de los más antiguos en el mercado y en algunos tipos de aplicaciones es el más común. Consiste en dos alambres de cobre o a veces de aluminio, aislados con un grosor de 1 mm aproximadamente. Los alambres se trenzan con el propósito de reducir la interferencia eléctrica de pares similares cercanos. Los pares trenzados se agrupan bajo una cubierta común de PVC (Poli cloruró de Vinilo) en cables multipares de pares trenzados (de 2, 4, 8, hasta 300 pares). Un ejemplo de par trenzado es el sistema de telefonía, ya que la mayoría de aparatos se conectan a la central telefónica por medio de un par trenzado. Actualmente, se han convertido en un estándar en el ámbito de las redes LAN (Local Área Network) como medio de transmisión en las redes de acceso a usuarios (típicamente cables de 2 ó 4 pares trenzados). A pesar que las propiedades de transmisión de cables de par trenzado son inferiores, y en especial la sensibilidad ante perturbaciones extremas, a las del cable coaxial, su gran adopción se debe al costo, su flexibilidad y facilidad de instalación, así como las mejoras tecnológicas constantes introducidas en enlaces de mayor velocidad, longitud, etc. 23 FOTO : 27 Estructura del cable par trenzado: Por lo general, la estructura de todos los cables par trenzado no difieren significativamente, aunque es cierto que cada fabricante introduce algunas tecnologías adicionales mientras los estándares de fabricación se lo permitan. El cable está compuesto, por un conductor interno que es de alambre electrolítico recocido, de tipo circular, aislado por una capa de polietileno coloreado. FOTO 28 Debajo de la aislación coloreada existe otra capa de aislación también de polietileno, que contiene en su composición una sustancia antioxidante para evitar la corrosión del cable. El conducto sólo tiene un diámetro de aproximadamente medio milímetro, y más la aislación el diámetro puede superar el milímetro. Sin embargo es importante aclarar que habitualmente este tipo de cable no se maneja por unidades, sino por pares y grupos de pares, paquete conocido como cable multipar. Todos los cables del multipar están trenzados entre sí con el objeto de mejorar la resistencia de todo el grupo hacia diferentes tipos de interferencia electromagnética externa. Por esta razón surge la necesidad de poder definir colores para los mismos que permitan al final de cada grupo de cables conocer qué cable va con cual otro 3.2 Tipos de cable par trenzado Cable de par trenzado apantallado (STP), En este tipo de cable, cada par va recubierto por una malla conductora que actúa de apantalla frente a interferencias y ruido eléctrico. Su impedancia es de 150 Ohm. 24 FOTO 29 3.3.- Cable de par trenzado con pantalla global (FTP) En este tipo de cable como en el UTP, sus pares no están apantallados, pero sí dispone de una pantalla global para mejorar su nivel de protección ante interferencias externas. Su impedancia característica típica es de 120 OHMIOS. 3.4.- Cable par trenzado no apantallado (UTP) El cable par trenzado más simple y empleado, sin ningún tipo de pantalla adicional y con una impedancia característica de 100 Ohmios. El conector más frecuente con el UTP es el RJ45, aunque también puede usarse otro (RJ11, DB25, DB11, etc), dependiendo del adaptador de red. El cable UTP es el más utilizado en telefonía. 3.5.- El cable coaxial. El cable coaxial tenía una gran utilidad en sus inicios por su propiedad idónea de transmisión de voz, audio y video, además de textos e imágenes. Se usa normalmente en la conexión de redes con topología de Bus como internet, se llama así porque su construcción es de forma coaxial. La construcción del cable debe de ser firme y uniforme, por que si no es así, no se tiene un funcionamiento adecuado. Está estructurado de un núcleo de cobre sólido, o de acero con capa de cobre, o bien de una serie de fibras de alambre de cobre entrelazadas dependiendo del fabricante. Una capa de aislante que recubre el núcleo o conductor, generalmente de material de polivinilo, este aislante tiene la función de guardar una distancia uniforme del conductor con el exterior. Una capa de blindaje metálico, generalmente cobre o aleación de aluminio entretejido (a veces solo consta de un papel metálico) cuya función es la de 25 mantenerse lo mas apretado posible para eliminar las interferencias, además de que evita de que el eje común se rompa o se tuerza demasiado, ya que si el eje común no se mantiene en buenas condiciones, trae como consecuencia que la señal se va perdiendo, y esto afectaría la calidad de la señal. Por último, tiene una capa final de recubrimiento, de color negro en el caso del cable coaxial delgado o amarillo en el caso del cable coaxial grueso, este recubrimiento normalmente suele ser de vinilo, xelón ó polietileno uniforme para mantener la calidad de las señales. 3.6.- Fibra Óptica A partir de 1970, cables que transportan luz en lugar de una corriente eléctrica. Estos cables son mucho más ligeros, de menor diámetro y repetidores que los tradicionales cables metálicos. Además, la densidad de información que son capaces de transmitir es también mucho mayor. Una fibra óptica, el emisor está formado por un láser que emite un potente rayo de luz, que varia en función de la señal eléctrica que le llega. El receptor está constituido por un fotodiodo, que transforma la luz incidente de nuevo en señales eléctricas. FOTO 30 Los logros con este material fueron más que satisfactorios, desde lograr una mayor velocidad y disminuir casi en su totalidad ruidos e interferencias, hasta multiplicar las formas de envío en comunicaciones y recepción por vía telefónica. La fibra óptica está compuesta por filamentos de vidrio de alta pureza muy compactos. El grosor de una fibra es como la de un cabello humano aproximadamente. Fabricadas a alta temperatura con base en silicio, su proceso de elaboración es controlado por medio de computadoras, para permitir que el índice de refracción de su núcleo, que es la guía de la onda luminosa, sea uniforme y evite las desviaciones. 26 CONCLUSIONES Si tu ordenador se reinicia constantemente o pierde el registro de inicio prueba lo siguiente: 1° Verifica los voltios que envía la fuente de alimentación. 2° La memoria RAM si tiene problemas provoca este tipo de fallas de que el equipo se esté reiniciando casi en forma constante. 3° Controla que el coger del microprocesador este funcionando y en caso afirmativo verifica la temperatura que esta recibiendo el micro, para ello ingresa en el Setup y busca en Peripheral Setup en algunas placas madre el nombre cambia lo importante es que busques el archivo del Setup donde figura la temperatura que está trabajando el microprocesador y en caso de que no concuerde con la temperatura que dice el manual de tu microprocesador a la que debe funcionar deberás fijarte los motivos (en este caso como ejemplo diré que es como la temperatura de tu automóvil si es muy baja no es bueno para que trabaje y si es muy alta tampoco, tiene que tener la temperatura justa conforme las especificaciones de fábrica) por ello puede ser también que el exceso de frío provoque fallas. 4° Los Dispositivo de almacenamiento verifica que ninguno esté en corto si llega a ser así en caso de que este conectado al Disco Rígido incluso te puede ocasionar que te destruya el registro de inicio por lo cual te costará cargar el S.O. y posteriormente te lo volverá a destruir, la única forma para controlar esto es desconectando el dispositivo que sospechas que puede estar ocasionando el problema. Si se realiza las siguientes labores de mantenimiento con frecuencia la computadora funcionará de manera segura y sin problemas: De esta manera conseguiremos una PC más rápida, eficiente, optima, segura y menos propensa a perder información. Seguidamente y para armar nuestra PC aconsejo que se realice dicha tarea de la siguiente forma procederemos instalar la fuente de alimentación en el gabinete, posteriormente a colocar en el microprocesador en la placa madre le colocaremos un poco de grasa siliconada en su parte superior e instalaremos el disipador de calor, colocaremos el coger del mismo, seguidamente instalaremos las memoria extendida que tenga, a continuación procederemos a colocar la placa madre con sus encastres en la parte del gabinete en la cual se encontraba instalada colocándole los tornillos que llevaba los cuales tienen la particularidad que son chicos de rosca paso fino y tienen una especie de arandela en su cabeza. Una vez instalada la placa madre procederemos a colocar los dispositivos de almacenamiento 27 Glosario de Términos 286: microprocesador (CPU) de 16 bits tanto interna como externamente; sin caché ni coprocesador matemático integrados. Inventado por Intel, existe de otras muchas marcas. A: la letra que designa a la primera disquetera en el sistema operativo DOS. AGP: Advanced Graphics Port, o Puerto Avanzado para Gráficos. Tipo de slot dedicado en exclusiva a tarjetas gráficas, de prestaciones iguales o superiores al PCI dependiendo de la versión de AGP que se trate. ASCII: uno de los primeros y más usados códigos de caracteres. Existe en versiones de 7 u 8 bits. AT: Advanced Technology, tipo de Computadora compatible con el AT original de IBM; en general, cualquier Computadora compatible con un micro 286. B: la letra que designa a la segunda disquetera en el sistema operativo DOS. BIOS: Basic Input-Output System, sistema básico de entrada-salida. Programa incorporado en un chip de la placa base que se encarga de realizar las funciones básicas de manejo y configuración de la Computadora. Bit: unidad mínima de información de la memoria, equivalente a un "sí" (0) o un "no" (1) binarios. La unión de 8 bits da lugar a un byte. Bps: bits por segundo, unidad de transmisión de datos, empleada principalmente en referencia a módems o comunicaciones de red. Byte: unidad de información, compuesta de 8 bits consecutivos. Cada byte puede representar, por ejemplo, una letra. C: es la letra que designa a la primera unidad de disco duro o a la primera partición activa de éste en el sistema operativo DOS. Caché: cualquier tipo de memoria "intermedia" entre dos aparatos, que acelera las comunicaciones y transmisiones de datos entre ellos. Por extensión, se aplica a la "caché de nivel 2", es decir, la que está en la placa base, entre el microprocesador y la memoria. CMOS: Complementary Metal Oxide Semiconductor, un tipo de memoria que se caracteriza por consumir muy poca energía eléctrica, lo que la hace idónea para almacenar datos de la BIOS. COM: acrónimo con el que se designa a cada uno de los puertos series o de comunicaciones. Controlador: forma española de denominar los drivers. 28 CPU: Central Processing Unit o Unidad Central de Proceso. El "cerebro" de una Computadora; en general, sinónimo de microprocesador. En ocasiones se usa para referirse a toda la caja que contiene la placa base, el micro y las tarjetas de expansión. DIMM: tipo de conector para memoria RAM; los módulos a conectar tienen 168 contactos. Disipador: aparato que ayuda a eliminar el calor generado por un cuerpo, en general el microprocesador del equipo, en ocasiones con la colaboración de un ventilador. Para ello, busca tener buena conducción del calor (suelen ser de cobre) y gran superficie. DMA: Direct Memory Access, acceso directo a memoria. Método de gestionar los dispositivos hardware por el cual pueden acceder directamente a la memoria sin precisar que el microprocesador gestione el proceso. DOS: un sistema operativo para PC, monousuario y monitorea, del que derivan los Windows 95, 98 y ME. Existen versiones del DOS de Microsoft, IBM y Digital Research, entre otros. Driver: pequeño programa cuya función es controlar el funcionamiento de un dispositivo de la Computadora bajo un determinado sistema operativo. FDD: Floppy Disk Device, forma inglesa de denominar la disquetera. FireWire: "cable de fuego", un estándar para la conexión de dispositivos a la Computadora, tanto interna como externamente. De muy reciente aparición, está muy poco extendido pero se prevee que sustituya a EIDE y SCSI, con velocidades teóricas empezando en 25 MB/s y quizá llegando hasta 1 GB/s. Floppy: forma inglesa de denominar al disquete. GB: gigabyte, múltiplo del byte equivalente a 1024 megabytes. Más correcta, aunque menos utilizada, es la forma Gb. Coloquialmente, giga. Hacker: experto informático especialista en entrar en sistemas ajenos sin permiso, generalmente para mostrar la baja seguridad de los mismos o simplemente para demostrar que es capaz de hacerlo. Hardware: la parte física de la Computadora (placa, micro, tarjetas, monitor...). HDD: Hard Disk Device, forma inglesa de denominar al disco duro. Hz: hertzio, unidad de medida de la frecuencia equivalente a 1/segundo. I/O: Input/Output, entrada/salida. Generalmente hace referencia a dispositivos o puertos de comunicación (serie, paralelo, joystick...) o a la tarjeta que los controla (si no están integrados en la placa base). 29 IDE: Integrated Drive Electronics, disco con la electrónica integrada. Una tecnología para el diseño y manejo de dispositivos, generalmente discos duros; hoy en día el estándar entre las Computadoras PCs de prestaciones "normales". El número máximo de dispositivos que pueden ser manejados por una controladora IDE es de 2, mientras que si es EIDE pueden ser hasta 4. ISA: Industry Standard Architecture, un tipo de slot o ranura de expansión de 16 bits capaz de ofrecer hasta 16 MB/s a 8 MHz. Jumper: tipo de interruptor de muy pequeño tamaño que se usa en numerosas piezas hardware, especialmente la placa base. Consiste en dos patillas metálicas que deben unirse mediante una pieza metálica, generalmente recubierta a su vez de plástico. KB: kilobyte, múltiplo del byte equivalente a 1024 bytes. Más correcta, aunque menos utilizada, es la forma "kb"; también se emplea "Kb". LAN: Local Área Net, red de área local. Una red de computadores de tamaño medio, dispersa por un edificio o incluso por todo una ciudad. LED: Light Emitting Diode, diodo emisor de luz. Un dispositivo luminoso de pequeño tamaño utilizado en electrónica. Master: en español "maestro", el nombre asignado al primero de los dos dispositivos de un canal IDE, en contraste al "slave", que es el segundo. Módem: MOdulador-DEModulador, dispositivo hardware que transforma las señales digitales de la Computadora en señal telefónica analógica y viceversa. Multimedia: el conjunto de imagen, sonido y vídeo aplicado al PC. PC: Personal Computer, Computadora personal nombre (registrado) con que bautizó IBM. PCI: un tipo de slot o ranura de expansión de 32 bits capaz de ofrecer hasta 132 MB/s a 33 MHz. Pentium: microprocesador de Intel de 32 bits con arquitectura superescalar, capaz de hacer el procesamiento paralelo de dos instrucciones por ciclo de reloj y con una unidad matemática muy mejorada respecto de la del 486. Pin: cada uno de los conectores eléctricos de muchos elementos hardware, como las "patitas" de muchos microprocesadores. RAM: Random Access Memory, o Memoria de Acceso aleatorio. La memoria principal en la que se almacenan los datos durante el funcionamiento de una Computadora, la cual se borra al apagarlo. 30 ROM: Read Only Memory, o Memoria de sólo lectura. Un tipo de memoria "estática", es decir, que no se borra al apagar la Computadora y en principio en la que no puede escribirse, salvo que se empleen métodos especiales. Usada sobre todo para guardar la BIOS del Computador. SIMM: tipo de conector para memoria RAM. Existe en versiones para módulos de 30 y 72 contactos. Slave: en español "esclavo", el nombre asignado al segundo de los dos dispositivos de un canal IDE, en contraste al "master", que es el primero. Slot: o ranura de expansión; cada uno de los conectores donde se enchufan ("pinchan") las tarjetas de expansión. De forma alargada y longitud variable, según la tecnología a la que pertenezcan: ISA, EISA, VESA, PCI, AGP. Socket: palabra inglesa que significa zócalo (generalmente el del microprocesador). Software: son los programas de la Computadora, la lógica que permite realizar tareas al hardware (la parte física). VESA: es un estándar de modos de vídeo para tarjetas VGA y superiores, que permite programar drivers compatibles con todas las tarjetas gráficas que cumplan estas normas, independientemente del chip que incorporen. VGA: Video Graphics Array, o dispositivo Gráfico de Vídeo. Un tipo de tarjeta gráfica capaz de obtener hasta 640x480 puntos en 16 colores (en el modelo estándar original). ZIP: (1) tipo de archivo comprimido. Muy utilizado, especialmente en Internet, fue ideado por la empresa PKWARE. 31 Mantenimiento Correctivo y Preventivo a PC`s y Redes Bibliografía 1.- LONG, Larry, "Introducción a las computadoras y a los sistemas de información", Editorial Prentice may, 5ª. Edición, 1999, USA, Parte I: Núcleo, páginas 112 y 113. 2.- HAHN, Harald, "El gran manual de la pc 2", Editorial Marcombo, 1ª. Edición, 1996, páginas 100-101. 3.- MARAN, Ruth, Et al, "Computación e Internet visualmente", Ediciones Maran Book`s, 1995, páginas 41,62 y 63. 4.-http://www.monografias.com/trabajos3/tiposram/tiposram.shtml (definiciones) 5.- Andres Burgos, “Tecnico en Hardware”, Editorial Gradi s.a., Primera edición México 2006, paginas 37, 40, 65, 91. 6.- Enciclopedia Autodidáctica Océano, Editorial Océano, edición 1991, paginas 800, 804, 806, 819. 7.- Meter Norton, “Toda la PC”, Editorial Prentice, Quinta edición 1993, Paginas 81, 83, 117, 203. 8.- José Maria Martín, “Mi PC, Actualización, Configuración, Mantenimiento y Reparación”, Editorial Alfa omega 2004, Paginas 11,17, 31, 43, 61. 9.- Harald Hahn, “el Gran Manual del PC2”, Editorial Marcombo 1996, Paginas 66, 100, 213, 263. 10.- José Maria Martín, “Hardware Microinformático”, Editorial Ra-Ma, Segunda edición 2001, Paginas 21, 53, 79, 150. 32