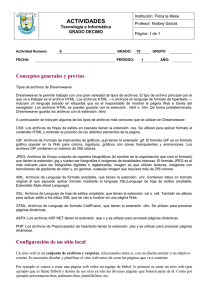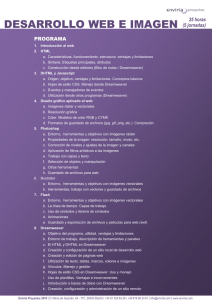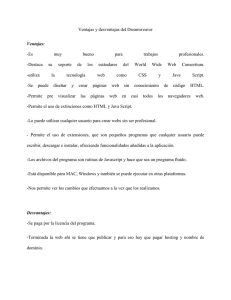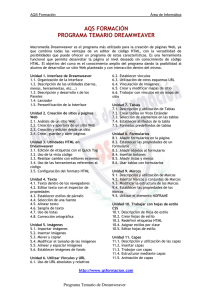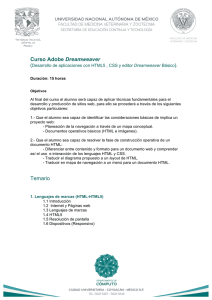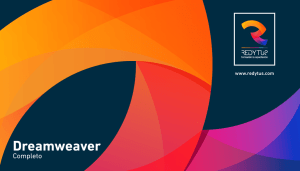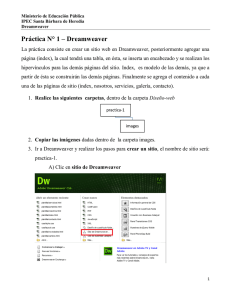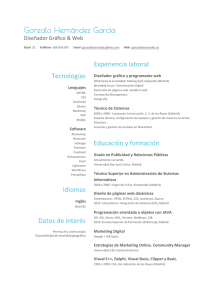colegio agustiniano ciudad salitre area de tecnología e informatica
Anuncio

COLEGIO AGUSTINIANO CIUDAD SALITRE AREA DE TECNOLOGÍA E INFORMATICA GUIA DE APOYO SEGUNDO BIMESTRE 2015 GRADO UNDECIMO CONCEPTOS BÁSICOS PARA EL DISEÑO DE PAGINAS WEB UNIDAD TEMÁTICA: INICIANDO CON HTML Y DREAMWEAVER LOGRO: Diseña y crea una página web sencilla basado en el lenguaje de programación básico HTML con el apoyo del editor de páginas DreamWeaver y el editor gráfico Fireworks. INDICADORES DE LOGRO Reconoce el lenguaje de programación general para una página Web, HTML. Identifica los tags principales y las propiedades de los mismos para definir los contenidos de una página web. Diseña una página Web sencilla, utilizando fondos, tablas, botones, texto e imágenes. Ubica las herramientas del entorno de DreamWeaver. Usa los diseños gráficos de la empresa, realizados en el primer bimestre. Fomenta la importancia del buen comportamiento y uso de la sala de Informática y su desplazamiento hacia la misma en orden. Demuestra habilidad, orden y disciplina para seguir las instrucciones de un procedimiento. Participa con responsabilidad en las actividades de informática. Conoce las normas de la clase y las sigue responsablemente CONTENIDOS: HERRAMIENTAS PARA DISEÑAR WEBS Creación de mi sitio Local 1. Tags de HTML y estructura de una página 2. Ventana y herramientas básicas de Dreamweaver 3. Propiedades de apariencia CSS 4. Inserción de contenidos a) Creación de fondos y botones en Fireworks b) Tablas c) Texto d) Imagen y/o archivos e) Hyperlink AYUDAS PEDAGÓGICAS Guía de apoyo del bimestre Software: Adobe Cs5 (Dreamweaver y Fireworks) EVALUACION BIMESTRAL: El día asignado ´por la coordinación académica en la hora de la clase El contenido de esta guía de apoyo ha sido extraído de los manuales que a continuación se mencionan: GUIA DE APOYO PARA EL ESTUDIANTE COLEGIO AGUSTINIANO CIUDAD SALITRE DREAMWEAVER Dreamweaver es un software fácil de usar que permite crear páginas web profesionales. Las funciones de edición visual de Dreamweaver permiten agregar rápidamente diseño y funcionalidad a las páginas, sin la necesidad de programar manualmente el código HTML. Diseño CREACIÓN DE MIS SITIO LOCAL En Dreamweaver, el término “sitio” se emplea para referirse a una ubicación de almacenamiento local o remota de los documentos que pertenecen a un sitio Web. Un sitio de Dreamweaver permite organizar y administrar todos los documentos Web, cargar el sitio en un servidor Web, controlar y mantener vínculos y administrar y compartir archivos. Para aprovechar al máximo las funciones de Dreamweaver, debe definir un sitio. 1. 2. 3. 4. 5. 6. Para poder administrar tu página web debes: Ubica la carpeta de tu curso en la carpeta compartida. Crea una nueva carpeta que se llame SEGUNDO PERIODO Dentro de segundo periodo crea tres carpetas que se llamen: PÁGINAS, IMÁGENES Y VARIOS En la carpeta IMÁGENES, guarda los archivos definitivos que realizaste el primer periodo por ejemplo: Logo e imágenes relacionadas con el contenido, las imágenes en esta carpeta deben tener extensión jpg o gif. En la carpeta PÁGINAS guardarás todos los archivos de Dreamweaver y el SWF del banner. En la carpeta VARIOS guardarás aquellos documentos o imágenes extra que necesites para tu página web como los contenidos de los objetivos, misión y visión. RECUERDA: Todo lo que trabajes en tu página web debe estar en estas carpetas ya que Dreamweaver utilizará estas ubicaciones para la correcta organización de los documentos web. 1. ESTRUCTURA DE UNA PÁGINA WEB HTML: HyperTextMarkupLanguage (Lenguaje de Marcado de Hipertexto),Es el lenguaje de programación básico para la creación de Páginas Web. “Es un conjunto o serie de etiquetas incluidas en archivos de texto que definen la estructura de un documento WWW y sus vínculos con otros documentos. Los navegadores WWW leen estos archivos de texto e interpretan esas etiquetas para determinar cómo desplegar la página Web.” PÁGINA WEB: Una página web está compuesta de 2 partes: el encabezamiento y el cuerpo de la página. Existen tres etiquetas fundamentales, que deben estar incluidas en el archivo HTML de manera obligatoria. Las tres etiquetas fundamentales son: <html></html>Indica al navegador que el documento texto que está leyendo es un documento HTML. Esta etiqueta se abre al inicio del archivo y se cierra al final del mismo. <head></head>Acá se detalla el encabezado de la página WEB. Se abre enseguida de<html>. <body></body>Cuerpo de la página donde se despliega el contenido global. Esta etiqueta se abre luego de cerrar el encabezamiento con </head> y se extiende hasta el final de la página, cerrándose antes de </HTML>. Ejemplo: <html> <head> <title>CURSO BASICO DE DREAMWEAVER</title></head> <body> Bienvenidos a este curso </body> </html El archivo HTML que se quiere presentar como Página de Inicio se debe guardar con el nombre index.html La estructura de una página Web, hace referencia a la adaptación de los espacios, las tareas, las herramientas y el entorno en general que va a tener una página de acuerdo con sus contenidos; ofreciendo interactividad eficiente, proporcionando una información eficaz, rápida y un servicio agradable que brinda bienestar al usuario. Una de las estructuras que se utilizan para lograr una buena ergonomía, son las tablas: estas permiten una mejor distribución de la información y un mejor aprovechamiento del espacio. Veamos cómo funcionan las tablas básicas con HTML. TABLAS EN UNA PÁGINA WEB: Etiqueta <table></table> Señala el inicio y final de una tabla. Sus propiedades o atributos son: • AlignEstablece la alineación de la tabla o texto mediante ALIGN=LEFT o ALIGN=RIGHT • BgcolorEstablece el color de fondo de las celdas de la tabla • BorderDetermina el ancho del borde en pixeles • BorderColor Asigna un color al borde • BorderDark Determina el color de la parte oscura de un borde de 3 dimensiones • BorderLight Asigna el color de la parte clara de un borde de 3 dimensiones • Caption Especifica el titulo para la tabla • Cellpadding Establece la cantidad de espacio libre junto al contenido de una celda • Cellspacing Asigna la cantidad de espacio entre las celdas de una tabla • Width Determina el ancho de la tabla en pixeles o en un porcentaje Etiqueta <th></th> Indica al navegador que exhiba el texto como un encabezado en la primera fila de una tabla. Etiqueta <tr></tr> Indica al navegador que exhiba el texto dentro de una fila; puede también interpretarse como la etiqueta que define filas. Etiqueta <td></td> La etiqueta de datos de la tabla, es la que identifica a las columnas o celdas específicas de una tabla. Su principales atributos son: • Align: Alineación del texto/objeto de la celda • Bgcolor: Color de fondo de la celda • Background: imagen de fondo de una celda • Width: Ancho de la celda/columna con respecto al ancho de la tabla • Colspan: Combina dos o más columnas en una tabla • Rowspan: Combina dos o más filas de una tabla Recuerda que dentro de una celda, se puede insertar textos, gráficos, links y tablas enteras. Ejemplo: <html> <head> <title>Curso de HTML</title> </head> <body bgcolor="#C0D9D9" text="#000000"> <center> <table width="400" height="200"> <tr> <td colspan="2" bgcolor="#33FF00"> <center><IMG SRC="">CONTENIDO</center> </td> </tr> <tr> <td bgcolor="#FFFF99"> MES </td> <td bgcolor="#FFCCFF"> AÑO </td> </tr> <tr> <td rowspan="2" bgcolor="#FF0099"> ALEX </td> <td bgcolor="#FFFF00"> CURSO </td> </tr> <tr> <td bgcolor="#00CCFF"> DIA </td> </tr> </table> </center> </body> </html> TAGS PRINCIPALES IMAGENES Etiqueta <img> Se trata de una etiqueta especial, pues no necesita de etiqueta de cierre. Esta etiqueta instruye al navegador para que exhiba la imagen especificada. El formato básico para incluir un gráfico es: <imgsrc= “carpeta/imagen.ext”>, es decir ubica la carpeta donde está la imagen, su nombre y su extensión. Sus atributos son: • Src: Aquí se especifica la ubicación de la imagen. • Height: Redimensiona la altura de la imagen (en pixeles o en porcentaje) • Width: Redimensiona el ancho de la imagen (en pixeles o en porcentaje) A la imagen se le puede aplicar un borde que se hace notorio especialmente cuando se trata de una imagen que además es un hipervínculo: • Border: Definido en pixels La imagen también puede alinearse con respecto al texto: • ALIGN: Alineación, puede ser: TOP, MIDDLE, BOTTOM, LEFT y RIGHT En caso de que la imagen se quiera identificar, se puede desplegar un texto a su lado: • ALT: Especifica el texto alterno Ejemplo: <center><imgsrc="imágenes/foto.jpg" border="1" alt="Foto de Claudia" width="200px"></center> TEXTO Etiqueta <font></font> Esta etiqueta proporciona al autor un medio de personalizar el texto con respecto al tipo de fuente, tamaño y color. Atributos: • Color: determina el color que se aplica al texto • Size: determina el tamaño relativo del texto. Los tamaños válidos son del 1 al 7, siendo el predeterminado el 3 y el más grande el 1. • Face: asigna una fuente o tipo de letra. Ejemplo: <html> <head> <title>Curso de HTML</title></head> <body bgcolor="#C0D9D9" text="#000000"> <h1 align="center"> EL TEXTO EN HTML</h1><br><hr align=center width=50%><br> <hr align=left width=25% size=5><br> Este es un ejemplo de PÁGINA WEB <b><i>:)</i></b><br><b>Este texto está con negrillas</b><br> <u>Este texto está con subrayado</u><br><i>Este texto está con inclinación itálica</i><br> Este <b>texto <i>cuenta <u>con un </u>combinado</i> de</b> todo.<br><font color="red"><fontsize=7>B</font>o</font><font color="yellow"> li</font><font color="green">via, tiene alineación</font><br> </body> </html> LINK O HIPERVINCULOS Etiqueta <A></A> Un vínculo hipertextual es un texto, botón o imagen que al seleccionar nos lleva a otra dirección URL, página WEB o recurso. Permite vincularse a otra ubicación dentro del mismo documento HTML, a otro sitio WEB, a un servidor FTP, enlace de correo electrónico. Atributos: HREF: Recurso al cual se hace referencia el hipervínculo es la dirección / ubicación del vínculo _ NAME: Especifica el nombre de la posición a donde apuntar TARGET: Destino del enlace (generalmente para páginas con Frames:) _Parent. En la ventana actual _Top: En toda la ventana _Self: Se abre la ventana donde se encuentra el enlace _Blank: Una nueva ventana Ejemplo: <html> <head><title>Enlaces</title></head> <body bgcolor="#C0D9D9" text="#000000" link="#000080" vlink="magenta" alink="black"> <imgsrc="foto.jpg" alt="Foto de la universidad"><br> <a href="http://uniagustiniana.edu.co/">Página de la universidad<\a><br><a href="ftp://ftp.microsoft.com/pub/">FTP de Microsoft</a><br> <a href="mailto:secretaria@uniagustiniana.edu.co/">Envía comentarios <\a></body> </html> 2. VENTANA Y HERRAMIENTAS BÁSICAS DE DREAMWEAVER Ventana Principal La barra de la aplicación Esta barra contiene los siguientes elementos: los menús (en la imagen, en la parte inferior), varios botones propios de la aplicación, el conmutador de espacio de trabajo y una caja de búsquedas para obtener ayuda on line. La barra de menús Contiene las operaciones de Dreamweaver, agrupadas en menús desplegables. Al hacer clic en Insertar, por ejemplo, veremos las operaciones relacionadas con los diferentes elementos que se pueden insertar en Dreamweaver. Muchas de las operaciones se pueden hacer a partir de estos menús, pero para algunas es preferible o indispensable hacerlas desde los paneles. La barra de herramientas estándar Contiene iconos para ejecutar de forma inmediata algunas de las operaciones más habituales: Nuevo, Abrir… La barra herramientas de documento Contiene iconos para ejecutar de forma inmediata otras operaciones habituales como el cambio de vista del documento, vista previa, etc. El inspector de Propiedades El inspector de Propiedades muestra y permite modificar las propiedades del elemento seleccionado que son usadas de forma más frecuente. Por ejemplo, cuando el elemento seleccionado sea texto mostrará el tipo de fuente, la alineación, si está en negrita o cursiva, etc. Lo mismo sucederá con las imágenes como se muestra en la gráfica. Pulsando sobre el botón se despliega para mostrar más opciones. La barra de herramientas Insertar o panel de objetos: Permite insertar elementos en un documento. Los elementos están clasificados según su categoría: tablas, texto, objetos de formulario, botones y objetos flash que sirven para insertar en las páginas. Es posible configurar este panel para verlo como menú, como panel flotante o como una barra de herramientas integrada en la ventana de trabajo. Se activa con la opción: Window + insert La vista Diseño Permite trabajar con el editor visual. Aquí se ubican los textos, objetos y archivos verificando cómo quedan en la página. La vista Código Se utiliza para poder trabajar en un entorno totalmente de programación, de código fuente. No permite tener directamente una referencia visual de cómo va quedando el documento. Sin embargo, desde allí podemos realizar modificaciones y correcciones sobre el documento. 3. PROPIEDADES DE APARIENCIA CSS Es conveniente definir sitios homogéneos, que todas las páginas de un sitio sigan un mismo formato, es decir, que tengan el mismo color de fondo, de fuente, etc. Puede definirse el formato de cada una de las páginas a través del cuadro de diálogo Propiedades de la página. Este cuadro se puede abrir de tres modos diferentes: Pulsar la combinación de teclas Ctrl + J. Hacer clic sobre el menú Modificar y elegir la opción Propiedades de la página. Hacer clic con el botón derecho del ratón sobre el fondo de la página. Aparecerá al final del menú contextual la opción Propiedades de la página. En la categoría Apariencia (CSS), encontramos las propiedades: Fuente de página: es el tipo de letra que le aplicaremos al texto. Tamaño: es el tamaño de la fuente que aplicaremos al texto. Color del texto: es el color de la fuente. Color del fondo: permite especificar un color de fondo para el documento, pero dicho color solo se mostrará en el caso de no haber establecido ninguna imagen de fondo. Imagen de fondo: permite especificar una imagen de fondo para el documento. Dicha imagen se muestra en mosaico. Es importante al elegir una imagen de fondo tener en cuenta que según los colores de la imagen será necesario establecer unos u otros colores para el texto, así como que no es conveniente tener un gif animado como fondo. Repetir: permite especificar si queremos que la imagen de fondo se repita o no. Si no queremos que se repita, seleccionamos la opción no-repeat. Márgenes: permiten establecer márgenes en el documento, es decir, la distancia entre donde empieza el contenido de la página y la ventana del navegador. 4. INSERCIÓN DE CONTENIDOS a. FONDOS Y BOTONES: Es importante seleccionar las imágenes adecuadas para el logo, los banner y los fondos para el portal web. Para página web, las imágenes deben ser livianas para facilitar que la pagina corra rápido, para ello puedes editarlas en Fireworks que permite tener imágenes con el peso ideal. La resolución ideal para una imagen, ya sea fondo o botón, que será utilizada en la web, puede ser de 72 (dpi) píxeles por pulgada. El tamaño dependerá de la necesidad y los formatos recomendados son JPEG y GIF. El fondo: Se refiere a un color o una imagen que se utilizan detrás de los contenidos de una Página Web. Este armoniza y puede hacer más llamativa la página. Es importante que el fondo contraste con los contenidos. Es decir, si se usa un fondo oscuro, el contenido ha de ser claro para que se visualice, y viceversa. Se pueden utilizar imágenes de fondo pero estas deben ir en “marca de agua” de tal forma que no obstruyan la lectura de los contenidos o quede muy pesada para la vista. La eficiencia de una página está en la velocidad a la que cargan los contenidos. Tener fondos muy pesados, hace que se demore en abrir. Por esta razón es mejor diseñar fondos pequeños y livianos que cargan a manera de mosaico en el <body> de la página, o en los <td> de las tablas. Para nuestro caso los diseñaremos en Fireworks siguiendo algunos ejemplos vistos en clase: Barra Degradé horizontal Canvas color + imagen dibujada Cuadro color + Textura Logo difuminado Barra Degradé Vertical El botón: Es un elementos que se presta a que el usuario lo presione, desencadenando una serie de acciones. También es habitual ver como este tipo de elementos reaccionan cuando se les pasa el ratón por encima o cuando se les está pulsando. Aporta la mayor parte de la interactividad de las películas Flash o de las páginas web con aquel que la está visualizando. Para crearlo es recomendable hacerlo en flash, de la misma forma que el fondo y usando los mismos formatos, JPEG o GIF. Para nuestro caso los diseñaremos en Fireworks siguiendo algunos ejemplos vistos en clase: b. TABLAS: Las tablas presentan una serie de datos de forma clara y organizada, dividiéndolos en filas y columnas. Para insertar una tabla hay que dirigirse Insertar + Tabla. En la nueva ventana habrá que especificar el número de Filas y Columnas que tendrá la tabla, así como el Ancho de la tabla. El Ancho puede ser definido como Píxeles o como Porcentaje. Grosor del Borde indica el grosor del borde de la tabla en píxeles, por defecto se le asigna uno (1). Si lo ponemos a 0 o en blanco, la tabla no mostrará borde. Relleno de celda (cellpadding) indica la distancia entre el contenido de las celdas y los bordes de éstas. Espacio entre celdas (cellspacing) indica la distancia entre las celdas de la tabla. También se puede establecer, si se quiere, un encabezado para la tabla, por ejemplo para indicar el contenido de filas o columnas o crear menús. En las propiedades de la tabla, puedes alinear la tabla, agregar filas y columnas y aumentar o disminuir el borde. Al seleccionar ciertas filas y columnas puedes agregarle fondos y diseño a la tabla, en la opción New Inlne Style y posteriormente en Edit Rule. c. TEXTO: En la Vista DESING, pues ubicarte en el lugar que desees y agregar texto, lo uedes hacer también dentro de las tablas. El texto se puede modificar desde la ventana PAGE PROPIERTIES + APPARENCE CSS O en la barra de propiedades, que se activa al seleccionar el texto, allí debes ubicar TARGETED RULES + INLINE STYLE para que puedas darle tu apariencia deseada. d. IMAGEN y/o ARCHIVOS Para insertar una imagen hay que dirigirse al menú INSERT + IMAGE .o puedes usar también Ctrl + Alt + I RECUERDA: Los formatos más utilizados para web son: el GIF y JPG, que a pesar de ser imágenes de menor calidad que las imágenes BMP, son más recomendables debido a que ocupan menos memoria. ARCHIVOS FORMATO SWF: Utiliza Dreamweaver para añadir archivos SWF (Versión compilada del archivo FLA (.fla) optimizada para la Web. Este archivo se puede reproducir en navegadores y ver en Dreamweaver) También puedes establecer las propiedades de los archivos SWF en el inspector de propiedades. Para incluir un archivo SWF debes situarte en el lugar donde desea insertar el contenido y luego ve al panel Insertar, selecciona Media y haga clic en el icono SWF . e. HYPERLINKS: Un vínculo hipertextual es un texto, botón o imagen que al seleccionar nos lleva a otra dirección URL, página WEB o recurso. Permite vincularse a otra ubicación dentro del mismo documento HTML, a otro sitio WEB, a un servidor FTP, enlace de correo electrónico. Para insertarlos puedes ubicarte en un texto o una imagen. Para texto: Se debe seleccionar el texto, ir a INSERT + HYPERLINK, aparece la siguiente ventana: Alli debes colocar el link al que quieres que se redireccione el menú y en Target, como se explicó anteriormente el destino del enlace. Para imagen: Debes seleccionar la imagen y en las propiedades ubicar tu link en el respectivo cuadro: ACTIVIDADES CREACIÓN DE PÁGINA WEB 1. CREACIÓN DE FONDOS En Fireworks, abre un archivo con una medida pequeña, mínimo de 100px x 100px y máximo de 300px x 300px. En ese canvas, diseña de forma sencilla, el fondo que deseas, recuerda que cada menú de tu página puede tener un fondo distinto. Cada fondo debe guardarse por separado (FILE + IMAGE PREVIEW +JPG) RECUERDA GUARDARLA EN TU SITIO LOCAL, EN LA CARPETA IMÁGENES Has mínimo 5 fondos para tu página web. Puedes ir insertándolas en Dreamweaver desde Apariencia CSS (CTRL +J) background image 2. CREACIÓN DE MENÚS E INSERSIÓN DE TEXTO Los menús son la manera de ayudar a usuarios a no perder de vista el contenido de una web; pueden también ser utilizados con otras ayudas de la navegación, tales como barras de navegación. Para insertarlo debes crear una tabla en Dreamweaver, con la cantidad de filas y columnas que requieras para tu web. Debes incluirle fondos o dieños a tu tabla Debes incluir textos y editarlos como se ha explicado anteriormente y que tenga coherencia de diseño y color con tu fondo y tu micropempresa. 3. CREACIÓN DE BOTONES En Fireworks, abre un archivo con la medida exacta del botón que desees crear (debe ser una medida pequeña). En ese canvas, diseña el botón que deseas, recuerda hacer varios botones para tu página web, puedes además desde Fireworks, darle varios estilos a tus botones, desde WINDOW + STYLES (CTRL + F11). Cada botón debe guardarse por separado (FILE + IMAGE PREVIEW +JPG) RECUERDA GUARDARLA EN TU SITIO LOCAL, EN LA CARPETA IMÁGENES. Has mínimo 5 botones para tu página web. Puedes ir insertándolos en Dreamweaver desde: INSERT + IMAGE OBJECT + ROLLOVER IMAGE 4. IMPORTAR IMÁGENES Y/O ARCHIVOS Importa los trabajos realizados en el primer bimestre de Diseño de contenidos. Deben estar con anterioridad ubicados en tu sitio local en la carpeta imágenes. Debes importar: el Banner en SWF Logo en .JPG o GIF y texto de los objetivos, misión y visión para los diferentes menús. Para importar a Dreamweaver, revisa la sección de Inserción de contenido e imagen de la guía de apoyo 5. INSERTAR HYPERLINKS A tus textos e imágenes inserta enlaces web o que direccionen a archivos de tu carpeta. Puedes incluir links externos, por ejemplo, paginas que ya existen en la web o links que te lleven a contenido interno de tu página, para ello, cada contenido de tu menú se debe crear como una página web nueva, es decir que en tu carpeta PAGINA, debes tener varios archivos .html WEBGRAFIA http://usuarios.multimania.es/cursonvu/descargas/manualhtml.pdf MANUAL BASICO DE HTML http://www.jorgesanchez.net/web/html.pdf HTML GUIA RAPIDA DE REFERENCIA http://www.aulaclic.es/dreamweaver-cs6/index.htm Curso de DreamWeaver https://helpx.adobe.com/es/dreamweaver/using/dreamweaver-sites.html