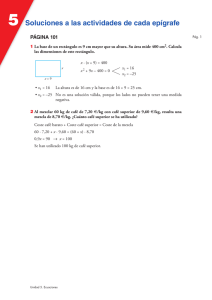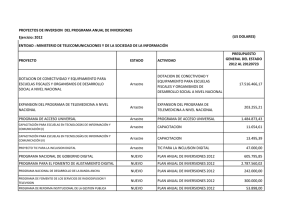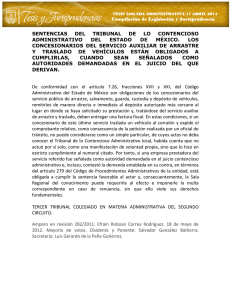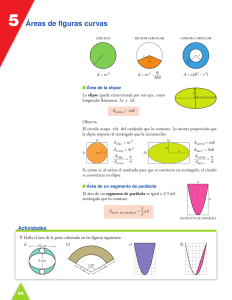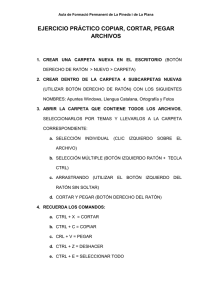Formas geométricas
Anuncio
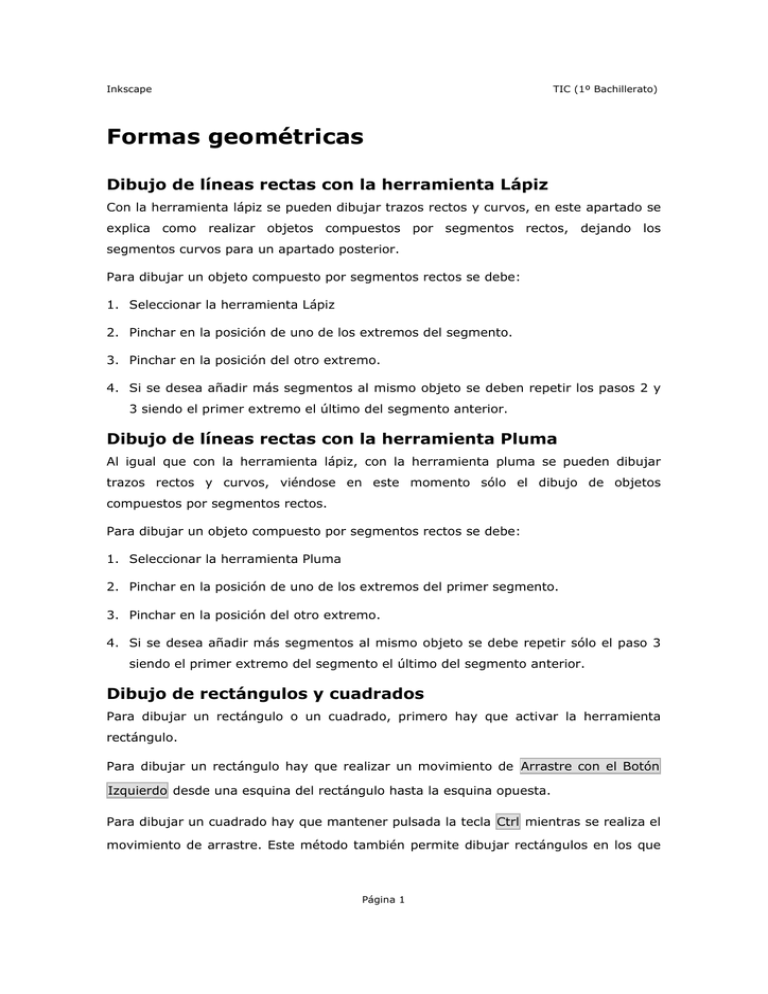
Inkscape TIC (1º Bachillerato) Formas geométricas Dibujo de líneas rectas con la herramienta Lápiz Con la herramienta lápiz se pueden dibujar trazos rectos y curvos, en este apartado se explica como realizar objetos compuestos por segmentos rectos, dejando los segmentos curvos para un apartado posterior. Para dibujar un objeto compuesto por segmentos rectos se debe: 1. Seleccionar la herramienta Lápiz 2. Pinchar en la posición de uno de los extremos del segmento. 3. Pinchar en la posición del otro extremo. 4. Si se desea añadir más segmentos al mismo objeto se deben repetir los pasos 2 y 3 siendo el primer extremo el último del segmento anterior. Dibujo de líneas rectas con la herramienta Pluma Al igual que con la herramienta lápiz, con la herramienta pluma se pueden dibujar trazos rectos y curvos, viéndose en este momento sólo el dibujo de objetos compuestos por segmentos rectos. Para dibujar un objeto compuesto por segmentos rectos se debe: 1. Seleccionar la herramienta Pluma 2. Pinchar en la posición de uno de los extremos del primer segmento. 3. Pinchar en la posición del otro extremo. 4. Si se desea añadir más segmentos al mismo objeto se debe repetir sólo el paso 3 siendo el primer extremo del segmento el último del segmento anterior. Dibujo de rectángulos y cuadrados Para dibujar un rectángulo o un cuadrado, primero hay que activar la herramienta rectángulo. Para dibujar un rectángulo hay que realizar un movimiento de Arrastre con el Botón Izquierdo desde una esquina del rectángulo hasta la esquina opuesta. Para dibujar un cuadrado hay que mantener pulsada la tecla Ctrl mientras se realiza el movimiento de arrastre. Este método también permite dibujar rectángulos en los que Página 1 Inkscape TIC (1º Bachillerato) la proporción entre su altura y su anchura es un número entero o el llamado “Número Áureo”. Si se mantiene pulsada la tecla Mayús mientras se realiza el movimiento de arrastre, se dibuja un rectángulo cuyo centro está en el punto inicial del arrastre. Para cambiar el tamaño de un rectángulo ya dibujado, primero hay que seleccionarlo haciendo Clic con el Botón Izquierdo sobre el rectángulo con la Herramienta Rectángulo. Al seleccionar el rectángulo, aparecen unos tiradores (pequeños círculos y cuadrados) en algunas de las esquinas del mismo. Para modificar el tamaño del rectángulo hay que realizar un movimiento de Arrastre con el Botón Izquierdo desde uno de los tiradores en forma de cuadradito que están situados en las esquinas superior izquierda e inferior derecha del rectángulo. También se pueden redondear las esquinas de un rectángulo ya dibujado. Esto lo podemos realizar mediante dos métodos. El primero consiste en utilizar el tirador situado en la esquina superior derecha del rectángulo. Inicialmente sólo está visible un tirador. Si arrastramos este tirador hacia abajo, se crea una esquina redondeada en cada uno de los vértices del rectángulo. Además un segundo tirador aparece ahora visible. Arrastrando este segundo tirador hacia la izquierda, las esquinas redondeadas adoptan una forma elíptica. El otro método para especificar los radios de curvatura de las esquinas de un rectángulo es utilizar los recuadros Rx y Ry de la barra de Controles de Herramienta cuando la Herramienta Rectángulo está activada. Los valores introducidos en estas casillas afectan al rectángulo que esté seleccionado en ese momento y a los rectángulos que se dibujen después. Las esquinas redondeadas de un rectángulo se pueden eliminar mediante el botón Esquinas Cuadradas. La anchura y la altura de un rectángulo también se puede especificar usando las casillas correspondientes de la barra de Controles de Herramienta. Dibujo de elipses, círculos y arcos Con la Herramienta Elipse se pueden dibujar elipses, círculos y arcos. Para dibujar una elipse o un arco hay que realizar un movimiento de Arrastre con el Botón Izquierdo, entonces aparecerá dibujada una elipse tangente a una caja rectangular definida por los puntos inicial y final del movimiento de arrastre. Página 2 Inkscape TIC (1º Bachillerato) Para dibujar un círculo hay que mantener pulsada la tecla Ctrl mientras se realiza el arrastre con el ratón. Este método también permite dibujar elipses cuya proporción entre su altura y anchura es un número entero o el llamado “Número Áureo”. Si se mantiene pulsada la tecla Mayús mientras se realiza el arrastre, se dibujará una elipse centrada en el punto inicial del movimiento de arrastre. Manteniendo pulsada la tecla Alt mientras se arrastra, se creará una elipse cuya línea pasa por los puntos inicial y final del movimiento. Si se mantienen pulsadas a la vez las teclas Alt+Ctrl mientras se realiza el movimiento de arrastre se dibujará un círculo cuyo diámetro es igual a la distancia entre los puntos inicial y final del arrastre. Cuando se selecciona una elipse con la Herramienta Elipse activada, aparece en la elipse un grupo de tiradores que se pueden utilizar para cambiar el tamaño de la misma, o convertirla en un arco. Para cambiar el tamaño de una elipse hay que arrastrar el tirador situado en la parte superior de la elipse, o el situado a la izquierda. Para convertir la elipse en un círculo, hay que arrastrar de uno de estos tiradores mientras se mantiene pulsada la tecla Ctrl. Una elipse en la que aparecen sus tiradores de Cambio de tamaño y de Arco. Para convertir una elipse en un arco hay que utilizar los dos tiradores de Arco. Inicialmente estos dos tiradores parecen uno solo porque están situados uno encima del otro. Hay que arrastrar con el ratón de uno de estos tiradores para fijar un extremo del arco, y después mover el segundo tirador para fijar el otro extremo. Un arco en el que aparecen sus tiradores de Cambio de tamaño y de Arco. Página 3 Inkscape TIC (1º Bachillerato) Si un tirador de Arco se arrastra con el cursor hacia el exterior de la curva, el trazo del arco formará una línea cerrada que se prolonga mediante rectas hasta el centro de la elipse que define el arco (como muestra la figura anterior). Si el tirador de Arco se arrastra hacia el interior de la curva, el trazo del arco será una línea abierta que comienza y termina en los dos tiradores de Arco, como se muestra en la siguiente figura. Un arco abierto. Las características de un arco también se pueden definir mediante las opciones que aparecen en la barra de Controles de Herramienta cuando la Herramienta Elipse está activa. La configuración de estas opciones afectará a cualquier elipse o arco que esté seleccionado en ese momento, así como a los que se dibujen después. La barra de Controles de Herramienta tiene dos botones para elegir arco abierto o cerrado. Estos dos botones solamente funcionan cuando alguno de los dos ángulos es distinto de cero. También hay un botón para convertir un arco en una elipse. Polígonos Regulares y Estrellas Con la Herramienta Estrella se pueden dibujar polígonos regulares y estrellas. Después de activar la herramienta hay que realizar un movimiento de Arrastre con el Botón Izquierdo. Entonces aparecerá dibujada una estrella cuyo centro estará situado en el punto inicial del arrastre, y con una de sus puntas en el punto final del arrastre. Se puede forzar a que esa punta esté situada en un múltiplo del Ángulo de ajuste rotacional (cuyo valor predeterminado es de 15) si se mantiene pulsada la tecla Ctrl durante el movimiento de arrastre. La forma de las estrellas se puede modificar moviendo los tiradores de la estrella, o utilizando las opciones de la barra de Controles de Herramienta cuando la Herramienta Estrella está activada. Hay dos parámetros importantes que sólo se pueden cambiar con las opciones de la barra de Controles de Herramienta. El primer parámetro sirve para especificar la forma geométrica que vamos a dibujar: una estrella o un polígono. Para ello la barra de Controles de Herramienta tiene un par botones. El segundo Página 4 Inkscape TIC (1º Bachillerato) parámetro define el número de puntas de la estrella o el número de vértices del polígono. Las estrellas tienen dos tiradores, mientras que los polígonos solo tienen uno. El tirador del Radio de punta se utiliza para controlar la posición de las puntas de una estrella o de los vértices de un polígono. Este es el tirador del que se arrastra cuando se dibuja una estrella o un polígono. Una estrella en la que aparecen sus tiradores del Radio de punta y del Radio de base. El tirador del Radio de base controla la posición de los vértices “interiores” de una estrella. Hay que tener en cuenta que el radio de los vértices de la Base puede ser mayor que el radio de las Puntas, o que incluso puede ser negativo como vamos a ver a continuación. Una estrella con un Radio de base negativo. Si se mantiene pulsada la tecla Mayús mientras se arrastra de cualquiera de los tiradores, se redondearán los vértices de la estrella o del polígono. Una estrella con los vértices redondeados. Página 5 Inkscape TIC (1º Bachillerato) Si se mantiene pulsada la tecla Alt mientras se arrastra de cualquiera de los tiradores, todos los vértices de la estrella o del polígono se moverán por separado de forma aleatoria. Una estrella modificada de manera aleatoria. Como se ha comentado anteriormente, la barra de Controles de Herramienta contiene opciones para elegir si se dibuja un polígono regular o una estrella, y para fijar el número de puntas o vértices. Para las estrellas, esta barra también tiene una casilla para establecer la Longitud del radio. Este parámetro está definido como el cociente del Radio de base entre el Radio de punta. En esta barra también se puede dar valores numéricos específicos a la Redondez de los vértices, y al parámetro Aleatorio. Por último, en la barra también hay un botón Reiniciar para reestablecer todos los parámetros a sus valores predeterminados. Operaciones básicas de edición Seleccionar Objetos Antes de poder manipular cualquier objeto, hay que seleccionarlo. En esta sección se explican algunos de los numerosos métodos con los cuales podemos seleccionar objetos en Inkscape. Normalmente se utiliza la Herramienta Selector para seleccionar objetos. Para activar esta herramienta, hay que hacer clic sobre el icono de la flecha negra de la Caja de Herramientas. Pulsando la Barra espaciadora del teclado se puede intercambiar la Herramienta Selector con cualquier otra herramienta (excepto con la Herramienta Texto cuando está en modo entrada de texto), si la otra herramienta ya estaba activada inicialmente. Página 6 Inkscape TIC (1º Bachillerato) Algunos objetos también se pueden seleccionar directamente con otras herramientas. Por ejemplo, las formas (como los Rectángulos) se pueden seleccionar directamente con cualquiera de las herramientas de forma. Si se hace un doble clic rápido sobre un objeto, cuando la Herramienta Selector está activada, dicho objeto queda seleccionado y además la herramienta activa pasa a ser la herramienta idónea para editar ese objeto. Por ejemplo, al hacer un doble clic sobre un rectángulo, este quedará seleccionado, y la herramienta activa pasará a ser la Herramienta Rectángulo. Es posible seleccionar varios objetos a la vez. En ese caso, en la Zona de Información aparecen el número y tipo de objetos seleccionados. Esto resulta especialmente útil cuando varios objetos se solapan entre sí, y no está claro qué objetos son los que están seleccionados. De manera predeterminada, un recuadro aparece dibujado alrededor de cada uno de los objetos seleccionados. Seleccionar con el Ratón En esta sección se explica la selección de objetos con un ratón. Pulsando la tecla Ctrl junto con muchos de los comandos siguientes, es posible seleccionar objetos incluidos dentro de un Grupo (ver más adelante). Clic con el Botón Izquierdo: Se selecciona un objeto. Mayús+Clic con el Botón Izquierdo: Se añade o se quita un objeto de una selección. Esto permite seleccionar varios objetos juntos. Alt+Clic con el Botón Izquierdo: Se selecciona el objeto situado inmediatamente debajo del objeto seleccionado en ese momento bajo el puntero. Esto permite seleccionar objetos que se encuentran cubiertos por otros. Hay que repetir el procedimiento para seleccionar un objeto que se encuentre más abajo. Arrastre con el Botón Izquierdo: Si el movimiento de arrastre se inicia desde un espacio vacío del dibujo, se seleccionarán todos los objetos que queden completamente encerrados dentro del rectángulo definido por los puntos inicial y final del arrastre. Mayús+Arrastre con el Botón Izquierdo: Los objetos encerrados por el rectángulo de selección (o goma elástica) se añaden a la selección ya existente. Página 7 Inkscape TIC (1º Bachillerato) Alt+Arrastre con el Botón Izquierdo: Con este método se seleccionan todos los objetos que el puntero toca durante el movimiento de arrastre. Una línea roja indica el recorrido seguido por el cursor. Mayús+Alt+Arrastre con el Botón Izquierdo: Con esta técnica se añaden a la selección todos los objetos tocados por el cursor. Existen otros muchos métodos de selección, como seleccionar con el Teclado, con opciones del menú edición, o con el cuadro de diálogo Buscar. Copiar, pegar y eliminar objetos Inkscape incluye comandos para copiar, pegar y eliminar objetos. Es posible acceder a este tipo de comandos a través de tres vías: Dentro del menú Edición, en la Barra de Comandos (Cortar, Copiar, Pegar y Duplicar), y también en el menú emergente que aparece al hacer Clic con el Botón Derecho del Ratón sobre la pizarra (Cortar, Copiar, Pegar, Duplicar y Eliminar). Los comandos disponibles dentro del menú Edición son los siguientes: Cortar (Ctrl +X): Los objetos seleccionados se eliminan del dibujo, pero son almacenados en el portapapeles. Copiar (Ctrl+C): Una copia de los objetos seleccionados se almacena en el portapapeles. Pegar (Ctrl+V): Una copia de los objetos almacenados en el portapapeles se coloca en el dibujo en la posición del puntero en ese momento. Pegar en el sitio (Ctrl+Alt+V): Una copia de los objetos almacenados en el portapapeles se pega en la posición original de los objetos. Este comando es muy útil para copiar objetos de un dibujo y colocarlos en la misma posición dentro de otro dibujo. Pegar estilo ( Mayús+Ctrl+V): Las características de estilo del objeto almacenado en el portapapeles (es decir, sus atributos de relleno y borde, o en el caso de un texto, su tipo de letra, tamaño y estilo) se aplican a los objetos del dibujo que estén seleccionados en ese momento. Duplicar ( Ctrl+D): Se realiza una copia del objeto seleccionado en ese momento, y la copia se coloca justo encima del objeto original. La copia queda seleccionada. Página 8 Inkscape TIC (1º Bachillerato) Eliminar ( Supr o Retroceso): Los objetos seleccionados se eliminan del dibujo y NO se guardan en el portapapeles. Si se pulsa la Barra espaciadora mientras se está arrastrando o transformando un objeto con el ratón, se “dejará caer” en el dibujo una copia de ese objeto en la posición del cursor en ese momento. En la siguiente sección se explica otro método para copiar objetos: la clonación. Clones La clonación es una manera especial de crear una copia de un objeto. La copia clonada mantiene un vínculo con el objeto original, de forma que, si se modifica el objeto original, el clon sufrirá los mismos cambios. Sin embargo, las copias clonadas también se pueden transformar (mover, cambiar de tamaño, rotar e inclinar) de manera independiente. Con la clonación sólo se pueden crear copias de objetos individuales. Para clonar más de un objeto a la vez, previamente hay que reunir el conjunto de los objetos dentro de un mismo Grupo. El objeto original puede ser clonado cualquier número de veces. También es posible realizar la clonación de un clon. En este caso, si se modifica el objeto original, ambos clones sufrirán los mismos cambios; mientras que, si se modifica el primer clon, sólo sufrirá los cambios el segundo clon. Los comandos Crear clon y Desconectar clon se pueden ejecutar desde la Barra de Comandos). Crear clon: Crea el clon de un objeto. El clon se coloca exactamente encima del objeto original. Desconectar clon: Elimina la conexión entre el clon y el objeto original. El clon ya no cambiará cuando se modifique el objeto original. Ordenar Objetos (Orden-Z) La expresión orden-z hace referencia al orden en el que los objetos han sido dibujados en la pizarra. Aquellos objetos que tienen un orden-z alto, han sido dibujados los últimos, y por lo tanto se encuentran encima de los objetos que tienen un orden-z más bajo. Página 9 Inkscape TIC (1º Bachillerato) La estrella amarilla tiene el orden-z más alto en la figura izquierda, pero el más bajo en la derecha. Inkscape tiene varios comandos para cambiar el orden-z de los objetos. Estos comandos se pueden aplicar tanto desde el menú Objeto como mediante la barra de los Controles de Herramienta cuando está activada la Herramienta Selector. Elevar: Mueve el objeto seleccionado un nivel hacia arriba. Bajar: Mueve el objeto seleccionado un nivel hacia abajo. Traer al frente: Sube el objeto seleccionado hasta el nivel más alto. Bajar al fondo: Baja el objeto seleccionado hasta el nivel más bajo. Grupos Un conjunto de objetos se pueden reunir dentro de un Grupo. Una vez que se han incluido dentro de un Grupo, los objetos se pueden manipular de manera conjunta, el Grupo funciona como si fuera un único objeto individual. Los Grupos se pueden anidar; es decir, un Grupo puede estar compuesto por otros Grupos u objetos formando así un Grupo de un nivel más alto. Los siguientes comandos se pueden utilizar para hacer y deshacer grupos. Estos comandos se encuentran tanto en la Barra de Comandos como dentro del menú Objeto. Agrupar: Agrupa todos los objetos seleccionados. Desagrupar: Desagrupa el Grupo seleccionado. Desagrupa solo un nivel. Un método alternativo para deshacer un Grupo es seleccionar la opción Desagrupar dentro del menú que aparece cuando se hace Clic con el Botón Derecho del Ratón sobre un Grupo. Los objetos que están incluidos dentro de Grupos se pueden editar y manipular sin tener que deshacer el Grupo, para ello se utilizan, como se comentó anteriormente, algunos de los comandos de selección con el ratón combinados con la tecla Ctrl . Para editar o modificar los objetos que forman un Grupo se puede entrar dentro del mismo. Existen tres métodos para Entrar en un Grupo y Salir de un Grupo: Página 10 Inkscape TIC (1º Bachillerato) Doble Clic con el Botón Izquierdo sobre un objeto de ese Grupo. Para salir del Grupo hay que hacer un clic sobre un objeto que no pertenezca al Grupo. Ctrl +Intro cuando el Grupo está seleccionado. Si pulsamos las teclas Ctrl +Retroceso cuando estamos dentro de un Grupo salimos fuera del mismo. Clic con el Botón Derecho del Ratón sobre un objeto de un Grupo, aparece un menú con varias opciones. Para entrar en ese Grupo hay que seleccionar la opción Entrar en el grupo. Dentro del menú, la línea de esa opción incluye el nombre interno del Grupo en el que se va a entrar. Una vez dentro del Grupo, si seleccionamos en ese menú la opción Ir al padre saldremos de dicho Grupo. Para añadir un objeto ya existente a un Grupo previamente creado, primero hay que cortar ese objeto, después entrar dentro del Grupo, y luego pegar en el sitio el objeto (Edición → Pegar en el sitio). Transformaciones Sobre los objetos dibujados se pueden aplicar diversos tipos de transformaciones que nos permiten moverlos, cambiar su tamaño, girarlos, inclinarlos y reflejarlos. Inkscape dispone de múltiples métodos para realizar estas transformaciones. En esta sección se explican algunos de estos métodos. La aplicación de cualquiera de los métodos siempre comienza con la selección del objeto o grupo de objetos que se quiere transformar. Para realizar las transformaciones con el ratón o el teclado, debe estar activada la Herramienta Selector. Transformaciones con el Ratón Traslaciones El ratón se puede utilizar en combinación con las teclas Mayús, Ctrl y Alt: Arrastre con el Botón Izquierdo: Se selecciona un objeto y se mueve, o bien se mueven todos los objetos seleccionados si el arrastre comienza en cualquiera de ellos. Alt+Arrastre con el Botón Izquierdo: Se mueven el objeto u objetos seleccionados sin importar el punto donde comience el movimiento de arrastre. Ctrl +Arrastre con el Botón Izquierdo: Se mueve(n) el seleccionado(s) pero solamente en dirección horizontal o vertical. Página 11 (los) objeto(s) Inkscape TIC (1º Bachillerato) Mayús+Arrastre con el Botón Izquierdo: Se desactivan temporalmente los ajustes tanto a las Rejillas como a las Líneas Guía. Cambio de tamaño, rotación e inclinación Cuando se seleccionan uno o varios objetos, aparecen ocho flechas de doble punta en los bordes de un rectángulo que rodea a la selección. Al realizar un Arrastre con el Botón Izquierdo desde cualquiera de esos tiradores, se cambia el tamaño de los objetos seleccionados. Con las flechas situadas en las esquinas se cambia el tamaño tanto en la dirección vertical como en la horizontal. Con las flechas de los lados solo se cambia el tamaño en una dirección. Izquierda: Flechas de cambio de tamaño. Derecha: Flechas de rotación en las esquinas y flechas de inclinación en los lados. El signo + en el centro del cuadrado a la derecha es el tirador del Centro de rotación. Al hacer un segundo clic sobre un objeto ya seleccionado cambia la dirección de las flechas con doble punta. En este otro modo, un movimiento de Arrastre con el Botón Izquierdo desde una flecha de las esquinas producirá una rotación de la selección. Si el arrastre lo hacemos desde una de las flechas laterales, conseguiremos una inclinación de la selección. Para recuperar las flechas en el modo de cambio de tamaño hay que hacer otro clic sobre la selección. Las rotaciones e inclinaciones se realizan alrededor del Centro de rotación que está representado por un tirador con la forma del signo +. La posición del centro de rotación se puede cambiar arrastrando del tirador. Si se arrastra manteniendo pulsada la tecla Ctrl el movimiento estará limitado a las direcciones horizontal o vertical. Las teclas Mayús, Ctrl y Alt se pueden utilizar en combinación con el movimiento de Arrastre con el Botón Izquierdo para cambiar el comportamiento de esta acción al cambiar de tamaño, rotar o inclinar. Cambio de Tamaño: Ctrl : Se mantiene constante la proporción entre la anchura y la altura del objeto. Mayús: Se cambia el tamaño del objeto de manera simétrica alrededor del centro de la selección. Página 12 Inkscape TIC (1º Bachillerato) Alt: El cambio de tamaño está restringido a un factor entero. Rotación e Inclinación Ctrl : La rotación o inclinación está restringida a un múltiplo del Ángulo de ajuste rotacional. Mayús: En las rotaciones se mantiene fija la esquina opuesta del objeto, y en las inclinaciones se mantiene fijo el lado opuesto. Transformaciones con la Barra de Controles de Herramienta La barra de Controles de Herramienta contiene diversos botones y casillas para transformar un objeto cuando la Herramienta Selector está activada. Un objeto se puede trasladar utilizando las casillas X e Y. El tamaño de un objeto también se puede cambiar usando las casillas de anchura (W) y de altura (T). Las medidas introducidas en esas casillas están expresadas en la unidad de longitud que se escoja en el menú desplegable situado justo a la derecha de estas casillas. Se puede conseguir que la proporción entre la anchura y la altura de un objeto permanezca fija haciendo clic sobre el icono del candado, de esta forma al modificar una de las dimensiones del objeto, la otra cambia automáticamente. En esta barra también hay botones para realizar rotaciones de 90º a la derecha o a la izquierda y reflexiones horizontales o verticales de objetos. Transformaciones con el Cuadro de Diálogo Transformar Los objetos también se pueden mover, cambiar de tamaño, rotar e inclinar utilizando el cuadro de diálogo Transformar (Objeto → Transformar...). Este cuadro de diálogo contiene una ficha diferente para realizar cada una de estas transformaciones. Hay una opción para aplicar la transformación escogida a toda la selección como un grupo, o bien aplicarla individualmente a cada uno de los objetos de la selección. Este cuadro de diálogo también tiene un botón Limpiar para reiniciar los valores de la transformación a sus valores predeterminados. Dos cuadrados (izquierda) transformados mediante una rotación como un grupo (centro) o por separado (derecha). Página 13 Inkscape TIC (1º Bachillerato) Ficha Mover Mediante la ficha Mover podemos aplicar traslaciones a un objeto. Ficha Mover. Si la casilla Movimiento relativo está marcada, la traslación especificada se aplica al objeto en relación a su posición actual. Si esa casilla no está marcada, la esquina inferior izquierda de la caja de contorno de los objetos seleccionados se moverá hasta las coordenadas introducidas en esta ficha. Ficha Escalar La ficha Escalar permite realizar cambios en el tamaño de un objeto. Ficha Escalar. Los cambios en el tamaño de un objeto se realizan respecto al centro de su caja de contorno. Si se marca la casilla de la opción Escalar proporcionalmente, entonces los cambios de tamaño se realizan manteniéndose constante la proporción entre la anchura y la altura del objeto. Hay que tener en cuenta que aplicar un factor de escala del 100% equivale no modificar el tamaño del objeto. Ficha Rotar Utilizando la ficha Rotar podemos aplicar rotaciones a un objeto. Página 14 Inkscape TIC (1º Bachillerato) Ficha Rotar. Las rotaciones aplicadas a un objeto se realizan respecto a su Centro de rotación. Con valores positivos del ángulo se aplican rotaciones en sentido antihorario y a la inversa. Ficha Inclinar Mediante la ficha Inclinar se puede inclinar un objeto. Ficha Inclinar. Es posible inclinar un objeto en las direcciones vertical y horizontal por separado. Las inclinaciones se realizan respecto al centro de la caja de contorno del objeto. La magnitud de la inclinación se puede especificar como una distancia, un porcentaje o un ángulo. En todos los casos, la inclinación se realiza respecto al tamaño de la caja de contorno del objeto. Ficha Matriz Con la ficha Matriz es posible aplicar una transformación genérica a un objeto. Página 15