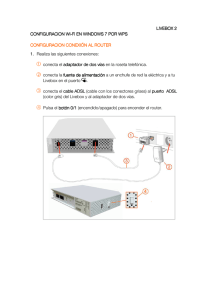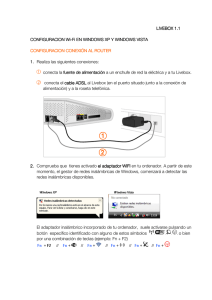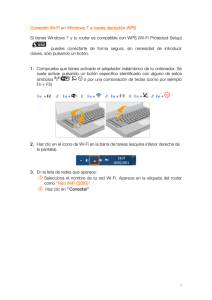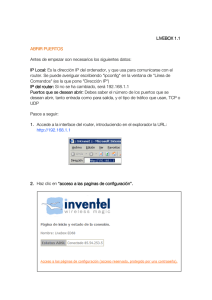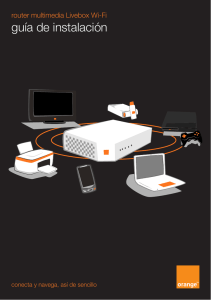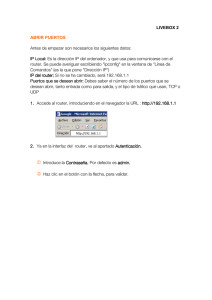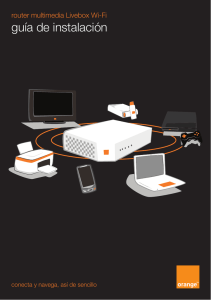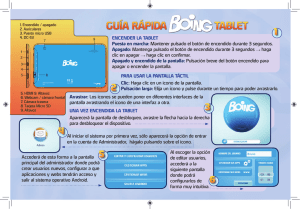Nuevo Livebox de ORANGE ¡Bienvenido!
Anuncio

Nuevo Livebox de ORANGE ¡Bienvenido! Con esta sencilla guía vas a poder resolver cualquier duda o consulta de tu router Livebox. Además, podrás conocer más funciones y usos para que aproveches tu router al 100%. empieza ya a disfrutar a lo grande de tu Livebox 1 Índice 1. Descripción de los elementos del Livebox ....................................................................................... 5 Características del Livebox ........................................................................................................... 5 Conectores y botones de tu Livebox ............................................................................................ 7 Indicadores luminosos (LEDs)....................................................................................................... 8 Etiqueta ........................................................................................................................................ 9 2. Conexión del Livebox........................................................................................................................ 9 3. Cómo acceder a la interfaz de tu Livebox ...................................................................................... 11 4. apertura de puertos ....................................................................................................................... 13 apertura automática mediante UPnP ........................................................................................ 13 Apertura manual de puertos ...................................................................................................... 14 5. configuración de tu conexión Wi-Fi ............................................................................................... 17 configuración automática con WPS (Windows 7/8 y Android) .................................................. 17 Windows 8 .......................................................................................................................... 17 Windows 7 .......................................................................................................................... 24 Android ............................................................................................................................... 26 soluciones a problemas con la configuración automática ................................................. 29 configuración manual................................................................................................................. 31 Windows XP........................................................................................................................ 32 iOS (iPad, iPhone) ............................................................................................................... 33 MAC OS............................................................................................................................... 34 soluciones a problemas en la configuración manual por Wi-Fi con Windows .................. 35 6. Como conseguir la máxima velocidad de conexión Wi-Fi. ......................................................... 38 como conectar y compartir otros dispositivos ............................................................................... 40 conexión de memorias USB o discos duros........................................................................ 40 compartir archivos multimedia: fotos, vídeos y películas .................................................. 40 compartir una impresora USB ............................................................................................ 40 conexión de tu descodificador de TV por ADSL (IPTV) ....................................................... 40 conexión de memorias USB o discos duros................................................................................ 40 acceso a los contenidos de memorias USB o discos duros en Windows ........................... 41 Acceso local ........................................................................................................................ 42 Acceso remoto ................................................................................................................... 43 Servidor FTP ....................................................................................................................... 44 2 Acceso Local ....................................................................................................................... 47 Acceso Remoto ................................................................................................................... 48 acceso a los contenidos de memorias USB o discos duros en Mac ................................... 52 Desconexión de una memoria o disco duro USB. .............................................................. 55 Compartir archivos multimedia: fotos, vídeos y películas ......................................................... 57 conexión básica para acceder al servidor DLNA................................................................. 57 flujo de contenidos............................................................................................................. 58 acceso a contenidos desde PS3™ ....................................................................................... 58 acceso a contenidos desde Xbox 360 ................................................................................. 59 acceso a contenidos desde iPad o iPhone.......................................................................... 61 acceso a contenidos desde Smartphones o Tablets Android............................................. 61 7. compartir una impresora USB .................................................................................................... 63 Configurar una impresora en un ordenador con Windows 2000/XP................................. 64 configurar una impresora en un ordenador con Windows 7 / 8 / Vista: ........................... 70 configurar una impresora en un ordenador con Mac OS X: .............................................. 77 Servicios de Voz (Telefonía) ........................................................................................................... 83 Conexión de teléfonos DECT ...................................................................................................... 83 Llamada en espera ..................................................................................................................... 84 doble llamada ............................................................................................................................. 85 transferencia de llamadas entre teléfonos ................................................................................ 86 8. Conexión de un descodificador de Orange TV ............................................................................... 88 9. Programación horaria Wi-Fi ........................................................................................................... 89 10. Wi-Fi de Invitados....................................................................................................................... 91 11. Configuración remota ................................................................................................................ 92 12. Notificaciones por correo ........................................................................................................... 94 13. Control parental ......................................................................................................................... 95 Bloqueos por URL ............................................................................................................... 95 Bloqueos por Equipo .......................................................................................................... 95 14. Conexión 3G/4G ......................................................................................................................... 99 15. App Mi Livebox (disponible a partir de Julio 2014) .................................................................. 103 16. App Fijo Orange (disponible a partir de Julio 2014) ................................................................ 105 17. Soluciones a Problemas............................................................................................................ 107 soluciones a problemas de conexión a internet ...................................................................... 107 si los indicadores luminosos están correctos pero no puedes navegar ................................... 110 Solución a problemas con Consolas de Juegos ........................................................................ 113 3 restablecer a los valores de fábrica .......................................................................................... 114 autoreinicio .............................................................................................................................. 117 18. actualizaciones de firmware .................................................................................................... 119 4 1. Descripción de los elementos del Livebox Características del Livebox Requisitos de configuración: PC con procesador a 1GHz o superior tarjeta de red o adaptador Wi-Fi instalados compatible con Windows, Mac y Linux Descripción del Hardware: Memoria flash de 128MB y SDRAM de 256MB Modo operacional : ADSL2+ / FTTH (desde puerto G.Ethernet WAN) 5 puertos Gigabit Ethernet (GE) RJ45: o 1 WAN/LAN o 4 LAN Dos puertos (FXS) RJ11 para Telefonía Dos puertos USB 2.0 maestro (tipo A) para dispositivo externo. Alta potencia = 1A Base DECT compatible GAP y Cat-iq 2.0 Conexión a Internet usando red 3G/4G conectando dongle USB compatible. Doble Banda Wi-Fi concurrente (Redes activables por separado) Soporta los siguientes servicios: o o o o o Internet Orange TV Servicio de Telefonía Fija de Orange UPnP y DNS dinámico Compatible con DLNA Especificaciones 802.11 b/g/n/ac WIFI N MIMO 2x2 (2 antenas para TX + 2 antenas para RX) WIFI AC 5Ghz MIMO 3x3 (3 antenas para TX + 3 antenas para RX) En banda 2,4GHz es capaz de trabajar con canales de hasta 40Mhz En banda de 5GHz es capaz de trabajar con canales de hasta 80Mhz Posibilidad de activar red de invitados. Disponible para ambas bandas. Telefonía 5 El Livebox ofrece un servicio de Voz integrada basada en el protocolo SIP. Otros: QoS Posibilidad de salvar, restaurar y actualizar el archivo de configuración Características físicas Dimensiones: 240x157x35 mm Peso: 350gr Condiciones de uso: Conexión a Red Eléctrica 220-240 +/- 10%, 50-60 Hz Fuente de alimentación 12v - 2,5ª Rango de temperatura: +5° C/40°C 6 Conectores y botones de tu Livebox 1 botón ON/OFF permite encender y apagar el router 2 conexión de la fuente de alimentación conecte siempre la fuente incluida con el Livebox (12V 2,5A) botón de Reset permite restaurar el equipo a valores de fábrica. Para ello es necesario presionar durante 5 segundos con un objeto puntiagudo (bolígrafo, clip o similar) 3 puerto de ADSL (gris) en este conector debe ir el cable (puntas en gris) a la roseta telefónica de la pared donde esté la señal de ADSL (no aplica en el caso de servicio por Fibra Óptica) 4 puerto de FIBRA (naranja) en este conector va el cable Ethernet a la ONT de Fibra Óptica. En el caso de que el servicio de Internet sea por ADSL este puerto se puede usar exactamente como los otros puertos GE1..GE4 para conectar equipos a la Red Local por cable ) 5 4 puertos LAN Gigabit Ethernet (GE1…GE4) estos puertos permite conectar equipos por cable Ethernet (conector RJ45) a la Red Local a velocidades hasta 6 7 2 puertos de telefonía 7 estos puertos (azul y violeta) permiten conectar hasta 2 teléfonos con conector analógico (RJ11) al Livebox puerto USB 2.0 permite conectar equipos USB tales como discos, impresoras, etc. Existe un segundo puerto USB similar en el lateral izquierdo del Livebox con la misma funcionalidad. Estos puertos pueden proporcionar hasta 1A de potencia. 8 Indicadores luminosos (LEDs) LED RESUMEN FUNCIONES POWER: Estado de energía. (Encendido o apagado) INTERNET: Estado conexión y conectividad Conectado a Internet conectado en modo 3G/4G Línea sincronizada y en espera de obtener IP Línea ADSL No Sincronizada o no hay conexión con la ONT de Fibra Óptica TELEFONÍA Servicio de Telefonía no disponible Servicio de Telefonía disponible Parpadeo lento: hay un llamada en curso, un télefono se ha descolgado para marcar o hay una llamada entrante. TRAFICO LAN (RED LOCAL) No existe tráfico de datos en la red Local (cable o Wi-F) Existe tráfico de datos en la red Local (cable o Wi-Fi) RED WIFI: conectada o apagada Red Wi-Fi desactivada Red Wi-Fi activada Emparejado WPS o DECT activo Red WI-Fi de invitados activada Parpadeo lento: administración remota temporalmente activada (15 min) botón Servicio. ACTUALIZACIÓN: El Livebox está Actualizando el firmware. 8 Etiqueta Situada en la parte posterior del Livebox contiene el nombre de las redes Wi-Fi así como la Clave Wi-Fi (válida para ambas redes). También otros datos del equipo como número de serie o dirección MAC. 2. Conexión del Livebox 1 6 5 2 4 3 9 1. Conecta la fuente de alimentación a una toma de Red Eléctrica de tu casa y al conector del Livebox etiquetado como “12V 2,5A” 2. Dependiendo de si tu conexión es por ADSL o Fibra Óptica deberás utilizar uno de los dos puertos etiquetados como “ADSL” o “FIBRA”. En el primer caso deberás conectar el cable con conectores grises directamente del puerto “ADSL” a la roseta telefónica de la pared donde dispongas de la señal ADSL y en el caso de conexión por Fibra Óptica deberás conectar mediante un cable Ethernet el puerto “FIBRA” al puerto Ethernet de la ONT (módem de Fibra). CASO ADSL: CASO FIBRA OPTICA: 3. Puedes conectar tus ordenadores al Livebox bien mediante el cable Ethernet o bien por WiFi (en el apartado 5 te explicamos cómo) 10 4. Los teléfonos analógicos deberás conectarlos mediante un cable telefónico bien al puerto azul o bien al violeta. 5. Los teléfonos DECT puedes conectarlos directamente al Livebox sin cables (ver apartado 7 “Conexión de teléfonos DECT”) o bien conectar la base del teléfono a los puertos azul o violeta con un cable telefónico. 6. Por último presiona el botón de ON/OFF del Livebox. 3. Cómo acceder a la interfaz de tu Livebox 1. Abre tu explorador y escribe en la barra de direcciones una de las siguientes URL´s : http://192.168.1.1 http://livebox 2. Cuando aparezca la ventana de Autenticación: Introduce la “Contraseña”. Por defecto es “admin” (sin comillas) haz clic en el botón con la flecha para validar 11 3. Una vez autenticado, ya tienes acceso a la interfaz de tu Livebox. Por defecto la pantalla inicial muestra la pestaña de configuración rápida desde donde podrás configurar algunas funciones básicas como las claves Wi-Fi, etc. 12 4. apertura de puertos apertura automática mediante UPnP apertura manual apertura automática mediante UPnP Gracias a la tecnología “Universal Plug and Play” (UPnP) de la que dispone tu Livebox, la apertura de puertos se realiza de forma automática para aquellas aplicaciones que también dispongan de esta tecnología. La mayoría de las aplicaciones de descarga de archivos son UPnP. Esta función está activada por defecto, en caso de que necesites comprobarlo, sigue los siguientes pasos: 1. Accede a la interfaz de tu Livebox. Si tienes alguna duda consulta el punto 1 de esta guía. 2. En la pantalla principal, haz clic sobre la pestaña “Avanzada”. En el menú de la izquierda, selecciona la opción “UPnP y DLNA”. La función UPnP, aparece activada por defecto. 13 importante: cualquier aplicación que instales, y que sea compatible con UPnP, abrirá automáticamente aquellos puertos que necesites. Para desactivar la función, desmarca la casilla “Activar UPnP IGD” y pulsa el botón “Aplicar”. 2. A medida que las aplicaciones vayan abriendo puertos, estos cambios irán apareciendo en la tabla de rutas. Desde esta pantalla también podrás modificar o borrar configuraciones ya creadas, así como crear nuevas. Apertura manual de puertos En caso de que necesites configurar los puertos de forma manual, primero deberás consultar qué puertos utiliza la aplicación que vas a usar, después, sigue estos sencillos pasos: 1. Accede a la interfaz de tu router Livebox. Si tienes alguna duda consulta el punto 1 de esta guía. 2. En la pantalla principal, haz clic sobre la pestaña “Avanzada”. En el menú de la izquierda: selecciona la opción “NAT” entre sus opciones, selecciona “Mapeo de Puertos”. En la tabla que aparece, haz clic sobre el botón del apartado “Configurar” 14 3. En la Pantalla Mapeo de puertos configura del siguiente modo: En “Aplicaciones Comunes”: marca el tipo de aplicación para la quieres abrir puertos. En “selecciona una” seleccionar en el desplegable el nombre de la aplicación. En caso de que la aplicación no aparezca en el desplegable, será necesario introducir manualmente todos los datos, tal como se describe a continuación. Pulsa el botón “Copia” para que se muestre los datos relativos a la aplicación seleccionada. En LAN/IP: introduce la dirección IP (dentro de la red) del ordenador para el que vas a configurar los puertos. Si has seleccionado una aplicación de la lista, este campo se rellena automáticamente tras pulsar el botón “Copia”. Tipo de protocolo: selecciona en el desplegable, el que corresponda. Si desconoce cual utiliza la aplicación, marca TCP&UDP. Si has seleccionado una aplicación de la lista, este campo se rellena automáticamente tras pulsar el botón “Copia”. Puerto en la LAN: introduce el puerto o rango de puertos para la aplicación. Si has seleccionado una aplicación de la lista, este campo se rellena automáticamente tras pulsar el botón “Copia”. Puerto público: introduce el puerto o rango de puertos para la aplicación. Si has seleccionado una aplicación de la lista, este campo se rellena automáticamente tras pulsar el botón “Copia”. Activar: marca la casilla para activar la configuración seleccionada. Si has seleccionado una aplicación de la lista, este campo se rellena automáticamente tras pulsar el botón “Copia”. Tanto si has seleccionado la aplicación de la lista como si has introducido los datos manualmente, pulsa el botón para guardar la configuración. 15 4. Los datos de la nueva configuración, aparecen en la tabla tal como se muestra en la imagen. En el apartado “Configurar” ahora aparecen tres nuevos botones que te permiten editar o eliminar las configuraciones ya creadas o crear otras nuevas. editar eliminar nueva entrada Tras crear una nueva entrada o editar una ya existente no olvides pulsar el botón para guardar la nueva configuración. ¡ya están abiertos los puertos! 16 5. configuración de tu conexión Wi-Fi configuración automática con WPS (Windows 7/8 y Android) configuración manual (Windows XP, iOS, MAC OS) cómo conseguir la máxima velocidad de conexión Wi-Fi. Tu router Livebox dispone de un Wi-Fi de última generación 802.11ac (también denominado Wi-Fi AC o Giga Wi-Fi) que proporciona velocidades hasta 4 veces superiores a las del Wi-Fi N (802.11n) anterior. Para sacarle el máximo partido a esta red Wi-Fi super rápida debes disponer de un equipo (PC, Tablet, Smartphone, etc.) que soporte también el protocolo 802.11ac pero si no es así, no te preocupes porque podrás seguir conectándote al Livebox puesto que es compatible con los estándares Wi-Fi anteriores (802.11b/g/n). Además el Livebox tiene un Wi-Fi de Banda Dual lo que significa que emite dos redes Wi-Fi en dos bandas distintas (2,4GHz y 5GHz) la primera de ellas con nombre OrangeXXXX y la segunda Orange5G-XXXX. Algunos equipos (PCs, tablets, etc.) antiguos sólo serán capaces de detectar la red Wi-Fi en la banda de 2,4GHz pero los equipos más recientes que soporten Wi-Fi N “Dual Band” serán capaces de ver también la red Wi-Fi de 5GHz. La conexión en la banda de 5GHz proporciona más velocidad que la de 2,4GHz incluso si la conexión se hace con equipos Wi-Fi N (802.11n) aunque la máxima velocidad se conseguirá con equipos que soporten también el protocolo 802.11ac configuración automática con WPS (Windows 7/8 y Android) Con el protocolo WPS, no es necesario introducir la clave de seguridad Wi-Fi de 8 caracteres, y la asociación Wi-Fi es tan sencilla como pulsar simplemente el botón WPS/DECT del router. Tanto el router Livebox como las últimas versiones de Windows y Android están certificados por WPS. Este es un protocolo seguro que permite al Livebox intercambiar automáticamente la clave Wi-Fi con el equipo a conectar. Windows 8 1. Para acceder a la configuración de red inalámbrica de Windows 8 tienes dos formas: Desde el Menú Inicio. 17 Desde el Escritorio de Windows Desde el Menú Inicio (interfaz Metro) a. Desplaza el cursor del ratón hacia la esquina superior o inferior derecha de la pantalla para que se muestre el menú lateral. En las opciones que aparecen desplaza el cursor hacia arriba o hacia abajo para que sean seleccionables. También se puede acceder al menú lateral pulsando las teclas b. Con el menú lateral ya en modo seleccionable, haz clic en “Configuración”. 18 Desde el Escritorio: A este puedes acceder desde el menú Inicio (interfaz Metro), haciendo clic sobre el acceso directo (tile) llamado “Escritorio” o con las teclas a. Como en el menú Inicio, desplaza el cursor del ratón hacia la esquina superior derecha o inferior derecha de la pantalla para que aparezca el menú lateral. A continuación desplázalo hacia arriba o hacia abajo para que las opciones puedan ser seleccionables. También puedes acceder al menú lateral pulsando las teclas 19 b. Haz clic sobre el icono de “Configuración”. c. Otro modo de acceder a la configuración de red wifi, es haciendo clic (botón izq. del ratón) sobre el icono de la red inalámbrica del área de notificación (Systray): 2. Una vez en el menú de Configuración (tanto desde el menú Inicio como desde el Escritorio), haz clic sobre el icono de redes disponibles . 20 3. En la lista de redes WIFI, selecciona la correspondiente a tu Livebox y pulsa Conectar. el nombre de tus redes Wi-Fi (2,4GHz y 5GHz) aparecen en la etiqueta en la parte posterior del Livebox 21 4. Cuando aparezca esta pantalla, pulsa una vez el botón de asociación WPS/DECT de tu router Livebox. El led WiFi comenzará a parpadear. 5. El enrutador configurará automáticamente el equipo para conectarse a la red y aplicar la configuración de seguridad de la red. 22 6. Selecciona “Sí” o “No” en función de si quieres compartir o no archivos entre varios dispositivos conectados en la red. 7. Tras realizar todas las conexiones, bastarán unos segundos para que el Livebox se autoconfigure y quede conectado a Internet. El icono de red wifi ahora debe aparecer en color blanco (tanto en Configuración como en la barra de notificaciones del Escritorio) 23 ¡ya estás conectado por Wi-Fi mediante WPS! Windows 7 Para realizar la asociación WPS entre un router Livebox y un ordenador con Windows 7: 1. Haz clic en el icono de Wi-Fi en la barra de tareas de Windows. 24 2. Selecciona la red Wi-Fi de tu router Livebox, asegúrate que la opción “Conectar automáticamente” esté señalada (para que se conecte siempre que la red Wi-Fi esté disponible) y haz clic en “Conectar” el nombre de tus redes Wi-Fi (2,4GHz y 5GHz) aparecen en la etiqueta en la parte posterior del Livebox Windows 7 3. Windows obtiene información de tu router Livebox e indicará que es posible conectarse presionando el botón (WPS/DECT) del Livebox 4. Cuando aparezca esta pantalla, pulsa una vez el botón Livebox. La luz de Wi-Fi del Livebox que está en modo WPS WPS/DECT de tu debe empezar a parpadear indicando 25 5. Windows intercambiará información con el router Livebox. 6. Después de unos segundos estarás conectado correctamente al router Livebox sin necesidad de escribir la clave de seguridad. Android En el caso de teléfonos o tablets Android (*), los pasos son los siguientes (NOTA: las pantallas pueden cambiar dependiendo del equipo o la versión de Android): 1. Accede a la pantalla de “Menu->Ajustes” del teléfono/tablet Android 2. Dentro de ajustes se debe ir a la pestaña “Conexiones” donde hay un menú “Wi-Fi”. Pulsar sobre ese menú 26 (*) Los dispositivos con sistemas operativo iOS de Apple tal como iPhone, iPad, etc. no son compatibles con el protocolo WPS por lo que para estos dispositvos será necesario introducir siempre la clave Wi-Fi de forma manual. 3. Al entrar en Wi-Fi veremos una lista de las redes Wi-Fi disponibles. Aquellas a las que es posible conectar mediante WPS se indica justo debajo del nombre: 27 4. NO debemos seleccionar ninguna de ellas, en cambio deberemos pulsar sobre el botón de menú de Android. Dependiendo del teléfono este botón puede estar sobre la propia pantalla o ser un botón físico y normalmente debe estar señalado con alguno de estos iconos Al hacerlo aparecerá un menú como el siguiente: 5. Seleccionar la opción “Pulsador WPS” al hacerlo el teléfono indicará que se debe pulsar el botón WPS del router 6. Cuando aparezca esa pantalla, pulsa una vez el botón Livebox. La luz de Wi-Fi del Livebox está en modo WPS WPS/DECT de tu debe empezar a parpadear indicando que 28 7. Después de unos segundos se habrá establecido la conexión con el Livebox: ¡ya estás conectado por Wi-Fi mediante WPS! soluciones a problemas con la configuración automática Windows no muestra la opción para conectarse Windows no muestra la opción para conectarse pulsando el botón de asociación del router y sólo ofrece la posibilidad de introducir la clave de seguridad. Solución comprueba que tu PC o tarjeta Wi-Fi es compatible con WPS. confirma que estás utilizando Windows 7 Windows 8 o una versión posterior. comprueba que la función WPS está activada en la interfaz gráfica de tu Livebox. 29 cierra la ventana en la que se solicita la clave de seguridad e intenta conectarte de nuevo. Si fuese necesario repite el proceso varias veces hasta que aparezca la opción de conexión por botón de asociación. si el problema persiste reinicia el router Livebox. no aparece ningún mensaje adicional tras pulsar el botón de asociación Tras pulsar el botón de asociación del router, no aparece ningún mensaje adicional y no se puede pasar de esa pantalla. Solución cierra la ventana e intenta nuevamente la conexión si el problema persiste, trata de conectarte introduciendo la clave de seguridad El router pide introducir el PIN Aparece una ventana en la que se te pide que introduzcas el PIN de 8 dígitos del router. Solución 30 cierra la ventana e intenta nuevamente la conexión. Tiene que aparecer la ventana en la que se te pide que pulses el botón WPS del router Livebox. Si el problema persiste, trata de conectarte introduciendo la clave Wi-Fi (que podrás encontrar en la etiqueta bajo el router) de forma manual, seleccionando “Conectarse con una clave de seguridad. Es importante que no introduzcas nada en el campo PIN. En caso de error durante la asociación WPS En caso de que no haya sido posible conectar por WPS: Solución Asegúrate que al pulsar el botón WPS del Livebox el LED de Wi-Fi empezó a parpadear. Si no lo hizo, vuelve a pulsar el botón hasta que el LED parpadee. Si estás intentando conectar en una red 5GHz y no lo consigues, comprueba el canal utilizado en ese momento por el Livebox entrando en la configuración “Básica->WiFi->SSID y canal”. Si el canal es mayor de 48 te recomendamos que pases a un canal inferior ya que ciertos equipos no son capaces de usar canales superiores al 48. Para ello en el campo “Canal” deselecciona el valor “Auto” y elije un canal del 36 al 48, a continuación presiona “Aceptar”. Si sigue siendo imposible conectar, sigue el proceso manual de introducción manual de la clave Wi-Fi a continuación configuración manual 31 En ciertos casos no es posible conectarse por WiFi usando el botón WPS/DECT ya que el dispositivo con el que vas a acceder a Internet no soporta ese protocolo. Este es el caso de Windows XP o de dispositivos iOS (iPad, iPhone, etc.). En estos casos deberás introducir a mano la clave de 8 caracteres que aparece en la etiqueta de la parte posterior de tu Livebox de la manera que se indica a continuación: Windows XP Para activar el modo inalámbrico Wi-Fi en tu ordenador sitúa el puntero de tu ratón sobre la barra de tareas: haz clic con el botón derecho del ratón, sobre el icono de redes inalámbricas en el menú emergente, selecciona “Ver redes inalámbricas disponibles En la lista de redes inalámbricas que aparece: selecciona la red inalámbrica que se corresponde con unos de los nombres de “Red Wi-Fi” (2,4GHz o 5GHz) que aparece en la pegatina de la parte trasera de tu router pulsa el botón “Conectar” A continuación, aparece la siguiente ventana solicitando la Clave Wi-Fi. escribe la clave con mayúsculas, 32 sin introducir espacios y teniendo en cuenta que “0” siempre son ceros y nunca son oes. La clave aparece en la parte posterior del Livebox como “Clave Wi-Fi” introduce de nuevo la Clave Wi-Fi para confirmar haz clic sobre el botón “Conectar” ¡ya estás conectado por Wi-Fi! iOS (iPad, iPhone) Pulsa Ajustes > Wi-Fi. Cuando Wi-Fi está activado, tu dispositivo busca automáticamente las redes WiFi disponibles. 33 Pulsa el nombre de la red Wi-Fi a la que quieras conectarte. Las redes Wi-Fi protegidas con contraseña como el Livebox muestran un icono con forma de candado a la derecha del nombre. Introduce la clave Wi-Fi del Livebox que aparece en la etiqueta de la parte trasera Pulsa Conectar. Nota: Si al pulsar Conectar no ocurre nada, la contraseña que has introducido es demasiado corta. Si no conoces la contraseña de la red segura, ponte en contacto con el administrador de la red. Cuando tu dispositivo se conecte a la red de Livebox verás que el icono de WiFi aparecerá en la barra de estado, en la parte superior izquierda de la pantalla. ¡ya estás conectado por Wi-Fi! MAC OS Haz clic sobre el icono de “Redes inalámbricas” que aparece en la parte superior derecha del escritorio. despliega el menú “Airport” representado por la señal de radio haz clic sobre “Activar Airport”. A continuación la ventana se cerrará 34 Nuevamente en la barra de menú haz lo siguiente: despliega el menú “Airport” selecciona el nombre de tu router Livebox. Lo puedes ver en la etiqueta del router Livebox como “Red Wi-Fi (SSID)” A continuación aparece la siguiente ventana en la que se solicita una contraseña relativa a la seguridad Wi-Fi. escribe la clave con mayúsculas, sin introducir espacios y teniendo en cuenta que “0” siempre son ceros y nunca son oes. La clave aparece en la etiqueta del router como “Clave Wi-Fi” marca la casilla “Recordar esta red” haz clic sobre el botón “OK” La conexión se establece justo después de la validación de la contraseña. El icono en el menú cambiará de color y en este momento estarás conectado a tu router Livebox. ¡ya estás conectado por Wi-Fi! soluciones a problemas en la configuración manual por Wi-Fi con Windows el router pide introducir el PIN Aparece una ventana en la que te pide que introduzcas el PIN de 8 caracteres del router. 35 Solución no introduzcas ningún dato en el campo PIN. Haz clic en el link “Conectarse con una clave de seguridad”. no se establece la conexión al introducir la clave A pesar de introducir la clave de seguridad no se establece la conexión con el router Livebox. Posible Soluciones posiblemente has introducido una clave errónea. Te aconsejamos que escribas la clave de 8 dígitos, sin dejar espacios y en mayúsculas, en un editor de textos (por ejemplo Word, Notepad, etc.), asegurándote que es la misma que aparece en la etiqueta de la parte posterior del Livebox como “Clave Wi-Fi”. Con las opciones de copiar y pegar, pégala cuando te la solicite el proceso de conexión, de esta forma te asegurarás de que lo estás haciendo de forma correcta. si estás intentando conectar en la red Orange5G-XXXX de 5GHz y no lo consigues, comprueba el canal utilizado en ese momento por el Livebox entrando en la configuración “Básica->WiFi->SSID y canal”. Si el canal es mayor de 48 te recomendamos que pases a un canal inferior ya que ciertos equipos no son capaces de usar canales superiores al 48. Para ello en el campo “Canal” deselecciona el valor “Auto” y elije un canal del 36 al 48, a continuación presiona “Aceptar”. si estás intentando conectar a la red Orange-XXXX (banda de 2,4GHz) también puedes probar a cambiar de canal (selecciona preferentemente los canales 1, 6 o 11) o cambiar a un ancho de canal de 20MHz en vez del que viene por defecto (20/40MHz) 36 37 Como conseguir la máxima velocidad de conexión Wi-Fi. La máxima velocidad se obtiene en la banda de 5GHz por lo que te recomendamos que utilices siempre que sea posible la red “Orange5G-XXXX”. Sin embargo cuando te conectes a grandes distancias o si hay paredes gruesas entre ambos equipos, es posible que obtengas mejores resultados en la banda de 2,4GHz ya que ésta penetra mejor los obstáculos. Tu router Livebox te permite alcanzar una velocidad máxima de conexión Wi-Fi de 300 Mbps en la banda de 2,4GHz (2x2), para ello necesitas utilizar canales con un ancho de banda de 40 MHz. Por tanto para mayor velocidad configura tu Livebox en modo 20/40MHz (300Mbps max.) para la red de 2,4GHz y solamente en caso de que tengas problemas de conexión con equipos antiguos déjala en 20MHz (150Mbps max.). Igualmente para la banda de 5GHz la máxima velocidad se obtiene con canales de 80MHz aunque es posible limitarlo a canales de 20MHz o 20/40MHz. En la siguiente tabla se puede ver una relación de las máximas velocidades teóricas que se pueden alcanzar con el router Livebox cuando la conexión es por Wi-Fi N o por Wi-Fi AC. Como puede observarse, la velocidad dependerá mucho del tipo de dispositivo desde el que nos conectemos y el número de antenas de que disponga para el adaptador Wi-Fi. Generalmente los smartphones disponen de 1 sola antena (1x1) y los tablets de 1 o 2 (2x2) y los PCs de 2 o 3 (3x3) antenas. VELOCIDADES MAXIMAS TEORICAS WI-FI N & WI-FI AC (Mbps) 802.11n 2x2 2,4GHz Smartphone Tablets PCs Nº antenas 1x1 2x2 3x3 20MHz 75 150 150 40MHz 150 300 300 802.11ac 3x3 5GHz 20MHz 87 173 289 40MHz 200 400 600 80MHz 433 867 1300 1. Accede a la interfaz de tu router. Si tienes alguna duda consulta el punto 1 de esta guía. 2. En la pestaña de “Configuración rápida” aparecerán las configuraciones para las dos redes Wi-Fi (“Smart Wi-Fi N 2,4GHz” y “Smart Wi-Fi AC 5GHz”). 3. Para cada una de estas redes verás una opción “velocidad” donde podrás seleccionar “20/40MHz o 20MHz” en el caso de la red de 2,4GHz y “20MHz, 20/40MHz o 20/40/80MHz” en la red de 5GHz. 38 Igualmente para la banda de 5GHz la máxima velocidad se obtiene con canales de 80MHz aunque es posible limitarlo a canales de 20MHz o 20/40MHz. 39 6. como conectar y compartir otros dispositivos conexión de memorias USB o discos duros compartir archivos multimedia: fotos, vídeos y películas compartir una impresora USB conexión de tu descodificador de TV por ADSL (IPTV) conexión de memorias USB o discos duros El Livebox dispone de dos puertos USB que te permiten conectar dispositivos de almacenamiento, tal como pendrives o discos duros, además de otros equipos que utilicen este sistema de conexión: Nota: puedes utilizar memorias o discos con formatos NTFS o FAT32. Tu Livebox te ofrece la función de servidor para dispositivos USB, si activas esta función podrás compartir los dispositivos USB conectados con otros equipos o usuarios. Para poder utilizar esta funcionalidad: 1. conecta un dispositivo USB a uno de los puertos USB del Livebox 2. Accede a la interfaz del Livebox. 3. Ya en la interfaz haz clic en la pestaña “Avanzada” y selecciona en el menú de la izquierda la opción “USB”. Desde aquí podrás activar los siguientes modos de compartir ficheros: Servidor de Ficheros (NAS) 40 Servidor FTP acceso a los contenidos de memorias USB o discos duros en Windows Servidor de Ficheros (NAS) Con esta funcionalidad puedes configurar el servidor de ficheros para compartir archivos entre tus ordenadores usando Windows u otros sistemas operativos que soporte le protocolo NetBIOS/Samba. Configuración del servidor 1. Accede a la interfaz del router. Si tienes alguna duda consulta el punto 1 de esta guía 2. En el menú “USB”, selecciona “Servidor de Ficheros NAS”. 3. Configura el servidor del siguiente modo: Verifica que esté marcada la casilla “Activar el Servidor de Ficheros”. Marca la casilla “Acceso Remoto”, solo si quieres permitir el acceso a través de Internet. En este caso deberás crear un usuario y contraseña de acceso. Usuario y contraseña: estos campos solo se habilitan si marcas la casilla “Acceso Remoto”. Introduce los datos que desees. Modo de Acceso: solo se habilita si marcas la casilla “Acceso Remoto”. Te permite definir qué tipo de acceso se tendrá a los ficheros compartidos: acceso total o solo lectura. Pulsa el botón “Aplicar” para guardar la configuración. 41 Acceso local 1. Para acceder a los contenidos introduce una de las siguientes URLs en el explorador de archivos de Windows o en el navegador de internet: \\192.168.1.1 \\Livebox 2. Aparecerá una carpeta de red con el nombre de “discosUSB”, sobre la que podrás hacer doble clic y acceder a los contenidos. 42 Acceso remoto Tienes dos posibilidades de acceso remoto, desde el explorador de archivos de Windows o desde el navegador de Internet. 1. Verifica que esté marcada la casilla “Acceso remoto”. 2. Introduce en el explorador de archivos o en el navegador de Internet la dirección IP Pública (WAN) de tu livebox. Esta puedes verla en el menú Inicio / Estado. (ejemplo \\85.53.3.213) Si configuras la “Notificación por correo” podrás recibir en tu dirección de correo, los datos necesarios para realizar este acceso. Consulta el punto 8 de esta guía. 3. Aparece esta ventana solicitando usuario y contraseña. Introduce los datos que has configurado anteriormente. 43 4. Ahora tienes acceso a la carpeta de red “Liveboxnas”. Haciendo doble click sobre ella tendrás acceso a los contenidos. Servidor FTP Configuración del servidor 1. Accede a la interfaz del router. Si tienes alguna duda consulta el punto 1 de esta guía 2. En el menú izquierda “USB “selecciona la opción “Servidor FTP”. 44 3. En la pantalla “Servidor FTP” : Marca la casilla “Activar Servidor FTP”. Marca la casilla “Acesso Remoto”, solo si quieres permitir el acceso a través de Internet. En “Perfil de Usuario” pulsa sobre el botón usuario. para configurar un nuevo 4. Ya en la pantalla “Servidor FTP / Perfil de Usuario 2” configura el usuario del siguiente modo: User ID: escribe un nombre de usuario. Contraseña: introduce una contraseña. Confirmar Contraseña: confirma la contraseña que has introducido antes. Modo de Acceso: Selecciona en el desplegable el modo de acceso a los contenidos. Puedes elegir entre “Solo Lectura” o “Acceso Total”. 45 Ruta: indica la ruta en que se encuentra la carpeta que quieres compartir. Pulsa en el botón carpeta. para seleccionar la ruta en que se encuentra la Elige la carpeta y pulsa el botón “Aplicar”. 5. Una vez incluida la ruta, haz clic en “Aplicar” para guardarla configuración del perfil de usuario. 46 6. Nuevamente en la pantalla “Servidor FTP” haz clic en “Aplicar” para guardar la configuración. Acceso Local Tienes dos posibilidades de acceso, desde el explorador de archivos o desde navegador de Internet. 1. Abre tu explorador de archivos o navegador y escribe ftp://192.168.1.1 2. Aparece una ventana solicitando usuario y contraseña. Debes rellenar ambos campos con los datos con que configuraste el servidor FPT. 47 3. Ahora ya puedes acceder a la carpeta compartida y todos sus ficheros. Acceso Remoto Tienes dos posibilidades de acceso: desde el explorador de archivos / navegador de Internet desde un cliente FTP. Desde explorador de archivos / navegador internet: 1. Abre tu navegador e introduce en la barra de dirección ftp://IPWAN (Ejemplo ftp://85.54.50.105) La IP WAN puedes consultarla en la interfaz del Livebox: pestaña Inicio> menú Estado >apartado INTERNET Si configuras la “Notificación por correo” podrás recibir en tu dirección de correo, los datos necesarios para realizar este acceso. Consulta el punto 8 de esta guía. 2. Aparece una ventana solicitando usuario y contraseña. Debes rellenar ambos campos con los datos con que configuraste el servidor FTP. 48 3. Ahora ya puedes acceder a la carpeta compartida y todos sus ficheros. Nota : el acceso desde el un navegador de internet (IE, Firefox, Chrome, etc.) solo te permite descargar los contenidos, no modificarlos. Desde un cliente FTP Puedes utilizar cualquier cliente FTP del tipo Filezilla, CuteFTP, Win SCP, etc. 49 1. Ejecuta el cliente FTP (en nuestro caso hemos utilizado Filezilla). A continuación configura del siguiente modo: Servidor: Debes introducir la IP WAN. Este dato puedes consultarlo en la interfaz del Livebox: Desde la pestaña Inicio> menú Estado >apartado INTERNET Si configuras la “Notificación por correo” podrás recibir en tu dirección de correo los datos necesarios para realizar este acceso. Consulta el punto 8 de esta guía. Nombre de Usuario: escribe el usuario que has creado en Servidor FTP . Contraseña: introduce la contraseña que has creado en Servidor FTP. Puerto: 21 (es el puerto por defecto). Si lo has cambiado durante la configuración, introduce el que hayas elegido. Pulsa el botón “Conexión rápida”. 2. Ahora ya tienes acceso a la carpeta compartida. Puedes ver todos los ficheros que contiene. 50 3. Haz clic con el botón derecho sobre uno de los ficheros y selecciona en el desplegable la opción “Ver/Editar”. 51 acceso a los contenidos de memorias USB o discos duros en Mac Servidor de Ficheros (NAS) Acceso local 1. Desde el Finder selecciona la opción “Ir” y “Conectarse al servidor...”. 2. En “Dirección del servidor”, escribe “smb://192.168.1.1” y pulsa “Conectar”. 52 3. Ahora ya puedes acceder al disco USB. Acceso remoto 1. Verifica que esté marcada la casilla “Acceso remoto”. 2. En el Finder selecciona “Ir” y “Conectarse al servidor”. 3. En “Dirección del Servidor” introduce “smb://IP WAN del Livebox” y pulsa “Conectar” (ejemplo : smb://90.164.24.46) Puedes ver la IP WAN en el menú Inicio / Estado. Si configuras la “Notificación por correo” podrás recibirás en tu dirección de correo los datos necesarios para realizar este acceso. Consulta el punto 8 de esta guía. 53 4. Aparece una ventana solicitando usuario y contraseña. Debes rellenar ambos campos con los datos con que configuraste el servidor FTP de tu livebox. 5. Ahora puedes acceder a los contenidos del disco USB: 54 Desconexión de una memoria o disco duro USB. Si deseas desconectar un dispositivo USB no lo hagas directamente, pues podrías perder datos. Debes de extraerlo de forma segura siguiendo estos pasos: 1. Accede a la interfaz de tu Livebox. Si tienes alguna duda consulta el punto 1 de esta guía. 2. Desde la pestaña “Avanzada” selecciona la opción “USB” en el menú. 3. En la tabla localiza el dispositivo a desconecta y pulsa en orden : El botón “Desactivar”. A continuación el botón “Extraer”. 4. Solicita confirmación para la desconexión. Comprueba que el dispositivo USB no esta en uso y pulsa “Aceptar”. 55 5. Ahora ya puedes desconectar de tu Livebox, la memoria o disco duro USB. 56 Compartir archivos multimedia: fotos, vídeos y películas Lo que nos permite compartir archivos multimedia es el servidor DLNA(5) Gracias a esta funcionalidad y con un dispositivo de almacenamiento conectado al router Livebox (disco duro, pendrive, etc.), podemos reproducir directamente vídeos, fotos o música sin usar ningún ordenador. Así, podremos ver estos archivos desde una videoconsola, un teléfono móvil, una smartTV, etc. Para que la red DLNA funcione, debe haber conectados al menos dos equipos: un router Livebox, como servidor, y otro equipo que actúa como cliente. Los servidores DMS(6) (Digital Media Servers) tienen como función principal, ofrecer el contenido multimedia a los dispositivos DMP(7) (Digital Media Players), los cuales actúan como clientes. El estándar DLNA no requiere ningún tipo de configuración para cada dispositivo compatible que se incorpore a la red. (5) DLNA (Digital Living Network Alliance o Alianza para la vida digital en red): el router Livebox incorpora un servidor DLNA, que permite compartir los contenidos de los dispositivos de almacenamiento conectados a sus puertos USB, con otros dispositivos mediante conexión Wi-Fi o Ethernet. Para acceder a dichos contenidos no necesitas tener un ordenador encendido sino que desde cualquier dispositivo DLNA puedes acceder a tus archivos multimedia (fotos, vídeos, audio). (6) DMS (Digital Media Server): son servidores que almacenan el contenido y lo distribuyen al resto (en versiones fijo y móvil). Generalmente, son ordenadores de toda clase, discos duros externos, etc. (7) DMP (Digital Media Player): es un dispositivo DLNA capaz de solicitar a un DMS (Digital Media Server) el envío de influjo multimedia al dispositivo solicitante. Es decir, son los encargados de reproducir los contenidos enviados por los DMS, como televisores, cadenas de sonido, consolas de videojuegos, etc. conexión básica para acceder al servidor DLNA 1. Conecta un disco duro o memoria USB en uno de los puertos USB del router multimedia Livebox. 2. Accede al menú de reproductor multimedia (DLNA) del dispositivo que utilices y que deberá estar conectado en la Red Local el Livebox. En él aparecerá el icono de Orange o en su defecto un identificador (“Livebox Media Server”): en PS3 o Xbox 360, desde la pantalla del TV debe aparecer el icono de Orange (previamente se deben haber conectado por Wi-Fi o cable Ethernet al router Livebox). en el caso del iPad o iPhone tenemos que acceder a ajustes para seleccionar la red Wi-Fi del router 3. Selecciona el tipo de archivos a que deseas acceder (fotos, vídeos o música). 4. Elige el archivo concreto que quieres utilizar. 57 5. El archivo se reproducirá en la pantalla de TV vía PS3, en el iPad o iPhone, o en cualquier otro dispositivo compatible DLNA que hayas conectado al router Livebox. flujo de contenidos acceso a contenidos desde PS3™ Antes de iniciar la búsqueda del servidor DLNA, tu PS3™ debe estar conectada a Internet a través del router Livebox. 1. Selecciona “Buscar servidores multimedia” en “Foto”, “Música” o “Vídeo”. 2. Cuando se muestren los resultados de la búsqueda y regreses al menú principal, aparecerá un icono que muestra “Orange Livebox Media Server”. 58 3. Selecciona el icono de Orange en “Foto”, “Música” o “Vídeo” en el menú principal, en función del tipo de archivo que quieras reproducir. Se mostrarán todas las carpetas disponibles y los archivos que pueden reproducirse mediante el sistema PS3™. notas: sistema PS3TM debe de estar conectado a una red por Wi-Fi o Ethernet el icono del servidor multimedia DLNA del router Livebox sólo se mostrará cuando “Conexión al servidor multimedia” se encuentre activado en “Ajustes” > “Ajustes de red” es posible que no se puedan reproducir algunos archivos o que se restrinjan las operaciones durante la reproducción no es posible reproducir contenido protegido por derechos de autor es posible que los nombres de archivo de los datos almacenados en los servidores que no son compatibles con DLNA, presenten un asterisco después del nombre de archivo. En determinados casos, estos archivos no pueden reproducirse en el sistema PS3TM. Asimismo, aunque los archivos puedan reproducirse sistema PS3TM, es posible que no se puedan reproducir en otros dispositivos. acceso a contenidos desde Xbox 360 Antes de iniciar la búsqueda del servidor DLNA, tu Xbox 360 debe estar conectada a Internet a través del router Livebox. 1. Una vez configurada la red, puedes seleccionar, por ejemplo un vídeo en la “Biblioteca de 59 vídeos”. 2. Dentro de ella, en “Seleccionar origen”, la Xbox 360 habrá reconocido el router Livebox y aparecerá la opción “Orange Livebox Media Server”. Elige con tu mando esa opción. 3. Ahora, podrás entrar en “Por archivos” y seleccionar el archivo de vídeo que quieras ver. 4. Repite el mismo proceso para escuchar una canción en “Biblioteca 60 de música” o para ver una foto en “Biblioteca de imágenes”. acceso a contenidos desde iPad o iPhone Antes de iniciar la búsqueda del servidor DLNA, el router Livebox y el iPad deben estar conectados por Wi-Fi. Es muy sencillo, sólo tienes que seguir estos pasos: 1. Selecciona la opción “Wi-Fi” y dentro de ella, la “Red Wi-Fi” que tenga el router Livebox. 2. Por último, introduce la “clave Wi-Fi” del router Livebox. A continuación, para reproducir los diferentes archivos tienes que seguir los siguientes pasos: 1. Accede a alguna aplicación cliente DLNA previamente descargada de itunes o Apple Store , tal como la aplicación “GoodPlayer” o Media Link Player Lite 2. Selecciona el archivo que quieras ver en el menú principal (fotos, vídeos o música) y reprodúcelo. acceso a contenidos desde Smartphones o Tablets Android Antes de iniciar la búsqueda del servidor DLNA, el router Livebox y el dispositivo deben estar conectados por Wi-Fi (si no sabes cómo hacerlo ve al capítulo 3 “configuración de tu conexión Wi-Fi”). A continuación, para reproducir los diferentes archivos tienes que seguir los siguientes pasos: 1. Descargate una aplicación cliente DLNA como por ejemplo “Livebox Media Share” de la tienda de aplicaciones de Google (Google Play) 2. Inicia la aplicación y esta debe detectar el servidor “Livebox Media Server” 61 3. Haz click en el icono de orange y Navega por las distintas carpetas (fotos, vídeos o música) hasta seleccionar el archivo o los archivos que quieras ver en el menú principal y reprodúcelo pulsando el botón de la parte inferior “Reproducir elementos seleccionados”. El reproductor multimedia comenzará a reproducir dichos archivos. 62 compartir una impresora USB El router Livebox te permite compartir una impresora USB entre varios ordenadores de tu casa. Para ello, tu impresora debe: tener alimentación externa soportar el protocolo LPD-LPR (Line Printer Daemon – Line Printer Remote) posibilidad de conexión por USB Y tu ordenador debe de poseer al menos uno de los siguientes sistemas operativos : Windows 2000 / XP / Vista / 7 / 8 Mac OS X Si quieres instalar una impresora de red al router Livebox, sigue los siguientes pasos: 1. Instala la impresora en cada equipo: conecta la impresora al ordenador por USB espera mientras se instalan los drivers de la impresora es posible que el asistente te solicite el CD de instalación de la impresora. Si no se instalan los drivers de forma automática, puede que los tengas que instalar desde el CD de la impresora 2. Una vez instalada en el PC, desconéctala de este y conéctala a tu impresora USB en uno de los puertos USB del router Livebox. 3. Accede a la interfaz de tu Livebox. Desde la pestaña “Avanzada”, selecciona en el menú de la izquierda la opción “USB”/ “Servidor de Impresión”. Aquí comprueba que la impresora ha sido detectada. En caso de aparecer desconectada pulsa el botón “Actualización”. 63 Si la impresora no aparece es porque no es compatible con el protocolo LPD-LPR y no la podrás compartir en red. 4. Asegúrate que el ordenador está correctamente conectado al Livebox por Wi-Fi o Ethernet, y que está recibiendo una dirección IP. 5. Si tu sistema operativo es: Windows 2000 / XP, continúa la configuración en el siguiente apartado Windows 7 / Vista, continúa la configuración en el apartado “configurar una impresora en un ordenador con Windows 7 / Vista” en la página X Mac OS X continúa la configuración en el apartado “configurar una impresora en un ordenador con Mac OS X”, en la página X Configurar una impresora en un ordenador con Windows 2000/XP Para configurar una impresora de red en la lista de impresoras de tu ordenador con el sistema operativo Windows 2000 / XP sigue las siguientes instrucciones: 1. Ve a Inicio / Configuración / Impresoras y faxes o Inicio / Impresoras y faxes. 64 2. Haz clic con el botón derecho sobre la impresora que has instalado y selecciona en el menú emergente “Propiedades ”. 3. En la pestaña “Puertos” selecciona “Agregar puerto…”. 65 4. Como tipo de puerto selecciona “Standard TCP/IP Port” y haz clic sobre “Puerto nuevo…” 5. Se abre un Asistente. Pulsa sobre “Siguiente”. 66 6. Introduce la dirección IP del Livebox (192.168.1.1) y da un nombre al puerto (p.e. Impresora_Livebox). Pulsa en “Siguiente” para continuar. 7. Aparece esta ventana indicando que no se puede identificar el dispositivo. Selecciona en “Tipo de dispositivo” la opción “Personalizado” y haz clic sobre “Configuración”. 8. Cambia el protocolo a “LPR” y el Nombre de la cola a “lpt1” (valor por defecto en el Livebox). A continuación pulsa sobre “Aceptar” 67 9. En la pantalla del asistente pulsa ahora “Siguiente” y a continuación “Finalizar” para cerrar el asistente. 68 10. Haz clic en “Aplicar” 11. A continuación haz clic en “Aceptar”. 69 ¡tu impresora ya está conectada y lista para imprimir! configurar una impresora en un ordenador con Windows 7 / 8 / Vista: Para añadir una impresora de red en la lista de impresoras de tu ordenador, con el sistema operativo Windows 7 / 8 / Vista, sigue las siguientes instrucciones: 1. Si no los has instalado aún, instala los drivers de tu impresora para Windows tal y como se indique en el manual de ésta. 2. Ve a la configuración de impresoras de Windows: Abrir el Panel de Control e ir a “Hardware y sonido” -> “Dispositivos e impresoras” (En el caso de Windows 7 puedes acceder directamente a “Dispositvos e Impresoras desde el menu “Inicio”) 3. Haz clic con el botón derecho sobre la impresora que has instalado y selecciona en el menú emergente “Propiedades de impresora”. Si tienes Windows 8: Para abrir Dispositivos e impresoras desde el Escritorio, pulsa y selecciona en el menú contextual “Panel de Control”. A continuación haz clic sobre “Dispositivos e impresoras”. Desde la interfaz Metro, pulsa , selecciona “Configuracion”> “Panel de Control” > “Dispositivos e impresoras” 70 4. En la pestaña “Puertos” selecciona “Agregar puerto…”. 71 5. Como tipo de puerto selecciona “Standard TCP/IP Port”, y haz clic sobre “Puerto nuevo…” 6. Se abre un Asistente. Pulsa sobre “Siguiente”. 7. Introduce la dirección IP del Livebox (192.168.1.1) y da un nombre al puerto (p.e. Impresora _Livebox). Pulsa en “Siguiente” para continuar. 72 8. Aparece una ventana en la que indica que no se puede identificar el dispositivo. Selecciona en “Tipo de dispositivo” la opción “Personalizado” y haz clic sobre “Configuración”. 9. Cambia el protocolo a “LPR” y el nombre de la cola a “lpt1” (valor por defecto en el Livebox). A continuación pulsa sobre “Aceptar”. 73 10. En la pantalla del asistente pulsa ahora “Siguiente” y a continuación “Finalizar” para cerrar el asistente. 74 11. Una vez creado el nuevo puerto, haz clic en “Cerrar”. 12. De nuevo en la pestaña “Puertos” haz clic en “Aplicar”. 75 13. A continuación haz clic en “Aceptar”. ¡tu impresora ya está conectada y lista para imprimir! 76 configurar una impresora en un ordenador con Mac OS X: Para añadir una impresora de red en la lista de impresoras de tu ordenador con el sistema operativo Mac OS X, sigue las siguientes instrucciones: 1. Accede al menú “Preferencias del Sistema”. 2. En el campo “Hardware”, haz clic sobre el icono “Impresión y Fax”. 3. En la ventana de “Impresión y Fax” tienes que añadir la impresora. Nota: Si el candado aparece cerrado, pulsa sobre él para abrirlo. Mientras esté cerrado no será posible hacer ninguna modificación en esta pantalla. 77 Para desbloquear el candado tienes que introducir la contraseña que definiste al realizar la instalación de OS X. Una vez que el candado está abierto, pulsa sobre el botón impresora. para añadir la 78 4. En la nueva ventana que aparece: Haz clic sobre el icono IP. En el campo "Protocolo" selecciona del menú desplegable la opción de impresión "Protocolo LPD (Line Printer Daemon)“ En el campo “Dirección” indica la dirección del Livebox: 192.168.1.1 En el campo “Cola” pon "lpt1" (valor por defecto en el Livebox) En el campo “Nombre” puedes dar nombrar a tu impresora (por ejemplo,"Impresora Livebox") En “imprimir con” haz clic sobre “Seleccionar software de impresora…” para elegir tu modelo de impresora. 79 Una vez que hayas seleccionado tu impresora pulsa sobre “Aceptar” En “imprimir con” debe aparecer ahora tu impresora. Haz clic en el botón “Añadir”. 80 Tu impresora ahora debe aparecer en la lista de impresoras. Ya está preparada para ser utilizada. 81 Para imprimir selecciona esta impresora de entre las disponibles. ¡tu impresora ya está conectada y lista para imprimir! 82 7. Servicios de Voz (Telefonía) Conexión de teléfonos DECT Si tienes teléfonos inalámbricos DECT en casa, puedes conectarlos al Livebox de 2 formas diferentes: Conectando la base DECT del teléfono por cable a alguno de los dos puertos telefónicos (azul o violeta) del Livebox. En este caso necesitas poner dicha base cerca del router Gracias a la base DECT integrada del nuevo Livebox podrás emparejar los teléfonos directamente al router en vez de a la base del teléfono. Esto te permite poner dicha base en el lugar de la casa que desees usándola ya solamente para cargar el teléfono). Cuando emparejes tu teléfono DECT directamente al Livebox la base de tu teléfono te seguirá sirviendo para cargarlo pero ya no la usarás como base inalámbrica. El procedimiento exacto de emparejado del teléfono a la base DECT del Livebox depende de cada teléfono concreto por lo que lo mejor es que consultes en el manual del teléfono (busca el apartado dónde se explique cómo registrar una base DECT), aunque en la mayoría de modelos los menús son similares y normalmente están en la parte del menú de Ajustes Avanzados del Teléfono. Los pasos a seguir son: Selecciona en el menú del teléfono la opción de registro de una nueva base y acepta. El teléfono pedirá la introducción de un PIN. Pulsa en el Livebox el botón central de emparejado “WPS/DECT” hasta que el LED de WiFi comience a parpadear (indica que el Livebox está en modo registro/emparejado) Introduce en el teléfono el PIN de la base del Livebox: 0000 y acepta. Espera unos segundos. El teléfono se debería emparejar y mostrar en la pantalla un número (1, 2, …) de terminal que le ha asignado la base del Livebox (por ej. TEL-1, HANDSET-2, etc.). 83 Si después de 2 minutos el teléfono sigue “Buscando” la base o indica un error de registro vuelve a comenzar desde al paso 1. Llamada en espera Con este servicio podrás tener la línea ocupada con una llamada y al mismo tiempo podrás: descolgar una segunda llamada entrante, y dejar la primera en espera realizar una segunda llamada saliente, dejando la primera en espera Así, podrás alternar entre llamadas con la ayuda de la tecla “R” de tu teléfono. casos prácticos de la llamada en espera caso 1: tienes una llamada en curso y recibes una segunda llamada estás realizando una llamada (en curso) a la vez recibes una nueva llamada y escuchas una señal acústica para indicarte que entra la segunda llamada pulsando las teclas “R” y “2” dejas en espera la primera llamada y descuelgas la segunda pulsando las teclas “R” y “2” de nuevo, recuperas la primera llamada y dejas en espera la segunda si pulsas “R” y “1”, cuelgas la llamada activa y recuperas la llamada que estaba en espera Si no atiendes la llamada entrante, puede ocurrir lo siguiente: Con buzón de voz activado: durante 24 segundos escuchas la señal acústica y el llamante escucha el tono de llamada, al pasar ese tiempo le salta el buzón de voz al llamante. Con el buzón de voz desactivado: durante 45 segundos escuchas la señal acústica y el llamante escucha el tono de llamada, al pasar ese tiempo se le corta la llamada al llamante. caso 2: tienes una llamada en curso y realizas una segunda llamada estás realizando una llamada (en curso) para realizar una nueva llamada dejando en espera la primera, puedes hacerlo de dos formas distintas: pulsa la tecla “R”, espera a que haya tono y a continuación marca el número de teléfono. teclea “R” y a continuación el número de teléfono, sin esperar al tono nota: al pulsar la tecla “R” la primera llamada queda en espera 84 pulsando las teclas “R” y “2” dejas en espera la segunda llamada y recuperas la primera pulsando las teclas “R” y “2” de nuevo, recuperas la segunda llamada y dejas en espera la primera (escucha la música de espera) si pulsas “R” y “1”, cuelgas la llamada activa y recuperas la llamada que estaba en espera Atención: no todos los teléfonos disponen de la tecla “R” o son compatibles con la llamada en espera. Consulta el manual de tu teléfono doble llamada La doble llamada te permite mantener dos conversaciones diferentes al mismo tiempo a través de tu línea de voz Orange y tu router Livebox. Es decir, con la línea ocupada por una llamada en un teléfono puedes descolgar o realizar otra llamada con un segundo teléfono sin tener que colgar la llamada que ya tienes en curso, ni ponerla en espera. Para poder disfrutar de este servicio, es necesario que: tu línea tenga ya activada la llamada en espera. Para activarla, llama al servicio de Atención al Cliente en el 1470. tengas al menos 2 teléfonos conectados al Livebox: estos pueden estar conectados bien a los puertos telefónicos (azul y violeta) o bien emparejados a la base DECT interna del Livebox. También funcionará si uno de los teléfonos es un Smartphone con la App “Fijo Orange”. Atención: Si conectas únicamente un teléfono DUO DECT (con dos terminales) a la conexión azul o violeta, la doble llamada no funcionará ya que ambos terminales utilizan el mismo puerto físico (el Livebox lo considera un único teléfono) Casos prácticos de doble llamada caso 1: tienes una llamada en curso y recibes una segunda llamada tienes una llamada en curso por un teléfono recibes una nueva llamada y suena el timbre del segundo teléfono. Al mismo tiempo escuchas una señal acústica por el teléfono que estás utilizando, que te indica que entra una segunda llamada otra persona puede descolgar el segundo teléfono. También puedes descolgar la nueva llamada desde el teléfono que estás utilizando, pulsando las teclas “R” y “2” así dejas en espera la primera llamada (escucha la música de espera) y descuelgas la segunda) caso 2: tienes una llamada en curso y otra persona realiza una segunda llamada tienes una llamada en curso por un teléfono otra persona realiza una segunda llamada desde el otro teléfono 85 caso 3: tienes dos llamadas en curso y recibes una tercera llamada tienes dos llamadas en curso; una por el teléfono conectado al puerto azul y otra por el teléfono conectado al puerto violeta recibes una nueva llamada y se escucha una señal acústica por los dos teléfonos. La nueva llamada la puedes descolgar en cualquiera de los dos pulsando las teclas “R” y “2” dejas en espera la llamada activa y descuelgas la nueva pulsando otra vez las teclas “R” y “2” recuperas la llamada que estaba en espera y dejas en espera la nueva si pulsas “R” y “1”, cuelgas la llamada activa y recuperas la llamada que estaba en espera transferencia de llamadas entre teléfonos La transferencia de llamadas te permite descolgar una llamada en uno de los teléfonos y enviarla al otro teléfono conectado al router Livebox. Este servicio funciona independientemente de que la llamada en espera esté activada o no. La transferencia de llamadas funciona de la siguiente manera: tienes dos teléfonos conectados al router; uno al puerto azul y otro al puerto violeta. Por ejemplo, tienes una llamada en curso en el teléfono 1 (puerto azul) y quieres transferirla al teléfono 2 (puerto violeta) desde el teléfono 1 (puerto azul), pulsas las teclas “R” y “2” en ese momento, el timbre del teléfono 2 (puerto violeta) suena y ya puedes colgar el teléfono 1 (puerto azul). Al descolgar el teléfono 2 (puerto violeta), la llamada queda transferida En la siguiente tabla puedes ver un resumen del uso de la tecla “R”: Teclas Acción R+2 Aceptar una segunda llamada entrante. Pasar de una llamada a otra. R+1 Terminar la llamada activa y continuar con la llamada que está en espera. R + número de teléfono Efectuar una segunda llamada durante la comunicación. R + 1 Transfiere la llamada activa del teléfono 1al 2 o viceversa. R + 2 86 Los servicios de llamada en espera y doble llamada no se encuentran activados por defecto, pero se pueden activar/desactivar llamando al servicio de Atención al Cliente de Orange en el teléfono 1470. Los dos servicios están asociados, es decir no los puedes tener de forma independiente. 87 8. Conexión de un descodificador de Orange TV El router Livebox te permite la conexión de un descodificador para poder disfrutar del servicio de Orange TV Conecta un extremo del cable de red al puerto Ethernet del descodificador y el otro extremo preferiblemente al puerto verde etiquetado como GE3 (también funciona en el resto de puertos GE1,GE2 y GE4). Para cualquier duda sobre la puesta en marcha del servicio Orange TV consulta la guía que se incluye junto al descodificador. NOTA: Si tu servicio de Orange TV no incluye descodificador (por ejemplo si dispones de una Smart TV con la Aplicación Orange TV instalada deberás conectar tu Smart TV al Livebox con un cable Ethernet de igual manera utilizando el mismo puerto verde GE3. También es posible utilizar el servicio de Orange TV conectando directamente por Wi-Fi (en este caso te recomendamos que utilices siempre la red de 5GHz del Livebox Orange5G-XXXX ya que está optimizada para TV y Video) 88 9. Programación horaria Wi-Fi La programación horaria del Wi-Fi es una funcionalidad que te permite configurar el apagado y encendido de la red Wi-Fi de tu Livebox en función de las horas y días de la semana. Con ello ahorrarás consumo energético y reducirás al mínimo las ondas electromagnéticas mientras duermes. La programación horaria aplica a las dos redes Wi-Fi , es decir si tienes tanto la red de 5GHz (Orange5G-XXXX) como la de 2,4GHz (Orange-XXXX) activas, cuando una regla de programación esté aplicando para apagar el Wi-Fi se apagarán ambas redes. Para disfrutar de esta funcionalidad debes configurar tu Livebox del siguiente modo: 1. Accede a la interfaz del router. Si tienes alguna duda consulta el punto 1 de esta guía. 2. Selecciona en la pestaña de “Configuración Rápida” y en el apartado “Smart WiFi N 2,4GHz” marca la casilla “Planificada por días y horas”. Al cambiar este parámetro para la Red de 2,4GHz verás que cambia automáticamente para la de 5GHz. 3. En el apartado “Temporizador Wi-Fi”, marca los días y las horas en que quieres que se aplique la configuración. También debes seleccionar el estado del Wi-Fi en los periodos que has elegido (activado o desactivado) 89 4. Pulsa el botón del campo “Configurar” para guardar la configuración. Con los nuevos botones que aparecen puedes editar las configuraciones ya existentes, borrarlas o crear otras nuevas. 5. Ahora pulsar el botón “Aplicar” para que se apliquen las configuraciones que hayas creado. 90 10. Wi-Fi de Invitados El Wi-Fi de invitados es una red Wi-Fi adicional con una clave distinta a la principal que te puede ser útil cuando quieras dar acceso a internet a algún invitado sin necesidad de darle la clave de tu Wi-Fi ni acceso total a tu red local. El Wi-Fi de invitados solo tiene acceso a internet pero no a los equipos de tu casa. Para usarlo debes lo primero que deberías hacer es crearte una clave de invitados fácil de recordad y configurarla en el router: Accede a la interfaz del router. Si tienes alguna duda consulta el punto 1 de esta guía. Ve al menú de configuración: “Básica-WiFi-Acceso de Invitados” Introduce en el campo “Clave” la nueva clave para la red de Invitados (por defecto es “invitado” y pulsar “Aceptar”. Una vez cambiada la clave puedes activar el Wi-Fi de Invitados bien directamente desde la misma pantalla (poniendo “Estado Invitado: “On”) o hacerlo mediante el pulsado del botón “Wi-Fi On/Off”. Una pulsación de dicho botón durante al menos 3 segundos activa o desactiva el Wi-Fi de invitados. Cuando el Wi-Fi de Invitados está activo el indicador luminoso de Wi-Fi permanecerá en color azul. 91 11. Configuración remota Esta funcionalidad te permite acceder a la configuración de tu Livebox desde fuera de tu hogar a través de Internet. Modificar la contraseña por defecto de acceso al interfaz NOTA: Por cuestiones de seguridad no es posible activar el acceso remoto sin haber previamente cambiado la contraseña por defecto “admin” de acceso a la interfaz Accede a la interfaz de tu router Livebox. Si tienes alguna duda consulta el punto 1 de esta guía En la pantalla que aparece, haz clic sobre la pestaña “Administración”. En el menú de la izquierda, selecciona la opción “Configuración del Acceso”. Introduce la contraseña anterior y la nueva en los campos que se indican y pulsa el botón “Aplicar”. Deberás repetir la contraseña nueva para asegurar que la has introducido bien. Activar gestión remota En la pestaña “Administración” en el menú de la izquierda, selecciona la opción “Configuración Remota”. Configura del siguiente modo: Marca la casilla Activado. Por defecto aparece desactivado. 92 En Dirección IP del Equipo Remoto, introduce la IP Pública del ordenador desde el quieres acceder de forma remota a tu Livebox. Si dejas los valores 0.0.0.0 que aparecen por defecto se podrá acceder desde cualquier IP. Indica el Número de puerto por el quieres permitir el acceso al router. Por defecto, el puerto abierto es el 8080, pero puedes modificarlo si lo deseas. Haz clic en “Aplicar” para guardar la configuración. Cómo acceder de forma remota a tu Livebox 1. El acceso debes realizarlo desde un ordenador conectado a Internet y cuya IP pública habrás incluido previamente en la configuración remota de tu Livebox (o desde cualquiera si dejaste el valor por defecto 0.0.0.0) 2. Abre el explorador e introduce en la barra de direcciones la dirección IP de tu Livebox (IP Pública), seguida del nº de puerto que has abierto. Ejemplo: http://85.54.242.1:8080 3. Ya en la interfaz del router, en el apartado de Autenticación: introduce la “Contraseña” que elegiste al activar el acceso remoto. haz clic en el botón con la flecha para validar 4. Una vez dentro del interfaz podrás configurar el Livebox exactamente igual que si estuvieras conectado en local. 93 12. Notificaciones por correo Este servicio te permite recibir un correo electrónico con información de: Llamadas Perdidas Enlace para Acceso Remoto (con tu nueva dirección IP pública) Nuevo equipo en la Red Local Para activarlo sigue los siguientes pasos: 1. Accede a la interfaz de tu router Livebox. Si tienes alguna duda consulta el punto 1 de esta guía 2. En la pantalla principal, haz clic sobre la pestaña “Avanzada”. En el menú de la izquierda, selecciona la opción “Notificación Por Correo”. Configurar del siguiente modo: Escribe tu dirección de e-mail a la que quieres que te lleguen las notificaciones en el campo “Tu dirección de e-mail” Marca aquellos eventos de los cuales quieres recibir notificación. Introduce de nuevo tu dirección de e-mail y la contraseña de tu cuenta de correo en los campos del Servidor en la parte inferior. Te recomendamos que utilices la cuenta usuario@orange.es que Orange te ha proporcionado con tu servicio de Internet. Si utilizas otro servidor de correo distinto al de Orange deberás modificar también el campo “Servidor SMTP” (por ej. smtp.gmail.com en caso de usar cuenta GMail) Pulsa el botón “Aplicar” para guardar la configuración. 94 13. Control parental El control parental es la posibilidad de establecer un filtro para los dispositivos conectados al router en el acceso a internet. Normalmente se utiliza para evitar a los niños para acceder a sitios Web peligrosos o restringir la navegación por Internet durante ciertos periodos de tiempo. Bloqueos por URL Bloqueos por Equipo 1. Accede a la interfaz de tu router Livebox. Si tienes alguna duda consulta el punto 1 de esta guía 2. En la pantalla principal, haz clic sobre la pestaña “Avanzada”. En el menú de la izquierda, selecciona la opción “Control Parental”. Bloqueo por URL 1. Selecciona la opción “Bloqueo por URL”. En esta pantalla podrás bloquear o permitir el acceso páginas Web. Puedes configurar hasta 32 reglas. 2. Configura del siguiente modo: Introduce en la lista las direcciones URL de las páginas a las que quieres permitir o bloquear el acceso. Si escribes una palabra clave, todas las páginas que la incluyan en su URL, quedaran incluidas en la regla. Ejemplos : violencia , sexo, juego, etc. Haz clic en el botón “Aplicar” para guardar la configuración 95 Bloqueo por Equipo 1. Desde la pestaña “Avanzada”> “Control parental”, selecciona la opción “Bloqueo por Equipo”. 2. En “Control de Accesos”. Ve al apartado “Configurar” y haz clic en el botón 3. Ya en la pantalla “Control Parental” realiza la configuración del siguiente modo: Nombre del dispositivo del cliente: selecciona el equipo que se desea bloquear Bloqueo total (todos los servicios): esta casilla aparece marcada por defecto, por lo que todos los servicios serán bloqueados. 96 Seleccionar los servicios a bloquear: al marcar esta casilla se despliega la lista de servicios que se pueden bloquear. También puedes bloquear otros servicios indicando el protocolo y puertos que utilizan. Bloqueo Siempre: opción marcada por defecto y que bloquea los servicios todos los días y a todas las horas. Por días y horas: Al marcar esta casilla, puedes definir los días y las horas en que se realizará el bloqueo. 97 Por último, haz clic en “Aplicar” para guardar la configuración. 4. La siguiente imagen muestra los filtros creados. Recuerda que para que se apliquen los filtros la casilla “Activar Filtros” debe aparecer marcada. Con los botones que aparecen en el apartado “Configurar” podrás: Editar eliminar definir nuevo filtro No olvides hacer clic sobre el botón “Aplicar” para guardar cualquier cambio 98 14. Conexión 3G/4G El Livebox permite la conexión de un módem 3G o 4G a una de sus conexiones USB, de forma que podrás acceder a Internet si tu línea ADSL no está disponible. Los módems 3G/4G compatibles son los siguientes: fabricante Huawei ZTE modelo E3276 (4G) E1552 E1752 E173s E3131 E372 MF192 MF367 Para configurar la conexión 3G/4G sigue los siguientes pasos: 1. Conecta el módem 3G/4G a uno de los puertos USB del Livebox. Asegúrate de haber introducido previamente la tarjeta SIM en el módem. 2. Accede a la interfaz gráfica de tu Livebox. Desde la pestaña “Básica” selecciona en el menú de la izquierda la opción “Internet” y a continuación “3G/4G” El router tarda unos segundos en detectar que el módem se encuentra conectado al USB. Si no lo ha detectado aparecerá el mensaje “No se ha insertado un adaptador 3G4G”. Si te aparece ese mensaje pulsa el botón “Actualizar”. 99 Cuando el router Livebox ha detectado el módem debe aparecer el mensaje : “¡se requiere el código PIN de la tarjeta SIM!”. 3. Introduce ahora el código PIN. Si además dejas seleccionada la casilla “guardar PIN”, el Livebox almacenará el PIN y no tendrás que volver a introducirlo. A continuación pulsa sobre “Aplicar”. 100 nota: no cambies los datos de la conexión 3G/4G (APN, Número...), ya que de lo contrario el modem no accederá a Internet 4. Aparece la siguiente pantalla indicando que la configuración se está guardando . 5. Una vez que la conexión 3G/4G se ha establecido, aparece “Disponible (Datos)” en el campo “Estado” y “Orange” en el campo “Proveedor de red”. 101 6. Con la conexión establecida el indicador @ del Livebox pasa de parpadear en rojo a quedar encendido en naranja fijo. Cada vez que conectes el módem 3G/4G a un puerto USB del Livebox, se conectará automáticamente a la red móvil, por lo que no tendrás que volver a acceder a la interfaz gráfica del Livebox para configurar el PIN. Para disfrutar de esta funcionalidad debes configurar tu Livebox del siguiente modo: el acceso a Internet a través de ADSL es prioritario sobre la conexión 3G/4G, así que si tienes conectado el módem 3G74G y el cable ADSL simultáneamente, accederás siempre a Internet a través de la línea ADSL podrás saber fácilmente de qué modo estás accediendo a Internet viendo el estado del indicador luminoso @: 102 conexión a internet a través de 3G/4G a través de la línea ADSL o Fibra estado del indicador @ Naranja fijo Verde fijo 15. App Mi Livebox (disponible a partir de Julio 2014) Mi Livebox es una aplicación que te permite obtener información y controlar el router Livebox desde tu smartphone o tablet (iPhone, iPad y terminales Android). Sistemas Operativos en los que funciona: iOS: a partir de la versión 5.1 Android: a partir de la versión 2.2 Funcionalidades: Con Mi Livebox puedes hacer lo siguiente: Ver el estado de tus servicios: Internet, VoIP Reiniciar tu router Livebox Ver la clave Wi-Fi del Livebox desde tu móvil e incluso copiarla al portapapeles del teléfono para utilizarla, compartirla, etc. Comprobar que los teléfonos están correctamente conectados al router haciendo que suenen desde la aplicación Ver los dispositivos que están conectados a tu Livebox por USB, Wi-Fi o cable de red Ethernet Obtener Información técnica de tu router: dirección IP, atenuación de la línea, etc. Apagar el Wi-Fi de tu Livebox desde el Terminal Configurar el Control Parental Programar las horas en las que el Wi-Fi de tu Livebox estará apagado Configurar la notificación por email de eventos Activar el acceso remoto a un disco USB y configurar las cuentas de usuario Como obtener la aplicación. Puedes descargar la aplicación desde la tienda de aplicaciones de Apple (App Store) o Android (Play Store) Como utilizar la aplicación 103 1. Conecta tu terminal al Livebox vía Wi-Fi, utilizando los datos que aparecen en la etiqueta del router. Android: Versión 2.2: Ir a Menú – Ajustes - Conexiones inalámbricas – Ajustes de Wi-Fi Versión 2.3: Ir a Menú – Ajustes - Conex. inalámb. y redes – Ajustes de Wi-Fi Versión 4.x: Ir a Menú – Ajustes - Conexiones inalámbricas – Wi-Fi iPhone: Ir a Ajustes – Wi-Fi 2. Ejecuta la aplicación pulsando sobre el icono que se ha creado en el escritorio de tu dispositivo. 3. Introduce como usuario y contraseña: admin A continuación pulsa en “Acceder”. 4. Aparece la pantalla principal de Mi Livebox. En ella se muestra información del estado de tu Livebox, y en la parte inferior se encuentran los iconos, que dan acceso a las distintas opciones de la aplicación. 104 16. App Fijo Orange (disponible a partir de Julio 2014) Fijo Orange es una aplicación que te permite utilizar tu Smartphone Android o iPhone como si fuese un teléfono fijo más de casa. Las llamadas que recibas en tu línea fija podrás cogerlas con el móvil así como realizar llamadas salientes con él aprovechando tu agenda de contactos del smartphone. Debes tener en cuenta que aunque uses el móvil estarás usando la línea del Fijo que viene con tu servicio ADSL o Canguro y no la del móvil. Para instalarte la App en tu Smartphone debes acudir a la tienda de aplicaciones de Apple o Android y buscar “Fijo Orange”. También puedes acceder desde aquí: http://www.orange.es/livebox/apps una vez instalada y asegurándote que tienes tu teléfono conectado al Livebox por WiFi, arranca la App presionando sobre el icono “Fijo Orange” lo primero que la App te solicitará es que presiones el botón WPS/DECT del Livebox con lo que se activará el proceso de emparejado de la App con el router. (Ojo!, no confundir con la conexión WiFi) 105 Una vez emparejado aparecerán varias pantallas con más información sobre cómo utilizar tu aplicación Mi Fijo. Al final ya aparecerá la pantalla principal con el teclado desde el que podrás realizar llamadas. También podrás realizar llamadas directamente desde la agenda del teléfono o crear números favoritos desde dicha agenda. Para más información consulta http://internet.orange.es/fijo-orange/ 106 17. Soluciones a Problemas soluciones a problemas de conexión a internet Si alguno de los servicios no funciona correctamente, sigue estos pasos: revisa el estado de las luces y de las conexiones del Livebox reinicia el Livebox (apaga y enciende el router pulsando sobre el botón de encendido/apagado) y/o reinicia tu equipo o descodificador en caso de disponer de Orange TV consulta en esta guía tu problema concreto si continúa sin solucionarse, llama al servicio de Atención al Cliente de Orange 1470 El indicador luminoso (LED) “@” te permite saber si hay algún problema con tu conexión a Internet. 1. El LED @ está Rojo parpadeante: No hay conexión física a la Red. a) Caso ADSL: la línea ADSL está caída o bien el cable no está correctamente conectado entre la roseta y el Livebox. Revisa el cable ADSL, si después de unos minutos la luz sigue en rojo contacta con el número de atención al cliente de Orange 1470. 107 b) Caso Fibra Óptica: No existe conexión física entre la ONT (modem de Fibra) y el Livebox. Revisa el cable de red que une ambos equipos y comprueba que la ONT está correctamente encendida. Si el cable está bien conectado, prueba a apagar y encender ambos equipos (Livebox y ONT) y si después de 5 minutos el LED sigue en rojo contacta con el número de atención al cliente de Orange 1470. 2. El LED @ está Naranja parpadeante: No hay dirección IP Caso ADSL: la línea ADSL está sincronizada a nivel físico (el cable está correctamente conectado y llega señal desde la central) sin embargo el Livebox no dispone de una dirección IP para acceder a internet. Apaga y enciende el router y si 108 después de 10 minutos el LED sigue en el mismo estado contacta con el número de atención al cliente de Orange 1470. Caso Fibra Óptica: El cable está correctamente conectado entre la ONT y el Livebox sin embargo el Livebox no dispone de una dirección IP para acceder a internet. Comprueba que la ONT tiene bien conectada la Fibra Óptica y sus indicadores están correctos (Los LEDs de Power y PON deben estar fijos en color verde y el de LOS apagado, el LED de LAN debe estar fijo verde o parpadeante). Si no están en ese estado (por ej LOS está rojo o PON parpadea) posiblemente haya un problema en tu conexión de Fibra. Apaga y enciende la ONT y si después de 10 minutos los LED siguen en el mismo estado incorrecto contacta con atención al cliente de Orange. Si los LED en la ONT está correctos, apaga y enciende tanto el Livebox como la ONT y si después de 10 minutos el LED @ sigue en el mismo estado contacta con el número de atención al cliente de Orange 1470. El indicador luminoso te permite saber si hay algún problema con tu línea telefónica. Si el indicador de Internet (@) está verde y sin embargo el indicador de telefonía permanece apagado se debe a algún problema en la configuración de tu línea Fija. En ese caso contacta con atención al cliente de Orange. 109 Si el indicador está encendido en color verde y sin embargo no tienes línea (no puedes emitir o recibir llamadas) comprueba que tienes los teléfonos correctamente conectados al Livebox (puede realizar una prueba de conexión de los teléfonos desde el interfaz de usuario del Livebox en el menú “Avanzada>Telefonía-> Prueba de los Teléfonos” esta prueba hace sonar todos los teléfonos que tengas conectados. Si no suenan comprueba que estén correctamente conectados Si es necesario cambia los cables que unen el teléfono con tu Livebox. si los indicadores luminosos están correctos pero no puedes navegar Lo primero que debes comprobar es que tu dispositivo esté bien conectado al Livebox bien sea por cable o bien por WiFi. También debes comprobar que tienes habilitado el DHCP(10) (obtener una dirección IP automáticamente) en las propiedades TCP/IP(11) de tu ordenador. Si tu sistema operativo es Windows XP: 1. 2. 3. 4. ve a Inicio \ Panel de control \ Conexiones de red haz clic con el botón derecho sobre “Conexión de área Local” en el menú emergente selecciona la opción “Propiedades” haz doble clic sobre “Protocolo de Internet (TCP/IP)” 110 5. verifica que está marcada la opción “Obtener una dirección IP automáticamente” y la opción “Obtener a dirección del servidor DNS(12) automáticamente” 6. pulsa “Aceptar”. Si tu sistema operativo es Windows 7/8: 1. ve a Iniciar \ Panel de control \ Centro de redes y recursos compartidos. 2. en Conexiones haz doble clic sobre “Conexión de área Local” o “Conexión de red inalámbrica.” 3. en el menú emergente selecciona la opción “Propiedades” 4. haz doble clic sobre “Protocolo de Internet versión 4 (TCP/IP v4)” 5. verifica que esté marcada la opción “Obtener una dirección IP automáticamente” y la opción “Obtener la dirección del servidor DNS automáticamente” 6. pulsa “Aceptar” 111 Si tu sistema operativo es MAC: 1. haz clic sobre el icono “Preferencias del sistema” 2. en el apartado “Internet y red” pulsa sobre el icono “Red” 3. en la pantalla “Red”, sigue los siguientes pasos: selecciona en el menú de la izquierda, la opción “Ethernet” pulsa el botón “Avanzado” para continuar 112 importante: para realizar cualquier modificación es necesario que el icono del candado esté en la posición abierto 4. ya en “Avanzado”,haz clic sobre la pestaña TCP/IP y a continuación: en el apartado “Configurar IPv4” selecciona “Usar DHCP” pulsa “OK” para aceptar y salir de esta ventana Si el servicio continúa no disponible ponte en contacto con el servicio de Atención al Cliente de Orange llamando gratuitamente al 1470. Solución a problemas con Consolas de Juegos si no puedes acceder a los servicios o juegos on-line, sigue los siguientes pasos : Restaura tu videoconsola a valores de fábrica (consulta libro de instrucciones). Si el problema persiste será necesario que abras ciertos puertos. En Playstation Si no tienes acceso a la red o a los servidores de juegos de Sony, tendrás que abrir ciertos puertos: Puerto 80 (TCP) Puerto 443 (TCP) Puerto 5223 (TCP) Puertos 10070 a 10080 (TCP) Puerto 3478(UDP) Puerto 3479(UDP) Puerto 3658(UDP) Puerto 10070(UDP) Para Playstation Network abre esto puertos : 113 Puerto 80 (TCP) Puerto 443 (TCP) Puerto 5223 (TCP) Puerto 3478(UDP) Puerto 3479(UDP) Puerto 3658(UDP) Para el uso a distancia de Playstation 3 abre el puerto siguiente: Puerto 9293 (TCP) En XBox Para tener comunicación con Xbox LIVE es necesario que abras estos puertos: Puerto 88 (UDP) Puerto 3074 (UDP y TCP) Puerto 53 (UDP y TCP) Puerto 80 (TCP) Si no puedes charlar mediante Video Kinetic, es posible que tengas que abrir: Puerto 1868 (UDP y TCP) RECUERDA: si tienes alguna duda sobre como abrir puertos consulta el apartado 4 de esta guía. restablecer a los valores de fábrica Importante: esta operación eliminará cualquier configuración personalizada introducida (firewall, NAT, DNS dynamique,etc.) así como los identificadores de conexión. También reinicializará la clave de acceso a la configuración del router, siendo esta admin Desde el botón RESET Localizar en la parte posterior del Livebox, un pequeño orificio identificado como “Reset”. En su interior se encuentra un botón de color negro Pulsar durante 5 segundos sobre el botón “Reset” con la punta de un lapicero o un clip. 114 Todos los indicadores se apagaran, quedando solo encendido el de Internet @ En unos segundos, todos los indicadores se encenderán uno a uno. A continuación instalar nuevamente el Livebox, siguiendo las instrucciones del apartado Instalación. Desde la interface del router 1. Acceder al router introduciendo en le explorador la URL http://192.168.1.1 2. Introducir como contraseña: admin 3. Ir a la pestaña “Administración” y seleccionar en el menú la opción “Configuración”. 115 4. En la pantalla que aparece, ir a “Restaurar el Livebox a los valores de fábrica” y hacer clic sobre el botón “Restaurar”. 5. En esta ventana se pide confirmación antes de iniciar el proceso. Hacer clic en “Aceptar”. 116 6. Se inicia el proceso de restauración, que incluye el reinicio del Livebox, tras lo cual se recupera la configuración de fábrica. 7. Una vez finalizado el reseteo del Livebox (puede llevar unos minutos), se debe configurar nuevamente, siguiendo las instrucciones del apartado Instalación. autoreinicio Esta funcionalidad permite al Livebox 2.2 autoreiniciarse cada cierto número de días para mejorar el rendimiento y seleccionar siempre el mejor canal WiFi disponible (ya que este se selecciona en cada reinicio). Los reinicios se harán siempre por la noche entre las 2:00 y las 5:00 para evitar interferir con las horas de más uso. 1. Ir a la pestaña “Administración”. En el menú de la izquierda, seleccionar la opción “Reinicio”. 2. Ir al apartado Autoreinicio. Esta función aparece desactivada por defecto, pero está configurada para reiniciar el router cada 3 días. Se puede modificar el número de días entre reinicios (entre 2 y 10 días). Tras marcar la casilla y configurar los días, pulsar “Aplicar” para guardar la nueva configuración. 117 118 18. actualizaciones de firmware El Livebox recibe regularmente nuevas versiones de firmware para corregir posibles problemas y también para incluir nuevas funcionalidades. La actualización es automática y autónoma. Esta se efectúa al conectar el router a internet por primera vez o periódicamente (generalmente en horario nocturno) sin ninguna intervención del usuario. Durante el desarrollo de esta operación, todos los servicios son desactivados temporalmente (Teléfono, TV, etc.). Mientras el indicador parpadea a intervalos regulares, el Livebox comunica directamente con los servicios de actualización de Orange. Esto puede durar de 5 a 10 minutos. Importante: Esperar sin desconectar el Livebox. Las funcionalidades estarán nuevamente disponibles cuando el indicador de actualización se apague y el indicador de Internet @ se encienda en verde fijo. 119