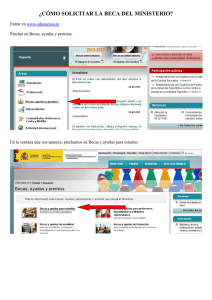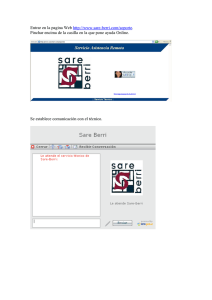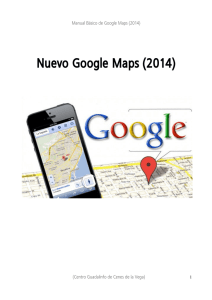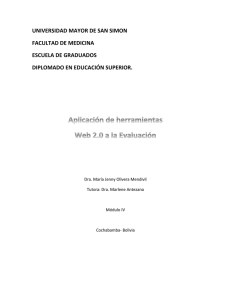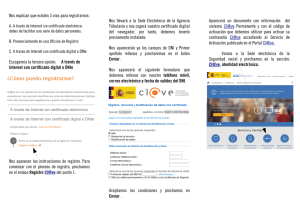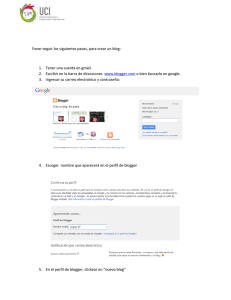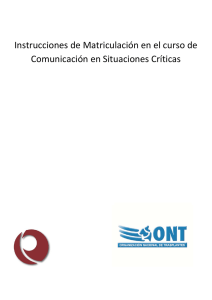Manual sobre subida de ficheros a Blogger
Anuncio

Manual de Blogger. Centro Guadalinfo Cenes de la Vega (2014) TUTORIAL DE BLOGGER (2ª Parte) Añadir archivos DOC, PDF, PPT, PPS, XLS y otros al blog A. Publicar archivos mediante Google Drive. B. Publicar archivos mediante otros servicios hostlinks. B.1. Scribd B.2. Slideshare 1 Manual de Blogger. Centro Guadalinfo Cenes de la Vega (2014) Añadir archivos DOC, PDF, PPT, PPS, XLS y otros al blog Para añadir documentos en formatos DOC, PPT/PPS, XLS, PDF, TXT, RTF, ODT y similares en un blog, es preciso alojarlos en un servicio de alojamiento externo a Blogger. A. AÑADIR ARCHIVOS CON GOOGLE DRIVE Para acceder a Google Drive sólo tendremos que acceder a la página https://drive.google.com/ Si tenemos una cuenta de Google pondremos nuestros datos para acceder, si no fuera así, tenemos la posibilidad de crearnos una cuenta en cualquier momento. Subir archivos mediante Google Drive. En la interfaz web de Google Drive, puedes seguir estos pasos para seleccionar manualmente los archivos que quieras subir: 1. Abre drive.google.com. Antes de subir el documento debemos configurar las opciones de subida. Para ello pinchamos en la rueda de configuración y luego en Configuración de subida. Marcamos las opciones: Convertir los archivos que has subido al formato de Google y Confirmar configuración antes de subir (por si no queremos convertir todos los archivos al formato de google). Google Drive te permite ver estos tipos de archivos: archivos de imagen (.JPEG, .PNG, .GIF, TIFF, .BMP), archivos de vídeo (WebM, MPEG4, .3 GPP, .MOV,.AVIMPEGPS, .WMV, FLV), archivos de texto (.TXT), archivos con etiquetas/código (.CSS, .HTML, .PHP, .C, .CPP, .H, .HPP, .JS), Microsoft Word (.DOC y .DOCX), Microsoft Excel (.XLS y .XLSX), Microsoft PowerPoint (.PPT y .PPTX), Adobe Portable Document Format (.PDF), Apple Pages (.PAGES), Adobe Illustrator (.AI), Adobe Photoshop (.PSD), Tagged Image File Format (.TIFF), Autodesk AutoCad (.DXF), Scalable Vector Graphics (.SVG), PostScript (.EPS, .PS), TrueType (.TTF), Tipos de archivos (.ZIP y .RAR)..... 2 Manual de Blogger. Centro Guadalinfo Cenes de la Vega (2014) 2. Haz clic en el botón para subir y selecciona Archivos... en el menú desplegable. 3. Selecciona el archivo que quieras subir. Para seleccionar varios archivos, pulsa Mayús o Ctrl y, a continuación, haz clic en los archivos correspondientes. Nos aparecerá una ventana de confirmación de la configuración de subida. Dejamos las opciones por defecto y pinchamos en Iniciar la subida. Luego nos aparecerá una ventana pequeña abajo a la derecha mostrándonos el proceso de subida del archivo. 4. El archivo aparecerá en "Mi unidad", y nos aparecerá un mensaje resaltado en fondo amarillo Se ha subido “nombre del documento”. 3 Manual de Blogger. Centro Guadalinfo Cenes de la Vega (2014) 5. Por defecto sólo el propietario puede ver el documento. Para compartirlo debemos seleccionar el documento pinchando en el cuadrado que hay a la izquierda del documento y luego en el icono Compartir. 6. Aparecerá una ventana para configurar las opciones de compartir. En principio tu documento es privado, solo tu tienes acceso. Para cambiar esto pinchamos en Cambiar... 7. Aparecerá otra ventana donde podremos configurar las opciones de visibilidad. Seleccionamos la opción Público en la Web. En la sección Acceso: Cualquier usuario hay un desplegable donde decidir si queremos que los usuarios: • Puede ver: sólo podrán ver el documento. • Puede comentar: podrán verlo y comentarlo. • Puede editar: podrán verlo y modificarlo. Luego pinchamos en Guardar. Se cerrará la ventana y nos saldrá la ventana anterior con las modificaciones realizadas. Desde aquí podemos invitar a personas y compartir el enlace al documento a través del correo electrónico, google +, facebook y twitter. 4 Manual de Blogger. Centro Guadalinfo Cenes de la Vega (2014) 8. Seleccionamos el documento y pinchamos en el icono Más y elegimos la opción Abrir con>Google Drive Viewer Nos aparecerá el documento delante. Para poder insertarlo en nuestro blog, pinchamos en el menú Archivo>Insertar este archivo pdf (porque en este caso es un documento pdf). Nos aparecerá una ventana con el código en HTML que tenemos que copiar y luego pegar en nuestro blog. 5 Manual de Blogger. Centro Guadalinfo Cenes de la Vega (2014) B. Publicar archivos mediante otros servicios hostlinks. B.1. Scribd Formatos que pueden subirse: DOC, PPT, PPS, XLS, PDF, PS, PDT, ODP, SXW, SWI, TXT, RTF, JPG, JPEG, PNG, GIF, etc. Puede descargarse como un archivo WORD, PDF o TXT. 1. Registrarse en el servicio de Scribd: Click en el botón Login. Luego elegimos la opción: New to Scribd? Sign up por a free account. Completamos el nombre de usuario, una contraseña y una dirección de correo electrónico. Luego, se pincha en el botón Signup. 2. Luego de registrarse, se sube el/los archivos pinchando en el botón Subir. Nos aparece una ventana donde debemos pinchar en el botón Seleccionar archivos para subir. Al pinchar en ese botón, se abre una ventana para seleccionar qué archivo/s se subirá/n desde el equipo. Cuando se selecciona el archivo y se acepta, se muestra una ventana con el nombre del archivo y opciones de edición: modificar el título, añadir una breve descripción del archivo, añadir etiquetas, marcarlo como privado (en ese caso, nadie salvo quien lo subió lo podrá ver), asignarle una categoría. Desde aquí también podemos agregar más archivos. Una vez completados estos campos de edición, se publica el archivo pinchando en el botón Guardar y continuar. 6 Manual de Blogger. Centro Guadalinfo Cenes de la Vega (2014) Luego pinchamos en Listo. Ver documento en Scribd. 3. Se abre una ventana donde se muestra el archivo publicado que, de manera similar, se verá en el blog, y un botón para descargarlo (como archivo PDF, Word o TXT), vista a pantalla completa, etc. Entre estas opciones, hay un icono Share on social networks. Si pinchamos en él, nos aparece la opciones de compartir en facebook, twitter, google + e <> Insertar. Pinchamos en esta última opción. 7 Manual de Blogger. Centro Guadalinfo Cenes de la Vega (2014) 4. La ventana que se abre permite opciones de edición, como cambiar el tamaño del elemento, herramienta útil ya que, en la mayoría de los blogs, el ancho asignado al bloque de las entradas es igual o inferior al del archivo publicado. Si se modifica el ancho ("width") a 410 o 400 pixeles (medida estándar para la mayoría de las plantillas), el archivo no se verá cortado en su margen derecho. Sólo tenemos que copiar el código embebido que se muestra en el cuadro de texto Embed this in your website y pegarlo en nuestro blog. 5. La solapa My Upload muestra todos los archivos que se publicaron y permite editarlos en cualquier momento; por ejemplo, si se quiere que pasen de ser públicos a privados (sólo lo ve el usuario que subió el archivo), si no se permite que se descarguen, etc. 6. Una vez publicado en el blog, el archivo se verá con los controles que se muestran en la página de Scribd: avanzar, retroceder, zoom, cuadro de búsqueda, pantalla completa, impresión. 8 Manual de Blogger. Centro Guadalinfo Cenes de la Vega (2014) B.2. Slideshare Formatos que pueden subirse: pdf, ppt, pps, pptx, ppsx, pot, potx; odp, doc, docx, rtf; odt, ods, mp4, m4v, wmv, mpeg, avi, mov, mpg, mkv, ogg , asf , vob , 3gp, rm, rmvb, flv. Como límite 300 MB. 1. Registrarse en el servicio de www.slideshare.net: Click en el enlace "Signup". Se introduce una dirección de correo electrónico, un nombre de usuario y una contraseña o bien puedes registrarte con tu cuenta de facebook o tu cuenta de linkedin. Luego pinchar en Signup. 2. Luego de registrarse, se pincha en la pestaña Upload. Volvemos a pinchar en el botón Upload, para buscar y seleccionar el/los archivo/s a subir desde nuestro ordenador. 9 Manual de Blogger. Centro Guadalinfo Cenes de la Vega (2014) 3. Mientras se sube el archivo podemos ir rellenando los detalles del archivo: título (si se quisiera modificar el título original), descripción, categoría, etiquetas y privacidad (quién puede ver el archivo: público o privado). Cuando terminemos de rellenar estos campos pinchamos en Save & Continue. 4. Luego pinchamos en la pestaña Share your content y nos aparecerá el código Embebido (Embed code) que tendremos que copiar para pegar en nuestro blog. Desde este pestaña también podemos compartir nuestro archivo en las distintas redes sociales y ver la presentación. 10 Manual de Blogger. Centro Guadalinfo Cenes de la Vega (2014) 6. Si queremos personalizar la presentación antes de copiar el código embebido, pinchamos en nuestra imagen de perfil y luego en My Uploads. 7. Nos aparecerán nuestros archivos. Pinchamos en el archivo en cuestión. 8. Nos aparecerá nuestra presentación y justo encima de ella pinchamos en el icono <>Embed. Nos saldrá el código embebido que tendríamos que copiar si lo queremos tal cual. Si queremos modificar el tamaño, o queremos insertarlo en wordpress, debemos pinchar en el botón Customize... 11 Manual de Blogger. Centro Guadalinfo Cenes de la Vega (2014) Aquí podremos cambiar el tamaño, seleccionando el tamaño que queremos y luego pinchamos en el botón Copy, para copiar el código embebido. También si queremos insertarlo en un blog de wordpress.com, debemos pinchar el botón Copy que hay más abajo, y copiar así el código adecuado para wordpress.com. En todos estos casos, sólo tenemos que copiar el código embebido de nuestro archivo para luego pegarlo en el post que vayamos a publicar, en el cuadro de texto del post, en la vista HTML. 12