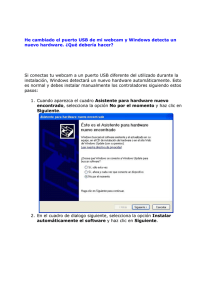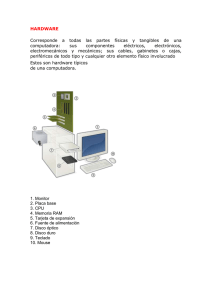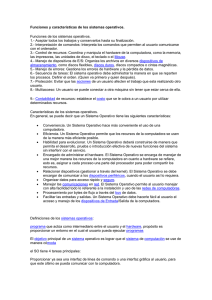t5 resln de probs de hardware
Anuncio
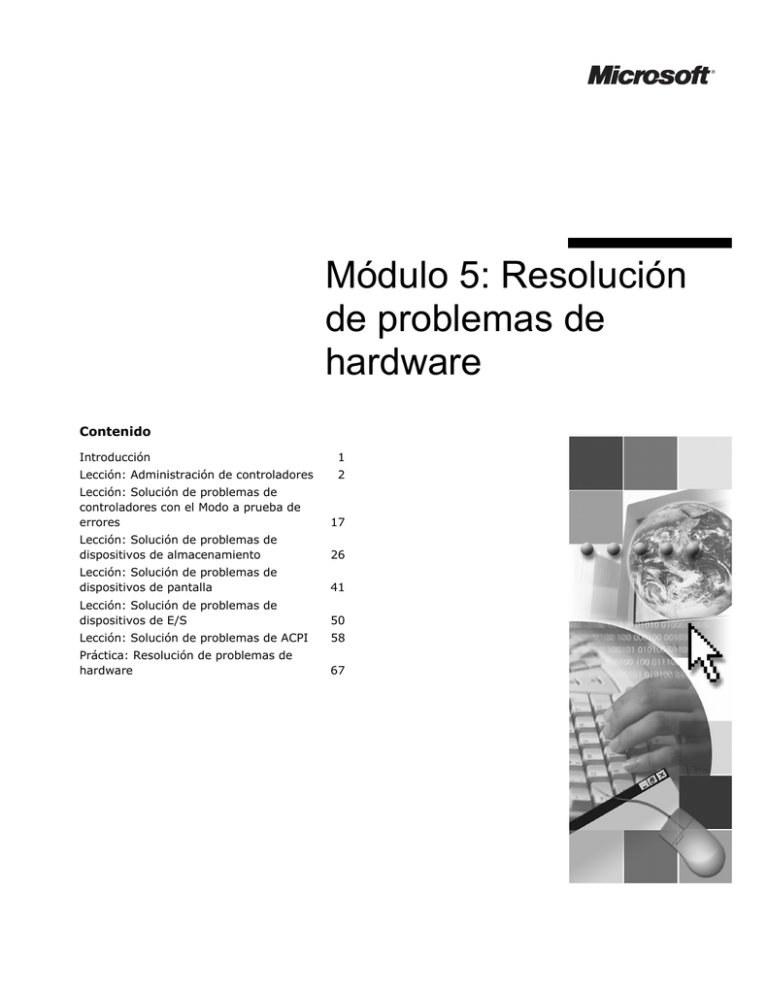
Módulo 5: Resolución de problemas de hardware Contenido Introducción 1 Lección: Administración de controladores 2 Lección: Solución de problemas de controladores con el Modo a prueba de errores 17 Lección: Solución de problemas de dispositivos de almacenamiento 26 Lección: Solución de problemas de dispositivos de pantalla 41 Lección: Solución de problemas de dispositivos de E/S 50 Lección: Solución de problemas de ACPI 58 Práctica: Resolución de problemas de hardware 67 La información contenida en este documento, incluidas las direcciones URL y otras referencias a sitios Web de Internet, está sujeta a modificaciones sin previo aviso. A menos que se indique lo contrario, los nombres de compañías, productos y dominios, direcciones de correo electrónico, logotipos, personas, personajes, lugares y eventos de ejemplo mencionados son ficticios. No se pretende indicar, ni debe deducirse ninguna asociación con compañías, organizaciones, productos, dominios, direcciones de correo electrónico, logotipos, personas, lugares o eventos reales. Es responsabilidad del usuario el cumplimiento de todas las leyes de derechos de autor aplicables. Sin limitar los derechos protegidos bajo copyright, ninguna parte de este documento puede ser reproducida, almacenada o introducida en un sistema de recuperación, ni transmitida de ninguna forma ni por ningún medio (ya sea electrónico, mecánico, por fotocopia, grabación o de otra manera), ni con ningún propósito, sin la previa autorización por escrito de Microsoft Corporation. Los nombres de fabricantes o productos, y las direcciones URL se proporcionan con fines informativos únicamente y Microsoft no hace ninguna representación ni otorga ninguna garantía, ya sea expresa, implícita o legal, en relación a estos fabricantes o al uso de los productos con ninguna de las tecnologías de Microsoft. La inclusión de un fabricante o producto no implica su aprobación por parte de Microsoft. Se proporcionan vínculos a sitios de terceros. Estos sitios no están bajo el control de Microsoft y Microsoft no es responsable del contenido de ninguno de los sitios vinculados ni de los vínculos que éstos contengan, ni tampoco de los cambios o actualizaciones que se produzcan en dichos sitios. Microsoft no es responsable de la difusión en Web ni de ninguna otra forma de transmisión recibida desde cualesquiera de los sitios vinculados. Microsoft facilita estos vínculos únicamente para su comodidad y la inclusión de un vínculo no implica la aprobación por parte de Microsoft del sitio o los productos contenidos en él. Microsoft puede ser titular de patentes, solicitudes de patentes, marcas, derechos de autor y otros derechos de propiedad intelectual sobre el contenido de este documento. El suministro de este documento no le otorga a usted ninguna licencia sobre estas patentes, marcas, derechos de autor u otros derechos de propiedad intelectual, a menos que ello se prevea en un contrato escrito de licencia de Microsoft. 2004 Microsoft Corporation. Reservados todos los derechos. Microsoft, Active Desktop, Active Directory, ActiveX, Direct3D, DirectDraw, DirectInput, DirectMusic, DirectPlay, DirectShow, DirectSound, DirectX, MSDN, MS-DOS, Outlook, PowerPoint, Windows, el logotipo de Windows, Windows Media, Windows NT y Windows Server son marcas registradas o marcas comerciales de Microsoft Corporation en los Estados Unidos y/o en otros países. Otros nombres de productos y compañías mencionados aquí pueden ser marcas comerciales de sus respectivos propietarios. Módulo 5: Resolución de problemas de hardware Notas para el instructor Presentación: 135 minutos En este módulo, los alumnos aprenderán a identificar y resolver problemas de hardware. Práctica: 30 minutos Después de completar este módulo, los alumnos podrán: Material necesario ! Administrar controladores. ! Solucionar problemas de controladores con el Modo a prueba de errores. ! Solucionar problemas de dispositivos de almacenamiento. ! Solucionar problemas de dispositivos de pantalla. ! Solucionar problemas de dispositivos de E/S. ! Solucionar problemas de ACPI. Para impartir este módulo, necesitará el material siguiente: ! Preparativos Archivo 2339B_05.ppt de Microsoft® PowerPoint®. Para preparar este módulo, debe: ! Leer todo el material del mismo. ! Completar los ejercicios y la práctica. ! Identificar el modo en que los alumnos tienen acceso al Sistema básico de entrada/salida (BIOS) en los equipos del aula. iii iv Módulo 5: Resolución de problemas de hardware Recomendaciones para impartir este módulo En esta sección se incluye información para ayudarle a impartir este módulo. Para algunos temas del módulo, las referencias a otra información adicional aparecen en notas, al final de los mismos. Lea dicha información adicional para preparar la enseñanza del módulo. Durante la clase, asegúrese de que los alumnos conocen la existencia de esa información adicional. Lección: Administración de controladores En esta sección se describen los métodos didácticos para impartir esta lección. ¿Qué es un controlador de dispositivo? Los alumnos deben conocer el concepto de controlador de dispositivo, por lo que debe repasar brevemente la definición. El punto central es la ubicación y finalidad del archivo Driver.cab. ¿Qué es el Administrador de dispositivos? Explique que el Administrador de dispositivos es una herramienta administrativa de Microsoft Windows® XP para administrar los dispositivos de un equipo. Describa las diversas tareas para las que puede utilizarse, pero haga hincapié en el modo de usarlo para identificar problemas con dispositivos de hardware. Destaque los iconos rodeados con un círculo en la diapositiva y explique su significado. Cómo actualizar un controlador Explique la importancia de Windows Update para obtener controladores de dispositivos. Repase los procedimientos. Haga una demostración de cómo instalar un controlador de dispositivo con el Administrador de dispositivos, pero no complete la tarea. Explique cómo instalar controladores que no incluyen programas de instalación. Cómo volver a utilizar la versión anterior de un controlador de dispositivo Explique las razones y el método para volver a utilizar la versión anterior de un controlador de dispositivo. Destaque que esta funcionalidad no está disponible para los controladores de impresora. ¿Qué son los controladores firmados digitalmente? Explique la finalidad y función de los controladores firmados digitalmente. Resalte los importante que resultan los controladores con firma digital para aumentar la confiabilidad del sistema operativo al reducir la cantidad de errores relacionados con los controladores. Describa cómo comprobar si un controlador de dispositivo está firmado digitalmente. Cómo ajustar las directivas de controladores firmados digitalmente Destaque las ventajas en la estabilidad del sistema derivadas del cambio de la configuración del sistema en equipos compartidos para impedir que los usuarios instalen controladores sin firma. Describa brevemente cómo ajustar las directivas de firma de controladores. Cómo solucionar problemas de controladores Explique que, cuando un usuario llama con un problema de un controlador de dispositivo, lo primero que un especialista en soporte técnico de entornos de escritorio (DST) debe hacer es determinar dónde obtuvo el usuario el controlador y quién es su fabricante, para poder determinar si está instalado el controlador correcto. Explique que algunos procedimientos comunes de solución de problemas de controladores de dispositivo son revertir a la versión anterior de un controlador, deshabilitar un dispositivo dañado en el Administrador de dispositivos y usar la Consola de recuperación. Ejercicio: Solución de problemas de controladores En este ejercicio, los alumnos iniciarán el equipo en el Modo a prueba de errores, actualizarán un controlador y comprobarán los controladores de dispositivos sin firma. Mencione el archivo Sigverif.txt y su ubicación en la carpeta Windows. Módulo 5: Resolución de problemas de hardware v Lección: Solución de problemas de controladores con el Modo a prueba de errores En esta sección se describen los métodos didácticos para impartir esta lección. ¿Qué es el Modo a prueba de errores? Explique la finalidad y la función del Modo a prueba de errores y describa las opciones de inicio disponibles en Windows XP Professional. Herramientas que se utilizan en el Modo a prueba de errores Explique la finalidad y el valor fundamental de dos herramientas disponibles en el Modo a prueba de errores: la Utilidad de configuración del sistema (Msconfig) y la herramienta Información del sistema (Msinfo32). Muestre a los alumnos cómo tener acceso a estas dos herramientas. Cómo utilizar el Modo a prueba de errores para solucionar problemas Describa cuándo utilizar el Modo a prueba de errores y muestre a los alumnos cómo iniciar un equipo en este modo. Explique el proceso para solucionar problemas de inicio en el Modo a prueba de errores. Ejercicio: Inicio del equipo en el Modo a prueba de errores En este ejercicio, los alumnos utilizarán una secuencia de comandos que les impide iniciar sesión, lo que les obligará a iniciar el equipo en el Modo a prueba de errores y llevar a cabo una reparación. Después, quitarán la secuencia de comandos de inicio de sesión incorrecta. Lección: Solución de problemas de dispositivos de almacenamiento En esta sección se describen los métodos didácticos para impartir esta lección. Tipos de dispositivos de almacenamiento Los alumnos deben conocer la mayor parte de estos dispositivos; repáselos brevemente. Comente que existen dos tipos de categorías de dispositivos de almacenamiento: dispositivos de almacenamiento fijo y de almacenamiento extraíble. Describa los tipos comunes de dispositivos de almacenamiento. ¿Qué son los discos básicos y los discos dinámicos? Describa la finalidad y función de los discos básicos y los discos dinámicos. Haga hincapié en las diferencias específicas entre los discos básicos y dinámicos. Describa los cinco tipos de volúmenes dinámicos y sus funciones. Cómo convertir un disco básico en dinámico No demuestre el procedimiento completo; haga una demostración de la interfaz y de cómo seleccionar un disco en lugar de un volumen en la interfaz. Asegúrese de que los alumnos saben que los discos dinámicos no se pueden convertir en discos básicos sin perder todos los datos que contienen. Cómo importar un disco externo Describa la finalidad y función de un disco externo. Explique brevemente el procedimiento para importar un disco. Cómo asignar manualmente letras de unidad Describa por qué se pueden asignar o cambiar las letras de unidad, y las posibles consecuencias. Haga hincapié en la importancia de asignar letras de unidad que no estén en conflicto con las que se utilizan normalmente en el nivel de red. Describa brevemente el proceso para asignar manualmente letras de unidad. Cómo solucionar problemas de dispositivos de almacenamiento Describa diferentes errores y problemas que se pueden producir con los dispositivos de almacenamiento, cómo determinar la causa y cómo corregirlos. Ejercicio: Solución de problemas de dispositivos de almacenamiento En este ejercicio, los alumnos convertirán las unidades en discos dinámicos, crearán y darán formato a volúmenes simples, y asignarán letras de unidad a los nuevos volúmenes. vi Módulo 5: Resolución de problemas de hardware Lección: Solución de problemas de dispositivos de pantalla En esta sección se describen los métodos didácticos para impartir esta lección. Tipos de dispositivos de pantalla Los alumnos deberían conocer la mayor parte de estos dispositivos; repáselos brevemente. ¿Qué es la configuración de pantalla? Abra el cuadro de diálogo Propiedades de Pantalla en el equipo del instructor para mostrar las fichas a los alumnos. Indique la diferencia entre la resolución de la pantalla y la frecuencia de actualización. Destaque la advertencia que aparece en esta página. Asegúrese de que los alumnos comprenden que, en algunos monitores, el cambio de la frecuencia de actualización a un valor más alto puede dañar el monitor. ¿Qué es el modo VGA? Explique el valor de utilizar el modo de matriz de gráficos de vídeo (VGA) para solucionar problemas. Haga hincapié en la diferencia entre el método de acceso al modo VGA y el del Modo a prueba de errores. Explique cómo iniciar el equipo en el modo VGA. ¿Qué es DirectX? Describa la importancia de conocer Microsoft DirectX® en situaciones en las que los DST ofrecen soporte técnico para el hardware de alto rendimiento en el que se ejecutan aplicaciones multimedia. Explique los componentes de DirectX. Describa la finalidad y la función de la Herramienta de diagnóstico de DirectX y muestre a los alumnos cómo tener acceso a ella. Abra la Herramienta de diagnóstico de DirectX, cree el archivo DxDiag.txt y abra el archivo para ver la información de DirectX. Cómo solucionar problemas de dispositivos de pantalla Describa varios errores y problemas que se pueden producir con los dispositivos de pantalla, cómo determinar la causa y cómo corregirlos. Si dispone de tiempo, demuestre cómo establecer la configuración de pantalla a 1024 por 786 con la configuración de color más baja posible y, a continuación, reinicie el equipo en modo VGA. Lección: Solución de problemas de dispositivos de E/S En esta sección se describen los métodos didácticos para impartir esta lección. Tipos de dispositivos de E/S Los alumnos deberían conocer la mayor parte de estos dispositivos; repáselos brevemente. ¿Qué es un perfil de hardware? Haga hincapié en cómo utilizar los perfiles de hardware para solucionar problemas. Describa las ventajas de los perfiles de hardware en los equipos portátiles. Explique cómo se pueden usar los perfiles de hardware para solucionar problemas con dispositivos de hardware antiguo o que no son Plug and Play. Cómo solucionar problemas de dispositivos de E/S Destaque los síntomas comunes a todos los dispositivos. Indique que estos síntomas no reducen el conjunto de dispositivos y controladores que pueden causar el problema. Destaque además los síntomas que acotan los posibles orígenes del problema porque se pueden atribuir a un conjunto más pequeño de productos. Ejercicio: Configuración de perfiles de hardware En este ejercicio, los alumnos crearán un perfil de hardware que no contiene ningún dispositivo de red habilitado y, después, reiniciarán con el nuevo perfil y probarán el acceso a la red. Asegúrese de que quitan este perfil de hardware antes de continuar con la siguiente lección. En caso contrario, pueden tener dificultades para realizar los ejercicios posteriores. Los pasos para quitar el perfil se incluyen al final del ejercicio. Módulo 5: Resolución de problemas de hardware vii Lección: Solución de problemas de ACPI En esta sección se describen los métodos didácticos para impartir esta lección. ¿Qué es ACPI? Explique la finalidad y función de Configuración avanzada e interfaz de energía (ACPI). Haga hincapié en los problemas de instalación de ACPI. ¿Qué son las combinaciones de energía? Explique que una combinación de energía es una colección de opciones de administración de energía que permite a un usuario configurar opciones de administración de energía en un equipo. Explique brevemente las diversas opciones de energía. Tenga en cuenta que las opciones de suspensión e hibernación se explican con más detalle en el siguiente tema. Cómo configurar combinaciones de energía Abra el cuadro de diálogo Propiedades de Opciones de energía y explique brevemente cada sección. Si dispone de tiempo antes de que comience la clase, configure algunas combinaciones de energía para mostrar las diferencias y describirlas con más detalle. Cómo solucionar problemas de ACPI Describa diferentes problemas que se pueden producir con ACPI, cómo determinar la causa y cómo solucionar el problema. Recuerde a los alumnos que tengan mucho cuidado al trabajar con problemas relacionados con el BIOS. Ejercicio: Configuración de ACPI En este ejercicio, los alumnos determinarán si el sistema operativo Windows detecta si sus equipos pueden utilizar ACPI. Además, crearán una nueva combinación de energía y ajustarán la configuración de administración de energía. Práctica: Resolución de problemas de hardware En esta práctica, los alumnos solucionarán un problema con un dispositivo de almacenamiento. En esta situación de ejemplo se ha configurado un equipo virtual con un problema que el alumno debe solucionar. Para corregir el problema del ejercicio 1, los alumnos deben usar la opción Última configuración válida conocida. Módulo 5: Resolución de problemas de hardware Introducción ******EL USO POR QUIENES NO SEAN INSTRUCTORES NO ESTÁ AUTORIZADO Y RESULTA ILEGAL****** Introducción Todos los dispositivos (unidades de disco, monitores, módems, etcétera) requieren un controlador de dispositivo para asegurar que el hardware funciona correctamente con el equipo. La mayor parte de los controladores se incluyen con el sistema operativo, como Microsoft® Windows® XP Professional o Windows XP Home Edition, y se instalan y configuran automáticamente sin la intervención del usuario. Sin embargo, algunos dispositivos requieren que el usuario instale un nuevo controlador para que el equipo se comunique con ellos. Como todos los controladores instalados en un equipo pueden causar problemas de inicio y estabilidad, es importante que usted, como especialista en soporte técnico de escritorio (DST, Desktop Support Technician), conozca los problemas comunes de forma que pueda diagnosticar y solucionar los problemas de hardware relacionados con los controladores que utilicen los usuarios. En este módulo se describe cómo solucionar problemas de controladores en varias categorías de dispositivos: dispositivos de almacenamiento, dispositivos de pantalla y dispositivos de entrada/salida (E/S). Por último, se explica la finalidad de Configuración avanzada e interfaz de energía (ACPI) y se describe cómo solucionar problemas relacionados con ACPI. Objetivos Después de finalizar este módulo, podrá: ! Administrar controladores. ! Solucionar problemas de controladores con el Modo a prueba de errores. ! Solucionar problemas de dispositivos de almacenamiento. ! Solucionar problemas de dispositivos de pantalla. ! Solucionar problemas de dispositivos de E/S. ! Solucionar problemas de ACPI. 1 2 Módulo 5: Resolución de problemas de hardware Lección: Administración de controladores ******EL USO POR QUIENES NO SEAN INSTRUCTORES NO ESTÁ AUTORIZADO Y RESULTA ILEGAL****** Introducción Antes de solucionar problemas de dispositivos de almacenamiento, dispositivos de pantalla y dispositivos de E/S, debe saber cómo buscar e instalar controladores, cómo volver a utilizar un controlador anterior, cómo determinar si un controlador está firmado digitalmente y cómo configurar un equipo para permitir sólo el uso de controladores firmados digitalmente. Todas estas funciones se pueden realizar con el Administrador de dispositivos. En esta lección se explica cómo utilizar el Administrador de dispositivos para llevar a cabo estas tareas y cómo realizar procedimientos generales de solución de problemas. Objetivos de la lección Después de finalizar esta lección, podrá: ! Explicar la función y finalidad de los controladores de dispositivos. ! Explicar la función y finalidad del Administrador de dispositivos. ! Actualizar un controlador. ! Volver a utilizar la versión anterior de un controlador. ! Explicar la función y finalidad de los controladores firmados digitalmente. ! Configurar un equipo para permitir o no el uso de controladores firmados digitalmente. ! Solucionar problemas de controladores. Módulo 5: Resolución de problemas de hardware ¿Qué es un controlador de dispositivo? ******EL USO POR QUIENES NO SEAN INSTRUCTORES NO ESTÁ AUTORIZADO Y RESULTA ILEGAL****** Introducción Para que el sistema operativo Windows pueda trabajar con un dispositivo de hardware, requiere un controlador de dispositivo compatible y configurado correctamente. Definición Un controlador de dispositivo es un programa compacto que permite que los dispositivos periféricos se comuniquen con el sistema operativo. Específicamente, un controlador permite que un dispositivo se comunique con el programa que lo utiliza mediante la aceptación de comandos genéricos del programa y, después, la conversión de los mismos en comandos especializados para el dispositivo. Biblioteca de controladores Aunque la mayor parte de los controladores de los dispositivos estándar se incluyen con el sistema operativo, los dispositivos que se agregan posteriormente suelen requerir un controlador correspondiente. Windows XP incluye una gran biblioteca de controladores para teclados, dispositivos señaladores, impresoras, escáneres y cámaras digitales. De forma predeterminada, cuando un usuario instala un dispositivo nuevo, Windows XP busca en la biblioteca el controlador apropiado. La biblioteca de controladores es un único archivo comprimido llamado Driver.cab que se encuentra en la carpeta %systemroot%\Driver Cache\I386. Microsoft certifica que todos los controladores de este archivo son totalmente compatibles con Windows XP y los firma digitalmente. El Service Pack 1 (SP1) y el Service Pack 2 (SP2) de Windows XP incluyen los archivos Sp1.cab y Sp2.cab, respectivamente. El Service Pack instalado determina el archivo cab que se instala. Por ejemplo, si se instala el SP4, el archivo Sp4.cab se instala en la carpeta %systemroot%\Driver Cache\I386 junto con el archivo Driver.cab original. 3 4 Módulo 5: Resolución de problemas de hardware Búsqueda del controlador apropiado Al instalar un nuevo dispositivo compatible con Plug and Play, Windows XP busca controladores en la carpeta %systemroot%\plataforma\driver cache (donde plataforma es el tipo de plataforma en la que está instalado Windows XP, normalmente I386) así como en el origen de instalación original de Windows XP. Plug and Play es un conjunto de especificaciones desarrolladas por Intel que permiten a un equipo detectar y configurar automáticamente un dispositivo, e instalar los controladores apropiados. Si Windows XP encuentra un controlador adecuado, la instalación se lleva a cabo de forma automática. Si no lo encuentra, el usuario debe proporcionar un controlador adecuado de otro origen, por ejemplo del fabricante del dispositivo de hardware o del Web. Módulo 5: Resolución de problemas de hardware ¿Qué es el Administrador de dispositivos? ******EL USO POR QUIENES NO SEAN INSTRUCTORES NO ESTÁ AUTORIZADO Y RESULTA ILEGAL****** Introducción Cómo tener acceso al Administrador de dispositivos El Administrador de dispositivos es una herramienta administrativa de Windows XP que se puede utilizar para administrar los dispositivos de un equipo. Los administradores o usuarios con derechos administrativos suelen utilizar el Administrador de dispositivos para examinar el estado del hardware y actualizar los controladores de dispositivos. Los administradores que tengan un conocimiento minucioso del hardware también pueden utilizar las características de diagnóstico del Administrador de dispositivos para resolver conflictos de dispositivos y cambiar la configuración de los recursos. En general, utilice el Administrador de dispositivos para: ! Ver el estado de los controladores de dispositivos. ! Actualizar los controladores de dispositivos. ! Configurar los controladores de dispositivos. ! Quitar controladores de dispositivos. ! Solucionar problemas relacionados con los controladores. Puede tener acceso al Administrador de dispositivos para ver información acerca del hardware instalado en los equipos de los usuarios, pero debe tener derechos administrativos para modificar o actualizar el hardware. Para tener acceso al Administrador de dispositivos: 1. En Panel de control, haga clic en Rendimiento y mantenimiento y, a continuación, haga clic en Sistema. 2. En el cuadro de diálogo Propiedades del sistema, en la ficha Hardware, haga clic en Administrador de dispositivos. 5 6 Módulo 5: Resolución de problemas de hardware Cómo se muestra el estado de un dispositivo en el Administrador de dispositivos En la ventana del Administrador de dispositivos se muestra un árbol en el que se enumeran todos los dispositivos configurados para el equipo. El estado de un dispositivo en particular se indica en el Administrador de dispositivos mediante los siguientes iconos: ! Un signo de admiración de color amarillo indica un problema con el dispositivo. ! Una X roja indica que el dispositivo está deshabilitado. ! Un signo de interrogación amarillo indica que el dispositivo se instaló en el equipo pero Windows XP no ha podido encontrar e instalar un controlador para él. Si Windows XP encuentra un problema con un dispositivo o su controlador, cambia el icono en el Administrador de dispositivos y muestra un código de error en la ficha General de la ventana de propiedades del dispositivo. Cada código de error está asociado con un número y una breve descripción. Lecturas adicionales Para obtener más información, consulte el apéndice F, “Device Manager Error Codes” (Códigos de error del Administrador de dispositivos), del Kit de recursos de Windows XP Professional en la dirección http://www.microsoft.com/technet/treeview/default.asp?url=/TechNet/ prodtechnol/winxppro/reskit/prjk_dec_lgsc.asp (en inglés). Módulo 5: Resolución de problemas de hardware Cómo actualizar un controlador ******EL USO POR QUIENES NO SEAN INSTRUCTORES NO ESTÁ AUTORIZADO Y RESULTA ILEGAL****** Introducción Microsoft y otros fabricantes de dispositivos distribuyen con frecuencia actualizaciones para los controladores de dispositivos. En algunos casos, las actualizaciones habilitan nuevas características. En otros, la actualización corrige un error que puede afectar a los usuarios. Las actualizaciones de los controladores de dispositivos normalmente se pueden obtener del fabricante del dispositivo de hardware o en el sitio Web de Windows Update. Importante Antes de instalar nuevos controladores de dispositivos, asegúrese de leer las instrucciones suministradas por el fabricante. Cómo obtener actualizaciones de controladores de dispositivos del fabricante Un método común para actualizar un controlador de dispositivo es que el fabricante del dispositivo proporcione un CD-ROM o un archivo ejecutable que se puede descargar y que instala automáticamente el controlador de dispositivo. Para instalar estos controladores de dispositivos, debe cerrar todos los programas abiertos y ejecutar el CD-ROM o el archivo ejecutable que instala el controlador. Sugerencia Generalmente, antes de conectar un dispositivo de bus serie universal (USB, Universal Serial Bus) se debe instalar un controlador de dispositivo USB. Un dispositivo USB es un dispositivo que admite la instalación Plug and Play, mediante la que se puede conectar y desconectar dispositivos sin apagar ni reiniciar el equipo. 7 8 Módulo 5: Resolución de problemas de hardware Cómo obtener actualizaciones de controladores de dispositivos en Windows Update Algunos fabricantes envían controladores actualizados a Microsoft que, a continuación, los publica en el sitio Web de Windows Update. Para conectar al sitio Web de Windows Update: 1. En Windows XP, haga clic en Inicio, haga clic en Todos los programas y, después, en Windows Update. Se abre el sitio Web de Windows Update. 2. En el sitio Web de Windows Update, haga clic en el vínculo Instalación personalizada. Windows Update examina el equipo y muestra las actualizaciones correspondientes. 3. Deje abierto el sitio Web de Windows Update. Para descargar actualizaciones de controladores de dispositivos en el sitio Web de Windows Update: 1. En el sitio Web de Windows Update, haga clic en Seleccionar actualizaciones de hardware opcionales y, después, haga clic en cada controlador de dispositivo que desee descargar. 2. Para instalar las actualizaciones, haga clic en Ir a instalar actualizaciones y, después, haga clic en Instalar. Cómo instalar controladores que no incluyen programas de instalación En ocasiones, los fabricantes publican controladores que no incluyen su propio programa de instalación. Este tipo de instalación utiliza un archivo de información de instalación (con la extensión .inf). Se trata de un archivo de texto que contiene información detallada acerca del dispositivo que se va a instalar, incluidos los nombres de los archivos del dispositivo, dónde instalarlo, la configuración necesaria para el Registro y la información de versión. En general, este tipo de controlador está disponible en forma de archivo .zip que se puede descargar. Un archivo .zip es un archivo comprimido que contiene todos los archivos necesarios para instalar el controlador de dispositivo. Windows XP Professional y Windows XP Home Edition incluyen un programa que puede descomprimir archivos .zip. Después de descomprimir el archivo, puede instalar el controlador mediante el asistente para actualización de controladores del Administrador de dispositivos. Para instalar el controlador descomprimido: 1. Abra el Administrador de dispositivos. 2. Haga clic con el botón secundario del mouse (ratón) en el dispositivo cuyo controlador desee actualizar y, después, haga clic en Actualizar controlador. 3. Haga clic en Instalar desde una lista o ubicación específica y, después, haga clic en Siguiente. 4. Haga clic en No buscar. Seleccionaré el controlador que se va a instalar y, después, haga clic en Siguiente. 5. Haga clic en Utilizar disco y, después, haga clic en Examinar. Módulo 5: Resolución de problemas de hardware 6. En el cuadro de diálogo Buscar un archivo, vaya a la carpeta donde se encuentra el nuevo controlador y, después, haga clic en Abrir. Haga clic en Aceptar. 7. Seleccione el controlador correspondiente a su hardware y, después, haga clic en Siguiente. 8. Haga clic en Siguiente y, después, haga clic en Finalizar. Lecturas adicionales Para obtener más información acerca de cómo actualizar controladores de dispositivos, consulte el artículo 283658 de Microsoft Knowledge Base (KB). 9 10 Módulo 5: Resolución de problemas de hardware Cómo volver a utilizar la versión anterior de un controlador de dispositivo ******EL USO POR QUIENES NO SEAN INSTRUCTORES NO ESTÁ AUTORIZADO Y RESULTA ILEGAL****** Introducción A veces, un nuevo controlador de dispositivo es la causa de que un equipo se vuelva inestable y no funcione correctamente. En ese caso, puede utilizar la característica Volver al controlador anterior para reemplazar el controlador de dispositivo por una versión instalada previamente que le permita continuar usando el equipo. Cómo volver a un controlador de dispositivo anterior Para volver a utilizar, o revertir, un controlador de dispositivo anterior: 1. Abra el Administrador de dispositivos. 2. En la ventana del Administrador de dispositivos, haga doble clic en el dispositivo cuyo controlador desee restaurar. 3. En la ficha Controlador, haga clic en Volver al controlador anterior. Nota No puede revertir a una versión anterior de un controlador de impresora porque no puede restaurar este tipo de controladores con la característica Volver al controlador anterior. Lecturas adicionales Para obtener más información acerca de la característica Volver al controlador anterior, consulte los artículos 306546 y 283657 de KB. Módulo 5: Resolución de problemas de hardware 11 ¿Qué son los controladores firmados digitalmente? ******EL USO POR QUIENES NO SEAN INSTRUCTORES NO ESTÁ AUTORIZADO Y RESULTA ILEGAL****** Introducción Microsoft firma digitalmente todos los controladores de dispositivo para garantizar a los usuarios que han sido probados en cuanto a su compatibilidad con Windows y que no se han alterado desde ese momento. Windows XP determina si se debe instalar un controlador de dispositivo en función de si está o no firmado digitalmente. Si un controlador no está firmado digitalmente, Windows XP advierte de ello a los usuarios cuando intentan instalarlo. Los administradores de sistemas y los propietarios particulares de equipos también pueden establecer directivas de sistema operativo que impidan la instalación de controladores que no tengan firma digital. Cómo comprobar si un controlador está firmado digitalmente Hay varias formas de comprobar si un controlador de dispositivo está firmado digitalmente. Puede: ! Ver las propiedades del controlador en el Administrador de dispositivos. Abra el Administrador de dispositivos, haga doble clic en el dispositivo y, después, haga clic en la ficha Controlador. ! Ejecutar la Utilidad de comprobación de firma de archivo. Esta utilidad examina todos los archivos firmados digitalmente en el equipo local y genera un informe de los que están firmados y los que no. De forma predeterminada, la utilidad informa de los archivos que no están firmados y registra los resultados en el archivo %systemroot%\SIGVERIF.TXT. Para ejecutar la Utilidad de comprobación de firma de archivo, haga clic en Inicio, haga clic en Ejecutar, escriba sigverif.exe y haga clic en Aceptar. ! Ejecutar la utilidad Driverquery. Esta utilidad crea una lista de los controladores instalados en el equipo local. En el siguiente ejemplo se muestra cómo utilizar Driverquery para crear un archivo en el que se enumeran todos los controladores. Este archivo se puede ver en Microsoft Office Excel. Por ejemplo: driverquery /v /fo csv > drvlist.csv Lecturas adicionales Para obtener más información acerca de los controladores firmados digitalmente, consulte los artículos 308514, 259283 y 224404 de KB. Para obtener más información acerca de la utilidad Driverquery, consulte el Kit de recursos de Microsoft Windows XP. 12 Módulo 5: Resolución de problemas de hardware Cómo ajustar las directivas de controladores firmados digitalmente ******EL USO POR QUIENES NO SEAN INSTRUCTORES NO ESTÁ AUTORIZADO Y RESULTA ILEGAL****** Introducción Windows XP está configurado de forma predeterminada para mostrar una advertencia cuando un usuario intenta instalar un controlador de dispositivo sin firma. Sin embargo, los usuarios experimentados de Windows que pueden identificar y seleccionar controladores compatibles a veces deciden configurar el equipo para pasar por alto esta advertencia. Por el contrario, hay casos en los que es conveniente impedir que los usuarios instalen un controlador sin firma, por ejemplo cuando un usuario inexperto puede poner en peligro la estabilidad del sistema al intentar instalar un dispositivo incompatible. Cómo ajustar las directivas de firma de controladores Para ajustar las directivas de firma de controladores: 1. En Panel de control, haga clic en Rendimiento y mantenimiento y, a continuación, haga clic en Sistema. 2. En el cuadro de diálogo Propiedades del sistema, en la ficha Hardware, haga clic en Firma de controladores. 3. En el cuadro de diálogo Opciones de firma de controlador, elija la acción que desee que Windows lleve a cabo cuando un usuario intente instalar un controlador sin firma. Las opciones incluyen: • Ninguna. Permite que los usuarios instalen controladores no firmados sin recibir un mensaje de advertencia. • Advertir. (Predeterminada) Permite que los usuarios no hagan caso del mensaje de advertencia e instalen controladores sin firma. • Bloquear. No permite que los usuarios instalen controladores sin firma. 4. Para aplicar la opción seleccionada sólo al usuario actual, desactive la casilla de verificación Configurar esta acción como la predeterminada del sistema. Active esta casilla de verificación para aplicar la acción a todos los usuarios. Esta opción sólo está disponible si ha iniciado sesión como Administrador. Haga clic en Aceptar para aplicar los cambios. Módulo 5: Resolución de problemas de hardware 13 Cómo solucionar problemas de controladores ******EL USO POR QUIENES NO SEAN INSTRUCTORES NO ESTÁ AUTORIZADO Y RESULTA ILEGAL****** Introducción Cuando un especialista en soporte técnico de escritorio recibe una llamada referente a controladores de dispositivo, el usuario puede darle una explicación como la siguiente: “He instalado una actualización de la tarjeta de red, pero ahora el equipo se reinicia solo”. Obtener información del usuario Para solucionar este problema, pregunte al usuario dónde ha obtenido la actualización del controlador y si conoce la versión, el fabricante y el modelo del controlador. Cuando tenga esa información, diríjase al sitio Web del fabricante y determine si se ha instalado la versión correcta del controlador. El usuario puede haber instalado una versión beta o un controlador incorrecto para su hardware específico. El sitio Web del fabricante también puede contener información acerca de problemas conocidos entre sus productos y otros dispositivos de hardware. Importante En función de la gravedad de la inestabilidad del equipo, puede que sea necesario iniciarlo en el Modo a prueba de errores para solucionar el problema, deshabilitar el controlador o volver al controlador anterior. (El Modo a prueba de errores es un método para iniciar Windows XP en el que sólo se utilizan archivos básicos y el conjunto mínimo de controladores que el sistema operativo debe tener para funcionar. Este modo se describe con más detalle posteriormente en este módulo.) El inicio en el Modo a prueba de errores puede ser una valiosa herramienta de solución problemas. Por ejemplo, si existe un problema con el controlador de vídeo del equipo, es posible que no pueda ver la pantalla para cambiar el controlador. En ese caso, puede iniciar el equipo en el Modo a prueba de errores, que utiliza un controlador de vídeo genérico para poder solucionar el problema. 14 Módulo 5: Resolución de problemas de hardware Procedimientos de solución de problemas En función del escenario, para solucionar un problema puede intentar lo siguiente: ! Si el usuario ha descargado una versión beta del controlador de dispositivo, revierta al controlador anterior para volver a utilizarlo. ! Si el controlador puede estar dañado, deshabilite el dispositivo en el Administrador de dispositivos. Si el equipo se inicia correctamente después de deshabilitar el dispositivo, esto puede indicar que el controlador es la causa de la inestabilidad del equipo. ! Si el equipo se ejecuta con normalidad con el dispositivo deshabilitado, debe revertir al controlador anterior y, después, instalar un controlador actualizado que esté firmado digitalmente. ! Si no puede revertir al controlador anterior, desinstale el controlador quitándolo del Administrador de dispositivos en el Modo a prueba de errores, reinicie el equipo y, después, busque nuevo hardware para reinstalarlo. Para buscar nuevo hardware, en el Administrador de dispositivos, en el menú Acción, haga clic en Buscar cambios de hardware. ! Si en el Administrador de dispositivos se indica un error que no se resuelve siguiendo los pasos anteriores, consulte el apéndice F, “Device Manager Error Codes” (Códigos de error del Administrador de dispositivos), del Kit de recursos de Windows XP Professional en la dirección http://www.microsoft.com/technet/treeview/default.asp?url=/TechNet/ prodtechnol/winxppro/reskit/prjk_dec_lgsc.asp (en inglés). ! Si no puede tener acceso al Administrador de dispositivos, por ejemplo, cuando un equipo no se puede iniciar normalmente, use la Consola de recuperación. La consola de recuperación es una interfaz de la línea de comandos que proporciona un conjunto limitado de comandos administrativos útiles para reparar un equipo. Módulo 5: Resolución de problemas de hardware 15 Ejercicio: Solución de problemas de controladores ******EL USO POR QUIENES NO SEAN INSTRUCTORES NO ESTÁ AUTORIZADO Y RESULTA ILEGAL****** Objetivo En este ejercicio, utilizará la Utilidad de comprobación de firma de archivo para comprobar los controladores de dispositivos sin firma. Situación de ejemplo Un usuario llama para decir que, cuando inicia el equipo, aparece un cuadro de diálogo que le indica que un controlador no está firmado. Usted debe determinar si hay otros controladores sin firma y reemplazarlos. Ejercicio ! Determine los controladores de dispositivos sin firma 1. Inicie el equipo virtual 2339_Bonn. 2. Inicie sesión en el equipo Bonn como Administrador con la contraseña P@ssw0rd. 3. Haga clic en Inicio, después en Ejecutar, en el cuadro Abrir escriba sigverif y, a continuación, haga clic en Aceptar. 4. En el cuadro de diálogo Comprobación de la firma del archivo, haga clic en Opciones avanzadas. 5. En el cuadro de diálogo Configuración avanzada de la verificación de firma de archivos, haga clic en Buscar otros archivos no firmados digitalmente. 6. En el cuadro Buscar en esta carpeta, escriba C:\Windows\system32\drivers 7. En la ficha Registrando, confirme que la casilla de verificación Guardar los resultados de la comprobación de la firma de archivos en un archivo de registro está activada y, después, haga clic en Aceptar. 8. En el cuadro de diálogo Comprobación de la firma del archivo, haga clic en Iniciar. 9. En el cuadro de diálogo SigVerif, haga clic en Aceptar. 10. En el cuadro de diálogo Comprobación de la firma del archivo, haga clic en Opciones avanzadas. 16 Módulo 5: Resolución de problemas de hardware 11. En la página Configuración avanzada de la verificación de firma de archivos, en la ficha Registrando, haga clic en Ver registro. Vea la lista de controladores, sus versiones y si están o no firmados. Nota El archivo de registro se llama Sigverif.txt y se guarda en la carpeta Windows. Los controladores de otros fabricantes que no están firmados se muestran como Sin firma. Utilice los controladores de la lista como punto de partida para la solución de problemas. Preste especial atención a los archivos con la extensión .inf. Estos archivos son controladores. 12. Cierre todas las ventanas, cierre la sesión y pause el equipo virtual 2339_Bonn. Módulo 5: Resolución de problemas de hardware 17 Lección: Solución de problemas de controladores con el Modo a prueba de errores ******EL USO POR QUIENES NO SEAN INSTRUCTORES NO ESTÁ AUTORIZADO Y RESULTA ILEGAL****** Introducción Windows XP ha mejorado considerablemente la compatibilidad con dispositivos; no obstante, los problemas de compatibilidad de hardware continúan siendo las cuestiones principales a las que se enfrentan los especialistas en soporte técnico de entornos de escritorio. En gran medida, esto se debe a la cada vez mayor variedad de hardware y a que cada vez es más frecuente que los usuarios construyan sus propios equipos reuniendo piezas de hardware con combinaciones exclusivas. Si un dispositivo recién agregado o un cambio de controlador causa problemas al usuario, puede utilizar el Modo a prueba de errores para quitar el dispositivo y deshacer el cambio. En esta lección se describe el Modo a prueba de errores y se explica cómo utilizarlo para solucionar problemas de controladores. Objetivos de la lección Después de finalizar esta lección, podrá: ! Explicar la finalidad del Modo a prueba de errores y las opciones de inicio disponibles en Windows XP Professional. ! Describir las herramientas que se utilizan en el Modo a prueba de errores. ! Utilizar el Modo a prueba de errores para solucionar problemas. 18 Módulo 5: Resolución de problemas de hardware ¿Qué es el Modo a prueba de errores? ******EL USO POR QUIENES NO SEAN INSTRUCTORES NO ESTÁ AUTORIZADO Y RESULTA ILEGAL****** Introducción Si un equipo parece tener un problema con un dispositivo que impide que el dispositivo o el equipo se inicien, el primer paso para solucionar el problema consiste en iniciar el equipo en el Modo a prueba de errores. El Modo a prueba de errores es un método para iniciar Windows XP en el que sólo se utilizan archivos básicos y el conjunto mínimo de controladores que el sistema operativo debe tener para funcionar. Mediante el Modo a prueba de errores, que deshabilita los programas de inicio, los servicios que no son esenciales y la compatibilidad con dispositivos como los de audio, la mayor parte de los dispositivos USB y los dispositivos IEEE 1394, es más sencillo identificar y diagnosticar la causa de los problemas de inicio, los mensajes de detención o la inestabilidad del sistema. Opciones de inicio Windows XP proporciona las opciones de inicio que se describen en la siguiente tabla. Opción de inicio Descripción Modo seguro Carga el conjunto mínimo de controladores de dispositivo y servicios del sistema necesarios para iniciar Windows XP Professional. Los programas de inicio específicos del usuario no se ejecutan. Modo seguro con funciones de red Incluye los controladores y servicios necesarios para la conectividad de red. Esta opción permite iniciar sesión en la red y utilizar secuencias de comandos de inicio de sesión, y habilita la seguridad y la configuración de directivas de grupo. Los servicios y programas de inicio que no son esenciales y no están relacionados con la red no se ejecutan. Modo seguro con símbolo del sistema Inicia el equipo en el Modo a prueba de errores, pero muestra el símbolo del sistema en lugar de la interfaz gráfica de usuario (GUI) de Windows. Módulo 5: Resolución de problemas de hardware 19 (continuación) Opción de inicio Descripción Habilitar el registro de inicio Crea un archivo de registro (Ntbtlog.txt) en la carpeta %Systemroot% que contiene los nombres de archivos y el estado de todos los controladores cargados en la memoria. %Systemroot% es una variable de entorno que puede cambiar según el sistema en el que se ejecute Windows XP Professional. Habilitar modo VGA Inicia el equipo en el modo de adaptador de gráficos de vídeo (VGA). Esta opción ayuda a recuperar pantallas de vídeo distorsionadas causadas por el uso de una configuración incorrecta para el adaptador de pantalla o monitor. La última configuración buena conocida Restaura el Registro y la configuración de controladores que se estaban usando la última vez que el equipo se inició correctamente. Modo de depuración Inicia Windows XP Professional en el modo de depuración de núcleo, que permite utilizar un depurador de núcleo para solucionar problemas y analizar el sistema. Iniciar Windows normalmente Inicia Windows XP Professional en el modo normal. Reiniciar Reinicia el equipo. Al iniciar sesión en el equipo en el Modo a prueba de errores, no se actualiza la información de la última configuración válida conocida. Eso significa que, si inicia sesión en el equipo en el Modo a prueba de errores y, después, decide que desea utilizar la opción de inicio Última configuración válida conocida, la opción seguirá estando disponible. Para iniciar el equipo con la última configuración válida conocida: 1. Mientras inicia o reinicia el equipo, presione F8 inmediatamente después de la pantalla del BIOS. 2. Cuando se muestre la página Seleccione el sistema operativo que desea iniciar, presione F8. 3. Utilice las teclas de dirección para seleccionar La última configuración buena conocida y presione ENTRAR. 20 Módulo 5: Resolución de problemas de hardware Herramientas que se utilizan en el Modo a prueba de errores ******EL USO POR QUIENES NO SEAN INSTRUCTORES NO ESTÁ AUTORIZADO Y RESULTA ILEGAL****** Introducción Windows XP Professional incluye dos herramientas que puede utilizar para diagnosticar y solucionar problemas de controladores en el Modo a prueba de errores: la Utilidad de configuración del sistema (Msconfig) y la herramienta Información del sistema (Msinfo32). ¿Qué es la Utilidad de configuración del sistema? La Utilidad de configuración del sistema se usa para deshabilitar componentes que se ejecutan durante el inicio y que tienen la posibilidad de causar conflictos en el sistema operativo. Cuando todos los componentes enumerados en Msconfig estén deshabilitados, el equipo se iniciará en el modo normal. Para tener acceso a la Utilidad de configuración del sistema: 1. Haga clic en Inicio, haga clic en Ejecutar y, en el cuadro Abrir, escriba cmd. 2. En el símbolo del sistema, escriba msconfig. ¿Qué es la utilidad Información del sistema? La utilidad Información del sistema se emplea para solucionar problemas relacionados con controladores, hardware y servicios. Esta herramienta consulta el sistema operativo para recuperar todo tipo de información detallada, por ejemplo: ! Resumen del sistema ! Recursos de hardware ! Componentes de hardware ! Entorno de software Módulo 5: Resolución de problemas de hardware Para tener acceso a la herramienta Información del sistema: ! En el símbolo del sistema, escriba msinfo32. –O bien– ! Haga clic sucesivamente en Inicio, Todos los programas, Accesorios, Herramientas del sistema y, finalmente, en Información del sistema. 21 22 Módulo 5: Resolución de problemas de hardware Cómo utilizar el Modo a prueba de errores para solucionar problemas ******EL USO POR QUIENES NO SEAN INSTRUCTORES NO ESTÁ AUTORIZADO Y RESULTA ILEGAL****** Introducción El Modo a prueba de errores permite solucionar problemas del sistema operativo para determinar qué es lo que no funciona correctamente. Por ejemplo, como los nuevos controladores que se agregan para un dispositivo de hardware pueden causar conflictos con los programas existentes, puede utilizar el Modo a prueba de errores para identificar el problema mediante el proceso de eliminación. Cuándo utilizar el Modo a prueba de errores Es conveniente iniciar un equipo en el Modo a prueba de errores en las siguientes circunstancias: ! Cuando hay un problema de inicio o apagado. El Modo a prueba de errores elimina todos los componentes excepto los más básicos que son necesarios para iniciar el sistema operativo. Tenga en cuenta que esos mismos componentes pueden afectar también al proceso de apagado. ! Si el equipo experimenta errores, un rendimiento bajo u otro comportamiento anómalo durante las operaciones normales, la configuración mínima del Modo a prueba de errores puede quitar los procesos que están causando el problema en el modo normal. Utilice el siguiente método para iniciar un equipo que ejecuta Windows XP en el Modo a prueba de errores: • Presione F8 inmediatamente después del mensaje del Sistema básico de entrada/salida (BIOS) y antes de que aparezca la pantalla del logotipo de Windows. Módulo 5: Resolución de problemas de hardware Cómo solucionar problemas de inicio en el Modo a prueba de errores 23 Si emplea el método siguiente para solucionar problemas de inicio, puede aislar su causa con relativa rapidez: 1. Inicie el equipo en el Modo a prueba de errores. 2. Si se inicia correctamente en este modo, utilice Msconfig para deshabilitar todas las opciones de inicio y, después, reinicie el equipo en el modo normal. 3. Cuando el equipo se inicie correctamente en el modo normal, utilice Msconfig para activar las diversas opciones de inicio por grupos y reinicie el equipo a continuación de cada modificación. 4. Si el problema se repite, vuelva al Modo a prueba de errores e identifique el componente específico en el último grupo que lo causó. 24 Módulo 5: Resolución de problemas de hardware Ejercicio: Inicio del equipo en el Modo a prueba de errores ******EL USO POR QUIENES NO SEAN INSTRUCTORES NO ESTÁ AUTORIZADO Y RESULTA ILEGAL****** Objetivos Ejercicio En este ejercicio, hará lo siguiente: ! Ejecutar una secuencia de comandos de inicio de sesión incorrecta que le impedirá iniciar sesión. ! Iniciar el equipo en el Modo a prueba de errores y ejecutar una reparación. ! Quitar la secuencia de comandos de inicio de sesión incorrecta. ! Ejecute una secuencia de comandos de inicio de sesión y muestre el menú Opciones avanzadas 1. Reanude el equipo virtual 2339_Bonn. Inicie sesión en el equipo Bonn como Administrador con la contraseña P@ssw0rd. 2. Haga clic en Inicio, haga clic en Ejecutar y, después, en el cuadro Abrir, escriba c:\archivos de programa\microsoft learning\2339\practices\ mod05 y haga clic en Aceptar. 3. Haga doble clic en 2339_M05b_break. 4. En el cuadro de diálogo ADVERTENCIA, haga clic en Aceptar. 5. Cuando se haya cerrado la sesión, intente iniciar sesión en el equipo Bonn como Administrador con la contraseña P@ssw0rd. La sesión se cierra automáticamente. 6. Reinicie el equipo Bonn e, inmediatamente después, tras iniciarse el BIOS, presione F8. 7. Cuando se le pregunte qué sistema operativo desea iniciar, presione F8 para mostrar las opciones de inicio avanzadas de Windows. Módulo 5: Resolución de problemas de hardware 25 ! Inicie Bonn en Modo a prueba de errores 1. En el Menú de opciones avanzadas de Windows, compruebe que la opción Modo seguro está seleccionada y presione ENTRAR. 2. Compruebe que la opción Microsoft Windows XP Professional está seleccionada y presione ENTRAR. 3. En la pantalla de inicio de sesión, inicie sesión como Administrador con la contraseña P@ssw0rd. 4. En el cuadro de diálogo Escritorio, haga clic en Sí. 5. Haga clic en Inicio y en Ejecutar. 6. En el cuadro Abrir, escriba msconfig y haga clic en Aceptar. 7. En el cuadro de diálogo Utilidad de configuración del sistema, haga clic en la ficha Inicio. 8. En la columna Elemento de inicio, desactive la casilla de verificación situada junto a Logoff y, después, haga clic en Aceptar. 9. Haga clic en Reiniciar. ! Quite la secuencia de comandos de inicio de sesión incorrecta 1. En la pantalla de inicio de sesión, inicie sesión en el equipo virtual 2339_Bonn como Administrador con la contraseña P@ssw0rd. Observe que la secuencia de comandos de cierre de sesión no se ha ejecutado como consecuencia de la configuración de Msconfig implementada en el paso anterior. 2. En el cuadro de diálogo Utilidad de configuración del sistema, haga clic en Aceptar. 3. En el cuadro de diálogo Utilidad de configuración del sistema, en la ficha General, haga clic en Inicio normal: cargar todos los controladores de dispositivos y servicios y, después, haga clic en Aceptar para cerrarlo. 4. En el cuadro de diálogo Utilidad de configuración del sistema, haga clic en Salir sin reiniciar. 5. Haga clic en Inicio y en Ejecutar. 6. En el cuadro Abrir, escriba C:\Archivos de programa\Microsoft Learning\2339\Practices\Mod05 y, después, haga clic en Aceptar. 7. Haga doble clic en 2339_M05b_fix. 8. En el cuadro de diálogo Correcto, haga clic en Aceptar. 9. Cierre todas las ventanas, cierre la sesión y pause el equipo virtual 2339_Bonn. 26 Módulo 5: Resolución de problemas de hardware Lección: Solución de problemas de dispositivos de almacenamiento ******EL USO POR QUIENES NO SEAN INSTRUCTORES NO ESTÁ AUTORIZADO Y RESULTA ILEGAL****** Introducción Un dispositivo de almacenamiento es cualquier dispositivo instalado en un equipo que está diseñado para almacenar datos. Como especialista en soporte técnico de escritorio, encontrará usuarios con una amplia variedad de problemas relacionados con los dispositivos de almacenamiento y debe ser capaz de solucionarlos. En esta lección se describen los discos básicos y los discos dinámicos, y cómo realizar tareas comunes relacionadas con dispositivos de almacenamiento, por ejemplo, cómo importar un disco externo y asignar letras de unidad. Por último, en esta lección se proporcionan técnicas generales de solución de problemas que puede utilizar para resolver los problemas relacionados con estos dispositivos. Objetivos de la lección Después de finalizar esta lección, podrá: ! Describir los diversos tipos de dispositivos de almacenamiento. ! Explicar la finalidad y función de los discos básicos y los discos dinámicos. ! Convertir los discos básicos en almacenamiento dinámico. ! Importar un disco externo. ! Asignar manualmente letras de unidad. ! Solucionar problemas de dispositivos de almacenamiento. Módulo 5: Resolución de problemas de hardware 27 Tipos de dispositivos de almacenamiento ******EL USO POR QUIENES NO SEAN INSTRUCTORES NO ESTÁ AUTORIZADO Y RESULTA ILEGAL****** Introducción Es importante conocer las categorías y tipos de dispositivos de almacenamiento porque la tecnología cambia rápidamente y con frecuencia aparecen nuevos dispositivos en el mercado. Categorías de dispositivos de almacenamiento Windows XP clasifica los dispositivos de almacenamiento en dos categorías: ! Dispositivos de almacenamiento fijos. Estos dispositivos no se pueden quitar. Los discos duros se consideran dispositivos de este tipo porque no se pueden quitar. ! Dispositivos de almacenamiento extraíbles. Estos dispositivos o los medios de almacenamiento que utilizan se pueden quitar. La mayor parte de los dispositivos de almacenamiento se consideran extraíbles. 28 Módulo 5: Resolución de problemas de hardware Tipos comunes de dispositivos de almacenamiento Hay una gran variedad de tipos de dispositivos de almacenamiento que se pueden instalar en un equipo, entre los que se incluyen: ! Unidades de disco duro. Una unidad de disco duro es un mecanismo que lee y escribe datos en un disco duro. Hay varios estándares de interfaz para pasar datos entre un disco duro y un equipo. Los más comunes son los controladores de Electrónicas de dispositivos integradas (IDE, Integrated Device Electronics) y de Interfaz estándar de equipos pequeños (SCSI, Small Computer System Interface). IDE es una interfaz para dispositivos de almacenamiento masivo en la que la controladora está integrada en la unidad de disco o CD-ROM. IDE es económico, rápido y confiable, por lo que es el estándar más común. Una controladora SCSI es un dispositivo que controla la transferencia de datos desde un equipo a un dispositivo periférico. Las controladoras SCSI son más caras que las IDE, pero proporcionan mejor rendimiento. • Discos duros portátiles. Este tipo de discos duros se puede conectar con las interfaces USB e Institute of Electrical and Electronics Engineers (IEEE) 1394. (IEEE es un estándar para dispositivos serie de alta velocidad, como los equipos de edición de audio y vídeo digital). • Conexión de tecnología avanzada serie (SATA, Serial Advanced Technology Attachment). SATA es una implementación de unidades de disco que integra la controladora en la propia unidad de disco. SATA es un vínculo serie, un cable único con un mínimo de cuatro hilos que permite crear una conexión punto a punto entre dispositivos. Los cables SATA son menos voluminosos que los cables IDE y se pueden extender más. ! Unidades de CD-ROM, CD-RW, DVD-ROM o DVD-RW. Las unidades de CD-ROM son dispositivos de almacenamiento extraíbles que utilizan discos digitales compactos para almacenar los datos. Las unidades de CD-RW y DVD-RW pueden copiar datos en el disco más de una vez y estos discos se pueden borrar. Estas unidades suelen conectarse al equipo con interfaces IDE o SCSI, pero hay unidades portátiles disponibles con interfaces USB e IEEE 1394. ! Unidades de disquete y unidades de disco extraíbles de gran formato. Estas unidades de disco son dispositivos de almacenamiento extraíbles que se utilizan para almacenar cantidades menores de datos. Estos discos son económicos y se pueden dañar fácilmente. ! Unidades de cinta. Son dispositivos de almacenamiento extraíbles que utilizan un tipo de cinta para almacenar los datos. Estas unidades suelen utilizarse para realizar copias de seguridad de grandes cantidades de datos. ! Tarjetas CompactFlash y Smart Media. Son dispositivos de almacenamiento extraíbles que suelen encontrarse en cámaras digitales y asistentes digitales personales (PDA, Personal Digital Assistant). Este tipo de medios suelen conectarse al equipo con un dispositivo USB o un lector de tarjetas flash USB. Módulo 5: Resolución de problemas de hardware 29 ¿Qué son los discos básicos y los discos dinámicos? ******EL USO POR QUIENES NO SEAN INSTRUCTORES NO ESTÁ AUTORIZADO Y RESULTA ILEGAL****** Introducción Windows XP Professional ofrece dos tipos de almacenamiento de disco: básico y dinámico. Para poder ayudar a los usuarios a solucionar problemas relacionados con el almacenamiento, debe conocer la función de los discos básicos y dinámicos. ¿Qué es un disco básico? Un disco básico es un disco físico al que puede tener acceso Microsoft MS-DOS® y todos los sistemas operativos basados en Windows. Una partición es una parte del disco físico que funciona como si fuera un disco físicamente independiente. Las particiones incluyen particiones primarias y unidades lógicas. Una partición primaria, también denominada volumen, es un tipo de partición que se puede crear en los discos básicos. Puede crear hasta cuatro particiones primarias en un disco básico o tres particiones primarias y una partición extendida con varias unidades lógicas. Una unidad lógica es un volumen que se crea en una partición extendida de un disco básico de registro de inicio maestro (MBR, Master Boot Record). Son similares a las particiones primarias, excepto en que se puede crear un número ilimitado de unidades lógicas por disco. Después de crear una partición, debe darle formato y asignarle una letra de unidad para poder almacenar datos en ella. Las particiones extendidas son útiles si desea crear más de cuatro volúmenes en un disco básico. A diferencia de las particiones primarias, no se da formato a una partición extendida con un sistema de archivos y, después, se le asigna una letra de unidad. En cambio, se crea una o varias unidades lógicas en la partición extendida. Después de crear una unidad lógica, se le da formato y se le asigna una letra de unidad. Puede realizar las siguientes tareas únicamente en un disco básico: ! Crear y eliminar particiones primarias y extendidas. ! Crear y eliminar unidades lógicas en una partición extendida. ! Dar formato a una partición y marcarla como activa. ! Comprobar las propiedades del disco, como la capacidad, espacio libre y estado actual. 30 Módulo 5: Resolución de problemas de hardware ¿Qué es un disco dinámico? ! Ver las propiedades de volumen y partición, como el tamaño, asignación de letra de unidad, etiqueta, tipo y sistema de archivos. ! Establecer asignaciones de letras de unidad para volúmenes o particiones, dispositivos de almacenamiento óptico (por ejemplo, CD-ROM) y unidades extraíbles. ! Organizar el uso compartido y la seguridad de los discos para volúmenes y particiones formateadas con NTFS. ! Convertir un disco básico en dinámico. Un disco dinámico es un disco físico al que sólo pueden tener acceso Microsoft Windows 2000 y Windows XP. Los discos dinámicos utilizan una base de datos oculta para realizar un seguimiento de la información de los volúmenes dinámicos del disco y de otros discos dinámicos del equipo. Ofrecen características de las que carecen los discos básicos. Por ejemplo, en un disco dinámico, puede: ! Aumentar el tamaño de un volumen extendiendo el volumen en el mismo disco duro. Esto se consigue utilizando espacio sin asignar que no esté situado de forma contigua. Los volúmenes también se pueden extender a otros discos dinámicos. ! Mejorar el rendimiento de entrada/salida (E/S) del disco duro utilizando volúmenes seccionados. Nota Los discos dinámicos no se pueden usar en Windows XP Home Edition ni en equipos portátiles. Para obtener más información acerca de cómo actualizar discos básicos y discos dinámicos, consulte el artículo 314343 de Microsoft Knowledge Base (KB). Tipos de volúmenes dinámicos Hay cinco tipos de volúmenes dinámicos: ! Simple. Un volumen simple consta de una única región de un disco duro o de varias en el mismo disco duro que están vinculadas. Los volúmenes simples sólo se pueden crear en los discos dinámicos. No ofrecen tolerancia a errores, pero se pueden reflejar. Un volumen reflejado es un volumen con tolerancia a errores que duplica los datos en dos discos físicos. ! Distribuido. Un volumen distribuido consta de espacio de disco en varios discos duros. El tamaño de un volumen distribuido se puede aumentar extendiéndolo en discos dinámicos adicionales. Los volúmenes distribuidos no ofrecen tolerancia a errores y no se pueden reflejar. ! Seccionado. Los volúmenes seccionados mejoran el rendimiento de E/S de la unidad de disco al distribuir las solicitudes de E/S entre los discos duros. Los volúmenes seccionados se componen de secciones de datos de igual tamaño escritas en cada disco del volumen. Se crean a partir de áreas no asignadas de igual tamaño en dos o más discos duros. No se pueden extender y no ofrecen tolerancia a errores. Si se produce un error en uno de los discos duros que contiene un volumen seccionado, todo el volumen se bloquea y todos los datos del volumen seccionado quedan inaccesibles. Módulo 5: Resolución de problemas de hardware 31 ! Reflejado. Un volumen reflejado es un volumen con tolerancia a errores que duplica los datos en dos discos duros. Un volumen reflejado proporciona redundancia de datos utilizando dos volúmenes idénticos, llamados espejos, para duplicar la información contenida en el volumen. Los espejos siempre se encuentran en discos duros diferentes. Si se produce un error en uno de los discos duros, los datos que contenía dejan de estar disponibles, pero el sistema continúa funcionando con el espejo del otro disco duro. ! RAID-5. Un volumen de matriz redundante de discos independientes (RAID)-5 es un volumen con tolerancia a errores con datos y paridad seccionados de forma intermitente entre tres o más discos duros. La paridad es un valor calculado que se utiliza para reconstruir datos después de un error. Si se produce un error en parte de un disco duro, Windows regenera los datos que contenía a partir de los datos restantes y la información de paridad. Ventajas de los discos dinámicos Los discos dinámicos ofrecen mayor flexibilidad en la administración de volúmenes que los discos duros, ya que utilizan una base de datos oculta para realizar un seguimiento de la información acerca de sí mismos. Como cada disco dinámico contiene una réplica de la base de datos de discos dinámicos, Windows XP Professional puede reparar una base de datos dañada en un disco dinámico mediante la base de datos de otro disco dinámico. Ubicación de la base de datos de discos dinámicos La ubicación de la base de datos viene determinada por el estilo de partición del disco duro. ! En los discos duros de Registro de inicio maestro (MBR, Master Boot Record), la base de datos se encuentra en el último megabyte (MB) del disco. El MBR es el primer sector de un disco duro, que comienza el proceso de iniciar el equipo. Contiene la tabla de particiones del disco. ! En discos duros de tabla de particiones de identificador único global (GPT, GUID Partition Table), la base de datos se encuentra en una partición reservada (oculta) de 1 MB conocida como la partición de metadatos del Administrador de discos lógicos (LDM, Logical Disk Manager). GPT es un esquema de particiones de disco que ofrece ventajas sobre las particiones MBR. 32 Módulo 5: Resolución de problemas de hardware Cómo convertir un disco básico en dinámico ******EL USO POR QUIENES NO SEAN INSTRUCTORES NO ESTÁ AUTORIZADO Y RESULTA ILEGAL****** Introducción Para crear particiones que abarquen varios discos, debe convertir los discos básicos en discos dinámicos mediante el complemento Administración de discos o la herramienta de la línea de comandos DiskPart. Cuando se convierte un disco básico en dinámico, todos los volúmenes básicos existentes se convierten en dinámicos. La conversión ofrece mayor flexibilidad en la administración del volumen en Windows XP Professional; sin embargo, los cambios no se pueden deshacer fácilmente. Consideraciones al convertir un disco básico en dinámico Como los cambios no se pueden deshacer de forma sencilla, considere las cuestiones siguientes antes de llevar a cabo una conversión: ! Para que la conversión se realice correctamente, los discos duros MBR que se van a convertir deben contener al menos 1 MB de espacio para la base de datos de disco dinámico. Windows XP Professional reserva de forma automática este espacio al crear particiones o volúmenes en una unidad. Sin embargo, es posible que en los discos duros con particiones o volúmenes creados por otros sistemas operativos ese espacio no esté disponible. Además, este espacio a veces existe aunque no sea visible en Administración de discos. ! Al convertir un volumen básico en dinámico, las particiones o unidades lógicas que contenga se convierten en volúmenes simples en el volumen dinámico. Módulo 5: Resolución de problemas de hardware Cómo convertir un disco básico en dinámico 33 ! No convierta en volúmenes dinámicos volúmenes básicos que contengan varias instalaciones de Windows XP Professional. Cuando un volumen básico se convierte en dinámico, las entradas de partición de todas las particiones del volumen básico se quitan, excepto en los volúmenes de sistema e inicio del sistema operativo que se utilice. Un volumen de inicio es el que contiene el sistema operativo Windows y sus archivos. ! Al convertir un volumen básico en dinámico, no se comprueba si hay otras instalaciones de Windows y las entradas de partición de los demás volúmenes de sistema de la unidad de disco se eliminan. Además, las entradas del Registro relacionadas con el volumen en la segunda instalación quedan obsoletas. Como resultado, ese sistema operativo ya no se puede iniciar. Para convertir un disco básico en dinámico con Administración de discos: 1. En el Panel de control, haga clic en Rendimiento y mantenimiento, haga clic en Herramientas administrativas y, después, haga clic en Administración de equipos. 2. En el árbol de la consola, haga clic en Administración de discos. 3. Haga clic con el botón secundario del mouse en el volumen que desee convertir en un volumen dinámico y, después, haga clic en Convertir en disco dinámico. 34 Módulo 5: Resolución de problemas de hardware Cómo importar un disco externo ******EL USO POR QUIENES NO SEAN INSTRUCTORES NO ESTÁ AUTORIZADO Y RESULTA ILEGAL****** Introducción De vez en cuando, los usuarios instalan un disco duro nuevo o mueven un disco de un equipo a otro. Si se mueve uno o varios discos dinámicos de un grupo de discos (un grupo de discos es una colección de discos dinámicos) a otro equipo que tenga su propio grupo de discos, los discos dinámicos movidos se marcan como externos hasta que se importen en el grupo de discos existente. Debe importar los discos para poder tener acceso a sus volúmenes. Cuando el nuevo disco duro se haya instalado físicamente y Windows lo haya detectado, el usuario deberá ejecutar Administración de discos e importar el nuevo disco duro. Este proceso se conoce como importación de un disco externo. Cómo importar un disco externo Para importar un disco duro recién instalado (o externo): 1. Abra Administración del equipo (local). 2. En el árbol de la consola, haga clic en Administración de discos. 3. En el menú Acción, haga clic en Volver a examinar los discos. Si el disco duro es dinámico, Administración de discos muestra el cuadro de diálogo Importar discos externos. 4. Haga clic con el botón secundario del mouse en un disco duro marcado como Externo, haga clic en Importar discos externos y, después, siga las instrucciones de la pantalla. Lecturas adicionales Para obtener más información acerca de la administración de discos de Windows, consulte los artículos 222189 y 329707 de KB. Módulo 5: Resolución de problemas de hardware 35 Cómo asignar manualmente letras de unidad ******EL USO POR QUIENES NO SEAN INSTRUCTORES NO ESTÁ AUTORIZADO Y RESULTA ILEGAL****** Introducción Cuando se agregan unidades al equipo o cuando se crean particiones nuevas, Windows asigna automáticamente letras a las nuevas unidades y particiones. Sin embargo, puede que las asignaciones no sean adecuadas para el sistema. Por ejemplo, puede que se haya asignado a una unidad de red la misma letra que Windows asigna a una unidad nueva. Para resolver este tipo de problemas, Windows permite asignar manualmente las letras de unidad. Cómo asignar manualmente letras de unidad Para asignar manualmente letras de unidad a las particiones mediante Administración de discos: 1. Abra Administración del equipo (local). 2. En el árbol de la consola, haga clic en Administración de discos. 3. Haga clic con el botón secundario del mouse en una partición, unidad lógica o volumen, y, a continuación, haga clic en Cambiar la letra y rutas de acceso de unidad. 4. Elija una opción: • Para asignar una letra de unidad, haga clic en Agregar, haga clic en la letra de unidad que desee utilizar y, después, haga clic en Aceptar. • Para modificar una letra de unidad, haga clic en ella, haga clic en Cambiar, haga clic en la letra de unidad que desee utilizar y, finalmente, haga clic en Aceptar. • Para quitar una letra de unidad, selecciónela y, después, haga clic en Quitar. Importante Tenga cuidado al asignar letras de unidad, ya que muchos programas basados en MS-DOS y Windows hacen referencia a letras de unidad específicas. Por ejemplo, la variable de entorno PATH muestra letras de unidad específicas en combinación con nombres de programas. 36 Módulo 5: Resolución de problemas de hardware Cómo solucionar problemas de dispositivos de almacenamiento ******EL USO POR QUIENES NO SEAN INSTRUCTORES NO ESTÁ AUTORIZADO Y RESULTA ILEGAL****** Introducción En esta sección se describe cómo solucionar diversos problemas relacionados con los dispositivos de almacenamiento, incluidos los discos duros, errores de detención, discos dinámicos y unidades flash. Cómo solucionar problemas relacionados con los discos duros Por lo general, un equipo sólo tiene instalado un disco duro. Si se produce un error en el disco o se daña, el equipo no se iniciará. Si el equipo no puede encontrar la partición activa o el sector de inicio del volumen del sistema, el usuario puede recibir uno de los siguientes mensajes de error: ! Tabla de partición no válida ! Error al cargar el sistema operativo ! Falta el sistema operativo NT Loader (NTLDR) es un programa que se carga desde el sector de inicio de la unidad de disco duro, muestra el menú de inicio de Microsoft Windows NT® y ayuda a cargar este sistema. Si el equipo no puede cargar NTLDR, el usuario puede recibir uno de los siguientes mensajes de error: ! Error de lectura de disco ! Falta NTLDR ! NTLDR comprimido Estos problemas se pueden resolver mediante la Consola de recuperación, una interfaz de línea de comandos que proporciona un conjunto limitado de comandos administrativos que resultan útiles para reparar un equipo. La Consola de recuperación tiene dos comandos que pueden reparar el MBR y el sector de inicio: Fixmbr, que vuelve a escribir el registro MBR, y Fixboot, que vuelve a escribir el sector de inicio del volumen del sistema. Módulo 5: Resolución de problemas de hardware Lecturas adicionales 37 Para obtener más información acerca de cómo utilizar los comandos Fixmbr y Fixboot en la Consola de recuperación, consulte el artículo 314058 de KB. Para obtener más información acerca de los problemas de inicio causados por un disco duro dañado o en el que se ha producido un error, consulte el capítulo 27, “Troubleshooting Disks and File Systems” (Solución de problemas de discos y sistemas de archivos), en el Kit de recursos de Windows XP Professional en la dirección http://www.microsoft.com/technet/treeview/ default.asp?url=/technet/prodtechnol/winxppro/reskit/prkd_tro_gwoj.asp (en inglés). Cómo solucionar problemas de errores de detención En ocasiones, Windows detecta un error del que no se puede recuperar. Proporciona información del error en modo de texto, a pantalla completa y sin ventanas. Estos errores se llaman mensajes de detención (stop), errores de detención o pantallas azules. Proporcionan información específica del problema detectado por el núcleo de Windows. (El núcleo es el centro de la arquitectura por niveles que administra las operaciones más básicas del sistema operativo y del procesador del equipo). Las causas de los mensajes de detención pueden ser errores en el sistema de archivos, virus, daños en el disco duro o problemas con los controladores. Al solucionar problemas de errores de detención, busque información acerca del error específico en Knowledge Base y TechNet. Cómo solucionar problemas relacionados con los discos dinámicos La mayor parte de los problemas relacionados con los discos dinámicos se pueden solucionar con Administración de discos. Este complemento informa del estado de un disco y, en función del mismo, debería poderse resolver el problema. Los siguientes estados indican un problema: ! Externo. Este estado se produce cuando se instala un disco dinámico en el equipo local. Debe hacer clic con el botón secundario del mouse en el disco y, después, hacer clic en Importar discos externos para poder tener acceso a sus datos. ! Falta/Desactivado. Este estado se da cuando no se puede tener acceso a un disco dinámico. El disco puede estar dañado o no estar disponible de forma esporádica. El estado Falta/desactivado se produce cuando había un disco dinámico instalado en el sistema pero ya no se encuentra o no se puede identificar. El disco que falta puede estar dañado, desactivado o desconectado. Para conectar un disco desactivado o que no se encuentra en el sistema: • Solucione los problemas del disco duro, controladora o cable, y, a continuación, confirme que el disco duro está activado y conectado al equipo. • En Administración de discos, haga clic con el botón secundario del mouse en el disco y, después, haga clic en Reactivar disco para volver a conectarlo. Si el estado del disco sigue indicando que está desactivado, todavía no aparece el nombre del disco y determina que el disco tiene un problema que no se puede reparar, puede quitar el disco del equipo. 38 Módulo 5: Resolución de problemas de hardware Cómo solucionar problemas con las unidades flash ! No inicializado. Este estado indica que el disco no contiene una firma de disco válida en el MBR o un GUID de disco válido en la tabla de particiones GUID. Para inicializar el disco, haga clic con el botón secundario del mouse en el disco y, después, haga clic en Inicializar disco. ! En línea (errores). Este estado indica que se han detectado errores de E/S en una región del disco. Aparece un icono de advertencia en el disco que contiene errores. Sólo los discos dinámicos muestran el estado En línea (errores). Para intentar devolver el disco al estado en línea, haga clic con el botón secundario del mouse en el disco y, después, haga clic en Reactivar disco. ! Ilegible. Este estado se produce cuando no se puede tener acceso al disco. El disco puede no estar disponible si está girando, si encuentra errores de hardware, daños o errores de E/S, o si la copia de la base de datos de disco dinámico del disco está dañada. Aparece un icono de error en los discos que muestran el estado ilegible. Intente resolver el problema volviendo a examinar los discos. Para volver a examinar el disco, en Administración de discos, haga clic en Acción y, después, en Volver a examinar los discos. Intente también reiniciar el equipo y ver si el estado cambia. Estas unidades suelen conectarse con una interfaz USB, por lo que, si la unidad no aparece en Mi PC, confirme que el usuario ha conectado el dispositivo a uno de los puertos USB del equipo. Aunque USB puede admitir hasta 127 dispositivos, un puerto USB no puede alimentar tantos dispositivos. Es posible que un concentrador USB no tenga suficiente energía para que funcionen todos los dispositivos que tenga conectados. Por ejemplo, en el caso de que un usuario tenga un concentrador USB de cuatro puertos con un mouse, un joystick y una impresora ya conectados a él. Cuando el usuario conecta una cámara digital al concentrador, Windows no puede encontrar la cámara para instalarla. La solución consiste en desconectar uno o varios dispositivos del concentrador o conectar la cámara digital directamente a uno de los puertos USB del equipo en lugar de a el concentrador. Módulo 5: Resolución de problemas de hardware 39 Ejercicio: Solución de problemas de dispositivos de almacenamiento ******EL USO POR QUIENES NO SEAN INSTRUCTORES NO ESTÁ AUTORIZADO Y RESULTA ILEGAL****** Objetivos En este ejercicio, hará lo siguiente: ! Convertir la unidad en un disco dinámico. ! Crear un volumen simple. ! Dar formato al volumen. ! Asignar una letra de unidad al nuevo volumen. Situación de ejemplo Un usuario llama para decir que le aparecen mensajes de error que indican que una de las unidades que utiliza se está quedando sin espacio. Usted decide convertirla en un disco dinámico y extender el volumen para proporcionar más espacio. Ejercicio ! Cree y dé formato a un volumen simple en el disco 1 1. Reanude el equipo virtual 2339_Bonn. 2. Inicie sesión en el equipo Bonn como Administrador con la contraseña P@ssw0rd. 3. En el Panel de control, haga clic en Rendimiento y mantenimiento, haga clic en Herramientas administrativas y, después, haga doble clic en Administración de equipos. 4. En el árbol de la consola de Administración de equipos, haga clic en Administración de discos. 40 Módulo 5: Resolución de problemas de hardware 5. Haga clic con el botón secundario del mouse en Nuevo volumen (E:) e intente encontrar Extender volumen. ¿Existe una opción Extender volumen? ¿Por qué no? No, el disco 1 es un disco básico y no se puede extender. ____________________________________________________________ ____________________________________________________________ 6. Haga clic con el botón secundario del mouse en Disco 1 y haga clic en Convertir en disco dinámico. 7. En el cuadro de diálogo Convertir en disco dinámico, compruebe que sólo está seleccionado el disco 1 y, después, haga clic en Aceptar. 8. En el cuadro de diálogo Discos para convertir, haga clic en Convertir. 9. En el cuadro de diálogo Administración de discos, haga clic en Sí. 10. En el cuadro de diálogo Convertir disco a dinámico, haga clic en Sí. 11. Haga clic con el botón secundario del mouse en Nuevo volumen (E:) y haga clic en Extender volumen. 12. En el cuadro de diálogo Administración de discos, haga clic en Sí. 13. En la página Éste es el asistente para extender volúmenes, haga clic en Siguiente. 14. En la página Seleccionar discos, compruebe que Disco 1 aparece en el cuadro Seleccionado y, después, haga clic en Siguiente. 15. En la página Finalización del Asistente para extender volúmenes, haga clic en Finalizar. No lleve a cabo el siguiente procedimiento hasta que el nuevo volumen (E:) tenga el estado Correcto. ! Cambie la letra de unidad del nuevo volumen 1. En Administración de equipos, haga clic con el botón secundario del mouse en Nuevo volumen (E:) y, después, haga clic en Cambiar la letra y rutas de acceso de unidad. 2. En el cuadro de diálogo Modificar la ruta de acceso o la letra de unidad para E: (Nuevo volumen), haga clic en Cambiar, haga clic en la lista desplegable, seleccione P y, después, haga clic en Aceptar. 3. En el cuadro de diálogo Confirmar, haga clic en Sí. 4. Cierre todas las ventanas, cierre la sesión y pause el equipo virtual 2339_Bonn. Módulo 5: Resolución de problemas de hardware 41 Lección: Solución de problemas de dispositivos de pantalla ******EL USO POR QUIENES NO SEAN INSTRUCTORES NO ESTÁ AUTORIZADO Y RESULTA ILEGAL****** Introducción Un dispositivo de pantalla es un dispositivo de salida visual, por ejemplo un monitor, que muestra imágenes, texto y menús en una pantalla. Como especialista en soporte técnico de escritorio, encontrará usuarios con una amplia variedad de problemas relacionados con los dispositivos de pantalla y debe ser capaz de solucionarlos. En esta lección se describen los diversos tipos de dispositivos de pantalla y configuración de pantalla, y se explica la finalidad y función del modo de matriz de gráficos de vídeo (VGA) y Microsoft DirectX®. Por último, se proporcionan técnicas generales de solución de problemas que puede utilizar para resolver los problemas relacionados con los dispositivos de pantalla. Objetivos de la lección Después de finalizar esta lección, podrá: ! Describir los tipos de dispositivos de pantalla. ! Describir la finalidad y función de la configuración de pantalla. ! Explicar la finalidad y función del modo VGA. ! Describir la relación entre DirectX y los dispositivos de pantalla. ! Solucionar problemas de dispositivos de pantalla. 42 Módulo 5: Resolución de problemas de hardware Tipos de dispositivos de pantalla ******EL USO POR QUIENES NO SEAN INSTRUCTORES NO ESTÁ AUTORIZADO Y RESULTA ILEGAL****** Tipos de dispositivos de pantalla Para poder solucionar problemas de dispositivos de pantalla, debe conocer los tipos que existen, entre los que se incluyen: ! Monitor CRT. Los monitores de tubo de rayos catódicos (CRT, CathodeRay Tube) están basados en la misma tecnología que los televisores. Estos dispositivos son económicos y los hay de tamaños y capacidades muy diferentes. Como resultado, los monitores CRT son los dispositivos de pantalla utilizados más comúnmente. ! Monitor de pantalla plana. Estos dispositivos son cada vez más populares. No utilizan tecnología CRT. Los monitores de pantalla plana suelen utilizar tecnología de pantalla de cristal líquido (LCD, Liquid Crystal Display) o pantalla de descarga de gas (plasma). No tienen tanto fondo como los monitores CRT y, por lo tanto, ocupan mucho menos espacio físico y su peso es mucho menor que el de un monitor CRT con una pantalla del mismo tamaño. ! Monitores múltiples. Este término se refiere al uso de varios dispositivos de pantalla conectados a un equipo. Windows XP admite hasta 10 dispositivos de pantalla individuales. ! Tablet PC. Los dispositivos Tablet PC integran un equipo portátil y una pantalla plana. Las pantallas de Tablet PC son sensibles al tacto y algunos modelos disponen de una pantalla que se puede girar para colocarla en sentido horizontal o vertical. ! Smart Displays para Windows. Smart Display es un monitor inalámbrico de pantalla táctil. Estas pantallas permiten tener acceso al equipo sin cables desde cualquier parte dentro del radio de acción normal de una red inalámbrica. Módulo 5: Resolución de problemas de hardware 43 ¿Qué es la configuración de pantalla? ******EL USO POR QUIENES NO SEAN INSTRUCTORES NO ESTÁ AUTORIZADO Y RESULTA ILEGAL****** Introducción En Windows XP Professional, en el cuadro de diálogo Propiedades de Pantalla se muestra información acerca de los dispositivos de pantalla que hay en el equipo. Como especialista en soporte técnico de entornos de escritorio, puede utilizar esa información para determinar el fabricante de un dispositivo y, después, ponerse en contacto con él para obtener actualizaciones. También puede comprobar la resolución, que es útil para solucionar problemas de pantalla. En esta sección se describen opciones de configuración de pantalla importantes y cómo tener acceso a ellas y configurarlas. Cómo tener acceso al cuadro de diálogo Propiedades de Pantalla Hay dos formas de tener acceso al cuadro de diálogo Propiedades de Pantalla: ! En el Panel de control, haga clic en Apariencia y temas y, a continuación, haga clic en Pantalla. –O bien– ! ¿Qué es la resolución de pantalla? Haga clic con el botón secundario del mouse en una zona vacía del escritorio y, después, haga clic en Propiedades. La resolución de pantalla es el tamaño de la pantalla medido en píxeles y la cantidad de colores que se pueden mostrar en ella. La resolución típica de pantalla es de 1024 por 768 píxeles y color verdadero (32 bits). Eso significa que el dispositivo de pantalla muestra 1.024 píxeles horizontalmente y 768 píxeles verticalmente, y millones de colores. La resolución mínima de pantalla para Windows es de 640 por 480 píxeles con 256 colores, pero se pueden mostrar resoluciones mucho mayores, por ejemplo de 1600 por 1200 con millones de colores, en función del adaptador de pantalla y el monitor de un equipo. Ciertos tipos de monitores, como las pantallas LCD usadas en los equipos portátiles, tienen una resolución óptima que se conoce como su resolución original. Para que la pantalla se vea de la mejor forma posible, configure su hardware para usar su resolución original. 44 Módulo 5: Resolución de problemas de hardware Para cambiar la resolución de pantalla: 1. En el Panel de control, haga clic en Apariencia y temas y, a continuación, haga clic en Pantalla. 2. En el cuadro de diálogo Propiedades de Pantalla, en la ficha Configuración, aumente o reduzca la resolución de la pantalla. ¿Qué es la frecuencia de actualización? La frecuencia de actualización es la frecuencia con la que la pantalla de vídeo se rastrea para impedir el parpadeo de la imagen. El área de imagen completa de la mayoría de los monitores se actualiza aproximadamente 60 veces por segundo. Advertencia Una frecuencia de actualización mayor reduce el parpadeo de la pantalla, pero si elige un valor demasiado alto para un monitor, la pantalla puede quedar inutilizable y dañar el hardware. No indique al usuario que cambie la frecuencia de actualización a menos que tenga la seguridad de que ése es el problema. Para cambiar la frecuencia de actualización: 1. En el Panel de control, haga clic en Apariencia y temas y, a continuación, haga clic en Pantalla. 2. En el cuadro de diálogo Propiedades de Pantalla, en la ficha Configuración, haga clic en Opciones avanzadas. 3. En la ficha Monitor, en la lista Frecuencia de actualización de la pantalla: seleccione otra frecuencia de actualización. Cómo cambiar la configuración de pantalla Los usuarios pueden hacer clic en una de las fichas y cambiar la configuración de pantalla para adaptarla a sus preferencias. Indique a los usuarios que pueden tener acceso a una breve descripción de la función de diversos elementos de la pantalla en cada ficha si hacen clic con el botón secundario del mouse en cada opción y, después, hacen clic en ¿Qué es esto? Módulo 5: Resolución de problemas de hardware 45 ¿Qué es el modo VGA? ******EL USO POR QUIENES NO SEAN INSTRUCTORES NO ESTÁ AUTORIZADO Y RESULTA ILEGAL****** Introducción El modo VGA es un modo de diagnóstico de Windows XP que utiliza la configuración básica predeterminada para ejecutar el sistema operativo con una funcionalidad mínima. Eso significa que es posible que algunos dispositivos de hardware no funcionen en este modo porque los controladores no se han cargado. El modo VGA inicia el equipo con un área de pantalla de 640 por 480 píxeles y color bajo de 8 bits con el controlador de vídeo actual, a diferencia del Modo a prueba de errores, que utiliza el controlador genérico Vga.sys. Cuándo utilizar el modo VGA El modo VGA se utiliza para la recuperación de problemas de vídeo que no están causados por un controlador defectuoso sino por una configuración incorrecta, por ejemplo una resolución o frecuencia de actualización inadecuadas. Si el sistema operativo no se muestra correctamente en el modo normal pero sí en el modo VGA, el problema puede ser que la resolución de pantalla está configurada para un valor que el monitor no admite. Si se ajusta la resolución de pantalla y el sistema operativo sigue sin mostrarse correctamente en el modo VGA, el problema puede estar relacionado con el controlador de vídeo. Cómo iniciar el equipo en el modo VGA Para iniciar el equipo en el modo VGA, presione F8 cuando el equipo termine de mostrar los mensajes de inicio del BIOS pero antes de que aparezca el logotipo de Windows, seleccione Habilitar modo VGA y haga clic en Entrar. 46 Módulo 5: Resolución de problemas de hardware ¿Qué es DirectX? ******EL USO POR QUIENES NO SEAN INSTRUCTORES NO ESTÁ AUTORIZADO Y RESULTA ILEGAL****** Introducción Como especialista en soporte técnico de entornos de escritorio, puede recibir una llamada de un usuario que afirme que no puede instalar una aplicación. Debe conocer la funcionalidad de DirectX para solucionar este tipo de problema. DirectX es un conjunto avanzado de interfaces de programación de aplicaciones (API) multimedia integradas en los sistemas operativos Windows que mejoran las capacidades multimedia del equipo. Proporciona acceso a las capacidades de las tarjetas de vídeo y audio del equipo, que permiten a los programas proporcionar gráficos realistas tridimensionales (3D) así como efectos de audio y música envolvente. DirectX permite que el programa determine de forma sencilla las capacidades de hardware de un equipo y, después, establece los parámetros del programa en correspondencia. Esto permite que los programas multimedia se ejecuten en cualquier equipo basado en Windows con hardware y controladores compatibles con DirectX, y garantiza que los programas multimedia aprovechan por completo el hardware de alto rendimiento. Componentes de DirectX DirectX consta de varios componentes diferentes. Cada uno está diseñado para controlar un aspecto distinto de un dispositivo de hardware. Entre estos componentes se hallan: ! Direct3D®. Permite el acceso a hardware de presentación en 3D. ! DirectDraw®. Permite el acceso a hardware de presentación y memoria. ! DirectInput®. Permite el acceso a diversos dispositivos de entrada, como joysticks con fuerza de respuesta, dispositivos señaladores y teclados. ! DirectMusic®. Permite el acceso a dispositivos de sonido para composición de música y salida de Interfaz digital de instrumentos musicales (MIDI, Musical Instrument Digital Interface). Módulo 5: Resolución de problemas de hardware ¿Qué es la Herramienta de diagnóstico de DirectX? 47 ! DirectPlay®. Permite el acceso a dispositivos de red. Se utiliza en juegos en línea con varios jugadores y otras aplicaciones en red. ! DirectShow®. Permite la captura y reproducción de contenido multimedia de transmisión por secuencias. ! DirectSound®. Permite el acceso a dispositivos de sonido así como la captura y reproducción de sonido digital. La Herramienta de diagnóstico de Microsoft DirectX proporciona información acerca de los controladores y componentes de API de DirectX de un sistema. Permite probar el sonido y los gráficos obtenidos, además de los proveedores de servicios de DirectPlay. También permite deshabilitar algunas características de aceleración de hardware. Durante una llamada de soporte técnico, puede indicar al usuario que ejecute la herramienta de diagnóstico, guarde la información en un archivo de texto y, después, le envíe el archivo por correo electrónico para examinarlo. Para tener acceso a la Herramienta de diagnóstico de DirectX: 1. Haga clic en Inicio, haga clic en Ejecutar, escriba msinfo32.exe y, después, haga clic en Aceptar. 2. En la ventana Información del sistema, en el menú Herramientas, haga clic en Herramienta de diagnóstico de DirectX. 3. Si se le pregunta si desea comprobar si los controladores están firmados digitalmente, haga clic en Sí. 48 Módulo 5: Resolución de problemas de hardware Cómo solucionar problemas de dispositivos de pantalla ******EL USO POR QUIENES NO SEAN INSTRUCTORES NO ESTÁ AUTORIZADO Y RESULTA ILEGAL****** Introducción En esta sección se describe cómo solucionar diversos problemas relacionados con dispositivos de pantalla, por ejemplo de resolución de pantalla, de DirectX y de inicialización de pantalla. Cómo solucionar problemas de resolución de pantalla Para algunos usuarios, la resolución de pantalla puede generar elementos que son demasiado pequeños para verlos con comodidad. La resolución de pantalla se puede reducir, lo que solucionará el problema, pero una solución mejor consiste en aumentar la configuración de puntos por pulgada (PPP) de la fuente. Para cambiar la configuración de PPP de la fuente: 1. En el Panel de control, haga clic en Apariencia y temas y, a continuación, haga clic en Pantalla. 2. En el cuadro de diálogo Propiedades de Pantalla, en la ficha Configuración, haga clic en Opciones avanzadas. 3. En el cuadro de diálogo, en la ficha General, en la lista Configuración en puntos por pulgada (PPP), seleccione la configuración de PPP que desee utilizar. Si elige Otra en la lista Configuración en puntos por pulgada (PPP), puede configurar opciones personalizadas en el cuadro de diálogo Configuración PPP personalizada seleccionando una de las opciones de porcentaje del menú desplegable o haciendo clic en la regla y arrastrando el puntero para especificar un valor. 4. Reinicie el equipo cuando se le indique. Módulo 5: Resolución de problemas de hardware Cómo solucionar problemas de DirectX 49 Un problema común de DirectX es que no inicialice el adaptador de pantalla. El programa DirectX mostrará un error relativo a la imposibilidad de inicializarlo o el programa se iniciará y la pantalla aparecerá en negro. Para resolver este problema, confirme que el usuario ha instalado el controlador de dispositivo correcto para el monitor. Es muy común que se indique que el monitor es Plug and Play o desconocido. Si se actualiza el controlador y se ajusta la frecuencia de actualización, se pueden resolver estos problemas. Este problema también puede estar causado por un adaptador de pantalla. Intente ajustar la aceleración de hardware de vídeo para que se ejecute el programa DirectX. La aceleración de hardware controla el grado de aceleración y rendimiento proporcionado por el adaptador de gráficos. Para ajustar la configuración de aceleración de hardware: 1. En el Panel de control, haga clic en Apariencia y temas y, a continuación, haga clic en Pantalla. 2. En el cuadro de diálogo Propiedades de Pantalla, en la ficha Configuración, haga clic en Opciones avanzadas. 3. En el cuadro de diálogo, en la ficha Solucionador de problemas, arrastre el control deslizante una posición hacia la izquierda. 4. Haga clic en Aplicar y, después, en Aceptar. Si el problema no se resuelve, repita el proceso y ajuste el valor a la aceleración de hardware más básica. Si al reducir la aceleración de hardware se resuelve el problema, el usuario debe actualizar el controlador del adaptador de pantalla. Cómo solucionar problemas de inicialización de pantalla Un problema común de pantalla es que no se inicialice durante el inicio. Si la pantalla no se inicializa, puede producir errores de detención o la pantalla aparecerá vacía o distorsionada. Para solucionar un problema de inicialización de pantalla, inicie el equipo en el Modo a prueba de errores y, después, restaure el controlador anterior del adaptador de pantalla o desinstálelo. Después de reiniciar el equipo, la pantalla debería inicializarse. Lecturas adicionales Para obtener más información acerca de cómo solucionar problemas de dispositivos de pantalla, consulte los artículos 292460 y 322205 de KB. 50 Módulo 5: Resolución de problemas de hardware Lección: Solución de problemas de dispositivos de E/S ******EL USO POR QUIENES NO SEAN INSTRUCTORES NO ESTÁ AUTORIZADO Y RESULTA ILEGAL****** Introducción Un dispositivo de E/S es cualquier dispositivo que pueda enviar y recibir datos en el equipo. Como especialista en soporte técnico de entornos de escritorio, encontrará usuarios con una amplia variedad de problemas relacionados con dispositivos de E/S y debe ser capaz de solucionarlos. En esta lección se describen los tipos de dispositivos de E/S y cómo solucionar problemas relacionados con ellos. Objetivos de la lección Después de finalizar esta lección, podrá: ! Describir los tipos de dispositivos de E/S. ! Explicar la finalidad y función de los perfiles de hardware. ! Solucionar problemas de controladores de dispositivos de E/S. Módulo 5: Resolución de problemas de hardware 51 Tipos de dispositivos de E/S ******EL USO POR QUIENES NO SEAN INSTRUCTORES NO ESTÁ AUTORIZADO Y RESULTA ILEGAL****** Introducción Los dispositivos de E/S son de muchas clases diferentes y pueden servir a múltiples propósitos. En esta sección se describen varios tipos de dispositivos de E/S. ¿Qué son los dispositivos serie y paralelo? Los dispositivos de E/S pueden enviar y recibir un bit de datos cada vez de forma secuencial o pueden enviar múltiples bits de datos simultáneamente. ! La comunicación serie es el intercambio secuencial de un bit de información cada vez a través de un único canal entre los equipos y los dispositivos periféricos. Dicho de otra forma, se ejecuta una instrucción, rutina o tarea seguida de la de la siguiente en línea. Los puertos serie se utilizan para la comunicación de datos serie y como interfaces con algunos dispositivos periféricos, como los dispositivos señaladores, impresoras y dispositivos Pocket PC. Los dispositivos serie que se conectan al equipo a través de un puerto serie no son compatibles con Plug and Play. ! La comunicación paralela envía varios bits de datos y de control simultáneamente a través de cables conectados en paralelo. La comunicación paralela envía y recibe ocho bits de datos cada vez entre un equipo y un dispositivo periférico, como una impresora, escáner, unidad de CD-ROM u otro tipo de dispositivo de almacenamiento. El puerto paralelo utiliza un conector de 25 patillas llamado conector DB-25. Los dispositivos diseñados para utilizar el puerto paralelo y el estándar IEEE 1284 son compatibles con Plug and Play. 52 Módulo 5: Resolución de problemas de hardware ¿Qué son los dispositivos USB? USB es un bus externo que admite una instalación Plug and Play. Mediante USB, los dispositivos se pueden conectar y desconectar en un equipo sin apagarlo o reiniciarlo. En un mismo puerto USB se pueden conectar hasta 127 dispositivos periféricos, incluidos altavoces, teléfonos, unidades de CD-ROM, joysticks, unidades de cinta, mouse o dispositivos señaladores, teclados, escáneres y cámaras. El puerto USB suele encontrarse en la parte posterior del equipo, cerca del puerto serie o el puerto paralelo. Hay dos versiones de USB: versión 1.1 y versión 2.0. La diferencia principal entre ellas es que la versión 2.0 tiene más ancho de banda, lo que permite transferir más datos entre el equipo y el dispositivo. La versión 2.0 de USB es compatible con la versión 1.1 anterior. ¿Qué es un bus IEEE 1394? IEEE 1394 es un bus serie externo de alta velocidad que admite la instalación Plug and Play. IEEE 1394 es similar a USB en cuanto a que los dispositivos se pueden conectar y desconectar sin apagar ni reiniciar el equipo. El bus IEEE 1394 se utiliza principalmente para conectar al equipo dispositivos de audio y vídeo digitales de gama alta. Sin embargo, algunos discos duros, impresoras, escáneres y unidades de DVD también se pueden conectar a un equipo mediante el conector IEEE 1394. ¿Qué es un módem? Un módem es un dispositivo modulador y demodulador que permite transmitir la información del equipo y recibirla a través de una línea telefónica. Un módem se puede utilizar para conectarse a Internet, realizar una conexión directa a otro equipo, enviar y recibir faxes, e iniciar sesión en una red. Dispositivos IR e IrDA La tecnología de infrarrojos (IR) utiliza luz de infrarrojos para transferir datos. La luz de infrarrojos se utiliza también casi universalmente en los controles remotos de los televisores y VCR. En los equipos, IR ofrece una alternativa a los cables y los disquetes. La comunicación por infrarrojos proporciona una forma económica de conectar punto a punto equipos entre sí o con dispositivos. Los puertos IR se encuentran en muchas impresoras, dispositivos Pocket PC, equipos portátiles, teléfonos móviles, teclados y mouse. La Asociación de datos por infrarrojos (IrDA, Infrared Data Association) ha establecido los estándares del sector que se utilizan para la comunicación por infrarrojos. Bluetooth Bluetooth es el resultado del trabajo de diversas compañías de desarrollo de productos inalámbricos que han colaborado para crear componentes electrónicos que puedan comunicarse entre sí. Un dispositivo Bluetooth está formado por un procesador de banda base, una radio y una antena. El procesador de banda base convierte los datos en señales, que las radios pueden descifrar. La radio transmite las señales a través de la antena a la antena de otro dispositivo Bluetooth. Las ventajas de esta tecnología son una conectividad y velocidad mayores, la reducción de los costos, las conexiones punto a punto, la eliminación de los cables y la transmisión segura de los datos. ¿Qué es RF Wireless? Radio Frequency (RF) Wireless es un nuevo estándar para las comunicaciones inalámbricas. RF utiliza la comunicación por radio para conectar con los dispositivos compatibles. Actualmente, RF se puede encontrar en equipos portátiles, impresoras, Pocket PC, dispositivos señaladores y teléfonos móviles. Módulo 5: Resolución de problemas de hardware 53 ¿Qué es un perfil de hardware? ******EL USO POR QUIENES NO SEAN INSTRUCTORES NO ESTÁ AUTORIZADO Y RESULTA ILEGAL****** Introducción Un perfil de hardware es un conjunto de instrucciones que indica a Windows qué dispositivos debe iniciar al iniciarse el equipo o qué configuraciones tiene que utilizar para cada dispositivo. Cuando se instala por primera vez, Windows crea un perfil de hardware llamado Perfil 1; en los equipos portátiles, los perfiles son Perfil acoplado o Perfil desacoplado. De forma predeterminada, todos los dispositivos que se instalan en el equipo en el momento de la instalación de Windows se habilitan en el perfil de hardware Perfil 1. Ventajas de los perfiles de hardware en los equipos portátiles Los perfiles de hardware son especialmente útiles en los equipos portátiles. La mayor parte de esos equipos se utilizan en diversas ubicaciones y los perfiles de hardware permiten cambiar los dispositivos que el equipo utiliza cuando se traslada de una ubicación a otra. Por ejemplo, puede tener un perfil llamado Configuración de estación de acoplamiento para utilizar el equipo portátil en una estación de acoplamiento con componentes de hardware como una unidad de CD-ROM y un adaptador de red. Y puede tener un segundo perfil llamado Configuración desacoplada para utilizar el equipo portátil en un hotel o en un avión, cuando no esté utilizando un adaptador de red o una unidad de CD-ROM, pero esté utilizando un módem y una impresora portátil. Si hay varios perfiles de hardware en el equipo, puede designar un perfil predeterminado que se utilice cada vez que lo inicie. También puede hacer que Windows le pregunte qué perfil desea utilizar siempre que inicie el equipo. Ventaja de los perfiles de hardware en la solución de problemas Los perfiles de hardware también son útiles en la solución de problemas de hardware antiguo y de dispositivos que no son Plug and Play. Se puede crear un nuevo perfil de hardware para deshabilitar dispositivos que causan problemas de configuración de solicitudes de interrupción (IRQ) u otros recursos de hardware. Al crear un perfil de hardware, puede utilizar el Administrador de dispositivos para deshabilitar y habilitar los dispositivos incluidos en él. Al deshabilitar un dispositivo en un perfil de hardware, sus controladores no se cargan al iniciar el equipo. Lecturas adicionales Para obtener más información acerca de los perfiles de hardware, consulte el artículo 308577 de KB. 54 Módulo 5: Resolución de problemas de hardware Cómo solucionar problemas de dispositivos de E/S ******EL USO POR QUIENES NO SEAN INSTRUCTORES NO ESTÁ AUTORIZADO Y RESULTA ILEGAL****** Introducción Los dispositivos Plug and Play son útiles porque se instalan automáticamente y no requieren configuración; sin embargo, al solucionar problemas de estos dispositivos, es poca la configuración manual que se puede llevar a cabo. Por suerte, estos dispositivos no suelen experimentar problemas significativos. En esta sección se describen las causas más comunes de los problemas relacionados con los dispositivos de E/S. Al solucionar estos problemas, elimine siempre una causa antes de examinar la siguiente. Solución de problemas de dispositivos USB La mayor parte de los problemas de dispositivos USB están relacionados con una de las siguientes condiciones: ! Mal funcionamiento o configuración incorrecta del hardware ! Mal funcionamiento, configuración incorrecta o ausencia de un controlador de dispositivo ! Cableado incorrecto ! Firmware o BIOS anticuados ! Configuración incorrecta de un concentrador raíz Lecturas adicionales Para obtener información específica acerca de cómo solucionar problemas de dispositivos USB relacionados con cada una de las condiciones anteriores, consulte el artículo 310575 de KB. Solución de problemas de dispositivos IEEE 1394 La mayor parte de los problemas de los dispositivos IEEE 1394 están relacionados con una de las siguientes condiciones: ! Mal funcionamiento o configuración incorrecta del hardware ! Mal funcionamiento, configuración incorrecta o ausencia de un controlador de dispositivo ! Cableado incorrecto o colocación errónea en la cadena Módulo 5: Resolución de problemas de hardware 55 Lecturas adicionales Para obtener información específica acerca de cómo solucionar la mayoría de los problemas que afectan a los dispositivos IEEE 1394, consulte el artículo 314873 de KB. Solución de problemas de módem Los módems pueden variar ampliamente en cuanto a tipo, velocidad y posibilidades de configuración. Sin embargo, la mayoría de los problemas están relacionados con una de las siguientes condiciones: ! Mal funcionamiento o configuración incorrecta del hardware ! Mal funcionamiento, configuración incorrecta o ausencia de un controlador de dispositivo ! Cableado incorrecto o mal funcionamiento de la línea telefónica ! Configuración incorrecta de la conexión de acceso telefónico Lecturas adicionales Para obtener información específica acerca de cómo solucionar problemas de módems, consulte “Solucionador de problemas de módem” en el Centro de ayuda y soporte técnico de Windows, y los artículos 308022 y 305549 de KB. Solución de problemas de dispositivos IR La mayor parte de los problemas de los dispositivos IR están relacionados con alguna de las siguientes condiciones: ! Mal funcionamiento o configuración incorrecta del hardware ! Mal funcionamiento, configuración incorrecta o ausencia de un controlador de dispositivo ! Bloqueo de la señal IR o dispositivos colocados muy lejos entre sí ! Configuración incorrecta de la conexión de acceso telefónico Lecturas adicionales Para obtener información específica acerca de cómo solucionar problemas de dispositivos de infrarrojos, consulte los artículos 305588, 313296 y 302011 de KB. Solución de problemas de dispositivos RF Wireless La mayor parte de los problemas de los dispositivos RF Wireless están relacionados con una de las siguientes condiciones: Lecturas adicionales ! Mal funcionamiento o configuración incorrecta del hardware ! Mal funcionamiento, configuración incorrecta o ausencia de un controlador de dispositivo ! Interrupción de la señal de radio a causa de otros dispositivos Para obtener más información acerca de cómo solucionar problemas de dispositivos RF Wireless, consulte el artículo 811800 de KB. 56 Módulo 5: Resolución de problemas de hardware Ejercicio: Configuración de perfiles de hardware ******EL USO POR QUIENES NO SEAN INSTRUCTORES NO ESTÁ AUTORIZADO Y RESULTA ILEGAL****** Objetivos En este ejercicio, hará lo siguiente: ! Crear un perfil de hardware que no contenga ningún dispositivo de red habilitado. ! Reiniciar el equipo con el nuevo perfil y probar el acceso a la red. ! Probar el nuevo perfil y, después, lo quitará. Situación de ejemplo Un usuario llama para decir que no puede tener acceso a la red. Después de analizar el problema, usted determina que el hardware de red funciona correctamente. A continuación, decide examinar el perfil de hardware. Ejercicio ! Cree un perfil de hardware Importante Para completar este procedimiento, debe haber iniciado una sesión como Administrador o como miembro del grupo Administradores. Si el equipo está conectado a una red, la configuración de las directivas de red también puede impedir que se complete este procedimiento. 1. Inicie sesión en el equipo virtual 2312_Bonn como Administrador con la contraseña P@ssw0rd. 2. En Panel de control, haga clic en Rendimiento y mantenimiento y, a continuación, haga clic en Sistema. 3. En el cuadro de diálogo Propiedades del sistema, haga clic en la ficha Hardware y, a continuación, en Perfiles de hardware. 4. En el cuadro de diálogo Perfiles de hardware, en la ventana Perfiles de hardware disponibles, haga clic en Perfil 1 (Actual) y, después, haga clic en Copiar. 5. En el cuadro de diálogo Copiar perfil, en el cuadro Para: escriba Sin red y haga clic en Aceptar. Módulo 5: Resolución de problemas de hardware 6. En el cuadro de diálogo Perfiles de hardware, haga clic en Propiedades, active la casilla de verificación Incluir siempre este perfil como opción cuando inicie Windows y, después, haga clic en Aceptar. 7. En el cuadro de diálogo Perfiles de hardware, haga clic en Aceptar. 8. En el cuadro de diálogo Propiedades del sistema, haga clic en Aceptar. 9. Cierre todas las ventanas y reinicie el equipo. 10. En la pantalla Menú de recuperación de perfil y configuración de hardware, seleccione Sin red y, después, presione ENTRAR. 11. Pause el equipo virtual 2339_Bonn. 57 58 Módulo 5: Resolución de problemas de hardware Lección: Solución de problemas de ACPI ******EL USO POR QUIENES NO SEAN INSTRUCTORES NO ESTÁ AUTORIZADO Y RESULTA ILEGAL****** Introducción Configuración avanzada e interfaz de energía (ACPI, Advanced Configuration and Power Interface) es una especificación abierta del sector que permite a un sistema operativo controlar la cantidad de energía que se proporciona a cada dispositivo conectado al equipo. Con ACPI, Windows XP puede desactivar dispositivos periféricos, como las impresoras o la unidad de CD-ROM, cuando no se utilizan. El uso de ACPI para esta función se denomina administración de energía. ACPI también permite que los fabricantes creen equipos que se inician automáticamente al tocar el teclado. Como especialista en soporte técnico de entornos de escritorio, encontrará usuarios con problemas relacionados con los dispositivos ACPI y debe ser capaz de solucionarlos. En esta lección se describen las combinaciones de energía, suspensión e hibernación, y las técnicas de solución de problemas que puede utilizar para resolver los problemas relacionados con ACPI. Objetivos de la lección Después de finalizar esta lección, podrá: ! Explicar la finalidad y función de ACPI. ! Explicar la finalidad y función de las combinaciones de energía. ! Configurar combinaciones de energía. ! Solucionar problemas de ACPI. Módulo 5: Resolución de problemas de hardware 59 ¿Qué es ACPI? ******EL USO POR QUIENES NO SEAN INSTRUCTORES NO ESTÁ AUTORIZADO Y RESULTA ILEGAL****** Introducción Los diseñadores de software utilizan la especificación ACPI para integrar características de administración de energía en un sistema informático, incluido el hardware, sistema operativo y software de aplicaciones. Esta integración permite que Windows determine qué aplicaciones están activas y controle todos los recursos de administración de energía de los subsistemas y periféricos del equipo. ACPI permite que el sistema operativo dirija la administración de energía en una amplia gama de equipos móviles y de escritorio, servidores y periféricos. Instalación de ACPI Durante la instalación de Windows, ACPI sólo se instala si todos los componentes presentes admiten la administración de energía. Algunos componentes, especialmente los más antiguos, no admiten la administración de energía y pueden causar un comportamiento errático con la Administración avanzada de energía (APM, Advanced Power Management) o pueden impedir la instalación de ACPI. Algunos ejemplos de esos componentes son los componentes ISA y un BIOS anticuado. Lecturas adicionales Para obtener más información acerca de ACPI, consulte el artículo 246236 de KB. 60 Módulo 5: Resolución de problemas de hardware ¿Qué son las combinaciones de energía? ******EL USO POR QUIENES NO SEAN INSTRUCTORES NO ESTÁ AUTORIZADO Y RESULTA ILEGAL****** Introducción Cómo configurar opciones de energía Las Opciones de energía del Panel de control permiten que los usuarios reduzcan el consumo de energía de diversos dispositivos mediante la selección de una combinación de energía. Una combinación de energía es una colección de opciones de administración de energía que permite a un usuario configurar cómodamente opciones de administración de energía en un equipo. Windows XP permite a los usuarios crear combinaciones de energía personalizadas y ajustar la configuración de una combinación de energía, lo que incluye: ! Desactivar automáticamente el monitor y los discos duros para ahorrar energía. ! Poner el equipo en suspensión cuando está inactivo. Mientras está en suspensión, el equipo entero cambia a un estado de bajo consumo de energía en el que los dispositivos, como el monitor y los discos duros, se desactivan y el equipo utiliza menos energía. Cuando el equipo se necesita de nuevo, sale del estado de suspensión con rapidez y el escritorio se restaura exactamente igual que estaba. La suspensión es particularmente útil para ahorrar energía de la batería en los equipos portátiles. Puesto que en el modo de suspensión no se guarda el estado del escritorio en el disco, un corte de energía eléctrica mientras se encuentra en este modo puede hacer que se pierdan los datos que no se hayan guardado. ! Poner el equipo en hibernación. La característica de hibernación guarda en el disco todo lo que hay en la memoria, desactiva el monitor y el disco duro, y desactiva el equipo. Cuando se reanuda el equipo, el escritorio se restaura exactamente igual que estaba. Se tarda más tiempo en que un equipo salga de la hibernación que de la suspensión. Para configurar opciones de energía: • En el Panel de control, haga clic en Rendimiento y mantenimiento y, a continuación, haga clic en Opciones de energía. Módulo 5: Resolución de problemas de hardware Configuración de Opciones de energía 61 La configuración de Opciones de energía incluye: ! Apagar monitor. Especifica la cantidad de tiempo que el equipo puede estar inactivo antes de apagar el monitor automáticamente. ! Apagar los discos duros. Especifica la cantidad de tiempo que el equipo puede estar inactivo antes de apagar el disco duro. ! Pasar a inactividad. Especifica la cantidad de tiempo que el equipo puede estar inactivo antes de entrar en el modo de suspensión. ! Alarmas. Define dos alarmas para avisar al usuario cuando la energía de la batería está baja. ! Medidor de energía. Permite mostrar el icono del medidor de energía en el área de notificación y muestra el estado de energía actual. ! Opciones avanzadas. Permite al usuario configurar las opciones predeterminadas de los botones de energía. 62 Módulo 5: Resolución de problemas de hardware Cómo configurar combinaciones de energía ******EL USO POR QUIENES NO SEAN INSTRUCTORES NO ESTÁ AUTORIZADO Y RESULTA ILEGAL****** Introducción Las Opciones de energía contienen combinaciones de energía predeterminadas basadas en la configuración específica de cada equipo. En las Opciones de energía sólo se muestra la configuración que se puede establecer en ese equipo. Puede crear una nueva combinación de energía personalizada para sus necesidades y hábitos de trabajo. Cómo crear una nueva combinación de energía Para crear una nueva combinación de energía: 1. En el Panel de control, haga clic en Rendimiento y mantenimiento y, a continuación, haga clic en Opciones de energía. 2. En el cuadro de diálogo Propiedades de Opciones de energía, en la ficha Combinaciones de energía, seleccione la configuración de tiempo apropiada en las listas Apagar monitor, Apagar los discos duros, Pasar a inactividad y El sistema hiberna. 3. En el área Combinaciones de energía, haga clic en Guardar como y, después, escriba un nombre para la combinación de energía. La nueva combinación se agrega a la lista Combinaciones de energía. Haga clic en Aceptar. Módulo 5: Resolución de problemas de hardware 63 Cómo solucionar problemas de ACPI ******EL USO POR QUIENES NO SEAN INSTRUCTORES NO ESTÁ AUTORIZADO Y RESULTA ILEGAL****** Introducción Para que las características de ACPI funcionen correctamente, el equipo debe tener hardware compatible y controladores de dispositivo que puedan usar ACPI, y el hardware y los controladores deben estar instalados y configurados correctamente. Con frecuencia, los problemas relacionados con ACPI están relacionados con el inicio y el apagado, y los modos de suspensión e hibernación. Problemas comunes relacionados con ACPI Entre los problemas comunes relacionados con ACPI se incluyen: ! Imposibilidad de apagar el equipo. ! Las opciones de suspensión e hibernación no están disponibles. ! Problemas con dispositivos después de reanudar desde la suspensión o hibernación. ! Imposibilidad de reanudar el equipo desde la suspensión o hibernación. ! Monitor que no se enciende después de ser desconectado por ACPI. 64 Módulo 5: Resolución de problemas de hardware Cómo solucionar problemas con ACPI Al solucionar problemas relacionados con ACPI, compruebe los siguientes aspectos: ! Confirme que el equipo admite las características de ACPI. Si Windows no ha detectado correctamente un BIOS habilitado para ACPI durante la instalación, no instalará la compatibilidad con ACPI. Para determinar si se ha detectado si el BIOS es compatible con ACPI: a. En el Explorador de Windows, haga clic con el botón secundario del mouse en Mi PC y, después, haga clic en Propiedades. b. En el cuadro de diálogo Propiedades del sistema, en la ficha Hardware, haga clic en Administrador de dispositivos. c. En el Administrador de dispositivos, expanda la entrada con el nombre Equipo. Si la subentrada es Equipo compatible con Advanced Configuration and Power Interface (ACPI), ACPI está instalado. Si lo que figura es PC estándar, el BIOS del equipo no puede usar ACPI. ! Windows puede haber detectado que el BIOS puede usar ACPI, pero sus características de ACPI pueden no estar habilitadas. Aunque los pasos de solución de problemas varían entre los fabricantes de equipos, normalmente puede seguir estos pasos para confirmar que ACPI está habilitado en el BIOS: a. Cuando el equipo se inicie, especifique la utilidad de configuración del BIOS. Generalmente, debe presionar las teclas F1, F2 o SUPRIMIR cuando aparezca la pantalla de información inicial del BIOS. b. La mayor parte de las utilidades de configuración del BIOS incluyen una sección para la energía. En dicha sección, en la entrada Power Management (Administración de energía) o APM, asegúrese de que la entrada está establecida como Enable (Habilitada). Si está establecida como Disable (Deshabilitada), cámbiela a Enable o a User Defined (Definida por el usuario). Lecturas adicionales ! Puede que sea necesario actualizar el BIOS del equipo para habilitar la funcionalidad de ACPI. Para actualizar el BIOS, póngase en contacto con el fabricante para obtener la versión más reciente del BIOS e instrucciones específicas acerca de cómo actualizar el firmware del BIOS. ! El problema puede estar causado por un controlador de dispositivo, por ejemplo, por un controlador de adaptador de pantalla que no admita ACPI. Si hay un problema con el monitor, como que no se desconecte o no se vuelva a conectar, busque controladores actualizados para la tarjeta de vídeo y el monitor. Confirme que Windows utiliza el controlador de monitor correcto en lugar del controlador genérico. Para comprobarlo, en el Panel de control, en Apariencia y temas, haga clic en Pantalla y, después, en el cuadro de diálogo Propiedades de Pantalla, en la ficha Configuración, lea la información relativa al monitor. ! Confirme que está instalado el Service Pack (SP) más reciente para Windows. Para obtener más información acerca de cómo solucionar problemas relacionados con ACPI, consulte los artículos 266169, 308041 y 326841 de KB. Módulo 5: Resolución de problemas de hardware 65 Ejercicio: Configuración de ACPI ******EL USO POR QUIENES NO SEAN INSTRUCTORES NO ESTÁ AUTORIZADO Y RESULTA ILEGAL****** Objetivos En este ejercicio, hará lo siguiente: ! Determinar si Windows detecta la compatibilidad con ACPI del equipo. ! Crear una nueva combinación de energía. ! Ajustar la configuración de administración de energía. Situación de ejemplo Un usuario llama para decir que la batería de su portátil se agota muy rápidamente y que desea poder utilizar el equipo portátil desconectado durante el máximo tiempo posible. Ejercicio ! Determine si Windows detecta la compatibilidad con ACPI del equipo 1. Reanude el equipo virtual 2339_Bonn. 2. Inicie sesión en el equipo Bonn como Administrador con la contraseña P@ssw0rd. 3. Haga clic en Inicio, haga clic con el botón secundario del mouse en Mi PC y, a continuación, haga clic en Propiedades. 4. En Propiedades del sistema, haga clic en la ficha Hardware y, a continuación, en Administrador de dispositivos. 5. En el Administrador de dispositivos, expanda Equipo. ¿Es el equipo compatible con ACPI? La entrada debe mostrar “Advanced Configuration and Power Interface (ACPI)”. ____________________________________________________________ ____________________________________________________________ 6. Cierre todas las ventanas. 66 Módulo 5: Resolución de problemas de hardware ! Configure una nueva combinación de energía 1. En el Panel de control, haga clic en Rendimiento y mantenimiento y, a continuación, haga clic en Opciones de energía. 2. En el cuadro de diálogo Propiedades de Opciones de energía, en la ficha Combinaciones de energía, en el menú desplegable Apagar monitor, haga clic en Tras 1 min. 3. Haga clic en Guardar como. 4. En el cuadro de diálogo Guardar combinación, escriba prueba y, a continuación, haga clic en Aceptar. 5. En el cuadro de diálogo Propiedades de Opciones de energía, haga clic en Aplicar. 6. En el cuadro de diálogo Propiedades de Opciones de energía, haga clic en Eliminar. 7. En el cuadro de diálogo Eliminar combinación, haga clic en Sí y, después, haga clic en Aceptar. 8. En la ventana de Virtual PC, en el menú Acción, haga clic en Cerrar, seleccione Apagar y eliminar cambios, y haga clic en Aceptar. 9. Para todos los equipos virtuales que estén ejecutándose y pausados, en la ventana Virtual PC, en el menú Acción, haga clic en Cerrar, elija Apagar y eliminar cambios, y haga clic en Aceptar. Módulo 5: Resolución de problemas de hardware 67 Práctica: Resolución de problemas de hardware ******EL USO POR QUIENES NO SEAN INSTRUCTORES NO ESTÁ AUTORIZADO Y RESULTA ILEGAL****** Objetivos Después de finalizar esta práctica, podrá solucionar los problemas de los dispositivos de almacenamiento. Requisitos previos Antes de trabajar en esta práctica, debe saber cómo utilizar Microsoft Virtual PC. Antes de empezar En cada ejercicio de esta práctica, utilice la contraseña P@ssw0rd. En Virtual PC, MAYÚSCULAS DERECHA+SUPR equivale a CTRL+MAYÚSCULAS DERECHA+SUPR. Situación de ejemplo Tiempo previsto para completar esta práctica: 30 minutos Usted trabaja como especialista en soporte técnico de entornos de escritorio en Northwind Traders, una empresa cuyos empleados utilizan Windows XP Professional. 68 Módulo 5: Resolución de problemas de hardware Ejercicio 1 Solución de problemas de dispositivos de almacenamiento En este ejercicio, solucionará problemas relacionados con los dispositivos de almacenamiento. Situación de ejemplo Un usuario llama después de intentar iniciar su sistema. En el inicio se ha producido un error en el que se indica que la unidad de disco duro no se encuentra. Tareas 1. Inicie el equipo virtual 2339_Lab05_Ex1_Bonn e inicie sesión como Administrador. 2. ¿Se ha iniciado el equipo Bonn correctamente? 3. Resuelva el problema del dispositivo de almacenamiento. 4. Apague el equipo Bonn y descarte los cambios. Directrices para realizar la tarea " Utilice la consola de Virtual PC. No. Se ha mostrado un mensaje de error y se ha interrumpido el proceso de inicio. " Consulte el tema Solución de problemas de controladores con el Modo a prueba de errores > Qué es el Modo a prueba de errores. " La resolución de este problema permitirá que el equipo Bonn se inicie correctamente.