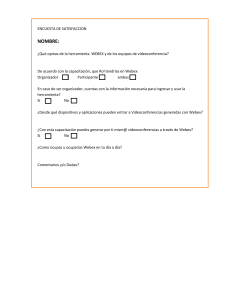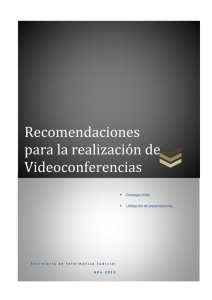MANUAL DE USUARIO Sistema de videoconferencia
Anuncio

MANUAL DE USUARIO Sistema de videoconferencia Webex es un software licenciado y utilizado por 3G-Matika para la transmisión en vivo y grabación de eventos de capacitación > Requerimientos para la videoconferencia Para participar en una sesión el usuario necesita lo siguiente: • • • • • • • • Computadora con Procesador Intel Pentium IV o mayor. 1 Gb. MB Ram (como mínimo) Sistema Operativo Microsoft Windows XP, Vista o Windows 7. Conexión a Internet de alta velocidad (DSL, Modem 1 Mb. de velocidad) Configuración del Browser: JavaScript activado, aceptar cookies y ActiveX activado en Internet Explorer. Resolución de pantalla: 1024 X 768 o mayor. Microsoft Internet Explorer 7.x o mayor, Motzilla Firefox 3.4 o superior Auriculares o parlantes (parlantes son recomendables para cuando la sesión va a ser escuchada por varias personas en una sala) y micrófono para computadora. > Conexión de auriculares Conectar en sus respectivas entradas de la computadora Es importante que ponga especial atención en la forma en que conecta los auriculares, cada punta corresponde a una entrada especifica, si se conectan incorrectamente no funcionará. Una es para el micrófono y la otra para los auriculares. Generalmente se pueden identificar por medio de los colores o por medio de estos símbolos: Rosa: Micrófono Verde: Audífonos Estos símbolos también los vera en las entradas de su computadora en donde se insertan los cables, a pesar que no tengan los colores mencionados. > Ingreso a la videoconferencia (Recibirá estos datos por e-mail o al acceder a la clase correspondiente en el Campus Virtual) Clic para entrar, este botón estará disponible minutos antes de la hora de inicio de la sesión (aproximadamente 20 min.) > Datos de acceso de la videoconferencia (Recibirá estos datos por e-mail o al acceder a la clase correspondiente en el Campus Virtual) Ingrese sus datos aquí •Nombre: su nombre tal y como quiere que aparezca en la sesión. (Ejemplo: Lic. Muratalla) •Correo electrónico: puede ser cualquier dirección que usted utilice, siempre y cuando sea válida. •Contraseña: Dicha contraseña es específica para la reunión a la que pretende entrar. Dar clic en Entrar > Instalación inicial del software Es muy probable también, que su equipo este configurado para impedir la instalación de controles ActiveX, por lo que aparecerá una barra de color amarillo en la parte superior, damos Clic en esa barra, para permitir la instalación del control “WebEx Client” el cual es esencial para el buen funcionamiento del Software. Dar un clic (se abrirá un pequeño recuadro del mismo color), en ese cuadro dar clic en la opción que dice: instalar … > Instalación inicial del software Entonces aparece la siguiente ventana Configuración de Training Center en el centro de la pantalla, la cual instalará en su equipo la utilería que será necesaria para entrar a las sesiones virtuales. Este proceso puede tardar varios minutos dependiendo de las características del equipo y de la conexión de red con la que cuente y solo se llevará a cabo la primera vez que ingrese a una sesión en esa computadora. Nota: Permita que se termine de llenar la barra… > Instalación inicial del software Esta pantalla, debe estar activa en nuestro equipo durante todo el tiempo que dure la sesión, de lo contrario se perderá la conexión, así que, se recomienda solamente minimizarla. Habrá que esperar unos instantes para que se abra automáticamente la segunda ventana, la cual es la sesión de WebEx a la que desea entrar. > Pantalla de inicio Importante: Ponga especial atención en el mensaje que aparecerá en el centro de la pantalla, el cual dice: “El presentador ha iniciado una sesión con telefonía por Internet. ¿Desea participar?”, entonces debemos dar un Clic en el botón “Si”. Este es el aspecto del Training Center, esta ventana se abrirá de manera automática. Muy importante dar Clic en el botón SI > Asistente configuración de audio Permite seleccionar el altavoz, configurar volumen y probar el funcionamiento. En esta parte inferior se puede seleccionar el micrófono y corroborar su funcionamiento. El ajuste del volumen es automático. Lugo Aceptar > Descripción de paneles laterales (derecha) Video: Video del disertante, presentador o participante. Panel de Participantes: Aquí aparecen los nombres de todas los participantes. Panel del Chat: Para poder mandar mensajes escritos a todos los participantes o a uno en especifico. Aquí puede escribir sus mensajes > Levantar mano y control de volumen Ventana para ajustar el volumen. Pulsando Ctrl+Mayús+V se puede controlar el volumen y silenciar micrófono y auriculares o parlantes. La función Levantar mano se utiliza para solicitar al coordinador o asistente la habilitación de micrófono para exponer una consulta. Si no escucha verifique NO esté en silencio el auricular o parlante. En cuanto al micrófono el coordinador le dará acceso en caso de solicitarlo usando la función Levantar MANO. > Salir de la videoconferencia Clic para salir de la sesión Para salir de la sesión debe ir al menú Archivo que se encuentra en la esquina superior izquierda de la pantalla y buscar la opción que dice: “Abandonar la reunión” > Salir de la videoconferencia Después le preguntará si desea guardar los archivos de esa sesión, en este ejemplo solo podría guardar el texto que se generó en el Chat de la sesión. Por último, aparecerá un formulario para que envíe sus comentarios, el cual es opcional, sin embargo, todos sus comentarios son muy valiosos mejorar nuestro servicio de la aplicación WebEx. HA CONCLUIDO SU CAPACITACIÓN PARA LA SESION WEBEX ¡FELICIDADES! FIN MANUAL DE USUARIO WEBEX