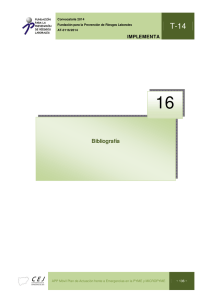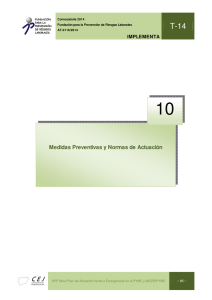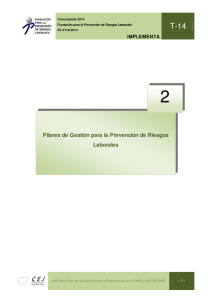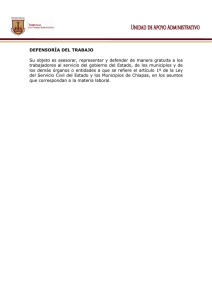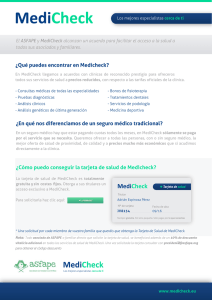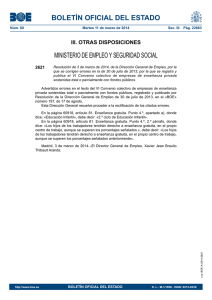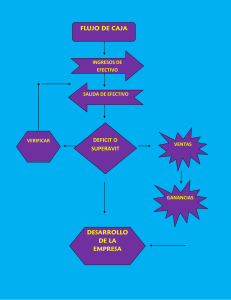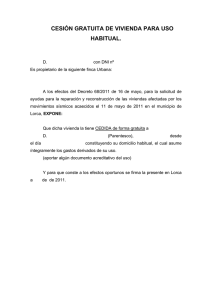GOTELGEST.NET MICROpYME
Anuncio

MANUAL DE AYUDA GOTELGEST.NET MICROpYME (Versión Gratuita del Software de Gestión GotelGest.Net) Fecha última revisión: Marzo 2016 INDICE DE CONTENIDOS SOFTWARE GESTIÓN GOTELGEST.NET MICROPYME A. ¿QUÉ ES GOTELGEST.NET MICROPYME? ....................................................................................... 3 B. FUNCIONALIDADES DISPONIBLES ................................................................................................. 3 C. ¿CÓMO PUEDO SOLICITAR UNA LICENCIA? ................................................................................... 4 D. CÓMO INSTALAR GOTELGEST.NET MICROPYME ........................................................................... 5 E. MANEJO DE VISTAS .................................................................................................................... 17 F. MANEJO GOTELGEST.NET MICROPYME ...................................................................................... 20 1. PANTALLA PRINCIPAL ................................................................................................................. 20 2. CONFIGURACIONES PREVIAS ...................................................................................................... 21 3. MENÚ ARCHIVO.......................................................................................................................... 28 4. MENÚ ALMACÉN ........................................................................................................................ 58 5. MENÚ COMPRAS ........................................................................................................................ 64 6. MENÚ VENTAS ............................................................................................................................ 73 7. MENÚ GESTIÓN COBROS ............................................................................................................ 84 8. MENÚ UTILIDADES...................................................................................................................... 94 9. MENÚ VENTANA ....................................................................................................................... 106 10. MENÚ AYUDA ........................................................................................................................... 106 11. MENÚ SALIR ............................................................................................................................. 107 GotelGest.Net MICROpYME – Versión GRATUITA 2 GOTELGEST.NET MICROpYME A. ¿Qué es GotelGest.Net MICROpYME? GotelGest.Net MICROpYME es la versión GRATUITA del Software de Gestión Empresarial GotelGest.Net. Esta versión está especialmente indicada para su uso por parte de pequeñas empresas o autónomos con necesidades básicas de gestión, ya que las funcionalidades disponibles son menores que las integradas en la versión completa de GotelGest.Net. GotelGest.Net MICROpYME está disponible solamente para su uso en un puesto de trabajo, el manejo de una empresa y una única base de datos, además de no permitir la posibilidad de añadir ningún módulo adicional de los disponibles para la versión completa de GotelGest.Net. GotelGest.Net MICROpYME dispone también de un servicio de mantenimiento GRATUITO vía email a soporte@gotelgest.net, y un servicio de pago para aquellos clientes que quieran un servicio de soporte más personalizado con atención telefónica y conexión remota para resolución de dudas, por sólo 10 €/mes. Toda la información la pueden encontrar en www.softwaregestiongratis.com o www.gotelgest.net B. Funcionalidades Disponibles Las funcionalidades que cubre GotelGest.Net MICROpYME, están centradas en las necesidades básicas de gestión de las pequeñas empresas o autónomos, como son: Generalidades Gestión de Ventas Base de datos SQL Server Tecnología de desarrollo .Net Gestión de Clientes Gestión de Proveedores Envío de emails desde Outlook Facturación Electrónica Monopuesto, multiusuario Gestión de 1 empresa y 1 base de datos Adaptada a la LOPD Control de presupuestos de venta Control de pedidos de venta Control de albaranes de venta Gestión de Cobros Gestión de Vencimientos Estadísticas de Venta Gestión de Almacén Gestión de Compras Control de Stock GotelGest.Net MICROpYME – Versión GRATUITA Control de Albaranes de Compra 3 Partes de Almacén Histórico de Movimientos Ajustes de stock a cero Listado para inventarios Facturación de Compras Estadísticas de Compra C. ¿Cómo puedo solicitar una licencia? Para solicitar la versión gratuita del software de gestión GotelGest.Net MICROpYME debe rellenar el formulario disponible para ello en nuestra web www.softwaregestiongratis.com, donde podrá encontrar además, toda la información disponibles sobre esta versión. El formulario es el siguiente: Una vez cumplimentado el formulario (todos los campos deben ser completados con datos reales), nos llega un correo electrónico al email indicado en el formulario con el número de licencia de forma GRATUITA. En el email también se adjuntan los pasos a seguir para activar GotelGest.Net MICROpYME. Nota: En el canal de youtube de GotelGest.Net se pueden ver vídeos relacionados con la versión Gratuita del software de gestión, GotelGest.Net MICROpYME. www.youtube.com/gotelgest. GotelGest.Net MICROpYME – Versión GRATUITA 4 D. Cómo instalar GotelGest.Net MICROpYME Una vez que ha recibido el correo electrónico con su número de licencia de GotelGest.Net MICROpYME, sólo debe seguir los pasos indicados en el mail para proceder a la instalación del software. El primer paso a seguir es descargarse el paquete de instalación del software. El enlace con la ruta para su descarga estará indicado en el email recibido. Es necesario disponer de conexión a internet para realizar el proceso de descarga e instalación del software. En caso de que al pulsar el enlace no acceda correctamente, copie y pegue el enlace en una nueva página de internet. En la parte inferior del explorador, nos aparecerá un cuadro de diálogo que nos pregunta si queremos Ejecutar o Guardar el ejecutable: A través de esta acción, bien podemos ejecutar directamente el paquete de instalación o guardarlo en nuestro equipo para su instalación en otro momento. Una vez que pulsamos sobre la opción de ejecutar, se nos iniciará el asistente de instalación de GotelGest.Net MICROpYME. Recuerde que el proceso de instalación puede durar unos minutos. A continuación detallaremos el proceso que sigue el asistente para la correcta instalación del software. GotelGest.Net MICROpYME – Versión GRATUITA 5 Una vez comprobado el paquete de instalación, la siguiente pantalla nos da la bienvenida al asistente. Sólo debemos de seguir los pasos indicados en el asistente para culminar con éxito la instalación de GotelGest.Net MICROpYME. Debemos de pulsar sobre Siguiente para continuar. GotelGest.Net MICROpYME – Versión GRATUITA 6 La siguiente imagen nos muestra el acuerdo de licencia. Debemos de leerlo detenidamente, y si estamos de acuerdo, aceptar los términos del mismo para poder proseguir con la instalación. Pulsar sobre siguiente para continuar. La siguiente imagen del asistente nos muestra información importante sobre GotelGest.Net. Por favor, léala detenidamente y pulse sobre Siguiente para proseguir con la instalación. GotelGest.Net MICROpYME – Versión GRATUITA 7 Debemos introducir los datos relacionados con el usuario y la organización que va a hacer uso de GotelGest.Net MICROpYME. Pulsar sobre siguiente para continuar. GotelGest.Net MICROpYME – Versión GRATUITA 8 Una vez introducidos estos datos, el asistente comienza con el proceso de instalación de GotelGest.Net MICROpYME. Este proceso puede durar unos minutos. A lo largo de este tiempo, el instalador se encarga de instalar todo lo necesario para que la aplicación funcione correctamente. Una vez que se ha completado satisfactoriamente el proceso de instalación y seleccionada la opción (que viene por defecto) de Ejecutar GotelGest.Net ahora, podremos ejecutar la aplicación y dar de alta la base de datos con la que vamos a trabajar a partir de ahora. Pulsar sobre Finalizar para continuar. GotelGest.Net MICROpYME – Versión GRATUITA 9 Podemos comprobar que ya tenemos instalado en nuestro equipo el Software de Gestión GotelGest.Net. El siguiente paso es activar la licencia para poder tener acceso a la versión GotelGest.Net MICROpYME. En esta pantalla de Activación de Software, es donde debemos copiar el número de la licencia de GotelGest.Net MICROpYME que nos ha proporcionado el departamento comercial y que nos han remitido por correo electrónico. El número de licencia empieza por MIC. Una vez que introducimos el número de licencia en el campo del formulario donde pone Nº Serie, debemos pulsar sobre la opción de “Activar en línea Ahora. Hace falta una conexión activa a internet”, para descargarnos la versión GRATUITA de GotelGest.Net. GotelGest.Net MICROpYME – Versión GRATUITA 10 Una vez que pulsamos sobre la opción de Activar Ahora, el asistente sigue con el proceso de instalación. El siguiente paso que debemos hacer es dar de alta la base de datos con la que vamos a trabajar en nuestra empresa. Pulsar sobre Siguiente para continuar. GotelGest.Net MICROpYME – Versión GRATUITA 11 Esta pantalla nos permite introducir los datos referentes a la conexión con el servidor de la base de datos. Para ello, con la opción seleccionada de conectar al usuario utilizando Autentificación de SQL Server, debemos de indicar el usuario y la clave que van a tener acceso como administrador a la aplicación. Estas credenciales también las encontrará en el email que le ha sido enviado por el departamento comercial. Son las siguientes: Usuario: sa Contraseña: sqlserver Una vez incluidas las claves y estando seleccionada la opción por defecto de “Adjuntar Base de Datos de Demostración”, debemos de pulsar sobre siguiente para continuar. GotelGest.Net MICROpYME – Versión GRATUITA 12 El asistente ya dispone de toda la información para iniciar el proceso de inicializar GotelGest.Net y comenzar el proceso de creación de la nueva base de datos. Pulsar sobre Finalizar para continuar. GotelGest.Net MICROpYME – Versión GRATUITA 13 El siguiente paso es indicar el nombre de la nueva base de datos con la que vamos a trabajar. Generalmente este nombre será el nombre comercial de nuestra empresa, pero podemos llamarlo como queramos. Tener en cuenta que una vez que indiquemos el nombre de nuestra base de datos ya no lo podremos modificar. GotelGest.Net MICROpYME – Versión GRATUITA 14 Una vez que la aplicación nos muestra el usuario administrador que va a tener acceso a la aplicación, debemos de pulsar sobre siguiente para continuar con el proceso. Para poder crear la nueva base de datos de trabajo, debemos de indicar también los datos de nuestra empresa de trabajo. En este apartado incluiremos los datos de nuestra empresa. Estos datos se podrán modificar posteriormente. Pulsar sobre siguiente para continuar. GotelGest.Net MICROpYME – Versión GRATUITA 15 En la siguiente imagen, el asistente nos indica que ya posee todos los datos necesarios para dar de alta la nueva base de datos. Para que comience el proceso, debemos de pulsar sobre Finalizar. GotelGest.Net MICROpYME – Versión GRATUITA 16 Una vez que el asistente finaliza con el proceso de creación de la nueva base de datos ya podemos acceder a GotelGest.Net MICROpYME. Interfaz de la versión GRATUITA del Software de Gestión GotelGest.Net. Nota: Cada vez que accedamos a la aplicación, debemos indicar el usuario y la contraseña del administrador son usuario: sa, contraseña: sqlserver. La contraseña se puede modificar al igual que dar de alta nuevos usuarios con sus credenciales para acceder a GotelGest.Net MICROpYME. Para acceder a dichas opciones del menú es necesario acceder como administrador. E. Manejo de Vistas La versión GRATUITA de GotelGest.Net presenta el mismo manejo en la vistas y en el resto de la aplicación que la versión avanzada. Las vistas son las partes de la aplicación desde las que podemos acceder a la información de detalle del apartado donde nos encontramos. Por ejemplo, una de las vistas sería la de artículos, donde estando en la vista principal podemos acceder al detalle de cada uno de los artículos dados de alta en GotelGest.Net MICROpYME. El manejo de las vistas es igual a lo largo de toda la aplicación, pudiendo cambiar las opciones disponibles dentro de ellas dependiendo de la vista en la que nos encontremos. GotelGest.Net MICROpYME – Versión GRATUITA 17 La siguiente figura nos muestra la vista de artículos. Las opciones disponibles en la vista son las siguientes: Como se puede observar en la imagen, todas las vistas, por lo general, nos ofrecen las siguientes opciones: Buscar. Permite realizar una búsqueda rápida dentro de la vista activa según el campo "Por" seleccionado. Si incluimos el carácter % realizará la búsqueda sobre todos los registros de la vista que contengan los caracteres incluidos dentro del campo "Por" seleccionado. Por. Lista desplegable que nos muestra todas las columnas disponibles de la propia vista, y sobre la cual queremos realizar la búsqueda. Vista. Lista desplegable donde se guardan todas las vistas disponibles, y donde se guardarán todas aquellas vistas que vayamos creando. Según la vista seleccionada nos aparecerán unos registros u otros. Eliminar: Si seleccionamos previamente una línea y pinchamos sobre este botón podemos eliminar el registro en cuestión, siempre y cuando no haya sido utilizado previamente. En ese caso, no nos dejará eliminarlo y nos dará un error de integridad referencial indicándonos el motivo por el que no pudo ser eliminado. Modificar. Permite modificar el registro seleccionado de la vista. Esta función también está disponible si hacemos doble click con el ratón sobre el propio registro. Acciones. Esta opción disponible en la vista de artículos no es una opción genérica que se encuentre en todas las vistas. GotelGest.Net MICROpYME – Versión GRATUITA 18 o Extracto movimientos. Nos muestra el extracto de movimientos que ha sufrido el artículo previamente seleccionado. o Etiquetas Acumuladas. Permite agregar este artículo al listado de etiquetas acumuladas para poder imprimirlas y así identificar al artículo correspondiente. Vista. El menú de vista dispone de las siguientes opciones entrando con el perfil de administrador. Si entramos con otro usuario las opciones se verán reducidas. Dependiendo de la vista en la que nos encontremos, las opciones disponibles pueden variar: Filtro (Mayus+F4). Esta opción nos permite realizar filtrados dentro de la propia vista activa para buscar algún registro en concreto o bien para posteriormente guardar otro tipo de vista según nuestras necesidades. Columnas (F7). Esta opción nos muestra todas las columnas disponibles de la vista con el fin de que sean visibles o no. Guardar (F6). Permite guardar la vista según los cambios realizados para que se encuentren disponibles la próxima vez que accedamos a ella. Guardar Como (Mayus+F6). Permite guardar la vista con otro nombre, y que ésta solamente esté disponible para el usuario en cuestión. Generalmente esta opción es utilizada cuando generamos algún filtrado dentro de la vista y queramos que esta vista filtrada se encuentre disponible para futuras consultas. Guardar como público (F3). Esta opción sólo aparecerá disponible si se accede como administrador. Permite guardar la vista con los filtros y condiciones indicadas para que esté disponible para todos los usuarios. Guardar como elemento de inicio (Mayus+F3). Esta opción sólo disponible para usuarios administradores permite guardar la vista como elemento de inicio y que esta pueda ser utilizada para la configuración de las pizarras de acceso de los distintos apartados de la aplicación. Exportar. Permite exportar la vista actual. Importar. Permite importar una vista. Eliminar Vista. Permite eliminar la vista previamente seleccionada. Avanzado. Seleccionando esta opción accedemos a un modo de vista avanzado que nos permitirá realizar agrupaciones de columnas y obtener listados más específicos según nuestras necesidades. GotelGest.Net MICROpYME – Versión GRATUITA 19 Actualización Masiva. Esta opción disponible solamente para usuarios administradores permite realizar una actualización masiva en algún campo de los registros de la vista. Crear (Insert). Permite dar de alta un nuevo registro. Impresora. Seleccionando esta opción podremos acceder a todos los listados disponibles de la vista activa e imprimir el que nos interese. Excel. Permite exportar los datos de la vista a una tabla de Excel. Refrescar. Esta opción nos refresca la vista activa tras realizar algún cambio en la vista o en los propios registros. F. MANEJO GOTELGEST.NET MICROpYME 1. PANTALLA PRINCIPAL Cada vez que accedemos a GotelGest.Net MICROpYME, podemos ver una relación configurable por el usuario, de pizarras relacionadas con la información que el usuario quiera ver al acceder a la aplicación. La primera vez que accedamos a GotelGest.Net MICROpYME, al hacerlo a una nueva base de datos que recientemente hemos dado de alta, esta pantalla nos aparecerá en blanco. Esta vista se irá completando conforme vayamos introduciendo datos en nuestro software de gestión. Podemos cambiar la información disponible que se nos presenta en la página de inicio de GotelGest.Net, pulsando sobre la opción disponible en el menú izquierdo de la pantalla, en “Configurar”. GotelGest.Net MICROpYME – Versión GRATUITA 20 2. CONFIGURACIONES PREVIAS Los primeros pasos que debemos dar en GotelGest.Net MICROpYME antes de empezar a trabajar, es configurar correctamente la empresa de trabajo, dar de alta la serie con la que vamos a trabajar en los documentos, dar de alta los distintos bancos de trabajo y configurar las opciones por defecto del usuario. a) Configurar empresa de trabajo Lo primero que debemos hacer es configurar correctamente las opciones de nuestra empresa de trabajo. Recuerde que la versión MICROpYME de GotelGest.Net sólo permite trabajar con una empresa de trabajo y una única base de datos. Para configurar la empresa de trabajo debemos acceder a Archivo/Empresas/Mnto. Empresas Trabajo. El formulario es el siguiente: GotelGest.Net MICROpYME – Versión GRATUITA 21 Es en este formulario donde debemos introducir los datos correctos de nuestra empresa de trabajo, cambiar el logotipo de la misma (ya que este es el logotipo que aparece en todos los formulario que se pueden imprimir). Como se puede observar en la imagen, el formulario dispone de dos apartados: Información y Domicilios Cobro. Dentro del apartado de Información, compuesto a su vez por tres pestañas, es donde debemos incluir la información genérica de la empresa. En la segunda pestaña tenemos la información relacionada con la forma de trabajar de la empresa, y en la tercera otra serie de opciones. En este formulario es importante rellenar el banco de cobros directos. Para ello debemos crearnos un nuevo banco llamado “Caja Metálico” o como queramos denominarlo. A este banco se irán incluyendo todos los cobros en metálico que vayamos realizando en nuestra gestión diaria. GotelGest.Net MICROpYME – Versión GRATUITA 22 En la tercera pestaña encontramos información relacionada con otras opciones disponibles en la configuración de la empresa de trabajo, como son los datos del registro mercantil, el texto de adaptación a la LOPD y la firma digital de la empresa para facturación electrónica. GotelGest.Net MICROpYME – Versión GRATUITA 23 El segundo apartado del formulario de la empresa de trabajo hace referencia a los domicilios de cobro. En la parte superior del formulario de la empresa de trabajo, aparece también una opción denominada “Opciones Defecto Empresa” que nos permite configurar la forma de trabajo de forma automática con GotelGest.Net MICROpYME. Esta opción también está disponible a nivel de usuario cuya configuración afectará solamente al usuario en cuestión o a nivel de empresa de trabajo. Prevalecen las opciones por defecto configuradas para el usuario que las de la empresa de trabajo. Estas opciones son: GotelGest.Net MICROpYME – Versión GRATUITA 24 Las opciones por defecto que podemos configurar están relacionadas principalmente con el uso de GotelGest.Net en cuanto a la gestión, y nos van a permitir configurar los datos obligatorios que van a tener los registros cuando los demos de alta. Dentro del apartado de gestión disponemos de cuatro pestañas: Maestros: Permite configurar las opciones por defecto que van a tener los maestros cuando los demos de alta. Estos datos pueden ser modificados posteriormente. Compras: Permite configurar los datos por defecto que tendrán los documentos de compra cuando los demos de alta: serie genérica, almacén, tarifa, albaranes y facturas. Ventas: Permite configurar los datos por defecto que tendrán los documentos de venta cuando los demos de alta: serie genérica, almacén, tarifa, series de presupuesto, pedidos, albaranes y facturas además de otras opciones como permitir vender sin stock y avisar cuando no hay stock. En el segundo apartado del formulario, “Otros”, tenemos la posibilidad la configurar el modo en el que se pueden mostrar los formularios en GotelGest.Net, GotelGest.Net MICROpYME – Versión GRATUITA 25 Estilo aplicación. Este valor comprende la forma de ver las distintas ventanas dentro de la aplicación, tenemos tres posibilidades: o Un formulario: Es la opción por defecto, nos muestra un solo formulario a la vez, cierra el que estaba abierto antes y abre el nuevo. Esta opción consume menos recursos ya que no tenemos varios formularios cargados en memoria. o MDI: Múltiples formularios, según vayamos abriendo formularios van apareciendo en el escritorio y podemos cambiar de uno al otro minimizando y maximizando estos, además de a través del menú Ventana. o Fichas MDI: El comportamiento es el mismo que el anterior pero los formularios que se abren aparecen en formato de fichas. Evitar formularios duplicados en pantalla. Si la opción está seleccionada solamente saldrá un formulario en pantalla. Aunque tengamos seleccionada la opción de fichas MDI, si la ficha ya está abierta, no la vuelve a abrir, sino que abre la misma. En caso de que no esté seleccionada la opción nos abrirá la misma ficha tantas veces como se los pidamos. Seleccionar el texto de los editores al entrar en ellos. Podremos seleccionar todo el texto a la vez al entrar en cada editor si está la casilla seleccionada. Acción Texto Ancho Columna en Vistas. Permite seleccionar entre distintas opciones disponibles: Recortar, Ajustar Texto, Ajustar texto y alto de fila URI Servicio Actualizaciones. Es la dirección donde está el servidor de actualizaciones de GotelGest.Net, por defecto esta dirección es gtcp://actualizador.gotelgest.net:8739. Aunque en este formulario están disponibles las opciones de configurar la gestión documental, esta funcionalidad no se encuentra disponible en la versión gratuita de GotelGest.Net. Lo mismo ocurre con el apartado de “Tareas Programadas”. GotelGest.Net MICROpYME – Versión GRATUITA 26 b) Serie de documentos de trabajo Las series de trabajo son obligatorias en GotelGest.Net al dar de alta cualquier documento de compra o de venta. Generalmente se utilizan para identificar los documentos dados de alta dentro del año en curso o para diferenciar entre distintos tipos de documentos. La aplicación tiene por defecto una serie creada que se encuentra disponible en Archivo/Series Documentos. Podemos modificar la serie que está creada por defecto con los datos que deseemos así como crear tantas series como necesitemos para la identificación de distintos tipos de documentos. Código: Es el código identificativo de la serie. Nombre: Descripción de esta serie. Usar en ejercicio: Podemos indicar un año si deseamos que solo se pueda utilizar en dicho ejercicio, para que se pueda utilizar en cualquier año se deberá indicar 0. Serie Facturación: Serie directa que se usa cuando se factura un documento. Interna: Indica que esta serie se usa para movimientos de mercancía dentro de la propia empresa. Observaciones: Campo de texto donde podemos incluir notas aclaratorias para esta serie. El segundo apartado relacionado con “Contadores” permite indicar en el tipo de documentos donde puede ser utilizada esta serie. c) Bancos Es importante dar de alta los distintos bancos con los que trabaja nuestra empresa para gestionar los cobros y pagos de las facturas y tener controlados las distintas entidades financieras con las que trabajamos. Dentro de Archivo/Bancos es donde debemos darlos de alta. GotelGest.Net MICROpYME – Versión GRATUITA 27 Como se puede observar en la imagen, el formulario de bancos está dividido en dos apartados, en el primero de ellos “Información” es donde debemos incluir la información genérica del mismo y la información más específica en la pestaña “banco”. El segundo apartado “Domicilios Cobro” es donde debemos indicar los distintos domicilios de cobro disponibles en el banco que estamos dando de alta. d) Opciones por defecto Este apartado ya ha sido explicado anteriormente dentro de la configuración de la empresa de trabajo. Recuerde que existe la posibilidad de indicar las opciones por defecto por usuario o por empresa y que prevalecen las del usuario sobre las de la empresa de trabajo. 3. MENÚ ARCHIVO El menú archivo es el primero que nos aparece en GotelGest.Net MICROpYME, y nos permite acceder a las siguientes opciones de la aplicación: a) Artículos El primero de los apartados está relacionado con los artículos. En este apartado es donde deberemos dar de alta todos los artículos que disponemos en la empresa para posteriormente poder realizar las acciones de gestión oportunas con ellos. GotelGest.Net MICROpYME – Versión GRATUITA 28 Las distintas funcionalidades relacionadas con los artículos y que están disponibles en la versión gratuita de GotelGest.Net son las siguientes. a. Artículos La gestión de los artículos es una parte fundamental en cualquier software de gestión. A continuación se muestra el formulario de artículos con las distintas opciones que tiene disponibles: Como se observa en la imagen, el formulario de artículo está compuesto por cuatro apartados: información, precios, almacén y estadísticas. El primero de ellos, permite introducir la información genérica relacionada con el artículo. Código. Campo único y obligatorio que nos permite identificar el artículo. Nombre. Campo obligatorio donde debemos introducir el nombre del artículo Foto. Posibilidad de añadir una imagen de artículo Descripción. Campo de texto donde podemos introducir una descripción más detallada del artículo. En caso de estar este campo rellenado, este será el texto que se incluya en el campo de descripción de los documentos de compra y de venta. En la parte inferior es donde podemos incluir otra información importante del artículo. IVA. Campo obligatorio donde debemos indicar el IVA del artículo. GotelGest.Net MICROpYME – Versión GRATUITA 29 Familia. Podemos clasificar el artículo por familias. Subfamilia. Posibilidad de clasificar el artículo por subfamilias. Proveedor. Campo donde podemos indicar el proveedor habitual del artículo. Ref. Proveedor. Campo de texto donde podemos incluir la referencia que le da el proveedor al artículo. Equivalencia. Posibilidad de indicar un artículo equivalente por si en algún momento no tuviéramos stock del artículo principal. La pestaña adicional nos muestra información relacionada con la última fecha de compra, venta, modificación y alta del artículo así como un campo de observaciones donde podemos incluir texto relacionado. PRECIOS El segundo apartado está relacionado con los precios asociados al artículo así como a las distintas tarifas disponibles por artículo. Disponemos de dos pestañas; precios y tarifas. Controlar precio medio costo. Indicación de si queremos controlar el precio medio de costo del artículo. Habrá casos en donde no queramos controlar el precio medio, como por ejemplo cuando sean artículos tipo comodín de uso para la introducción de líneas de venta. Tipo Cálculo Costo. Tipo Cálculo de Costo del artículo. Esto influye a la hora de valorar el inventario o calcular los costos en el albarán de venta. Medio Costo. Es el Precio Medio de Costo del artículo. Este dato se va actualizando conforme vamos dando de alta artículos en almacén, bien por partes de almacén de entrada o albaranes de compra. Precio Medio Costo Base. Es la suma del precio medio de costo. Ult. Compra. Precio de costo de la última compra del artículo. Medio inicial. Es el precio medio de costo de las existencias iniciales. Costo Standard. Es el Precio de Costo Estándar del artículo. GotelGest.Net MICROpYME – Versión GRATUITA 30 En la parte inferior es donde tenemos la información del punto verde en caso de que el artículo disponga de punto verde. Lleva punto verde. Indicación de si el artículo tiene punto verde. Precio PV. Campo donde debemos incluir el precio del punto verde. Punto Verde incluido en precio. Indicación de si el punto verde ya está incluido en precio o no. Si el precio del punto verde es muy pequeño puede salir incluido en el PVP del artículo, en vez de salir aparte, pero en cualquier caso debe desglosarse en factura. Tarifas La segunda pestaña está relacionada con las tarifas, donde podemos indicar el precio del artículo por cada una de las tarifas que manejamos en GotelGest.Net MICROpYME. Estas tarifas se recalculan según el precio medio de costo del artículo incluido en la pestaña precios. El porcentaje de beneficio aplicado a cada tarifa aunque lo coge de forma automática de la tabla de tarifas, se puede modificar por artículo modificando el importe del mismo en la línea inferior. Cada vez que queramos modificar individualmente el pvp de un artículo debemos acceder a esta pantalla y tras modificar el % de beneficio o el tipo de cálculo sobre pvp, teniendo seleccionada la línea de la tarifa que queremos actualizar debemos pulsar sobre recalcular precios. La aplicación incluye un tipo de cálculo de PVP llamado libre que nos permite indicar directamente el precio de venta del artículo, indicándonos la aplicación de forma automática el % de beneficio. GotelGest.Net MICROpYME – Versión GRATUITA 31 b. Grupos de Familia Los grupos de familias permiten clasificar las familias de artículos por grupos. Podemos dar de alta tantos grupos de familia como deseemos. Código. Campo único y obligatorio donde debemos introducir el código asignado al grupo de familia. Nombre. Campo obligatorio donde debemos indicar el nombre del grupo de familia. Margen mínimo. Margen mínimo de ganancias que se le desea obtener al grupo de familia. Si se vende por debajo de este mínimo, la aplicación nos lanzará un mensaje. Observaciones. Campo de texto donde podemos incluir una descripción más detallada del grupo de familia. c. Familias La clasificación por familias es otra forma, y la más habitual, de clasificar a los artículos que disponemos en nuestra base de datos. GotelGest.Net MICROpYME – Versión GRATUITA 32 Código. Campo único y obligatorio que nos permite distinguir la familia. Nombre. Campo obligatorio donde debemos incluir un nombre asignado a la familia de artículos. Margen mínimo. Margen mínimo de ganancias que se le desea obtener a la familia. Si en cualquier documento de venta se vende por debajo de este mínimo, la aplicación nos lanzará un mensaje. Grupo Familia. Posibilidad de asignar al grupo de familia al que pertenece esta familia de artículos. Observaciones. Campo de texto donde podemos añadir una descripción más detallada de la familia de artículos. d. Subfamilias Las subfamilias es otra forma también habitual de clasificar los artículos que pertenecen a su vez a una familia de artículos. Podemos crear tantas subfamilias como deseemos que a su vez pertenezcan a una familia en concreto. Esto nos podrá ayudar al hacer estadísticas para saber el tipo de artículo más vendido por ejemplo. GotelGest.Net MICROpYME – Versión GRATUITA 33 Código. Campo único y obligatorio que nos permite identificar la subfamilia. Nombre. Campo obligatorio donde debemos indicar el nombre de la subfamilia. Margen mínimo. Margen mínimo de ganancias que se le desea obtener a la subfamilia. Si en cualquier documento de venta se vende por debajo de este mínimo, la aplicación nos lanzará un mensaje. Familia. Indicación de la familia a la que pertenece la subfamilia en cuestión. Observaciones. Campo de texto donde podemos incluir una descripción más detallada de la subfamilia. e. Equivalencias Las equivalencias permiten agrupar artículos que cumplen una misma función. Código. Campo único y obligatorio que nos permite identificar la equivalencia. Nombre. Campo obligatorio donde debemos indicar el nombre del artículo equivalente. Observaciones. Campo de texto donde podemos añadir una descripción más detallada. GotelGest.Net MICROpYME – Versión GRATUITA 34 b) Tarifas/Ofertas En esta apartado de tarifas es donde debemos dar de alta todas las tarifas con las que en nuestra empresa queramos trabajar: tarifa principal, tarifa clientes preferentes, tarifa proveedor… Estas tarifas se aplicarán en la ficha del cliente o proveedor en cuestión para que se apliquen de forma automática al hacer un documento de compra o de venta. a. Tarifas A través del siguiente formulario podemos dar de alta todas las tarifas. Código. Campo único y obligatorio que nos permite distinguir la tarifa. Nombre. Campo obligatorio para indicar el nombre asignado a la tarifa. Iva Incluido. Permite indicar si la tarifa lleva el iva incluido o no. Precio Neto de Compra. Si marcamos esta opción, la aplicación tomará como PVP el importe que nos marque nuestro proveedor y cómo % beneficio pondrá el % de descuento que nos aplique nuestro proveedor. Por ejemplo si nuestro proveedor nos vende un artículo a 100 Euros y nos hace un 30% de descuento. Si está marcada esta opción el PVP del artículo será 100 y nuestro margen un 30%. Actualizar Precios desde compras. Debemos seleccionar la opción si deseamos que al cambiar el precio último de compra o precio medio de costo, nos aparezca una pantalla automática de cambios de PVP de la tarifa. Esto sucede al introducir los Albaranes de Compra. Columna en Vista Artículos. Permite indicar el orden de aparición de la tarifa en cuestión en la vista de artículos. Tipo cálculo PVP. Cuando creemos un nuevo artículo el PVP de cada tarifa será calculado en función de este parámetro. GotelGest.Net MICROpYME – Versión GRATUITA 35 % Beneficio. Es el porcentaje de beneficio que queremos cargar a los nuevos artículos, este porcentaje puede ser cambiado después en la ficha del artículo. Importe. Es el importe de beneficio que queremos cargar a los nuevos artículos, este importe puede ser modificado después en la ficha del artículo. Observaciones. Campo de texto donde podemos hacer una descripción de la tarifa en cuestión. c) Clientes La base de datos de clientes es primordial en cualquier software de gestión para identificar a las distintas empresas o usuarios finales con los que realizamos gestiones. El formulario es el siguiente: Como se puede observar en la imagen, el formulario de clientes de la versión gratuita de GotelGest.Net está dividido en cuatro apartados, que pasamos a detallar a continuación: Información La primera pestaña del apartado de información, denominada también información es donde debemos incluir los datos más genéricos del cliente. CIF/NIF. Campo obligatorio donde debemos indicar el CIF o NIF del cliente. Código. Campo obligatorio donde debemos incluir el código asignado al cliente. Logotipo. Posibilidad de introducir una imagen del cliente. Nombre. Campo obligatorio donde debemos indicar el nombre del cliente. Razón Social. En el caso de personas jurídicas o físicas que giren con nombre comercial distinto al anterior, identificaremos aquí su nombre a fin de su tratamiento fiscal. GotelGest.Net MICROpYME – Versión GRATUITA 36 Domicilio. Datos del domicilio del cliente. Localidad. Localidad de residencia del cliente. Código Postal. Código postal. Provincia. Provincia del cliente. NIF Internacional. Es el Código asignado por el Ministerio de Hacienda a fin de utilizarlo en las compras y ventas intracomunitarias y extracomunitarias con convenio. Actividad Empresarial. Seleccionaremos con el botón de búsqueda la actividad desarrollada por el cliente. Dicha Actividad la podremos crear en el menú Archivo > Empresas -> Actividades Empresariales. Es un dato que se utilizará con fines estadísticos para de esa forma identificar las actividades comerciales y su rendimiento de forma agrupada. Fecha alta. Campo no editable que muestra la fecha en la que se dió de alta el cliente. Fecha modificación. Campo no editable que muestra la última fecha en la que se ha modificado el cliente. Es persona física. Indica si el cliente es una persona física o es una empresa. Teléfonos. Campos relacionados con los teléfonos de contacto del cliente. Internet. Campos relacionados con el email y la web del cliente. Cliente La segunda pestaña denominada Cliente es donde debemos indicar los datos relacionados con el trato comercial con el cliente. GotelGest.Net MICROpYME – Versión GRATUITA 37 Régimen IVA. En este apartado se indicará el tipo de I.V.A. y Recargo de Equivalencia (si lo hubiere) aplicable a las operaciones mercantiles con el cliente. Tipo IRPF. Asimismo, en el caso de ser aplicable, indicaremos el tipo de retención sobre el I.R.P.F. Tarifa. Selección de la tarifa que le vamos a aplicar a las relaciones comerciales con el cliente. Modelo Albarán y Modelo Factura. Son los patrones predefinidos a utilizar con este cliente para la impresión de los albaranes o facturas relacionados con su cuenta. Forma Pago. Selección de la forma de pago por defecto que le vamos a asignar al cliente. Esta puede ser modificada en el propio documento de venta. Cliente Ocasional. Permite indicar si este cliente es un cliente ocasional. Fecha alta. Campo no editable que nos muestra la fecha de alta del cliente. Fecha Modificación. Campo no editable que nos muestra la última fecha de modificación del cliente. Notas La pestaña de notas está compuesta por tres opciones. Observaciones. Campo de texto donde podemos incluir una serie de notas u observaciones relacionadas con el cliente. Bloqueo. Esta opción permite bloquear el uso del cliente en cualquier acción comercial. El texto que incluyamos en este campo nos aparecerá en pantalla GotelGest.Net MICROpYME – Versión GRATUITA 38 cuando utilicemos a este cliente en cualquier acción comercial y no nos dejará utilizarlo. Por ejemplo, cuando este cliente no paga o debe facturas anteriores… Emergente. Esta opción permite incluir un mensaje de texto que nos aparecerá en pantalla cuando utilicemos el cliente en cualquier acción comercial, pero en este caso nos permitirá utilizarlo. Factura Electrónica La cuarta pestaña está relacionada con el proceso de facturación electrónica incluida en la versión Gratuita de GotelGest.Net, que nos permite configurar las características para el envío de las facturas electrónicas a aquellos clientes que nos lo soliciten. En el caso de que el cliente nos solicite el servicio de factura electrónica podemos configurar los siguientes campos: Enviar por Email la Factura Electrónica Firmada: Marcaremos esta opción si deseamos enviar la factura electrónica firmada por correo electrónico. El formato utilizado es una estándar de e-factura, el formato xml. Enviar por Email la Factura en PDF Firmada: Si deseamos enviar la factura firmada digitalmente por mail en formato .pdf seleccionaremos esta opción. Email para envío de las Factura firmadas digitalmente: Campo donde debemos indicar el correo electrónico donde llegarán las facturas que le emitamos. En caso de no indicar ninguna dirección de correo no se enviará ningún documento al cliente. DOMICILIOS DE COBRO El segundo apartado del formulario de clientes está relacionado con los domicilios del cobro. En este apartado introduciremos los datos bancarios del cliente en caso de que tengamos que pasarle recibo. GotelGest.Net MICROpYME – Versión GRATUITA 39 Mediante el botón situado en la parte inferior podemos añadir nuevos domicilios de cobro asociados con el cliente. ESTADÍSTICAS MENSUALES El tercer apartado de la ficha de clientes nos muestra una vista con las estadísticas mensuales por año de venta relacionados con el cliente, así como una gráfica sobre su evaluación. Podemos ver las estadísticas de otros años simplemente cambiando el año del ejercicio. GotelGest.Net MICROpYME – Versión GRATUITA 40 VENTAS El cuarto apartado del formulario de clientes llamado Ventas, nos permite agilizar las acciones comerciales realizadas directamente con el cliente en cuestión, permitiéndonos dar de alta nuevos presupuestos, pedidos, albaranes… o ver el listado de todos los documentos de venta relacionados con el cliente de forma rápida. Estos documentos también son accesibles desde las vistas correspondientes. GotelGest.Net MICROpYME – Versión GRATUITA 41 d) Proveedores Otra de las tablas principales que tiene que tener cualquier software de gestión es la de los proveedores. A través del siguiente formulario podemos dar de alta los distintos proveedores con los que trabajamos. GotelGest.Net MICROpYME – Versión GRATUITA 42 Como se puede observar en la imagen, el formulario del proveedor es muy similar al de clientes. El primer apartado del formulario hace referencia al de información, donde debemos incluir la información comercial y de contacto del proveedor en cuestión. Proveedor GotelGest.Net MICROpYME – Versión GRATUITA 43 La segunda pestaña está relacionada con el tratamiento económico que vamos a llevar con el proveedor. Forma de Pago. Indicaremos en este campo la forma de pago de las operaciones que realicemos con el proveedor. Tarifa. Señalaremos la tarifa a utilizar a fin de especificar el tratamiento de los precios aplicables a este proveedor en particular. Tipo IRPF. En el caso de estar sujeto a la obligación de retención a cuenta del I.R.P.F., indicaremos que tipo es el aplicable. Régimen IVA. Régimen de IVA a aplicar a este proveedor. Cartera. Cartera a la que van a pertenecer los recibos relacionados con este proveedor. Días de entrega. Días que tarda el proveedor en mandarnos la mercancía solicitada. Banco Pago. Entidad bancaria que se utilizará por defecto en las relaciones comerciales con dicho proveedor. Fecha Alta. Campo no editable que nos indica la fecha en la que se ha dado de alta el proveedor en cuestión. Fecha Modificación. Campo no editable que nos muestra la fecha en la que se ha realizado el último cambio en la ficha del proveedor. Notas La tercera pestaña está relacionada con las notas donde tenemos disponible un campo de “observaciones” donde podemos incluir información adicional relacionada con el proveedor y el campo de “nota emergente” donde el texto que introduzcamos en este campo nos aparecerá en pantalla cada vez que vayamos a utilizar este proveedor para alguna relación comercial. Esta acción no bloqueará el uso del cliente, simplemente nos mostrará el texto indicado. DOMICILIOS COBRO El segundo apartado relativo a los domicilios de cobro se utilizará a fin de señalar los datos bancarios donde emitiremos los recibos u otros documentos de pago. ESTADISTICAS El tercer apartado está relacionado con las estadísticas por mes de las compras facturadas al proveedor, donde además podemos ver el gráfico representativo. GotelGest.Net MICROpYME – Versión GRATUITA 44 e) Formas de Pago GotelGest.Net MICROpYME tiene generadas por defecto distintas formas de pago que se pueden modificar o crear nuevas. Las formas de pago son los indicadores del tratamiento de cobro o pago en las operaciones con nuestros clientes y proveedores. Deberemos de dar de alta tantas formas de pago como vayamos a utilizar en las diferentes operaciones. GotelGest.Net MICROpYME – Versión GRATUITA 45 Código. Campo obligatorio donde debemos indicar el código asignado a la forma de pago. Nombre. Campo obligatorio para indicar el nombre de la forma de pago. Número de Vencimientos. Indicación del número de vencimientos en los que se va a estructurar la forma de pago. Días 1er. Vencimiento. Intervalo de días en los que se va a generar el primer vencimiento. Si se indica cero, el primer vencimiento será el mismo día de la generación del documento de venta. Intervalo en días entre Vencimientos. Indicación del intervalo en días entre los distintos vencimientos generados. Si utilizamos la fórmula de pago de 30 días desde fecha de factura sin que haya luego más vencimientos indicaríamos: o Número de vencimientos: 1 o Días primer vencimiento: 30 o Intervalo de días entre vencimientos: 0 Si utilizamos una fórmula de 30, 60, 90 días desde la fecha de factura: o Número de vencimientos: 3 o Días primer vencimiento: 30 o Intervalo de días entre vencimientos: 30 Si utilizamos una fórmula de 45 y 60 días desde la fecha de factura: o Número de vencimientos: 2 o Días primer vencimiento: 45 o Intervalo de días entre vencimientos: 15 Siendo un pago al contado, introduciremos como Número de Vencimientos sólo 1 ya que la operación en sí es un vencimiento, y dejaremos el resto de campos con 0, e indicaremos que es un cobro directo por lo que no se generará recibo alguno. Cobro directo. Si tenemos seleccionada la acción de cobro directo hay que tener en cuenta que en la ficha del mantenimiento de la empresa debe de estar GotelGest.Net MICROpYME – Versión GRATUITA 46 seleccionado el "Banco de Cobros Directos", sino, la aplicación nos emitirá un error. La opción de cobro directo genera automáticamente el movimiento de cobro una vez pasado el vencimiento. Transferencia Bancaria. En la parte central, detallaremos los datos de la transferencia bancaria a realizar. A banco. Seleccionaremos, en caso de que queramos utilizarlo, el banco donde se va a realizar la transferencia bancaria. Este dato se puede utilizar en los informes de impresión de facturas para indicar el número de transferencia bancaria. En la parte inferior detallaremos la cartera y los incrementos o descuentos por financiación o pronto pago respectivamente. Cartera. Seleccionaremos la Cartera, que básicamente nos indica la forma de pago que se utilizará para el pago de la operación, es decir, podrá existir una Cartera de Metálico (donde no existe más opción de pago que al contado), una Cartera de Recibos (donde especificaremos que se emitirá un recibo para su gestión bancaria posteriormente), una Cartera de Pagarés (emitidos por terceros que podremos enviar para su descuento o no con nuestro Banco), etc. La selección de la cartera es simplemente una forma de clasificarnos internamente. Sirven únicamente para clasificar las formas de pago. En la versión MICROpYME de GotelGest.Net sólo tenemos la posibilidad de dar de alta una cartera. Formulario Recibo. Impreso predefinido para la impresión de los Recibos bancarios. Este dato se habrá dado de alta en el apartado de Cartera. Imprimir Recibo: Se activará si así lo hubiéramos especificado en el alta de Cartera. Descuento Pronto Pago: Porcentaje de reducción en la operación por el pago contra factura. Incremento Financiero: Porcentaje de incremento por el pago diferido de la operación. f) Bancos A través del siguiente formulario daremos de alta los diferentes Bancos o Entidades de Crédito con los que trabajaremos en nuestras operaciones mercantiles. GotelGest.Net MICROpYME – Versión GRATUITA 47 El primer apartado está relacionado con información genérica de la entidad bancaria que estamos dando de alta, mientras que la pestaña Banco es donde disponemos de información específica. Dentro del apartado de domicilios de cobro indicaremos los distintos domicilios de cobro asociados a esta entidad. g) Series Documentos Cada documento de compra o venta debe llevar obligatoriamente una serie asociada. Generalmente daremos de alta una serie por año con el objetivo de distinguir los documentos realizados en cada año. Este apartado ya está explicado anteriormente en los pasos de configuración previa de GotelGest.Net MICROpYME. h) Tabla IVA El apartado de tabla de IVA está estructurado en distintos apartados que nos van a permitir configurar las distintas opciones sobre el impuesto de valor añadido. a. Tabla IVA En este apartado daremos de alta los diferentes tipos de I.V.A. aplicables en nuestras operaciones mercantiles. Los nuevos tipos de IVA derivados del cambio automático del pasado 1 de julio de 2010 ya están creados de forma automática. GotelGest.Net MICROpYME – Versión GRATUITA 48 Código. Campo único y obligatorio que nos permite identificar la tabla de IVA. Nombre. Campo obligatorio donde podemos indicar el nombre. IVA. Porcentaje de IVA aplicable. Recargo. En caso de ser requerido, indicación del porcentaje de Recargo aplicado. Fecha entrada en vigor. Fecha de entrada en vigor de la tabla de IVA en cuestión. Fecha fin de validez. Fecha de fin de validez de la tabla de IVA. IVA al que sustituye. En caso de que la tabla de IVA dada de alta sustituya a alguna anterior lo indicaremos aquí. IVA no deducible. Seleccionaremos esta casilla si el IVA que estamos dando de alta sea no deducible. b. Regímenes IVA En este apartado daremos de alta los diferentes Regímenes de I.V.A. a utilizar en nuestras operaciones mercantiles. GotelGest.Net MICROpYME – Versión GRATUITA 49 Código. Campo obligatorio que nos permite identificar el régimen de IVA. Nombre. Indicación del nombre asignado al Régimen. Aplicar IVA. Indica si se aplicará o no el impuesto. Aplicar Recargo. Indica si será de aplicación el recargo de equivalencia. Soportado. Seleccionaremos esta casilla si se trata de un IVA soportado. Repercutido. Seleccionaremos esta casilla si se trata de un IVA que repercutimos en nuestras facturas. Tipo IVA Fijo. Selección del tipo de IVA Fijo a aplicar cada vez que seleccionemos este tipo de régimen de IVA % IVA. Campo no editable que nos muestra el % de IVA del tipo de IVA fijo seleccionado. c. Tabla IRPF En este apartado daremos de alta los registros para indicar el tipo de retención a cuenta del I.R.P.F. que se utilizarán en las operaciones que realizaremos con nuestros clientes y proveedores. Código: Código numérico para individualizar el registro. F12 saca el último registro. Nombre: Nombre indicativo de la tabla. Aplicar en Ventas o Compras: Se indicará si este registro de la tabla de I.R.P.F. será usado en las operaciones de Ventas, de Compras o en ambas. % IRPF: Porcentaje aplicable para estas operaciones. El Porcentaje anteriormente descrito podrá aplicarse de dos formas: Sobre la Base Imponible: Indica que se aplicará el porcentaje sobre la Base Imponible de la Factura, sobre la que también se aplicará el I.V.A. Sobre el Total Factura: En algunos casos, el tratamiento fiscal de la retención a cuenta se realizará sobre la operación una vez aplicado el I.V.A., como por ejemplo en las operaciones sujetas al Régimen Especial de la Agricultura, Ganadería y Pesca. Clave Retención: Clave de Retención asignada a esta tabla de IRPF. GotelGest.Net MICROpYME – Versión GRATUITA 50 d. Claves Retenciones En este apartado es donde daremos de alta las diferentes claves que utiliza hacienda para la asignación de los diferentes tipos de retención de IRPF, que luego utilizaremos al dar de alta las tablas de IRPF. Clave. Indicación de la clave asignada. Subclave. Indicación de la subclave asignada. Nombre. Indicación del nombre asignado a la clave de retención. i) Monedas La versión Gratuita de GotelGest.Net sólo permite el uso de una moneda para la gestión comercial con nuestros clientes y proveedores. Por defecto, la moneda asignada es el €. GotelGest.Net MICROpYME – Versión GRATUITA 51 j) Provincias Es en este apartado donde debemos dar de alta las diferentes provincias a las que pertenecen nuestros clientes o proveedores. Por defecto está tabla ya está creada. Código. Campo obligatorio que nos va a permitir identificar la provincia. Nombre. Nombre de la provincia. Observaciones. Campo de texto donde podemos introducir una descripción más detallada de la provincia. k) Empresas El apartado de empresas está estructurado en tres apartados que nos permiten clasificar las empresas por actividades, revisar las distintas entidades empresariales dadas de alta así como modificar la forma de trabajo o los datos de nuestra empresa. a. Entidades Empresariales La Entidad Empresarial es la unidad de trabajo con la que operaremos y que comprende a cualquier registro de cualquiera de los Archivos Maestros de Terceros y nosotros mismos, y es donde se archivan los datos básicos que podemos dar de alta en las diferentes opciones contempladas en el programa. Cualquier creación, modificación o eliminación de un Registro provocará que lo sea en toda la aplicación, por lo que se deben extremar las precauciones ya que éste se puede considerar el Archivo Maestro Principal de la aplicación. La utilidad básica de este archivo es poder aglutinar Entidades que lo mismo pueden ser utilizadas como Clientes, Proveedores, etc. sin necesidad de darlas de alta cada vez, ya que una vez que existan aquí, podrán utilizarse en cualquier archivo de trabajo. Es decir, cada vez que demos de alta un nuevo registro se creará la entidad empresarial asociada a dicho registro, conteniendo información general sobre dicho registro. GotelGest.Net MICROpYME – Versión GRATUITA 52 b. Actividades Empresariales Las actividades empresariales permiten identificar a distintos tipos de clientes o proveedores por su actividad. Este campo lo podemos utilizar para agrupar las diferentes actividades empresariales para un posterior uso estadístico o para la inclusión del registro en otro tipo de fichas que requieran la actividad empresarial para su clasificación. Código. Campo obligatorio que nos permite distinguir la actividad. Nombre. Nombre asignado a la actividad. Observaciones. Campo de texto donde podemos incluir una descripción más detallada de la actividad empresarial. c. Mnto. Empresa Trabajo A través de este apartado podemos acceder a los datos disponibles de nuestra empresa de trabajo. La versión MICROpYME de GotelGest.Net sólo permite el uso de una única empresa de trabajo. La versión avanzada permite el uso de ilimitadas empresas de trabajo. Las opciones disponibles en este formulario ya han sido comentadas al inicio del manual de ayuda. l) Administración En el apartado de administración es donde se encuentran las distintas opciones disponibles con la administración del software. Recuerde que para acceder a algunas de las opciones disponibles es necesario acceder como administrador. a. Usuarios La aplicación no limita el número de usuarios disponibles para acceder a GotelGest.Net, aunque sí el número de puestos donde se puede instalar el software, limitándolo a un puesto de trabajo en GotelGest.Net MICROpYME. A través de este apartado podemos indicar los distintos usuarios que pueden acceder a GotelGest.Net MICROpYME. GotelGest.Net MICROpYME – Versión GRATUITA 53 Código. Código asignado al nuevo usuario. Nombre. Nombre del nuevo usuario que va a tener acceso a GotelGest.Net. Con el botón 'Buscar Usuario' podemos seleccionar un usuario del directorio activo, siempre y cuando tengamos instalado un servidor de directorio de Microsoft. Si disponemos de una red con un servidor de dominio de Microsoft, podemos incluir los usuarios del directorio activo de tal forma que el usuario no tenga que introducir sus credenciales al entrar en la aplicación. Nota: En algunas versiones de Windwos (Windows 7, Windows Vista) es necesario activar la siguiente característica para que se vean los usuarios: Internet Information Services/Herrramienta de administración web/Compatibilidad con la administración de IIS 6/Compatibilidad con la configuración IIS 6 y metabase de IIS. Con el botón 'Cambiar Password' podemos cambiar la contraseña del usuario. Estos serán los datos de usuario y password con los que deberá acceder a la aplicación. Base de datos. Es la base de datos por defecto en la que va a trabajar. Auditoria. Si queremos auditar las acciones de este usuario como altas, bajas y modificaciones de los datos, deberemos de seleccionar esta casilla. Auditar líneas documentos. Si deseamos que también nos audite las líneas de los documentos. Ejemplo: Que líneas ha dado de alta, baja o modificado en un albarán, pedido o presupuesto. GotelGest.Net MICROpYME – Versión GRATUITA 54 Debido a la gran cantidad de información que puede llegar a generar las auditorias, si las activamos, es conveniente limpiarlas de vez en cuando. Fecha de Alta. Es la fecha de creación de la base de datos. Observaciones. Campo para introducir notas referentes a la base de datos. b. Auditoría En caso de tener configurada la opción de la auditoría en los distintos usuarios creados, podemos ver quien ha creado ciertos documentos, modificado, borrado… c. Elementos de Inicio Los elementos de inicio permiten la configuración de los elementos para que estos estén accesibles desde las pizarras de inicio de los accesos rápidos a los distintos apartados de GotelGest.Net. Los distintos accesos rápidos disponibles son: GotelGest.Net, Almacén, Compras, Ventas, Tesorería y Listados. La aplicación ya dispone por defecto de varios elementos de inicio creados. Los elementos de inicio nos proporcionan información de nuestra empresa en los paneles iniciales de la aplicación, debiendo ser creados en cada vista. GotelGest.Net MICROpYME – Versión GRATUITA 55 El formulario accesible tanto desde esta opción de menú como estando en cualquier vista desde la opción de Vista/Guardar como elemento de inicio consta de los siguientes apartados. Nombre. Nombre asignado al elemento de inicio. Texto. Texto que nos aparecerá para distinguir el elemento de inicio en el panel. Tipo. Selección del tipo de elemento que vamos a crear para poder ser introducido en una parte u otra de las pizarras de información de GotelGest.Net. Normal. Contiene una lista de registros. Ocupa la posición de la derecha, como máximo puede haber dos elementos de inicio de este tipo en el panel de información. Documentos. Contiene una lista de registros. Ocupa la posición superior izquierda y central, como máximo puede haber cuatro elementos de inicio de este tipo en el panel de información. Estadística. Contiene un gráfico. Ocupa la posición inferior, como máximo puede haber un elemento de inicio de este tipo en el panel de información. Por el momento no se pueden crear elementos de inicio de tipo Estadística. Diseño Grid En el segundo apartado podemos personalizar los campos así como el tamaño de los mismos que componen el elemento de inicio. Cuando creamos un nuevo elemento de inicio solo nos aparece un campo, para agregar más campos debemos pulsar en el botón 'Columnas' que está situado a la derecha del formulario, este botón nos mostrará la lista de columnas disponibles y podemos agregar tantas como deseemos. GotelGest.Net MICROpYME – Versión GRATUITA 56 Filtro El funcionamiento de este filtro es el mismo que el filtro que usamos para crear nuevas vistas. Pulsando en el botón agregar, añadimos nuevas condiciones al filtro, y pulsando en el botón Eliminar eliminamos condiciones del filtro actual. Acción Esta opción nos permite seleccionar el tipo de acción que queremos que tenga el elemento de inicio: Ninguna. La aplicación no nos va a permitir realizar ninguna opción. Disponible. Esta opción permite acceder al formulario en cuestión de forma directa, en caso de que el elemento de inicio nos muestre un formulario como por ejemplo: clientes, albaranes, facturas. Otra. Esta opción permite seleccionar una acción ejecutable. Esta opción debe de ser creada por parte del equipo de desarrollo de GotelGest.Net. GotelGest.Net MICROpYME – Versión GRATUITA 57 d. Cambiar de usuario Seleccionando esta opción, la aplicación nos permite cambiar de usuario. 4. MENÚ ALMACÉN El segundo menú disponible en la versión gratuita de GotelGest.Net es el menú de Almacén, donde podemos encontrar todas las acciones disponibles en esta versión relacionadas con nuestro almacén. a) Almacenes El primero de los apartados que nos encontramos es el de almacenes. La versión MICROpYME permite la configuración de un solo almacén. Este será el almacén donde se encuentra todo nuestro material. GotelGest.Net MICROpYME – Versión GRATUITA 58 Código. Campo único y obligatorio que nos permite identificar el almacén. Nombre. Nombre asignado al almacén. Stock disponible. Permite seleccionar si el stock de este almacén está disponible para la venta. En la versión avanzada de GotelGest.Net al tener la posibilidad de configurar varios almacenes, podemos tener alguno como taller de reparaciones por ejemplo donde no deseamos que el stock esté disponible para la venta. Domicilio, D. Postal, Localidad, Provincia, email, teléfonos. Datos relacionados con la ubicación física y de contacto del almacén. Almacén Principal. Permite identificar si este es el almacén principal con el que trabajamos. Observaciones. Campo de texto donde podemos incluir una descripción más detallada del almacén. b) Partes Almacén A través de los partes de almacén podemos hacer un inventario de nuestro material antes de comenzar a trabajar con GotelGest.Net, dar un parte de entrada de material, de salida que no se haya producido por una venta… Parte de Almacén. Selección de la serie a la que va a pertenecer el parte de almacén. Tipo de Movimiento: Señalaremos el indicativo de la operación realizada: o Ajuste. Son movimientos a fin de regularizar stocks motivados por diferentes causas. o Entrada. Movimientos que incrementan el stock de algún determinado artículo. o Inventario. Operaciones periódicas de control y recuento de existencias. GotelGest.Net MICROpYME – Versión GRATUITA 59 o Salida. Movimientos que mermarán nuestro stock. Almacén: Código y nombre del Almacén desde el que estamos realizando el movimiento. Fecha: Fecha de la operación. Referencia: Texto descriptivo de la operación. Observaciones: Nota descriptiva. Una vez introducidos los datos necesarios, simplemente nos queda introducir las líneas para rellenar el parte de almacén. c) Ajuste de Stock a 0 A través de esta opción la aplicación nos permite poner todo el stock de nuestro almacén a cero según los datos seleccionados en el siguiente formulario. Fecha del Ajuste a Cero: Fecha en la que se va a realizar el ajuste. Parte Almacén: Serie a la que va a pertenecer el ajuste y número de documento dentro de la serie. Tipo movimiento: Por defecto nos asigna como tipo de movimiento el de ajuste. Referencia: Dato de referencia del ajuste. Observaciones: Campo descriptivo del ajuste. Opciones de Selección. Debemos seleccionar aquellos artículos o tipos de artículos a los que queramos ajustarle el stock a cero. Resultados La pestaña de resultados muestra aquellos artículos del almacén que se ven afectados por los datos seleccionados y cuyo stock se va a ajustar a cero. En caso de no querer ajustar el stock de alguno de los artículos incluidos en la selección, simplemente seleccionando la fila y eliminándola, la aplicación no ajustará el stock. GotelGest.Net MICROpYME – Versión GRATUITA 60 d) Histórico Movimientos Almacén Este apartado es simplemente una vista que nos muestra un histórico de los movimientos de almacén que se han generado. e) Listado Existencias Vista que nos muestra el listado de existencias de los distintos artículos dados de alta en GotelGest.Net MICROpYME. Una vez seleccionando de la vista el artículo requerido podemos obtener información específica del artículo en cuestión haciendo doble click en el registro o pulsando sobre la opción de ver. En el formulario podemos obtener información sobre los precios medios del artículo, el stock disponible y su valoración. f) Valoración a Fecha GotelGest.Net MICROpYME – Versión GRATUITA 61 El listado de valoración a fecha es útil cuando en determinadas ocasiones queremos saber la valoración de nuestras existencias en una determinada fecha. Para realizar una valoración a fecha previamente tenemos que seleccionar los datos a partir de los cuales queremos ver los resultados de la valoración. La manera de realizarlo es la siguiente: Opciones predefinidas Las opciones predefinidas nos permiten seleccionar un tipo de valoración a fecha realizada con anterioridad con unos parámetros específicos. Para guardar unos parámetros, simplemente seleccionamos los deseados y pinchamos en guardar asignándole un nombre. De esta manera podremos seleccionar esta opción siempre que lo deseemos. Opciones de fecha y almacén Los campos que tenemos en el formulario son los siguientes: Valoración a Fecha: Aquí debemos introducir la fecha en la que queremos que la aplicación calcule la valoración. o Fecha Inicial: Fecha desde la que queremos que nos realice la valoración la aplicación. o Tarifa PVP: Es la tarifa que queremos usar para calcular la valoración. o Solo Artículos con Stock: Esta opción indica que solo tenga en cuenta los artículos que tenían en stock en la fecha indicada. Serie normal, interna o ambas: Podemos seleccionar sobre qué serie queremos hacer la valoración. GotelGest.Net MICROpYME – Versión GRATUITA 62 Solo lo facturado: Podemos seleccionar si solamente queremos que tenga en cuenta para la valoración a fecha lo facturado. Unir almacenes: Podemos seleccionar si queremos unir los almacenes para realizar la valoración a fecha. Stock físico o contable: Podemos indicarle a la aplicación si queremos que tenga en cuenta el stock físico o el contable para la realización de la valoración. Opciones de selección En los siguientes apartados podemos seleccionar aquellos artículos o tipos de artículos que queramos que la aplicación tenga en cuenta a la hora de realizar la valoración. Una vez introducidos los valores de selección tendremos que pinchar en la ficha 'Resultados' para ver la valoración a la fecha indicada. Si queremos obtener esta información de forma impresa solo tendremos que pulsar en el botón Imprimir para obtener el listado deseado. g) Regeneración Artículos El proceso de regeneración de artículos sirve para ajustar los stocks, los precios medios y últimos de compra y venta de los artículos. El proceso es lanzado a través de un asistente, este asistente tiene tres pasos que debemos seguir para realizar el proceso. h) Estadística a. Artículos con más movimientos GotelGest.Net MICROpYME – Versión GRATUITA 63 La única estadística disponible en la versión gratuita de GotelGest.Net en el apartado de Almacén es la de artículos con más movimientos, donde la aplicación nos muestra una vista con la relación de los artículos que más movimiento han tenido en nuestro almacén. 5. MENÚ COMPRAS El tercer menú hace referencia al menú de Compras, estando disponibles en la versión gratuita las distintas opciones: a) Albaranes de Compra La aplicación nos permite dar de alta los albaranes de compra realizados a nuestros proveedores de manera que podamos tener controlado el material solicitado. Estos albaranes son enviados por nuestros proveedores junto a la mercancía que ha salido de sus almacenes al nuestro. GotelGest.Net MICROpYME – Versión GRATUITA 64 Proveedor. Selección del proveedor al que pertenece el albarán. Este campo es del tipo lista valores con lo que para seleccionar un registro solo tendremos que pulsar F4 o bien pinchar con el ratón en el botón “…” y nos desplegará la lista de los Proveedores. Desde esta lista podremos dar de alta un nuevo proveedor o seleccionar alguno de los que ya tengamos dado de alta. Se trata de un campo obligatorio. Albarán. Selección de la serie y el número de documento dentro de la serie a la que va a pertenecer el albarán de compra. Estos campos pueden ser completados de forma automática si rellenamos las opciones disponibles en las opciones por defecto del usuario o empresa de trabajo. Fecha. Es la fecha de creación del documento, podemos cambiarla pinchando en la fecha de la derecha, esta nos desplegará un calendario donde podremos seleccionar la fecha deseada, es un campo obligatorio. También tenemos la opción de seleccionar en vez de la fecha, la hora en la que se ha dado de alta el documento pinchando en el icono del reloj. Núm. Albarán Proveedor. Tenemos la posibilidad de asignar el número de albarán indicado por el proveedor. Almacén. Campo obligatorio donde debemos seleccionar el almacén al que se va a añadir la mercancía. F. Pago. Selección de la forma de pago vinculada con el documento. La forma de pago la coge por defecto de la asignada al proveedor en su ficha aunque se puede modificar. Referencia. Es un campo para introducir un texto descriptivo del documento para que su identificación posterior sea más sencilla. GotelGest.Net MICROpYME – Versión GRATUITA 65 En la parte central del documento es donde debemos incluir las líneas de compra realizadas, y en el pie del documento tenemos la información relativa a los costos de la mercancía solicitada. Etiquetas. Permite añadir la mercancía del documento de compra al formulario de etiquetas para poder imprimirlas y clasificar a los artículos. Facturar. Permite facturar el albarán de compra de forma rápida. Más datos Dentro de la pestaña más datos es donde nos encontramos información utilizada con menos frecuencia como: Reg. IVA. Aquí indicaremos el régimen de IVA aplicado al documento. Este valor es cogido automáticamente de la ficha del proveedor, aunque podemos modificarlo en el propio documento antes de guardarlo. Domicilio de Pago. Información del domicilio de cobro del proveedor al que realizamos el pago. Tarifa. Es la tarifa aplicada a las líneas del documento. Este valor es cogido automáticamente de la ficha del proveedor del documento, aunque podemos modificarlo en el propio documento antes de guardarlo. IVA incluido. Si marcamos esta casilla los precios aparecerán con el IVA incluido. NOTAS El segundo apartado del formulario de albarán de compra es el de Notas, donde podemos incluir una serie de observaciones asociadas al documento en cuestión. GotelGest.Net MICROpYME – Versión GRATUITA 66 ESTADÍSTICA El tercer apartado del formulario está relacionado con las estadísticas del documento de compra. GotelGest.Net MICROpYME – Versión GRATUITA 67 Por un lado tenemos los descuentos que nos han aplicado, tanto comerciales como por pronto pago, y por otro lado, tenemos las cantidades en Bruto, y las Retenciones que nos han aplicado además del incremento por financiación. En la parte inferior de la ficha tenemos un resumen de los distintos tipos de iva que tiene el documento así como las bases de los artículos que tienen punto verde. En la pestaña Resumen tenemos un resumen de la compra agrupado por Artículo, y por Familia. b) Informes Albaranes Compra La vista de informes Albaranes Compra contiene todos los datos tanto de la cabecera como de las líneas de todos los albaranes de compra dados de alta en GotelGest.Net. Se trata de la vista perfecta para realizar filtrados e imprimir informes. c) Facturación Compras a. Facturas Proveedores En el apartado de facturas de proveedores es donde nos encontramos la relación de las distintas facturas de compra dadas de alta. La Factura de Compra es el documento que recibimos de nuestros proveedores como justificante de la compra. Dentro de la aplicación todas las facturas son generadas a partir de un albarán o de varios. Con lo que por definición, una factura es un conjunto de albaranes de compra. La aplicación nos permite dar de alta las facturas de dos maneras, directamente desde el propio albarán de compra, pulsando sobre facturar o desde la vista de las facturas de compra, donde pone Crear. En el primer caso, una vez que estamos en el albarán si pulsamos sobre Facturar, la factura se genera de forma automática, mientras que si lo realizamos de la segunda forma el formulario que nos aparece es el siguiente: GotelGest.Net MICROpYME – Versión GRATUITA 68 Proveedor. Selección del proveedor al que vamos a facturar. Una vez seleccionado el proveedor si pulsamos sobre la opción de Añadir Albarán la aplicación nos indicará de forma automática los albaranes de compra pendientes de facturar de este proveedor. Factura. Selección de la serie y el número de documento dentro de la serie a la que va a pertenecer esta factura de compra. Fecha. Fecha en la que se da de alta la factura de compra. Esta fecha se puede modificar. F. Pago. Selección de la forma de pago de la mercancía comprada. Nº Factura Proveedor. Posibilidad de indicar el número de factura asignado por el proveedor. Dentro de la pestaña de “Mas Datos” es donde nos encontramos con información relacionada con el domicilio de pago y el número de cuenta. NOTAS El segundo formulario de la Factura de Compra está relacionado con notas, donde podemos incluir una serie de observaciones relacionadas con la factura. ESTADÍSTICAS Al igual que en los albaranes de compra, el campo de estadísticas nos muestra información relacionada con la compra, los descuentos aplicados, cantidades en bruto, retenciones, incremento por financiación, punto verde y un resumen del costo de los artículos agrupados por artículo y familia. GotelGest.Net MICROpYME – Versión GRATUITA 69 d) Estadística Dentro del apartado de compras, disponemos de una opción denominada estadística, donde podemos ver datos precisos sobre la evolución de nuestro negocio. Podemos acceder en la versión MICROpYME a obtener datos de estadísticas relacionados con: a. Estadística Genérica La opción de estadística genérica de compras nos puede ofrecer unas estadísticas muy exhaustivas sobre las compras realizadas, pudiendo seleccionar entre varias opciones para la obtención de datos. La primera de las fichas que nos encontramos es la de las Opciones de Cabecera de Albaranes, donde deberemos seleccionar entre las siguientes opciones para realizar la estadística: Selección datos de albarán: En este apartado seleccionaremos si queremos realizar la estadística sobre un número determinado de albaranes o sobre todos, entre unas fechas determinadas, así como si lo vamos a realizar sobre una serie normal, interna o ambas. Selección datos del proveedor: En este apartado seleccionaremos sobre que proveedores, o sobre que distritos postales queremos realizar la estadística. Selección datos facturados: En este apartado debemos de seleccionar sobre qué tipo de albaranes queremos obtener el informe. Sobre todos los albaranes, sobre GotelGest.Net MICROpYME – Versión GRATUITA 70 los pendientes de facturar, o sobre los facturados. También podemos seleccionar sobre que facturas y en que fechas. Una vez incluidos los datos generales deberemos de seleccionar también las opciones correspondientes a las opciones de líneas. Estas hacen referencia a los artículos, grupos de familia, familias, y subfamilias. Seleccionando en el asistente los datos requeridos para realizar la estadística, tanto en el apartado de las "Opciones Cabecera Albaranes" como en la "Opciones de Líneas", podemos obtener el listado correspondiente a las estadísticas de compra que necesitemos e imprimir el informe. b. Compras por Mes La segunda opción en las estadísticas está relacionada con la información por meses. Esta estadística muestra un resumen anual de las compras totales realizadas a lo largo del periodo actual. Además de mostrar las cantidades, también muestra un gráfico de barras con esta información. GotelGest.Net MICROpYME – Versión GRATUITA 71 c. Compras/Ventas Esta vista nos muestra un informe completo de todas las compras y ventas que hemos realizado. Cada vez que realicemos una compra o una venta se incluye dentro de esta vista con el fin de obtener unas estadísticas precisas sobre el funcionamiento de nuestro negocio. GotelGest.Net MICROpYME – Versión GRATUITA 72 6. MENÚ VENTAS El siguiente menú que nos encontramos en GotelGest.Net MICROpYME, es el menú de Ventas. A través de este menú podemos acceder a realizar presupuestos, albaranes, facturas… A continuación detallamos cada uno de los apartados disponibles. a) Presupuestos Venta En todo negocio es importante tener controlados a tus clientes y poder emitir presupuestos con los que poder vender tu mercancía o tus servicios. A continuación se detalla cómo dar de alta un nuevo presupuesto de venta. Para ello, una vez que estemos en la vista de presupuestos de venta debemos pulsar sobre la opción de nuevo. El formulario que nos aparece es el siguiente: Como se puede observar en la imagen, el formulario de presupuestos de venta dispone de tres apartados: Información, Notas y Estadística Información Cliente. Selección del cliente al que le vamos a emitir el presupuesto. Si pulsamos sobre “…” podemos acceder a la vista rápida de selección de todos los clientes dados de alta en la base de datos, además de dar de alta un nuevo cliente pulsando sobre la opción de nuevo. GotelGest.Net MICROpYME – Versión GRATUITA 73 Presupuesto. Selección de la serie y número de documento dentro de la serie a la que va a pertenecer el documento de venta. En caso de tener configuradas las opciones por defecto este campo vendrá rellanado de forma automática. Almacén. Selección del almacén de donde vamos a seleccionar la mercancía del documento. F. Pago. Indicación de la forma de pago en caso de que el cliente acepte el presupuesto. La forma de pago la coge de forma automática de las opciones configuradas en la ficha del cliente aunque se pueden modificar. Referencia. Campo que nos permite introducir un texto descriptivo para que su posterior localización sea más sencilla. En la parte central del documento es donde debemos incluir las líneas de los artículos que se van a presupuestar al cliente. A través de la tecla F2 podemos introducir una nueva línea de venta. Una vez seleccionado el artículo a presupuestar debemos de incluir la cantidad de artículos a presupuestar, y si el artículo tiene configurado el pvp, en el pie del formulario nos irán actualizando los importes totales del documento. En la parte superior del formulario también existe una opción de menú denominada “Traspaso” que nos permite, una vez aceptado el presupuesto por el cliente, realizar el traspaso del documento a pedido o albarán. Más Datos Dentro de la pestaña de más datos del apartado de información nos encontramos con la siguiente información: GotelGest.Net MICROpYME – Versión GRATUITA 74 Reg. IVA. Régimen de IVA indicado en la ficha del cliente. Puede ser modificado en el propio presupuesto. Tarifa. Indicación de la tarifa a aplicar. Esta tarifa la coge de la ficha del cliente seleccionado. IVA Incluido. En caso de que la tarifa seleccionada tenga el IVA incluido lo indicará aquí. Domicilio de Cobro. Este campo contiene la información del domicilio de cobro asignado en la ficha del cliente. En caso de que el cliente acepte el presupuesto y le emitamos el recibo a su cuenta aquí podemos ver el domicilio de cobro. NOTAS El segundo apartado del presupuesto de venta es el de notas, donde disponemos de dos campos de texto donde podemos incluir “observaciones” o “notas internas” relacionadas con el documento de venta en cuestión. ESTADISTICA El tercer apartado está relacionado con las estadísticas del documento, donde podemos ver un resumen y un total de las estadísticas relacionadas con el documento: descuentos, cantidades bruto, retenciones, incrementos, % beneficio del documento… GotelGest.Net MICROpYME – Versión GRATUITA 75 b) Pedidos Venta Los pedidos de venta sirven para reservar la mercancía solicitada por el cliente en nuestro almacén. GotelGest.Net MICROpYME – Versión GRATUITA 76 Como se puede observar en la imagen, el formulario es casi idéntico al de los presupuestos de venta, por lo que sólo vamos a resaltar aquellas que son diferentes y que aparecen en la parte superior del formulario. Cobro Pedido. Mediante esta opción podemos cobrar todo o parte del pedido de venta. Nombre Banco. Selección del banco en el que registramos el movimiento de cobro que nos emite el cliente. Fecha Movimiento. Fecha en la que se realiza el movimiento. GotelGest.Net MICROpYME – Versión GRATUITA 77 Importe. Importe total del movimiento. En caso de que el importe del movimiento sea mayor que el del total del documento la aplicación nos avisará. Cta. Contable. Cuenta contable del banco en el que hemos ingresado el movimiento de cobro. Observaciones. Campos de texto para incluir notas. Total Documento. Importe total del documento. Cobrado. Importe del movimiento cobrado, o suma del importe cobrado con anterioridad. Pendiente. Importe de cobro pendiente. Traspaso. Esta acción permite traspasar todo, o parte del pedido de venta a albarán. Existen tres opciones disponibles. Traspasar Albarán: Traspasa directamente los pedidos seleccionados de un determinado cliente a albarán. Traspaso Líneas: Traspasa las líneas seleccionadas a albarán. Ver albaranes: Permite ver el albarán en caso de que el pedido esté traspasado. Cancelar. Permite cancelar el pedido de venta. c) Informes Pedidos Venta Esta opción se trata de una vista informe que nos muestra todos los datos, tanto de la cabecera como de cada una de las líneas de los pedidos. Desde esta vista podemos crear filtros e imprimir informes de los pedidos de venta realizados a nuestros clientes. d) Albaranes Venta Los albaranes de Venta son los documentos que se le entregan al cliente una vez que se lleva la mercancía. Se trata del justificante de entrega y el documento a partir del que se pueden dar de alta las facturas de venta en GotelGest.Net. GotelGest.Net MICROpYME – Versión GRATUITA 78 Como se puede observar en la imagen, los apartados disponibles son muy similares a los que hemos visto anteriormente en los presupuestos de venta y en los pedidos. Por lo tanto, solamente vamos a destacar aquellas opciones que son diferentes. Cobrar. En la cabecera del albarán de venta disponemos la opción de Cobrar, que nos permitirá generar un movimiento de cobro de todo o parte del albarán de venta. GotelGest.Net MICROpYME – Versión GRATUITA 79 Nombre Banco. Selección del banco en el que registramos el movimiento de cobro que nos emite el cliente. Fecha Movimiento. Fecha en la que se realiza el movimiento. Importe. Importe total del movimiento. En caso de que el importe del movimiento sea mayor que el del total del documento la aplicación nos avisará. Se puede modificar el importe y poner uno menor en caso de que el cliente nos pague parte del albarán. Cta. Contable. Cuenta contable del banco en el que hemos ingresado el movimiento de cobro. Observaciones. Campos de texto para incluir notas. Total Documento. Importe total del documento. Cobrado. Importe del movimiento de cobro, o suma del importe cobrado con anterioridad. Pendiente. Importe de cobro pendiente. Facturar. Pulsando sobre esta opción podemos facturar el albarán de venta automáticamente, simplemente seleccionando la serie a la que va a pertenecer la nueva factura y la fecha de la misma. e) Informes Albaranes Venta La vista informe de Albaranes de Venta nos muestra la relación de líneas contenidas en todos los albaranes de venta realizados. De esta manera podemos realizar filtrados y obtener listados específicos según nuestras necesidades. f) Facturación Venta a. Facturas Venta Dentro del apartado de facturación de ventas, disponemos de toda la relación de facturas de venta realizadas y es donde encontramos disponible la opción de enviar al cliente la factura electrónica en caso de tener acordado con el cliente este método de entrega de las facturas. GotelGest.Net MICROpYME – Versión GRATUITA 80 La Factura de Venta es el documento que presentamos a nuestros clientes como justificante de la venta dentro de la aplicación. Todas las facturas son generadas a partir de un albarán o de varios. Con lo que por definición, una factura es un conjunto de albaranes de venta. Desde GotelGest.Net existen dos maneras de dar de alta las facturas: directamente desde el propio albarán desde la opción de facturar, y desde la opción de Crear en la vista de las facturas de venta donde seleccionando el cliente deseado nos aparecen todos los albaranes pendientes de ese cliente en cuestión. El formulario de facturas dispone de los mismos campos que los mencionados anteriormente en el resto de documentos de venta. g) Informes Facturas Venta La vista informes de Facturas de Venta, nos muestra la relación de todas las facturas de venta emitidas a nuestros clientes. Es en esta vista donde podemos realizar filtrados y obtener listados específicos según nuestras necesidades. h) Estadística Dentro del apartado de estadísticas en el menú de ventas disponemos de dos tipos de estadísticas que nos van a permitir conocer las ventas filtradas por meses o bien obtener las estadísticas de venta según nuestras necesidades. a. Ventas por mes GotelGest.Net MICROpYME – Versión GRATUITA 81 Esta estadística muestra un resumen anual, clasificado por meses, de las ventas totales realizadas a lo largo del periodo actual. Además de mostrar las cantidades, también muestra un gráfico con esta información. b. Estadísticas Genéricas Las estadísticas son parte fundamental de cualquier aplicación de gestión ya que nos permiten ver cuál es el rumbo de nuestro negocio. Dentro de la aplicación, además de los filtros y las vistas, también disponemos de una potente herramienta que nos permite realizar un filtrado de los datos de las ventas que queramos consultar de una manera rápida y sencilla. Este filtrado se realiza a partir del siguiente formulario. GotelGest.Net MICROpYME – Versión GRATUITA 82 Desde aquí podemos realizar una selección según el criterio deseado. Selección datos de albarán Albaranes. Seleccionaremos si queremos que la aplicación para realizar la estadística de ventas tenga en cuenta todos los albaranes o un rango de ellos. Fechas. Seleccionaremos si queremos que tenga en cuenta todas las fechas o un rango determinado de ellas. Normal, interna, ambas. Esta opción permite seleccionar si el tipo de albaranes que queremos utilizar para las estadísticas pertenecen a una serie normal, interna o ambas. Selección datos clientes Clientes. Seleccionaremos si queremos que la aplicación tenga en cuenta a todos los cliente o parte de ellos. D. Postal. Seleccionaremos todos los códigos postales o parte de ellos para realizar la estadística. Selección datos facturados Seleccionaremos el tipo de albaranes de los que queramos obtener la estadísticas; todos, los pendientes de facturar o los facturados. Facturas. Seleccionaremos si queremos que tenga en cuenta todas las facturas o un rango entre ellas. Fechas. Seleccionaremos el rango de fechas que necesitemos que tenga en cuenta. GotelGest.Net MICROpYME – Versión GRATUITA 83 Una vez seleccionados los datos correspondientes a las Opciones de la Cabecera de Albaranes, tenemos la ficha de Opciones Líneas que nos va a permitir seleccionar las opciones correspondientes a las líneas de los albaranes. Artículos. Rango de artículos que comprenden las líneas de albaranes de venta. Grupo Familia. Rango de grupos de familia que comprenden las líneas de albaranes de venta. Familias. Rango de familias de artículos que comprenden las líneas de albaranes de venta. Subfamilia. Rango de subfamilias de artículos que comprenden las líneas de albaranes de venta. Una vez que hemos realizado la selección, cuando pulsamos en el botón “Imprimir” la aplicación nos mostrará el formulario de selección de listados y podremos imprimir el que se ajuste a nuestras necesidades. 7. Menú Gestión Cobros a) Mantenimiento de Giros La aplicación nos permite llevar un seguimiento de los cobros que tenemos que realizar a nuestros clientes, este seguimiento se realiza desde el giro de la factura, este giro contiene la información de la deuda así como los vencimientos que tenemos pactados con nuestro cliente. Cada factura generada en la aplicación crea un giro de venta de forma automática desde el que podemos llevar el seguimiento de su cobro. A su vez, la aplicación también permite dar de alta un nuevo giro de venta a partir de la opción de Crear. Si pinchamos dos veces sobre alguna de las líneas, podemos ver la información del giro. GotelGest.Net MICROpYME – Versión GRATUITA 84 El formulario se divide en dos apartados: Información y Vencimientos. INFORMACIÓN Factura Nº. En este caso nos aparece la información referente a la serie a la que pertenece la factura y el número de documento dentro de la factura. Fecha. Fecha en la que se realizó la factura. Nº Vencimientos. Número de vencimientos en los que se divide la venta. Clausulas. Podemos incluir una cláusula de referencia al giro de venta. Cliente En estos campos nos encontramos con información relativa al cliente relacionado con el giro de venta. Cliente. Datos del cliente. Banco Cobro. Debemos de seleccionar uno de nuestros bancos en el que queramos realizar el cobro. Domicilio Cobro. Banco por el que me paga el cliente. Estos datos son cogidos de la propia ficha del cliente en el apartado de domicilios de cobro. Deberemos de seleccionar este campo cuando queramos emitir un recibo a la vista del cliente. Previamente debemos de tener su consentimiento y nos debe facilitar sus datos bancarios para emitirle el recibo. Forma de Pago. Forma de pago relacionada con la factura. Podemos modificar la forma de pago, pero hay que tener en cuenta que este proceso recalculará los vencimientos. Domicilio. Este dato es cogido del domicilio de cobro del cliente. Población/Provincia. Este dato es cogido del domicilio de cobro del cliente. GotelGest.Net MICROpYME – Versión GRATUITA 85 Nº Cuenta. Una vez seleccionado el domicilio de cobro del cliente, se incluirá el número de cuenta del mismo en este apartado. Resumen Este apartado nos muestra un resumen de los cobros realizados y pendientes. Total Factura. Importe total de la factura. Anticipos. En caso de que el cliente haya pagado un anticipo en el propio albarán o en el pedido, se verá reflejado el importe en esta casilla. Si deseamos ver los anticipos podemos pinchar sobre el botón “Ver Anticipos” Cobrado. Importe total de la factura cobrado. Pendiente. Importe que todavía queda pendiente de cobrar de la factura. Para dar por cobrado el giro y por consiguiente la factura, simplemente tenemos que pinchar sobre el botón "Ver Cobros Cobrar" y se nos abrirá una ventana como la siguiente desde la que podremos cobrar la parte de la factura que queda o por completo. VENCIMIENTOS En el apartado de vencimientos tenemos un detalle con la información de los vencimientos que conforman el giro de la factura de venta. Según el número de vencimientos que hayamos incluido dentro de la ficha de información, la aplicación calculará automáticamente el importe a pagar en cada uno de ellos y las fechas. GotelGest.Net MICROpYME – Versión GRATUITA 86 La información que nos muestra esta lista de vencimientos es la siguiente: VTO. Es el número de vencimiento. Fecha VTO. Es la fecha del vencimiento. Importe VTO. Es el importe del vencimiento. Cobrado. Es el importe que se ha cobrado del vencimiento. Cartera. Es la cartera donde está agrupado el vencimiento. Estado. Es el estado en que se encuentra el vencimiento, este estado puede ser: I: Estado Inicial del documento, este estado se establece nada más crear el documento. L: Listado, indica que el vencimiento se ha emitido, es decir, se ha impreso el recibo o que se ha recibido el documento. R: Remesado, indica que el vencimiento está incluido en una remesa. (No disponible en GotelGest.Net MICROpYME) C: Cobrado parcialmente, indica que el vencimiento se ha cobrado parcialmente. X: Cobrado totalmente, indica que el vencimiento se ha cobrado totalmente y se encuentra fuera de los días de riesgo. D: Estado en el que se encuentra un vencimiento que ha sido devuelto. Agrupado. Indica si este vencimiento está incluido en un grupo de vencimientos o no. Devolver. A través de esta opción podemos devolver el vencimiento en cuestión. Solamente se pueden devolver vencimientos remesados y cobrados. Este proceso genera un movimiento de devolución donde se pueden incluir los gastos generados por la devolución, actualizando el estado del vencimiento a D. (Esta funcionalidad no está disponible en la versión MICROpYME de GotelGest.Net). Nombre Banco cobro documento línea. Podemos indicar el nombre del banco de cobro. Se trata de un campo meramente informativo. Número documento cobro línea. Podemos indicarle al giro el número de documento de cobro. Se trata de un campo meramente informativo. Si en vez de poner el número de vencimientos, incluimos en la parte inferior el importe fijo por vencimiento y pinchamos sobre Calcular, la aplicación nos calculará el número de vencimientos de forma automática dependiendo del importe fijo incluido. b) Informe de Giros Venta y Recibos De la misma forma que las vistas de informes de venta nos permiten ver de un modo conjunto la cabecera y las líneas de los documentos de venta, desde esta vista podemos ver conjuntamente todos los giros y los vencimientos de un solo vistazo independientemente del estado en el que se encuentren. Esta información nos será útil para obtener distintos listados y realizar filtros de selección y búsqueda. GotelGest.Net MICROpYME – Versión GRATUITA 87 c) Listado Cobros Pendientes Esta vista se trata de una vista meramente informativa desde la que podemos ver de una forma rápida aquellos vencimientos que todavía se encuentran pendientes de cobro. Disponemos de una acción denominada Desglose por Días (disponible desde la opción de menú Acciones) que nos muestra la información de cobros agrupados por días, esta información puede ser útil para tener una previsión de cobros a nuestros clientes. d) Cobros Facturas/Giros La vista de líneas de giro pendientes de cobro accesible desde la opción de Cobros Factura/Giros, nos muestra la relación de todos los vencimientos pendientes de cobro a la vez que nos permite realizar el cobro de las facturas de forma agrupada o de forma independiente o generar nuevos giros. La vista es la siguiente. GotelGest.Net MICROpYME – Versión GRATUITA 88 Una vez que hemos realizado el cobro de una factura de un cliente, debemos de introducirlo en la aplicación para que realice el seguimiento de los cobros y actualicé los pendientes. Este movimiento lo podemos realizar desde la vista Gestión Cobros-->Cobros/Facturas Giros, seleccionado la factura a cobrar, o seleccionando la Acción a realizar. Podemos realizar tres tipos de cobros: Cobro Facturas. Realiza el cobro de una sola factura con un único movimiento de cobro. La factura deberá de estar previamente seleccionada. Cobro Agrupado. Realiza el cobro de varias facturas con un único movimiento de cobro. Las facturas deben de estar previamente seleccionadas. Generar nuevo giro. Este proceso generará un nuevo giro desde los documentos de cobro. Cobrar Facturas Este es un proceso individual que genera un movimiento de cobro y marca la factura del cliente como cobrada. Para realizar el proceso, previamente debemos de seleccionar en la vista la factura en cuestión a cobrar y pulsar sobre Cobrar Facturas. El formulario es el siguiente: Banco Cobro. Selección del banco donde hemos ingresado este importe. Fecha Cobro. Indicación de la fecha en la que se ha realizado el cobro. GotelGest.Net MICROpYME – Versión GRATUITA 89 En la parte central tenemos la información relacionada con el vencimiento en cuestión. Si pulsamos sobre aceptar daremos por cobrado el vencimiento. Cobro Agrupado Este proceso nos permite realizar el cobro de varias facturas a la vez generando un único movimiento de cobro. Una vez seleccionadas desde la vista las facturas a agrupar mediante la tecla CTRL y el botón izquierdo del ratón, debemos de seleccionar la opción de Acción/Cobro agrupado, el formulario es el siguiente: Banco Cobro. Banco por el que cobramos las facturas que se incluyen en el documento. Fecha Cobro. Fecha de cobro de las facturas. Cartera. Selección de la cartera a la que pertenecen los movimientos. Funcionalidad limitada a una sola cartera en GotelGest.Net MICROpYME. Observaciones. Campo de texto donde podemos incluir algunas observaciones sobre el movimiento de cobro. En la parte central del formulario tenemos las líneas de los distintos vencimientos a cobrar de forma agrupada. Generar nuevo giro Este proceso generará un nuevo giro desde uno o más documentos de cobro, lo que realmente hace es reunificar dos facturas en un nuevo documento de cobro, esto es útil cuando negociamos con nuestro cliente el cobro de la deuda y él nos paga todas las facturas en uno o varios vencimientos o nos retrasa el pago de una GotelGest.Net MICROpYME – Versión GRATUITA 90 factura. Igual que en la anterior acción tendremos que seleccionar las facturas que queramos agrupar en este nuevo vencimiento y pulsar sobre la acción Generar Nuevo Giro, en este momento la aplicación nos mostrará un formulario como el siguiente: En este formulario deberemos introducir los datos del nuevo giro, la aplicación nos rellenará los datos del cliente y dependiendo de la forma de pago que tenga puesta por defecto este cliente en su ficha, volverá a calcular los vencimientos de la suma de las facturas, estos nuevos vencimientos los podemos consultar en la sección Vencimientos. Los datos que nos encontramos en el formulario son los siguientes: Información Factura Nº. La aplicación nos indica de forma automática la serie a la que va a pertenecer el nuevo giro. Por defecto la aplicación incluye este tipo de giros, así como los vencimientos agrupados dentro de la serie &&. Nº Vencimientos. Número de vencimientos en los que se divide el nuevo giro. La aplicación nos permite modificar el número de vencimientos, recalculándolos automáticamente dentro de la sección de vencimientos. Cláusulas. Podemos añadir una cláusula al nuevo giro. Cliente Recopilación de información de los datos del cliente relacionado con el nuevo giro. Banco Cobro. Banco por el cual realizaremos el cobro del nuevo giro. Domicilio Cobro. Datos relacionados con el domicilio de cobro del cliente. Estos datos pueden ser cogidos directamente de la sección de los domicilios de cobro de GotelGest.Net MICROpYME – Versión GRATUITA 91 la ficha del cliente, o bien crearlo directamente desde la opción "Nuevo Domicilio Cobro". Domicilio. Domicilio relacionado con el banco de cobro del cliente. Estos datos son completados automáticamente en caso de seleccionar el domicilio de cobro del cliente desde su ficha. Población/Provincia. Población y provincia relacionada con el domicilio de cobro del cliente. Nº Cuenta. Número de cuenta de cobro del cliente. Este dato es muy importante en caso de emitirles un recibo por cada vencimiento. Forma Pago. Forma de pago relacionada con el nuevo giro. Importe fijo por vencimiento. Si en este apartado incluimos un importe fijo por vencimiento, la aplicación se encarga de recalcular automáticamente el número de vencimientos en base al importe incluido en este apartado. Dentro de la sección de vencimientos tenemos todos los vencimientos generados a partir de incluir el número de vencimientos o el importe fijo por vencimiento. e) Movimientos de Cobros La vista de movimientos de cobro nos muestra una relación de todos los movimientos de cobro que se han dado de alta en GotelGest.Net y que se han GotelGest.Net MICROpYME – Versión GRATUITA 92 generado tras cobrar un documento de venta o tras dar de alta un anticipo que nos entrega el cliente. Para realizar el seguimiento de un movimiento de cobro podemos hacer doble click sobre el registro. Para dar de alta un nuevo movimiento de cobro debemos pulsar sobre Nuevo. Origen Documento. Campo no editable que nos muestra el origen del movimiento de cobro que estamos viendo. Mediante le botón IR podemos acceder directamente al documento. Fecha Movimiento. Fecha en la que se ha realizado el movimiento. Importe Movimiento. Importe del movimiento generado. Cliente. Indicación del cliente que ha originado el movimiento. Banco Pago. Indicación del banco donde se ha generado el ingreso. Cartera. Selección de la cartera a la que va a pertenecer el movimiento. Observaciones. Campo de texto donde podemos incluir observaciones relacionadas con el movimiento de cobro. En el apartado de Vencimientos tenemos la relación del vencimiento o vencimientos que han generado el movimiento de cobro. f) Estadística a. Estadística Cobros/Pagos pendientes GotelGest.Net MICROpYME – Versión GRATUITA 93 La estadística de cobros y pagos pendientes nos muestra un resumen anual clasificado por meses de las ventas y compras totales realizadas a lo largo del periodo actual, mostrando además de las cantidades un gráfico de barras con esta información. 8. Menú utilidades El menú utilidades contiene las siguientes opciones: a) Diseño Listados La aplicación nos permite la creación de nuestros propios listados o la modificación de los existentes según nuestras necesidades. Para ello, disponemos de una vista donde están todos los informes agrupados por funcionalidad. Los formularios aquí agrupados son todos aquellos que aparecen disponibles a lo largo de las diferentes funcionalidades de la aplicación. Hay que tener en cuenta que los formularios que aparecerán disponibles dependerán de la versión de GotelGest.Net adquirida. GotelGest.Net MICROpYME – Versión GRATUITA 94 Para desplegar un grupo y ver los distintos informes disponibles, sólo tenemos que pulsar sobre el icono de las flechas situado en la parte derecha del grupo que queramos ver. Una vez desplegado, si pinchamos sobre los tipos de listados, en la parte derecha podemos ver una lista con todos los informes incluidos en el tipo. En la parte derecha del formulario, además de ver la lista de los informes que corresponden con el tipo seleccionado, podemos realizar todas las tareas relacionadas con los informes. Antes de realizar una tarea debemos elegir el informe con el que queremos trabajar, solo tenemos que pinchar encima de él con el ratón para que se quede seleccionado. Una vez elegido el informe nos aparece la información del mismo en la parte inferior del formulario, esta información es la siguiente: Nombre. Es el nombre identificativo del informe. Compuesto. Hay veces que nos interesa disponer de un informe que a su vez esté compuesto por otros informes, como puede ser por ejemplo el caso de necesitar dos copias de facturas iguales pero que en una ponga original y en otra ponga copia. En este caso deberíamos de tener dos informes, uno que es el original y otro que sea la copia. Por último y para hacer uno compuesto deberemos de crear un nuevo informe que se componga a su vez de estos dos informes anteriores. Entonces cada vez que seleccionemos este informe para imprimirlo se nos imprimirán las dos copias, la original y la copia. Impresora. Si este informe tiene una impresora predeterminada, aparecerá aquí, en el caso contrario esté campo estará en blanco. Observaciones. Aquí podemos introducir una descripción más detallada del informe. GotelGest.Net MICROpYME – Versión GRATUITA 95 Copias. Se trata del número de copias que vamos a lanzar a la impresora. Previsualizar. Si esta opción está marcada se realizará un previsualización del informe antes de lanzarlo a la impresora. Documento. Si esta opción está marcada, indica que el listado es de un solo registro. Por ejemplo, en el listado de albaranes, el informe “Albarán” tiene esta opción marcada porque indica que solo tiene que imprimir un registro de la línea en lugar de todos. Formulario Directo. Esta opción está pensada específicamente para aquellos clientes que utilicen impresoras matriciales para imprimir sus listados. El tipo de papel empleado generalmente ya tiene serigrafiado el logotipo de la empresa y las tablas que lo componen, en cuyos huecos debe de imprimirse la información. Para ello, al formulario hay que asignarle una .dll creada por nuestro departamento de programación que se seleccionará mediante esta opción y que le permitirá al cliente imprimir sus listados mediante la impresora matricial. Las tareas que podemos realizar con este informe son las siguientes: Nuevo. Crea un nuevo informe. Cuando pulsamos sobre este botón, después tenemos que introducir el nuevo nombre del informe y pulsar en el botón Guardar. Para modificar el contenido del informe, debemos seleccionar el nuevo informe creado y pulsar sobre el botón Editar. Editar. Edita un informe. Cuando pulsamos sobre este botón, nos aparecerá el editor de informes donde podremos modificar el informe seleccionado. Importar. Importa un informe de un fichero XML. Exportar. Exporta un informe a un fichero XML. Borrar. Elimina un informe. b) Preferencias Usuario Mediante esta opción la aplicación nos permite cambiar su comportamiento y que el trabajo sea más ágil para cada usuario que maneja la aplicación, porque además de cambiar el aspecto de la misma nos permite tener unos valores predeterminados y de esta forma no tener que introducirlos en las operaciones cotidianas como pueden ser la creación de documento o ficheros maestros. La aplicación dispone de dos tipos de preferencias, por un lado están las preferencias por empresa de trabajo que son comunes a todos los usuarios, y por otro lado, tenemos las preferencias del usuario que son exclusivas para el propio usuario. En el caso de tener diferentes preferencias configuradas, las opciones que prevalecen son las preferencias del usuario. GotelGest.Net MICROpYME – Versión GRATUITA 96 Las opciones disponibles en el formulario de las opciones por defecto del usuario son las siguientes: Envío Emails. GotelGest.Net MICROpYME permite el uso de envío de emails para la facturación electrónica a través de Microsoft Outlook. La versión avanzada de GotelGest.Net sí que permite el envío de emails a través de GotelGest.Net. Gestión. Este apartado nos permite configurar las opciones relacionadas con la gestión en cuanto a Maestros, Compras, Ventas y Almacén. MAESTROS GotelGest.Net MICROpYME – Versión GRATUITA 97 Opciones Generales Generar códigos automáticos. Si marcamos esta opción, la aplicación nos propondrá un código de manera automática al crear un nuevo registro dentro de las tablas maestras. Cantidad en nuevas líneas de documento. Podemos indicar una cantidad determinada para las nuevas líneas del documento. Si utilizamos códigos numéricos, la aplicación incrementará el último valor existente en la tabla, en el caso de que usemos códigos alfanuméricos. Si este código acaba en un número, la aplicación le sumará uno de forma automática, pero si acaba en una letra, la aplicación nos mostrará el último valor para que nosotros lo cambiemos. Artículos IVA por defecto. Permite seleccionar el IVA por defecto que van a tener los artículos al darlos de alta. Tipo cálculo Costo. Permite seleccionar el tipo de cálculo de costo que se asignará por defecto al dar de alta un artículo y que se usará para calcular los precios de los artículos. Crear Clientes GotelGest.Net MICROpYME – Versión GRATUITA 98 Régimen IVA. Permite seleccionar el Régimen de IVA a aplicar al crear un nuevo cliente. Tarifa. Permite asignar la tarifa por defecto que se le va a aplicar al crear un nuevo cliente. Forma de Pago. Permite seleccionar la forma de pago que le va a asignar al cliente al darlo de alta. Crear Proveedores Tarifa. Es la tarifa por defecto que aparecerá al dar de alta un nuevo proveedor. Forma de Pago. Es la forma de pago por defecto que aparecerá al dar de alta un nuevo proveedor. Banco Pago. Es nuestro banco de pago que aparecerá por defecto al dar de alta un nuevo proveedor. COMPRAS En la pestaña de compras podemos configurar las opciones por defecto del usuario relacionadas con el proceso de compra. Opciones Genéricas Serie Genérica. Selección de la serie a la que pertenecerán por defecto los nuevos documentos de compra que demos de alta. GotelGest.Net MICROpYME – Versión GRATUITA 99 Almacén. Selección del almacén que se asignará por defecto al dar de alta un nuevo documento de compra. Tarifa. Es la tarifa que se asignará por defecto al dar de alta un nuevo documento de compra. Opciones de Series. Serie Albaranes. Permite seleccionar la serie a la que van a pertenecer los albaranes de compra que demos de alta. Serie Facturas. Permite seleccionar la serie a la que van a pertenecer las nuevas facturas de compra dadas de alta. VENTAS En la pestaña de ventas podemos configurar las opciones por defecto del usuario relacionadas con las ventas. Opciones Generales Serie Genérica. Permite seleccionar la serie genérica a la que van a pertenecer los documentos de venta que demos de alta. Almacén. Permite seleccionar el almacén que se asignará por defecto al dar de alta un documento de venta. GotelGest.Net MICROpYME – Versión GRATUITA 100 Tarifa. Permite seleccionar la tarifa que se asignará por defecto al dar de alta un documento de venta. Opciones de Series Serie Presupuesto. Permite seleccionar la serie a la que van a pertenecer los nuevos presupuestos de venta. Serie Pedidos. Permite seleccionar la serie a la que van a pertenecer los nuevos pedidos de venta. Serie Albaranes. Permite seleccionar la serie a la que van a pertenecer los nuevos albaranes de venta. Serie Facturas. Permite seleccionar la serie a la que van a pertenecer las nuevas facturas de venta. Otros Avisar si no hay stock. Si esta opción está marcada, la aplicación nos mostrará un formulario de aviso indicando que no hay stock disponible en ese almacén, dándonos la opción de buscar un artículo similar. Permitir vender sin stock. Si esta opción está marcada, nos permitirá vender artículos aunque no tengamos stock disponible en nuestro almacén. ALMACEN A través de esta pestaña podemos configurar las opciones por defecto relacionadas con el almacén. GotelGest.Net MICROpYME – Versión GRATUITA 101 Opciones Generales Serie Genérica. Permite seleccionar la serie a la que van a pertenecer los nuevos partes de almacén. Tipo Movimiento. Permite seleccionar el tipo de movimiento que se asignará por defecto al dar de alta un nuevo parte de almacén. Almacén. Permite seleccionar el almacén que se asignará por defecto al dar de alta un nuevo parte de almacén. OTROS La tercera pestaña disponible en el formulario es la de Otros, que hace referencia al estilo en el que visualizaremos la aplicación entre otras cosas. GotelGest.Net MICROpYME – Versión GRATUITA 102 Estilo de Aplicación. Este valor comprende la forma de ver las distintas ventanas dentro de la aplicación. Disponemos de tres posibilidades: o Un formulario. Esta opción nos permite ver sólo un formulario cada vez, cerrando el que estaba abierto antes. Esta es la opción que menos recursos consume ya que evita tener formularios cargados en memoria. o MDI. Permite tener abierto varios formularios. Según vayamos abriendo formularios van apareciendo en el escritorio y podemos cambiar de uno a otro minimizando y maximizando estos, además de a través del menú Ventana. o Fichas MDI. El comportamiento es el mismo que el anterior, pero los formularios que se abren aparecen en formato de fichas. Evitar formularios duplicados en pantalla. Si esta opción está seleccionada solamente saldrá un formulario en pantalla. Aunque tengamos seleccionada la opción de fichas MDI, si la ficha está abierta, no la vuelve a abrir sino que abre la misma. En caso de que no esté seleccionada la opción, la aplicación nos abrirá tantas veces como se lo pidamos. Seleccionar el texto de los editores al entrar en ellos. Podremos seleccionar todo el texto a la vez al entrar en cada editor si está la casilla seleccionada. GotelGest.Net MICROpYME – Versión GRATUITA 103 Acción Texto Ancho Columna en Vistas. Permite seleccionar entre distintas opciones disponibles: Recortar, ajustar texto, ajustar texto y alto de fila. URI Servicio Actualizaciones. Esta es la dirección donde está el servidor de actualizaciones del Software de Gestión GotelGest.Net y que nos permitirá descargarnos las actualizaciones. gtcp://activaciones.gotelgest.net.8739 El siguiente apartado está relacionado con las opciones de la Gestión Documental, pero esta funcionalidad no se encuentra disponible en la versión gratuita de GotelGest.Net. Para poder disponer de ella e incorporar documentos a GotelGest.Net es necesario adquirir la versión de pago de GotelGest.Net. c) Copia de Seguridad La aplicación permite dar de alta copias de seguridad de la base de datos de trabajo y restaurarla en caso de que sea necesario. Las copias de seguridad sólo pueden ser realizadas por el administrador de la aplicación. Dos opciones: copiar y restaurar. Copiar Esta opción permite generar copias de seguridad de nuestra base de datos. Es conveniente que periódicamente se extraigan estas copias del equipo y las guardemos fuera por si hubiera algún problema con el equipo o las instalaciones. Directorio. Selección del directorio de nuestro equipo donde queremos guardar la copia de seguridad. Todas. Esta opción permite seleccionar con un solo click todas las bases de datos. La versión MICROpYME solo permite gestionar una base de datos. Bases de Datos. En este apartado nos aparecerán todas las bases de datos disponibles. Para seleccionarla, simplemente deberemos seleccionarla pulsando la opción disponible a la izquierda del nombre de la base de datos. GotelGest.Net MICROpYME – Versión GRATUITA 104 Copiar. Para completar el proceso y que se cree la copia de seguridad, debemos pulsar sobre Copiar. Restaurar Esta opción nos permite restaurar una copia de seguridad previamente generada, permitiéndonos disponer de los datos de dicha copia en caso de pérdida de datos. Ruta Copia. El primer paso es seleccionar la copia que queremos restaurar. o Local . El siguiente botón nos permite seleccionar la copia de nuestro sistema de ficheros local. Nos la podemos encontrar en distintos formatos. o .bak: Copias de seguridad sin ningún tipo se seguridad o .gbak: Copias de seguridad encriptadas cuyos datos sólo son accesibles si conocemos la contraseña de encriptación (Servicio no disponible en la versión Gratuita de GotelGest.Net) o .gzbak: Copias de seguridad encriptadas, comprimidas y cifradas que se almacenan en el directorio remoto y por lo tanto sólo accesibles si conocemos las credenciales de acceso remoto y la contraseña. (Servicio no disponible en la versión Gratuita de GotelGest.Net) o .gcxbak. Catálogo de Copias de Seguridad que se puede almacenar tanto en remoto como en local y que se genera cuando utilizamos el sistema de tareas programadas. (Servicio no disponible en la versión Gratuita de GotelGest.Net) o Remoto . Opción disponible solamente como un servicio de valor añadido a la versión avanzada de GotelGest.Net y que se debe contratar. GotelGest.Net MICROpYME – Versión GRATUITA 105 Esta opción permite restaurar una copia de seguridad disponible en nuestros servidores seguros. En este caso nos pide las credenciales de acceso al directorio remoto donde se encuentra el catálogo de copias en caso de que tengamos contratado este servicio para almacenar en remoto las copias de nuestra base de datos. 9. Menú Ventana Esta opción de menú nos muestra una relación de todas las ventanas abiertas, además de permitirnos cerrar todas las ventanas simplemente haciendo un click. 10. Menú Ayuda a) Contenido e Índice Esta opción permite acceder al manual de ayuda de GotelGest.Net. b) Acerca de Esta opción de menú nos indica el número de licencia de GotelGest.Net adquirida. c) Ayuda en Línea En caso de disponer del servicio de mantenimiento de GotelGest.Net MICROpYME en vigor, a través de esta opción, entre otras, nuestro departamento de soporte podrá conectarse en remoto al cliente y solucionarle sus dudas. d) Buscar Actualizaciones A través de esta opción de menú, la aplicación nos permite averiguar si existen actualizaciones disponibles. El servicio de actualizaciones sólo estará activo para clientes con contrato de mantenimiento en vigor, y sólo ellos serán los que puedan acceder a las actualizaciones que se vayan publicando del software de gestión GotelGest.Net. El asistente que nos permite saber si existen actualizaciones GotelGest.Net MICROpYME – Versión GRATUITA 106 disponibles es el siguiente. Si seguimos las indicaciones del asistente podremos averiguar si tenemos actualizaciones disponibles para nuestra licencia. e) Desactivar Licencia Esta opción es muy importante ya que nos permite desactivar la licencia de GotelGest.Net MICROpYME, y que esta la podamos utilizar en otro equipo. Es imprescindible disponer de una copia de seguridad para que esta pueda ser restaurada en el nuevo equipo. 11. Menú Salir Esta opción permite salir de GotelGest.Net. GotelGest.Net MICROpYME – Versión GRATUITA 107