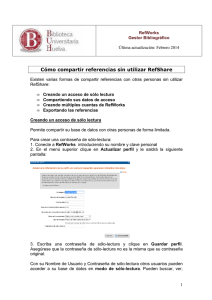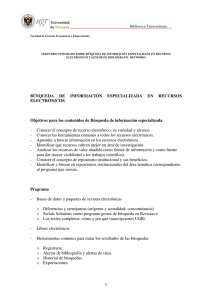RefWorks 2.0 Nivel Avanzado
Anuncio

RefWorks 2.0 Cuaderno de ejercicios Nivel Avanzado (actualizado Ene. 2012) RefWorks 2.0 Cuaderno de ejercicios Avanzado Introducción El cuaderno de ejercicios ha sido elaborado para guiar a los usuarios a través de algunas de las funcionalidades avanzadas de RefWorks. El cuaderno sigue los mismos puntos que se cubren en el Tutoria de funcionalidades avanzadas así como las sesiones de formación de nivel avanzado que RefWorks ofrece. Se requiere estar familiarizado o conocer las funcionalidades básicas de RefWorks para utilizar este cuaderno. Como mínimo, necesitará una cuenta de RefWorks con algunas referencias y carpetas creadas. Recomendamos utilizarlo como material de auto-ayuda después de haber participado en una sesión de formación de RefWorks y/o bien como material de acompañamiento durante los tutoriales o cursos. Ejercicio 1: Búsqueda avanzada Ejercicio 2: Índices Ejercicio 3: Guardar una búsqueda y Visualizar los resultados Ejercicio 4: Editar una búsqueda guardada Ejercicio 5: Crear una vista personalizada Ejercicio 6: Ordenar e imprimir referencias Ejercicio 7: Editar múltiples referencias Ejercicio 8: Mi Lista Ejercicio 9: Capturar referencias desde páginas web con RefGrab-It Ejercicio 10: Utilizar el Lector de Fuentes RSS para ver e importar referencias Ejercicio 11: Gestionar referencias duplicadas Ejercicio 12: Utilizar la herramienta de Visualizar Formatos Bibliográficos Ejercicio 13: Hacer y restaurar copias de seguridad Ejercicio 14: Trabajar sin conexión a Internet con Write-N-Cite III para Windows Pág. 2 © RefWorks-COS, A Business Unit of ProQuest LLC RefWorks 2.0 Cuaderno de ejercicios Avanzado Ejercicio 1: Búsqueda avanzada 1. Seleccione el menú Buscar > Búsqueda Avanzada 2. Construya una búsqueda Booleana utilizando el campo Descriptor y Año de Publicación combinándolos con el operador booleano AND. Utilice el signo para añadir hasta 3 líneas adicionales a su búsqueda. 3. Haga clic en la opción Referencias en las que buscar para limitar su búsqueda a una carpeta específica 4. Clique en Buscar Nota: El campo descriptor buscar por coincidencias exactas según el término introducido. Todos los demás campos proporcionan resultados truncados, es decir, arte recuperará también parte, artemisa, etc. Puede guardar su búsqueda y acceder a ella fácilmente desde el menú Ver > Resultados de búsquedas guardadas. Ejercicio 2: Índices 1. Seleccione del menú Buscar > por descriptor 2. Localice algún descriptor que tenga más de un registro 3. Haga clic en el descriptor para visualizar todos los registros que tienen ese término en el campo descriptor. Notas: Puede editar o borrar un término específico de cualquiera de los índices (autor, descriptor o publicación periódica) utilizando los iconos adyacentes. Estas opciones solamente editan o borran ese valor específico, pero no la referencia completa. Pág. 3 © RefWorks-COS, A Business Unit of ProQuest LLC RefWorks 2.0 Cuaderno de ejercicios Avanzado Ejercicio 3: Guardar una búsqueda y Visualizar los resultados 1. Construya su búsqueda desde la Búsqueda Avanzada y haga clic en Guardar 2. Introduzca un nombre a la búsqueda y clique de nuevo en Guardar 3. Para acceder a los resultados de la búsqueda guardada, vaya a Ver > Resultados de búsquedas guardadas > su búsqueda Consejo: Es posible que su búsqueda no aparezca en los Resultados de búsquedas guardadas hasta que se actualice el navegador (presione F5 ( ) / CMD+R ( ) para actualizar su navegador Ejercicio 4: Editar una búsqueda guardada 1. Vaya a Buscar > Avanzada 2. Seleccione la búsqueda que quiera editar del listado 3. La pantalla se actualizará con la estrategia de búsqueda, permitiéndole modificar cualquier aspecto 4. Guarde la búsqueda Consejo: También puede borrar las búsquedas desde ahí Pág. 4 © RefWorks-COS, A Business Unit of ProQuest LLC RefWorks 2.0 Cuaderno de ejercicios Avanzado Ejercicio 5: Crear una vista personalizada 1. Vaya a Personalizar > Opciones de la lista de referencias 2. Seleccione la APA 6th… dentro del listado de Opciones de formato bibliográfico para la Vista de las referencias. 3. Clique en Guardar las configuraciones personalizadas 4. En la vista general de referencias de RefWorks, seleccione APA 6th… en el menú Cambiar vista 5. Sus referencias se visualizarán en base al formato bibliográfico seleccionado – dándole una idea de cómo se formatearían dichas referencias en su bibliografía. Ejercicio 6: Ordenar e imprimir referencias 1. En la vista general de referencias de RefWorks, seleccione en la opción de Ordenar por: Título Primario 2. Seleccione múltiples referencias, marcándolas en su correspondiente 3. Una vez seleccionadas, haga clic en el icono Pág. 5 de 4. Se abrirá una lightbox, seleccione un Formato bibliográfico de su listado de Favoritos y clique Imprimir Referencias 5. Su bibliografía se imprimirá siguiendo el formato bibliográfico elegido, con las referencias ordenadas por Título (sobrescribiendo el criterio de ordenación del formato bibliográfico escogido) 6. Puede imprimir y/o esta © RefWorks-COS, A Business Unit ofguardar ProQuest LLClista utilizando el menú Archivo de su navegador RefWorks 2.0 Cuaderno de ejercicios Avanzado Ejercicio 7: Editar múltiples referencias Para este ejercicio importaremos referencias para luego editarlas. Estas referencias podrán ser borradas una vez completada la Unidad didáctica 1. Vaya a Buscar > Catálogo o Base de datos en línea 2. Seleccione PubMed y realice una búsqueda sobre influenza and vaccine 3. De los resultados, seleccione 4 referencias y clique en el botón de Importar 4. Vaya a la carpeta de Última importación, seleccione todas las referencias y clique en 5. 6. 7. 8. 9. el icono del Editor Global En la sección de Añadir, seleccione Descriptores del listado Campo específico Se expandirá el formulario con todas las opciones posibles. Introduzca vacuna en el cuadro de texto de los Descriptores En la sección Si el campo ya contiene datos, seleccione Añadir a datos existentes Haga clic en Añadir datos Para verificar que los cambios se realizaron, clique en Buscar > por Descriptor y navegue hasta la V de vacuna. Verá que la entrada vacuna contiene sus referencias editadas. Notas: Reemplazar los datos existentes eliminaría cualquier dato existente en ese registro y lo remplazaría por el término añadido Dejar datos existentes sin datos solamente añadiría los datos en los registros que no dispongan ningún dato en ese campo en particular. Verá también que puede mover, borrar y sustituir datos utilizando el Editor Global. Pág. 6 © RefWorks-COS, A Business Unit of ProQuest LLC RefWorks 2.0 Cuaderno de ejercicios Avanzado Ejercicio 8: Mi Lista 1. Vaya a cualquiera de sus carpetas y seleccione los primeros 2 registros 2. Haga clic en añadir al icono de carpeta y seleccione Mi lista. Alternativamente clique en el icono de Mi lista que verá al lado de cada referencia que quiere añadir a Mi Lista. 3. Realice una Búsqueda rápida por cualquier término y añade 2 referencias más a Mi lista. 4. Haga clic en Ver > Mi lista para ver todas sus referencias. También verá que hay un enlace a Mi lista en la Barra de acceso rápido Nota: Mi lista permite utilizar varias funcionalidades de RefWorks, como Exportar, Editor Global, Creación de Bibliografía, etc. Ejercicio 9: Capturar referencias desde páginas web (RefGrab-It) 1. Añada RefGrab-It como favorito / marcador en su barra del navegador, yendo a Herramientas > RefGrab-It y siguiendo las instrucciones indicadas 2. Abra otra pestaña y vaya a http://en.wikipedia.org/wiki/Jane_Austen y clique en el marcador RefGrab-It 3. RefGrab-It mostrará los resultados en una lightbox. El primer registro será la referencia a la página web. 4. Si clica en Otras Referencias podrá ver otros registros, en caso que RefGrab-It haya podido capturar algún DOI, ISBN, PMID o COinS, etc., presentes en la página. 5. Seleccione los primeros dos registros en la sección de Otras Referencias y clique en Importar al RefWorks Alternativamente clique en el icono de importación individuales. Pág. 7 para importar referencias © RefWorks-COS, A Business Unit of ProQuest LLC RefWorks 2.0 Cuaderno de ejercicios Avanzado Ejercicio 10: referencias Utilizar el lector de Fuentes RSS para ver e importar 1. Vaya a la página de fuentes RSS de la revista Nature en http://www.nature.com/nature/newsfeeds.html 2. Haga clic en el enlace Nature's current issue table of contents y seleccione Copiar la ruta 3. 4. 5. 6. del enlace ( ) o Copiar acceso directo ( ) En RefWorks vaya a Buscar > Fuentes RSS Pegue la URL en la casilla URL de fuente RSS y clique en Agregar Fuente RSS Se le preguntará si quiere recuperar la fuente RSS en ese momento, diga OK RefWorks recuperará toda la información procedente de esa fuente RSS y la presentará en una lista de resultados. Seleccione los registros que quiere importar y clique en el botón Importar. Ejercicio 11: Gestionar referencias duplicadas 1. En RefWorks vaya al menú Ver > Duplicados > Duplicados exactos 2. RefWorks comparará los campos de Autor, Título y Año de publicación de todos los registros de su base de datos en búsqueda de coincidencias exactas 3. Por defecto, RefWorks marcará las referencias añadidas con una fecha de adición más reciente en conjuntos de duplicados para su eliminación ¡Asegúrese que revisa toda la página completa antes de proceder a eliminar ningún duplicado! 4. Haga clic en el icono de borrar para eliminar los registros seleccionados Notas: Si hay más de 2 duplicados, RefWorks marcará automáticamente sólo 1 referencia para su eliminación. Tendrá que seleccionar las demás usted mismo. RefWorks mantendrá todas las referencias eliminadas durante 30 días en la carpeta Referencias eliminadas Ver > Referencias eliminadas, desde donde las podrá restaurar. Pág. 8 Consejo: También puede detectar duplicados en una carpeta específica. la pestaña © RefWorks-COS, A BusinessHaga Unitclic of en ProQuest LLCOrganizar y compartir carpetas y luego haga clic en el icono de la Carpeta y seleccione Duplicados y luego Duplicados exactos o Duplicados casi exactos. RefWorks 2.0 Cuaderno de ejercicios Avanzado Ejercicio 12: Utilizar la herramienta de Visualizar Formatos Bibliográficos 1. Vaya al menú Bibliografía > Visualizar Formatos bibliográficos 2. Seleccione MLA 7th Edition de la lista de Formato bibliográfico 3. Por defecto, la opción Utilizar las referencias de mi base de datos está desmarcada. Para una visualización más completa o una variedad más amplia de tipos de referencias, desmarque esta opción. 4. Vuelva al listado de Formatos bibliográficos para seleccionar otro formato bibliográfico, así verá cómo cambia la previsualización. Ejercicio 13: Hacer y restaurar copias de seguridad Copia de seguridad 1. Vaya al menú Herramientas > Copias de seguridad y restaurar 2. Por defecto, todas las opciones de creación de copia de seguridad están seleccionadas. Clique en el botón Hacer copia de seguridad 3. Se le pedirá guardar un fichero.rwb o .zip en su ordenador, guárdelo en un lugar de fácil acceso Restauración 1. Vaya al menú > Herramientas > Copias de seguridad y restaurar 2. Clique en el enlace Restaurar y seleccione el fichero.rwb o .zip previamente guardado 3. Seleccione las opciones que desea restaurar en su cuenta y clique Restaurar copia de seguridad Notas: Pág. 9 La restauración de una cuenta de RefWorks sobrescribe todos los datos de esa cuenta. Si restaura © RefWorks-COS, A de Business Unit of ProQuest el fichero otro usuario, por ejemplo, LLC para importar un formato bibliográfico, asegúrese que solamente selecciona la opción Incluir Formato bibliográficos. RefWorks 2.0 Cuaderno de ejercicios Avanzado Ejercicio 14: Utilizar Write N Cite sin conexión a Internet (Working offline) Write N Cite III le permite citar y crear su bibliografía sin necesidad de estar conectado a Internet. 1. Abra Write N Cite III y vaya al menú Herramientas > Crear / Actualizar base de datos para trabajar fuera de línea y clique en Crear 2. Una vez la copia en local se haya creado, seleccione Working offline para poder trabajar utilizando dicha copia en local. Pág. 10 © RefWorks-COS, A Business Unit of ProQuest LLC