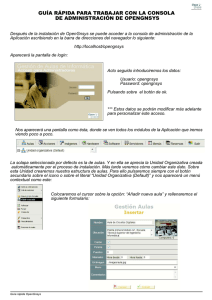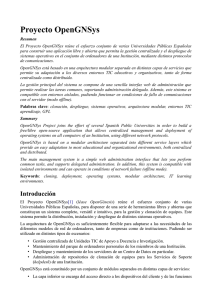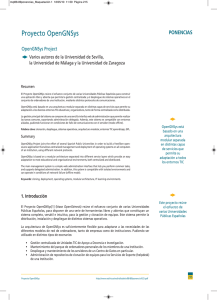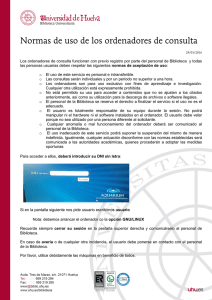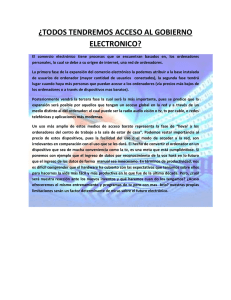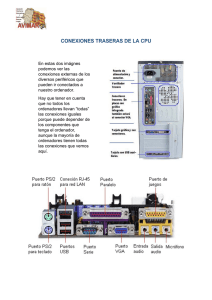Manual de Usuario de OpenGnSys 1.0.4
Anuncio
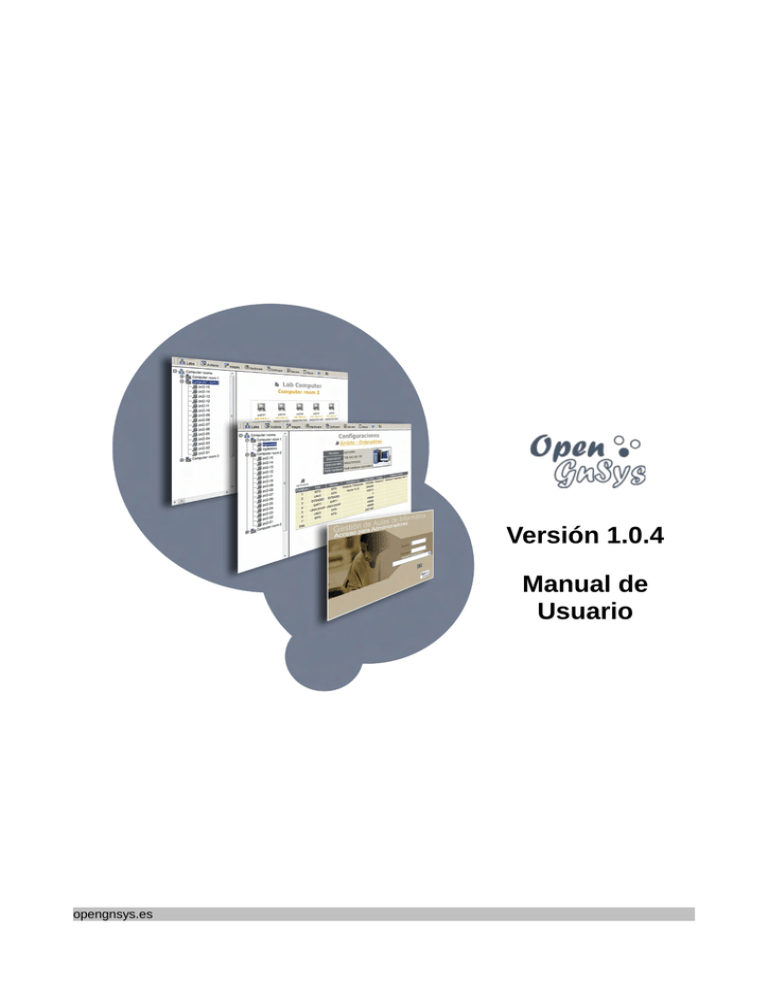
Versión 1.0.4
Manual de
Usuario
opengnsys.es
Manual de Usuario de OpenGnSys
Índice
Tema 1 Introducción a OpenGnSys.............................................................................................4
Introducción................................................................................................................................4
Características de OpenGnSys....................................................................................................4
Arquitectura................................................................................................................................5
Protocolos de comunicaciones....................................................................................................8
Conceptos básicos de operación..................................................................................................9
La interfaz web..........................................................................................................................10
Tema 2 Instalación de OpenGnSys.............................................................................................13
Introducción..............................................................................................................................13
Obtener el sistema.....................................................................................................................13
Instalación.................................................................................................................................14
Post-configuración....................................................................................................................15
Tema 3 Administración web........................................................................................................17
Componentes para la Administración.......................................................................................17
Esquema lógico de OpenGnSys................................................................................................17
Herramienta de administración.................................................................................................21
Administración de la Consola Web...........................................................................................24
Acceso a la interfaz de administración de la consola................................................................25
Gestión de usuarios...................................................................................................................26
Gestión de unidades organizativas............................................................................................28
Delegación de autoridad............................................................................................................29
Video tutoriales.........................................................................................................................30
Administración de una Unidad Organizativa............................................................................31
Interfaz de gestión y sus herramientas......................................................................................31
Gestión del repositorio..............................................................................................................33
Gestión de aulas y su organización...........................................................................................38
Gestión de ordenadores.............................................................................................................43
Gestor de arranque remoto........................................................................................................52
Tema 4 Ámbito de Aplicación.....................................................................................................54
Introducción..............................................................................................................................54
Estado de los equipos................................................................................................................55
Ámbito de aplicación y modo de ejecución..............................................................................56
Operaciones básicas: los comandos..........................................................................................57
Supervisión y resultado de las operaciones...............................................................................63
Tema 5 Particionado de Discos...................................................................................................66
Introducción..............................................................................................................................66
Tema 6 Gestión de Imágenes.......................................................................................................72
Introducción.............................................................................................................................72
Conceptos..................................................................................................................................72
Características de la gestión de imágenes con OpenGnSys......................................................77
Desplegar y restaurar imágenes desde el comando web restaurar............................................78
Tema 7 Acciones y Menús de Usuarios......................................................................................81
Introducción..............................................................................................................................81
Comandos..................................................................................................................................81
Procedimientos..........................................................................................................................82
2
Manual de Usuario de OpenGnSys
Tareas........................................................................................................................................85
La cola de acciones...................................................................................................................88
Menús automáticos...................................................................................................................92
3
Manual de Usuario de OpenGnSys
Tema 1
Introducción a OpenGnSys
Introducción
El Proyecto OpenGnSys (léase OpenGénesis) reúne el esfuerzo conjunto de varias Universidades Públicas
españolas para construir una aplicación que permita una fácil gestión centralizada de ordenadores y
servidores. Con ella se permite la distribución, instalación y despliegue de distintos sistemas operativos.
OpenGnSys nace debido a la necesidad de disponer de un conjunto de herramientas libres y abiertas que
constituyan un sistema completo de gestión y clonación de equipos, versátil e intuitivo, que pueda ser
utilizado tanto en la gestión de aulas de informática, como para reinstalar ordenadores y servidores.
La página web de OpenGnSys (www.opengnsys.es) dispone de todos los manuales del proyecto, el código
completo de las distintas versiones, varios foros de discusión y ayuda, documentación de la API de
programación, etc.
Características de OpenGnSys
La gestión principal de OpenGnSys está basada en una sencilla interfaz web que permite realizar las tareas
comunes para gestionar la distribución de software en los distintos clientes. Sin embargo, la estructura de
OpenGnSys es lo suficientemente versátil como para adaptarse a las necesidades de las diferentes
arquitecturas de redes de ordenadores disponibles en empresas e instituciones.
Para un administrador con conocimientos avanzados, OpenGnSys permite incluir nuevas funcionalidades a
partir de la API de funciones del motor de clonación y establece la forma de integrarlas en la consola de una
manera sencilla, así como definir menús de inicio para los distintos clientes.
La forma de trabajo habitual es: partir de un equipo modelo donde tendremos instalado uno o más sistemas
operativos con los programas y los datos necesarios, crear imágenes de sus sistemas de ficheros y luego
replicarlas a todos los ordenadores de una organización o a un grupo de ellos. La siguiente imagen muestra
un ejemplo de este modo de trabajo.
Distribución de equipos modelo y destino
4
Manual de Usuario de OpenGnSys
Las tareas específicas de configuración y modificación de datos en cada uno de los clientes pueden
realizarse directamente desde OpenGnSys una vez terminado el proceso de volcado de la imagen, sin
necesidad de arrancar el sistema operativo correspondiente, accediendo a la información almacenada en
los discos. Esto supone una significativa ventaja sobre otros productos similares, incluso comerciales.
La distribución de imágenes y ficheros puede realizarse de forma flexible, por lo que se han implementado
distintos protocolos de comunicaciones, como Unicast, Multicast y P2P; e incluso también puede disponerse
de dicha información de forma off-line (sin necesidad de comunicación con el servidor) accediendo
directamente a la caché de datos local de cada cliente o a un dispositivo externo de almacenamiento.
La restauración de equipos se realiza a nivel de sistema de archivos, y permite realizarla en particiones de
disco menores al tamaño de la original, hasta el mínimo ocupado por los datos.
La restauración del sistema operativo original no solo supone hacer una copia exacta del modelo, sino que
también pueden realizase tareas de configuración del equipo destino, tales como: cambio de nombre del
equipo, detección del inventario de hardware y de software instalado, copia o borrado de ficheros y
directorios, modificación del registro de Windows, inclusión en un dominio, etc.
Por definición, OpenGnSys es un proyecto de Software Libre. Como tal, todo el código está licenciado bajo
GPLv3 o superior, mientras que la documentación asociada está disponible bajo licencia Creative Commons
con Reconocimiento y Compartir Igual.
Arquitectura
La arquitectura de OpenGnSys es suficientemente flexible para adaptarse a las necesidades de los
diferentes modelos de redes de ordenadores, tanto de empresas como de instituciones, pudiendo ser
utilizado en distintos tipos de escenarios:
•
•
•
•
Gestión centralizada de Unidades TIC de Apoyo a Docencia e Investigación, tanto de laboratorios
de docencia presencial, como de autoaprendizaje.
Mantenimiento del parque de ordenadores personales de los miembros de una Institución.
Despliegue y mantenimiento de los servidores de un Centro de Datos en particular.
Administración de repositorios de clonación de equipos para los servicios de soporte (helpdesk) o
los puntos de información de una Institución.
Capas de servicios
OpenGnSys está constituido por un conjunto de módulos separados en distintas capas de servicios.
•
•
•
La capa inferior se encarga del acceso directo a los dispositivos del cliente y de las funciones del
motor de clonación.
Una capa intermedia que está constituida por un conjunto de herramientas para realizar tareas
complejas y personalización del entorno.
La capa de administración consta de la interfaz web y de la base de datos de gestión.
Módulos
El Proyecto OpenGnSys es un sistema modular que integra un conjunto de componentes interrelacionados
entre sí y que puede ser adaptado a una diversidad de escenarios de trabajo posibles. Estos componentes
están formados por servicios estándar (servidores de archivos, web, base de datos, DHCP, PXE, ...) y por
5
Manual de Usuario de OpenGnSys
herramientas desarrolladas a medida para el proyecto, que en combinación ofrecen todas las prestaciones
del sistema.
A continuación se describen los distintos componentes del Proyecto OpenGnSys.
OpenGnSys Server
Conjunto de Servicios básicos del sistema de clonación (DHCP, PXE, base de datos, etc.) necesarios para
el proceso de arranque y configuración inicial de los clientes.
OpenGnSys Web Administrator
Consola web de gestión centralizada (páginas web, servicios web, etc.) con soporte para administración
delegada, que permite el control de todos los componentes del sistema.
OpenGnSys Repository Manager
Gestor del repositorio de imágenes para cada una de las unidades administrativas definidas en el módulo
OpenGnSys Administrator, incluyendo un servicio de ficheros complementarios (actualmente se utiliza
Samba como servidor de archivos). Puede existir uno o varios módulos, dependiendo del modelo de la
organización definido.
OpenGnSys Client
Agente ejecutor de órdenes en el cliente, que integra las siguientes funcionalidades:
•
•
•
Interfaz gráfica de selección de opciones predefinidas por el administrador.
Ejecución interactiva de funciones del motor de clonación, modo administrador.
Ejecución de las tareas enviadas desde el módulo OpenGnSys Administrator.
OpenGnSys Clonning Engine
Librerías de funciones del motor de clonación, instalación y arranque de sistemas operativos en el cliente.
OpenGnSys Installer
Programas de instalación, actualización y desinstalación del sistema, que incluye el generador de
configuraciones, el generador de arranque de clientes, el generador de paquetes por componente, etc.
La siguiente figura muestra la relación entre los distintos módulos del proyecto.
6
Manual de Usuario de OpenGnSys
Arquitectura de componentes de OpenGnSys
Modelo de organización
Desde el punto de vista de una Organización (Universidad), OpenGnSys consta de una consola central de
gestión, que se divide en un conjunto de Unidades Administrativas independientes, donde cada una de ellas
puede tener asociados uno o varios repositorios de datos que dan servicios a uno o varios grupos de aulas
de ordenadores.
Esta distribución permite aplicar una operación a cualquier ámbito desde la Unidad Organizativa (o Unidad
de Administración) hasta un determinado cliente en particular. La siguiente figura describe un modelo
personalizado para una determinada Organización.
Modelo de Organización
7
Manual de Usuario de OpenGnSys
Protocolos de comunicaciones
El proceso de clonación de un sistema de archivos en un número amplio de ordenadores supone un gran
volumen de consumo de comunicaciones y, por lo tanto, un tiempo importante en el despliegue de los datos.
OpenGnSys intenta mitigar estos impactos implantando varios métodos para realizar las funciones de
transferencia de datos, utilizando 3 protocolos de comunicaciones diferentes.
Los protocolos desarrollados para las operaciones de clonación son los siguientes:
•
Unicast: se transmiten todos los datos independientemente a cada uno de los clientes afectados. El
volumen de información enviada es igual al tamaño de la imagen multiplicado por el número de
clientes. Éste es el método más sencillo y básico, pero el menos eficiente y se utiliza como
protocolo de reenvío ante un fallo en transmisión de cualquiera de los otros métodos.
•
Multicast: se transmiten los datos simultáneamente a todos los clientes de la sesión, con lo que la
imagen solo se envía una única vez. Este método es muy eficiente, pero no es compatible con algún
tipo de hardware de comunicaciones. Deben indicarse parámetros específicos para la sesión, tales
como dirección IP de Multicast, puerto de conexión y velocidad de la transmisión.
•
Bittorrent (P2P): el repositorio va transmitiendo trozos aleatorios de la imagen a cada uno de
clientes que forman parte del enjambre, cuando un cliente recibe un trozo completo también lo
retransmite al resto de equipos, hasta que todos terminan por completar la información. Este
protocolo es muy eficiente, aunque consume un gran ancho de banda de la red, requiere que los
datos se almacenen previamente en la caché local de cada cliente y es necesario especificar
parámetros como el número máximo de clientes, si van a participar o no en la difusión y el tiempo
que permanecerán transmitiendo tras recibir todos los datos. Los protocolos P2P pueden estar
filtrados en algunas redes de comunicaciones.
El proceso de generación de una imagen del modelo y envío a su repositorio se realiza siempre mediante el
protocolo Unicast, puesto que la comunicación solo involucra a un emisor (el cliente modelo) y un receptor
(el repositorio de imágenes).
Se recomienda que el alumno evalúe los distintos protocolos de restauración en su entorno de operaciones,
para comprobar cuáles de ellos son compatibles con su red de datos y cuál puede resultar más eficiente en
cada caso.
El siguiente gráfico ilustra el funcionamiento de los protocolos de clonación implementados en OpenGnSys.
Protocolos de clonación
8
Manual de Usuario de OpenGnSys
Conceptos básicos de operación
El modo de trabajo con el sistema OpenGnSys requiere que los administradores del sistema tengan un
conocimiento de algunos conceptos básicos de operación.
Incorporar nuevos ordenadores
Proceso para dar de alta nuevos equipos en el sistema, incluyendo primero sus datos en la configuración
del servicio DHCP y posteriormente copiar o incluir esta información en la consola web de administración.
Debe tenerse en cuenta que OpenGnSys solo utiliza datos DHCP estáticos.
Secuencia de inicio
Orden de preferencia de ejecución tras el encendido de un ordenador. Un cliente OpenGnSys debe
configurarse para que el primer dispositivo de arranque sea la interfaz de red. Por motivos de seguridad y
control, puede ser conveniente deshabilitar el inicio directo desde los dispositivos locales.
Cliente OpenGnSys
Equipo que está dado de alta en el sistema y que, al encenderse, OpenGnSys le ofrece sus datos de
conexión (mediante DHCP) y su proceso de arranque por defecto (usando PXE).
Proceso de arranque
Secuencia de ejecución que permite cargar el sistema operativo del ordenador. OpenGnSys ofrece la
posibilidad de elegir entre un sistema operativo ya instalado en la máquina o un pequeño sistema
GNU/Linux propio utilizado para gestionar las operaciones de clonación del equipo. El proceso de arranque
estándar de un cliente OpenGnSys termina ejecutando el OpenGnSys Browser.
OpenGnSys Browser
Navegador web que muestra al usuario el menú de selección de operaciones para un determinado cliente,
el cual cuenta con 2 modos de operación: usuario (que solo dispone del menú y de la barra de estado) y
administración (que además incluye una barra de direcciones, una consola de mensaje de salidas y una
terminal de ejecución de comandos).
Menú
Conjunto de opciones que el administrador ofrece al usuario y que son mostradas por el Browser. Puede
definirse un menú de inicio normal (que habitualmente incluye operaciones de arranque de sistemas
operativos, restauración de sistemas de archivos y apagado del equipo) y un menú opcional de
administración (que además puede contar con operaciones predefinidas de gestión del equipo, como la
creación de imágenes).
Cliente modelo
Ordenador que debe tener instalado y bien configurado todo el software que debe ser clonado y que, para
evitar problemas de post-configuración debe tener una arquitectura similar a los equipos receptores de la
imagen generada. Sin embargo, no es necesario que este cliente mantenga la misma distribución y tamaño
de particiones que el resto, aunque es recomendable.
Grupo de ordenadores
Conjunto de clientes que normalmente son iguales (comparten un mismo perfil de hardware) o que están
ubicados en la misma sala, y que comparten una misma distribución de instalación y unos datos de postconfiguración.
Imagen de sistema de archivos
Fichero que contiene una copia exacta de uno de los sistemas de archivos del cliente modelo. OpenGnSys
puede mantener varios ficheros asociados a una imagen, tales como, suma de comprobación y datos de
transmisión para el protocolo Bittorrent.
9
Manual de Usuario de OpenGnSys
Post-configuración
Secuencia de órdenes que permite la personalización independiente para cada cliente, que se ejecuta tras
el proceso de clonación de un sistema de archivos y que puede constar de operaciones de creación,
borrado o edición de ficheros
Caché local
Repositorio de datos local del cliente que acelera el proceso de clonación evitando la necesidad de conexión
con el repositorio remoto y que almacena los datos de las imágenes propias, sus datos de postconfiguración y, opcionalmente, los ficheros del proceso de arranque del cliente. La caché local es un
sistema de archivos que normalmente está formateado como Ext4 y que suele estar alojado en la 4ª
partición del disco 1.
La interfaz web
OpenGnSys Web Administrator es una consola de gestión que permite manejar los clientes de una unidad
organizativa, realizando un conjunto de operaciones sobre los mismos, tanto las predefinidas por el sistema,
como aquellas personalizadas por los operadores.
Descripción general
Dicha consola web se divide en una serie de espacios principales:
• Una barra superior con el menú principal de herramientas web.
• Una zona izquierda con el árbol de objetos con los que operar.
• Una zona principal derecha con los formularios de operación y de resultados.
La siguiente figura muestra un ejemplo de la consola de administración para una unidad organizativa
denominada “Centro de Cálculo”.
Distribución de aulas de una unidad organizativa
Los objetos principales a los que se tiene acceso según las distintas herramientas de la barra de menú son:
•
Aulas: distribución jerárquica de la unidad organizativa basada en grupos de aulas, aulas, grupos de
ordenadores y ordenadores.
•
Acciones: lista de comandos básicos y agrupación de procedimientos y tareas definidos por el
administrador. Las acciones se ejecutan sobre los objetos del árbol de aulas.
•
Imágenes: lista con la definición de las imágenes de sistemas de ficheros.
•
Inventario de hardware: listas de tipos de componentes hardware definidos, de todos los
dispositivos detectados y de los perfiles de hardware de los clientes
10
Manual de Usuario de OpenGnSys
•
Inventario de software: listas de tipos de software definidos, de todos los programas instalados y de
los perfiles de software de los clientes.
•
Repositorios OpenGnSys: repositorios de imágenes definidos para la unidad organizativa.
•
•
Menús: lista de menús de incio que pueden ser asignados a los objetos del árbol de aulas.
Buscador de equipos: aplicación de búsqueda de ordenadores dentro del árbol de aulas.
•
Ayuda de la API: muestra información completa de la API de programación del motor de clonación.
•
Salir: desconectarse de la consola web de administración.
Los menús de órdenes que se aplican sobre los objetos se activan con el
botón derecho del ratón. El gráfico de la derecha muestra las opciones
disponibles para un objeto de tipo aula.
En este tipo de menús se encuentran, entre otras, las siguientes tipos de
operaciones principales:
•
Comandos: submenú de acciones básicas predefinidas que se
ejecutan sobre elementos del árbol de aulas.
•
Asistentes: submenú de comandos complejos que permiten
cierta personalización a la hora de su ejecución.
•
Procedimientos: secuencias ordenadas de comandos con
parámetros personalizados.
•
Tareas: comandos que se ejecutan sobre un determinado
ámbito en particular y que pueden ser programados para
ejecutarse en momentos determinados.
•
Colas de acciones: listas de acciones que están pendientes de
ejecución en un ámbito determinado.
Otros elementos importantes
NetBoot Avanzado
Herramienta que permite seleccionar el tipo de arranque de los clientes de una determinada aula, eligiendo
entre los distintos métodos de inicio.
OpenGnSys define por defecto 5 métodos de inicio:
• Arranque local del MBR del disco (por defecto).
• Arranque local de la 1ª partición del disco.
• Arranque local de la 2ª partición del disco.
• Arranque en red con el Browser en modo usuario.
• Arranque en red con el Browser en modo administrador.
Es muy importante indicar que se debe ejecutar la herramienta de NetBoot Avanzado sobre una aula
después de que se haya realizado cualquier tipo de modificación en los datos de la propia aula o de
cualquiera de los clientes asociados a ella.
11
Manual de Usuario de OpenGnSys
Menús
Un menú es una página web modificada o una lista de ítems que se le presenta al Browser del cliente como
página de inicio y que suele contar con una serie de opciones para el arranque de sistemas operativos
instalados, la manipulación de datos locales o la ejecución de acciones predefinidas sobre dicho cliente.
Los menús que pueden definirse en la consola web de administración pueden clasificarse según la forma en
que han sido generados.
Menú automático
Lista de ítems generada a partir de los procedimientos definidos.
Menú personalizdo
Página web creada en HTML modificado que puede incluir URLs que incluyen comandos o scripts que se
ejecutan sobre el cliente.
Asimismo, cada menú puede clasificarse según el tipo de acceso requerido.
Menú público
Página y lista de ítems que pueden ser ejecutados por cualquier usuario.
Menú privado
Página o lista de ítems que solo pueden ser ejeucatos tras introducir la clave del usuario administrador.
Programación de tareas
La programación de ejecución de tareas permite gestionar fácilmente el lanzamiento de dichas tares sobre
sus ámbitos de ejecución en determinados momentos.
Una programación puede constar por varios elementos cronológicos distintos, que permiten lanzar la tarea
según las necesidades temporales, pudiendo indicar los días e incluso las horas, marcándolas sobre un
calendario.
12
Manual de Usuario de OpenGnSys
Tema 2
Instalación de OpenGnSys
Introducción
Este tema describe el proceso de instalación, configuración y puesta en marcha del servidor OpenGnSys en
la máquina virtual ogAdministrator definida en el Tema 0 “Laboratorio Virtual OpenGnSys”.
La información completa del Manual de Instalación de OpenGnSys puede obtenerse en la página
http://www.opengnsys.es/wiki/ManualInstalacionOpenGNSys
Obtener el sistema
El sistema OpenGnSys puede descargarse completamente en un fichero comprimido con formato tar.gz o
bien solo obtener el programa de instalación que descargará todos los ficheros necesarios. Asimismo, desde
la versión 1.0.4 es posible descargar previamente la imagen ISO que se envía al cliente en el proceso de
arranque.
Para hacer más cómodo y rápido el proceso de instalación del servidor OpenGnSys en este curso, se
explicará el primer método indicado. Es decir, se descargará la aplicación OpenGnSys en formato tar.gz
para posteriormente ejecutar el instalador, el cual se encargará de instalar las dependencias del sistema
operativo, así como la descarga de la imagen ISO que contiene el cliente de OpenGnSys.
Descargar fichero tar.gz de OpenGnSys
A continuación se describe el proceso de descarga del paquete completo de la última versión disponible del
Proyecto OpenGnSys.
1) Instalar los programas de descarga. La aplicación de OpenGnSys se distribuye desde Internet, por
lo tanto es necesario instalar previamente en el ogAdministrator alguna herramienta de descarga: se
propone la herramienta Wget y las utilidades Subversion.
$ sudo apt-get install wget subversion
2) Comprobamos la última revisión estable del programa.
$ svn info http://opengnsys.es/svn/trunk
3) Descarga y descompresión del código del OpenGnSys Server
$
$
$
$
cd /tmp
wget -c http://www.opengnsys.es/downloads/opengnsys-last.tar.gz
tar xvzf opengnsys-last.tar.gz
cd opengnsys/installer
13
Manual de Usuario de OpenGnSys
Instalación
Configuración de la instalación
Como medida de seguridad, resulta muy importante modificar los usuarios y claves por defecto de acceso al
sistema.
Aunque en este curso básico de OpenGnSys se usarán los valores por defecto, se recomienda visualizar el
archivo de instalación y analizar los valores de las variables de configuración que se encuentran al principio
del código. Esta recomendación se realizada debido a que en una instalación en entornos en producción se
deberá editar estas variables por seguridad.
El fichero de instalación se puede localizar, tras las instrucciones del apartado anterior, en
/tmp/opengnsys/installer/opengnsys_installer.sh
$ sudo vi /tmp/opengnsys/installer/opengnsys_installer.sh
Los valores de las variables de configuración que permiten su modificación cd son:
•
•
•
•
MYSQL_ROOT_PASSWORD: clave del usuario root de MySQL.
OPENGNSYS_DB_USER: usuario de acceso y super-administrador de OpenGnSys.
OPENGNSYS_DB_PASSWD: clave del usuario de administración.
OPENGNSYS_CLIENT_PASSWD: clave de acceso del cliente a servicios remotos.
Ejecutar la instalación
Ejecutar el script opengnsys_installer.sh para realizar el proceso de instalación estándar de OpenGnSys:
$ sudo bash /tmp/opengnsys/installer/opengnsys_installer.sh
OpenGnSys Installer realiza los siguientes pasos:
•
•
•
•
•
•
•
•
Guarda un histórico de operaciones en el archivo /tmp/opengnsys_installation.log
Descarga las dependencias del sistema operativo, si es necesario.
Crea la estructura de directorios de OpenGnSys bajo el directorio /opt/opengnsys
Hace una configuración por defecto de los servicios del sistema.
Genera la documentación de la API de programación.
Instala la imagen de cliente.
Compila, instala y arranca los servicios de OpenGnSys.
Muestra un resumen de la instalación.
El siguiente ejemplo presenta la salida de la orden para comprobar la estructura de directorios creada por
OpenGnSys Installer.
$ ls -l /opt/opengnsys
total 36
drwxr-xr-x 2 root root
drwxr-xr-x 10 root root
drwxr-xr-x 2 root root
drwxr-xr-x 2 root root
4096 jul 10 10:55 bin
4096 jul 10 10:56 client
4096 jul 10 10:56 doc
4096 jul 5 16:28 etc
14
Manual de Usuario de OpenGnSys
drwxrwxr-x 5 root opengnsys 4096 jun 28 09:46 images
drwxr-xr-x 2 root root
4096 jul 10 10:56 lib
drwxr-xr-x 4 root root
4096 jul 10 10:55 log
drwxr-xr-x 2 root root
4096 jul 10 10:56 sbin
lrwxrwxrwx 1 root root
17 jul 4 13:38 tftpboot -> /var/lib/tftpboot
drwxr-xr-x 16 root root
4096 jul 10 10:56 www
Para comprobar la versión de la aplicación instalada:
$ cat /opt/opengnsys/doc/VERSION.txt
Crear una copia del log de la instalación.
$ sudo cp /tmp/opengnsys_installation.log /root/
Video Tutorial: instalación de OpenGnSys desde un fichero tar.gz
http://m.youtube.com/watch?v=24_BvpfY-uc
Post-configuración
Configuración por defecto
El script de instalación realiza una configuración por defecto para los servicios principales del sistema. Se
recomienda revisar los parámetros generados, para poder personalizar la configuración de los módulos del
sistema.
OpenGnSys Installer realiza la siguiente configuración por defecto para los servicios del sistema:
•
•
•
•
•
•
Configura y activa OpenGnSys Server, OpenGnSys Repository y OpenGnSys Cron Agent en el
propio servidor con la IP de la primera interfaz de red (normalmente “eth0”).
Configura el servicio DHCP estático utilizando los parámetros de la primera interfaz de red (eth0),
indica que el servidor de arranque será la propia máquina y crea un ejemplo de patrón para editar
los datos necesarios para cada cliente.
Genera una serie de plantillas por defecto para el servicio de arranque por PXE.
Configura los servicios de la interfaz de administración web.
Prepara el sistema de archivos Samba utilizado por OpenGnSys Repository.
Genera ficheros auxiliares del Cron para gestión automática.
Asimismo, también se genera la siguiente configuración por defecto para la interfaz OpenGnSys Web
Administrator:
•
•
•
Usuario y clave del súper-administrador definidos en la edición del script de instalación.
Crea una Universidad (Organización) por defecto constituida por una Unidad Organizativa por
defecto, permitiendo el acceso al usuario predefinido.
Se definen los datos del servidor y del repositorio por defecto.
15
Manual de Usuario de OpenGnSys
Ficheros de configuración de OpenGnSys
OpenGnSys consta actualmente de un fichero de configuración para cada componente del sistema, lo que
posibilita su distribución en varias máquinas. Los datos de configuración son muy comprensibles y se
localizan en los siguientes ficheros de texto:
•
•
•
•
•
OpenGnSys Server: /opt/opengnsys/etc/ogAdmServer.cfg
OpenGnSys Repository: /opt/opengnsys/etc/ogAdmRepo.cfg
OpenGnSys Cron Agent: /opt/opengnsys/etc/ogAdmAgent.cfg
OpenGnSys Client: /opt/opengnsys/client/etc/ogAdmClient.cfg
OpenGnSys Web Administrator: /opt/opengnsys/www/controlacceso.php
El siguiente ejemplo muestra el fichero ogAdmServer.cfg con la configuración de OpenGnSys Server por
defecto para el presente curso (nótese que se utiliza el valor recomendado para la dirección IP del servidor):
$ sudo cat /opt/opengnsys/etc/ogAdmServer.cfg
ServidorAdm=192.168.2.10
PUERTO=2008
USUARIO=usuarioadministrador
PASSWORD=claveadministrador
datasource=localhost
CATALOG=ogAdmBD
16
Manual de Usuario de OpenGnSys
Tema 3
Administración web
Componentes para la Administración
Este tema sirve de introducción para mostrar los elementos que ofrece OpenGnSys para la representación
lógica de una organización y la herramienta de administración.
Después de finalizar este módulo, podrá:
•
Describir la estructura de contención jerárquica que proporciona OpenGnSys y los ámbitos de
aplicación.
•
Describir la administración descentralizada mediante la delegación de autoridad sobre una unidad
organizativa.
•
Conocer la herramienta de administración para examinar los componentes de OpenGnSys: las
diferentes vistas, las áreas de trabajo y su interacción o funcionamiento.
Esquema lógico de OpenGnSys
El esquema lógico de OpenGnSys permite a los administradores de OpenGnSys:
•
Organizar los equipos informáticos a gestionar en una estructura de contención jerárquica.
•
La administración descentralizada de las unidades organizativas a través de la delegación de
responsabilidades administrativas.
17
Manual de Usuario de OpenGnSys
18
Manual de Usuario de OpenGnSys
Al final de este apartado, podrá:
• Definir los elementos principales de la estructura lógica de OpenGnSys.
• Explicar cómo está diseñado OpenGnSys para permitir la administración centralizada y
descentralizada.
• Describir el esquema instalado y configurado basado en una organización modelo compuesto por
un edificio y un administrador.
Estructura de contención jerárquica
El esquema lógico de OpenGnSys proporciona los elementos para Organizar los equipos informáticos en
una estructura de contención jerárquica, y el control de usuarios que tendrán acceso al esquema o a
parte de éste.
La raíz del árbol jerárquico lo representa la propia organización – universidad – y el nodo a más bajo nivel,
representa al ordenador que será gestionado por OpenGnSys. Los demás elementos ofrecen la posibilidad
de representar una organización según determinados criterios: geográficos, departamentales o funcionales.
Los elementos definidos en OpenGnSys son: entidades, grupo de entidades, unidades organizativas, aulas,
grupo de aulas, y grupo de ordenadores. Cada elemento mencionado, al ser un esquema jerárquico, define
un ámbito de ejecución. Un ámbito de ejecución es un concepto a tener presente en el diseño de la
infraestructura: limita o define el ámbito de aplicación de una tarea sobre un determinado agrupamiento de
equipos informáticos a gestionar.
Uno de los elementos principales para la organización es la unidad organizativa. Su principal función
es agrupar objetos con fines administrativos y delegar su autoridad.
La delegación permite distribuir la administración de un gran número de edificios, departamento o
laboratorios entre una serie de usuarios de tipo administrador en quienes se confía para realizar tareas de
administración.
El aula es el objeto del esquema de OpenGnSys que posee las propiedades de direccionamiento de
red. Por lo tanto, además de definir un ámbito de ejecución, define un ámbito de red de una unidad
organizativa. Algunas de sus propiedades son: dirección de subred, puerta de enlace, dirección multicast,
modo peer-to-peer. Además, el aula es el único contendor donde se puede definir ordenadores o grupos de
ordenadores. Por lo tanto todos los ordenadores de un contenedor tipo aula comparten los mismos datos
de red.
La creación de usuarios y la de las unidades organizativas es tareas de los administradores de la
consola o superadministradores.
La gestión de una unidad organizativa (alta de ordenadores, creación y restauración de sistemas
operativos o particionado de discos duros) es tarea de los administradores de las unidades organizativas o
administradores.
Administración descentralizada
La herramienta de administración de OpenGnSys permite que un único administrador administre los
recursos de forma centralizada. Además de esta administración centralizada se puede definir una
administración descentralizada.
19
Manual de Usuario de OpenGnSys
Delegación de autoridad sobre una unidad organizativa
El administrador de la consola o superadministrador puede gestionar la delegación de responsabilidades
administrativas para unidades organizativas específicas a otros administradores.
Estos administradores administrarán su unidad organizativa mediante una interfaz especial de la consola
web.
Delegación de tareas a usuarios con o sin autoridad
El administrador de una unidad organizativa puede delegar tareas específicas sobre los ámbitos que
pertenecen a su unidad organizativa.
Estas tareas delegadas son accesibles por el usuario desde el propio terminal del ordenador gestionado.
Estas tareas delegadas son incluidas en un menú que podrá requerir autenticación –menú privado– o no –
menú público-.
Un menú público normalmente incluye la tarea de iniciar un determinado sistema operativo. En cambio, un
menú privado –requiere autenticación– está destinado a ofrecer opciones de clonación sobre el propio
ordenador o sobre todos los ordenadores de un aula.
El esquema predefinido de OpenGnSys
Durante el proceso de instalación de OpenGnSys se configura de manera automática el esquema,
ofreciendo una estructura básica para la gestión de una Organización de tipo pequeña. El nombre de la
organización se define como “Universidad”, y se le asocia el servidor OpenGnSys de la instalación.
El acceso a la administración de la consola sólo está permitido a un solo usuario de tipo superadministrador,
que además tiene los derechos de administración sobre la unidad organizativa por defecto. El nombre de
este usuario super administrador y su contraseña son los indicados en el proceso de instalación. En este
curso se usan los valores por defecto de la aplicación: el usuario es usuog y la contraseña es passusuog.
La unidad organizativa ha sido definida dentro de una entidad, identificada como “Entidad default”.
20
Manual de Usuario de OpenGnSys
La administración de la unidad organizativa delegada está sin definir a excepción del servicio repositorio
de imágenes OpenGnSys, que por defecto es el equipo donde se ha instalado la aplicación OpenGnSys.
Herramienta de administración
OpenGnSys proporciona a los administradores las herramientas necesarias para su administración. Este
apartado presenta esta herramienta, la consola web, y explica cómo utilizarla para examinar la estructura
lógica de OpenGnSys.
Después de finalizar esta lección, podrá:
• Describir la herramienta administrativa de OpenGnSys.
• Examinar la estructura lógica y física de OpenGnSys.
• Usar la herramienta para administrar la consola.
• Usar la herramienta para administrar una unidad organizativa.
Acceso
El acceso se realiza desde el navegador web Firefox usando la dirección URL http://ipServidor/opengnsys .
Aunque es posible utilizar otros navegadores, determinadas operaciones sólo se realizan correctamente
desde Firefox.
21
Manual de Usuario de OpenGnSys
Las vistas
La interfaz de usuario ofrece dos vistas diferentes según los derechos de administración que posea.
Acceso a la vista para el administrador de la consola.
El acceso se realiza con la autenticación de un usuario superadministrador y sin seleccionar ninguna
unidad organizativa a gestionar.
Acceso a la vista para el administrador de una unidad organizativa de
OpenGnSys.
El acceso se realiza con la autenticación de un usuario administrador y seleccionando la unidad organizativa
con derechos de administración.
22
Manual de Usuario de OpenGnSys
Descripción del área de trabajo.
El área de trabajo esta divido en tres zonas. Estas zonas tienen la misma función para las distintas vistas
que ofrece la consola web.
23
Manual de Usuario de OpenGnSys
Funcionamiento y navegación por el área de trabajo
Al seleccionar alguna de las posibles opciones del área superior o menú de herramientas, nos mostrará en
el área de la izquierda o “árbol de objetos” todos aquellos elementos sobre los cuales podemos operar.
Al pulsar el botón derecho sobre un objeto mostrará su menú contextual con todas las opciones a realizar.
Cualquier opción elegida del menú contextual mostrará en el área de la derecha los detalles de la opción
elegida.
Cualquier cambio de valor en el área de la derecha o formulario que requiera modificación de los elementos
del área de la derecha, lo hará de manera automática. En ocasiones es necesario pulsar F5 para actualizar
el navegador.
Administración de la Consola Web
La Administración de la consola web de OpenGnSys ofrece la posibilidad de organizar de manera lógica un
parque informático utilizando un modelo jerárquico.
La administración de la consola también incluye la gestión de usuarios y la asignación de derechos de
acceso o gestión de toda o una parte de la organización.
24
Manual de Usuario de OpenGnSys
Acceso a la interfaz de administración de la consola
Después de la instalación de OpenGnSys se puede acceder a la consola de administración de la aplicación
escribiendo en la barra de direcciones del navegador lo siguiente:
http://IPdelServidor/opengnsys
En la autenticación se requiere algún usuario de tipo superadministrador. Durante el proceso de
instalación se genera un usuario superadministrador con nombre y contraseña indicados en el fichero de
instalación. Si este fichero no se ha modificado, como es el caso de este curso, los datos son:
• Usuario: usuog
• Clave: passusuog
En la selección de vista seleccionamos la gestión de la infraestructura. Esto se consigue omitiendo la
selección de la unidad organizativa.
Nota: Autenticar con un usuario de tipo superadministrador.
Nota: Al omitir la selección de alguna unidad organizativa se está indicando que se desea
gestionar la infraestructura.
Nota: A partir de OpenGnSys 1.0.5, el acceso a la herramienta de administración se realizará
exclusivamente mediante el protocolo seguro HTTPS.
Introducción a las herramientas del menú superior
La herramienta identificada como “administración” es la más importante en el momento de su
administración. Desde esta herramienta se gestionan los usuarios, las unidades organizativas y los
derechos de acceso.
25
Manual de Usuario de OpenGnSys
Los objetos disponibles en la herramienta “administración” son:
El contenedor de tipo Universidad constituye el nivel superior en la estructura de OpenGnSys y
representa a la Organización.
El contenedor de tipo universidad contiene las entidades o grupos de entidades usadas para
representar la división organizativa de la Organización. En una universidad puede corresponder al
campus.
Dentro de un contenedor de tipo entidad están las unidades organizativas. Las unidades
organizativas se usan para agrupar objetos con fines administrativos (delegación de autoridad).
Las unidades organizativas proporcionan autonomía administrativa.
El contenedor de tipo universidad contiene la Gestión de usuarios.
Administradores de la infraestructura o superadministradores.
Administradores de las unidades organizativas o administradores.
Gestión de usuarios
La opción de alta usuario están disponible desde el menú contextual del objeto usuario y las demás en el
menú contextual del usuario a gestionar.
Al seleccionar la herramienta de “Administración” mostrará la estructura de usuarios y de unidades
organizativas dentro del área de la izquierda o zona del árbol de objetos.
26
Manual de Usuario de OpenGnSys
Alta de usuarios: menú administración; menú contextual; nuevo
Se dispone de un menú contextual para el objeto “Usuarios” con las opciones de crear alguno de los dos
tipos de administrador disponible. Este menú es accesible pulsando el botón derecho del ratón sobre el
icono “Usuarios”
En el área de la derecha, según la opción elegida del tipo de usuario nos mostrará un formulario específico
–aunque las propiedades a modificar son las mismas-.
Formulario alta Super Administrador
Formulario alta Administrador
Modificación propiedades usuario:
Un objeto de tipo usuario, ofrece desde su menú contextual, la opción de cambiar sus propiedades
A excepción de la contraseña todos las propiedades se pueden cambiar, en el caso de desear el cambio de
contraseña de un usuario se debe de eliminar el usuario y volver a crearlo con la nueva contraseña.
27
Manual de Usuario de OpenGnSys
Eliminación usuario.
Gestión de unidades organizativas
Las unidades organizativas se pueden crear desde el menú contextual de un objeto de tipo “Entidad”.
Alta de Unidad organizativa: menú contextual del objeto tipo “Entidad”
Por lo que se determina que las unidades organizativas jerárquicamente dependen de un objeto de tipo
“Entidad”.
28
Manual de Usuario de OpenGnSys
Propiedades de Unidad organizativa: menú contextual del objeto tipo “Unidad organizativa”
Las propiedades de una unidad organizativa nos muestras los valores asociados a una Unidad organizativa
y permite sus cambios.
Durante el curso básico de OpenGnSys se presenta al alumno una tarea para modificar el nombre de la
unidad organizativa por defecto a “CentroVirtual”.
Eliminar Unidad organizativa: menú contextual del objeto tipo “Unidad organizativa”
Delegación de autoridad
La delegación de autoridad se puede realizar desde las opciones de la unidad organizativa así como
también desde las opciones del usuario.
29
Manual de Usuario de OpenGnSys
Asignar Administrador: menú contextual de unidad organizativa.
La delegación de autoridad de un usuario se realiza desde el menú contextual de la unidad organizativa.
El formulario muestra el listado de todos los usuarios disponibles y aquellos que tienen el derecho de
administración. Desde este formulario también se le elimina el derecho de autoridad de un administrador.
Asignar unidades organizativa: menú contextual de usuario.
Video tutoriales
Alta de un usuario de tipo superadministrador.
Alta de superadministrador -> AdminsitradorOG (pass opengnsys).
Visualización de las propiedades del nuevo superaministrador.
http://m.youtube.com/watch?v=WbCJxUkmtfc
Gestión y delegación de autoridad para una unidad organizativa.
Cambiar las propiedades de la OU creada por defecto a CentroVirtual.
Alta de un administrador con nombre GestorVirtual.
30
Manual de Usuario de OpenGnSys
Derecho de gestión del usuario GestorVirtual al CentroVirtual
http://m.youtube.com/watch?v=lzcH0lvGCCc
Administración de una Unidad Organizativa
En este tema básico de administración de una unidad organizativa se comenzará con una introducción a la
herramienta proporcionada por OpenGnSys para realizar las operaciones típicas, la consola web.
El siguiente apartado se dedica a la gestión de los objetos de tipo repositorio, elementos básicos en una
unidad organizativa. Tal es la importancia de los repositorios que el correcto funcionamiento de la aplicación
OpenGnSys depende de de su existencia, de su configuración y de la relación con cada uno de los
ordenadores que gestiona.
El siguiente apartado se dedica a la gestión de las aulas y a su organización. Para la organización de la
unidad organizativa se dispone de objetos estructurados jerárquicamente para facilitar su gestión y crear
ámbitos de ejecución. Al crear un ámbito de ejecución se delimita los ordenadores a los cuales se les aplica
una operación específica de gestión: particionado, restauración…. El ámbito de ejecución será el concepto
más usado cuando se decida enviar o realizar operaciones sobre ordenadores.
Los elementos disponibles para organizar una unidad organizativa son:
grupo de ordenadores, aulas y grupo de aulas. De ellas la más
importante es el aula, ya que define los datos de red que comparten los
ordenadores que pertenezcan a ella.
El siguiente apartado tratará la gestión de los ordenadores. La gestión de
ordenadores incluye el alta, modificación de sus propiedades y la
eliminación. Además de realizar estas tareas en OpenGnSys también hay
que sincronizarlo con los datos del servicio DHCP. Así mismo, se verá
cómo mover ordenadores entre distintos ámbitos y como realizar una
búsqueda para localizar un equipo concreto.
El último apartado se realizará una introducción al sistema operativo PXE
ogLive usado para iniciar los ordenadores desde la red y realizar las
operaciones de particionado, inventario y clonación.
Interfaz de gestión y sus herramientas
La aplicación OpenGnSys incluye su propia herramienta de gestión,
administrador la gestión de una unidad organizativa.
la consola web, para facilitar al
En este apartado se describirá como acceder a gestionar una unidad organizativa, las principales
herramientas que ofrece.
31
Manual de Usuario de OpenGnSys
Acceso a la interfaz de gestión de una Unidad Organizativa
Después de la creación una unidad organizativa y la asignación de permisos a un administrador, el
administrador puede acceder a su gestión escribiendo en la barra de direcciones del navegador:
http://IPdelServidor/opengnsys
La primera pantalla que se muestra es el proceso de
autenticación, la cual dará acceso a la unidad organizativa a
gestionar.
En el proceso de autenticación
se indica el usuario
administrador
y la unidad organizativa
sobre la que tenga derecho de administración.
a gestionar
Nota: El error típico en este proceso es olvidar la selección de la unidad organizativa a
gestionar. Recuerda: para gestionar una unidad organizativa son tres los campos a rellenar:
nombre del administrador, su contraseña y unidad organizativa con permisos.
Introducción a las herramientas de gestión
La consola de administración web proporciona una serie de herramientas para gestionar una unidad
organizativa. Estas herramientas están localizadas en la barra superior, al seleccionar alguna de las
herramientas se tendrá acceso al área de objetos y sus operaciones en el área de la derecha.
Descripción de cada una de las herramientas disponibles:
Permite añadir los objetos tipo ordenadores, agruparlos en ámbitos de aplicación y realizar
operaciones (básicas) sobre ellos. Es la herramienta principal y se activa por defecto.
Permite gestionar las acciones – procedimientos y tareas - (operaciones definidas por el
usuario) que podrán ser aplicadas o programadas a los objetos ordenadores.
Gestiona la información de los objetos imágenes.
Gestiona el inventario hardware de nuestra unidad organizativa.
Gestiona el inventario software de nuestras imágenes.
Gestiona los repositorios (contenedores de imágenes) asignados a la unidad organizativa.
Durante la instalación se genera automáticamente para la unidad organizativa default, un repositorio
default. En el caso de que creemos una unidad organizativa, no tendrá asociado ningún repositorio, así lo
que lo primero que se recomienda realizar es el alta de un repositorio.
32
Manual de Usuario de OpenGnSys
Gestiona la delegación de determinadas operaciones y/o procedimientos a los usuarios a
través de menús asociado a los ordenadores y mostrado en sus respectivas pantallas. Estos menús podrán
ser públicos o privados. Por ejemplo una opción de menú público muy frecuente es iniciar algún sistema
operativo disponible. Otro ejemplo pero para un menú privado –requiere autenticación- sería restaurar un
aula completa con una determinada imagen.
Permite realizar búsqueda de ordenadores basado en alguna de sus propiedades: nombre,
dirección IP, dirección MAC.
Muestra la información de la API de OpenGnSys.
Salir
Salir y cambiar de unidad organizativa
Desde esta opción de la barra de herramientas cerramos la sesión y dejamos de gestionar la
unidad organizativa.
Para gestionar una unidad organizativa distinta sobre la cual se está gestionando se deberá pulsar el botón
“salir” y volver a realizar la autenticación seleccionando la nueva unidad organizativa.
Gestión del repositorio
Introducción al repositorio
El repositorio es el objeto principal de una unidad organizativa, realiza funciones de almacenamiento para
las operaciones de clonación de sistemas operativos y de arranque PXE.
La aplicación OpenGnSys para gestionar las operaciones de clonación y particionado necesita asociar cada
uno de los ordenadores de una unidad organizativa a un repositorio.
Una unidad organizativa debe estar configurada con al menos un repositorio, y cada uno de los ordenadores
debe estar asociado explícitamente a un repositorio.
33
Manual de Usuario de OpenGnSys
El repositorio es el contenedor de las imágenes de los sistemas de archivos a distribuir entre los distintos
ordenadores.
Por lo tanto, cuando se genera una imagen de un sistema operativo, tendremos un origen que será el
sistema de archivos de la partición del ordenador. Y el destino será un fichero almacenado en su repositorio
asociado.
El proceso inverso, es decir, cuando una imagen de sistema operativo –almacenado en el repositorio- se
desea utilizar para restaurarla en varios ordenadores, será el repositorio el encargado de enviarla y
gestionar los protocolos de red.
Por lo tanto, cuando se restaura una imagen de un sistema de archivos, tendremos un origen, que será la
imagen almacenada en el repositorio y el destino es una partición de uno o varios ordenadores asociados al
repositorio.
El repositorio para enviar una imagen por red puede utilizar algunos de estos protocolos de red: unicast,
multicast o peer-to-peer.
Un repositorio, además de las funciones de gestión de las imágenes de sistemas operativos, también es el
contenedor del sistema operativo específico de cliente -ogLive o ogClient-.
El ogLive es un sistema de pre-arranque PXE, utilizado por OpenGnSys para realizar las operaciones de
particionado, inventario y clonación sobre los ordenadores gestionados con OpenGnSys.
34
Manual de Usuario de OpenGnSys
De todo lo anterior, se destaca la asociación entre un ordenador y un repositorio, su fuerte dependencia
para el acceso a las imágenes almacenadas en el repositorio y como contendor del arranque PXE.
En ocasiones los ordenadores pueden quedar en un estado en el cual no tengan asociado ningún
repositorio, por lo que es necesario revisar con frecuencia esta asociación y actualizar los ficheros de
configuración PXE.
El repositorio por defecto
El instalador de OpenGnSys crea una unidad organizativa por defecto, tal como se ha explicado
anteriormente. Esta unidad organizativa se configura con un repositorio por defecto. Este repositorio por
defecto es el servidor donde se ha instalado la aplicación. Es decir el OpenGnSys Server también realiza
funciones de repositorio para la unidad organizativa creada durante la instalación.
35
Manual de Usuario de OpenGnSys
Una nueva unidad organizativa creada desde la consola de administración por un superadminsitrador no
tendrá asociado ningún repositorio. Por lo tanto será tarea de administrador de la unidad organizativa el alta
o asociación de un repositorio con la unidad organizativa.
Gestión de repositorios: alta, modificación y eliminación
Las tareas de alta, modificación o eliminación de repositorios dentro de una unidad organizativa se realizan
desde la herramienta repositorios,
superior.-.
accesible desde la barra de herramienta –barra
La herramienta de repositorio mostrará la estructura de repositorios de la unidad organizativa en el área de
la derecha de la herramienta de administración.
Desde esta área de objetos están accesibles los menús contextuales asociado a este tipo de objetos. Las
opciones disponibles son: alta o añadir, propiedades o modificación y la eliminación.
Alta de un repositorio:
Desplegar el menú contextual del objeto principal “Repositorios” pulsando el botón derecho del ratón.
36
Manual de Usuario de OpenGnSys
Al elegir la opción “Añadir Repositorio” se mostrará, en el área de la derecha, el formulario de los datos
requeridos para su alta
Luego introducimos los datos de nuestro repositorio:
• Nombre del repositorio: identificación del repositorio en la consola de administración.
• Dirección IP: dirección IP del repositorio.
Los demás parámetros se deberán dejar con los valores por defecto.
• Puerto: está asociado a los ficheros de configuración y no debe de ser cambiado. El puerto por
defecto es el 2002.
• Directorio base: actualmente no se está utilizando esta variable.
• Directorio PXE: actualmente no se está utilizando esta variable.
Propiedades de un repositorio:
Desplegar el menú contextual del repositorio a revisar pulsando el botón derecho del ratón. Al elegir la
opción “propiedades” se mostrará el resultado en el área de la derecha.
37
Manual de Usuario de OpenGnSys
Eliminar un repositorio:
Desplegar el menú contextual del repositorio a revisar pulsando el botón derecho del ratón. Al elegir la
opción “Eliminar” se mostrará el botón de confirmación en el área de la derecha.
Nota: los objetos imágenes y otros datos asociados al repositorio eliminado no se borrarán de
manera automática de la aplicación web, por lo tanto es necesario la eliminación manual de las
imágenes asociadas.
Video tutorial sobre repositorios.
http://m.youtube.com/watch?v=ILr014GdE0k
Gestión de aulas y su organización
El siguiente apartado se dedica a la gestión de las aulas y a su
organización.
Para la organización de la unidad organizativa, al igual que en la gestión
de la infraestructura, se dispone de objetos estructurados jerárquicamente
para facilitar la organización y crear ámbitos de aplicación.
Al crear un ámbito de de aplicación se delimita los ordenadores a los
cuales se les aplica una operación específica de gestión: particionado,
restauración….
Los ámbitos de aplicación será el concepto más usado cuando se decida
enviar realizar operaciones sobre ordenadores.
Los elementos disponibles para organizar una unidad organizativa son:
grupo de ordenadores, aulas y grupo de aulas.
De ellas la más importante es el aula, ya que define los datos de red que
comparten los ordenadores que pertenezcan a ella.
38
Manual de Usuario de OpenGnSys
Estructura jerárquica de una unidad organizativa.
El aula es el principal objeto proporcionado por la consola web
para organizar los equipos y crear ámbitos de ejecución.
Además del aula se dispone de los objetos de tipo grupos de
aulas y grupo de ordenadores, para las agrupaciones de aulas y
las agrupaciones de ordenadores.
Una estructura típica de organización con OpenGnSys, incluye:
• Unidad organizativa
• Grupo de aulas
• Aulas
• Grupo de ordenadores
• Ordenador.
Un ámbito de ejecución es el límite o área de aplicación de una
operación solicitada desde el servidor a los ordenadores.
Cada objeto proporcionado por OpenGnSys para estructurar
jerárquicamente una unidad organizativa define un ámbito de ejecución.
De esta manera, al definir un objeto tipo aula y aplicarle una tarea sobre
él, la operación se realiza sobre todos los elementos que
jerárquicamente dependan de él.
Por ejemplo, sí la ejecución se aplica sobre el Aula3 de la ilustración,
todos los equipos - estén agrupados o no- dentro del Aula3 realizan la
tarea.
Gestión de grupos de aulas.
La función de un grupo de aulas es para definir un ámbito de ejecución.
Los grupos de aulas se crean y se elimina desde el menú contextual de la unidad organizativa.
Video: Creación de aulas y grupos de aulas con OpenGnSys.
https://www.youtube.com/watch?v=YOqLTBBrmbg
39
Manual de Usuario de OpenGnSys
Gestión de aulas.
La función de un aula es para definir un ámbito de ejecución y un ámbito de red. Un objeto permite la
creación de ordenadores y grupos de ordenadores.
Los grupos de aulas se crean y se eliminan desde el menú contextual de la unidad organizativa o de un
grupo de aulas.
Como ya se ha comentado el aula es el objeto que delimita un ámbito de red ya que define parámetros de
red común a todos los objetos de tipo ordenador que dependan de él. Además de los parámetros de red
también se definen los datos de los protocolos de red a utilizar en la transferencia de las imágenes de los
sistemas operativos: multicast y peer-to-peer.
El objeto aula por lo tanto delimita un ámbito de grupo de ordenadores, un ámbito de red, un ámbito de
transferencia multicast o peer-to-peer.
Las propiedades del objeto aulas.
Las propiedades del objeto de tipo aula determina la importancia de estos objetos ya que definen los datos
de red comunes para todos los objetos y elementos que dependan jerárquicamente de él.
En la siguiente ilustración se muestra el formulario de
alta –aunque es idéntico para la operación de
modificación de sus propiedades- con la intención de
mostrar dos áreas bien diferentes dentro del mismo
formulario.
La selección rectangular en color azul muestra las
propiedades específicas del aula, alguna con valores
por defecto.
Y la selección verde muestra las propiedades que se
pueden modificar para todos los ordenadores que
estén vinculados a un aula. Esta funcionalidad de
modificar parámetros de ordenadores se explicará con
más detalle en el tema correspondiente, pero se
adelanta que sólo se aplica a los ordenadores que
están vinculados al aula en el momento de pulsar el
botón aceptar.
Puestos: es el número máximo de ordenadores que
se podrán gestionar. Si se añaden más ordenadores a
un aula y este número no se modifica solo se podrán
gestionar los equipos que al inicializarse conecte con
el servidor y no hayan superado el número indicado
en esta propiedad.
Datos de red.
•
•
Dirección Gateway del aula: dirección IP del router del aula.
Mascara de red del aula: máscara de red del aula. Ej.: 255.255.255.0
Datos del protocolo P2P.
•
P2P modo: modo de comportamiento del cliente mientras está descargando una imagen. Los
posibles valores son:
40
Manual de Usuario de OpenGnSys
leecher: el cliente mientras descarga la imagen, no comparte.
peer: el cliente mientras descarga comparte los datos de la imagen que ya tenga.
seeder: modo de trabajo en modo distribuido en el cual un cliente Master se encarga de
servir la imagen.
P2P tiempo(segundos) como semilla: Independientemente del modo de trabajo de los cliente P2P
durante la descarga, se puede definir el tiempo a compartir la imagen desde que se haya
descargado completamente en la cache.
o
o
o
•
Datos del protocolo Multicast.
•
•
•
•
Modo multicast:
o Permite dos opciones: full-duplex y half-duplex (usar full-duplex)
IP multicast:
o Dirección multicast para ese aula: 239.194.x.z donde x es el 2º octeto de la ip de red del
aula, y z es el 3º octeto de la ip de red del aula.
o Ejemplo: si la dirección de red del aula_virtual_1 es 172.17.36.0 le corresponde como ip
multicast: 239.194.17.36.
Puerto:
o Es el puerto por el cual el equipo que envía por multicast sincroniza con los clientes.
o Los valores disponibles son los pares comprendidos entre el 9000 y el 9050.
Velocidad: Es la velocidad máxima en Mbits/segundo. el valor máximo admitido (temporalmente)
por el motor de clonación es 90 mbits
Nota: En temas posteriores se explicará la gestión del arranque remoto, pero se avanza la
limitación actual de OpenGnSys: Cada propiedad modificada de un objeto de tipo aula,
ordenador o repositorio se deberá actualizar los archivos de configuración PXE de manera
manual.
Insertar aula
Al pulsar la herramienta “aula” de la consola web de gestión de una unidad organizativa, sobre el área de
objetos - zona situada a la derecha de la interfaz de usuario-, mostrará la estructura jerárquica de dicha
unidad.
Un aula puede crearse desde el menú contextual de la unidad organizativa o de un grupo de aulas, desde la
opción “añadir nueva aula”.
Grupo de aulas
Un grupo de aulas es el objeto usado para crear un ámbito de ejecución que incluya varias aulas.
41
Manual de Usuario de OpenGnSys
Modificar las propiedades de un aula.
Al pulsar la herramienta “aula” de la consola web de gestión de una unidad organizativa, sobre el área de
objetos - zona situada a la derecha de la interfaz de usuario-, mostrará la estructura jerárquica de dicha
unidad.
El acceso a las propiedades de un aula se realiza desde menú contextual del aula.
Eliminar un aula.
Al pulsar la herramienta “aula” de la consola web de gestión de una unidad organizativa, sobre el área de
objetos - zona situada a la derecha de la interfaz de usuario-, mostrará la estructura jerárquica de dicha
unidad.
El acceso a la opción de eliminación del aula se realiza desde menú contextual del aula.
Mover aula.
La opción de mover aula entre diferentes grupos de aulas no está disponible.
Gestión de grupo de ordenadores.
Los objetos de tipo grupos de ordenadores se pueden crear dentro de un aula, y su objeto es crear un
ámbito común de ejecución para todos los equipos que formen parte de dicho grupo.
42
Manual de Usuario de OpenGnSys
Gestión de ordenadores
La gestión de ordenadores incluye el alta, modificación de sus propiedades y la eliminación. Así mismo, se
verá cómo mover ordenadores entre distintos ámbitos y como realizar una búsqueda para localizar un
equipo concreto.
El alta de un equipo requiere tres acciones. La primera en el propio ordenador para la activación del
arranque por red, la segunda la modificación del servicio DHCP de la red para ofrecer dirección de IP al
nuevo ordenador. Y por último el alta en la aplicación OpenGnSys.
Se tratará los métodos para modificar las propiedades de un ordenador concreto o a todos los ordenadores
que pertenezcan a un ámbito de aula.
También se repasará la manera que se dispone para cambiar de ámbito un ordenador. Los ámbitos posibles
es entre aulas, y entre grupos de aulas que pertenezcan a un mismo aula.
La última parte se indicará como realizar una búsqueda o localización de un ordenador.
Alta de ordenadores
Los ordenadores para ser gestionados desde OpenGnSys deben tener definido, en su BIOS, como arranque
principal el modo PXE. Con esta opción el ordenador iniciará un sistema operativo de red, ogLive, que
comunicará con los servicios de OpenGnSys para particionar, restaurar e iniciar los sistemas operativos
instalados en local.
Para que el sistema PXE se integre con OpenGnSys se requiere de un servicio DHCP, configurado para
asignar siempre la misma dirección IP a un mismo equipo identificado por la dirección MAC de su interfaz de
red. Por lo tanto esto son los datos previos necesarios para dar de alta a los ordenadores.
El instalador de OpenGnSys instala un servicio DHCP en servidor de la aplicación, con una configuración
básica pero no funcional hasta que se configure correctamente. Aunque OpenGnSys puede ser integrado a
través de servicios DHCP externos, en este curso se usará el instalado por defecto en nuestro servidor
virtual “ogAdministrator”.
Por último, una vez activado el arranque PXE del ordenador y configurado el servicio DHCP para asignar
dirección IP al ordenador, sólo queda dar de alta el ordenador dentro de la unidad organizativa
correspondiente.
Activación del arranque PXE.
o
El primer paso para gestionar un equipo desde OpenGnSys es activar el arranque principal
usando la tecnología PXE, desde la aplicación setup de la BIOS.
El acceso al setup de la BIOS depende de cada ordenador, normalmente al pulsar el botón de
encendido del ordenador aparece sobre el fondo negro una leyenda tipo “press DEL to run Setup”.
43
Manual de Usuario de OpenGnSys
Una manera de aprender más es consultando en un buscador web por “BIOS Setup Access
Keys”.
o
El siguiente paso es configurar el arranque del equipo siempre por PXE.
Esta dependencia de hardware determina que las opciones de arranque dentro del setup de la BIOS
tampoco se única.
Normalmente se encuentra en las opciones de “boot order”. Y se deberá definir como PXE o
Network.
Nota: Una manera de aprender más es consultando en un buscador web por “boot order bios
network”.
o
En ocasiones las tarjetas de red requieren previamente activar su propiedad de ser usada
como opción de arranque.
Cuando la interfaz de red del ordenador está integrada en placa base se requiere, antes de poder
configurar el arranque principal a PXE, activar el uso de PXE con la tarjeta de red internar. Y
dependiendo del hardware del ordenador es necesario reiniciar el ordenador y entrar de nuevo en la
BIOS.
44
Manual de Usuario de OpenGnSys
Alta del ordenador en el servicio de red DHCP.
Introducción.
El servicio DHCP es requerido para la gestión de los ordenadores desde OpenGnSys.
instalación de OpenGnSys se proporciona y se configura un servicio DHCP para ser utilizado.
Durante la
Aunque la configuración del servicio DHCP es correcta a nivel de integración con los servicios de
OpenGnSys, no asigna dirección IP a ningún equipo. De este modo no afectará al funcionamiento normal de
una red en el caso de una instalación de OpenGnSys no controlada.
La configuración del servicio DHCP a nivel de integración con los servicios de OpenGnSys es:
next-server 192.168.2.10; # dirección IP del servidor ogAdministrator.
filename "grldr";
# gestor de arranque remoto a utilizar, ubicado en ogAdministrator
use-host-decl-names on; #permite al sistema operativo PXE usar como nombre el de este fichero.
La asignación de direcciones IP a los ordenadores sólo se permite definir de manera fija, es decir se asocia
una dirección IP a una dirección de la tarjeta de red o MAC.
# Grupo de equipos virtuales para el curso básico.
group {
host ogClient01 { hardware ethernet 08:00:27:29:bf:01; fixed-address 192.168.2.11; }
host ogClient02 { hardware ethernet 08:00:27:29:bf:02; fixed-address 192.168.2.12; }
host ogClient03 { hardware ethernet 08:00:27:29:bf:03; fixed-address 192.168.2.13; }
host ogClient04 { hardware ethernet 08:00:27:29:bf:04; fixed-address 192.168.2.14; }
}
Configurar el servicio DHCPD del servidor virtual ogAdministrator.
Creamos una copia de seguridad del fichero de configuración.
$ sudo cp /etc/dhcp/dhcpd.conf /etc/dhcp/dhcpd.conf.ORIG
Editamos el fichero de configuración, se puede utilizar cualquier editor de texto, por ejemplo el vi.
$ sudo vi /etc/dhcp/dhcpd.conf
Revisamos en la configuración de los parámetros de red si todos son correctos.
45
Manual de Usuario de OpenGnSys
Sustituimos las líneas destinadas a mostrar un ejemplo de alta de un equipo por la definición de las
máquinas que componen el laboratorio virtual de OpenGnSys.
Líneas a sustituir
# host HOSTNAME1 {
#
hardware ethernet
HOSTMAC1;
#
fixed-address
HOSTIP1;
# }
Nuevas líneas
group {
host ogClient01 { hardware ethernet 08:00:27:29:bf:01; fixed-address 192.168.2.11; }
host ogClient02 { hardware ethernet 08:00:27:29:bf:02; fixed-address 192.168.2.12; }
host ogClient03 { hardware ethernet 08:00:27:29:bf:03; fixed-address 192.168.2.13; }
host ogClient04 { hardware ethernet 08:00:27:29:bf:04; fixed-address 192.168.2.14; }
}
Reiniciamos el servicio dhcp.
$ sudo service dhcpd restart
Si algo falla.
Si el servicio no se inicia debido a algún error revisar los parámetros de red, Gateway y la sintaxis. Para
detectar algún error del servicio DHCPD en el laboratorio virtual básico de OpenGnSys está disponible el
fichero dhcp.conf.example que se puede utilizar para detectar posibles errores (Asignación de valor para el
Gateway). Este fichero se encuentra en el Tema 0, en la zona de ficheros.
Alta en OpenGnSys.
Después de activar el arranque por PXE de los ordenadores, y darlos de alta en el servicio DHCP para que
les asigne dirección IP fija, sólo queda activarlos en la aplicación OpenGnSys.
Para darlos de alta en OpenGnSys también necesitaremos los datos de dirección IP y MAC asignados
desde el dhcp a los ordenadores. Es de vital importancia recordar que si se cambia alguno de estos valores
IP o MAC en alguno de los servicios, la aplicación OpenGnSys no gestionará correctamente el ordenador.
Una vez que dispongamos de las propiedades básicas de un ordenador Nombre, dirección IP y dirección MAC- se pueden dar de alta usando alguno de los dos métodos
disponibles desde OpenGnsys: añadir un ordenador uno a uno o usar el asistente de incorporación de
ordenadores de manera masiva.
Hay una diferencia muy importante para el funcionamiento correcto de OpenGnSys entre los dos métodos.
En el método de “añadir un ordenador” el ordenador se asocia a un repositorio. Por el contrario si se realiza
la “incorporación de ordenadores” la propiedad del repositorio asociado no se activa y será tarea del
administrador realizar un cambio masivo de la propiedad “repo” de todos los ordenadores incorporados. En
el apartado de la modificación de las propiedades se verá con detalle este proceso.
Opción añadir un ordenador.
Desde esta opción se puede incluir un ordenador a la unidad organizativa. El acceso al formulario para este
tipo de alta se realiza desde la herramienta aula de la unidad organizativa. En el área de objetos, situada a
la derecha, mostrará la estructura jerárquica. Al activar el menú contextual de un objeto aula o grupo de
ordenadores tenemos disponible la opción de “añadir un ordenador”.
Los datos solicitados que son compartidos por el servicio DHCP: nombre, dirección IP y MAC, deben ser
iguales
Para los campos de IP y MAC no se debe dejar espacios en blanco ni al inicio ni al final del dato.
Además para la dirección MAC, se debe introducir sin separador entre bloques hexadecimales. Ejemplo
de formato MAC para OpenGnSys: 90e6ba8172a3.
46
Manual de Usuario de OpenGnSys
Es obligatorio asignar el repositorio que usará el nuevo ordenador.
Identificador de la tarjeta de red: La opción por defecto es eth0, en el caso de que nuestro cliente, disponga
de varias, debemos de asignarle cuál de ellas utilizará para conectarse al servidor OpenGnSys.
El otro campo es el identificador de la controladora de red, inicialmente el cliente de esta revisión tiene un
gran soporte para estos controladores, por este motivo este campo siempre es "generic".
Añadir un ordenador en OpenGnSys
http://www.youtube.com/v/IldKM8NbW60
Opción incorporación masiva.
Desde esta opción, permite incorporar de manera masiva un grupo de ordenadores a un aula.
El acceso al formulario para este tipo de alta se realiza desde la herramienta aula de la unidad organizativa.
En el área de objetos, situada a la derecha, mostrará la estructura jerárquica. Al activar el menú contextual
de un objeto aula tenemos disponible la opción de “incorporar ordenadores”.
Al pulsar la opción “incorporar ordenadores” en el área de la izquierda de la interfaz de usuario mostrará un
cuadro de texto en el cual se podrá pegar una lista de definición de ordenadores en formato compatibles con
el servicio DHCP. Por ejemplo, este sería un formato correcto:
host ogClient01 { hardware ethernet 08:00:27:29:bf:01; fixed-address 192.168.2.11; }
host ogClient02 { hardware ethernet 08:00:27:29:bf:02; fixed-address 192.168.2.12; }
host ogClient03 { hardware ethernet 08:00:27:29:bf:03; fixed-address 192.168.2.13; }
host ogClient04 { hardware ethernet 08:00:27:29:bf:04; fixed-address 192.168.2.14; }
47
Manual de Usuario de OpenGnSys
Al pulsar el botón aceptar del formulario se debería de actualizar el área de la izquierda mostrando los
nuevos objetos, en caso de que esta actualización no se muestre pulsar la tecla F5 o pulsar de nuevo la
herramienta “aula” para actualizar los datos.
Nota: se puede observar que los datos proporcionados desde este tipo de ficheros no incluye
todas las propiedades de un ordenador, en especial la propiedad que relaciona el ordenador
con un repositorio. Se recomienda revisar o asignar las propiedades para su modificación
utilizando el método de modificación masiva – desde propiedades del aula-.
Vídeo: incorporar ordenadores.
http://www.youtube.com/v/gSdpJbKix2g
Confirmación del alta.
Si ha realizado el proceso de alta tanto en el servicio DHCP, y en OpenGnSys –confirmando la asociación
del ordenador al repositorio-. Se podrá comprobar el alta correcta de un ordenador iniciándolo en el sistema
operativo de red proporcionado por OpenGnSys.
El alta correcta de un equipo se verá en el último apartado de este tema “Gestor de arranque remoto”.
Antes se verá como cambiar las propiedades y la eliminación de ordenadores.
Modificación de las propiedades de ordenadores
Modificación de las propiedades de un solo ordenador.
La modificación de las propiedades de un ordenador se realiza desde su menú contextual y la opción
“propiedades”.
La información mostrada en propiedades de un ordenador está formada por dos aéreas.
En el área superior muestra un formulario idéntico al de alta de un ordenador y es posible cambiar sus
propiedades. Para más información sobre alguno de estos valores se puede consultar el aparatado
correspondiente al de alta de un ordenador.
48
Manual de Usuario de OpenGnSys
En el área inferior, muestra la “configuración” –corresponde también a una opción del menú contextual del
ordenador-. Esta “configuración” muestra el particionado del primer disco duro del ordenador, tamaño, tipo
y sistema de archivos. También muestra el contenido de la partición especial CACHE, que se explicará en el
tema de gestión de imágenes.
Cualquier cambio en los parámetros de red requiere pulsar el botón aceptar del gestor de arranque remoto.
Modificación masiva de múltiples ordenadores.
Se podrán cambiar las propiedades comunes de todos los ordenadores que pertenezcan a un aula.
Para ellos desde el menú contextual del aula, pulsar la opción propiedades. En el área de la derecha
mostrará el formulario de las propiedades del aula que se aplican a sus ordenadores. La parte del formulario
es el rotulado como “Propiedades aplicables a todos los ordenadores”.
Esta opción es muy útil para asignar los menús y confirmar el repositorio asignado.
Cualquier cambio en los parámetros de red requiere pulsar el botón aceptar del gestor de arranque remoto.
Baja o eliminación de los ordenadores
La eliminación de los ordenadores se realiza desde su menú contextual y seleccionando la opción eliminar.
49
Manual de Usuario de OpenGnSys
Mover Ordenadores
Mover ordenadores entre aulas.
Un ordenador puede ser movido de un determinado ámbito a cualquier otro ámbito, usando la opción “mover
ordenador” de su menú contextual y la opción “colocar ordenador” del menú contextual de cualquier ámbito
tipo aula o grupo de ordenadores. La opción de mover ordenadores sólo está disponible dentro una unidad
organizativa.
Vídeo: mover ordenador.
http://www.youtube.com/v/-vfuC25AjYE
Reubicar ordenadores en los grupos de ordenadores de un aula.
Para facilitar la creación de ámbitos de ejecución dentro de un aula usando el objeto “grupo de ordenadores”
se define la opción “reubicar ordenadores”.
Reubicar ordenadores está disponible sólo para los objetos de tipo aula, y permite distribuir de manera
masiva los ordenadores entre los grupos de ordenadores que creados del aula.
50
Manual de Usuario de OpenGnSys
El formulario de acción está disponible al pulsar la opción “reubicar ordenadores” desde el menú contextual
de un aula.
El formulario representa al aula como el contenedor principal, y cada uno de los grupos de ordenadores
como contenedores auxiliares. Mostrará a los ordenadores dentro del contenedor al que pertenezcan.
Pare reubicar los ordenadores deben de pasar primero por el contenedor principal –el aula-, para ello
seleccionados los equipos de un grupo y pulsamos el botón OUT del grupo.
Y para ser incluidos en un grupo, deben estar situados en el contenedor principal aula, se seleccionan y se
el botón IN del grupo para que se incluyan.
Después hay que pulsar el botón ACEPTAR para confirmar los cambios.
Vídeo: Reubicar ordenador.
http://www.youtube.com/v/t7CtrL1Bq50
Herramienta Buscar ordenadores
La herramienta buscar ordenadores nos ofrece la posibilidad de realizar búsqueda por distintas propiedades
del equipo: Nombre, dirección IP, MAC.
Además ofrece la posibilidad de detectar equipos duplicados.
51
Manual de Usuario de OpenGnSys
Gestor de arranque remoto
El servidor OpenGnSys ofrece el servicio PXE. Esto nos permite gestionar el arranque del cliente, si éste
tiene configurado en la BIOS que su arranque sea por PXE.
Un ordenador gestionado por OpenGnSys, al iniciar el arranque por red, conectará con el servicio PXE para
consultar el tipo de arranque definido para él.
Un ordenador incorporado o dado de alta se le asigna un arranque en local, es decir realiza el mismo
arranque que estaba realizando antes de ser incluido en OpenGnSys.
Tipos de arranque definidos
El arranque nativo para OpenGnSys es un sistema operativo de red basado en Ubuntu que incluye las
herramientas necesarias para realizar tareas de particionado, inventariado y clonación. Este sistema
operativo se identifica como ogLive - ogClient.
Una vez iniciado el ogLive:
•
•
•
Realiza las operaciones programadas o pendientes de realizar.
Muestra un menú de usuario, ofreciendo varias opciones de inicio de sesión hacia los sistemas
operativos que el cliente tenga instalado en sus particiones.
Realiza una conexión con el servidor de administración OpenGnSys, para realizar las operaciones
bajo demanda.
El ogLive tiene un modo de arranque para administración. Además de realizar lo indicado para el modo
normal o “user”, este modo “admin” incluye una consola de administración y acceso de escritura con el
Repositorio. Además, se ha definido que también realice un proceso de inicio en modo depuración, en el
cual informa al administrador sobre el proceso y ofreciendo puntos de acceso a la shell para depurar
errores.
Arranque en local:
• mbr 1hd - el ordenador siempre arrancará según el gestor de arranque definida en el MBR del
primer disco duro (hd).
• 1hd 1particion - El ordenador siempre arrancará por dicha partición si existe un gestor de arranque
instalado (del primer disco duro 1hd).
• 1hd 2particion. El ordenador siempre arrancará por dicha partición si existe un gestor de arranque
instalado (del primer disco duro 1hd).
Asignación de un arranque remoto
Para modificar el modo de arranque de uno o varios equipos entramos en la pestaña aulas pulsamos con el
botón derecho en un ámbito distinto a un equipo solo, pulsamos la opción “NetBoot avanzado”
Observamos que tenemos cinco columnas correspondientes a los cinco modos de arranque que ofrece la
consola y todos los ordenadores que tenemos definidos están situados en una de ellas.
La consola presupone que la mayoría de los equipos estarán configurados con el arranque del cliente
OpenGnSys en modo usuario (modo nativo). Al configurar encontramos varias situaciones:
Para cambiar de modo de arranque mayoritario (modo usuario) a otra opción seleccionaremos uno o varios
equipos y en la columna del modo de arranque deseado pulsaremos "IN".
Cuando tenemos un equipo en una columna diferente de la primera para devolverlo al modo usuario debo
seleccionarlo y pulsar "OUT"
52
Manual de Usuario de OpenGnSys
Si queremos pasar un equipo entre dos columnas distintas de la primera hemos de pasar por ella
obligatoriamente: primero debemos pulsar OUT y "sacarlo" a la primera y luego hacer IN a la columna final.
Activar el arranque de red nativo de OpenGnSys
Para hacer que un cliente sea nativo de OpenGnSys debemos de:
• Sobre un aula, seleccionar "gestor de arranque remoto",
• Desplazar el ordenador u ordenadores a la opción de la izquierda, denominada "ogclient". Con los
botones [in] [out], moveremos los ordenadores, hasta dejarlos en la opción deseada.
• Para finalizar hay que utilizar el botón de guardar.
Video tutorial del gestor de arranque remoto
http://www.youtube.com/v/YuiVbLcua-I
53
Manual de Usuario de OpenGnSys
Tema 4
Ámbito de Aplicación
Introducción
Un ordenador cliente gestionado por la aplicación OpenGnSys puede estar en alguno de estos estados:
iniciado en un sistema operativo Windows o GNU/Linux; esperando o realizando operaciones desde el
sistema de arranque PXE ogLive, y por último el apagado.
La aplicación de OpenGnSys dispone para cada tipo de sistema operativo de usuario –Windows o
GNU/Linux- un agente que permite comunicar con el servidor. Este agente de sistema operativo es
instalado de manera transparente durante cualquier proceso de restauración. Este agente permite que
desde la aplicación web podamos mostrar su estado e incluso enviar comandos a los equipos que estén en
un determinado estado. Por ejemplo, aquellos equipos que están en un estado de apagado se les pueden
enviar un comando de arranque utilizando la tecnología “Wake On Lan”.
El tema avanzará recordando el concepto de ámbito de aplicación, e introduce uno nuevo: el modo de
ejecución. Ambos conceptos están relacionados con la ejecución de las tareas solicitadas a los
ordenadores (crear o restaurar una imagen, particionar...). Es de vital importancia reconocer con antelación
a la solicitud de ejecución de una operación su ámbito de aplicación y su modo de ejecución. Una falta de
compresión de estos conceptos puede originar la ejecución de operaciones no deseadas sobre
determinados equipos.
OpenGnSys ofrece unos comandos básicos para la gestión de los ordenadores clientes, aunque su
disponibilidad depende del ámbito sobre el que se ejecute. Por ejemplo el comando de creación de
imagen sólo está disponible para un ámbito de tipo ordenador. Pero en cambio, un comando restaurar
estará por ejemplo en ámbito de tipo aula. Además algunos comando sólo podrán ser solicitados a sistemas
operativos concretos. Por ejemplo un comando de particionado o de restauración sólo podrá ser ejecutado
en un equipo iniciado en el sistema operativo PXE de OpenGnSys, en cambio, existen otros comandos,
como el apagado o el reinicio que están disponibles sobre cualquier sistema operativo de cliente Windows,
GNU/Linux.
Así mismo, se dispone de mecanismos para filtrar o delimitar dentro de un ámbito aquellos equipos que
deberán realizar el comando solicitado basado en el estado en los que se encuentre. Así, por ejemplo se
podrá solicitar un comando de apagado a todos los equipos clientes de OpenGnSys que estén iniciados en
algunos de los sistemas operativos de usuario –Windows, GNU/Linux- o sobre el sistema PXE específico de
OpenGnSys.
Además, los comandos al solicitarse pueden ser incluidos en la “cola de acciones” para confirmar que la
ejecución sea diferida, esto es, se ejecutará cuando el equipo cliente esté iniciado en el cliente específico
PXE de OpenGnSys, o que se realice tras la operación que se esté realizando.
El resultado de las operaciones pueden ser consultadas desde opción “log histórico” y los detalles a tiempo
real de una operación desde la opción “log a tiempo real”. Además, si una operación ha sido ejecutada y
gestionada desde la cola de acciones se dispone de una serie de ventajas de búsqueda.
54
Manual de Usuario de OpenGnSys
Estado de los equipos
Un ordenador cliente gestionado por la aplicación OpenGnSys puede estar en alguno de estos estados:
iniciado en un sistema operativo Windows o GNU/Linux; esperando peticiones o realizando operaciones
desde el sistema de arranque PXE ogLive, y por último el apagado.
La interfaz web puede mostrar el estado de los ordenadores al seleccionar la opción “estatus ordenadores”
de cualquier ámbito - a excepción del propio ordenador -. Para ello se debe acceder a la herramienta
“Aulas” que se encuentra en la barra superior, abrir el menú contextual del ámbito deseado desde el panel
de la izquierda o árbol de objetos y seleccionar la opción “Estatus ordenadores”
El sistema de arranque PXE de OpenGnSys incluye el servicio ogAdmClient para comunicar con el servidor.
Este servicio de cliente permite comunicar al servidor alguno de sus dos posibles estados: esperando
peticiones o realizando operaciones solicitadas o pendientes.
Además, la aplicación OpenGnSys proporciona dos variantes del servicio ogAdmClient, uno para los
sistemas operativos de usuario Windows y otro para los sistemas GNU/Linux. Estos servicios son
automáticamente inyectados y configurados en el proceso de Restauración de una imagen. Permitiendo al
servidor OpenGnSys mostrar en qué sistema está iniciado el ordenador y enviar operaciones básicas.
Ejemplo de un aula donde se puede observar que cada uno de los equipos está en un estado posible.
55
Manual de Usuario de OpenGnSys
Ámbito de aplicación y modo de ejecución
Antes de solicitar la petición de realización de una operación sobre los ordenadores gestionados por
OpenGnSys es necesario previamente reconocer sobre que equipos se enviarán dicha peticiones. De este
modo se evitará que determinadas operaciones se realicen sobre equipos no deseados. Para ayudar a
comprenderlo se explicarán dos conceptos: ámbito de aplicación y modo de ejecución.
El ámbito de aplicación determina que objetos de tipo “ordenador” de la estructura jerárquica de
OpenGnSys debe de realizar la operación solicitada. Si del ámbito seleccionado incluye otros objetos, estos
también realizarán la operación. Por lo tanto el ámbito de aplicación de una operación puede ser
unidad organizativa, agrupamiento de aulas, aulas, agrupamiento de ordenadores,
ordenador.
El modo de ejecución determina como las operaciones serán ejecutadas por los ordenadores. Existen dos
modos: directo o inmediato y diferido o gestionado por la cola de acciones.
El modo de ejecución directo o inmediato se realizará siempre y cuando el servidor de OpenGnSys pueda
comunicar con el correspondiente agente del sistema operativo de usuario y la operación esté habilitada
para ser realizada por ese agente. Por ejemplo, si se solicita una operación de restauración sobre un
equipo apagado, esta operación no se realizará.
Por el contrario, una ejecución diferida o gestionada por la cola de acciones se realizará cuando el agente
capaz de procesar la operación esté activo. Por ejemplo, si se delega el envío y gestión de una operación
de restauración a la cola de acciones –ejecución diferida-, ésta se encargará de comunicar con el Agente
correspondiente –en este caso concreto con el perteneciente con el ogLive- , gestionando los posibles
estado que pueda estar el equipo cliente: apagado o iniciado en un sistema operativo de usuario.
Modo directo.
La operación la realiza los agentes que soporten la
petición.
Modo diferido o gestionado por la cola de acciones.
La operación la realiza el agente cuando conecte
con el servidor.
Modo directo y diferido para los agentes que no
soportan la operación o apagados.
No realiza la petición.
Adelantando conceptos de capítulos posteriores dentro de este tema:
• Al solicitar un comando el ámbito de aplicación puede ser filtrado por el estado de los ordenadores
Adelantando conceptos de temas posteriores:
• Un procedimiento (agrupación de comandos):
o El ámbito de aplicación es seleccionado por el usuario en el momento de la solicitud.
o No se puede filtrar los equipos de un ámbito de aplicación.
56
Manual de Usuario de OpenGnSys
El modo de ejecución siempre es diferida o gestionada por la cola de acciones. Es una:
“Ejecución inmediata e incluida en la cola de acciones”.
Una tarea (agrupación de comandos):
o El ámbito de aplicación está vinculado a la tarea como una propiedad más.
o No se puede filtrar los equipos de un ámbito de aplicación.
o El modo de ejecución siempre es diferida o gestionada por la cola de acciones. Es una:
“Ejecución inmediata e incluida en la cola de acciones”.
o
•
Operaciones básicas: los comandos
Introducción a los tipos de operaciones
La consola web de OpenGnSys puede solicitar la realización de operaciones a los ordenadores que
gestiona. Estas operaciones se ofrecen en modo de “comandos” y “asistentes” (comandos que requieren
parámetros de ejecución, proporcionados por el usuario administrador).
Las operaciones simples, ya sean comandos o asistentes, pueden ser agrupadas como “procedimientos” y
“tareas” para su reutilización.
Todas las operaciones al ejecutarse en el cliente PXE ogLive, hacen uso de:
Interfaz de administración.
Scripts
API
En este tema al ser de introducción sólo se comentarán la gestión genérica de las operaciones básicas, es
decir para los comandos. Los demás tipos de operaciones se explicarán en temas posteriores.
Listado de comandos disponibles
Comandos disponibles según el agente del sistema operativo de
usuario.
Los comandos predefinidos específicos para todos los servicios clientes (Windows, GNU/Linux, ogLive):
•
•
•
Apagar: ejecuta la secuencia de apagado del ordenador cliente.
Arrancar: realiza una petición de encendido del equipo cliente.
Reiniciar: lanza el proceso de rearranque del ordenador.
Los comandos predefinidos específicos de OpenGnSys para el ogLive son los siguientes:
•
•
•
•
•
•
Crear Imagen: solicita la creación de una imagen de uno de los sistemas de ficheros de un
determinado cliente.
Ejecutar Script: ejecuta sobre el cliente cualquier comando o función de la API del Motor de
Clonación, que pueda ser interpretada por el cliente de OpenGnSys.
Iniciar sesión: solicita el inicio de uno de los sistemas operativos instalados en el ordenador.
Inventario Hardware: recopila la información de los dispositivos del equipo.
Inventario Software: obtiene el listado de aplicaciones instaladas en uno de los sistemas
operativos del cliente.
Restaurar imagen: vuelca una imagen en uno de los sistemas de archivos del cliente
57
Manual de Usuario de OpenGnSys
Los comandos disponibles según el ámbito de ejecución para el agente
del sistema PXE ogLive.
Los ámbitos definen los comandos disponibles. Cada tipo de ámbito de ejecución (ésto es: cada tipo de
objeto dentro del árbol de aulas) cuenta con un número diferente de comandos. La siguiente tabla muestra
la lista de comandos disponibles para cada tipo de ámbito.
Comando
U.O.
Grupo de Aulas Aula
Grupo de Ord.
Ordenador
Apagar
X
X
X
X
X
Arrancar
X
X
X
X
X
Crear Imagen
X
Ejecutar Script
X
X
X
X
X
Iniciar Sesión
X
X
X
X
X
Inventario Hardware
X
Inventario Software
X
Reiniciar
Restaurar Imagen
X
X
X
X
X
X
X
X
Acceso a la ejecución de un comando
Los comandos se solicitan desde la consola web, accediendo a la gestión de una unidad organizativa y
seleccionando la herramienta aula del menú superior. Cada elemento situado en el árbol de objetos, zona
izquierda de la aplicación web, dispone de un menú contextual accesible desde el botón derecho del ratón
con el listado de los comandos.
58
Manual de Usuario de OpenGnSys
Existe una opción alternativa cuando el comando se ejecuta sobre un equipo concreto. A diferencia con la
anterior opción, en esta se visualiza el estado equipo. Así, para realizar un comando sobre un equipo
concreto sabiendo su estado se debe visualizar “Estatus de ordenador” desde cualquier ámbito padre del
equipo en cuestión. Y abrir el menú contextual del equipo, y proceder como en la opción anterior.
59
Manual de Usuario de OpenGnSys
Estructura del formulario
Al seleccionar cualquier tipo de comando se mostrará un formulario en el área de la derecha. Este
formulario está estructurado en tres zonas: la superior con el listado de equipos afectados que incluye la
posibilidad de filtrar la ejecución, la intermedia con el botón de confirmación, y la inferior con las opciones de
ejecución.
•
Equipos del ámbito y filtro basado en el estado del equipo (puede seleccionarse
independientemente cualquier equipo del ámbito o marcar aquellos que tengan los estados de
ejecución adecuados).
•
Confirmación de ejecución.
60
Manual de Usuario de OpenGnSys
•
Modo de ejecución.
Filtro de ejecución de un comando basado en su estado.
El formulario de ejecución de un comando ofrece la posibilidad de filtrar equipos dentro de un ámbito basado
en el estado de los equipos.
Las opciones de filtrado por defecto aparecen todas activadas, tal como aparecen en la imagen.
De este modo si se desea apagar todos los ordenadores independientemente del estado, es decir iniciados
en el sistema de usuario Windows o GNU/Linux o incluso en el sistema PXE de OpenGnSys, se deben de
tener activos los filtros correspondientes.
Por el contrario si se desea solicitar un comando, por ejemplo un reinicio solamente a los equipos en el
estado de OpenGnSys, se debe dejar activo sólo el filtro OpenGnSys.
Un modo muy común de uso alternativo al filtrado del ámbito dentro de un objeto de tipo aula es la
utilización de un objeto temporal de tipo grupo de ordenadores.
Modo de ejecución de un comando: inmediata o diferida con la “cola de
acciones”.
El modo de ejecución determina como las operaciones serán ejecutadas por los ordenadores. Existen dos
modos: directo o inmediato y diferido o gestionado por la cola de acciones.
El modo de ejecución directo o inmediato se realizará siempre y cuando el servidor de OpenGnSys pueda
comunicar con el correspondiente agente del sistema operativo de usuario y la operación esté habilitada
61
Manual de Usuario de OpenGnSys
para ser realizada por ese agente. Por ejemplo, si se solicita una operación de restauración sobre un
equipo apagado, esta operación no se realizará.
Por el contrario, una ejecución diferida o gestionada por la cola de acciones se realizará cuando el agente
capaz de procesar la operación esté activo. Por ejemplo, si se solicita una operación de restauración
gestionada por la cola de acciones sobre un equipo que está apagado, la cola de comandos se encargará
de comunicar al agente OpenGnSys del ogLive que realice le operación cuando el equipo se inicie en el
sistema operativo PXE ogLive. Además, la cola de acciones indicará si se ha completado la operación
correctamente o no.
Esta operación es compatible con el filtro de equipos.
•
Modo directo: La operación la realiza los agentes que soporten la petición.
•
Modo diferido o gestionado por la cola de acciones: La operación la realiza el agente cuando
conecte con el servidor.
•
Modo directo y diferido para los agentes que no soportan la operación o apagados.
•
No realiza la petición.
62
Manual de Usuario de OpenGnSys
Supervisión y resultado de las operaciones
Cola de acciones
Bajo las opciones de Aulas de consola de administración web, puede accederse a la cola de acciones de un
determinado ámbito.
Log en tiempo real
Para ver el resultado de la operación podemos utilizar varios métodos:
Desde la consola de administración desde la opción aulas-> status ordenadores -> icono ordenador: log
seguimiento.
63
Manual de Usuario de OpenGnSys
64
Manual de Usuario de OpenGnSys
Log histórico
Para ver el resultado de la operación podemos utilizar varios métodos:
Desde la consola de administración desde la opción aulas-> status ordenadores -> icono ordenador: log
histórico.
65
Manual de Usuario de OpenGnSys
Tema 5
Particionado de Discos
Introducción
En este tema se pretende adquirir las competencias básicas para definir y gestionar las particiones de los
discos duros de los equipos clientes.
Características del asistente de Particionado
Este asistente ofrece la posibilidad de definir la tabla de particiones del disco duro de los equipos. Es decir,
permite reparticionar un disco duro.
El tipo de particionado se puede hacer de tipo DOS o el nuevo estándar, siempre que el PC lo permita tipo
GUID (GPT).
La operación de particionado posiblemente sea una de las más complejas de realizar debido a que el control
y aportación de datos debe ser proporcionado por el propio usuario -Tendremos que dar la información de
las particiones que deseamos, el tipo y el tamaño -.
Por este motivo se enumeran las limitaciones de este asistente.
Limitaciones del asistente de particionado:
• El asistente define los tamaños y el tipo de las particiones, pero no las formatea.
• No advierte de los posibles errores ocasionados al definir el tamaño de las particiones superior al
tamaño del disco duro.
• En el tipo MSDOS la partición tipo CACHE sólo se puede definir en la última partición primaria (la
cuarta), en particionado GPT no ha de ser la última pero si la numero cuatro.
• La consola web incluye un reinicio del ogLive para actualiza los nuevos datos, ya que sólo se
realizan cuando el cliente ogAdmCllient conecta con el ogAdmServer.
Las limitaciones mencionadas pueden ser solucionadas desde la línea de comandos
66
Manual de Usuario de OpenGnSys
Acceso al asistente de particionado
Paso 1: El asistente puede ser iniciado sobre cualquier ámbito igual o inferior al aula, aplicándose a todos
los equipos de ese ámbito.
Para acceder al asistente de particionado de la aplicación web de OpenGnsys se realiza desde la zona de
aulas, se debe;
•
•
•
Abrir el menú contextual del ámbito en cuestión.
Seleccionar el submenú Asistentes.
Finalmente Asistente de particionado.
67
Manual de Usuario de OpenGnSys
Estructura del formulario del asistente
Paso 2: Se nos abrirá un formulario donde podremos ver su estructura.
•
•
•
Datos actuales del particionado en el ámbito seleccionado.
Diseño de la nueva tabla de particiones.
Opciones de ejecución.
68
Manual de Usuario de OpenGnSys
Proceso de particionado
Paso 3: Definir o diseñar una nueva tabla de particiones. Para esto hay que rellenar una serie de campos.
1. Seleccionaremos el numero de disco que queremos particionar. Esta opción no auto detecta el
número de discos que tiene el cliente, deberemos indicarlo nosotros.
2. Indicaremos el tipo de particionado MSDOS o GPT.
3. Para activar una partición deberemos hacer check en la misma para activarla.
4. Una vez activada se nos ofrecerá un tipo de partición y un tamaño, estos datos los recoge de los
datos actuales del particionado del/los cliente/s. Si no queremos ninguno de los datos ofrecidos
podemos seleccionar personalizar tanto en el tipo como en el tamaño e indicar el/los nuevo/s
valor/es.
5. En el caso de particiones MSDOS, podemos seleccionar el tipo de partición como extendida,
pudiendo crear hasta 5 particiones lógicas de la misma manera que el resto, en el nuevo formulario
que aparece.
6. En el caso de particiones GPT, tendremos un botón donde poder ir añadiendo particiones y otro
para ir borrando.
Particionado MSDOS
El siguiente gráfico describe el proceso de particionado en discos con tablas de particiones de tipo MSDOS.
69
Manual de Usuario de OpenGnSys
Particionado GPT
El siguiente gráfico describe el proceso de particionado en discos con tablas de particiones de tipo GPT.
70
Manual de Usuario de OpenGnSys
Ejecutar el comando
Paso 4. Por último deberemos pulsar el botón de generar instrucción OG para generar el script que
efectuará el particionado tal como hemos indicado, y clicar en Aceptar para lanzar el comando.
Como hemos dicho al principio al ejecutar el comando, cuando este acabe el cliente automáticamente
reiniciara ogLive para actualiza los nuevos datos, ya que sólo se realizan cuando el cliente ogAdmCllient
conecta con el ogAdmServer.
Video Tutorial: Ejemplos de particionado
http://www.youtube.com/v/juRD3TAjD5s
71
Manual de Usuario de OpenGnSys
Tema 6
Gestión de Imágenes
Introducción
El presente tema está dedicado a la reutilización de las imágenes de sistemas de archivos con el objetivo de
duplicar o clonar sistemas operativos sobre un conjunto de equipos informáticos. Este tema finaliza el
bloque denominado “gestión de imágenes”, iniciado en el tema anterior con la creación y eliminación de
estos ficheros.
El tema comienza con una breve introducción a los conceptos básicos relacionados con este proceso de
reutilización de una imagen, algunos de ellos se avanzaron en el tema anterior. Se tratarán términos como:
clonación basada en sectores o en sistemas de archivos, imagen monolítica, despliegue, creación,
restauración, repositorio local o remoto, protocolos de despliegue, entre otros.
Tras la introducción a los conceptos específicos usados en los sistemas de clonación, se detallará cuáles de
ellos es soportado por OpenGnSys. También se mostrará brevemente las distintas alternativas ofrecidas por
OpenGnSys para iniciar un despliegue de imágenes y clonaciones.
Una vez conocidas las posibilidades que ofrece OpenGnSys para solicitar despliegues de imágenes o
restauraciones se detallará como realizar con éxito un comando restaurar.
La ultima parte, se incluye una serie de video tutoriales del comando restaurar.
Conceptos
Clonación
La gestión de equipos informáticos incluye la instalación del sistema operativo, normalmente compuesto por
un sistema de archivos junto a las aplicaciones de usuario -contenido dentro de una partición del disco duro
del equipo-. Esta instalación de sistemas operativos y mantenimiento se complica al aumentar el parque
informático a gestionar, por lo que se requiere a técnicas de clonación.
La clonación es el proceso de duplicar un sistema operativo instalado en un ordenador de referencia a uno o
más ordenadores de destino. Las herramientas informáticas usadas para la clonación se clasifican
dependiendo de su capacidad para acceder al sistema operativo en:
72
Manual de Usuario de OpenGnSys
•
•
•
Clonación basada en sectores: disco o partición.
Clonación basada en el contenido de la partición.
Clonación basada en el contenido del sistema de archivos.
La clonación basada en sectores duplica cada uno de los sectores del dispositivo. La característica principal
de este tipo de clonación es mayor duración del proceso y el requisito de tamaño mínimo en el dispositivo
de destino: al menos el mismo número de sectores que el origen.
La clonación basada en el contenido de la partición tiene la ventaja de trabajar sólo con datos útiles – el
espacio no usado por el usuario no es utilizado-, por lo tanto la rapidez del proceso de clonado aumenta.
Pero el requisito del tamaño mínimo del dispositivo de destino se mantiene: al menos el mismo tamaño que
la partición de origen.
La clonación basada en el contenido del sistema de archivos de la partición ofrece la ventaja de copiar los
datos de usuario únicamente y considerar el tamaño de los datos como el sistema de archivos a clonar –
independiente de la partición que la incluye- con lo cual el tamaño de la partición destino debe ser al menos
igual a los datos de usuario y no al tamaño de la partición de origen.
OpenGnSys trabaja con este modelo de clonación
Instantánea de una clonación
Los procesos de clonación requieren que el origen de los datos esté siempre disponible y en el estado
deseado. Pero esta disponibilidad y sobre todo el estado del sistema operativo y de sus aplicaciones no
siempre son posibles.
Los sistemas de clonación también ofrecen la posibilidad de realizar una instantánea del sistema operativo
del equipo de referencia y reutilizarla tantas veces como sea necesaria como origen de las clonaciones.
73
Manual de Usuario de OpenGnSys
Las instantáneas normalmente se almacenan en un archivo especial ubicado en un almacenamiento remoto
(REPO) o almacenamiento local (CACHE). Estos archivos especiales normalmente se llaman imagen de
disco o de sistema de archivos dependiendo de lo que incluye la instantánea.
La incorporación de este fichero imagen o instantánea al proceso de clonación para su reutilización y
distribución se denomina despliegue de imágenes. El despliegue de imágenes de incorpora nuevos
conceptos y procesos:
• Creación de imagen.
• Restauración de imagen.
• Despliegue de imagen.
Creación de imagen. Al sistema operativo del equipo de referencia junto a las aplicaciones de usuario y las
configuraciones se le realiza una instantánea de clonación. Esta instantánea podrá ser almacenado en un
fichero de imagen ubicado en un repositorio remoto –REPO- o local –CACHE-.
Restauración de imagen. La partición o disco es automáticamente configurado y clonado desde una imagen
maestra que contiene un sistema de archivos o sistema operativo en condiciones de trabajo plenas y
limpias de virus. El origen es un fichero imagen almacenado en el repositorio local CACHE o en el remoto
REPO y el destino es la partición.
Despliegue de imágenes. Implica dos procesos, el primero consiste en ubicar el fichero imagen lo más cerca
del equipo destino –normalmente en el repositorio local –CACHE- del equipo, por el cual también se
denomina “updateCache”-. Y el segundo, la restauración de la imagen. En posteriores despliegues, al estar
el fichero imagen en la partición especial CACHE solo se realiza la segunda fase: restauración de la imagen
desde el contendor local CACHE a la partición destino.
74
Manual de Usuario de OpenGnSys
La consola de administración web de OpenGnSys implementa los conceptos de restauración y
despliegue mediante el “comando restaurar”. El comando restaurar admite dos métodos: direct
(concept de restauración), cache (concepto de despliegue).
Una instantánea pude ser una modificación de estado de una imagen anterior realizada. Si el sistema de
clonación puede gestionar sólo la diferencia de datos entre las dos instantáneas se utiliza el término de
imágenes diferenciales. En cambio si no se puede gestionar o interpretar estas diferencias se utiliza el
término de imágenes monolíticas. OpenGnSys trabaja con imágenes monolíticas.
Algunas herramientas de clonación permiten modificar un fichero de imagen para incluir o eliminar archivos.
Esta característica no es soportada por OpenGnSys.
Protocolos de transferencia
Cuando el proceso de clonación o restauración implica que el origen y destino se encuentra en distintos
equipos informáticos se necesita transmitir los datos de la imagen a través de la red de datos que
interconectan a estos equipos.
Para transmitir estos datos desde el origen a uno o varios equipos destinos, normalmente los sistemas de
clonación proporcionan los siguientes protocolos de transferencia: unicast, multicast, p2p.
Unicast:
Los sistemas de clonación utilizan la transmisión unicast en los procesos creación de imagen, desde un
equipo al repositorio central remoto. También se puede utilizar al restaurar desde el repositorio central, o
realizar un despliegue. La implementación de la transferencia unicast los sistemas de clonación emplean
alguna de estas técnicas: comunicación puerto a puerto, sistemas de archivos distribuidos como nfs o
samba. OpenGnSys utiliza samba.
75
Manual de Usuario de OpenGnSys
Mulitcast:
Los sistemas de clonación utilizan la transmisión multicast en los procesos de restauración de una imagen
desde el repositorio central remoto, también es muy utilizado en los procesos de despliegue. La ventaja
principal de este modo de enviar los datos frente al modo unicast es que el repositorio envía una sola vez
los datos y son recibidos simultáneamente por los clientes. Para poder utilizar este protocolo es necesario
comunicar al administrador de la red del uso de este protocolo y la configuración asignada.
P2P.
Los sistemas de clonación podrán utilizar este modo de transmisión siempre y cuando además del
repositorio central existan en los clientes el repositorio local o CACHE. Este modo de transferencia sólo
está disponible en los despliegues de imágenes ya que necesita un espacio intermedio, la partición o
repositorio local CACHE.
76
Manual de Usuario de OpenGnSys
Post-configuración de sistemas operativos
Los sistemas de archivos restaurados pueden ser modificados y configurados antes de su primer inicio.
Una post-configuración básica incluye el cambio de nombre, configuración o reinstalación del gestor de
arranque
Características de la gestión de imágenes con OpenGnSys
Las clonaciones y gestión de imágenes son tratadas a nivel de sistema de archivos. Por lo que es
importante tener siempre presente que el tamaño de datos del sistema de archivos de referencia condiciona
las particiones de los equipos destinos. El tamaño de las particiones de estos equipos deben ser igual o
superior al tamaño de datos del sistema de archivos de referencia.
La gestión de discos completos se realiza agrupando en un procedimiento tantos comandos de restauración
de imágenes de sistemas de archivos hasta componer el disco deseado a duplicar.
La “post-configuración” del sistema de archivos restaurado incluye cambio de nombre y configuración o
instalación del gestor de arranque. Con lo cual restaurar un sistema operativo en una partición distinta a la
de referencia es posible. Por ejemplo, restaurar una imagen de Windows 7 generada en una la primera
partición es posible con OpenGnSys restaurarla en la segunda partición de un disco duro.
Además, este proceso incluye la instalación y configuración en el sistema operativo restaurado del servicio
de gestión OpenGnSys para ser gestionado una vez que es iniciado.
Los conceptos despligue de imágenes, comentado en el apartdo anterior, están implementadas en el motor
de clonación de OpenGnSys y disponibles para el usuario avanzado desde la línea de comandos.
La interfaz de usuario o consola web ofrece de manera intuitiva los comandos de creación y restauración de
imágenes. El comando restaurar proporcionado por la consola web implementa de manera transparente
para el usuario los procesos de restauración, actualización de la cache y despliegue. De este modo, se
solicita al usuario que determine el método de la restauración que desea realizar:
o Unicast-CACHE. (despliegue, usa repositorio local CACHE)
o Unicast-DIRECT. ( restauración directa, sin repositorio local)
o Multicast-CACHE. (despligue, usa repositorio local CACHE)
o Multicast-DIRECT. (restauración directa, sin repositorio local)
o Torrent-CACHE. (despliegue, usa repositorio local CACHE).
77
Manual de Usuario de OpenGnSys
Nota: el comando restaurar podrá cambiar de manera automática el método solicitado (de
CACHE a DIRECT) y de protocolo ( a Unicast) para conseguir que la operación se realice
correctamente, aunque puede causar retardos en los tiempos. Un ejemplo de lo explicado
sobre el cambio automático, sería la siguiente situación: al solicitar un comando Restaurar con
Torrent-CACHE sobre un aula compuesto por 35 equipos, de los cuales dos de ellos no
cumplen el requisito de un despliegue –método CACHE-, uno de ellos por espacio libre
necesario para almacenar la imagen y el otro, por no tener definida la partición CACHE, habrá
un cambio automático a Unicast-DIRECT para estos dos equipos que no cumplen el requisito
de CACHE.
Nota: para usuarios avanzados: existe un fichero de configuración usado por el comando
restaurar en el cambio automático de método-protocolo. Por ejemplo, permite definir que
formatee la cache si no hay espacio libre, o si se ha solicitado un Multicast-CACHE cambiarlo a
Multicast-DIRECT, y no a unicast que es el valor por defecto.
Además, la consola web ofrece un asistente para implementar la actualización de la cache (updateCache).
Para realizar de manera gráfica esta operación se debe usar la opción asistente->deploy. Este asistente
también ofrece la posibilidad de realizar un despliegue completo: updateCache y una restauración desde el
repositorio local CACHE a la partición destino.
Este asistente no realiza ningún cambio automático. Así, si un equipo no cumple los requisitos de
disponibilidad de la partición CACHE, no realizará con éxito la operación. Este asistente es usado para
realizar un despliegue en dos fases, por ejemplo para actualizar la cache (updateCache) durante la noche.
La consola web, también soporta la clonación de una partición directamente a otra y se implemente de
manera gráfica con el asistente de clonaciones de particiones remotas.
El ordenador de referencia se suele identificar en OpenGnSys como MASTER y permite además de la
clonación usar las imágenes almacenas en su cache como origen de restauraciones.
Desplegar y restaurar imágenes desde el comando web restaurar
Para realizar una operación de despliegue o restauración (ver conceptos en apartado anterior) se dispone
del comando restaurar desde la consola web.
Tras acceder a la gestión de la unidad organizativa con la consola web, se deber de realizar los siguientes
procesos, algunos son opciones pero todos son recomendables:
•
Revisar las propiedades de la imagen a usar desde la herramienta de imagen.
o Prestar máxima atención a la partición y sistema de archivos que aparecen en sus
propiedades y deberán coincidir con los datos a usar en la restauración que se va a solicitar.
En caso contrario cambiarlo. Por ejemplo, si se ha definido una imagen de tipo Linux como
partición 1, y se desea restaurar en la partición 2, se debe cambiar la propiedad.
o Revisar y confirmar que el repositorio asignado a la imagen, es el mismo que el asignado a
los equipos que se les desea restaurar la imagen.
•
Los equipos deben estar organizados dentro de un ámbito igual o inferior al aula y compartir la
misma estructura de particionado.
o Durante el aprendizaje de OpenGnSys se recomienda trabajar con grupos de ordenadores,
de esta manera limitamos el ámbito de aplicación y evitamos solicitar tareas a equipos que
no deseemos.
o Compartir la misma estructura de particionado no es obligatorio pero si es una
recomendación.
78
Manual de Usuario de OpenGnSys
•
Los equipos deben estar iniciados en el cliente de clonación ogLive a través de la red con PXE.
o Los equipos deben estar definidos en un arranque PXE “ogClient” desde la opción “Netboot”
del ámbito al que pertenezca el equipo, ya sea grupo de aula o aula.
o Solicitar un “wake on lan” desde el comando “arrancar”, si los equipos no soportan el “wol”
encenderlos manualmente. “en el curso las máquinas virtuales deben iniciarse
manualmente, no admiten “WOL”.
•
Los equipos deben tener establecida la comunicación con el servidor y está esperando recibir
peticiones.
o Seleccionar la opción “estado de los ordenadores” del menú contextual del ámbito “grupo de
ordenadores” o del aula.
o Un equipo en espera de peticiones está identificado con el color amarillo.
•
Iniciar el comando restaurar.
o Desde el menú contextual del “ordenador”, del “grupo de ordenadores” o del “aula”.
•
Definir las opciones del comando restaurar.
o par: partición de destino de la imagen.
o Imagen mismo sistema: debe aparecer el listado de las imágenes ubicadas en el repositorio
asociado al equipo y que estén definidas para ser utilizadas en la partición desea. En el
caso de no aparecer la imagen deseada hay que revisar los datos desde la herramienta
imagen, y si es debido a que la partición destino es diferente, hay dos opciones. Una
realizar un particionado asignando los valores deseados o utilizar el campo imagen distinto
sistema y dejar este sin utilizar.
o Método: utilizar la opción deseada. Se recuerda que el método se ha explicado en el
apartado anterior.
•
•
•
Definimos las Opciones de ejecución.
o Usar los valores por defecto. En el último tema de este curso se explicarán los conceptos de
procedimiento y tareas.
Seguimiento:
o Ver estado del ordenador, desde la opción “estado de los ordenadores” desde el menú
contextual de “grupo de ordenadores” o “aula”. Ahora el color asignado al equipo que está
realizando la operación debe ser rojo.
o Ver log de seguimiento del equipo o alguno de ellos, desde el menú contextual del equipo
“ver log seguimiento”. Este log de seguimiento es lo que el cliente está mostrando en su
pantalla.
Probar el inicio del nuevo sistema operativo o definir un arranque permanente:
o Para iniciar el sistema operativo, sin desactivar el arranque nativo PXE, se realiza desde la
opción “iniciar sesión” del menú contextual de cualquier ámbito igual o inferior al aula. Si no
aparecen la información para iniciar el sistema operativo, se deben de reiniciar los
ordenadores para que se actualicen los datos.
o Si lo que se desea es definir que siempre que se arranque el ordenador inicie ese sistema
operativo, se debe definir un arranque predeterminado hacia esa partición. Para ello se
debe elegir la opción “Netboot avanzado” desde el menú contextual del ámbito aula o grupo
de aula, seleccionar el equipo o equipos y pulsar el botón “IN” del arranque deseado.
Después hay que confirmar pulsando el botón “ACEPTAR”. Una vez definido en arranque
hacia la partición desea realizar un comando reiniciar sobre el ámbito deseado.
o Una vez iniciado el nuevo sistema operativo, la consola web desde su opción de “estado de
los ordenadores” mostrará en color azul los equipos iniciados en Windows, y los iniciados
en Linux en color grana.
79
Manual de Usuario de OpenGnSys
Video tutorial: Restauración Unicast-DIRECT:
http://www.youtube.com/v/-MFdIm1Wans
Video tutorial: Restauración Multicast-DIRECT
http://www.youtube.com/v/UPNV7gmAT4U
80
Manual de Usuario de OpenGnSys
Tema 7
Acciones y Menús de Usuarios
Introducción
La consola web de OpenGnSys ofrece un amplio conjunto de características relacionadas con la gestión y el
despliegue de equipos en una Unidad Organizativa. Merece especial interés indicar que el administrador de
una Unidad puede realizar y programar distintas acciones que pueden ser ejecutadas sobre los clientes.
Además de los comandos revisados en los temas anteriores, en este Curso Básico de OpenGnSys se
estudiarán únicamente el resto de operaciones más comunes.
•
•
Acción: operación en general que puede ser requerida desde la consola de administración web y
que será ejecutada en los clientes.
• Comando: acción predefinida en la consola web de OpenGnSys.
• Procedimiento: secuencia de acciones con sus parámetros de ejecución que puede ser
lanzada para ejecutarse sobre cualquier cliente o grupo de clientes.
• Tarea: secuencia de acciones, similar al procedimiento, que se realiza directamente sobre
un ámbito de ejecución determinado y que puede ser programada para realizarse en
periodos específicos de tiempo.
Menú de cliente: página de inicio de un cliente que muestra el conjunto de acciones
predeterminadas que pueden ser seleccionadas por el usuario local.
• Menú automático: creado a partir de los procedimientos y tareas definidos, que pueden
contener acciones públicas y privadas para el administrador.
• Menu personalizado: página web con inserción de comandos específicos de la API de
funciones de OpenGnSys (este tipo de menús no se estudiarán en el presente curso).
Comandos
Un comando es una acción predefinida en la consola web de OpenGnSys que contiene un conjunto de
parámetros determinado y que puede ser solicitada su ejecución sobre cualquier cliente o conjunto de
clientes.
Como ya se ha visto en temas anteriores, los comandos se pueden ejecutar pinchando sobre el objeto
deseado dentro de la pestaña Aulas y seleccionándolo dentro del menú “Comandos”. También se puede ver
la lista de comandos predefinidos en la lista “Comandos” de la pestaña Acciones.
Los comandos predefinidos en OpenGnSys son los siguientes:
•
•
•
•
•
•
Apagar: ejecuta la secuencia de apagado del ordenador cliente.
Arrancar: realiza una petición de encendido del equipo cliente.
Crear Imagen: solicita la creación de una imagen de uno de los sistemas de ficheros de un
determinado cliente.
Ejecutar Script: ejecuta sobre el cliente cualquier comando o función de la API del Motor de
Clonación, que pueda ser interpretada por el cliente de OpenGnSys.
Iniciar sesión: solicita el inicio de uno de los sistemas operativos instalados en el ordenador.
Inventario Hardware: recopila la información de los dispositivos del equipo.
81
Manual de Usuario de OpenGnSys
•
•
•
Inventario Software: obtiene el listado de aplicaciones instaladas en uno de los sistemas
operativos del cliente.
Reiniciar: lanza el proceso de rearranque del ordenador.
Restaurar imagen: vuelca una imagen en uno de los sistemas de archivos del cliente
Cada tipo de ámbito de ejecución (ésto es: cada tipo de objeto dentro del árbol de aulas) cuenta con un
número diferente de comandos. La siguiente tabla muestra la lista de comandos disponibles para cada tipo
de ámbito.
Comando
Unidad
Organizativa
Grupo de
Aulas
Aula
Grupo de
Ordenadores
Ordenador
Apagar
X
X
X
X
X
Arrancar
X
X
X
X
X
Crear Imagen
X
Ejecutar
Script
X
X
X
X
X
Iniciar Sesión
X
X
X
X
X
Inventario
Hardware
X
Inventario
Software
X
Reiniciar
X
Restaurar
Imagen
X
X
X
X
X
X
X
Procedimientos
La pestaña “Acciones” de la consola de web cuenta con una segunda lista que contiene el conjunto de
procedimientos definidos por el administrador de la Unidad Organizativa.
Un procedimiento almacena los datos de ejecución de un determinado comando o asistente, incluyendo
todos los parámetros necesarios. Dicho procedimiento puede ser lanzado sobre cualquier objeto del tipo
Aula.
Definición de un procedimiento nuevo
Aunque este primer paso no es necesario, resulta una buena práctica de trabajo, el definir previamente los
objetos de tipo Acción. Por lo tanto, puede definirse un nuevo procedimiento vacío directamente desde la
pestaña “Acciones”, tal y como se muestra en la siguiente figura.
82
Manual de Usuario de OpenGnSys
También puede definirse un procedimiento nuevo directamente al incluir la primera acción a ejecutar,
incluyendo un nuevo nombre para dicho procedimiento.
Asignar acciones a un procedimiento
Una vez definido el nuevo procedimiento, debe asignarse el contenido de sus datos, realizando la
simulación de la ejecución de un comando o de un asistente, incluyendo toda la información necesaria en el
formulario correspondiente.
El comando puede realizarse sobre cualquier objeto de tipo Aula que soporte su ejecución y que disponga
de los datos adecuados para componer el procedimiento. La simulación de la ejecución del comando debe
contener todos los datos necesarios, por lo tanto, deberá rellenarse el formulario completamente.
El siguiente ejemplo muestra cómo añadir el comando “Arrancar” a un procedimiento ya creado previamente
denominado “Arrancar pc”, simulando la ejecución de dicho comando, marcando la opción de “Guardar
como procedimiento” y elegiendo de la lista el procedimiento correspondiente.
Nótese que en el ejemplo se ha desmarcado la casilla “Ejecutar inmediatamente” para simular
la ejecución del comando, por lo que esta operación sería realizada sobre cualquier ordenador
que pueda lanzar el comando (en este caso, “Arrancar” puede ser solicitado sobre cualquier
equipo).
Un procedimiento puede constar de un único comando, pero también puede estar compuesto por una
secuencia de ejecución ordenada de otros procedimientos previamente definidos.
El siguiente ejemplo muestra como realizar la operación de “Incluir acciones” sobre el procedimiento
“Clonación completa”, indicando que el procedimiento “Arrancar pc” será el 1º en su secuencia de ejecución.
83
Manual de Usuario de OpenGnSys
La opción “Información procedimiento” puede utilizarse para comprobar los datos almacenados que serán
ejecutados por el procedimiento, indicando la secuencia establecida de comandos y sus parámetros.
El siguiente ejemplo muestra la pantalla de información del procedimiento “Arrancar pc”, indicando que se
ejecutará el comando “Arrancar” que no necesita parámetros adicionales.
Ejecutar un procedimiento
Los procedimientos definidos pueden ejecutarse sobre cualquier ordenador o grupo de ordenadores,
teniendo en cuenta las restricciones evidentes derivadas de la configuración de los equipos respecto a los
comandos que se van a realizar. Por ejemplo, puede producirse un error al intentar restaurar una imagen
sobre varios ordenadores que tengan configuraciones muy diferentes.
Para ejecutar el procedimiento solo es necesario pulsar con el botón derecho sobre el objeto deseado,
seleccionar “Procedimientos”, elegirlo en la pantalla de ejecución de procedimientos pulsando con el botón
derecho y elegir “Ejecutar procedimiento”.
El siguiente ejemplo muestra como ejecutar el procedimiento “Arrancar pc” sobre los ordenadores del aula
“A4.30”.
84
Manual de Usuario de OpenGnSys
Eliminar un procedimiento
La consola web de OpenGnSys ofrece también la posibilidad de eliminar la definición de procedimientos, lo
que provoca que ya no puede volver a ser lanzado.
Debe tenerse en cuenta que, si se borra un procedimiento que se ejecuta dentro de la secuencia de otro
procedimiento contenedor, aparecerá una línea vacía en la pantalla de información de éste último.
Se deben tener en cuenta las siguientes recomendaciones a la hora de eliminar procedimientos.
•
•
Si se elimina un procedimiento que consta de una secuencia de procedimientos de ejecución, borrar
en primer lugar el contenedor.
Al eliminar un procedimiento, repasar si está contenido dentro de cualquier otro para desmarcarlo,
evitando definiciones vacías en la secuencia de ejecución..
El siguiente ejemplo muestra como eliminar el procedimiento “Arrancar pc”.
Tareas
Como ya se indicó en la Introducción a este tema, una tarea consta de un procedimiento o de una secuencia
de acciones que se ejecutará siempre sobre un determinada ámbito de aplicación y que puede ser
programada para ser lanzada en determinados periodos de tiempo.
Ámbito de aplicación
Cualquier objeto de tipo Aula, formado por uno o varios clientes donde se realizará la ejecución de una
determinada acción.
Los tipos de ámbitos de ejecución predefinidos son: Unidad Organizativa, Grupo de Aulas, Aula, Grupo de
Ordenadores y Ordenador.
Programación de una tarea
Lista con la definición de los tiempos en los que se activa la ejecución de una tarea.
Definir una tarea nueva
La consola de administración web de OpenGnSys requiere que se realice en primer lugar la definición de
una nueva tarea, indicando los datos de su nombre, su descripción y el ámbito de aplicación específico
donde podrá se ejecutada.
El siguiente ejemplo muestra la creación de la tarea “Arrancar PCs Módulo A4” que se ejecutará sobre un
grupo de aulas denominado “Módulo A4”.
85
Manual de Usuario de OpenGnSys
Asignar acciones a una tarea
Aunque, como en el caso de los procedimientos, puede asignarse un comando a la tarea recién creada, el
método más correcto de asignar acciones a tareas es definir una secuencia basada en procedimientos
creados con anterioridad. Si se asigna directamente un comando a una tarea, el sistema creará un
procedimiento temporal que su contenido y asignará dicho procedimiento a la tarea.
El siguiente ejemplo muestra la manera de añadir un nuevo procedimiento “Iniciar Partición 2”, que será
ejecutado en segundo lugar en la tarea “Arrancar PCs Módulo A4”, mediante el formulario de “Incluir
acciones”.
Nótese que la tarea cuenta con un procedimiento poco descriptivo “Proc(6)”, creado a partir de
incorporar un comando, el cual no presta una descripción correcta del mismo. Por este motivo,
se aconseja incorporar procedimientos predefinidos en vez de convertir un comando en una
tarea.
La pantalla de “Información Tarea” incluye una descripción de la secuencia de ejecución de la tarea
deseada. Así, el siguiente ejemplo muestra la definición detallada de la tarea “Arrancar PCs Módulo A4”,
constituida por 2 procedimientos: “Proc(6)” con el comando “Arrancar” e “Iniciar Partición 2” con el comando
de “Iniciar Sesión” en la partición 2.
86
Manual de Usuario de OpenGnSys
Ejecutar una tarea
La tarea es una acción que tiene todos sus datos almacenados (ámbito y periodo de ejecución, acción,
parámetros), por lo tanto, para realizar su ejecución basta con seleccionar la tarea deseada y pulsar con el
botón derecho sobre la opción “Ejecutar tarea”.
Para evitar errores a la hora de seleccionar la tarea que se desea ejecutar, el sistema solicita la
confirmación de la ejecución, mostrando resalta la tarea seleccionada. El gráfico siguiente muestra el
mensaje de advertencia para confirmar la ejecución de la tarea “Arrancar PCs Módulo A4”.
Programar la ejecución de una tarea
Otro aspecto diferencial de las tareas es la posibilidad de programar su ejecución en momentos
determinados. La consola web de OpenGnSys permite la personalización de los instantes de ejecución
deseados, incluyeno varios tipo de series de repetición (por días de la semana, días del mes, semanas,
meses y anuales).
El siguiente ejemplo muestra como programar la ejecución de la tarea “Arrancar PCs Módulo A4” para que
se realice todos los días de lunes a viernes a las 8:00 durante los 4 últimos meses de 2012.
87
Manual de Usuario de OpenGnSys
Eliminar una tarea
Cuando una tarea deja de ser necesaria, la consola web de OpenGnSys permite eliminar definitivamente su
definición, pero sin borrar las acciones que se ejecutaban en su secuencia, puesto que dichas acciones
pueden ser lanzadas “a mano” o ejecutadas dentro de otras acciones.
Si el administrador de la Unidad Organizativa quiere borrar todas las acciones que se realizaban en una
tarea eliminada, tendrá que quitarlas de una en una.
El siguiente ejemplo muestra como eliminar la definición de la tarea “Arrancar PCs Módulo A4”. En el caso
del ejemplo que nos ocupa, seguramente será recomendable que se elimine también el proceso “Proc(6)”
creado a partir de la incorporación del comando “Arrancar” en la tarea.
La cola de acciones
En los puntos anteriores de este tema se ha estudiado como preparar y ejecutar acciones sobre los distintos
ordenadores clientes gestionados por la consola de OpenGnSys, pero ¿qué ha ocurrido?, ¿las acciones se
han ejecutado correctamente?
88
Manual de Usuario de OpenGnSys
La consola web de OpenGnSys incluye una herramienta potente y versátil, denominada Cola de Acciones,
que facilita toda la información necesaria sobre la historia de ejecución de acciones, para que el
administrador de la Unidad Organizativa pueda realizar las comprobaciones necesarias. Existe una cola de
acciones independiente y accesible para cada objeto de tipo Aula, o sea, para cualquier ámbito de
aplicación definido.
El siguiente ejemplo muestra una pantalla general de la cola de acciones de toda la Unidad Organizativa.
La cola de acciones incluye información sobre los comandos, los procedimientos y las tareas ejecutadas,
indicando los siguientes datos:
•
•
•
•
•
•
•
•
•
Nombre de la acción.
Subprocesos, si los hubiera.
Parámetros de ejecución.
Resultado de terminación (sin errores o con errores).
Datos temporales de inicio y fin de ejecución.
Ámbito de aplicación de la acción.
Información del error, si se ha ejecutado con fallos.
Indicador de parar o reanudar una acción.
Porcentaje de finalización, en el caso de ejecutarse sobre varios equipos.
El ejemplo siguiente muestra los datos de los resultados de ejecución de 2 acciones, la primera de ellas
finalizada correctamente y la segunda terminada con error.
Por defecto, los procedimientos y las tareas se incluyen automáticamente en la cola de acciones de su
objeto correspondiente. Sin embargo, los comandos no se almacenan por defecto en la cola de acciones,
para ello debe marcarse su inclusión en la pantalla de opciones de ejecución de dicho comando. El
siguiente gráfico muestra cómo indicar que un comando debe añadirse a la cola de acciones.
89
Manual de Usuario de OpenGnSys
Filtrar la información a mostrar
La cola de acciones puede mostrar una gran cantidad de información sobre las acciones ejecutadas en cada
cliente, por lo que el formulario de la pantalla de datos incluye una variedad de opciones para que los
resultados se visualicen de la manera más cómoda posible.
Los datos por los que se puede filtrar la información presentada en la cola de acciones son:
•
•
•
•
•
Tipo de acción.
Estado de ejecución de la acción.
Resultado final de la ejecución.
Rango de porcentaje de finalización de la acción para ámbitos con varios equipos.
Fecha y hora de inicio y de finalización de la acción.
El siguiente ejemplo muestra el formulario de selección de opciones de filtrado y parte del resultado de la
búsqueda de de los procedimientos finalizados correctamente entre el 01/09/2012 y el 24/10/2012.
También se puede seleccionar el tipo de información que se desea presentar, pudiendo seleccionar datos
complementarios a los propios de la acción en si, tales como:
•
•
•
Notificaciones de estado y errores individualizadas (marcado por defecto).
Subprocesos de una acción compuesta (desmarcado por defecto).
Parámetros de ejecución de la acción (desmarcado por defecto).
90
Manual de Usuario de OpenGnSys
El cuadro siguiente muestra la salida completa con todos los datos de ejecución de un comando “Restaurar
imagen” realizado sobre un grupo seleccionado de ordenadores.
El último aspecto importante de la herramienta Cola de Acciones es la posibilidad de realizar algunas
operaciones sobre las acciones presentadas, pulsando sobre los botones correspondientes o con el botón
derecho sobre el icono de la acción.
Las siguientes operaciones pueden realizarse sobre una acción determinada, dependiendo de su estado.
•
•
•
•
•
•
•
Filtrar acción, o sea, mostrar solo los datos de dicha acción.
Eliminar los datos de la acción, liberando espacio en la base de datos.
Reiniciar (volver a ejecutar) una acción finalizada.
Parar la ejecución de una acción.
Reiniciar una acción parada.
Marcar la acción como finalizada correctamente y sin errores.
Marcar la acción como terminada con errores.
El siguiente ejemplo muestra como finalizar el procedimiento “Iniciar Partición 2” para que no se ejecute en
los 3 equipos que queda pendiente en el aula “A4.31”.
91
Manual de Usuario de OpenGnSys
Menús automáticos
El proceso de arranque normal de un cliente OpenGnSys finaliza con un el Browser o navegador que
presenta una página web modificada para que el usuario pueda seleccionar aquellas operaciones
preparadas para ser ejecutadas en su equipo, tales como el inicio de un sistema operativo instalado, la
restauración de un sistema de archivos o el apagado del equipo.
La página web que presenta el Browser del cliente es un menú de opciones que se almacena o se compone
desde la consola de administración web de OpenGnSys y puede ser personlizada para cualquier ámbito de
aplicación.
Aunque OpenGnSys permite crear menús de clientes personalizados componiendo la página web usando
un lenguaje HTML modificado, durante este curso solo se estudiará el menú automático, que se compone a
partir de las acciones predefinidas.
El menú por defecto
Como se verá más adelante, el menú de arranque asociado a un ordenador se asigna en la pantalla de
Propiedades. Cuando este campo está vacío, o sea, no existe ningún menú asociado al ordenador,
OpenGnSys genera un menú por defecto que muestra información sobre el PC y una única opción para
apagar el equipo.
92
Manual de Usuario de OpenGnSys
El siguiente ejemplo muestra el menú por defecto generado para una de las máquinas virtuales del curso.
Nótese que el usuario solo puede pulsar sobre el enlace “Apagar el equipo”, que ejecuta la
orden de OpenGnSys para parar la máquina.
Definir un menú nuevo
La pestaña “Menús” de la consola web de OpenGnSys incluye toda la información necesaria sobre los
menús de usuario. Para definir un menú nuevo, solo hay que pulsar con el botón derecho sobre “Menús” y
seleccionar la opción “Definir nuevo menú”.
La pantalla de creación de un menú nuevo requiere la introducción de los siguientes datos:
•
•
•
•
•
•
•
Nombre del menú, que será mostrado en el árbol de menús.
Título que aparecerá en el menú del ordenador cliente.
Imagen de fondo seleccionada de la lista.
Resolución de pantalla, que dependerá de la tarjeta gráfica del ordenador, en caso de usar el menú
en distinto tipo de hardware, se recomiendo usar la menor resolución posible.
Comentarios opcionales.
Datos básicos de la parte pública del menú de usuario, como tipo de presentación y URL de menú
personalizado (dejar este último campo vacío).
Datos básicos de la parte privada para el menú del administrador, como tipo de presentación y URL
de menú personalizado (dejar este último campo vacío).
Los campos de posición no tienen efecto, están previstos para versiones futuras, mientras que
el valor de “Modalidad” indica el número de columnas que se utilizará para presentar el menú.
El siguiente ejemplo muestra el formulario para crear un nuevo menú denominado “Menú Curso”, que usará
una resolución de pantalla de “800x600, 16bits”.
93
Manual de Usuario de OpenGnSys
Después de definir un nuevo menú debe asignarse a los equipos que vayan a utilizarlo en su arranque. El
menú puede asociarse de manera individual en las Propiedades de un ordenador en particular o de manera
colectiva en las Propiedades de un aula, para que puede ser utilizado por todos sus equipos.
El siguiente ejemplo muestra como asociar el “Menú Curso” el equipo “ogclient1” pulsando con el botón
derecho sobre la opción “Propiedades” de dicho ordenador y seleccionando el menú de la lista desplegable.
El último paso a realizar para terminar de definir y asignar correctamente un menú es ejecutar la opción de
“Netboot Avanzado” sobre aquellas aulas que tengan ordenadores a los que se le ha asignado el menú y
pulsar en el botón de “Aceptar”, para componer los ficheros adecuados de arranque con la resolución de
pantalla adecuada.
Asignar acciones a un menú
En menú automático puede consta de 2 series ordenadas de acciones, que pueden ser seleccionadas por el
usuario:
•
Elementos públicos: aquellas acciones que pueden ejecutarse por cualquier usuario.
94
Manual de Usuario de OpenGnSys
•
Elementos privados: acciones que solo pueden ser lanzadas por un usuario administrador, previa
autentificación en OpenGnSys.
Las acciones definidas por el administrador de la Unidad Organizativa (tanto procedimientos como acciones)
se pueden asignar a cualquiera de los menús creados en el sistema, indicando los siguientes datos para
cada uno de ellos:
•
•
•
•
•
Marcar si la acción se asigna al menú.
Indicar el tipo de ítem, público o privado.
Asignar opcionalmente un icono predefinido.
Texto que aparecerá en el enlace para ejecutar la acción.
Orden deseado para mostrar la acción dentro del menú.
El siguiente ejemplo muestra la manera de incluir el procedimiento “Iniciar Ubuntu 12.04” como ítem público
del “Menú Curso”, incluyendo un gráfico y un texto en el 2º lugar.
Los elementos asignados a un determinado menú pueden revisarse y modificarse en su opción “Gestionar
ítems”, presentando una lista con las acciones incluidas en dicho menú, indicando su tipo (público o
privado), la imagen, el texto y el orden. Desmarcando las acciones, éstas dejarán de estar disponibles para
el menú.
El siguiente ejemplo muestra el “Menú Curso” con 3 procedimientos públicos y ninguna acción privada.
La siguiente imagen muestra el menú generado directamente sobre un cliente, donde puede observarse una
cabecera con información sobre la máquina, el título del menú, las 3 acciones marcadas anteriormente y un
enlace “Administrar”, que puede utilizarse para entrar en el menú privado, previa autentificación en el
servidor de OpenGnSys. En este caso, el menú privado no muestra ninguna acción disponible y presenta
solo un enlace “Volver” para regresar al menú público.
95
Manual de Usuario de OpenGnSys
La opción “Información Menú” ofrece una pantalla con todos los detalles del menú seleccionado, indicando
los ordenadores que lo usan agrupados por aulas y los elementos que lo componen, tanto públicos como
privados.
La siguiente captura de pantalla muestra un ejemplo de los datos de configuración del “Menú Curso”,
preparado anteriormente y asignado a todos los equipos del “Aula Curso”.
Eliminar un menú
Para finalizar con el tema, la consola de OpenGnSys también ofrece la posibilidad de eliminar un menú.
Cuando se borra un menú no se elimina ninguna de las acciones que tuviese asignadas y sus los equipos
que lo utilizaban pasan a usar el menú por defecto, a no ser que se les indique otro menú diferente.
96
Manual de Usuario de OpenGnSys
El siguiente ejemplo muestra la pantalla de la opción “Eliminar Menú” para borrar el “Menú Curso”.
97