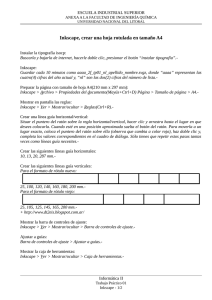Iniciándonos en la edición de gráficos vectoriales con
Anuncio

Iniciándonos en la edición de gráficos vectoriales con Inkscape Iniciándonos en la edición de gráficos vectoriales con Inkscape Inkscape es un programa que permite la creación de gráficos vectoriales. Los programas comerciales más conocidos orientados a la misma función son Illustrator y CorelDraw. En el mundo del software libre tenemos a Inkscape, el cual cuenta con todas las funciones necesarias (y más!) para cumplir con su objetivo: la edición de gráficos vectoriales. Además, se puede descargar, instalar y utilizar libremente. Inkscape es un programa orientado especialmente para que lo utilicen diseñadores gráficos, se pueden crear tarjetas, almanaques, catálogos, afiches, banners para la web, logotipos, entre otros. También se pueden crear ilustraciones y dibujos, vectorizar fotografías. En la mayoría de los casos se utiliza junto a un programa de edición de imágenes como Gimp. En esta guía vamos a realizar lo siguiente: La instalación de Inkscape. Recorrido por el entorno de trabajo Utilizar funciones básicas: ⁃ Crear un documento. ⁃ Abrir un documento. ⁃ Guardar un documento. ⁃ Exportar a mapa de bits. ⁃ Manejo básico de objetos. ⁃ Crear una tarjeta personal: - Blanco y negro: Seleccionar y transformar, Texto, Contorno, Alinear y distribuir, Filas y columnas. - A color: Relleno. Contorno. - Con objetos: Líneas. Formas. Imágenes. Enlaces para seguir aprendiendo Autora Mi nombre es Gabriela Ponce y desarrollé esta guía de Iniciación en la edición de gráficos vectoriales con Inkscape por un pedido de Andrés Beny, quien lleva adelante junto con toda una comunidad, varios cursos gratuitos sobre GNU/Linux en http://www.linuxeslibre.com.ar/. Soy analista de sistemas y me desempeño como profesora de informática en escuelas medias de la ciudad de Olavarría, pcia de Bs As, Argentina. En la mayoría de las materias que tengo a cargo, utilizamos software, en especial orientado al tratamiento de imágenes vectoriales y mapa de bits y al diseño web. Desde hace varios años comencé a utilizar software libre para uso personal y a incorporarlo a mis clases, Gimp y Kompozer han sido los programas con licencia libre que comencé a utilizar en las escuelas desde el año pasado reemplazando a programas con licencia no libre. Iniciándonos en la edición de gráficos vectoriales con Inkscape 1 Autora Para cualquier consulta se pueden comunicar conmigo a través de gabrielaceli@gmail.com. También los invito a que visiten mi blog: http://softwarelibreenmivida.blogspot.com/. Referencias Para realizar esta guía, me basé en el manual de usuario de Inkscape, en mi experiencia personal y en los conocimientos que he adquirido realizando el curso HA903 (consultar sitio web en la sección Enlaces). Licencia Reconocimiento - NoComercial - CompartirIgual (by-nc-sa): No se permite un uso comercial de la obra original ni de las posibles obras derivadas, la distribución de las cuales se debe hacer con una licencia igual a la que regula la obra original. http://creativecommons.org/licenses/by-nc-sa/2.5/ar/ Las imágenes son capturas de pantalla de Inkscape realizadas por mi con el programa Gimp. Algunas han sido retocadas con Inkscape. Instalación Inkscape se encuentra en los repositorios de la mayoría de las distribuciones. Pero si te interesa tener la última versión de Inkscape tendrás que bajarlo e instalarlo manualmente desde esta dirección http://www.inkscape.org/download/?lang=es. Debian apt-get install inkscape Ubuntu Viene instalado por defecto. Mandriva urpmi inkscape Entorno de trabajo El entorno de Inkscape cuenta con una interfaz integrada. El menú Ver / Mostrar / Ocultar permite, justamente, tanto mostrar las distintas barras, las reglas, la caja de herramientas y la paleta de colores como ocultarlos. Iniciándonos en la edición de gráficos vectoriales con Inkscape 2 Entorno de trabajo La siguiente es una captura de pantalla de Inkscape 0.46 pero es similar a la 0.47. Sólo que la última versión ha cambiado la manera de denominar algunas herramientas, por ejemplo: reemplazó el nombre Trayecto por Trazo. (a) Barra de título: esta barra es común a todos los programas. Aparece el nombre del archivo y se encuentran los botones controladores de la ventana: minimizar, maximizar, cerrar. (b) Barra de menú: permite acceder a las distintas funciones de Inkscape divididas en categorías. Por ejemplo: Menú Archivo, Edición, Ver, etc. (c) Barra de comandos: permite acceder más rápidamente a las distintas herramientas básicas más utilizadas de Inkscape, por ejemplo: nuevo, abrir, guardar, copiar, pegar, zoom, deshacer, imprimir. (d) Barra de controles de herramienta: muestra las funciones de la herramienta elegida en la caja Iniciándonos en la edición de gráficos vectoriales con Inkscape 3 Entorno de trabajo de herramientas, es decir que su aspecto varía de acuerdo a la herramienta que se esté utilizando. (e) Reglas: regla horizontal y vertical, ubicada a la izquierda y en la parte superior del área de dibujo (g). (f) Caja de herramientas: cuenta con las distintas herramienta que ofrece Inkscape para manipular, incorporar, editar, rellenar, dibujar objetos, entre otras herramientas. (g) Área de dibujo: es el lugar de trabajo donde se incorporarán los objetos y se realizarán todas los trabajos, se observa el tipo de página seleccionado (un rectángulo con sombra inferior y derecha a modo de página) y un área en blanco a modo de mesa de trabajo. (h) Paleta de colores: permite elegir más rápidamente el color para el relleno y el contorno de objetos. Se puede acceder a la configuración de la paleta (tonalidades, manera de mostrar los colores, etc.) haciendo clic en la flechita ubicada a la derecha de la paleta, donde terminan los colores. (i) Barra de estado: muestra detalles de la herramienta seleccionada o de las acciones realizadas en este momento (7), los colores de relleno (1) y contorno (2) actuales, permite aplicar transparencia al relleno del objeto actual (3). También muestra la posición actual X e Y del cursor (8) y permite modificar el zoom (9). Además se puede acceder a ciertas opciones de capa: elegir la capa actual (6), mostrar y ocultar los objetos de la capa actual (4) y proteger o desproteger dicha capa (5). Caja de herramientas Proporciona un acceso rápido a las herramientas. Cada herramienta cuenta con su propia configuración ubicada en la Barra de controles de herramienta, la cual muestra las opciones de configuración para la herramienta seleccionada. Herramienta Tecla Descripción/Aplicación rápida Herramienta de F1 Selección Permite seleccionar un objeto o varios, moverlos, modificar el tamaño, rotarlos. Herramienta Nodo Permite acceder y editar los manejadores en forma de diamante que tienen los objetos convertidos a trayectos, llamados nodos de trayecto. Los nodos se puede agregar, eliminar y mover. F2 También permite acceder a ciertos manejadores en forma circular que tienen las formas geométricas, llamados tiradores de control. En el caso de los rectángulos, permite redondear los vértices y en los círculos, permite convertirlos en semicírculos, cuartos, etc. Herramienta de Shift + Permite hacer pequeños cambios a los trayectos y colores. Se debe Retoque F2 seleccionar el objeto o los objetos a los que se desea aplicar la herramienta. Luego hacer clic en la herramienta y elegir las Iniciándonos en la edición de gráficos vectoriales con Inkscape 4 Caja de herramientas configuraciones deseadas en la Barra de controles de herramienta, se puede elegir el ancho y alto de la herramienta, el modo de retoque, que puede ser: empujar trazados hacia cualquier dirección, separar trayectos seleccionados, entre otros. En relación al color se puede: variar los colores o aplicar el color de la herramienta sobre el objeto. Herramienta Zoom F3 Permite ampliar o disminuir la visualización. Herramienta Rectángulo F4 Permite dibujar rectángulos y cuadrados. Para dibujar un cuadrado presionar la tecla Ctrl mientras se presiona y arrastra el mouse diagonalmente. Al presionar la tecla Shift mientras se presiona y arrastra el mouse se obtiene un rectángulo con el centro en el punto donde se comenzó a dibujarlo. Herramienta Cajas 3D Shift + Permite crear objetos en tres dimensiones. F4 Herramienta Elipse F5 Permite crear círculos, elipses y arcos. Para dibujar un círculo, presionar la tecla Ctrl mientras se presiona y se arrastra el mouse. Herramienta Estrella * Permite crear estrellas y polígonos. Herramienta Espiral F9 Permite crear espirales. Herramienta lápiz F6 Permite dibujar líneas a mano alzada. Herramienta Béizer Shift + Permite dibujar curvas béizer y líneas rectas. F6 Herramienta Caligráfica Ctrl + F6 Permite dibujar trazos caligráficos o pinceladas. Herramienta Shift + Permite rellenar áreas delimitadas, creando un nuevo objeto al Cubo de pintura F7 rellenar. Herramienta Texto F8 Permite crear y editar objetos de texto. Herramienta Conectores Ctrl + F2 Permite crear conectores de diagrama. Los conectores son líneas que conectan objetos y continúan conectados aunque los objetos se cambien de lugar. Muy útiles para crear organigramas y diagramas de flujo. Iniciándonos en la edición de gráficos vectoriales con Inkscape 5 Caja de herramientas Herramienta Gradientes Ctrl + F1 Permite crear y editar gradientes. Al seleccionar la herramienta, en la barra de controles de herramienta, se podrá elegir entre un relleno lineal o radial. Luego utilizando la herramienta forma se podrá editar el relleno. Herramienta Cuentagotas F7 Permite seleccionar colores de un objeto o de una imagen. Primero se debe hacer clic, con la herramienta de Selección en el objeto al que se le desea aplicar el color, luego hacer clic en la herramienta Cuentagotas. Con esta herramienta hacer clic en el color que se desea copiar del objeto o de la imagen. El color se aplicará al objeto seleccionado. Si se hace clic en un color con la herramienta Cuentagotas, este color pasa a ser el color de relleno actual, es decir que si, luego, se dibuja un objeto tendrá de color de relleno el elegido con el cuentagotas. Si se hace clic en el color de una imagen o de un objeto y se presiona a la vez la tecla Shift, el color elegido pasará a ser el color de trazo actual. Crear un nuevo documento Al iniciar Inkscape se crea un nuevo documento en blanco automáticamente. También se puede crear otro documento haciendo clic en el botón Crear un documento o accediendo al menú Archivo / Nuevo, se desplegará una lista con las diferentes opciones predeterminadas para nuevos documentos. Abrir un documento Para acceder al cuadro de diálogo abrir se puede hacer clic en el botón Abrir de la barra de Comandos o en el menú Archivo / Abrir. Inkscape permite abrir archivos svg, pdf, imágenes png, jpg, ico, entre otros. El cuadro de diálogo Abrir permite elegir la unidad (a) y la carpeta (b) donde se aloje el archivo a abrir. En el sector central (b) aparecen tanto las carpetas como los archivos alojados en la carpeta/unidad elegida. En la lista desplegable (e) se puede elegir qué tipo de archivos mostrar. También permite activar o desactivar la vista previa (c) que se hace visible a la derecha (d). Luego se puede Cancelar (f), cerrando el cuadro de diálogo o Abrir, abriendo el archivo elegido. El archivo abierto crea otra instancia de Inkscape con todas las funcionalidades. Iniciándonos en la edición de gráficos vectoriales con Inkscape 6 Abrir un documento Guardar un documento El formato nativo de Inkscape es svg (gráficos vectoriales escalables), el cual es un estándar para gráficos vectoriales y fue definido por el W3C. El formato SVG puede ser visualizado por todo tipo de programas además de los específicos para gráficos vectoriales: navegadores web y procesadores de textos, ya sean Software Libre (Firefox, OpenOffice.org) como privativos (Internet Explorer, Adobe Illustrator). Para acceder al cuadro de diálogo Guardar se puede hacer clic en el botón Guardar de la barra de Comandos o en el menú Archivo / Guardar. Inkscape permite guardar archivos svg, pdf, ps, odg, xcf, ai, entre otros. El cuadro de diálogo Guardar permite elegir la unidad (b) y la carpeta (c) donde se alojará el archivo a guardar. En el sector central (c) aparecen tanto las carpetas como los archivos alojados en la carpeta/unidad elegida. En la entrada de datos superior (a) se ingresa el nombre del archivo a guardar. En la lista desplegable (h) se puede elegir qué tipo de archivos a mostrar y si está tildado Añadir extensión de archivo automáticamente (g), se añade la extensión elegida al nombre del archivo a guardar. También permite activar o desactivar la vista previa (f) que se hace visible a la derecha (e). Luego se puede Cancelar (i), cerrando el cuadro de diálogo o Guardar (j), guardando el archivo elegido. Iniciándonos en la edición de gráficos vectoriales con Inkscape 7 Guardar un documento Exportar mapa de bits Una vez creado el dibujo en Inkscape y guardado en formato svg, suele ser útil exportarlo como mapa de bits. Inkscape permite exportarlo en el formato png. Primero es recomendable seleccionar con el mouse o el teclado los objetos que se deseen exportar. Luego, para acceder al cuadro de diálogo Exportar mapa de bits se debe hacer clic en el menú Archivo / Exportar mapa de bits. El cuadro de diálogo Exportar mapa de bits permite elegir entre 4 áreas (a) a ser exportadas: 1. Página: exporta todos los objetos que se encuentren sobre la página. 2. Dibujo: exportar todos los objetos aunque no estén sobre la página. 3. Selección: exporta sólo los objetos seleccionados. 4. Personalizada: exporta el área definida por las coordenadas para el punto inicial (x0, y0) y para el punto final (x1, y1) y/o para un ancho y un alto (b). Iniciándonos en la edición de gráficos vectoriales con Inkscape 8 Exportar mapa de bits Las áreas Página, Dibujo y Selección ya tienen predefinidas las coordenadas x0, y0, x1, y1 y un ancho y alto (b). También se puede elegir la unidad de medida, en la imagen es pixeles (b). En el sector del tamaño del mapa de bits (c), se puede indicar un alto, un ancho y la resolución (d) en puntos por pulgada (ppp). En Nombre de archivo (e), al hacer clic en Examinar se puede elegir la ubicación donde se guardará el archivo a exportar y escribir el nombre del archivo. Si se exporta un área seleccionada (3), se puede optar por exportar cada objeto seleccionado por separado al hacer clic en Exportar por separado X objetos seleccionados (f). Para que esta opción se pueda llevar a cabo no hay que escribir ningun nombre de archivo, sólo se debe ingresar la ubicación. También se puede optar por Ocultar todos excepto los seleccionados (g), en caso de que se seleccionen varios objetos y se desee ocultar un objeto que esté en la misma área que la selección, aunque no esté seleccionado. Para exportar, se presiona en el botón Exportar (h). Manejo básico de objetos La herramienta de Selección permite manipular todos los objetos de Inkscape (formas, texto, imágenes). Insertar forma geométrica al área de dibujo Para insertar formas sólo hay que hacer clic en la herramienta de la forma geométrica que deseemos Iniciándonos en la edición de gráficos vectoriales con Inkscape 9 Manejo básico de objetos insertar: puede ser un rectángulo, elipse, estrella, polígono, espiral. Al seleccionar cualquier herramienta, la barra de controles de herramienta muestra las propiedades para esa herramienta en particular. Hacer clic en la herramienta espiral. Luego presionar el mouse sobre el área de dibujo y arrastrar para dibujarla. Para esta herramienta, la barra de controles de herramienta es la siguiente: Se puede configurar las vueltas (a), la divergencia (b) y el radio interior (c). Con el último icono, se cargan los valores predeterminados para estas propiedades. Para modificar el aspecto de la espiral dibujado, basta con hacer clic sobre el espiral teniendo seleccionada la herramienta espiral y luego modificar los valores de vueltas, divergencia y radio interior. Para la siguiente imagen se eligió: – Vueltas: 3,10 – Divergencia: 3,940 – Radio interior: 0,270 Manipular la forma geométrica con la herramienta de selección Al hacer clic con la herramienta de selección sobre la espiral aparecen 8 manejadores alrededor: en cada vértice y entre vertices, en forma de flechas orientadas hacia afuera. Estos manejadores permiten escalar el objeto al presionar sobre cualquiera de ellos y arrastrar. Iniciándonos en la edición de gráficos vectoriales con Inkscape 10 Manejo básico de objetos Para escalar de manera proporcional, presionar y mantener presionada la tecla Ctrl mientras se arrastra uno de los manejadores. Otra manera es haciendo clic en el candado que se encuentra en la barra de controles de herramienta, el candado debe estar cerrado para escalar de manera proporcional un objeto. Al hacer clic nuevamente sobre la espiral, los manejadores cambian a flechas curvas en los vértices y a flechas verticales ubicadas entre los vértices. Los manejadores de los vértices permiten rotar el objeto: Los manejadores ubicados entre las esquinas, permiten inclinar el objeto. Al hacer clic sobre un objeto con la herramienta de selección, en este caso la espiral -pero ocurre lo mismo para texto e imágenes-, la barra de controles de herramienta muestra distintas propiedades: (a) Este grupo de iconos permiten seleccionar todos los objetos, seleccionar todas las capas y Iniciándonos en la edición de gráficos vectoriales con Inkscape 11 Manejo básico de objetos deseleccionar todos los objetos. (b) El primer icono rota el objeto 90º hacia la izquierda (1) y el segundo hacia la derecha (2). (c) El primer icono refleja el objeto verticalmente (1) y el segundo horizontalmente (2). (d) Estos iconos permiten controlar el orden de apilamiento entre objetos, es decir, ubicar objetos sobre otros o detrás de otros. El primer icono envia al objeto seleccionado detrás de todos los demas (1). El segundo icono, envia al objeto seleccionado detrás del primer objeto (2) que se encuentra detrás de él. (e) Estas propiedades permiten mover el objeto, X mueve el objeto horizontalmente e Y, verticalmente. (f) Permiten modificar el ancho indicado con la letra W y el alto, indicado con la letra H. Si se presiona el candado (g) y se lo cierra la modificacion de tamaño se hará de manera proporcional. Todas estas herramienta que hemos visto con el ejemplo de la espiral se pueden aplicar a todos los objetos de Inkscape (texto, imagenes, rectangulo, poligono, entre otros) Crear una tarjeta personal Vamos a realizar un recorrido por las funciones básicas de Inkscape a través de la creación de una tarjeta personal. Iniciándonos en la edición de gráficos vectoriales con Inkscape 12 Crear una tarjeta personal Tarjeta en blanco y negro Seleccionar la herramienta Rectángulos. Para elegir los colores: hacer clic con el botón izquierdo del mouse en el color blanco y con el derecho, en el color negro, aquí aparecerá un menú, donde elegiremos la opción Fijar trazo. Entonces quedará el relleno del rectángulo blanco y el contorno de color negro. Presionar el botón izquierdo del mouse sobre el área de trabajo y arrastrar hasta formar un rectángulo no muy grande. Teniendo el rectángulo seleccionado, hacer clic en el botón Ajustar la selección a la ventana, para poder “ver” de cerca el rectángulo creado. Escalar el rectángulo Seleccionar a la herramienta de Selección. Hacer clic en el rectángulo creado. En la barra de controles de herramientas, buscar la lista desplegable para cambiar la unidad medida a utilizar y elegir cm (a). Controlar que el candadito (b) se encuentre abierto, porque en este caso no modificaremos el ancho y alto de manera proporcional (hacer clic al candado para que pase del estado abierto a cerrado y viceversa). En la entrada de datos W (ancho) escribir 9 (c), presionar la tecla Enter y en H (alto) 5 (d) y presionar Enter nuevamente. Volver a hacer clic en el botón Ajustar la selección a la ventana. Configurar la tipografía Seleccionar la herramienta Texto. Hacer clic dentro del rectángulo y escribir Linux es Libre (o lo que se desee). Hacer clic en la herramienta de Selección y luego en el texto creado. Hacer clic en el botón Ver y seleccionar familias tipográficas... de la barra de comandos. Seleccionar una tipografía y estilo de tu agrado (a), un tamaño menor a la tarjeta (b) y hacer clic en Aplicar (c). Luego hacer clic en Cerrar (d). Iniciándonos en la edición de gráficos vectoriales con Inkscape 13 Crear una tarjeta personal Volver a seleccionar la herramienta Texto, hacer clic en una zona vacía de la tarjeta y escribir la frase entre todos podemos. Modificar la tipografía (más simple que la anterior), el tamaño (menor que el texto anterior) y el estilo. Así tiene que ir quedando más o menos, por ahora no nos preocupamos por la ubicación de los textos: Cómo ubicar los textos Hacer clic en la herramienta de Selección y ubicar el texto Linux es Libre más o menos en la mitad superior de la tarjeta (rectángulo) y debajo el otro texto, sin preocuparnos si están centrados o no. Con la misma herramienta (de Selección) describir un rectángulo que abarque el rectángulo y los Iniciándonos en la edición de gráficos vectoriales con Inkscape 14 Crear una tarjeta personal textos para seleccionarlos. Otra manera es hacer clic en cada uno mientras se mantiene presionada la tecla Shift. Hacer clic en el botón Diálogo de alineación y distribución ubicado en la barra de comandos, aparecerá un panel a la derecha, en éste elegir Selección (a) en Relativo a, luego hacer clic en Centrar en el eje vertical (b). En distribuir, hacer clic en Distribuir los bordes superiores a distancias iguales (c). Ya tenemos una tarjeta básica: Grosor del borde de la tarjeta En caso de necesitar modificar el grosor del contorno de la tarjeta, hacer clic en el botón de la barra de comandos Editar objetos, colores, gradientes... Aparecerá un panel a la derecha, hacer clic en la solapa Estilo de trazo (a). En Ancho (b), aumentar o disminuir el grosor. También se puede cambiar la unidad de medida (c). También se puede modificar el aspecto de los vértices, bajo la etiqueta Unión (d). Tiene otras opciones que veremos más adelante. Iniciándonos en la edición de gráficos vectoriales con Inkscape 15 Crear una tarjeta personal Así quedó la tarjeta con las modificaciones del borde: En Unión elegí Redondeado y tiene un ancho de 6,331 pixeles. Copiando y pegando tarjetas en la página Hacer clic en el botón Ajustar la página a la ventana (3) para poder ver toda la página. Seleccionar el rectángulo y los dos textos, haciendo clic en cada uno mientras se mantiene presionada la tecla Shift. Hacer clic en el botón Agrupar (4) para unir los tres objetos. Copiar la tarjeta, haciendo clic con el botón derecho sobre la misma y elegir la opción Copiar y pegar la tarjeta en la página, presionando el botón derecho del mouse sobre el área de trabajo y haciendo clic en la opción Pegar, 9 veces. Las tarjetas se pegarán unas sobre las otras. Ahora, con una herramienta las distribuiremos fácilmente en la página. Tanto para copiar como para pegar, también se pueden usar los botones ubicados en la barra de comandos, Copiar (1) y Pegar (2) o la combinación de teclas Ctrl C para copiar y Ctrl V para pegar como en la mayoría de programas. Iniciándonos en la edición de gráficos vectoriales con Inkscape 16 Crear una tarjeta personal Distribuyendo tarjetas en la página Seleccionar las 10 tarjetas, utilizando la herramienta de Selección (a), describiendo un rectángulo (b) que las abarque. Así quedan seleccionadas las 10 tarjetas, (se ven sólo dos porque están todas apiladas): Ubicar la tarjeta que está sola, en la esquina superior izquierda de la página. Acceder al menú Objeto / Filas y columnas. Aparecerá un panel a la derecha. En filas (a), incluir 5 y aparecerá automáticamente el número 2 en columnas (b). Hacer clic en Ordenar (c). Automáticamente las tarjetas se ubicarán en 5 filas por 2 columnas. Se puede ampliar el espaciado, la distancia entre cada tarjeta, modificando los valores que se encuentran bajo la etiqueta Ajustar Espaciado (d). Iniciándonos en la edición de gráficos vectoriales con Inkscape 17 Crear una tarjeta personal Las tarjetas ya están listas para imprimir. Tarjeta a color Seleccionar una de las tarjetas ya creadas y luego desagruparla, haciendo clic en el botón Desagrupar de la barra de comandos. Con la herramienta de selección, hacer clic en el rectángulo de la tarjeta. Luego hacer clic en uno de los colores de la paleta. Así se aplica fácilmente colores uniformes a los objetos. De la misma manera se puede aplicar color al texto. Colores uniformes con el cuadro de diálogo Relleno Con la herramienta de selección hacer clic en el rectángulo de la tarjeta. Luego, hacer clic en el botón de la barra de comandos Editar objetos, colores, gradientes... para poder acceder al panel Relleno. Iniciándonos en la edición de gráficos vectoriales con Inkscape 18 Crear una tarjeta personal El cuadro de diálogo Relleno y borde, en la solapa Relleno aparecen 6 opciones: quitar el relleno (1), colores uniformes (2), gradiente lineal (3), gradiente radial (4), de patrón (5) y desajustar el color (6). Al hacer clic en colores uniformes (2), se puede formar el color que se desee a partir de la combinación de colores y se puede optar por distintos modelos de color: RGB (a), HSL (b), CMYK (c), Rueda (d) y CMS (e). Además permite, para cualquier tipo de relleno, aplicar desenfoque (f) y transparencia (g). En la siguiente imagen, la primer tarjeta tiene un desenfoque de 2,5 y la segunda tarjeta tiene una opacidad de 64,2. Iniciándonos en la edición de gráficos vectoriales con Inkscape 19 Crear una tarjeta personal Relleno de Gradiente Al hacer clic en Gradiente Lineal, el relleno gradiente que se aplica al rectángulo es del color actual al transparente. Para elegir otros colores, hacer clic en la herramienta Nodo, entonces aparecerán dos nodos unidos por una línea recta (b) ubicada horizontalmente en el centro del rectángulo. Hacer clic en el primer nodo (a), el cual tiene forma cuadrada, y elegir un color, de los que están en la paleta de colores (d). Luego hacer clic en el otro nodo (c), el cual tiene forma circular, y elegir otro color. Así se puede modificar fácilmente el gradiente entre dos colores. También se puede modificar la dirección y la cantidad a mostrar de cada uno de los colores, moviendo los nodos de lugar, tanto el nodo en forma cuadrada como el de forma circular. Siempre utilizando la herramienta Nodo. Iniciándonos en la edición de gráficos vectoriales con Inkscape 20 Crear una tarjeta personal Añadir colores al gradiente Se pueden añadir más colores al gradiente, haciendo clic en el botón Editar (b), ubicado en el panel de relleno Gradiente (a) y luego, en el cuadro Editar Gradiente, hacer clic en Añadir parada (c). Así se agrega otro nodo, el cual se puede mover y modificar su color utilizando la herramienta Nodo. Se hace clic en el nuevo nodo creado (a) con la herramienta Nodo y se puede elegir un color desde el Editor de gradientes (b), desde color Uniforme en el Panel Relleno y borde (c), o desde la paleta de colores (d). Iniciándonos en la edición de gráficos vectoriales con Inkscape 21 Crear una tarjeta personal Para borrar un nodo, hacer clic en Editar, luego hacer clic en el nodo a eliminar con la herramienta Nodo y por último en el botón Borrar parada. Para modificar cuanto abarca cada color se deben mover los nodos hasta lograr el efecto deseado. En la siguiente imagen se puede observar los nodos que se han movido para disminuir el color central y aumentar el area de los colores laterales. Iniciándonos en la edición de gráficos vectoriales con Inkscape 22 Crear una tarjeta personal Gradiente radial Para el gradiente radial, se procede de la misma manera. Aplicando colores a cada nodo con la herramienta Nodo. También se pueden mover los nodos y modificar el gradiente original añadiendo nuevos nodos y aplicándoles color. Relleno de Patrón Un patrón es una imagen o forma (o un conjunto de éstas) que se repiten infinitamente en forma de mosaico. Inkscape ofrece algunos patrones predefinidos. Entre ellos: Para aplicar un relleno de patrón, se debe hacer clic en el objeto a rellenar, en este caso hacer clic en el rectángulo de la tarjeta y luego hacer clic en la opción Patrón del panel Relleno y bordes y se aplicará uno de los relleno predefinidos. El aplicado en la imagen se llama Stripes 1:1. Este patrón consiste en la repetición de barras verticales negras. El espacio entre una barra y otra, es transparente (en la imagen de muestra se ve de color blanco porque está sobre un fondo blanco). Se puede elegir otro, desplegando la lista (a) y haciendo clic en el relleno deseado. Iniciándonos en la edición de gráficos vectoriales con Inkscape 23 Crear una tarjeta personal Editar el patrón aplicado Utilizando la herramienta Nodo, se puede modificar el patrón. Al elegir esta herramienta y hacer clic en la tarjeta que tiene un relleno de patrón, aparecerán 3 manejadores: (a) una X: permite mover el patrón (b) un círculo: permite rotarlo (c) un cuadrado: permite escalarlo Con la herramienta Nodo, se hace clic sobre cualquiera de los manejadores y al arrastrar se moverá, rotará o escalará el patrón, dependiendo del manejador que se haya seleccionado. En la siguiente imagen el patrón se ha rotado y se ha escalado, aumentando el tamaño del patrón. Iniciándonos en la edición de gráficos vectoriales con Inkscape 24 Crear una tarjeta personal Crear nuestros propios patrones Para crear nuestro propios patrones, se procede de la siguiente manera: 1. Crear la forma que se desea como motivo de patrón. Se puede dar color, rotar, incluir texto, etc. 2. Seleccionar la o las formas creadas. 3. Acceder al menú Objeto / Patrón / Objetos a patrón. 4. Ahora se puede rellenar con este nuevo patrón de la misma manera como se explicó antes, buscar el relleno creado en la lista desplegable correspondiente a patrón. Para tener en cuenta: es recomendable hacer una copia del/los objetos que se convertirán en patrón porque después no pueden ser modificados. Para verlo en un ejemplo: 1. Hacer clic en la herramienta Estrella, en la barra de controles de herramienta, configurar: (a) Elegir el icono de la estrella (b) Esquinas: 11 (c) Longitud de radio: 0,776 (d) Redondez: 0,410 (e) Aleatorio: 0 2. Presionar y arrastrar el mouse sobre la página para agregar la estrella. Aplicar un color de relleno y modificar el grosor de la línea, como lo expliqué antes. 3. Hacer clic en la estrella con la herramienta de selección. Acceder al menú Objeto / Patrón / Objetos a patrón. Ya se creó el patrón. 4. Hacer clic en el rectángulo de la tarjeta. Hacer clic en el icono correspondiente al relleno de Patrón en el panel Relleno y borde. Desplegar la lista y elegir el nuevo relleno creado. Inkscape le asigna un nombre que comienza con la palabra patterns seguido de números. Recordar que el relleno de patrón se puede editar utilizando la herramienta Nodo. Iniciándonos en la edición de gráficos vectoriales con Inkscape 25 Crear una tarjeta personal También se pueden crear patrones con texto, imágenes, varios objetos, imagen y texto, imagen y objetos. Todo está en nuestra imaginación y en la aplicación que le daremos a ese patrón. Iniciándonos en la edición de gráficos vectoriales con Inkscape 26 Crear una tarjeta personal Tarjeta con objetos Para poder seguir estas explicaciones quizás necesites releer Manejo básico de objetos. Incorporar imágenes Para insertar una imagen, se debe acceder al menú Archivo / Importar y buscar una imagen dentro de nuestras carpetas. Una vez insertada, con la herramienta de Selección se puede mover, escalar, rotar, reflejar... y ubicar donde desees. Incorporar formas También se puede incorporar formas geométricas a la tarjeta. Por ejemplo un rectángulo, del ancho de la tarjeta y tan algo como el texto “Linux es Libre”. Se le aplica un color y luego se lo ubica detrás de la imagen y del texto antes mencionado. Si es necesario se puede modificar el color del texto. Copiar colores de la imagen Para aplicar a la forma, en este caso al rectángulo, uno de los colores de la imagen, hacer clic en el rectángulo con la herramienta de selección. Luego elegir la herramienta Cuentagotas (gotero) y hacer clic en el color de la imagen que desees. El rectángulo se rellenará con color elegido en la imagen. Iniciándonos en la edición de gráficos vectoriales con Inkscape 27 Crear una tarjeta personal Incorporar líneas Para incorporar líneas a la tarjeta se puede utilizar varias herramientas, en este caso utilizaremos la herramienta Bézier. Para crear una línea recta, presionar la tecla Ctrl mientras se presiona y se arrastra el mouse. Para terminar la línea hacer doble clic. Recuerda que para aplicar un color a la línea, se debe presionar el botón derecho sobre un color de la paleta de colores y luego seleccionar Fijar trazo. Aplicar colores de la imagen a la línea Para aplicar un color de la imagen a la línea, hacer clic en la línea con la herramienta de selección, luego seleccionar la herramienta Cuantagotas y mientras se presiona la tecla Shift, hacer clic en el color elegido. La línea tomará el color de la imagen. Iniciándonos en la edición de gráficos vectoriales con Inkscape 28 Crear una tarjeta personal Estilo de línea Para modificar el grosor, terminaciones, entre otras opciones, acceder al Panel Relleno y borde y en la solapa Estilo de borde se puede configurar todo lo relacionado con las líneas. También se puede acceder presionando el botón derecho sobre la línea y elegiendo la opción: Relleno y borde. En la sección tarjeta en blanco y negro expliqué algunas propiedades de la línea. Ahora puedes probar otras como: – Puntas: se refiere al aspecto de las puntas finales de la línea. Puede ser redondeada, recta, – Guiones: se refiere al aspecto de la línea. Puede ser puntos, rayas, entre otros. – Marcas: se refiere a la inclusión de formas al inicio, centro y fin de la línea, como flechas, círculos, diamantes, etc. Convertir línea en curva Para convertir una línea recta en curva se utiliza la herramienta Nodo. Presionar y arrastrar la línea desde cualquier lado para convertirla en curva o hacer clic en uno de los extremos, donde aparecerá un diamante con una línea y en el extremo un manejador de forma circular, mover el manejador para crear curvas, presionando y arrastrando el mouse. Hasta aquí una guía introductoria sobre Inkscape. En los enlaces Para continuar aprendiendo les sugiero que visiten los enlaces que listo a continuación donde se encuentran numerosos tutoriales e inclusive un curso que se está dictando en este momento, Agosto 2009. Iniciándonos en la edición de gráficos vectoriales con Inkscape 29 Enlaces Enlaces Página oficial de Inkscape en español: descargas, documentación, wiki, canal IRC, foros, etc. http://www.inkscape.org/?lang=es Manuales y tutoriales: Excelente manual centrado especialmente en la creación de formas. Se aborda cada tema a partir de la copia de logo de marcas reconocidas. http://joaclintistgud.files.wordpress.com/2008/05/logo_a_logo.pdf Gran variedad de tutoriales de distinto nivel de dificultad. http://joaclintistgud.wordpress.com/category/tutoriales/inkscape/ Documentación oficial de inkscape en español (no totalmente traducida) http://www.inkscape.org/doc/basic/tutorial-basic.es.html Tutoriales, videotutoriales y novedades sobre Inkscape: http://www.jesusda.com/blog/?q=inkscape Lista de correo: https://lists.sourceforge.net/lists/listinfo/inkscape-user-es Curso sobre Inkspace y otros programas de diseño: http://www.baidarkas.net/vle193/ Red social sobre Inkscape: cada miembro de la red social presenta sus trabajos e interactua con los demas explicando como lo ha realizado, solicitando opiniones. http://inkscape.ning.com/ Iniciándonos en la edición de gráficos vectoriales con Inkscape 30