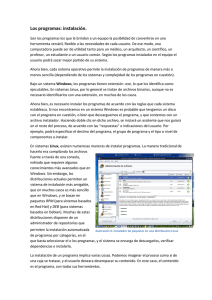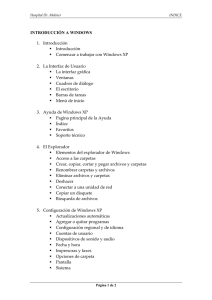2. sistema operativo windows 98
Anuncio
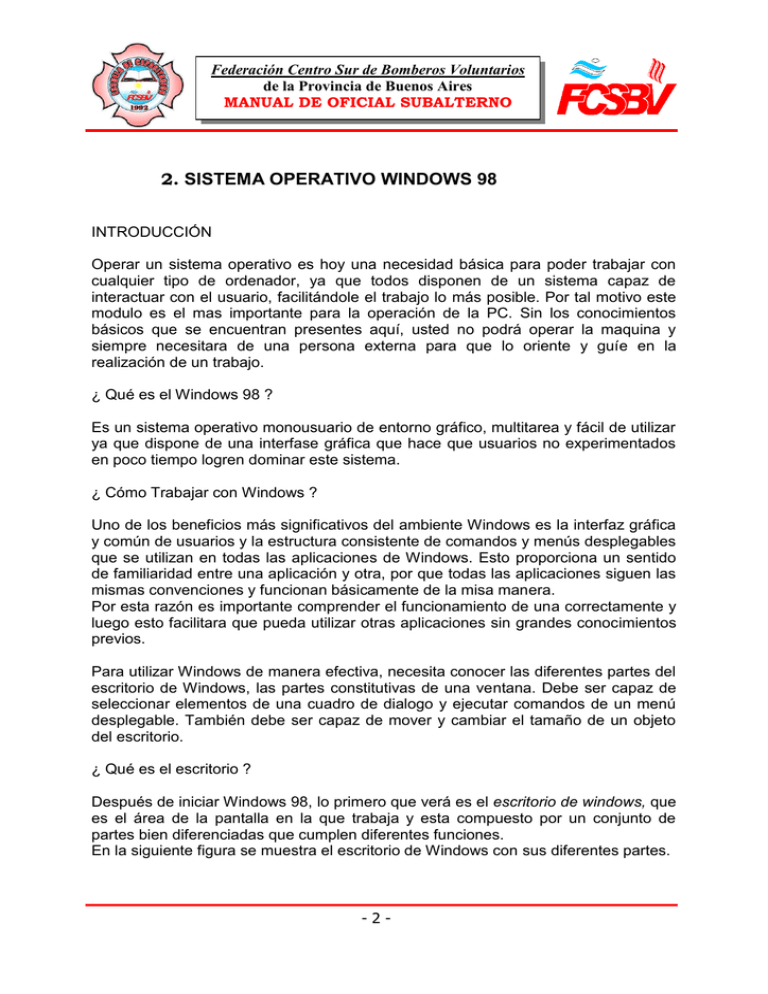
Federación Centro Sur de Bomberos Voluntarios de la Provincia de Buenos Aires MANUAL DE OFICIAL SUBALTERNO 2. SISTEMA OPERATIVO WINDOWS 98 INTRODUCCIÓN Operar un sistema operativo es hoy una necesidad básica para poder trabajar con cualquier tipo de ordenador, ya que todos disponen de un sistema capaz de interactuar con el usuario, facilitándole el trabajo lo más posible. Por tal motivo este modulo es el mas importante para la operación de la PC. Sin los conocimientos básicos que se encuentran presentes aquí, usted no podrá operar la maquina y siempre necesitara de una persona externa para que lo oriente y guíe en la realización de un trabajo. ¿ Qué es el Windows 98 ? Es un sistema operativo monousuario de entorno gráfico, multitarea y fácil de utilizar ya que dispone de una interfase gráfica que hace que usuarios no experimentados en poco tiempo logren dominar este sistema. ¿ Cómo Trabajar con Windows ? Uno de los beneficios más significativos del ambiente Windows es la interfaz gráfica y común de usuarios y la estructura consistente de comandos y menús desplegables que se utilizan en todas las aplicaciones de Windows. Esto proporciona un sentido de familiaridad entre una aplicación y otra, por que todas las aplicaciones siguen las mismas convenciones y funcionan básicamente de la misa manera. Por esta razón es importante comprender el funcionamiento de una correctamente y luego esto facilitara que pueda utilizar otras aplicaciones sin grandes conocimientos previos. Para utilizar Windows de manera efectiva, necesita conocer las diferentes partes del escritorio de Windows, las partes constitutivas de una ventana. Debe ser capaz de seleccionar elementos de una cuadro de dialogo y ejecutar comandos de un menú desplegable. También debe ser capaz de mover y cambiar el tamaño de un objeto del escritorio. ¿ Qué es el escritorio ? Después de iniciar Windows 98, lo primero que verá es el escritorio de windows, que es el área de la pantalla en la que trabaja y esta compuesto por un conjunto de partes bien diferenciadas que cumplen diferentes funciones. En la siguiente figura se muestra el escritorio de Windows con sus diferentes partes. -2- Federación Centro Sur de Bomberos Voluntarios de la Provincia de Buenos Aires MANUAL DE OFICIAL SUBALTERNO a. DIFERENTES PARTES DEL ESCRITORIO El escritorio de Windows es la parte visible que Ud. esta viendo en el monitor, en donde puede interactuar utilizando el Mouse. El escritorio se divide en 6 partes bien diferenciadas y ellas son: 1. 2. 3. 4. 5. 6. Fondo de pantalla. Barra de tareas Barra de programas residentes en memoria Botón de inicio Iconos de accesos directos sobre el fondo de la pantalla. Iconos de acceso rápido sobre la barra de tarea a la derecha del botón de inicio Fondo de la Pantalla: Es la región de la pantalla mas visible y que puede variar en cada ordenador, ya que se puede configurar con fotos, dibujos o cualquier tipo de tapiz. Normalmente se lo llama Papel Tapiz a la foto o dibujo que recubre el fondo de la pantalla. Su función es proporcionar un ambiente de trabajo cálido para el usuario. Barra de Tareas: Se encuentra en la parte inferior de la pantalla al lado de los iconos de acceso rápido. Esta barra se la utiliza para mostrar al usuario que programas tiene cargado -3- Federación Centro Sur de Bomberos Voluntarios de la Provincia de Buenos Aires MANUAL DE OFICIAL SUBALTERNO en memoria y le da la posibilidad de cambiar de pantalla entre cada uno de ellos y si es necesario también intercambiar información. Barra de programas residentes en memoria: Esta barra indica al usuario que programas están residentes en memoria. Esto quiere decir que los programas que están residentes ocupan un lugar privilegiado en la memoria RAM y se están ejecutando sin la intervención del usuario. Un ejemplo muy común de este tipo de programas son los antivirus que se cargan en la memoria ni bien se enciende la computadora y quedan monitoreando todos los archivos y tareas que realiza el operador, sin la intervención directa del mismo. Hora del Sistema Botón de Inicio: Este se encuentra el parte inferior izquierda de la pantalla, sobre la barra de tareas, y al clickearlo aparece un menú con 9 (Nueve) opciones. Este botón es el mas importante que engloba todas las operaciones que se puede realizar con el ordenador. a) b) c) d) e) f) g) h) i) -4- Opción Programas Opción Favoritos Opción Documentos Opción Configuración Opción Buscar Opción Ayuda Opción Ejecutar ... Opción Cerrar sesión de Red Apagar el Sistema Federación Centro Sur de Bomberos Voluntarios de la Provincia de Buenos Aires MANUAL DE OFICIAL SUBALTERNO Opción Programas: Aquí se encuentran todos los programas instalados en la PC. Puede suceder que a su vez una opción cuente con varias subopciones tal como se muestra en la figura siguiente: Opción Favoritos: Aquí se encuentran todos los programas instalados en la PC. Puede suceder que a su vez una opción cuente con varias subopciones tal como se muestra en la figura siguiente: Opción Documentos: Aquí el Windows lleva un registro de todos los programas y archivos trabajados recientemente y si usted quiere cargar alguno de ellos solo tiene que ir a la opción Documentos y clickear sobre el archivo que desea trabajar y automáticamente se cargara la aplicación mas el archivos. -5- Federación Centro Sur de Bomberos Voluntarios de la Provincia de Buenos Aires MANUAL DE OFICIAL SUBALTERNO Opción Configuración: Esta opción cuenta con varias subopciones, pero todas ellas se utilizan para configurar diferentes partes del ordenador, tales como la impresora, escritorio, monitor y todos los periféricos con los que cuente la PC. Las diferentes opciones del Panel de control serán vistas mas adelante. Opción Buscar: Al elegir esta opción el Windows nos permitirá Buscar Archivos o carpetas, una computadora en una Red, una Persona, Una dirección en la Agenda Electrónica de Microsoft Outlook, o una pagina Web en Internet. Las subopciones que tiene este menú son 5 y se muestran el la figura siguiente. Opción Ayuda: Esta opción tiene una completa guía de ayuda a cerda de todas las funciones que trae el Windows. Así que no dude en utilizarla si no comprende algo o solo quiere aprender mas sobre este sistema operativo tan difundido y polémico en el mundo. En la figura aparece el formato de la ventana que contiene toda la información necesaria y como utilizar la ayuda. -6- Federación Centro Sur de Bomberos Voluntarios de la Provincia de Buenos Aires MANUAL DE OFICIAL SUBALTERNO Opción Ejecutar: Al presionar esta opción aparecerá en pantalla un cuadro de dialogo que le permitirá al usuario buscar una aplicación para poder ser ejecutada. Se entiende que una aplicación es un programa como el Word o un juego y ejecutarla significa que se podrá utilizar el Word o jugar con el juego. El cuadro de dialogo que parece en pantalla es el que se muestra a continuación. Opción cerrar sesión de red: Al clickear sobre esta opción el Windows le preguntara si esta seguro de cerrar la sesión de trabajo. Esto quiere decir que usted esta trabajando en red y no quiere continuar haciéndolo. Cabe destacar que al arrancar la PC el sistema operativo verifica si el Windows fue instalado para correr en red con otras computadoras. Si es afirmativo lo que hace es preguntar el Nombre de Usuario y contraseña. Si no fue instalado para correr en Windows no aparecerá esta opción en el Botón de inicio. Opción apagar el sistema: Al elegir esta opción el sistema le preguntara con un cuadro de dialogo si quiere apagar el ordenador, reiniciarlo o iniciarlo en modo MS-DOS, tal como se muestra en la figura. Iconos de Acceso directos: Estos se encuentran sobre el papel tapiz normalmente en la parte izquierda de la pantalla y su función es la de proporcionar al usuario el fácil y rápido acceso a los programas utilizados mas frecuentemente. Estos de difundieron gracias a que le evita al usuario tener que recordar comandos y palabras clave para ejecutar los programas. -7- Federación Centro Sur de Bomberos Voluntarios de la Provincia de Buenos Aires MANUAL DE OFICIAL SUBALTERNO Los iconos pueden tener diferentes formas, colores y hasta pueden ser animados, pero su función es siempre la misma, proporcionar al usuario un atajo para cargar el programa deseado. La forma de cargar un programa que se encuentra en el escritorio de Windows bajo un icono de acceso directo se describen en los siguientes pasos: Posicionarse con el Mouse sobre el icono que representa el programa que deseamos utilizar. Clickear dos voces con el botón izquierdo del Mouse sobre el icono de acceso directo. Esperar que se cargue la aplicación. Iconos de Acceso rápido: Estos iconos cumplen las mismas funciones que los iconos que se encuentran en el escritorio de Windows, pero con la ventaja que se cargaran mucho más rápido que los otros por encontrarse residentes en memoria constantemente. Es por ello que solo hay pocos iconos de acceso rápido y muchos de acceso directos, por que los primeros consumen memoria y los segundos no. b. INICIO DE WINDOWS Bienvenido a Windows 98 Cuando se inicia Windows 98 por primera vez, aparece la pantalla Bienvenido a Windows 98, tal como se muestra en la siguiente figura Nota: También puede abrir Bienvenido a Windows 98 si hace clic en el botón Inicio, va a Programas, Accesorios, Herramientas del sistema y, después, hace clic en Bienvenido a Windows. En esta pantalla podrá: Registrar su copia de Windows 98. Haga clic en Registrar ahora y asegúrese de que recibe soporte técnico, actualizaciones gratuitas del producto e ideas y trucos. Conéctese a World Wide Web y a Internet inmediatamente. Haga clic en Conexión a Internet para conectarse fácil y rápidamente. Dé un paseo. Tanto si es nuevo en Windows como si no, encontrará información interesante en Descubra -8- Federación Centro Sur de Bomberos Voluntarios de la Provincia de Buenos Aires MANUAL DE OFICIAL SUBALTERNO Windows 98. Haga clic en Descubra Windows 98 para aprender conocimientos informáticos esenciales, características y fundamentos de Windows 98 y recursos adicionales. Mejore el rendimiento del equipo. Haga clic en Mantener el equipo, para hacer que sus programas se ejecuten más rápidamente, para buscar errores en el disco duro, para liberar espacio en el disco duro y para programar tareas de mantenimiento. c. EXPLORAR SU PC, MI PC Explorar su PC Puede explorar por su PC de diferentes maneras. Por ejemplo, puede ver el contenido de su equipo mediante Mi PC o el Explorador de Windows. Ambas herramientas de exploración son fáciles de encontrar; Mi PC se abre desde el escritorio y el Explorador de Windows se abre desde el menú Inicio. La siguiente tabla compara algunas de las herramientas de exploración que puede utilizar. Método de exploración Ubicado en Barra de tareas Botón Inicio Mi PC Explorador Windows de Entorno de red Muestra unidades y equipos de la red Mejor para Iniciar programas, abrir Favoritos, obtener Ayuda, apagar el equipo No Escritorio Sí (red sólo si se ha Explorar las unidades de disco asignado a una y utilizar las herramientas del letra de unidad) sistema Menú Inicio Sí Ver la jerarquía de todo el contenido del equipo y los recursos en una única ventana Escritorio Sí (sólo red) Explorar los equipos que hay en la red -9- Federación Centro Sur de Bomberos Voluntarios de la Provincia de Buenos Aires MANUAL DE OFICIAL SUBALTERNO MI PC El icono Mi PC es una aplicación que permite al usuario poder ver todas las unidades de disco que dispone la PC, las carpetas con la cual acceder a configurar las partes vitales del sistemas operativo y los periféricos, tales como se ve en la figura. Este icono representa la Unidad A: de la PC, que es de 3 ½”. Si clickea dos veces sobre este icono el Windows le abrirá una ventana mostrando el contenido de l disco de la Unidad, tal como se muestra en la figura siguiente. Lo mismo ocurre si se clickea sobre el icono de la Unidad B:, con la diferencia que el disco es de 5 ¼ en vez de 3 ½. - 10 - Federación Centro Sur de Bomberos Voluntarios de la Provincia de Buenos Aires MANUAL DE OFICIAL SUBALTERNO Barra de Direcciones Al Clickear sobre la Unidad C: ocurrirá lo mismo que con las unidades de Disco solo que aquí aparecerá n muchas carpetas y archivos, tal como se muestra en la figura. Barra de Desplazam iento de la Ventana Carpetas Aquí Ocurrirá igual en la Unidad C: solo que mostrara el contenido de la Unidad de CD-ROM. En este caso pueden haber solo carpetas o carpetas y archivos, dependiendo del tipo de CD-ROM que sea. Al seleccionar esta opción y clickear con el mouse dos veces sobre este icono aparecerá en pantalla una ventana con varias opciones semejante a la que aparece en la figura siguiente, ya que puede faltar algunos iconos debido a que dependerá de la cantidad de programas que usted tenga instalados en su PC. - 11 - Federación Centro Sur de Bomberos Voluntarios de la Provincia de Buenos Aires MANUAL DE OFICIAL SUBALTERNO Es aconsejable no tocar nada de aquí so no tiene conocimientos avanzados sobre el sistema operativo Windows 98, ya que puede producirse graves daños, a tal punto que deba reinstalar todo de nuevo. Mas adelante veremos como se utilizan algunos iconos de estos para configurar la pantalla, impresora y otros dispositivos de interés. Aquí usted puede agregar o quitar una impresora del sistema, o tener varias instaladas si es necesario. Al clickear sobre este icono se abrirá una ventana como la que aparece en la figura siguiente. Mas adelante veremos como instalar una impresora paso a paso. Al seleccionar esta opción usted podrá configurar como acceder telefónicamente a otra computadora o a una red, pero para poder lograrlos deberá tener instalado y configurado un Modem y una placa de red. Es aconsejable seguir todas las indicaciones por defecto que le mostrara el Windows cuando Usted elija esta opción. - 12 - Federación Centro Sur de Bomberos Voluntarios de la Provincia de Buenos Aires MANUAL DE OFICIAL SUBALTERNO Al elegir esta opción aparecerá en pantalla una ventana con las tareas que se puede programar. Esto quiere decir que usted puede configurar cuando y a que hora desea que comience a optimizar su PC y cuando desea y a que hora necesita que su antivirus revise todos los archivos de su ordenador. Además si necesita programar cualquier otra tarea solo tiene que agregarla seleccionando el icono Agregar Tareas programadas. Al seleccionar esta opción usted puede crear accesos directos carpetas Web de la intranet en una empresa o de la World Wide Web. También se puede publicar un documentos a una carpeta para administrarlos. En la figura se muestra la ventana que aparece al clickear sobre el icono de acceso directo “Carpetas Web”. EXPLORANDO LA PC El explorador de Windows nos permite ver en contenido de toda la computadora incluyendo las unidades de disco locales, en red, carpetas importantes, acceder al Internet Explorer y la papelera de reciclaje. Lo que aparece en la siguiente figura es una parte del Explorador de Windows. Si usted esta frente al monitor es el panel de la izquierda. - 13 - Federación Centro Sur de Bomberos Voluntarios de la Provincia de Buenos Aires MANUAL DE OFICIAL SUBALTERNO El Escritorio de Windows esta compuesto por 5 carpetas principales que son: Mi PC, Mis documentos, Internet Explorer, Entorno de red, Papelera de Reciclaje. A su vez Mi PC tiene 4 carpetas que son la carpeta Impresoras, Panel de control, Acceso telefónico a redes y Tareas programadas. También tiene 5 unidades y que son la Unidad de Disco de 3 ½ (A:), Unidad de Disco de 5 ¼ (B), Unidad de Disco C:, Unidad de Disco D: y la Unidad de Carpetas Web. Las carpetas que tienen el signo (+), significa que tienen mas carpetas dentro y serán vistas mas adelante. d. EXPLORADOR DE WINDOWS DESCRIPCIÓN BÁSICA El Explorador es una aplicación que Windows y tiene como función viene con el Sistema Operativo administrar todo el trabajo con archivos, Barra de Menús Barra de Botones Carpetas y Archivos de la Unidad C: carpetas, unidades de disco, carpetas de configuración del sistemas, unidades de redes locales y remotas y la papelera de reciclaje. El aspecto que tiene el explorador se muestra en la figura siguiente. e. ARCHIVOS, CARPETAS Y SUBCARPETAS EN WINDOWS - 14 - Federación Centro Sur de Bomberos Voluntarios de la Provincia de Buenos Aires MANUAL DE OFICIAL SUBALTERNO Archivo: Es un conjunto de datos o información a la que se le ha asignado un nombre para poder almacenarlo en un disco, ya sea flexible, rígido u óptico. Un ejemplo de un archivo sería escribir un listado de precios con el Block de Notas de Windows y luego grabarlo con el nombre LISTADO.TXT y para finalizar este ej. Abra el explorador y verifique que el archivo creado se encuentras donde usted los grabó. Esto se muestra en la figura siguiente. f. TIPOS DE ARCHIVOS Todos los archivos en Windows tienen un tratamiento especial y distinto a como se manejaban los archivos con el Sistema Operativos DOS. Windows puede manejar archivos largos. ¿ Qué quiere decir esto ? Bueno para entenderlo voy a hacer un poco de historia. El DOS manejaba archivos con el siguiente formato. En Windows, el nombre de un archivo, puede contener hasta 255 caracteres (se entiende por caracteres a cualquier letra, numero o símbolo gráfico.); y no se necesita colocarle la extensión por que el sistema operativo lo hace automáticamente. Un ejemplo de el nombre de un archivo en Windows seria: Ejemplo. Lista de Precios del 05-02-01 Nombre del Archivos Archivos Largos con Extensión DOC. - 15 - Federación Centro Sur de Bomberos Voluntarios de la Provincia de Buenos Aires MANUAL DE OFICIAL SUBALTERNO Carpetas: Agrupa un conjunto de archivos que pueden tener cosas en común o cumplir un determinado objetivo. En Windows Las carpetas y Subcarpetas se identifican con un dibujo que tiene forma de señalador y es de color amarillo. En el ejemplo de a continuación se muestran 4 carpetas principales que son Alzheimer, Certificados, Constancias y Curriculum. Las dos primeras carpetas tienen el signo más (+) que significa que tienen subcarpetas dentro y las mismas no son visibles; la tercera no tiene signo y esto indica que no tiene subcarpetas dentro. La cuarta carpeta tiene el signo menos (-), que significa que las subcarpetas están visibles como se ve claramente en la figura. Puede ocurrir el caso en que una subcarpeta tenga un signo mas (+) y esto también indica que tiene mas subcarpetas dentro. Este mismo proceso se puede repetir muchas veces según sea necesario. Aunque por lo general no se pasan de cuatro o cinco subnibeles. En la siguiente figura se muestra una estructura de carpetas y subcarpetas vista con el explorador de Windows y en donde se ve los niveles y subniveles dependientes de la unidad C:. ¿ Como Crear carpetas con el Explotador de Windows ? Para crear carpetas y subcarpetas con el explorador se deben seguir los siguientes pasos: - 16 - Federación Centro Sur de Bomberos Voluntarios de la Provincia de Buenos Aires MANUAL DE OFICIAL SUBALTERNO 1. Colocar el cursor en la Unidad de Disco que desea crear la carpeta. Ejemplo la Unidad de 3 ½ A: 2. Ir al menú Archivo y seleccionar la Opción Nuevo y después la subopción que dice carpeta. 3. Luego aparecerá sobre el panel derecho de la pantalla una carpeta con el nombre Nueva carpeta. 4. Escriba el nombre que desea darle a la carpeta y presione la tecla Enter. g. BORRAR CARPETAS Y ARCHIVOS, COPIAR CARPETAS Y ARCHIVOS BORRAR CARPETAS Y ARCHIVOS Para borrar un carpeta de una unidad de disco o Subcarpetas se debe tener en cuenta que la misma va a desaparecer del disco y momentaneamente se guardara en la papelera de reciclaje. Esto quiere decir que la carpeta con todo su contenido se borrara de la posición en la cual se encontraba y se copiara en la papelera para que posteriormente si usted se arrepiente pueda recuperarla. La papelera de reciclaje es un lugar físico en el disco duro que guarda temporalmente todos las - 17 - Federación Centro Sur de Bomberos Voluntarios de la Provincia de Buenos Aires MANUAL DE OFICIAL SUBALTERNO carpetas y archivos que Ud. borre, pudiéndose recuperar si se desea. Tiene que tener en cuenta que si los archivos y carpetas se eliminan de la papelera no se pueden recuperar más. O sea que la información borrada se perdió totalmente. En la figura se muestra un conjunto de archivos dentro de la carpeta Maquina dentro de la unidad A: que contiene un conjunto de archivos que se eliminaran e irán a la papelera de reciclaje. Los pasos a seguir para eliminar una carpeta son : 1) Colocar el cursor sobre la carpeta a ser eliminada. 2) Clickear sobre el Botón Eliminar. 3) Aparecerá un cuadro de dialogo que le preguntara si esta seguro que desea eliminar la carpeta con todo su contenido. 4) Si usted clickea sobre el Botón SI (como se muestra en la figura), el Windows eliminara la carpeta y la copiara en la papelera de reciclaje. 5) Si usted desea recuperar la carpeta borrada debe clickear sobre la papelera que se encuentra en el explorador de Windows y seleccionar el o los archivos borrados, luego ir al menú archivos y seleccionar la opción recuperar. COPIAR CARPETAS Y ARCHIVOS Si Ud. desea copiar Archivos o Carpetas de un lugar a otro, o de una unidad de disco a otra debe seguir los siguientes pasos: 1)Posicionarse con el cursor sobre la carpeta que desea copiar o marcar los archivos que quiere copiar. 2)Clickear sobre el Botón COPIAR de la Barra de Botones que se encuentra en la parte superior de la pantalla. 3)Luego colocar el cursor en la carpeta o unidad de disco que desea que se copien los archivos. 4) Clickear en el Botón Pegar para que finalice la copia. h. MOVER CARPETAS Y ARCHIVOS Si Ud. desea mover Archivos o Carpetas de un lugar a otro, debe tener en cuenta que mover significa que los archivos o carpetas se borraran de la unidad origen y se - 18 - Federación Centro Sur de Bomberos Voluntarios de la Provincia de Buenos Aires MANUAL DE OFICIAL SUBALTERNO copiaran en la unidad destino. Para mover los archivos o carpetas se deben seguir los siguientes pasos: 1)Posicionarse con el cursor sobre la carpeta que desea Mover o marcar los archivos que quiere copiar. 2)Clickear sobre el Botón Mover de la Barra de Botones que se encuentra en la parte superior de la pantalla. 3)Luego colocar el cursor en la carpeta o unidad de disco que desea que se copien los archivos. 4) Clickear en el Botón Pegar para que finalice el movimiento de los archivos. RENOMBRAR CARPETAS Y ARCHIVOS Si Ud. desea renombrar (Significa Cambiar el nombre del Archivo o Carpeta) Archivos o Carpeta debe seguir los siguientes pasos: 1. Posicionarse con el cursor sobre la carpeta o archivo que desea Renombrar. 2. Clickear una vez sobre el Archivo o carpeta y luego el Windows le permitirá cambiar el nombre por el que Ud. desea. 3. Para finalizar debe pulsar la tecla Enter. ¿ COMO VERIFICAR LAS PROPIEDADES DE UN DISCO ? Si deseo ver las propiedades de alguna unidad de disco de mi computadora, tengo que ir al icono con Mi PC y luego seleccionar la unidad de disco que quiero ver las propiedades, solo tengo que seguir los siguientes pasos: 1. Hacer un Clip sobre el Icono Mi PC. 2. Posicionarse sobre la unidad de disco que quiero ver las propiedades. - 19 - Federación Centro Sur de Bomberos Voluntarios de la Provincia de Buenos Aires MANUAL DE OFICIAL SUBALTERNO 3. Pulsar el botón de la derecha del Mouse y aparecerá la siguiente ventana con las opciones que se muestra en la siguiente figura. 4. Seleccionar la opción del menú desplegable que dice Propiedades. Es la Ultima Opción del Menú. Luego aparecerá una ventana con cuatro orejetas que dicen: General: Muestra en nombre de la etiqueta interna del disco. Tipo de Sistema de FAT, Espacio utilizado por el sistema, Espacio Libre y la capacidad del disco. Herramientas: Esta orejeta contiene tres botones que cumplen funciones bien especifica sobre discos ya sean flexibles o rígidos y ellas son: Comprobar Discos: Verifica que no halla errores físicos y lógicos en la unidad seleccionada, reparando todo lo que puede. Realizar copia de Seguridad Ahora: Esta opción permite bajar información del disco rígido a disquetes o cualquier otro medio de almacenamiento masivo. Desfragmentación de disco: Esta opción lo que hace es acomodar los archivos y carpetas de tal forma que al Windows se le hace mucho más fácil trabajar con ellos. Compartir: Esta opción permite configurar las unidades que se desean compartir en caso de que la computadora este conectada en red. Compresión: Esta opción permite comprimir el disco duro o los discos flexibles para que pueda entrar mas información en ellos. La ventaja que tiene esta aplicación es que prepara al disco para que se pueda grabar en él mas información pero esto lo logra gracias a que compacta los archivos mientras no se están usando y cuando el usuario lo quiere utilizar lo descompacta. AGREGAR Y QUITAR PROGRAMAS Puede instalar rápidamente programas, como un procesador de textos o un juego, mediante la característica Agregar o quitar programas del Panel de control. Para obtener más información acerca de cómo agregar y quitar programas, busque "programas" en la ficha Índice de la Ayuda de Windows. - 20 - Federación Centro Sur de Bomberos Voluntarios de la Provincia de Buenos Aires MANUAL DE OFICIAL SUBALTERNO Para instalar un programa 1. Haga clic en el botón Inicio, seleccione Configuración y haga clic en Panel de control. 2. Haga doble clic en Agregar o quitar programas. Aparecerá el cuadro de diálogo Propiedades de Agregar o quitar programas. 3. Siga las instrucciones que irán apareciendo. Para obtener más información acerca de cómo agregar y quitar programas, busque "programas" en la ficha Índice de la Ayuda de Windows. Iniciar y salir de programas La mayoría de los programas instalados en su equipo están disponibles desde una cómoda ubicación: la sección Programas del menú Inicio. Dependiendo de cómo esté configurado su equipo variará lo que verá en el menú Inicio. Nota También puede agregar y quitar componentes de Windows, si hace clic en la ficha Instalación de Windows y sigue las instrucciones que aparecerán en la pantalla. - 21 - Federación Centro Sur de Bomberos Voluntarios de la Provincia de Buenos Aires MANUAL DE OFICIAL SUBALTERNO Para obtener más información acerca de cómo iniciar programas, busque "programas" en la ficha Índice de la Ayuda de Windows. Para iniciar un programa 1. Haga clic en el botón Inicio y seleccione Programas. Aparecerá el menú Programas. 2. Señale al grupo (como Accesorios) que contenga el programa que desee iniciar y haga clic en el nombre del programa. i. EJECUTAR O CORRER UNA APLICACION Para ejecutar o correr un programa como se dice en computación, se debe ir al menú Inicio y seleccionar la opción Ejecutar. Esto quiere decir que el Windows cargara el memoria el programa que Ud. desea debiendo Ud. previamente buscarlo en que lugar del disco se encuentra y teniendo en cuenta que cada programa tiene un archivo maestro que es el encargado de que se pueda correr el programa. - 22 - Federación Centro Sur de Bomberos Voluntarios de la Provincia de Buenos Aires MANUAL DE OFICIAL SUBALTERNO Para su información, normalmente el programa que activa o corre el programa tiene extensión EXE y además dice que es una Aplicación para ejecutar el lado derecho del panel del Explorador de Windows. Nota: También puede abrir un programa si hace clic en Ejecutar en el menú Inicio, escribe la ruta de acceso y el nombre del programa, y hace clic en Aceptar. En la figura siguiente se muestra como cargar una aplicación, en este caso el “Pbrush” desde la opción ejecutar. No olvide seguir estos pasos: 1. Clickear con el mouse sobre el botón inicio. 2. Seleccionar la opción Ejecutar. 3. Aparecerá una ventana como se muestra en la figura (a). 4. Clickear sobre el botón examinar. 5. Aparecerá en pantalla otra ventana que es parecida al explorador para que Ud. busque la aplicación a correr. En este caso entre dentro de la carpeta Windows y busque el archivo llamado Pbrush. 6. Una vez encontrado el archivo, Clickee sobre el botón Abrir y se cerrará la ventana de exploración y se colocará el nombre del archivo en la venta ejecutar. 7. Por último, Clickee sobre el botón Aceptar y el programa se correrá (ejecutará) la aplicación apareciendo en pantalla el Paint como se muestra a continuación. Para salir de un programa Haga clic en el botón Cerrar ubicado en la esquina superior derecha de la ventana del programa. CREAR CARPETAS - 23 - Federación Centro Sur de Bomberos Voluntarios de la Provincia de Buenos Aires MANUAL DE OFICIAL SUBALTERNO Cuando utiliza un programa y guarda su trabajo, o al instalar un programa, está creando archivos. Puede almacenar sus archivos en muchas ubicaciones: en el disco duro, en una unidad de la red, en un disquete, etc. Para organizar mejor sus archivos, también puede almacenarlos en carpetas. Para crear carpetas 3. En el escritorio, haga doble clic en Mi PC. Aparecerá la ventana Mi PC. 4. Haga doble clic en la unidad de disco o en la carpeta en donde desee crear una carpeta. Se abrirá la unidad o la carpeta. 5. En el menú Archivo, seleccione Nuevo y haga clic en Carpeta. Buscar archivos y carpetas Cuando busque una carpeta o un archivo determinado, puede utilizar el comando Buscar en vez de abrir numerosas carpetas. El comando Buscar le permite buscar rápidamente en una unidad específica o en todo el equipo. Para buscar un archivo o una carpeta Haga clic en el botón Inicio, seleccione Buscar y haga clic en Archivos o carpetas. Aparecerá el cuadro de diálogo Buscar. En Nombre, escriba el nombre del archivo o de la carpeta que desee encontrar. - 24 - Federación Centro Sur de Bomberos Voluntarios de la Provincia de Buenos Aires MANUAL DE OFICIAL SUBALTERNO Haga clic en la flecha hacia abajo de Buscar en o haga clic en Examinar para especificar dónde buscar. Haga clic en Buscar ahora. Tras unos momentos, aparecerán los resultados de la búsqueda. Escriba un nombre de carpeta y presione ENTRAR. La nueva carpeta aparecerá en la ubicación seleccionada. Nota: Los nombres de archivo en Windows 98 pueden constar de hasta 255 caracteres, incluyendo espacios. No obstante, los nombres de archivo no pueden contener ninguno de los caracteres siguientes: \ / : * ¿ ? " < > Abrir archivos y carpetas Después de haber encontrado el archivo deseado, puede hacer doble clic en él para abrirlo. Siga los siguientes pasos Para abrir un archivo o una carpeta 1. En el escritorio, haga doble clic en Mi PC. Aparecerá la ventana Mi PC. 2. Haga doble clic en la unidad que contenga el archivo o la carpeta que desee abrir. 3. Haga doble clic en el archivo o en la carpeta. Cambiar el nombre de archivos y carpetas Si decide cambiar el nombre de un archivo o de una carpeta, puede cambiarle el nombre rápidamente. - 25 - Federación Centro Sur de Bomberos Voluntarios de la Provincia de Buenos Aires MANUAL DE OFICIAL SUBALTERNO Para cambiar el nombre de un archivo o de una carpeta 1. En una ventana, seleccione el archivo o la carpeta cuyo nombre desee cambiar. 2. En el menú Archivo, haga clic en Cambiar nombre. 3. Escriba un nombre y presione ENTRAR. Copiar y mover archivos y carpetas Al crear archivos y carpetas, puede que desee copiarlos o moverlos a otra ubicación. A menos que sea un usuario avanzado, debe evitar mover archivos de programa y del sistema. Para copiar o mover un archivo o una carpeta En una ventana, seleccione el archivo o la carpeta que desee copiar o mover. En el menú Edición, haga clic en Copiar para copiar el archivo o haga clic en Cortar para moverlo. Nota Puede seleccionar varios elementos. Para seleccionar elementos que no sean adyacentes, mantenga presionada la tecla CTRL y haga clic en los elementos que desee seleccionar. Para seleccionar elementos adyacentes, mantenga presionada la tecla MAYÚS, mientras selecciona los elementos deseados. Para seleccionar todos los elementos de una ventana, en el menú Edición, haga clic en Seleccionar todo. Haga doble clic en la carpeta en la que desee colocar el archivo o la carpeta. En el menú Edición, haga clic en Pegar. El archivo aparecerá en su nueva ubicación. Trabajar con archivos de uso frecuente Puede abrir rápidamente documentos y programas que utilice a menudo. El menú Inicio presenta una lista de los documentos utilizados más recientemente, de forma que pueda volver a abrirlos rápidamente. La carpeta Mis documentos del escritorio es un lugar cómodo para almacenar los archivos y las carpetas de uso más frecuente. - 26 - Federación Centro Sur de Bomberos Voluntarios de la Provincia de Buenos Aires MANUAL DE OFICIAL SUBALTERNO Para tener fácil acceso a un archivo que utilice con frecuencia, también puede crear un acceso directo a él. Un acceso directo no cambia la ubicación de un archivo, sino que se trata sencillamente de un puntero que le permite abrir el archivo con rapidez. Si elimina el acceso directo, no se elimina el archivo original. Para abrir documentos utilizados recientemente Haga clic en el botón Inicio y seleccione Documentos. Aparecerá una lista de los documentos que haya abierto recientemente. Haga clic en un documento de la lista. Se abrirá el documento. Para mover un archivo hasta la carpeta Mis documentos Arrastre el archivo hasta la carpeta Mis documentos del escritorio. Para crear un acceso directo a un archivo Utilice el botón secundario del mouse (ratón) para arrastrar el archivo hasta el escritorio. En el menú que aparecerá, haga clic en Crear íconos de acceso directo aquí. El acceso directo aparecerá en el escritorio. Puede copiar o mover el acceso directo a otra ubicación. - 27 - Federación Centro Sur de Bomberos Voluntarios de la Provincia de Buenos Aires MANUAL DE OFICIAL SUBALTERNO Eliminar archivos y carpetas Siempre que elimina un archivo éste se traslada temporalmente a la Papelera de reciclaje del escritorio. Si cambia de opinión, puede restaurar el archivo. Sin embargo, una vez vaciada la Papelera de reciclaje, todos los elementos que estuvieran en ella quedan permanentemente eliminados del equipo. Para eliminar archivos y carpetas 1. En el escritorio, haga doble clic en Mi PC. Aparecerá la ventana Mi PC. 2. Seleccione el archivo o la carpeta que desee eliminar. En el menú Archivo, haga clic en Eliminar. 3. Aparecerá el cuadro de diálogo. Confirmar la eliminación de archivos. 4. Haga clic en Sí. El archivo se trasladará a la Papelera de reciclaje. Para eliminar archivos de forma permanente 1. En el escritorio, haga doble clic en Papelera de reciclaje. Se abrirá la Papelera de reciclaje. 2. En el menú Archivo, haga clic en Vaciar Papelera de reciclaje. j. FORMATEAR UN DISCO Formatear un disco significa que el sistema operativo le da un formato especial para poder guardar los archivos y carpetas dentro del disquete. Si un disco no esta - 28 - Federación Centro Sur de Bomberos Voluntarios de la Provincia de Buenos Aires MANUAL DE OFICIAL SUBALTERNO formateado el sistema no lo puede leer. Por esta razón siempre que compre discos nuevos que no estén formateados, o desee borrar la información de algún disco que no utiliza más, Ud. debe darle formato. Para formatear en cualquier unidad de disco se deben seguir los siguientes pasos y no olvide que solo se formatea un disco si este no tiene formato o si desea borrar el contenido del mismo. Clickee con el Mouse dos veces sobre el ícono Mi PC que se encuentra en el Escritorio de Windows. Seleccionar con un Click del mouse la unidad de disco en la cual se va a formatear. Coloque la flechita del mouse sobre la unidad que va a formatear y luego presione la tecla derecha del mouse. Aparecerá un menú con varias opciones de las cuales Ud. tiene que seleccionar con el mouse la que dice formatear disco (Ver figura). Seleccionar la opción Dar Formato ... Luego aparecerá una ventana con las opciones que Ud. tiene que elegir de cómo se quiere formatear el disco. - 29 - Federación Centro Sur de Bomberos Voluntarios de la Provincia de Buenos Aires MANUAL DE OFICIAL SUBALTERNO Indica en que capacidad se va a formatear el disco. Puede ser de 1,2 MB, 360 KB, 1,44 MB o 720 KB. Seleccionar Tipo de Formato Completo Colocar un Nombre a la Etiqueta Interna del Disco si se Desea. No es obligatorio esta opción. Presionar el Botón Iniciar y esperar que el Windows termine el proceso. Una vez terminado el formato, el Windows le mostrará una ventana con información detallada del formateado. APAGAR EL SISTEMA Cuando haya terminado de trabajar en Windows 98, utilice el comando Apagar el Sistema del menú Inicio para cerrar las ventanas y los programas y preparar el equipo para su apagado. Si todavía no ha guardado el trabajo, el sistema le pedirá que lo haga. Para obtener más información acerca de cómo apagar el sistema, busque "apagar el sistema" en la ficha Índice de la Ayuda de Windows. Para apagar el sistema 1. Haga clic en el botón Inicio y, después, haga clic en Apagar el sistema. Aparecerá el cuadro de diálogo Cerrar Windows. 2. Haga clic en Aceptar si desea apagar el equipo. Si su equipo no se apaga automáticamente, aparecerá un mensaje indicándole cuándo puede apagarlo de manera segura. - 30 - Federación Centro Sur de Bomberos Voluntarios de la Provincia de Buenos Aires MANUAL DE OFICIAL SUBALTERNO Importante: No apague el equipo hasta que haya visto un menaje en el que se le informe de que se ha completado el cierre . Si apaga el equipo sin cerrarlo correctamente, se arriesga a perder información. - 31 -