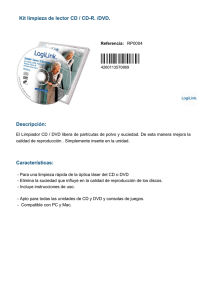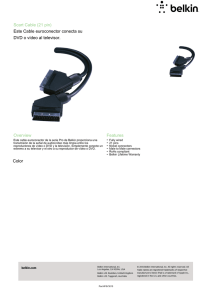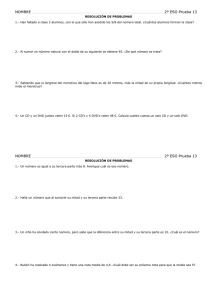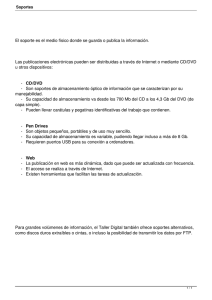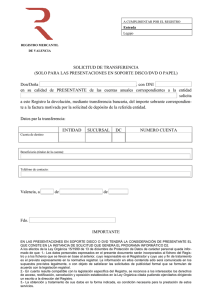Creación de DVD y CD
Anuncio

— Lea Esto Primero — Creación de DVD y CD con su grabadora DVD Writer/CD Writer La información de este documento está sujeta a cambios sin previo aviso. ® Hewlett-Packard Company no concede respecto a este material garantías implícitas, ni de comercialización o aptitud para ningún propósito concreto, ni ningún otro tipo de garantía. HP no será responsable de los errores que contenga este documento, ni de los daños incidentes o consecuentes relacionados con el suministro, rendimiento o uso de este material. LOS TÉRMINOS DE LA GARANTÍA CONTENIDOS EN LA PRESENTE DECLARACIÓN, EXCEPTO EN LA MEDIDA EN QUE LO PERMITA LA LEY, NO EXCLUYEN, RESTRINGEN O MODIFICAN LOS DERECHOS ESTATUTARIOS OBLIGATORIOS APLICABLES A LA VENTA DEL PRODUCTO A USTED Y SON ADICIONALES A LOS MISMOS. HP no asume responsabilidad alguna derivada del uso o la fiabilidad de este software, si se utiliza en equipos no suministrados por HP. Este documento contiene información propia protegida por derechos de autor. Todos los derechos reservados. No se autoriza que ninguna parte de este documento sea fotocopiada, reproducida o traducida a otro idioma, sin el previo consentimiento escrito de HP. Hewlett-Packard Company P.O. Box 4010 Cupertino, CA 95015-4010 EE.UU. © 2001-2003 Hewlett-Packard Development Company, L.P. Todos los derechos reservados. Hewlett-Packard es una marca registrada de Hewlett-Packard Company en los Estados Unidos de América y en otros países o regiones. Otras marcas o nombres de productos son marcas comerciales de sus respectivos propietarios. Índice de materias Creación de DVD y CD .................................................................... 1 Características de la grabadora DVD Writer/ CD Writer.................. 1 Creación de CD de música con RecordNow! .................................... 1 Creación de CD para reproducirlos en reproductores de CD del hogar o de auto ............................................................................1 Creación de CD para reproducirlos en la PC...............................................2 Creación de un CD de música ...................................................................3 Almacenamiento de archivos en un DVD o CD ................................ 3 Almacenamiento de archivos de datos en disco ...........................................4 Copia de un DVD o CD.................................................................... 4 Borrado de un DVD o CD ................................................................ 5 Eliminación de archivos en un disco de datos grabado.................................5 Eliminación de archivos con RecordNow!....................................................5 Creación de películas en DVD ......................................................... 6 Creación rápida de una película en DVD ....................................................6 Creación personalizada de una película en DVD............................. 7 Requisitos para capturar vídeo ...................................................................8 Captura de vídeo con ShowBiz 2 ...............................................................8 Edición de archivos de vídeo en ShowBiz 2 ................................................9 Grabación de una película en DVD o VCD con ShowBiz 2 .........................10 Edición de DVD grabados con ShowBiz 2 ..................................... 12 Reproducción de una película grabada en DVD ............................ 12 Reproducción del DVD en InterVideo WinDVD ...........................................12 Reproducción de DVD en Reproductor de Windows Media .........................13 Creación de DVD y CD iii Grabación de archivos de vídeo ................................................... 13 Etiquetas de disco................................................................................... 13 Grabación de archivos de vídeo VHS en DVD ............................... 13 Creación de discos CD/DVD de recuperación para la PC ............... 13 Configuración de las opciones de grabación automática .............. 13 Información sobre compatibilidad ................................................ 14 Formatos de archivo compatibles ............................................................. 15 Referencia rápida sobre los discos ............................................... 15 Referencia rápida sobre el software............................................. 17 Resolución de problemas.............................................................. 18 La grabación no se realizó satisfactoriamente............................................ 18 No puedo agregar archivos a mi CD de música. ....................................... 19 No puedo agregar archivos de datos a mi DVD. ....................................... 19 Mi CD de música no se escucha en mi equipo estéreo................................ 19 Los títulos de mis pistas de música no aparecen en el CD............................ 19 Cuando intento capturar archivos de vídeo, obtengo un mensaje de error. ................................................................................... 19 Cuando intento capturar archivos de vídeo, la PC no reconoce mi videocámara digital. ............................................................ 19 Mi película no se ve en el reproductor de DVD. ......................................... 20 ¿Qué discos son compatibles con mis reproductores de DVD y CD?............. 20 Más información .......................................................................... 20 iv Creación de DVD y CD Creación de DVD y CD La PC incluye la grabadora DVD Writer/CD Writer, que es una unidad óptica de DVD y CD sobrescribible. En esta guía se presentan las características de la unidad óptica y se explica cómo utilizar algunos de los programas de software para crear discos DVD y CD. IMPORTANTE: HP defiende el uso legal de la tecnología y no respalda ni fomenta el uso de sus productos para fines distintos de los permitidos por la ley nacional de propiedad intelectual. Características de la grabadora DVD Writer/ CD Writer La grabadora DVD Writer/CD Writer es una unidad óptica, sobrescribible y multifunción que puede: • Grabar archivos de audio, datos y vídeo en discos DVD o CD. • Crear DVD y VCD que se pueden reproducir en la mayoría de las unidades DVD-ROM y en algunos reproductores DVD para el hogar. • Grabar directamente en un DVD o CD desde una Creación de CD de música con RecordNow! NOTA: “Burn”, que significa “quemar”, es un término inglés utilizado en el sector para describir la grabación de información en un DVD o un CD. La grabación óptica utiliza un rayo láser para grabar la información en el disco, y de ahí el término inglés “burn” y los correspondientes términos coloquiales “quemar” o “tostar” en español. RecordNow! se puede utilizar para crear CD de audio y reproducirlos en un reproductor de CD del hogar o de auto, o en el PC. Creación de CD para reproducirlos en reproductores de CD del hogar o de auto 1 Haga clic en Inicio, elija Todos los programas, Grabadora de CD (DVD), RecordNow! y, a continuación, vuelva a hacer clic en RecordNow! 2 Haga clic en la ficha Proyecto de audio. 3 Elija CD de audio para reproductores de hogar y de auto. fuente de vídeo digital o analógica, como una videocámara digital, una tarjeta de sintonización para TV o una grabadora de vídeo VCR. NOTA: para poder capturar vídeo desde un dispositivo analógico, como una VCR, la PC debe tener una tarjeta de captura analógica. • Almacenar, editar y preservar archivos de vídeo de diversas fuentes. • Almacenar gran cantidad de datos. • Reproducir películas en DVD y CD de música. • Leer DVD y CD de datos. Creación de DVD y CD 1 4 Inserte un CD de música. Elija Ver y, a continuación, elija la unidad de CD-ROM para ver las pistas del CD. O bien, Haga clic en Buscar música, y, a continuación, haga clic en Examinar para encontrar los archivos de música del disco duro que desea grabar. 5 Seleccione las pistas musicales que desee grabar y, a continuación, haga clic en Agregar. NOTA: Puede presionar la tecla Control (Ctrl) del teclado para elegir más de una pista. Creación de CD para reproducirlos en la PC 1 Haga clic en Inicio, elija Todos los programas, Grabadora de CD (DVD), RecordNow! y, a continuación, vuelva a hacer clic en RecordNow! 2 Haga clic en la ficha Proyecto de audio. 3 Elija Jukebox CD. 4 Haga clic en Buscar música, y, a continuación, haga clic en Examinar para encontrar los archivos de música del disco duro que desea grabar. O bien, Haga clic en Buscar música y, a continuación, haga clic en Buscar música. RecordNow! busca todos los archivos de música en la PC y los coloca en la ventana Música en el sistema. NOTA: RecordNow! explora en busca de archivos de audio, incluso los archivos de los sonidos del sistema operativo. Si no desea que aparezcan algunos de estos sonidos, puede seleccionar el icono Opciones (llave) y, a continuación, elegir la ficha Audio. Elija Ocultar archivos de audio con una duración menor a (en segundos), y escriba el número de segundos. 6 Haga clic en el icono Grabar cuando haya agregado todos los archivos de audio a su proyecto de CD de música. 7 Haga clic en Sí. 8 Cuando el sistema se lo indique, inserte un disco CD-R o CD-RW en blanco. NOTA: Si desea reproducir su CD de música en un equipo estéreo del hogar o de auto, utilice un disco CD-R. Los discos CD-RW pueden no reproducirse en algunos equipos estéreo. 9 Haga clic en Aceptar. Es preferible no usar la PC mientras se graba el CD. 10 Haga clic en Listo al terminar de grabar. Haga clic en ? y, a continuación, elija Ayuda de RecordNow! para obtener más información acerca de la grabación de CD de música con el programa RecordNow! 2 Creación de DVD y CD 5 Seleccione las pistas musicales que desee grabar y, a continuación, haga clic en Agregar. NOTA: Puede presionar la tecla Control (Ctrl) para elegir más de una pista. 6 Haga clic en el icono Grabar cuando haya agregado todos los archivos de audio a su proyecto de CD de música. 7 Haga clic en Sí. 8 Cuando el sistema se lo indique, inserte un disco CD-R o CD-RW en blanco. Si el disco CD-RW no está en blanco, RecordNow! le indica que lo borre y, a continuación, empezará automáticamente a grabar en el mismo cuando se haya borrado su contenido. NOTA: Si desea reproducir su CD de música en un equipo estéreo del hogar o de auto, utilice un disco CD-R. Los discos CD-RW pueden no reproducirse en algunos equipos estéreo. 9 Haga clic en Aceptar. Es preferible no usar la PC mientras se graba el CD. 10 Haga clic en Listo al terminar de grabar. Haga clic en ? y, a continuación, elija Ayuda de RecordNow! para obtener más información acerca de los CD de música con el programa RecordNow! 2 Elija la ficha Proyecto de datos. 3 Inserte en la unidad un disco CD-R, CD-RW, DVD+R o DVD+RW en blanco o que tenga espacio libre y habilitado para grabar y, a continuación, haga clic en Disco de datos. Creación de un CD de música IMPORTANTE: HP defiende el uso legal de la tecnología y no respalda ni fomenta el uso de sus productos para fines distintos de los permitidos por la ley nacional de propiedad intelectual. Para grabar un disco de música, es importante tener en cuenta que: • Para reproducir un CD de música en un equipo • • • • estéreo del hogar o de auto, es necesario que esté grabado como un CD de música en formato CD de Audio (CDA), y no como un CD de datos. Debe grabar todos los archivos de música en una sola sesión de grabación, porque RecordNow! cierra el CD una vez completa la grabación. Los archivos de música pueden volver a grabarse en un disco regrabable (CD-RW), pero primero se tendrán que borrar todos los archivos grabados anteriormente. A medida que agrega los archivos de música en la sesión de grabación, RecordNow! calcula y muestra la cantidad de tiempo de grabación restante para grabar archivos de música adicionales. No puede grabar títulos de canciones, a no ser que haga una copia exacta de un CD de música de su colección. Si intenta grabar más de lo que un CD estándar puede contener, RecordNow! muestra un mensaje que le advertirá de la posibilidad de que todas las pistas no quepan en el disco. Almacenamiento de archivos en un DVD o CD A diferencia de los CD de música, los DVD y los CD de datos se pueden grabar en varias sesiones. 1 Haga clic en Inicio, elija Todos los programas, Grabadora de CD (DVD), RecordNow! y, a continuación, vuelva a hacer clic en RecordNow! • Si el disco está en blanco, haga clic en Continuar. O bien, • Si el disco está lleno, inserte un disco en blanco u otro disco en el que quede espacio para grabar. O bien, • Si está agregando archivos a un disco, siga las instrucciones que aparecen en pantalla. Es posible que tenga que hacer clic en Cancelar, expulsar el disco, insertarlo otra vez y entonces grabar. O bien, • Si está borrando un disco regrabable, haga clic en Continuar. NOTA: Pueden agregarse archivos adicionales a un disco si dispone de espacio libre y habilitado para ello. Los CD de audio grabados son discos de sesión cerrada a los que no se les puede agregar nada. Creación de DVD y CD 3 4 Para dar nombre al disco, seleccione Etiqueta del volumen y escriba el nombre en ella. Si no escribe un nombre, RecordNow! asignará un nombre basándose en la fecha de grabación. 5 Agregue los archivos de datos a la ventana de selección de archivos. • Haga clic en el botón Agregar archivos y carpetas, haga clic en el icono Examinar carpeta para buscar y seleccionar el archivo y, a continuación, haga clic en Agregar. Repita este paso hasta haber agregado todos los archivos. Almacenamiento de archivos de datos en disco A la hora de almacenar archivos de datos en un disco, es importante tener en cuenta que: • Puede agregar archivos de datos nuevos a un • • • CD-R y un DVD+R en una sesión de grabación posterior, hasta que el disco esté lleno. Con discos DVD+R, necesita seleccionar la configuración adecuada en RecordNow! para grabar archivos en una sesión posterior. Para ello, inserte el DVD grabado, abra RecordNow!, haga clic en el icono Opciones (llave), elija la ficha Avanzado, seleccione la opción de grabación que desee y, a continuación, haga clic en Aceptar. Cuando se graban archivos que tienen el mismo nombre que archivos previamente grabados, RecordNow! actualiza el archivo y la versión anterior queda sobrescrita. RecordNow! permite cambiar los nombres y los títulos de los archivos que desee grabar y de los archivos ya grabados. A medida que se seleccionan los archivos de datos que se desean grabar en el disco, RecordNow! calcula y muestra la cantidad de espacio de grabación disponible en el disco. Copia de un DVD o CD O bien, • Arrastre el archivo desde el escritorio o desde cualquier otro lado del Explorador de Windows, hasta la ventana de selección de archivos. Repita este paso hasta haber agregado todos los archivos deseados. NOTA: Puede cambiar el nombre de los archivos de la ventana de selección de archivos, seleccionando cada uno de los archivos y sobrescribiendo otros nombres. Esto no afecta a los archivos originales del disco duro. 6 Cuando se hayan agregado todos los archivos, haga clic en el icono Grabar. 7 Haga clic en Listo al terminar de grabar. Haga clic en ? y, a continuación, en Ayuda de RecordNow! para obtener más información acerca de la grabación de CD de datos con el programa RecordNow! 4 Creación de DVD y CD IMPORTANTE: HP defiende el uso legal de la tecnología y no respalda ni fomenta el uso de sus productos para fines distintos de los permitidos por la ley nacional de propiedad intelectual. RecordNow! le permite hacer una copia de un disco de música o datos de su colección. No se pueden copiar DVD comerciales porque están protegidos mediante la ley de propiedad intelectual y están codificados para evitar su duplicación ilegal. Para hacer una copia de un disco de música o datos de su colección: 1 Haga clic en Inicio, elija Todos los programas, Grabadora de CD (DVD), RecordNow! y, a continuación, vuelva a hacer clic en RecordNow! 2 Puede elegir entre las fichas Proyecto de audio, Proyecto de datos o Proyecto de respaldo. 3 Seleccione Copia exacta. 4 Inserte el CD o DVD que desee copiar. 5 Haga clic en el icono Grabar. 6 Inserte un DVD o CD en blanco en la unidad y, a continuación, haga clic en Aceptar. 7 Haga clic en Listo al terminar de grabar. 5 Seleccione el archivo que desea eliminar y, a continuación, haga clic en el icono Eliminar. Debe tener al menos un archivo en el disco de datos, para regrabarlo. Borrado de un DVD o CD Puede utilizar RecordNow! para borrar archivos de música, datos o vídeo grabados en discos DVD y CD regrabables, dejando casi todo el espacio en disco disponible para nuevas grabaciones. Si intenta grabar un archivo de vídeo o de música en un disco regrabable que ya contiene algunos archivos, el programa de grabación le pedirá que borre el disco primero. 1 Haga clic en Inicio, elija Todos los programas, Grabadora de CD (DVD), RecordNow! y, a continuación, vuelva a hacer clic en RecordNow! 2 Inserte el DVD+RW o CD-RW que desee borrar. Si se abre una ventana de reproducción automática, haga clic en Cancelar. 3 Elija la ficha Proyecto de datos. 4 Haga clic en Borrar el contenido del disco. 5 Haga clic en Sí para confirmar que desea borrar el contenido del disco. Eliminación de archivos en un disco de datos grabado RecordNow! no puede borrar archivos de DVD o CD grabables (de una grabación), pero los archivos que se han grabado anteriormente sí pueden eliminarse. Al eliminar un archivo grabado de un DVD+R o CD-R de datos, el espacio en disco se pierde y no se puede utilizar para nuevas grabaciones. 6 Haga clic en Sí. 7 Haga clic en el icono Grabar para guardar el disco de datos sin los archivos eliminados. 8 Haga clic en Listo al terminar de grabar. Eliminación de archivos con RecordNow! A la hora de eliminar archivos con RecordNow!, es importante tener en cuenta que: • Al eliminar un archivo grabado de un DVD+R o • Para eliminar archivos de datos de un DVD o CD grabado: 1 Haga clic en Inicio, elija Todos los programas, Grabadora de CD (DVD), RecordNow! y, a continuación, vuelva a hacer clic en RecordNow! 2 Elija la ficha Proyecto de datos. 3 Inserte el disco del que desea eliminar los archivos. Si se abre una ventana de reproducción automática, haga clic en Cancelar. 4 Haga clic en Disco de datos. • • CD-R de datos, el espacio en disco se pierde y no se puede utilizar para nuevas grabaciones. No se pueden eliminar archivos de música de los CD de música previamente grabados, pero se pueden eliminar archivos de música de la ventana Selección de archivos en RecordNow! antes de grabar los archivos en el disco. Para crear un CD de música, debe utilizar un CD en blanco. Si elimina archivos de la ventana Selección de archivos de RecordNow! antes de grabar el disco, esto no afecta al espacio disponible en disco. Si elimina un archivo de un DVD+R o un CD-R una vez grabado el disco, el espacio disponible en disco se pierde. Creación de DVD y CD 5 Creación de películas en DVD La grabadora DVD Writer/CD Writer permite capturar (copiar), editar y grabar las películas caseras mediante unos cuantos y sencillos pasos, con el programa de software ArcSoft ShowBiz® 2. Si sólo desea copiar un vídeo realizado con su videocámara digital a un disco DVD en el menor número de pasos posibles, siga las instrucciones de “Creación rápida de una película en DVD”. Si desea crear un proyecto de vídeo que combine varios archivos de vídeo y presentaciones de diapositivas, y elementos de menú de DVD, consulte la sección “Creación personalizada de una película en DVD”. Ambas opciones le permiten reeditar su película en DVD posteriormente si así lo desea. Creación rápida de una película en DVD 4 Conecte la videocámara digital u otro dispositivo de vídeo digital al puerto FireWire (IEEE 1394) de la PC. Verifique que el dispositivo esté encendido y en modo de reproducción. Si aparece la ventana de reproducción automática, haga clic en Cancelar. 5 Elija la fuente de vídeo en la lista desplegable y, a continuación, haga clic en Siguiente. Para crear rápidamente una película en DVD con ArcSoft ShowBiz 2: 1 Haga clic en Inicio, elija Todos los programas, Vídeo, ArcSoft ShowBiz 2 y, a continuación, ShowBiz 2 Wizard. En esta ventana, seleccione Crear un “DVD rápido”. 2 Inserte un disco DVD+R o DVD+RW en blanco en la unidad: • Si el disco DVD+RW contiene archivos, ShowBiz 2 le pedirá que los borre. Haga clic en Sí para borrar el disco. • Si el DVD contiene datos, se abrirá la ventana de reproducción automática. Si es así, haga clic en Cancelar. 3 Cuando se abre la ventana del asistente de DVD rápido, elija la unidad y, a continuación, haga clic en Siguiente. 6 Creación de DVD y CD 6 Cuando aparezca la ventana de diseño del DVD: • Escriba un título para el vídeo en la zona de Título. • Escriba la fecha que desea que aparezca en el archivo de vídeo. • Elija un fondo para el Menú DVD en la lista desplegable. • Marque la casilla de verificación Crear una copia de reserva del vídeo para guardar una copia en la unidad de disco duro y, a continuación, en el icono de la carpeta que está junto a la casilla de verificación. 7 Cuando aparezca la ventana Guardar como, escriba un nombre de archivo, seleccione el formato de archivo en la lista desplegable y haga clic en el botón Aceptar. Los archivos se copiarán automáticamente en la carpeta Mis vídeos si no ha cambiado el destino. Haga clic en Siguiente. 9 Haga clic en el botón Grabar para iniciar la grabación del archivo de vídeo. 10 Haga clic en el botón Parar para detener la grabación o esperar hasta que transcurra el tiempo especificado. 8 Utilice los controles de reproducción de la videocámara digital que aparecen en pantalla, para encontrar en el vídeo el lugar a partir del cual quiere empezar a grabar en el disco y, a continuación, haga clic en el botón Pausa. 12 ShowBiz 2 expulsa el disco una vez completado el proceso de grabación. NOTA: Si establece el punto final, ShowBiz 2 finaliza la grabación automáticamente cuando termina el tiempo especificado. También puede detener la grabación manualmente si así lo desea. 11 Si es necesario, haga clic en Sí. ShowBiz 2 comienza automáticamente a crear el disco con formato de DVD. Creación personalizada de una película en DVD El software incluido con la PC permite crear DVD personalizados, incluyendo varias fuentes de vídeo y presentaciones de diapositivas. En esta sección aprenderá a: • Transferir sus archivos de vídeo doméstico a su unidad de disco duro. • Editar archivos de vídeo y personalizar el aspecto y la configuración del menú DVD. • Grabar su archivo de proyecto de vídeo en el DVD o CD. Creación de DVD y CD 7 Requisitos para capturar vídeo Puede copiar (capturar) archivos de vídeo en la unidad de disco duro con el programa ArcSoft ShowBiz 2. Para capturar vídeo, la PC necesita también un puerto FireWire (IEEE 1394) para capturar vídeos de una videocámara digital (DV) o una tarjeta analógica de captura de vídeo, para obtener el vídeo de una TV, VCR o videocámara analógica. 3 Asegúrese de que el botón Captar está seleccionado. El archivo de vídeo debe aparecer en la ventana de vista preliminar. Para capturar archivos de vídeo, necesita: • Conectar adecuadamente el dispositivo de captura de vídeo digital. • Activar el dispositivo y ponerlo en modo de reproducción. • Asegurarse de que el programa que desea utilizar detecta el dispositivo digital o analógico. NOTA: Es posible que necesite apagar y volver a encender el dispositivo, para que el programa lo detecte. Si la PC tiene una tarjeta de captura para vídeo digital y analógico, asegúrese de que selecciona la fuente de vídeo adecuada en el programa de captura de vídeo. Si desea más información acerca de la selección de la fuente de vídeo, consulte el menú de Ayuda del programa de captura de vídeo que esté utilizando. Captura de vídeo con ShowBiz 2 Para transferir los archivos de vídeo digital (DV) a la unidad de disco duro con ArcSoft ShowBiz 2: 1 Conecte la videocámara digital u otro dispositivo de vídeo digital al puerto FireWire (IEEE 1394) de la PC. Verifique que el dispositivo esté encendido y en modo de reproducción. 2 Cuando aparezca la ventana Dispositivo de vídeo digital, seleccione DV Capture and Edit y, a continuación, haga clic en Aceptar. 8 Creación de DVD y CD 4 Elija el botón Reproducción en la ventana de visualización del archivo de vídeo para ver el archivo de vídeo antes de grabarlo. 5 Seleccione el botón En directo de la ventana de visualización del vídeo cuando esté listo para grabar el archivo. 6 Utilice los controles de la videocámara de la ficha Vídeo para encontrar la posición del vídeo donde desea empezar a copiar y, a continuación, haga clic en el botón Pausa. 7 Haga clic en el botón Grabar para iniciar la captura del archivo de vídeo. 8 Cuando aparezca la ventana Guardar como, seleccione el texto y escriba un nombre de archivo, elija el formato de vídeo en la lista desplegable, indique la duración de la captura (la duración predeterminada es 2 horas), haga clic en el botón Captar y, a continuación, haga clic en Aceptar. 9 Haga clic en el botón Parar para interrumpir la captura del archivo de vídeo. El archivo de vídeo se procesa y se guarda automáticamente en la carpeta Mis vídeos de la unidad del disco duro. Una vez que se haya guardado el archivo de vídeo, aparecerá en la ventana principal de ShowBiz 2. 4 Seleccione el álbum en la lista desplegable y elija el archivo de vídeo capturado. 10 Haciendo clic en el botón de reproducción de la ventana de captura, accederá a una vista previa del vídeo capturado. Una vez aquí, seleccione el botón Reproducir. Edición de archivos de vídeo en ShowBiz 2 Utilice el módulo de edición ArcSoft ShowBiz 2 Edit para crear archivos de vídeo personalizados. En el modo de edición puede agregar: • • • • • Imágenes fijas y archivos de vídeo. Pistas de música y audio. Efectos de texto. Transiciones de escenas. Efectos especiales. Posteriormente, cuando esté listo, podrá grabar el proyecto de vídeo a disco. Si no desea editar los archivos de vídeo, puede dirigirse directamente a “Grabación de una película en DVD o VCD con ShowBiz 2”. 5 Si los archivos de vídeo ya están en el disco duro, elija el icono Carpeta, examine y elija el archivo de vídeo y, a continuación, haga clic en Abrir. 6 Arrastre los archivos de vídeo desde el álbum o el área de Medios al área del guión gráfico o historial de la ventana. Para editar los archivos de vídeo: 1 Haga clic en Inicio, elija Todos los programas, Vídeo, ArcSoft ShowBiz 2 y, a continuación, haga clic en ShowBiz 2. 2 Elija Obtener de álbum. 3 Elija el botón Editar. 7 Elija las fichas de edición (Texto, Transiciones y Efectos) para editar el archivo de vídeo. Para el texto, elija las opciones y haga clic en Aceptar para cada elemento que desee cambiar. Para los efectos y transiciones, elija un elemento y arrástrelo al guión gráfico. Si desea más información sobre la edición de archivos de vídeo, consulte el menú de Ayuda de ShowBiz 2. Creación de DVD y CD 9 8 Haga clic en el botón Exportar para copiar el archivo editado en: • • • • la unidad de disco duro la cámara de vídeo digital un archivo de correo electrónico un dispositivo VHS (La PC necesita una tarjeta de vídeo o una tarjeta de captura con salida de S-video o de vídeo compuesto; asimismo, la fuente de audio VHS debe estar conectada al conector de salida a las bocinas.) NOTA: Puede grabar el archivo de vídeo en un DVD sin guardarlo en el disco duro con sólo hacer clic en el botón Crear. Consulte “Grabación de DVD o VCD con menús”. 9 Elija el tipo de vídeo. 10 Haga clic en Inicio. Cuando aparezca la ventana Guardar como, escriba un nombre de archivo y haga clic en Guardar. ShowBiz 2 procesará el archivo de vídeo. 11 Haga clic en Aceptar cuando el archivo se haya capturado con éxito. 12 Haga clic en Archivo y en Guardar proyecto para guardar el proyecto de vídeo en la unidad de disco duro. Esta opción permite efectuar cambios adicionales en los archivos de vídeo antes de grabarlos en el disco o en la unidad de disco duro. Los archivos de vídeo capturados aparecen en la lista desplegable de álbumes de ShowBiz 2. Si desea más información sobre la edición de archivos de vídeo, consulte el menú de Ayuda de ShowBiz 2. Grabación de una película en DVD o VCD con ShowBiz 2 Con ArcSoft ShowBiz 2, puede capturar, editar y grabar archivos de vídeo, y crear discos DVD y VCD que se puedan reproducir en la mayoría de las unidades DVD-ROM y en algunos reproductores de DVD. NOTA: En ShowBiz 2 se pueden combinar diversos archivos de vídeo en un solo proyecto ShowBiz 2, y después se puede grabar todo el archivo del proyecto DVD en un disco DVD+R o DVD+RW. Grabación de VCD o DVD sin menús 1 Haga clic en Inicio, elija Todos los programas, Vídeo, ArcSoft ShowBiz 2 y, a continuación, haga clic en ShowBiz 2. 2 Elija Obtener de álbum. 3 Seleccione los archivos de vídeo de la lista desplegable de álbumes y arrástrelos al área del guión gráfico o historial de la ventana. O bien, Abra un proyecto ShowBiz 2 existente haciendo clic en el menú Archivo y seleccionando Abrir proyecto. Localice su proyecto de vídeo, selecciónelo y, a continuación, haga clic en Abrir. O bien, Haga clic en el icono Carpeta, examine y elija los archivos de vídeo, haga clic en Abrir, en Aceptar y, a continuación, arrastre el archivo de vídeo al área del guión gráfico o historial. 4 Haga clic en el botón Crear. 5 Seleccione la ficha DVD-Vídeo o Vídeo CD. 6 Elija Grabar un DVD para crear un DVD sin menús. 10 Creación de DVD y CD 7 En la ventana Exportar a DVD/VCD: a Elija la unidad en la lista desplegable. b Escriba un nombre de archivo. c Marque la casilla de verificación Guardar una copia en disco, si lo desea, y luego seleccione una ubicación para la copia. 1 Siga los pasos 1 a 5 del procedimiento anterior, “Grabación de una película en DVD o VCD con ShowBiz 2”. 2 Seleccione Diseñar un DVD o Diseñar un VCD. d Haga clic en Aceptar. 8 Haga clic en Sí. 9 Inserte un disco CD o DVD en blanco. Si el disco no está en blanco, ShowBiz 2 le solicita que lo borre antes de grabar el DVD. Siga las instrucciones que aparecen en pantalla para finalizar el proceso de grabación. El disco se expulsa automáticamente cuando la grabación ha finalizado. Grabación de DVD o VCD con menús Si desea agregar títulos, marcos, fondos y botones de capítulo al DVD o VCD, puede utilizar los botones de personalización que se describen en el siguiente procedimiento. Si selecciona esta opción, puede agregar un fondo nuevo y crear botones de capítulos o submenús. 3 Seleccione la ficha Medios para agregar archivos de vídeo adicionales al proyecto de DVD. Elija el archivo, haga clic en el botón de flecha y, a continuación, haga clic en Sí. 4 Seleccione la ficha Temas para elegir uno de los fondos para el menú del DVD: • Seleccione el fondo y haga clic en el botón de flecha para agregarlo como fondo del menú del DVD. O bien, • Haga clic en el botón Fondo nuevo, seleccione una imagen de la unidad del disco duro y haga clic en Abrir. 5 Haga clic en la ficha Personalizar para seleccionar el estilo de los botones del menú: a Seleccione un estilo de marco, seleccione el botón de menú y, a continuación, haga clic en el botón de flecha para agregarlo al menú del DVD. b Seleccione un estilo de disposición y haga clic en el botón de flecha para agregarlo al menú del DVD. 6 Haga clic en la ficha Texto para seleccionar el texto del título del DVD o de los botones de menú y, a continuación, seleccione el estilo de fuente. 7 Haga clic en la ficha Establecer capítulo para seleccionar las imágenes en miniatura para los botones de capítulo y establecer los capítulos del archivo de vídeo. 8 Haga clic en la ficha Grabar en disco y, a continuación, haga clic en el botón Inicio. Creación de DVD y CD 11 9 Escriba un nombre para el proyecto de vídeo y, a continuación, haga clic en Guardar. 10 Cuando se abra la ventana de opciones Grabar en disco, seleccione la configuración deseada y haga clic en Aceptar. 11 Inserte un disco CD o DVD en blanco. Si el disco no está en blanco, ShowBiz 2 le solicita que lo borre antes de grabar el DVD. Siga las instrucciones que aparecen en pantalla para finalizar el proceso de grabación. El disco se expulsa automáticamente cuando la grabación ha finalizado. Edición de DVD grabados con ShowBiz 2 El programa ArcSoft ShowBiz 2 le permite editar sus proyectos de DVD después de haberlos grabado en un disco. Puede volver a grabar cambios en el mismo disco DVD+RW. Si ha grabado los archivos de vídeo en un DVD+R, debe utilizar un disco DVD+R en blanco para grabar los archivos de vídeo que ha modificado. NOTA: ShowBiz 2 no puede editar un VCD grabado. Para editar una película en DVD: 6 Seleccione Actualizar el disco actual o Crear un disco nuevo y, a continuación, haga clic en Aceptar. Se volverá a grabar el disco regrabable. 7 Haga clic en Aceptar para completar la actualización del disco y luego vuelva a hacer clic en Aceptar. Reproducción de una película grabada en DVD Puede utilizar los programas InterVideo® WinDVD™ o el Reproductor de Windows Media para reproducir las películas grabadas. Reproducción del DVD en InterVideo WinDVD 1 Coloque el DVD o el CD de vídeo (VCD) en una unidad de DVD. Seleccione Reproducir película de DVD usar InterVideo WinDVD. El programa InterVideo WinDVD se abrirá automáticamente. O bien, Si el programa no se abre, haga clic en Inicio, elija Todos los programas, Vídeo, InterVideo WinDVD Player y, finalmente, haga clic en InterVideo WinDVD 4. 1 Inserte el disco DVD grabado en la grabadora DVD Writer/CD Writer. Si aparece la ventana de reproducción automática, seleccione No realizar ninguna acción y después haga clic en Aceptar. 2 Haga clic en Inicio, elija Todos los programas, Vídeo, ArcSoft ShowBiz 2, ShowBiz Wizard, seleccione el menú desplegable Crear un DVD y, a continuación, haga clic en Editar disco ShowBiz DVD. 3 Cuando aparezca la ventana Buscar carpeta, seleccione el icono de la unidad DVD/CD-RW (D:) y, a continuación, haga clic en Aceptar. O bien, Si el disco ya está en la unidad y ArcSoft está abierto, cierre la ventana Buscar carpeta, haga clic en el menú Archivo y, a continuación, seleccione Editar disco DVD de ArcSoft. 4 Efectúe los cambios en el archivo de vídeo. 5 Seleccione la ficha Grabar en disco y, a continuación, haga clic en Inicio. 12 Creación de DVD y CD 2 Utilice el panel de control de InterVideo WinDVD para reproducir el DVD o el VCD. InterVideo WinDVD puede mostrar los menús de DVD de discos DVD y VCD. Reproducción de DVD en Reproductor de Windows Media 1 Inserte el DVD en la unidad de DVD. Seleccione Reproducir DVD de vídeo usar Reproductor de Windows Media en la ventana de reproducción automática y, a continuación, haga clic en Aceptar. Es posible que tenga que configurar el Reproductor de Windows Media la primera vez que lo abra. O bien, Si el programa no se abre, haga clic en Inicio, elija Todos los programas y, a continuación, haga clic en Reproductor de Windows Media. 2 Utilice el panel de control del Reproductor de Windows Media para reproducir el DVD. Grabación de archivos de vídeo VHS en DVD Para grabar archivos de vídeo VHS en DVD: • La PC debe tener una tarjeta de captura analógica para conectarla a una VCR u otra fuente de vídeo analógica. • El software de grabación de vídeo debe admitir dispositivos de captura analógicos. • Debe conectar una VCR a un puerto de vídeo analógico en la PC, abrir el software de grabación de vídeo, seleccionar el dispositivo de entrada de vídeo correspondiente y, a continuación, seguir las instrucciones en pantalla. NOTA: El formato de los menús de los CD de vídeo creados no aparece en el Reproductor de Windows Media. Creación de discos CD/DVD de recuperación para la PC Grabación de archivos de vídeo Si desea más información sobre la creación de discos CD o DVD de recuperación, consulte la Guía del usuario que se le entregó con la PC. La calidad del vídeo dependerá de la calidad de los archivos fuente, así como de la velocidad y capacidad para el procesamiento de gráficos de la PC. Si necesita ayuda para la creación o grabación de películas en DVD, consulte los archivos de Ayuda de los programas de edición y grabación de vídeo. NOTA: La grabadora DVD Writer/CD Writer no copia películas en DVD de uso comercial. La mayoría de los DVD de uso comercial están codificados a fin de evitar la realización de copias no autorizadas. Configuración de las opciones de grabación automática Cuando inserte por primera vez un CD en blanco en la grabadora DVD Writer/CD Writer, Microsoft® Windows® XP le presentará opciones según el tipo de disco que inserte. NOTA: Cuando inserte un DVD en blanco en la Etiquetas de disco ADVERTENCIA: No utilice etiquetas adhesivas para identificar sus DVD. Pueden provocar que el DVD se reproduzca de forma irregular. En su lugar, ponga el nombre al DVD utilizando un marcador con punta de fieltro. grabadora DVD Writer/CD Writer, no aparecerá una ventana de opciones. Deberá abrir el programa que desee utilizar con el DVD y realizar la acción deseada. Creación de DVD y CD 13 5 Haga clic en Seleccionar la acción que desea ejecutar; seleccione una acción y, a continuación, haga clic en Aceptar. O bien, Haga clic en Preguntarme siempre que elija una acción y, a continuación, haga clic en Aceptar. Si inserta un disco en blanco o de datos, aparecerá una ventana con opciones para discos en blanco o de datos. Si no aparece la opción de su interés, puede seleccionar No realizar ninguna acción y hacer clic en Aceptar. Se cierra la ventana y, a continuación, puede seleccionar manualmente una opción distinta a través del menú Inicio del escritorio. Por ejemplo, si inserta un disco CD-RW en blanco, puede seleccionar cualquiera de estas opciones: • Abrir la carpeta de CD regrabable utilizando el • • Explorador de Windows. Crear un disco utilizando RecordNow! No emprender ninguna acción. Si esta ventana de opciones no aparece, puede hacer clic en Inicio, Mi PC, hacer clic con el botón derecho del ratón en el icono de la grabadora DVD Writer/CD Writer y, por último, seleccionar una de las opciones disponibles. También puede abrir un programa antes de insertar un disco, seleccionar una opción y, a continuación, seguir las instrucciones que aparecen en la pantalla del programa. Si lo prefiere, puede determinar que una acción específica se produzca automáticamente cada vez que se inserte un CD en blanco. Para ello, active la casilla Realizar siempre la acción seleccionada. Si, más adelante, decide cambiar la opción que ha establecido: 1 Haga clic en Inicio. 2 Haga clic en Mi PC. 3 Haga clic con el botón derecho del ratón en el icono de la grabadora DVD Writer/CD Writer y seleccione Propiedades. 4 Haga clic en la ficha Reproducción automática. A continuación, se detallan algunas de esas opciones: • Para ver los archivos que contiene el disco insertado en la unidad, haga clic en Inicio, Mi PC y, a continuación, haga clic con el botón derecho del ratón en el icono de la grabadora DVD Writer/CD Writer y seleccione Explorar. • Para ver los archivos que contiene el disco insertado en la unidad, haga clic en Inicio, Mi PC y, a continuación, haga doble clic en el icono de la grabadora DVD Writer/CD Writer. • Para abrir un programa determinado, haga clic en Inicio, seleccione Todos los programas y, a continuación, haga clic en el programa de su interés. Información sobre compatibilidad Una característica importante de la grabadora DVD Writer/CD Writer es su gran compatibilidad con otras unidades ópticas y otros reproductores de CD y DVD. • Los CD creados pueden reproducirse en la mayoría de equipos estéreo del hogar o auto y en la mayoría de unidades de DVD-ROM y CD-ROM de computadoras. NOTA: Los discos CD-R son más compatibles con los equipos estéreo del hogar y auto que los discos CD-RW. • Los DVD creados serán compatibles con algunos reproductores de vídeo en DVD y con la mayoría de unidades de DVD-ROM para computadoras. 14 Creación de DVD y CD La grabadora DVD Writer/CD Writer puede leer y grabar datos en prácticamente todos los tipos de discos ópticos. Gracias a la alta velocidad de grabación de la grabadora DVD Writer/CD Writer, se reduce el tiempo de grabación. • Grabe hasta dos horas de archivos de vídeo, según la calidad de la grabación. • Son compatibles con más unidades y reproductores de DVD que un disco de DVD+RW. • Se pueden utilizar para hacer copias de seguridad de los archivos del disco duro. IMPORTANTE: la grabadora DVD Writer/CD Writer no puede grabar en discos DVD-R, DVD-RW ni DVD-RAM. Cuando grabe, asegúrese de utilizar discos DVD cuyos nombres contengan el signo “+”. Discos DVD+RW • Pueden borrarse y reutilizarse. • Pueden contener hasta 4,7 GB (4.7 GB), el Formatos de archivo compatibles • Grabe hasta dos horas de archivos de vídeo, según La grabadora DVD Writer/CD Writer puede leer y grabar los siguientes formatos de audio: equivalente a siete CD. la calidad de la grabación. • Se pueden utilizar para hacer copias de seguridad • WAV, MP3, WMA y CDA para CD • Archivos WAV, MPEG-1, MPEG-2,WMA y archivos de Nivel 2 para DVD La grabadora DVD Writer/CD Writer puede leer y grabar los siguientes formatos de vídeo: • MPEG-1 y MPEG-2 • AVI y WMV Referencia rápida sobre los discos En la grabadora DVD Writer/CD Writer se puede utilizar los discos DVD+RW, DVD+R, CD-RW y CD-R. Discos DVD+R • No se pueden borrar ni volver a grabar. Algunos programas, como RecordNow!, permiten grabar datos en varias sesiones, hasta que el disco esté lleno. • No se puede editar un DVD+R que se haya grabado como película DVD. • Contiene hasta 4,7 GB (4.7 GB), el equivalente a siete CD. de los archivos del disco duro, y actualizarlas periódicamente. Discos CD-R • No se pueden borrar ni volver a grabar. Algunos • programas, como RecordNow!, permiten grabar datos en varias sesiones, hasta que el disco esté lleno. Pueden contener hasta 80 minutos de archivos de música, o hasta 99 pistas. • Pueden contener hasta 700 MB de datos, dependiendo del CD. • Se pueden utilizar para crear discos de almacenamiento para los archivos de la unidad de disco duro. Discos CD-RW • Pueden borrarse o reutilizarse. • Pueden contener hasta 80 minutos de archivos de música, o hasta 99 pistas. • Pueden contener hasta 700 MB de datos, dependiendo del CD. • Se pueden utilizar para crear discos de almacenamiento para los archivos de la unidad de disco duro. Creación de DVD y CD 15 Duración de la grabación de vídeo Tipo de disco 4,7 GB (4.7 GB) DVD+RW, DVD+R 700 MB CD-RW, CD-R 650 MB CD-RW, CD-R Configuración de calidad de vídeo Buena Mejor 180 minutos 120 minutos Óptima 60 minutos 27 minutos 24 minutos 9 minutos 8 minutos 18 minutos 16 minutos NOTA: La configuración de la calidad del vídeo y las duraciones de grabación pueden variar. Características y compatibilidad de los discos Tipo de archivo Datos Música Datos Se puede grabar No No Sí Se reproduce en PC Sí Sí Sí Se reproduce en equipo estéreo del hogar o auto No Sí No Se reproduce en reproductores DVD del hogar No Varía según el modelo No DVD+RW Música MP3 Datos Música MP3 Datos Película en DVD Datos Película en DVD Datos Sí Sí Sí No No Sí Sí Sí Sí Sí Sí Sí Sí Sí Sí Sí Varía según el modelo No Varía según el modelo No No No No No Varía según el modelo No Varía según el modelo No Sí No Varía según el modelo No CD de vídeo Película en DVD Película en DVD Sí No Sí Sí No No Varía según el modelo Varía según el modelo Disco CD-ROM CD-R CD-RW DVD-ROM DVD+R NOTA: Para obtener información más actualizada sobre la compatibilidad de los discos para su PC, visite el siguiente sitio Web: http://www.hp.com Referencia rápida de la unidad óptica La unidad óptica puede... Leer discos CD, CD-R y CD-RW Leer discos DVD Leer datos de un CD Reproducir música Grabar datos o música en el disco para su almacenamiento Ver películas en DVD Grabar películas en DVD Reproducir juegos para PC 16 Creación de DVD y CD CD-ROM X X X CD-RW, CD-R X X X DVD-ROM X X X X X X X X X DVD+RW/+R X X X X Unidad combinada CD-RW/DVD X X X X X X X X X X X Referencia rápida sobre el software La PC tiene varios programas de software preinstalados que puede utilizar con la grabadora DVD Writer/CD Writer: Para abrir los programas de software de la grabadora DVD Writer/CD Writer, haga clic en Inicio en la barra de tareas, elija Todos los programas, seleccione la carpeta del programa y, por último, haga clic en el programa para abrir el software. Consulte la siguiente tabla para averiguar cuál es el programa más adecuado para la tarea que se dispone a realizar. • • • • • • NOTA: Es posible que su PC incluya un CD de NOTA: Es posible que algunos de los programas actualización de software. Puede que tenga que instalar dicha actualización antes de utilizar la grabadora DVD Writer/CD Writer. Para ello, siga las instrucciones de instalación incluidas con el CD. Reproductor de Windows Media RealOne Player Windows Movie Maker 2.0 InterVideo WinDVD RecordNow! ArcSoft ShowBiz 2 mencionados anteriormente no se incluyan con su modelo de PC. Su PC viene con los siguientes programas de software. Utilice esta tabla para averiguar lo que puede hacer con cada uno de ellos. Software Con este programa podrá Reproductor de Windows Media • Reproducir CD de música, archivos MP3 y otros archivos de audio. • Reproducir películas en DVD. (El Reproductor de Windows Media sólo puede reproducir DVD si hay instalado otro programa de reproducción de DVD, como por ejemplo InterVideo WinDVD.) • Reproducir archivos de Windows Movie Maker. • Grabar archivos de música. • Organizar archivos digitales dentro de una biblioteca, para grabarlos o escucharlos. RealOne Player • Reproducir CD de música, archivos MP3 y otros archivos de audio. • Reproducir películas en DVD. (RealOne Player sólo puede reproducir DVD si hay instalado otro programa de reproducción de DVD, como por ejemplo InterVideo WinDVD.) • Reproducir CD de vídeo. • Grabar archivos de música. • Organizar archivos digitales dentro de una biblioteca, para grabarlos o escucharlos. Windows Movie Maker 2.0 • Importar audio, vídeo y otros archivos de medios desde una cinta de vídeo, una cinta de audio, una cámara Web o una emisión de televisión. • Grabar archivos de audio y vídeo para crear un proyecto de vídeo y guardarlo en formato de archivo fuente para Windows Media con la extensión .wmv. Editar y obtener una vista previa de los archivos. Enviar la película por correo electrónico o a un servidor Web. Agregar archivos de música (MP3). Importar archivos de audio como .mp3, .asf o .wma; archivos de vídeo como .wmv, .asf, .avi o .mpg; o archivos de imágenes como .jpg o .gif. • Crear archivos AVI y WMV (vídeo de Windows Media ). • • • • InterVideo WinDVD • Reproducir películas en DVD y CD de vídeo (VCD). • Si desea obtener más información acerca de cómo reproducir DVD con InterVideo WinDVD, consulte la información impresa que venía con la PC. Creación de DVD y CD 17 Software Con este programa podrá RecordNow! • Grabar archivos de datos y de música. • Grabar una copia de un CD existente de música o datos para utilizarla en la PC. • Crear CD de música personalizados a partir de otros CD de música de su colección, o a partir de archivos WAV, MP3 o WMA. Estos CD se pueden reproducir en el equipo estéreo del hogar o auto. • Copiar y compartir archivos de datos. • Copiar archivos de vídeo de tamaño pequeño. NOTA: Los archivos de vídeo grabados con RecordNow! se pueden ver en una PC pero no en reproductores de vídeo en DVD del hogar. ArcSoft ShowBiz 2 • Capturar archivos de vídeo analógico y digital directamente desde una videocámara digital • • • • • • • (DV), una VCR u otro dispositivo de captura analógico, en pocos pasos. NOTA: Su PC puede no incluir un dispositivo de captura analógica. Montar películas, mediante la captura de clips de vídeo y escenas en su proyecto de vídeo. Editar las películas. Cortar escenas, agregar música y efectos de sonido, imágenes fijas, texto, transiciones de vídeo y voces en off. Obtener vistas preliminares mientras se efectúan modificaciones antes de grabar los archivos definitivos. Crear archivos de vídeo, exportarlos a la unidad de disco duro, a la cámara de vídeo digital, a una cinta VHS o a un archivo de correo electrónico y, a continuación, reproducirlos en la PC. Crear archivos de vídeo, grabarlos a DVD y CD, y a continuación, reproducirlos en algunos reproductores de DVD. Grabar archivos de vídeo en VCD y DVD. Crear archivos MPEG. Resolución de problemas La grabación no se realizó satisfactoriamente. Si la grabación no se realizó de forma satisfactoria, intente lo siguiente y vuelva a grabar los archivos: • Cierre todos los demás programas y no efectúe ninguna otra tarea mientras graba. • Habilite el acceso directo a memoria (DMA = Direct Access Memory) en la PC. • Reduzca al máximo la velocidad de grabación. • Seleccione manualmente una velocidad de grabación menor. Cada vez que se realiza una grabación, RecordNow! selecciona la velocidad de grabación óptima para la unidad y el disco que se estén utilizando. Si desea más información sobre cómo seleccionar una velocidad de grabación menor, consulte el menú de Ayuda de RecordNow! 18 Creación de DVD y CD • Asegúrese de que selecciona la unidad correcta antes de grabar. RecordNow! selecciona la primera unidad óptica que encuentra, pero se puede seleccionar la unidad en RecordNow! antes de empezar la grabación. • Asegúrese de que tiene suficiente espacio disponible en su unidad de disco, para que RecordNow! almacene una copia temporal del CD. • RecordNow! sólo puede grabar en el mismo tipo de disco del que provienen los datos. Por ejemplo, sólo podrá grabar DVD en discos DVD+R o DVD+RW, y CD sólo en discos CD-R o CD-RW. • Cuando crea un DVD o un CD, RecordNow! no permite añadir una pista, si supera el espacio disponible en el disco. La mayoría de los discos CD-R pueden grabar alrededor de 80 minutos. Puede liberar espacio si elimina una o más pistas de la lista, antes de proceder a grabar en el CD los restantes archivos. No puedo agregar archivos a mi CD de música. Los títulos de mis pistas de música no aparecen en el CD. Al grabar un CD de música, RecordNow! crea un CD de sesión cerrada, lo que significa que no es posible agregar más archivos a ese disco, una vez terminada la grabación inicial. Debe estar conectado a Internet para que la información acerca del artista, el título y la pista aparezca cuando se reproduce el CD de música en el Reproductor de Windows Media o al grabar CD de música en RecordNow! Si no está conectado a Internet, las pistas de música aparecen como Track 1 (Pista 1), Track 2 (Pista 2), etc. No puedo agregar archivos de datos a mi DVD. Cuando se crea un CD de datos con RecordNow!, se pueden agregar más archivos de datos en sesiones posteriores, hasta llenar el disco. Si desea grabar datos a un DVD en varias sesiones, debe seleccionar la opción de grabación adecuada. Para ello, inserte el disco de datos, abra RecordNow!, haga clic en el icono Opciones (llave), seleccione la ficha Avanzado y, a continuación, seleccione la opción de grabación en varias sesiones. Mi CD de música no se escucha en mi equipo estéreo. Si su CD no se escucha en el equipo estéreo del hogar o auto, pruebe a hacer lo siguiente: • Utilice un disco CD-R y no un CD-RW. • Pruebe con otra marca de CD o verifique si esa marca de disco funciona con su estéreo. Consulte la documentación que venía con su reproductor CD y el sitio Web del fabricante. • Si crea CD de música a partir de archivos de audio MP3 o WMA, estos archivos tienen que convertirse en archivos de música WAV o CDA antes de realizar la grabación. NOTA: La información acerca del artista, el título y la pista no se puede grabar en el disco con RecordNow! Cuando intento capturar archivos de vídeo, obtengo un mensaje de error. Si tiene en la PC un dispositivo de captura analógico y otro digital, puede que tenga que seleccionar el dispositivo antes de proceder a capturar archivos de vídeo. Para averiguar cómo cambiar el dispositivo de vídeo seleccionado, consulte el menú Ayuda del programa de captura de vídeo. Cuando intento capturar archivos de vídeo, la PC no reconoce mi videocámara digital. Para poder transferir los archivos de vídeo digital a la PC, primero debe conectar su videocámara correctamente a un puerto FireWire (IEEE 1394) de la PC, activar la videocámara y, a continuación, seleccionar el modo de reproducción, antes de transferir los archivos de vídeo a la unidad de disco duro. • Utilice un CD en vez de un DVD. Puede grabar archivos de audio en un DVD para escucharlos en la PC, pero no puede crear un DVD para escucharlo en un reproductor de CD del hogar o auto. Creación de DVD y CD 19 Mi película no se ve en el reproductor de DVD. Su película en DVD puede estar en un formato de archivo que el reproductor de DVD no puede leer. Si grabó los archivos de vídeo como datos, no tendrán el formato adecuado para reproducirse en el lector de DVD. Para que se puedan reproducir en su reproductor de DVD, los archivos deben estar codificados en el formato de vídeo DVD adecuado, mediante el uso de un programa de grabación como ArcSoft ShowBiz 2. ¿Qué discos son compatibles con mis reproductores de DVD y CD? Diríjase al sitio Web del fabricante de su reproductor de DVD o CD, para averiguar información acerca de los discos que son compatibles. Más información Para obtener más información sobre la grabadora DVD Writer/CD Writer y los programas de software DVD Writer/CD Writer, consulte: • La Guía del usuario impresa incluida con la PC. • Los menús de ayuda de cualquiera de los programas incluidos en la PC. • Los sitios Web de los fabricantes de software (para obtener las últimas actualizaciones de los programas). • La información de ayuda y de soporte técnico que se puede consultar desde el menú Inicio del escritorio. Para obtener información de soporte técnico, consulte la Garantía y Guía de soporte. Si desea obtener información general acerca de los productos y los servicios, así como respuestas a preguntas acerca de soporte técnico, diríjase al siguiente sitio Web: http://www.hp.com 20 Creación de DVD y CD