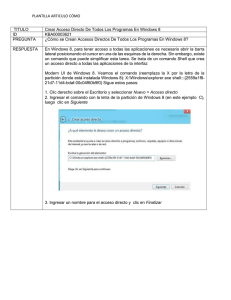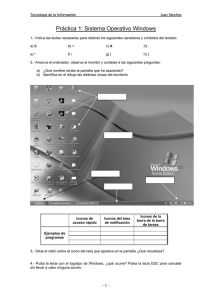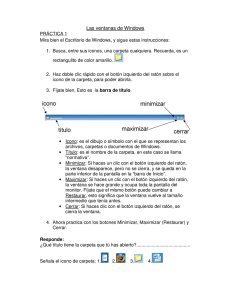Tutorial de Windows XP - Delia Esquer Meléndez
Anuncio
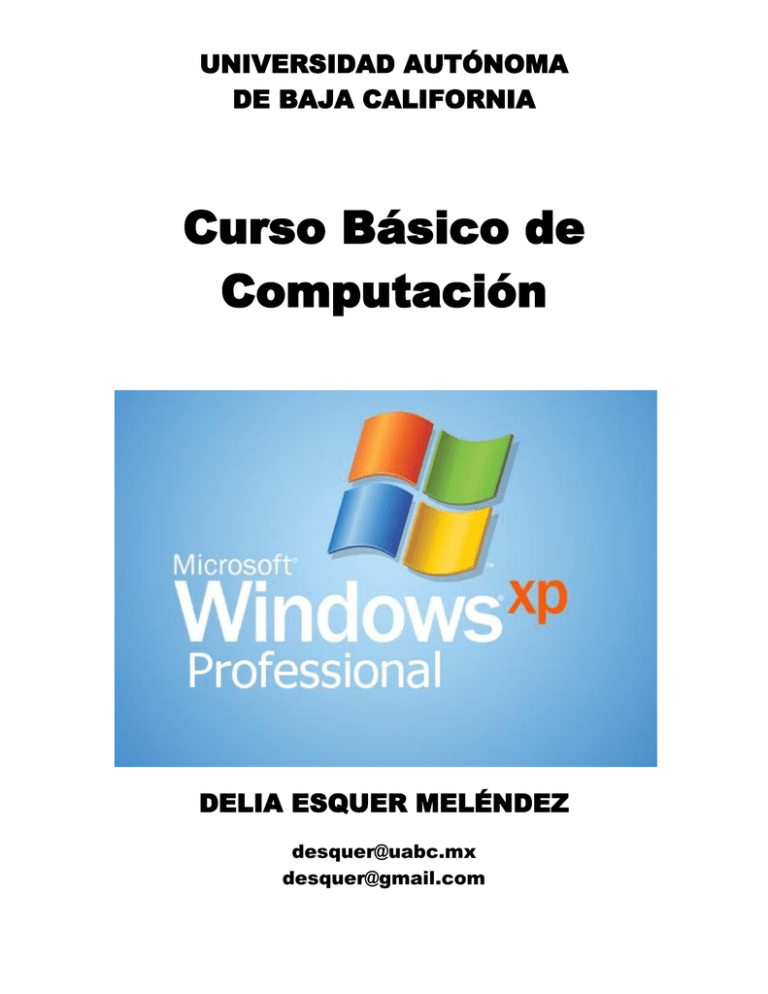
UNIVERSIDAD AUTÓNOMA DE BAJA CALIFORNIA Curso Básico de Computación DELIA ESQUER MELÉNDEZ desquer@uabc.mx desquer@gmail.com WINDOWS XP Introducción Windows XP es un ambiente gráfico. Eso quiere decir que para su manejo necesitaremos la ayuda de un dispositivo que ya se ha hecho común: el ratón. Desplazando el ratón sobre la mesa conseguiremos mover el cursor o apuntador (una pequeña flecha) sobre la pantalla. Con ella podremos apuntar a los diversos objetos que la componen. Al margen de la posibilidad de desplazar el cursor sobre la pantalla, los ratones (o mouse, en inglés) disponen, como mínimo, de dos botones. El botón izquierdo, pulsado una sola vez (clic) sirve para seleccionar objetos, situar el cursor en algún lugar de un documento o presionar algún botón dibujado en la pantalla (por ejemplo, uno de los íconos que aparecen en la pantalla). Pulsado dos veces (doble clic) generalmente iniciará el uso de la aplicación seleccionada o abrirá un archivo. El botón derecho acostumbra a permitir el acceso a los denominados Menús Contextuales, que incorporan, de forma resumida, las funciones más habituales a realizar con la herramienta disponible en cada momento. Saber utilizar de forma adecuada el ratón, junto con el teclado nos simplificará nuestro futuro trabajo con cualquier aplicación que funcione dentro del ambiente Windows XP. El escritorio (desktop) Cada vez que encendemos nuestro equipo de cómputo, después de un breve proceso de carga de programas, entraremos en la pantalla principal de Windows XP, el Escritorio. Dos son los elementos que llaman nuestra atención: una serie de íconos distribuidos por la pantalla y una pequeña barra gris en su parte inferior llamada barra de tareas, en cuyo lado izquierdo se puede apreciar un botón que dice: Inicio. Delia Esquer M. Universidad Autónoma de Baja California 1 WINDOWS XP ELEMENTOS DEL ESCRITORIO Los íconos nos permiten acceder a las diversas aplicaciones que tengamos instaladas en nuestra computadora. Suponen un acceso directo a programas que se podrían arrancar de otras formas, pero a través de esta vía se simplifica el trabajo: bastará con hacer doble clic (pulsar dos veces el ratón de forma rápida) o bien un clic sencillo y posteriormente la tecla ENTER para que esa aplicación empiece a funcionar. La Barra de Inicio: El botón Inicio (Start) se activa con un clic del ratón. Aparecerán varias opciones de menú que nos permiten acceder a los diversos programas instalados y a las herramientas que el propio Windows XP incorpora. Delia Esquer M. Universidad Autónoma de Baja California 2 WINDOWS XP Por otro lado en la parte central de esa barra aparecerán tantos botones como aplicaciones tengamos funcionando en cada momento. Windows XP es un sistema operativo “multitarea”. Esto quiere decir que podemos trabajar con programas distintos (por ejemplo, un procesador de textos y una hoja de cálculo) al mismo tiempo. Para cambiar de una aplicación a otra bastará con dar un clic sencillo en sus respectivos rótulos en esta barra. Finalmente, en la parte derecha encontramos un reloj que indica la fecha y hora del sistema (si dejamos el ratón posicionado un breve instante sobre el reloj aparecerá la fecha). Junto a la hora, en ocasiones podremos ver pequeños íconos de diversos aspectos: generalmente hacen referencia a programas residentes en memoria, aplicaciones que están funcionando de forma oculta, pero cuya labor es importante, por ejemplo los antivirus. Propiedades del escritorio (desktop properties) El Escritorio de Windows puede cambiar su apariencia. Hay dos formas de activar la ventana de propiedades: 1. Clic con el botón derecho del ratón sobre una “area libre” del escritorio.y Seleccionar la opción de Propiedades (Properties) ó 2. Oprimir el botón de INICIO (START) / Panel de Control (Control Panel) / Pantalla (Display) Delia Esquer M. Universidad Autónoma de Baja California 3 WINDOWS XP En esta ventana se puede modificar: 1. 2. 3. 4. El color del escritorio (Desktop) con un color sólido o una imagen. Añadir un salvapantallas (Screen saver). Modificar la apariencia de las ventanas y sus componentes. Modificar la configuración de la resolución de video. Accesos directos (shortcut) Un acceso directo (shorcut) es una forma rápida de ejecutar una aplicación de Windows. Estos se crean por el mismo usuario con la finalidad de agilizar la ejecución de un programa. Los accesos que se encuentan en el escritorio son por lo general hacia aquellos programas que se utilizan con más concurrencia. 1. Click con el botón derecho del ratón sobre una “area libre” del escritorio. 2. Seleccionar la opción de Nuevo (New) / Acceso directo (shortcut). 3. Especificar el nombre del programa al cual se le creará el acceso directo. 4.- Oprimir el botón de SIGUIENTE (NEXT) 5.- Especificar el nombre del acceso directo. 6.- Oprimir el botón de FINALIZAR (FINISH) Delia Esquer M. Universidad Autónoma de Baja California 4 WINDOWS XP Las ventanas (windows) Windows XP es un sistema operativo basado en que todas las aplicaciones que funcionan bajo él lo hacen siempre cumpliendo una serie de requisitos técnicos y de apariencia. En pocas palabras, los diversos programas que podamos instalar en nuestro equipo funcionarán siempre dentro de unas ventanas prácticamente idénticas. Podemos definir ventana, en este ambiente, como un rectángulo en la pantalla en cuyo interior puede haber diversos objetos: carpetas, iconos de programas, documentos,etc. Toda ventana tiene una serie de elementos característicos, como ya hemos mencionado: La barra de título: situada en la parte superior de la ventana, contiene el nombre de la aplicación que contiene, así como el nombre del archivo actual. Cuando trabajemos con varias ventanas al mismo tiempo sólo aparecerá resaltada una, la ventana activa, aquella con la que estamos trabajando es ese momento. La barra del título es útil en tanto ayudará a desplazar la ventana cuando ésta no ocupe toda la pantalla (bastará con mantener pulsado el botón izquierdo del ratón sobre esta barra al tiempo que lo desplazamos para que toda la ventana se mueva). Menú de Control. En el extremo izquierdo de la barra de título destaca siempre un icono representativo de la aplicación. Haciendo clic sobre él se desplegará un menú que nos permitirá mover, cambiar el tamaño y posición de la ventana, o incluso cerrarla El botón minimizar. En la parte derecha de la barra de título se aprecian generalmente tres botones. El primero de ellos (empezando a contar por la izquierda) permite que, al hacer un clic sobre él, la ventana quede reducida al tamaño de un simple botón en la barra de tareas. Pulsarlo en la barra de tareas nos permitirá recuperar la aplicación Maximizar/restaurar. El central de estos tres botones puede tener dos aspectos. Cuando la ventana ocupa toda la extensión de nuestro monitor estará compuesto por dos cuadrados. Delia Esquer M. Universidad Autónoma de Baja California 5 WINDOWS XP Permitirá entonces reducir el tamaño de esa ventana. Por el contrario, si en su interior sólo hay un recuadro ampliará la ventana hasta ocupar toda nuestra pantalla. Cerrar. El botón del extremo derecho de la barra de título permite cerrar la aplicación que en ese momento se está ejecutando en la ventana. Barra de menú. Inmediatamente debajo de la barra de título encontramos una barra que contiene una serie de opciones que permiten gestionar las posibilidades de la aplicación. Contiene una serie de entradas (títulos de menú) que permiten acceder a las diferentes opciones ejecutables en la aplicación. Barras de herramientas. Determinadas aplicaciones también incorporan una o más barras con una serie de botones con iconos en su interior. Permiten acceder a las funciones más frecuentes de la aplicación en cuestión. 1. Barra de título. Muestra el nombre de la aplicación y el documento. 2. Menú de control. Cambia del tamaño de la ventana, la mueve, cierra, etc. 3. Barra de menús. Contiene las diferentes herramientas del programa. 4. Barra de herramientas. Botones que ejecutan las funciones más comunes. 5. Botones de control. Minimiza, maximiza, cambia del tamaño o cierra la ventana. 6. Zona de trabajo Delia Esquer M. Universidad Autónoma de Baja California 6 WINDOWS XP 7. Barras de desplazamiento. Muestran zonas ocultas del documento. 8. Barra de estado. 9. Bordes de la ventana (permiten modificar su tamaño) Área de trabajo. En una aplicación, es la zona en la que elaboramos, visualizamos o podemos editar nuestro documento. Barras de desplazamiento. Cuando el tamaño del documento abierto supera en dimensiones el área interior de la ventana, en el borde derecho e inferior de ésta aparecerán unas barras que nos permiten desplazar la parte del documento que estamos visualizando y llegar a otras partes ocultas Barra de estado. En la parte inferior de la pantalla encontramos otra barra que nos da información sobre los objetos que hay en su interior. Borde. Al llevar el puntero al borde de la ventana su forma cambia, para convertirse en una doble flecha que nos permitirá reducir o ampliar el tamaño de la ventana. Modificar el tamaño de las ventanas 1.- Posicionando el cursor en uno de los bordes de la ventana a) El cursor se convierte en una flecha de dos direcciones. b) Desplazar el ratón en la dirección deseada (incrementar/decrementar tamaño) Delia Esquer M. Universidad Autónoma de Baja California 7 WINDOWS XP Las carpetas (folders) Las carpetas en Windows XP son contenedores que se asemejan a un archivero en donde se almacenan documentos. Dentro de cada carpeta puede haber más carpetas y dentro de ellas “documentos electrónicos o digitales” elaborados en cualquier aplicación de Windows. La creación de carpetas nos ayuda a organizar nuestra información generada, tal como cartas, oficios, nóminas, listado de actividades, etc. La estructura de almacenamiento dentro de un dispositivo de almacenamiento (disco duro, USB, CD, DVD, etc) es en forma de árbol: Cómo se crean las carpetas? 1. Primeramente debemos estar posicionando en el lugar en donde se desea crear la carpeta (escritorio, dentro de una carpeta o en la unidad e almacenamiento) 2. Para acceder a una carpeta o ubicación dentro de la computadora se utiliza el programa de WINDOWS EXPLORER, que se puede ejecutar desde las opciones de Mi PC, Mis Documentos, Mis imágenes, etc. 3. Una vez ubicados correctamente se tenemos varias opciones para crear la carpeta nueva: Delia Esquer M. Universidad Autónoma de Baja California 8 WINDOWS XP 4. Botón derecho > Nuevo (New) > Carpeta (Folder) 5. Se le asigna un nombre a la carpeta Cómo se eliminar las carpetas? 1. Seleccionar la carpeta a eliminar 2. Oprimir la tecla de Delete o Suprimir Cómo se copian las carpetas? 1. Seleccionar la carpeta a copiar con un “clic” 2. Utilizar uno de los tres métodos siguientes para “copiar”: a. Edición (Edit) > Copiar (Copy) ó b. Ctrl + C ó c. Botón derecho > Copiar (Copy) 3. Posicionarse en el lugar “destino”, es decir en donde se desea copiar la carpeta seleccionada. 4. Utilizar uno de los tres métodos siguientes para “pegar”: a. Edición (Edit) > Pegar (Paste) ó b. Ctrl + V ó c. Botón derecho > Pegar (Paste) Cómo se copia la información (archivos) de una carpeta a otra? 1. Abrir la carpeta que contiene la información a copiar con un “doble clic” o “clic + ENTER” 2. Seleccionar el archivo a copiar con un “clic” sobre el nombre del archivo. 3. En caso de que se desee copiar más de un archivo se deberán utilizar las teclas SHIFT para una lista continua de archivos y CTRL para una lista discontinua: a. “Clic” en el primer archivo y “SHIFT + Clic” en el último archivo de la lista. b. “Clic” en el primer archivo y “CTRL + Clic” en cada uno de los archivos. Delia Esquer M. Universidad Autónoma de Baja California 9 WINDOWS XP Práctica 1 – Carpetas y Archivos 1. Ubicarse en el disco H: (servidor). Para llegar a H: se debe utilizar el ícono Mi PC (My Computer) y navegar hasta llegar al espacio H: 2. Crear una carpeta a. Archivo (file) b. Nuevo (New) c. Carpeta (folder) 3. Crear subcarpetas: abrir la carpeta creada en el paso anterior (con “doble clic” o “clic” + ENTER) y dentro de ella crear tres subcarpetas siguiendo los pasos indicados en el punto 2. 4. Copiar un archivo a una carpeta: a. Localizar un “archivo” en el disco C: u otro dispositivo (CD, DVD, USB) b. Seleccionar el archivo (un solo “clic” con el botón izquierdo) c. Edición (Edit) > Copiar (Copy) o bien utilizar CTRL + C d. Ubicarse en el lugar “destino” e. Edición (Edit) > Pegar (Paste) o bien utilizar y CTRL + V 5. Copiar más de un archivo una carpeta: a. Localizar los “archivos” en el disco C: u otro dispositivo (CD, DVD, USB, etc.) b. Seleccionar el primer archivo con un “clic” (botón izquierdo) y SHIFT + “clic” en el último para que se seleccione una lista de archivos. c. Edición (Edit) > Copiar (Copy) o bien utilizar CTRL + C d. Ubicarse en el lugar “destino” e. Edición (Edit) > Pegar (Paste) o bien utilizar y CTRL + V NOTA: Si los archivos se encuentra en orden consecutivo (juntos) se utiliza la tecla SHIFT para seleccionarlos y si los archivos se encuentran “dispersos” se utiliza la tecla CTRL para seleccionarlos. 6. Eliminar archivos de una carpeta a. Seleccionar archivo(s) b. Oprimir la tecla Del o Delete o Supr 7. Eliminar una carpeta a. Seleccionar carpeta(s) b. Oprimir la tecla Del o Delete o Supr Delia Esquer M. Universidad Autónoma de Baja California 10 WINDOWS XP Práctica 2 – Accesorios 1. Abrir la ventana de Accesorios de Windows XP 2. Inicio (Start) > Todos los Programas (All Programs) > Accesorios (Accesories) 3. Seleccionar el Bloc de Notas Es un editor de texto básico que puede utilizar para crear documentos sencillos. El uso más común de Bloc de notas consiste en presentar o modificar archivos de texto (.txt), aunque muchos usuarios lo utilizan como una herramienta para crear páginas Web sencillas. 4. Seleccionar Calculadora Puede utilizar la Calculadora para realizar las mismas operaciones que normalmente haría con una calculadora de mano. Con la Calculadora puede efectuar operaciones aritméticas básicas, como sumar y restar, así como funciones típicas de una calculadora científica, como el cálculo de logaritmos y factoriales. 5. Seleccionar Paint Paint es una herramienta de dibujo que puede utilizarse para crear dibujos sencillos o complicados. Estos dibujos pueden ser en blanco y negro o en color, y pueden guardarse como archivos de mapa de bits. Puede imprimir su dibujo, usarlo como fondo del escritorio o pegarlo en otro documento. Incluso puede usar Paint para ver y modificar fotografías digitalizadas. Delia Esquer M. Universidad Autónoma de Baja California 11 WINDOWS XP Práctica 3 – Bloc de Notas (Note Pad) 1. Ejecutar la aplicación del Bloc de Notas (Note Pad) utilizando un ícono del escritorio de Windows o por medio de la barra de inicio: a. Inicio (Start) b. Todos los programas (All Programs) c. Accesorios (Accesories) d. Bloc de Notas (Note Pad) 2. Insertar el siguiente texto directamente desde teclado: Bloc de notas es un editor de texto básico que puede utilizar para crear documentos sencillos. El uso más común de Bloc de notas consiste en presentar o modificar archivos de texto (.txt), aunque muchos usuarios lo utilizan como una herramienta para crear páginas Web sencillas. Puesto que Bloc de notas sólo admite formatos muy básicos, no puede guardar accidentalmente formatos especiales en documentos que necesiten conservar el formato de texto puro. Esta característica es especialmente útil cuando se crean documentos HTML para una página Web, ya que los caracteres especiales u otros formatos no pueden aparecer en la página Web publicada o incluso pueden ocasionar errores. 3. Configurar la página (tamaño de hoja, orientación de hoja, márgenes, encabezado y pie de página) a. Archivo (File) > Configurar página 4. Modificar el tipo y tamaño de letra: a. Seleccionar el texto con el ratón (clic sostenido hasta seleccionar todo el texto que se desea modificar) b. Formato (Format) > Fuente (Font) 5. Insertar la hora y fecha actual (del sistema) a. Ublicar el cursor en el punto en donde se desea insertar hora y fecha b. Edición > Hora y Fecha 6. Imprimir el documento a. Archivo (File) > Imprimir (Print) 7. Guardar (grabar) el archivo: a. Archivo (File) > Guardar (Save) Delia Esquer M. Universidad Autónoma de Baja California 12 WINDOWS XP Práctica 4 – Bloc de Notas (Note Pad) 1. Ejecutar la aplicación del Bloc de Notas (Note Pad) utilizando un ícono del escritorio de Windows o por medio de la barra de inicio: a. Inicio (Start) b. Todos los programas (All Programs) c. Accesorios (Accesories) d. Bloc de Notas (Note Pad) 2. Elaborar un directorio de tus compañeros de curso con los siguientes datos: a. Nombre b. Delegación/Estación/Dependencia c. Teléfonos d. Correo electrónico 3. Para separar las columnas de texto se puede utilizar la tecla ALT 4. Modificar el tipo y tamaño de letra: a. Seleccionar el texto con el ratón (clic sostenido hasta seleccionar todo el texto que se desea modificar) b. Formato (Format) > Fuente (Font) 5. Imprimir el documento a. Archivo (File) > Imprimir (Print) 6. Guardar (grabar) el archivo: a. Archivo (File) > Guardar (Save) 7. Salir del Bloc de Notas (Note Pad): a. Archivo (File) > Salir (Exit) Delia Esquer M. Universidad Autónoma de Baja California 13 WINDOWS XP Práctica 5 – Paint 1. Ejecutar la aplicación del Bloc de Notas (Note Pad) utilizando un ícono del escritorio de Windows o por medio de la barra de inicio: a. Inicio (Start) b. Todos los programas (All Programs) c. Accesorios (Accesories) d. Paint (Paint) Menú principal Barra de Herramientas Paleta de Colores 2. Hacer un dibujo libre utilizando las diferentes opciones de la barra de herramientas de diseño. 3. Si requiere des-hacer alguna acción: Edición (Edit) > Deshacer (Undo) ó CTRL + Z 4. Vista previa del “dibujo”: Archivo (File) > Vista Preliminar (Preview) 5. Guardar el archivo: Archivo (File) > Guardar (Save) 6. Aplicar el “dibujo” como fondo del escritorio: Archivo (File) > Establecer como fondo (Set as Desktop Background) 7. Salir de Paint: Archivo (File) > Salir (Exit) Delia Esquer M. Universidad Autónoma de Baja California 14