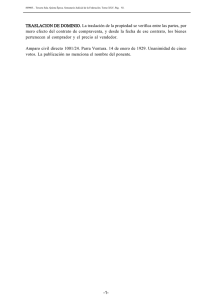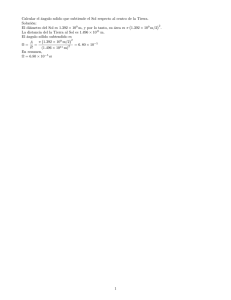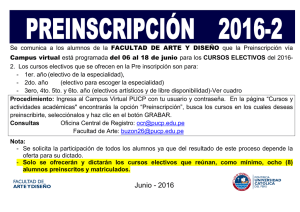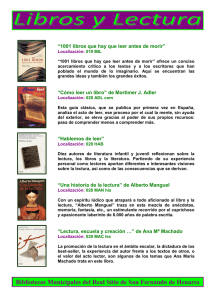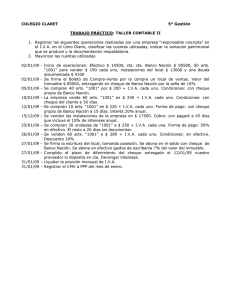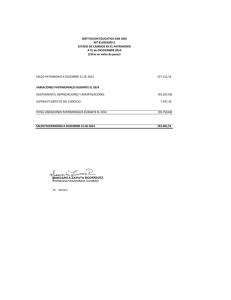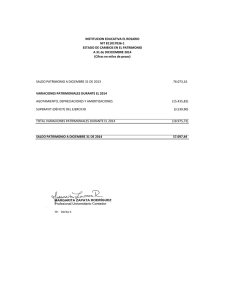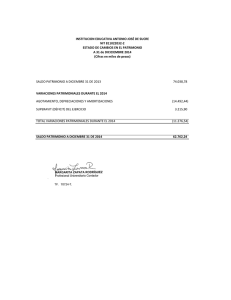Cuentas - Antares
Anuncio

NIIF Versión 10 - Antares® Manual Contabilidad Contenido Como usar este manual ...........................................................................................................................................................................................5 Ingreso al Sistema ......................................................................................................................................................................................................6 Menú Principal ...........................................................................................................................................................................................................7 Manejo Empresas ......................................................................................................................................................................................................8 Usuarios .................................................................................................................................................................................................................... 14 Cuentas ..................................................................................................................................................................................................................... 16 Crear Cuentas ............................................................................................................................................................................................................... 16 Modificar Cuentas ....................................................................................................................................................................................................... 19 Anular Cuentas ............................................................................................................................................................................................................ 20 Terceros .................................................................................................................................................................................................................... 21 Consultar o Modificar un Tercero ........................................................................................................................................................................... 24 Anular/Borrar un tercero .......................................................................................................................................................................................... 25 Documentos ............................................................................................................................................................................................................ 26 Creación y Consulta de Documentos.................................................................................................................................................................... 26 Consultar Documentos Descuadrados ................................................................................................................................................................. 32 Modificar Documentos .............................................................................................................................................................................................. 33 Renumerar Documentos ........................................................................................................................................................................................... 33 Borrar/Anular Documentos ..................................................................................................................................................................................... 34 Anular registro de un documento ......................................................................................................................................................................... 35 Imprimir Documentos ................................................................................................................................................................................................ 35 Manejo Tesorería ......................................................................................................................................................................................................... 38 Consultas .................................................................................................................................................................................................................. 40 Documentos Descuadrados..................................................................................................................................................................................... 40 Consulta de consecutivos ......................................................................................................................................................................................... 41 Auxiliares por cuenta ................................................................................................................................................................................................. 42 Auxiliar de cuenta por Terceros .............................................................................................................................................................................. 44 Movimientos sin NIT ................................................................................................................................................................................................... 45 Listado de terceros ...................................................................................................................................................................................................... 46 Control de Usuarios .................................................................................................................................................................................................... 46 Informes.................................................................................................................................................................................................................... 48 Configuración - Tablas........................................................................................................................................................................................... 52 Tipos de Documentos ................................................................................................................................................................................................ 52 Centros de Costo ......................................................................................................................................................................................................... 58 Eliminar un Centro de Costo .................................................................................................................................................................................... 58 Crear Consecutivos ..................................................................................................................................................................................................... 59 Opciones Avanzadas ............................................................................................................................................................................................. 61 Borrar – Trasladar y copiar documentos .............................................................................................................................................................. 61 Reclasificación de Cuentas ....................................................................................................................................................................................... 63 Reclasificación de NITs ............................................................................................................................................................................................... 64 Bloqueo de Periodos .................................................................................................................................................................................................. 65 Cierre del ejercicio ....................................................................................................................................................................................................... 66 Procesos Especiales ................................................................................................................................................................................................ 68 Recuperar Movimiento .............................................................................................................................................................................................. 68 Exportar Documentos................................................................................................................................................................................................ 69 Importar Documentos ............................................................................................................................................................................................... 70 Informes Financieros .................................................................................................................................................................................................. 71 Razones Financieras ................................................................................................................................................................................................... 73 Activos Fijos ............................................................................................................................................................................................................. 74 Configurar Activos Fijos............................................................................................................................................................................................. 74 Información Activos.................................................................................................................................................................................................... 75 Depreciación ................................................................................................................................................................................................................ 75 Depreciación NIIF........................................................................................................................................................................................................ 77 Manejo de Documento Equivalente .................................................................................................................................................................. 78 Parametrización de Cuentas .................................................................................................................................................................................... 78 Parametrización de Tipo de Documento Doc. Equivalente............................................................................................................................ 79 Creación de Documento Equivalente ................................................................................................................................................................... 79 Imprimir Documento Equivalente .......................................................................................................................................................................... 80 Procesos NIIF ........................................................................................................................................................................................................... 81 Tipos de Documento .................................................................................................................................................................................................. 81 Cuentas NIIF ................................................................................................................................................................................................................. 82 Balance Inicial ............................................................................................................................................................................................................... 83 Reclasificaciones NIIF ................................................................................................................................................................................................. 86 Amortizaciones Inversiones ..................................................................................................................................................................................... 90 Valoración Obligaciones Financieras y Terceros ............................................................................................................................................... 93 Valoración Carteras Clientes y/o Proveedores ................................................................................................................................................... 96 Libro Fiscal ................................................................................................................................................................................................................... 100 Medios Magnéticos .............................................................................................................................................................................................. 103 Indexar Conceptos por Formato .......................................................................................................................................................................... 104 Procesos en Bloque para Terceros ....................................................................................................................................................................... 105 Asignar Datos Empresa ........................................................................................................................................................................................... 110 Configurar – Editar Formatos ................................................................................................................................................................................ 110 Informes ....................................................................................................................................................................................................................... 121 Generar Archivos XML ............................................................................................................................................................................................. 124 Prevalidador de Archivos ........................................................................................................................................................................................ 126 Ayuda por Formatos Año 2015 ............................................................................................................................................................................ 129 ANEXO FORMATOS – CONCEPTOS - CUENTAS ............................................................................................................................................. 147 Como usar este manual El manual está dividido por Temas Principales y Subtemas que se referencian en la pantalla izquierda de registros, puede seleccionar el tema y clic en el + para los subtemas, si da clic sobre estos lo lleva al dato que desea consultar. Tema Principal Subtema Tema Principal. Subtemas derivados del tema principal Tema anexo del subtema o subtitulo Subtema del subtema Paso1 Menu principal Paso 2 Muestra la ruta a seguir dentro del programa partiendo del Menú Principal Ingreso al Sistema Presione doble clic, en el icono Contabilidad Antares® ubicado en el escritorio de Windows. Al abrir el programa, aparecerá un cuadro de dialogo en el cual deberá ingresar, el nombre del usuario y contraseña asignados por el administrador del sistema. Si aún no ha creado usuarios ni asignado permisos ingrese la siguiente clave de acceso al sistema Usuario: ANTARES Contraseña: 0706 Menú Principal Manejo Empresas Ingresar a una Empresa Se ubicar en el nombre de la empresa y presiona clic en el botón abrir empresa El sistema presenta la pantalla de proceso y solicita el usuario y la clave. • Los usuarios, los terceros, el plan de cuentas, los tipos de documento, son independientes para cada empresa, ya que cada una es una base datos diferente. Recuerde Crear Nueva Empresa Para Crear una nueva empresa oprima el botón Crear, y a continuación especifique el nombre de la empresa a crear, a continuación presenta un recuadro donde ingresa el nombre de la empresa tal como aparece en el RUT. Luego el sistema presenta la pantalla de datos de la empresa para ingresar la información de la misma. Ingrrese los datos en los campos seleccionados, el único que no se puede cambiar es el nombre de la empresa. Eliminar Empresa Seleccione la empresa que desea eliminar, en el menu de empresas y luego presione clic en el boton Eliminar. El sistema le presenta una pantalla de verificación. Tenga en cuenta que esta empresa se borrar de la lista pero no la base de datos. Copiar PUC Estando en el menu de empresas presione clic en el boton copiar PUC, el sistema le presenta un mensaje de ubicar la base de datos de ORIGEN, presione aceptar y a continuacion el sistema le presenta una pantalla de exploración de Windows, por defecto se ubica en la ruta de la bases de datos de la empresa. Seleccione la base de datos de donde quiere copiar el PUC, presione clic en Abrir • La base de datos ORIGEN es de la cual va a copiar el PUC y la base de datos DESTINO es a la que va a copiar el PUC. Recuerde El sistema presenta un nuevo mensaje donde solicita la base de datos de DESTINO, seleccione la base de datos en la que quiere copiar el PUC y presione clic en Abrir. El sistema le presenta un mensaje de comprobación de la copia del PUC. En caso que el sistema le presente un mensaje que no se pudo hacer la copia, es por que la base destino tiene movimiento. Colocar Logotipo de las Empresas Cuando desea que en las pantallas y la impresión de documentos le aparezca el logotipo de la empresa debe cumplir con los siguientes pasos: 1. Debe guardar el Logotipo con el nombre LogoEmpresa acompañado del numero de la empresa en la lista de empresas. Para la empresa propietaria de la licencia solo colocar el Nombre LogoEmpresa. 2. La extensión del archivo debe ser PNG, esto para que el archivo pueda admitir transparencias. EJ; Logoempresa50 3. Almacenar el archivo en la carpeta donde tiene almacenados los datos de las empresas. Usuarios Configuración del Sistema -> Asignar Permisos a Usuarios Para crear un usuario presione el botón Crear del módulo USUARIOS y siga los siguientes pasos 1 Ingrese el nombre completo del usuario a crear en el campo Nombre del Usuario, el nombre de identificación en sistema en el campo login y la contraseña o clave de acceso en el campo password. 2. Asigne los permisos para el uso del sistema Antares que se encuentran discriminados por grupo de trabajo. En la carpeta Cuentas – Documentos se encuentran algunas opciones adicionales ubicadas frente a los botones Consultar – Modificar – Cuentas y Actualización de Documentos las cuales permiten al usuario realizar o no operaciones especiales al utilizar éstos módulos. Estas opciones son: C Permite Crear Cuentas y Documentos M A Permite Modificar Cuentas, Productos Documentos Permite Anular Cuentas y Documentos R Permite Realizar Recuperación y Remuneración I Permiso para Imprimir y Cuentas Antares® Contabilidad se instala con el Plan Único de Cuentas Comercial a nivel 6, si su actividad requiere de otro Plan de Cuentas nosotros hacemos el cambio en el momento de la instalación. Crear Cuentas Cuentas Cuentas Para crear una cuenta oprima el botón “Nueva Cuenta” y siga los siguientes pasos: 1. En el campo código, ingrese el código de la cuenta que quiere crear, y oprima ENTER. 2. El sistema se ubica en el campo NOMBRE, ingrese el nombre de la cuenta. 3. Seleccione el Tipo de Cuenta, Mayor o Auxiliar. 4. El sistema establece la naturaleza de la cuenta de forma automática y el usuario debe establecer la naturaleza del movimiento según como se maneje el ingreso de información a esa cuenta. Este recuadro nos sirve para la cuenta de impuestos, pues a pesar de que son cuentas de naturaleza crédito el movimiento se debe ver reflejado como debito para algunas cuentas. 5. Seleccione el concepto de la norma internacional en la cual desea agrupar esta cuenta. • La parametrizacion de las NIIF solo aplica para el grupo 3 (microempresas) Recuerde 6. Seleccione el tipo de control para los documentos de esta cuenta. CONTROL DE TERCEROS: seleccione esta opción si desea que el sistema solicite de manera obligatoria el NIT para los movimientos de esta cuenta. CONTROL CENTRO COSTO: seleccione esta opción si desea que el sistema solicite de manera obligatoria el centro de costo para los movimientos de esta cuenta. DOCUMENTOS TESORERIA: seleccione esta opción si desea que los documentos de esta cuenta se relacionen en cartera. 7. Seleccione el tipo de impuesto que corresponde a la cuenta. • Que las cuentas de manejo de IVA y retenciones deben tener control de terceros. • Que al crear los terceros debe poner cual es la actividad economica del tercero, para el manejo de las cuentas de reteIVA y retenciones del CREE Recuerde 8. Para guardar la cuenta presione clic sobre el botón. Modificar Cuentas Para modificar una cuenta siga los siguientes pasos: 1. Despliegue el Menú caída de CONSULTAR POR CUENTA y seleccione la cuenta que desea modificar. 2. Ubíquese en el campo Nombre y modifique. 3. En caso de querer modificar el Tipo se debe tener en cuenta que la cuenta no tenga movimiento para que el sistema se lo permita. Anular Cuentas 1. Despliegue el Menú caída de CONSULTAR POR CUENTA y seleccione la cuenta que desea ANULAR. 2. Presione clic en el botón. 3. El sistema emite un recuadro de verificación, oprima SI, si desea anular la cuenta. • Recuerde que el sistema no le permite anular cuentas que tengan movimiento. El sistema solo anula la cuenta referenciada, nunca anula todo el nivel. Recuerde Terceros Terceros Información Comercial Presione clic en el botón Crear, el cursor se ubica en el campo NIT/C.C. Nombre: Ingrese el nombre completo del tercero o la razón social de la empresa NIT: Digite el Nit del tercero. (Sin puntos, comas, ni algún carácter que haga la separación y sin el digito de verificación). •En el campo Nombre para personas naturales debe ingresarse como, Primer Apellido, Segundo Apellido, Primer Nombre, Segundo Nombre. Para los medios magneticos de la DIAN. Dígito de Verificación: Es el dígito designado por la DIAN para verificar el Nit. Recuerde Tipo: Seleccione de acuerdo al tipo de documento que tipo de identificación es, si es una persona jurídica seleccione Administración y si es una persona natural seleccione cédula. Régimen: Seleccione el régimen al que pertenece el tercero. Nombre: Ingrese el nombre completo del tercero. Se aconseja que lo ingrese, Primer Apellido, Segundo Apellido, Primer Nombre, Segundo Nombre. Ya que esa es la solicitud de la DIAN para los medios magnéticos. Dirección – Barrio - Encargado: Estos datos son texto, los puede ingresar como usted desee. Teléfono – Celular – Fax: Estos datos son texto, los puede ingresar como usted desee. E-mail – Pagina WEB: Estos datos son texto, los puede ingresar como usted desee. Ciudad – Municipio DANE: Seleccione la ciudad del cliente y el sistema le asigna el código DANE correspondiente. País: Seleccione el País de acuerdo al criterio. Días pago: ingrese los días que quiere liquidar para generar la fecha de vencimiento en el módulo de tesorería. Actividad Económica DIAN y Actividad Económica ICA: Estos campos se utilizan para almacenar las actividades de las personas de régimen simplificado y poder traerlas automáticamente en la elaboración del documento equivalente. • El porcentaje de la retencion del CREE lo trae el sistema, dependiendo de la actividad economica que seleccione en el campo de actividad economica DIAN. Recuerde Medios Magnéticos La pestaña de medios magnéticos permite complementar la información general de cada tercero para los informes de medios magnéticos. Identificación Cód. DIAN: seleccione el tipo de documento correspondiente a la identificación del tercero. Ordenamiento: Este proceso permite generar el ordenamiento del campo Nombre en Primer Apellido, segundo apellido, primer nombre y segundo nombre. Tipo de tercero: seleccione el tipo de relación comercial que tiene con el tercero, si tiene más de una relación con un mismo tercero como cliente y proveedor puede seleccionar varias casillas. •El campo de tipo de tercero es un campo obligatorio para la generacion de medios magneticos Recuerde Consultar o Modificar un Tercero Despliegue el menú de caída del campo Buscar (puede abrirlo haciendo clic y movilizarse con las flechas verticales de desplazamiento, o bien si quiere ingresar letra a letra el nombre, el sistema recorrerá los terceros hasta encontrar el que se busca) Si desea modificar la información del tercero ubíquese en el campo y escriba la nueva información, a continuación pase a otro tercero o presione el botón . Anular/Borrar un tercero 1. Llame el tercero de forma alfabética en el campo Buscar o en el campo NIT digite el código. 2. El sistema presenta la información del tercero. 3. Haga Clic en el Botón 4. El sistema le preguntara si está seguro de eliminar el tercero. • Tenga presente que el NIT no se podra anular si este NIT tiene movimiento Recuerde Documentos Documentos Actualización de Documentos Al ingresar, el sistema le muestra un recuadro donde pregunta el año y el mes en que va a trabajar, basta con desplegar el menú de caída década una de las opciones y seleccionar el año y mes en el que desea trabajar, a continuación dar clic en el botón Creación y Consulta de Documentos Después de seleccionar el mes y el año a trabajar, el sistema muestra la pantalla de documentos. . Tipo de Documento: despliegue el menú de Caída Tipo de Documento, Seleccione el tipo de documento que desea realizar. (Recibo de Caja, Nota de Contabilidad, Etc...). Los tipos de documentos que aparecen en esta pantalla son los que han sido creados por la configuración del sistema. Documento No: digite el número del documento si no maneja consecutivos. Si sus documentos están configurados para que sean auto numerados por el sistema, automáticamente aparecerá el número del documento a crear, el sistema solo le deja crear ese número. A continuación presione ENTER. El sistema emite un recuadro de confirmación de creación de documento, para continuar con la creación del documento haga clic en SI En caso de que el documento ya este creado, el sistema lo mostrara en la pantalla siempre y cuando este en el mismo periodo; si el documento esta creado en otro período le informara a usted por medio de un cuadro en qué período esta y por lo tanto no lo deja crear. Si desea verlo debe cambiar de periodo. En el caso de que sus documentos estén configurados para Auto numerar y usted digita un número que no esté creado, el sistema le informara que este tipo de documento está configurado para auto numerar y no permitirá crear ese documento. Fecha: Ingrese la fecha del documento (puede ingresar solo el día y presionar ENTER, ya que el sistema solicito antes el mes y el año.). Beneficiario: Ingrese el nombre del Beneficiario, Si es necesario. Si es el mismo del ingreso en el movimiento el sistema lo trae automáticamente con el NIT. Fecha de Pago: Este campo aparece en caso de que sean documentos que giran cheques. Ingrese la fecha de pago del cheque si es diferente a la fecha del comprobante, si no el sistema le emite la fecha automáticamente. Banco: Seleccione el banco del que se va a girar el cheque, desplegando el menú de caída. Recuerde que este banco está vinculado con el formato de impresión, que se puede emitir con el botón de la impresora. (Solo para el formato de comprobante de egreso) Cheque No. : Ingrese el número del cheque que está girando solo para la cuenta de bancos. Si desea manejar consecutivo de cheques en la tabla de los bancos debe parametrizar la opción de consecutivo. Concepto: Este campo es texto, ingrese la información que desee. A continuación el sistema se ubica en el Detalle. Cuenta: Usted ingresara el número de la cuenta contable en la que va a hacer el registro. Si no recuerda el número de la cuenta puede desplegar el menú de caída que se encuentra junto al campo de la cuenta y le mostrara las cuentas auxiliares de su plan de cuentas y de las que dispone para hacer el asiento contable. Consultar Cuentas: Es una tabla que le permite buscar las cuentas contables, por nombre, disponibles en su Plan Único de Cuentas. Para utilizar esta opción ubíquese en el Botón y haga clic. Aparecerán entonces las cuentas auxiliares de su plan de cuentas y de las que dispone para hacer el asiento contable. Para seleccionar una cuenta haga doble clic en el código, correspondiente y el sistema automáticamente la traerá al detalle. Para Salir haga clic en el Botón En caso de no existir la cuenta el sistema le informa que no existe y le permite crearla presionando sí. El sistema emite el recuadro de creación de cuenta, ingrese la información de la cuenta a crear. Si desea no crearla presione clic en cancelar, si por el contrario la va a crear presione clic en el botón. Centro de Costo: Si en su empresa están manejando Centros de Costos, a continuación ingrese el código del Centro de Costo correspondiente. Si no recuerda los centros de costo, Presione Clic Consultar Centro de Costos: Al hacer clic en este botón, el Sistema le mostrara los centros de costo que su empresa maneja. Para seleccionarlo haga doble clic sobre el centro de costo correspondiente. Detalle: A Continuación Ingrese el detalle (Ej.: Pago arriendo mes de Agosto 2013). NIT: Ingrese el NIT del tercero si lo conoce, sin puntos comas o digito de verificación. Si no recuerda el número del NIT, el sistema al ingresar los primeros dígitos despliega un menú de caída para consultar los NIT creados. Si no conoce el NIT y si desea hacer una búsqueda presione clic sobre el Nit en el botón . Aparecerán entonces los NIT de los que dispone para hacer el asiento contable. Para seleccionar un NIT haga doble clic sobre el número del NIT y sistema le traerá automáticamente el Nit. Para salir haga clic en el botón •si la cuenta tiene control de terceros el sistema no le permite continuar hasta crear el tercero Recuerde Si el tercero no existe el sistema le permite crearlo automáticamente. Al ingresar el Nit el sistema emite un recuadro de que no existe y luego le presenta la pantalla de creación del tercero. Ingrese la información para crear el tercero, una vez ingresada la información presione el botón y el tercero quedará creado. Débitos y Créditos: Ingrese el valor correspondiente en el débito o en el crédito, según el movimiento que este ingresando. Solo deja ingresar un valor débito o un valor crédito por registro. Balance de Documentos: Si usted desea cuadrar el documento de forma automática presione el botón Balance de Documentos Al finalizar el documento y guardar puede dar clic en Guardar o presionar la tecla F10 Documentos Descuadrados: En caso que el documento este descuadrado al momento de guardarlo, el sistema le emite un recuadro informativo. En el cual aparece el valor neto del descuadre y la naturaleza. Si selecciona No, el sistema lo devuelve al documento y le da la opción de modificar. Si por el contrario selecciona SI, el sistema cierra el documento y puede seguir ingresando otros documentos. Consultar Documentos Descuadrados Documentos Documentos descuadrados Para consultar estos documentos, tiene una opción en el menú principal que dice Documentos descuadrados. Por medio de esta opción usted podrá mirar que documentos tiene descuadrados. El sistema lo lleva a la pantalla de documentos descuadrados. En esta pantalla podrá ver los documentos que descuadrados. En la columna de NETO aparece el valor descuadrado del documento. se cerraron Si desea ir al documento descuadrado, al final de cada registro puede presionar el botón para verificar o modificar el documento si es necesario. Modificar Documentos Para modificar un documento debe llamar el documento en la pantalla de documentos ingresar el tipo de documento y el número de documento que quiere modificar, el sistema le mostrara el documento. Con este Botón usted puede modificar el documento que tiene en pantalla, recuerde que solamente la puede hacer si el usuario está autorizado para esto. El sistema lo ubicara en el campo de la fecha, deberá ubicarse en el campo a modificar y una vez terminadas las modificaciones guardar el documento con el botón guardar o F10. Renumerar Documentos Este proceso le permite cambiar el tipo de documento y el número de documento a un documento determinado. Para renumerar un documento debe llamar el documento en la pantalla de documentos ingresar el tipo de documento y el número de documento que quiere renumerar, el sistema le mostrara el documento. Con este botón usted puede renumerar el documento que tiene en pantalla, recuerde que solamente lo puede hacer si el usuario está autorizado para esto. Aparecerá entonces la ventana de re-numeración de documentos. En la parte Superior del recuadro aparece la información actual del Documento y en la parte inferior de la pantalla aparece la opción para que usted coloque el nuevo tipo de documento, y el nuevo número, después de ingresar el nuevo número haga clic en el botón Cambiar; a continuación el sistema le pedirá que confirme la acción, seleccione SI o NO según sea el caso. Borrar/Anular Documentos Llame el documento que desea Anular o borrar en la pantalla de documentos, presione el botón El sistema le mostrara la ventana de Borrar y anular. Anular: si desea que el documento aparezca en contabilidad como anulado presione clic en anular. Borrar: si desea borrar de manera permanente el documento presione clic en borrar Si tiene los permisos para realizar este procedimiento el sistema le pedirá que confirme la decisión. Haga clic en SI, si está seguro de eliminar el documento. Y Haga clic en NO, si no está de acuerdo con esta opción de eliminar. Anular registro de un documento Llame el documento que desea modificar en la pantalla de documentos, una vez el sistema muestre el documento dar clic en Una vez activada la modificación del documento ubíquese en el registro que desea eliminar marcando la flecha que antepone el campo cuenta y presione las teclas SUPR o DELETE en su teclado. El sistema le presenta un recuadro de confirmación si presiona SI eliminara el registro, si presiona NO aborta el proceso. Imprimir Documentos El sistema tiene tres tipos de impresión dependiendo las necesidades de impresión del documento, para imprimir un documento Llame el documento que desea imprimir en la pantalla de documentos y presione el botón. Documento: Imprime los formatos preestablecidos por el sistema. Cheques: Imprime formatos de cheques en documentos pre impresos. Documento Equivalente: solamente imprime los documentos equivalentes. Documento Antares cuenta con unos formatos ya diseñados y listos para generar, por cada tipo de documento. Seleccione el tipo de documento que desea imprimir y presione clic en el botón y luego en el botón, el sistema le presenta la vista previa del documento, en la parte superior le aparece la barra de Impresión en la cual puede seleccionar si lo imprime, lo exporta o lo envía a Excel. CHEQUES Este formato se utiliza para generar formatos de cheques en Empresa XXXXX documentos pre-impresos, se debe parametrizar por Configuración del Sistema / Tipos de documentos. Al ingresar seleccione el tipo de documento y el número de documento que desea imprimir, en el campo banco debe ingresar el banco del cual desea imprimir el formato y luego presione clic en la impresora que aparece debajo del detalle. DOCUMENTO EQUIVALENTE Este formato es únicamente para el manejo de los documentos equivalentes. Debe crear el tipo de documento por Configuración - Tipos de documento y seleccionar Documento equivalente. Seleccione en el tipo de documento: documento equivalente y el número de documento que desea imprimir, a continuación presione clic en el botón. A continuación clic en el botón, el sistema le presenta la vista previa del documento, en la parte superior le aparece la barra de Impresión en la cual puede seleccionar si lo imprime, lo exporta o lo envía a Excel. •para poder imprimir el docuemtno equivalente es necesario especificar las actividades economicas de la DIAN y el ICA. RECUERDE Manejo Tesorería Para el funcionamiento del control de documentos, debe parametrizar las cuentas de manejo de Tesorería en el maestro de cuentas, activando la opción Manejo de Tesorería. Pueden ser cuentas tanto de clientes como de Proveedores otras cuentas por pagar. CAUSACIÓN: Para el ingreso de documentos de causación por el módulo de documentos es necesario ingresar la cuenta y el NIT, el sistema automáticamente le traerá la pantalla de cargue de facturas. En un solo registro puede ingresar todas las facturas. La fecha es tomada del sistema, pero usted la puede modificar, la fecha de vencimiento la toma multiplicando la fecha por los días que se hallan parametrizado, en la creación del cliente en la pantalla de consultar terceros. Al dar volver en la pantalla de ingreso de facturas, el sistema coloca automáticamente el detalle y el valor del registro débito o crédito de acuerdo a la naturaleza de la cuenta. PAGO: Al ingresar documentos de pago en la parte del detalle del documento debe ingresar la cuenta y el NIT para que el sistema traiga la pantalla causación de pagos. En un solo registro puede ingresar todos los pagos. Para consultar las facturas con saldo del tercero, presione clic en el botón, FACTURAS CON SALDO, para desplazar la factura deseada, presione doble clic sobre el número. Al dar salir en la pantalla de ingreso de pagos, el sistema coloca automáticamente el detalle y el valor del registro débito o crédito de acuerdo a la naturaleza de la cuenta. Consultas Documentos Descuadrados Documentos Documentos descuadrados Para consultar estos documentos, tiene una opción en el menú principal que dice Documentos descuadrados. Por medio de esta opción usted podrá mirar que documentos tiene descuadrados. El sistema lo lleva a la pantalla de documentos descuadrados. En esta pantalla podrá ver los documentos que descuadrados. En la columna de NETO aparece el valor descuadrado del documento. se cerraron Si desea ir al documento descuadrado, al final de cada registro puede presionar el botón para verificar o modificar el documento si es necesario. Consulta de consecutivos Actualización de Documentos Boton consulta consecutivos En la pantalla de documentos al dar clic en el botón de consulta de consecutivos le despliega una ventana para escoger la opción de consulta que desee. Verificación Consecutivo Esta opción verifica los documentos que hacen falta por crear por tipo de documento y los posibles rangos de fecha, para consultarlo únicamente haga clic en el botón Verificación de Consecutivos y el sistema le trae una tabla con los datos mencionados anteriormente. Ultimo Consecutivo Esta opción verifica los últimos consecutivos para cada tipo documento y así saber en qué consecutivo se encuentra el sistema de Auxiliares por cuenta Cuentas Pestaña Acumulado Cuentas El sistema le permite a través de la pantalla de cuentas revisar los acumulados de cada cuenta. Seleccione en el botón consultar cuenta la cuenta, presione clic en la pestaña acumulados, seleccione el año que desea consultar. En esta pantalla ve el saldo de cierre al año anterior, los acumulados débito y crédito de los 12 meses del año y el del periodo de cierre. Y el nuevo saldo. Si desea consultar el auxiliar del periodo presione clic sobre el botón que se encuentra frente a cada uno de los periodos. El movimiento de la cuenta aparece organizado por fecha, al frente de cada uno de los movimientos aparece un botón, si hace clic en este, el sistema lo trasladara al documento en mención. Al documento se le puede hacer las modificaciones necesarias, siempre y cuando el usuario tenga los permisos correspondientes y el periodo no está bloqueado. Para Imprimir el auxiliar de la cuenta, sin necesidad de ingresar por el módulo de informes, al encontrarse en la página de consulta del auxiliar presione clic en el botón Imprimir. Auxiliar de cuenta por Terceros Terceros Movimiento detallado por cuenta Seleccione en el botón Buscar Nombre el tercero que desea consultar, a continuación el sistema le presenta las cuentas y el año presente, seleccione de acuerdo a su criterio. El sistema le presenta el movimiento débito, crédito y el saldo de los doce meses del año de la cuenta que seleccionó. Frente al saldo de cada periodo aparece un botón de consulta, selecciona el sistema le mostrará el auxiliar del tercero – cuenta. Igualmente, aparece un botón frente a cada uno de los registros, si lo selecciona con el mouse se trasladara al documento y podrá hacer las modificaciones pertinentes. Movimientos sin NIT Terceros Movimiento sin Nit En esta opción puede consultar los documentos que tienen cuenta con control de terceros y no le fue ingresado el NIT. Para desplazarse al documento presione clic en el botón de la derecha de cada registro. Listado de terceros Terceros Movimiento sin Nit Al ingresar en el boton de listado de terceros, el sistema pregunta, si desea la selección de terceros por orden alfabetico o por el NIT. Al presionar clic en el sistema despliega el listado de terceros según la selección que haya realizado. Control de Usuarios Terceros Movimiento sin Nit Informes Terceros El sistema Antares® posee un grupo de informes diseñados de acuerdo con las necesidades de cualquier empresa y con los parámetros de la contabilidad Nacional, los cuales presentan un resumen de la información de Cuentas, Terceros y documentos permitiendo un mayor control de los movimientos y toma de decisiones en la empresa. Al dar clic en el botón informes, del menú principal el sistema lo llevara a la pantalla de consulta de informes, donde encontrara un menú de árbol para que pueda seleccionar el tipo de informe que necesita. Antares® Contabilidad cuenta con 6 categorías de informes: Generales, auxiliares, balances y acumulados, financieros, NIIF y tesorería. Estas categorías se presentan como pestañas, solo seleccione como desee. Ubicado en la categoria que desea, seleccioneel informe y presione clic en el boton ejecutar. O doble clic sobre el nombre del informe. El sistema le presenta los rangos de impresión de acuerdo al informe, seleccione de acuerdo a su criterio. •Para auxiliares debe ingresar cuentas AUXILIARES. •Cuando solicita rangos de fecha, es obligatorio su ingreso. •Los campos de texto los puede dejar en blanco para un rango mas amplio RECUERDE Luego de definir los rangos de impresión puede tener las siguientes opciones de generación: Le permite ver el informe por vista previa. Genera una consulta en columnas de datos directamente a Excel. Abre el Excel automáticamente. Le permite enviar la impresión sin utilizar la vista previa del informe. El sistema por defecto lo enviará a la impresora que usted tenga definida en Windows® como predeterminada. Imprime directamente el informe en la impresora predeterminada. Opciones de Vista Previa Al visualizar el informe por la opción de vista previa, le presenta la barra de impresión de office. Envía la impresión a la impresora que por defecto esta predeterminada, pero presenta la pantalla de selección de impresora. Permite seleccionar otro tamaño del informe y organizar los márgenes, . Puede parametrizar la orientación y las características de la página. Enviar a Excel, archivo de texto, pdf o otros formatos de acuerdo a las librerías instaladas con el office. Para el envió correo electrónico se requiere tener instalado el Outlook y este envía un archivo anexo al correo. Configuración - Tablas Tipos de Documentos Configuración del sistema Configuración tipos de documento Crear Tipo de documento Para crear un tipo de documento nuevo el sistema representa un formulario para ingresar los datos del tipo de documento a crear. Presione clic en el botón crear y complete la información de los campos: • Descripción: En este campo usted colocará el nombre del tipo de documento. • Abreviatura: Usted deberá colocar aquí una abreviatura para que identifique sus documentos en los informes y auxiliares. • Auto numerar: Si usted activa esta casilla sus documentos se auto numeraran de manera consecutiva; al activarla observara que aparece un menú de caída en el cual usted debe seleccionar el tipo de documento del cual debe llevar el consecutivo. Para esto usted debe configurar los consecutivos en la Tabla de Consecutivos. Para llamar automáticamente esta tabla en esta opción y crear el consecutivo, presione doble clic sobre tipo consecutivo. Concepto Nómina: Si usted adquirió el módulo Antares® Nómina, Seleccione el tipo causación nomina para el traslado de los movimientos de nómina a la contabilidad. Clase Tipo Documento – NIIF: Seleccione la clase de tipo de documento para la afectación automática de documentos en NIIF. Posee tres opciones: Contable: Para generar solo movimientos contables y no genera movimiento en NIIF. Contable – NIIF: Para generar automáticamente un movimiento contable pase a NIIF. NIIF: Solo se pueden afectar estos tipos de documentos en el módulo de actualización de documentos de NIIF. Detalle Ancho formatos: Al seleccionar esta opción, los formatos impresos que genere por actualización de documentos en la opción Imprimir documento, se genera con el detalle ancho. Impresión Cheques - preimpresos: Esta opción le permite generar un formato preimpreso diseñable por banco, generalmente se usa para los cheques de formas continuas o sueltas. Cuando se selecciona esta opción, el sistema activa el botón de Bancos y aquí se puede generar el formato preimpreso. La parametrización de este se explica en este mismo capítulo. . • Documento Equivalente: Seleccione acá el tipo de documento donde va a almacenar el documento equivalente. Exportable: Si este tipo de documento se va a exportar usted deberá activar este campo. Esto cuando utiliza el proceso de exportación e importación de documentos con otras bases de datos Antares. Naturaleza Tesorería: Seleccione Causación en caso que el tipo de documento actué como debito de la factura EJ: Factura de compra. Si por el contrario es un documento para registro de pagos active la opción Pago. EJ: Comprobante de egreso. Eliminar Tipo de Documento Si desea eliminar algún tipo de documento, llame por medio del menú de caída el documento y haga clic en el botón sistema emitirá un cuadro de confirmación si desea continuar con la acción. •El sistema no le permite eliminar un tipo de documento, si usted tiene movimientos con el tipo de documento que desea eliminar. RECUERDE , el Definición de Formatos de Cheque Cuando presiona clic en el indicativo del campo Girar Cheques, el sistema activa el botón que se encuentra en la parte inferior del formulario. Presione clic en este botón y usted verá una tabla en la que podrá crear los bancos, ingresando el código respectivo, el nombre y su respectiva cuenta contable. El Nit del banco aparecen todos los terceros, seleccione para generar esta información, la cual se requiere para Medios magnéticos de la DIAN. Si en el tercero se encuentra la dirección y el teléfono el sistema se lo asigna automáticamente. Si desea que el sistema controle el consecutivo de cheques, ingrese en el campo Cheque No. el número que sigue en su consecutivo de cheque. Para diseñar el formato presione clic en el Botón formato, acá le aparecen una plantilla de parámetros en centímetros para el diseño del formato. Por cada Banco usted puede diseñar un formato de cheque, en caso que tenga dos o más formatos en un mismo banco, puede crear el banco tantas veces como lo necesite. El sub-módulo de creación de formatos está dividido en tres partes: Encabezado, Detalle y Pie de Página, las cuales corresponden a las tres partes principales de cualquier documento. Ingrese la altura en centímetros de cada una de las secciones del formato. Para el encabezado vertical tome la medida que hay desde el borde superior del papel hasta donde empieza la primera cuenta, para el detalle la medida vertical desde donde empieza la primera cuenta hasta Donde va a empezar el primer dato que va en el pie. (Ejemplo: Monto en letras), y para el pie tome la medida desde el último dato anterior hasta donde finaliza la hoja. La sumatoria de estos tres debe dar el total del tamaño del formato, en el campo alto página. No. Campo: Despliegue el menú de caída y seleccione el campo que desee sea impreso en el documento. Por ejemplo: Si desea imprimir el número del documento; Entonces seleccione Documento No. Si desea escribir títulos o textos que no se encuentran en la lista de campos entonces seleccione los campos denominados textos adicionales y en el campo formato escriba el texto que desea adicionar. Desde Arriba: Ingrese la medida en la cual desea se encuentre ubicado el campo desde la parte superior del papel hasta donde comienza el campo. Desde Izquierda: Ingrese la medida en la cual desea se encuentre ubicado el campo desde el extremo izquierdo de la hoja hasta donde comienza el campo. Tamaño: Indique el tamaño del campo dependiendo de su contenido. Negrita: Active esa opción si desea que la letra en el campo, sea impresa en negrilla. Justificación: Especifique la dirección del texto en el campo. Por ejemplo cuando el campo contiene valores se elige justificación derecha Formato: En este campo debe ingresar los formatos en los cuales desea sean impresos los campos de texto, fechas y numéricos según la siguiente tabla. FORMATO DESCRIPCION #.##0 2,500 Escribe en los campos que no tienen valor 0 #,### 2,500 si algún campo está en cero lo deja en blanco &*= Repite el signo =, tantas veces como el ancho del campo > El Texto en mayúsculas fijas < El texto en minúsculas yyyy mm dd 2006 07 17 yy mm dd 06 07 17 yyyy mmm dd 2006 Jul 17 yyyy mmmm dd 2006 Julio 17 mmmm dd “de” yyyy Julio 17 de 2006 Lugares Dec.: Este campo permite imprimir los valores con la cantidad de decimales deseada Recuerde que en el módulo de Actualización de documentos, cuando vaya a imprimir un documento con el formato de cheques que diseñó en esta opción debe usar el Libro Verde, si utiliza el botón imprimir, el sistema emitirá un reporte estándar. Centros de Costo Configuración del sistema Tablas de parametrización Centros de costo Para ingresar a la creación o modificación de un centro de costo debe dar clic en el botón centro de costos que se encuentra en las tablas de parametrización y el cursor se ubicara el campo código centro, ingrese el código del centro a crear y a continuación el nombre. Eliminar un Centro de Costo Para eliminar un centro de costo, despliegue el menú de caída y seleccione el centro de costo que desea eliminar, a continuación dar clic en eliminar. El sistema emite un cuadro de confirmación para eliminar el centro de costo, debe confirmar su acción. Crear Consecutivos Configuración del sistema Tablas de parametrización Consecutivos Esta opción permite crear un consecutivo distinto para cada uno de los tipos de documento que utilice la empresa. Puede modificar los consecutivos ingresando desde el menú o en la pantalla de tipos de documento seleccione el documento al cual le modificara el consecutivo, el sistema le mostrara la información del documento y al seleccionar la opción de auto numerar presione doble clic sobre el campo de tipo de consecutivo. El sistema le mostrara la pantalla de consecutivos con todos los tipos de documento y los consecutivos. Para modificar los consecutivos dar clic en el campo consecutivo y reescribir el consecutivo que desee. •para establecer el numero del consecutivo, no debe poner ceros a la izquierda Longitud: Indique el número de caracteres que desea en el consecutivo Ej.: si es longitud 5 el número del consecutivo será 00001. RECUERDE Prefijo: Si desea que el documento en los consecutivos tenga un prefijo especial Ej.: si el prefijo FV el número de consecutivo será FV 00001. Opciones Avanzadas Borrar – Trasladar y copiar documentos Procesos especiales Opciones Avanzadas Borrar - Trasladar y Copiar documentos Al dar clic en el botón, el sistema le traerá la pantalla de opciones avanzadas de documentos. En esta opción puede generar tres procesos diferentes Borrar un documento, trasladar un documento o copiar un documento. POR NUMERO DE DOCUMENTO Despliegue el menú de caída del campo Tipo de Documento, seleccione el tipo de documento el cual va a realizar el traslado, borrado o copiado. Luego ubíquese en el campo Del Número, e ingrese el rango inicial de documentos; luego ubíquese en el campo Al Número e ingrese el límite o rango final. Presione ENTER y el sistema le presentara una lista con los documentos que van a ser afectados en este proceso. En el campo Tipo de Operación Seleccione en los indicadores que proceso desea hacer, si borrar, trasladar o copiar; cuando usted selecciona Trasladar o Copiar, automáticamente el sistema le mostrara un campo llamado Al Mes, allí escriba el período al que usted desea trasladar los documentos. Recuerde colocar el periodo acompañado del año. Por último presione el botón Continuar. Cuando el sistema termine de mostrar el recuadro de ejecución sus documentos estarán borrados, trasladados o copiados. POR RANGO DE FECHA Despliegue el menú de caída del campo Tipo de Documento, seleccione el tipo de documento el cual va a realizar el traslado, borrado o copiado. Luego ubíquese en el campo Fecha Inicial e ingrese la fecha inicial de los documentos; luego ubíquese en el campo Fecha Final e ingrese la fecha final de los documentos que va a procesar. Presione ENTER y el sistema le presenta una lista con los documentos que van a ser afectados en este proceso. En el campo Tipo de Operación Seleccione en los indicadores que proceso desea hacer, borrar, trasladar o copiar; cuando usted selecciona Trasladar o Copiar, automáticamente el sistema le mostrara un campo llamado Al Mes, allí escriba el período al que usted desea trasladar o copiar los documentos. Recuerde colocar el periodo acompañado del año. Por último presione el botón Continuar. Cuando el sistema termine de mostrar el recuadro de ejecución sus documentos estarán borrados o Trasladados. Reclasificación de Cuentas Procesos especiales Opciones Avanzadas Reclasificación de cuentas Ubíquese en el campo Cuenta origen del traslado e ingrese el número de la cuenta actual que tiene el movimiento que va a ser modificado, el sistema le mostrara el nombre de la cuenta. Luego en el campo Cuenta destino del traslado digite el código nuevo de la cuenta al cual se desea cambiar. Si la cuenta no existe debe crearla inicialmente por la opción de cuentas. Presione el Botón para obtener la lista de documentos y sus correspondientes fechas que intervienen dentro del proceso. Para ejecutar este proceso de forma definitiva presione el Botón Trasladar, el sistema traslada todo el movimiento de la cuenta origen a la cuenta destino. Reclasificación de NITs Procesos especiales Opciones Avanzadas Reclasificación de cuentas Ubíquese primero en el campo NIT – Tercero del traslado e ingrese el número de Nit o Cédula actual que con tiene la información que se va a modificar, el sistema automáticamente le mostrara el nombre del Tercero. Luego diríjase al campo NIT-Tercero del traslado e ingrese el número de Nit o Cédula al cual desea cambiar la información. Presione el Botón para que vea los documentos y respectivas fechas que van a ser afectados dentro de este proceso. Y por último presione el Botón trasladar. El sistema traslada el movimiento total del Nit origen al Nit destino, por todas las cuentas y en todos los periodos que tenga movimiento. Bloqueo de Periodos Procesos especiales Opciones Avanzadas Bloqueo Periodos El sistema despliega un listado donde usted puede seleccionar el año que desea bloquear, y además muestra uno por uno los meses del Año para bloquear el periodo deseado, basta con hacer clic en la casilla de verificación y el periodo queda bloqueado. Tenga en cuenta que cuando un período está bloqueado, la información no podrá ser modificada por ningún usuario, así tenga permiso para hacerlo, todos los usuarios podrán consultar la información que contiene el periodo pero no la podrá modificar, al igual que en los informes los datos del período bloqueado saldrá. • Este proceso no es obligatorio en el sistema, usted lo puede hacer para mejorar la seguridad. RECUERDE Cierre del ejercicio Procesos especiales Opciones Avanzadas Cierre del Ejercicio Este proceso le permite hacer el Cierre de las Cuentas de resultado al finalizar su período contable. Información del Cierre: Seleccione el año en que desea hacer el cierre. Especifique las cuentas de Utilidad y Pérdida. Rangos a Cerrar: Ingrese los rangos de nivel 1 de las cuentas de resultado que desea cerrar. Tipo Documento: Determine el Tipo de documento en donde va a guardar el cierre y su respectivo número (Si desea tener un documento independiente para estos cierres, lo puede generar por la creación de tipos de documento) A continuación podrá oprimir el botón de correspondiente valor. en el cual se muestran todas las cuentas que intervienen en el proceso y su Por último se presiona el botón Generar cierre y el sistema generara el documento contable afectando las cuentas que intervendrán para realizar el cierre del período. • Si desea reversar el cierre, ingrese por actualización de documentos, en el periodo de cierre y llame el documento creado, genere borrar. RECUERDE Procesos Especiales Recuperar Movimiento Cuentas Este proceso le permite actualizar los saldos de las cuentas mayores, desde los movimientos auxiliares. Al ejecutar el proceso el sistema le borra los acumulados y carga uno a uno los documentos, debe generar este proceso antes de revisar los informes Presione clic en el botón Recuperar Movimiento. El sistema presenta un recuadro de confirmación, presione SI para continuar. No requiere seleccionar cuenta o año. El sistema genera el proceso para todas las cuentas y años que se encuentren en su base de datos, es decir que usted solo debe hacer este proceso una sola vez. Exportar Documentos Procesos Especiales Exportar Documentos Es requisito para exportar documentos que los tipos de documento estén parametrizados como exportables. Debe seleccionar la opción deseada para exportar Ubíquese en el campo Fecha y con las teclas PgUp y PgDn seleccione la fecha a exportar. El sistema presentara los documentos a exportar. Seleccione el o los documentos que desea exportar con clic y presione Exportar. El sistema emitirá un recuadro de confirmación Se presenta la pantalla de ubicación de archivos seleccione donde desea guardar el archivo. Importar Documentos Documentos Documentos Descuadrados La importación se genera de los archivos generados en la exportación de datos del módulo de exportación de documentos. Cuando ingresa por esta opción el sistema le trae la pantalla de búsqueda de archivos, para ubicar la posición del archivo a importar. En la parte izquierda aparecen las fechas de los archivos, seleccione el que desea importar, y en la parte derecha aparecerá el detallado de los datos a importar. En la parte derecha aparece el contenido del archivo clasificado por documentos, si desea sobrescribir los archivos presione SI, luego presione el botón. Si no encuentra los archivos y desea cambiar de carpeta presione clic en el botón Informes Financieros Procesos especiales Definir Informes financieros Diseño BG y PYG Esta opción permite modificar la presentación de los informes financieros, si desea modificarlos seleccione los informes financieros que desea en el campo nombre del informe. Ord: En el campo Ord. Usted debe colocar el número de orden en la presentación final. En el campo Cuenta escriba el número de la cuenta o el texto a imprimir. . Más o Menos: En las casillas, seleccione “Más” para que en el informe le escriba la palabra Más; seleccione “Menos” para que en el informe el sistema le imprima la palabra Menos. No Saldo: Seleccione “No saldo” para que no imprima ningún saldo en el informe. Formula: En el campo Fórmula usted debe colocar la fórmula o evento que desee que el sistema le haga Ejemplo Si quiere que le sume el renglón 5 y el renglón 6 coloque en el campo Fórmula 5 + 6 Si quiere que le sume los netos de las cuentas coloque en el campo Fórmula N11 + N14 Si quiere que le sume el movimiento Débito de alguna cuenta coloque en el campo Fórmula D11 +D21 Si quiere que le sume el movimiento Crédito de alguna cuenta coloque en el campo Fórmula C11 +C21 Si quiere que le sume el saldo del periodo anterior, coloque en el campo fórmula A21 + A25 Si quiere que le sume el saldo inicial de la cuenta en el año coloque en el campo Fórmula I11 + I15 Si quiere que le sume el saldo al final del periodo coloque en el campo Fórmula S11 + S13 Para ver el informe debe ir al menú principal módulo de informes y seleccionar el informe que desea ver. Razones Financieras Procesos especiales Definir Informes financieros Razones financieras Las razones financieras ya están definidas si usted desea puede cambiar la formulación a su gusto, Para esto llame la razón financiera a la que desea hacer el cambio Ubíquese en el campo Formula y haga el cambio correspondiente. Los indicativos son S para saldo, D para débito, C para crédito, acompañado de la cuenta con la que desea hacer la operación. Ej. S11( saldo de la cuenta 11) Si desea crear una nueva presione clic en el botón Crear y dar el número de la razón financiera, luego coloque el nombre, la descripción, y en el cuadro donde dice Razones Definidas definir una por una las operaciones, las formulas y la conclusión Para agregar un registro haga clic en el botón crear, y para eliminar un registro en el botón Eliminar. Cada vez que usted agregue un nuevo registro aparecerá en el menú de caída llamado Razones Definidas •Para que usted pueda ver el resultado de cada una de las razones definidas de be ingresar por el menu de informes y seleccionar la vista previa de el informe razones financieras. IMPORTANTE Activos Fijos Antares® permite el control y manejo de los activos fijos. Este módulo cuenta con procesos separados de Depreciación en Línea Recta tanto para la contabilidad tributaria, como para el manejo en NIIF. Configurar Activos Fijos Activos Fijos Configuración Activos En esta opción puede parametrizar las cuentas contables para la generación de los activos. El sistema ya trae la tabla de las categorías de los activos, definida por la DIAN. Al ingresar seleccione en el botón buscar la categoría que desea modificar, el sistema le trae la información, los años que se determinan en esta pantalla son los de la contabilidad general, el tiempo para NIIF lo deben definir en el activo directamente. Si desea cambiar las cuentas solo ubíquese en el campo de cuentas de depreciación o cuentas de gasto, proceda para hacer el cambio correspondiente de acuerdo a su criterio. Igualmente lo puede hacer para las cuentas de depreciación NIIF o las cuentas de gasto NIIF. • Si hace cambio en los codigos de las cuentas tanto contables como de NIIF, debe primero crearlas por la opcion de creación de cuentas, y activarle que son de depreciación. IMPORTANTE Información Activos Activos Fijos Información Activos Cree cada uno de los activos con la información general de estos. Para el manejo de NIIF en la opción años NIIF determine cuáles son los años a los cuales va a depreciar los activos. La información de costos en valor activo debe ser el saldo del activo de acuerdo al valor que lleva a la fecha de ingreso. Para el valor en NIIF debe ser el determinado por la evaluación en su política contable. Depreciación Activos Fijos Depreción La depreciación contable la puede generar de forma mensual o anual. Al ingresar seleccione si es Mensual o Anual, en el caso de ser mensual, el sistema le genera la depreciación por el periodo de la fecha que seleccione y la contabiliza en este periodo. Si es anual el sistema la genera en el mes de diciembre del año que esta seleccione. A continuación seleccione el Tipo documento donde desea que se almacene el proceso. Si maneja consecutivo el sistema le trae el número del consecutivo, si no usted puede ingresar el número manualmente. Luego el sistema le presenta en pantalla la liquidación y el total de la depreciación, se le puede dar contabilizar. Si desea modificar valores o tiempos, debe generar este cambio directamente en la información del activo. Para consultar el documento contable ingrese por Documentos – Actualización de documentos y llame el documento que selecciono en el proceso. Depreciación NIIF Activos Fijos Depreción NIIF La depreciación de NIIF solo la puede generar anualmente. Seleccione el año, el tipo de documento donde desea almacenar el documento, el sistema le trae el consecutivo de este. Este tipo de documento debe estar parametrizado como de NIIF en tipos de documento. Para consultar el documento contable ingrese por Documentos – Actualización de NIIF y llame el documento que selecciono en el proceso. Manejo de Documento Equivalente Los Documentos o Facturas equivalentes se realizan solo para hacer la causación de las transacciones que se realizan con las empresas del régimen simplificado. Parametrización de Cuentas Debe crear las cuentas de Retención en la Fuente, Retención de ICA y Retención de IVA por tarifa, en el caso de la retención del CREE debe parametrizar la actividad económica del tercero en la información del tercero. Ejemplo 236525 Servicios 23652501 Servicios 6% 23652502 Servicios 4% 23652503 Servicios 1% para la retención del CREE 236570 el % lo toma de la actividad económica de cada Tercero Debe activar a las cuentas en el recuadro de Impuestos la opciones de acuerdo corresponda, colocar el porcentaje y la base correspondiente. En caso que la cuenta no tenga base (es decir que la base sea 0) colocar 1. Para las cuentas de retención de ICA active el control de RETE-ICA y el porcentaje colóquelo como se expresa es decir 9.66 y no 0.966 Parametrización de Tipo de Documento Doc. Equivalente Para el documento equivalente se debe parametrizar el documento en tipo de documentos así: Se debe seleccionar auto numerar. Se debe seleccionar el consecutivo. Se debe seleccionar Manejo de Documento Equivalente. Creación de Documento Equivalente Seleccionar el Tipo de documento Equivalente, el sistema debe traer el consecutivo de manera automática si usted le dio la opción de auto numerar, Inmediatamente el sistema le preguntara si desea crear el documento, Dar clic en si para crearlo Debe ingresar la información que le pide normalmente para crear cualquier documento, pero adicional para el documento equivalente es obligatorio diligenciar la actividad económicas de la Dian y la actividad económica ICA según aparece la información en el RUT del tercero. En el detalle debe ingresar la causación de todas las cuentas como se hace •Es obligatorio para el documento equivalente poner la actividad economica del tercero como aparece en el RUT. RECUERDE normalmente con los conceptos contables. El detalle que coloque en el concepto del gasto es el que le aparecerá en la opción de detalle y valor de total. Luego dependiendo de este valor el sistema genera el movimiento de las retenciones con los valores que el usuario digite en los campos de débito o crédito. Imprimir Documento Equivalente Para imprimir el Documento Equivalente, una vez ingresada la información, dar clic en el botón el sistema le despliega el menú de impresión. Debe seleccionar la opción de documento Equivalente El formato será la presentación contable del Procesos NIIF Este módulo le proporciona herramientas que le facilitan el proceso de implementación de las normas internacionales de información financiera. Es de anotar que los procesos son una decisión propia, generada de las políticas que se establecieron en la empresa. Tipos de Documento Configuración del sistema Tipos de documento El sistema crea automáticamente los siguientes tipos de documento para el manejo de las NIIF: Tipo Documento 90 91 92 Nombre Inicial NIIF Contabilidad Ajustes Y reclasificaciones NIIF Depreciaciones NIIF Si desea crear otros tipos de documento para este proceso lo puede hacer en el módulo de tipos de documento y seleccionar en Clase NIIF que es un documento Solo NIIF o Contable y NIIF Cuentas NIIF Cuentas Cuentas NIIF El sistema le crea el plan de cuentas igual al que se tiene en el momento de la implementación. Si desea puede cambiar los nombres de las cuentas de acuerdo a como desee que se presenten los informes. No se recomienda anular cuentas para que las configuraciones de otros módulos no se afecten. Para crear una cuenta Nueva presione clic en el botón Nueva Cuenta y el sistema se ubica en la lista Crear Nueva Cuenta NIIF, ingrese el número y en el campo nombre y los controles necesarios, a continuación presione clic en el botón Guardar. Para modificar el nombre a una cuenta seleccione en la Lista Consultar por Cuenta NIIF, la cuenta que desea modificar y se ubica en el campo nombre hace el cambio y da presiona el botón Guardar. Cuando se instala por primera vez se entrega con el PUC Comercial con los nombres de las cuentas sin modificar, con el fin que el usuario pueda generar estos cambios a su gusto. Adicionalmente van unos ejemplos, de cuentas de reclasificación de la 3905 GANANCIAS RETENIDAS, estos son a nuestro criterio la cuales ustedes pueden determinar de acuerdo a su asesor en NIIF. Balance Inicial Procesos NIIF Traslado Balance contable a NIIF Este proceso le permite trasladar los saldos del balance de cierre, como balance inicial de NIIF. Esto con el fin de dejar el registro contable del proceso de iniciación. Es importante tener en cuenta que debe tener su balance contable correctamente ajustado y haber generado el cierre del ejercicio para el año con el que desea iniciar. Al ingresar seleccione el periodo con el que desea iniciar, el sistema le presenta los años en los cuales tenga movimiento solo para el periodo de cierre. Al seleccionar el año en el que desee hacer el traslado el sistema le presenta los saldos de todas las cuentas auxiliares y al frente presenta la cuenta en la que hará el traslado solo para NIIF (recuerde que el toma la cuentas como las parametrizo en el PUC para NIIF) A continuación Presione clic en el botón Trasladar El sistema crea en la contabilidad para NIIF el tipo de documento Inicial NIIF con el Nro. 001, en el periodo de diciembre del año seleccionado. Si desea consultarlo, modificarlo o anularlo lo puede hacer ingresando por documentos, actualización de documentos NIIF. Usted puede generar este proceso las veces que requiera, solo anule el documento y vuélvalo a generar. •Este proceso solo se hace una vez de acuerdo a su tipo de empresa, para la microempresas se hace en el 2013 y para la PYMES se hace en el 2014 RECUERDE •Este proceso solo se hace una vez de acuerdo a su tipo de empresa, para la microempresas se hace en el 2013 y para la PYMES se hace en el 2014 RECUERDE IMPRIMIR BALANCE INICIAL Si desea hacer una revisión de la información que va a generar en este proceso, antes de trasladar puede imprimir el balance Inicial que en ese momento se tiene para generar, lo que se presenta en pantalla. IMPRIMIR NOTA CONTABLE Este informe le presenta la Nota contable del traslado que se efectuó en el proceso de traslado. La puede imprimir en esta pantalla o en el módulo de actualización de documento NIIF. • AL FINALIZAR INGRESE POR CUENTAS CUENTAS NIIF Y GENERE RECUPERAR MOVIMIENTO RECUERDE Reclasificaciones NIIF Procesos NIIF Reclasificación NIIF Este proceso le permite hacer traslados totales o parciales de saldos de cuenta, permitiéndole crear la nota contable del ajuste. Presione clic en el botón Nueva para crear una nueva reclasificación, por cada ajuste que desee hacer puede crear una reclasificación. Ingrese la fecha correspondiente al periodo donde se están haciendo las reclasificaciones, a continuación ubíquese en la cuenta, seleccione la cuenta de origen de donde se generan los movimientos, acá solo le aparecen cuentas auxiliares. PARAMETRIZAR Y GENERAR: RECLASIFICACION TOTAL: Esta opción le permite generar un traslado del saldo total de la cuenta origen que seleccione en Conceptos a reclasificar y lo traslada a la cuenta destino que seleccione en Cuenta Ajuste, los valores no son modificables Ejemplo: Queremos trasladar el valor total de la cuenta PATENTES QUE ES UNA CUENTA DE LA 16 A LA 15 COMO UN ACTIVO. Seleccionamos la cuenta del Patentes y el sistema nos trae el saldo final a la fecha que se le ingreso. Seleccione la cuenta de destino donde desea hacer el traslado El sistema traslada el valor total de 9.541.195 de la cuenta 16150501 a la cuenta 152495 CONTABILIZAR: Luego puede contabilizar el documento, para este ejemplo detallamos que el sistema crea en el documento Ajustes y Reclasificaciones NIIF (este documento se crea automáticamente cuando se instala el software), el documento 001, acredita la cuenta 16150501 y débita la cuenta 152495. RECLASIFICACION PARCIAL – UNA PARTE DEL SALDO: Esta opción le permite generar la parte de un saldo de la cuenta o un porcentaje del saldo o del valor de que determino del saldo de la cuenta. Ejemplo: De la cuenta 130505 CLIENTES determinamos que el deterioro 31 de diciembre de 2013 es de el 10% de 51.000.000, entonces colocamos así: Seleccionamos Valor En valor base colocamos los 51.000.000 En porcentaje a ajustar colocamos 10% Y presionamos clic en Liquidar, el sistema genera el valor correspondiente al ajuste en el campo valor ajuste A continuación seleccione la cuenta de ajuste y la cuenta de diferencia correspondiente al proceso: Luego presionamos clic en guardar. Si deseamos modificar antes de contabilizar podemos hacer los cambios necesarios, solo con llamar la nota en la lista Buscar y dar Modificar, debe volver activar o desactivar los procesos de acuerdo a lo quiera hacer. CONTABILIZAR: Para contabilizar solo presione clic en la tecla contabilizar y el sistema le crea la nota contable en NIIF en el tipo de documento Ajustes y Reclasificaciones NIIF. Ejemplo 2: Ahora vamos a presentar un ejemplo donde solo se genere una reclasificación de una parte del saldo. De la cuenta 139905 determinamos que no se puede recuperar 2.525.800 a 31 de diciembre de 2013. Seleccionamos Valor Indicamos el valor a reclasificar CONTABILIZAR: Para este ejemplo la contabilización quedo así: Presionar liquidar Ingrese la cuenta donde desea hacer el ajuste • AL FINALIZAR INGRESE POR CUENTAS CUENTAS NIIF Y GENERE RECUPERAR MOVIMIENTO RECUERDE Amortizaciones Inversiones Procesos NIIF Amortizaciones Inversiones NIIF Este proceso le permite generar una amortización de todos los instrumentos financieros de inversión. Lo genera para CDT – Cedulas de capitalización. Crear Instrumento Financiero de Inversión Lo primero que debe tener en cuenta es que debe ingresar uno a uno los instrumentos financieros que posee la empresa. •Para NIIF se debe amortizar cada uno de los instrumentos financieros por separado. Se requieren los costos adicionales por emision de los titulos. RECUERDE Presione clic en Nuevo instrumento financiero, el sistema le asigna un numero interno que solo se utiliza para almacenamiento. Ingrese la fecha de inicial y la fecha final del instrumento financiero, la tasa efectiva anual (este valor es el generado por la entidad bancaria y aparece en el titulo), el valor nominal el cual es el valor negociado por el título, el valor contable es el valor que se tiene para ese único instrumento en la contabilidad, costos adicionales este valor es el costo generado por la entidad bancaria por la emisión del título. Generar Flujos de Vencimiento Para generar los flujos de vencimiento solo presione clic en el botón Generar flujos de vencimiento TIR, el sistema le genera los periodos anuales con su correspondiente liquidación de acuerdo a la tasa de interés ingresada. Con base en este flujo de periodos el sistema genera la TIR correspondiente para la generación de la amortización. Amortizar Instrumento Financiero de Inversión Ahora genere la amortización dando clic en el botón generar amortización. Presione clic en la pestaña Amortización Inversiones y el sistema le presenta la amortización total por meses del instrumento financiero. CONTABILIZACION A CIERRE DE AÑO DE LA AMORTIZACION Presione clic en la pestaña Contabilización, seleccione el año en el que desea generar la contabilización del instrumento financiero y determine las cuentas contables de este proceso. Presione clic en contabilizar y el sistema le liquida los valores correspondientes. •El valor a contabilizar por parte de la amortizacion es vencido, este se debe tomar del mes de enero del periodo de enero siguiente al año, seleccionado. Valor RECUERDE El sistema genera la nota contable en el tipo de documento Ajustes y reclasificaciones acreditando la cuenta de los rendimientos y la cuenta de de origen contable y debita la cuenta de instrumentos financieros. Para repetir la contabilización en el año siguiente, solo llame el instrumento financiero y seleccione el año y contabilizar. Valoración Obligaciones Financieras y Terceros Procesos NIIF Valoración Olbigaciones financieras Este proceso le permite la valoración de las obligaciones financieras, o con terceros. Este proceso le genera los flujos de intereses correspondientes a la deuda y liquida la TIR correspondiente para la valoración anual. Debe ingresar por separado cada uno de las obligaciones así estas sean de un mismo banco. Crear la Obligación Presione clic en el botón Nueva obligación, el sistema le asigna un numero interno que solo se utiliza para almacenamiento. Ingrese la fecha de inicial y la fecha final de la obligación financiera, la tasa efectiva anual (este valor es anual de acuerdo al establecido por la entidad bancaria o si es un tercero la tasa efectiva anual establecida para el crédito), el valor inicial es el valor del crédito, el valor contable es el valor que se tiene para establecido en el balance contable, costos adicionales este valor es el costo generado por la entidad bancaria por los tramites del crédito, si es con un tercero también se deben determinar estos costos. •Para NIIF se debe tener por separado cada uno de los créditos. •En esta misma opcion puede valorar los creditos con terceros diferentes a entidades bancarias. RECUERDE Generar Flujos y TIR Ya para generar los flujos y la TIR correspondiente para hacer la liquidación, presione clic en Generar TIR. El sistema le liquida los flujos de valores el inicial, el interés y el valor base para la valoración del crédito. Luego de esta liquidación seleccione el año en el que está haciendo la liquidación del crédito, el sistema le liquida los meses correspondientes y genera los valores con la TIR determinada en el paso anterior. CONTABILIZAR OBLIGACIONES Ya para contabilizar estos valores, ubíquese en la pestaña contabilización y seleccione las cuenta del proceso, el sistema le habilita el botón de contabilizar, presiónelo para generar el documento. El sistema le crea una nota de contable en el tipo de documento Ajustes y reclasificaciones NIIF. Donde debita las ganancias retenidas por obligaciones financieras y acredita la obligación. Valoración Carteras Clientes y/o Proveedores Procesos NIIF Valoración Olbigaciones financieras Este proceso le permite generar el valor real de las carteras a cierre de periodo para NIIF. Lo puede utilizar para clientes y proveedores. Para realizar este proceso es importante tener en cuenta que se debe haber manejado la cartera por el módulo de tesorería y haber conciliado los saldos de la cuenta que se reclasifico como saldo inicial de NIIF, con los saldos de tesorería. Para conocer este proceso consulte en este manual el capítulo de Documentos, subtema Manejo de Tesorería. Para aquellos que no lo hicieron y desean generar este proceso puede ingresar los saldos iniciales de tesorería en el sistema por Terceros / saldos iniciales tesorería. Se recomienda antes de generar el proceso revisar el informe de tesorería No. 6 para que se definan las facturas y fechas correspondientes: Definir periodos de valoración Para iniciar cree el proceso dando clic en el botón Nueva Valoración carteras, el sistema le asigna un Numero este es solamente de control, ingrese la fecha de corte del periodo de NIIF y seleccione la cuenta donde se almaceno los documentos de tesorería, (en esta opción solo aparecen las cuentas que en las cuentas contable, tiene activado el Control Tesorería). Luego defina de acuerdo a sus políticas contables los periodos de valoración de la cartera, ingresando la tasa efectiva anual de acuerdo a su criterio. •Por lo menos debe definir un rango y una tasa efectiva anual ya que la valoración para NIIF debe tener un mayor valor, por la valoración o desvalorización en tiempo de la cartera. RECUERDE Liquidar Facturas Este proceso le permite la liquidación del valor real de las facturas de acuerdo a sus fechas de vencimiento. Presione clic en el botón Generar y Liquidar Facturas y a continuación ubíquese en la pestaña Facturas Liquidadas, el sistema le presenta las facturas liquidas con la Tasa efectiva diaria de acuerdo a los días que liquido entre la fecha de vencimiento de la factura y el periodo de cierre de NIIF. Se muestran en orden de días liquidados. Generar la TIR A continuación generamos la TIR para definir el ingreso o egreso diferido dejado de recibir o de pagar. Genere este proceso solo con presionar clic en el botón Liquidar TIR de la pestaña Facturas Liquidadas. Ubíquese en la pestaña TIR- Diferido y en esta opción el sistema le presenta la liquidación con la liquidación de la TIR para cada una de las facturas y determina el ingreso o egreso diferido de cada una de ellas Contabilizar Ubíquese en la pestaña contabilizar y seleccione las cuentas correspondientes, el sistema le activa el botón de contabilizar, presione este botón para generar el proceso. Se crea un documento de Ajustes y Reclasificación de NIIF en el periodo seleccionado con la afectación débito y crédito de cada una de las facturas, que se liquidaron. Libro Fiscal Procesos NIIF Valoración Olbigaciones financieras Para generar el ajuste del impuesto diferido, presione clic en Nuevo y en el campo Porc. Impuesto ingrese el porcentaje correspondiente al impuesto de renta del periodo que desea ajustar, a continuación seleccione el periodo a ajustar. El sistema presenta en pantalla los ajustes correspondientes por cada una de las cuentas que se afectaron. Liquidación Para generar el ajuste del impuesto diferido, presione clic en la pestaña liquidación ingrese el valor del impuesto que tiene en contabilidad en el campo saldo en libros y presione clic en el botón liquidar. Contabilización A continuación presione clic en el botón Contabilizar y el sistema le crea el documento en contabilidad en documento de ajustes de NIIF con el número de consecutivo que sigue. Para consultar en que documento quedo el ajuste presione clic en la pestaña Cuentas-Contabilización. Medios Magnéticos Este módulo le permite la generación de los archivos en XML para la emisión de los formatos solicitado por la DIAN. Requiere de la información generada en el módulo de Contabilidad Antares®. El sistema le emite los formatos para empresas comerciales para personas naturales o jurídicas establecidas en los literales a,b,c,e,f,g,h,i y j del articulo 631 del Estatuto Tributario y Decreto 1738 de 1998. Indexar Conceptos por Formato Medios Magneticos Indexar Conceptos por Formato El sistema trae una tabla base de los conceptos de cada formato con una sugerencia de las cuentas contables a utilizar para cada uno como sugerencia. Este proceso le permite anexar esta tabla a sus datos para que su parametrización sea más sencilla. Al ingresar el sistema le presenta una pantalla, presione clic en el botón morado Indexar conceptos por formatos, el sistema crea dentro de la base de datos todos los formatos y conceptos con un ejemplo de cuenta contable probable. En el momento de parametrizar los formatos usted puede determinar los conceptos y las cuentas a utilizar. Al finalizar el sistema le presenta un mensaje de terminación del proceso. Al finalizar el capítulo anexamos tabla con los formatos establecidos para el año 2015 de acuerdo a la resolución No. 000024 del 8 de marzo de 2016. Procesos en Bloque para Terceros Medios Magneticos Procesos en Bloque de Terceros Estos procesos le permiten general la información de terceros más organizada y veras. Es importante generar estos procesos antes de parametrizar los formatos. En esta pantalla también puede modificar la información de los terceros existentes y es importante revisar la información de los terceros detalladamente, con el fin que en el momento de generar los formatos la información ya este depurada y no sea necesario redigitar, tenga en cuenta siguientes puntos: • • • • • • Al crear el nombre ingrese primer apellido, segundo apellido, primer nombre, segundo nombre, en casa de no tener el segundo apellido del tercero deje un espacio en blanco adicional. Determine el tipo de identificación DIAN, si es cedula, NIT, Tarjeta de identidad entre otros. Determine si el nit es comun, simplificado o no domiciliado. Escriba las direcciones completas, no coloque ciudades o países. Determine el municipio o genere el proceso de asignar un Código Dane en Bloque. Si son terceros del extranjero determine el país, ya que el sistema asigna automáticamente en el ordenamiento, 169-Colombia a todos los terceros que no estén con país. Asignar NIT Empresa Para presentar la Auto retención del CREE en el formato 1001 o 1647 donde la información debe ser asignada a un tercero que es la empresa que emite los medios magnéticos, se requiere crear en la base de datos un tercero con toda la información de la empresa. Ingrese y cree el tercero o llámelo si ya existe, en el campo Nit Empresa Seleccione. •Solo puede tener seleccionado 1 tercero como NIT Empresa RECUERDE Para verificar que terceros tienen activado el Nit Empresa ingrese por la opción de informes medios magnéticos y emita el informe Terceros Activados con Nit Empresa. Procesos de Ordenamiento de Nombres Para la presentación de la información la DIAN solicita que los nombres de los terceros estén separados en Primer Apellido, Segundo Apellido, Primer Nombre y Segundo Nombre. El sistema le permite generar de forma automática este ordenamiento desde los datos que ingreso en el módulo de Terceros en el campo Nombre al momento de hacer la creación. El sistema genera el ordenamiento en los terceros que tienen en la identificación DIAN como cedula en Apellidos y nombres; y los que están identificados como NIT los coloca en Razón Social. •Para que el odenamiento sea el adecuado usted debe haber creado el nombre del tercero en el mismo orden: Primer Apellido, Segundo Apellido, Primer Nombre, Segundo Nombre. Recuerde Aquellos terceros que no tengan dirección le coloca SIN DIRECCION y los que no tengan Código Dane, le coloca SIN DANE, esto con el fin de ser identificados con facilidad en el momento de editar la información en los formatos. Para el País le coloca 169 que corresponde a Colombia para aquellos que no se le ha asignado País. También coloca los que se han seleccionado en tipo como Cédula y no se les asigno tipo Identificación DIAN, le coloca internamente el código 13 y los que se seleccionaron como Administración el código 31. Al seleccionar la pestaña Proceso Ordenamiento Nombres y Apellidos, seleccione el botón Generar Proceso de Ordenamiento, el presenta un mensaje informativo, si presiona SI el sistema genera el proceso, presentando la pantalla de proceso. No seleccione tercero para hacer el proceso Asignar Código DANE Cuando todos los Terceros no han sido parametrizados con la ciudad, es complicado para el usuario ingresar y asignar la misma ciudad a los terceros. Este proceso le permite asignarle una misma ciudad a los terceros a los que no se les ha definido ciudad o aquellos que el sistema les coloco en el momento de hacer el ordenamiento SIN DANE. No seleccione tercero y presione clic en la pestaña Asignar Código DANE, en el campo seleccione la ciudad que desea asignar en el proceso y presione clic en el botón Generar proceso de asignación de un código DANE en bloque. El sistema le presenta un mensaje de si o no donde informa que va actualizar una tabla del sistema, presione si, para continuar, a continuación presenta el mensaje que va editar los datos, con la cantidad de registros que va a modificar, presione SI para generar el proceso. Asignar NIT Bancos Para el formato 1012 el sistema solicita emitir la información de los Bancos por Tercero, como el usuario solo utiliza la cuenta correspondiente y no le asigna el NIT del formato, para facilitar este proceso el sistema le permite asignar el Nit de cada banco por cuenta. •Debe crear el Nit del Banco como un tercero en la información de terceros con Sin seleccionar tercero, presione clic en la pestaña toda la información correspondiente. Asignar NIT a Movimiento de Bancos. El sistema le •Si en el moviento utilizo el NiT en la cuenta banco para almacenar el Nit del presenta un recuadro con los bancos que tiene Beneficiario al hacer este proceso se le borrarran los datos. creados en el sistema, en los bancos que desea •Luego de hacer este proceso RECUPERE MOVIMIENTO en cuentas. presentar la información, ingrese la cuenta contable correspondiente, el nit del banco y active Generar. Solo los bancos que estén activados con Generar, serán a los que se les genere el proceso. Luego presione el botón Asignar Nit del banco a el movimiento contable. Recuerde Asignar Datos Empresa Configuración del sistema Información de la Empresa Para los Nits 222222222 se les debe asignar la dirección y el código DANE de la empresa emisora de los medios magnéticos, por esto debe parametrizar esta información en los datos de la empresa, antes de generar los archivos XML. Configurar – Editar Formatos Medios Magneticos Configurar - editar formatos En este módulo puede parametrizar, modificar y dejar listo cada uno de los formatos con toda la información requerida. Es importante tener en cuenta que al momento de indexar los conceptos el sistema traerá las cuentas sugeridas y no las de la empresa, usted debe parametrizar los conceptos y las cuentas de acuerdo a su criterio de presentación por cada formato. Al ingresar en el campo Seleccione el formato, determine el formato que va a diligenciar, a continuación el sistema presenta en la pestaña Ingreso de cuentas por Concepto, todas los conceptos con las cuentas contables, generalmente mayores. Acá puede quitar e ingresar otros conceptos. Para agregar conceptos ubíquese al final del formato e ingrese el concepto con las cuentas respectivas. Luego de tener en pantalla los conceptos, presione el botón 1.Predeterminar formato, este proceso genera en su base de datos los conceptos con las cuentas auxiliares que definió en la pestaña Ingreso de cuentas por concepto. Presione clic en la pestaña Parametrizar Auxiliares / Modificar eliminar conceptos. En esta pantalla podrá hacer las siguientes ediciones: En esta pantalla puede hacer los siguientes procesos: Modificar la cuenta de cada uno de los conceptos. Seleccione en la columna Cuenta frente a cada concepto de acuerdo a su criterio. Siempre Auxiliares Generar parametrizaciones adicionales de acuerdo a lo solicitado por el formato Quitar conceptos que no desea incluir. Seleccione el registro y presione la tecla suprimir o delete el sistema le pide un recuadro de afirmación. Asignar cuentas a un concepto: Si desea asignar cuentas a un concepto ubíquese al final del listado de conceptos y en uno nuevo seleccione el concepto, a continuación ingrese en el campo cuenta la cuenta que desea. Al finalizar la parametrizacion de las cuentas del formato, presione clic en el botón 2. Generar Datos. El sistema le presenta la cantidad de registros a anexar para crear la tabla del formato. Presione SI para verificar. Luego presenta la pantalla para anexar Datos, presionar SI. El sistema genera los datos en la tabla del formato con los datos extraídos de la base de datos de contabilidad, de acuerdo a las cuentas que parametrizo en la pantalla anterior. Después del proceso anterior ya puede ingresar a modificar el formato, presione clic en el botón 3. Modificar Formato. En esta pantalla se le presenta el formato, como va a ser generado en el XML y usted puede modificar, editar y conceptos. Es una pantalla desplegable de forma horizontal y le mostrara las columnas de acuerdo al formato que este manejando. Pantalla Izquierda Pantalla Derecha En esta pantalla puede hacer los siguientes procesos: Modificar los datos existentes en el concepto. Ubíquese con el mouse, las flechas de movimiento o la tecla tab en el registro que desea modificar, y haga la modificación de la información de acuerdo a lo que desee. Ubíquese en el campo y efectué los cambios Para anexar un nuevo registro ubíquese en la parte inferior del formato en el registro siguiente y seleccione en cada uno de los campos la información de acuerdo a lo requerido, los valores los debe determinar manualmente. Para borrar un registro sseleccione el indicador del mismo y presione la tecla suprimir o delete en el teclado, el sistema le pide un recuadro de afirmación. Seleccione el registro y presione Suprimir o delete en el teclado F9 PARA GUARDAR Y ANEXAR LA INFORMACION A LA TABLA DEL FORMATO. TAMBIEN HACE EL RECALCULO DE LOS TOTALES •Si hace modificaciones en esta pantalla, estas seran las definitivas para la generación de los archivos XML, pero no modificara los datos en la base de Datos de Contabilidad. •Los datos de las CUANTIAS MENORES las asigna el sistema en el momento que se genera el archivo. Recuerde CONSULTAS EN LA PANTALLA DE EDICION Luego de generar las modificaciones puede hacer consultas y generar comparaciones. Totales: Cada formato debe emitir un total y un número de registros en el encabezado del archivo. El sistema le presenta en cada formato, en la pantalla esta información, para su verificación. •No siempre el total del formato solicitado por la DIAN, corresponde al total de la sumatoria de los valores que se reportan, por esto tambien se muestran el total de los valores, al lado derecho. Recuerde Imprimir Informe del Formato: El sistema le permite generar el informe del formato con los datos ingresados. Este informe es igual al que aparece en la opción de informes medios magnéticos, categoría formatos. En la parte superior del informe aparece el menu de impresión que le permite, imprimir en impresoras diferentes a las predeterminadas, hacer zoom o enviar a excell. Imprimir a otras impresoras Informes de Movimiento por cuenta: En la opción de informes medios magnéticos, el sistema le presenta un resumen de cada uno de los cuentas que se parametrizaron por formato, sin tener en cuenta los terceros, esto con el fin de poder comparar valores del total de la cuenta con la información que refleja el formato. Exportar a Excel ANULAR FORMATO PREDETERMINADO Si selecciono un formato a presentar y lo predetermino y ya no desea presentar este formato, estando en la pantalla de configuración, sseleccione el formato que desea quitar el Predeterminado y presione clic en el botón Eliminar Predeterminado. CONSULTAR LOS FORMATOS PREDETERMINADOS El sistema genera los archivos en XML en el orden del formato y solo los que estén parametrizados como predeterminados. Para verificar los formatos prederminados ingrese en la pantalla de Parametrizacion de formatos y presione clic en el botón Formatos Predeterminados. Informes En el módulo de informes Medios Magnéticos, se cuenta con dos categorías generales de movimiento y formatos. •Los informes como Balances de Prueba, auxiliares, anexos o movimientos detallados los puede emitir por el generador de reportes del modulo contable. Recuerde Para genera el informe y presione clic en el botón botón Ejecutar, el sistema lo presenta en pantalla. El sistema presenta el informe en vista previa. En la parte superior aparece la barra de menús para imprimir o enviar a Excel. Imprimir a otras impresoras Exportar a Excel Generales de Movimientos Acá puede emitir los resúmenes de los movimientos por cuenta parametrizados por cada formato. Estos son los informes para esta categoría: No. Nombre 01 Movimientos sin NIT 02 Terceros Activados con NIT Empresa 03 Terceros con Comillas en el Nombre 04 Retenciones Practicadas por CuentaTercero 05 Retenciones de IVA por Cuenta Tercero 06 Informe de Cuentas Formato 1001 07 Informe de Cuentas Formato 1003 08 Informe de Cuentas Formato 1005 09 Informe Devoluciones 1005 10 Informe de Cuentas Formato 1006 11 Informe Devoluciones 1006 12 Informe de Cuentas Formato 1007 13 Informe Devoluciones 1007 14 Informe de Cuentas Formato 1008 15 Informe de Cuentas Formato 1009 16 Informe de Cuentas Formato 1011 17 Informe de Cuentas Formato 1012 Descripción Genera el informe de los movimientos que están sin Nit de las cuentas que fueron configuradas en los formatos Genera el informe de los terceros que tengan activado el campo NIT Empresa. Genera el informe de los terceros que en su nombre tengan comillas. Genera el Informe de las Retenciones por Cuenta discriminadas por Tercero Genera el Informe de las Retenciones de IVA por Cuenta discriminadas por Tercero Genera el Informe de las cuentas parametrizadas sin discriminar por Nit para el Formato 1001 Genera el Informe de las cuentas parametrizadas sin discriminar por Nit para el Formato 1003 Genera el Informe de las cuentas parametrizadas sin discriminar por Nit para el Formato 1005 Genera el informe de las devoluciones de la cuenta parametrizada en el formato como cuenta base Genera el Informe de las cuentas parametrizadas sin discriminar por Nit para el Formato 1006 Genera el informe de las devoluciones de la cuenta parametrizada en el formato comocuenta base Genera el Informe de las cuentas parametrizadas sin discriminar por Nit para el Formato 1007 Genera el informe de las devoluciones de la cuenta parametrizada en el formato comocuenta base Genera el Informe de las cuentas parametrizadas sin discriminar por Nit para el Formato 1008 Genera el Informe de las cuentas parametrizadas sin discriminar por Nit para el Formato 1009 Genera el Informe de las cuentas parametrizadas sin discriminar por Nit para el Formato 1011 Genera el Informe de las cuentas parametrizadas sin discriminar por Nit para el Formato 1012 Formatos Se generan el reporte de cada uno de los formatos, tal y como quedaron en la edición que hizo en la pantalla de modificación de formatos. Este informe es el mismo que se emite en cada una de las pantallas de los formatos. No. 01 02 03 04 05 06 07 08 09 10 11 12 13 Nombre Formato 1001 - Pagos o Abonos en Cuenta Formato 1003 - Retenciones en la Fuente que le Practicaron Formato 1004 - Descuentos Tributarios solicitados Formato 1005 - Impuesto a las ventas por pagar (descontable) Formato 1006 - Impuesto a las ventas por pagar (generado) Formato 1007 - Ingresos Recibidos Formato 1008 - Saldos de Cuentas por Cobrar a 31 de Diciembre Formato 1009 - Saldo de Cuentas por Pagar a 31 de diciembre Formato 1010 - Información de socios o accionistas Formato 1011 - Información de declaraciones tributarias Formato 1012 - Información de Inversiones, Bonos, Acciones o Aportes Formato 1647 - Ingresos recibidos para terceros Formato 2276- Certificados de Ingresos y retenciones empleados Descripción Genera la información final del Formato 1001 luego de ser editado Genera la información final del Formato 1003 luego de ser editado Genera la información final del Formato 1004 luego de ser editado Genera la información final del Formato 1005 luego de ser editado Genera la información final del Formato 1006 luego de ser editado Genera la información final del Formato 1007 luego de ser editado Genera la información final del Formato 1008 luego de ser editado Genera la información final del Formato 1009 luego de ser editado Genera la información final del Formato 1010 luego de ser editado Genera la información final del Formato 1011 luego de ser editado Genera la información final del Formato 1012 luego de ser editado Genera la información final del Formato 1647 luego de ser editado Genera la información final del Formato 2276 luego de ser editado Generar Archivos XML Medios Magneticos Generar Archivos XML Cuando ya se parametrizan, revisan y modifican cada uno de los formatos usted puede generar los archivos XML de cada uno de estos, Estos archivos se generan en bloque a partir de las información que quedo final en cada una de las pantalla de edición de formatos. Al ingresar seleccione año 2015 y presione clic en el botón Generar Archivos XML. El sistema presenta una barra de progreso y luego genera un mensaje informativo, que los archivos quedaron almacenados en el disco C: \ Medios Magnéticos DIAN 2016. Consultar Archivos Generados Para consultar los archivos ya generados, ingrese al disco C y seleccione la carpeta MEDIOS MAGNETICOS DIAN 2016, Para determinar el Número del formato en el archivo dentro del nombre del archivo, después de la palabra de Dmuisca_010 aparece el número del formato. Formato 1001 Si desea conocer el contenido de los archivos lo puede hacer, abriendo el archivo con el bloc de notas Prevalidador de Archivos Para Prevalidar los Archivos, debe utilizar el Prevalidador de la DIAN 2016 Vrs. 1, el cual puede descargar de la página www.dian.gov.co., También anexamos el Instalador del prevalidador VR.1 Existente al 20 de abril de 2016 Al ingresar presione Siguiente, en las cuatros pantallas siguientes hasta ingresar a la página de Ingreso de Datos En la sección VALIDAR, seleccione en el menú desplegable de Formato, el Formato que va a validar, presione clic en el botón Examinar y el sistema le presenta la pantalla de búsqueda de archivos de Windows, seleccione la Unidad C:\Medios Magnéticos DIAN 2014 y luego señale el formato de acuerdo al que desea validar y abrir. A continuación clic en el botón Validar. En caso de emitir error el sistema presenta una pantalla con la línea y aparece en la parte superior el archivo con los números de las líneas, se identifica el error. Se debe corregir en la pantalla de modificación de los formatos y volver a generarlo. Los errores normalmente son porque se dejan los campos en blanco. •Dejar el tercero sin direccion o sin codigo DANE, es el detalle de error mas comun. Recuerde Si por el contrario el archivo no tiene errores genera el siguiente mensaje: •LOS ARCHIVOS VALIDADOS CORRECTAMENTE SON LOS QUE SE EMITEN A LA DIAN. Recuerde Ayuda por Formatos Año 2015 A continuación presentamos la parametrizacion general por cada formato: Formato 1001 - PAGOS O ABONOS EN CUENTA Y RETENCIONES PRACTICADAS Valor de los Pagos o abonos en cuenta acumulados por beneficiario por todo concepto sean iguales o superiores a $100.000.oo Pagos Laborales, incluye además pagos por salarios, honorarios, comisiones y demás pagos valor acumulado igual o superior a $5.000.000.oo. Para cuantías Menores se debe informar terceros menores a $100.000.oo en el Nit. 222222222 Para las operaciones del exterior debe ingresar los movimientos con el nit. 444444000 y colocarle en el nombre “OPERACIONES DEL EXTERIOR”. Se informa un solo valor por tercero y debe ser positivo y no incluir decimales. Este valor es de movimiento débito y no saldo. Retenciones: En este formato se deben presentar las retenciones en la fuente y de IVA, acumuladas por tercero y concepto dentro del mismo pago reportado y discriminado por tipo de contribuyente: Las auto retenciones del CREE que se efectuaron en esta vigencia, se deben incluir con el concepto 5062 como un pago o abono en cuenta. Tips para generar información formato 1001 Parametrizar terceros: En la información de los terceros definir: Definir tipo de documentos Definir Régimen Identificación del Código DIAN: Retenciones: Para que el sistema puede determinar por cada tercero cual es el valor tanto de retención en la fuente, Retención de IVA debe paramétrizar las cuentas por Consultar – Modificar Cuentas, con cada uno de los conceptos. Retenciones asumidas En este formato también se debe discriminar las Retenciones Asumidas dentro de la misma línea del concepto. Para esto el usuario debe hacer la modificación directamente en el módulo de Contabilidad en Actualización de Documentos por cada documento Para los medios magnéticos debemos generar los 2 registros en la misma cuenta con sus respectivos valores y en el registro que dejamos el iva o la retención, le activamos el indicativo de Asum. En el registro donde va a ingresar el valor asumido de iva o retención, debe activar el indicador de ASUM Auto retención del CREE: En este formato se debe presentar la auto retención del CREE efectuada para este año, para esto debe parametrizar: NIt de la Empresa Definir el concepto en el formato: La auto retención del CREE se debe presentar como un pago o abono en cuenta en el concepto 5062 en la cuenta por cobrar en donde hizo la causación. Informes: Emita el informe del formato 1001 y el informe de cuentas del mismo formato y compare los totales para que los valores queden igual a balance. Formato 1003 RETENCIONES EN LA FUENTE QUE LE PRACTICARON Debe ser reportada la totalidad de los agentes retenedores que le practicaron retención en la fuente, por renta, IVA, timbre y CREE, sin importar el valor de dicha retención o el concepto por el que fue practicada. Se incluye el concepto nuevo para el reporte de las retenciones practicadas por CREE en el concepto 1300. Para el concepto 1301 se debe ingresar en la columna cuenta base la cuenta en la cual se ingresó la base para salarios. Si no se tiene este concepto se debe anular el registro. Para los demás conceptos de retención debe ingresar por el módulo de Contabilidad, Consultar – modificar y crear cuentas cuentas el porcentaje de la retención. Se debe reportar el valor de la retención efectuada a cada tercero por lo tanto es movimiento y la base de la retención la cual se liquida con el porcentaje que se ingrese en la cuenta exceptuando la cuenta de salarios a la cual se le debe colocar la cuenta base en la misma columna. Tips para generar información formato 1003 Parametrizar el tercero con el tipo de documento, régimen y tipo documento DIAN Retenciones: Parametrizar las cuentas de retención, retención de iva, y retención de cree, que va a presentar, activándole la opción correspondiente en Parámetros porcentajes cuentas impuestos. En esta misma opción ingrese el porcentaje de retención correspondiente. • Es importante tener en cuenta que para este formato el sistema toma para sacar la base, el valor total de la retencion efectuada por tercero dividido por el porcentaje de la retencion. • De acuerdo a lo anterior es importante que se tengan las cuentas de retencion divididas por porcentaje . Recuerde FORMATO 1004 DESCUENTOS TRIBUTARIOS SOLICITADOS Este formato fue modificado para el año 2015. Los sujetos señalados en el literal p) del artículo 4 y en el artículo 17 de la presente Resolución de conformidad con lo establecido en los literales d) y k) del artículo 631 del Estatuto Tributario, deberán suministrar la información de los terceros beneficiarios de los pagos, abonos en cuenta o de cualquier forma que equivalga legalmente a un pago, donaciones, inversiones u otros conceptos que den derecho a un beneficio tributario en los Impuestos Nacionales administrados por la DIAN, y de los terceros de quienes se recibieron ingresos en dinero o en especie o de cualquier forma que equivalga legalmente a un pago, donaciones, o cualquier otro concepto que de derecho a un beneficio tributario en los Impuestos Nacionales administrados por la DIAN, Tips para generar información formato 1004 Parametrizar el tercero con el tipo de documento, régimen y tipo documento DIAN Formato 1005 IMPUESO A LAS VENTAS POR PAGAR DESCONTABLE (COMPRAS) Valor del IVA descontable, iva resultante en devoluciones, ventas anuladas, resindas o resueltas del año gravable 2014. Sin importar cuantía. Tips para generar información formato 1005 Parametrizar el tercero con el tipo de documento, régimen y tipo documento DIAN Este formato no lleva monto mínimo de reporte de información. Este formato no tiene conceptos solo se debe colocar la cuenta del IVA DESCONTABLE, en el campo cuenta. Si se tienen varias cuentas de IVA descontable repita la primer línea hacia abajo y coloque las cuentas correspondientes. NO debe colocar a la cuenta que es de IVA. Para reportar las devoluciones o descuentos en ventas debe colocar la cuenta correspondiente en el momento de parametrizar el formato en la columna base o devoluciones. La cuenta de devoluciones es la del IVA, debe tener separado este concepto en el Plan de Cuentas Formato 1006 IMPUESO A LAS VENTAS POR PAGAR GENERADO (VENTAS) E IMPUESTO AL COSNUMO Valor del IVA Generado, IVA recuperado en compras anuladas o rescindas o resueltas del año gravable 2014 donde el ingreso es superior a $500.000.oo Tips para generar información formato 1006 Parametrizar el tercero con el tipo de documento, régimen y tipo documento DIAN Se deben reportar los Montos superiores a $500.000.oo. Este formato no tiene conceptos solo se debe colocar la cuenta de IVA GENERADO en el campo cuenta. Esta debe parametrizarse en el módulo de cuentas como cuenta de IVA. También se debe reportar el Impuesto al Consumo Generado si lo tiene y para esto debe anexar en el formato un registro nuevo con la cuenta del Impuesto al Consumo. Debe parametrizar por el módulo de las cuentas que es una cuenta ImpoConsumo. Así se deben colocar las cuentas en el formato Para reportar las devoluciones o descuentos en compras debe colocar la cuenta correspondiente en el momento de parametrizar el formato en la columna base o devoluciones. Es importante que esta sea una cuenta independiente. Formato 1007 INGRESOS RECIBIDOS Valor de los ingresos brutos recibidos en el año iguales o superiores a $500.000.oo y al valor de las devoluciones, rebajas y descuentos en ventas El monto mínimo a reportar por tercero es de $500.000 y se deben acumular en el Nit “222222222” CUANTIAS MENORES (El sistema se encarga de hacer esta agrupación) Para las operaciones del exterior debe ingresar los movimientos con el nit. 444444000 y colocarle en el nombre “OPERACIONES DEL EXTERIOR”. Tips para generar información formato 1007 Parametrizar el tercero con el tipo de documento, régimen y tipo documento DIAN Debe seleccionar el tipo de ingreso así: Operaciones propias, Consorcios o uniones temporales, contratos de mandato, exploración de minerales, fiducia, terceros. Frente a la cuenta seleccione de acuerdo a su tipo de ingreso, por defecto el sistema siempre activa Operaciones Propias. Se debe reportar el valor de la venta por cada tercero y las devoluciones. (Movimiento). Para las devoluciones coloque la cuenta de devolución en la columna cuenta base. Formato 1008 - SALDOS DE CUENTAS POR COBRAR A 31 DE DIC. Valor de los deudores por créditos activos activos de cualquier índole cuando el saldo acumulado a 31/12/13 sean iguales o superiores a $1.000.000.oo El monto mínimo a reportar por tercero es de $1.000.000 y se deben acumular en el Nit “222222222” CUANTIAS MENORES ( El sistema se encarga de hacer esta agrupación). Tips para generar información formato 1008 Parametrizar el tercero con el tipo de documento, régimen y tipo documento DIAN En este formato se reporta únicamente saldos por tercero de todos los conceptos. Tenga en cuenta que si no ha manejado correctamente el movimiento de los terceros, el saldo del formato no va a ser igual al de la cuenta. Formato 1009 SALDOS DE CUENTAS POR PAGAR A 31 DE DIC. Valor de los Acreedores por pasivos de cualquier índole cuando el saldo a 31/12/2014 sean iguales o superiores a $5.000.000.oo El monto mínimo a reportar por tercero es de $5.000.000 y se deben acumular en el Nit “222222222” CUANTIAS MENORES (El sistema se encarga de hacer esta agrupación). Tips para generar información formato 1009 Parametrizar el tercero con el tipo de documento, régimen y tipo documento DIAN En este formato se reporta únicamente saldos por tercero de todos los conceptos. Tenga en cuenta que si no ha manejado correctamente el movimiento de los terceros, el saldo del formato no va a ser igual al de la cuenta. Formato 1010 INFORMACION DE SOCIOS Y ACCIONISTAS SOCIOS NACIONALES Este formato es la información detallada de los socios, su capital y manejo de utilidades. •Este formato se recomienda hacerlo manualmente ya que algunos datos no se han ingresado adecuadamente al sistema. Para esto parametrice los socios y coloque la cuenta de Capital, genere el formato e ingrese y modifeque los valores. Recuerde Tips para generar información formato 1010 Se deben ingresar solo cuentas auxiliares Los terceros de este formato deben estar parametrizados como Socios en procesos en bloque de terceros. Se debe presentar el valor patrimonial, colocar la cuenta del patrimonio en la columna cuenta. Es importante que este patrimonio se determine por Nit de acuerdo a la participación de cada socio en el movimiento. Si no se ingreso por Tercero, usted puede diligenciar estos valores manualmente en el formato. Para el valor de las participaciones (utilidades repartidas a los socios) se coloca en la columna de cuenta base o devoluciones, la cuenta en la cual se generaron estos movimientos. Esta también se debió haber ingresado por Nit. Para el porcentaje de Participación ingrese por la información del tercero y en el campo de Porcentaje participación coloque el valor en la parametrizacion de terceros en procesos en bloque de terceros. Formato 1011 INFORMACION DE DECLARACIONES TRIBUTARIAS Información del Patrimonio bruto saldo a 31/12/2015 en caja del dinero en efectivo y/o cheques. Cualquier cuantía. Información de inventarios Información de ganaderos Ingresos No constitutivos de renta ni ganancia ocasional Renta exentas Costos y Deducciones Tips para generar información formato 1011 Se deben ingresar solo cuentas auxiliares Se presenta el saldo por cuenta de la declaración de renta del 2015 Este formato lleva solo dos columnas. No tiene monto mínimo de presentación. Formato 1012 - INFORMACION DE DECLARACIONES TRIBUTARIAS, ACCIONES Y APORTES E INVERSIONES EN BONOS, CERTIFICADOS, TITULOS Y DEMAS INVERSIONES TRIBUTARIAS. Información del Patrimonio bruto. Saldo a 31/12/2015 de las cuentas corrientes y/o ahorro que posea en el país. Saldo a 31/12/2014 de las cuentas corrientes y/o ahorro que posea en el exterior. Tips para generar información formato 1012 Parametrizar el tercero del banco con el tipo de documento, régimen y tipo documento DIAN Se presenta el saldo de las cuentas de bancos, inversiones, discriminados por tercero. Sin en el movimiento de Bancos no se discrimino por tercero se aconseja actualizar este dato ya que el sistema lo agrupa por este concepto. En procesos en bloque terceros Asignar Nit o Movimientos de Bancos puede generar este proceso por cada banco. Adicional si las cuentas de banco quedaron en sobregiro se aconseja hacer el traslado de los valores a una cuenta de sobregiros, ya que los valores que se deben presentar en los archivos deben ser positivos y el sistema los convertiría y no quedaría correcto. No tiene monto mínimo de presentación •Antes de generar este formato no olvide seguir de las Instrucciones de Procesos en bloque terceros / Asignar Nit Bancos. Recuerde Formato 1647 – INGRESOS RECIBIDOS PARA TERCEROS Conforme con lo dispuesto en el literal g) del artículo 631 del Estatuto Tributario, las personas naturales y asimiladas, las personas jurídicas y asimiladas y demás entidades públicas y privadas, obligadas a presentar declaración del Impuesto sobre la Renta y complementarios que reciban ingresos para terceros durante el año 2015 Tips para generar información formato 1012 Parametrizar el tercero del banco con el tipo de documento, régimen y tipo documento DIAN Parametrizar en procesos en bloque terceros el Nit Empresa, esto con el fin de reportar el mandante la empresa que recibió los ingresos, que normalmente es el emisor de los medios. Es importante tener en cuenta que si su empresa es de contratos de mandato en el módulo de Contabilidad CE puede emitir los medios de mandato. NIt de la Empresa Parametrizar las cuentas auxiliares en las cuales manejo ingresos para terceros. Formato 2276 – CERTIFICADO DE INGRESOS Y RETENCIONES PERSONAS NATURALES EMPLEADOS Todas las personas o entidades que efectúen pagos a empleados, deberán reportar la información de cada uno de los trabajadores de conformidad a lo establecido en el certificado de Ingresos y retenciones para personas Naturales Empleados para el año gravable 2015. Tips para generar información formato 2276 Parametrizar el empleado con el tipo de documento, régimen y tipo documento DIAN Solo puede parametrizar cuentas auxiliares, debe tener en cuenta que es lo realmente pagado. Los conceptos asignados son para organización de la información. En caso de tener varias cuentas para un mismo concepto repita el código del concepto asignado por Antares. ANEXO FORMATOS – CONCEPTOS - CUENTAS Este anexo le presenta el listado de los conceptos por cada formato, con una cuenta contable sugerida. FORMATO 1001 Formato 1001 1001 1001 1001 1001 1001 1001 1001 1001 1001 1001 1001 1001 1001 1001 1001 1001 1001 1001 1001 1001 1001 1001 1001 Concepto 5001 5001 5001 5001 5001 5001 5001 5001 5001 5001 5001 5001 5001 5001 5001 5001 5001 5001 5001 5001 5001 5001 5001 5001 Nombre Concepto Salarios, Prestaciones y demás pagos laborales Salarios, Prestaciones y demás pagos laborales Salarios, Prestaciones y demás pagos laborales Salarios, Prestaciones y demás pagos laborales Salarios, Prestaciones y demás pagos laborales Salarios, Prestaciones y demás pagos laborales Salarios, Prestaciones y demás pagos laborales Salarios, Prestaciones y demás pagos laborales Salarios, Prestaciones y demás pagos laborales Salarios, Prestaciones y demás pagos laborales Salarios, Prestaciones y demás pagos laborales Salarios, Prestaciones y demás pagos laborales Salarios, Prestaciones y demás pagos laborales Salarios, Prestaciones y demás pagos laborales Salarios, Prestaciones y demás pagos laborales Salarios, Prestaciones y demás pagos laborales Salarios, Prestaciones y demás pagos laborales Salarios, Prestaciones y demás pagos laborales Salarios, Prestaciones y demás pagos laborales Salarios, Prestaciones y demás pagos laborales Salarios, Prestaciones y demás pagos laborales Salarios, Prestaciones y demás pagos laborales Salarios, Prestaciones y demás pagos laborales Salarios, Prestaciones y demás pagos laborales Cuenta 510503 510506 510512 510515 510518 510524 510527 510530 510533 510536 510539 510542 510545 510548 510560 520503 520506 520512 520515 520518 520521 520524 520527 520530 Formato 1001 1001 1001 1001 1001 1001 1001 1001 1001 1001 1001 1001 1001 1001 1001 1001 1001 1001 1001 1001 1001 1001 1001 1001 1001 1001 1001 1001 1001 Concepto 5001 5001 5001 5001 5001 5001 5001 5001 5001 5001 5001 5001 5001 5001 5001 5001 5001 5001 5001 5001 5001 5001 5001 5002 5002 5002 5003 5003 5003 Nombre Concepto Salarios, Prestaciones y demás pagos laborales Salarios, Prestaciones y demás pagos laborales Salarios, Prestaciones y demás pagos laborales Salarios, Prestaciones y demás pagos laborales Salarios, Prestaciones y demás pagos laborales Salarios, Prestaciones y demás pagos laborales Salarios, Prestaciones y demás pagos laborales Salarios, Prestaciones y demás pagos laborales Salarios, Prestaciones y demás pagos laborales Salarios, Prestaciones y demás pagos laborales Salarios, Prestaciones y demás pagos laborales Salarios, Prestaciones y demás pagos laborales Salarios, Prestaciones y demás pagos laborales Salarios, Prestaciones y demás pagos laborales Salarios, Prestaciones y demás pagos laborales Salarios, Prestaciones y demás pagos laborales Salarios, Prestaciones y demás pagos laborales Salarios, Prestaciones y demás pagos laborales Salarios, Prestaciones y demás pagos laborales Salarios, Prestaciones y demás pagos laborales Salarios, Prestaciones y demás pagos laborales Salarios, Prestaciones y demás pagos laborales Salarios, Prestaciones y demás pagos laborales Honorarios Honorarios Honorarios Comisiones Comisiones Comisiones Cuenta 520533 520536 520539 520542 520545 520548 520560 720503 720506 720512 720515 720518 720524 720527 720530 720533 720536 720539 720542 720545 720545 720548 720560 5110 5210 7310 519505 529505 5315 Formato 1001 1001 1001 1001 1001 1001 1001 1001 1001 1001 1001 1001 1001 1001 1001 1001 1001 1001 1001 1001 1001 1001 1001 1001 1001 1001 1001 1001 1001 Concepto 5004 5004 5004 5004 5004 5004 5004 5004 5004 5004 5004 5005 5005 5005 5006 5006 5007 5007 5007 5007 5007 5007 5007 5007 5007 5007 5007 5007 5007 Nombre Concepto Servicios Servicios Servicios Servicios Servicios Servicios Servicios Servicios Servicios Servicios Servicios Arrendamientos Arrendamientos Arrendamientos Intereses y rendimientos financieros Intereses y rendimientos financieros Adquisión Activos Moviles Adquisión Activos Moviles Adquisión Activos Moviles Adquisión Activos Moviles Adquisión Activos Moviles Adquisión Activos Moviles Adquisión Activos Moviles Adquisión Activos Moviles Adquisión Activos Moviles Adquisión Activos Moviles Adquisión Activos Moviles Adquisión Activos Moviles Adquisión Activos Moviles Cuenta 510563 5135 5145 5150 5150 5235 5245 5250 7335 7345 7350 5120 5220 7320 530520 530525 1405 1410 1415 1417 1420 1425 1428 1430 1435 1440 1445 1450 1455 Formato 1001 1001 1001 1001 1001 1001 1001 1001 1001 1001 1001 1001 1001 1001 1001 1001 1001 1001 1001 1001 1001 1001 1001 1001 1001 1001 1001 1001 1001 Concepto 5007 5007 5007 5007 5007 5007 5007 5007 5007 5007 5008 5008 5008 5008 5008 5008 5008 5008 5008 5008 5008 5008 5008 5008 5008 5008 5008 5008 5008 Nombre Concepto Adquisión Activos Moviles Adquisión Activos Moviles Adquisión Activos Moviles Adquisión Activos Moviles Adquisión Activos Moviles Adquisión Activos Moviles Adquisión Activos Moviles Adquisión Activos Moviles Adquisión Activos Moviles Adquisión Activos Moviles Compra de Activos Fijos Compra de Activos Fijos Compra de Activos Fijos Compra de Activos Fijos Compra de Activos Fijos Compra de Activos Fijos Compra de Activos Fijos Compra de Activos Fijos Compra de Activos Fijos Compra de Activos Fijos Compra de Activos Fijos Compra de Activos Fijos Compra de Activos Fijos Compra de Activos Fijos Compra de Activos Fijos Compra de Activos Fijos Compra de Activos Fijos Compra de Activos Fijos Compra de Activos Fijos Cuenta 1460 1465 6205 6210 6215 6220 6225 7105 7110 7115 1504 1506 1508 1512 1516 1520 1524 1528 1532 1536 1540 1544 1548 1552 1556 1560 1562 1564 1568 Formato 1001 1001 1001 1001 1001 1001 1001 1001 1001 1001 1001 1001 1001 1001 1001 1001 1001 1001 1001 1001 1001 1001 1001 1001 1001 1001 1001 1001 1001 Concepto 5008 5008 5008 5008 5008 5009 5010 5010 5010 5010 5010 5010 5010 5010 5010 5011 5011 5011 5011 5011 5011 5012 5012 5012 5013 5014 5015 5015 5015 Nombre Concepto Compra de Activos Fijos Compra de Activos Fijos Compra de Activos Fijos Compra de Activos Fijos Compra de Activos Fijos Cargos Diferidos o Gastos Pagados por anticipado Aportes Parafiscales - Sena Bienestar Familiar y C Aportes Parafiscales - Sena Bienestar Familiar y C Aportes Parafiscales - Sena Bienestar Familiar y C Aportes Parafiscales - Sena Bienestar Familiar y C Aportes Parafiscales - Sena Bienestar Familiar y C Aportes Parafiscales - Sena Bienestar Familiar y C Aportes Parafiscales - Sena Bienestar Familiar y C Aportes Parafiscales por Entidad. (pago) SENA, CCF, ICBF Aportes Parafiscales por Entidad. (pago) SENA, CCF, ICBF Aportes parafiscales a las Empresas Promotoras de Aportes Parafiscales a las empresas promotoras de Aportes Parafiscales a las empresas promotoras de Aportes Parafiscales a las empresas promotoras de Aportes Parafiscales a las empresas promotoras de Aportes Parafiscales a las empresas promotoras de Aportes Obligatorios de Pensiones Aportes Obligatorios de Pensiones Aportes Obligatorios de Pensiones Donaciones en Dinero (pago) Donaciones en otros Activos Impuestos Impuestos Impuestos Cuenta 1572 1576 1580 1584 1588 170505 510572 510578 520572 520578 720572 720575 720578 510575 520575 510568 510569 512568 520569 720568 720669 510570 520570 720570 539525 539525 511505 511506 511510 Formato 1001 1001 1001 1001 1001 1001 1001 1001 1001 1001 1001 1001 1001 1001 1001 1001 1001 1001 1001 1001 1001 1001 1001 1001 1001 1001 1001 1001 1001 Concepto 5015 5015 5015 5015 5015 5015 5015 5015 5015 5015 5015 5015 5015 5015 5015 5015 5015 5015 5015 5015 5015 5015 5015 5015 5015 5015 5015 5015 5016 Nombre Concepto Impuestos Impuestos Impuestos Impuestos Impuestos Impuestos Impuestos Impuestos Impuestos Impuestos Impuestos Impuestos Impuestos Impuestos Impuestos Impuestos Impuestos Impuestos Impuestos Impuestos Impuestos Impuestos Impuestos Impuestos Impuestos Impuestos Impuestos Impuestos Otros Costos y Deducciones Cuenta 511510 511515 511520 511525 511530 511545 511550 511565 511570 511595 5215 521505 521506 521510 521515 521520 521525 521530 521540 521545 521550 521570 521595 529525 529530 529545 529595 7315 170545 Formato 1001 1001 1001 1001 1001 1001 1001 1001 1001 1001 1001 1001 1001 1001 1001 1001 1001 1001 1001 1001 1001 1001 1001 1001 1001 1001 1001 1001 1001 Concepto 5016 5016 5016 5016 5016 5016 5016 5016 5016 5016 5016 5016 5016 5016 5016 5016 5016 5016 5016 5016 5016 5016 5016 5016 5016 5016 5016 5016 5016 Nombre Concepto Otros Costos y Deducciones Otros Costos y Deducciones Otros Costos y Deducciones Otros Costos y Deducciones Otros Costos y Deducciones Otros Costos y Deducciones Otros Costos y Deducciones Otros Costos y Deducciones Otros Costos y Deducciones Otros Costos y Deducciones Otros Costos y Deducciones Otros Costos y Deducciones Otros Costos y Deducciones Otros Costos y Deducciones Otros Costos y Deducciones Otros Costos y Deducciones Otros Costos y Deducciones Otros Costos y Deducciones Otros Costos y Deducciones Otros Costos y Deducciones Otros Costos y Deducciones Otros Costos y Deducciones Otros Costos y Deducciones Otros Costos y Deducciones Otros Costos y Deducciones Otros Costos y Deducciones Otros Costos y Deducciones Otros Costos y Deducciones Otros Costos y Deducciones Cuenta 170595 171004 510521 510551 510554 510557 510558 510563 510566 510581 510584 510595 510595 512510 5130 5140 5155 519525 519530 519545 519595 520521 520551 520554 520566 520581 520584 520595 522505 Formato 1001 1001 1001 1001 1001 1001 1001 1001 1001 1001 1001 1001 1001 1001 1001 1001 1001 1001 1001 1001 1001 1001 1001 1001 1001 1001 1001 1001 1001 Concepto 5016 5016 5016 5016 5016 5016 5016 5016 5016 5016 5016 5016 5016 5016 5016 5016 5016 5016 5016 5016 5016 5016 5016 5016 5016 5016 5016 5022 5022 Nombre Concepto Otros Costos y Deducciones Otros Costos y Deducciones Otros Costos y Deducciones Otros Costos y Deducciones Otros Costos y Deducciones Otros Costos y Deducciones Otros Costos y Deducciones Otros Costos y Deducciones Otros Costos y Deducciones Otros Costos y Deducciones Otros Costos y Deducciones Otros Costos y Deducciones Otros Costos y Deducciones Otros Costos y Deducciones Otros Costos y Deducciones Otros Costos y Deducciones Otros Costos y Deducciones Otros Costos y Deducciones Otros Costos y Deducciones Otros Costos y Deducciones Otros Costos y Deducciones Otros Costos y Deducciones Otros Costos y Deducciones Otros Costos y Deducciones Otros Costos y Deducciones Otros Costos y Deducciones Otros Costos y Deducciones Amortizaciones Bono Pensional Amortizaciones Bono Pensional Cuenta 522510 5230 5240 5255 5295 530505 530515 530595 531505 531510 531515 531520 531595 539520 6135 720551 720554 720563 720566 720581 720581 720584 720595 7325 7330 7340 7355 510559 510561 Formato 1001 1001 1001 1001 1001 1001 1001 1001 1001 1001 1001 1001 1001 1001 1001 1001 1001 1001 1001 1001 1001 1001 1001 1001 1001 1001 1001 1001 1001 Concepto 5022 5022 5022 5022 5023 5023 5024 5025 5026 5027 5027 5029 5029 5029 5029 5029 5029 5029 5030 5031 5032 5032 5032 5032 5032 5032 5033 5034 5035 Nombre Concepto Amortizaciones Bono Pensional Amortizaciones Bono Pensional Amortizaciones Bono Pensional Amortizaciones Bono Pensional Amortizaciones Bono Pensional Amortizaciones Bono Pensional Acumulados de los pagos o abonos en la cuenta al exterior por marcas Acumulados de los pagos o abonos en la cuenta al exterior por patentes Acumulados de los pagos o abonos en la cuenta al exterior por regalías Cargos Diferidos - Amortizaciones Cargos Diferidos - Amortizaciones Cargos Diferidos - Amortizaciones Cargos Diferidos - Amortizaciones Cargos Diferidos - Amortizaciones Cargos Diferidos - Amortizaciones Cargos Diferidos - Amortizaciones Cargos Diferidos - Amortizaciones Cargos Diferidos - Amortizaciones Gastos Pagados por Anticipado Gastos Pagados por Anticipado Gastos Pagados por Anticipado Gastos Pagados por Anticipado Gastos Pagados por Anticipado Gastos Pagados por Anticipado Gastos Pagados por Anticipado Gastos Pagados por Anticipado Gastos Pagados por Anticipado Gastos Pagados por Anticipado Gastos Pagados por Anticipado Cuenta 510562 510566 520559 720559 513515 523515 1610 1615 16 511035 521035 171020 171048 171052 171056 171060 171064 171068 170510 170515 170536 170540 171008 171036 171040 171044 170525 170505 170520 Formato 1001 1001 1001 1001 1001 1001 1001 1001 1001 1001 1001 1001 1001 1001 1001 1001 1001 1001 1001 1001 1001 1001 1001 1001 1001 1001 1001 Concepto 5035 5035 5035 5035 5035 5035 5035 5035 5035 5035 5035 5035 5035 5035 5035 5043 5044 5055 5055 5055 5057 5058 5058 5058 5058 5062 8211 Nombre Concepto Gastos Pagados por Anticipado Gastos Pagados por Anticipado Gastos Pagados por Anticipado Gastos Pagados por Anticipado Gastos Pagados por Anticipado Gastos Pagados por Anticipado Gastos Pagados por Anticipado Gastos Pagados por Anticipado Gastos Pagados por Anticipado Gastos Pagados por Anticipado Gastos Pagados por Anticipado Gastos Pagados por Anticipado Gastos Pagados por Anticipado Gastos Pagados por Anticipado Gastos Pagados por Anticipados Otros Costos y Deducciones Otros Costos y Deducciones Autoretenciones por CREE Autoretenciones por CREE Salarios, Prestaciones y demás pagos laborales Cargos Diferidos - Amortizaciones Contribuciones y Afiliaciones Contribuciones y Afiliaciones Contribuciones y Afiliaciones Contribuciones y Afiliaciones Autoretenciones por CREE Gravamen a los movimientos financieros. Costos y Deducciones. Saldo a 31/12/2015 Cuenta 170530 170545 170595 171004 171012 171016 171020 171024 171028 171032 171060 171072 171076 171080 171048 2360 613570 510520 529520 720521 171095 511535 512505 5225 531535 1355 511565 FORMATO 1003 Formato 1003 1003 1003 1003 1003 1003 1003 1003 1003 1003 1003 1003 Concepto 1300 1301 1302 1303 1304 1305 1306 1307 1308 1309 1310 1311 1003 1003 1003 1312 1313 1314 Nombre Concepto Retención CREE Salarios y demás pagos laborales Ventas Retenciones por Servicios Honorarios Comisiones Intereses y demás pagos financieros Arrendamientos Otros Conceptos Retención en la fuente IVA Dividendos Enajenación de Activos Fijos de personas naturales ante oficinas de tránsito y otras entidades autorizadas Ingreso de tarjetas débito y crédito. Loterías, rifas, apuestas y similares Timbre Cuenta 135570 13551501 13551502 13551503 13551504 13551505 13551506 13551507 13551508 135517 1355 1355 1355 1355 1355 FORMATO 1004 Formato Concepto Nombre Concepto 1004 8301 Inversión en nuevos cultivos de árboles de las especias y en las áreas de reforestación 1004 8302 Impuesto sobre las Ventas en la Importación de Maquinaria Pesada para Industrias Básicas 1004 8303 Impuestos pagados en el exterior solicitado como descuento por los contribuyentes nacionales, que perciban rentas de fuente extranjera 1004 8304 Otros Impuestos Tributarios 1004 8305 Valor solicitado por empresas de servicios públicos domiciliarios que presten servicios de acueducto y alcantarillado Cuenta 513535 513536 513537 513538 513539 1004 1004 8306 8307 Valor solicitado por empresas colombianas de transporte internacional, Inversión en acciones de sociedad agropecuaria 513540 513550 FORMATO 1005 Formato Concepto NombreConcepto 1005 Impuesto a las Ventas DESCONTABLE en contratos de Cuenta 240810 FORMATO 1006 Formato Concepto Nombre Concepto 1006 Vr. IVA generado, IVA recuperado en devoluciones, compras anuladas, rescindidas o resueltas del año gravable 2015 donde el ingreso es superior a $1.000.000 Cuenta 240805 FORMATO 1007 Formato 1007 1007 1007 1007 1007 1007 1007 1007 1007 1007 1007 1007 1007 Concepto 4001 4001 4001 4001 4001 4001 4001 4001 4001 4001 4001 4001 4001 Nombre Concepto Ingresos Brutos Operacionales Ingresos Brutos Operacionales Ingresos Brutos Operacionales Ingresos Brutos Operacionales Ingresos Brutos Operacionales Ingresos Brutos Operacionales Ingresos Brutos Operacionales Ingresos Brutos Operacionales Ingresos Brutos Operacionales Ingresos Brutos Operacionales Ingresos Brutos Operacionales Ingresos Brutos Operacionales Ingresos Brutos Operacionales Cuenta 4105 4110 4115 4120 4125 4130 4135 4140 4145 4150 4155 4160 4165 Formato 1007 1007 1007 1007 1007 1007 1007 1007 1007 1007 1007 1007 1007 1007 1007 1007 1007 1007 1007 1007 1007 1007 Concepto 4001 4001 4002 4002 4002 4002 4002 4002 4002 4002 4002 4002 4002 4002 4002 4002 4002 4002 4003 4003 4004 4004 Nombre Concepto Ingresos Brutos Operacionales Ingresos Brutos Operacionales Otros Ingresos Otros Ingresos Otros Ingresos Otros Ingresos Otros Ingresos Otros Ingresos Otros Ingresos Otros Ingresos Otros Ingresos Otros Ingresos Otros Ingresos Otros Ingresos Otros Ingresos Otros Ingresos Otros Ingresos Otros Ingresos Otros Ingresos Otros Ingresos Otros Ingresos Otros Ingresos Cuenta 4170 4175 4205 4215 4220 4225 4230 4235 4240 4245 4248 4250 4250 4255 4260 4275 4295 4295 421005 421010 4210 4215 FORMATO 1008 Formato Concepto Nombre Concepto 1008 1315 Clientes. Saldo Acumulado a 31/12/2015 sean iguales o superiores a $5.000.000 1008 1316 Accionistas, Socios y compañías vinculadas. Saldo Acumulado a 31/12/2015 sean iguales o superiores a $5.000.000 Cuenta 1305 1325 Formato Concepto Nombre Concepto 1008 1316 Accionistas, Socios y compañías vinculadas. Saldo Acumulado a 31/12/2015 sean iguales o superiores a $5.000.000 1008 1317 Otras Cuentas por Cobrar 1008 1317 Otras Cuentas por Cobrar 1008 1316 Accionistas, Socios y compañías vinculadas. Saldo Acumulado a 31/12/2015 sean iguales o superiores a $5.000.000 1008 1316 Accionistas, Socios y compañías vinculadas. Saldo Acumulado a 31/12/2015 sean iguales o superiores a $5.000.000 1008 1317 Otras Cuentas por Cobrar 1008 1317 Otras Cuentas por Cobrar 1008 1317 Otras Cuentas por Cobrar 1008 1317 Otras Cuentas por Cobrar 1008 1317 Otras Cuentas por Cobrar 1008 1317 Otras Cuentas por Cobrar 1008 1317 Otras Cuentas por Cobrar 1008 1317 Otras Cuentas por Cobrar 1008 1317 Otras Cuentas por Cobrar 1008 1317 Otras Cuentas por Cobrar 1008 1317 Otras Cuentas por Cobrar 1008 1317 Otras Cuentas por Cobrar 1008 1317 Otras Cuentas por Cobrar 1008 1317 Otras Cuentas por Cobrar 1008 1317 Otras Cuentas por Cobrar 1008 1317 Otras Cuentas por Cobrar 1008 1317 Otras Cuentas por Cobrar 1008 1317 Otras Cuentas por Cobrar 1008 1317 Otras Cuentas por Cobrar Cuenta 1310 1330 1323 1320 1315 135510 135515 135520 13559505 1360 1340 1345 1350 135505 1328 1335 135518 1365 1370 1380 1385 1390 1399 139905 FORMATO 1009 Formato 1009 1009 1009 1009 1009 1009 1009 1009 1009 1009 1009 1009 1009 1009 1009 1009 1009 1009 1009 1009 1009 1009 1009 1009 1009 1009 1009 1009 Concepto 2201 2201 2201 2201 2201 2202 2202 2202 2202 2203 2203 2203 2203 2203 2203 2203 2203 2203 2203 2204 2204 2204 2204 2204 2204 2204 2204 2204 Nombre Concepto Pasivo con Proveedores Pasivo con Proveedores Pasivo con Proveedores Pasivo con Proveedores Pasivo con Proveedores Pasivos con compañías Vinculadas Pasivos con compañías Vinculadas Pasivos con compañías Vinculadas Pasivos con compañías Vinculadas Obligaciones con el sector financiero Obligaciones con el sector financiero Obligaciones con el sector financiero Obligaciones con el sector financiero Obligaciones con el sector financiero Obligaciones con el sector financiero Obligaciones con el sector financiero Obligaciones con el sector financiero Obligaciones con el sector financiero Obligaciones con el sector financiero Pasivos por Impuestos Gravámenes y Tasas Pasivos por Impuestos Gravámenes y Tasas Pasivos por Impuestos Gravámenes y Tasas Pasivos por Impuestos Gravámenes y Tasas Pasivos por Impuestos Gravámenes y Tasas Pasivos por Impuestos Gravámenes y Tasas Pasivos por Impuestos Gravámenes y Tasas Pasivos por Impuestos Gravámenes y Tasas Pasivos por Impuestos Gravámenes y Tasas Cuenta 2205 2210 2215 2220 2225 2310 2315 236005 236010 210505 2110 2115 2120 2125 2130 2135 2140 2145 2195 2404 2408 2412 2416 2420 2424 2428 2432 2436 Formato 1009 1009 1009 1009 1009 1009 1009 1009 1009 1009 1009 1009 1009 1009 1009 1009 1009 1009 1009 1009 1009 1009 1009 1009 1009 1009 1009 1009 1009 Concepto 2204 2204 2204 2204 2204 2204 2204 2204 2204 2204 2204 2205 2205 2205 2205 2205 2205 2205 2205 2205 2206 2206 2206 2206 2206 2206 2206 2206 2206 Nombre Concepto Pasivos por Impuestos Gravámenes y Tasas Pasivos por Impuestos Gravámenes y Tasas Pasivos por Impuestos Gravámenes y Tasas Pasivos por Impuestos Gravámenes y Tasas Pasivos por Impuestos Gravámenes y Tasas Pasivos por Impuestos Gravámenes y Tasas Pasivos por Impuestos Gravámenes y Tasas Pasivos por Impuestos Gravámenes y Tasas Pasivos por Impuestos Gravámenes y Tasas Pasivos por Impuestos Gravámenes y Tasas Pasivos por Impuestos Gravámenes y Tasas Pasivos Laborales. Saldo acumulado a 31/12/2015 sean iguales o superiores a $5.000.000 Pasivos Laborales. Saldo acumulado a 31/12/2015 sean iguales o superiores a $5.000.000 Pasivos Laborales. Saldo acumulado a 31/12/2015 sean iguales o superiores a $5.000.000 Pasivos Laborales. Saldo acumulado a 31/12/2015 sean iguales o superiores a $5.000.000 Pasivos Laborales. Saldo acumulado a 31/12/2015 sean iguales o superiores a $5.000.000 Pasivos Laborales. Saldo acumulado a 31/12/2015 sean iguales o superiores a $5.000.000 Pasivos Laborales. Saldo acumulado a 31/12/2015 sean iguales o superiores a $5.000.000 Pasivos Laborales. Saldo acumulado a 31/12/2015 sean iguales o superiores a $5.000.000 Pasivos Laborales. Saldo acumulado a 31/12/2015 sean iguales o superiores a $5.000.000 Demás Pasivos. Saldo acumulado a 31/12/2015 sean iguales o superiores a $5.000.000 Demás Pasivos. Saldo acumulado a 31/12/2015 sean iguales o superiores a $5.000.000 Demás Pasivos. Saldo acumulado a 31/12/2015 sean iguales o superiores a $5.000.000 Demás Pasivos. Saldo acumulado a 31/12/2015 sean iguales o superiores a $5.000.000 Demás Pasivos. Saldo acumulado a 31/12/2015 sean iguales o superiores a $5.000.000 Demás Pasivos. Saldo acumulado a 31/12/2015 sean iguales o superiores a $5.000.000 Demás Pasivos. Saldo acumulado a 31/12/2015 sean iguales o superiores a $5.000.000 Demás Pasivos. Saldo acumulado a 31/12/2015 sean iguales o superiores a $5.000.000 Demás Pasivos. Saldo acumulado a 31/12/2015 sean iguales o superiores a $5.000.000 Cuenta 2440 2444 2448 2452 2456 2460 2464 2468 2472 2476 2495 2505 2510 2515 2520 2525 2530 2532 2535 2540 2305 2320 2330 2335 2340 2345 2350 2357 236505 Formato 1009 1009 1009 1009 1009 1009 1009 1009 1009 1009 1009 1009 1009 1009 1009 1009 1009 1009 1009 1009 1009 1009 1009 1009 1009 1009 1009 1009 1009 Concepto 2206 2206 2206 2206 2206 2206 2206 2206 2206 2206 2206 2206 2206 2206 2206 2206 2206 2206 2206 2206 2206 2206 2206 2206 2206 2206 2206 2206 2206 Nombre Concepto Demás Pasivos. Saldo acumulado a 31/12/2015 sean iguales o superiores a $5.000.000 Demás Pasivos. Saldo acumulado a 31/12/2015 sean iguales o superiores a $5.000.000 Demás Pasivos. Saldo acumulado a 31/12/2015 sean iguales o superiores a $5.000.000 Demás Pasivos. Saldo acumulado a 31/12/2015 sean iguales o superiores a $5.000.000 Demás Pasivos. Saldo acumulado a 31/12/2015 sean iguales o superiores a $5.000.000 Demás Pasivos. Saldo acumulado a 31/12/2015 sean iguales o superiores a $5.000.000 Demás Pasivos. Saldo acumulado a 31/12/2015 sean iguales o superiores a $5.000.000 Demás Pasivos. Saldo acumulado a 31/12/2015 sean iguales o superiores a $5.000.000 Demás Pasivos. Saldo acumulado a 31/12/2015 sean iguales o superiores a $5.000.000 Demás Pasivos. Saldo acumulado a 31/12/2015 sean iguales o superiores a $5.000.000 Demás Pasivos. Saldo acumulado a 31/12/2015 sean iguales o superiores a $5.000.000 Demás Pasivos. Saldo acumulado a 31/12/2015 sean iguales o superiores a $5.000.000 Demás Pasivos. Saldo acumulado a 31/12/2015 sean iguales o superiores a $5.000.000 Demás Pasivos. Saldo acumulado a 31/12/2015 sean iguales o superiores a $5.000.000 Demás Pasivos. Saldo acumulado a 31/12/2015 sean iguales o superiores a $5.000.000 Demás Pasivos. Saldo acumulado a 31/12/2015 sean iguales o superiores a $5.000.000 Demás Pasivos. Saldo acumulado a 31/12/2015 sean iguales o superiores a $5.000.000 Demás Pasivos. Saldo acumulado a 31/12/2015 sean iguales o superiores a $5.000.000 Demás Pasivos. Saldo acumulado a 31/12/2015 sean iguales o superiores a $5.000.000 Demás Pasivos. Saldo acumulado a 31/12/2015 sean iguales o superiores a $5.000.000 Demás Pasivos. Saldo acumulado a 31/12/2015 sean iguales o superiores a $5.000.000 Demás Pasivos. Saldo acumulado a 31/12/2015 sean iguales o superiores a $5.000.000 Demás Pasivos. Saldo acumulado a 31/12/2015 sean iguales o superiores a $5.000.000 Demás Pasivos. Saldo acumulado a 31/12/2015 sean iguales o superiores a $5.000.000 Demás Pasivos. Saldo acumulado a 31/12/2015 sean iguales o superiores a $5.000.000 Demás Pasivos. Saldo acumulado a 31/12/2015 sean iguales o superiores a $5.000.000 Demás Pasivos. Saldo acumulado a 31/12/2015 sean iguales o superiores a $5.000.000 Demás Pasivos. Saldo acumulado a 31/12/2015 sean iguales o superiores a $5.000.000 Demás Pasivos. Saldo acumulado a 31/12/2015 sean iguales o superiores a $5.000.000 Cuenta 236510 236515 236520 236525 236530 236535 236540 236545 236550 236555 236560 236565 236570 236701 236701 236702 236703 2368 2370 2375 2380 2705 2710 2715 2805 2810 2815 2820 2825 Formato 1009 1009 1009 1009 1009 1009 1009 1009 1009 Concepto 2206 2206 2206 2206 2206 2206 2206 2206 2207 1009 1009 1009 2315 2360 2365 Nombre Concepto Demás Pasivos. Saldo acumulado a 31/12/2015 sean iguales o superiores a $5.000.000 Demás Pasivos. Saldo acumulado a 31/12/2015 sean iguales o superiores a $5.000.000 Demás Pasivos. Saldo acumulado a 31/12/2015 sean iguales o superiores a $5.000.000 Demás Pasivos. Saldo acumulado a 31/12/2015 sean iguales o superiores a $5.000.000 Demás Pasivos. Saldo acumulado a 31/12/2015 sean iguales o superiores a $5.000.000 Demás Pasivos. Saldo acumulado a 31/12/2015 sean iguales o superiores a $5.000.000 Demás Pasivos. Saldo acumulado a 31/12/2015 sean iguales o superiores a $5.000.000 Demás Pasivos. Saldo acumulado a 31/12/2015 sean iguales o superiores a $5.000.000 Pensiones de Jubilación. Saldo acumulado a 31/12/2015 sean iguales o superiores a $5.000.000 Pasivos con compañías Vinculadas Pasivos con compañías Vinculadas Demás Pasivos. Saldo acumulado a 31/12/2015 sean iguales o superiores a $5.000.000 Cuenta 2830 2835 2840 2895 2905 2910 2920 2925 262005 2310 2310 2350 FORMATO 1010 Formato Concepto Nombre Concepto 1010 Información de Socios y Accionistas Cuenta 3105 FORMATO 1011 Formato Concepto Nombre Concepto 1011 1406 Inversiones realizadas para transporte aéreo zonas apartadas. 1011 8001 Dividendos y Participaciones. Ingresos no Constitutivos de Renta ni ganancia ocasional. Saldo a 31/12/2015 1011 8002 Rendimientos financieros. Ingresos no Constitutivos de Renta ni ganancia ocasional. Saldo a 31/12/2015 1011 8004 Prima por Colocación de acciones 1011 8005 Utilidad en la enajenación de acciones 1011 8006 Utilidad en venta de inversiones Cuenta 61 4215 4210 4240 Formato 1011 1011 1011 1011 1011 1011 1011 Concepto 8006 8006 8007 8007 8008 8009 8010 1011 1011 1011 1011 1011 1011 1011 1011 1011 1011 1011 1011 1011 1011 1011 1011 1011 1011 1011 1011 1011 8011 8012 8013 8014 8015 8016 8017 8018 8019 8020 8021 8022 8023 8024 8025 8026 8027 8028 8029 8102 8103 Nombre Concepto Utilidad en venta de inversiones Utilidad en venta de inversiones Revalorización del Patrimonio Revalorización del Patrimonio Indemnización en virtud de seguros de daño Indemnizaciones Aportes a entidades estatales, sobretasas e impuestos para financiamiento de sistemas de servicio publico Ingresos percibidos por Organizaciones regionales de televisión y audiovisuales Distribución de utilidades o reservas en acciones o cuotas de interés social Ingresos recibidos por la liberación de la reserva Incentivo a la capitalización Rural (ICR) Utilidad en venta de activos Retribución como recompensa Utilidad en la enajenación voluntaria de bienes expropiados Utilidad en las primas de localización y vivienda Aportes obligatorios a fondos de pensiones Aportes voluntarios a fondos de pensiones Ahorro a largo plazo para el fomento de la construcción Aportes a fondos de cesantías Subsidios otorgados al Agro. AIS Dividendos y participaciones Editoriales Distribución de utilidades empresas limitadas. Donaciones recibidas para partidos políticos Utilidad obtenida en la enajenación de bienes Utilidad en procesos de capitalización Ingresos recibidos para proyectos tecnológicos. Ley Paez. Rentas Exentas. Saldo a 31/12/2015 Eje Cafetero. Rentas Exentas. Saldo a 31/12/2015 Cuenta 4245 4248 3405 3410 4255 4245 2380 Formato Concepto Nombre Concepto 1011 8104 Venta de Energía eléctrica generada con recursos ólicos, biomasa,etc. Rentas Exentas. Saldo a 31/12/2015 1011 8105 Servicio de Ecoturismo. Rentas Exentas. Saldo a 31/12/2015 1011 8106 Aprovechamiento de nuevas plantaciones forestales. Rentas Exentas. Saldo a 31/12/2015 1011 8109 Servicio de Transporte Fluvial. Rentas Exentas. Saldo a 31/12/2015 1011 8110 Nuevos Contratos de Arrendamiento Financiero para Vivienda. Rentas Exentas. Saldo a 31/12/2015 1011 8111 Utilidad en la enajenación de predios destinados a fines de utilidad pública. Rentas Exentas. Saldo a 31/12/2015 1011 8115 Empresas Editoriales. Rentas Exentas. Saldo a 31/12/2015 1011 8116 Titularización de cartera y bonos hipotecarios. Rentas Exentas. Saldo a 31/12/2015 1011 8117 Financiación de vivienda de interese social . Rentas Exentas. Saldo a 31/12/2015 1011 8118 Asfaltos. Rentas Exentas. Saldo a 31/12/2015 1011 8120 Convenio para evitar doble tributación. Rentas Exentas. Saldo a 31/12/2015 1011 8121 Derechos de autor 1011 8123 Ley Paez. 1011 8124 Incentivo construir vivienda para arrendar 1011 8125 Interés y comisiones pagos deuda publica 1011 8126 Donaciones personas Naturales protocolo de Montreal 1011 8127 Inversión en reforestación 1011 8128 Proyectos de infraestructura zonas económicas de exportación 1011 8129 Renta Liquida generada por el aprovechamiento de nuevos cultivos de tardío rendimiento 1011 8130 Empresas asociativas de trabajo 1011 8131 Nuevos productos medicinales 1011 8132 Nuevo software elaborado en Colombia 1011 8133 Servicios prestados en Hoteles Nuevos 1011 8134 Servicios prestados en Hoteles remodelados 1011 8135 Juegos de suerte y azar 1011 8136 Licores y Alcoholes 1011 8137 Pagos Laborales Cuenta Formato Concepto Nombre Concepto 1011 8138 Ingresos recibidos venta bonos de emisión de bióxido de carbono 1011 8200 Inversiones realizadas en activos fijos reales productivos. Costos y Deducciones. Saldo a 31/12/2015 1011 8200 Inversiones realizadas en activos fijos reales productivos. Costos y Deducciones. Saldo a 31/12/2015 1011 8200 Inversiones realizadas en activos fijos reales productivos. Costos y Deducciones. Saldo a 31/12/2015 1011 8200 Inversiones realizadas en activos fijos reales productivos. Costos y Deducciones. Saldo a 31/12/2015 1011 8200 Inversiones realizadas en activos fijos reales productivos. Costos y Deducciones. Saldo a 31/12/2015 1011 8200 Inversiones realizadas en activos fijos reales productivos. Costos y Deducciones. Saldo a 31/12/2015 1011 8200 Inversiones realizadas en activos fijos reales productivos. Costos y Deducciones. Saldo a 31/12/2015 1011 8200 Inversiones realizadas en activos fijos reales productivos. Costos y Deducciones. Saldo a 31/12/2015 1011 8200 Inversiones realizadas en activos fijos reales productivos. Costos y Deducciones. Saldo a 31/12/2015 1011 8200 Inversiones realizadas en activos fijos reales productivos. Costos y Deducciones. Saldo a 31/12/2015 1011 8200 Inversiones realizadas en activos fijos reales productivos. Costos y Deducciones. Saldo a 31/12/2015 1011 8200 Inversiones realizadas en activos fijos reales productivos. Costos y Deducciones. Saldo a 31/12/2015 1011 8200 Inversiones realizadas en activos fijos reales productivos. Costos y Deducciones. Saldo a 31/12/2015 1011 8200 Inversiones realizadas en activos fijos reales productivos. Costos y Deducciones. Saldo a 31/12/2015 Cuenta 1504 1506 1508 1512 1516 1520 1524 1528 1532 1536 1540 1548 1552 1556 Formato Concepto Nombre Concepto 1011 8200 Inversiones realizadas en activos fijos reales productivos. Costos y Deducciones. Saldo a 31/12/2015 1011 8200 Inversiones realizadas en activos fijos reales productivos. Costos y Deducciones. Saldo a 31/12/2015 1011 8200 Inversiones realizadas en activos fijos reales productivos. Costos y Deducciones. Saldo a 31/12/2015 1011 8200 Inversiones realizadas en activos fijos reales productivos. Costos y Deducciones. Saldo a 31/12/2015 1011 8200 Inversiones realizadas en activos fijos reales productivos. Costos y Deducciones. Saldo a 31/12/2015 1011 8200 Inversiones realizadas en activos fijos reales productivos. Costos y Deducciones. Saldo a 31/12/2015 1011 8200 Inversiones realizadas en activos fijos reales productivos. Costos y Deducciones. Saldo a 31/12/2015 1011 8200 Inversiones realizadas en activos fijos reales productivos. Costos y Deducciones. Saldo a 31/12/2015 1011 8200 Inversiones realizadas en activos fijos reales productivos. Costos y Deducciones. Saldo a 31/12/2015 1011 8201 Perdidas Ejercicio. Costos y Deducciones. Saldo a 31/12/2015 1011 8202 Inversiones en Control y Mejoramiento del Medio Ambiente. Costos y Deducciones. Saldo a 31/12/2015 1011 8203 Inversiones realizadas en nuevas plantaciones, riegos, pozos y siloa. Costos y Deducciones. Saldo a 31/12/2015 1011 8204 Inversiones realizadas en desarrollo científico y tecnológico. Costos y Deducciones. Saldo a 31/12/2015 1011 8205 Provisión para deudas de difícil cobro y manifiestamente pérdidas. Costos y Deducciones. Saldo a 31/12/2015 1011 8206 Deducción por depreciación , amortizaciones y agota 1011 8206 Deducción por depreciación , amortizaciones y agota 1011 8206 Deducción por depreciación , amortizaciones y agota Cuenta 1560 1562 1564 1568 1572 1576 1580 1584 1588 3205 519910 5160 5165 5260 Formato 1011 1011 1011 1011 Concepto 8206 8206 8206 8207 1011 8207 1011 8207 1011 8207 1011 8207 1011 8207 1011 8207 1011 8207 1011 8207 1011 8207 1011 8207 1011 8207 1011 8207 Nombre Concepto Deducción por depreciación , amortizaciones y agota Deducción por depreciación , amortizaciones y agota Deducción por depreciación , amortizaciones y agota Costos o deducción por salarios y prestaciones sociales. Costos y Deducciones. Saldo a 31/12/2015 Costos o deducción por salarios y prestaciones sociales. Costos y Deducciones. Saldo a 31/12/2015 Costos o deducción por salarios y prestaciones sociales. Costos y Deducciones. Saldo a 31/12/2015 Costos o deducción por salarios y prestaciones sociales. Costos y Deducciones. Saldo a 31/12/2015 Costos o deducción por salarios y prestaciones sociales. Costos y Deducciones. Saldo a 31/12/2015 Costos o deducción por salarios y prestaciones sociales. Costos y Deducciones. Saldo a 31/12/2015 Costos o deducción por salarios y prestaciones sociales. Costos y Deducciones. Saldo a 31/12/2015 Costos o deducción por salarios y prestaciones sociales. Costos y Deducciones. Saldo a 31/12/2015 Costos o deducción por salarios y prestaciones sociales. Costos y Deducciones. Saldo a 31/12/2015 Costos o deducción por salarios y prestaciones sociales. Costos y Deducciones. Saldo a 31/12/2015 Costos o deducción por salarios y prestaciones sociales. Costos y Deducciones. Saldo a 31/12/2015 Costos o deducción por salarios y prestaciones sociales. Costos y Deducciones. Saldo a 31/12/2015 Costos o deducción por salarios y prestaciones sociales. Costos y Deducciones. Saldo a 31/12/2015 Cuenta 5265 7360 7365 510503 510506 510512 510515 510518 510524 510527 510530 510533 510536 510539 510542 510545 Formato Concepto Nombre Concepto 1011 8207 Costos o deducción por salarios y prestaciones sociales. Costos y Deducciones. Saldo a 31/12/2015 1011 8207 Costos o deducción por salarios y prestaciones sociales. Costos y Deducciones. Saldo a 31/12/2015 1011 8207 Costos o deducción por salarios y prestaciones sociales. Costos y Deducciones. Saldo a 31/12/2015 1011 8207 Costos o deducción por salarios y prestaciones sociales. Costos y Deducciones. Saldo a 31/12/2015 1011 8207 Costos o deducción por salarios y prestaciones sociales. Costos y Deducciones. Saldo a 31/12/2015 1011 8207 Costos o deducción por salarios y prestaciones sociales. Costos y Deducciones. Saldo a 31/12/2015 1011 8207 Costos o deducción por salarios y prestaciones sociales. Costos y Deducciones. Saldo a 31/12/2015 1011 8207 Costos o deducción por salarios y prestaciones sociales. Costos y Deducciones. Saldo a 31/12/2015 1011 8207 Costos o deducción por salarios y prestaciones sociales. Costos y Deducciones. Saldo a 31/12/2015 1011 8207 Costos o deducción por salarios y prestaciones sociales. Costos y Deducciones. Saldo a 31/12/2015 1011 8207 Costos o deducción por salarios y prestaciones sociales. Costos y Deducciones. Saldo a 31/12/2015 1011 8207 Costos o deducción por salarios y prestaciones sociales. Costos y Deducciones. Saldo a 31/12/2015 1011 8207 Costos o deducción por salarios y prestaciones sociales. Costos y Deducciones. Saldo a 31/12/2015 1011 8207 Costos o deducción por salarios y prestaciones sociales. Costos y Deducciones. Saldo a 31/12/2015 1011 8207 Costos o deducción por salarios y prestaciones sociales. Costos y Deducciones. Saldo a 31/12/2015 Cuenta 510548 520503 520506 520512 520515 520518 520524 520527 520530 520533 520536 520539 520542 520545 520548 Formato 1011 1011 1011 1011 1011 1011 1011 1011 1011 1011 1011 1011 1011 1011 1011 1011 1011 1011 1011 1011 1011 1011 1011 1011 1011 1011 1011 1011 1011 Concepto 8208 8209 8210 8212 8214 8215 8217 8218 8219 8220 8221 8222 8223 8224 8225 8226 8227 8228 8229 8230 8231 8232 8233 8234 8235 8236 8237 8238 8240 Nombre Concepto Pagos efectuados a la casa matriz. Costos y Deducciones. Saldo a 31/12/2015 Gastos al exterior. Costos y Deducciones. Saldo a 31/12/2015 Enajenación Activos Fijos. Costos y Deducciones. Saldo a 31/12/2015 Agotamiento en Explotación de Hidrocarburos. Costos y Deducciones. Saldo a 31/12/2015 Amortización en el sector agropecuario Intereses prestamos vivienda Donación o inversión en CINE Conservación de muebles e inmuebles culturales. Donación a entidades no contribuyentes Donación a fundaciones sin ánimo de lucro Donación a Fondos mixtos ICBF Donación fundación Gustavo Matamoros o protección derechos humanos Donación Org. Deporte aficionado Donación Org deportivos o culturales sin ánimo de lucro Donación a la red nacional de bibliotecas Donación a FONSAT Regalías en el País Reparaciones locativas sobre inmuebles Inversiones realizadas en investigaciones científicas Inversiones realizadas en librerías Inversiones realizadas en centros de reclusión Inversiones realizadas para adelantar proyectos agroindustriales Impuestos Pagados Intereses Contribuciones a carteras colectivas Contratos de leasing Publicidad y propaganda Provisión Cartera créditos de alto riesgo Perdida de activos Cuenta 5115 530520 523560 Formato Concepto Nombre Concepto 1011 8241 Costos o deducción por salarios y prestaciones sociales. Costos y Deducciones. Saldo a 31/12/2015 1011 8241 Costos o deducción por salarios y prestaciones sociales. Costos y Deducciones. Saldo a 31/12/2015 1011 8242 Costos o deducción por salarios y prestaciones sociales. Costos y Deducciones. Saldo a 31/12/2015 1011 8242 Costos o deducción por salarios y prestaciones sociales. Costos y Deducciones. Saldo a 31/12/2015 1011 8243 Costos o deducción por salarios y prestaciones sociales. Costos y Deducciones. Saldo a 31/12/2015 1011 8243 Costos o deducción por salarios y prestaciones sociales. Costos y Deducciones. Saldo a 31/12/2015 1011 8244 Contribución a fondos de pensiones 1011 8245 Cesantías efectivamente pagadas al trabajador 1011 8246 Aportes a cesantías empleados independientes 1011 8249 Apoyo a empleados aprendices 1011 8250 Salarios pagados a personas en cautiverio 1011 8255 Alimentación del trabajador o su familia 1011 8256 Pago de estudios a trabajadores en instituciones superiores 1011 8257 Factor especial de agotamiento Hidrocarburos 1011 8258 Amortización e inversiones en exploración de hidrocarburos 1011 8259 Tasas y contribuciones fiscales 1011 8260 Impuestos y regalías pagadas a org. Descentralizados 1011 8261 Provisión para el pago de futuras pensiones 1011 8262 Sumas pagadas de renta vitalicia 1011 8263 Pagos laborales discapacidad 25% 1011 8264 Inversiones realizadas para transporte aéreo zonas apartadas. Cuenta 510575 520575 510572 520572 510578 520578 FORMATO 1012 Formato 1012 1012 1012 1012 1012 1012 1012 1012 1012 1012 1012 1012 1012 1012 1012 1012 1012 1012 1012 1012 1012 Concepto 1110 1110 1110 1110 1110 1110 1115 1115 1200 1201 1202 1203 1204 1204 1204 1204 1204 1204 1204 1205 1205 Nombre Concepto Saldo a 31/12/2015 de las cuentas corrientes y o ahorros que poseía en el país Saldo a 31/12/2015 de las cuentas corrientes y o ahorros que poseía en el país Saldo a 31/12/2015 de las cuentas corrientes y o ahorros que poseía en el país Saldo a 31/12/2015 de las cuentas corrientes y o ahorros que poseía en el país Saldo a 31/12/2015 de las cuentas corrientes y o ahorros que poseía en el país Saldo a 31/12/2015 de las cuentas corrientes y o ahorros que poseía en el país Saldo a 31/12/2015 de las cuentas corrientes y o ahorros que poseía en el país Saldo a 31/12/2015 de las cuentas corrientes y o ahorros que poseía en el país Acciones El valor patrimonial de los certificados de depósitos al 31/12/2015 Valor patrimonial de los títulos poseídos a 31 de Derechos fiduciarios. Inversión a 31/12/2015 Demás inversiones poseídas. Inversión a 31/12/2015 Demás inversiones poseídas. Inversión a 31/12/2015 Demás inversiones poseídas. Inversión a 31/12/2015 Demás inversiones poseídas. Inversión a 31/12/2015 Demás inversiones poseídas. Inversión a 31/12/2015 Demás inversiones poseídas. Inversión a 31/12/2015 Demás inversiones poseídas. Inversión a 31/12/2015 Acciones Acciones Cuenta 111005 111010 111505 1120 1120 1125 111010 111510 1215 1225 1235 1245 1220 1230 1240 1250 1255 1260 1295 1205 1210 FORMATO 1647 Formato Concepto Nombre Concepto 1647 4070 Información de Ingresos recibidos para terceros Cuenta 281505 FORMATO 2276 Formato 2276 2276 2276 2276 2276 2276 2276 2276 2276 2276 2276 2276 2276 Concepto 01 02 02 03 04 05 05 05 05 06 07 08 09 Nombre Concepto Pagos al Empleado Cesantías e Intereses a las cesantías pagadas en el periodo Cesantías e Intereses a las cesantías pagadas en el periodo Gastos de representación Pensión de Jubilación vejez o invalidez Otros Ingresos como Empleado Otros Ingresos como Empleado Otros Ingresos como Empleado Otros Ingresos como Empleado Aportes Obligatorios por Salud Aportes Obligatorios a Fondos de Pensiones y Solidaridad Pensional Aportes Voluntarios a Fondos de Pensiones y Cuentas AFC Valor de las retenciones en la fuentes por pagos al empleado Cuenta 2505 2510 2515 253565 2532 510518 510542 510548 510545 510569 510570 510580 236505