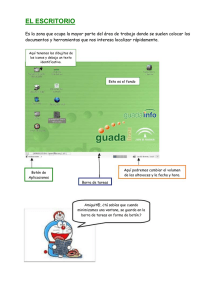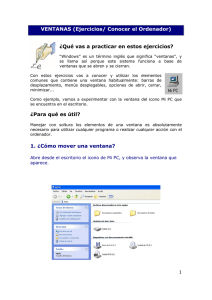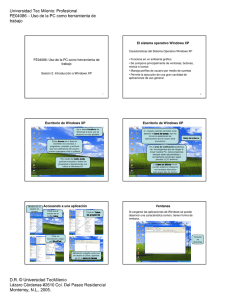El sistema operativo Windows Vista
Anuncio

Unidad 2. El sistema operativo Windows Vista 2.1. El Sistema Operativo A continuación explicamos en líneas generales ¿Qué es? , ¿Para qué sirve el Sistema Operativo? y algunas otras cosas. En la actualidad existe gran variedad de Sistemas Operativos como pueden ser Windows XP, Linux, MacOS, Solaris, etc. Nosotros vamos a trabajar con el Sistema Operativo Windows Enterprise. El Sistema Operativo es una pieza imprescindible para nuestro ordenador ya que sin él éste no puede funcionar. La función principal que desempeña cualquier sistema operativo es la de controlar los recursos del ordenador, tanto los recursos físicos (hardware) que componen nuestro ordenador (la pantalla, el teclado, el disco duro, la impresora,...) como los recursos lógicos (software) los programas, de esta forma el sistema operativo permite que sea relativamente fácil manejar un ordenador. El sistema operativo es, al fin de cuentas, un programa. Por ejemplo, nosotros no tenemos porqué saber exactamente en qué parte del disco duro tenemos guardado cada documento que hemos creado, ya que es el Sistema operativo el que se encarga de hacerlo. El sistema de archivos se encarga de gestionar todo lo referente a la manipulación de archivos, por ejemplo, un archivo puede estar dividido internamente en varios trozos para optimizar el espacio del disco duro. Actualmente, el sistema de archivos más usado en Windows es el NTFS. Anteriormente se utilizaba el FAT, que daba problemas al intentar manejar archivos grandes. Un sistema operativo debería tener siempre bajo control todas las tareas que se están ejecutando en el ordenador de forma que el sistema no dejase de funcionar, pero esto no siempre es así y a veces una tarea se descontrola y el sistema se bloquea. En estos casos hay que intentar eliminar la tarea descontrolada, para ello debemos pulsar de forma simultánea las teclas Ctrl Alt y Del (Supr), y aparecerá un menú en el que podremos elegir Iniciar el Administrador de tareas. Desde el Administrador de tareas podremos finalizar los procesos que no responden, como veremos a lo largo del curso. En otros casos ni siquiera podremos abrir el Administrador del Tareas, y no quedará otro remedio que reiniciar el ordenador mediante el botón de "reset" o reinicio. En última instancia se puede desconectar de la red eléctrica, pero siempre es preferible utilizar el botón de reinicio. En este último caso perderemos todo lo que estábamos haciendo y nos daremos cuenta de lo importante que es ir guardando frecuentemente. Algunos ordenadores portátiles no tienen botón de reinicio, y cómo funcionan con baterías, tampoco sirve de nada desconectarlos de la red eléctrica para apagarlos, la solución suele ser mantener pulsado el botón de encendido/apagado durante 8 ó 10 segundos. Aparte de otras consideraciones, un elemento a tener en cuenta de un sistema operativo es lo frecuentemente que se queda colgado. Desgraciadamente Windows Vista se sigue quedando colgado más de lo que nos gustaría. Aunque para los que ya llevamos bastantes años en esto y recordamos la cantidad de veces que veíamos la "pantalla azul" en otras versiones de Windows, con Vista hemos mejorado bastante. Al comprar una computadora, el sistema operativo suele funcionar perfectamente, pero según va pasando el tiempo y se instalan y desinstalan programas y periféricos el sistema se va degradando y los cuelgues van aumentando en frecuencia. Si la situación se agrava hay que actuar sobre el sistema operativo para repararlo o reinstalarlo. Estas operaciones son laboriosas y a veces "dolorosas". Para evitar o retrasar llegar a ellas conviene tratar con cierto cuidado a nuestro sistema operativo. Una de las cosas que no benefician a un sistema operativo como Windows es la instalación y desinstalación abusiva de programas. Por lo tanto, no es recomendable instalar un programa sólo para ver qué aspecto tiene y luego desinstalarlo a los cinco minutos. Es preferible leerse la documentación y luego decidir si nos interesa instalarlo o no. Hay que tener en cuenta que cada vez que se instala/desinstala un programa se graba información en el registro de Windows que luego queda ahí. Aunque existen programas para limpiar el registro su uso requiere ciertos conocimientos. 2.2. Las Ventanas El sistema operativo Windows Vista, al igual que sus versiones anteriores, basan su interfaz en el uso de ventanas. Es decir, cada aplicación se abre en un recuadro llamado ventana, lo que nos permite tener varias aplicaciones funcionando a la vez, e ir cambiando de una a otra, mostrando u ocultando sus ventanas. La mayor parte de las ventanas de Windows siguen la misma estructura y son similares a la que puedes ver en esta imagen. Podemos resaltar la interfaz grafica Aero es decir, la barra de titulo y los bordes muestra cierta transparencia además de una pequeña sombra que genera la ventana, la forma de los iconos ha cambiado también, como las carpetas, el escritorio entre otros, aparece la ruta en la que nos encontramos, en este caso estamos en Documentos que en la versión anterior era Mis Documentos, aparece también la opción buscar en la parte superior, para escribir el documento o archivo a buscar no importando que este en otra carpeta, si estamos ubicados en el disco duro, la busca en el disco duro, si estamos ubicados en alguna memoria USB la busca en la USB es decir busca en la unidad en la que estemos ubicados y esto lo hace mientras escribimos lo que queremos buscar. Del lado izquierdo de la ventana podemos observar los vínculos favoritos, pero si queremos ver las carpetas en la parte inferior aparece Carpetas con una flecha hacia arriba. Del lado derecho al seleccionar un icono, en la parte inferior se muestran sus detalles y ahí directamente le podemos hacer modificaciones si es que no se encuentra abierto el archivo. Vamos a ver algunas cuestiones básicas de las ventanas Los botones de estado permiten variar el tamaño de las ventanas. Están situados en la esquina superior derecha y permiten minimizar, maximizar, restaurar y cerrar. El botón minimizar convierte la ventana en un botón situado en la barra de tareas de Windows Vista, mostrando lo que haya tras ella. El botón maximizar tareas. amplia el tamaño de la ventana a todo el área de trabajo, sin dejar de mostrar la barra de El botón restaurar anterior. sólo se muestra cuando la ventana está maximizada, y permite volver a su tamaño El botón de cerrar se encarga de cerrar la ventana. En el caso de haber realizado cambios en algún documento te preguntará si deseas guardar los cambios antes de cerrar. Las barras de desplazamiento permiten movernos a lo largo y ancho de la hoja de forma rápida y sencilla, simplemente hay que desplazar la barra arrastrándola con el ratón, o hacer clic en las flechas. Hay barras para desplazar horizontal y verticalmente. Redimensionar una ventana. Podemos personalizar el tamaño de una ventana haciendo clic con el ratón y arrastrando el ratón desde sus lados y esquinas. Esto es posible siempre que la ventana no esté en estado maximizado. Veamos ahora otras ventanas: Por ejemplo la Ventana Abrir Esta ventana, en esta versión se puede cambiar el tamaño arrastrando el mouse sobre alguno de sus bordes, también se puede maximizar dando doble clic sobre el titulo de ventana (parte superior, a la derecha de donde aparece Abrir y a la izquierda del tache rojo de cerrar), lo que si no se puede es minimizar, el programa que lo llamo no puede hacer otra cosa hasta que no se termine el proceso de abrir. La ventana Guardar como… Es muy similar a la ventana abrir, pero en la barra de titulo se muestra que ventana estamos viendo, en la barra de herramientas aparecen los botones más utilizados que son organizar, Vistas y Nueva Carpeta, a diferencia de la ventana Abrir en lugar de que aparezca el botón Abrir, aparece el botón Guardar.