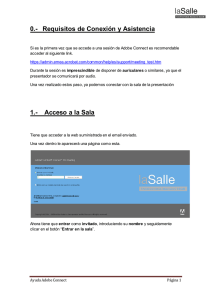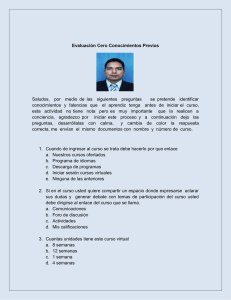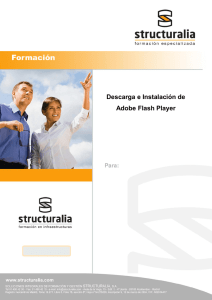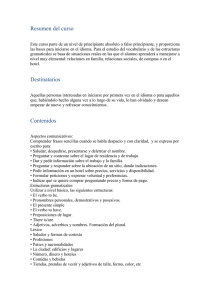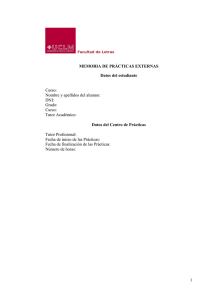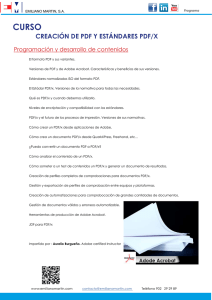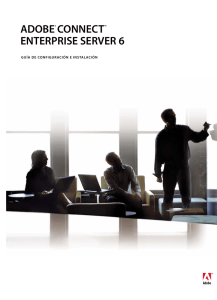fundación universitaria del área andina
Anuncio
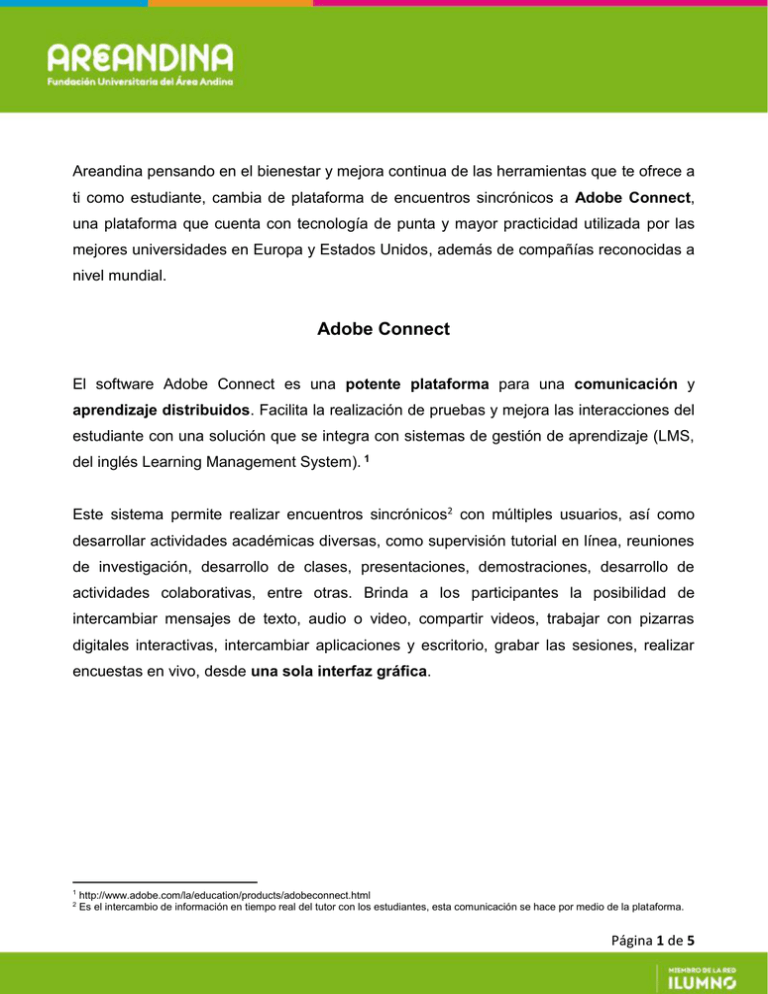
Areandina pensando en el bienestar y mejora continua de las herramientas que te ofrece a ti como estudiante, cambia de plataforma de encuentros sincrónicos a Adobe Connect, una plataforma que cuenta con tecnología de punta y mayor practicidad utilizada por las mejores universidades en Europa y Estados Unidos, además de compañías reconocidas a nivel mundial. Adobe Connect El software Adobe Connect es una potente plataforma para una comunicación y aprendizaje distribuidos. Facilita la realización de pruebas y mejora las interacciones del estudiante con una solución que se integra con sistemas de gestión de aprendizaje (LMS, del inglés Learning Management System). 1 Este sistema permite realizar encuentros sincrónicos2 con múltiples usuarios, así como desarrollar actividades académicas diversas, como supervisión tutorial en línea, reuniones de investigación, desarrollo de clases, presentaciones, demostraciones, desarrollo de actividades colaborativas, entre otras. Brinda a los participantes la posibilidad de intercambiar mensajes de texto, audio o video, compartir videos, trabajar con pizarras digitales interactivas, intercambiar aplicaciones y escritorio, grabar las sesiones, realizar encuestas en vivo, desde una sola interfaz gráfica. 1 2 http://www.adobe.com/la/education/products/adobeconnect.html Es el intercambio de información en tiempo real del tutor con los estudiantes, esta comunicación se hace por medio de la plataforma. Página 1 de 5 Rol en Adobe Connect Participante Este es tu rol asignado en el encuentro sincrónico como estudiante de Areandina. Este rol te permite visualizar contenidos compartidos, intervenir en el chat, participar en la transmisión de audio y video realizada por el anfitrión. Instrucciones básicas para acceder al sistema Debes tener en cuenta la siguiente recomendación para garantizar un correcto funcionamiento en la plataforma: Conectividad: debes validar la conexión a Internet desde el equipo en el cual realizarás el encuentro sincrónico. Adobe Flash Player: el computador debe tener instalada la versión actualizada de Flash Player, si no la tiene, descarga e instala en línea el programa desde el siguiente enlace https://get.adobe.com/flashplayer/?loc=es Instrucciones para operar Adobe Connect En cuanto ingreses a la plataforma EPIC verás un banner de encuentro sincrónico que te indicará cuanto tiempo falta para tu próximo encuentro (conteo regresivo). Puedes ingresar a la sala 30 min antes de la hora acordada por el tutor para realizar el encuentro y automáticamente se cargará la sala con tu nombre y apellido. NOTA: Si tuviste que salir del encuentro por unos minutos, no te preocupes puedes ingresar nuevamente a la sala durante el tiempo estimado para el encuentro sincrónico. Página 2 de 5 Aparecerá esta ventana mientras carga la sala: Visualizarás tu pantalla como participante, esta tiene distribuidos los pods de acuerdo a su configuración. Página 3 de 5 En la parte superior se encuentra el menú de tu rol como participante. El parlante se activa haciendo clic sobre el icono “audio” que cambia el color a verde, en ese momento se pueden ver las opciones del menú que te permitirán silenciar los altavoces o ajustar el volumen. Al hacer clic sobre esta opción se abren diferentes ventanas para que puedas configurar paso a paso el sonido de la sala del encuentro. Las opciones con las que cuentas, las verás cuando las despliegues del icono y así podrás levantar la mano para participar en el encuentro, y realizar otras acciones para participar en la reunión y que sean visibles. Página 4 de 5 El chat permite que tú como participante del encuentro, logres conversar con el grupo en general o con algún participante en específico. Los pods hacen referencia a cada uno de los bloques que se pueden usar en la sala de encuentro sincrónico. Las notas son un espacio creado para que a medida que avanza el encuentro sincrónico se registren conclusiones, las notas las coordina directamente el tutor o un monitor asignado por el tutor. Connect permite tener un pod de “Archivos” en donde el tutor puede compartir material contigo y tus compañeros. Desde “Archivos” puedes hacer clic sobre el documento que desees descargar y a continuación en la parte inferior derecha del pod se activa el botón “Descargar Archivo”, haces clic sobre este y se guardará en tu pc. Este pod no siempre está activo, el tutor determina si lo usa o no en el encuentro sincrónico. Esperamos que estas instrucciones te ayuden a configurar de manera rápida tu herramienta de encuentro sincrónico Adobe Connect. Página 5 de 5