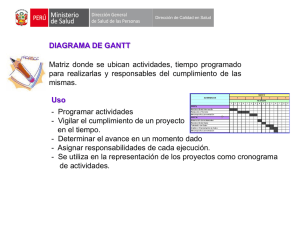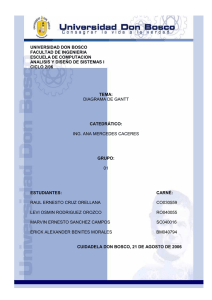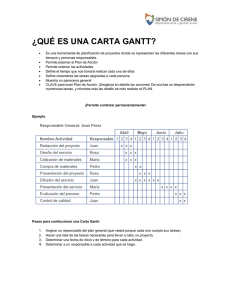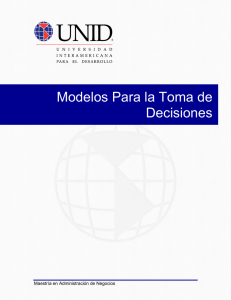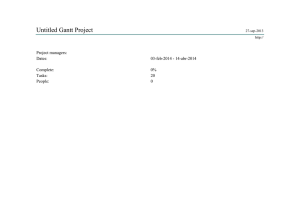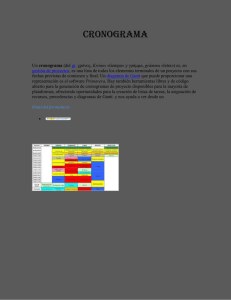Manual Project 2003 Básico. Parte III
Anuncio

CONTENIDO Costos Fijos ...................................................................................................................... 91 Costos variables a los recursos ......................................................................................... 93 Asignación de tablas de Tasas de costos .......................................................................... 95 Crear tasa de costos de recursos ................................................................................... 96 Aplicar tasa de costos de recursos a una tarea .............................................................. 97 Duraciones del proyecto ....................................................................................................... 98 Duraciones PERT ............................................................................................................. 99 Activar barra Análisis PERT ........................................................................................ 99 Hoja de entradas PERT............................................................................................... 100 Establecer Pesos PERT ........................................................................................... 100 Activar Hoja de entradas PERT ............................................................................. 101 Duración Optimista ............................................................................................ 101 Duración Esperada .............................................................................................. 101 Duración Pesimista ............................................................................................. 101 Vistas .................................................................................................................................. 104 Hoja de tareas ................................................................................................................. 104 Vistas de gráficas y diagramas (Diagrama de Gantt) ..................................................... 105 Diagrama de red.............................................................................................................. 106 Vistas de formularios (Formulario de tareas) ................................................................. 107 Estilo de barra de la Vista Diagrama de Gantt ............................................................... 108 Personalizar Vista Diagrama de Gantt............................................................................ 112 Eliminar Elemento del Diagrama Gantt ..................................................................... 112 Insertar un nuevo elemento en el Diagrama de Gantt ................................................ 112 Definir el nuevo elemento en el Diagrama de Gantt .................................................. 113 Agregar elementos al Diagrama de Gantt................................................................... 114 Agregar Texto a las barra del Diagrama de Gantt ...................................................... 114 Aplicar Cuadrícula al Diagrama de Gantt .................................................................. 115 Aplicar Formato al texto de la lista de tareas del Diagrama de Gantt ........................ 116 Cambiar Escala temporal del Diagrama de Gantt ...................................................... 117 Cambiar ubicación del Periodo no laborable del Diagrama de Gantt ....................... 118 Hito del proyecto ................................................................................................................ 119 Agregar Hitos sin duración al Proyecto .......................................................................... 119 Desvincular Hito de las tareas del proyecto ................................................................... 120 Desvincular tareas del proyecto del Hito ........................................................................ 121 Delimitaciones del project 2003 ......................................................................................... 122 Delimitaciones flexibles ................................................................................................. 122 Delimitaciones inflexibles .............................................................................................. 122 Otros tipos de delimitaciones ......................................................................................... 122 Configuración de delimitaciones .................................................................................... 123 Delimitaciones y dependencias entre tareas ................................................................... 123 Aplicar delimitación a un Hito ................................................................................... 123 Agregar Hitos con duración al Proyecto ........................................................................ 124 Asignar recursos al Hito con duración ........................................................................... 125 Manual Microsoft Project 2003 Básico – Parte III Autor: Ramón Moreno Malavé Costos Fijos Los costos fijos se usan cuando la tarea en si tiene un costo asociado. En lugar de asignar un costo de recurso basado en una tasa, se puede asignar un costo fijo. Por ejemplo, su una tarea está siendo realizada por un recurso de precio fijo, como un contratado, se introduce un coso fijo para la tarea, sin tener costo asociado a los recursos. A diferencia de los costos de recursos, los costos fijos no son dependientes del tiempo necesario para realizar la tarea. Una tarea puede tener también costos basados en las tasas de los recursos y un costo fijo. Por ejemplo, si una tarea está siendo realizada por un recurso y necesita materiales, se puede introducir un costo fijo para los materiales de la tarea y un costo de recurso para el trabajo de los recursos asignados, los dos costos se combinan para calcular el costo total de la tarea. Los costos fijos se introducen el la tabla de costos de la hoja de tareas. Activar Hoja de tareas 1.- En el menú Ver haga click en Mas vistas. 2.- En el cuadro Más vista seleccione Hoja de tareas. 3.- Al finalizar, haga click en el botón Aplicar. Aplicar Tabla de costos a la hoja de tareas. 1.- En el menú Ver haga click en Tabla: Entrada. 2.- Haga click en la tabla Costos. ramonmorenomalave@hotmail.com Página 91 de 141 Autor: Ramón Moreno Malavé Hoja de tareas con los costos fijos asignados Manual Microsoft Project 2003 Básico – Parte III ramonmorenomalave@hotmail.com Página 92 de 141 Manual Microsoft Project 2003 Básico – Parte III Autor: Ramón Moreno Malavé Costos variables a los recursos Utilizando tasas variables de costos de recursos, puede controlar los cambios en las tasas de los recursos a lo largo del proyecto. Las tasa variables de recursos incluyen las fechas correspondientes, de modo que las nuevas tasas se aplican al proyecto en el momento adecuado. Por ejemplo, al comienzo de un proyecto el recurso mensajero tiene asignado una tasa estándar de Bs. 240.000,00 mensuales, después del 1 de mayo hay que aplicarle una nueva tasa estándar del 30% por encima de la tasa estándar anterior. Introduciendo la nueva tasa estándar de pago con una fecha predeterminada, el costo de este recurso se calcula basándose en el momento en el cual esta tarea se ejecute. La tasa estándar inicial de un recurso puede introducirse a través de la hoja de recursos, cualquier cambio de tasa que afecte al recurso una vez que ha comenzado el proyecto debe introducirse mediante la ficha Costo del recurso en el cuadro de diálogo información del recurso. Se pueden introducir hasta 25 tasas distintas. Cuando llegue la fecha en la cual comienza a aplicarse la nueva tasa, los costos del recurso se actualizan automáticamente a partir de esa fecha. Los cambios de las tasas de recursos pueden introducirse en forma de número o de porcentaje. La introducción de porcentajes positivos en los campos tasa estándar o de hora extra calcula automáticamente la nueva tasa, la nueva tasa se calcula basándose en la tasa anterior más el porcentaje adicional, si el porcentaje es negativo se calcula una disminución para la nueva tasa. Aplicación de tasas variables 1.- En el menú Ver haga click en Hoja de recursos. 2.- Haga click en el nombre del recurso mensajero al que desea aplicarle una tabla de costos. 3.- En el menú Proyecto seleccione Información del recurso (mayús + F2). 4.- Haga clic en el título de la ficha Costos. ramonmorenomalave@hotmail.com Página 93 de 141 Manual Microsoft Project 2003 Básico – Parte III Autor: Ramón Moreno Malavé 5.- Escriba el la segunda fila de la columna Fecha efectiva de la tabla de costo del recurso seleccionado la fecha en la cual comenzará a regir las nuevas Tasas. 6.- Escriba el la segunda fila de la columna Tasa estándar de la tabla de costo del recurso seleccionado el porcentaje (30%) en el cual se aumentará a la tasa estándar. 7.- Escriba el la segunda fila de la columna Tasa horas extras de la tabla de costo del recurso seleccionado el porcentaje (30%) en el cual se aumentará a la tasa de horas extras. 8.- Al finalizar, haga click en el botón Aceptar. 9.- Repita el procedimiento para todos aquellos recursos con tablas de costos variables en el proyecto. ramonmorenomalave@hotmail.com Página 94 de 141 Manual Microsoft Project 2003 Básico – Parte III Autor: Ramón Moreno Malavé Asignación de tablas de Tasas de costos Además de poder sufrir modificaciones en las tasas a lo largo del tiempo, un recurso también debe poder realizar diferentes trabajos con tasas diferentes. Anteriormente, un recurso que realizaba diferentes tipos de trabajo con tasas distintas necesitaba tener asignados varios nombres de recursos diferentes, o se podía usar un costo medio para el recurso. Esto podía causar problemas, como planificar que el mismo recurso trabajara simultáneamente en dos o más tareas. Usando las tablas de tasas de costos, cada recurso puede tener hasta cinco tablas de tasas de costo distintas. Cada tabla de tasa de costos puede tener hasta 25 distintos cambios de tasa. Mediante estas tablas se pueden asignar diferentes tasas a los recursos seleccionados en diferentes tablas de tasas. En concreto, cada tabla constituye una tabla de tasas diferente que puede usarse para diferentes tareas. Dentro de cada una de las cinco tablas de tasas (A, B, C, D y E), se pueden definir hasta cinco tasas diferentes para el recurso seleccionado, así como la fechas efectivas. Las diferentes tablas de tasas pueden usarse para contabilizar incrementos o disminuciones de tasas en el tiempo (por ejemplo, debido a incrementos salariales de los recursos de trabajo o a descuentos en los recursos materiales). De manera predeterminada, los recursos se asignan a las tareas usando la tasa de costo de la tabla A. El nombre de estas tablas no puede modificarse. Es posible modificar la tabla de tasas asignada desde el cuadro de diálogo Información de la asignación. Fecha efectiva Fecha en la que la tasa estándar, la tasa de horas extra y el costo por uso especificados en esta fila deben tener efecto. Si se muestran dos guiones (--) en el campo Fecha efectiva, la tasa asociada ya se encontrará efectiva. Se trata de la tasa predeterminada que se aplica cuando no existen otras fechas efectivas o en los casos de fecha que las fechas efectivas no abarquen. Por ejemplo, si la primera fecha efectiva que se muestra en la tabla es 14/01/05, todo lo que ocurra antes del 14/01/05 quedará cubierto por la tasa que muestre dos guiones (--) en el campo Fecha efectiva. Dicha tasa permanece vigente hasta la siguiente Fecha efectiva que se enumere en la tabla de tasas de costo. En la fecha en que debe hacerse efectiva una nueva tasa, las tasas cambiarán en todo Microsoft Office Project 2003 (por ejemplo, en los campos Tasa estándar y Tasa horas extra de la Hoja de recursos, así como en los cálculos de costos de recursos de las tareas asignadas). Tasa estándar Tasa por horas que se acumulará para el trabajo normal de este recurso. Tasa de horas extra Tasa por horas que se acumulará para el trabajo extra de este recurso. Costo por uso Cantidad que se acumulará cada vez que se utilice el recurso, con independencia del trabajo realizado. ramonmorenomalave@hotmail.com Página 95 de 141 Manual Microsoft Project 2003 Básico – Parte III Autor: Ramón Moreno Malavé Crear tasa de costos de recursos 1.- En el menú Ver haga click en Hoja de recursos. 2.- Haga dobleclick en el nombre del recurso mensajero. 3.- En la ficha Costos seleccione la Tabla de tasas de costos B. 4.- En la 1ra celda de la Tasa estándar y escriba Bs. 400.000,00/ms. 5.- En la 1ra celda de la Tasa horas extras y escriba Bs. 15.000,00/h. 6.- En la 2da celda de la Fecha efectiva y escriba la fecha 01-05-2005. 7.- En la 2da celda de la Tasa estándar y escriba 30%. 8.- En la 2da celda de la Tasa horas extras y escriba 30% 9.- Al finalizar, haga click en el botón Aceptar. ramonmorenomalave@hotmail.com Página 96 de 141 Manual Microsoft Project 2003 Básico – Parte III Autor: Ramón Moreno Malavé Aplicar tasa de costos de recursos a una tarea 1.- En el menú Ver haga click en Uso de tareas. 2.- Haga dobleclick en el nombre del recurso Mensajero asignado a la tarea Buscar recaudos para activar el cuadro Información de la Asignación. 3.- En la ficha General abra el control Tabla de tasas de costo y seleccione la tasa de costos B. 4.- Al finalizar, haga click en el botón Aceptar. ramonmorenomalave@hotmail.com Página 97 de 141 Manual Microsoft Project 2003 Básico – Parte III Autor: Ramón Moreno Malavé Duraciones del proyecto Un archivo de proyectos contiene una lista de tareas, o pasos, necesarios para cubrir el objetivo del proyecto. Con cada tarea, también se introducirá también una duración, o el tiempo necesario para realizar la tarea. Las duraciones pueden especificarse en valores de minutos, horas, días, semanas o meses como periodos laborales o tiempo transcurrido. Una unidad de periodo laborable está limitada por las horas del día y el número de días en que los recursos están trabajando. Una unidad de tiempo transcurrido incluye periodos laborables y no laborables, basados en un día de 24 horas y una semana de 7 días. Al introducir las tareas, se introduce automáticamente una duración de 1 y una unidad de un día. La duración por omisión puede ser modificada introduciendo un nuevo valor y otra unidad de tiempo en el campo. Abreviatura m h d s mt ht dt st Presentación min hora día sem mint horat díat semt Descripción minuto hora día semana minuto transcurrido hora transcurrida día transcurrido semana transcurrida Notas: Puede asignar una duración transcurrida. Este método programa la duración de una tarea a lo largo del período laborable y del no laborable. Por ejemplo, si se especifica una duración transcurrida para la tarea "Dejar que el cemento se endurezca", que se espera que dure 48 horas, la tarea puede empezar el viernes y estará acabada el lunes, aunque el sábado y el domingo sean días no laborables. Puede aumentar la exactitud de las estimaciones de duración de tareas de las formas indicadas a continuación. Utilice su experiencia y la de otras personas que hayan realizado algo parecido en proyectos anteriores. Plantee otras preguntas, como por ejemplo: ¿Cuánto tiempo duró la tarea? ¿Con qué retos se encontró? ¿Qué haría de forma diferente si tuviese que volver a realizar la tarea? Observe las diferencias entre la nueva tarea y tareas similares realizadas en el pasado y téngalas en cuenta a la hora de estimar la duración de una tarea. Incluya las siguientes consideraciones al realizar las estimaciones sobre la duración de las tareas: La duración puede depender de la experiencia del recurso que lleva a cabo la tarea. A veces, un recurso con mucha experiencia puede realizar determinadas tareas más rápidamente que otro con menos experiencia. Las estimaciones deben revisarse cuando comienza el trabajo. En ese momento, tendrá más conocimientos acerca de las tareas. También puede calcular las estimaciones comparando las duraciones optimistas, pesimistas y esperadas. A veces, esto se conoce como análisis PERT. ramonmorenomalave@hotmail.com Página 98 de 141 Manual Microsoft Project 2003 Básico – Parte III Autor: Ramón Moreno Malavé Duraciones PERT Se puede realizar un análisis PERT (técnica de programación, evaluación y revisión) para estimar la duración de una tarea. Una vez que ha especificado las duraciones optimista, pesimista y esperada de las tareas de la programación, Microsoft Office Project 2003 calcula una media ponderada de las tres duraciones. También puede utilizar las duraciones optimista, pesimista y esperada de una tarea por separado para determinar la fecha de fin más corta, más larga y más probable del proyecto. Se puede llevar a cabo un análisis PERT de dos maneras diferentes: Realice un análisis PERT mediante el uso de ponderaciones predeterminadas para las estimaciones de duración si cree que la duración estimada prevista es más probable que las estimaciones optimistas y pesimistas, y considera que estas dos últimas estimaciones son igual de probables. Cambie la forma en que Project pondera las estimaciones de duración si cree que las duraciones optimistas, esperadas o pesimistas que especifique tienen probabilidades de cumplirse diferentes de las probabilidades predeterminadas 1 de 6, 4 de 6 y 1 de 6, respectivamente. Activar barra Análisis PERT 1.- En el menú Ver seleccione Barra de herramientas y luego en Análisis PERT La barra de herramientas Análisis PERT proporciona herramientas que permiten evaluar las duraciones, las fechas de comienzo y las de fin para las mejores situaciones, las peores y las esperadas. Icono Nombre Descripción Diagrama de Gantt optimista Mostrar la vista AP_Gantt optimista correspondiente la programación optimista del proyecto. Diagrama de Gantt esperado Mostrar la vista AP_Gantt esperado correspondiente a la programación prevista del proyecto. Diagrama de Gantt pesimista Mostrar la vista AP_Gantt pesimista correspondiente a la programación pesimista del proyecto. Calcular PERT Ejecutar la macro Calcular_PERT. Esta macro calcula la duración PERT de cada tarea tomando la media de las duraciones optimista, prevista y pesimista de dicha tarea. También calcula las programaciones optimista, esperada y pesimista del proyecto. Formulario de entrada PERT Mostrar el formulario personalizado Entrada PERT, que permite especificar las duraciones optimista, esperada y pesimista de una tarea. Establecer pesos PERT Ejecutar la macro Establecer_Pesos_PERT, que muestra el formulario personalizado Establecer_Pesos_PERT. Esta macro ofrece la posibilidad de ajustar los pesos utilizados para calcular la duración PERT de una tarea, como media ponderada de las duraciones optimista, esperada y pesimista de dicha tarea. Los pesos predeterminados que se utilizan son 1 para la duración optimista, 4 para la esperada y 1 para la pesimista. Hoja de entradas PERT Mostrar la vista Hoja de entradas PERT, que permite especificar duraciones de tarea optimistas, esperadas y pesimistas. ramonmorenomalave@hotmail.com Página 99 de 141 Manual Microsoft Project 2003 Básico – Parte III Autor: Ramón Moreno Malavé Hoja de entradas PERT La vista Hoja de entradas PERT se usa en combinación con el análisis PERT para ayudarle a calcular la duración probable de las tareas. Puede especificar valores optimistas, esperados y pesimistas para una tarea y, a continuación, solicitar a Project que calcule una duración probable. Si cambia el peso que Project atribuye a cada una de las tres duraciones estimadas, podrá disponer de una estimación probable más exacta. Para cambiar el peso, modifique la configuración predeterminada. La vista Hoja de entradas PERT es una variación de la vista Hoja de tareas. Esta vista sólo está disponible en Project tras utilizar las herramientas de análisis PERT que, a su vez, están disponibles cuando se carga el complemento Modelo de objetos componentes (COM) de Análisis PERT. Recomendación Utilice la vista Hoja de entradas PERT para: Especificar los casos mejores, esperados y peores para las duraciones de tareas antes de calcular las duraciones más probables. Comparar diferencias entre las estimaciones de duración de tareas. Establecer Pesos PERT 1.- En la barra Análisis PERT seleccione Establecer pesos PERT. Cambie la forma en que Project pondera las estimaciones de duración si cree que las duraciones optimistas, esperadas o pesimistas que especifique tienen probabilidades de cumplirse. La suma de los pesos PERT (Optimista, Esperado, Pesimista) debe ser igual a 6. ramonmorenomalave@hotmail.com Página 100 de 141 Manual Microsoft Project 2003 Básico – Parte III Autor: Ramón Moreno Malavé Activar Hoja de entradas PERT 1.- En la barra Análisis PERT seleccione Hoja de entradas PERT. Duración Optimista El campo Duración optimista contiene la mejor posibilidad del periodo de tiempo total de trabajo activo que se espera para una tarea, es decir, la cantidad de tiempo comprendida entre el comienzo optimista y el fin optimista de una tarea. Puede indicar la duración optimista como parte del cálculo del análisis PERT, que toma la media de las fechas y duraciones esperada, pesimista y optimista, o puede dejar que lo calcule Microsoft Office Project 2003. Este campo sólo se encuentra disponible en la tabla Caso optimista o en la vista Gantt optimista. El campo Duración optimista utiliza el campo de duración personalizado Duración1. Duración Esperada El campo Duración esperada contiene el periodo de tiempo total de trabajo activo previsto para una tarea, es decir, el tiempo comprendido entre el comienzo y el final previstos de una tarea. Puede indicar la duración prevista como parte del cálculo del análisis PERT, que toma la media de las fechas y duraciones esperada, pesimista y optimista, o puede dejar que lo calcule Project. Este campo sólo se encuentra disponible en la tabla Caso esperado o en la vista Gantt esperado. El campo Duración optimista utiliza el campo de duración personalizado Duración2. Duración Pesimista El campo Duración pesimista contiene la peor posibilidad del periodo de tiempo total de trabajo activo que se espera para una tarea, es decir, la cantidad de tiempo comprendida entre el comienzo pesimista y el final pesimista de una tarea. Puede indicar la duración pesimista como parte del cálculo del análisis PERT, que toma la media de las fechas y duraciones esperada, pesimista y optimista, o puede dejar que lo calcule Microsoft Office Project 2003. Este campo sólo se encuentra disponible en la tabla Caso pesimista o en la vista. El campo Duración optimista utiliza el campo de duración personalizado Duración3. Recomendaciones Utilice estos campos para estimar las probabilidades de fechas de tareas. De manera predeterminada, el cálculo del análisis PERT proporciona el mayor peso (4) a la información esperada y el menor peso (1 a cada uno) a la información pesimista y optimista. Ejemplo Supongamos que dispone de varias tareas críticas para las cuales desea ver las duraciones mejores, peores y esperadas. Escriba las fechas de comienzo y de fin esperadas de esas tareas, así como sus fechas de comienzo y de fin optimistas y pesimistas y, a continuación, ejecute el cálculo del análisis PERT. Notas Al cambiar el peso que Project atribuye a cada una de las tres duraciones estimadas, se puede adaptar la estimación probable para hacerla más exacta. Para cambiar el peso, haga clic en Pesos PERT en la barra de herramientas Análisis PERT y, después, modifique la configuración predeterminada. ramonmorenomalave@hotmail.com Página 101 de 141 Manual Microsoft Project 2003 Básico – Parte III Autor: Ramón Moreno Malavé Hoja de Entrada PERT con valores propuestos para las duraciones Optimistas, Esperadas y Pesimistas Id 1 2 3 4 5 6 7 8 9 10 11 12 13 14 15 16 17 18 19 20 21 22 23 24 25 26 27 28 29 30 31 32 33 34 35 Nombre de tarea Mudanza Elegir Ubicación del Inmueble Elegir Tipo de Inmueble Buscar Inmu eble Comprar prensa Leer y Clasif icar Av isos Llamar Of erentes de Inmuebles Visitar Inmuebles Seleccionar Inmueble Adquirir Inmueble Buscar Recaudos Entregar Recaudos Aprobar Contrato Firmar y Notariar Contrato Acondicionar Inmu eb le Rediseño de Inmueble Arquitectónico Civ il Eléctrico Hidraúlico Aprobar Rediseños Conseguir Permisos Implementar Rediseños Interior Exterior Acabados Limpieza General Traslado Contratar Transporte Desconectar y Desarmar Empacar Trasladar Desempacar Armar y Conectar Prueba y Puesta en marcha Duración 34,91 días? 0,5 días? 2 días? 3,58 días? 0,5 días? 1 día? 1 día? 0,33 días? 1 día? 3,33 días? 1 día? 1 día? 1 día? 0,33 días? 22,66 días? 3 d ías? 1 día? 2 días? 1 día? 1 día? 0,5 días? 0,5 días? 17,66 días? 16,66 días? 0 días? 1 día? 1 día? 26 días? 1 día? 0,8 días? 0,91 días? 1 día? 0,09 días? 0,33 días? 0,2 días? Dur. optimista 0 d ías 0,5 días 0,5 días 0 d ías 1 día 1 día 1 día 1 sem 0,5 días 0 d ías 12 horas 4 horas 1 día 1 hora 0 d ías 0 d ías 2 sem. 1,5 sem. 1,5 sem. 1,5 sem. 2 días 1 sem 0 d ías 1,5 mss 1,5 mss 3 sem. 2 días 0 d ías 2 días 1 sem 1 sem 2 días 1 sem 1 sem 2 días Dur. esperada 0 d ías 1 día 1 día 0 d ías 2 días 2 días 2 días 1,5 sem. 1 día 0 d ías 2 días 0,5 días 1 día 1,5 horas 0 d ías 0 d ías 3 sem. 2 sem. 2 sem. 2 sem. 3 días 2 sem. 0 d ías 2 mss 2 mss 4 sem. 3 días 0 d ías 2 días 1,5 sem. 1,5 sem. 3 días 1,5 sem. 1,5 sem. 3 días Dur. pesimista 0 d ías 2 días 2 días 0 d ías 3 días 3 días 3 días 2 sem. 2 días 0 d ías 1 sem 0,1 sem. 1 día 2 horas 0 d ías 0 d ías 4 sem. 2,5 días 2,5 sem. 2,5 sem. 4 días 3 sem. 0 d ías 3 mss 3 mss 5 sem. 4 días 0 d ías 2 días 2 sem. 2 sem. 4 días 2 sem. 2 sem. 4 días Una vez llena la hoja de entrada PERT haga click en la herramienta Calcular PERT de la barra de Análisis PERT. En el siguiente cuadro de diálogo haga click en SI para aceptar el recálculo de la duración que se utilizará en el proyecto ramonmorenomalave@hotmail.com Página 102 de 141 Manual Microsoft Project 2003 Básico – Parte III Autor: Ramón Moreno Malavé Hoja de Entrada PERT con el recálculo de las duraciones que se utilizarán en el proyecto. Id 1 2 3 4 5 6 7 8 9 10 11 12 13 14 15 16 17 18 19 20 21 22 23 24 25 26 27 28 29 30 31 32 33 34 35 Nombre de tarea Mudanza Elegir Ubicación del Inmueble Elegir Tipo de Inmueble Buscar Inmu eble Comprar prensa Leer y Clasif icar Av isos Llamar Of erentes de Inmuebles Visitar Inmuebles Seleccionar Inmueble Adquirir Inmueble Buscar Recaudos Entregar Recaudos Aprobar Contrato Firmar y Notariar Contrato Acondicionar Inmu eb le Rediseño de Inmueble Arquitectónico Civ il Eléctrico Hidraúlico Aprobar Rediseños Conseguir Permisos Implementar Rediseños Interior Exterior Acabados Limpieza General Traslado Contratar Transporte Desconectar y Desarmar Empacar Trasladar Desempacar Armar y Conectar Prueba y Puesta en marcha Duración 157,44 días? 1,08 días? 1,08 días? 13,58 días? 2 días? 2 días? 2 días? 7,5 días? 1,08 días? 4,1 días? 2,42 días? 0,5 días? 1 día? 0,19 días? 102,67 días? 25 días? 15 días? 8,33 días? 10 días? 10 días? 3 días? 10 días? 61,67 días? 41,67 días? 41,67 días? 20 días? 3 días? 138,67 días? 2 días? 7,5 días? 7,5 días? 3 días? 7,5 días? 7,5 días? 3 días? Dur. optimista 107,13 días 0,5 días 0,5 días 8 d ías 1 día 1 día 1 día 1 sem 0,5 días 3,13 días 12 horas 4 horas 1 día 1 hora 71,5 días 17,5 días 2 sem. 1,5 sem. 1,5 sem. 1,5 sem. 2 días 1 sem 45 días 1,5 mss 1,5 mss 3 sem. 2 días 95,5 días 2 días 1 sem 1 sem 2 días 1 sem 1 sem 2 días Dur. esperada 155,19 días 1 día 1 día 13,5 días 2 días 2 días 2 días 1,5 sem. 1 día 3,69 días 2 días 0,5 días 1 día 1,5 horas 101 días 25 días 3 sem. 2 sem. 2 sem. 2 sem. 3 días 2 sem. 60 días 2 mss 2 mss 4 sem. 3 días 137 días 2 días 1,5 sem. 1,5 sem. 3 días 1,5 sem. 1,5 sem. 3 días Dur. pesimista 216,75 días 2 días 2 días 19,5 días 3 días 3 días 3 días 2 sem. 2 días 6,75 días 1 sem 0,1 sem. 1 día 2 horas 140,5 días 32,5 días 4 sem. 2,5 días 2,5 sem. 2,5 sem. 4 días 3 sem. 85 días 3 mss 3 mss 5 sem. 4 días 188,5 días 2 días 2 sem. 2 sem. 4 días 2 sem. 2 sem. 4 días En la barra de Vistas seleccione la vista Diagrama Gantt. ramonmorenomalave@hotmail.com Página 103 de 141 Manual Microsoft Project 2003 Básico – Parte III Autor: Ramón Moreno Malavé Vistas Una vista es un formato en el que puede introducir y visualizar información en Project. La vista por omisión es la del Diagrama de Gantt, esta vista incluye la tabla de entrada de tareas a la izquierda y un diagrama de barras de Gantt a la derecha. Las vistas de Project se clasifican en tres categorías: Vistas de hoja Vistas de gráficas y diagramas Vistas de formularios Hoja de tareas La vista Hoja de tareas muestra información sobre las tareas como duración, fechas de comienzo y fechas de fin y costo en formato de hoja. Recomendación: Utilice la vista Hoja de tareas para: Crear rápidamente una lista de tareas e información acerca de las mismas en los casos en los que no sea necesario ver gráficamente la información en el transcurso del tiempo. Establecer dependencias entre tareas secuenciales mediante la vinculación de tareas. Al vincular las tareas, puede observar el modo en el que un cambio en la duración de una de ellas afecta a las fechas de comienzo y de fin de otras tareas, así como a la fecha de fin del proyecto. Asignar personal y otros recursos a las tareas. Analizar el progreso mediante la comparación de las fechas de comienzo y de fin planeadas (previstas) con las reales y mediante la comprobación del progreso de cada tarea. Personalización Para que la vista Hoja de tareas se adapte exactamente a sus necesidades, puede personalizarla o crear una nueva versión. Al guardar el proyecto, la vista personalizada quedará guardada con el archivo del proyecto. Para personalizar la vista Hoja de tareas, puede: Cambiar la información que se muestra en pantalla. Dar formato a información específica para resaltarla. Por ejemplo, puede aplicar formato de texto en negrita a una fecha de fin importante o asignar una fuente diferente a un recurso sobreasignado. Aplicar formato a un tipo de información para distinguirla del resto. Por ejemplo, puede aplicar el formato de cursiva a todas las tareas de resumen, el formato de negrita a todas las tareas hito e incrementar el tamaño de todos los títulos de campos (columnas). Cambiar las cuadrículas para mejorar la legibilidad o la claridad de la vista Hoja de tareas. Por ejemplo, puede especificar diseños y colores de línea diferentes para las cuadrículas de campos, filas y títulos. Crear una vista combinada para mostrar información adicional sobre las tareas en la vista Hoja de tareas o sobre los recursos asignados a dichas tareas. Id Nombre de tarea 1 2 3 4 5 6 7 8 9 10 11 12 13 14 15 16 17 18 19 20 21 22 23 24 25 26 27 28 29 30 31 32 33 34 Mudanza Elegir Ubicación del Inmueble Elegir Tipo de Inmueble Buscar Inmueble Comprar prensa Leer y Clasif icar Av isos Llamar Of erentes de Inmuebles Visitar Inmuebles Seleccionar Inmueble Adquirir Inmueble Buscar Recaudos Entregar Recaudos Aprobar Contrato Firmar y Notariar Contrato Acondicionar Inmu eb le Rediseño de Inmueble Arquitectónico Civ il Eléctrico Hidraúlico Aprobar Rediseños Conseguir Permisos Implementar Rediseños Interior Exterior Acabados Limpieza General Traslado Contratar Transporte Desconectar y Desarmar Empacar Trasladar Desempacar Armar y Conectar Duración 157,44 días? 1,08 días? 1,08 días? 13,58 días? 2 días? 2 días? 2 días? 7,5 días? 1,08 días? 4,1 días? 2,42 días? 0,5 días? 1 día? 0,19 días? 102,67 días? 25 días? 15 días? 8,33 días? 10 días? 10 días? 3 días? 10 días? 61,67 días? 41,67 días? 41,67 días? 20 días? 3 días? 138,67 días? 2 días? 7,5 días? 7,5 días? 3 días? 7,5 días? 7,5 días? Comienzo 03/01/05 09:00 a.m. 03/01/05 09:00 a.m. 03/01/05 09:00 a.m. 04/01/05 09:40 a.m. 04/01/05 09:40 a.m. 05/01/05 09:40 a.m. 07/01/05 09:40 a.m. 11/01/05 09:40 a.m. 20/01/05 03:40 p.m. 21/01/05 04:20 p.m. 21/01/05 04:20 p.m. 26/01/05 09:40 a.m. 26/01/05 03:40 p.m. 27/01/05 03:40 p.m. 27/01/05 05:10 p.m. 27/01/05 05:10 p.m. 27/01/05 05:10 p.m. 17/02/05 05:10 p.m. 17/02/05 05:10 p.m. 17/02/05 05:10 p.m. 03/03/05 05:10 p.m. 08/03/05 05:10 p.m. 22/03/05 05:10 p.m. 22/03/05 05:10 p.m. 22/03/05 05:10 p.m. 20/05/05 02:30 p.m. 17/06/05 02:30 p.m. 27/01/05 05:10 p.m. 27/01/05 05:10 p.m. 22/06/05 02:30 p.m. 04/07/05 08:30 a.m. 13/07/05 02:30 p.m. 18/07/05 02:30 p.m. 28/07/05 08:30 a.m. ramonmorenomalave@hotmail.com Fin Predecesoras 11/08/05 02:30 p.m. 04/01/05 09:40 a.m. 04/01/05 09:40 a.m. 21/01/05 04:20 p.m. 06/01/05 09:40 a.m. 2;3 07/01/05 09:40 a.m. 5CC+50% 11/01/05 09:40 a.m. 6 20/01/05 03:40 p.m. 7 21/01/05 04:20 p.m. 8 27/01/05 05:10 p.m. 26/01/05 09:40 a.m. 9 26/01/05 03:40 p.m. 11 27/01/05 03:40 p.m. 12 27/01/05 05:10 p.m. 13 22/06/05 02:30 p.m. 03/03/05 05:10 p.m. 17/02/05 05:10 p.m. 14 02/03/05 09:50 a.m. 17 03/03/05 05:10 p.m. 17 03/03/05 05:10 p.m. 17 08/03/05 05:10 p.m. 17;18;19;20 22/03/05 05:10 p.m. 21 17/06/05 02:30 p.m. 20/05/05 02:30 p.m. 22 20/05/05 02:30 p.m. 22 17/06/05 02:30 p.m. 24;25 22/06/05 02:30 p.m. 26 11/08/05 02:30 p.m. 31/01/05 05:10 p.m. 14 04/07/05 08:30 a.m. 27 13/07/05 02:30 p.m. 30 18/07/05 02:30 p.m. 31;29 28/07/05 08:30 a.m. 32 08/08/05 02:30 p.m. 33 Nombres de los recursos Presidente[0,5];Gerente General[0,5];Gerente de Operaciones[0,5];Administrador[0,5] Administrador[0,5];Gerente de Operaciones[0,5];Gerente General[0,5];Presidente[0,5] Mensajero;Vehículo Secretaria Secretaria Vehículo;Gerente de Operaciones;Asistente Gte. Oper. Presidente Mensajero Mensajero Presidente Presidente;Chofer;Vehículo Contratista Arquitectura Contratista Ingeniería Contratista Ingeniería Contratista Ingeniería Gerente de Operaciones;Gerente General Asistente Gte. Oper.;Vehículo Cemento[1 Sacos];Arena[1 Mts];Cabillas[1 Unidad];Bloques[1 Unidad];Mezcladora;Albañil[2];Ay ud Albañil[2];Ay udante Albañil[2];Andamios[2];Arena[1 Mts];Bloques[1 Unidad];Cabillas[1 Unidad];Ca Contratista de Decoración Contratista Limpieza Página 104 de 141 Administrador Tecnicos[2];Superv isor;Ay udantes[5];Equipos del Tecnico[2] Empleados[10];Superv isor Contratista de Transporte Empleados[10];Superv isor Tecnicos[2];Equipos del Tecnico[2];Ay udantes[5];Superv isor Manual Microsoft Project 2003 Básico – Parte III Autor: Ramón Moreno Malavé Vistas de gráficas y diagramas (Diagrama de Gantt) La vista Diagrama de Gantt muestra la información sobre el proyecto de dos maneras: en el lado izquierdo se muestra la información como una hoja y en el lado derecho como un diagrama. La parte de hoja muestra la información sobre las tareas del proyecto, como las fechas de comienzo y de fin, la duración y los recursos asignados a ellas. La parte de diagrama muestra gráficamente cada tarea, generalmente como una barra de tareas. La longitud y posición de la barra en la escala temporal indican la fecha de comienzo y de fin de la tarea. Además, la posición de una barra de tarea en relación con otra indica si las tareas van seguidas una detrás de otra o si se superponen. Recomendación: Utilice la vista Diagrama de Gantt para: Crear un proyecto mediante la especificación de tareas y de la cantidad de tiempo que necesitará cada una de ellas. Establecer dependencias secuenciales entre las tareas mediante la vinculación de éstas. Al vincular las tareas, puede observar el modo en el que un cambio en la duración de una tarea afecta a las fechas de comienzo y de fin de otras tareas, así como a la fecha de fin del proyecto. Asignar personal y otros recursos a las tareas. Ver el progreso de las tareas en el transcurso del tiempo. Analizar el progreso mediante la comparación de las fechas de comienzo y de fin planeadas (previstas) con las reales, y mediante la comprobación del progreso de cada tarea. Ver gráficamente las tareas al tiempo que puede tener acceso a información detallada sobre las mismas. Dividir una tarea de forma que se interrumpa y se reanude más adelante en la programación. Personalización Puede personalizar la vista Diagrama de Gantt para que sea más eficaz. Al guardar el proyecto, la vista personalizada quedará guardada con el archivo del proyecto. Para personalizar la vista Diagrama de Gantt, puede: Cambiar la información que se muestra en pantalla. Aplicar formato a información específica para resaltarla. Aplicar formato a una categoría de información para distinguirla del resto. Por ejemplo, puede dar formato de cursiva a todas las tareas de resumen o aumentar el tamaño de todos los títulos de los campos (columnas). Aplicar formato a un diagrama de Gantt rápidamente mediante el Asistente para diagramas de Gantt. Cambiar las unidades de tiempo. Mostrar, ocultar o cambiar el aspecto de los períodos no laborables. Cambiar las barras de Gantt para ilustrar o resaltar condiciones específicas de la programación. Por ejemplo, puede agregar texto, cambiar la trama y el color o asignar un símbolo diferente a cada categoría de tareas. Cambiar las cuadrículas para mejorar la legibilidad o la claridad del Diagrama de Gantt. Por ejemplo, puede especificar diseños y colores de línea diferentes para las cuadrículas de campos, filas y títulos. Agregar etiquetas o dibujos propios al diagrama de Gantt. Resumir las fechas de las subtareas en una barra de tareas de resumen. Crear una vista combinada para la vista Diagrama de Gantt con el fin de mostrar información adicional sobre las tareas o los recursos asignados a éstas. ramonmorenomalave@hotmail.com Página 105 de 141 Manual Microsoft Project 2003 Básico – Parte III Autor: Ramón Moreno Malavé Diagrama de red Descripción La vista Diagrama de red permite revisar, crear o modificar las tareas y dependencias entre tareas del proyecto como un diagrama de red (o diagrama de flujo). Cada tarea se representa con un cuadro (también denominado "nodo") y la línea que une dos cuadros representa la dependencia entre las dos tareas. De forma predeterminada, la vista Diagrama de red muestra una línea diagonal sobre las tareas en curso y líneas diagonales en cruz sobre las tareas completadas. Recomendación Utilice la vista Diagrama de red para: Crear y ajustar con precisión la programación en un formato de diagrama de flujo. Modificar la información sobre tareas en los cuadros del diagrama de red. Vincular las tareas para especificar la secuencia de tareas y determinar fechas de comienzo y de fin. Mostrar gráficamente las tareas ejecutadas, las tareas en curso y las que todavía no han comenzado. Asignar personal y otros recursos (por ejemplo, equipos) a tareas concretas. Personalización Para que la vista Diagrama de red se adapte exactamente a sus necesidades, puede personalizar su aspecto o crear una nueva versión. Al guardar el proyecto, la vista personalizada se guardará con el proyecto. Para personalizar la vista Diagrama de red, puede: Ajustar los cuadros del Diagrama de red para que contengan la información importante. Aplicar una forma o un estilo de borde diferente a los cuadros de una categoría de tareas. Cambiar el aspecto de las líneas que conectan los cuadros del diagrama de red o etiquetarlas Impedir que los cuadros crucen los saltos de página. Aplicar formato a información específica para distinguirla del resto. Elegir entre las distintas tramas de diseño y alinear los cuadros del diagrama de red. Expandir o contraer el diagrama de red en el nivel que desee ver. Crear una vista combinada para mostrar información adicional sobre las tareas o los recursos. ramonmorenomalave@hotmail.com Página 106 de 141 Manual Microsoft Project 2003 Básico – Parte III Autor: Ramón Moreno Malavé Vistas de formularios (Formulario de tareas) La vista Formulario de tareas, que es una versión simplificada de la vista Formulario Detalles de tarea, permite especificar, ver y modificar información de seguimiento y de programación básica sobre la tarea y el recurso, una tarea por vez. Este formulario es especialmente eficaz para ofrecer una vista aislada de las características básicas de una determinada tarea. Puede ver información sobre la tarea anterior o posterior si hace clic en Anterior o Siguiente. El orden de las tareas se determina en función de si ha ordenado o filtrado el proyecto. Si no ha ordenado ni filtrado el proyecto, las tareas se organizan por número de identificador. Puede utilizar la vista Formulario de tareas por sí sola, aunque es más útil si se muestra en el panel inferior de una vista combinada para actuar como apoyo y proporcionar información adicional sobre la tarea seleccionada en la sección superior. Hay dos vistas relacionadas que le resultarán muy útiles para administrar las tareas: la vista Formulario Detalles de tarea, que proporciona información detallada para administrar y programar las tareas, y la vista Formulario Nombre de tarea, que es un formulario simplificado que puede utilizar para administrar información básica de programación y de recursos. Recomendación: Utilice la vista Formulario de tareas para: Mostrar información detallada sobre una tarea en el panel inferior de una vista combinada. Especificar y revisar información sobre las tareas, incluidos los detalles relacionados con fechas de comienzo y fechas de fin, duraciones y predecesoras. Ver rápidamente todos los recursos asignados a una tarea y modificarlos según sea necesario. Detalles Puede aplicar un conjunto diferente de detalles para ver los recursos asignados y las dependencias entre tareas, las programaciones de recursos, el trabajo y los costos en la tarea, así como cualquier nota u objeto relacionado. Para mostrar detalles distintos, elija Detalles en el menú Formato y, a continuación, seleccione los detalles que desee aplicar. El detalle predeterminado que utiliza la vista Formulario de tareas es Recursos y predecesoras. ramonmorenomalave@hotmail.com Página 107 de 141 Manual Microsoft Project 2003 Básico – Parte III Autor: Ramón Moreno Malavé Estilo de barra de la Vista Diagrama de Gantt Utilice el cuadro de diálogo Estilos de barra para personalizar el aspecto de todas las barras de Gantt de la parte de diagrama de una vista Diagrama de Gantt que cumplan determinadas condiciones relacionadas con el tipo de tarea que representa la barra. Podrá: Cambiar el aspecto de un tipo de barra de Gantt, incluido el color, la forma, la trama, la forma y el color del comienzo, y la forma y el color del final. Ajustar el intervalo de fechas que representa cada barra. Cambiar la información y la posición del texto para un tipo de barra de Gantt. Crear una barra de Gantt nueva para una categoría concreta de tarea. Puede mostrar hasta cuatro filas de barras para cada tarea. Descripción del cuadro de diálogo Botones de comando Cortar fila Quita la fila seleccionada de la tabla de definición de barras de Gantt y la guarda temporalmente en el Portapapeles. Pegar fila Inserta la última fila que se haya cortado de la tabla de definición de barras de Gantt (mediante el botón Cortar fila) encima de la fila seleccionada. Insertar fila Agrega una fila en blanco en la tabla de definición de barras de Gantt encima de la fila seleccionada. Tabla de definición de barras de Gantt Nombre Muestra el nombre de la barra de Gantt e indica el tipo de información que ésta representa. Para agregar o cambiar un nombre, haga clic en la barra de entrada ubicada encima de la tabla de definición de barras de Gantt y, acto seguido, escriba o modifique el nombre de la barra. Si decide imprimir la vista Diagrama de Gantt, este nombre se utilizará en la leyenda de la vista impresa. En cambio, si no especifica ningún nombre para la barra o si escribe un asterisco (*) delante del nombre, la barra no se mostrará en la leyenda. Aspecto Muestra la configuración actual de color, anchura y trama de cada barra. Se pueden modificar estos parámetros en la ficha Barras ubicada debajo de la tabla de definición de barras de Gantt. Mostrar para tareas... Muestra la categoría de tarea que representa la barra de Gantt (por ejemplo: tareas críticas o tareas en curso. Para crear o cambiar la categoría de tarea de la barra de Gantt seleccionada, haga clic en el campo, presione la flecha abajo y, a continuación, haga clic en la categoría de tarea que desee que represente la barra. Es posible combinar varias categorías de tareas en una barra de Gantt, como tareas críticas marcadas y en curso. Al combinar varias categorías, las barras sólo se dibujan para las tareas que coincidan con todos los tipos especificados. Para combinar varias categorías, separe las selecciones con un carácter separador de listas, como una coma o un punto y coma. También puede invalidar cualquiera de las categorías Mostrar para tareas si incluye la palabra "no" delante del tipo de tarea. Por ejemplo, puede definir un tipo de barra para "No marcadas" que se ramonmorenomalave@hotmail.com Página 108 de 141 Manual Microsoft Project 2003 Básico – Parte III Autor: Ramón Moreno Malavé muestre para todas las tareas excepto para las que ha marcado. Si se deja este campo en blanco, la barra de Gantt se dibuja todas las tareas. Categorías de Mostrar para tarea... Normal Tareas que no son hitos ni tareas de resumen. Hito Tareas con duración cero o que se hayan designado como hitos. (Para designar una tarea como hito, haga clic en Información de la tarea, en el menú Proyecto y, en la ficha Avanzado, active la casilla de verificación Marcar la tarea como hito.) Resumen Tareas que contienen subtareas en el esquema de tareas. Crítica Tareas de la ruta crítica y tareas cuya demora sea inferior o igual a 0 días (el valor predeterminado). (Para modificar la cantidad de demora que determina si una tarea es crítica, haga clic en Opciones, en el menú Herramientas y, en la ficha Cálculo, especifique el valor del tiempo de demora en el cuadro Las tareas son críticas si la demora es menor o igual a.) Tareas no críticas Tareas cuya demora es de más de 0 días (el valor predeterminado). (Para modificar la cantidad de demora que determina si una tarea es crítica, haga clic en Opciones, en el menú Herramientas y, en la ficha Cálculo, especifique el valor del tiempo de demora en el cuadro Las tareas son críticas si la demora es menor o igual a.) Marcadas Tareas que ha marcado al establecer Sí en el campo Marcadas. Puede agregar el campo Marcadas a cualquier hoja de tareas. Terminadas Tareas para las que se ha especificado una fecha de fin real o que se han marcado como 100% completadas. En curso Tareas para las que se ha especificado una fecha de comienzo real, pero no una fecha de fin real. Estas tareas son las que han comenzado pero no se han completado. Sin terminar Tareas para las que no se ha especificado una fecha de fin real. Estas tareas son aquéllas cuyo porcentaje completado es inferior al 100%. Incluyen las tareas que no han comenzado o están en curso. Sin comenzar Tareas para las que no se ha especificado ninguna fecha de comienzo real. Comenzadas con retraso Tareas cuya fecha de comienzo programada es posterior a la fecha de comienzo prevista. Terminadas con retraso Tareas cuya fecha de fin programada es posterior a la fecha de fin prevista. Comenzadas con anticipación Tareas cuya fecha de comienzo programada es anterior a la fecha de comienzo prevista. Terminadas con anticipación Tareas cuya fecha de fin programada es anterior a la fecha de fin prev. Comenzadas puntualmente Tareas cuya fecha de comienzo programada coincide con la fecha de comienzo prevista. Terminadas puntualmente Tareas cuya fecha de fin programada coincide con la fecha de fin prev. Resumida Tareas en las que se ha establecido Sí en el campo Resumida. Puede configurar el campo Resumida en la ficha General del cuadro de diálogo Información de la tarea activando la casilla de verificación Ajustar barras de Gantt a resumen. Mediante la acción de resumir, puede mostrar fechas seleccionadas de subtareas en una barra de tareas de resumen. Resumen del proyecto Tarea que muestra resúmenes de duración, trabajo, costos, fecha de comienzo y fecha de fin para todas las tareas. Cuando se muestra, la tarea de resumen aparece en la parte superior del proyecto, su número de identificación es 0 y representa la línea de tiempo del proyecto de principio a fin. De manera predeterminada, la tarea de resumen del proyecto no se muestra. Agrupar por síntesis Tareas que representan aquéllas que se han agrupado por una categoría seleccionada, como Tipo de delimitación, Prioridad o Grupo de recursos. División Tareas que están divididas (es decir, tareas cuyo trabajo se ha interrumpido en algún momento de su duración). Tareas externas Tareas vinculadas como predecesoras o sucesoras de otros proyectos. Indicador1 a Indicador20 Tareas con un campo identificador personalizado configurado en el valor Sí. Puede, si lo desea, agregar un campo identificador a cualquier hoja de tareas con objeto de especificar qué fechas de tareas deben identificarse mediante símbolos o barras especiales y hacer que se muestren tales símbolos o barras en la barra de Gantt de cada tarea. Fila Muestra la posición vertical en la que se mostrará la barra en el diagrama de Gantt. Puede elegir que se muestren hasta cuatro filas o barras para cada tarea. Si las barras tienen números de fila diferentes, se dispondrán un una pila vertical relacionadas entre sí. La fila 1 es la primera fila de la pila y la 4, la de la parte inferior. Si desea especificar o cambiar la posición vertical de una barra, haga clic en el campo, presione la fecha y, acto seguido, haga clic en 1, 2, 3 o 4. Si las barras tienen el mismo número de fila, se dibujarán en la misma fila y es posible que se superpongan entre sí. La primera de la tabla de definición de barras de Gantt es la primera barra que se dibujará, por lo que puede ser ocultada por otra barra. Desde y Hasta Muestran la fecha, el porcentaje o el campo duración que representa los puntos de comienzo y fin de la barra de Gantt seleccionada. Si desea introducir o cambiar el contenido de los campos Desde o Hasta, haga clic en el campo que proceda, haga clic en la flecha y, a continuación, en el nombre del campo que desee para los puntos de comienzo o fin de la barra de Gantt seleccionada. Campos Desde y Hasta ramonmorenomalave@hotmail.com Página 109 de 141 Manual Microsoft Project 2003 Básico – Parte III Autor: Ramón Moreno Malavé % completado Estado actual de una tarea, expresado como el porcentaje de la duración de la misma que se ha completado. % trabajo completado Estado actual de una tarea, expresado como el porcentaje del trabajo de la misma que se ha completado. Fin real Fecha y hora en que finalizó una tarea. Microsoft Office Project 2003 establece el campo Fin real en la fecha de fin programada si el porcentaje completado es 100. Comienzo real Fecha y hora en que comenzó una tarea. Cuando se crea una tarea por primera vez, el campo Comienzo real contiene el valor "NA". Una vez especificado el trabajo real o el porcentaje de finalización de una tarea, Project establecerá la fecha de comienzo real en la fecha de comienzo programada. Fin previsto Fecha de finalización planeada de una tarea en el momento en que se guardó una línea de base. Comienzo previsto Fecha de comienzo planeada para una tarea en el momento en que se guardó una línea de base. La información de este campo se encuentra disponible cuando se establece una línea de base. Fin previsto1-10 Fecha de finalización planeada de una tarea en el momento en que se guardó la línea de base correspondiente. Comienzo previsto1-10 Fecha de comienzo planeada para una tarea en el momento en que se guardó la línea de base correspondiente. La información de este campo se encuentra disponible cuando se establece una línea de base. Completado al Progreso de una tarea en la parte de diagrama de una vista Diagrama de Gantt, que indica hasta qué punto se han notificado los datos reales de la tarea. Este campo sólo está disponible en el cuadro de diálogo Estilos de barra, y se representa por una barra en la parte de diagrama de una vista Diagrama de Gantt. Fecha límite Fecha que se especifica como fecha límite de la tarea y que indica cuándo se desea que una tarea se complete sin establecer una delimitación de fecha. Fin anticipado Fecha más próxima en la que una tarea puede finalizar en función de las fechas de fin anticipado de las tareas predecesoras y sucesoras, de otras delimitaciones y de cualquier retraso por redistribución. Comienzo anticipado Fecha más próxima en la que una tarea puede comenzar en función de las fechas de comienzo anticipado de las tareas predecesoras y sucesoras y de otras delimitaciones. Fin Fecha y hora en que se ha programado la finalización de una tarea. Fin1-Fin10 Campos personalizados de fecha de fin que muestran la información que desee especificar sobre la fecha de fin de una tarea y que se almacenan de forma separada en el proyecto. Demora permisible Cantidad de tiempo que se puede retrasar una tarea sin retrasar ninguna tarea sucesora. Si la tarea no tiene sucesoras, el margen de demora permisible es la cantidad de tiempo que una tarea se puede retrasar sin que se retrase la fecha de fin de todo el proyecto. Límite de finalización Última fecha en que puede finalizar una tarea sin retrasar el final del proyecto, según su fecha límite de comienzo así como las fechas límite de comienzo y fin de las tareas predecesoras y sucesoras y de otras delimitaciones. Límite de comienzo Fecha límite en la que una tarea puede comenzar sin retrasar el fin del proyecto. Esta fecha está basada en la fecha de comienzo de la tarea, así como en las fechas límite de comienzo y fin de las tareas predecesoras y sucesoras y de otras delimitaciones. Margen de demora negativo Tiempo de demora negativo de una tarea en la parte de diagrama de una vista Diagrama de Gantt, que indica el período de tiempo que se debe ahorrar para que no se retrasen las tareas sucesoras. Un margen de demora negativo indica que no se ha programado un tiempo suficiente para la tarea, y está ocasionado normalmente por las fechas pospuestas de las tareas predecesoras o por las fechas de delimitación. Este campo sólo está disponible en el cuadro de diálogo Estilos de barra, y se representa por una barra en la parte de diagrama de una vista Diagrama de Gantt. % físico completado Estado actual de una tarea, expresado como el porcentaje de la tarea que se ha completado, independientemente de la duración real o total. Este campo se utiliza en el análisis del valor acumulado. Fin anterior a redistribución Fecha de fin que tenía una tarea antes de que se realizase la redistribución de recursos. Comienzo anterior a redistribución Fecha de comienzo que tenía una tarea antes de que se produjese la redistribución de recursos. Reanudar Fecha programada para reanudar el porcentaje restante de una tarea después de escribir un valor nuevo en el campo % completado. El campo Reanudar también se recalcula cuando el porcentaje restante de una tarea se mueve a una fecha nueva. Comienzo Fecha y hora en que se ha programado el comienzo de una tarea. Comienzo1-Comienzo10 Campos personalizados de comienzo que muestran la información que desee especificar sobre la fecha de comienzo de una tarea y que se almacenan de forma separada en el proyecto. Detener Fecha que representa el final de la parte real de una tarea. Progreso del resumen Progreso de una tarea de resumen, en función del progreso de sus subtareas y de dónde se han programado esas subtareas. Este campo sólo está disponible en el cuadro de diálogo Estilos de barra, y lo representa una barra en la parte de diagrama de una vista Diagrama de Gantt. Margen de demora total Período de tiempo que se puede retrasar una tarea sin que se retrase la fecha de fin del proyecto. ramonmorenomalave@hotmail.com Página 110 de 141 Manual Microsoft Project 2003 Básico – Parte III Autor: Ramón Moreno Malavé Ficha Barras Sección Parte inicial Forma Indica la forma del símbolo en la parte inicial de la barra seleccionada. Haga clic en la flecha para agregar o cambiar la forma de comienzo. Si no desea que se muestre símbolo alguno en la parte inicial de la barra, haga clic en la primera opción. Tipo Indica el estilo del borde de la forma que se muestra en la parte inicial de la barra seleccionada. Haga clic en la flecha si desea cambiar el tipo. Puede seleccionar Discontinua, Vacía o Sólida. Si desea obtener una forma sin bordes y completamente sólida, haga clic en Sólida. Color Indica el color de la forma que se muestra en la parte inicial de la barra seleccionada. Haga clic en la flecha para cambiar el color de la forma. Sección Parte central Forma Indica la forma de la barra seleccionada. Haga clic en la flecha para cambiar la forma de la barra. Si no desea ninguna forma de barra visible, haga clic en la primera opción. Trama Indica la trama de relleno de la barra seleccionada. Haga clic en la flecha para cambiar la trama de relleno de la barra. Color Indica el color de la barra seleccionada. Haga clic en la flecha para cambiar el color de la barra. Sección Parte final Forma Indica la forma del símbolo ubicado en la parte final de la barra seleccionada. Haga clic en la flecha para agregar o cambiar la forma de la parte final. Si no desea que aparezca ningún símbolo en la parte final de la barra, haga clic en la primera opción. Tipo Indica el estilo del borde de la forma ubicada al final de la barra seleccionada. Haga clic en la flecha para cambiar el tipo. Puede seleccionar Discontinua, Vacía o Sólida. Si desea obtener una forma sin bordes y completamente sólida, haga clic en Sólida. Color Indica el color de la forma ubicada en la parte final de la barra seleccionada. Haga clic en la flecha para cambiar el color de la forma de la parte final. Ficha Texto Izquierda, Derecha, Arriba, Abajo o Dentro muestran el nombre del campo cuyo contenido aparecerá alineado según la posición indicada al lado o sobre la barra de Gantt. Para agregar o cambiar el texto que mostrar de la barra de Gantt, haga clic en el campo que representa la posición que desee para el texto (por ejemplo, Derecha), haga clic en la flecha y, acto seguido, haga clic en el campo (por ejemplo, Costo1). Todos los campos de tareas, incluidos los personalizados, se muestran en la lista. Puede mostrar el contenido de un campo por cada posición. por ejemplo, puede mostrar una fecha de comienzo de tarea a la izquierda de la barra, su fecha de fin a la derecha y la prioridad de la tarea en el interior de la barra. Si agrega texto a la parte superior o inferior de la barra de Gantt, la altura de la fila de la tarea correspondiente aumentará para acomodar el espacio adicional que se necesite. Puede controlar el tamaño y estilo del texto de la barra usando el comando Fuente del menú Formato. Para quitar texto de una barra de Gantt, haga clic en el campo correspondiente y presione RETROCESO con objeto de borrar el nombre del campo. Notas Las barras se dibujan en el orden en que se enumeran en la tabla, comenzando desde la parte superior. Cerciórese de que las barras superpuestas se enumeren en el orden correcto para que aquéllas que desee que se muestren en la parte superior se dibujen en último lugar. Use los botones Cortar fila y Pegar fila para organizar las barras de la tabla de definición de barras de Gantt. Puede controlar otros aspectos de las barras de Gantt. En el menú Formato, haga clic en Diseño. El cuadro de diálogo Diseño tiene opciones adicionales de formato para las barras de Gantt. Asimismo, en el menú Formato, haga clic en Escala temporal. La ficha Escala temporal del cuadro de diálogo Escala temporal incluye opciones sobre la escala temporal en la parte de diagrama de la vista Diagrama de Gantt. La ficha Período no laborable incluye opciones sobre cómo se muestra el período no laborable en el diagrama. ramonmorenomalave@hotmail.com Página 111 de 141 Manual Microsoft Project 2003 Básico – Parte III Autor: Ramón Moreno Malavé Personalizar Vista Diagrama de Gantt 1.- Active la vista Diagrama de Gantt. 2.- En el menú Formato seleccione Estilo de barras. Eliminar Elemento del Diagrama Gantt 1.- Haga click en el elemento Tarea de la columna Nombre. 2.- Haga click en el botón Cortar fila. Insertar un nuevo elemento en el Diagrama de Gantt 1.- Haga click en el elemento División de la columna Nombre. ramonmorenomalave@hotmail.com Página 112 de 141 Manual Microsoft Project 2003 Básico – Parte III Autor: Ramón Moreno Malavé 2.- Haga click en el botón Insertar fila. Definir el nuevo elemento en el Diagrama de Gantt 1.- Haga click en la celda en blanco de la columna Nombre. 2.- Escriba Tareas Críticas en la columna Nombre del nuevo elemento. 3.- Haga click en la columna Aspecto del nuevo elemento. 4.- En la ficha Barras abra la lista Color de la parte Central y seleccione el color Rojo. 6.- Haga click en la columna Mostrar para tareas… del nuevo elemento. 7.- En la columna Mostrar para tareas seleccione Tareas Críticas. 8.- Al finalizar, haga click en el botón Aceptar. ramonmorenomalave@hotmail.com Página 113 de 141 Manual Microsoft Project 2003 Básico – Parte III Autor: Ramón Moreno Malavé Agregar elementos al Diagrama de Gantt 1.- Active la vista Diagrama de Gantt. 2.- En el menú Formato seleccione Estilo de barras. 3.- Haga click en el nombre del elemento Tareas Críticas. 4.- Haga click en el botón Insertar fila. 5.- Haga click en nombre en blanco del nuevo elemento. 6.- Escriba Tareas No Críticas como nombre del nuevo elemento. 7.- Haga click en la columna Aspecto del nuevo elemento. 8.- En la ficha Barras abra la lista Color de la parte Central y seleccione el color Azul. 9.- Haga click en la columna Mostrar para tareas… del nuevo elemento. 10.- En la columna Mostrar para tareas seleccione Tareas No Críticas. 11.- Al finalizar, haga click en el botón Aceptar. Agregar Texto a las barra del Diagrama de Gantt 1.- Active la vista Diagrama de Gantt. 2.- En el menú Formato seleccione Estilo de barras. 3.- Haga click en el nombre del elemento Tareas No Críticas. 4.- En la ficha Texto abra la lista Derecha y seleccione Iniciales del recurso. 5.- Haga click en el nombre del elemento Tareas Críticas. 6.- En la ficha Texto abra la lista Derecha y seleccione Iniciales del recurso. 7.- Al finalizar, haga click en el botón Aceptar. ramonmorenomalave@hotmail.com Página 114 de 141 Manual Microsoft Project 2003 Básico – Parte III Autor: Ramón Moreno Malavé Aplicar Cuadrícula al Diagrama de Gantt 1.- Active la vista Diagrama de Gantt. 2.- En el menú Formato seleccione Cuadrícula. 3.- Haga click en el elemento Filas de Gantt. 4.- En la lista Tipo seleccione la línea continua. 5.- En la lista Color seleccione el Azul. 6.- Seleccione el elemento Columna nivel inferior. 7.- En la lista Tipo seleccione la línea continua. 8.- En la lista Color seleccione el Azul. 9.- Al finalizar, haga click en el botón Aceptar. ramonmorenomalave@hotmail.com Página 115 de 141 Manual Microsoft Project 2003 Básico – Parte III Autor: Ramón Moreno Malavé Aplicar Formato al texto de la lista de tareas del Diagrama de Gantt 1.- Active la vista Diagrama de Gantt. 2.- En el menú Formato seleccione Estilos de Texto. 3.- En la lista Cambiar seleccione Tareas Críticas. 4.- En la lista Color seleccione el Rojo. 5.- En la lista Cambiar seleccione Tareas no Críticas. 6.- En la lista Color seleccione el Azul. 7.- Al finalizar, haga click en el botón Aceptar. ramonmorenomalave@hotmail.com Página 116 de 141 Manual Microsoft Project 2003 Básico – Parte III Autor: Ramón Moreno Malavé Cambiar Escala temporal del Diagrama de Gantt 1.- Active la vista Diagrama de Gantt. 2.- En el menú Formato seleccione Escala temporal. 3.- Haga click en el título de la ficha Nivel Superior. 4.- En la lista Mostrar seleccione Tres niveles (superior, intermedio, inferior). 5.- En la lista Unidades seleccione Meses. 6.- En la lista Etiqueta seleccione el modelo Enero 2002. 7.- Haga click en el título de la ficha Nivel intermedio. 8.- En la lista Unidades seleccione Semanas. 9.- En la lista Etiqueta seleccione el modelo 28 ene ‘02. 10.- Haga click en el título de la ficha Nivel inferior. 11.- En la lista Unidades seleccione Días. 12.- En la lista Etiqueta seleccione el modelo 01,02, … 13.- Escriba o active el valor 1 en el control Contador. 14.- Al finalizar, haga click en el botón Aceptar. ramonmorenomalave@hotmail.com Página 117 de 141 Manual Microsoft Project 2003 Básico – Parte III Autor: Ramón Moreno Malavé Cambiar ubicación del Periodo no laborable del Diagrama de Gantt 1.- Active la vista Diagrama de Gantt. 2.- En el menú Formato seleccione Escala temporal. 3.- Haga click en el título de la ficha Periodo no laborable. 4.- Haga click en la opción Delante de las barras de tareas. 5.- Al finalizar, haga click en el botón Aceptar. Observe como las barras que identifican el periodo no laborable se muestran encima de las barras asociadas a las tareas del proyecto. ramonmorenomalave@hotmail.com Página 118 de 141 Manual Microsoft Project 2003 Básico – Parte III Autor: Ramón Moreno Malavé Hito del proyecto Puede utilizar hitos para identificar hechos significativos de la programación, así como para medir el avance del proyecto. Si introduce una duración de cero días para una tarea, Microsoft Project mostrará un símbolo que identifica al hito en el diagrama de barras de Gantt al comienzo de ese día. A la derecha del símbolo de hito aparecerá la fecha de comienzo de la tarea. Los Hitos representan la finalización de un grupo de tareas o de una fase del proyecto. En Project, los hitos suelen tener como duración cero ya que marcan la finalización de un plan. Cada vez que se concluye una tarea se alcanza un hito y cuando se hayan alcanzado todos los hitos querrá decir que el proyecto se ha concluido. A veces, se producen eventos externos al proyecto que se consideran oportunos seguir. Generalmente los hitos son tareas que no están vinculadas a ninguna otra tarea en el proyecto, ya que son actividades que se encuentran en el plan como una guía que le indica al usuario en cual fecha se debe haber obtenido la consecución de un objetivo previamente planificado. Por ejemplo, no se puede comenzar cierta tarea hasta que otra empresa termine una aplicación de software que necesite usar. Puede crear un hito en el proyecto que represente la finalización de esa aplicación y le recuerde llevar un seguimiento de su progreso. Algunos hitos quizás necesiten una duración. Por ejemplo, el proyecto tiene un hito de aprobación al final de una fase y se sabe que el proceso de aprobación dura una semana. Agregar Hitos sin duración al Proyecto 1.- Active la vista Diagrama de Gantt. 2.- Haga click en el nombre de la tarea Adquirir Inmueble. 3.- En el menú Insertar haga click en Nueva Tarea. 4.- Escriba el nombre de la nueva tarea Fin Buscar Inmueble. 5.- En el campo Duración escriba el valor 0. ramonmorenomalave@hotmail.com Página 119 de 141 Manual Microsoft Project 2003 Básico – Parte III Autor: Ramón Moreno Malavé Al introducir el valor 0 como duración de una tarea, Microsoft Office Project 2003 muestra el símbolo en el diagrama de Gantt del día en cuestión Desvincular Hito de las tareas del proyecto 1.- Active la vista Diagrama de Gantt. 2.- Haga dobleclick en el nombre de la tarea Fin Buscar Inmueble. 3.- En la ficha Predecesoras y elimine cualquier tarea de la lista. ramonmorenomalave@hotmail.com Página 120 de 141 Manual Microsoft Project 2003 Básico – Parte III Autor: Ramón Moreno Malavé Desvincular tareas del proyecto del Hito 1.- Active la vista Diagrama de Gantt. 2.- Haga dobleclick en el nombre de la tarea Buscar Recaudos. 3.- En la ficha Predecesoras elimine la tarea Fin Buscar Inmueble. 4.- Asígnele la tarea Seleccionar Inmueble a la tarea Buscar recaudos. 5.- Aplique un Tipo de relación Fin a Comienzo (FC). 6.- Al finalizar, haga click en el botón Aceptar. ramonmorenomalave@hotmail.com Página 121 de 141 Manual Microsoft Project 2003 Básico – Parte III Autor: Ramón Moreno Malavé Delimitaciones del project 2003 Las delimitaciones imponen restricciones en la forma en que Microsoft Office Project 2003 calcula las fechas de comienzo y fin de las tareas. De manera predeterminada, Project aplica delimitaciones flexibles (como, por ejemplo, Lo antes posible [LAP]) a las tareas. Para disponer de una flexibilidad de programación óptima, se recomienda permitir a Project que utilice delimitaciones flexibles para calcular las fechas de comienzo y fin de las tareas basándose en las duraciones y dependencias entre tareas que especifique. Únicamente si dispone de delimitaciones inevitables, como la fecha de un evento que no puede cambiarse, debería considerar la posibilidad de establecer manualmente una delimitación para una tarea. Delimitaciones flexibles Las delimitaciones flexibles, como Lo antes posible (LAP) y Lo más tarde posible (LMTP), no tienen fechas concretas asociadas. Establecer estas delimitaciones permite iniciar las tareas tan pronto como sea posible o lo más tarde que sea posible y terminar dicha tarea antes de que termine el proyecto, dadas otras delimitaciones y dependencias entre tareas en la programación. Lo más tarde posible (LMTP): Esta delimitación permite programar una tarea tan tarde como sea posible siempre que se finalice antes del término del proyecto y sin retrasar las tareas siguientes. Se trata de la delimitación predeterminada de las tareas cuando se efectúa la programación a partir de la fecha de fin del proyecto. No introduzca ninguna tarea o fecha de fin con esta delimitación. Lo antes posible (LAP): Esta delimitación permite programar el comienzo de una tarea tan pronto como sea posible. Es la delimitación predeterminada de las tareas cuando se efectúa la programación a partir de la fecha de comienzo del proyecto. No introduzca fechas de comienzo o fin con esta delimitación. Delimitaciones inflexibles Las delimitaciones inflexibles, como Debe comenzar el (DCE) y Debe finalizar el (DFE), precisan de una fecha asociada, que controla el comienzo y el fin de la tarea. Estas delimitaciones son útiles cuando se precisa que la programación tenga en cuenta determinados factores externos, como la disponibilidad de recursos de equipamiento, la existencia de fechas límites, hitos de contrato y fechas de comienzo y fin. Debe finalizar el (DFE): Esta delimitación permite programar la finalización de una tarea en una fecha concreta. Establece la fecha anticipada, programada y de límite de finalización en la fecha que se especifique y 'ancla' la tarea en la programación. Debe comenzar el (DCE): Esta delimitación permite programar la tarea para que comience en una fecha concreta. Establece la fecha anticipada, programada y de límite de finalización en la fecha que se especifique y 'ancla' la tarea en la programación. Otros tipos de delimitaciones No finalizar antes del (NFAD): Permite programar la finalización de una tarea en una fecha concreta o después de ella. Utilice esta delimitación para garantizar que una tarea no finalice antes de una fecha determinada. No finalizar después del (NFDD): Permite programar la finalización de una tarea en una fecha concreta o antes de ella. Utilice esta delimitación para garantizar que una tarea no finalice después de una fecha determinada. No comenzar antes del (NCAD): Permite programar la tarea para que comience en una fecha concreta o después de ella. Utilice esta delimitación para garantizar que una tarea no comience antes de una fecha concreta. No comenzar después del (NCDD): Permite programar la tarea para que comience en una fecha concreta o antes de ella. Utilice esta delimitación para garantizar que una tarea no comience después de una fecha concreta. ramonmorenomalave@hotmail.com Página 122 de 141 Manual Microsoft Project 2003 Básico – Parte III Autor: Ramón Moreno Malavé Configuración de delimitaciones Al introducir una nueva tarea en el campo Nombre de tarea, Project asigna la delimitación Lo antes posible (LAP) si se programa el proyecto desde la fecha de comienzo. En cambio, si se programa desde la fecha de fin, Project asigna la delimitación Lo más tarde posible (LMTP). Si se arrastra el mouse (ratón) en el área para gráficos del diagrama de Gantt para crear una nueva tarea, sin embargo, Project asigna de manera automática la delimitación No comenzar antes del (NCAD) al programar el proyecto desde la fecha de comienzo. Si se hace desde la fecha de fin, Project asigna automáticamente la delimitación No comenzar después del (NCDD). Cuando se especifica una fecha de comienzo o de fin para una tarea de forma manual, automáticamente se está aplicando una delimitación. Si se programa el proyecto desde la fecha de comienzo y se especifica una fecha de comienzo o fin para una tarea, Project delimita la tarea para que comience o finalice no antes de esa fecha. Si se programa el proyecto desde la fecha de fin, en cambio, Project delimita la tarea para que comience o finalice no más tarde de la fecha especificada. Delimitaciones y dependencias entre tareas La delimitación de una tarea que dependa de otra puede producir resultados no deseados, tal y como se muestra en el ejemplo siguiente: La tarea "Verter cemento" está vinculada de modo que comience tan pronto como termine "Excavar agujero". Está previsto que "Excavar agujero" se realice el día 10. Si especifica una delimitación inflexible que obligue a la tarea "Verter cemento" a comenzar el día 10 y la tarea "Excavar agujero" finaliza antes, Project no podrá aprovechar la finalización anticipada y desplazar "Verter cemento" para que comience antes. En lugar de definir fechas concretas para una tarea, intente asignar una delimitación Lo antes posible (LAP) y especifique una fecha límite. Al definir una fecha límite, Project mostrará un marcador de fecha límite en el diagrama de Gantt y le avisará si la fecha de fin de la tarea sobrepasa la fecha límite Aplicar delimitación a un Hito 1.- Active la vista Diagrama de Gantt. 2.- Haga dobleclick en el nombre de la tarea Fin Buscar Inmueble. 3.- Seleccione en el control Tipo de delimitación la opción Debe finalizar el de la ficha Avanzado. 4.- En el control Fecha de delimitación escriba 21/01/05 04:20 p.m. ramonmorenomalave@hotmail.com Página 123 de 141 Manual Microsoft Project 2003 Básico – Parte III Autor: Ramón Moreno Malavé Agregar Hitos con duración al Proyecto 1.- Active la vista Diagrama de Gantt. 2.- Haga click en el nombre de la tarea Acondicionar Inmueble. 3.- En el menú Insertar haga click en Nueva Tarea. 4.- Escriba Supervisión Fase Inmueble como nombre de la nueva tarea. 5.- Escriba una Duración de 4 horas para la nueva tarea. 6.- Desvincule la nueva tarea de las tareas del proyecto. 7.- Desvincule las tareas del proyecto de la nueva tarea. 8.- Aplique una delimitación Debe finalizar el a la nueva tarea. 9.- Marque la casilla de verificación Marcar la tarea como hito. ramonmorenomalave@hotmail.com Página 124 de 141 Manual Microsoft Project 2003 Básico – Parte III Autor: Ramón Moreno Malavé Asignar recursos al Hito con duración 1.- Active la vista Diagrama de Gantt. 2.- Haga click en el nombre de la tarea Supervisión Fase Inmueble. 3.- En el menú Herramientas seleccione Asignar recursos. 4.- Asigne el recurso 1 Supervisor a la tarea. 9.- Al finalizar, haga click en el botón Cerrar. ramonmorenomalave@hotmail.com Página 125 de 141