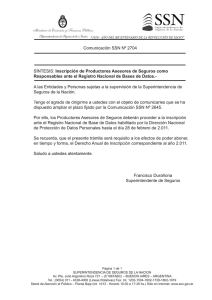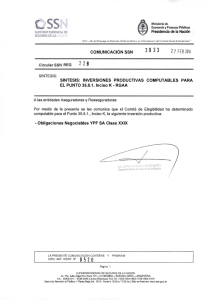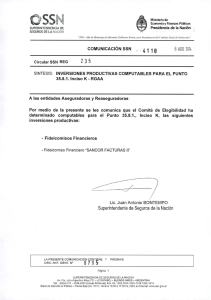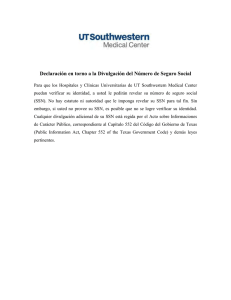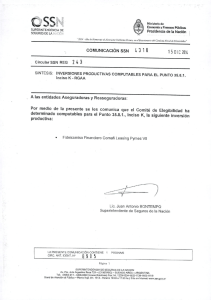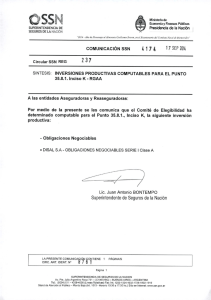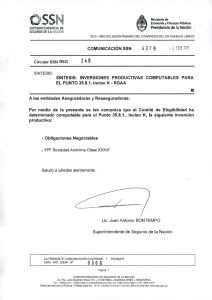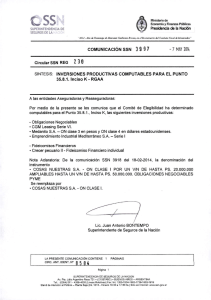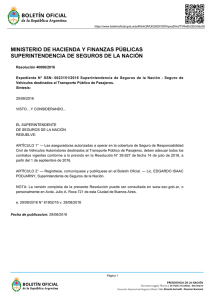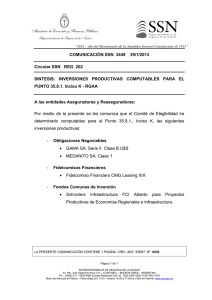Firma Email
Anuncio

Firma Email OUTLOOK > Configuración 2003 > Configuración 2013 Página 1 Versión Abril 2013 TABLA DE CONTENIDO SOLICITUD DE FIRMA .............................................................................................. 3 CONFIGURACION DE FIRMA OUTLOOK 2003 ................................................................... 4 CONSULTAS ....................................................................................................... 11 Página 2 Versión Abril 2013 Para obtener la firma que aparece al pie del correo electrónico, con el nuevo logo de la SSN, deberá seguir los pasos detallados a continuación establecidos para Microsoft Outlook 2003. SOLICITUD DE FIRMA Para solicitar la Imagen de la firma, deberá enviar un e-mail a xcofre@ssn.gob.ar, con el siguiente asunto: Firma Correo SSN, conteniendo en su cuerpo los siguientes datos: Nombre y Apellido Gerencia o Subgerencia / Cargo Dirección, piso, oficina, cuidad y Provincia Teléfono e interno E-mail Luego de enviar el e-mail recibirá la imagen en formato .jpg, la cual deberá ser guardada en el escritorio de su computadora. EJEMPLO DE FIRMA: Página 3 Versión Abril 2013 CONFIGURACION DE FIRMA OUTLOOK 2003 Una vez obtenida la imagen, deberá ingresar a la pantalla de inicio de Outlook 2003 y presionar la opción “Nuevo” o dirigirse a menú “Archivo” a la opción “Nuevo” y deberá seleccionar “Mensaje” (Arriba a la izq.). En la siguiente pantalla deberá seleccionar el menú “Herramientas” y luego “Opciones”: Página 4 Versión Abril 2013 En el menú “Opciones”, deberá dirigirse a la pestaña llamada “General” y luego deberá seleccionar “Opciones de correo electrónico”. Página 5 Versión Abril 2013 La siguiente pantalla permite, finalmente, crear la firma. Presionando la opción “Nueva”, podrá emplear un nombre, por ejemplo “Firma SSN”. Página 6 Versión Abril 2013 La opción “Insertar imagen”, permite seleccionar la firma guardada en su computadora e insertarla en el cuadro de texto. Una vez insertada la imagen, deberá presionar el icono “Agregar” para confirmar la firma. En las opciones “Firma para mensajes Nuevos” y “Firma para respuestas o reenvíos” podrá seleccionar la firma correcta. Página 7 Versión Abril 2013 Una vez elegida la firma, si la misma fue seleccionada correctamente, los campos “Firma para mensajes Nuevos” y “Firma para respuestas o reenvíos” se verán de la siguiente manera: Página 8 Versión Abril 2013 Luego de realizar todo el proceso de configuración, deberá guardar la firma presionando “Aceptar” y nuevamente en la ventana “Opciones” deberá presionar el icono “Aceptar” para finalizar el proceso. Para constatar que el proceso de configuración fue un éxito, podrá ingresar en “Enviar” y al final del mensaje, cada vez que usted redacte un correo nuevo, responda o reenvíe un e-mail, aparecerá la firma. Como podrá ver en las siguientes pantallas: Página 9 Versión Abril 2013 Página 10 Versión Abril 2013 CONSULTAS Por cualquier consulta deberá comunicarse con mesa de ayuda al interno 1090 o enviar un email a mesadeayuda@ssn.gob.ar , testingqa@ssn.gob.ar Página 11 Versión Abril 2013 Página 1 Versión Abril 2013 TABLA DE CONTENIDO SOLICITUD DE FIRMA .............................................................................................. 3 CONFIGURACION DE FIRMA OUTLOOK 2013 ................................................................... 4 EDITAR FIRMA ...................................................................................................... 8 CONSULTAS ....................................................................................................... 12 Página 2 Versión Abril 2013 Para obtener la firma que aparece al pie del correo electrónico, con el nuevo logo de la SSN, deberá seguir los pasos detallados a continuación establecidos para Microsoft Outlook 2013. SOLICITUD DE FIRMA Para solicitar la Imagen de la firma, deberá enviar un e-mail a xcofre@ssn.gob.ar, con el siguiente asunto: Firma Correo SSN, conteniendo en su cuerpo los siguientes datos: Nombre y Apellido Gerencia o Subgerencia / Cargo Dirección, piso, oficina, cuidad y Provincia Teléfono e interno E-mail Luego de enviar el e-mail recibirá la imagen en formato .jpg, la cual deberá ser guardada en el escritorio de su computadora. EJEMPLO DE FIRMA: Página 3 Versión Abril 2013 CONFIGURACION DE FIRMA OUTLOOK 2013 Una vez obtenida la imagen, deberá ingresar a la pantalla de inicio de Outlook 2013 y presionar la opción “Archivo” (Arriba a la izq.). En la siguiente pantalla, deberá seleccionar el menú “opciones”: Página 4 Versión Abril 2013 En esta pestaña, deberá seleccionar la opción “Correo” e ingresar al menú “Firmas”. La siguiente pantalla permite, finalmente, crear la firma. Presionando la opción “Nueva”, podrá emplear un nombre, por ejemplo “Firma SSN”. Luego deberá presionar “Aceptar”, para confirmar. Página 5 Versión Abril 2013 En las opciones “Mensajes Nuevos” y “Respuestas o reenvíos” podrá seleccionar la firma correcta. Página 6 Versión Abril 2013 Una vez elegida la firma, si la misma fue seleccionada correctamente, los campos “Mensajes nuevos” y “respuestas de reenvíos” se verán de la siguiente manera: Página 7 Versión Abril 2013 EDITAR FIRMA Para editar la firma, primeramente el usuario deberá dirigirse hacia el archivo .jpg y copiar la imagen seleccionada presionando “copiar”. (Click derecho o con la imagen seleccionada haga Ctrl + C.). Página 8 Versión Abril 2013 Aclaración: Copiar la firma, es un paso fundamental para respetar el tamaño de la misma, ya que si la incorporamos directamente desde el Outlook 2013, ésta se achica y no tenemos forma de respetar las dimensiones. En siguiente pantalla podrá ver el cuadro de texto, en el cual deberá “pegar” la firma. (click derecho o presionando Ctrl + V). Para confirmar, deberá presionar el icono “Aceptar”. Página 9 Versión Abril 2013 Luego de realizar todo el proceso de configuración, deberá guardar la firma presionando “Aceptar”, como lo muestra en la siguiente pantalla: Para constatar que el proceso de configuración fue un éxito, podrá ingresar en “Nuevo mensaje de correo electrónico” y al final del mensaje, cada vez que usted redacte un correo nuevo, responda o reenvíe un e-mail, aparecerá la firma. Como podrá ver en las siguientes pantallas: Página 10 Versión Abril 2013 Página 11 Versión Abril 2013 CONSULTAS Por cualquier consulta deberá comunicarse con mesa de ayuda al interno 1090 o enviar un email a mesadeayuda@ssn.gob.ar , testingqa@ssn.gob.ar Página 12 Versión Abril 2013