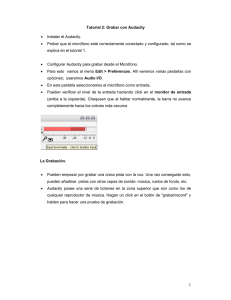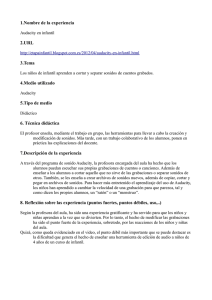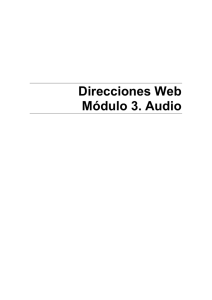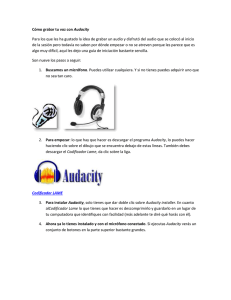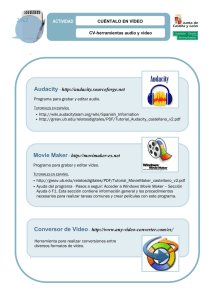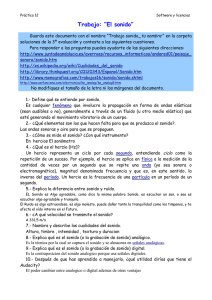Índice
Anuncio

Colección de aplicaciones gratuitas para contextos educativos Audacity Prólogo Este tutorial se enmarca dentro de los lineamientos del Plan Integral de Educación Digital (PIED) del Ministerio de Educación del Gobierno de la Ciudad Autónoma de Buenos Aires que busca integrar los procesos de enseñanza y de aprendizaje de las instituciones educativas a la cultura digital. Uno de los objetivos del PIED es “fomentar el conocimiento y la apropiación crítica de las Tecnologías de la Información y de la Comunicación (TIC) en la comunidad educativa y en la sociedad en general”. Cada una de las aplicaciones que forman parte de este banco de recursos son herramientas que, utilizándolas de forma creativa, permiten aprender y jugar en entornos digitales. El juego es una poderosa fuente de motivación para los alumnos y favorece la construcción del saber. Todas las aplicaciones son de uso libre y pueden descargarse gratuitamente de Internet e instalarse en cualquier computadora. De esta manera, se promueve la igualdad de oportunidades y posibilidades para que todos puedan acceder a herramientas que desarrollen la creatividad. En cada uno de los tutoriales se presentan “consideraciones pedagógicas” que funcionan como disparadores pero que no deben limitar a los usuarios a explorar y desarrollar sus propios usos educativos. La aplicación de este tutorial no constituye por sí misma una propuesta pedagógica. Su funcionalidad cobra sentido cuando se integra a una actividad. Cada docente o persona que quiera utilizar estos recursos podrá construir su propio recorrido. Índice Plan Integral de Educación Digital Dirección Operativa de Incorporación de Tecnologías (InTec) Colección de aplicaciones gratuitas para contextos educativos Audacity Índice ¿Qué es?................................................................................................ p. 5 Consideraciones pedagógicas............................................................. p. 6 Requerimientos técnicos ..................................................................... p. 6 Actividades propuestas........................................................................ p. 7 Nociones básicas Área de trabajo . .................................................................... p. 9 La linea de tiempo . ............................................................... p.10 Barra de edición y control ..................................................... p.11 Configurar Audacity ............................................................... p.12 Conectar un micrófono externo.............................................. p.13 Importar un archivo .............................................................. p.14 Paso a paso Comenzar un proyecto nuevo ................................................ p.15 Grabar audio.......................................................................... p.16 Seleccionar fragmentos de pistas.......................................... p.17 Agregar una nueva pista ....................................................... p.18 Copiar un fragmento de una pista.......................................... p.19 Pegar un fragmento de una pista........................................... p.20 Plan Integral de Educación Digital Dirección Operativa de Incorporación de Tecnologías (InTec) Colección de aplicaciones gratuitas para contextos educativos Audacity Borrar un fragmento de una pista . ........................................ p.21 Gestionar varias pistas . ........................................................ p.22 Insertar una pista de silencio................................................. p.23 Los efectos de sonido ............................................................ p.24 Efecto Fade in/out.................................................................. p.25 Mezclar pistas........................................................................ p.30 Guardar el proyecto................................................................ p.31 Abrir un proyecto guardado ................................................... p.32 Exportar el proyecto en formato MP3 . .................................. p.32 Descargar e instalar Lame MP3............................................. p.34 Exportar.................................................................................. p.37 Enlaces de interés................................................................................. p.40 Plan Integral de Educación Digital Dirección Operativa de Incorporación de Tecnologías (InTec) Colección de aplicaciones gratuitas para contextos educativos Audacity | pág. 5 ¿Qué es? Audacity es un editor de audio digital multipista capaz de importar los formatos de sonido más populares como .wav, .mp3 y .ogg. Con Audacity se pueden realizar operaciones básicas de edición como cortar, pegar y agregar efectos de sonido (eco, inversión, tono, etc.) Entre sus funcionalidades se destacan: • Grabar audio en vivo. • Convertir cintas y grabaciones a sonido digital o CD. • Editar archivos Ogg Vorbis, MP3, WAV y AIFF. • Cortar, copiar, unir y mezclar sonidos. • Cambiar la velocidad o el tono de una grabación. URL para descargar la versión Audacity 1.2.6: http://audacity.sourceforge.net/?lang=es Índice Plan Integral de Educación Digital Dirección Operativa de Incorporación de Tecnologías (InTec) Colección de aplicaciones gratuitas para contextos educativos Audacity | pág. 6 Consideraciones pedagógicas La edición de audio es recomendable para realizar diversas propuestas: • En Prácticas del Lenguaje se pueden ejercitar el habla, grabándose y escuchándose, por ejemplo, a través de la lectura en voz alta de cuentos elaborados por los alumnos. Nivel educativo: Primario. Secundario. • En el área de Música se pueden abordar los contenidos de audición y producción musical. • En el área de Teatro se puede utilizar para la realización de un radio teatro. Áreas: todas. Principalmente para Música, Prácticas del lenguaje, Ciencias Sociales y Teatro. • En el área de Ciencias Sociales, a través de la producción de un programa de radio, donde se refiera contenidos investigados. Ej.: los sucesos de mayo de 1810. Los audios generados pueden subirse al blog escolar. Requerimientos técnicos Audacity es un programa libre y de código abierto y está disponible para Mac OS X, Microsoft Windows, GNU/Linux y otros sistemas operativos. Memoria RAM mínima: 128MB Velocidad de procesador: 300MHz No requiere registro. Índice Plan Integral de Educación Digital Dirección Operativa de Incorporación de Tecnologías (InTec) Colección de aplicaciones gratuitas para contextos educativos Audacity | pág. 7 Recursos digitales Actividades propuestas Idea: A través del programa Audacity, los chicos pueden grabar cualquier tipo de audio y editarlo de acuerdo a una temática elegida. Se propone realizar un podcast escolar (Ver Podcasting: http:/ /es.wikipedia.org/wiki/Podcasting) referido a la conmemoración del Bicentenario. Materiales: Netbooks escolares, micrófono conectado a la PC, grabador MP3, programa Audacity, blog Índice Plan Integral de Educación Digital Dirección Operativa de Incorporación de Tecnologías (InTec) Colección de aplicaciones gratuitas para contextos educativos Audacity | pág. 8 Recursos digitales Actividades propuestas Desarrollo de la actividad: musical. Con la ayuda de Audacity, 1. La idea es generar un recorrido los chicos pueden grabar musical a través de los 200 años de cuantas veces quieran y luego historia de nuestro editarlo de acuerdo a sus país. Para ello, se deberá investigar preferencias. la música creada y escuchada a lo largo de estos años. En 4. Compartir el producto final a los grupos, pueden dividir la búsqueda demás grados y/o subirlo al blog según los estilos musicales. Se escolar. sugiere que la información no se remita a audios exclusivamente, ej.: con un grabador Mp3 los chicos pueden registrar testimonios de vecinos, personalidades y abuelos del barrio, y posteriormente editarlos con el programa. 2. Entre todos, crear una línea de tiempo con los períodos más destacados. Se aconseja el uso de un constructor de líneas de tiempo, ej.: Time Rime. 3. A partir de la información recolectada y organizada, se puede elaborar un guión que explique y conecte cada etapa Índice Plan Integral de Educación Digital Dirección Operativa de Incorporación de Tecnologías (InTec) Colección de aplicaciones gratuitas para contextos educativos Audacity | pág. 9 Nociones básicas Área de trabajo Barra de menú. Barra de tiempo. Barra de control. Menú de pista de audio (Pop-Down). Barra de intensidad. Pista de audio. Barra de edición. Forma de la onda. Barra de mezcla. Índice Plan Integral de Educación Digital Dirección Operativa de Incorporación de Tecnologías (InTec) Colección de aplicaciones gratuitas para contextos educativos Audacity | pág. 10 Nociones básicas La línea de tiempo Todos los sonidos en Audacity están representados por una onda de color azul ubicada y ordenada sobre una línea de tiempo. Es decir, la línea de tiempo es el espacio de edición y trabajo de las pistas (línea de tiempo + frecuencia) de audio. Sobre la línea se puede cortar, pegar, aplicar efectos, etc. Al presionar Play la aplicación comienza a reproducir todas las pistas al mismo tiempo, desde el punto 0.0 o desde algún punto marcado sobre la frecuencia (onda azul). Durante la reproducción de las pistas un marcador de color verde señala la progresión de la onda. Índice Plan Integral de Educación Digital Dirección Operativa de Incorporación de Tecnologías (InTec) Colección de aplicaciones gratuitas para contextos educativos Audacity | pág. 11 Nociones básicas Barra de edición y control La edición de un conjunto de pistas puede simplificarse con los botones de acceso rápido de la Barra de edición y la Barra de control. Barra de edición Barra de control Sus funcionalidades son: Selección: seleccionar fragmentos de audio y puntos temporales concretos. Envolvente: modificar la variación de volumen de la pista de forma gráfica. Dibujo: cambiar cualquier punto de la pista de sonido. Zoom: acercar o alejar dinámicamente la vista de las pistas. Desplazamiento o traslado en el tiempo: mover para adelante o para atrás la pista respecto al tiempo. Multiherramienta: acceder a cualquiera de las otras herramientas en función de la posición o lugar en el que esté el cursor. Índice Plan Integral de Educación Digital Dirección Operativa de Incorporación de Tecnologías (InTec) Colección de aplicaciones gratuitas para contextos educativos Audacity | pág. 12 Nociones básicas Configurar Audacity Antes de comenzar a trabajar con Audacity es conveniente definir la calidad del audio de la grabación. 1. Ir a Barra de menú – Editar 2. Preferencias. 3. Verificar en la pestaña Calidad los valores por defecto. 4. Seleccionar Aceptar. Verificar los siguientes valores • 44100 Hz • 32 bit float • Interpolación Fast Sinc • Fusión de alta calidad • Ninguno • Triángulo Índice Plan Integral de Educación Digital Dirección Operativa de Incorporación de Tecnologías (InTec) Colección de aplicaciones gratuitas para contextos educativos Audacity | pág. 13 Nociones básicas Conectar un micrófono externo Para conectar un micrófono externo a una computadora, hay que enchufarlo a la entrada de audio de la placa de sonido. La conexión de micrófono se identifica con el color rosa. Índice Plan Integral de Educación Digital Dirección Operativa de Incorporación de Tecnologías (InTec) Colección de aplicaciones gratuitas para contextos educativos Audacity | pág. 14 Nociones básicas Importar un archivo Para incluir un nuevo archivo de sonido al proyecto actual: 1. Ir a Barra de menú – Proyecto – Importar audio. 2. Seleccionar el archivo. 3. Abrir. De esta manera se pueden agregar todas las pistas de audio que se necesiten para el proyecto en el que se esté trabajando. Índice Plan Integral de Educación Digital Dirección Operativa de Incorporación de Tecnologías (InTec) Colección de aplicaciones gratuitas para contextos educativos Audacity | pág. 15 Paso a paso Comenzar un proyecto nuevo Los archivos generados por Audacity se llaman proyectos. En cada proyecto se pueden cargar distintos sonidos en subdivisiones llamadas pistas. Estas pistas pueden incluir sonidos externos que se importan o capturas propias, por ejemplo, voces grabadas por el usuario. Audacity permite iniciar un proyecto nuevo y seleccionar el tipo de pistas, que pueden ser estéreo o mono. La pista estéreo se caracteriza por estar constituida por dos canales de audio (uno para la salida izquierda y otra para la derecha). Pista estereo Pista mono Índice Plan Integral de Educación Digital Dirección Operativa de Incorporación de Tecnologías (InTec) Colección de aplicaciones gratuitas para contextos educativos Audacity | pág. 16 Paso a paso Grabar audio Para grabar la propia voz, apretar el botón Grabar (Rec) ubicado en la Barra de control y comenzar a hablar cerca del micrófono. Una vez finalizada la grabación apretar el botón Parar (Stop) . Al detener la grabación se habrá generado un archivo de audio. Para ajustar el control del volumen del micrófono, seleccionar el botón Micrófono. La línea azul representa la onda del sonido grabado. Se pueden diferenciar claramente los instantes en los que aparece la voz de los silencios (línea plana). Para oír la grabación, apretar el botón Reproducir (Play) Índice . Plan Integral de Educación Digital Dirección Operativa de Incorporación de Tecnologías (InTec) Colección de aplicaciones gratuitas para contextos educativos Audacity | pág. 17 Paso a paso Seleccionar fragmentos de pistas 1. Para aplicar las herramientas de edición se necesita seleccionar el fragmento de audio que se desea trabajar. 2. En la Barra de control seleccionar Herramienta de selección. 3. Con el botón izquierdo del mouse seleccionar el comienzo de la sección a editar. 4. Mantener presionado el botón y seleccionar el final. Soltar el botón del mouse. 5. El área quedará lista para editar. Para seleccionar un fragmento de un audio se utiliza la herramienta Selección Sector seleccionado Índice Plan Integral de Educación Digital Dirección Operativa de Incorporación de Tecnologías (InTec) Colección de aplicaciones gratuitas para contextos educativos Audacity | pág. 18 Paso a paso Agregar una nueva pista Audacity permite trabajar con varias pistas de audio. A medida que se cargan se visualizan ordenadas una debajo de la otra. Para agregar una pista nueva, ir a Barra de menú – Proyecto – Nueva pista estéreo. Una nueva pista se insertará debajo de la existente. Índice Plan Integral de Educación Digital Dirección Operativa de Incorporación de Tecnologías (InTec) Colección de aplicaciones gratuitas para contextos educativos Audacity | pág. 19 Paso a paso Copiar un fragmento de una pista Para incluir en un archivo de audio fragmentos de otras pistas, hay que seleccionar el segmento que se quiere copiar y luego ir a Barra de menú – Editar – Copiar. Índice Plan Integral de Educación Digital Dirección Operativa de Incorporación de Tecnologías (InTec) Colección de aplicaciones gratuitas para contextos educativos Audacity | pág. 20 Paso a paso Pegar un fragmento de una pista Para pegar un fragmento de pista o una pista completa, una vez copiada la pista o el fragmento, ir a Barra de menú – Edición – Pegar. Audacity agregará automáticamente una nueva pista y pegará el nuevo fragmento en la posición 0.0 de la línea de tiempo. En caso de tener varias pistas se puede seleccionar una determinada pista para pegar el nuevo fragmento en la línea de tiempo. Pista donde se pegará el fragmento copiado Índice Plan Integral de Educación Digital Dirección Operativa de Incorporación de Tecnologías (InTec) Colección de aplicaciones gratuitas para contextos educativos Audacity | pág. 21 Paso a paso Borrar un fragmento de una pista Para borrar un fragmento de una pista, seleccionar el rango que se desea borrar. Marcar la selección con el botón izquiero del mouse. Luego ir a Barra de menú – Edición – Borrar. Rango seleccionado Índice Plan Integral de Educación Digital Dirección Operativa de Incorporación de Tecnologías (InTec) Colección de aplicaciones gratuitas para contextos educativos Audacity | pág. 22 Paso a paso Gestionar varias pistas Cuando se trabaja con varias pistas de audio al mismo tiempo, se puede seleccionar el modo que se trabajará con cada una. Por ejemplo, para que no se escuchen todas a la vez se puede seleccionar una pista y silenciarla, o modificar el volumen de una pista, entre otras opciones. Para editar estas opciones: 1. Seleccionar la pista que se quiere gestionar. 2. En el menú de la pista, a la izquierda, seleccionar la opción que se desea: Silenciar la pista. Reproducir una sola. Variar el volumen de la pista. Probar canales. Índice Plan Integral de Educación Digital Dirección Operativa de Incorporación de Tecnologías (InTec) Colección de aplicaciones gratuitas para contextos educativos Audacity | pág. 23 Paso a paso Insertar un silencio en una pista Para incluir un silencio en una pista, con la herramienta Selección, elegir el punto en el que se insertará el silencio. Ir a Barra de menú – Generar – Silence. En la ventana Generar silencio ingresar la cantidad de tiempo que durará el silencio. Silencio generado Índice Plan Integral de Educación Digital Dirección Operativa de Incorporación de Tecnologías (InTec) Colección de aplicaciones gratuitas para contextos educativos Audacity | pág. 24 Paso a paso Los efectos de sonido Los efectos de sonido se utilizan para corregir, alterar o modificar un proyecto. Se aplican sobre una frecuencia completa o sobre un fragmento. Ej.:, con el efecto de ecualización se puede modificar los tonos graves, medios y agudos y con el efecto eco se logra la repetición del fragmento de audio seleccionado. Esta repetición se puede configurar para establecer cuantas veces se realiza, antes de ir apagándose lentamente. Esta funcionalidad se utiliza para corregir, alterar o modificar el proyecto. Para aplicar un efecto: 1. Seleccionar el bloque del audio sobre el que se desea aplicar un efecto. 2. Ir a Barra de menú – Efecto y seleccionar el efecto que se quiere aplicar. Índice Plan Integral de Educación Digital Dirección Operativa de Incorporación de Tecnologías (InTec) Colección de aplicaciones gratuitas para contextos educativos Audacity | pág. 25 Paso a paso Efecto Fade in/out Una de las opciones de efecto es el Fade in/out se utiliza cuando se necesita mezclar dos pistas. La pista de Audio 1, al terminar disminuirá su volumen gradualmente y antes de que termine comenzará a oírse gradualmente la pista de Audio 2. Para lograr este efecto: 1. Abrir las dos pistas de audio a las cuales se les aplicará el efecto. Audio 1 Audio 2 Índice Plan Integral de Educación Digital Dirección Operativa de Incorporación de Tecnologías (InTec) Colección de aplicaciones gratuitas para contextos educativos Audacity | pág. 26 2. Seleccionar el final de la primera pista (pueden ser los últimos 30 segundos) y aplicar el efecto Fade Out (Desvanecer). Ir a Barra de menú – Efecto – Fade Out (Desvanecer). Al aplicar este efecto en el fragmento del audio seleccionado se logrará que el sonido vaya disminuyendo hasta desaparecer. Este efecto puede aplicarse de forma independiente, sin combinar con ningún otro, para lograr que el sonido disminuya tenuemente. 3. Con el efecto contrario, Fade in (Aparecer), se logra que el sonido aparezca de a poco. Si se combinan los dos audios, el primero disminuye su volumen y el segundo aparece de a poco. De esta manera habrá un fragmento en que ambos audios se escucharán de forma simultánea y se mezclarán. Índice Plan Integral de Educación Digital Dirección Operativa de Incorporación de Tecnologías (InTec) Colección de aplicaciones gratuitas para contextos educativos Audacity | pág. 27 4. Seleccionar el segundo audio y en la Barra de control seleccionar la herramienta Traslado de tiempo. Con el botón izquierdo del mouse arrastrar la frecuencia a la ubicación que se desea, por ejemplo, un poco antes que termine el audio uno. Traslado de tiempo Mover el audio hacia la derecha. Se debe ubicar un poco antes de terminar el audio 1 Índice Plan Integral de Educación Digital Dirección Operativa de Incorporación de Tecnologías (InTec) Colección de aplicaciones gratuitas para contextos educativos Audacity | pág. 28 5. Seleccionar el fragmento de tiempo del audio sobre el cual se desea aplicar el efecto Fade In (Aparecer). 6. Ir a Barra de menú – Efecto – Fade In (Aparecer). Índice Plan Integral de Educación Digital Dirección Operativa de Incorporación de Tecnologías (InTec) Colección de aplicaciones gratuitas para contextos educativos Audacity | pág. 29 7. El resultado final puede apreciarse a simple vista. La onda de sonido del Audio va disminuyendo su volumen al finalizar y al onda de sonido del Audio aumenta gradualmente su volumen al comenzar. De esta manera los dos audios se mezclan y fusionan. Efecto aumentar Efecto disminuir Índice Plan Integral de Educación Digital Dirección Operativa de Incorporación de Tecnologías (InTec) Colección de aplicaciones gratuitas para contextos educativos Audacity | pág. 30 Paso a paso Mezclar pistas Si el proyecto comienza a tener un número de pistas elevado y resulta complicado trabajar con ellas, se pueden combinar las que se hayan terminado de editar. Para combinar varias pistas, ir a Barra de menú – Proyecto – Mezcla rápida. Para seleccionar varias pistas a la vez presionar la tecla Shift. Si se desea seleccionar todas las pistas, ir a Barra de menú – Editar – Seleccionar – Todo. Pistas seleccionadas Índice Plan Integral de Educación Digital Dirección Operativa de Incorporación de Tecnologías (InTec) Colección de aplicaciones gratuitas para contextos educativos Audacity | pág. 31 Paso a paso Guardar el proyecto Para guardar un proyecto en Audacity, ir a Barra de menú – Archivo – Guardar proyecto como… Seleccionar el lugar en la computadora en donde se desea guardar el proyecto. Elegir un nombre para el proyecto. Los proyectos en Audacity se guardan con la extensión .aup. El formato .aup es un tipo de archivo propio de Audacity. El proyecto se guarda con las pistas de audio por separado, de esta manera un proyecto ser puede volver a editar en otro momento o utilizar parte de los audios en otros proyectos. Índice Plan Integral de Educación Digital Dirección Operativa de Incorporación de Tecnologías (InTec) Colección de aplicaciones gratuitas para contextos educativos Audacity | pág. 32 Paso a paso Abrir un proyecto guardado Para abrir un proyecto de Audacity, ir a 1. Barra de menú – Archivo – Abrir. 2. Seleccionar el proyecto guardado en la computadora. 3. Abrir. Paso a paso Exportar el proyecto en formato MP3 Una vez que se terminó con un proyecto en Audacity, el programa brinda las posibilidades de compilación. Los archivos compilados tienen la característica de sintetizar todas las pistas de un proyecto en una sola. Con Audacity se pueden exportar los proyectos a los formatos: • MP3: formato de compresión de audio digital patentado. • WAV: formato para almacenar sonido en archivos desarrollado en común por Microsoft e IBM. • OGG: formato libre de patentes y abierto. Índice Plan Integral de Educación Digital Dirección Operativa de Incorporación de Tecnologías (InTec) Colección de aplicaciones gratuitas para contextos educativos Audacity | pág. 33 Para exportar un proyecto en formato MP3, WAV u otro: 1. Ir a Barra de menú – Archivo – Exportar como… y seleccionar el formato. 2. Seleccionar la ubicación en la computadora y elegir un nombre para el archivo. 3. Guardar. Índice Plan Integral de Educación Digital Dirección Operativa de Incorporación de Tecnologías (InTec) Colección de aplicaciones gratuitas para contextos educativos Audacity | pág. 34 Paso a paso Descargar Lame MP3 Audacity no permite por defecto exportar archivos de audio en formato MP3. Para realizar esta acción hay que descargar de Internet el complemento o plug-in Lame e instalarlo en la computadora. Este proceso se hace una sola vez y quedará instalado para exportar archivos en formato MP3. Para descargar e instalar Lame MP3: 1. Ingresar en http://lame.buanzo.com.ar/ y descargar el archivo Lame v3.98.3. for Audacity on Windows o directamente desde http://lame. buanzo.com.ar/Lame_v3.98.3_for_Audacity_on_Windows.exe 2. Guardar el archivo en el disco rígido de la computadora. Índice Plan Integral de Educación Digital Dirección Operativa de Incorporación de Tecnologías (InTec) Colección de aplicaciones gratuitas para contextos educativos Audacity | pág. 35 Una vez descargada la aplicación, se debe ejecutar el archivo y comenzar el proceso de instalación. 1. Ejecutar el archivo instalador. 2. Seleccionar Next. 3. Tildar I accept the agreement y seleccionar Next. Índice Plan Integral de Educación Digital Dirección Operativa de Incorporación de Tecnologías (InTec) Colección de aplicaciones gratuitas para contextos educativos Audacity | pág. 36 4. Por defecto la aplicación se instalará en el disco local C de la computadora, dentro de la carpeta Archivos de programa. A su vez creará una nueva carpeta llamada Lame For Audacity. Allí se instalará la librería que permitirá exportar audios como MP3. 5. Seleccionar Install para comenzar la instalación. Índice Plan Integral de Educación Digital Dirección Operativa de Incorporación de Tecnologías (InTec) Colección de aplicaciones gratuitas para contextos educativos Audacity | pág. 37 Paso a paso Exportar Una vez instalado el complemento Lame MP3 se podrán exportar archivos de audio con ese formato en Audacity. Para exportar un archivo en formato MP3: 1. Ir a la Barra de menú – Archivo – Exportar como MP3. 2. Audacity solicitará buscar el complemento Lame MPE. 3. Seleccionar Sí. 4. Se abrirá una ventana para buscar la librería lame_enc.dll. Índice Plan Integral de Educación Digital Dirección Operativa de Incorporación de Tecnologías (InTec) Colección de aplicaciones gratuitas para contextos educativos Audacity | pág. 38 5. En Archivos de programa, dentro del disco C, buscar la carpeta Lame for Audacity. 6. Abrir la carpeta. 7. Seleccionar el archivo. 8. Abrir. Audacity comenzará con el proceso de exportación del proyecto de audio con el formato MP3. La próxima vez que se desee exportar un audio como MP3, Audacity lo realizará en forma automática. Índice Plan Integral de Educación Digital Dirección Operativa de Incorporación de Tecnologías (InTec) Colección de aplicaciones gratuitas para contextos educativos Audacity | pág. 39 Antes de finalizar el proceso, aparecerá una ventana para completar una descripción de la pista MP3, si se desea. Índice Plan Integral de Educación Digital Dirección Operativa de Incorporación de Tecnologías (InTec) Colección de aplicaciones gratuitas para contextos educativos Audacity | pág. 40 Enlaces de interés Manual de Audacity creado por Juan Félix Mateos. http://www.jesusda.com/docs/ebooks/ebook_audacity-manual.pdf Captura y edición de audio con software libre. Universidad Abierta de Cataluña (Mosaic, UOC). http://mosaic.uoc.edu/wp-content/uploads/Captura_y_Edicion_de_ Audio_con_Herramientas_Libres.pdf http://mosaic.uoc.edu/wp-content/uploads/Captura_y_Edicion_de_ Audio_con_Herramientas_Libres_II.pdf Manual de Audacity creado por Daniel Primo Gorgoso. http://5lineas.com/files/curso/cfie-valladolid/curso-web20-manualaudacity.pdf Podcast educativo. Blog temático elaborado por Lic. Zulix Angulo. http://podcastedu.wordpress.com/ Podcast ¿nuevas formas de aprender?. Artículo publicado en Educ.ar. http://portal.educ.ar/debates/educacionytic/nuevos-alfabetismos/ podcast-nuevas-formas-de-aprender.php Los Podcast, herramientas colaborativas de la web 2.0. Publicado en Educared. http://www.educared.org.ar/enfoco/recursos/archivo/2009/05/26/_los_ podcast_herramientas_colaborativas_de_la_web_20_.asp Índice Plan Integral de Educación Digital Dirección Operativa de Incorporación de Tecnologías (InTec) www.educacion.buenosaires.gob.ar Contacto: asistencia.pedagogica.digital@bue.edu.ar Esta obra se encuentra bajo una Licencia Attribution-NonCommercial-ShareAlike 2.5 Argentina de Creative Commons. Para más información visite http://creativecommons.org/licenses/by-nc-sa/2.5/ar/ Ministerio de Educación