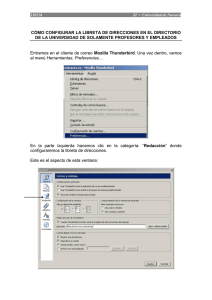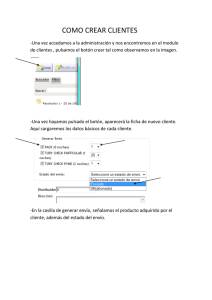microsoft outlook 2003 - Junta de Castilla
Anuncio

MANUAL PARA LA CONFIGURACIÓN DE FIRMA DE CORREO ELECTRÓNICO COORPORATIVA GRECO2014. MICROSOFT OUTLOOK 2003 1. Abrimos Microsoft Outlook 2003. Seleccionamos la opción Herramientas. 2. Pulsamos Opciones. 3. Seleccionamos la pestaña Formato de correo. 4. Pulsamos el botón de Firmas. Área de Servicios Comunes TIC Servicio de Asistencia a Usuarios y Puesto de trabajo. Página 1 5. Pulsamos el botón Nuevo. 6. Ponemos el nombre que queramos para la nueva firma. 7. Pulsamos el botón Siguiente. Área de Servicios Comunes TIC Servicio de Asistencia a Usuarios y Puesto de trabajo. Página 2 8. En la ventana Modificar la firma, pulsando con el botón derecho del ratón en la zona blanca, elegimos la opción Insertar Imagen. 9. Seguidamente tendremos que elegir la firma generada desde la aplicación, que estará en formato imagen (jpg). Para ello pulsamos el botón Examinar. Área de Servicios Comunes TIC Servicio de Asistencia a Usuarios y Puesto de trabajo. Página 3 10. Seleccionamos nuestra firma y pulsamos el botón Abrir. 11. Pulsamos el botón Aceptar. Área de Servicios Comunes TIC Servicio de Asistencia a Usuarios y Puesto de trabajo. Página 4 12. Ya tenemos la firma en la ventana que antes aparecía en blanco. El siguiente paso es el de crear un hipervínculo en la firma a la página www.castillalamancha.es. Para ello, pulsamos en el botón Avanzado. 13. Nos saldrá una ventana de confirmación para abrir el editor de texto. Pulsamos el botón Sí. Área de Servicios Comunes TIC Servicio de Asistencia a Usuarios y Puesto de trabajo. Página 5 14. Una vez abierto el editor, podemos ver la foto de la firma. Si pulsamos con el botón derecho del ratón sobre la imagen, se despliega un menú de opciones. Pulsamos la opción Hipervínculo. 15. Tecleamos http://www.castillalamancha.es en la casilla Dirección. 16. Pulsamos el botón Aceptar. Área de Servicios Comunes TIC Servicio de Asistencia a Usuarios y Puesto de trabajo. Página 6 17. Pulsamos el botón de Guardar. 18. Cerramos el editor de texto. 19. Pulsamos el botón Aceptar. Área de Servicios Comunes TIC Servicio de Asistencia a Usuarios y Puesto de trabajo. Página 7 20. Seleccionamos tanto en la Firma para mensajes nuevos, como en la Firma para respuestas o reenvíos, la firma generada. A continuación pulsamos el botón Aplicar. 21. Pulsamos el botón Aceptar. Área de Servicios Comunes TIC Servicio de Asistencia a Usuarios y Puesto de trabajo. Página 8