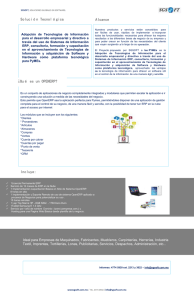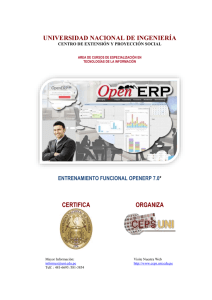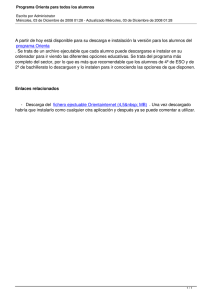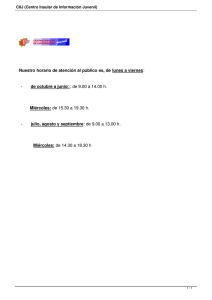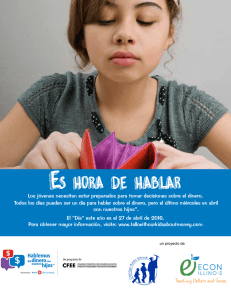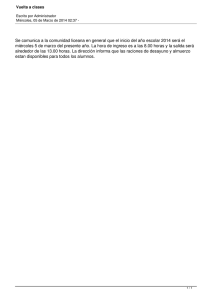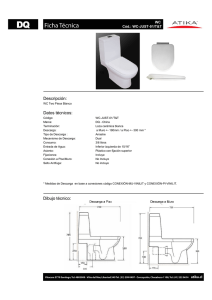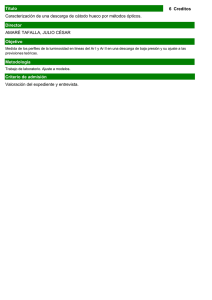Descarga e instalación de OpenERP - Windows
Anuncio

Descarga e instalación de OpenERP - Windows José Antonio Yáñez Jiménez Sistemas de gestión empresarial miércoles, 2 de octubre de 2013 jose@jimenezfrontend.es Descarga e instalación de OpenERP - Windows Resumen ejecutivo Esta documentación pretende ser una guía básica sobre la descarga e instalación de OpenERP, el sistema ERP de código abierto basado en python. La documentación está orientada a Windows y se utilizará una versión nightly 6.1. Adicionalmente también se verá la instalación y configuración de un cliente que conectará al servidor. Esta obra está licenciada bajo la Licencia Creative Commons Atribución-NoComercial-SinDerivadas 3.0 Unported. Para ver una copia de esta licencia, visita http://creativecommons.org/licenses/by-nc-nd/3.0/. miércoles, 2 de octubre de 2013 1 Tabla de contenido RESUMEN EJECUTIVO ................................................................................................... 1 DESCARGA DE OPENERP ............................................................................................... 2 INSTALACIÓN GUIADA ................................................................................................. 5 CREANDO UN ROL PARA OPENERP .............................................................................. 8 CONTINUANDO LA INSTALACIÓN DE OPENERP ....................................................... 11 CONFIGURANDO EL SERVIDOR OPENERP ................................................................. 13 INSTALACIÓN DEL CLIENTE OPENERP ...................................................................... 15 CREANDO REGLAS EN LOS CORTAFUEGOS ................................................................ 19 DEFINIENDO NUESTRO USUARIO CLIENTE ............................................................... 23 CONECTANDO CON EL CLIENTE ................................................................................ 24 Descarga e instalación de OpenERP - Windows Descarga de OpenERP Accedemos al sitio web de OpenERP —https://www.openerp.com/start?download— y hacemos clic en el enlace de Windows miércoles, 2 de octubre de 2013 2 Descarga e instalación de OpenERP - Windows Tras registrarnos podremos acceder a la descarga de contenido Automáticamente comenzará la descarga de la última versión estable disponible (en este momento la 7). Sin embargo, para este manual utilizaremos una versión nightly (versión en desarrollo), la 6.1. Accederemos a ella desde el enlace al resto de versiones: miércoles, 2 de octubre de 2013 3 Descarga e instalación de OpenERP - Windows Seleccionamos el último servidor y clientes disponibles de la versión 6.1. miércoles, 2 de octubre de 2013 4 Descarga e instalación de OpenERP - Windows Instalación guiada Una vez finalizada la descarga del instalador procedemos a ejecutarlo y realizar la instalación de la parte servidor (AllInOne) Escogemos como idioma de instalación el inglés Pantalla inicial de la instalación en la que pulsaremos ‘next’ miércoles, 2 de octubre de 2013 5 Descarga e instalación de OpenERP - Windows Aceptamos los términos de licencia con ‘I agree’ Escogemos el modo de instalación ‘custom’ puesto que ya tenemos instalada la base de datos PostgreSQL miércoles, 2 de octubre de 2013 6 Descarga e instalación de OpenERP - Windows Este es un punto crítico en la instalación, porque tenemos que hacer que nuestro sistema OpenERP sea capaz de conectar con la base de datos PostgreSQL. Para ello dedicaremos el siguiente punto a explicar cómo conseguir nuestro objetivo miércoles, 2 de octubre de 2013 7 Descarga e instalación de OpenERP - Windows Creando un rol para OpenERP Para crear un nuevo rol de acceso a PostgreSQL iniciamos el SGBD pdAdming III y una vez nos hemos conectado a PostgreSQL hacemos clic derecho y navegamos a ‘New Object -> New Login Role…’ Escogiendo el nuevo rol Introducimos los datos de acceso. Nuestro usuario será openpg miércoles, 2 de octubre de 2013 8 Descarga e instalación de OpenERP - Windows Como clave utilizaremos openpgpwd Asignamos permisos como mínimo de creación de bases de datos y pulsamos ok miércoles, 2 de octubre de 2013 9 Descarga e instalación de OpenERP - Windows Nuestro nuevo rol recién creado miércoles, 2 de octubre de 2013 10 Descarga e instalación de OpenERP - Windows Continuando la instalación de OpenERP Una vez hemos definido el rol para OpenERP podemos proseguir la instalación del servidor Mantenemos la ruta por defecto de instalación y pulsamos ‘install’ Esperamos a que la instalación finalice miércoles, 2 de octubre de 2013 11 Descarga e instalación de OpenERP - Windows Terminamos la instalación pulsando en ‘Finish’ miércoles, 2 de octubre de 2013 12 Descarga e instalación de OpenERP - Windows Configurando el servidor OpenERP Una vez concluida la instalación debemos gestionar nuestra nueva aplicación y crear una base de datos Ventana de administración en la que tenemos que pulsar ‘Manage Databases’ Definimos un nombre para la base de datos, una clave para el usuario ‘admin’ e instalamos (si queremos, en este ejemplo los utilizaremos) los datos de muestra miércoles, 2 de octubre de 2013 13 Descarga e instalación de OpenERP - Windows En pgAdmin III podemos observar como nuestra nueva base de datos se ha creado La administración de OpenERP nos identificará automáticamente en el menú de módulos miércoles, 2 de octubre de 2013 14 Descarga e instalación de OpenERP - Windows Instalación del cliente OpenERP Ahora que tenemos nuestro servidor OpenERP funcionando deberíamos contar con clientes que puedan acceder a la aplicación desde sus puestos. Para este ejemplo utilizaremos otro equipo adicional en el que instalaremos el cliente de OpenERP y nos conectaremos remotamente a nuestro servidor. Escogemos el idioma inglés para instalar el cliente Pulsamos ‘Next’ para avanzar en la instalación del cliente miércoles, 2 de octubre de 2013 15 Descarga e instalación de OpenERP - Windows Aceptamos los términos de licencia pulsando ‘I agree’ Mantenemos la ruta de instalación por defecto miércoles, 2 de octubre de 2013 16 Descarga e instalación de OpenERP - Windows Escogemos el nombre del directorio del menú inicio y pulsamos ‘Install’ Esperamos a que se complete la instalación miércoles, 2 de octubre de 2013 17 Descarga e instalación de OpenERP - Windows Finalizamos la instalación pulsando en ‘Finish’ miércoles, 2 de octubre de 2013 18 Descarga e instalación de OpenERP - Windows Creando reglas en los cortafuegos Ya tenemos instalado el servidor y el cliente, cada uno en una máquina. OpenERP puede utilizar varios puertos de comunicación con sus respectivos protocolos. Para este manual utilizaremos el puerto 8069, por lo que es necesario que creemos reglas en los cortafuegos de ambos equipos para que la comunicación pueda llevarse a cabo. En el ejemplo los dos sistemas utilizan el cortafuegos integrado de Windows, en el que los pasos a llevar a cabo son los siguientes: Accedemos al Firewall de Windows dentro del panel de control y pulsamos en ‘Configuración avanzada’ miércoles, 2 de octubre de 2013 19 Descarga e instalación de OpenERP - Windows Definimos una nueva regla (por sencillez en ambas máquinas estableceremos las mismas reglas de entrada y salida) La regla será de tipo puerto miércoles, 2 de octubre de 2013 20 Descarga e instalación de OpenERP - Windows El puerto será el 8069 TCP La medida a tomar será la de permitir la conexión miércoles, 2 de octubre de 2013 21 Descarga e instalación de OpenERP - Windows Escogemos el momento en que se aplica esta regla Asignamos un nombre a nuestra regla y finalizamos miércoles, 2 de octubre de 2013 22 Descarga e instalación de OpenERP - Windows Definiendo nuestro usuario cliente Para que un cliente pueda conectarse a nuestra aplicación debe tener una cuenta habilitada, por lo que el siguiente paso es crearla. En este ejemplo instalamos los datos de ejemplo al crear la base de datos OpenERP, por lo que al acceder al menú ‘Users’ dentro de ‘Settings’ podemos ver ya un usuario (Demo user) creado Damos un login (demo) y una clave (demo) a nuestro usuario de prueba miércoles, 2 de octubre de 2013 23 Descarga e instalación de OpenERP - Windows Conectando con el cliente Ahora que ya tenemos todos los pasos necesarios podemos conectar desde el cliente a nuestra aplicación Pulsamos sobre el menú para conectar Pulsamos en cambiar para definir la ubicación del servidor miércoles, 2 de octubre de 2013 24 Descarga e instalación de OpenERP - Windows Introducimos la ip y puerto de nuestro servidor y pulsamos aceptar Introducimos los datos de acceso de nuestro usuario de prueba y pulsamos ‘Aceptar’ Nuestro usuario de prueba se ha conectado correctamente miércoles, 2 de octubre de 2013 25