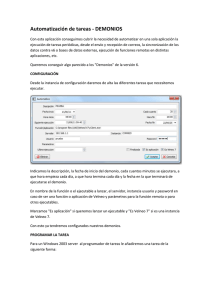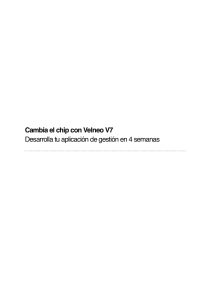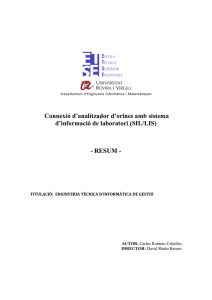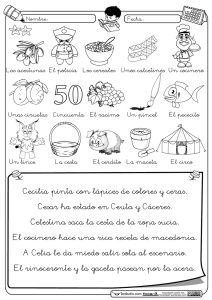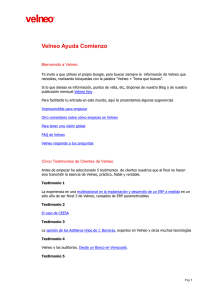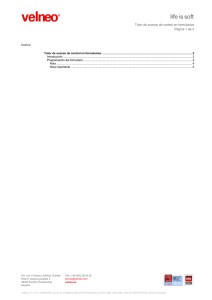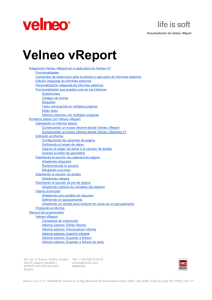Velneo vClient V7
Anuncio
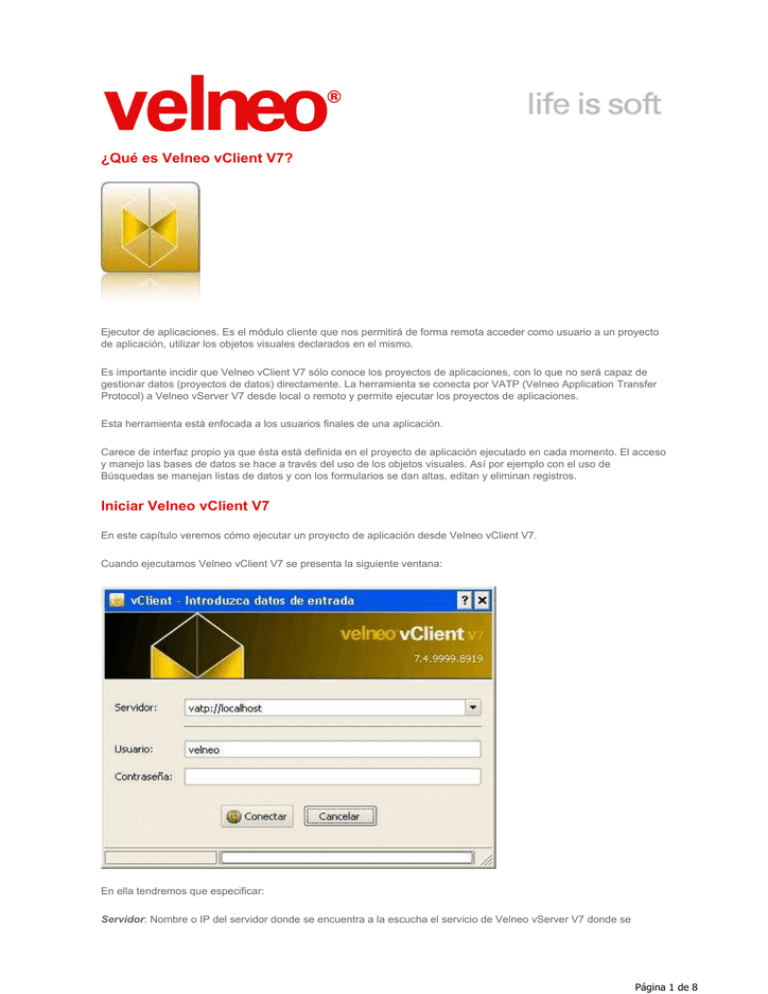
¿Qué es Velneo vClient V7? Ejecutor de aplicaciones. Es el módulo cliente que nos permitirá de forma remota acceder como usuario a un proyecto de aplicación, utilizar los objetos visuales declarados en el mismo. Es importante incidir que Velneo vClient V7 sólo conoce los proyectos de aplicaciones, con lo que no será capaz de gestionar datos (proyectos de datos) directamente. La herramienta se conecta por VATP (Velneo Application Transfer Protocol) a Velneo vServer V7 desde local o remoto y permite ejecutar los proyectos de aplicaciones. Esta herramienta está enfocada a los usuarios finales de una aplicación. Carece de interfaz propio ya que ésta está definida en el proyecto de aplicación ejecutado en cada momento. El acceso y manejo las bases de datos se hace a través del uso de los objetos visuales. Así por ejemplo con el uso de Búsquedas se manejan listas de datos y con los formularios se dan altas, editan y eliminan registros. Iniciar Velneo vClient V7 En este capítulo veremos cómo ejecutar un proyecto de aplicación desde Velneo vClient V7. Cuando ejecutamos Velneo vClient V7 se presenta la siguiente ventana: En ella tendremos que especificar: Servidor: Nombre o IP del servidor donde se encuentra a la escucha el servicio de Velneo vServer V7 donde se Página 1 de 8 encuentre instanciado el proyecto de aplicación que se desea ejecutar. Debe ir precedido del esquema vatp://. Ejemplo: vatp://velneo.com Usuario: Nombre de un usuario declarado en Velneo vServer V7. Contraseña: Contraseña del usuario declarado en el parámetro anterior. Si aceptamos, se procederá a la conexión con Velneo vServer V7. Si no es posible establecer la conexión con Velneo vServer V7, el sistema devolverá el siguiente mensaje: Error: Conexión con el servidor en la barra de mensajes en la parte inferior de la ventana de conexión. Si el servidor es encontrado pero hemos introducido mal el usuario o la Contraseña, el sistema devolverá el mensaje de error siguiente: Error: Usuario/contraseña incorrectos. Si el servidor está disponible y los datos de acceso son correctos, entonces accederemos a la ventana de selección de aplicación. Página 2 de 8 En la ventana se muestran todos los proyectos de aplicación accesibles para el usuario; en la captura de pantalla anterior se ve una lista. Si no apareciese ninguno quiere decir que el usuario no tiene ningún proyecto de aplicación asignado. Para ejecutar un proyecto de aplicación tendremos que hacer doble clic sobre él. Finalmente accederemos al interfaz del proyecto de aplicación. Funcionalidades generales Velneo vClient V7 incorpora una serie de funcionalidades generales comunes a cualquier aplicación Velneo V7. Estas son: Conexión con Velneo vServer V7: Explicación de cómo podemos conectarnos con un Velneo vServer V7 para ejecutar una aplicación. Interfaz: Cambiar el estilo de visualización de la aplicación: Explica cómo cambiar el estilo visual de las aplicaciones. Cambiar el idioma: Explica como cambiar el idioma de nuestras aplicaciones. Ver/Ocultar barras de herramientas. Funcionamiento del editor de imágenes. Funcionamiento del asistente para edición de fórmulas. Comandos disponibles en rejillas: Comandos de ficha. Comandos de lista. Edición directa de campos en rejillas. Navegante. Accesos directos y VRL Es posible crear un acceso directo a las instancias de Velneo vServer V7. Para ello debemos crear un acceso directo con el siguiente formato: /senda/ejecutable vatp://usuario:contraseña@dominio:puerto/instancia Está compuesto en primer lugar por la senda de Velneo vClient V7 (fichero vClient.exe), que necesitaremos para poder lanzar el ejecutable. La segunda parte se trata de la VRL (Velneo Resource Locator), que está compuesta por el esquema o protocolo (vatp), el usuario y la contraseña separados por dos puntos (:), el dominio o ip del servidor y el puerto, separados por dos puntos (:) y la senda, que es el identificador de la instancia a la que queremos acceder. Por ejemplo, en el sistema operativo Windows se escribiría de la siguiente forma: "C:\Archivos de programa\Velneo\V7\vClient.exe" "vatp://usuario:contraseña@v7cloud3.velneo.com:6001/14" para conocer el identificador de la instancia usaremos Velneo vAdmin V7 haciendo doble clic sobre la definición de instancia: Página 3 de 8 El contenido de este parámetro solamente podrá contener letras mayúsculas, números y guiones bajos _. Panel de procesos en 2º plano Se trata de un panel que nos permite monitorizar los procesos, las colas y los servicios Protocolo TCP/IP que están siendo ejecutados en multitarea. Página 4 de 8 En la parte superior se muestra la lista de procesos, en la media la lista de colas y en la parte inferior los servicios de servidor de Protocolos TCP/IP iniciados en la máquina en curso. Si en el momento de la consulta hay en ejecución algún proceso de una cola, éste será mostrado en una subrama de la misma. De los procesos en ejecución podremos obtener la siguiente información: Nombre: Nombre del proceso. ID.: Numerador que Velneo vServer V7 usa internamente para identificar la transacción. Estado: Del proceso (Ejecutando, Detenida, Deshecha, etc). % realizado: Información sobre el porcentaje realizado del proceso. De los servicios TCP-IP podemos obtener la siguiente información: Puerto: Número de puerto en el que el servicio TCP está a la escucha. Servicio: Nombre del servicio TCP. Conexiones: Número de conexiones realizadas por clientes TCP con ese servicio. Manejo de cestas de la compra Desde rejillas de Velneo vClient V7 podremos interactuar con cestas de la compra declaradas como públicas en un proyecto. Si en la aplicación existe alguna cesta de la compra asociada a la misma tabla de datos que la rejilla, en el menú de contexto que se abre al pulsar el botón derecho del ratón sobre una rejilla, aparecerán las siguientes opciones: Enviar seleccionadas a la cesta: Envía el/los registros seleccionados en la rejilla a la cesta de la compra activa. A una misma cesta se podrán enviar registros desde cualquier rejilla de una misma tabla de datos. Si se añade un registro a una cesta y ésta ya lo contenía, no se incluirá. Enviar todas a la cesta: Envía todos los registros de la lista a la cesta de la compra activa. Abrir cestas: Abre una ventana que mostrará todas las cestas de la compra disponibles para esa tabla, cada una en una pestaña diferente, y su contenido: Página 5 de 8 Para ver el contenido de una cesta concreta, pulsaremos sobre la pestaña correspondiente a la misma. Desde esa ventana podremos realizar las siguientes operaciones con la cesta activa: Mover los seleccionados: Mueve los registros seleccionados en la cesta de la compra a la rejilla activa. Si alguno de los registros seleccionados ya existe en la rejilla de destino, no lo incluirá. Copiar los seleccionados: Copia los registros seleccionados en la cesta de la compra a la rejilla activa. Si alguno de los registros seleccionados ya existe en la rejilla de destino, no lo incluirá. Quita los seleccionados: Quita los registros seleccionados de la cesta de la compra. Los registros serán quitados de la lista, no borrados de la base de datos. Seleccionar todos: Selecciona todos los registros de la cesta de la compra activa. Salir: Cierra la ventana. En el caso de existir más de una cesta asociada a la misma tabla de datos, para indicar al sistema sobre qué cesta queremos trabajar, tendremos que ejecutar en previamente la opción Abrir cestas del menú de contexto de la rejilla y acceder a la pestaña correspondiente a la cesta deseada. Es posible que en la aplicación se haya programado una vista permanente de una cesta de la compra; en ese caso, cada vez que interactuemos durante nuestra sesión de Velneo vClient V7 con la cesta de la compra, su contenido será refrescado automáticamente. La persistencia de la cestas es en memoria, esto quiere decir dos cosas: 1) Que al cerrar nuestra sesión de Velneo vClient V7 su contenido desaparecerá. 2) Que su contenido no es compartido por otros usuarios u otras sesiones de Velneo vClient V7 que estén ejecutando el mismo proyecto. Refrescos Página 6 de 8 Durante la edición de fichas o registros de tablas durante la ejecución de una aplicación Velneo vClient V7 efectúa lo que llamamos refrescos primarios y secundarios de datos; a continuación explicaremos en qué consiste cada uno. Refresco primario: Es el refresco directo, motivado por el contenido inicial o la fórmula de un campo. Por ejemplo, si el campo TOTAL = CANTIDAD * PRECIO, cuando en un formulario modificamos CANTIDAD o PRECIO se recalculará y se refrescará el campo TOTAL. Refresco secundario: Es el refresco indirecto, por ejemplo, derivado de una actualización o un evento de tabla. Por ejemplo, cuando desde una línea de factura acumulamos, mediante una actualización, el total de la línea en el campo TOTAL de la factura. Además, una cesta de la compra, cuando es disparada como dock de un marco, el contenido de la misma será refrescado automáticamente por el sistema, a medida que vayamos operando con la misma en una misma sesión de Velneo vClient V7, o bien a través de procesos, o bien por su manejo por parte del usuario final. Caché local Para mejorar el rendimiento de Velneo vClient V7 éste genera una caché local de archivos a nivel de usuario; en ella se almacenarán tanto los proyectos que se ejecuten como los Ficheros adjuntos declarados en los mismos. El hacer uso de la caché de aplicación redundará en una mejora en los tiempos de ejecución de la misma ya que, al pedírsela a Velneo vServer V7 para su ejecución, si ya la tenemos en caché, no tendrá que enviarla de nuevo sino que se hará uso de la de la caché. Por tanto, Velneo vServer V7 solamente tendrá que enviarla al cliente en su primera ejecución y cuando haya nuevas versiones de la misma. Edición de campos enlazados a maestro Cuando en un control de edición editamos campos de una tabla enlazada a otra tabla maestra, por ejemplo, los campos Código (ID) y Nombre (NAME) del maestro, a la derecha del control se incluyen unos botones que nos permitirán recorrer, hacia arriba o hacia abajo, uno a uno los registros del maestro para localizar uno. Si por ejemplo, el campo editado es el código numérico del maestro, recorreremos la lista maestra por orden de código, es decir, si estando el edit vacío pulsamos la flecha hacia arriba se capturará el registro con el código más bajo, si volvemos a pusar, cargaremos el siguiente y así sucesivamente. Si pulsamos el botón con la flecha hacia abajo cargaremos el registro anterior. Estas mismas acciones podremos hacerlas a través del teclado, usando las teclas del cursor arriba y abajo, respectivamente. Estos controles de edición de capmos de maestro, además tienen las funcionalidades siguientes: Verificación de la clave del maestro Cuando en un control de edición se está editando el campo código (ID) de un maestro, si escribimos un código, al perder el foco el control el sistema comprobará si existe. Si existe, atrapará el registro y el cursor se posicionará en el siguiente control, si no existe, el sistema borrará el dato introducido y mantendrá devolverá el foco al control para que el usuario vuelva a escribir un valor correcto. Autocompletar Cuando en un control de edición se está editando el campo nombre (NAME) de un maestro, si escribimos una cadena y esperamos unas décimas de segundo, el sistema automáticamente atrapará el primer registro que comience por esa cadena, dejando seleccionada la parte añadida para que el usuario pueda sobrescribirla en caso de que sea necesario: Página 7 de 8 Copyright Velneo 2010 Página 8 de 8