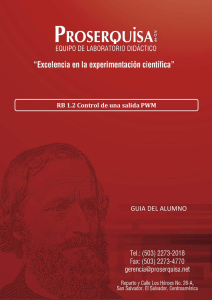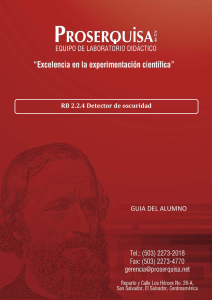MATLAB - Universidad de Granada
Anuncio

MATLAB: Computación Física Práctica 3 – Guión 4 Informática Aplicada a la Biología Dpto. Ciencias de la Computación e Inteligencia Artificial E.T.S. de Ingenierías Informática y de Telecomunicación Universidad de Granada 1. Introducción ................................................................................................... 3 1.1. Conociendo Arduino ................................................................................ 3 2. Primeros pasos en computación física .......................................................... 7 3. Percibiendo el mundo exterior .................................................................... 10 4. Ejercicios ...................................................................................................... 13 4.1. ¿Qué hemos aprendido? ........................................................................ 14 2 MATLAB: Computación física – Informática Aplicada a la Biología – DECSAI – UGR 1. Introducción En esta cuarta práctica con MATLAB nuestro objetivo es que veáis como la programación de ordenadores se utiliza en el mundo real. Cómo se programa un frigorífico, una farola o un semáforo. Es lo que se conoce como computación física: el uso de los ordenares para aplicaciones tangibles. Es esta práctica utilizaremos un sistema de computación física que se conoce como Arduino. Es un dispositivo que nos va a permitir transformar las órdenes que demos en Matlab en señales eléctricas que puedan entender los dispositivos electrónicos. Una vez que hayáis realizado la práctica deberíais comprender como se puede utilizar la programación para crear todo tipo de máquinas inteligentes: Desde una alarma antiincendios hasta un coche. 1.1. Conociendo Arduino Vamos a comenzar conociendo un poco mejor el sistema con el que vamos a trabajar. Arduino es una plataforma de hardware libre, que permite transformar las órdenes dadas a un ordenador en acciones físicas: encendido de luces, movimiento de motores… ©Arduino Para ellos Arduino utiliza un microcontrolador y un conjunto de circuitos que transmiten los impulsos eléctricos. Arduino está diseñado para facilitar el uso de la electrónica en proyectos multidisciplinares ya sean artísticos o científicos. La placa Arduino con la que vamos a trabajar. MATLAB: Computación física – Informática Aplicada a la Biología – DECSAI – UGR 3 Aunque Arduino puede parecer al principio un sistema bastante complicado no os preocupéis. Está diseñado para ser utilizado por personas sin la menor formación científica o técnica e incluso por niños (siempre que tengan más de doce años) Vamos a comenzar viendo cuales son los principales componentes de Arduino. Para ello es recomendable que os fijéis en la siguiente figura, en ella se indican la finalidad de las distintas partes de Arduino. ©Sparkfun Inventor Kit Guide 1 – Toma de corriente: Sirve para que Arduino pueda funcionar sin estar conectado a un ordenador 2 – Conexión USB: Permite conectar un ordenador y transmitir información entre el ordenador y Arduino. 6 – Pines digitales: Permiten a Arduino transmitir órdenes a máquinas electrónicas 7 – Luz de encendido: Se enciende cuando Arduino está funcionando. 8 – Botón de reset: Se utiliza cuando queremos resetear el Arduino. 10 – Pines analógicos y de potencia: Se utiliza para recibir información y suministrar energía a las máquinas que estemos controlando Es importante que os fijéis en la numeración de los pines de salida, 6, y de entrada, 10. Cuando queramos dar órdenes o recibir información necesitaremos especificar qué pin vamos a usar. A la derecha del Arduino tenemos un conjunto de circuitos en una placa de pruebas. Aunque no es necesario comprender como funcionan estos circuitos sí es interesante tener una breve noción de cómo funcionan las placas de pruebas. 4 MATLAB: Computación física – Informática Aplicada a la Biología – DECSAI – UGR Placa de pruebas con la que vamos a trabajar ©Sparkfun Inventor Kit Guide En una placa de pruebas tenemos un conjunto de pines en los que podemos colocar distintos dispositivos electrónicos. Los pines conectados entre sí. Si miráis la figura la zona 1 está conecta de manera vertical, todos los pines en la misma columna están conectados. En la zona 2 los pines están conectados de manera horizontal. Todos los pines en la misma fila están conectados. Para comenzar lo más importante es la conexión USB, es la que nos permite conectar Arduino al ordenador. Deberíais tener una plataforma Arduino completa y un cable USB. Lo primero que tendréis que hacer es conectar Arduino al ordenador usando el cable USB. Para ello deberéis seguir las instrucciones que os de vuestro profesor de prácticas. MATLAB: Computación física – Informática Aplicada a la Biología – DECSAI – UGR 5 ©Sparkfun Inventor Kit Guide Como conectar el Arduino al ordenador. Una vez que hayáis conectado e instalado Arduino pedidle a vuestro profesor de prácticas que compruebe si todos los cables están correctamente conectados. Una vez que él os de el visto bueno podréis empezar con la práctica propiamente dicha. Lo primero que tendremos que hacer es conectar Matlab al Arduino. Para ello necesitaremos conocer el puerto COM al que está conectado Arduino (deberíais tenerlo apuntado) El comando que tenéis que escribir en Matlab es: >> mi_arduino = arduino(‘COM3’); Attempting connection ....... Basic I/O Script detected ! Arduino successfully connected ! Fíjate que hemos llamado a nuestro arduino ‘mi_arduino’, a partir de ahora siempre que nos refiramos a él tendremos que utilizar ese nombre. Una vez que nos hayamos conectado a Arduino, podremos empezar a trabajar. 6 MATLAB: Computación física – Informática Aplicada a la Biología – DECSAI – UGR 2. Primeros pasos en computación física Nota: Debes haber diary(‘Arduino.txt’) activado el diary de Matlab usando el comando Una vez que ya habéis instalado Arduino y habéis comprobado que todas las conexiones son correctas podemos empezar a realizar programas que tendrán consecuencias tangibles. Comenzaremos con algo sencillo, encenderemos y apagaremos algunos leds. Para ello tenemos instalados en la placa de pruebas cinco leds de color rojo o amarillo. Estos leds son como los de la figura y se van a encender y apagar según los comandos que indiquemos. Leds rojos y amarillos que vamos a utilizar en esta práctica. ¿Qué es un LED? Se trata de una revolucionaria fuente lumínica de gran eficiencia, larga vida y un consumo energético mucho más reducido que el de las fuentes tradicionales, como la bombilla incandescente. Considerada la iluminación del futuro, los LED tienen un enorme potencial en zonas subdesarrolladas, a las que no llega el suministro eléctrico. Aunque los primeros Leds se crearon en los años 1960 es un científico japonés, Shuji Nakamura, el descubridor del proceso que ha permitido fabricar todo tipo de leds de una manera fácil y barata. Shuji Nakamura trabajaba en una pequeña empresa de iluminación japonesa cuando se le ocurrió la idea que permitiría fabricar leds. A pesar de no tener una gran formación científica y de que la empresa no le permitió trabajar en su idea, después de cinco años de duro trabajo consiguió revolucionar el mundo de la iluminación. MATLAB: Computación física – Informática Aplicada a la Biología – DECSAI – UGR 7 Para indicarle a un led que se encienda debemos fijarnos cual es el pin digital del arduino al que está conectado. Podéis verlo en el siguiente diagrama, auque es mejor que lo miréis directamente en la placa que se os ha dado. Seguramente vuestros leds estén conectados a los pines 9, 10, 11, 12 y 13. Os tenéis que fijar en el pin del Arduino (de color azul), los números que aparecen en la placa de pruebas (de color rojo) no son importantes. Esquema del circuito con el que estamos trabajando Una vez que ya hemos identificado los pines a los que están conectados podemos comenzar a encender y apagar leds. Para encender el led conectado al pin 11 el comando sería: >> enciende_led(mi_arduino,11); Para encender los leds conectados a los pins 9,10 y 12 sería: >> enciende_led(mi_arduino,[9 10 12]); 8 MATLAB: Computación física – Informática Aplicada a la Biología – DECSAI – UGR Para apagar el led conectado al pin 9 el comando sería: >> apaga_led(mi_arduino,9); Para apagar el led conectado a los pins 11, 12 y 13 el comando sería: >> apaga_led(mi_arduino,11:13); Al menos uno de los leds esta conectado a Arduino mediante un cable largo. Desconecta ese cable del Arduino e intenta encender el led. ¿Qué pasa? Escríbelo en la ventana de comandos de Matlab como un comentario. Ahora tienes que copiar el código de la siguiente función en Matlab y guardarlo. ¿Qué es lo que hace? function destellos (ard,num) %Función destellos. Descripción de la función %Argumento de entrada %ard: Arduino conectado %num: pinLed1 = 13; pinLed2 = 9; for cont = 1:num apaga_led(ard,pinLed1); enciende_led(ard,pinLed2); pause(1); %Para la ejecución un segundo enciende_led(ard,pinLed1); apaga_led(ard,pinLed2); pause(1); %Para la ejecución un segundo end apaga_led(ard,pinLed1); apaga_led(ard,pinLed2); end Para ejecutarlo deberás usar un comando similar al siguiente: >> destellos(mi_arduino,4); 1. Modifica el código de destellos para que en vez de utilizar sólo dos leds utilice todos los leds disponibles (como si fuese una luz de navidad, un cylon o el coche fantástico). 2. Modifica el valor dado en pause(1) para que las luces se muevan más deprisa. 3. ¿Qué pasa si utilizamos pause() en vez de pause(1)? Aviso: La respuesta no es que se queda parado. MATLAB: Computación física – Informática Aplicada a la Biología – DECSAI – UGR 9 3. Percibiendo el mundo exterior Nota: Debes tener los leds apagados para realizar correctamente esta sección. Una vez que hemos aprendido como utilizar un programa para encender y apagar leds vamos a ver como percibir el mundo exterior utilizando sensores electrónicos. Para ello vamos a comenzar midiendo la temperatura de la sala. Sensor de temperatura que vamos a utilizar en esta práctica. Para leer la temperatura debemos fijarnos cual es el pin analógico al cual está conectado nuestro sensor. Podéis verlo en el siguiente diagrama, auque es mejor que lo miréis directamente en la placa que se os ha dado. Seguramente vuestro sensor de temperatura esté conectados al pin analógico 0. 10 MATLAB: Computación física – Informática Aplicada a la Biología – DECSAI – UGR Esquema del circuito incluyendo el sensor de temperatura con el que estamos trabajando Una vez que ya hemos identificado el pin al que está conectado podemos comenzar a ver cual es la temperatura. Si el sensor está conectado al pin 0, sería: >> lee_temperatura(mi_arduino,0) ans = 18.9875 Fíjate que la salida de la función lee_temperatura va a depender de la temperatura de la sala. No tiene por qué coincidir con el valor del guión. Pon ahora tus dedos en la parte negra del sensor de temperatura. Espera unos segundos y vuelve a medir la temperatura. ¿Qué ha pasado? Describe qué resultados has obtenido en la ventana de comandos de Matlab como un comentario. Ahora vamos a proceder a medir la luminosidad en el laboratorio. Para ello vamos a utilizar un sensor que nos da una medida entre cero y uno. Cero será una oscuridad total y uno el máximo de luminosidad. Sensor de luminosidad que vamos a utilizar en esta práctica. Para leer la luminosidad debemos fijarnos cual es el pin analógico al cual está conectado nuestro sensor. Podéis verlo en el siguiente diagrama, auque es mejor que lo miréis directamente en la placa que se os ha dado. Seguramente vuestro sensor de temperatura esté conectados al pin analógico 5. MATLAB: Computación física – Informática Aplicada a la Biología – DECSAI – UGR 11 Esquema del circuito incluyendo el sensor de luminosidad con el que estamos trabajando Una vez que ya hemos identificado el pin al que está conectado podemos comenzar a ver cual es la luminosidad. Si el sensor está conectado al pin 5, sería: >> lee_luminosidad(mi_arduino,5) ans = 0.8213 La salida de la función lee_luminosidad va a depender de la luminosidad de la sala. No tiene por qué coincidir con el valor del guión. Cubre ahora con tus dedos el sensor de luminosidad. Vuelve a medirla. ¿El nuevo valor es mayor o menor que el anterior? Comenta los resultados en la ventana de comandos de Matlab como un comentario. 12 MATLAB: Computación física – Informática Aplicada a la Biología – DECSAI – UGR 4. Ejercicios Para terminar, se proponen al alumno una serie de ejercicios para afianzar los conocimientos adquiriros. Así mismo, se pretende que el alumno sea capaz de imaginar posibles aplicaciones reales utilizando lo aprendido hasta ahora. 1. Modifica el código de la función encendido_automatico para que funcione correctamente. Luego describe cual es su funcionalidad y cómo se consigue implementar dicha funcionalidad. function encendido_automatico(ard) %funcion encendido_automatico %Enciende los leds si es de noche %Si hay luz los apaga %-------------------------------------%Repito durante unos diez segundos for cont=1:50 %Veo qué luminosidad hay luz = lee_luminosidad(ard, 5); end %Si es menor que un valor dado enciendo la farola if (luz < 0.9) enciende_led(ard, 9:13); else %Apago la farola enciende_led(ard, 9:13); end pause (.2) %para unas decimas antes de volver a repetir La función se llama con el siguiente comando: >> encendido_automatico(mi_arduino) 2. Escribe la función destellos_luminosidad modificando la función destellos para que la frecuencia de los destellos dependa de la luminosidad del ambiente. A menor luminosidad mayor frecuencia de destellos. 3. Analiza el código de la función escribe e indica qué hace. Para ello debes indicar cual es su funcionalidad y cómo se consigue implementar dicha funcionalidad. function escribe (ard,num) %Saca por leds el número que introduzcamos en binario %Máximo número 31 %Se utilizan los pines del 13 al 9 %Argumento de entrada %ard: Arduino conectado %num: el número que vamos a pasar a binario %Los leds con los que voy a trabajar rangoLed = 9:13; for cont = rangoLed val = rem(num,2); %Calculo el resto de dividir por dos MATLAB: Computación física – Informática Aplicada a la Biología – DECSAI – UGR 13 num = fix(num/2); %Calculo la parte entera del cociente end end %Si la cifra en binario vale 1 if val == 1 enciende_led(ard,cont); %enciendo el led else apaga_led(ard,cont); %apago el led end La función se llama con el siguiente comando: >> escribe(mi_arduino,9) 4. Escribir una función de nombre escribe_temperatura que use las funciones lee_temperatura y escribe. Esta función lee la temperatura del sensor de temperatura y la escribe en binario utilizando los leds disponibles. Crear una versión alternativa de nombre lecturaContinua en la que el Arduino muestre de manera continua la temperatura en los leds. Nota: para poder realizar correctamente la medida de la temperatura los leds deben estar apagados. 4.1. ¿Qué hemos aprendido? 14 • Los principios de la computación física. • Cómo funcionan algunos temperatura, iluminación... • Como utilizar lo aprendido en programación para diseñar máquinas que hagan lo que queremos. componentes electrónicos: Leds, sensores de MATLAB: Computación física – Informática Aplicada a la Biología – DECSAI – UGR Este obra está bajo una licencia de Creative Commons Reconocimiento-NoComercial-CompartirIgual 4.0 Internacional. Para ver una copia de esta licencia visita: http://creativecommons.org/licenses/by-sa/4.0/ O manda una carta a: Creative Commons, 171 Second Street, Suite 300, San Francisco, California 94105, USA. MATLAB: Computación física – Informática Aplicada a la Biología – DECSAI – UGR 15