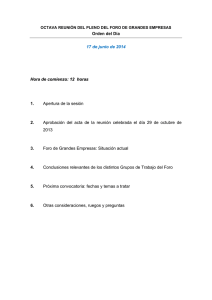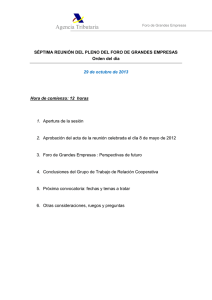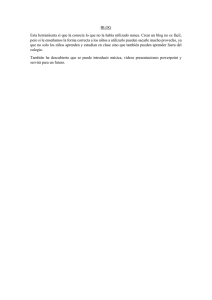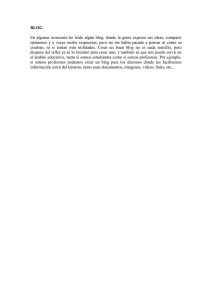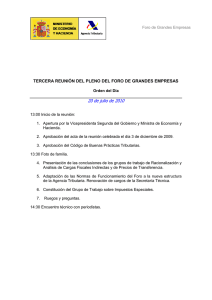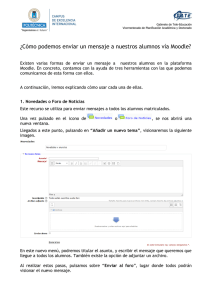Herramientas de comunicación
Anuncio
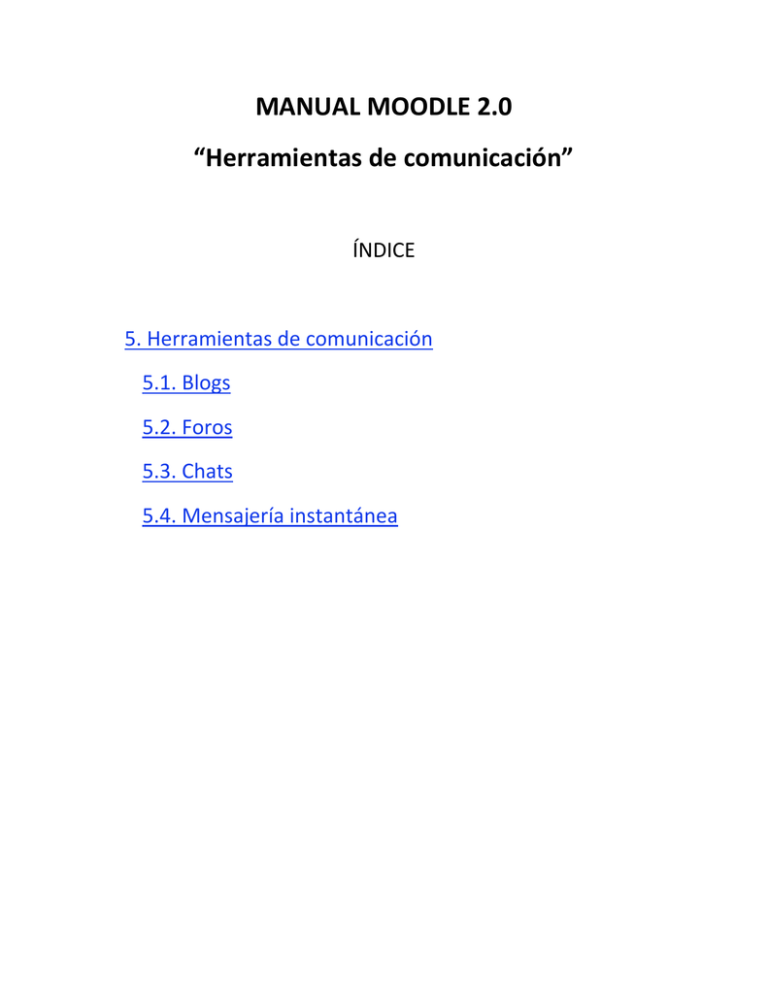
MANUAL MOODLE 2.0 “Herramientas de comunicación” ÍNDICE 5. Herramientas de comunicación 5.1. Blogs 5.2. Foros 5.3. Chats 5.4. Mensajería instantánea MOODLE 2.0 MANUAL DEL PROFESOR Antonio Saorín Martínez © Antonio Saorín Martínez, 2012, saorin@terra.es Esta obra está bajo una licencia de Creative Commons Reconocimiento-NoComercialCompartirIgual 3.0 España Usted es libre de: • copiar, distribuir y comunicar públicamente la obra • Remezclar — transformar la obra Bajo las condiciones siguientes: • Reconocimiento — Debe reconocer los créditos de la obra de la manera especificada por el autor o el licenciador (pero no de una manera que sugiera que tiene su apoyo o apoyan el uso que hace de su obra). • No comercial — No puede utilizar esta obra para fines comerciales. • Compartir bajo la misma licencia — Si altera o transforma esta obra, o genera una obra derivada, sólo puede distribuir la obra generada bajo una licencia idéntica a ésta. Entendiendo que: • Renuncia — Alguna de estas condiciones puede no aplicarse si se obtiene el permiso del titular de los derechos de autor • Dominio Público — Cuando la obra o alguno de sus elementos se halle en el dominio público según la ley vigente aplicable, esta situación no quedará afectada por la licencia. • Otros derechos — Los derechos siguientes no quedan afectados por la licencia de ninguna manera: • Los derechos derivados de usos legítimos u otras limitaciones reconocidas por ley no se ven afectados por lo anterior. • Los derechos morales del autor; • Derechos que pueden ostentar otras personas sobre la propia obra o su uso, como por ejemplo derechos de imagen o de privacidad. • Aviso — Al reutilizar o distribuir la obra, tiene que dejar bien claro los términos de la licencia de esta obra. Moodle 2.0. Manual del profesor. Antonio Saorín 254 5. Herramientas de comunicación En este capítulo vamos a ver cómo comunicarnos y expresarnos es más fácil en Moodle 2.0. El aspecto de "red social" que en anteriores versiones era limitado ha mejorado considerablemente. Vamos a tratar aquí de blogs, mensajería instántanea, foros, chat, módulo de encuestas (Feedback) y del bloque Comentarios. Propiamente varios de estos elementos pertenecen a los módulos de actividades. Sin embargo nos ha parecido más natural agruparlos en este capítulo porque su propósito fundamental es permitir la interacción comunicativa entre los usuarios, profesores/as y alumnos/as, de diversos modos. 5.1. Blogs Moodle siempre ha tenido un módulo estándar de blog. Sin embargo, la mayoría de los usuarios lo encontraban bastante insatisfactorio a causa de las siguientes razones: • No podía haber más de un blog por usuario, puesto que estaba asociado a su perfil • No había forma de crear un blog de curso, o añadir una entrada asociada a un curso específico. • No era posible comentar las entradas. El módulo estándar blog de Moodle ha cambiado considerablemente y ahora es posible: • • • • Una entrada del blog puede opcionalmente asociarse a un curso en particular Es posible comentar la entradas del blog Se puede importar entradas desde un blog externo Es posible buscar entradas en un blog En lo que sigue vamos a ver cómo trabajar con blogs. 5.1.1. Añadir entradas al blog personal Como ya vimos para acceder al blog personal lo hacemos a través de bloque Navegación , haciendo clic en Mi perfil y luego en Blogs. Moodle 2.0. Manual del profesor. Antonio Saorín 255 Desde aquí es posible ver las entradas del blog o agregar una nueva entrada. Pulsando en el enlace Agregar una nueva entrada nos aparece la pantalla de edición. Trabajar con el blog en Moodle es bastante similar a como se hace habitualmente. Ponemos un título descriptivo para la entrada y utilizamos el campo Cuerpo de entrada para escribir el contenido. Para hacerlo disponemos del editor HTML con todas las posibilidades que ya hemos visto. Archivo adjunto. Es posible adjuntar un archivo a la entrada. Para ello pulse en Agregar y utilice el selector de archvios del modo habitual. Publicar a. La lista desplegable nos muestra la posibilidad de guardar la entrada como borrador, en cuyo caso únicamente sería visible para el usuario, o publicarla en el sitio, con lo que sería accesible a todos los usuarios con una cuenta en el aula virtual, independientemente del curso en el que estén matriculados. Marcas. Se trata de las conocidas etiquetas (tags). Puede añadir una o más marcas. Si la marca existe la entrada del blog se asociará a ella, si no existe se creará como nueva. Esto facilita Moodle 2.0. Manual del profesor. Antonio Saorín 256 enormemente la búsqueda de contenidos a lo largo de toda el aula virtual. Si el administrador ha creado Marcas oficiales puede seleccionarlas aquí. Una vez terminado pulsamos en Guardar cambios. Podemos entonces ver la entrada en nuestro blog siguiendo el enlace Ver todas mis entradas . En la parte superior de la ventana veremos el título "Blog del usuario: nombre de usuario" . Vienen a continuación todas las entradas de nuestro blog ordenadas cronológicamente desde la más reciente a la más antigua. En cada entrada podemos ver el título y el contenido. En la parte derecha justo antes del contenido veremos quién puede leer la entrada, si la entrada está publicada veremos "Todos en este sitio". Se acompañan una serie de enlaces cuyo uso es evidente: agregar nueva entrada, editar y borrar . También encontramos "Enlace permanente" que quizá requiere explicación. Cuando pulsamos aquí veremos cómo el texto de la barra de direcciones de nuestro navegador cambia para mostrar algo como esto "http://aula.cepindalo.es/moodle2/blog/index.php?entryid=3". Este texto es un vínculo a esa entrada que usted puede enviar a cualquier otro usuario del aula virtual para que acceda no a su blog completo, sino a esa entrada específica. Repare que al pie de la entrada está también el enlace Comentarios . Pulsando en él verá los comentarios ya existentes y una sencilla caja de texto que le permitirá añadir nuevos. Moodle 2.0. Manual del profesor. Antonio Saorín 257 Las entradas así creadas se añaden al blog personal y al blog del sitio (es decir, del aula virtual). Lo que significa que el blog del sitio estará formado por el conjunto de todas las entradas de los blogs personales de los usuarios. Para acceder al blog del sitio desde el bloque Navegación pulse en el enlace Blogs bajo el menú Páginas del sitio. Como veremos a continuación es posible asociar una entrada del blog personal a un curso específico. 5.1.2. Blog de curso La manera más cómoda de trabajar con un blog de curso es añadir el bloque Menú blog. Para ello activamos la edición, vamos al menú Agregar un bloque , en la columna de la izquierda, y en la lista desplegable seleccionamos Menú blog. Moodle 2.0. Manual del profesor. Antonio Saorín 258 El bloque Menú blog tiene este aspecto: Ver todas las entradas de este curso . Mostrará todas las entradas que los usuarios matriculados hayan añadido específicamente a este curso. Ver mis entradas en el blog de este curso . Mostrará todas las entradas que el usuario haya creado específicamente para este curso. Agregar una entrada en el blog de curso. Aquí el usuario puede añadir una entrada específicamente asociada al curso. Moodle 2.0. Manual del profesor. Antonio Saorín 259 Los otros dos enlaces muestran o permiten añadir entradas al blog personal. Para añadir una entrada al blog de curso simplemente seguimos el enlace Agregar una entrada en el blog de curso. Veremos entonces la pantalla de edición de que hemos tratado más arriba. Dése cuenta sin embargo que hay algo nuevo al pie de esta ventana y es el epígrafe Asociaciones . Se le mostrarán aquí los cursos en que está matriculado y podrá asociar la entrada a cualquiera de esos cursos simplemente haciendo clic en la casilla correspondiente. Una vez hemos terminado pulsamos en Guardar cambios . Si ahora pulsamos en el enlace Ver todas las entradas de este curso accederemos al blog del curso, donde sin duda veremos la entrada que acabamos de crear. El blog del curso está formado por el conjunto de todas las entradas que los usuarios hayan asociado específicamente a ese curso. Moodle 2.0. Manual del profesor. Antonio Saorín 260 La estructura de esta ventana es semejante a las que hemos visto más arriba. En el encabezado encontramos el título "Entradas del blog sobre nombre del curso" , seguido por todas las entradas que hayan hecho los usuarios ordenadas cronológicamente. Podemos ver al pie de cada post la leyenda "Asociado Curso: nombre_corto_del_curso" indicando con ello que ha sido creada para un curso en particular. Si queremos seguir añadiendo entradas asociadas al blog del curso pulsamos el enlace "Blog de este curso". Adicionalmente las entradas así añadidas serán también visibles en el blog personal y el blog de sitio. Esta nueva funcionalidad de Moodle presenta interesantes posibilidades didácticas. Además de mantener el blog personal el alumnos/as y profesores/as pueden ir construyendo un blog colaborativo. 5.1.3. Bloque Marcas Blog En el trabajo con blog es habitual y muy recomendable utilizar marcas (tags, etiquetas), que faciliten la búsqueda. Un modo cómodo de poder encontrar información mediante etiquetas en el conjunto de todos los blogs de usuario es añadir el bloque Marcas Blogs. Para ello active la edición y desde el menú Agregar un bloqu e seleccione Marcas Blog. El aspecto del boque es sencillo. Veremos las etiquetas que hayan añadido en sus blogs los usuarios, con un efecto de fuente (tamaño y aspecto) que indica la cantidad relativa mayor o menor de contenido asociado. Para ver todas las entradas etiquetadas simplemente pulsamos en la palabra oportuna. Moodle 2.0. Manual del profesor. Antonio Saorín 261 5.1.4. Configurar nuestro blog Para configurar distintos aspectos del blog, al final del bloque Ajustes localizamos Ajustes de mi perfil -> Blogs Preferencias. Definimos aquí el número de entradas del blog por página Registrar un blog externo. Si el administrador del aula virtual habilita esta característica es posible registrar un blog externo tal como WordPress o Blogger, de manera que las entradas que allí hubiera se incluyan automáticamente en el blog de Moodle. Esto se hace por medio de RSS/ATOM feed del blog externo. Periódicamente se comprobará el blog externo y las nuevas entradas serán añadidas automáticamente a su blog personal de Moodle. No es necesario que usted sea el autor del blog externo que quiere registrar. En el ejemplo que viene a continuación vamos a registrar un blog de Blogger. 1. En primer lugar accedemos con nuestro navegador al blog externo que queremos registra. Una vez allí normalmente al pie de la página econtraremos una leyenda del estilo "Suscribirse a: Entradas (Atom)". Ahora lo que tenemos que hacer es copiar ese enlace. Para ello hacemos clic con Moodle 2.0. Manual del profesor. Antonio Saorín 262 el botón derecho sobre el enlace y en el menú emergente seleccionamos Copiar la ruta del enlace (en Firefox), Copiar acceso directo (Explorer), Copiar dirección de enlace (Google Chrome). 2. De vuelta a Moodle pulse el enlace Registrar blog externo. URL. Haga clic en este campo y pulse la combinación de teclas Ctrl+V, para pegar la dirección web que copió en el paso anterior. Nombre y descripción. Escriba aquí un título y una descripción que identifique el blog externo. Moodle 2.0. Manual del profesor. Antonio Saorín 263 Marcas de filtro . Puede usar esta opción para filtrar las entradas que desea usar. Si especifica aquí una o más marcas (separadas por comas), únicamente las entradas con estas marcas serán copiadas desde el blog externo. Esto puede ser útil si lo único que le interesa del blog son las entradas asociadas a un determinado tema. Agregar estas marcas. Las marcas que pongamos aquí (separadas por comas) serán agregadas automáticamente a cada entrada que se copie del blog externo. 3. Cuando esté listo pulse en Guardar cambios. Verá entonces una pantalla con el listado de los blogs externos registrados. Si todo ha ido bien verá un icono de verificación en verde en la columna Válido. Si el blog externo no se muestra como válido se debe normalmente a que no especificó correctamente la URL. Recuerde que no es la dirección lo que tiene que copiar sino la dirección de suscripción (RSS/Atom Feed). En cualquier momento podrá ver sus blog externos pulsando el enlace Blogs externos del menú Blogs. Si accede ahora a su blog personal en el bloque Navegación->Mi Perfil->Blogs->Ver todas mis entradas, verá que se han incorporado todas las entradas del blog externo registrado. Periódicamente se comprobará el blog externo y si se encuentras nuevas entradas se irán añadiendo a su blog personal. Nota Por defecto los medios incrustados (vídeos youtube, presentaciones prezi, scribd, etc.) tanto insertados directamente con el editor HTML de Moodle, como de las entradas copiadas desde un blog externo, no serán visible. En su lugar aparecerá un enlace. Si esto ocurre sólo lo puede solucionar el administrador del aula virtual. Moodle 2.0. Manual del profesor. Antonio Saorín 264 5.1.5. Cómo ver el blog de un estudiante Para ver todas las entradas en el blog de un estudiante haga lo siguiente: 1.En el bloque Navegación haga clic en la entrada Participantes 2. Verá entonces a la derecha un listado de todos los estudiantes matriculados en el curso. Pulse en el nombre del estudiante cuyo blog desea consultar. 3. Aparece entonces a la derecha el perfil del estudiante al tiempo que cambian las entradas disponibles en el bloque Navegación . 4. En el bloque Navegación haga clic en la entrada Blogs que encontrará como submenú de la entrada con el nombre del estudiante en cuestión. Moodle 2.0. Manual del profesor. Antonio Saorín 5. Finalmente pulse en "Ver todas las entradas por Nombre del estudiante" De este modo se le mostrará el blog de ese estudiante en particular. 265 Moodle 2.0. Manual del profesor. Antonio Saorín 266 5.2. Foros Los foros son una de las herramientas de comunicación asíncrona más importantes dentro de los cursos de Moodle. Los foros permiten la comunicación de los participantes desde cualquier lugar en el que esté disponible una conexión a Internet sin que éstos tengan que estar dentro del sistema al mismo tiempo, de ahí su naturaleza asíncrona. En todos los cursos se crea un foro de forma predeterminada: el Foro de Novedades. Sólo se permite un foro de novedades por curso. Éste aparece en la sección 0 de la columna central. Se trata de un lugar para colocar anuncios de carácter general (por ejemplo, para hacer pública información relativa al curso, como las fechas de exámenes, los horarios de prácticas o cualquier otro aviso o anuncio). Los últimos mensajes publicados se presentan también en el bloque de Novedades, funcionando así como un tablón de anuncios. Todos los participantes (docentes y estudiantes) están suscritos a este foro, lo que significa que, además de poder ver los mensajes conectándose vía Web, recibirán una copia por correo electrónico. Si queremos mandar un mensaje de correo electrónico a todos los participantes del curso, simplemente colocamos un mensaje en este foro. Además de este foro general, se pueden crear cuantos foros necesitemos. 5.2.1. Características de los foros • Hay diferentes tipos de foros disponibles. • Las discusiones (aportaciones) pueden verse anidadas, por rama, o presentar los mensajes más antiguos o los más nuevos, primero. • Cada intervención en un foro queda registrada en el sistema con el nombre del usuario y la fecha de su aportación, de forma que seguir una discusión se convierta en una tarea intuitiva para los usuarios. • Los mensajes pueden incluir archivos adjuntos e imágenes incrustadas. • Los foros pueden estructurarse de diferentes maneras, y pueden incluir la evaluación de cada mensaje por los compañeros y compañeras. Si se usan las calificaciones de los foros, pueden restringirse a un rango de fechas. • El profesorado puede mover los temas de discusión entre distintos foros. • El profesorado puede obligar la suscripción de todos a un foro o permitir que cada persona elija a qué foros suscribirse de manera que se le envíe una copia de los mensajes por correo electrónico. • Permite el seguimiento de mensajes leídos/no leídos en los foros con resaltado que permite ver todos los mensajes nuevos rápidamente y controlar cómo son mostrados (por foro, por usuario o por sitio). 5.2.2. Creación y configuración de un foro El proceso de creación de un foro es semejante al de cualquier otra actividad. Activamos la edición, vamos a Agregar una actividad... y seleccionamos Foro. Moodle 2.0. Manual del profesor. Antonio Saorín 267 Esto nos lleva a un formulario donde configuramos los diferentes parámetros que controlan el funcionamiento del foro. Moodle 2.0. Manual del profesor. Antonio Saorín 268 Nombre del foro. Título con el que se identificará el foro en la página principal del curso. Tipo de foro. Hay 5 tipos de foro: • Foro para uso general. Es un foro abierto donde cualquiera puede iniciar un nuevo tema. Es la mejor opción cuando se va a utilizar para discusiones largas o foros sociales conducidos por los alumnos/as. No es necesario que el profesor/a responda a cada mensaje, pero le llevará bastante tiempo evitar que los alumnos/as se salgan del tema, sobre todo porque se pueden iniciar nuevas discusiones sin restricción. • Cada persona plantea un tema. Cada persona puede iniciar un tema, pero sólo uno. Está a medio camino entre el foro de uso general y el debate sencillo. Permitir iniciar un sólo tema de discusión por persona les da a los estudiantes un poco más de libertad que el foro de debate sencillo, pero no tanto como el de uso general en el que cada estudiante puede crear tantos temas como desee. • Debate sencillo. Sólo se plantea un tema de discusión desarrollado en una página. Es útil para discusiones cortas y muy concretas. • Foro P y R. En lugar de iniciar discusiones los participantes plantean una pregunta en el post inicial de una discusión. Los estudiantes no verán las respuestas de los compañeros/as de curso a la pregunta planteada hasta que no hayan puesto la suya propia. • Foro estándar que aparece en un formato de blog. Igual que el foro general pero mostrado con el aspecto de un blog en lugar del clásico formato del foro. Introducción. Ponemos aquí una descripción delforo. Es una buena práctica incluir aquí instrucciones precisas para los estudiantes sobre cómo deben hacer sus aportaciones y cómo se van a calificar (en caso de que lo vayan a ser). Modalidad de suscripción. Cuando una persona está suscrita al foro recibirá copias de los mensajes en su correo electrónico personal. Según la configuración del aula virtual, el correo será enviado entre 15 y 30 minutos después que se ha añadido un mensaje. • Suscripción opcional . Es la opción más habitual, se deja a la elección del alumno/a el estar o no suscrito. Pero el profesor/a puede decidir que los alumnos/as estén suscritos al foro forzosamente, en cuyo caso son posibles dos opciones. • Suscripción automática. El alumno/a es suscrito al foro automáticamente en el momento de la matriculación en el curso, pero cuando lo desee puede darse de baja, es decir, dejar de recibir los mensajes del foro en su correo. • Suscripción forzosa. El alumno/a es suscrito automáticamente y no puede darse de baja. Esto es útil para foros de noticias o novedades, o en foros que se emplean a comienzo de curso, para que los alumnos/as se den cuenta de que el curso ya está comenzado. • Suscripción deshabilitada. No es posible para los estudiantes suscribirse a este foro. El envío automático de los mensajes al correo de los participantes supone una sobrecarga de trabajo para el servidor. Esta opción se suele emplear en sistemas muy ocupados para evitar sobrecargarlos. Esta configuración no afecta al profesor/a que sí puede suscribirse. ¿Leer rastreo de este foro?. Cuando un participante accede a un foro donde el rastreo está activo verá una indicación de los mensajes que todavía no ha leído. El profesor/a puede obligar a realizar cierto tipo de seguimiento en un foro utilizando este ajuste. Existen tres posibilidades: Moodle 2.0. Manual del profesor. Antonio Saorín 269 • Opcional (por defecto): los estudiantes pueden activar o desactivar el seguimiento a su gusto desde su perfil personal. • Conectado: El seguimiento siempre está activo. • Desconectado: El seguimiento siempre está inactivo. Tamaño máximo del archivo adjunto. Es posible adjuntar archivos a los mensajes en los foros. Definimos aquí el tamaño máximo de los archivos que se pueden adjuntar. También podemos impedir que adjuten archivos. Número máximo de archivos adjuntos. Determina el número máximo de archivos que se pueden adjuntar a cada mensaje. Período de tiempo para bloqueo. Este parámetro junto con los siguientes determina el número máximo de mensajes que un alumno/a puede enviar en un período de tiempo. Por ejemplo podemos determinar que no se puedan enviar más de 5 mensajes cada día. Aquí especificamos el período de tiempo. Esta configuración es útil para evitar que alguien monopolice la discusión. Umbral de mensajes para bloqueo. Este ajuste especifica el número máximo de aportaciones que un usuario puede publicar en el período de tiempo especificado. A partir de ese número se le impedirá hacer nuevas aportaciones. Umbral de mensajes para advertencia. Se puede enviar un mensaje de advertencia a los alumnos/as que están cerca del umbral de bloqueo. Para que sea efectivo el número que pongamos aquí tendrá que ser menor que el de bloqueo. Ninguno de estos parámetros afecta al profesor/a, que puede enviar el número de mensajes que estime oportuno. Calificaciones. Este conjunto de parámetros especifica si los mensajes del foro van a recibir una calificación. Escala. Si se permiten las calificaciones determinaremos aquí la nota máxima que se puede obtener, tanto en el foro como en cada una de las intervenciones. Si por ejemplo seleccionamos 10, significa que podemos calificar cada uno de los mensajes de 1 a 10, y que la nota final del foro será como máximo de 10. También es posible utilizar escalas cualitativas personalizadas del estilo insuficiente/suficiente/bien/notable/sobresaliente. En el siguiente capítulo veremos cómo crear dichas escalas. Es interesante notar que Moodle para hacer cálculos trata estas calificaciones como si fuesen numéricas. Así pues la escala cualitativa de nuestro ejemplo es "vista" por Moodle como 1, 2, 3, 4, 5. Siguiendo con el ejemplo, supongamos que la nota final del foro es la media de las notas obtenidas en cada aportación. Usted ha calificado dos aportaciones de un alumno, una con "suficiente" y otra con "bien". De este modo la calificación final del foro será "bien", puesto que 2+3/2=2.5, que por redondeo se convierte a 3, que es la nota equivalente a "bien". Tipo de consolidación. Si los mensajes van a ser calificados entonces la nota final del foro se puede calcular de varios modos. • Promedio de calificaciones. La nota final es la media de las calificaciones obtenidas en cada mensaje. • Número de calificaciones. La nota es el número de intervenciones en el foro, independientemente de la calificación que haya recibido en cada una ellas. Esto es útil cuando lo único que se pide al alumno/a es un número de aportaciones al foro. La calificación final no puede exceder la indicada en la escala. Significa que si la nota máxima Moodle 2.0. Manual del profesor. Antonio Saorín 270 que determina la escala a aplicar es 10 y un alumno hace 11 intervenciones, su nota será sin embargo 10. • Calificación máxima. La nota final es igual a la calificación más alta que se haya obtenido en cualquiera de las intervenciones. • Calificación mínima. La nota final es igual a la calificación más baja que se haya obtenido en cualquiera de las intervenciones. • Suma de calificaciones. La nota final es la suma de las calificaciones obtenidas en cada una de las aportaciones. La nota final no puede exceder a la indicada en la escala de calificación. Si la calificación máxima es 10 y un alumno hace tres aportaciones cada una calificada con un 9, la nota final del foro será sin embargo 10 (y no 27). Limitar las calificaciones a los elementos con fechas en este rango . La posibilidad de evaluación no tiene por qué estar siempre activa. El profesor/a puede, por ejemplo, dejar que los debates prosigan hasta que se alcanza una cierta madurez, una conclusión o un punto muerto. En ese momento puede pedir a los alumnos que valoren las contribuciones más significativas o influyentes. Aquí puedes establecer un intervalo de tiempo como el período hábil para la evaluación de los mensajes. Obviamente, puedes cambiar estos parámetros en todo momento, las veces que sea necesario, si cambias de opinión durante el desarrollo del curso. Por ejemplo, no es preciso establecer de antemano con toda precisión las fechas del periodo de calificación, se puede hacer sobre la marcha. Por defecto sólo los profesores/as pueden calificar los mensajes del foro. Se puede permitir que los estudiantes califiquen los mensajes de sus compañeros de curso . Para ello primero hay que guardar los cambios. Una vez dentro del foro el bloque Ajustes nos mostrará los distintos parámetros de configuración del foro. Moodle 2.0. Manual del profesor. Antonio Saorín 271 Hacemos clic en el enlace Permisos . En el menú desplegable Anular rol avanzado seleccionamos estudiante. Nos aparecerá entonces un listado de todos los permisos que tiene un estudiante en el curso y en el foro. Vaya al epígrafe Actividad: Foro, localice la entrada Calificar mensajes y haga clic en la casilla Permitir. Finalmente pulse en Guardar cambios. Idea Los alumnos/as suelen ser reacios a calificar los mensajes de sus compañeros de curso. Tampoco los profesores/as ven con simpatía esta posibilidad. Creo que esto se debe fundamentalmente a que se entiende la evaluación como estando limitada únicamente a valorar el rendimiento del alumno. Moodle 2.0. Manual del profesor. Antonio Saorín 272 En el contexto de una evaluación formativa integrada en el proceso de enseñanza y aprendizaje tiene, sin embargo, pleno sentido. Para que funcione bien es necesario que se especifique claramente los criterios de calificación utilizando por ejemplo una rúbrica. Esto crea un ambiente de aprendizaje en cierto modo similar al de la actividad "Taller". 5.2.3. Uso y gestión del foro El profesor/a puede participar en el foro como un usuario más, además tendrá una serie de opciones extra que no están permitidas a los estudiantes. Cuando desde la página principal del curso pulsamos en el título del foro veremos una ventana semejante a la siguiente: Por ejemplo, si hemos creado un foro para uso general, veremos el texto introductorio en un espacio separado, los títulos de los temas de debate (lo que se suele llamar hilos), sus autores, el número de respuestas y la fecha del último mensaje. Como profesores el bloque Ajustes, en la columna de la izquierda, nos mostrará los diferentes parámetros de configuración del foro. En cualquier momento podemos reconfigurarlo pulsando en el enlace Editar ajustes. Moodle 2.0. Manual del profesor. Antonio Saorín 273 Si ahora pulsamos en el enlace bajo la columna "Tema" entraremos a ese debate o hilo, accediendo a la ventana de lectura. En esa ventana encontramos un desplegable que nos permite mostrar los mensajes de ese tema de debate de cuatro modos: • • • • Ordenar desde el más antiguo. Ordenar desde el más reciente. Mostrar respuestas por fila. Mostrar respuestas en forma anidada. También encontramos el botón Exportar el debate completo , que nos permite exportar todos los mensajes del tema de debate a un portafolios tal como Google Docs. Si lo que queremos es exportar uno sólo de los mensajes pulsamos en el enlace Exportar al portafolio que hay al pie de dicho mensaje. En la parte superior encontramos un cuadro de texto que nos permitirá buscar en los foros. También podemos hacerlo desde la página principal del curso escribiendo en el cuadro de texto del bloque "Buscar en los foros". En ambos casos, Moodle nos devuelve un listado con los mensajes que contienen el término buscado en el asunto o en el mensaje. El término aparece resaltado en un color. Ambas opciones están disponibles también para los alumnos. Encontramos también tres opciones que solo están disponibles para el profesor/a Moodle 2.0. Manual del profesor. Antonio Saorín 274 • 1: Mover este tema a... Observarás una lista desplegable al lado del selector del modo de visualización de los mensajes. Puedes usarla para mover esta discusión completa, todos los mensajes de este hilo, a otro foro distinto. De esta forma puedes mantener la temática de cada foro. • 2: Borrar. El profesor tiene el privilegio de poder borrar un mensaje particular del foro en cualquier momento (incluso después del periodo de edición que está configurado tras la publicación que, por defecto, es de 30 minutos). Sólo se pueden borrar mensajes que no hayan recibido ninguna respuesta todavía. De lo contrario quedarían mensajes respondiendo al vacío y la discusión se volvería ininteligible. Es conveniente que utilicemos esta potestad lo menos posible y sólo cuando sea imprescindible por contener el mensaje contenidos ofensivos o inadecuados. • 3: Calificar. Si has activado al configurar el foro la posibilidad de calificar los mensajes, aparecerá la lista desplegable de calificación. Si el mensaje ya está evaluado, verás la calificación que otorgaste en la propia caja de texto de la lista de calificación. Si configuraste el foro para permitir que otros usuarios también pudieran evaluar los mensajes, observarás en la cabecera de cada mensaje el enlace Revisar (n), que te dará acceso a la página de revisión de evaluaciones, donde se relaciona la puntuación que cada persona ha dado al mensaje Observará también el enlace Editar. Cualquier usuario puede editar su mensaje antes de un período de tiempo (que por defecto suele ser de 30 minutos). Pasado este tiempo sólo un profesor/a puede editar los mensajes. En cualquier momento podemos acceder a los mensajes que hayamos puesto en los foros desde el bloque Navegación, menú Mi perfil->Mensajes en foros . Pulsando en Mensajes veremos todos nuestros mensajes; haciendo clic en Debates veremos los temas de discusión que hemos iniciado. Moodle 2.0. Manual del profesor. Antonio Saorín 275 5.2.4. Suscripción al foro Estar suscrito a un foro significa que recibiremos automáticamente un mensaje en la dirección de correo electrónico configurado en nuestro perfil cada vez que haya una nueva intervención. Podemos gestionar la suscripción desde el bloque Ajustes utilizando el menú " Modalidad de suscripción ". Para activar uno u otro modo de suscripción basta con hacer clic en el enlace correspondiente. El actual modo de suscripción se muestra con un texto sin enlace. Moodle 2.0. Manual del profesor. Antonio Saorín 276 Suscripción forzosa: Equivalente al parámetro de configuración correspondiente. Hace que todos los participantes resulten suscritos obligatoriamente al envío por correo electrónico de los mensajes del foro y no se puedan dar de baja. Suscripción opcional. El alumno/a puede decidir si desea suscribirse o no al foro. Suscripción automática. El alumno/a será inicialmente suscrito al foro pero puede darse de baja cuando guste. Suscripción deshabilitada. No es posible para el alumnado suscribirse a este foro de ninguna manera En el mismo bloque Ajustes encontramos el enlace Mostrar/editar suscriptores actuales . Haciendo clic en él veremos un listado de los usuarios actualmente suscritos. En esa misma pantalla encontramos el botón Activar edición , pulsándolo podremos editar la lista de suscriptores del foro. Si el foro no es de suscripción forzosa podremos añadir o quitar suscriptores. Cuando estamos suscritos a un foro recibiremos además una notificación por mensajería interna. Vea más adelante la sección sobre Mensajería instantánea. 5.2.5. Rastreo de los mensajes Habilitar rastreo del foro significa que se marcarán los mensajes que no hayamos leído todavía. Esta opción facilita la navegación por el foro. Para que sea posible el rastreo son necesarias dos cosas: 1. Que en el formulario de configuración del foro el parámetro ¿ Leer rastreo de este foro? esté en opcional o conectado. 2. Que el usuario haya activado el rastreo del foro desde el formulario de edición del perfil personal. Para ello vaya al bloque Navegación opción Área personal. Una vez allí en el bloque Ajustes pulse en Editar información. En el formulario de edición de la información personal localice el menú desplegable Rastreo y seleccione "Sí, resaltar los mensajes nuevos" Moodle 2.0. Manual del profesor. Antonio Saorín 277 Cuando el rastreo esté habilitado en la página principal del curso junto al nombre del foro veremos una indicación con el número de mensajes no leídos. Cuando entramos en el foro veremos una columna con el encabezado No leído bajo la cual se muestra el número de mensajes no leídos en cada uno de los temas de debate que se hayan iniciado en el foro. Moodle 2.0. Manual del profesor. Antonio Saorín 278 Idea Si nuestro propósito es que profesores y alumnos reciban algún tipo de indicación sobre los mensajes nuevos en los foros podemos usar tanto la suscripción como activar el rastreo. Esta segunda opción a menudo es mejor que la primera, puesto que es menos invasiva (no se envía ningún correo electrónico de notificación) y seguramente más eficaz sobre todo si es un foro con mucho movimiento. En nuestra opinión la suscripción forzosa debería reservarse únicamente para el foro de Novedades que utilizamos para las notificaciones realmente importantes para el buen desarrollo del curso. 5.3. Chats El módulo Chat permite mantener conversaciones en tiempo real con otros usuarios, sean profesores o alumnos. La comunicación a través del chat es multibanda (muchos usuarios pueden participar a la vez) y síncrona, en tiempo real. La participación en chats ejercita y estimula la inmediatez, los reflejos rápidos y las formas directas y ágiles de expresión de las ideas; no obstante a algunos nos pone de los nervios. Es por lo tanto un medio para practicar y educar esas cualidades en los estudiantes. Además de para la charla informal, el chat puede ser usado para reuniones de discusión o sesiones de tormenta de ideas (brainstorming). 5.3.1. Creación de una sala de chat Para crear un nuevo chat hay que pasar al modo de edición y seleccionar Chat en la lista desplegable de la caja Agregar actividad... de un bloque temático. Esto nos llevará al formulario de configuración del chat. De hecho, lo que creamos cada vez es una sala de chat específica. La ventana de configuración que se nos muestra es: Moodle 2.0. Manual del profesor. Antonio Saorín 279 • Nombre de la sala : Es el nombre de esta sala de chat, el texto con el que aparecerá listada en el bloque temático en el que la estamos insertando. • Texto introductorio : Es una descripción que aparecerá en la página de acceso al chat debajo del enlace a la sala. Aquí puedes especificar cuál será la temática de la sala de chat (si la hay), su propósito y las normas e instrucciones de uso, si lo deseas. La sala de chat está siempre abierta pero obviamente, para mantener una conversación es necesario que otros usuarios estén también conectados simultáneamente. Por ello el chat dispone de un mecanismo específico para concertar citas. • Próxima cita : Establece la fecha y hora de la primera sesión formal en esta sala de chat. La cita aparecerá automáticamente en el bloque Eventos próximos (si se encuentra visible) cuando se acerque el plazo establecido y en el calendario del curso. • Repetir sesiones : En realidad controla dos funciones: la periodicidad de las sesiones y la publicación de las citas. Las cuatro opciones posibles son: • No publicar horas de chat. Si no quiere programar chats para la sala de chat seleccione esta configuración. Esta opción hace que Moodle haga caso omiso de la fecha y hora configuradas en el parámetro "Próxima cita". No publicar horas de chat debería usarse para indicar a los estudiantes que la sala de chat está disponible en cualquier momento. • Sin repeticiones, publicar solo la hora especificada. Se publicará sólo la fecha y hora seleccionadas en "Próxima cita". La fecha y la hora se mostrarán en el calendario del curso. Esta opción se puede usar para programar encuentros especiales o simplemente para ayudar a los estudiantes a identificar un momento en el que se espera que se reúnan con sus compañeros/as de curso en la sala de chat. • A la misma hora todos los días. La sala de chat estará disponible todos los días a la misma hora. Esto es útil para programar sesiones de trabajo conjuntas en la sala de chat. • A la misma hora todas las semanas. Las sala estará disponible el mismo día de la semana a la misma hora que se indicó en "Próxima cita". Esta opción es útil cuando el tutor del curso dedica un día a la semana a atender las consultas de los alumnos/as. • Guardar sesiones pasadas : Las conversaciones mantenidas en la sala de chat siempre se graban, de forma predeterminada. Este parámetro determina durante cuánto tiempo se guarda en el sistema ese registro de cada conversación. • Todos pueden ver las sesiones pasadas : Los profesores siempre pueden acceder al registro de conversaciones pasadas. Aquí se puede permitir que también los estudiantes tengan acceso a las conversaciones. Observa que esto les da acceso al registro original de la conversación. Otra forma de hacerlo sería obtener y editar el registro y hacerlo accesible a los alumnos (en un foro, como un recurso de texto, etc.). De esta forma se pueden seleccionar las partes más importantes, eliminar pasajes intrascendentes, etc. 5.3.2. Uso de la sala de chat Cuando desde la página principal del curso se accede a la actividad chat se nos mostrará una pantalla en la que veremos la introducción al chat y las fechas y horas programadas (si es que se programó alguna). Moodle 2.0. Manual del profesor. Antonio Saorín 280 Encontramos también dos enlaces que nos permitirán elegir entre dos apariencias de trabajo con chat. Entrar a la sala. Es la apariencia clásica de sala de chat en Moodle, que es parecida a los chats normales. Moodle 2.0. Manual del profesor. Antonio Saorín 281 Usar interfaz más accesible . Desde aquí accedemos a la sala de chat con una interfaz más sencilla, más rápida pero menos parecida a lo que tal vez está acostumbrado. Cuando haya habido sesiones anteriores de chat en esa sala, y siempre que la configuración que le dimos al chat lo permita, será posible leer su contenido desde el enlace Ver las sesiones anteriores. Esto nos mostrará un listado de sesiones anteriores de chat que podemos exportar a un portafolios tal como Google Docs. Podemos exportar tanto una sesión específica como todas las sesiones. Moodle 2.0. Manual del profesor. Antonio Saorín 282 Desde esa página principal del chat también es posible reconfigurarlo utilizando el boque Ajustes. También desde ahí es posible acceder a las sesiones anteriores del chat desde el enlace "Ver sesiones anteriores". Idea Uno de los usos didácticos de la sala chat es programar encuentros con expertos invitados para la ocasión. La funcionalidad de exportar al portafolios permitirá que se guarden todos esos cambios en documentos para su edicióno consulta posterior, lo que sin duda supondrá un notable enriquecimiento de los contenidos del curso. 5.4. Mensajería instantánea Moodle cuenta con un módulo que nos permitirá enviar mensajes a cualquiera de los participantes en el curso. Existen varias formas de trabajar con mensajería. También veremos cómo gestionar los contactos y finalmente como editar nuestras preferencias en el modo de enviar y recibir los mensajes. Moodle 2.0. Manual del profesor. Antonio Saorín 283 Nota Algunos profesores/as entienden que la mensajería instantánea de Moodle introduce un factor de distracción para el alumnado similar al que produce el uso de programas como Messenger. El administrador del aula virtual puede deshabilitar esta funcionalidad para el aula virtual. Para ello desde Administración del sitio -> Características avanzadas , localice la entrada Habilitar sistema de mensajería y desmarque la casilla. 5.4.1. Recibir y enviar mensajes Podemos acceder a nuestros mensajes desde el bloque Navegación , menu Mi perfil -> Mensajes. Veremos allí un listado de los mensajes pendientes de leer (si hemos recibido alguno) y nuestra lista de contactos (que inicialmente estará vacía). Si no hemos recibido ningún mensaje el listado estará vacío. A la izquierda en la parte superior veremos un menú desplegable. Moodle 2.0. Manual del profesor. Antonio Saorín 284 Conversaciones recientes. Si seleccionamos esta opción veremos los mensajes recibidos. Pulsando en el nombre de cualquiera de los remitentes podremos enviarle un mensaje. Notificaciones recientes. Cuando estamos suscritos a un foro recibimos una notificación nada vez que se añade un nuevo mensaje. Podemos ver aquí dichas notificaciones. Veremos también aquí los mensajes de notificación de envío de tareas (siempre que cuando se configuró la tarea se activara la opción de enviar mensajes de alerta a los profesores). En general aquí encontraremos todas las notifiaciones que Moodle nos envíe. Cursos. Si seleccionamos en el menú el título de uno de los cursos en los que estamos matriculados veremos el listado de los usuarios participantes. Para enviar un mensaje a cualquiera de ellos basta con hacer clic en su nombre. Moodle 2.0. Manual del profesor. Antonio Saorín 285 También es posible buscar cualquier usuario del aula virtual para enviarle un mensaje. Para ello pondremos el nombre y/o apellido de la persona que tratamos de localizar en la caja de texto y pulsaremos el botón Buscar personas y mensajes. Si ya hemos recibido mensajes podemos poner también aquí alguna palabra clave para que se busque en el histórico de mensajes recibidos. Es posible hacer una búsqueda más detallada pulsando en el enlace Avanzada. Por defecto cuando recibimos un mensaje de algún usuario se nos mostrará una notificación al pie de la ventana del curso avisándonos. Si queremos leer el mensaje en ese momento tan sólo tenemos que pulsar el enlace Ir a mensaje. Los usuarios de versiones anteriores de Moodle notarán que ya no se abre una ventana Moodle 2.0. Manual del profesor. Antonio Saorín 286 emergente con el mensaje, en su lugar aparece una notificación en el área inferior de la ventana, al estilo de las que envían los programas de mensajería más comunes tales como Messenger. Esto evitará el problema con el bloqueo de ventanas emergentes que teníamos anteriormente. Hay una serie de bloques que podemos añadir para trabajar más cómodamente con el sistema de mensajería instantánea de Moodle. Los vemos a continuación. 5.4.2. Bloque Personas Desde la página principal del curso activamos la edición y en el menú Agregar un bloque seleccionamos Personas. Esto añadirá el bloque Personas a la página principal del curso. Una vez tenemos el bloque añadido basta con pulsar en el enlace Participantes para que se nos muestre un listado de profesores y alumnos matriculados en el curso. Moodle 2.0. Manual del profesor. Antonio Saorín 287 Los profesores/as tienen la opción de enviar un mismo mensaje a más de un participante (esto no es posible para el alumnado). Para ello simplemente hacemos clic en la casilla bajo la columna "Seleccionar" de cada uno de los usuarios a los que queramos enviar el mensaje y el menú desplegable Elegir.. seleccionamos Enviar un mensaje. i queremos seleccionar todos de una vez pulsamos el botón Seleccionar todos. Nos aparece entonces una ventana para redactar el mensaje. También es posible enviar mensajes a un usuario simplemente haciendo clic en su nombre. Accederemos así a una pantalla con los datos del perfil de ese usuario. Ahora basta con pulsar en el enlace Enviar mensaje para acceder a la pantalla de redacción de mensajes. Moodle 2.0. Manual del profesor. Antonio Saorín 288 5.4.3. Bloque Usuarios en línea Desde la página principal del curso activamos la edición, vamos a Agregar un bloque y añadimos el bloque Usuarios en línea. Este bloque nos mostrará un listado de los usuarios que actualmente se encuentran en el aula virtual, o los que han estado en los últimos 5 minutos. Para enviar un mensaje a cualquiera de ellos basta con pulsar en su nombre. Nos aparece entonces una página con el perfil de usuario. Para enviar el mensaje pulsamos en Enviar un mensaje. Tenemos también una segunda opción y es pulsar en el icono que hay junto al nombre de usuario. Accedemos de esta manera a una ventana que nos mostrará el histórico de mensajes intercambiados con el usuario. También se nos mostrarán los mensajes que ese usuario haya puesto en el foro y a los que nosotros hemos respondido directamente. Desde aquí es posible enviar un mensaje escribiéndolo en la caja de texto y pulsando el botón Enviar mensaje. Moodle 2.0. Manual del profesor. Antonio Saorín 289 5.4.4. Bloque Mensajes Otra forma de trabajar con mensajes es añadir el bloque Mensajes. Para ello active la edición y en el menú Agregar un bloque... seleccione Mensajes. El bloque nos mostrará un listado con los mensajes pendientes de lectura así como el usuario que los envió. Para leer un mensaje pulse en el icono situado junto al nombre del remitente. Por otra parte haciendo clic en el enlace Mensajes accederemos a la ventana para trabajar con mensajes que también nos muestra el bloque Navegación que explicamos a continuación. Moodle 2.0. Manual del profesor. Antonio Saorín 290 5.4.5. Gestionar los contactos Podemos añadir a nuestra lista de contactos a cualquiera de los usuarios del aula virtual. Cuando añadimos a una persona a nuestra lista de contactos le podemos enviar mensajes más rápidamente, ya que no tendremos que ir a buscarla. También es posible añadir a la lista una persona para bloquearla, es decir, para evitar que nos lleguen los mensajes que nos envíe. Se pueden añadir contactos de diversas formas. Desde el bloque Navegación, vamos al menú Mi perfil -> Mensajes. Accedemos de este modo al sistema de mensajería. El menú desplegable de la izquierda nos muestra diferentes posibilidades tal como ya vimos. En cualquiera de ellas en que aparezca el nombre de un usuario podemos añadirlo a nuestra libreta de contactos usando el icono adecuado. Por ejemplo, escribimos en la caja de texto de búsqueda el nombre y/o apellidos de cualquier usuario/a del aula virtual y pulsamos el botón Buscar personas y mensajes . Nos aparecerá entonces el nombre de alguno de los usuarios que coincida con los patrones de búsqueda. Junto a dicho nombre hay una serie de iconos, cuyo significado es el que se muestra en la imagen. Moodle 2.0. Manual del profesor. Antonio Saorín 291 Añadir contacto. Añade el contacto a Mis contactos. La próxima vez que le queramos enviar un mensaje no tendremos que buscarlo, bastará con selccionarlo desde allí. Bloquear contacto. No recibiremos los mensajes enviados por este usuario. Historia de mensajes. Mostrará un listado histórico de los mensajes intercambiados con el usuario. Una vez añadido un contacto se mostrará en la pantalla Mis contactos. Desde aquí veremos si el usuario añadido está en este momento trabajando en el aula virtual (Contactos en línea) o no (Contactos fuera de línea). También es posible eliminarlo de nuestra libreta de contactos pulsando el icono que hay junto a su nombre o utilizando el enlace Eliminar contacto. Una utilidad adicional de la libreta de contactos es que podemos hacer que sólo nos lleguen los mensajes de los usuarios que estén ella y los demás sean bloqueados. Vea la siguiente sección sobre Configurar las preferencias de mensajería. 5.4.6. Configurar preferencias de mensajería Para configurar nuestras preferencias de mensajería desde el bloque Ajustes vamos al menú Ajustes de mi perfil->Mensajería . Moodle 2.0. Manual del profesor. Antonio Saorín Veremos entonces en la pantalla una tabla para configurar nuestras preferencias. 292 Moodle 2.0. Manual del profesor. Antonio Saorín 293 Veremos dos columnas. Cada una de ellas indica un sistema de recepción de los mensajes o notificaciones. Notificación emergente. El mensaje o notificación se enviará en forma de un aviso mostrado al pie de la página, tal como ya vimos anteriormente. No se abrirá una ventana emergente como ocurría con las versiones anteriores de Moodle. Email. Los mensajes o notificaciones se enviarán al correo electrónico del usuario. A continuación veremos una serie de filas con toda la gama de mensajes y notificaciones que puede enviar Moodle. Debajo de cada fila encontramos siempre dos entradas: Cuando estoy conectado en . Configura la recepción de mensajes para el caso que esté registrado en el aula virtual. Cuando estoy fuera de línea . Cuando no estoy en el aula virtual. Para marcar/desmarcar una opción basta con hacer clic en la casilla correspondiente. Por ejemplo en la imagen de más arriba puedo ver qué va a hacer Moodle cuando alguien me envíe un mensaje. Vemos bajo el epígrafe Mensajes personales entre los usuarios que está marcada la casilla bajo la columna Notificación emergente correspondiente a la línea "Cuando esté conectado en". Esto significa que cuando esté trabajando en el aula virtual y alguien me envíe un mensaje se me notificará con un aviso al pie de la página. En ese mismo epígrafe vemos que están marcadas las casillas bajo las columnas Notificación emergente y Email, correspondientes la lína "Cuando estoy fuera de línea". Eso significa que cuando no esté trabajando en el aula virtual y reciba un mensaje Moodle me enviará automáticamente un correo electrónico, y que cuando entre al aula virtual lo primero que veré será una notificación al pie de la página inidicándome que he recibido un mensaje. Hay dos epígrafes que requieren algo de comentario, nos referimos a "Recordatorio de retroalimentación" y "Notificaciones de retroalimentación". Ambas tienen que ver con el modo en que se enviarán las notificaciones generadas por el Módulo de encuestas (Feedback) que veremos en la próxima sección. Es posible que el administrador del aula virtual haya forzado el envío de uno u otro tipo de notificaciones y mensajes. En ese caso las preferencias aquí indicadas no tendrán validez. Después de tabla encontramos más opciones de configuración. Moodle 2.0. Manual del profesor. Antonio Saorín 294 Temporalmente deshabilitar notificaciones. Si marcamos está casilla dejaremos de recibir todos los mensajes y notificaciones. Email. Si no indicamos nada se utilizará la dirección de correo electrónico que hubiéramos puesto en nuestro perfil de usuario. Si queremos que los correos se envíen a una dirección distinta la escribimos aquí. Bloquear mensajes de usuarios que no figuren en mi lista de contactos . Si marcamos esta casilla únicamente recibiremos los mensajes de remitentes incluidos en Mis contactos. ID Jabber. Si tenemos una cuenta Jabber pondremos aquí nuestro nombre de usuario. Después de pulsar en el botón Actualizar información personal veremos una columna más en la tabla de preferencias, con un nuevo sistema de envío de notificaciones, Mensaje Jabber, que podemos utilizar junto a los otros dos (notificación emergente y email). Moodle 2.0. Manual del profesor. Antonio Saorín 295 El sistema de envío de mensajes Jabber tiene que ser habilitado por el administrador del aula virtual. Por supuesto usted necesitará tener una cuenta en cualquiera de los servidores Jabber públicos, así como uno de los muchos programas clientes para mensajería Jabber. Nota Jabber es un sistema de mensajería instántanea del estilo de MSN, Ain o Yahoo. La gran diferencia es que Jabber es libre, lo que significa que utiliza un protocolo de comunicación abierto. Para usar Jabber se necesita crear una cuenta en cualquiera de los servidores públicos Jabber y tener instalado uno de los varios programas clientes. Una escuela, Universidad o cualquier otra institución puede instalar su propio servidor Jabber y abrirlo al público o mantenerlo para uso privado de la organización. Se puede plantear instalar su propio servidor y dar una cuenta a cada uno de los usuarios del aula virtual Moodle, creando así un sistema de mensajería combinado con Moodle que sin duda enriquece las posibilidades de comunicación entre los miembros de la comunidad virtual. Para ampliar información puede visitar estas direcciones: • Jabber en español: http://www.jabberes.org/ • Página principal de Jabber: http://www.jabber.org/