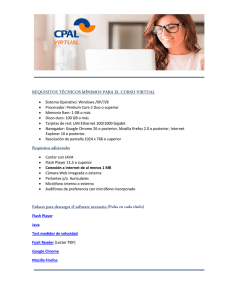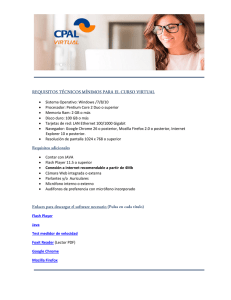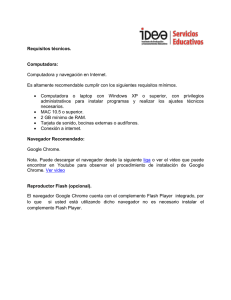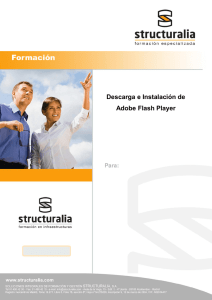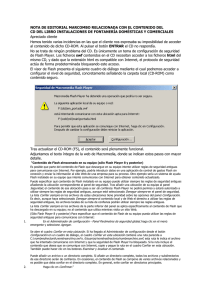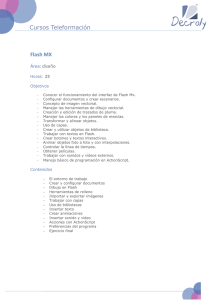Panel de control nativo de Flash Player
Anuncio

Panel de control nativo de ADOBE® FLASH® PLAYER 10.3 PRERELEASE — 03/07/2011 Avisos legales Avisos legales Para ver los avisos legales, consulte http://help.adobe.com/es_ES/legalnotices/index.html. Last updated 26/4/2011 iii Contenido Uso del panel de control nativo Almacenamiento . . . . . . . . . . . . . . . . . . . . . . . . . . . . . . . . . . . . . . . . . . . . . . . . . . . . . . . . . . . . . . . . . . . . . . . . . . . . . . . . . . . . . . . . . . . . . . . . . . . . . . 1 Cámara y micrófono Reproducción Avanzado ................................................................................................... 4 ......................................................................................................... 5 ............................................................................................................. 6 Last updated 26/4/2011 1 Uso del panel de control nativo Almacenamiento Use la configuración del panel Almacenamiento para controlar el modo en que (si lo hacen) los sitios web utilizan Flash Player para almacenar datos en su equipo. Configuración de almacenamiento local La configuración de almacenamiento local permite especificar si los sitios web pueden almacenar información a través de Flash Player. Los sitios pueden usar el almacenamiento local para guardar el historial de visualización, el progreso de los juegos, las preferencias o información sobre el equipo. Un sitio sólo puede acceder a la información de almacenamiento local previamente guardada (no puede acceder a datos almacenados en otro sitio). El usuario puede dar permiso a todos los sitios, dar permiso solamente a ciertos sitios especificados o bloquear todos los sitios para que no puedan guardar información en el equipo a través de Flash Player. • Permitir que los sitios guarden información en este equipo Si quiere permitir que cualquier sitio guarde información en el equipo sin que se le pregunte, seleccione esta opción. • Preguntarme antes de permitir que los sitios nuevos guarden información en este equipo Si quiere que algunos sitios web puedan guardar información en el equipo y quiere tomar la decisión cuando se presente la ocasión en cada sitio, seleccione esta opción. • Bloquear todos los sitios para que no guarden información en este equipo Si no quiere que ningún sitio web pueda guardar cualquier información en el equipo a través de Flash Player y no quiere que se le pregunte nunca, seleccione esta opción. Nota: Si selecciona esta opción, también se elimina todo el contenido de almacenamiento local existente en el equipo. Se le pedirá que confirme si quiere eliminar el contenido de almacenamiento local existente y si desea bloquear los sitios para que no puedan guardar información en el equipo en el futuro. Configuración de almacenamiento local por sitio... Muestra una lista de los sitios que usan almacenamiento local o de los bloqueados para que no puedan guardar datos en este equipo. Puede permitir o bloquear el uso del almacenamiento local para los sitios incluidos en la lista. También puede solicitar que un sitio le pida permiso antes de usar el almacenamiento local. Asimismo, puede elegir qué sitios quiere quitar de la lista. Al quitar un sitio de la lista, se elimina toda su configuración y los datos almacenados en Flash Player. Para especificar la configuración de almacenamiento local para un sitio que aún no haya visitado, añada el sitio a la lista y, seguidamente, especifique su configuración de almacenamiento local. Nota: Los sitios web que añada o quite desde la ficha Configuración de almacenamiento local por sitio también se añadirán o se quitarán de las listas que se visualizan en el resto de fichas del Administrador de configuración. Por ejemplo, si añade un sitio web a la lista Configuración de almacenamiento local por sitio, especifica su configuración de almacenamiento local, va a la ficha Configuración de cámara y micrófono por sitio y elimina el mismo sitio web, se eliminará ahí y con él todos sus ajustes de Flash Player. Last updated 26/4/2011 2 PANEL DE CONTROL NATIVO DE FLASH PLAYER Uso del panel de control nativo Eliminar todo... Nota: Estas opciones permiten eliminar todos los datos de Flash Player almacenados por sitios web en el equipo. Para eliminar todo el historial de navegación del equipo, borre el historial de navegación en el navegador que utilice. Aparecerá un panel para que pueda elegir si desea eliminar los datos del sitio guardados por Flash Player en todos los navegadores que utilice en el equipo. Puede: • Eliminar todos los datos y parámetros del sitio Marque esta casilla para eliminar toda la configuración de almacenamiento local, de la cámara, del micrófono y de redes asistidas por pares al hacer clic en la opción Eliminar datos situada en la parte inferior del panel. Nota: Marcar esta casilla y hacer clic en Eliminar datos elimina los datos de todos los sitios web. Para guardar los datos de algunos sitios pero eliminarlos de otros, vuelva a la ficha Almacenamiento, haga clic en Configuración de almacenamiento local por sitio y quite solamente los sitios cuyos datos quiera eliminar. • Eliminar todos los archivos de licencia de audio y vídeo Marque esta casilla para eliminar todos los archivos de licencia con contenido protegido, como vídeos y música, que haya alquilado o adquirido. Elimine los archivos de licencia si va a vender o regalar su equipo y no quiere que otros puedan reproducir este contenido. Deberá obtener nuevos archivos de licencia de los proveedores de contenido correspondientes para poder volver a reproducir este contenido. Más información sobre la navegación privada La navegación privada permite navegar por Internet sin que se almacene ningún tipo de historial en el equipo. Flash Player se integra con el navegador web para borrar automáticamente los datos almacenados según las opciones definidas en la configuración de navegación privada del navegador. ¿Qué es la navegación privada? Los navegadores web suelen conservar un historial de los sitios visitados para que sea posible disponer de un registro de los sitios que se han visitado en línea. Hay casos, no obstante, en los que no se desea que otros usuarios puedan ver el historial y son muchos los navegadores que ofrecen un modo de “navegación privada”. Cuando se entra en modo de navegación privada, los navegadores no guardan ningún historial y permiten ocultar la actividad a otros usuarios que compartan el mismo equipo. Cuando se usa el modo de navegación privada, el navegador web almacena distintos tipos de información únicamente de forma temporal. Cuando se cierra la sesión de navegación privada, el navegador elimina los datos, incluido el registro de visitas en el historial de llamadas, las cookies y los archivos de imagen guardados en caché. En una sesión de navegación normal, el navegador recuerda el historial incluso después de cerrar y volver a iniciar el navegador. Flash Player también borra automáticamente cualquier dato almacenado durante una sesión de navegación privada, ayudando así a que el historial del usuario sea privado. Nota: Algunos sitios web que esperan poder guardar datos mediante almacenamiento local pueden tener un comportamiento inesperado durante las sesiones de navegación privada. Navegadores que admiten la navegación privada con Flash Player Las versiones actuales de los siguientes navegadores admiten la integración de navegación privada con Flash Player 10.1 y versiones posteriores: • Google Chrome • Mozilla Firefox • Microsoft Internet Explorer Last updated 26/4/2011 3 PANEL DE CONTROL NATIVO DE FLASH PLAYER Uso del panel de control nativo • Apple Safari ¿Cómo funciona la navegación privada? Hasta Flash Player 10.1, el reproductor se comportaba del mismo modo, se estuviese o no en una sesión de navegación privada. Los navegadores podían borrar datos temporalmente almacenados durante una sesión de navegación privada, pero no podían detectar datos guardados en el almacenamiento local de Flash Player (también conocidos como objetos locales compartidos o LSO). La información del almacenamiento local de Flash Player se guarda sitio por sitio, de modo que un sitio web nunca puede ver información de otro sitio web. No obstante, la información almacenada sitio por sitio también deja un rastro de los sitios visitados anteriormente que hayan usado el almacenamiento local. A partir de Flash Player 10.1, Flash Player admite de forma activa el modo de navegación privada del navegador. Administra los datos en el almacenamiento local para que coincidan con los de la navegación privada. Cuando finaliza una sesión de navegación privada, Flash Player borra automáticamente todos los datos correspondiente del almacenamiento local. Asimismo, Flash Player separa el almacenamiento local utilizado en la navegación normal del que se usa durante las sesiones de navegación privada. Cuando se entra en modo de navegación privada, los sitios que haya visitado previamente no tienen acceso a la información que hayan guardado en el equipo durante las sesiones de navegación normal. Por·ejemplo,·si·guarda·su·contraseña·en·una·aplicación·web·basada·en·Flash·durante·una·sesión·de·navegación·norm al,·el·sitio·no·la·recordará·si·lo·vuelve·a·visitar·durante·una·sesión·de·navegación privada. Más información sobre los controles de la privacidad Almacenamiento local de Flash Player El almacenamiento local de Flash Player hace referencia a los archivos que se pueden crear para almacenar información en el equipo durante la visita a ciertos sitios web. A veces se denominan incorrectamente “cookies de Flash” porque, al igual que las cookies del navegador, se pueden utilizar para almacenar información como datos de inicio de sesión o páginas visitadas. Muchos sitios web utilizan esta función para recordar información, como la información introducida en contenido que use Flash Player, el progreso en juegos online y marcadores, ajustes como el volumen de reproducción preferido o dónde se dejó de ver el último vídeo. La información guardada en el almacenamiento local permanece en el equipo incluso después de cerrar Flash Player (aunque borre la caché del navegador) y está disponible solamente para el sitio web que la haya almacenado. Dicho sitio web puede recuperar la información del almacenamiento local la próxima vez que visite el sitio. Puede borrar esta información en cualquier momento desde el Administrador de configuración de Flash Player. Para obtener más información sobre el almacenamiento local, consulte www.adobe.com/products/flashplayer/articles/lso. ¿Qué problemas potenciales de privacidad se presentan? Hemos tenido conocimiento de que algunas empresas pueden estar usando el almacenamiento local de Flash Player para hacer un seguimiento de los usuarios en línea cuando podrían estar usando cookies HTTP para lograr exactamente lo mismo. Algunas empresas también pueden poner una copia de seguridad de cookies HTTP en el almacenamiento local para usarlas en caso de que el usuario borre las suyas (esto se denomina “respawning”). Adobe ha condenado públicamente el uso del almacenamiento local de forma contraria a las intenciones expresadas por el usuario, pero la filosofía de ofrecer herramientas para una plataforma abierta implica que no podemos controlar el uso que desarrolladores y creadores de contenido dan a nuestros productos. Last updated 26/4/2011 4 PANEL DE CONTROL NATIVO DE FLASH PLAYER Uso del panel de control nativo Sus opciones Puede encontrar información detallada sobre cada una de las opciones de configuración que afectan a la experiencia de Flash en las páginas de ayuda de cada ficha del Administrador de configuración. También están disponibles en Internet: Página de ayuda URL Almacenamiento http://adobe.com/go/flash-player-settings-storage_es Cámara y micrófono http://adobe.com/go/flash-player-settings-camera-and-mic_es Reproducción http://adobe.com/go/flash-player-settings-playback_es Avanzado http://adobe.com/go/flash-player-settings-advanced_es Cámara y micrófono La configuración de este panel controla el modo en que los sitios web pueden usar la cámara y el micrófono del equipo para grabar audio y datos visuales. Dado que el uso de cámaras micrófonos puede afectar a la privacidad, de forma predeterminada Flash Player solicita permiso al usuario antes de habilitar la cámara o el micrófono para cualquier sitio web. Ningún sitio web puede utilizar su cámara o micrófono a no ser que le haya concedido permiso expresamente. Utilice la configuración del panel Cámara y micrófono para anular este comportamiento predeterminado y permitir o bloquear el uso de la cámara y el micrófono en sitios web específicos. Configuración de cámara y micrófono Utilice este panel para definir la configuración de la cámara y el micrófono en Flash Player. • Preguntarme cuando un sitio quiera usar la cámara o el micrófono (recomendado) Si selecciona esta opción (valor predeterminado), cualquier sitio web que intente usar la cámara o el micrófono deberá pedirle permiso primero. Esta acción se aplica tanto a los sitios web que ya haya visitado previamente y a los sitios que aún no haya visitado. • Bloquear todos los sitios para que no puedan usar la cámara y el micrófono Si selecciona esta opción, cualquier sitio web que intente usar la cámara o el micrófono no tendrá permiso para hacerlo. No se le volverá a preguntar si un sitio web puede usar la cámara o el micrófono. Esta acción se aplica tanto a los sitios web que ya haya visitado previamente y a los sitios que aún no haya visitado. Si quiere permitir que determinados sitios web puedan usar la cámara y el micrófono, haga clic en Configuración de cámara y micrófono por sitio y utilice el botón Añadir para darle permiso al sitio. Configuración de cámara y micrófono por sitio Muestra una lista de los sitios web visitados previamente que han solicitado permiso para usar la cámara o el micrófono del equipo. Puede permitir o bloquear el uso de la cámara y el micrófono por sitios en la lista. También puede solicitar que se le pida permiso para que puedan utilizarlos. Finalmente, puede elegir quitar sitios de la lista. Al quitar un sitio de la lista, se elimina toda su configuración y los datos almacenados en Flash Player. Inicialmente, la lista contiene sólo los sitios visitados previamente. Si quiere especificar la configuración de cámara y micrófono por sitios que aún no haya visitado, puede añadir dichos sitios a la lista. Una vez incluido un sitio en la lista, puede especificar si quiere permitirle siempre el uso de la cámara y el micrófono, que le pida permiso cada vez o no permitir nunca que dicho sitio utilice la cámara y el micrófono. Last updated 26/4/2011 5 PANEL DE CONTROL NATIVO DE FLASH PLAYER Uso del panel de control nativo Nota: Los sitios web que añade o quita desde el panel Configuración de cámara y micrófono por sitio también se añaden o se quitan de las listas que se visualizan en el resto de fichas del Administrador de configuración. Por ejemplo, si añade un sitio web a la lista Configuración de cámara y micrófono por sitio, especifica su configuración de almacenamiento local, va al panel Configuración de redes asistidas por pares por sitio y elimina el mismo sitio web, se eliminará ahí y con él todos sus ajustes de Flash Player. Reproducción Utilice la configuración del panel Reproducción para controlar cómo Flash Player utiliza las distintas opciones disponibles para reproducir el contenido de los sitios web. ¿Qué son las redes asistidas por pares? Un sitio que proporciona contenido de audio y vídeo puede entregar el contenido con mejor rendimiento si los usuarios que estén reproduciendo el mismo contenido comparten su ancho de banda. Compartir el ancho de banda permite que el audio y el vídeo se reproduzca mejor, sin saltos ni pausas debidas al almacenamiento en búfer. Esto recibe el nombre de redes asistidas por pares, ya que las dos partes de la red se ayudan entre sí para que la experiencia para ambos sea mejor. Además de compartir el ancho de banda para mejorar el rendimiento, las redes asistidas por pares también pueden habilitar funciones como el chat, que requieren comunicación entre los usuarios de una red o sitio web. Configuración de redes asistidas por pares Utilice este panel para especificar la configuración de las redes asistidas por pares de cualquier sitio web que haya visitado y le haya pedido utilizar el sistema de redes asistidas por pares. • Preguntarme cuando un sitio quiera utilizar redes asistidas por pares Si selecciona esta opción, cualquier sitio web que quiera utilizar redes asistidas por pares deberá pedirle permiso la primera vez. Cuando se le pregunte, podrá elegir si desea permitir o bloquear la utilización de redes asistidas por pares en el sitio. Esto se aplica a sitios web que aún no haya visitado, pero también a los sitios que haya visitado pero para los que no haya definido una configuración de redes asistidas por pares. • Bloquear todos los sitios para que no puedan usar redes asistidas por pares Si selecciona esta opción, ningún sitio web podrá utilizar redes asistidas por pares y no se le volverá a preguntar si desea compartir su ancho de banda. Si activa esta opción, no está accediendo a compartir el ancho de banda siempre que la aplicación quiera hacerlo. Sólo está permitiendo que las aplicaciones le pregunten si quiere compartir el ancho de banda en cada momento. En la mayoría de los casos, se recomienda compartir el ancho de banda solamente si se dispone de una conexión de Internet de alta velocidad. Configuración de redes asistidas por pares por sitio Utilice este panel para especificar la configuración de las redes asistidas por pares de cualquier sitio web que haya visitado y le haya pedido utilizar el sistema de redes asistidas por pares. Para cada sitio web que haya visitado, la lisa mostrará: • El nombre del sitio web visitado. Last updated 26/4/2011 6 PANEL DE CONTROL NATIVO DE FLASH PLAYER Uso del panel de control nativo • La configuración de redes asistidas por pares del sitio web. Cambiar configuración de red Para especificar la configuración de un sitio web en concreto, seleccione el sitio web en la lista y modifique la configuración según sea necesario: • Si no quiere que el sitio web comparta su ancho de banda y no desea que se le vuelva a preguntar, seleccione Bloquear. • Si quiere que el sitio web comparta su ancho de banda y no desea que se le vuelva a preguntar, seleccione Permitir. • Si quiere que Flash Player le pregunte siempre antes de compartir el ancho de banda, seleccione Pedirme permiso. Añadir un sitio web Para añadir un sitio web a la lista, haga clic en Añadir y, después, especifique el dominio del sitio web. A continuación, seleccione la configuración que desee para el nuevo sitio. Quitar un sitio web Para quitar un sitio web de la lista, seleccione el sitio y haga clic en Quitar (Windows) o - (Mac). Nota: Los sitios web que añade o quita desde el panel Configuración de redes asistidas por pares por sitio también se añaden o se quitan de las listas que se visualizan en el resto de fichas del Administrador de configuración. Por ejemplo, si añade un sitio web a la lista Configuración de redes asistidas por pares por sitio, especifica su configuración de almacenamiento local, va al panel Configuración de almacenamiento local por sitio y elimina el mismo sitio web, se eliminará ahí y con él todos sus ajustes de Flash Player. Avanzado Utilice la configuración del panel Avanzado para controlar el modo en que Flash Player administra los datos de navegación, las actualizaciones, las ubicaciones de confianza y el contenido protegido. Datos de navegación Utilice la sección Datos de navegacióndel panel Avanzado para eliminar toda la configuración de Flash Player y el almacenamiento local en todos los navegadores que haya utilizado en este equipo. Nota: Eliminar todo... elimina solamente los datos de Flash Player guardados por los navegadores. Para eliminar por completo toda la información relativa a las sesiones de navegación en el equipo, abra cada uno de los navegadores que utilice y borre el historial. Consulte la documentación de cada uno de los navegadores para obtener más información. Eliminar todo... Aparecerá un panel para que pueda elegir si desea eliminar algunos tipos de datos de sitios de Flash Player en todos los navegadores que utilice en el equipo. Puede: • Eliminar todos los datos y parámetros del sitio Marque esta casilla para eliminar toda la configuración de almacenamiento local, de la cámara, del micrófono y de redes asistidas por pares al hacer clic en la opción Eliminar datos situada en la parte inferior del panel. Last updated 26/4/2011 7 PANEL DE CONTROL NATIVO DE FLASH PLAYER Uso del panel de control nativo Nota: Marcar esta casilla y hacer clic en Eliminar datos elimina los datos de todos los sitios web. Para guardar datos de algunos sitios pero eliminarlos de otros, vuelva al panel Almacenamiento, Cámara y micrófono o Reproducción, haga clic en Almacenamiento, Cámara y micrófono o Configuración de reproducción por sitio y quite sólo los sitios cuyos datos quiera eliminar. • Eliminar todos los archivos de licencia de audio y vídeo Marque esta casilla para eliminar todos los archivos de licencia con contenido protegido, como vídeos y música, que haya alquilado o adquirido. Eliminar los archivos de licencia impide que Flash Player pueda reproducir el contenido de audio o vídeo protegido, incluso si el contenido se conserva en el equipo. Actualizaciones Adobe lanza nuevas versiones de Flash Player de forma periódica. Las actualizaciones de Flash Player garantizan que Flash Player funcione correctamente y pueden contener cambios importantes de seguridad o nuevas funcionalidades del producto. Adobe recomienda actualizar a la última versión de Flash Player siempre que exista una nueva versión disponible, especialmente si se trata de una actualización de seguridad. Utilice la sección Actualizaciones de la ficha Avanzado para especificar si quiere buscar versiones más recientes de Flash Player automáticamente o si desea comprobar si la versión instalada es la más reciente en ese preciso momento. Comprobar ahora Al hacer clic en Comprobar ahora se abre la página http://www.adobe.com/software/flash/about, del sitio web de Adobe que muestra la información de la versión de Flash Player instalada en el equipo. La página también muestra una tabla que muestra la versión más reciente de Flash Player para cada combinación de sistema operativo y navegador. Por último, la página contiene un vínculo al Centro de descargas de Flash Player, desde el que podrá instalar una versión más reciente de Flash Player. Herramientas del desarrollador Para desarrolladores: los desarrolladores de Flash a menudo trabajan con contenido SWF o FLV que finalmente se implementa en Internet. Durante la implementación de estas aplicaciones, los desarrolladores necesitan hacer pruebas mientras se almacena localmente el contenido SWF o FLV en lugar de hacerlo en un servidor web. Por razones de seguridad, Flash Player bloquea el contenido SWF y FLV almacenado localmente para que no pueda acceder a Internet y evita también que el contenido SWF y FLV de Internet pueda acceder al equipo. Del mismo modo, durante las pruebas locales, Flash Player puede mostrar advertencias de seguridad que impidan que la aplicación funcione del modo previsto. Puede resolver este problema desde el panel Configuración de ubicación de confianza para designar el contenido SWF o FLV propio como contenido de confianza. Puede designar rutas a archivos individuales como rutas de confianza o designar carpetas con la misma configuración. Todos los archivos de una carpeta de confianza y de todas sus subcarpetas se consideran también de confianza. Configuración de ubicación de confianza... Utilice esta ficha para especificar ubicaciones del equipo que contienen archivos SWF o FLV de confianza. El contenido de confianza no está sujeto a las reglas de seguridad que bloquean la conexión entre Internet y el sistema de archivos del equipo local. Para especificar ubicaciones de confianza para pruebas del desarrollador 1 En el panel Avanzado, debajo de Herramientas del desarrollador, haga clic en Configuración de ubicación de confianza y después haga clic en Añadir. Last updated 26/4/2011 8 PANEL DE CONTROL NATIVO DE FLASH PLAYER Uso del panel de control nativo 2 Introduzca la ubicación del equipo que contiene los archivos de confianza o haga clic en Buscar archivos o Buscar carpeta para localizar el archivo o la carpeta de confianza. Si especifica una carpeta y no un archivo, todo su contenido (incluidas las subcarpetas) pasarán también a ser de confianza. 3 Haga clic en Confirmar para añadir el dominio, el archivo o la carpeta a la lista de ubicaciones de confianza. Contenido protegido Cierto contenido de Internet (por ejemplo, películas y música) exige que el usuario primero obtenga licencias de contenido del proveedor para poder reproducir el contenido. Estas licencias de contenido se descargan automáticamente en el equipo, por ejemplo, cuando se alquila o se adquiere contenido protegido. Flash Player guarda estas licencias en el equipo. Eliminar los archivos de licencia impide que Flash Player pueda reproducir el contenido de audio o vídeo protegido, incluso si el contenido se conserva en el equipo. Esto se conoce como retirar la autorización al equipo. Si decide vender, regalar o deshacerse del equipo, recuerde anular la autorización para impedir que usuarios no autorizados puedan reproducir el contenido protegido en el futuro. Tenga cuidado cuando restablezca los archivos de licencia. Cuando se restablecen archivos de licencia, Flash Player restablece todos los archivos de licencia existentes para contenido protegido que se reproduzca en el equipo en Flash Player. No podrá acceder a este contenido desde el equipo hasta que no haya descargado nuevas licencias del proveedor de contenido. Retirar autorización a este equipo Haga clic en este botón para eliminar todos los archivos de licencia con contenido protegido, como vídeos y música, que haya alquilado o adquirido. Retirar la autorización impide que Flash Player pueda reproducir este contenido, incluso si el propio contenido se conserva en el equipo. Last updated 26/4/2011