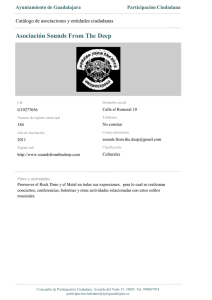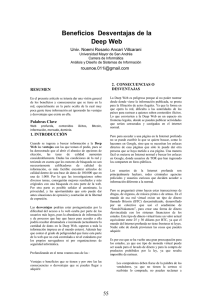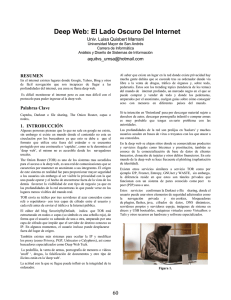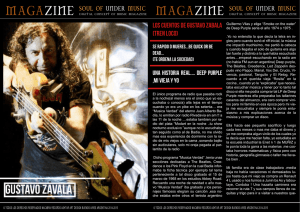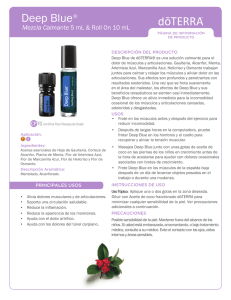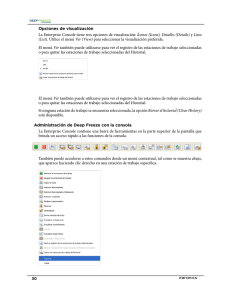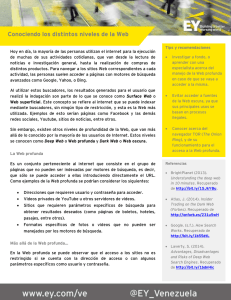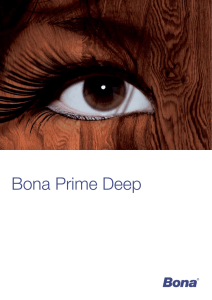File
Anuncio
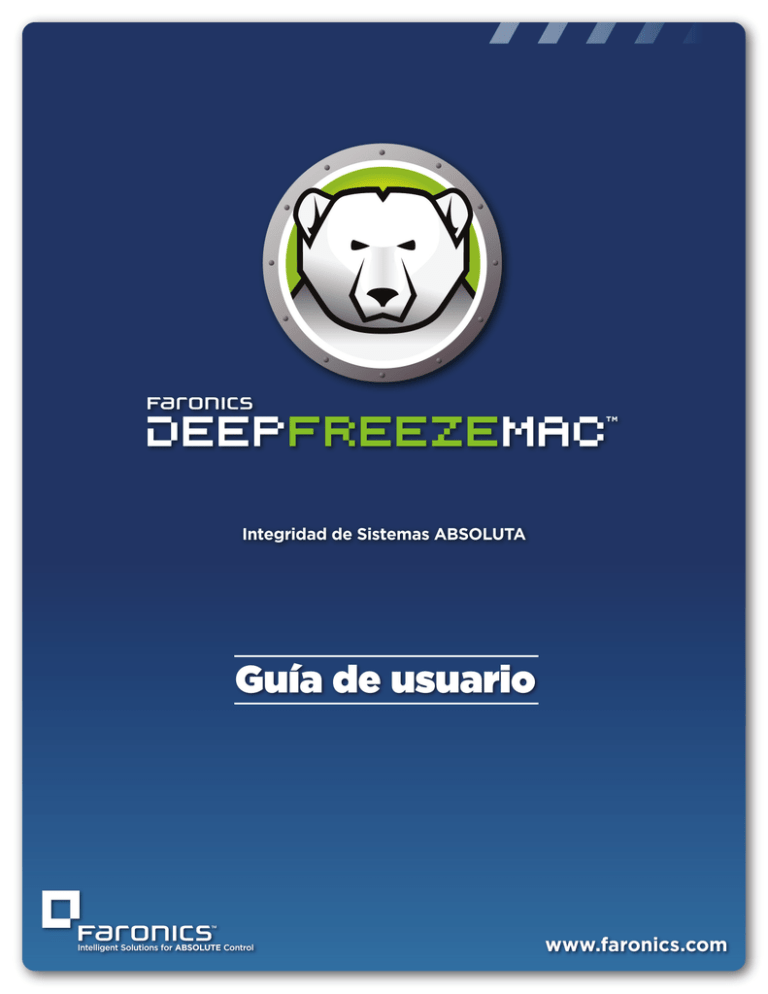
| 1 Guía del usuario de Deep Freeze Mac 2 | Modificado por última vez: setiembre de 2016 © 1999 - 2016 Faronics Corporation. Todos los derechos reservados. Faronics, Deep Freeze, Faronics Core Console, Faronics Anti-Executable, Faronics Device Filter, Faronics Power Save, Faronics Insight, Faronics System Profiler y WINSelect son marcas comerciales y/o marcas registradas de Faronics Corporation. El resto de los nombres de productos y compañías son marcas comerciales de sus respectivos dueños. Guía del usuario de Deep Freeze Mac | Contenido Prólogo . . . . . . . . . . . . . . . . . . . . . . . . . . . . . . . . . . . . . . . . . . . . . . . . . . . . . . . 5 Información importante . . . . . . . . . . . . . . . Acerca de Faronics. . . . . . . . . . . . . . . . Documentación del producto. . . . . . . . . Acerca de Apple Remote Desktop (ARD). . . . . . . . . . . . . . . . . . . . . . . . . . . . . . . . . . . . . . . . . . . . . . . . . . . . . . . . . . . . . . . . . . . . . . . . . . . . . . . . . . . . . . . . . . . . . . . . . . . . . . . . . . . . . . . . . . . . . . . . . . . . . . . . . . . . . . . . . . . . . . . . . . . . . 6 6 6 6 Soporte Técnico . . . . . . . . . . . . . . . . . . . . . . . . . . . . . . . . . . . . . . . . . . . . . . . . . . . . . . . . . 7 Definición de términos . . . . . . . . . . . . . . . . . . . . . . . . . . . . . . . . . . . . . . . . . . . . . . . . . . . . . 8 Introducción . . . . . . . . . . . . . . . . . . . . . . . . . . . . . . . . . . . . . . . . . . . . . . . . . . . 9 Descripción general de Deep Freeze . . . . . . . . . . . . . . . . . . . . . . . . . . . . . . . . . . . . . . . . . . 10 Requisitos del sistema . . . . . . . . . . . . . . . . . . . . . . . . . . . . . . . . . . . . . . . . . . . . . . . . . . . . 11 Instalación de Deep Freeze . . . . . . . . . . . . . . . . . . . . . . . . . . . . . . . . . . . . . . . 13 Instalación de Deep Freeze . . . . . . . . . . . . . . . . . . . . . . . . . . . . . . . . . . . . . . . . . . . . . . . . 14 Opción 1: Instalar o actualizar localmente . . . . . . . . . . . . . . . . . . . . . . . . . . . . . . . . . . . . . . 15 Opción 2: Crear un paquete de instalación . . . . . . . . . . . . . . . . . . . . . . . . . . . . . . . . . . . . . . 19 Opción 3: Instalar Deep Freeze Remote y las tareas para ARD . . . . . . . . . . . . . . . . . . . . . . . . 27 Utilización de Xgrid con Deep Freeze Mac. . . . . . . . . . . . . . . . . . . . . . . . . . . . . . . . . . . . . . . 29 Utilización de Deep Freeze . . . . . . . . . . . . . . . . . . . . . . . . . . . . . . . . . . . . . . . 31 Descripción general . . . . . . . . . . . . . . . . . . . . . . . Íconos de Deep Freeze. . . . . . . . . . . . . . . . . . Cómo guardar documentos. . . . . . . . . . . . . . . Instalación de software y cambios permanentes Búsqueda de actualizaciones de Deep Freeze . . . . . . . . . . . . . . . . . . . . . . . . . . . . . . . . . . . . . . . . . . . . . . . . . . . . . . . . . . . . . . . . . . . . . . . . . . . . . . . . . . . . . . . . . . . . . . . . . . . . . . . . . . . . . . . . . . . . . . . . . . . . . . . . . . . . . . . . . . . . . . . . . . . . . . . . . . . . . 32 32 32 32 33 Iniciar sesión . . . . . . . . . . . . . . . . . . . . . . . . . . . . . . . . . . . . . . . . . . . . . . . . . . . . . . . . . . 34 Ficha Control de reinicio. . . . . . . . . . . . . . . . . . . . . . . . . . . . . . . . . . . . . . . . . . . . . . . . . . . 35 Ficha Unidades . . . . . . . . . . . . . . . . . . . . . . . . . . . . . . . . . . . . . . . . . . . . . . . . . . . . . . . . . 37 Ficha ThawSpace . . . . . . . . . . . . . . . . . . . . . . . . . . . . Cómo agregar un ThawSpace global . . . . . . . . . . . . Cómo agregar un ThawSpace de usuario . . . . . . . . . Cómo eliminar un ThawSpace global o de usuario . . . Cambiar el tamaño de un ThawSpace. . . . . . . . . . . . Limitaciones al cambio de tamaño de un ThawSpace . . . . . . . . . . . . . . . . . . . . . . . . . . . . . . . . . . . . . . . . . . . . . . . . . . . . . . . . . . . . . . . . . . . . . . . . . . . . . . . . . . . . . . . . . . . . . . . . . . . . . . . . . . . . . . . . . . . . . . . . . . . . . . . . . . . . . . . . . . . . . . . . . . . . . . . . . . . . . . . . . . . 38 39 39 40 40 41 Ficha Mantenimiento . . . . . . . . . . . . . . . . . . . . . . . . . . . . . . . . . . . . . . . . . . . . . . . . . . . . . 42 Cómo crear y nombrar múltiples programas de mantenimiento. . . . . . . . . . . . . . . . . . . . . 42 Editar, Eliminar, Exportar e Importar . . . . . . . . . . . . . . . . . . . . . . . . . . . . . . . . . . . . . . . 43 Ficha Mapeo . . . . . . . . . . . . . . . . . . . . . . . . . . . . . . . . . . . . . . . . . . . . . . . . . . . . . . . . . . . 44 Ficha Usuarios de DF . . . . . . . . . . . . . . . . . . . . . . . . . . . . . . . . . . . . . . . . . . . . . . . . . . . . . 46 Cómo agregar, eliminar y editar usuarios de DF . . . . . . . . . . . . . . . . . . . . . . . . . . . . . . . 46 Ficha Desinstalación . . . . . . . . . . . . . . . . . . . . . . . . . . . . . . . . . . . . . . . . . . . . . . . . . . . . . 47 Exportación e importación de configuraciones . . . . . . . . . . . . . . . . . . . . . . . . . . . . . . . . . 47 Deep Freeze Remote . . . . . . . . . . . . . . . . . . . . . . . . . . . . . . . . . . . . . . . . . . . . 49 Descripción general . . . . . . . . . . . . . . . . . . . . . . . . . . . . . . . . . . . . . . . . . . . . . . . . . . . . . . 50 Guía del usuario de Deep Freeze Mac 3 4 | Contenido Utilización de Deep Freeze Remote Freeze . . . . . . . . . . . . . . . . . Thaw . . . . . . . . . . . . . . . . . . Activar . . . . . . . . . . . . . . . . . Reiniciar . . . . . . . . . . . . . . . . Mantenimiento. . . . . . . . . . . . Apagar . . . . . . . . . . . . . . . . . Licencia . . . . . . . . . . . . . . . . Mantenimiento. . . . . . . . . . . . Instalar. . . . . . . . . . . . . . . . . Desinstalar . . . . . . . . . . . . . . . . . . . . . . . . . . . . . . . . . . . . . . . . . . . . . . . . . . . . . . . . . . . . . . . . . . . . . . . . . . . . . . . . . . . . . . . . . . . . . . . . . . . . . . . . . . . . . . . . . . . . . . . . . . . . . . . . . . . . . . . . . . . . . . . . . . . . . . . . . . . . . . . . . . . . . . . . . . . . . . . . . . . . . . . . . . . . . . . . . . . . . . . . . . . . . . . . . . . . . . . . . . . . . . . . . . . . . . . . . . . . . . . . . . . . . . . . . . . . . . . . . . . . . . . . . . . . . . . . . . . . . . . . . . . . . . . . . . . . . . . . . . . . . . . . . . . . . . . . . . . . . . . . . . . . . . . . . . . . . . . . . . . . . . . . . . . . . . . . . . . . . . . . . . . . . . . . . . . . . . . . . . . . . . . . . . . . . . . . . . . . . . . . . . . . . . . . . . . . . . . . . . . . . . . . . . . . . . . . . . . . . . . . . . . . . . . . . . . . . . . . . . . . . . . . . . . . . . . . . . . . 51 51 51 51 52 52 53 53 53 54 55 Tareas de Deep Freeze . . . . . . . . . . . . . . . . . . . . . . . . . . . . . . . . . . . . . . . . . . . 57 Descripción general . . . . . . . . . . . . . . . . . . . . . . . . . . . . . . . . . . . . . . . . . . . . . . . . . . . . . 58 Utilización de las tareas de Deep Freeze . . . . . . . . . . . . . . . . . . . . . . . . . . . . . . . . . . . . . . . 59 Agregar una secuencia de comandos a través de Apple Remote Desktop . . . . . . . . . . . . . 63 Cómo agregar equipos de destino a la lista de tareas. . . . . . . . . . . . . . . . . . . . . . . . . . . . . . 65 Cómo utilizar y editar tareas . . . . . . . . . . . . . . . . . . . . . . . . . . . . . . . . . . . . . . . . . . . . . . . 66 Ejemplo de secuencias de comandos . . . . . . . . . . . . . . . . . . . . . . . . . . . . . . . . . . . . . . . . . 68 Desinstalación de Deep Freeze . . . . . . . . . . . . . . . . . . . . . . . . . . . . . . . . . . . . 71 Desinstalación manual de Deep Freeze del equipo . . . . . . . . . . . . . . . . . . . . . . . . . . . . . . . . 72 Desinstalar Deep Freeze a través de Deep Freeze Remote . . . . . . . . . . . . . . . . . . . . . . . . . . 73 Desinstalar Deep Freeze a través de las tareas de Deep Freeze. . . . . . . . . . . . . . . . . . . . . . . 74 Guía del usuario de Deep Freeze Mac | 5 Prólogo Esta guía del usuario explica cómo instalar, configurar y usar Deep Freeze Mac. Temas Información importante Soporte Técnico Guía del usuario de Deep Freeze Mac 6 | Prólogo Información importante Esta sección contiene información importante acerca de su producto de Faronics. Acerca de Faronics Faronics brinda soluciones líderes en el mercado que ayudan a administrar, simplificar y proteger entornos complejos de TI. Nuestros productos garantizan una disponibilidad del 100% para las máquinas y han repercutido notablemente en la vida cotidiana de miles de profesionales de tecnología de la información. Impulsadas por su orientación al mercado, las innovaciones tecnológicas de Faronics benefician a instituciones educativas, centros de salud, bibliotecas, organizaciones gubernamentales y empresas. Documentación del producto Los siguientes documentos integran el conjunto de documentación de Deep Freeze Mac: • Deep Freeze Mac Guía del usuario: este documento le indicará cómo usar el producto. • Deep Freeze Mac Notas de la versión: Este documento enumera las nuevas funciones, las reparaciones de fallas y los temas conocidos. La documentación del producto está disponible en: www.faronics.com/library. Acerca de Apple Remote Desktop (ARD) Apple Remote Desktop es la solución integral de administración de escritorio creada por Apple Computer para Mac OS X. Faronics no provee información de ventas o soporte técnico para Apple Remote Desktop. Para obtener más información sobre ARD, ingrese a http://www.apple.com/remotedesktop. Guía del usuario de Deep Freeze Mac Soporte Técnico | Soporte Técnico Hemos puesto todo nuestro esfuerzo para diseñar un software de fácil utilización y que no presente inconvenientes. De presentarse alguno, póngase en contacto con nuestro Soporte Técnico. Web: www.faronics.com Soporte técnico: www.faronics.com/support Guía del usuario de Deep Freeze Mac 7 8 | Prólogo Definición de términos Guía del usuario de Deep Freeze Mac Término Definición Frozen Un estado de Deep Freeze en el que cualquier cambio, ya sea malicioso o intencional, se revierte cuando se reinicia el equipo. Thawed Un estado de Deep Freeze en el que los cambios realizados al equipo son permanentes y no se revierten cuando se reinicia el equipo. ThawSpace ThawSpace es una partición virtual que puede utilizarse para almacenar programas, guardar archivos o realizar cambios permanentes. Todos los archivos almacenados en el ThawSpace son retenidos después de un reinicio aunque el equipo esté en estado Frozen. Debido a que un ThawSpace no está protegido, necesita protección estándar de los datos, como copias de seguridad y análisis en busca de virus. Deep Freeze Remote Deep Freeze Remote es una aplicación que le permite manejar Deep Freeze desde Apple Remote Desktop (ARD). Tareas de Deep Freeze Las tareas de Deep Freeze son acciones configuradas previamente que se usan para manejar Deep Freeze a través de ARD. | Introducción Deep Freeze de Faronics ayuda a eliminar el daño y el tiempo de inactividad en los equipos al hacer que la configuración del equipo sea indestructible. Una vez que Deep Freeze está instalado en un equipo, cualquier cambio que se le haga al equipo, independientemente de si es accidental o intencional, nunca será permanente si el equipo está en estado Frozen. Deep Freeze brinda inmunidad inmediata ante muchos de los problemas que aquejan a los equipos hoy en día: cambios inevitables de configuración, configuraciones erróneas accidentales en el sistema, actividad de software malicioso y degradación incidental del sistema. Deep Freeze protege a los equipos que están configurados para iniciar desde el disco duro. Deep Freeze no puede proteger a los equipos que están configurados para iniciar desde una unidad externa (USB, FireWire o Thunderbolt) o un disco duro donde Deep Freeze no está instalado. Temas Descripción general de Deep Freeze Requisitos del sistema Guía del usuario de Deep Freeze Mac 9 10 | Introducción Descripción general de Deep Freeze Deep Freeze protege la unidad de inicio (donde está instalado el sistema operativo) y opcionalmente, las otras unidades de su equipo. Deep Freeze protege los programas instalados cuando están instalados en la unidad protegida por Deep Freeze. Deep Freeze también administra los perfiles de usuario en el equipo. El directorio de inicio del usuario guarda las preferencias del usuario. El directorio de inicio del usuario almacena datos como documentos, favoritos de Internet y música. Deep Freeze tiene dos estados: • Frozen: es el estado protegido en el que cualquier cambio, malicioso o no intencionado, se revierte al reiniciar. • Thawed: es el estado de desprotegido en el que los cambios realizados al equipo son permanentes y no se revierten cuando se reinicia el equipo. Deep Freeze protege a los equipos que están configurados para iniciar desde el disco duro. Deep Freeze no puede proteger a los equipos que están configurados para iniciar desde una unidad externa (USB, FireWire o Thunderbolt) o un disco duro donde Deep Freeze no está instalado. Guía del usuario de Deep Freeze Mac Requisitos del sistema | Requisitos del sistema Requisitos del sistema para Deep Freeze Mac: Deep Freeze Mac 6.1 es compatible con: • OS X Mavericks 10.9.x • OS X Yosemite 10.10.x • OS X El Capitan 10.11.x • macOS Sierra 10.12 • OS X Server Mavericks 10.9.x • OS X Server Yosemite 10.10.x • OS X Server El Capitan 10.11.x Deep Freeze Mac 6.0 es compatible con: • OS X Lion 10.7.5 • OS X Mountain Lion 10.8.x • OS X Server Lion 10.7.5 • OS X Server Mountain Lion 10.8.x Deep Freeze Mac es una aplicación binaria universal. La integración con ARD requiere Apple Remote Desktop versión 3.2 o posterior. Se recomienda contar con un mínimo de 256 MB de memoria RAM. Guía del usuario de Deep Freeze Mac 11 12 | Introducción Guía del usuario de Deep Freeze Mac | Instalación de Deep Freeze Este capítulo describe el proceso de instalación. Temas Instalación de Deep Freeze Opción 1: Instalar o actualizar localmente Opción 2: Crear un paquete de instalación Opción 3: Instalar Deep Freeze Remote y las tareas para ARD Utilización de Xgrid con Deep Freeze Mac Guía del usuario de Deep Freeze Mac 13 14 | Instalación de Deep Freeze Instalación de Deep Freeze La instalación y configuración de Deep Freeze Mac requiere acceso administrativo. Deep Freeze Mac se puede descargar de Internet de: www.faronics.com Siga los pasos que se describen a continuación para instalar Deep Freeze Mac: 1. Haga doble clic en Deep Freeze Installer para comenzar el proceso de instalación. Se mostrará la siguiente pantalla: 2. Seleccione una de las siguientes opciones: • Opción1: Instalar o actualizar localmente: para instalar Deep Freeze en el equipo en el que está ejecutando el instalador. • Opción 2: Crear un paquete de instalación: para crear un paquete de instalación con la misma configuración para varios equipos. • Opción 3: Instalar Deep Freeze Remote y las tareas para ARD: para instalar Deep Freeze Remote y las tareas de Deep Freeze para Apple Remote Desktop en este equipo y administrar los equipos con Deep Freeze en forma remota. 3. Haga clic en Continuar. Cada una de las opciones anteriores se describe por separado en las secciones que se enumeran a continuación: Guía del usuario de Deep Freeze Mac • Opción 1: Instalar o actualizar localmente • Opción 2: Crear un paquete de instalación • Opción 3: Instalar Deep Freeze Remote y las tareas para ARD Opción 1: Instalar o actualizar localmente | Opción 1: Instalar o actualizar localmente Esta opción se usa para instalar Deep Freeze en el equipo en el que está ejecutando el instalador. Con esta opción también puede actualizar la versión anterior de Deep Freeze instalada localmente. Realice los siguientes pasos después de seleccionar Instalar localmente y hacer clic en Continuar. 1. Se muestra el archivo del instalador de Deep Freeze. 2. Se muestra el aviso de seguridad. Haga clic en Continuar. 3. Se mostrará la licencia. Haga clic en Continuar y Aceptar. Guía del usuario de Deep Freeze Mac 15 16 | Instalación de Deep Freeze 4. Ingrese una clave de licencia si tiene una. Deje el campo de la clave de licencia en blanco para instalar Deep Freeze como evaluación. Haga clic en Continuar. Después de la instalación, inicie sesión en Deep Freeze y seleccione DFXControl > Ingresar clave de licencia. Ingrese la clave de licencia y haga clic en OK (Aceptar). 5. Haga clic en Instalar. Ingrese la contraseña de administrador del sistema y haga clic en Aceptar. Guía del usuario de Deep Freeze Mac Opción 1: Instalar o actualizar localmente | 6. Se mostrará la pantalla final. Haga clic en Reiniciar. El equipo se reinicia al hacer clic en el botón Reiniciar. El equipo se reinicia en estado Frozen. Para hacer cambios a la configuración de Deep Freeze, haga clic en el icono de Deep Freeze en el menú y seleccione Inicio de sesión. Como alternativa, puede usar la combinación de teclas Ctrl + Opt + F6 para iniciar Deep Freeze. Otra forma de iniciar Deep Freeze es hacer clic en DFXControl.app ubicado en /Applications/Faronics/. Si está realizando una actualización de una versión anterior de Deep Freeze, se mantendrán los usuarios existentes. Si está instalando Deep Freeze por primera vez se le indicará que cree una cuenta de Administrador de Deep Freeze antes de iniciar sesión. Para obtener más información acerca de iniciar sesión en Deep Freeze, consulte Iniciar sesión. Guía del usuario de Deep Freeze Mac 17 18 | Instalación de Deep Freeze Para hacer cambios permanentes al equipo en cuando se encuentra en estado Frozen, primero debe reiniciar el equipo en estado Thawed desde la ficha Control de reinicio. Para obtener más información, consulte Ficha Control de reinicio. Guía del usuario de Deep Freeze Mac Opción 2: Crear un paquete de instalación | Opción 2: Crear un paquete de instalación Seleccione esta opción para crear un paquete de instalación con la misma configuración para varios equipos. Realice los siguientes pasos después de seleccionar Crear un paquete de instalación y hacer clic en Continuar. 1. Se mostrará la siguiente pantalla . Hay dos opciones: • Opción A: Crear un instalador de actualización: Seleccione Omitir personalización y crear un instalador para actualizar Deep Freeze para crear un instalador de actualización. Esto actualizará Deep Freeze con la configuración existente. • Opción B: Personalizar el instalador: No seleccione Omitir personalización y crear un instalador para actualizar Deep Freeze. Haga clic en Continuar. (Para este ejemplo hemos seleccionado la opción B.) 2. Seleccione Usar evaluación o Ingresar una clave de licencia para especificar una clave de licencia válida. Haga clic en Continuar. Guía del usuario de Deep Freeze Mac 19 20 | Instalación de Deep Freeze 3. Crear un administrador para Deep Freeze. Especificar un Nombre de usuario de Deep Freeze, una Contraseña y verificar la contraseña. Haga clic en Continuar. 4. Crear usuarios adicionales (opcional). Para este ejemplo hemos seleccionado No, deseo continuar. Guía del usuario de Deep Freeze Mac Opción 2: Crear un paquete de instalación | 5. Seleccione las siguientes configuraciones y haga clic en Continuar. • Reiniciar Frozen: seleccione esta opción para reiniciar el equipo en estado Frozen. Esto habilita la protección de Deep Freeze después de reiniciar. • Reiniciar Thawed los próximos x reinicios: seleccione esta opción si desea que el equipo se reinicie una cierta cantidad de veces en estado Thawed antes de reiniciarse en estado Frozen. Seleccione el valor de x del selector numérico. Use Reiniciar Thawed los próximos x reinicios para hacer cambios rápidos. Para instalar o actualizar su software, puede querer usar Reiniciar Thawed para finalizar y probar la instalación. • Reiniciar Thawed: seleccione esta opción para reiniciar el equipo en estado Thawed. Esta opción deshabilita la protección de Deep Freeze después de reiniciar para permitir hacer cambios permanentes en el equipo. • Descongelar estas particiones: especifique las particiones que desea que permanezcan en estado Thawed (incluso cuando el equipo está en estado Frozen). • Ocultar el icono de Frozen en la barra de menú: seleccione esta opción para ocultar el ícono de Frozen en la barra de menú. • Ocultar el ícono de Thawed en la barra de menú: seleccione esta opción para ocultar el ícono de Thawed en la barra de menú. • No colocar símbolo en particiones en estado Frozen: seleccione esta opción si no quiere que se coloque un símbolo en las particiones en estado Frozen. Guía del usuario de Deep Freeze Mac 21 22 | Instalación de Deep Freeze • Reiniciar en lugar de desconectar: seleccione esta opción para reiniciar el equipo cuando un usuario finaliza la sesión. • Mostrar estado en Apple Remote Desktop: seleccione esta opción para mostrar el estado de Deep Freeze en Apple Remote Desktop. Seleccione el campo en el menú desplegable que se usará para mostrar el estado. Esto mostrará si el equipo está en estado Frozen o Thawed. 6. Seleccione las opciones que se describen a continuación en la ficha ThawSpace y haga clic en Continuar. Un ThawSpace es una partición virtual en la que los datos se retienen después de varios reinicios, incluso cuando el equipo está en estado Frozen. Un ThawSpace no está protegido por Deep Freeze. • Crear ThawSpace global: seleccione esta opción para crear un ThawSpace que estará disponible para que todos los usuarios guarden sus datos. Especifique el tamaño del ThawSpace. • Crear un ThawSpace para cada usuario: seleccione esta opción para crear un ThawSpace para cada usuario. Especifique el tamaño del ThawSpace. 7. Seleccione las opciones que se describen a continuación en la pantalla Mapeo del usuario y haga clic en Continuar. El Mapeo del Usuario le permite a los administradores redirigir los perfiles de usuario a un ThawSpace o a un disco en estado Thawed para permitir que los datos se retengan después de reiniciar varias veces. Guía del usuario de Deep Freeze Mac Opción 2: Crear un paquete de instalación • Usuarios estándar a: seleccione esta opción y especifique el ThawSpace donde se guardarán los datos de los usuarios estándar. Los ThawSpaces creados en el paso anterior se pueden seleccionar aquí. • Usuarios administradores a: seleccione esta opción y especifique el ThawSpace donde se guardarán los datos de los usuarios administradores. Los ThawSpaces creados en el paso anterior se pueden seleccionar aquí. • Usuarios móviles a: seleccione esta opción y especifique el ThawSpace donde se guardarán los datos de los usuarios móviles. Los ThawSpaces creados en el paso anterior se pueden seleccionar aquí. | 8. Seleccione las siguientes opciones en la Pantalla mantenimiento y haga clic en Continuar. El programa de mantenimiento de Deep Freeze permite que los administradores programen y automaticen actividades de mantenimiento. Durante el Período de mantenimiento, Deep Freeze reiniciará el equipo en estado Thawed para realizar las actividades de mantenimiento. Al finalizar el Período de mantenimiento, Deep Freeze reiniciará el equipo en estado Frozen. Guía del usuario de Deep Freeze Mac 23 24 | Instalación de Deep Freeze Haga clic en (+) para agregar un Programa de mantenimiento. Configure los siguientes ajustes: Guía del usuario de Deep Freeze Mac • Nombre: el nombre predeterminado es Schedule 1. Puede modificarlo o dejarlo como está. • Frecuencia: seleccione Repetido para seleccionar varios días o Solamente una vez para un solo día. • Día: haga clic en Lun a Dom para seleccionar uno o más días. • Inicio: seleccione la hora de comienzo. • Fin: seleccione la hora de finalización. • Seleccione Instalar actualizaciones de Apple Software para instalar las actualizaciones de Apple Software. La opción Instalar actualizaciones de software no instala actualizaciones de firmware. • Ejecutar secuencia de comandos: seleccione esta opción y seleccione Agregar secuencia de comandos del menú desplegable (para las secuencias de comandos que ya estén en la carpeta Secuencia de comandos). Para agregar secuencias de comandos nuevas, vaya a la carpeta, seleccione un archivo de secuencia de comandos ejecutable y haga clic en Seleccionar para agregar una secuencia de comandos. Las secuencias de comandos aparecerán en el menú desplegable. • Seleccione Bloquear usuario para evitar que un usuario acceda al equipo durante el Período de mantenimiento. • Seleccione Apagar después del mantenimiento para apagar el equipo una vez finalizado el período de mantenimiento. • Seleccione Mostrar un mensaje de advertencia x minutos antes de que comience el mantenimiento para advertirle a los usuarios que a la hora especificada no podrá utilizar el equipo, e ingrese la hora de advertencia en el campo provisto. Utilice el cuadro de texto para ingresar un mensaje personalizado para el usuario que explique que el programa de mantenimiento se ejecutará a la hora especificada. Si ingresa la variable %d en su mensaje, Deep Freeze mostrará automáticamente la cantidad de minutos restantes hasta el inicio del Opción 2: Crear un paquete de instalación | período de mantenimiento. (Recuerde: %d es una variable que corresponde a la cantidad de minutos entre la hora actual y la hora de inicio del mantenimiento programado). El tiempo mínimo admitido para un período de mantenimiento es de 10 minutos. Hay un requisito mínimo de 10 minutos de intervalo entre programas. Asegúrese de seleccionar el tiempo suficiente para finalizar la actividad de mantenimiento. Si el tiempo es insuficiente fallará la actualización. 9. Haga clic en Seleccionar para especificar la ubicación. Haga clic en Continuar. Si está creando un instalador en un equipo en estado Frozen, asegúrese de haberlo guardado en una ubicación en estado Thawed. 10. El instalador de Deep Freeze se ha creado satisfactoriamente y se ha guardado en la ubicación especificada. Haga clic en Mostrar en el buscador para ver el archivo. Haga clic en Salir para salir del instalador. Guía del usuario de Deep Freeze Mac 25 26 | Instalación de Deep Freeze Una vez que se haya creado un instalador, se podrá implementar en varios equipos, ya sea en forma manual o remota a través de Apple Remote Desktop o Deep Freeze Remote. Para obtener más información, consulte Deep Freeze Remote y Tareas de Deep Freeze. Guía del usuario de Deep Freeze Mac Opción 3: Instalar Deep Freeze Remote y las tareas para ARD | Opción 3: Instalar Deep Freeze Remote y las tareas para ARD Seleccione esta opción para instalar Deep Freeze Remote y las tareas de Deep Freeze para administrar Deep Freeze en forma remota a través de ARD. Realice los siguientes pasos después de seleccionar Instalar Deep Freeze Remote y las tareas para ARD y haga clic en Continuar. 1. Cree un Administrador de Deep Freeze. Especifique el Nombre de usuario de Deep Freeze, la Contraseña y verifique la contraseña. Si el objetivo es actualizar Deep Freeze y se encuentra instalado previamente en la estación de trabajo de destino, en este paso se deberá ingresar el nombre de usuario y la contraseña del administrador de Deep Freeze. No se puede crear un administrador nuevo de Deep Freeze en este paso si ya hay un administrador de Deep Freeze. 2. Haga clic en Abrir Remote para iniciar Deep Freeze Remote. Haga clic en Abrir ARD para iniciar Apple Remote Desktop. Haga clic en Salir para salir del instalador. Guía del usuario de Deep Freeze Mac 27 28 | Instalación de Deep Freeze Si está usando Apple Remote Desktop 3.7 o posterior, debe reiniciar el equipo para terminar de instalar las tareas de Deep Freeze. Se le ofrecerá la opción de reiniciar el equipo durante la instalación. Haga clic en Reiniciar para reiniciar el equipo y finalizar la instalación. El instalador se podrá implementar en varios equipos, ya sea en forma manual o remota a través de Apple Remote Desktop o Deep Freeze Remote. Para obtener más información consulte Deep Freeze Remote y Tareas de Deep Freeze. Guía del usuario de Deep Freeze Mac Utilización de Xgrid con Deep Freeze Mac | Utilización de Xgrid con Deep Freeze Mac A fin de que Xgrid funcione correctamente en un equipo Macintosh en estado Frozen, la carpeta Xgrid debe tener un enlace simbólico a una partición en estado Thawed. Con el equipo en estado Thawed, se debe mapear la carpeta /private/var/xgrid a una ubicación en estado Thawed (ya sea el ThawSpace global o una partición en estado Thawed) y luego crearle un enlace simbólico a su ubicación original. Utilice la terminal para realizar lo siguiente: • sudo cp -R /private/var/xgrid a “alguna ubicación en estado Thawed” (otra partición O el Thawspace global) • sudo rm -R /private/var/xgrid • sudo ln -s “alguna ubicación en estado Thawed”/xgrid /private/var/xgrid Guía del usuario de Deep Freeze Mac 29 30 | Instalación de Deep Freeze Guía del usuario de Deep Freeze Mac | Utilización de Deep Freeze Este capítulo describe el procedimiento para acceder, configurar y usar Deep Freeze Mac. Temas Descripción general Iniciar sesión Ficha Control de reinicio Ficha Unidades Ficha ThawSpace Ficha Mantenimiento Ficha Mapeo Ficha Desinstalación Guía del usuario de Deep Freeze Mac 31 32 | Utilización de Deep Freeze Descripción general Después de que se haya instalado Deep Freeze el equipo se podrá utilizar como de costumbre. La única prueba visual de que Deep Freeze está instalado en un equipo es la presencia del ícono de Deep Freeze en la barra de menú (si se ha configurado), el símbolo de Deep Freeze en cada volumen en estado Frozen (si se ha configurado) o cualquier Thawspace global o de usuario que se haya configurado. Podrá realizar cambios al equipo, entre ellos, renombrar o eliminar archivos y carpetas, descargar archivos de Internet, modificar el escritorio y mucho más. Sin embargo, las configuraciones y los contenidos originales de los volúmenes en estado Frozen se restablecen completamente al reiniciar la máquina. Íconos de Deep Freeze Al instalar Deep Freeze, aparece el ícono del oso polar en la barra de menú, si se configuró para que aparezca: El ícono del oso polar de estado Frozen indica que el equipo está actualmente en estado Frozen. El ícono del oso polar de estado Thawed indica que el equipo está actualmente en estado Thawed. Cómo guardar documentos En un equipo en estado Frozen, el usuario puede guardar documentos en forma permanente en un volumen Thawed del equipo, en un ThawSpace global o de usuario, en una ubicación de red, en un CD, en una unidad de almacenamiento portátil USB o en un disco duro FireWire. Para obtener más información, consulte Ficha Mapeo. Instalación de software y cambios permanentes Solo se puede instalar software o efectuar cambios permanentes en un equipo o volumen en estado Thawed o en un ThawSpace de un equipo. Si un equipo está en estado Frozen, cualquier software que se haya instalado desaparecerá al reiniciarlo. Las nuevas aplicaciones instaladas deben ejecutarse al menos una vez mientras el equipo o el volumen esté en estado Thawed a fin de crear un archivo de preferencias, descartar los cuadros de diálogo de registro e inicializar diversos valores. Una aplicación recientemente instalada puede requerir que se reinicie el equipo para completar la configuración. Si este es el caso, se recomienda reiniciar el equipo en estado Thawed, y después iniciar sesión con la misma cuenta de usuario, ejecutar la aplicación una vez y cerrar la sesión antes de configurar el equipo para que se reinicie en estado Frozen. Guía del usuario de Deep Freeze Mac Descripción general | Búsqueda de actualizaciones de Deep Freeze Para determinar si la versión instalada de Deep Freeze es la más actualizada, seleccione Ayuda > Buscar actualizaciones. Compruebe si la versión instalada es la más reciente utilizando la tarea checkForUpdates de la consola de ARD. Guía del usuario de Deep Freeze Mac 33 34 | Utilización de Deep Freeze Iniciar sesión Siga estos pasos para iniciar sesión en Deep Freeze: 1. Haga clic en el ícono de Deep Freeze y seleccione Iniciar sesión. Como alternativa, puede usar la combinación de teclas Control + Option + F6 para iniciar Deep Freeze. Otra forma de iniciar Deep Freeze es hacer clic en DFXControl.app ubicado en /Applications/Faronics/. Se mostrará el siguiente cuadro de diálogo. 2. Ingrese el Nombre de usuario y la Contraseña de DF. Haga clic en Aceptar para iniciar sesión en Deep Freeze. Guía del usuario de Deep Freeze Mac Ficha Control de reinicio | Ficha Control de reinicio La ficha Control de reinicio (Boot Control) se utiliza para cambiar el estado de Deep Freeze en un equipo. Utilice los tres botones provistos para cambiar el estado de Deep Freeze: • Para pasar el equipo al estado Frozen, elija Reiniciar Frozen. • Para pasar el equipo al estado Thawed (sin protección) durante una cantidad determinada de reinicios, elija Reiniciar en estado Thawed la próxima vez y especifique la cantidad de reinicios (el número ingresado debe estar comprendido entre 1 y 99). • Para pasar el equipo al estado Thawed (sin protección), elija Reiniciar Thawed. • Para reiniciar el equipo después de realizar cambios, haga clic en Reiniciar. Estas son las opciones de configuración disponibles: • Para ocultar el ícono de estado Frozen, seleccione la casilla Ocultar ícono de estado Frozen en la barra de menú. • Para ocultar el ícono de estado Thawed, seleccione la casilla Ocultar ícono de estado Thawed en la barra de menú. • Para que no se muestre el ícono de Deep Freeze en las particiones en estado Frozen, marque la casilla No colocar símbolo en particiones en estado Frozen. • Para configurar los equipos de modo que se reinicien cuando un usuario se desconecta, marque la casilla Reiniciar en lugar de desconectar. (Esta opción no funciona si está habilitado el Cambio rápido de usuario.) • Para ver el estado del equipo (Frozen o Thawed) de forma remota en Apple Remote Desktop, seleccione la casilla de verificación Mostrar estado en Apple Remote Desktop y seleccione el campo de información deseado. Ahora el equipo escribirá Frozen o Thawed en el campo de información seleccionado durante el momento de inicio. Guía del usuario de Deep Freeze Mac 35 36 | Utilización de Deep Freeze Guía del usuario de Deep Freeze Mac • Para ver esta información de estado en Apple Remote Desktop, seleccione Editar > Ver opciones y seleccione el campo de información del equipo correspondiente (1–4). Ahora los equipos mostrarán su estado actual y se podrán ordenar los grupos de equipos por estado en una columna. • Para guardar los cambios realizados, haga clic en Aplicar. Los cambios solo tienen efecto tras reiniciar el equipo. Ficha Unidades | Ficha Unidades Al seleccionar la ficha Unidades, Deep Freeze realiza una búsqueda y muestra una lista de las unidades del equipo. Las unidades listadas pueden colocarse en estado Frozen o Thawed. Todas las unidades del equipo están inicialmente en estado Frozen en forma predeterminada, a menos que se especifique lo contrario en el Instalador de Deep Freeze. Si creó una partición para guardar los datos de los usuarios y no la marcó como partición Thawed en el Instalador de Deep Freeze, asigne a la partición el estado Thawed desmarcando la casilla correspondiente en la columna Frozen. Para guardar los cambios realizados, haga clic en Aplicar. Los cambios tienen efecto después de reiniciar el equipo. Los medios extraíbles como los medios USB, FireWire o Thunderbolt no se muestran y no se pueden colocar en estado Frozen. Guía del usuario de Deep Freeze Mac 37 38 | Utilización de Deep Freeze Ficha ThawSpace La ficha ThawSpace se utiliza para crear particiones virtuales en estado Thawed en las que se conservan los cambios y los documentos en forma permanente en los equipos en estado Frozen. Los administradores pueden crear un ThawSpace para cada usuario, o un ThawSpace global que comparten todos los usuarios. La ficha ThawSpace muestra sólo a los usuarios que tienen ThawSpace. Los ThawSpaces globales y de usuario se distinguen fácilmente mediante los íconos que aparecen en la columna Tipo. El ícono Global representa el ThawSpace global. El ícono del usuario representa el ThawSpace de un usuario. Pueden agregarse o eliminarse ThawSpaces desde esta ficha mediante los botones Agregar y Eliminar. Los ThawSpaces se miden en MB o GB, y su capacidad varía entre 1 MB y 120 GB. El equipo debe estar en estado Thawed para poder crear o modificar un ThawSpace. Si se configuró un ThawSpace con el instalador de Deep Freeze, aparecerá un cuadro de diálogo (con una barra de progreso) que indicará que se están creando ThawSpaces. El ThawSpace global y el ThawSpace de usuario se muestran como medios extraíbles en el escritorio. Los ThawSpaces de otros usuarios se muestran como una carpeta con acceso restringido. Se puede crear un máximo de un ThawSpace global y 32 ThawSpaces de usuario en cada equipo. Los ThawSpaces de usuario están visibles para mapeo. En el escritorio, los ThawSpaces se muestran como unidades extraíbles. Para etiquetar los ThawSpaces de usuario con los íconos seleccionados por cada usuario, marque la casilla Tag User ThawSpace with icon (Etiquetar ThawSpace de usuario con ícono). Guía del usuario de Deep Freeze Mac Ficha ThawSpace | Cómo agregar un ThawSpace global Para crear un ThawSpace global, siga estos pasos: 1. Haga clic en (+). 2. Seleccione el ThawSpace global de la lista de Nombres de usuario. 3. En el campo Tamaño, ingrese el tamaño del ThawSpace y utilice el menú desplegable para elegir si el valor se expresa en MB o GB. El tamaño predeterminado del ThawSpace global es 1 GB. 4. Haga clic en Agregar, o en Cancelar para regresar a la ficha sin agregar el ThawSpace. 5. En la ficha ThawSpace, haga clic en Aplicar para crear un nuevo ThawSpace. Aparecerá un cuadro de diálogo que le solicitará el usuario administrativo y la contraseña. Cómo agregar un ThawSpace de usuario Para crear un ThawSpace para un usuario específico en la unidad, siga estos pasos: 1. Haga clic en (+). 2. Seleccione el usuario para el cuál se creó el ThawSpace. 3. En el campo Tamaño (Size), ingrese el tamaño del ThawSpace y utilice la lista desplegable para elegir si el valor se expresa en MB o GB. El tamaño predeterminado del ThawSpace de usuario es 500 MB. 4. Haga clic en OK (Aceptar), o en Cancelar (Cancel) para regresar a la ficha sin agregar el ThawSpace. 5. En la ficha ThawSpace, haga clic en Aplicar (Apply) para crear un nuevo ThawSpace. Aparecerá un cuadro de diálogo que le solicitará el usuario administrativo y la contraseña. Guía del usuario de Deep Freeze Mac 39 40 | Utilización de Deep Freeze Un ThawSpace global es accesible para todos los usuarios. Sin embargo, el ThawSpace del usuario es accesible sólo para el usuario en particular. Cuando un usuario inicia sesión, los ThawSpaces de los otros usuarios aparecerán en el escritorio como una carpeta con acceso restringido. No es posible quitar un ThawSpace existente y conservar su contenido. La eliminación de un ThawSpace al que se ha mapeado un usuario impide que dicho usuario inicie sesión en el equipo. Se recomienda mapear al usuario a otra ubicación antes de eliminar el ThawSpace. Cómo eliminar un ThawSpace global o de usuario Para eliminar un ThawSpace global o de usuario, siga estos pasos: 1. Seleccione el ThawSpace a eliminar y haga clic en (-). Aparecerá un cuadro de diálogo que le solicitará que confirme la eliminación. 2. Haga clic en Eliminar para eliminar en forma permanente el ThawSpace o en Cancelar para regresar a la ficha con el ThawSpace intacto. 3. Haga clic en Aplicar. Aparecerá un cuadro de diálogo que le solicitará el usuario administrativo y la contraseña. El cambio tendrá efecto al reiniciar el equipo. Otra opción para eliminar todos los ThawSpaces es desinstalar Deep Freeze Mac. Si desmonta la unidad virtual de ThawSpace, esta se restaura al desconectarse/conectarse o reiniciar. Si en un equipo en estado Frozen se elimina físicamente un ThawSpace, este se restaura al reiniciar, pero el contenido se pierde. Antes de quitar un ThawSpace, quite su perfil o mapa de carpetas. También debe quitar cualquier enlace simbólico antes de quitar un ThawSpace. Los datos guardados en un ThawSpace no están protegido por Deep Freeze. Use protección de datos estándar como copias de seguridad y anti-virus para proteger los datos en un ThawSpace. Cambiar el tamaño de un ThawSpace. Una vez que se creó un ThawSpace se puede cambiar su tamaño, a un ThawSpace más grande o más chico. Realice los pasos que se describen a continuación para cambiar el tamaño de uno o más ThawSpaces: 1. Haga clic en ThawSpace. Seleccione uno o más ThawSpaces y haga clic en Cambiar tamaño. 2. En el campo Tamaño, ingrese el tamaño del ThawSpace y utilice la lista desplegable para elegir si el valor se expresa en MB o GB. El tamaño predeterminado de un ThawSpace (ThawSpace de usuario y ThawSpace global) es de 500 MB. 3. Haga clic Aceptar para cambiar el tamaño de los ThawSpaces, o Cancelar para volver a la ficha sin cambiar el tamaño de los ThawSpaces. Guía del usuario de Deep Freeze Mac Ficha ThawSpace | 4. En la ficha ThawSpace, haga clic en Aplicar para cambiar el tamaño de un ThawSpace. Aparecerá un cuadro de diálogo que le solicitará el usuario administrativo y la contraseña. El cambio no entrará en efecto hasta que se reinicie el equipo. Una vez que se cambie el tamaño de un ThawSpace, los cambios entrarán en vigencia luego de reiniciar. Limitaciones al cambio de tamaño de un ThawSpace El tamaño mínimo de un ThawSpace es el espacio real de datos que se está usando o 1 MB (el más grande) y el tamaño máximo del ThawSpace es el tamaño real de la partición o 120 GB (el menor). No hay limitaciones para aumentar el tamaño de un ThawSpace. Sin embargo, en algunas circunstancias puede no ser posible reducir el tamaño de un ThawSpace. Por ejemplo, un ThawSpace de 10 MB se puede cambiar de tamaño a 20 MB incluso si los datos están almacenados en todo el ThawSpace. Sin embargo, si un ThawSpace de 10 MB se reduce a cualquier tamaño menor de 10 MB, puede no ser posible cambiar el tamaño de un ThawSpace, de acuerdo con cuándo se escribieron los datos. Si los datos se distribuyeron en el espacio de 10 MB, no se puede cambiar el tamaño del ThawSpace. Sin embargo, si los datos se escriben sólo en el inicio del ThawSpace, se puede cambiar el tamaño hasta el límite del espacio libre continuo hasta el final del ThawSpace. Para desfragmentar el ThawSpace, copie todos los datos que contenga, elimine el ThawSpace, vuelva a crear el ThawSpace con el tamaño deseado y copia todos los datos nuevamente al ThawSpace. También puede copiar los datos, eliminar los datos del ThawSpace y copiar los datos nuevamente al ThawSpace. Esto no le garantiza que el sistema operativo usará un espacio en disco contiguo. Guía del usuario de Deep Freeze Mac 41 42 | Utilización de Deep Freeze Ficha Mantenimiento La ficha Mantenimiento se utiliza para programar un período de mantenimiento en el cual el equipo se colocará en estado Thawed automáticamente a fin de aplicar de manera permanente las actualizaciones de Apple Software. El equipo debe estar en estado Frozen para que comience el Mantenimiento programado. Cómo crear y nombrar múltiples programas de mantenimiento Para crear múltiples programas de mantenimiento con diferentes nombres, siga estos pasos: 1. En la ficha Mantenimiento, haga clic en (+). 2. Se mostrará el cuadro de diálogo Agregar evento programado. Especificar o seleccionar lo siguiente: Guía del usuario de Deep Freeze Mac • Nombre: el nombre predeterminado es Schedule 1. Puede modificarlo o dejarlo como está. • Frecuencia: seleccione Repetido para seleccionar varios días o Solamente una vez para un solo día. • Día: haga clic en Lun a Dom para seleccionar uno o más días. • Inicio: seleccione la hora de comienzo. • Fin: seleccione la hora de finalización. • Seleccione Instalar actualizaciones de Apple Software para instalar las actualizaciones de Apple Software. • Ejecutar secuencia de comandos: seleccione esta opción y seleccione Agregar secuencia de comandos del menú desplegable. Vaya a la carpeta, seleccione la secuencia de comandos y haga clic en Seleccionar para agregar una secuencia de comandos. Se puede eliminar una Ficha Mantenimiento | secuencia de comandos agregada previamente, para hacerlo seleccione Eliminar secuencia de comandos. Las secuencias de comandos se pueden agregar o eliminar solamente cuando el equipo está en estado Thawed. • Seleccione Bloquear usuario para evitar que un usuario acceda al equipo durante el Período de mantenimiento. • Seleccione Apagar después del mantenimiento para apagar el equipo una vez finalizado el período de mantenimiento. • Seleccione Mostrar un mensaje de advertencia x minutos antes de que comience el mantenimiento para advertirle a los usuarios que a la hora especificada no podrá utilizar el equipo, e ingrese la hora de advertencia en el campo provisto. Utilice el cuadro de texto para ingresar un mensaje personalizado para el usuario que explique que el programa de mantenimiento se ejecutará a la hora especificada. Si ingresa la variable %d en su mensaje, Deep Freeze mostrará automáticamente la cantidad de minutos restantes hasta el inicio del período de mantenimiento. (Recuerde: %d es una variable que corresponde a la cantidad de minutos entre la hora actual y la hora de inicio del mantenimiento programado). El tiempo mínimo admitido para un período de mantenimiento es de 10 minutos. Hay un requisito mínimo de 10 minutos de intervalo entre programas. Asegúrese de seleccionar el tiempo suficiente para finalizar la actividad de mantenimiento. Si el tiempo es insuficiente fallará la actualización. 3. Para guardar los cambios realizados, haga clic en Aceptar. Los cambios solo tienen efecto después de reiniciar el equipo. Editar, Eliminar, Exportar e Importar Para eliminar un Programa de mantenimiento, selecciónelo y haga clic en Eliminar (-). Para editar un Programa de mantenimiento, selecciónelo y haga clic en Editar. Para deshabilitar un Programa de mantenimiento, quite la selección de la casilla Habilitado. Para habilitar un Programa de mantenimiento, seleccione la casilla Habilitado. Guía del usuario de Deep Freeze Mac 43 44 | Utilización de Deep Freeze Ficha Mapeo La ficha Mapeo se utiliza para mapear la carpeta de inicio del usuario a particiones o ThawSpaces específicos, o para mapear elementos de una carpeta de inicio del usuario a una partición o Thawspace específicos. Esta función solo está disponible para el nivel administrador. No es posible mapear al usuario actualmente conectado. Para mapear una carpeta de inicio del usuario a un destino específico, seleccione la cuenta del usuario y una de las opciones disponibles en la sección Ubicación del usuario (User Location): Volumen de arranque, ThawSpace de usuario, Partición o Personalizar. Guía del usuario de Deep Freeze Mac • Volumen de arranque: Esta opción mapea la cuenta del usuario al volumen desde el que se inicia el sistema operativo. Si el volumen de arranque está en estado Frozen, los cambios se perderán cuando reinicie. • ThawSpace de usuario: Esta opción mapea la cuenta del usuario al ThawSpace de usuario correspondiente creado para este usuario. No se recomienda cambiar el nombre de un ThawSpace de usuario ya que el ThawSpace cuyo nombre se ha modificado impedirá el acceso desde la cuenta de usuario original. • Partición: Las cuentas de usuario pueden mapearse a una partición específica entre las enumeradas en la ficha Unidades. • Personalizado: Esta opción permite mapear ciertos elementos de una cuenta de usuario (imágenes, videos, música, etc.) a las particiones / ThawSpace de usuario. Para ello, haga clic sobre el elemento y seleccione la partición o el Thawspace al que lo mapeará. Los usuarios mapeados en el modo personalizado deben estar ubicados en el volumen de arranque. No es posible mapear a un usuario por completo a su ThawSpace de usuario o a otro volumen y luego mapearlo parcialmente a otra ubicación mediante el modo personalizado. Ficha Mapeo | En el caso de los marcadores, la ubicación debe existir para poder mapearla. Por ejemplo, si un usuario nunca ejecutó Safari, no se lo puede mapear. Deep Freeze no crea las carpetas ni los marcadores de los usuarios. Si se intenta mapear a una ubicación con espacio insuficiente, la acción de mapeo no se concretará. El nombre corto debe coincidir con el nombre del directorio de inicio en System Preferences > Accounts > Account_Name > Advanced Options (Preferencias del sistema > Cuentas > Nombre de la cuenta > Opciones avanzadas) para que funcione el mapeo. Guía del usuario de Deep Freeze Mac 45 46 | Utilización de Deep Freeze Ficha Usuarios de DF La ficha Usuarios de DF (DF Users) permite a los administradores gestionar los usuarios de Deep Freeze de un equipo. Se permite un máximo de cuatro usuarios en cada equipo, pero solo el primer usuario (administrador) puede crear, editar y eliminar otros usuarios de DF. Todos los demás privilegios son iguales para el Administrador de Deep Freeze y los usuarios de Deep Freeze. Cómo agregar, eliminar y editar usuarios de DF Para crear un nuevo usuario, siga estos pasos: 1. Haga clic en (+). 2. Ingrese el Nombre de usuario de DF y la Contraseña, y verifique la contraseña. 3. Haga clic en Aceptar para guardar los cambios en el perfil del usuario, o en Cancelar para salir sin guardar los cambios. Para eliminar un usuario de DF, haga clic en (-). Aparecerá un cuadro de diálogo que le solicitará que confirme la eliminación. Haga clic en Cancelar para salir del cuadro de diálogo o en Eliminar para eliminar el usuario de DF en forma permanente. En todo momento, debe haber un usuario de DF como mínimo; el primer usuario de DF no puede eliminarse. Para editar las propiedades de un usuario de DF, haga clic en Editar. En el cuadro de diálogo de propiedades, edite el nombre de usuario y la contraseña según sea necesario. Guía del usuario de Deep Freeze Mac Ficha Desinstalación | Ficha Desinstalación Para que la opción Desinstalar esté habilitada, el equipo debe estar en estado Thawed. Si el equipo está en estado Frozen, la opción Desinstalar no estará disponible. Si un equipo tiene varios ThawSpaces, seleccione el botón correspondiente para conservarlos o eliminarlos. Los ThawSpaces están disponibles en /Library/Application Support/Faronics/Deep Freeze/ThawSpaces. Para desinstalar Deep Freeze, haga clic en Desinstalar. El equipo se reinicia y Deep Freeze quedará desinstalado. Cuando se desinstala Deep Freeze, todos los componentes del programa son eliminados de manera permanente. Antes de quitar un ThawSpace, quite su perfil o mapa de carpetas. Exportación e importación de configuraciones Los archivos que contienen la información de configuración establecida en Deep Freeze pueden exportarse como archivos de listas de propiedades. La lista de propiedades puede importarse a otro instalador de Deep Freeze e implementarse en los equipos de destino. Para exportar las configuraciones establecidas en Deep Freeze, haga clic en Exportar y guarde el archivo en la ubicación deseada. Para importar un archivo de configuración, haga clic en Importar y busque la ubicación del archivo guardado. El equipo debe reiniciarse para que tengan efecto los cambios del archivo importado. Guía del usuario de Deep Freeze Mac 47 48 | Utilización de Deep Freeze Las unidades, Thawspaces y páginas de mapeo no se importan ni exportan ya que no son relevantes para otros equipos. Guía del usuario de Deep Freeze Mac | Deep Freeze Remote Este capítulo describe el proceso para administrar Deep Freeze con Deep Freeze Remote. Temas Descripción general Utilización de Deep Freeze Remote Guía del usuario de Deep Freeze Mac 49 50 | Deep Freeze Remote Descripción general Deep Freeze Remote le permite administrar Deep Freeze a través de ARD. Debido a que ARD es un requisito para poder usar Deep Freeze Remote, asegúrese de tener instalado ARD en el mismo equipo antes de instalar y usar Deep Freeze Remote. Antes de usar Deep Freeze Remote: Guía del usuario de Deep Freeze Mac • ARD se debe estar ejecutando en segundo plano para que Deep Freeze Remote realice sus acciones. Deep Freeze Remote debe instalarse únicamente en el equipo del administrador. • Para usar Deep Freeze Remote se necesita un nombre de usuario y una contraseña de Deep Freeze para poder enviar los comandos a los equipos. Deep Freeze Remote no tiene como requisito que estén instaladas las tareas de Deep Freeze para ARD. • Deep Freeze Remote obtiene Listas de equipos y una Lista de equipos de ARD. Debido a que Deep Freeze Remote se basa en ARD, primero configure los equipos en la lista de equipos desde ARD. Para que un equipo se agregue a la lista de equipos, el administrador debe conocer el nombre de usuario y la contraseña del equipo y deberá autenticarlo en ARD. • Cree una lista de equipos de Deep Freeze que administrará con ARD. Utilización de Deep Freeze Remote | Utilización de Deep Freeze Remote Deep Freeze Remote se puede iniciar desde la carpeta /Aplicaciones. Haga doble clic en Deep Freeze Remote para iniciarlo. Realice los siguientes pasos para hacer cada acción en particular: Freeze 1. Seleccione los equipos del panel Equipos y haga clic en Freeze. 2. Seleccione si desea Permitir a los usuarios guardar los archivos y reiniciar, Reiniciar inmediatamente (se perderán los cambios realizados a los archivos que no se hayan guardado) o No reiniciar (la acción tendrá efecto después de reiniciar). 3. Haga clic en Aceptar. Thaw 1. Seleccione los equipos del panel Equipos y haga clic en Thaw. 2. Seleccione si desea Permitir a los usuarios guardar los archivos y reiniciar, Reiniciar inmediatamente (se perderán los cambios realizados a los archivos que no se hayan guardado) o No reiniciar (la acción tendrá efecto después de reiniciar). 3. Haga clic en Aceptar. Activar Seleccione los equipos del panel Equipos y haga clic en Wake. Guía del usuario de Deep Freeze Mac 51 52 | Deep Freeze Remote Antes de usar la acción Wake (Activar) asegúrese de que la opción Activar para acceso a la red esté habilitada en el panel de Ahorro de energía de Preferencias del sistema > en el equipo de destino. La acción Wake (Activar) fallará si esta opción no está seleccionada en el equipo de destino. Reiniciar 1. Seleccione los equipos del panel Equipos y haga clic en Reiniciar. 2. Seleccione si desea Permitir a los usuarios guardar los archivos y reiniciar , o Reiniciar inmediatamente (los cambios que no se hayan guardado se perderán). 3. Haga clic en Aceptar. Apagar 1. Seleccione los equipos del panel Equipos y haga clic en Apagar. 2. Seleccione si desea Permitir que los usuarios guarden archivos y Apagar, o Apagar inmediatamente (los cambios realizados a los archivos que no se hayan guardado se perderán). 3. Haga clic en Aceptar. Mantenimiento Seleccione los equipos del panel Equipos y haga clic en Mantenimiento. 1. Haga clic en (+) para agregar un Programa de mantenimiento. Configure los siguientes ajustes: 2. Se mostrará el cuadro de diálogo Agregar evento programado. Especificar o seleccionar lo siguiente: Guía del usuario de Deep Freeze Mac • Nombre: el nombre predeterminado es Schedule 1. Puede modificarlo o dejarlo como está. • Frecuencia: seleccione Repetido para seleccionar varios días o Solamente una vez para un solo día. • Día: haga clic en Lun a Dom para seleccionar uno o más días. • Inicio: seleccione la hora de comienzo. • Fin: seleccione la hora de finalización. • Seleccione Instalar actualizaciones de Apple Software para instalar las actualizaciones de Apple Software. • Ejecutar secuencia de comandos: seleccione esta opción y seleccione Agregar secuencia de comandos del menú desplegable. Vaya a la carpeta, seleccione la secuencia de comandos y haga clic en Seleccionar para agregar una secuencia de comandos. Se puede eliminar una secuencia de comandos agregada previamente, para hacerlo seleccione Eliminar secuencia de Utilización de Deep Freeze Remote | comandos. La ubicación de los archivos de secuencia de comandos agregados es la carpeta ~/Library/Application Support/Faronics/Deep Freeze/Scripts . Las secuencias de comandos se pueden agregar o eliminar solamente cuando los equipos de destino están en estado Thawed. • Seleccione Bloquear usuario para evitar que un usuario acceda al equipo durante el Período de mantenimiento. • Seleccione Apagar después del mantenimiento para apagar el equipo una vez finalizado el período de mantenimiento. • Seleccione Mostrar un mensaje de advertencia x minutos antes de que comience el mantenimiento para advertirle a los usuarios que a la hora especificada no podrá utilizar el equipo, e ingrese la hora de advertencia en el campo provisto. Utilice el cuadro de texto para ingresar un mensaje personalizado para el usuario que explique que el programa de mantenimiento se ejecutará a la hora especificada. Si ingresa la variable %d en su mensaje, Deep Freeze mostrará automáticamente la cantidad de minutos restantes hasta el inicio del período de mantenimiento. (Recuerde: %d es una variable que corresponde a la cantidad de minutos entre la hora actual y la hora de inicio del mantenimiento programado). El tiempo mínimo admitido para un período de mantenimiento es de 10 minutos. Hay un requisito mínimo de 10 minutos de intervalo entre programas. Asegúrese de seleccionar el tiempo suficiente para finalizar la actividad de mantenimiento. Si el tiempo es insuficiente fallará la actualización. 3. Haga clic en Enviar. 4. Seleccione si desea Permitir que los usuarios guarden archivos y reinicien, Reiniciar de inmediato (se perderán los cambios realizados a los archivos no guardados) o No reiniciar (la acción entrará en vigencia solamente después de reiniciar). 5. Haga clic en Aceptar. Haga clic en Exportar para exportar el programa de mantenimiento. Haga clic en Importar para importar a un programa de mantenimiento exportado anteriormente. Todos los programas enviados a los equipos seleccionados reemplazarán los programas existentes. Licencia 1. Seleccione los equipos del panel Equipos y haga clic en Licencia. 2. Especifique la clave de licencia de Deep Freeze. 3. Haga clic en Aceptar. Instalar Guía del usuario de Deep Freeze Mac 53 54 | Deep Freeze Remote 1. Seleccione los equipos del panel Equipos y haga clic en Instalar. 2. Haga clic en Seleccionar para explorar y seleccionar el instalador. 3. Haga clic en Instalar. 4. Seleccione si desea Permitir a los usuarios guardar los archivos y reiniciar, Reiniciar inmediatamente (se perderán los cambios realizados a los archivos que no se hayan guardado) o No reiniciar (la acción tendrá efecto después de reiniciar). 5. Haga clic en Aceptar. Desinstalar 1. Seleccione los equipos del panel Equipos y haga clic en Desinstalar. 2. Seleccione Retener los ThawSpaces existentes como están para retenerlos. Seleccione Eliminar los ThawSpaces existentes para eliminar todos los ThawSpaces del equipo seleccionado. 3. Haga clic en Desinstalar. 4. Seleccione si desea Permitir a los usuarios guardar los archivos y reiniciar, Reiniciar inmediatamente (se perderán los cambios realizados a los archivos que no se hayan guardado) o No reiniciar (la acción tendrá efecto después de reiniciar). 5. Haga clic en Aceptar. Guía del usuario de Deep Freeze Mac | Tareas de Deep Freeze Este capítulo describe el procedimiento para usar las tareas de Deep Freeze con ARD. Temas Descripción general Utilización de las tareas de Deep Freeze Cómo agregar equipos de destino a la lista de tareas Cómo utilizar y editar tareas Ejemplo de secuencias de comandos Guía del usuario de Deep Freeze Mac 55 56 | Tareas de Deep Freeze Descripción general Las tareas de Deep Freeze son acciones configuradas previamente que se usan para manejar Deep Freeze a través de ARD. Guía del usuario de Deep Freeze Mac Utilización de las tareas de Deep Freeze | Utilización de las tareas de Deep Freeze En ARD, las tareas específicas de Deep Freeze se guardan en la carpeta Deep Freeze. Las funciones de cada tarea son idénticas a las funciones descriptas a continuación. Todas las tareas pueden configurarse en Deep Freeze, a excepción de requestStatus. Estos son los comandos y los argumentos disponibles: Comando Argumento Descripción activateSchedule Schedule name Activa las actualizaciones programadas en los equipos de destino; el nombre del programa debe incluirse como parámetro en el comando. addUser New user name Agrega un usuario a la lista. Guía del usuario de Deep Freeze Mac 57 58 | Tareas de Deep Freeze Comando Argumento Descripción addSchedule schedule_name [-a “on”|”off”] [-d monday[,tuesday,wed nesday,thursday,friday ,saturday,sunday]] [-b “24-hr-time”] [-e “24-hr-time”] [-o “on”|”off”] [-i “on”|”off”] [-l “on”|”off”] [-w "off"|5-999] [-m “message string”] [-s “on”|”off”] [-r "off" | "script name"] Agrega un programa. on|off Muestra / Oculta el ícono de Deep Freeze en las particiones Frozen (Congeladas). badgeFrozenPartitions Múltiples días es solamente para programas a repetición. Cuando especifique programas múltiples, no debería haber espacio entre los días especificados. bootFrozen Configura los equipos de destino para que se reinicien en estado Frozen. bootThawed Configura los equipos de destino para que se reinicien en estado Thawed bootThawedFor Guía del usuario de Deep Freeze Mac 24-hr-time está en el formato HH:MM. Times Configura los equipos de destino para que se reinicien en estado Thawed durante los próximos x reinicios. Esta cantidad puede modificarse en el argumento Veces. checkForUpdates Verifica si la versión actual de Deep Freeze de los equipos de destino es la más reciente. createThawSpace En un volumen Frozen, crea una partición virtual donde se pueden guardar datos de manera permanente incluso después de reiniciar* la máquina. deactivateSchedule Schedule name Desactiva las actualizaciones programadas en los equipos de destino; el nombre del programa debe incluirse como argumento en el comando. deleteUser User name Elimina un usuario de la lista. Utilización de las tareas de Deep Freeze Comando Argumento Descripción deleteScript Nombre de la secuencia de comandos Elimina una secuencia de comandos específica. deleteAllScripts Elimina todas las secuencias de comandos. editSchedule schedule_name [--newname “new_schedule_name ”] [--activate “on”|”off”] [--day monday[,tuesday,wed nesday,thursday,friday ,saturday,sunday]] [--begin “24-hr-time”] [--end “24-hr-time”] [--onceonly “on”|”off”] [--installappleupdate “on”|”off”] [--lockuser “on”|”off”] [--warnuser “off”|5-999] [--message “message string”] [--shutdownafter “on”|”off”] [--runscript "off"|"script name"] Edita un programa. editUser User name Permite a los administradores editar el nombre y contraseña de un usuario. freezePartition Partition name Crea una partición a congelar en los equipos de destino. getARDInfoField Especifica qué campo de información de Apple Remote Desktop se utiliza para mostrar el estado del equipo. getLicenseInfo Muestra la información de la licencia. mapAllUsers | (Argument 1) admin|standard|mobil e (Argument 2) Partition name| userthawspace Mapea a todos los usuarios a un ThawSpace especificado. El tipo de usuario y la ubicación del ThawSpace deben incluirse como parámetros. Por ejemplo, admin Panther mapea a todos los usuarios administradores a la partición llamada Panther.** Guía del usuario de Deep Freeze Mac 59 60 | Tareas de Deep Freeze Comando Argumento ayuda removeSchedule Imprime todas las opciones y los parámetros disponibles en la herramienta de línea de comandos de "deepfreeze". schedule_name removeAllSchedules resizeThawSpace Descripción Quita un programa. Quita todos los programas. “global” | userthawspace_name nnnn Cambia el tamaño de un ThawSpace. global se ingresa tal como está, y representa el ThawSpace global. nnnn es el nuevo tamaño en MB. rebootInsteadOfLogoff on|off Reinicia los equipos de destino en lugar de cerrar sesión cuando se utiliza el argumento on (Encendido). Esta función se desactiva cuando se utiliza el argumento off (Apagado). removeThawSpace userthawspace_name |global Elimina un solo ThawSpace.*** removeAllThawSpace Guía del usuario de Deep Freeze Mac Elimina todos los ThawSpaces existentes. setARDInfoField ARD Info Field Este parámetro se utiliza para especificar qué Campo de información de Remote Desktop se utiliza para mostrar el estado del equipo. El valor del parámetro es de 0 a 4; 0 se utiliza para desestablecer el Campo de información. setLicenseKey license_key Establece la Clave de licencia. showFrozenIcon on|off Configura los equipos de destino para mostrar / ocultar el ícono de estado Frozen de Deep Freeze en la barra de menú. showThawedIcon on|off Configura los equipos de destino para mostrar / ocultar el ícono de estado Thawed de Deep Freeze en la barra de menú. Utilización de las tareas de Deep Freeze Comando Argumento Descripción estado [-x] Solicita a los equipos de destino que muestren el estado de varios ajustes de Deep Freeze. x especifica que el resultado estará en formato XML. thawPartition Partition name Crea una partición a descongelar en los equipos de destino. desinstalar [keepThawSpace] Desinstala Deep Freeze de los equipos de destino. Los equipos de destino deben reiniciarse en el modo Boot Thawed (Reiniciar descongelada) antes de ejecutar la tarea de desinstalación. | [KeepThawSpace] desinstala Deep Freeze de los equipos de destino, pero conserva los ThawSpaces. versión [-x] Muestra el número de versión de Deep Freeze. La x especifica que el resultado estará en formato XML. * = Solo durante la primera instalación de Deep Freeze con la configuración provista por el instalador personalizado creado por Deep Freeze Assistant. ** = El comando mapAllUsers también incluye estos parámetros: “admin”, “standard”, “mobile”, “userthawspace” y el nombre de partición como “Macintosh HD” o “Panther”. *** = El “nombre” de un único ThawSpace debe especificarse. También debe especificarse “global” en el caso de un ThawSpace global. Agregar una secuencia de comandos a través de Apple Remote Desktop Realice los pasos que se describen a continuación para agregar un archivo de secuencia de comandos a través de Apple Remote Desktop: 1. Seleccione los equipos de destino de la lista de equipos. 2. En el menú, seleccione Administrar > Copiar artículos… 3. Agregar los archivos de secuencia de comandos a la lista de Artículos a copiar. 4. En Colocar artículos en:, seleccione Especificar ruta de acceso completa… e ingrese /Library/Application Support/Faronics/Deep Freeze/Scripts. Haga clic en Aceptar. 5. En Establecer propiedad para:, seleccione Heredar de la carpeta de destino. 6. Se pueden establecer otras configuraciones según sea necesario. 7. Haga clic en Copiar. Guía del usuario de Deep Freeze Mac 61 62 | Tareas de Deep Freeze Guía del usuario de Deep Freeze Mac Cómo agregar equipos de destino a la lista de tareas | Cómo agregar equipos de destino a la lista de tareas Para ejecutar una tarea, debe haber equipos de destino especificados. Para agregar uno o más equipos como destino de ejecución de una tarea, siga estos pasos: 1. En la columna de la izquierda, haga doble clic sobre la tarea que desea asignar a los equipos especificados. 2. Aparecerá la ventana Task Edit (Editar tarea). En la parte inferior de la ventana, hay un cuadro de diálogo con una lista de los equipos a los que se asignó la tarea. Antes de agregar un equipo a la lista, allí se lee No Computers (Ningún equipo). 3. Arrastre los equipos o el grupo de equipos deseados que aparecen en la lista All Computers (Todos los equipos) hasta el interior del cuadro de diálogo. En la parte inferior de la ventana aparece la cantidad de equipos que tienen asignada una tarea específica. 4. Haga clic en Guardar. Guía del usuario de Deep Freeze Mac 63 64 | Tareas de Deep Freeze Cómo utilizar y editar tareas Para poder utilizar las tareas, debe editarlas e incluir información específica del sitio, como nombres de usuario y contraseñas. Para que ARD ejecute las tareas, deben cumplirse las siguientes condiciones y configuraciones: • Se deben especificar los equipos de destino para la tarea. • Deep Freeze debe estar instalado en los equipos de destino. • Se debe especificar un usuario en el equipo de destino para ejecutar el comando. La siguiente imagen muestra un ejemplo de la información generada por la función Status. Para mostrar el estado del equipo de destino, se debe marcar la casilla Display all output (Mostrar toda la información de salida) en la ventana Edit Task (Editar tarea) de Apple Remote Desktop. La siguiente imagen muestra la tarea activateSchedule configurada para ejecutarse como consola actual del usuario en el equipo de destino: Guía del usuario de Deep Freeze Mac Cómo utilizar y editar tareas | Todas las tareas deben ser editadas de modo que incluyan un usuario de Deep Freeze y una contraseña para los equipos de destino. En el ejemplo anterior, admin es el nombre de usuario de Deep Freeze y password es la contraseña de Deep Freeze. Las siguientes tareas deben ejecutarse como raíz en el equipo de destino. De lo contrario, los permisos serán insuficientes y no se podrá ejecutar la tarea. • createThawSpace • mapAllUsers • removeThawSpace • removeAllThawSpace • resizeThawSpace • estado • uninstall keepThawSpace • desinstalar Guía del usuario de Deep Freeze Mac 65 66 | Tareas de Deep Freeze Ejemplo de secuencias de comandos Las tareas de Deep Freeze Mac brindan a los administradores de red una mayor flexibilidad para gestionar los equipos con Deep Freeze Mac. Estas tareas pueden ejecutarse con diferentes herramientas de gestión empresarial y/o soluciones de administración central desarrolladas por terceros, incluida la ejecución de comandos en la terminal mientras se está conectado a un equipo remoto a través de SSH. A continuación se muestra un ejemplo de secuencia en el que se utiliza el comando bootFrozen: DFXPSWD=”password” /Library/Application\ Support/Faronics/Deep\ Freeze/deepfreeze -u “admin” -p bootFrozen En este ejemplo, admin es el nombre de un usuario válido de Deep Freeze Mac y password es la contraseña de ese usuario. La secuencia de comandos puede modificarse para ejecutar cualquiera de las tareas enumeradas en la Tabla de tareas. Aquí hay ejemplos adicionales para ejecutar la línea de comandos de Deep Freeze: Con el usuario de Deep Freeze "admin" y la contraseña "password", activa el programa de mantenimiento "Regular Schedule". DFXPSWD=”password” /Library/Application\ Support/Faronics/Deep\ Freeze/deepfreeze -u “admin” -p activateSchedule "Regular Maintenance" Agregue un usuario nuevo "mjones" con la contraseña "xz18PfB". DFXPSWD=”password” DFXNEWPSWD="xz18PfB" /Library/Application\ Support/Faronics/Deep\ Freeze/deepfreeze -u “admin” -p addUser mjones Cambie un usuario existente "mjones" a "jsmith" con la contraseña "xz18PfB". DFXPSWD=”password” DFXNEWPSWD="xz18PfB" /Library/Application\ Support/Faronics/Deep\ Freeze/deepfreeze -u “admin” -p editUser mjones jsmith Agregue un programa con el nombre "Software Update" que realizará una actualización de software todos los sábados de 6:00 p. m. a 10:00 p. m., advierta a los usuarios a las 5:50 p. m. con un mensaje, bloquee a los usuarios y no apague hasta que haya finalizado el mantenimiento. DFXPSWD=”password” /Library/Application\ Support/Faronics/Deep\ Freeze/deepfreeze -u “admin” -p addSchedule "Software Update" -a on -d saturday -b 18:00 -e 22:00 -o off -i on -l on -w 17:50 -m “Maintenance will begin in %d minutes.” -s off Para mapear todos los usuarios estándar a usuarios del ThawSpace. DFXPSWD=”password” /Library/Application\ Support/Faronics/Deep\ Freeze/deepfreeze -u “admin” -p mapAllUsers standard userthawspace Para mapear a todos los usuarios administradores a una partición llamada "Second Drive". DFXPSWD=”password” /Library/Application\ Support/Faronics/Deep\ Freeze/deepfreeze -u “admin” -p mapAllUsers admin "Second Drive" Para quitar el ThawSpace global. DFXPSWD=”password” /Library/Application\ Support/Faronics/Deep\ Freeze/deepfreeze -u “admin” -p removeThawSpace global Para cambiar el tamaño del ThawSpace del usuario jsmith a 750 MB. DFXPSWD=”password” /Library/Application\ Support/Faronics/Deep\ Freeze/deepfreeze -u “admin” -p resizeThawSpace jsmith 750 Coloque la partición "Third Drive" en estado Thawed. Guía del usuario de Deep Freeze Mac Ejemplo de secuencias de comandos | DFXPSWD=”password” /Library/Application\ Support/Faronics/Deep\ Freeze/deepfreeze -u “admin” -p thawPartition "Third Drive" Agregue un programa con el nombre "Actualización de software" que realizará la actualización de software cada miércoles y sábado de 6:00 p. m. a 10:00 p. m., advertir a los usuarios a las 5:50 p. m. con un mensaje, bloquear a los usuarios, no apagar después de finalizado el mantenimiento y ejecutar la secuencia de comandos "myscript.sh". DFXPSWD=”password” /Library/Application\ Support/Faronics/Deep\ Freeze/deepfreeze -u “admin” -p addSchedule "Software Update" -a on -d wednesday,saturday -b 18:00 -e 22:00 -o off -i on -l on -w 10 -m “El mantenimiento comenzará en %d minutos”. -s off -r myscript.sh Agregue un programa con el nombre "Actualización de software" que realizará la actualización de software solamente una vez el próximo sábado de 6:00 p. m. a 10:00 p. m., advertir a los usuarios a las 5:50 p. m. con un mensaje, bloquear a los usuarios, no apagar después de finalizado el mantenimiento y ejecutar la secuencia de comandos "myscript.sh". DFXPSWD=”password” /Library/Application\ Support/Faronics/Deep\ Freeze/deepfreeze -u “admin” -p addSchedule "Software Update" -a on -d saturday -b 18:00 -e 22:00 -o off -i on -l on -w 10 -m “El mantenimiento comenzará en %d minutos”. -s off -r myscript.sh Guía del usuario de Deep Freeze Mac 67 68 | Tareas de Deep Freeze Guía del usuario de Deep Freeze Mac | Desinstalación de Deep Freeze Este capítulo describe el proceso de desinstalación. Temas Desinstalación manual de Deep Freeze del equipo Desinstalar Deep Freeze a través de Deep Freeze Remote Desinstalar Deep Freeze a través de las tareas de Deep Freeze Guía del usuario de Deep Freeze Mac 69 70 | Desinstalación de Deep Freeze Desinstalación manual de Deep Freeze del equipo Realice los pasos que se explican a continuación para desinstalar Deep Freeze manualmente del equipo en el que está instalado: 1. Inicie sesión en Deep Freeze. 2. Reinicie el equipo en estado Thawed (si estuviera en estado Frozen). 3. Vaya a la ficha Desinstalar. 4. Seleccione Retener los ThawSpaces existentes como están para retenerlos. Seleccione Eliminar los ThawSpaces existentes para eliminar todos los ThawSpaces del equipo seleccionado. 5. Haga clic en Desinstalar. Deep Freeze se desinstalará y se reiniciará el equipo. Guía del usuario de Deep Freeze Mac Desinstalar Deep Freeze a través de Deep Freeze Remote | Desinstalar Deep Freeze a través de Deep Freeze Remote Realice los siguientes pasos para desinstalar Deep Freeze a través de Deep Freeze Remote: 1. Seleccione los equipos del panel Equipos y haga clic en Desinstalar. 2. Seleccione Retener los ThawSpaces existentes como están para retenerlos. Seleccione Eliminar los ThawSpaces existentes para eliminar todos los ThawSpaces del equipo seleccionado. 3. Haga clic en Desinstalar. 4. Seleccione si desea Permitir a los usuarios guardar los archivos y reiniciar, Reiniciar inmediatamente (se perderán los cambios realizados a los archivos que no se hayan guardado) o No reiniciar (la acción tendrá efecto después de reiniciar). 5. Haga clic en Aceptar. Para obtener más información, consulte Utilización de Deep Freeze Remote. Guía del usuario de Deep Freeze Mac 71 72 | Desinstalación de Deep Freeze Desinstalar Deep Freeze a través de las tareas de Deep Freeze Realice los siguientes pasos para desinstalar Deep Freeze a través de las tareas de Deep Freeze: 1. Inicie ARD. 2. Vaya a la carpeta Deep Freeze. 3. Haga doble clic en Desinstalar. Se mostrará el siguiente cuadro de diálogo. 4. Vuelva a la ventana principal de ARD. Seleccione la lista de equipos de la que desea desinstalar Deep Freeze. 5. Arrastre y suelte los equipos en la tarea. 6. Haga clic en Enviar. Deep Freeze se desinstalará de los equipos seleccionados. Para retener los ThawSpaces existentes puede usar el comando uninstallKeepThawSpace a través de las tareas de Deep Freeze. Para obtener más información, consulte Utilización de las tareas de Deep Freeze. Guía del usuario de Deep Freeze Mac