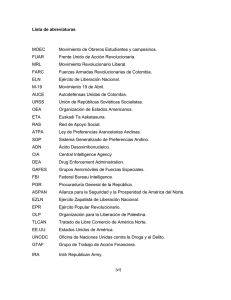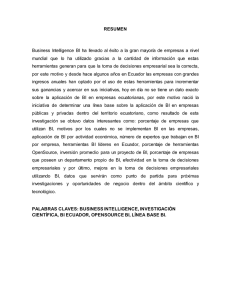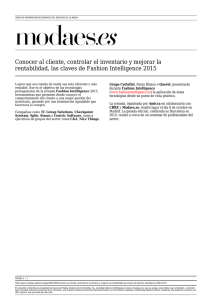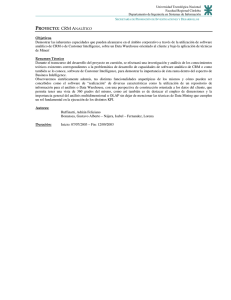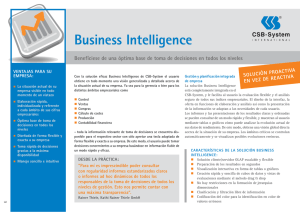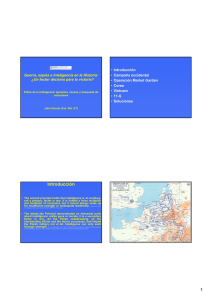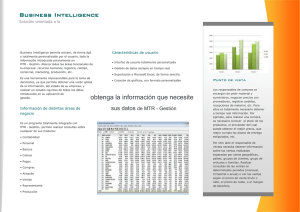Elaborar informes con cliente enriquecido de Web
Anuncio

Elaborar informes con cliente
enriquecido de Web Intelligence
BusinessObjects XI 3.1 Service Pack 2
Copyright
© 2009 SAP® BusinessObjects™. Reservados todos los derechos. SAP
BusinessObjects y sus logotipos, BusinessObjects, Crystal Reports®, SAP
BusinessObjects Rapid Mart™, SAP BusinessObjects Data Insight™, SAP
BusinessObjects Desktop Intelligence™, SAP BusinessObjects Rapid Marts®,
SAP BusinessObjects Watchlist Security™, SAP BusinessObjects Web
Intelligence® y Xcelsius® son marcas comerciales o marcas comerciales
registradas de Business Objects, una empresa de SAP y/o empresas afiliadas en
los Estados Unidos de América y/u otros países. SAP® es una marca comercial
registrada de SAP AG en Alemania y/u otros países. Todos los demás nombres
aquí mencionados pueden ser marcas comerciales de sus respectivos propietarios.
2009-05-27
Contenido
Capítulo 1
Acerca de Web Intelligence
21
Cómo utiliza Web Intelligence business intelligence en la Web................22
Cómo utiliza Web Intelligence business intelligence sin conexión............22
Interactuar con informes de Web Intelligence...........................................22
Ver e imprimir informes de Web Intelligence........................................23
Explorar en informes de Web Intelligence............................................23
Realizar análisis de informes...............................................................23
Crear y editar documentos de Web Intelligence........................................24
Consulta - HTML de Web Intelligence..................................................24
Panel de informes Java de Web Intelligence.......................................25
Cliente enriquecido de Web Intelligence..............................................25
Panel de informes HTML de Web Intelligence.....................................26
Capítulo 2
Acceder a Web Intelligence desde InfoView
27
Para conectarse a InfoView.......................................................................28
Para desconectarse de InfoView...............................................................29
Opciones de InfoView para Web Intelligence............................................29
Opciones de creación y visualización de documentos de Web
Intelligence...........................................................................................29
Para definir las opciones de exploración de Web Intelligence.............34
Opciones de configuración regional de Web Intelligence....................36
Capítulo 3
Introducción al Cliente enriquecido de Web Intelligence
41
Para instalar el Cliente enriquecido de Web Intelligence desde InfoView..42
Para instalar el Cliente enriquecido de Web Intelligence desde el CD de
Business Objects Enterprise......................................................................42
Elaborar informes con cliente enriquecido de Web Intelligence
3
Contenido
Modos de trabajo del Cliente enriquecido de Web Intelligence.................43
Modo Conectado del Cliente enriquecido de Web Intelligence............43
Modo Local del Cliente enriquecido de Web Intelligence....................44
Modo Independiente del Cliente enriquecido de Web Intelligence......45
Para establecer las preferencias de usuario en el Cliente enriquecido de
Web Intelligence........................................................................................46
Preferencias generales del Cliente enriquecido de Web Intelligence...47
Preferencias de visualización del Cliente enriquecido de Web Intelligence
.............................................................................................................4 8
Preferencias de la configuración regional del Cliente enriquecido de Web
Intelligence...........................................................................................49
Preferencias de exploración del Cliente enriquecido de Web Intelligence
.............................................................................................................5 0
Para cambiar la contraseña.................................................................51
Iniciar Cliente enriquecido de Web Intelligence.........................................51
Para iniciar el Cliente enriquecido de Web Intelligence en el modo
Conectado desde InfoView..................................................................52
Para iniciar localmente el Cliente enriquecido de Web Intelligence en el
modo Conectado..................................................................................53
Para iniciar el Cliente enriquecido de Web Intelligence en modo
Local.....................................................................................................54
Para iniciar el Cliente enriquecido de Web Intelligence en el modo
Independiente.......................................................................................55
Para iniciar sesión en el Cliente enriquecido de Web Intelligence como
un usuario diferente..............................................................................56
Trabajar con universos en el Cliente enriquecido de Web Intelligence.....57
Seguridad del universo en el Cliente enriquecido de Web Intelligence.57
Para importar un universo desde el CMS al Cliente enriquecido de Web
Intelligence...........................................................................................58
Para seleccionar un universo...............................................................59
Capítulo 4
Devolver datos mediante consultas
61
Crear, editar y guardar documentos..........................................................62
4
Elaborar informes con cliente enriquecido de Web Intelligence
Contenido
Elaborar y trabajar con consultas..............................................................62
Para crear una consulta en un universo..............................................62
Cómo asignar objetos de universos a datos........................................63
Para elaborar una consulta en un archivo texto o Excel......................64
Mostar datos de una consulta agregada..............................................67
Para interrumpir una consulta..............................................................67
Para eliminar una consulta...................................................................68
Para duplicar una consulta...................................................................69
Para editar una consulta......................................................................69
Consultas múltiples..............................................................................69
Para actualizar consultas.....................................................................70
Visualizar el SQL generado por una consulta......................................71
Definir el objeto de análisis........................................................................72
Objeto de análisis.................................................................................72
Niveles del objeto de análisis...............................................................73
Para definir el objeto de análisis..........................................................74
Consultar contextos...................................................................................75
Definir una consulta ambigua...............................................................75
Descripción de un contexto..................................................................75
Elegir un contexto al ejecutar una consulta.........................................76
Propiedades de la consulta de Web Intelligence.......................................76
Propiedad Permitir a otros usuarios editar todas las consultas...........76
Propiedad de la consulta Tiempo máximo de recuperación................77
Propiedad de la consulta Máximo de filas recuperadas.......................77
Petición de orden de consulta..............................................................78
Propiedad de la consulta Recuperar filas duplicadas..........................78
Restablecer contextos al actualizar la propiedad de la consulta.........78
Propiedad de la consulta Borrar contextos..........................................78
Propiedad de la consulta Conjunto de resultados de ejemplo.............78
Elaborar informes con cliente enriquecido de Web Intelligence
5
Contenido
Capítulo 5
Filtrar datos mediante filtros de consulta
81
Filtros de consulta definidos......................................................................82
Comparación entre filtros de consulta y filtros de informe.........................83
Tipos de filtro de consulta..........................................................................84
Filtros de consulta predefinidos............................................................84
Filtros rápidos.......................................................................................85
Filtros de consulta personalizados.......................................................85
Consultafiltro de s y operadores de petición de orden.........................90
Combinar filtros de consulta.................................................................94
Capítulo 6
Filtrar datos mediante peticiones de orden
97
Definición de petición de orden.................................................................98
Peticiones de orden fusionadas...........................................................99
Peticiones de orden en cascada...............................................................99
Listas de valores jerárquicas...................................................................100
Consultafiltro de s y operadores de petición de orden............................100
Operador Igual a................................................................................100
Operador Diferente de........................................................................101
Operador Diferente de........................................................................101
Operador Mayor que..........................................................................101
Operador Mayor o igual a...................................................................101
Operador Less Than..........................................................................102
Operador Menor o igual a..................................................................102
Operador Entre...................................................................................102
Operador No entre.............................................................................102
Operador En la lista............................................................................103
Operador Fuera de la lista..................................................................103
Operador Corresponde al modelo......................................................103
Operador Diferente del modelo..........................................................103
6
Elaborar informes con cliente enriquecido de Web Intelligence
Contenido
Operador Ambos................................................................................104
Operador Excepto..............................................................................104
Para crear una petición de orden............................................................104
Para eliminar una petición de orden........................................................105
Definir la presentación de las peticiones de orden..................................105
Combinar peticiones de orden.................................................................107
Combinar peticiones de orden con filtros de consulta.......................107
Para cambiar el orden de las peticiones de orden..................................107
Capítulo 7
Utilizar consultas combinadas
109
Consultas combinadas definidas.............................................................110
Tipos de consulta combinada..................................................................110
¿Qué que puede hacer con las consultas combinadas?.........................111
¿Cómo genera Web Intelligence las consultas combinadas?.................112
Para crear una consulta combinada........................................................112
Estructura de la consulta combinada......................................................113
Para devolver una lista de años y años de la reserva basada en los
números de clientes...........................................................................113
Precedencia de consultas combinadas...................................................114
Varias consultas combinadas.............................................................115
Para establecer el orden de prioridad de consultas combinadas en el
Panel de informes Java......................................................................116
Capítulo 8
Filtrar datos mediante subconsultas
119
¿Qué es una subconsulta?......................................................................120
¿Qué se puede hacer con las subconsultas?.........................................120
¿Cómo funcionan las subconsultas?.......................................................120
Para crear una subconsulta.....................................................................121
Para averiguar qué clientes compraron un servicio que habían reservado
anteriormente en el primer trimestre de 2003 y cuánto volumen de
negocios han generado......................................................................122
Elaborar informes con cliente enriquecido de Web Intelligence
7
Contenido
Parámetros de subconsulta.....................................................................123
Capítulo 9
Clasificar datos mediante clasificaciones de bases de datos
125
¿Qué es una clasificación de base de datos?.........................................126
Parámetros de clasificación de base de datos........................................127
Para crear una clasificación de base de datos........................................128
Para crear un informe que devuelva los 10 primeros empleados en función
del sueldo y calculado por departamento..........................................129
Capítulo 10
Interfaz de generación de informes del Panel de informes Java
131
Capítulo 11
Modos de visualización de Web Intelligence
135
Para cambiar entre los modos de visualización......................................136
Modo Borrador...................................................................................136
Modo Página......................................................................................136
Modo PDF..........................................................................................137
Modo de presentación rápida.............................................................137
Para seleccionar el modo de visualización óptima............................139
Capítulo 12
Mostrar y ocultar datos del informe
141
Para mostrar y ocultar datos del informe.................................................142
Capítulo 13
Visualizar datos en tablas
143
Tablas disponibles en Web Intelligence...................................................144
Tipos de tablas disponibles en Web Intelligence.....................................144
Tabla vertical......................................................................................144
Tabla horizontal..................................................................................145
Tabla de referencias cruzadas...........................................................145
Formularios........................................................................................146
Vista de estructura y vista de resultados.................................................147
8
Elaborar informes con cliente enriquecido de Web Intelligence
Contenido
Crear y editar tablas................................................................................148
Para crear una tabla arrastrando objetos en un informe....................148
Para crear una tabla seleccionando una plantilla..............................148
Para duplicar una tabla......................................................................149
Para aplicar una plantilla diferente a una tabla utilizando la función de
arrastrar y colocar..............................................................................150
Para aplicar una plantilla diferente a una tabla con Transformar en...150
Para agregar filas o columnas a tablas utilizando la función de arrastrar
y colocar.............................................................................................151
Para agregar filas o columnas de tabla utilizando el menú Insertar fila o
columna de la barra de herramientas................................................151
Para eliminar filas o columnas de la tabla..........................................152
Para mover una fila o columna...........................................................152
Para cambiar una fila o columna........................................................152
Para sustituir una fila o columna........................................................152
Para borrar el contenido de celdas de una tabla...............................153
Para eliminar una tabla......................................................................153
Aplicar formato a tablas y celdas de tablas.............................................154
Para seleccionar un color de fondo para la tabla...............................154
Para definir colores alternados de filas y columnas para una tabla....154
Para insertar una imagen o un diseño en una tabla..........................155
Para dar formato a los bordes de la tabla o de la celda.....................156
Para dar formato al texto de las celdas de una tabla.........................156
Para definir la altura y anchura de una celda.....................................157
Para copiar el formato mediante la herramienta Copiar formato.......159
Para establecer la posición de una tabla o un gráfico en la página del
informe...............................................................................................160
Para crear niveles con tablas y celdas...............................................160
Para fusionar celdas de la tabla.........................................................161
Modificar tablas para crear tablas de referencias cruzadas....................161
Para crear una tabla de referencias cruzadas agregando un objeto a una
tabla vertical u horizontal....................................................................161
Elaborar informes con cliente enriquecido de Web Intelligence
9
Contenido
Para crear una tabla de referencias cruzadas moviendo una columna o
fila.......................................................................................................162
Controlar la visualización de datos en tablas..........................................162
Mostrar u ocultar tablas, filas o columnas vacías..............................162
Agregar filas duplicadas.....................................................................163
Para mostrar u ocultar encabezados y pies.......................................163
Para empezar tablas en una nueva página del informe.....................163
Para mostrar nombres de objeto en encabezados en tablas de referencias
cruzadas.............................................................................................164
Para evitar saltos de página en tablas...............................................164
Para repetir encabezados o pies de tabla en las páginas del informe.164
Copiar tablas............................................................................................165
Para copiar una tabla.........................................................................165
Para copiar una tabla como texto......................................................165
Capítulo 14
Mostrar datos en celdas individuales
167
Celdas individuales definidas..................................................................168
Para insertar una celda individual en un informe....................................169
Para copiar una celda individual..............................................................169
Para copiar una celda individual en otra aplicación como texto..............170
Capítulo 15
Organizar datos con secciones, rupturas y ordenaciones
171
Usar secciones para agrupar datos.........................................................172
Agrupar información en secciones.....................................................172
Secciones de la vista Estructura........................................................174
Crear y quitar secciones y subsecciones...........................................175
Propiedades de la sección.................................................................177
Para establecer el diseño de página en una sección.........................178
Utilizar rupturas........................................................................................178
Rupturas definidas.............................................................................178
Comparar rupturas y secciones.........................................................179
10
Elaborar informes con cliente enriquecido de Web Intelligence
Contenido
Orden de clasificación predeterminado en rupturas..........................179
Para insertar una ruptura...................................................................179
Para dar prioridad a las rupturas........................................................180
Para definir las propiedades de visualización de una ruptura............180
Para eliminar una ruptura...................................................................182
Usar ordenaciones para organizar datos................................................182
Ordenar los resultados mostrados en informes.................................182
Para aplicar una ordenación ascendente o descendente:.................184
Para aplicar una ordenación personalizada.......................................184
Para definir la prioridad de ordenaciones múltiples...........................184
Capítulo 16
Visualizar datos en gráficos
185
Crear gráficos..........................................................................................186
Tipos de gráficos disponibles en Web Intelligence..................................186
Gráficos de barras..............................................................................186
Gráficos de líneas..............................................................................187
Gráficos de áreas...............................................................................187
Gráficos circulares..............................................................................188
Gráficos radiales, polares y de dispersión.........................................188
Gráficos 3D........................................................................................189
Gráficos 2D........................................................................................190
Agregar, copiar y quitar gráficos..............................................................190
Para agregar un gráfico a un informe................................................190
Para copiar un gráfico........................................................................191
Para quitar un gráfico.........................................................................192
Cambiar el tipo de gráfico........................................................................192
Para cambiar el tipo de gráfico con la función de arrastrar y colocar.192
Para cambiar el tipo de gráfico con Transformar en..........................192
Colocar y ajustar el tamaño de gráficos..................................................193
Para establecer la posición de una tabla o un gráfico en la página del
informe...............................................................................................193
Elaborar informes con cliente enriquecido de Web Intelligence
11
Contenido
Para colocar un gráfico en relación a otro gráfico o tabla..................193
Para cambiar el tamaño de un gráfico...............................................194
Aplicar formato a gráficos........................................................................194
Para insertar el título de un gráfico y darle formato...........................194
Para mostrar un gráfico con apariencia 3D........................................195
Para agregar colores de fondo a un gráfico.......................................195
Para modificar los bordes del gráfico.................................................195
Para seleccionar y dar formato a los planos del gráfico....................195
Para mostrar y dar formato a leyendas de eje...................................196
Para evitar saltos de página en gráficos............................................196
Para mostrar etiquetas del eje en gráficos circulares........................196
Para dar formato a texto, bordes y color de fondo del rótulo del eje..197
Para mostrar, ocultar o dar formato a la cuadrícula de eje................197
Mostrar datos de gráficos y darles formato........................................198
Capítulo 17
Aplicar formato a números y fechas
203
Formatos predefinidos y personalizados.................................................204
Formatos predefinidos........................................................................204
Formatos personalizados...................................................................205
Capítulo 18
Filtrar datos de informes
211
Filtros de informe definidos......................................................................212
Aplicar filtros a secciones...................................................................212
Tipos de filtro de informe.........................................................................213
Comparación entre filtros de consulta y filtros de informe.......................213
Operadores de filtros de informe.............................................................214
Operador Igual a................................................................................214
Operador Diferente de........................................................................214
Operador Diferente de........................................................................214
Operador Mayor que..........................................................................214
12
Elaborar informes con cliente enriquecido de Web Intelligence
Contenido
Operador Mayor o igual a...................................................................215
Operador Less Than..........................................................................215
Operador Menor o igual a..................................................................215
Operador Entre...................................................................................215
Operador No entre.............................................................................216
Operador En la lista............................................................................216
Operador Fuera de la lista..................................................................216
Operador Es Nulo...............................................................................216
Operador No es nulo..........................................................................217
Crear, editar y eliminar filtros de informe.................................................217
Para crear un filtro de informe utilizando la opción de filtro rápido.....217
Para crear un filtro de informe con el Editor de filtros........................217
Para combinar varios filtros en un informe:........................................218
Para editar un filtro de informe...........................................................219
Para editar un filtro de informe desde el mapa de informes..............219
Para eliminar un filtro de informe.......................................................219
Para crear filtros de informes simples................................................220
Para ver los filtros de un informe........................................................221
Capítulo 19
Contestar peticiones de orden
223
Para escribir valores para contestar una petición...................................224
Para escribir fechas para contestar una petición....................................225
Capítulo 20
Filtrar datos mediante controles de entrada
227
Controles de entrada definidos................................................................228
Para agregar un control de entrada.........................................................228
Para editar un control de entrada............................................................231
Para resaltar las dependencias del control de entrada...........................232
Para organizar controles de entrada.......................................................232
Para ver el mapa de controles de entrada..............................................232
Elaborar informes con cliente enriquecido de Web Intelligence
13
Contenido
Usar tablas y gráficos como controles de entrada..................................232
Para definir una tabla o gráfico como un control de entrada.............233
Para filtrar datos mediante controles de entrada.....................................234
Capítulo 21
Mejorar informes con cálculos, fórmulas y variables
237
Cálculos, fórmulas y variables.................................................................238
Cómo trabajar con cálculos estándar......................................................238
Para insertar un cálculo estándar en una tabla o tabla de referencias
cruzadas.............................................................................................238
Para eliminar un cálculo estándar......................................................239
Trabajar con fórmulas..............................................................................239
Barra de herramientas Fórmula.........................................................239
Trabajar con variables.............................................................................241
Para crear una variable desde una fórmula.......................................241
Para crear una variable con el Editor de variables............................242
Para editar una variable.....................................................................242
Para suprimir una variable.................................................................243
Capítulo 22
Explorar datos en informes
245
Definición de exploración........................................................................246
Objeto de análisis...............................................................................247
Para definir el objeto de análisis........................................................249
Jerarquías y rutas de acceso de exploración.....................................249
Para pasar al modo Exploración:............................................................250
Recuperar más niveles de datos en el informe.......................................251
Para explorar fuera del objeto de análisis..........................................251
Para elegir una ruta de acceso de exploración cuando más de una está
disponible.................................................................................................252
Para tomar una instantánea de exploración............................................253
Explorar en dimensiones de tablas y secciones......................................253
Profundizar.........................................................................................254
14
Elaborar informes con cliente enriquecido de Web Intelligence
Contenido
Síntesis...............................................................................................256
Explorar por........................................................................................256
Explorar en indicadores de tablas y secciones.......................................259
Para profundizar en un valor de indicador:........................................259
Para sintetizar en el valor de un indicador.........................................260
Sincronizar la exploración de varias tablas y gráficos.............................260
Exploración en gráficos...........................................................................261
Explorar en dimensiones mediante ejes del gráfico...........................261
Explorar en indicadores de gráficos...................................................263
Exploración en leyendas del eje........................................................265
Uso de filtros al explorar..........................................................................265
Para cambiar el valor de un filtro en la barra de herramientas de
exploración.........................................................................................266
Para agregar o quitar un filtro de exploración ...................................267
Guardar informes con filtros de exploración............................................267
Actualizar los datos de un informe explorado con peticiones de orden...267
Explorar con el modo Exploración de consulta.......................................268
Exploración de consultas definida......................................................268
Capítulo 23
Fusionar dimensiones de varios proveedores de datos
273
Definición de dimensiones fusionadas....................................................274
Cuándo fusionar dimensiones.................................................................274
Seleccionar dimensiones para fusionar...................................................275
Ejemplo de dimensión fusionada.............................................................275
Forzar cálculos fusionados con la función ForzarFusión........................277
Crear, editar y eliminar dimensiones fusionadas.....................................279
Para fusionar dimensiones.................................................................279
Para fusionar dimensiones automáticamente....................................280
Para editar una dimensión fusionada.................................................281
Para eliminar una dimensión fusionada.............................................281
Descripción de los efectos de las dimensiones fusionadas....................281
Elaborar informes con cliente enriquecido de Web Intelligence
15
Contenido
Sincronizar proveedores de datos con niveles de agregación
diferentes............................................................................................282
Objetos de información y dimensiones fusionadas............................283
Dimensiones fusionadas y objetos incompatibles..............................285
Filtrar dimensiones fusionadas..........................................................286
Exploración en dimensiones fusionadas............................................288
Ampliación de los valores devueltos por las dimensiones fusionadas.288
Capítulo 24
Clasificar datos del informe
291
Clasificar datos........................................................................................292
Clasificaciones y ordenaciones...............................................................292
Clasificaciones enlazadas.......................................................................293
Parámetros de clasificación.....................................................................295
Ejemplo de clasificación.....................................................................297
Clasificación y orden de los datos...........................................................298
Flujos de trabajo de clasificación.............................................................298
Para crear una clasificación...............................................................299
Ejemplos de clasificación.........................................................................299
Capítulo 25
Usar señales para resaltar los resultados
305
Señales definidas....................................................................................306
Subseñales.........................................................................................307
Para agregar, editar, duplicar, dar prioridad o activar señales................307
Para generar una señal...........................................................................308
Para establecer el formato de una señal.................................................309
Utilizar fórmulas para crear señales avanzadas......................................310
Capítulo 26
Realizar seguimiento de cambios de datos
313
Seguir los cambios en los datos..............................................................314
Tipos de cambio de datos........................................................................314
16
Elaborar informes con cliente enriquecido de Web Intelligence
Contenido
Modos de seguimiento de datos..............................................................315
Modo de seguimiento de datos automático.......................................315
Modo de seguimiento de datos manual.............................................315
Para activar el seguimiento de datos......................................................315
Para cambiar los datos de referencia......................................................316
Mostrar datos modificados.......................................................................317
Para mostrar u ocultar los datos modificados....................................317
Configurar la apariencia de los datos modificados............................317
Cómo mostrar los datos modificados en los bloques.........................318
Cómo mostrar los datos modificados en informes con dimensiones
fusionadas..........................................................................................320
Cómo mostrar los datos modificados en las secciones.....................322
Como mostrar los datos modificados en los bloques con rupturas.....324
Cómo mostrar los datos modificados en los gráficos.........................324
Limitaciones del seguimiento de datos....................................................325
Exploración y seguimiento de datos..................................................325
Seguimiento de datos y Actualizar al abrir.........................................325
Usar el lenguaje de fórmulas de Web Intelligence para realizar un seguimiento
de los datos modificados.........................................................................326
Función ValorRef................................................................................326
Función RefValueDate.......................................................................326
Elaborar fórmulas con la función ValorRef.........................................327
Datos cambiados y contexto de cálculo..................................................328
Capítulo 27
Compartir contenido de Web Intelligence con otras aplicaciones
Web
331
Publicar contenido de Web Intelligence como servicios Web.................332
Para publicar un bloque de informes de Web Intelligence como un servicio
Web....................................................................................................332
Para identificar contenido duplicado..................................................333
Para definir el servicio Web................................................................333
Elaborar informes con cliente enriquecido de Web Intelligence
17
Contenido
Para publicar peticiones.....................................................................335
Para guardar y publicar un servicio Web...........................................335
Ver y gestionar contenido publicado de Web Intelligence.......................336
Para ver y gestionar contenido publicado..........................................336
Para probar el contenido publicado...................................................338
Importar y convertir consultas QaaWS (Query as a Web Service).........339
Para publicar una consulta de QaaWS..............................................339
Estructura del servicio BI.........................................................................340
GetReportBlock_nombre_de_bloque.................................................340
Drill_nombre_del_bloque...................................................................344
Parámetros de salida de los servicios BI...........................................346
Datos de devolución de prueba del servicio BI..................................348
Definición WSDL del servicio BI.........................................................354
Capítulo 28
Vincular a otros documentos
367
Vincular a otros documentos...................................................................368
Texto de celda definido como hipervínculo........................................368
Hipervínculo asociado a una celda....................................................369
Vínculo a otro documento del CMS...................................................372
Trabajar con hipervínculos......................................................................378
Para crear un vínculo a otro documento con un hipervínculo............378
Para editar un hipervínculo................................................................378
Para eliminar un hipervínculo.............................................................378
Cómo dar formato a los colores de los hipervínculos........................379
Generación de infomes URL mediante openDocument .........................379
Estructuración de una dirección URL de openDocument .................380
Vista general de los parámetros de openDocument .........................383
Vinculación de informes contextual ...................................................403
18
Elaborar informes con cliente enriquecido de Web Intelligence
Contenido
Capítulo 29
Uso de documentos
407
Para crear un documento de Web Intelligence desde InfoView..............408
Para abrir un documento de Web Intelligence desde InfoView...............408
Para eliminar un documento de Web Intelligence desde InfoView.........409
Almacenamiento de documentos............................................................409
Para guardar un documento nuevo de Web Intelligence en InfoView.409
Para guardar un documento de Web Intelligence como una hoja de cálculo
Excel...................................................................................................410
Para guardar un documento de Web Intelligence como un archivo
PDF....................................................................................................410
Para guardar un documento de Web Intelligence como un archivo
CSV....................................................................................................411
Guardar y recuperar automáticamente..............................................412
Impresión de documentos de Web Intelligence.......................................415
Para imprimir un documento..............................................................415
Editar propiedades del documento..........................................................416
Para mostrar las propiedades de un documento...............................418
Para purgar datos de un documento.......................................................418
Apéndice A
Más información
Índice
419
423
Elaborar informes con cliente enriquecido de Web Intelligence
19
Contenido
20
Elaborar informes con cliente enriquecido de Web Intelligence
Acerca de Web Intelligence
1
1
Acerca de Web Intelligence
Cómo utiliza Web Intelligence business intelligence en la Web
Cómo utiliza Web Intelligence business
intelligence en la Web
Web Intelligence proporciona a los usuarios empresariales una interfaz de
usuario interactiva, flexible y fácil de utilizar para crear y analizar informes
sobre datos corporativos a través de la Web, en intranets y extranets seguras.
El software de Web Intelligence lo instala el administrador en un servidor
Web de la red corporativa.
Para usar Web Intelligence desde un equipo local, debe conectarse al portal
de business intelligence, InfoView, a través de un explorador de Internet.
Posteriormente, en función de su perfil de seguridad, podrá usar los informes
de los documentos de la empresa de forma interactiva, o bien editar o crear
sus propios documentos mediante un panel de informes o un panel de
consultas de Web Intelligence.
Cómo utiliza Web Intelligence business
intelligence sin conexión
Web Intelligence se puede utilizar sin conexión como Cliente enriquecido
de Web Intelligence, una aplicación para Microsoft Windows independiente
equivalente al panel de informes Java, que puede instalar en el equipo.
Cliente enriquecido de Web Intelligence permite seguir trabajando con
documentos de Web Intelligence (WID) cuando no pueda conectarse a un
CMS, cuando desee realizar cálculos localmente en vez de hacerlos en un
servidor y cuando desee trabajar con documentos de Web Intelligence sin
instalar un CMS o servidor de aplicaciones.
Cliente enriquecido de Web Intelligence también se puede utilizar cuando
se está conectado a un CMS.
Interactuar con informes de Web
Intelligence
En función de su perfil de seguridad y del despliegue de Web Intelligence
en la empresa, podrá ver, analizar o mejorar y modificar los datos mostrados
en los informes.
22
Elaborar informes con cliente enriquecido de Web Intelligence
Acerca de Web Intelligence
Interactuar con informes de Web Intelligence
Ver e imprimir informes de Web Intelligence
Una vez que se haya conectado al portal de business intelligence, InfoView,
podrá acceder a los documentos de Web Intelligence y ver informes. La
exploración por la pantalla resulta más sencilla con los botones de
exploración página por página y un mapa del documento que permite saltar
de una sección a otra o de un informe a otro.
El mismo documento puede ofrecer información adaptada a cada usuario
gracias a peticiones en las que se solicita a cada usuario que abra el
documento que especifique los datos que desea que se devuelvan en los
informes.
Cuando imprime, Web Intelligence genera automáticamente una copia de
los informes en Formato de documento portátil (PDF) para lograr una calidad
de impresión óptima. Puede imprimir informes directamente desde el Panel
de informes Java de Web Intelligence o Cliente enriquecido de Web
Intelligence sin exportar a PDF.
Explorar en informes de Web Intelligence
La exploración en informes de Web Intelligence permite analizar los datos
detallados subyacentes a los resultados mostrados. Puede convertir el
informe que está viendo en un informe explorable o explorar un duplicado
del informe original para conservar una versión de los resultados antes de
su análisis en profundidad.
Una vez que haya encontrado la información necesaria, puede guardar una
instantánea del informe explorado para compartir los resultados del análisis
con otros usuarios de Web Intelligence, o guardar el documento en formato
Excel o Documento portátil (PDF) para imprimirlo o enviarlo por correo
electrónico a otros contactos de la empresa.
Realizar análisis de informes
La visualización de informes de Web Intelligence en el formato de vista
Interactivo le permite mejorar los informes y ajustar los datos que contienen
los informes para resaltar la información que más le interesa a petición.
Elaborar informes con cliente enriquecido de Web Intelligence
23
1
1
Acerca de Web Intelligence
Crear y editar documentos de Web Intelligence
Análisis en informes está diseñado para:
•
•
Usuarios que necesitan elaborar consultas y después desean elaborar
informes
Informar a los clientes que necesitan manipular los informes creados por
otros
Con Análisis en informes puede:
•
•
•
•
•
•
Ver los metadatos de documentos para entender los datos que hay detrás
de los informes, y ver cómo se estructuran y filtran los informes
Filtrar y ordenar resultados
Agregar nuevas tablas y gráficos
Agregar fórmulas y crear variables
Aplicar formato y cambiar el diseño de gráficos y tablas
Fragmentar y cortar los resultados agregando otros datos a gráficos y
tablas
Nota:
El análisis en informes de informes de Web Intelligence en formato interactivo
únicamente está disponible si el administrador ha desplegado Web
Intelligence en modo JSP.
Crear y editar documentos de Web
Intelligence
Puede crear o editar documentos de Web Intelligence mediante el Panel de
informes HTML de Web Intelligence, Consulta – HTML de Web Intelligence,
Web Intelligence en modo Interactivo, el Panel de informes Java de Web
Intelligence y Cliente enriquecido de Web Intelligence.
Consulta - HTML de Web Intelligence
Consulta - HTML de Web Intelligence, diseñado para los usuarios que
precisan un entorno HTML puro para generar consultas, permite definir el
contenido de los datos de los documentos a partir de varios orígenes de
datos. Puede utilizar Consulta - HTML para crear nuevos documentos desde
el principio o para editar las consultas de documentos creados con cualquiera
de las otras herramientas de Web Intelligence.
24
Elaborar informes con cliente enriquecido de Web Intelligence
Acerca de Web Intelligence
Crear y editar documentos de Web Intelligence
Cuando se utiliza junto con Análisis en informes, Consulta - HTML ofrece
una solución completa para elaborar consultas y diseñar informes eficaces
en un entorno HTML puro. Una vez que se han ejecutado las consultas para
generar un informe estándar, puede utilizar las funciones del Análisis
integrado en informes de Web Intelligence para dar formato, agregar formato
y crear variables en múltiples informes.
Nota:
Consulta - HTML y Análisis en informes de Web Intelligence en formato
Interactivo sólo está disponible si su administrador ha desplegado Web
Intelligence en modo JSP.
Panel de informes Java de Web Intelligence
El Panel de informes Java está diseñado para los usuarios que necesitan
más flexibilidad a la hora de diseñar informes, y al definir fórmulas y variables.
Un Editor de fórmulas gráfico le permite elaborar fórmulas rápidamente
mediante arrastrar y colocar.
Nota:
El Panel de informes Java de Web Intelligence está disponible si su
administrador ha desplegado Web Intelligence en modo ASP y en modo
JSP.
Cliente enriquecido de Web Intelligence
Cliente enriquecido de Web Intelligence es una aplicación de Microsoft
Windows instalada localmente que permite trabajar con documentos de Web
Intelligence (WID) que están almacenados localmente o en un CMS.
Al trabajar sin una conexión de CMS, puede hacerlo en el equipo local con
documentos protegidos con CMS o sin proteger.
Cliente enriquecido de Web Intelligence se basa en el panel de informes
Java de Web Intelligence y proporciona las funciones equivalentes de
creación, edición, formato, impresión y almacenamiento de documentos.
Existen varios motivos para utilizar Cliente enriquecido de Web Intelligence
para trabajar con documentos WID:
Elaborar informes con cliente enriquecido de Web Intelligence
25
1
1
Acerca de Web Intelligence
Crear y editar documentos de Web Intelligence
•
•
•
Desea trabajar con documentos de Web Intelligence pero no puede
conectarse a un CMS (por ejemplo, al estar de viaje).
Desea mejorar el rendimiento de los cálculos: Cliente enriquecido de
Web Intelligence realiza los cálculos localmente en vez de hacerlos en
el servidor y los cálculos locales tienen mejor rendimiento que los de
servidor.
Desea trabajar con documentos de Web Intelligence sin instalar un CMS
o servidor de aplicaciones.
Panel de informes HTML de Web Intelligence
El Panel de informes HTML, diseñado para usuarios que necesitan elaborar
informes básicos, ofrece características de consultas e informes en una
interfaz sencilla similar a un asistente. Cada documento se basa en un solo
origen de datos y puede contener varios informes, mostrando diferentes
subconjuntos de información.
Además, el Panel de informes HTML cumple con el estándar 508 y puede
personalizarse para despliegues especializados.
Nota:
El Panel de informes HTML de Web Intelligence sólo está disponible si el
administrador ha desplegado Web Intelligence en modo JSP.
26
Elaborar informes con cliente enriquecido de Web Intelligence
Acceder a Web Intelligence
desde InfoView
2
2
Acceder a Web Intelligence desde InfoView
Para conectarse a InfoView
Acceda a los informes de Web Intelligence y establezca las opciones
generales de Web Intelligence desde InfoView, el portal de business
intelligence de la empresa.
Para conectarse a InfoView
Antes de poder utilizar InfoView y Web Intelligence, necesita la información
siguiente:
•
•
•
•
una URL al servidor InfoView
El nombre y el número de puerto del servidor de InfoView
Su identificación y contraseña
Su autenticación, que controla los recursos de InfoView disponibles
Si los desconoce, póngase en contacto con su administrador.
Nota:
El nombre del servidor de InfoView y el método de autenticación no se
muestran de forma predeterminada en la página de inicio de sesión de
InfoView. Debe proporcionar esta información sólo cuando el administrador
ha activado la visibilidad de estas opciones.
Puede acceder a Web Intelligence mediante el explorador Web para
conectarse a InfoView, el portal de business intelligence de la empresa.
Cuando está en InfoView, puede analizar y mejorar informes de Web
Intelligence.
1. Inicie el explorador Web.
2. Dirija el explorador al marcador o URL de InfoView.
Aparece la página de conexión de InfoView.
3. Si el cuadro Sistema está en blanco, escriba el nombre del servidor de
InfoView seguido de un signo de dos puntos (:) y, a continuación, escriba
el número de puerto.
4. En el cuadro Nombre de usuario, escriba su nombre de usuario.
5. Introduzca su contraseña en el cuadro Contraseña.
6. En el cuadro Autenticación, seleccione la autenticación que le
proporcionó su administrador.
7. Haga clic en Iniciar sesión.
Aparece la página principal de InfoView.
28
Elaborar informes con cliente enriquecido de Web Intelligence
Acceder a Web Intelligence desde InfoView
Para desconectarse de InfoView
Para desconectarse de InfoView
Al terminar de utilizar InfoView o Web Intelligence necesita desconectarse,
en lugar de sólo cerrar el explorador Web.
La desconexión de InfoView garantiza que se guardarán las preferencias
que modificó durante su sesión de InfoView. También permite al
administrador efectuar un seguimiento de cuántos usuarios están conectados
en el sistema a cualquier hora determinada, con lo que se optimiza el
rendimiento de InfoView y de Web Intelligence.
•
Haga clic en Cerrar sesión.
Aparece la página de conexión. Se desconectará de InfoView.
Opciones de InfoView para Web
Intelligence
Opciones de creación y visualización de documentos
de Web Intelligence
Puede establecer opciones de Web Intelligence que determinen cómo se
crean documentos, cómo se visualizan y cómo se interactúa con ellos
mediante Web Intelligence.
Para crear los documentos, se emplea un editor con el que se elaboran las
consultas que permiten recuperar los datos de los documentos. Una vez
que la consulta devuelve los datos oportunos al documento, ya puede
visualizarlos e interactuar con ellos.
Elaborar informes con cliente enriquecido de Web Intelligence
29
2
2
Acceder a Web Intelligence desde InfoView
Opciones de InfoView para Web Intelligence
Opción de creación de documento
Descripción
Los documentos se crean con el
Panel de informes Java, un subprograma Java que se inicia en el explorador Web.
Opciones avanzadas
El Panel de informes Java es un
entorno combinado de creación de
consultas, edición de informes y
análisis de datos. Si elige Opciones avanzadas como opción de
creación de documentos, también
usa el Panel de informes Java para
trabajar con los datos devueltos por
las consultas. La opción Seleccione un formato de presentación
predeterminado no se tiene en
consideración.
El Panel de informes Java ofrece
el conjunto más completo de funciones para la creación de consultas,
la edición de informes y el análisis
de datos en Web Intelligence.
30
Interactivo
Las consultas se elaboran con Consulta - HMTL, un editor de consultas
basado en HTML.
Escritorio
Crea las consultas, edita los informes y analiza los datos con Cliente
enriquecido de Web Intelligence,
una versión independiente del Panel de informes Java que se ejecuta fuera del explorador Web.
Elaborar informes con cliente enriquecido de Web Intelligence
Acceder a Web Intelligence desde InfoView
Opciones de InfoView para Web Intelligence
Opción de creación de documento
Descripción
Accesibilidad Web
Los informes se crean mediante el
Panel de informes HTML, una consulta que cumpla con el estándar 508 y
el entorno de elaboración de informes.
Tiene a su disposición los formatos de visualización siguientes para ver
documentos existentes de Web Intelligence o documentos recién creados
con algún editor de consultas y para interactuar con ellos:
Formato de visualización
Descripción
Web
Use el formato Web (HTML) para
abrir informes, responder a peticiones de orden, explorar informes o
realizar análisis de exploración.
Elaborar informes con cliente enriquecido de Web Intelligence
31
2
2
Acceder a Web Intelligence desde InfoView
Opciones de InfoView para Web Intelligence
Formato de visualización
Descripción
Use el formato interactivo para aplicar filtros, ordenaciones o cálculos,
modificar el formato y los datos
mostrados en tablas y gráficos o
realizar análisis de exploración.
Emplee también este formato si utiliza Consulta – HTML para definir
consultas y desea dar formato a los
informes basados en dichas consultas así como agregar fórmulas y variables.
Interactivo
El formato interactivo + Consulta
HTML proporciona un equivalente
aproximado al Panel de informes
Java o Cliente enriquecido de Web
Intelligence, en un entorno HTML
puro.
También puede utilizar el formato
interactivo para ver y trabajar con
informes elaborados desde el Panel
de informes HTML. A diferencia de
Consulta – HTML, que es un entorno
puro de creación de consultas, el
Panel de informes HTML también
permite definir informes. Una vez
ejecutada la consulta, puede continuar trabajando con el informe utilizando el formato interactivo o volviendo al Panel de informes HTML.
El formato de visualización Interactivo sólo está disponible si el administrador ha desplegado Web Intelligence en modo JSP.
32
Elaborar informes con cliente enriquecido de Web Intelligence
Acceder a Web Intelligence desde InfoView
Opciones de InfoView para Web Intelligence
Formato de visualización
Descripción
PDF
Use el formato PDF para ver informes
estáticos.
Para seleccionar el editor de consultas de Web Intelligence
1. Haga clic en el botón Preferencias de la barra de herramientas de
InfoView.
2. Haga clic en Preferencias de Web Intelligence para mostrar las opciones
de Web Intelligence.
3. Seleccione el editor de consultas en Seleccione una herramienta de
creación o edición predeterminada.
4. Haga clic en Aceptar.
Para seleccionar el formato de visualización de Web Intelligence
Puede seleccionar diferentes formatos de visualización para los documentos
de Web Intelligence, según cómo desea interactuar con la información
mostrada en los informes. Las opciones de visualización de Web Intelligence
se seleccionan en InfoView. Al modificar las opciones de visualización, la
nueva configuración se implementará la próxima vez que abra un documento
de Web Intelligence.
1. Haga clic en el botón Preferencias de la barra de herramientas de
InfoView.
2. Haga clic en Preferencias de Web Intelligence para mostrar las opciones
de Web Intelligence.
3. En la sección Seleccione un formato de visualización, seleccione un
formato de visualización.
Para seleccionar un universo predeterminado para nuevos
documentos
1. Haga clic en Preferencias en la barra de herramientas de InfoView.
2. Haga clic en Preferencias de Web Intelligence para mostrar las opciones
de Web Intelligence.
Elaborar informes con cliente enriquecido de Web Intelligence
33
2
2
Acceder a Web Intelligence desde InfoView
Opciones de InfoView para Web Intelligence
3. Haga clic en Examinar, debajo de Seleccione un universo
predeterminado, y busque el universo que desee seleccionar como
predeterminado.
Para definir las opciones de exploración de Web
Intelligence
La exploración en informes permite ver información más detallada de los
datos para descubrir los detalles subyacentes de un resultado de resumen
positivo o negativo que se muestran en una tabla, un gráfico o una sección.
Antes de comenzar una sesión de exploración, puede configurar sus opciones
de exploración en InfoView para especificar cómo cambiarán los informes
cada vez que explore.
1. Haga clic en Preferencias en la barra de herramientas de InfoView.
2. Haga clic en Preferencias de Web Intelligence para mostrar las opciones
de Web Intelligence.
3. Seleccione las opciones oportunas en Opciones de exploración e Iniciar
sesión de exploración.
Opción Ocultar la barra de herramientas de exploración
Cuando se explora en un valor mostrado en un informe, aparece la barra
de herramientas de exploración y muestra el valor que ha explorado. El valor
mostrado en la barra de herramientas filtra los resultados mostrados en el
informe explorado.
Por ejemplo, si explora el año 2001, los resultados mostrados en la tabla
explorada son T1, T2, T3 y T4 para el año 2001. Esto significa que los valores
trimestrales que exploró están filtrados para 2001.
Nota:
Si el informe explorado incluye dimensiones de varias consultas, aparece
información sobre herramientas al colocar el cursor encima del valor
mostrado en el filtro. Dicha información sobre herramientas muestra el
nombre de la consulta y la dimensión para el valor.
La barra de herramientas Exploración permite seleccionar valores alternativos
del mismo nivel para filtrar los resultados de manera diferente. Por ejemplo,
si utiliza la barra de herramientas de exploración ilustrada anteriormente
34
Elaborar informes con cliente enriquecido de Web Intelligence
Acceder a Web Intelligence desde InfoView
Opciones de InfoView para Web Intelligence
para seleccionar "2002", los resultados mostrados en la tabla explorada
serían T1, T2, T3 y T4 para el año 2002.
Puede optar por ocultar la barra de herramientas Exploración cuando inicia
el modo de exploración. La barra de herramientas Exploración sólo es útil
si desea seleccionar filtros durante la sesión de exploración.
Opción Preguntar cuando la exploración requiere datos
adicionales
Al realizar una exploración de los resultados mostrados en un informe de
Web Intelligence, es posible que desee realizar una exploración de
información más o menos detallada que no se incluya en el objetivo de
análisis del documento. En este caso, Web Intelligence precisa ejecutar una
nueva consulta para recuperar los datos adicionales del origen de datos.
Como las consultas en grandes selecciones de datos pueden tardar bastante
tiempo en completarse, puede elegir si desea que se le indique mediante
un mensaje cada vez que sea necesaria una nueva consulta. Este mensaje
le pregunta si desea ejecutar o no la consulta adicional. Además, la petición
de orden permite aplicar filtros a las dimensiones adicionales que incluye
en la nueva consulta. Esto significa que puede restringir el tamaño de la
consulta sólo a los datos necesarios para el análisis.
Necesita el permiso de su administrador para explorar más allá del objeto
de análisis durante una sesión de exploración.
Opción Sincronizar la exploración en bloques del informe
Si selecciona la opción Sincronizar la exploración en bloques del informe,
cambia la visualización de todos los bloques de acuerdo con las acciones
de exploración. Por ejemplo, si profundiza en un bloque de Año a Trimestre
y el informe contiene, asimismo, un gráfico que muestra los datos por año,
el gráfico también cambia para mostrar los datos trimestrales.
Si no selecciona esta opción, sólo varía el bloque explorado en consonancia
con las operaciones de exploración.
Elaborar informes con cliente enriquecido de Web Intelligence
35
2
2
Acceder a Web Intelligence desde InfoView
Opciones de InfoView para Web Intelligence
Opción Iniciar sesión de exploración
La opción Iniciar sesión de exploración controla el comportamiento de
Web Intelligence al iniciar el modo de exploración.
Opción Iniciar exploración en el informe existente
Si se selecciona Iniciar exploración en el informe existente, el informe
actual se vuelve "explorable" al iniciar el modo de exploración. Cuando
finaliza el modo de exploración, el informe muestra los valores explorados.
Opción Empezar la exploración en un informe duplicado
Si se selecciona Empezar la exploración en un informe duplicado, Web
Intelligence crea un duplicado del informe actual al iniciar el modo de
exploración y se explora el duplicado. Esto permite comparar los resultados
del informe original con los resultados que descubra durante el análisis de
exploración.
Opciones de configuración regional de Web
Intelligence
Las configuraciones regionales determinan la forma en que Web Intelligence
muestra su interfaz (por ejemplo, los elementos de menú o el texto de los
botones) y los datos (como el formato de la fecha y hora).
Web Intelligence tiene tres configuraciones regionales:
Configuración regional
Descripción
Configuración regional del producto
La configuración regional en que se
muestra la interfaz de Web Intelligence
La configuración regional de los datos
Configuración regional del documento que actualmente contiene el documento
La configuración regional preferida del
Configuración regional de visualización
usuario para mostrar los datos del dopreferida
cumento
36
Elaborar informes con cliente enriquecido de Web Intelligence
Acceder a Web Intelligence desde InfoView
Opciones de InfoView para Web Intelligence
La configuración de InfoView determina la forma en que Configuración
regional del documento y Configuración regional de visualización preferida
interactúan para mostrar los datos del documento.
Temas relacionados
•
Para asociar de forma permanente una configuración regional a un
documento en la página 39
Configuración regional del producto
La configuración regional del producto se utiliza para mostrar la interfaz de
Web Intelligence (como, por ejemplo, los elementos de menú o el texto de
los botones).
Nota:
La función ObtenerIdiomayPaís devuelve la configuración regional del
producto.
Para establecer la configuración regional del producto
1. Haga clic en Preferencias en la barra de herramientas principal de
InfoView.
2. Haga clic en General para mostrar las opciones generales.
3. Seleccione la opción oportuna en la lista Configuración regional del
producto.
La configuración regional del documento
La configuración regional del documento da formato a los datos de un
documento. Por ejemplo, la configuración regional del documento determina
la forma en que Web Intelligence mostrará las fechas y los números.
Si la configuración de Web Intelligence en InfoView dio preferencia a la
configuración regional de visualización preferida del usuario mediante la
opción Usar mi configuración regional de visualización preferida para
dar formato a los datos, Web Intelligence establece la configuración regional
del documento en la configuración regional de visualización preferida cuando
el usuario abre un documento. Cuando el usuario guarda el documento,
Web Intelligence guarda esta configuración regional de documento junto
con el documento.
Elaborar informes con cliente enriquecido de Web Intelligence
37
2
2
Acceder a Web Intelligence desde InfoView
Opciones de InfoView para Web Intelligence
Si la configuración de Web Intelligence no otorga prioridad a la configuración
regional de visualización preferida del usuario, Web Intelligence da formato
a los datos según la configuración regional de documento almacenada con
el documento.
Cuando un usuario crea un documento, Web Intelligence asigna siempre la
configuración regional de visualización preferida del usuario como la
configuración regional de documento inicial, independientemente de que la
configuración de Web Intelligence en InfoView dé prioridad a la configuración
regional de visualización preferida.
Un usuario siempre puede asociar la configuración regional de documento
actual con un documento guardando el documento con la opción Formato
regional permanente seleccionada. Una vez guardado un documento con
la opción seleccionada, Web Intelligence omite la configuración de InfoView
y siempre da formato a los datos de documento utilizando la configuración
regional de documento almacenada. Esto se aplica a todos los usuarios, no
únicamente al usuario que seleccionó la opción Formato regional
permanente.
Nota:
La función ObtenerConfigRegContenido devuelve la configuración regional
del documento.
Temas relacionados
•
Para asociar de forma permanente una configuración regional a un
documento en la página 39
Para establecer la configuración regional del documento
1. Haga clic en Preferencias de Web Intelligence para mostrar las opciones
de Web Intelligence.
2. Haga clic en la opción Usar la configuración regional del documento
para dar formato a los datos de Al ver un documento.
La configuración regional de visualización preferida
La configuración regional preferida es una configuración regional preferida
del usuario para mostrar los datos del documento. La configuración regional
del documento se convierte en la configuración regional de visualización
preferida del usuario cuando la configuración de InfoView otorga la prioridad
a la configuración regional de visualización preferida.
38
Elaborar informes con cliente enriquecido de Web Intelligence
Acceder a Web Intelligence desde InfoView
Opciones de InfoView para Web Intelligence
Nota:
La función ObtenerConfigRegContenido devuelve la configuración regional
de visualización preferida. La función ObtenerLocalizados también utiliza
la configuración regional de visualización preferida para mostrar las cadenas
traducidas.
Para establecer la configuración regional de visualización preferida
1. Haga clic en Preferencias en la barra de herramientas principal de
InfoView.
2. Haga clic en General para mostrar las opciones generales.
3. Seleccione la opción oportuna en la lista Configuración regional de
visualización preferida.
4. Haga clic en Preferencias de Web Intelligence para mostrar las opciones
de Web Intelligence.
5. Si desea que los datos tomen el formato de la configuración regional de
visualización preferida, haga clic en la opción Usar mi configuración
regional de visualización preferida para dar formato a los datos de
Al ver un documento.
Para asociar de forma permanente una configuración regional
a un documento
1. En Web Intelligence Interactive, seleccione Documento > Propiedades
en el menú para mostrar el cuadro de diálogo "Propiedades del
documento"y, a continuación, seleccione Formato regional permanente.
2. En el Panel de informes de Java de Web Intelligence o el Cliente
enriquecido de Web Intelligence, haga clic con el botón derecho en una
área vacía del informe, seleccione Propiedades del documento para
que se muestre el panel Propiedades del documento y, a continuación,
seleccione Formato regional permanente en la sección Opciones del
documento del panel.
3. Guarde el documento.
La configuración regional del documento actual se asocia de forma
permanente con el documento.
Elaborar informes con cliente enriquecido de Web Intelligence
39
2
2
Acceder a Web Intelligence desde InfoView
Opciones de InfoView para Web Intelligence
40
Elaborar informes con cliente enriquecido de Web Intelligence
Introducción al Cliente
enriquecido de Web
Intelligence
3
3
Introducción al Cliente enriquecido de Web Intelligence
Para instalar el Cliente enriquecido de Web Intelligence desde InfoView
Para instalar el Cliente enriquecido de
Web Intelligence desde InfoView
1. Conéctese a InfoView.
2. Haga clic en Preferencias situado en la parte superior derecha de la
pantalla InfoView.
3. Desplácese hacia abajo y haga clic en Preferencias de Web Intelligence.
4. Haga clic en Escritorio (se necesita el Cliente enriquecido de Web
Intelligence) en la sección Seleccione una herramienta de
creación/edición predeterminada.
5. Haga clic en Lista de documentos situado en la parte superior izquierda
de la ventana InfoView.
6. Haga clic en Nuevo > Documento de Web Intelligence o seleccione
un documento existente para editarlo.
El Cliente enriquecido de Web Intelligence se descarga en el equipo y se
inicia para crear el documento.
Nota:
Si instala el Cliente enriquecido de Web Intelligence desde InfoView, el
sistema de ayuda en pantalla del Cliente enriquecido de Web Intelligence
no se instala en el equipo local. Si trabaja en el modo Conectado, el Cliente
enriquecido de Web Intelligence muestra las páginas de ayuda almacenadas
en el servidor. Si trabaja en el modo Local o Independiente, las páginas de
ayuda no estarán disponibles.
Temas relacionados
•
Modos de trabajo del Cliente enriquecido de Web Intelligence en la
página 43
Para instalar el Cliente enriquecido de
Web Intelligence desde el CD de Business
Objects Enterprise
•
42
Consulte el Manual de instalación de Business Objects Enterprise XI 3.1
para obtener información completa acerca de las instrucciones de las
instalación.
Elaborar informes con cliente enriquecido de Web Intelligence
Introducción al Cliente enriquecido de Web Intelligence
Modos de trabajo del Cliente enriquecido de Web Intelligence
Modos de trabajo del Cliente enriquecido
de Web Intelligence
Puede trabajar con el Cliente enriquecido de Web Intelligence en tres modos:
Conectado, Local o Independiente.
Modo Conectado del Cliente enriquecido de Web
Intelligence
En el modo Conectado, el Cliente enriquecido de Web Intelligence se conecta
a un CMS. Puede trabajar con documentos en el CMS o con documentos
locales protegidos o no protegidos. Según los derechos de seguridad que
posea en el CMS, podrá realizar lo siguiente:
• importar documentos desde el CMS
• importar universos desde el CMS
• abrir documentos locales
• crear documentos
• editar documentos
• actualizar documentos
• guardar documentos localmente
• exportar documentos al CMS
Seguridad en el modo Conectado
Cuando trabaja con documentos de Web Intelligence en el modo Conectado,
el CMS aplica los derechos de seguridad de su cuenta de usuario.
Conectar al CMS en el modo Conectado
Existen dos maneras de iniciar el Cliente enriquecido de Web Intelligence
y cada una de ellas se conecta al CMS de manera distinta:
•
Si lo inicia desde InfoView, el Cliente enriquecido de Web Intelligence se
conecta al CMS dentro de la misma sesión de InfoView, por lo que no
se necesita iniciar sesión. La comunicación con el CMS se realiza a través
de HTTP a un servidor de aplicaciones, que redistribuye las llamadas al
CMS y al repositorio. No se necesita ningún middleware local.
Elaborar informes con cliente enriquecido de Web Intelligence
43
3
3
Introducción al Cliente enriquecido de Web Intelligence
Modos de trabajo del Cliente enriquecido de Web Intelligence
•
Al ejecutarlo localmente mediante el inicio de sesión del Cliente
enriquecido de Web Intelligence a través del menú de inicio de Windows
o al hacer doble clic en un documento de Web Intelligence, el Cliente
enriquecido de Web Intelligence se conecta al CMS en modo
cliente-servidor a través del entorno OCA/CORBA del SDK de Enterprise.
El equipo local necesita disponer del middleware de la base de datos
adecuado.
Temas relacionados
•
Para iniciar localmente el Cliente enriquecido de Web Intelligence en el
modo Conectado en la página 53
• Para iniciar el Cliente enriquecido de Web Intelligence en el modo
Conectado desde InfoView en la página 52
Modo Local del Cliente enriquecido de Web
Intelligence
En el modo Local, el Cliente enriquecido de Web Intelligence no está
conectado a un CMS, pero se aplica la seguridad de CMS. Puede trabajar
con los documentos y los universos locales protegidos por el CMS que haya
seleccionado al iniciar la sesión, o bien con documentos y universos locales
no protegidos. Podrá hacer lo siguiente:
• abrir documentos locales
• crear documentos (necesita servidor de conexión local y universo local)
• editar documentos
• actualizar documentos (necesita servidor de conexión local y universo
local)
• guardar documentos localmente
En el modo Local, no puede importar documentos desde un CMS o exportar
documentos a un CMS.
Seguridad en el modo Local
Cuando se conecta a un CMS en el modo Conectado, los derechos de
seguridad en ese CMS se pueden descargar en el equipo. Cada uno de los
documentos y universos descargados desde un CMS incluye una lista de
control de acceso que identifica a los grupos y usuarios con derechos de
acceso al documento. En el modo Local, el Cliente enriquecido de Web
44
Elaborar informes con cliente enriquecido de Web Intelligence
Introducción al Cliente enriquecido de Web Intelligence
Modos de trabajo del Cliente enriquecido de Web Intelligence
Intelligence aplica los derechos de seguridad de CMS haciendo coincidir los
derechos de acceso del documento o universo con los del archivo de
seguridad almacenado localmente. Por ejemplo, si descarga un documento
desde un CMS a su equipo local y no dispone de derechos para abrir el
documento en el CMS desde el que lo descargó, tampoco podrá abrirlo en
el equipo local.
Nota:
Para poder trabajar en modo Local con documentos o universos protegidos
por un CMS, primero deberá haberse conectado a ese CMS al menos una
vez en el modo Conectado. Esto permitirá que el Cliente enriquecido de
Web Intelligence descargue la información de seguridad del CMS en el
equipo local y mostrará el CMS como una opción en la lista de sistema de
la página de conexión. A continuación, podrá iniciar sesión en modo Local
y no tendrá que trabajar con conexión al CMS ya que el Cliente enriquecido
de Web Intelligence leerá la información de seguridad del CMS en el archivo
local.
Notas técnicas
•
•
Cuando trabaje en modo Local, deberá tener instalados los universos y
un middleware de base de datos apropiados en el mismo equipo que el
Cliente enriquecido de Web Intelligence para poder crear o actualizar
documentos. Si no dispone de uno, podrá abrir, editar y guardar
documentos localmente, siempre que disponga de los derechos de
seguridad adecuados.
La información de seguridad de un CMS se almacena en un archivo de
información de seguridad local (con la extensión LSI) en la carpeta
LocData que se encuentra en Mis documentos de Business Objects en
la carpeta Mis documentos. Un equipo puede almacenar archivos LSI
de varios CMS.
Modo Independiente del Cliente enriquecido de Web
Intelligence
En el modo Independiente, el Cliente enriquecido de Web Intelligence no
está conectado a un CMS y no se exige ninguna seguridad. Únicamente
puede trabajar con documentos y universos locales y sin protección. Podrá
hacer lo siguiente:
•
abrir documentos
Elaborar informes con cliente enriquecido de Web Intelligence
45
3
3
Introducción al Cliente enriquecido de Web Intelligence
Para establecer las preferencias de usuario en el Cliente enriquecido de Web Intelligence
•
•
•
•
crear documentos
editar documentos
actualizar documentos
guardar documentos localmente
No puede importar documentos desde un CMS o exportar documentos a un
CMS.
El middleware necesario para crear y actualizar documentos locales y sin
protección con universos locales y sin protección se debe instalar en el
equipo que disponga del Cliente enriquecido de Web Intelligence.
Para establecer las preferencias de usuario
en el Cliente enriquecido de Web
Intelligence
1. Haga clic en Herramientas > Opciones.
Se abre el cuadro de diálogo Preferencias.
2. Haga clic en una de las fichas:
• General: para establecer preferencias generales
• Visualización: para establecer las preferencias de visualización del
documento
• Configuración regional: para establecer las preferencias de
configuración regional de la interfaz y el formato y cómo utilizarlas
• Exploración: para establecer las preferencias de exploración del
documento
3. Establezca las preferencias y haga clic en Aceptar.
Las preferencias se han aplicado. Se almacenan en un archivo en la
carpeta LocData dentro de la carpeta de instalación de BusinessObjects
Enterprise 12.0.
46
Elaborar informes con cliente enriquecido de Web Intelligence
Introducción al Cliente enriquecido de Web Intelligence
Para establecer las preferencias de usuario en el Cliente enriquecido de Web Intelligence
Preferencias generales del Cliente enriquecido de
Web Intelligence
Para establecer las preferencias generales del Cliente enriquecido de Web
Intelligence, haga clic en Herramientas > Opciones y, a continuación, en
la ficha General del cuadro Preferencias.
General
En la sección General, elija si desea mostrar el asistente para la creación
de universos cada vez que inicie el Cliente enriquecido de Web Intelligence.
El asistente para la creación de universos le permite seleccionar de entre
una lista de los últimos universos utilizados o buscar más orígenes de datos
para crear un documento nuevo.
Seleccionar universo predeterminado
En esta sección, se elige si desea seleccionar un universo predeterminado
para los documentos nuevos. El universo predeterminado se preselecciona
en el cuadro de diálogo Universo al crear un documento nuevo. Al crear un
documento, puede utilizar el universo predeterminado o seleccionar otro
distinto.
•
•
La opción Ningún universo predeterminado indica que ninguno de los
universos de la lista se preselecciona al abrir el cuadro de diálogo
Universos. Debe seleccionar uno de los universos de la lista al crear un
documento.
La otra opción muestra el nombre del universo predeterminado o Ninguno
si no se ha seleccionado ningún universo predeterminado. Para elegir
un universo predeterminado, haga clic en Examinar y, a continuación,
examine y seleccione un universo.
Seleccionar carpetas predeterminadas
En esta sección, se eligen las carpetas predeterminadas en las que se van
a almacenar los documentos, los universos y los archivos de ayuda del
usuario. Para cambiar las ubicaciones predeterminadas, haga clic en
Examinar y, a continuación, localice y seleccione una carpeta.
Elaborar informes con cliente enriquecido de Web Intelligence
47
3
3
Introducción al Cliente enriquecido de Web Intelligence
Para establecer las preferencias de usuario en el Cliente enriquecido de Web Intelligence
Nota:
Si se ha descargado e instalado el Cliente enriquecido de Web Intelligence
desde InfoView, los archivos de ayuda no se instalarán localmente. Sin
embargo, se instalarán en el servidor de InfoView. Póngase en contacto con
el administrador de Business Objects de la empresa para obtener la URL
de los archivos de ayuda del servidor y, a continuación, introduzca la URL
aquí para poder disponer de dicha ayuda.
Seleccionar formato de Microsoft Excel
En esta sección, se elige el formato que desea utilizar para guardar un
documento en formato de Microsoft Excel.
•
•
Dar prioridad al procesamiento sencillo de datos en el documento
de Excel: el documento de Excel deberá tener el formato adecuado para
garantizar el procesamiento eficaz de datos.
Dar prioridad al formato de los informes en el documento de Excel:
el documento Excel deberá tener el formato adecuado para garantizar
su legibilidad óptima.
Preferencias de visualización del Cliente enriquecido
de Web Intelligence
Para establecer las preferencias generales del Cliente enriquecido de Web
Intelligence, haga clic en Herramientas > Opciones y, a continuación, en
la ficha Visualización del cuadro Preferencias.
General
En esta sección, se establece la unidad de medida de la visualización del
informe: píxel, pulgada o centímetro.
Cuadrícula
En esta sección se establecen las opciones de cuadrícula:
•
•
48
Mostrar cuadrícula: cuando se selecciona, se muestra una cuadrícula
para ayudar a alinear los elementos de página.
Alinear con la cuadrícula: cuando se selecciona, los elementos de
página se alinean con la cuadrícula para cambiar la posición de manera
precisa.
Elaborar informes con cliente enriquecido de Web Intelligence
Introducción al Cliente enriquecido de Web Intelligence
Para establecer las preferencias de usuario en el Cliente enriquecido de Web Intelligence
•
Espaciado de cuadrícula: define la distancia entre las líneas con la
cuadrícula.
Preferencias de la configuración regional del Cliente
enriquecido de Web Intelligence
Para establecer las preferencias de la configuración regional del Cliente
enriquecido de Web Intelligence, haga clic en Herramientas > Opciones
y, a continuación, en la ficha Configuración regional del cuadro
Preferencias.
Configuración regional
En esta sección, se establecen las preferencias para las configuraciones
regionales de la interfaz y de formato. Una configuración regional es una
combinación del área geográfica y del idioma.
•
•
Seleccionar configuración regional de la interfaz: seleccione una
configuración regional disponible para establecer el idioma de la interfaz
de la aplicación. Si cambia esta configuración, deberá reiniciar el Cliente
enriquecido de Web Intelligence para que se aplique el cambio.
Seleccionar configuración regional de formato: seleccione una
configuración regional disponible para determinar el formato específico
de la configuración regional (por ejemplo, los formatos de fecha y hora).
Si cambia esta configuración, cualquier documento abierto deberá
cerrarse y volverse a abrir para que se aplique la nueva configuración
regional de formato.
Al visualizar un documento
En esta sección, se establece cómo se decide la configuración regional de
formato:
•
•
Usar la configuración regional del documento para dar formato a
los datos: si está seleccionada, los datos tendrán el formato
correspondiente a la configuración regional del documento. La
configuración regional del documento se puede guardar con el documento
por medio de la opción de formato regional permanente que se puede
seleccionar al guardar.
Usar mi configuración regional de formato para dar formato a los
datos: si está seleccionada, los datos recibirán el formato correspondiente
Elaborar informes con cliente enriquecido de Web Intelligence
49
3
3
Introducción al Cliente enriquecido de Web Intelligence
Para establecer las preferencias de usuario en el Cliente enriquecido de Web Intelligence
a las preferencias de configuración regional de formato. Esto reemplaza
la configuración regional del documento.
Preferencias de exploración del Cliente enriquecido
de Web Intelligence
Para establecer las preferencias de exploración del Cliente enriquecido de
Web Intelligence, haga clic en Herramientas > Opciones y, a continuación,
en la ficha Exploración del cuadro Preferencias.
Para cada nueva sesión de exploración
En esta sección, se elige cómo iniciar una sesión de exploración nueva:
•
•
Iniciar exploración en el informe duplicado: cuando se inicia una
sesión de exploración nueva, se abre un informe duplicado en el
documento y la exploración se realiza en el duplicado. Cuando finaliza
el modo de exploración, el informe original y el informe explorado
permanecen en el documento.
Iniciar exploración en el informe existente: cuando se inicia una sesión
de exploración nueva, el informe actual se puede explorar. Cuando finaliza
el modo de exploración, el informe muestra los valores explorados.
Opciones generales de exploración
•
•
•
50
Indicar si la exploración requiere datos adicionales: esta petición se
realiza cuando Web Intelligence necesita recuperar datos adicionales
para completar la exploración y puede decidir si continuar o no. Si la
cantidad de datos es considerable, la recuperación puede llevar tiempo
y el usuario puede decidir no realizar la exploración. Cuando esta opción
no se selecciona, Web Intelligence recupera los datos adicionales sin
pedírselo al usuario.
Sincronizar la exploración en bloques del informe: cuando se
selecciona, los valores explorados se muestran en todos los bloques del
informe. Cuando no se selecciona, los valores explorados únicamente
se muestran en el bloque del informe seleccionado para la exploración.
Ocultar la barra de herramientas de exploración: cuando se selecciona,
no se muestra la barra de herramientas de exploración que normalmente
se muestra en la parte superior de los informes explorados. La barra de
herramientas de exploración muestra el valor en el que se realizó la
Elaborar informes con cliente enriquecido de Web Intelligence
Introducción al Cliente enriquecido de Web Intelligence
Iniciar Cliente enriquecido de Web Intelligence
exploración. Sólo es útil si desea seleccionar filtros durante la sesión de
exploración.
Para cambiar la contraseña
Únicamente puede cambiar la contraseña del Cliente enriquecido desde
Web Intelligence si se encuentra en el modo de conexión cliente-servidor:
deberá haber iniciado el Cliente enriquecido de Web Intelligence localmente
en lugar de desde InfoView.
1.
2.
3.
4.
Haga clic en Herramientas > Cambiar contraseña.
Introduzca la contraseña actual en el cuadro Contraseña anterior.
Escriba la nueva contraseña en el cuadro Nueva contraseña.
Vuelva a escribir la nueva contraseña en el cuadro Confirmar nueva
contraseña.
La contraseña cambia a la nueva contraseña.
Iniciar Cliente enriquecido de Web
Intelligence
Puede iniciar el Cliente enriquecido de Web Intelligence en cualquiera de
los tres modos de trabajo:
•
•
•
Conectado
Local
Independiente
Puede ejecutar varias instancias del Cliente enriquecido de Web Intelligence
de manera simultánea en cualquier modo y conectadas a cualquier CMS
disponible.
El estado de conexión de CMS y el modo de trabajo actual del Cliente
enriquecido de Web Intelligence se muestran en la barra de estado situada
en la parte inferior derecha de la pantalla.
Temas relacionados
•
Modos de trabajo del Cliente enriquecido de Web Intelligence en la
página 43
Elaborar informes con cliente enriquecido de Web Intelligence
51
3
3
Introducción al Cliente enriquecido de Web Intelligence
Iniciar Cliente enriquecido de Web Intelligence
Para iniciar el Cliente enriquecido de Web
Intelligence en el modo Conectado desde InfoView
En el modo Conectado, el CMS administra la seguridad. Trabaje con los
informes en el Cliente enriquecido de Web Intelligence de la misma forma
que trabaja en el Panel de informes Java. No es necesario que su equipo
local disponga de middleware de la base de datos al iniciar en el modo
Conectado desde InfoView.
1. Conéctese a InfoView.
2. Haga clic en Preferencias situado en la parte superior derecha de la
pantalla InfoView.
3. En la página Preferencias, desplácese hacia abajo y haga clic en
Preferencias de Web Intelligence.
4. En la sección Seleccione una herramienta de creación o edición
predeterminada, haga clic en Escritorio (se necesita el Cliente
enriquecido de Web Intelligence).
5. Haga clic en Aceptar.
6. En la parte superior izquierda de la pantalla, haga clic en Lista de
documentos.
7. Abra un documento ya existente o haga clic en Nuevo > Documento de
Web Intelligence para crear un documento nuevo.
El Cliente enriquecido de Web Intelligence se inicia en el equipo en el
modo Conectado. Si todavía no está instalado en el equipo, se instala
desde InfoView.
Si el Cliente enriquecido de Web Intelligence ya se está ejecutando en
el equipo, al iniciar desde InfoView se abrirá una instancia nueva de la
aplicación. El documento no se abre en la instancia de la aplicación que
ya estaba abierta.
Temas relacionados
•
52
Modos de trabajo del Cliente enriquecido de Web Intelligence en la
página 43
Elaborar informes con cliente enriquecido de Web Intelligence
Introducción al Cliente enriquecido de Web Intelligence
Iniciar Cliente enriquecido de Web Intelligence
Para iniciar localmente el Cliente enriquecido de Web
Intelligence en el modo Conectado
Para iniciar localmente el Cliente enriquecido de Web Intelligence en el modo
Conectado, el equipo debe tener instalado el Cliente enriquecido de Web
Intelligence. Deberá haberse conectado al menos una vez al CMS con el
que desea trabajar mediante el Cliente enriquecido de Web Intelligence a
través de InfoView.
El equipo deberá tener instalado el middleware necesario para conectarse
al CMS.
En el modo Conectado, el CMS administra la seguridad. Trabaje con los
informes en el Cliente enriquecido de Web Intelligence de la misma forma
que trabaja en el Panel de informes Java.
Al iniciar localmente el Cliente enriquecido de Web Intelligence en el modo
Conectado, dispondrá de una conexión cliente-servidor al CMS. En este
caso, para poder cerrar sesión y volver a iniciarla dentro de la misma sesión
de aplicación, haga clic en Herramientas > Conectarse como.
1. Inicie localmente el Cliente enriquecido de Web Intelligence de una de
estas maneras:
• Haga clic en Inicio > Programas > BusinessObjects XI 3.1 >
BusinessObjects Enterprise > Cliente enriquecido de Web
Intelligence
• En el Explorador de Windows, asocie el tipo de archivo WID al Cliente
enriquecido de Web Intelligence y, a continuación, haga doble clic en
un archivo de Web Intelligence (WID).
Se abrirá la página de conexión de Web Intelligence.
2. Seleccione un CMS de la lista de sistema.
Un icono muestra el tipo de conexión que se utilizó para la última conexión
con el CMS:
•
•
Un icono de equipo de escritorio significa que el Cliente enriquecido
de Web Intelligence se conectó la última vez a este CMS en el modo
de cliente-servidor (inicio local desde el equipo del cliente). El nombre
del CMS será el nombre del servidor.
Un icono de globo significa que el Cliente enriquecido Web Intelligence
se conectó la última vez a este CMS en el modo HTTP (conexión a
Elaborar informes con cliente enriquecido de Web Intelligence
53
3
3
Introducción al Cliente enriquecido de Web Intelligence
Iniciar Cliente enriquecido de Web Intelligence
través de InfoView). El nombre del CMS será el nombre completo del
clúster conectado.
3. Introduzca un nombre de usuario y una contraseña válidos.
4. Seleccione uno de los modos de autenticación de la lista.
No elija Independiente si desea trabajar en el modo Conectado. Si escoge
la autenticación Independiente, trabajará en el modo Independiente sin
conexión de CMS.
5. Asegúrese de que la opción Sesión de trabajo en modo local no está
seleccionada.
6. Haga clic en Conexión.
El Cliente enriquecido de Web Intelligence se inicia en el modo Conectado.
Si el Cliente enriquecido de Web Intelligence ya se está ejecutando en el
equipo, al reiniciarlo se abrirá una instancia nueva de la aplicación. Si ha
hecho doble clic en un documento de Web Intelligence, el documento no se
abrirá en la instancia de la aplicación que ya estaba abierta.
Temas relacionados
•
Modos de trabajo del Cliente enriquecido de Web Intelligence en la
página 43
Para iniciar el Cliente enriquecido de Web
Intelligence en modo Local
Para iniciar el Cliente enriquecido de Web Intelligence en el modo Local, el
equipo debe tener instalado el Cliente enriquecido de Web Intelligence.
Deberá haberse conectado al menos una vez al CMS con el que desea
trabajar mediante el Cliente enriquecido de Web Intelligence a través de
InfoView.
En el modo Local, el Cliente enriquecido de Web Intelligence utiliza el archivo
de seguridad localmente almacenado del CMS con el que desea trabajar
para autenticar documentos. No puede importar al CMS ni exportar del CMS.
Para crear o actualizar documentos, el equipo necesita tener instalado un
servidor de conexión.
1. Inicie el Cliente enriquecido de Web Intelligence en el modo Local de
una de estas maneras:
54
Elaborar informes con cliente enriquecido de Web Intelligence
Introducción al Cliente enriquecido de Web Intelligence
Iniciar Cliente enriquecido de Web Intelligence
•
Haga clic en Inicio > Programas > BusinessObjects XI 3.1 >
BusinessObjects Enterprise > Cliente enriquecido de Web
Intelligence
• En el Explorador de Windows, asocie el tipo de archivo WID al Cliente
enriquecido de Web Intelligence y, a continuación, haga doble clic en
un archivo de Web Intelligence (WID).
Se abrirá la página de conexión de Web Intelligence.
2. Seleccione un CMS de la lista de sistema.
3. Introduzca un nombre de usuario y una contraseña válidos.
4. Seleccione uno de los modos de autenticación de la lista.
No elija Independiente si desea trabajar en el modo Conectado. Si escoge
la autenticación Independiente, trabajará en el modo Independiente sin
conexión de CMS.
5. Seleccione la opción Modo local.
6. Haga clic en Conexión.
El Cliente enriquecido de Web Intelligence se inicia en el modo Local. Si el
Cliente enriquecido de Web Intelligence ya se está ejecutando en el equipo,
al reiniciarlo se abrirá una instancia nueva de la aplicación. Si ha hecho
doble clic en un documento de Web Intelligence, el documento no se abrirá
en la instancia de la aplicación que ya estaba abierta.
Temas relacionados
•
Modos de trabajo del Cliente enriquecido de Web Intelligence en la
página 43
Para iniciar el Cliente enriquecido de Web
Intelligence en el modo Independiente
Para iniciar el Cliente enriquecido de Web Intelligence en el modo
Independiente, el equipo debe tener instalado el Cliente enriquecido de Web
Intelligence.
Instale en el equipo cualquier middleware que se necesite para trabajar con
documentos y universos sin protección.
En el modo Independiente, no puede trabajar con documentos o universos
que haya protegido un CMS.
Elaborar informes con cliente enriquecido de Web Intelligence
55
3
3
Introducción al Cliente enriquecido de Web Intelligence
Iniciar Cliente enriquecido de Web Intelligence
1. Inicie el Cliente enriquecido de Web Intelligence en el modo Independiente
de una de estas maneras:
• Haga clic en Inicio > Programas > BusinessObjects XI 3.1 >
BusinessObjects Enterprise > Cliente enriquecido de Web
Intelligence
• En el Explorador de Windows, asocie el tipo de archivo WID al Cliente
enriquecido de Web Intelligence y, a continuación, haga doble clic en
un archivo de Web Intelligence (WID).
Se abrirá la página de conexión de Web Intelligence.
2. Seleccione Independiente de la lista de autenticación.
Los cuadros Sistema, Nombre de usuario y Contraseña, así como la
opción Sesión de trabajo en modo local, aparecen atenuadas.
3. Haga clic en Conexión.
El Cliente enriquecido de Web Intelligence se inicia en el modo
Independiente. Si el Cliente enriquecido de Web Intelligence ya se está
ejecutando en el equipo, al reiniciarlo se abrirá una instancia nueva de la
aplicación. Si ha hecho doble clic en un documento de Web Intelligence, el
documento no se abrirá en la instancia de la aplicación que ya estaba abierta.
Temas relacionados
•
Modos de trabajo del Cliente enriquecido de Web Intelligence en la
página 43
Para iniciar sesión en el Cliente enriquecido de Web
Intelligence como un usuario diferente
Para iniciar sesión en el Cliente enriquecido de Web Intelligence como un
usuario diferente sin salir de la aplicación, deberá haber iniciado el Cliente
enriquecido de Web Intelligence mediante el menú Inicio de Windows o
haber hecho doble clic en un archivo WID local y, a continuación, haberse
conectado al CMS en el modo Conectado.
1. Guarde los documentos que estén abiertos.
2. Haga clic en Herramientas > Conectarse como.
Si no ha guardado los documentos, se le preguntará si desea guardarlos.
3. Cuando se le pregunte si desea cerrar la sesión, haga clic en Sí.
Los documentos abiertos se cerrarán.
56
Elaborar informes con cliente enriquecido de Web Intelligence
Introducción al Cliente enriquecido de Web Intelligence
Trabajar con universos en el Cliente enriquecido de Web Intelligence
4. En el cuadro Identificación, introduzca la información de inicio de sesión
y haga clic en Aceptar.
Temas relacionados
•
Para iniciar localmente el Cliente enriquecido de Web Intelligence en el
modo Conectado en la página 53
• Modos de trabajo del Cliente enriquecido de Web Intelligence en la
página 43
Trabajar con universos en el Cliente
enriquecido de Web Intelligence
Seguridad del universo en el Cliente enriquecido de
Web Intelligence
Seguridad del universo en el modo Conectado
Al trabajar con el Cliente enriquecido de Web Intelligence en el modo
Conectado, el usuario accede a los universos de CMS de forma remota. El
CMS aplica los derechos de seguridad directamente, como si estuviera
trabajando con Web Intelligence a través de InfoView en el explorador.
En el modo Conectado, no puede acceder a universos locales y protegidos
por CMS. Acceda a los universos de CMS de forma remota.
Seguridad del universo en el modo Local
Para crear o actualizar un informe en el modo Local, primero deberá
conectarse al CMS en el modo Conectado. Al trabajar en el modo Conectado
con un CMS, se descarga en el equipo un archivo de información de
seguridad local (LSI) que contiene los derechos de seguridad de los recursos
en el CMS.
Al intentar crear o actualizar un informe en el modo Local, puede utilizar:
•
•
universos instalados localmente que CMS no haya protegido
universos instalados localmente a los que puede acceder, tal como verifica
el archivo LSI
Elaborar informes con cliente enriquecido de Web Intelligence
57
3
3
Introducción al Cliente enriquecido de Web Intelligence
Trabajar con universos en el Cliente enriquecido de Web Intelligence
No puede acceder a los universos en el CMS de forma remota, ya que en
el modo Local el usuario trabaja sin una conexión de CMS.
Tenga en cuenta que necesita tener instalado un servidor de conexión en
el equipo con el Cliente enriquecido de Web Intelligence para crear o
actualizar documentos en el modo Local.
Seguridad del universo en el modo Independiente
En el modo Independiente, no se trabaja con seguridad ni conexión al CMS.
Únicamente puede trabajar con universos instalados localmente y sin
protección.
El middleware necesario para crear y actualizar documentos locales y sin
protección con universos locales y sin protección se debe instalar en el
equipo que disponga del Cliente enriquecido de Web Intelligence.
Temas relacionados
•
•
Iniciar Cliente enriquecido de Web Intelligence en la página 51
Modos de trabajo del Cliente enriquecido de Web Intelligence en la
página 43
Para importar un universo desde el CMS al Cliente
enriquecido de Web Intelligence
Únicamente puede importar un universo desde el CMS en el modo
Conectado. La importación es automática cuando se necesita proporcionar
un universo para crear o actualizar un documento. Sin embargo, puede que
primero desee importar universos para poder trabajar con ellos en el modo
local.
1. Haga clic en Herramientas > Universos.
La lista de universos disponibles aparece en el cuadro de diálogo
Universo. Se incluyen los universos locales o de CMS. Los universos
que ya se han importado se indican con una marca de verificación verde.
2. Seleccione los universos que desee importar.
3. Haga clic en Importar.
Los universos que haya seleccionado se importan desde el CMS al equipo,
junto con sus dependencias (universos derivados o principales).
58
Elaborar informes con cliente enriquecido de Web Intelligence
Introducción al Cliente enriquecido de Web Intelligence
Trabajar con universos en el Cliente enriquecido de Web Intelligence
Temas relacionados
•
Para iniciar localmente el Cliente enriquecido de Web Intelligence en el
modo Conectado en la página 53
• Para iniciar el Cliente enriquecido de Web Intelligence en el modo
Conectado desde InfoView en la página 52
• Modos de trabajo del Cliente enriquecido de Web Intelligence en la
página 43
Para seleccionar un universo
1. Seleccione un universo en la lista Universos disponibles.
Aparece una descripción del universo en el cuadro Ayuda sobre el
universo seleccionado.
2. Haga clic en Aceptar.
Se abre el panel de consulta y muestra los datos del universo en la ficha
Datos.
Ahora podrá utilizar el panel de consulta para generar consultas en el
documento.
Elaborar informes con cliente enriquecido de Web Intelligence
59
3
3
Introducción al Cliente enriquecido de Web Intelligence
Trabajar con universos en el Cliente enriquecido de Web Intelligence
60
Elaborar informes con cliente enriquecido de Web Intelligence
Devolver datos mediante
consultas
4
4
Devolver datos mediante consultas
Crear, editar y guardar documentos
Crear, editar y guardar documentos
Puede crear documentos con Cliente enriquecido de Web Intelligence
mediante la creación de una consulta en un universo almacenado en el
repositorio de InfoView, un universo local o un origen de datos local que no
sea un universo.
Una vez que haya seleccionado un origen de datos de universo o que no
sea universo, utilice los objetos para crear una consulta que devuelva datos
desde el origen de datos al documento de Web Intelligence.
Después de crear un documento puede trabajar con él de forma local o
exportarlo al repositorio de InfoView.
Elaborar y trabajar con consultas
Para crear una consulta en un universo
1. Haga clic en Archivo > Nuevo.
2. Seleccione Universo en el cuadro de diálogo "Selección de origen de
datos" y haga clic en Siguiente.
3. Seleccione el universo en el cuadro de diálogo "Universo" y haga clic en
Aceptar.
4. Seleccione los objetos que desea incluir en la consulta y arrástrelos al
panel Objetos del resultado.
Nota:
Para agregar todos los objetos de una clase, arrastre la clase al panel
Objetos del resultado.
5. Repita el paso anterior hasta que la consulta contenga todos los objetos
que desea incluir.
6. Seleccione los objetos sobre los que desea definir filtros de búsqueda y
arrástrelos al panel Filtros de consulta.
7. Defina el objeto de análisis y otras propiedades de consulta.
8. Haga clic en Ejecutar consulta para ejecutar la consulta.
62
Elaborar informes con cliente enriquecido de Web Intelligence
Devolver datos mediante consultas
Elaborar y trabajar con consultas
Temas relacionados
•
Mostar datos de una consulta agregada en la página 67
Cómo asignar objetos de universos a datos
Clases y subclases
Los objetos se agrupan en carpetas llamadas clases. Cada clase también
puede contener una o varias subclases. Las subclases contienen objetos
que son una subcategoría de los objetos del nivel superior de la clase.
La función de las clases es organizar los objetos en grupos lógicos. Cuando
crea consultas en el universo, las clases le ayudan a encontrar los objetos
que representan la información que desea utilizar en una consulta.
Objeto de dimensión
Un objeto de dimensión representa los datos que proporcionan la base para
el análisis en un informe. Los objetos de tipo dimensión por lo general
recuperan datos con caracteres, por ejemplo, nombres de cliente, nombres
de centros de vacaciones o fechas.
Los objetos de dimensión aparecen en el panel de consultas de Web
Intelligence de la siguiente manera:
Objeto de información
Un objeto de información proporciona datos descriptivos acerca de una
dimensión. Un objeto de tipo información siempre está adjunto a la dimensión
para la que proporciona información adicional. Por ejemplo, [Edad] es un
objeto de información asociado con la dimensión de [Cliente].
Los objetos de información aparecen en el panel de consultas de Web
Intelligence de la siguiente manera:
Elaborar informes con cliente enriquecido de Web Intelligence
63
4
4
Devolver datos mediante consultas
Elaborar y trabajar con consultas
Indicador
El objeto de tipo indicador recupera datos numéricos que son el resultado
de cálculos en los datos de la base de datos. Por ejemplo, [Volumen de
negocios] es el cálculo del número de artículos vendidos multiplicado por el
precio del artículo. Los objetos de tipo indicador a menudo se encuentran
en la clase Indicadores.
Los objetos de tipo indicador aparecen en el panel de consultas de Web
Intelligence de la siguiente manera:
Existen dos tipos de indicadores:
• indicadores clásicos: los calcula Web Intelligence
• indicadores inteligentes: los calcula la base de datos en la que se basa
el universo
En determinadas circunstancias, los indicadores inteligentes afectan a la
forma en la que Web Intelligence muestra los cálculos. Para obtener más
información sobre los indicadores inteligentes, consulte el manual Uso de
funciones, fórmulas y cálculos en Web Intelligence.
Para elaborar una consulta en un archivo texto o Excel
1. Haga clic en Archivo > Nuevo.
2. Seleccione Otros orígenes de datos en la "Selección de origen de
datos", seleccione Texto y archivos de Excel de la lista y, a continuación,
haga clic en Siguiente.
3. Escriba el nombre de archivo en el cuadro de diálogo Nombre o haga
clic en Examinar y seleccione el archivo.
Web Intelligence muestra las opciones relacionadas con el tipo de archivo
seleccionado Estas opciones determinan cómo Web Intelligence interpreta
64
Elaborar informes con cliente enriquecido de Web Intelligence
Devolver datos mediante consultas
Elaborar y trabajar con consultas
los datos del archivo y los transforma para dar como resultado objetos
para su uso en la consulta.
4. Seleccione las opciones relacionadas con el tipo de archivo y haga clic
en Siguiente.
Web Intelligence rellena el panel Objetos del resultado en el Panel de
consulta según las opciones seleccionadas.
5. Haga clic en Ejecutar consulta para ejecutar la consulta.
Temas relacionados
•
Mostar datos de una consulta agregada en la página 67
Opciones de origen de datos de CSV
Puede definir las siguientes opciones al seleccionar un archivo CSV como
un origen de datos local. Puede editar las opciones más tarde haciendo clic
en Editar configuración en el panel Definición de consulta del Panel de
consulta.
Elaborar informes con cliente enriquecido de Web Intelligence
65
4
4
Devolver datos mediante consultas
Elaborar y trabajar con consultas
Opción
Descripción
Separador de datos
Carácter que separa los datos relacionado con cada
objeto de resultado.
•
•
•
Delimitador de texto
Tabulación: Los datos se separan por tabulaciones
Espacio: Los datos se separan por espacios
Carácter: : Los datos se separan por el carácter
especificado
Carácter que delimita los datos relacionados con
cada objeto de resultado.
La primera fila contiene Web Intelligence utiliza la primera fila del archivo
los nombres de colum- como los nombres de los objetos de resultado.
nas
Configuración regional
Configuración regional del documento
Juego de caracteres
Juego de caracteres del documento
Formato de fecha
Formato de fecha utilizado en el documento
Opciones de origen de datos de Excel
Puede definir las siguientes opciones al seleccionar un archivo Excel como
origen de datos local. Puede editar las opciones más tarde haciendo clic en
Editar configuración en el panel Definición de consulta del Panel de
consulta.
Opción
66
Descripción
Elaborar informes con cliente enriquecido de Web Intelligence
Devolver datos mediante consultas
Elaborar y trabajar con consultas
Opción
Descripción
Nombre de hoja
Nombre de la hoja de cálculo que contienen los
datos
Selección de campo: Todos los campos
Web Intelligence trata todos los datos de la hoja
de cálculo como datos de consulta.
Selección de campo: Defi- Web Intelligence trata los datos del rango especifinición del rango
cado como datos de consulta.
Selección de campo:
Nombre del rango
Web Intelligence trata los datos del rango con
nombre como datos de consulta.
La primera fila contiene los Web Intelligence utiliza la primera fila del rango
nombres de columnas
como los nombres de los objetos de resultado.
Mostar datos de una consulta agregada
Si una consulta no es la primera consulta del documento, es necesario
especificar cómo se mostrarán los datos en el campo Nueva consulta.
Opción
Descripción
Insertar una tabla en un nuevo
informe
Mostrar los datos en un informe nuevo del
documento
Insertar una tabla en el informe
actual
Mostrar los datos del informe que está seleccionado en este momento en una nueva tabla
Incluir los objetos del resultado Incluir los datos en el documento sin mosen el documento sin generar una trarlos en un informe. (Puede agregar los
tabla
objetos devueltos por la consulta al informe
más adelante.)
Para interrumpir una consulta
Puede interrumpir una consulta antes de que Web Intelligence haya devuelto
todos los datos al documento.
Elaborar informes con cliente enriquecido de Web Intelligence
67
4
4
Devolver datos mediante consultas
Elaborar y trabajar con consultas
Cuando se interrumpe una consulta, sólo se devuelve una parte de los datos
al documento. Los valores que se muestran en el documento no reflejan de
manera precisa la definición de la consulta.
Antes de devolver los datos al documento, Web Intelligence le pide que elija
la versión de los datos que desea que se recupere.
1. En el cuadro de diálogo "En espera - Actualizar datos", haga clic en
Cancelar.
Aparece el cuadro de diálogo "Interrumpir recuperación de datos".
2. Seleccione una de las opciones del cuadro de diálogo "Interrumpir
recuperación de datos".
Opción
Descripción
Restaurar los resultados de Web Intelligence restaura en el documento
la recuperación de datos
los valores que se recuperaron la última vez
anterior
que se ejecutó la consulta. Los valores que
se muestran no será la información más
actualizada sobre los datos que está disponible en la base de datos. Puede ejecutar
la consulta más tarde para devolver los valores actualizados de la base de datos.
Purgar todos los datos del
documento
Web Intelligence muestra el documento sin
valores. Se conservan la estructura y el
formato del documento. Puede ejecutar la
consulta más tarde para devolver los valores actualizados de la base de datos.
Devolver los resultados par- Web Intelligence muestra los nuevos valociales
res recuperados hasta el momento en las
partes apropiadas del documento. El resto
del documento mostrará los valores que se
recuperaron la última vez que se ejecutó la
consulta.
Para eliminar una consulta
1. Para seleccionar la consulta que desea eliminar, haga clic con el botón
derecho en la ficha de la consulta adecuada.
2. Haga clic en Quitar.
68
Elaborar informes con cliente enriquecido de Web Intelligence
Devolver datos mediante consultas
Elaborar y trabajar con consultas
Para duplicar una consulta
Si desea elaborar una consulta diferente en un universo que ya se incluía
en el documento, puede duplicar la consulta existente en dicho universo y
luego modificarlo, en lugar de empezar desde cero.
1. Para seleccionar la consulta que desea duplicar, haga clic con el botón
derecho en la ficha Consulta apropiada de la parte inferior del panel de
informe.
2. Seleccione Duplicar.
Para editar una consulta
1. Haga clic en Editar consulta.
2. Edite la consulta en el Panel de consulta.
Consultas múltiples
Puede incluir una o varias consultas en un documento de Web Intelligence.
Al incluir varias consultas, éstas se pueden basar en uno o en varios
universos disponibles en InfoView.
Por ejemplo, puede incluir datos de ventas de producto y cliente en el mismo
documento. En este caso, los datos de la empresa para las ventas de la
línea de productos se encuentran disponibles en un universo y los datos de
los clientes se encuentran disponibles en otro universo. Desea presentar
los resultados de ventas de línea de productos e información sobre los
grupos de edad de los clientes en el mismo informe. Para ello, cree un
documento que incluya dos consultas; una consulta en cada universo. Puede
entonces incluir y dar formato a los resultados desde ambas consultas en
el mismo informe.
La definición de varias consultas en un documento es necesaria si los datos
que se van a incluir en el documento se encuentran disponibles en varios
universos o si se van a crear varias consultas con enfoques diferentes en
el mismo universo. Se pueden definir varias consultas al elaborar un nuevo
documento o agregar más consultas a un documento existente. La
Elaborar informes con cliente enriquecido de Web Intelligence
69
4
4
Devolver datos mediante consultas
Elaborar y trabajar con consultas
información de todas las consultas se puede presentar en un único informe
o en varios informes del mismo documento.
Comparación de consultas múltiples, combinadas y
sincronizadas
Se pueden relacionar consultas múltiples en un documento de Web
Intelligence de diferentes formas.
•
•
Las consultas múltiples básicas obtienen datos no relacionados de
diferentes orígenes.
Las "consultas sincronizadas" relacionan datos de diferentes consultas
en una dimensión que contiene datos comunes a ambas consultas. Estas
dimensiones se denominan dimensiones fusionadas.
Fusione las dimensiones en la interfaz de generación de informes de
Web Intelligence una vez creadas y ejecutadas las consultas múltiples.
•
Las "consultas combinadas" son un tipo especial de consulta creada en
la interfaz de consulta de Web Intelligence. Las consultas combinadas
generan el SQL que contiene los operadores UNION, INTERSECT y
MINUS (si la base de datos los admite) o simulan el efecto de estos
operadores.
Las consultas combinadas permiten responder preguntas complejas de
negocios que son difíciles de formular mediante consultas estándar.
No puede crear consultas combinadas en Consulta - HMTL.
Para actualizar consultas
1. Si el informe contiene una única consulta, haga clic en Actualizar datos
en la barra de herramientas principal.
2. Si el informe incluye múltiples consultas, haga clic en Actualizar todo
para actualizar todas las consultas o haga clic en la flecha que se
encuentra a la derecha de Actualizar todo y seleccione la consulta del
menú.
70
Elaborar informes con cliente enriquecido de Web Intelligence
Devolver datos mediante consultas
Elaborar y trabajar con consultas
Nota:
Si una consulta se basa en un proveedor de datos personal, el cliente
enriquecido de Web Intelligence busca el proveedor de datos en las
siguientes ubicaciones:
• La carpeta en la que el archivo de datos local se guardó cuando se creó
el proveedor de datos
• La misma carpeta como documento de Web Intelligence
• La carpeta de documento del usuario predeterminada (C:\Documents
and Settings\%nombreUsuario%\Mis documentos\My Business
Objects Documents\userDocs)
Si el archivo no se encuentra en ninguna de estas carpetas, el cliente
enriquecido de Web Intelligence mostrará un mensaje de error.
Visualizar el SQL generado por una consulta
Cuando crea una consulta en Web Intelligence, Web Intelligence genera el
SQL que se ejecutará en la base de datos para que devuelva el resultado
de la consulta. SQL (Structured Query Language, lenguaje de consulta
estructurado) es el lenguaje de consulta que entienden todas las bases de
datos relacionales.
Puede ver y editar el SQL generado por Web Intelligence.
Nota:
No puede ver el SQL de las consultas que llaman a los procedimientos
almacenados de la base de datos.
Para visualizar y editar el SQL generado
Nota:
No puede editar el SQL de la consulta cuando ésta contiene peticiones de
orden opcionales. Edite la consulta para eliminar las peticiones de orden
opcionales antes de intentar editar el SQL.
1. Haga clic en SQL en la barra de herramientas de la consulta para mostrar
el cuadro de diálogo "Visor de SQL".
Cuando el SQL no es editable, los valores proporcionados como respuesta
a las peticiones de orden aparecen directamente en la consulta.
Elaborar informes con cliente enriquecido de Web Intelligence
71
4
4
Devolver datos mediante consultas
Definir el objeto de análisis
Por ejemplo, si se ha proporcionado "UK" como respuesta a una petición
de orden de [Country], una línea similar a
Resort_country.country In ('UK')
aparece en la consulta.
Si todavía no se ha proporcionado un valor para la petición de orden, en
la consulta aparece la sintaxis de Web Intelligence para las peticiones
de orden (que se describe a continuación).
2. Haga clic en Utilizar SQL personalizado para poder editar el SQL
generado.
Cuando el SQL se establece como editable, la sintaxis de Web Intelligence
para las peticiones de orden aparece en la consulta.
Por ejemplo, una línea similar a
Resort_Country.country = @prompt('Enter
Country:','A','Resort\Country',
Mono,Free,Persistent,,User:0)
aparece en la consulta.
3. Haga clic en Validar después de editar el SQL para comprobar que las
ediciones son válidas.
4. Haga clic en Copiar (sólo en Panel de informes Java y Cliente enriquecido
de Web Intelligence) para copiar el SQL al portapapeles.
5. Haga clic en Imprimir (sólo consulta - HTML) para imprimir el SQL.
Definir el objeto de análisis
Objeto de análisis
El objeto de análisis para una consulta son datos adicionales que puede
recuperar de la base de datos para proporcionar más detalles de los
resultados devueltos por cada uno de los objetos de una consulta. Estos
datos adicionales no aparecen en el resultado inicial del informe, sino que
permanecen disponibles en el cubo de datos, por lo que puede extraer estos
datos en el informe para permitirle acceder con más detalle en cualquier
72
Elaborar informes con cliente enriquecido de Web Intelligence
Devolver datos mediante consultas
Definir el objeto de análisis
momento. Este proceso de refinamiento de datos a niveles inferiores de
datos se denomina profundizar en un objeto.
En el universo, el objeto de análisis corresponde a los niveles jerárquicos
que están debajo del objeto seleccionado para una consulta. Por ejemplo,
un objeto de análisis de un nivel inferior para el objeto Año incluiría el objeto
Trimestre, que aparece inmediatamente debajo de Año.
Puede definir este nivel al elaborar una consulta. Permite incluir los objetos
que están en un nivel más bajo de la jerarquía en la consulta sin que
aparezcan en el panel Objetos del resultado. Estas jerarquías de un
universo le permiten elegir el objeto de análisis y, de manera correspondiente,
el nivel de exploración disponible.
En el Panel de informes Java y el Cliente enriquecido de Web Intelligence,
también puede crear un objeto de análisis personalizado seleccionando
dimensiones determinadas para el panel Objeto de análisis.
Nota:
No puede definir el objeto de análisis cuando trabaja en modo Exploración
de consulta, porque este modo de exploración hace que Web Intelligence
modifique el objeto de manera dinámica como respuesta a las acciones de
exploración.
Niveles del objeto de análisis
Puede definir los niveles siguientes para el objeto de análisis:
Nivel
Descripción
Ninguno
Sólo los objetos que aparecen en el
panel Objetos del resultado se incluyen en la consulta.
•
•
•
Para cada objeto del panel Objetos
del resultado, se incluye en la consulta uno, dos o tres objetos inferiores en
el árbol jerárquico. Los datos de estos
objetos se almacenan en el cubo hasta
que los agregue en el documento.
Un nivel inferior
Dos niveles
Tres niveles
Elaborar informes con cliente enriquecido de Web Intelligence
73
4
4
Devolver datos mediante consultas
Definir el objeto de análisis
Nivel
Descripción
Personalizada
Nota:
Todos los objetos que se han agregado
Esta opción sólo se encuentra disponimanualmente al panel Objeto de análible en el Panel de informes Java y el
sis se incluyen en la consulta.
Cliente enriquecido de Web Intelligence.
El incluir un objeto de análisis en un documento incrementa significativamente
el tamaño de éste último. Esto se debe a que los datos que son necesarios
para el objeto de análisis que especifica se guardan en el documento, incluso
si no están visibles en los informes, a menos de que inicie el modo
Exploración y profundice en los datos para mostrar los valores
correspondientes.
Para minimizar el tamaño de los documentos y optimizar el rendimiento, le
recomendamos que sólo incluya un objeto de análisis en documentos en
los que está seguro de que los usuarios necesitarán hacer una exploración.
Recomendamos el siguiente método porque le resultará más sencillo
establecer el objeto de análisis si ve la jerarquía de las clases y los objetos.
Para definir el objeto de análisis
1. Haga clic en el botón Mostrar/ocultar panel Objeto de análisis para
que aparezca pulsado.
El panel Objeto de análisis aparece en la parte inferior del panel Objetos
del resultado. El objeto de análisis predeterminado es Ninguno. Cada
dimensión del panel Objetos del resultado aparece en el panel Objeto
de análisis.
2. Haga clic en la flecha abajo en el cuadro de lista desplegable Objeto de
análisis.
3. Seleccione un nivel para el objeto de análisis.
El nivel aparece en el cuadro de lista y las dimensiones que aparecen
jerárquicamente debajo de cada dimensión en el panel Objetos del
resultado aparecen en el panel Objeto de análisis.
74
Elaborar informes con cliente enriquecido de Web Intelligence
Devolver datos mediante consultas
Consultar contextos
4. Si desea agregar dimensiones seleccionadas al objeto de análisis o crear
un objeto de análisis personalizado, seleccione dimensiones en el
Administrador de consultas y arrástrelas al panel Objeto de análisis.
Consultar contextos
Definir una consulta ambigua
Una consulta ambigua es aquélla que contiene uno o varios objetos que
pueden devolver potencialmente dos tipos de información diferente.
En un universo, determinadas dimensiones pueden tener valores que se
utilizan para dos propósitos diferentes en la base de datos. Por ejemplo, la
dimensión [País] de la consulta siguiente puede devolver dos tipos de
información:
•
•
Clientes y el país en el que pasaron sus vacaciones
Clientes y el país para el que han hecho una reserva.
La función que ocupa País en esta consulta es ambigua. Un país puede ser
el país donde se vendieron las vacaciones o, un país donde se reservaron
las vacaciones. Una es información existente (ventas) y la otra, es
información futura (reservas).
Para evitar ambigüedades en una consulta, el diseñador de universos
identifica las diferentes maneras en que los objetos se pueden utilizar en el
universo e implementa restricciones sobre cómo se pueden combinar estos
objetos. Estas restricciones se denominan contextos.
Descripción de un contexto
Un contexto es un grupo de objetos definidos que comparten un propósito
comercial común. El propósito comercial por lo general es el tipo de
información que representan estos objetos relacionados. Por ejemplo, un
contexto de ventas es un agrupamiento de todos estos objetos que se pueden
utilizar para crear consultas de ventas. Un contexto de reservas es un
agrupamiento de todos los objetos que se pueden utilizar en consultas de
reservas. Los contextos son definidos en un universo por el diseñador de
universos.
Elaborar informes con cliente enriquecido de Web Intelligence
75
4
4
Devolver datos mediante consultas
Propiedades de la consulta de Web Intelligence
Puede combinar cualquier objeto dentro del mismo contexto para crear una
consulta. También puede combinar objetos en diferentes contextos. Si utiliza
un objeto que sea común a ambos contextos, Web Intelligence intentará
determinar el contexto que se adapte mejor al otro objeto de la consulta.
Si no puede determinar un contexto, se le pide que elija el contexto que
desea aplicar a la consulta.
Elegir un contexto al ejecutar una consulta
Cuando crea una consulta o actualiza un informe, se le puede pedir que elija
un contexto antes de que la consulta se pueda ejecutar. Los contextos se
configuran en un universo para evitar consultas ambiguas.
Para elegir un contexto al ejecutar una consulta
1. Ejecute la consulta que contiene varios contextos.
Aparecerá el cuadro de diálogo "Seleccione un contexto".
2. Seleccione el contexto en el cuadro de diálogo "Seleccione un contexto".
Propiedades de la consulta de Web
Intelligence
Propiedad Permitir a otros usuarios editar todas las
consultas
Si está activada, los usuarios que dispongan de los derechos de edición
apropiados podrán acceder a la vista Consulta y modificar las consultas del
documento. Cuando no está activada, sólo el autor del informe puede
modificar las consultas. Esta opción está seleccionada de forma
predeterminada. A diferencia de otras propiedades de consulta que
solamente se aplican a la consulta seleccionada, esta opción se aplica a
todas las consultas del documento.
76
Elaborar informes con cliente enriquecido de Web Intelligence
Devolver datos mediante consultas
Propiedades de la consulta de Web Intelligence
Propiedad de la consulta Tiempo máximo de
recuperación
Tiempo máximo que una consulta puede ejecutarse antes de que ésta se
detenga. Esto puede ser útil cuando una consulta está tardando demasiado
tiempo debido a un exceso de datos o problemas en la red. Puede definir
un tiempo límite para que una consulta se detenga dentro de un tiempo
razonable.
Propiedad de la consulta Máximo de filas recuperadas
La propiedad de la consulta Máximo de filas recuperadas determina el
número máximo de filas de datos que se mostrarán al ejecutar una consulta.
Si sólo necesita una cantidad de datos determinada, puede definir este valor
para limitar el número de filas de datos del documento.
La propiedad Máximo de filas recuperadas no funciona en el nivel de base
de datos. Si establece Máximo de filas recuperadas en 1000 y la consulta
devuelve 5000 filas, Web Intelligence recuperará inicialmente las 5000 filas
antes de descartar 4000 y conservar sólo las 1000 primeras filas.
La propiedad de la consulta Conjunto de resultados de ejemplo también
aplica una restricción sobre el número de filas de la consulta, pero en el
nivel de base de datos. Si establece Máximo de filas recuperadas en 2000
y Conjunto de resultados de ejemplo en 1000, la consulta sólo recuperará
un máximo de 1000 filas.
Los límites definidos por el administrador en su perfil de seguridad pueden
reemplazar esta configuración. Por ejemplo, si define el parámetro Máximo
de filas recuperadas en 400 filas, pero su perfil de seguridad establece el
límite en 200 filas, sólo se recuperarán 200 filas de datos al ejecutar la
consulta.
Elaborar informes con cliente enriquecido de Web Intelligence
77
4
4
Devolver datos mediante consultas
Propiedades de la consulta de Web Intelligence
Petición de orden de consulta
Las peticiones de orden aparecen en la lista. Puede utilizar las flechas hacia
arriba y hacia abajo para subir o bajar una petición de orden de la lista para
cambiar el orden en el que se ejecutan.
Propiedad de la consulta Recuperar filas duplicadas
En una base de datos, los mismos datos se pueden repetir en muchas filas.
Puede elegir que estas filas repetidas se devuelvan en una consulta o que
sólo se devuelvan filas únicas.
Restablecer contextos al actualizar la propiedad de
la consulta
Cuando está seleccionada, se le pide que elija un contexto cada vez que
se ejecute una consulta que requiera un contexto. Cuando no está
seleccionada, Web Intelligence retiene el contexto especificado la primera
vez que ejecutó la consulta.
Propiedad de la consulta Borrar contextos
Cuando esta propiedad está activada, Web Intelligence borrará los contextos
que aparecen en la lista la próxima vez que ejecute la consulta o actualice
los datos.
Propiedad de la consulta Conjunto de resultados de
ejemplo
La propiedad Conjunto de resultados de ejemplo determina el número
máximo de filas que devuelve una consulta. La propiedad aplica esta
restricción en el nivel de base de datos. Si la base de datos admite el
78
Elaborar informes con cliente enriquecido de Web Intelligence
Devolver datos mediante consultas
Propiedades de la consulta de Web Intelligence
muestreo, Web Intelligence agregará la restricción al SQL que genera para
devolver los datos.
Si selecciona la opción Fijo, Web Intelligence utilizará el muestreo fijo. En
cada actualización de datos, la consulta devuelve las mismas filas. Si no
establece la opción Fijo, Web Intelligence utilizará un muestreo aleatorio.
En cada actualización de datos, la consulta devuelve diferentes filas de
ejemplo.
La propiedad Conjunto de resultados de ejemplo es más eficaz que
Máximo de filas recuperadas, que descarta filas más allá del límite máximo
únicamente después de recuperar todas la filas de la consulta.
No todas las bases de datos admiten los muestreos fijos y aleatorios. Si no
están admitidas, las propiedades se mostrarán desactivadas (en el Panel
de informes Java) o invisibles (en Consulta - HTML). El muestreo no estará
disponible en absoluto en el Panel de informes HTML.
Elaborar informes con cliente enriquecido de Web Intelligence
79
4
4
Devolver datos mediante consultas
Propiedades de la consulta de Web Intelligence
80
Elaborar informes con cliente enriquecido de Web Intelligence
Filtrar datos mediante filtros
de consulta
5
5
Filtrar datos mediante filtros de consulta
Filtros de consulta definidos
Filtros de consulta definidos
Limita los datos devueltos al documento aplicando filtros cuando define la
consulta. La utilización de filtros de consulta le permite proteger los datos
que no desea que grupos de usuarios determinados vean y limita el tamaño
de los documentos almacenados en la red. Cuando ejecuta la consulta en
los datos del documento, Web Intelligence devuelve sólo los valores que
cumplen las definiciones del filtro de consulta.
Los filtros de consulta limitan los datos que Web Intelligence devuelve a un
documento. Recuperan un subconjunto de los datos de la base de datos y
devuelve los valores correspondientes al documento. Defina filtros que se
correspondan a preguntas de la empresa. Por ejemplo, puede filtrar la
dimensión [Año] para visualizar sólo los ingresos de ventas del Año 2003
o, filtrar la dimensión [Ingresos anuales] para ver sólo clientes cuyos ingresos
anuales son iguales o mayores que €1,5 millones.
Los filtros de consulta le permiten:
•
•
•
Recuperar sólo los datos que necesita para contestar una pregunta
determinada de la empresa
Ocultar los datos que no desea que usuarios determinados vean cuando
acceden al documento
Minimizar la cantidad de datos devueltos al documento para optimizar el
rendimiento
Ejemplo: ¿En T4 2002, qué tiendas de mi región de ventas obtuvieron
márgenes superiores a los 130.000 €?
Como Gerente regional de marketing para París, sólo le interesan márgenes
de análisis para París, pero el universo de ventas incluye datos de toda
Francia. Además, sólo desea ver información de tiendas cuyos márgenes
superaron el objetivo trimestral de T4 2002: 130.000 €. Para crear un
documento con sólo la información necesaria, aplica un filtro en las
dimensiones [Comunidad], [Año] y [Trimestre] y un filtro en el indicador
[Margen]:
82
Elaborar informes con cliente enriquecido de Web Intelligence
Filtrar datos mediante filtros de consulta
Comparación entre filtros de consulta y filtros de informe
Año Igual a 2002
Trimestre Igual a T4
Y
Comunidad Igual a Andalucía
Margen Mayor o igual a 130.000
Para evitar mostrar los valores filtrados París, 2002 y T4 en las columnas
de la tabla Año, Trimestre y Comunidad, excluye los objetos [Año],
[Trimestre] y [Comunidad] del panel Objetos del resultado. Cuando se
genera un informe, los valores del informe corresponden a tiendas de París
con márgenes de T4 2002 superiores o iguales a 130.000 €:
Nombre de tienda
Ingresos de ventas
Margen
e-Modas Houston
307.914
133.802
e-Modas Houston Leigh316.232
ton
136.055
Comparación entre filtros de consulta y
filtros de informe
Puede aplicar filtros a dos niveles dentro de un documento:
•
•
Filtros de consulta: estos filtros se definen en la consulta; limitan los datos
recuperados del origen de datos y devueltos al documento de Web
Intelligence.
Filtros de informe: estos filtros limitan los valores que se muestran en
informes, tablas, gráficos o secciones dentro del documento pero no
modifican los datos que se recuperan del origen de datos; simplemente
ocultan los valores a nivel del informe.
Elaborar informes con cliente enriquecido de Web Intelligence
83
5
5
Filtrar datos mediante filtros de consulta
Tipos de filtro de consulta
Tipos de filtro de consulta
Se pueden crear los siguientes tipos de filtro de consulta:
•
•
•
•
Filtros predefinidos – Creados por el administrador
Filtros personalizados – Que define en la consulta
Filtros rápidos – Forma simplificada de personalizar filtros para filtros
sencillos
Peticiones de orden – Estos filtros dinámicos se definen para mostrar
una pregunta o una lista de valores para que usted o los demás usuarios
puedan seleccionar valores diferentes del filtro en cada ejecución de
consulta
Puede combinar distintos tipos de filtro en una sola consulta.
Filtros de consulta predefinidos
Los filtros predefinidos hacen que los datos que normalmente necesita más
para los informes estén disponibles de forma permanente en Web
Intelligence. Son creados por un administrador y guardados con el universo.
Los filtros predefinidos a menudo contienen expresiones complejas que
requieren un conocimiento detallado de la estructura de la base de datos.
El incluir filtros predefinidos en el universo significa que no necesita crear
los mismos filtros personalizados cada vez que crea nuevos documentos
de Web Intelligence basados en el mismo universo.
Como usuario de Web Intelligence, no puede visualizar partes de
componentes de filtros predefinidos ni editar estos filtros.
Para seleccionar un filtro de consulta predefinido
•
Haga doble clic en filtro predefinido o arrástrelo al panel Filtros de
consulta.
Cuando ejecuta la consulta, los datos correspondientes a los filtros de la
consulta que seleccionó se devuelven en el informe.
84
Elaborar informes con cliente enriquecido de Web Intelligence
Filtrar datos mediante filtros de consulta
Tipos de filtro de consulta
Filtros rápidos
Los filtros rápidos permiten definir rápidamente los valores que desea
recuperar para un objeto específico sin iniciar el Editor de filtros. De manera
predeterminada, los filtros rápidos utilizan el operador Igual a si selecciona
un solo valor o el operador En la lista si selecciona varios valores.
Por ejemplo:
•
•
Si selecciona la dimensión [Estado de pago] y el valor "sin pagar", se
creará el filtro: [Estado de pago] Igual a "sin pagar"
Si selecciona la dimensión [País] y los valores EE.UU., Japón y Alemania,
se creará el filtro: [País] En la lista "EE.UU.;Japón;Alemania"
Para crear o quitar un filtro rápido
1. Seleccione la columna que desea filtrar.
2. Haga clic en la flecha situada a la derecha de Agregar filtro en la barra
de herramientas Informes y haga clic en Agregar filtro rápido.
Aparecerá el cuadro de diálogo Lista de valores. Se listan los valores
del objeto seleccionado.
3. Seleccione los valores que desea recuperar de la base de datos.
Por ejemplo, para filtrar la consulta para los valores de T1, seleccione la
dimensión [Trimestre] y, a continuación, seleccione T1 de la lista de
valores.
4. Haga clic en Aceptar.
El nuevo filtro aparece en el panel Filtros de consulta.
5. Para quitar el filtro, haga clic en la flecha situada a la derecha de Agregar
filtro y seleccione Eliminar filtro.
Filtros de consulta personalizados
Se crean filtros personalizados para limitar datos del documento a
información correspondiente a:
•
Una pregunta determinada de negocios
Elaborar informes con cliente enriquecido de Web Intelligence
85
5
5
Filtrar datos mediante filtros de consulta
Tipos de filtro de consulta
•
Las necesidades de información de negocios de un grupo de usuarios
determinado
Por ejemplo, puede crear filtros personalizados para recuperar datos de
resultados de ventas para fechas, productos o prestaciones determinadas
o, para ver información sobres clientes únicamente de los clientes que tienen
salarios altos o que viven en una región determinada.
Para agregar y quitar filtros de consulta personalizados
1. Seleccione el objeto que desea filtrar y arrástrelo al panel Filtros de
consulta.
El filtro de consulta aparece en el esquema del panel Filtros de consulta.
2. Haga clic en la flecha situada junto al operador predeterminado (En la
lista) y seleccione el operador de consulta de la lista de operadores.
3. Haga clic en la flecha situada a la derecha del filtro de consultas y
seleccione el tipo de filtro que desea aplicar: Constante, Valor(es) de
la lista, Petición, Objeto desde esta consulta, Resultado de otra
consulta, Resultado de otra consulta (Cualquiera), Resultado de otra
consulta (Todos).
Opción
Descripción
Constante
Se compara el objeto con un valor constante para
filtrar el resultado de la consulta.
Valor(es) de la lista Se compara el objeto con valores de una lista de
valores para filtrar el resultado de la consulta.
Petición
Se crea un filtro que necesita que el usuario suministre los valores de filtro cuando se actualicen los datos.
Objeto de esta con- Se compara el objeto con los valores devueltos por
sulta
un objeto procedente de la misma consulta.
86
Elaborar informes con cliente enriquecido de Web Intelligence
Filtrar datos mediante filtros de consulta
Tipos de filtro de consulta
Opción
Descripción
Resultado de otra
consulta
Se compara el objeto con los valores devueltos
por un objeto procedente de otra consulta (la
consulta que filtra) para filtrar el resultado de la
consulta.
Resultado de otra
Se compara el objeto con cualquiera de los valores
consulta (Cualquiedevueltos por un objeto procedente de otra consulra)
ta (la consulta que filtra) para filtrar el resultado
de la consulta.
Resultado de otra
consulta (Todos)
Se compara el objeto con todos los valores devueltos por un objeto procedente de otra consulta (la
consulta que filtra) para filtrar el resultado de la
consulta.
4. Escriba o seleccione la constante, lista de valores u objeto que desea
incluir en el filtro.
5. Para eliminar el filtro, selecciónelo y haga clic en el botón Eliminar, o bien
haga clic en Eliminar en la esquina superior derecha del panel Filtros
de consulta. Para quitar todos los filtros, haga clic en Quitar todo en la
esquina superior derecha del panel Filtros de consulta.
Temas relacionados
•
•
Definición de petición de orden en la página 98
Filtrar una consulta sobre valores devueltos por otra consulta en la
página 87
Filtrar una consulta sobre valores devueltos por otra consulta
Es posible filtrar una consulta sobre valores devueltos de otra consulta. Por
ejemplo, si desea que se devuelvan valores para todos los países en la
Consulta 1 que tienen un país correspondiente en la Consulta 2, puede filtrar
la [Consulta 1].Objeto [País] en los valores de la [Consulta 2].Objeto
[País].
Elaborar informes con cliente enriquecido de Web Intelligence
87
5
5
Filtrar datos mediante filtros de consulta
Tipos de filtro de consulta
La consulta filtrada debe estar en un universo basado en una fuente de datos
relacionales (RDBMS). La consulta que suministra los valores de filtrado
(consulta de filtrado) se puede basar en una fuente de datos relacional,
OLAP o local.
Al crear una consulta sobre otra consulta, la consulta de filtrado no aparecerá
en la lista de consultas que se pueden utilizar como consultas de filtrado
hasta que se haya ejecutado o guardado.
La consulta de filtrado no se actualiza al actualiza la consulta de filtrado.
El filtro de la consulta puede filtrar todos o algunos de los valores devueltos
por la consulta de filtrado. Las combinaciones admitidas de operador y modo
de filtro aparecen en la tabla que se muestra a continuación. Si no selecciona
un operador de la tabla, el elemento de menú Resultado de otra consulta
no estará disponible.
88
Elaborar informes con cliente enriquecido de Web Intelligence
Filtrar datos mediante filtros de consulta
Tipos de filtro de consulta
Operador
Modo de
filtro
Igual a
Cualquiera Mantener los valores en la consulta filtrada que
sean iguales a los valores devueltos por la consulta que filtra.
No igual a
Todo
Cualquiera
Mayor que
Mayor o igual
que
Descripción
Mantener los valores en la consulta filtrada que
sean distintos de los valores devueltos por la
consulta que filtra.
Mantener los valores en la consulta filtrada
que sean mayores (o mayores o iguales) que
los valores de la consulta que filtra.
Dicho de otro modo, mantener los valores en
la consulta filtrada que sean mayores (o mayores o iguales) que el valor mínimo devuelto
por la consulta que filtra.
Todo
Mayor que
Mayor o igual
que
Mantener los valores en la consulta filtrada
que sean mayores que todos los valores de
la consulta que filtra.
Dicho de otro modo, mantener los valores en
la consulta filtrada que sean mayores (o mayores o iguales) que el valor máximo devuelto
por la consulta que filtra.
Cualquiera
Menor que
Menor o igual
que
Mantener los valores en la consulta filtrada
que sean menores (o menores o iguales) que
cualquiera de los valores de la consulta que
filtra.
Dicho de otro modo, mantener los valores en
la consulta filtrada que sean menores (o menores o iguales) que el valor máximo devuelto
por la consulta que filtra.
Elaborar informes con cliente enriquecido de Web Intelligence
89
5
5
Filtrar datos mediante filtros de consulta
Tipos de filtro de consulta
Operador
Menor que
Menor o igual
que
Modo de
filtro
Todo
Descripción
Mantener los valores en la consulta filtrada
que sean menores (o menores o iguales) que
cualquiera de los valores de la consulta que
filtra.
Dicho de otro modo, mantener los valores en
la consulta filtrada que sean menores (o menores o iguales) que el valor mínimo devuelto
por la consulta que filtra.
EnLista
Cualquiera Mantener los valores en la consulta filtrada que
sean iguales a cualquier valor devuelto por la
consulta de filtrado.
Not InList
Cualquiera Mantener los valores en la consulta filtrada que
no sean iguales a cualquier valor de la lista de
valores devuelto por la consulta de filtrado.
Consultafiltro de s y operadores de petición de orden
Operador Igual a
Use el operador Igual a para recuperar los datos idénticos a un valor
concreto.
Por ejemplo, para recuperar sólo los datos de EE.UU., cree el filtro "País
Igual a Estados Unidos".
Operador Diferente de
Use el operador Diferente de para recuperar los datos que no sean idénticos
a un valor concreto.
Por ejemplo, para recuperar los datos de todos los países excepto de EE.UU.,
cree el filtro "País Diferente de Estados Unidos".
90
Elaborar informes con cliente enriquecido de Web Intelligence
Filtrar datos mediante filtros de consulta
Tipos de filtro de consulta
Operador Diferente de
Use el operador Diferente de para recuperar los datos distintos de un valor
concreto.
Por ejemplo, para recuperar los datos de todos los trimestres salvo del último,
cree el filtro [Trimestre] Diferente de "T4".
Operador Mayor que
Use el operador Mayor que para recuperar los datos superiores a un valor
concreto.
Por ejemplo, para recuperar los datos de los clientes de más de 60 años,
cree el filtro "[Edad del cliente] Mayor que 60".
Operador Mayor o igual a
Use el operador Mayor o igual a para recuperar los datos superiores a un
valor concreto o idénticos a él.
Por ejemplo, para recuperar los datos de los ingresos que asciendan a,
como mínimo, un millón y medio de euros, cree el filtro "[Ingresos] Mayor o
igual a 1500000".
Operador Less Than
Use el operador Menor que para recuperar los datos inferiores a un valor
concreto.
Por ejemplo, para recuperar los datos de grados de exámenes inferiores a
40, cree el filtro "[Grado de exámenes] Menor que 40".
Operador Menor o igual a
Use el operador Menor o igual a para recuperar los datos inferiores a un
valor concreto o idénticos a él.
Elaborar informes con cliente enriquecido de Web Intelligence
91
5
5
Filtrar datos mediante filtros de consulta
Tipos de filtro de consulta
Por ejemplo, para recuperar los datos de los clientes que tengan 30 años o
menos, cree el filtro "[Edad] Menor o igual a 30".
Operador Entre
Use el operador Entre para recuperar los datos que haya entre dos valores,
ambos inclusive.
Por ejemplo, para recuperar los datos para las semanas desde la semana
25 hasta la 36 (incluidas las semanas 25 y 36), cree el filtro "[Semana] Entre
25 y 36".
Operador No entre
Use el operador No entre para recuperar los datos que se encuentren fuera
del intervalo de valores indicado.
Por ejemplo, para recuperar los datos de todas las semanas del año salvo
desde la semana 25 hasta la 36 (excluidas), cree el filtro "[Semana] No entre
25 y 36".
Operador En la lista
Use el operador En la lista para recuperar los datos correspondientes a los
valores de una lista.
Por ejemplo, para recuperar sólo los datos de EE.UU., Reino Unido y Japón,
cree el filtro [País] En la lista ("EE.UU.";"Reino Unido";"Japón").
Operador Fuera de la lista
Use el operador Fuera de la lista para recuperar los datos que no
correspondan a varios valores.
Por ejemplo, si no desea recuperar los datos de EE.UU., Reino Unido ni
Japón, cree el filtro [País] Fuera de la lista ("EE.UU.";"Reino Unido";"Japón").
92
Elaborar informes con cliente enriquecido de Web Intelligence
Filtrar datos mediante filtros de consulta
Tipos de filtro de consulta
Operador Corresponde al modelo
Utilice el operador Corresponde al modelo para recuperar los datos en los
que se incluye una cadena o parte de una cadena.
Por ejemplo, para recuperar clientes que no hayan nacido en 1972, cree el
filtro [Fecha de nacimiento] Corresponde al modelo "72".
Operador Diferente del modelo
Utilice el operador Diferente del modelo para devolver los datos que no
incluyen una cadena concreta.
Por ejemplo, para recuperar clientes que no hayan nacido en 1972, cree el
filtro [Fecha de nacimiento] Diferente del modelo '72'.
Operador Ambos
Utilice el operador Ambos para recuperar los datos que correspondan a dos
valores.
Por ejemplo, para recuperar clientes que dispongan de teléfono fijo y móvil,
cree el filtro [Tipo de cuenta] Ambos "fijo" y "móvil".
Operador Excepto
Utilice el operador Excepto para recuperar los datos que corresponden a un
valor y excluyen a otro.
Por ejemplo, para recuperar clientes que tengan teléfono fijo pero no tengan
teléfono móvil, cree el filtro [Tipo de cuenta] "fijo" Excepto "móvil".
El operador Excepto es más restrictivo que Diferente de o Fuera de la
lista. Por ejemplo, un informe que devuelve clientes y en el que se incluye
el filtro [Líneas] Diferente de "Accesorios", excluye todos los registros
de ventas en los que el elemento vendido sea parte de la línea "Accesorios".
Si el mismo cliente ha comprado elementos de tipo accesorio y del tipo no
accesorio, éste seguirá apareciendo en el informe, pero el total de los gastos
incluirá únicamente las ventas de tipo no accesorio.
Elaborar informes con cliente enriquecido de Web Intelligence
93
5
5
Filtrar datos mediante filtros de consulta
Tipos de filtro de consulta
Si el filtro es [Líneas] Excepto "Accesorios", únicamente se incluirán
en el informe los clientes que no hayan adquirido accesorios.
Temas relacionados
•
•
Operador Fuera de la lista en la página 216
Operador Diferente de en la página 214
Combinar filtros de consulta
Combinar filtros de consulta
Las preguntas típicas de negocios requieren la recuperación de información
correspondiente a más de un criterio. Por ejemplo, si está analizando datos
de prestaciones del cliente, es muy probable que desee enfocarse en clientes
de un periodo específico y también para una región específica, y
probablemente también para un nivel determinado de contrato de servicio
al cliente. Puede recuperar datos que contestan a varios criterios como éste
combinando filtros en la misma consulta.
Ejemplo: Analizar los ingresos de ventas de este año en tiendas donde
la superficie es mayor de 4.000 metros cuadrados y los ingresos de ventas
son iguales a o menores que €1,5M
En este ejemplo, usted es el gerente de operaciones para una cadena de
tiendas de venta al por menor. Desea analizar información sobre las tiendas
grandes de venta al por menor de la cadena que están produciendo menos
que los ingresos de venta que su empresa se ha fijado como objetivo.
Para hacerlo, agrega un filtro predefinido en la dimensión [Año] para
especificar que sólo desea recuperar valores para este año. A continuación,
crea un segundo filtro en la dimensión [Superficie] para especificar que
sólo desea recuperar datos para tiendas en las que la superficie sea
superior a 4.000 metros cuadrados. Después de esto, crea un tercer filtro
en el indicador [Ingresos de ventas] para especificar que sólo desea
recuperar datos de tiendas en las que los ingresos de ventas sean iguales
a o menores que €1,5M. Por último, combina estos tres filtros con el
operador Y:
94
Elaborar informes con cliente enriquecido de Web Intelligence
Filtrar datos mediante filtros de consulta
Tipos de filtro de consulta
Último año
AND
Grupo de superficie Mayor o igual a: 4000
Ingresos de ventas Menor que 1.500.000
Cuando ejecuta la consulta, sólo los datos de las tiendas que satisfagan
los tres criterios se devolverán al informe.
Para combinar filtros de consulta
1. Cree los filtros y agréguelos al panel Filtros de consulta.
De manera predeterminada Web Intelligence combina los filtros con el
operador AND.
2. Haga doble clic en el operador (Panel de informes de Java, Cliente
enriquecido y Consulta - HTML) o haga clic en la flecha situada junto a
la casilla de verificación del operador y seleccione el otro operador (Panel
de informes HTML) para alternar entre Y y O.
Anidar filtros de consulta
El anidamiento de filtros de consulta permite crear condiciones de filtro más
complejas que las que se pueden crear al combinar filtros en el mismo nivel.
Cuando anida filtros debe especificar el orden en que Web Intelligence los
evalúa. Por ejemplo, Web Intelligence puede devolver los datos de dos filtros
de consulta unidos en una relación O (donde una condición de filtro o la otra
es verdadera) y, posteriormente, restringir más estos datos al aplicarles otro
filtro. En este caso, los dos filtros en una relación O se anidan y, después,
se comparan con el otro filtro en una relación Y.
El ejemplo siguiente lo demuestra:
Ejemplo: Enumerar todas las ventas efectuadas en Japón en el cuarto
trimestre o cuando los ingresos sean mayores que 1000000
Para responder esta pregunta se crea el siguiente filtro de consulta anidado:
Elaborar informes con cliente enriquecido de Web Intelligence
95
5
5
Filtrar datos mediante filtros de consulta
Tipos de filtro de consulta
País Igual a Japón
Trimestre Igual a T4
AND
OR
Ingresos Mayor que
1000000
Web Intelligence primero devuelve los datos de ventas en los que la venta
se efectuó en el T4 o los ingresos fueron mayores que 1000000, después
restringe estos datos al devolver sólo las ventas efectuadas en Japón.
Para anidar filtros de consulta
1. Arrastre y coloque un objeto de informe en un filtro de consulta existente.
Un esquema de filtro de consulta en el objeto de informe aparece en una
relación Y anidada con el filtro de consulta existente.
2. Defina el nuevo filtro de consulta.
96
Elaborar informes con cliente enriquecido de Web Intelligence
Filtrar datos mediante
peticiones de orden
6
6
Filtrar datos mediante peticiones de orden
Definición de petición de orden
Definición de petición de orden
Una petición de orden es un tipo especial de filtro de consulta. Es un filtro
dinámico que muestra una pregunta cada vez que actualiza los datos del
documento. Puede contestar las peticiones de orden escribiendo o
seleccionando el(los) valor(es) que desea ver antes de actualizar los datos.
Web Intelligence sólo recupera de la base de datos los valores que especificó
y devuelve esos valores a los informes que están dentro del documento.
Las peticiones de orden permiten a usuarios múltiples ver un solo documento
para especificar un subconjunto diferente de la información de la base de
datos y mostrarlo en las mismas tablas y gráficos del informe. Las peticiones
de orden también reducen el tiempo que se tarda en recuperar los datos de
la base de datos.
Una petición de orden contiene los siguientes elementos:
•
•
•
Un objeto filtrado
Un operador
Un mensaje
Por ejemplo, para pedir a los usuarios que seleccionen un año específico,
define una petición de orden en la dimensión [Año]:
Year Equal To ("Which year?°)
En esta petición de orden, el objeto filtrado es [Año], el operador es Igual a
y el mensaje de la petición de orden es "Qué año".
Puede definir peticiones de orden de cualquier objeto de tipo dimensión,
indicador o información. Por ejemplo, puede filtrar la dimensión [Año] para
que se devuelvan valores para un año determinado, filtrar el indicador
[Ingresos de ventas] para devolver valores para un rango de cifras de
volumen de negocios o filtrar el objeto de tipo información [Año/semana]
para devolver valores de una determinada semana de una año.
Puede crear varias peticiones de orden, relacionadas con los operadores Y
u O en la misma consulta. También puede anidar peticiones de orden.
Cuando el usuario ejecuta una consulta, Web Intelligence muestra las
peticiones de orden.
Las peticiones aparecen en el código SQL que genera una consulta de Web
Intelligence, bien como el valor proporcionado en respuesta a la petición
(cuando el código SQL es de sólo lectura), o como sintaxis de petición de
98
Elaborar informes con cliente enriquecido de Web Intelligence
Filtrar datos mediante peticiones de orden
Peticiones de orden en cascada
Web Intelligence (cuando el código SQL es editable). Por ejemplo, una
petición sobre [País] puede aparecer en el SQL generado como
Resort_Country.country = @prompt('Enter Country:','A',
'Resort\Country', Mono,Free,Persistent,,User:0)
o como
Resort_country.country In ('UK')
Las peticiones pueden ser opcionales. El usuario no tiene obligación de
especificar un valor para una petición opcional. Si no se especifica ningún
valor, Web Intelligence ignora la petición.
Peticiones de orden fusionadas
Cuando un documento contiene varios proveedores de datos, se fusionan
las peticiones de orden que incluyen (1) objetos con el mismo tipo de datos,
(2) operadores del mismo tipo y (3) que utilizan el mismo texto de la petición
de orden.
Al realizarse la actualización de todos los proveedores de datos, aparecerá
un mensaje de petición de orden.
La Lista de valores que muestra la petición de orden es la lista asociada con
el objeto de la petición de orden que cuenta con la mayoría de restricciones
de propiedad de visualización.
Peticiones de orden en cascada
Algunos objetos hacen que Web Intelligence muestre una petición de orden
en cascada cuando están incluidos en una definición de petición de orden.
El diseñador de universos define las listas de valores de estos objetos de
manera jerárquica en relación con listas de valores de otros objetos del
universo.
Las peticiones de orden en cascada ayudan al usuario a enfocarse en los
valores del objeto que desean incluir en la petición de orden sin tener que
buscar todos los valores de objeto posibles.
Elaborar informes con cliente enriquecido de Web Intelligence
99
6
6
Filtrar datos mediante peticiones de orden
Listas de valores jerárquicas
Ejemplo: Elegir una tienda
En este ejemplo, el diseñador de universos ha definido los objetos [Nombre
de la tienda], [Ciudad] y [Estado] en una jerarquía. Si incluye una petición
de orden [Nombre de la tienda] Igual a <valor>, Web Intelligence
mostrará estos objetos en una jerarquía en el cuadro de diálogo Peticiones
de orden. Para seleccionar la tienda, el usuario primero debe seleccionar
la comunidad en la que se encuentra la ciudad de la tienda y, a
continuación, la ciudad en la que se encuentra la tienda y la tienda en sí.
Cuando el usuario selecciona la comunidad, Web Intelligence restringe los
valores de Ciudad a las ciudades de la comunidad; cuando el usuario
selecciona la cuidad, Web Intelligence restringe las tiendas a las tiendas
de la ciudad.
Listas de valores jerárquicas
Si el universo contiene listas de valores jerárquicas, dichas listas se
mostrarán en forma de árbol. Desplácese por el árbol hacia abajo hasta los
elementos que desee.
La lista de valores aparece en forma de petición en cascada o por jerarquías
dependiendo de la configuración de la lista en el universo. Póngase en
contacto con el administrador para obtener más información.
Consultafiltro de s y operadores de
petición de orden
Operador Igual a
Use el operador Igual a para recuperar los datos idénticos a un valor
concreto.
Por ejemplo, para recuperar sólo los datos de EE.UU., cree el filtro "País
Igual a Estados Unidos".
100
Elaborar informes con cliente enriquecido de Web Intelligence
Filtrar datos mediante peticiones de orden
Consultafiltro de s y operadores de petición de orden
Operador Diferente de
Use el operador Diferente de para recuperar los datos que no sean idénticos
a un valor concreto.
Por ejemplo, para recuperar los datos de todos los países excepto de EE.UU.,
cree el filtro "País Diferente de Estados Unidos".
Operador Diferente de
Use el operador Diferente de para recuperar los datos distintos de un valor
concreto.
Por ejemplo, para recuperar los datos de todos los trimestres salvo del último,
cree el filtro [Trimestre] Diferente de "T4".
Operador Mayor que
Use el operador Mayor que para recuperar los datos superiores a un valor
concreto.
Por ejemplo, para recuperar los datos de los clientes de más de 60 años,
cree el filtro "[Edad del cliente] Mayor que 60".
Operador Mayor o igual a
Use el operador Mayor o igual a para recuperar los datos superiores a un
valor concreto o idénticos a él.
Por ejemplo, para recuperar los datos de los ingresos que asciendan a,
como mínimo, un millón y medio de euros, cree el filtro "[Ingresos] Mayor o
igual a 1500000".
Elaborar informes con cliente enriquecido de Web Intelligence
101
6
6
Filtrar datos mediante peticiones de orden
Consultafiltro de s y operadores de petición de orden
Operador Less Than
Use el operador Menor que para recuperar los datos inferiores a un valor
concreto.
Por ejemplo, para recuperar los datos de grados de exámenes inferiores a
40, cree el filtro "[Grado de exámenes] Menor que 40".
Operador Menor o igual a
Use el operador Menor o igual a para recuperar los datos inferiores a un
valor concreto o idénticos a él.
Por ejemplo, para recuperar los datos de los clientes que tengan 30 años o
menos, cree el filtro "[Edad] Menor o igual a 30".
Operador Entre
Use el operador Entre para recuperar los datos que haya entre dos valores,
ambos inclusive.
Por ejemplo, para recuperar los datos para las semanas desde la semana
25 hasta la 36 (incluidas las semanas 25 y 36), cree el filtro "[Semana] Entre
25 y 36".
Operador No entre
Use el operador No entre para recuperar los datos que se encuentren fuera
del intervalo de valores indicado.
Por ejemplo, para recuperar los datos de todas las semanas del año salvo
desde la semana 25 hasta la 36 (excluidas), cree el filtro "[Semana] No entre
25 y 36".
102
Elaborar informes con cliente enriquecido de Web Intelligence
Filtrar datos mediante peticiones de orden
Consultafiltro de s y operadores de petición de orden
Operador En la lista
Use el operador En la lista para recuperar los datos correspondientes a los
valores de una lista.
Por ejemplo, para recuperar sólo los datos de EE.UU., Reino Unido y Japón,
cree el filtro [País] En la lista ("EE.UU.";"Reino Unido";"Japón").
Operador Fuera de la lista
Use el operador Fuera de la lista para recuperar los datos que no
correspondan a varios valores.
Por ejemplo, si no desea recuperar los datos de EE.UU., Reino Unido ni
Japón, cree el filtro [País] Fuera de la lista ("EE.UU.";"Reino Unido";"Japón").
Operador Corresponde al modelo
Utilice el operador Corresponde al modelo para recuperar los datos en los
que se incluye una cadena o parte de una cadena.
Por ejemplo, para recuperar clientes que no hayan nacido en 1972, cree el
filtro [Fecha de nacimiento] Corresponde al modelo "72".
Operador Diferente del modelo
Utilice el operador Diferente del modelo para devolver los datos que no
incluyen una cadena concreta.
Por ejemplo, para recuperar clientes que no hayan nacido en 1972, cree el
filtro [Fecha de nacimiento] Diferente del modelo '72'.
Elaborar informes con cliente enriquecido de Web Intelligence
103
6
6
Filtrar datos mediante peticiones de orden
Para crear una petición de orden
Operador Ambos
Utilice el operador Ambos para recuperar los datos que correspondan a dos
valores.
Por ejemplo, para recuperar clientes que dispongan de teléfono fijo y móvil,
cree el filtro [Tipo de cuenta] Ambos "fijo" y "móvil".
Operador Excepto
Utilice el operador Excepto para recuperar los datos que corresponden a un
valor y excluyen a otro.
Por ejemplo, para recuperar clientes que tengan teléfono fijo pero no tengan
teléfono móvil, cree el filtro [Tipo de cuenta] "fijo" Excepto "móvil".
El operador Excepto es más restrictivo que Diferente de o Fuera de la
lista. Por ejemplo, un informe que devuelve clientes y en el que se incluye
el filtro [Líneas] Diferente de "Accesorios", excluye todos los registros
de ventas en los que el elemento vendido sea parte de la línea "Accesorios".
Si el mismo cliente ha comprado elementos de tipo accesorio y del tipo no
accesorio, éste seguirá apareciendo en el informe, pero el total de los gastos
incluirá únicamente las ventas de tipo no accesorio.
Si el filtro es [Líneas] Excepto "Accesorios", únicamente se incluirán
en el informe los clientes que no hayan adquirido accesorios.
Temas relacionados
•
•
Operador Fuera de la lista en la página 216
Operador Diferente de en la página 214
Para crear una petición de orden
1. Desde la ficha Datos, arrastre el objeto en el que desea aplicar una
petición de orden y colóquelo en el panel Filtros de consulta.
El filtro de consulta aparece en el esquema del panel Filtros de consulta.
2. Haga clic en la flecha situada a la derecha de Filtro de consulta y
seleccione Petición de orden en el menú.
104
Elaborar informes con cliente enriquecido de Web Intelligence
Filtrar datos mediante peticiones de orden
Para eliminar una petición de orden
3. Escriba el texto de la petición de orden en el cuadro de texto.
4. Haga clic en el icono situado junto al cuadro de texto y utilice el cuadro
de diálogo que aparece para establecer las propiedades de petición de
orden.
• Si la petición de orden es para una fecha y desea que los usuarios
vean el calendario emergente para seleccionar las fechas, no
seleccione Petición de orden con Lista de valores.
• Si el documento contiene varios proveedores de datos y ya hay una
petición de orden que incluye (1) objetos con el mismo tipo de datos,
(2) operadores del mismo tipo y (3) utiliza el mismo texto de petición
como la nueva petición, Web Intelligence muestra una advertencia
que informa de que las dos peticiones de orden se fusionarán. Esto
significa que siempre que se actualicen todos los proveedores de
datos, aparecerá un mensaje de petición de orden para las dos
peticiones.
5. Seleccione Petición opcional para convertir la petición en opcional.
6. Para eliminar una petición de orden, haga clic con el botón derecho en
ella y seleccione Eliminar en el menú.
La petición de orden aparece en cada actualización del documento.
Temas relacionados
•
•
Definir la presentación de las peticiones de orden en la página 105
Peticiones de orden fusionadas en la página 99
Para eliminar una petición de orden
•
Seleccione la petición de orden y, a continuación, pulse la tecla Supr.
Definir la presentación de las peticiones
de orden
De manera predeterminada, las peticiones de orden de muestran un cuadro
y una Lista de valores. Se contesta la petición de orden escribiendo los
valores en el cuadro o seleccionándolos de la lista.
Puede modificar la manera en que se visualizan las peticiones de orden
activando una, varias o todas las opciones siguientes:
Elaborar informes con cliente enriquecido de Web Intelligence
105
6
6
Filtrar datos mediante peticiones de orden
Definir la presentación de las peticiones de orden
Si desea que la petición
(Es útil cuando...)
de orden muestre...
entonces...
La lista de valores asociados con el objeto filtrado
de tipo dimensión, indicador o información,
Desea ver todos los valores del objeto y, a continuación, seleccionar valores
Deje la opción seleccionada de forma predeterminada: Petición de orden
con Lista de valores.
Los valores especificados
la última vez que se contestó a la petición de orden (los usuarios pueden
seleccionar uno o varios
valores diferentes).
Vuelve a seleccionar a
menudo el(los) mismo(s)
valor(es) cuando actualiSeleccione la opción:
za el documento, pero
Mantener seleccionadesea poder seleccionar
dos los últimos valores.
un valor diferente cuando
sea necesario, como el
nombre del mes actual
Los valores que especifique como predeterminados (los usuarios pueden
seleccionar uno o varios
valores diferentes).
Vuelve a seleccionar casi
siempre el(los) mismo(s)
valor(es) cuando actualiSeleccione la opción:
za el documento, pero
Definir valor(es) prededesea poder seleccionar
terminado(s).
un valor diferente cuando
sea necesario, como el
número del año actual
Evita que los usuarios
Una lista de valores de la
escriban un valor que
que los usuarios selecciopodría no existir en la
nen uno o varios valores
base de datos
Seleccione la opción: Seleccionar sólo de la lista.
Para que la petición sea opcional, seleccione Petición opcional. El usuario
no tiene obligación de especificar un valor para la petición. En este caso,
Web Intelligence pasa por alto la petición.
Nota:
Si la petición de orden es para una fecha y desea que los usuarios vean el
calendario emergente para seleccionar las fechas, no seleccione Petición
de orden con Lista de valores.
106
Elaborar informes con cliente enriquecido de Web Intelligence
Filtrar datos mediante peticiones de orden
Combinar peticiones de orden
Combinar peticiones de orden
El combinar peticiones de orden múltiples en una sola consulta le permite
filtrar los datos devueltos al documento de manera que cada persona que
visualice los informes vea únicamente información importante para sus
necesidades de negocios. Por ejemplo, si puede combinar las tres peticiones
de orden siguientes en un documento Cuentas de clientes:
•
•
•
Qué cliente
Qué cuenta
Qué periodo: desde, hasta
Esto permite a cada gerente de contabilidad visualizar el documento para
ver valores del informe para una cuenta de cliente determinada durante un
periodo específico.
Las peticiones de orden se combinan de la misma manera que los filtros de
consultas.
Combinar peticiones de orden con filtros de consulta
El combinar peticiones de orden y filtros en una sola consulta le permite
decidir los valores de algunos de los objetos seleccionados en la consulta
utilizando filtros y permitir a los usuarios decidir los valores de otros objetos
seleccionados utilizando peticiones de orden. Por ejemplo, si combina los
filtros y peticiones de orden siguientes en un documento de Recursos
Humanos:
•
•
•
[Año] Igual a Este año
[Puesto] Diferente de Alto directivo
¿Qué empleado?
Los usuarios que visualizan el documento pueden elegir de qué empleado
ver la información, pero sólo pueden visualizar datos del año actual y no,
los datos de altos directivos.
Para cambiar el orden de las peticiones
de orden
1. Haga clic en la ficha Propiedades del Panel de consulta.
Elaborar informes con cliente enriquecido de Web Intelligence
107
6
6
Filtrar datos mediante peticiones de orden
Para cambiar el orden de las peticiones de orden
2. Seleccione la petición de orden que desee mover hacia arriba o hacia
abajo en el orden de peticiones del cuadro Orden de petición y, a
continuación, pulse los botones de flecha hacia arriba o hacia abajo
situados junto al cuadro.
108
Elaborar informes con cliente enriquecido de Web Intelligence
Utilizar consultas
combinadas
7
7
Utilizar consultas combinadas
Consultas combinadas definidas
Consultas combinadas definidas
Una consulta combinada es un grupo de consultas que funcionan en conjunto
para devolver un único resultado. Todas las consultas del grupo se deben
basar en el mismo universo.
Tipos de consulta combinada
Puede combinar consultas en tres relaciones:
•
•
•
union
intersection
minus
En una combinación union, Web Intelligence toma todos los datos de ambas
consultas, elimina las filas duplicadas y crea un conjunto de datos
combinados.
En una combinación intersection, Web Intelligence devuelve los datos que
son comunes a ambas consultas.
En una combinación minus, Web Intelligence devuelve los datos de la primera
consulta que no aparecen en la segunda.
Ejemplo: Consultas union, intersect y minus
En este ejemplo, tiene dos consultas que devuelven listas de países como
se muestra en la siguiente tabla:
Consulta
Valores
Consulta 1
US, UK, Germany, France
Consulta 2
US; Spain
Según el tipo de consulta combinada, Web Intelligence devuelve los valores
siguientes:
110
Elaborar informes con cliente enriquecido de Web Intelligence
Utilizar consultas combinadas
¿Qué que puede hacer con las consultas combinadas?
Tipo de combinación
Valores
UNION
US; UK; Germany; France; Spain
INTERSECTION
US;
MINUS
UK; Germany; France
¿Qué que puede hacer con las consultas
combinadas?
Las consultas combinadas permiten contestar preguntas que resultarían
difíciles o imposibles de contestar en una consulta única de Web Intelligence.
Ejemplo: Devolver un conjunto de datos mediante una consulta combinada
El universo de ejemplo Viajes Archipiélagos contiene la dimensión Año,
que devuelve clientes que ya han estado en un centro de vacaciones, y
Año de la reserva, que devuelve clientes que ya han reservado estancia
en el futuro. Debido a la estructura de la base de datos y universos, estos
objetos son incompatibles, lo que significa que no se pueden incluir en el
mismo bloque en un informe.
¿Y si desea devolver una lista que incluya los años donde más de n clientes
hayan estado en un centro de vacaciones y los años donde más de n
clientes hayan reservado su estancia en un centro de vacaciones? Puede
hacerlo utilizando una consulta combinada, tal como se indica a
continuación:
Consulta
Devuelve
Consulta 1
Años donde más de n clientes han
permanecido en un centro de vacaciones
UNION
Elaborar informes con cliente enriquecido de Web Intelligence
111
7
7
Utilizar consultas combinadas
¿Cómo genera Web Intelligence las consultas combinadas?
Consulta
Devuelve
Consulta 2
Años donde más de n clientes han
reservado su estancia en un centro de
vacaciones
La unión entre estas dos consultas devuelve la lista de años que desea.
¿Cómo genera Web Intelligence las
consultas combinadas?
Si la base de datos admite el tipo de combinación en la consulta, las
consultas combinadas funcionan en el nivel de la base de datos: modifican
la consulta que Web Intelligence envía a la base de datos. Realizan esta
operación generando consultas SQL (lenguaje de consulta estructurado)
que contienen los operadores UNION, INTERSECT y MINUS.
Nota:
SQL es el lenguaje de consultas estándar de las bases de datos relacionales,
aunque cada una tiene su propio dialecto.
Si su base de datos no admite el tiempo de combinación en la consulta,
Web Intelligence lleva a cabo la consulta en el nivel de informe mediante la
generación de varias consultas SQL cuyos datos se resuelven después de
la recuperación de la base de datos.
Para crear una consulta combinada
1. Cree una consulta inicial en el Panel de consulta.
2. Haga clic en Agregar una consulta combinada en la barra de
herramientas.
Web Intelligence agrega una copia de la consulta inicial al proveedor de
datos. La segunda consulta tiene las características siguientes:
• Contiene los mismos objetos de informe que la consulta original.
• No contiene los filtros definidos en la consulta original.
• Se combina con la consulta original en una relación UNION.
112
Elaborar informes con cliente enriquecido de Web Intelligence
Utilizar consultas combinadas
Estructura de la consulta combinada
3. Para cambiar a una consulta, haga clic en Consulta combinada n en
el panel inferior izquierdo del panel Consulta.
Las consultas individuales de las consultas combinadas se denominan
Consulta combinada n.
4. Para eliminar una consulta, haga clic con el botón derecho en la Consulta
combinada n que desee eliminar y, a continuación, seleccione Eliminar
en el menú.
5. Para cambiar el tipo de combinación, haga doble clic en el operador. El
operador recorre la secuencia UNION, INTERSECTION, MINUS.
6. Cree cada consulta dentro de la consulta combinada como cualquier
consulta normal de Web Intelligence.
7. Haga clic en Ejecutar consulta.
Estructura de la consulta combinada
Las consultas de una consulta combinada deben devolver el mismo número
de objetos del mismo tipo de datos y los objetos deben estar en el mismo
orden. No puede combinar consultas si el número de objetos en los
resultados de la consulta y los tipos de datos de dichos objetos no son
idénticos. Por ejemplo, no puede combinar una consulta que devuelva Año
con una consulta que devuelva Año y Volumen de negocios, y no puede
combinar una consulta que devuelva Año con una consulta que devuelva
Volumen de negocios.
También debe prestar la atención a la semántica de las consultas
combinadas. Aunque es posible combinar una consulta que devuelva Año
con una consulta que devuelva Región si ambas dimensiones son del mismo
tipo de datos, el resultado, lista mezclada de años y regiones, es muy poco
probable que tenga significado. Normalmente, si la primera consulta contiene
una dimensión Año, la segunda también contiene una dimensión que
devuelve una lista de años.
Para devolver una lista de años y años de la reserva
basada en los números de clientes
En este ejemplo se describe el flujo de trabajo para la consulta descrita en
el ejemplo de devolución de conjuntos de datos mediante consultas
combinadas. Desea crear una consulta que devuelva una lista que conste
Elaborar informes con cliente enriquecido de Web Intelligence
113
7
7
Utilizar consultas combinadas
Precedencia de consultas combinadas
de los años donde más de n clientes hayan estado en un centro de
vacaciones y los años donde más de n clientes hayan reservado su estancia
en un centro de vacaciones.
1. Seleccione el universo Viajes Archipiélagos en la lista de universos para
abrir el Panel de consulta.
2. Arrastre el objeto Año al panel Objetos del resultado.
3. Arrastre el objeto Número de clientes al panel Filtros de consulta y cree
un filtro de informe que restrinja el número de clientes a mayor que n.
4. Haga clic en Consulta combinada.
El panel Consulta combinada aparece en la parte inferior izquierda del
Panel de consulta con las dos consultas combinadas por UNION.
5. Haga clic en la segunda consulta y elimine los objetos Año y Número de
clientes.
6. Arrastre el objeto Año de la reserva al panel Objetos del resultado.
7. Arrastre el objeto Clientes futuros al panel Filtros de consulta y cree un
filtro de informe que restrinja el número de clientes futuros a mayor que
n.
8. Haga clic en Ejecutar consulta.
La consulta devuelve la lista combinada de años y años de la reserva.
Temas relacionados
•
Devolver un conjunto de datos mediante una consulta combinada en la
página 111
Precedencia de consultas combinadas
El orden en que Web Intelligence ejecuta las combinaciones de consultas
en una consulta combinada es vital para determinar el resultado final.
En la forma más simple de consulta combinada, se combinan dos o más
consultas en una relación del siguiente modo:
Consulta 1
INTERSECTION
Consulta 2
Consulta 3
114
Elaborar informes con cliente enriquecido de Web Intelligence
Utilizar consultas combinadas
Precedencia de consultas combinadas
En un caso de este tipo, Web Intelligence primero busca el conjunto de datos
que representa la combinación union/intersection/minus entre Consulta
combinada n y Consulta combinada n + 1; a continuación busca la
combinación union/intersection/minus entre el conjunto de datos y los datos
devueltos por Consulta combinada n + 2. Web Intelligence sigue de este
modo hasta que ha recorrido todas las consultas de la relación. Esto
proporciona el resultado siguiente para el ejemplo anterior:
Consulta
Datos
Consulta 1
US; UK; France; Germany
Consulta 2
US; France; Finland
INTERSECTION de 1 y 2
US; France
Consulta 3
US; Spain
INTERSECTION final
Estados Unidos
Varias consultas combinadas
Puede combinar varias consultas en relaciones complejas para determinar
el orden de ejecución, como en el ejemplo siguiente:
Consulta combinada 1
MINUS
INTERSEC
TION
Consulta combinada 2
Consulta combinada 3
Web Intelligence procesa los grupos de consultas de derecha a izquierda
tal como aparecen en el Panel de consulta, y de arriba a abajo dentro de
cada grupo. (Los grupos de mayor prioridad, como el grupo MINUS del
Elaborar informes con cliente enriquecido de Web Intelligence
115
7
7
Utilizar consultas combinadas
Precedencia de consultas combinadas
ejemplo anterior, aparecen con sangría a la derecha en el Panel de consulta).
En la consulta anterior, Web Intelligence primero determina el resultado de
la combinación minus y, a continuación, busca la intersección de este
resultado con el resultado de Consulta combinada 3, tal como se muestra
en la tabla siguiente:
Consulta
Resultado
Consulta 1
US; UK; Spain; Germany
Consulta 2
Alemania
Consulta 1 MINUS Consulta 2
US; UK; Spain
Consulta 3
US; Spain; Finland
(Consulta 1 MINUS Consulta 2)
INTERSECTION
US; Spain
Consulta 3
Nota:
Si su base de datos admite directamente el tipo de consulta combinada que
desea ejecutar, Web Intelligence genera SQL que contiene operadores de
combinación, En este caso, el orden de prioridad depende del orden de
prioridad definido en la base de datos. Póngase en contacto con el
administrador de Web Intelligence para obtener más detalles.
Para establecer el orden de prioridad de consultas
combinadas en el Panel de informes Java
1. Cree la primera consulta en el Panel de consulta.
2. Haga clic en Consulta combinada.
3. Repita estos pasos hasta que haya creado todas las consultas
componente.
4. Para aumentar la prioridad de un par de consultas, arrastre y coloque
una consulta en la consulta a la que desea asociarla en el par de mayor
prioridad.
116
Elaborar informes con cliente enriquecido de Web Intelligence
Utilizar consultas combinadas
Precedencia de consultas combinadas
Web Intelligence aplica una sangría a las consultas de origen y de destino
en la operación de arrastrar y colocar y las combina de forma
predeterminada en UNION.
5. Siga agregando las consultas al grupo de mayor prioridad arrastrándolas
y colocándolas en el espacio entre dos consultas cualesquiera en el
grupo.
6. Para crear más grupos de mayor prioridad en un grupo de mayor prioridad
existente, repita los dos pasos anteriores.
7. Haga doble clic en los operadores de combinación de todos los grupos
de la consulta para cambiarlos según sea necesario.
8. Haga clic en Ejecutar consulta.
Elaborar informes con cliente enriquecido de Web Intelligence
117
7
7
Utilizar consultas combinadas
Precedencia de consultas combinadas
118
Elaborar informes con cliente enriquecido de Web Intelligence
Filtrar datos mediante
subconsultas
8
8
Filtrar datos mediante subconsultas
¿Qué es una subconsulta?
¿Qué es una subconsulta?
Una subconsulta es un tipo más flexible de filtro de consulta que permite
restringir valores de formas más sofisticadas que con un filtro de consulta
normal.
Las subconsultas son más eficaces que los filtros de consulta normales por
los motivos siguientes:
•
•
Permiten comparar los valores del objeto cuyos valores se utilizan para
restringir la consulta con valores de otros objetos.
Permiten restringir los valores devueltos por la subconsulta con una
cláusula WHERE.
¿Qué se puede hacer con las
subconsultas?
Las subconsultas permiten plantear preguntas complejas que son difíciles
o imposibles de formular con filtros de consulta simples. Por ejemplo: ¿Cuál
es la lista de clientes y sus ingresos asociados donde los clientes compraron
un servicio que habían reservado anteriormente (por cualquier cliente) en
el primer trimestre de 2003?
¿Cómo funcionan las subconsultas?
Las subconsultas funcionan mediante la modificación del SQL que Web
Intelligence genera para recuperar los datos de consulta. Web Intelligence
genera SQL que contiene una subconsulta que restringe los datos devueltos
por una consulta externa. Para obtener más información sobre las
subconsultas de SQL, consulte cualquier libro que trate de SQL.
Nota:
SQL es el lenguaje de consultas admitido por todas las bases de datos
relacionales (SGBDR), aunque cada base de datos tiene su propia sintaxis.
120
Elaborar informes con cliente enriquecido de Web Intelligence
Filtrar datos mediante subconsultas
Para crear una subconsulta
Para crear una subconsulta
1. Agregue los objetos que desee que aparezcan en la consulta en el panel
Objetos del resultado.
2. Seleccione el objeto del panel Objetos del resultado que desea filtrar con
una subconsulta y haga clic en Agregar una subconsulta en la parte
superior derecha del panel Filtros de consulta.
El esquema de la subconsulta aparece en el panel Filtros de consulta.
De manera predeterminada, el objeto seleccionado aparece como objeto
Filtrar y como objeto Filtrar por.
3. Para agregar una condición WHERE a la subconsulta, arrastre un objeto
de informe al área de la subconsulta debajo de los cuadros Colocar un
objeto aquí.
4. Para agregar una condición WHERE a la subconsulta, arrastre un objeto
de informe al área de la subconsulta debajo de los cuadros Colocar un
objeto aquí.
Puede utilizar una subconsulta o un filtro de consulta estándar existente
como una condición WHERE en una subconsulta. Para ello, arrastre y
coloque el filtro o consulta existente en el área de la subconsulta debajo
de los cuadros Colocar un objeto aquí. Para copiar en lugar de mover el
filtro existente en la condición WHERE, mantenga presionada la tecla
Control mientras arrastra y coloca. En este caso, el filtro existente
permanece en su posición inicial y se convierte en parte de la condición
WHERE de la subconsulta.
5. Seleccione el operador y los valores utilizados para filtrar el objeto de la
condición WHERE.
6. Haga clic en Subconsulta para agregar una subconsulta adicional al
filtro de consulta.
Además de vincular subconsultas en relaciones AND u OR, puede
anidarlas (crear subconsultas dentro de subconsultas) arrastrando una
subconsulta existente al área debajo de los cuadros Colocar un objeto
aquí. En este caso, la subconsulta interior se convierte en parte de la
condición WHERE de la subconsulta exterior. Para copiar en lugar de
mover la subconsulta en la condición WHERE, mantenga presionada la
tecla Control mientras arrastra y coloca. En este caso, la segunda
subconsulta permanece en el mismo nivel que la primera, y se convierte
en parte de la cláusula WHERE de la primera.
Elaborar informes con cliente enriquecido de Web Intelligence
121
8
8
Filtrar datos mediante subconsultas
Para crear una subconsulta
De forma predeterminada, las dos subconsultas se vinculan en una
relación AND. Haga clic en el operador AND para alternar entre AND y
OR.
7. Para anidar una subconsulta (crear una subconsulta dentro de otra),
arrastre una subconsulta existente al área situada bajo los cuadros
Colocar un objeto aquí.
Para copiar en lugar de mover la subconsulta en la condición WHERE,
mantenga presionada la tecla Control mientras arrastra y coloca. En este
caso, la segunda subconsulta permanece en el mismo nivel que la primera
y se convierte en parte de la cláusula WHERE de la primera.
La subconsulta interior se convierte en parte de la condición WHERE de
la subconsulta exterior.
Para averiguar qué clientes compraron un servicio
que habían reservado anteriormente en el primer
trimestre de 2003 y cuánto volumen de negocios han
generado
1. Arrastre los objetos Cliente y Volumen de negocios al panel Objetos del
resultado del Panel de consulta.
2. Seleccione el objeto de servicio.
3. Haga clic en Subconsulta.
El esquema de la subconsulta aparece en el panel Filtros de consulta.
Nota:
El objeto seleccionado aparece en ambos cuadros en el resumen de la
subconsulta. Se suele utilizar el mismo objeto en ambos cuadros, aunque
no se requiere. Si los objetos no devuelven ningún valor común, la
subconsulta no devuelve ningún valor y, por lo tanto, la consulta no
devuelve ningún valor.
4. Arrastre el objeto Año de la reserva al área del resumen de la subconsulta
situada bajo los objetos Servicio.
Web Intelligence agrega una condición WHERE en el objeto Año de la
reserva.
5. Configure el operador de condición de Año de la reserva en Igual a.
6. Escriba "FY2003" en el cuadro Escriba una constante.
122
Elaborar informes con cliente enriquecido de Web Intelligence
Filtrar datos mediante subconsultas
Parámetros de subconsulta
7. Arrastre el objeto Trimestre de la reserva al área del resumen de la
subconsulta situada bajo los objetos Servicio.
Web Intelligence agrega el objeto Trimestre de la reserva a la condición
WHERE.
8. Configure el operador de condición de Trimestre de la reserva en Igual
a.
9. Escriba "T1" en el cuadro Escriba una constante.
10. Haga clic en Ejecutar consulta para ejecutar la consulta.
Parámetros de subconsulta
Una subconsulta o un conjunto de subconsultas contiene los parámetros
siguientes:
Parámetro
Descripción
El objeto cuyos valores se utilizan
para filtrar los objetos de resultado.
Objetos Filtrar
Puede incluir varios objetos Filtro. Si
lo hace, Web Intelligence concatena
los valores de los objetos que especifique.
Objeto que determina qué valores
del objeto de filtro devuelve la subconsulta.
Objetos Filtrar por
Puede incluir varios objetos Filtrar
por. Si lo hace, Web Intelligence
concatena los valores de los objetos
que especifique.
Elaborar informes con cliente enriquecido de Web Intelligence
123
8
8
Filtrar datos mediante subconsultas
Parámetros de subconsulta
Parámetro
Descripción
El operador que especifica la relación
entre el objeto Filtrar y el objeto Filtrar por.
Operador
Debido a las restricciones de la base
de datos, no se pueden utilizar ciertas combinaciones de operadores y
objetos Filtrar por. Por ejemplo, si
utiliza el operador Igual a con un objeto Filtrar que devuelve varios valores, la base de datos rechazará el
código SQL porque este tipo de
subconsulta requiere que el objeto
Filtrar por devuelva un único valor.
Cuando la base de datos rechace el
código SQL generado, aparecerá un
mensaje de error con una descripción
del error devuelto por la base de datos.
Condición WHERE (opcional)
Una condición adicional que restringe
la lista de valores del objeto Filtrar
por. En la condición WHERE puede
utilizar los objetos de informe normales, condiciones predefinidas o filtros
de consulta existentes (incluidas
subconsultas).
Si hay varias subconsultas, determina la relación entre ellas.
Operador de relación
AND: se deben cumplir las condiciones en todas las subconsultas.
OR: se deben cumplir las condiciones en cualquiera de las subconsultas.
124
Elaborar informes con cliente enriquecido de Web Intelligence
Clasificar datos mediante
clasificaciones de bases de
datos
9
9
Clasificar datos mediante clasificaciones de bases de datos
¿Qué es una clasificación de base de datos?
¿Qué es una clasificación de base de
datos?
Cuando se clasifican los datos, se ordenan y se filtran de acuerdo con el
criterio de clasificación. Web Intelligence permite devolver datos sin clasificar
de una base de datos y, a continuación, clasificarlos en Web Intelligence.
Una clasificación de base de datos permite especificar una clasificación en
el nivel de consulta y de base de datos de modo que los datos devueltos a
Web Intelligence por la consulta ya están clasificados.
Las clasificaciones de base de datos permiten contestar preguntas del tipo
¿Devolver los 3 clientes principales según el volumen de negocios que
generan cada año? en el nivel de consulta, sin tener que devolver los datos
que no están dentro de la clasificación a Web Intelligence y, a continuación,
filtrarlos con una clasificación de Web Intelligence.
La clasificación de base de datos tiene las ventajas siguientes:
•
•
La clasificación de datos puede ser un proceso intensivo. Al clasificar los
datos en el nivel de la base de datos permite que el servidor, que
normalmente es mucho más eficaz que el equipo cliente, realice este
procesamiento.
Una clasificación previa de los datos reduce la cantidad de datos
recuperados en la red y almacenados en Web Intelligence.
Una clasificación de base de datos funciona modificando el SQL que Web
Intelligence genera para recuperar los datos de consulta. Si la base de datos
admite clasificación, Web Intelligence genera SQL para clasificar los datos.
Web Intelligence utiliza la función Rank de SQL-99 en SQL de clasificación.
(SQL es el lenguaje de consultas admitido por todas las bases de datos
relacionales (SGBDR), aunque cada base de datos tiene su propia sintaxis.)
Nota:
Sólo puede realizar una clasificación de base de datos si ésta lo admite. Si
no es así, el botón Agregar una clasificación de base de datos está
deshabilitado en la barra de herramientas del Panel de consulta. Las bases
de datos que admiten la clasificación son Oracle, DB2, Terradata y Redbrick.
Temas relacionados
•
126
Clasificar datos en la página 292
Elaborar informes con cliente enriquecido de Web Intelligence
Clasificar datos mediante clasificaciones de bases de datos
Parámetros de clasificación de base de datos
Parámetros de clasificación de base de
datos
En el panel Filtros de consulta del Panel de consulta aparece una
clasificación de base de datos como la siguiente:
En la tabla siguiente se describen los parámetros de la clasificación de
izquierda a derecha:
Parámetro
Descripción
Orden de clasificación.
•
Superior/Inferior
•
Superior - la clasificación sigue un
orden descendente
Inferior - la clasificación sigue un
orden ascendente.
Número de registros
Número de registros que se devuelven
en la clasificación. Por ejemplo, los 10
superiores.
Dimensión de clasificación
La dimensión utilizada en la clasificación. Por ejemplo, si la dimensión es
Región y la clasificación es Primeros
10, la clasificación devuelve las 10 primeras regiones.
Respecto a
El indicador por el que se clasifica la
dimensión de clasificación. Por ejemplo, si el indicador es Volumen de negocios y la dimensión es Región, Web
Intelligence clasifica las regiones por
la cantidad de ingresos que generan
Elaborar informes con cliente enriquecido de Web Intelligence
127
9
9
Clasificar datos mediante clasificaciones de bases de datos
Para crear una clasificación de base de datos
Parámetro
Descripción
Por cada (opcional)
Dimensión que especifica el contexto
de cálculo adicional para la clasificación. Por ejemplo, si la dimensión de
clasificación es Región, el indicador es
Volumen de negocios y la dimensión
Para cada es País, Web Intelligence
clasifica las regiones por volumen de
negocios en cada país.
Condición WHERE (opcional)
Restricción adicional de los valores
devueltos en la clasificación que aparece debajo de los demás parámetros.
Por ejemplo, una clasificación de regiones con una condición que restrinja
País a "EE.UU." clasifica sólo las regiones de EE.UU.
Para crear una clasificación de base de
datos
1. Agregue los objetos que desee que aparezcan en la consulta en el panel
Objetos del resultado del Panel de consulta.
2. Seleccione la dimensión por la que desee clasificar.
3. Haga clic en Agregar una clasificación de base de datos en la barra
de herramientas situada en la parte superior del panel Filtros de
consulta.
El esquema de la clasificación aparece en el panel Filtros de consulta.
La dimensión seleccionada aparece como la dimensión de clasificación
y el primer indicador de la consulta aparece como el indicador de
clasificación en el cuadro Respecto a.
Nota:
El botón Agregar una clasificación de base de datos está desactivado
si la base de datos no admite la clasificación.
4. Seleccione la dirección de la clasificación (superior o inferior).
128
Elaborar informes con cliente enriquecido de Web Intelligence
Clasificar datos mediante clasificaciones de bases de datos
Para crear una clasificación de base de datos
5. Escriba el número de registros que desea que devuelva la clasificación
en el cuadro situado junto a Superior/Inferior.
Puede especificar una petición de orden en lugar de una constante
haciendo clic en la flecha que se encuentra junto al número. Cuando
selecciona una petición de orden, el usuario debe introducir el número
de clasificación cuando se ejecuta la consulta.
6. Arrastre la dimensión que proporciona el contexto del cálculo para el
indicador hasta el cuadro Para cada.
Esta dimensión es opcional. Para mostrar el cuadro Para cada, haga
clic en la flecha que se encuentra a la derecha del indicador Respecto
a.
7. Arrastre cualquier dimensión que desee incluir en la restricción WHERE
al área en la parte inferior de la clasificación.
8. Haga clic en Ejecutar consulta.
Temas relacionados
•
¿Qué es una subconsulta? en la página 120
Para crear un informe que devuelva los 10 primeros
empleados en función del sueldo y calculado por
departamento
1. Arrastre los objetos Departamento, Nombre de empleado y Sueldo al
panel Objetos de informe en el Panel de consulta.
2. Seleccione el objeto Nombre de empleado.
3. Haga clic en Agregar una clasificación de base de datos en la barra
de herramientas.
Web Intelligence agrega una clasificación de base de datos de resumen
al panel Filtros de consulta. La dimensión de clasificación es Nombre de
empleado y el indicador de clasificación es Sueldo.
4. Establezca la dirección de clasificación en Superior.
5. Establezca el número de clasificación en 10.
6. Haga clic en la flecha situada junto al indicador Respecto a si el cuadro
Para cada ya no está visible.
7. Establezca la dimensión Para cada en Departamento arrastrando y
colocando la dimensión.
Elaborar informes con cliente enriquecido de Web Intelligence
129
9
9
Clasificar datos mediante clasificaciones de bases de datos
Para crear una clasificación de base de datos
El aspecto de la clasificación es como el siguiente:
8. Haga clic en Ejecutar consulta.
130
Elaborar informes con cliente enriquecido de Web Intelligence
Interfaz de generación de
informes del Panel de
informes Java
10
10
Interfaz de generación de informes del Panel de informes Java
De forma predeterminada, la interfaz de informes del Panel de informes Java
aparece de la siguiente manera:
• Fichas Informe: una colección de cuatro fichas situadas a la izquierda
de la pantalla que se utilizan para trabajar con informes.
•
132
Tab
Descripción
Datos
Muestra los objetos, las fórmulas y las variables del universo
que se pueden incluir en el informe.
Plantillas
Muestra las tablas, los gráficos y las celdas que se pueden
incluir en el informe.
Mapa
Muestra un mapa jerárquico de los componentes del informe
(por ejemplo, tablas, celdas, secciones, filtros).
Propiedades
Muestra las propiedades editables utilizadas para configurar
el aspecto y el comportamiento del informe. La lista de propiedades varía según el componente de informe seleccionado.
Barras de herramientas
Elaborar informes con cliente enriquecido de Web Intelligence
Interfaz de generación de informes del Panel de informes Java
Barra de he- Descripción
rramientas
Principales
La barra de herramientas principal permite cambiar entre
la vista de consulta y la vista de informe, guardar e imprimir documentos, activar el seguimiento de datos y el
modo exploración y configurar la interfaz de los informes.
La barra de herramientas principal siembre está visible.
Todas las demás barras de herramientas se pueden
ocultar.
Formato
La barra de herramientas de formato permite dar formato
al texto y a los objetos del informe.
Elaborar infor- La barra de herramientas de informe permite agregar funciomes
nes de informes (por ejemplo, variables, clasificaciones,
cálculos).
Página Explo- La barra de herramientas de navegación de paneles permite
ración
navegar por las páginas de un informe.
•
Informes: de forma predeterminada, los informes contenidos en el
documento de Web Intelligence aparecen a la derecha de las fichas de
informe y debajo de las barras de herramientas. Cada informe aparece
solo.
La interfaz de los informes se puede configurar (por ejemplo, ocultar barras
de herramientas o cambiar la posición de las fichas de los informes) mediante
las opciones del menú Configurar vista de la barra de herramientas
principal.
Elaborar informes con cliente enriquecido de Web Intelligence
133
10
10
Interfaz de generación de informes del Panel de informes Java
134
Elaborar informes con cliente enriquecido de Web Intelligence
Modos de visualización de
Web Intelligence
11
11
Modos de visualización de Web Intelligence
Para cambiar entre los modos de visualización
Para cambiar entre los modos de
visualización
Los informes de Web Intelligence se pueden consultar de varios modos, en
función del modo en que desee trabajar con los datos y de la forma de
mostrarlos.
1. En Web Intelligence Interactive, seleccione la ficha de informe del informe
que desea ver.
2. Haga clic en la flecha situada junto al botón Vista de la barra de
herramientas principal que aparece sobre el informe.
3. Seleccione el modo de visualización.
Web Intelligence Interactive muestra el informe en el modo de
visualización seleccionado.
4. En el Panel de informes Java o en el Cliente enriquecido Web Intelligence,
use la opción Cambiar presentación rápida/página de la barra de
herramientas Informes para alternar entre los modos de página y de
presentación rápida.
Modo Borrador
El modo Borrador muestra sólo las tablas, los informes y las celdas
individuales de los informes.
Utilice el modo Borrador cuando desee centrarse en analizar los resultados,
agregar cálculos o fórmulas, o agregar rupturas u ordenaciones a las tablas
para organizar los resultados.
Modo Página
El modo Página muestra el diseño de página de los informes, incluyendo
los márgenes de página, los encabezados y los pies de página.
Utilice el modo Página cuando desee refinar el formato de tablas y gráficos,
y el diseño de páginas de informes.
136
Elaborar informes con cliente enriquecido de Web Intelligence
Modos de visualización de Web Intelligence
Para cambiar entre los modos de visualización
Modo PDF
El modo PDF muestra el informe en formato PDF.
Utilice el modo PDF cuando desee ver el informe en formato PDF o imprimirlo
con Adobe® Acrobat® Reader®.
Modo de presentación rápida
El modo de presentación rápida es el modo de visualización predeterminado
en Web Intelligence. Se trata de un modo de paginación basado en los datos
en lugar de en el tamaño físico de las páginas del informe. El modo de
presentación rápida únicamente muestra las tablas, los informes y las celdas
individuales de los informes, así como un número máximo de registros
verticales y horizontales, según la configuración de la presentación rápida.
El modo de presentación rápida también especifica el ancho y el alto de
página mínimos y la cantidad de relleno alrededor de los bordes del informe.
Como el modo de presentación rápida limita el número de filas horizontales
y verticales, puede que un informe no contenga todos los datos posibles.
Utilice el modo de presentación rápida cuando desee centrarse en analizar
los resultados, agregar cálculos o fórmulas o agregar rupturas u ordenaciones
a las tablas para organizar los resultados.
Las propiedades del modo de presentación rápida se pueden configurar en
el CMC por el administrador, o bien directamente en Web Intelligence.
Elaborar informes con cliente enriquecido de Web Intelligence
137
11
11
Modos de visualización de Web Intelligence
Para cambiar entre los modos de visualización
Propiedad
Dónde se Notas
configura
Número máximo de CMC
registros verticales
Número máximo de CMC
registros horizontales
Ancho de página
mínimo
CMC
Alto de página míni- CMC
mo
RellenoDerecha
CMC
Relleno inferior
CMC
Registros verticales Web Inte- •
por página
lligence
•
•
Registros horizonta- Web Inte- •
les por página
lligence
•
Tiene efecto sólo en tablas horizontales y
en tablas de referencias cruzadas
Las tablas horizontales nunca se cortan
de manera vertical
El número de filas de una tabla horizontal
se omite en un cálculo de registros vertical
Tiene efecto sólo en tablas verticales, formularios y tablas de referencias cruzadas
El número de filas de una tabla vertical se
omite en un cálculo de registros horizontal
Otras notas:
• Los encabezados y los pies de tabla no cuentan como filas.
• Las celdas individuales y los gráficos no cuentan como filas.
• Las celdas de sección no cuentan como filas cuando la sección no se
encuentra vacía.
• Las celdas de sección cuentan como filas verticales cuando la sección
se encuentra vacía.
• La opción Evitar saltos de página en bloque no tiene efecto alguno en el
modo de presentación rápida
138
Elaborar informes con cliente enriquecido de Web Intelligence
Modos de visualización de Web Intelligence
Para cambiar entre los modos de visualización
Para cambiar los ajustes del modo de presentación rápida en
Web Intelligence
El número de registros horizontales y verticales por página puede cambiarse
en el modo de presentación rápida de Web Intelligence.
1. En el Panel de informe Java, configure las propiedades Contenido de
página > Registros verticales por página y Contenido de página >
Registros horizontales por página.
2. En Web Intelligence Interactive, haga clic con el botón derecho del ratón
en el fondo del informe, seleccione Dar formato a informe para abrir el
cuadro de diálogo "Dar formato a informe", y defina el Número de
registros verticales por página y el Número de registros horizontales
por página en la ficha General.
3. Para aumentar o reducir estos parámetros en incrementos de 50 también
se pueden usar como método de acceso directo los iconos de la barra
de herramientas Exploración de páginas (Panel de informe Java) o la
barra de herramientas principal (Web Intelligence Interactive).
Para seleccionar el modo de visualización óptima
Su administrador puede definir los márgenes de página, los encabezados
y los pies de página mínimos que se aplican sólo cuando se ven informes
en la pantalla. Esto significa que se puede ver la cantidad máxima de
información en páginas de informes cuando ve los informes en la pantalla
del equipo. Para aplicar la definición de página configurada por su
administrador, debe seleccionar el modo de visualización óptima.
1. Seleccione Documento > Propiedades (en modo interactivo de Web
Intelligence) o haga clic con el botón derecho en un informe y elija
Propiedades del documento (en el Panel de informes Java o Cliente
enriquecido de Web Intelligence).
2. Seleccione Modo de visualización óptima.
Elaborar informes con cliente enriquecido de Web Intelligence
139
11
11
Modos de visualización de Web Intelligence
Para cambiar entre los modos de visualización
140
Elaborar informes con cliente enriquecido de Web Intelligence
Mostrar y ocultar datos del
informe
12
12
Mostrar y ocultar datos del informe
Para mostrar y ocultar datos del informe
Puede ocultar y mostrar datos del informe plegando y desplegando la
visualización de distintos elementos del informe.
Puede plegar y desplegar secciones, rupturas y tablas. Web Intelligence
oculta y muestra datos de diversas maneras en función del elemento de
informe.
Elemento del Resultado
informe
Sección
Cuando una sección se pliega, se ocultan los detalles de la
sección y sólo se muestran las celdas libres.
Tabla o ruptuCuando se pliega una tabla o ruptura, se ocultan las filas,
ra
y sólo se muestran los encabezados y los pies de página.
(Las tablas deben tener encabezados y pies de página para
poder plegarlas y desplegarlas).
Las tablas verticales y las tablas cruzadas sólo pueden
plegarse y desplegarse.
Nota:
El plegado y desplegado de tablas y rupturas sólo lo admiten
el Panel de informes Java de Web Intelligence y el Cliente enriquecido de Web Intelligence.
Para mostrar y ocultar datos del informe
1. Haga clic en Plegar/desplegar en la barra de herramientas del informe.
A la izquierda del informe aparece la barra Plegar/desplegar.
2. Utilice los iconos de la barra, que se corresponden con elementos de
informe concretos y están alineados con ellos, para plegar y desplegar
elementos de informe específicos.
3. Utilice los iconos situados en la parte inferior de la barra para plegar y
desplegar todas las instancias de un tipo de elemento de informe.
142
Elaborar informes con cliente enriquecido de Web Intelligence
Visualizar datos en tablas
13
13
Visualizar datos en tablas
Tablas disponibles en Web Intelligence
Tablas disponibles en Web Intelligence
Cuando crea un nuevo documento y ejecuta la consulta la primera vez para
mostrar los resultados, Web Intelligence genera un informe que incluye todos
los resultados en una tabla vertical. Puede modificar cómo está organizada
la tabla, quitar o agregar datos, cambiar el tipo de tabla para mostrar los
resultados de manera diferente o insertar otras tablas. También puede
insertar celdas individuales para mostrar los resultados en una única celda.
Tipos de tablas disponibles en Web
Intelligence
Un informe de Web Intelligence muestra resultados en un bloque. Puede
dar al bloque el formato de un tipo de tabla determinado.
Tabla vertical
Las tablas verticales muestran celdas de encabezado en la parte superior
de la tabla y los datos correspondientes en columnas. De manera
predeterminada, las celdas de encabezado muestran los nombres de los
objetos de tipo dimensión, información e indicador incluidos en la tabla. Las
celdas del cuerpo muestran los valores correspondientes.
144
Elaborar informes con cliente enriquecido de Web Intelligence
Visualizar datos en tablas
Tipos de tablas disponibles en Web Intelligence
Tabla horizontal
Las tablas horizontales muestran celdas de encabezado en la parte izquierda
de la tabla y los datos correspondientes en filas. De manera predeterminada,
las celdas de encabezado muestran los nombres de los objetos de tipo
dimensión, información e indicador incluidos en la tabla. Las celdas del
cuerpo muestran los valores correspondientes.
Tabla de referencias cruzadas
Las tablas de referencias cruzadas muestran valores de dimensiones en el
eje superior y el eje izquierdo. El cuerpo muestra los valores de un indicador
que corresponde a la sección transversal de las dimensiones. Por ejemplo,
esta tabla de referencias cruzadas muestra valores para [Trimestre] en el
eje superior y muestra valores para [Comunidad] en el eje izquierdo. El
cuerpo muestra valores de [Ingresos de ventas] para cada trimestre en cada
comunidad.
Puede incluir dimensiones múltiples en tablas de referencias cruzadas. Por
ejemplo, esta tabla de referencias cruzadas muestra dos dimensiones. Los
Elaborar informes con cliente enriquecido de Web Intelligence
145
13
13
Visualizar datos en tablas
Tipos de tablas disponibles en Web Intelligence
valores para el indicador [Ingresos de ventas] son valores de cada estado
por trimestre para cada línea.
Cuando se crean tablas de referencias cruzadas con dimensiones en el
cuerpo, los valores de las celdas de cuerpo se calculan de acuerdo con un
modelo de datos multidimensional. Los valores que se muestran en el cuerpo
se calculan de acuerdo con todas las coordenadas de los ejes de la tabla,
independientemente de que exista o no una fila para la coordenada
determinada en el resultado de SQL.
Formularios
Los formularios son útiles en el informe si desea mostrar información
detallada por cliente, producto o socio. Por ejemplo, un formulario es una
manera útil de mostrar registros de clientes individuales con información
como la cuenta, el nombre, dirección de un cliente, etc.
146
Elaborar informes con cliente enriquecido de Web Intelligence
Visualizar datos en tablas
Vista de estructura y vista de resultados
Los formularios también son útiles para dar formato a las etiquetas de
direcciones para sobres.
Vista de estructura y vista de resultados
El Panel de informes Java de Web Intelligence le permite hacer
modificaciones a documentos y hacer una vista previa de esos cambios en
Vista Estructura, sin implementar cada cambio en el servidor Web
Intelligence. Esto le permite hacer cambios múltiples al formato rápidamente
y hacer una vista preliminar. Cuando vuelve a Vista Resultados, Web
Intelligence pide al servidor que aplique los cambios y devuelva el formato
modificado en una sola operación.
Puede crear y dar formato a tablas en Vista Estructura o en Vista Resultados.
Sin embargo, si tiene varias modificaciones que hacer, le recomendamos
que las haga en Vista Estructura.
Elaborar informes con cliente enriquecido de Web Intelligence
147
13
13
Visualizar datos en tablas
Crear y editar tablas
Crear y editar tablas
Para crear una tabla arrastrando objetos en un
informe
1. Si el informe está vacío, seleccione un solo objeto o una carpeta de clase
en la ficha Datos y, a continuación, arrastre u coloque el objeto o clase
en el informe.
2. Si el informe ya contiene tablas o gráficos, pulse la tecla Alty, a
continuación, con la tecla Alt pulsada, arrastre un objeto al área vacía
del informe.
Un nuevo encabezado de tabla y celda de cuerpo aparecen en el informe.
El encabezado de la tabla muestra el nombre del objeto.
3. Para agregar otro objeto a la tabla, arrastre otro objeto de la ficha Datos
y colóquelo a la derecha o la izquierda del encabezado de la columna
existente.
4. Cuando aparezca la etiqueta "Colocar aquí para insertar una celda",
coloque el objeto a la derecha o la izquierda del encabezado de la tabla.
Aparece una segunda columna antes o después de la primera columna.
El encabezado de la nueva columna muestra el nombre del objeto.
Web Intelligence muestra los valores en una tabla vertical. Puede transformar
rápidamente la tabla vertical en un formato de tabla diferente, como una
tabla de referencias cruzadas utilizando la función Transformar en.
Para crear una tabla seleccionando una plantilla
1. Haga clic en Vista Estructura.
El trabajar en Vista Estructura le permite definir y hacer una vista
preliminar de la nueva tabla sin solicitar al servidor que aplique cada una
de las modificaciones. A continuación aplica todas las modificaciones y
muestra los resultados en la nueva tabla volviendo a Vista Resultados.
2. Haga clic en la ficha Plantillas.
3. Arrastre una plantilla de la ficha Plantilla a un área en blanco del informe.
La plantilla aparece en el informe.
148
Elaborar informes con cliente enriquecido de Web Intelligence
Visualizar datos en tablas
Crear y editar tablas
4. Haga clic en la ficha Datos.
Los objetos y las variables que contiene el documento aparecen aquí.
Puede agregar cualquiera de estos objetos o variables a la tabla.
5. Arrastre un objeto o una variable a un encabezado o celda de cuerpo
vacía de la tabla.
6. Cuando aparezca la información sobre herramientas "Colocar aquí para
reemplazar una celda", coloque el objeto en la tabla.
La celda vacía es reemplazada por el objeto. Si está trabajando en Vista
Resultados, los valores de los objetos se muestran en la tabla. Si está
trabajando en Vista Estructura, el nombre de los objetos se muestra en
la tabla.
7. Para agregar más objetos a la plantilla, arrastre un objeto de la ficha
Datos y colóquelo en la plantilla.
Una vez que ha asignado objetos a cada parte de la plantilla de la tabla,
puede agregar más objetos para incrementar el tamaño de la tabla. Cada
objeto adicional inserta más columnas o filas en la tabla.
8. Para agregar otro objeto y crear una columna o fila adicional de la tabla,
arrastre un objeto de la ficha Datos y colóquelo en una fila o columna.
• Si coloca el objeto a la izquierda de una columna, crea una nueva
columna antes de la columna existente.
• Si coloca el objeto a la derecha de una columna, crea una nueva
columna después de la columna existente.
• Si coloca el objeto en el borde superior de una fila, se crea una nueva
fila encima de la fila existente.
• Si coloca el objeto en el borde inferior de una fila, se crea una nueva
fila debajo de la fila existente.
9. Si está trabajando en Vista Estructura, haga clic en Ver resultados para
mostrar los valores en la nueva tabla.
Para duplicar una tabla
1. Seleccione una tabla de un informe.
Cuando la tabla está seleccionada, aparece un borde gris alrededor de
ella.
2. Mantenga el puntero pulsado y pulse la tecla Ctrl.
Elaborar informes con cliente enriquecido de Web Intelligence
149
13
13
Visualizar datos en tablas
Crear y editar tablas
Web Intelligence crea una tabla duplicada en la parte superior de la tabla
original.
3. Con el puntero y la tecla Ctrl pulsados, arrastre la tabla duplicada a un
área vacía del informe.
La tabla duplicada aparece en el informe.
Para aplicar una plantilla diferente a una tabla
utilizando la función de arrastrar y colocar
1. Seleccione la ficha de informe que contiene la tabla que desea modificar.
2. Haga clic en la ficha Plantillas.
Si la ficha Plantillas está oculta, haga clic en el botón Mostrar/ocultar
administrador en la barra de herramientas Informe. Aparecen las
Plantillas.
3. Arrastre una plantilla de la ficha Plantilla a una tabla. Debe colocar la
plantilla directamente en el bloque de informe existente.
Web Intelligence aplica la nueva plantilla a los valores de la tabla.
Para aplicar una plantilla diferente a una tabla con
Transformar en
1. Para seleccionar la tabla a la que desea volver a dar formato, haga clic
en su borde superior.
Aparece un borde gris alrededor de la tabla.
2. Haga clic con el botón derecho del ratón en el bloque del informe.
3. En el menú de acceso directo, haga clic en Transformar en.
Aparecerá el cuadro de diálogo "Transformar en".
4. En la ficha Tablas o en una de las fichas Gráfico, seleccione la tabla o
plantilla de gráfico que desea aplicar a la tabla.
5. Haga clic en Aceptar.
Si ha convertido una tabla en un gráfico, la fuente Unicode no se conserva
en el gráfico si la fuente del texto de la tabla era Unicode y ésta no se definió
como la fuente predeterminada para los gráficos. Es preciso asignar un
formato al gráfico con la fuente Unicode, si ésta se encuentra disponible en
150
Elaborar informes con cliente enriquecido de Web Intelligence
Visualizar datos en tablas
Crear y editar tablas
el equipo. Si no está disponible, póngase en contacto con el administrador
para configurar el servidor Web Intelligence y el equipo correctamente.
Para agregar filas o columnas a tablas utilizando la
función de arrastrar y colocar
•
Arrastre el objeto que desea agregar a la tabla de la ficha Datos coloque
el objeto donde desea agregarlo:
• Para agregar el objeto a una columna nueva a la izquierda de una
columna existente, arrastre el objeto al borde izquierdo de un
encabezado de columna.
• Para agregar el objeto a una columna nueva a la derecha de una
columna existente, arrastre el objeto al borde derecho de un
encabezado de columna.
• Para agregar el objeto a una fila nueva antes de una fila existente,
arrastre el objeto al borde superior de un encabezado de fila.
• Para agregar el objeto a una fila nueva después de una fila existente,
arrastre el objeto al borde inferior de un encabezado de fila.
El nombre del objeto aparece en el nuevo encabezado de columna o fila
y los valores aparecen en las nuevas celdas de cuerpo.
Para agregar filas o columnas de tabla utilizando el
menú Insertar fila o columna de la barra de
herramientas
1. Seleccione la tabla a la que desea dar un nuevo formato.
2. Seleccione la columna o fila que está junto a donde desea insertar la
nueva fila o columna.
3. El botón Insertar columna o fila muestra automáticamente una de las
opciones de inserción.
4. Haga clic en la opción que se muestra o haga clic en la flecha que está
junto al botón Insertar y, a continuación, seleccione la opción apropiada
del menú desplegable.
Web Intelligence agrega una columna o fila en blanco a la tabla.
5. Arrastre un objeto de la ficha Datos y colóquelo en la columna o fila que
está en blanco.
Elaborar informes con cliente enriquecido de Web Intelligence
151
13
13
Visualizar datos en tablas
Crear y editar tablas
Web Intelligence asigna el objeto seleccionado a la nueva columna o fila.
El nombre del objeto se muestra en el encabezado de la fila o columna
y los valores del objeto se muestran en las celdas del cuerpo.
Para eliminar filas o columnas de la tabla
•
Haga clic con el botón derecho en la fila o columna de la tabla que desee
eliminar y seleccione Eliminar fila, Eliminar columna o Eliminar del
menú de acceso directo.
Para mover una fila o columna
•
Arrastre la columna o fila seleccionada y colóquela antes o después de
otra columna o fila de la taba.
Cuando arrastra una fila o columna, el encabezado de fila o columna se
muestra junto al puntero.
Para cambiar una fila o columna
•
Arrastre la columna o fila seleccionada a la columna o fila por la que
desea hacer el cambio.
Web Intelligence cambia las dos columnas o filas.
Para sustituir una fila o columna
1. Seleccione la ficha de informe que contiene la tabla que desea modificar.
2. Haga clic en la ficha Datos.
3. Arrastre el objeto que desea agregar a la tabla de la ficha Datos y, a
continuación, colóquelo en la fila, columna o cuerpo que desea
reemplazar.
Los valores del nuevo objeto se muestran en la tabla.
152
Elaborar informes con cliente enriquecido de Web Intelligence
Visualizar datos en tablas
Crear y editar tablas
Para borrar el contenido de celdas de una tabla
Puede borrar el contenido de las celdas y, a continuación, utilizar las celdas
vacías para mostrar imágenes, hipervínculos, fórmulas o el texto que escribe.
Puede borrar los tipos de celda siguientes en una tabla:
• Celdas de encabezado – Puede borrar cada celda de encabezado por
separado
• Celdas de pie – Puede borrar cada celda de pie por separado
• Celdas de cuerpo relacionadas – Cuando borra una celda de cuerpo,
automáticamente borra todas las celdas del cuerpo de la misma columna
o fila de la tabla
1. Para seleccionar la celda cuyo contenido desea borrar, haga clic en la
celda.
Los bordes de la celda están resaltados.
2. Haga clic con el botón derecho del ratón en la celda seleccionada.
Aparece el menú contextual.
3. Aparece el menú contextual.
4. Haga clic en Borrar contenido de celda.
Web Intelligence borra el contenido de las celdas seleccionadas.
Para eliminar una tabla
1. Para seleccionar la tabla que desea eliminar, haga clic en su borde
superior.
Aparece un borde gris alrededor de la tabla.
2. Pulse la tecla Supr o haga clic con el botón derecho en la tabla
seleccionada y seleccione Eliminar en el menú de acceso directo.
Elaborar informes con cliente enriquecido de Web Intelligence
153
13
13
Visualizar datos en tablas
Aplicar formato a tablas y celdas de tablas
Aplicar formato a tablas y celdas de tablas
Para seleccionar un color de fondo para la tabla
1. Seleccione la tabla o la celda de la tabla a cuyo fondo desea dar formato.
2. Haga clic con el botón derecho en el borde de la tabla y seleccione
Formato, o haga clic con el botón derecho dentro de la tabla y, a
continuación, seleccione Formato > Tabla en el menú contextual.
La ficha Propiedades muestra las opciones de formato de tabla.
3. Seleccione la flecha desplegable situada junto a Apariencia > Color de
fondo.
Aparece una lista de colores disponibles.
4. Seleccione el color que desea aplicar a la celda o la tabla seleccionadas
o haga clic en Personalizar y cree un color personalizado utilizando la
ficha Muestrarios, HSB (Matiz, Saturación, Brillo) o RGB (Rojo, Verde,
Azul) y haga clic en Aceptar.
Si conoce la referencia de colores hexadecimal RGB, puede introducirla
en los cuadros de selección situados junto a los botones + y - en la ficha
RGB.
Web Intelligence aplica el color de fondo a la tabla o celda seleccionada.
Para definir colores alternados de filas y columnas
para una tabla
1. Seleccione la tabla para la que desea dar formato a colores de fila
alternados.
Cuando la tabla está seleccionada, aparece un borde gris alrededor de
ésta.
2. Haga clic con el botón derecho en el borde de la tabla y seleccione
Formato, o haga clic con el botón derecho dentro de la tabla y, a
continuación, seleccione Formato > Tabla en el menú contextual.
La ficha Propiedades muestra las opciones de formato de tabla.
3. Abra el grupo de propiedades Apariencia > Alternar colores
fila/columna.
154
Elaborar informes con cliente enriquecido de Web Intelligence
Visualizar datos en tablas
Aplicar formato a tablas y celdas de tablas
4. Defina la frecuencia para el color de fila alterno en el cuadro de selección
situado junto a Frecuencia haciendo clic en el signo + o - o introduciendo
un número.
5. Haga clic en la flecha situada junto a Color.
6. Seleccione un color de la lista de colores o haga clic en Personalizar y,
a continuación, cree un color personalizado utilizando la ficha
Muestrarios, HSB (Matiz, Saturación, Brillo) o RGB (Rojo, Verde, Azul)
y haga clic en Aceptar.
Si conoce la referencia de colores hexadecimal RGB, puede introducirla
en los cuadros de selección situados junto a los botones + y - en la ficha
RGB.
Para insertar una imagen o un diseño en una tabla
1. Haga clic con el botón derecho en el borde de la tabla y seleccione
Formato, o haga clic con el botón derecho dentro de la tabla y, a
continuación, seleccione Formato > Tabla en el menú contextual.
La ficha Propiedades muestra las opciones de formato de tabla.
2. Haga clic en el botón ... situado junto a Imagen de fondo en el subgrupo
de propiedades Apariencia para abrir el cuadro de diálogo "Imagen de
fondo".
3. Para mostrar un diseño, seleccione Diseño y, a continuación, seleccione
un diseño de la lista.
4. Para hacer referencia a una imagen a través de una dirección URL,
seleccione Imagen de URL y escriba la dirección.
• Para acceder a una imagen que se encuentra en el servidor de Web
Intelligence corporativo, escriba el nombre de la imagen. Web
Intelligence inserta boimg:// cuando se hace clic en Aplicar.
• Para acceder directamente a un archivo de imagen, haga clic en
Imagen de archivo y, a continuación, en Examinar para desplazarse
hasta el archivo.
5. Si optó por hacer referencia a un archivo de imagen, utilice las listas
Presentación y Posición para determinar la forma en la que aparece
la imagen.
Elaborar informes con cliente enriquecido de Web Intelligence
155
13
13
Visualizar datos en tablas
Aplicar formato a tablas y celdas de tablas
Para dar formato a los bordes de la tabla o de la celda
1. Haga clic con el botón derecho en la tabla o celda, y seleccione Formato
> Tabla o Formato > Celda en el menú contextual.
La ficha Propiedades muestra las opciones de formato de tabla o celda
que dependen de la opción seleccionada.
2. Haga clic en el botón ... situado junto a la propiedad Formato de texto
> Bordes.
3. Utilice los botones del cuadro de diálogo "Editor de bordes" para
establecer el estilo de borde.
También puede establecer los bordes de celdas de encabezado, celdas
de cuerpo y celdas de pie en las propiedades de la tabla. Para ello, haga
clic en el botón ... situado junto a la propiedad Bordes de los subgrupos
de propiedades Celdas de encabezado, Celdas de cuerpo y Celdas
de pie.
Para dar formato al texto de las celdas de una tabla
1. Haga clic con el botón derecho en el borde de la tabla y seleccione
Formato, o haga clic con el botón derecho dentro de la tabla y, a
continuación, seleccione Formato > Tabla en el menú contextual.
La ficha Propiedades muestra las opciones de formato de tabla.
2. Haga clic en el botón ... situado junto a la propiedad Formato de texto
en el subgrupo de propiedades Apariencia > Celdas de
encabezado/Celdas de cuerpo/Celdas de pie.
3. Dé formato al texto en el cuadro de diálogo Dar formato al texto.
También puede dar formato al texto de la celda, seleccionándola y, a
continuación, estableciendo la propiedad Apariencia > Formato de texto
de la ficha Propiedades.
156
Elaborar informes con cliente enriquecido de Web Intelligence
Visualizar datos en tablas
Aplicar formato a tablas y celdas de tablas
Para definir la altura y anchura de una celda
Es posible definir la altura y anchura de una celda mediante el arrastre y
colocación o mediante la especificación del tamaño de las celdas en la ficha
Propiedades.
Si desea ocultar el contenido de las celdas en los informes, puede definir el
ancho de celda en 0,1 cm para que este valor pueda modificarse con el fin
de mostrar el contenido de la celda más tarde.
1. Arrastre los bordes de la celda hasta que ésta tenga la altura y la anchura
deseadas, o bien:
2. Haga clic en ella.
La ficha Propiedades muestra las opciones de formato de tabla.
3. Establezca las propiedades Ancho y Altura en el grupo de propiedades
Mostrar.
4. Si desea establecer la celda para ajuste automático, seleccione Ajuste
de ancho automático y/o Ajuste de alto automático.
Algunas funciones de Web Intelligence son incompatibles con el ajuste
automático de celdas. Si coloca cualquiera de estas funciones en una
celda de ajuste automático, Web Intelligence devuelve el mensaje de
error #RECURSIVO como la función de salida.
También es posible definir el ajuste automático de la anchura y la altura
de la celda haciendo doble clic en los bordes de ésta.
• Para definir Autoajustar el ancho de la celda, haga doble clic en el
borde derecho de la celda.
• Para definir Autoajustar el alto de la celda, haga doble clic en el borde
inferior de la celda.
Autoajustar conserva el tamaño actual de la celda como tamaño mínimo
y agranda el tamaño de la celda si la cadena o la imagen que contiene
la celda es mayor que el tamaño mínimo especificado.
Los documentos que contienen tablas con el tamaño de celda definido
en Autoajustar, tardan más tiempo en mostrarse en el Panel de informes
Java o en InfoView que los documentos en los que las tablas contienen
celdas con un ancho y alto de celda fijos. Le recomendamos que para
Elaborar informes con cliente enriquecido de Web Intelligence
157
13
13
Visualizar datos en tablas
Aplicar formato a tablas y celdas de tablas
documentos grandes especifique un tamaño fijo para el alto y ancho de
las celdas para las tablas.
Efectos de ajuste automático y de ajuste de texto
Las siguientes tablas recogen los efectos de las funciones de ajuste
automático y de ajuste de texto al usarse por separado y de manera conjunta:
158
Característica
Efecto
Ajuste del texto
Se ajusta el texto al final de cada celda.
Ajuste automático del ancho
El ancho de celda se ajusta para que se
muestre todo el texto.
Ajuste automático del alto
El alto de celda se ajusta para que se
muestre todo el texto.
Ajuste automático del ancho +
Ajuste automático del alto
El ancho y el alto de celda se ajustan para
que se muestre todo el texto.
Elaborar informes con cliente enriquecido de Web Intelligence
Visualizar datos en tablas
Aplicar formato a tablas y celdas de tablas
Característica
Efecto
Ajuste del texto + Ajuste automá- El ancho de celda se ajusta para adaptarse
tico del ancho
a la palabra más larga. El texto puede truncarse de manera vertical porque el alto de
celda no se ajuste al número de líneas de
texto.
Ajuste del texto + Ajuste automá- El alto de celda se ajusta para adaptarse al
tico del alto
número de líneas de texto creadas por el
ajuste de texto. El texto puede truncarse de
manera horizontal porque el ancho de celda
no se ajuste a la palabra más larga.
Ajuste del texto + Ajuste automá- El alto y el ancho de celda se adaptan al
tico del alto + Ajuste automático texto y no se produce truncamiento horizondel ancho
tal o vertical.
Para copiar el formato mediante la herramienta
Copiar formato
La herramienta Copiar formato le permite aplicar rápidamente el formato de
un informe, una tabla o una celda a otros informes, tablas o celdas.
Las opciones de formato aplicadas dependerán de los objetos que seleccione
como origen y destino. En general, sólo se aplican las propiedades que
afectan al formato visual (por ejemplo, estilo de letra, color de fondo). No se
aplicarán las propiedades que afecten a la visualización de datos (por
ejemplo, las propiedades de tabla como "Evitar agregación de filas
duplicadas").
1. Seleccione el informe, la tabla o la celda cuyo formato desea aplicar.
2. Haga clic en la herramienta Copiar formato para aplicar el formato una
vez, o bien haga doble clic para aplicar el formato varias veces.
La herramienta Copiar formato es el botón situado más a la derecha en
la barra de herramientas Formato.
3. Haga clic en el informe, la tabla o la celda en los que desea aplicar el
formato:
Elaborar informes con cliente enriquecido de Web Intelligence
159
13
13
Visualizar datos en tablas
Aplicar formato a tablas y celdas de tablas
Web Intelligence aplica el formato al informe, a la tabla o a la celda
seleccionada. Si ha hecho clic una vez en la herramienta Copiar formato,
la herramienta se desactiva.
Si ha hecho clic dos veces en la herramienta Copiar formato, la
herramienta permanece activada.
4. Si ha hecho doble clic, haga clic otra vez en Copiar formato o bien pulse
la tecla Esc para cancelar la operación de aplicación de formato. (Si
decide abandonar la operación de aplicación de formato, puede hacerlo
antes de aplicar el formato por primera vez.)
Para establecer la posición de una tabla o un gráfico
en la página del informe
1. Seleccione el borde de la tabla o gráfico.
Las propiedades aparecen en la ficha Propiedades.
2. Abra el grupo de propiedades Diseño de página > Posición relativa de
la ficha Propiedades y, a continuación, haga clic en ... situado junto a
la propiedad.
3. Utilice el cuadro de diálogo "Posición relativa" para definir la posición.
Para crear niveles con tablas y celdas
La creación de niveles determina la forma en que aparecen las tablas y las
celdas cuando estas ocupan el mismo espacio en un informe. Un objeto
situado por delante en el orden de niveles aparecerá encima de un objeto
situado más hacia atrás en el orden de niveles.
1. Seleccione la tabla o la celda cuyo nivel desea definir.
2. Haga clic en el botón derecho del ratón, haga clic en Orden y haga clic
en la opción de nivel.
160
Elaborar informes con cliente enriquecido de Web Intelligence
Visualizar datos en tablas
Modificar tablas para crear tablas de referencias cruzadas
Opción
Descripción
Hacia adelante
Convierte la tabla o la celda en el primer objeto en el
orden de niveles.
Hacia atrás
Convierte la tabla o la celda en el último objeto en el
orden de niveles.
Traer adelante
Envía la tabla o la celda un nivel hacia adelante en el
orden de niveles.
Enviar hacia
atrás
Envía la tabla o la celda un nivel hacia atrás en el orden
de niveles.
Para fusionar celdas de la tabla
1. Seleccione las celdas que desea fusionar presionando la tecla Ctrl y
haciendo clic en las celdas.
2. Seleccione Sí junto a la propiedad Apariencia > Formato de texto >
Fusionar celdas en la ficha Propiedades.
Al fusionar celdas, la celda fusionada sólo contiene los datos de la primera
celda que se seleccionó. Los datos de todas las demás celdas se pierden.
Modificar tablas para crear tablas de
referencias cruzadas
Para crear una tabla de referencias cruzadas
agregando un objeto a una tabla vertical u horizontal
1. Arrastre un objeto de la ficha Datos al borde superior de la tabla o al
extremo izquierdo de la tabla donde desea crear el nuevo eje y dar
formato a la tabla de referencias cruzadas.
2. Cuando aparezca la etiqueta "Colocar aquí para crear una tabla de
referencias cruzadas", coloque el objeto seleccionado en el informe.
Web Intelligence crea un segundo eje para formar una tabla de referencias
cruzadas e inserta el objeto en el nuevo eje.
Elaborar informes con cliente enriquecido de Web Intelligence
161
13
13
Visualizar datos en tablas
Controlar la visualización de datos en tablas
Para crear una tabla de referencias cruzadas moviendo
una columna o fila
1. Seleccione la columna o fila de la tabla que desea mover para crear la
tabla de referencias cruzadas.
2. Arrastre la columna o fila seleccionada al borde superior de la tabla o al
extremo izquierdo de la tabla donde desea crear el nuevo eje y dar
formato a la tabla de referencias cruzadas.
3. Coloque la columna o fila en el encabezado.
Web Intelligence crea un segundo eje para formar una tabla de referencias
cruzadas y muestra los datos de la columna o fila que movió en el nuevo
eje.
Controlar la visualización de datos en
tablas
Mostrar u ocultar tablas, filas o columnas vacías
Algunas veces las tablas o filas y columnas determinadas no muestran
ningún valor. Si por ejemplo, las ventas de un producto específico son
discontinuadas, las filas o columnas de la tabla que normalmente muestran
resultados para dicho producto aparecerán vacías. De manera
predeterminada, Web Intelligence muestra dichas filas, columnas o tablas
vacías. Puede elegir mostrar u ocultar tablas, filas o columnas vacías.
Para mostrar u ocultar tablas, filas o columnas vacías
1. Seleccione dentro de la tabla, haga clic con el botón derecho y seleccione
Formato > Tabla en el menú.
La ficha Propiedades muestra las opciones de formato de tabla.
2. Seleccione Mostrar > Mostrar si está vacía para que se muestren las
tablas vacías.
162
Elaborar informes con cliente enriquecido de Web Intelligence
Visualizar datos en tablas
Controlar la visualización de datos en tablas
3. Seleccione Mostrar > Mostrar filas/columnas con valores de indicador
vacíos para que se muestren las filas o columnas con valores de indicador
vacíos.
4. Seleccione Mostrar > Mostrar filas/columnas con valores de
dimensión vacíos para que se muestren las filas o columnas con valores
de dimensión vacíos.
Agregar filas duplicadas
Cuando las filas contienen datos duplicados, Web Intelligence agrega los
valores del indicador de forma predeterminada.
Para evitar la agregación de filas duplicadas
1. Seleccione dentro de la tabla, haga clic con el botón derecho y seleccione
Formato > Tabla en el menú.
La ficha Propiedades muestra las opciones de formato de tabla de
referencias cruzadas.
2. Seleccione Mostrar > Evitar agregación de filas duplicadas.
Para mostrar u ocultar encabezados y pies
1. Seleccione dentro de la tabla, haga clic con el botón derecho y seleccione
Formato > Tabla en el menú.
La ficha Propiedades muestra las opciones de formato de tabla de
referencias cruzadas.
2. Seleccione Mostrar > Mostrar encabezados de tabla para que se
muestren los encabezados.
3. Seleccione Mostrar > Mostrar pies de tabla para que se muestren los
pies.
Para empezar tablas en una nueva página del informe
1. Seleccione dentro de la tabla, haga clic con el botón derecho y seleccione
Formato > Tabla en el menú.
Elaborar informes con cliente enriquecido de Web Intelligence
163
13
13
Visualizar datos en tablas
Controlar la visualización de datos en tablas
La ficha Propiedades muestra las opciones de formato de tabla de
referencias cruzadas.
2. Seleccione Diseño de página > Posición relativa > Empezar en una
nueva página.
Para mostrar nombres de objeto en encabezados en
tablas de referencias cruzadas
1. Seleccione dentro de la tabla, haga clic con el botón derecho y seleccione
Formato > Tabla en el menú.
La ficha Propiedades muestra las opciones de formato de tabla de
referencias cruzadas.
2. Haga clic en Mostrar > Mostrar nombre de objeto para mostrar los
nombres de objeto en encabezados adicionales en la tabla de referencias
cruzadas.
Para evitar saltos de página en tablas
1. Seleccione dentro de la tabla, haga clic con el botón derecho y seleccione
Formato > Tabla en el menú.
La ficha Propiedades muestra las opciones de formato de tabla de
referencias cruzadas.
2. Seleccione Diseño de página > Posición relativa > Evitar los saltos
de página en la tabla.
Para repetir encabezados o pies de tabla en las
páginas del informe
1. Seleccione dentro de la tabla, haga clic con el botón derecho y seleccione
Formato > Tabla en el menú.
La ficha Propiedades muestra las opciones de formato de tabla de
referencias cruzadas.
2. Para repetir el encabezado en cada página, seleccione Diseño de página
> Posición relativa > Repetir encabezado en cada página.
164
Elaborar informes con cliente enriquecido de Web Intelligence
Visualizar datos en tablas
Copiar tablas
3. Para repetir el encabezado en cada página, seleccione Diseño de página
> Posición relativa > Repetir encabezado en cada página.
Copiar tablas
Para copiar una tabla
Puede copiar y pegar tablas en un informe o en aplicaciones externas como
Microsoft Word y Excel. No puede copiar tablas de una instancia de Web
Intelligence en otra.
1. Seleccione la tabla, haga clic con el botón derecho y seleccione Copiar
en el menú.
2. Para pegar la tabla en otra parte del informe, haga clic con el botón
derecho donde desea que aparezca la tabla y haga clic en Pegar en el
menú.
3. Para pegar la tabla en otra aplicación, pegue el contenido del portapapeles
desde la otra aplicación.
También puede copiar una tabla en otra aplicación arrastrándola y
colocándola directamente en el documento abierto en la aplicación de
destino.
La tabla aparece como una imagen en el documento abierto si se pega
en otra aplicación.
Para copiar una tabla como texto
Puede copiar los datos en una tabla como texto sin formato en otra
aplicación. Por ejemplo, si copia una tabla como texto en Microsoft Excel,
Web Intelligence copia el texto en cada celda de tabla en una celda de la
hoja de cálculo de Excel. Web Intelligence copia el texto en el portapapeles
como texto separado por tabuladores.
1. Seleccione la tabla, haga clic con el botón derecho y seleccione Copiar
como texto en el menú.
2. Pegue el contenido del portapapeles en la aplicación de destino.
Si elige Copiar como texto, pegue la tabla en el informe actual de Web
Intelligence y la tabla aparecerá como una tabla normal de Web
Intelligence.
Elaborar informes con cliente enriquecido de Web Intelligence
165
13
13
Visualizar datos en tablas
Copiar tablas
166
Elaborar informes con cliente enriquecido de Web Intelligence
Mostrar datos en celdas
individuales
14
14
Mostrar datos en celdas individuales
Celdas individuales definidas
Celdas individuales definidas
Las celdas individuales son celdas únicas que son independientes en un
informe. Puede colocar texto o una fórmula cualquiera en la celda individual
vacía, o bien usar celdas individuales libres predefinidas que muestren
información específica.
Las celdas individuales están disponibles en la ficha Plantillas del Panel de
informe Java y en el Cliente enriquecido de Web Intelligence, o bien en la
ficha Tipos de tablas, gráficos y celdas del panel izquierdo del visor HTML
de Web Intelligence.
Las celdas individuales disponibles se enumeran a continuación.
• Celdas de fórmula y texto:
• Celda en blanco: celda vacía en la que se puede introducir un texto
o una fórmula cualquiera.
• Filtros de exploración: emplea la función FiltrosExploración para
mostrar detalles de los filtros de exploración aplicados al informe.
• Fecha de última actualización: emplea la función FechaÚltimaEjecu
ción para mostrar la última fecha en la que se actualizó el documento.
• Nombre del documento: emplea la función NombreDocumento para
mostrar el nombre del documento.
• Resumen de la consulta: emplea la función QuerySummary para
mostrar detalles de las consultas del documento.
• Resumen de la petición: emplea la función PromptSummary para
mostrar detalles de las peticiones del documento.
• Resumen del filtro de informe: emplea la función ReportFilterSum
mary para mostrar los filtros de informe aplicados al informe.
•
168
Celdas con número de página:
• Número de página: emplea la función Página para mostrar el número
de páginas del informe.
• Número de página/Total de páginas: emplea las funciones Página y
NúmeroDePáginas para mostrar el número de página actual y el
número total de páginas del informe.
• Número total de páginas: emplea la función NúmeroDePáginas para
mostrar el número total de páginas del informe.
Elaborar informes con cliente enriquecido de Web Intelligence
Mostrar datos en celdas individuales
Para insertar una celda individual en un informe
Para obtener información adicional sobre las funciones que se utilizan en
las celdas individuales, consulte el manual Uso de funciones, fórmulas y
cálculos en Web Intelligence o bien la ayuda en línea.
Para insertar una celda individual en un
informe
1. Asegúrese de que la ficha Plantillas está visible.
Para mostrar la ficha Plantillas, seleccione Configurar vista > Datos en
el menú principal.
2. Expanda el elemento Elementos del informe > Celdas individuales
en la ficha Plantillas para mostrar las celdas individuales.
Las celdas individuales se dividen en dos grupos: Celdas de fórmula y
texto y Celdas con número de página.
3. Arrastre la celda individual que desee hasta el informe.
4. Agregue el texto o la fórmula deseada si la celda insertada está vacía.
5. Haga clic con el botón derecho en la celda y seleccione Editar formato
para mostrar las propiedades de formato de celda en la ficha
Propiedades.
6. Establezca las propiedades en la ficha Propiedades para dar formato a
la celda.
7. Para eliminar la celda, selecciónela y haga clic en el botón Eliminar.
Para copiar una celda individual
Puede copiar y pegar celdas individuales en un informe o en aplicaciones
externas como Microsoft Word y Excel. No puede copiar celdas individuales
de una instancia de Web Intelligence en otra.
1. Seleccione la celda individual, haga clic con el botón derecho y seleccione
Copiar en el menú.
2. Para pegar la celda individual en otra parte del informe, haga clic con el
botón derecho donde desea que aparezca la celda individual y haga clic
en Pegar en el menú.
3. Para pegar la celda individual en otra aplicación, pegue el contenido del
portapapeles desde la aplicación.
Elaborar informes con cliente enriquecido de Web Intelligence
169
14
14
Mostrar datos en celdas individuales
Para copiar una celda individual en otra aplicación como texto
También puede copiar una celda individual en otra aplicación
arrastrándola y colocándola directamente en el documento abierto en la
aplicación de destino.
La celda individual aparece como una imagen en el documento abierto
si se pega en otra aplicación.
Para copiar una celda individual en otra
aplicación como texto
Puede copiar los datos en una celda individual como texto sin formato en
otra aplicación. Por ejemplo, si copia una celda individual como texto en
Microsoft Excel, Web Intelligence copia el texto de la celda individual en una
celda de la hoja de cálculo de Excel.
1. Seleccione la celda individual, haga clic con el botón derecho y seleccione
Copiar como texto en el menú.
2. Pegue el contenido del portapapeles en la aplicación de destino.
Si elige Copiar como texto, pegue la celda individual en el informe actual
de Web Intelligence y la celda individual aparecerá como una celda
individual normal de Web Intelligence.
170
Elaborar informes con cliente enriquecido de Web Intelligence
Organizar datos con
secciones, rupturas y
ordenaciones
15
15
Organizar datos con secciones, rupturas y ordenaciones
Usar secciones para agrupar datos
Usar secciones para agrupar datos
Agrupar información en secciones
Las secciones permiten dividir la información del informe en partes más
pequeñas y comprensibles.
Ejemplo: Agrupación de los resultados de ingresos trimestrales en
secciones de un informe
Supongamos que es gerente regional de ventas en Italia. Recibe un informe
que muestra los ingresos anuales de las tiendas de su región, desglosado
por ciudades y trimestres.
172
Ciudad
Trimestre
Ingresos de ventas
Austin
T1
314430
Austin
T2
273608
Austin
T3
294798
Austin
T4
252644
Dallas
T1
215874
Dallas
T2
194689
Dallas
T3
204066
Dallas
T4
188791
Houston
T1
572177
Houston
T2
619924
Houston
T3
533765
Houston
T4
520332
Elaborar informes con cliente enriquecido de Web Intelligence
Organizar datos con secciones, rupturas y ordenaciones
Usar secciones para agrupar datos
Para realizar una comparación de los resultados para cada ciudad por
trimestre, defina [Trimestre] como un valor de sección. El informe se divide
en cuatro secciones independientes por trimestre.
T1
Ciudad
Ingresos de ventas
Austin
314430
Dallas
215874
Houston
572177
T2
Ciudad
Ingresos de ventas
Austin
273608
Dallas
194689
Houston
619924
T3
Ciudad
Ingresos de ventas
Austin
294798
Dallas
204066
Houston
533765
T4
Elaborar informes con cliente enriquecido de Web Intelligence
173
15
15
Organizar datos con secciones, rupturas y ordenaciones
Usar secciones para agrupar datos
Ciudad
Ingresos de ventas
Austin
252644
Dallas
188791
Houston
520332
Puede crear una sola sección o incluir varias secciones con subsecciones
en un informe. Puede también eliminar y cambiar de posición secciones
dentro de un informe.
Puede crear una sección de uno de los dos orígenes siguientes:
•
•
En una dimensión que ya se muestre en una tabla o un gráfico
En una dimensión incluida en el documento pero que no se muestre en una
tabla o gráfico
No puede crear una sección con un objeto de tipo indicador.
Secciones de la vista Estructura
En la siguiente ilustración se muestra un informe con secciones en la vista
Estructura. Al ver un informe en la vista Estructura, cada sección se indica
de manera clara mediante un separador de sección. Resulta más sencillo
dar formato a las secciones cuando se trabaja en la vista Estructura.
174
Elaborar informes con cliente enriquecido de Web Intelligence
Organizar datos con secciones, rupturas y ordenaciones
Usar secciones para agrupar datos
Crear y quitar secciones y subsecciones
Para crear una sección desplazando una celda de una tabla
1. Verifique que está visualizando el informe en Vista Informe.
2. Seleccione la celda del encabezado de la tabla que muestre el nombre
de la dimensión o seleccione una celda de cuerpo en la tabla que muestra
un valor para la dimensión.
Si, por ejemplo, desea una sección para cada estado, seleccione la celda
de encabezado denominada "Estado" o seleccione una de las celdas
que muestra el nombre de un estado.
3. Arrastre la celda seleccionada que se encuentra encima de la tabla y
colóquela en el fondo del informe.
Se crea una sección para cada valor de la dimensión seleccionada.
Para crear una sección agregando una dimensión desde la ficha
Datos
1. Haga clic en la ficha Datos.
Elaborar informes con cliente enriquecido de Web Intelligence
175
15
15
Organizar datos con secciones, rupturas y ordenaciones
Usar secciones para agrupar datos
2. Seleccione un objeto de dimensión y después arrástrelo a un área vacía
del informe.
3. Coloque la dimensión donde desea que aparezca la celda de sección.
Si el informe incluye tablas o gráficos, coloque la celda de sección por
encima de las tablas y gráficos que desea que se incluyan en la sección.
• Si está en Vista Resultados, aparece, arriba de la tabla o tabla de
referencias cruzadas, una celda que contiene un valor para cada valor
único para el objeto agregado. Los datos de la tabla o tabla de
referencias cruzadas se ordenan automáticamente de acuerdo con
el valor de la celda.
• Si está en Vista Estructura, se agrega una celda al principio de la
tabla o tabla de referencias cruzadas.
4. Si se encuentra en Vista Estructura, haga clic en Ver resultados para
ver los resultados.
Web Intelligence aplica la sección al informe y muestra los resultados.
Crear subsecciones
Puede crear un informe con secciones múltiples. Puede crear varias
secciones del mismo modo en que se crea una sección:
•
•
Desplazando una celda de una tabla y colocándola debajo de una celda
de sección existente.
seleccionando un objeto de dimensión enumerado en la ficha Datos (en
el Panel de informes Java o Cliente enriquecido de Web Intelligence) y,
a continuación, arrastrando y colocando la dimensión debajo de una
celda de sección existente.
Para eliminar una sección o una celda de sección
1. Para eliminar una sección, haga clic en el separador de inicio o de fin de
la sección y, a continuación, pulse la tecla Supr.
2. Para eliminar una celda de sección, haga clic con el botón derecho en
ella y seleccione Eliminar en el menú.
176
Elaborar informes con cliente enriquecido de Web Intelligence
Organizar datos con secciones, rupturas y ordenaciones
Usar secciones para agrupar datos
Propiedades de la sección
Puede definir las propiedades siguientes para una sección:
•
•
•
•
Asignar un nombre a la sección
Especifique los criterios sobre el momento en el que se considera que
una sección está vacía. (Por ejemplo, puede considerar que una sección
no es de interés para su análisis siempre que estén vacíos una tabla o
un gráfico concreto de dicha sección. En este caso, puede elegir que se
especifique que la sección debe considerarse vacía ).
Mostrar u ocultar las secciones que considere vacías
Incluir vínculos a secciones del mapa del informe para poder saltar de
una sección a otra al desplazarse por el informe
Para definir las propiedades de visualización de las secciones
1. Asegúrese de que está en Vista Informe.
2. Haga clic en Vista Estructura.
En Vista Estructura puede ver el separador de inicio y fin de cada sección
del informe. Esto facilita la selección de una sección específica y la
elección de las propiedades que se desean aplicar a la sección
seleccionada.
3. Haga clic con el botón derecho en el separador de sección.
La ficha Propiedades muestra las propiedades pertinentes para
secciones.
4. Establezca las propiedades de sección.
Si desea...
entonces...
Asignar un nombre a la sección disEscriba un nombre para la sección
tinto del nombre de la dimensión seen la propiedad General > Nombre.
leccionada para la sección
Indicar los componentes de la sección que calificarán la sección entera
como una "sección vacía" si no existen datos en la base de datos para
dichos componentes.
Compruebe los componentes en la
lista desplegable situada junto a la
propiedad Mostrar > Ocultar sección al estar vacía.
Elaborar informes con cliente enriquecido de Web Intelligence
177
15
15
Organizar datos con secciones, rupturas y ordenaciones
Utilizar rupturas
Si desea...
entonces...
Mostrar la sección cuando no haya Active Mostrar al estar vacías. (Para
datos en la base de datos para esta ocultar secciones vacías, desactive
sección
esta opción.)
5. Haga clic en el botón Ver Resultados para ver las propiedades aplicadas
a los resultados en el informe.
Web Intelligence aplica las propiedades a la sección y muestra los
resultados en el informe.
Para establecer el diseño de página en una sección
1. Para definir la posición de la celda, haga clic con el botón derecho en la
celda de sección y haga clic en Formato en el menú y, a continuación,
establezca las propiedades Diseño de página > Posición relativa >
Borde izquierdo y Borde superior en la ficha Propiedades.
2. Para controlar los saltos de página de la sección, seleccione el divisor
de sección y establezca la propiedad Diseño de página > Evitar salto
de página en sección en la ficha Propiedades.
3. Para repetir la celda de sección en cada página nueva, seleccione la
sección y, a continuación, seleccione Diseño de página > Empezar en
nueva página en la ficha Propiedades.
Utilizar rupturas
Rupturas definidas
Una ruptura es una división dentro de un bloque en el que los datos están
agrupados de acuerdo con un objeto de tipo dimensión, información o
indicador seleccionado en secciones propias. Estas secciones se representan
en forma de tablas más pequeñas dentro del mismo bloque de datos.
Utiliza rupturas para mostrar todos los datos para cada valor único de un
objeto en partes separadas.
178
Elaborar informes con cliente enriquecido de Web Intelligence
Organizar datos con secciones, rupturas y ordenaciones
Utilizar rupturas
La utilización de rupturas tiene dos ventajas principales:
•
•
Puede organizar de manera más eficaz la manera en que se representan
los datos
Puede mostrar subtotales
Comparar rupturas y secciones
Una sección divide los datos en celdas individuales múltiples denominados
encabezados de sección. Cada encabezado de sección contiene un valor
de una dimensión, con un bloque de datos que corresponde al valor de la
dimensión.
Un bloque divide los datos dentro de un bloque. Una columna contiene los
valores de un objeto de tipo dimensión, información o indicador, que se
repiten en cada fila de valores en el bloque.
Orden de clasificación predeterminado en rupturas
Cuando inserta una ruptura en un objeto, los valores del objeto se ordenan
automáticamente en orden ascendente de la manera siguiente:
•
•
Si los valores son numéricos, el valor inferior aparece en la primera fila
de la tabla y el superior, en la última fila.
Si los valores son caracteres alfabéticos, entonces los valores se ordenan
en orden alfabético del primero al último.
Puede cambiar este orden en cualquier momento.
Puede definir rupturas múltiples y definir una prioridad de ordenación en
cada ruptura, para que controle de qué manera se muestran los datos cuando
inserta rupturas múltiples en varios objetos de tipo dimensión, información
o indicador.
Para insertar una ruptura
1. Haga clic en una celda de la tabla en la columna o fila en la que desea
insertar la ruptura.
Elaborar informes con cliente enriquecido de Web Intelligence
179
15
15
Organizar datos con secciones, rupturas y ordenaciones
Utilizar rupturas
2. Haga clic en Insertar/eliminar ruptura de la barra de herramientas
Informes.
Web Intelligence divide la tabla en tantas mini tablas como valores únicos
haya para la celda seleccionada. Web Intelligence inserta un pie al final
de cada ruptura.
Para dar prioridad a las rupturas
Una tabla puede contener varias rupturas a las que puede dar prioridad. Por
ejemplo, puede decidir romper en [Año], después en [Trimestre], o bien, en
[Trimestre] y después en [Año].
1. Haga clic con el botón derecho en la tabla que incluye varias rupturas y
seleccione Formato > Tabla.
La ficha Propiedades muestra las propiedades pertinentes para una
tabla.
2. Haga clic en el botón ... ubicado junto a la propiedad Rupturas >
Prioridad de ruptura para mostrar el cuadro de diálogo "Rupturas".
3. Haga clic en Rupturas verticales o Rupturas horizontales para mostrar
el tipo de ruptura a la que desea dar prioridad.
•
•
•
Si la tabla seleccionada es una tabla vertical, se aplicarán todas las
rupturas a las columnas. Se denominan rupturas verticales.
Si la tabla seleccionada es una tabla horizontal, se aplicarán todas
las rupturas a las filas. Se denominan rupturas horizontales.
Si la tabla seleccionada es una tabla de referencias cruzadas, las
rupturas se pueden aplicar a filas o columnas. Puede elegir la prioridad
para las rupturas horizontales y verticales.
4. Seleccione la ruptura cuya prioridad desea cambiar y haga clic en los
botones Arriba/Abajo para subir/bajar la ruptura en la lista de rupturas.
Para definir las propiedades de visualización de una
ruptura
Puede definir las siguientes propiedades de visualización de una ruptura:
180
Elaborar informes con cliente enriquecido de Web Intelligence
Organizar datos con secciones, rupturas y ordenaciones
Utilizar rupturas
Propiedad
Descripción
Mostrar encabezado de ruptura
Se muestra un encabezado para cada
parte de la tabla, tabla de referencias
cruzadas o formulario cuando inserta
una ruptura.
Mostrar pie de ruptura
Se agrega un pie después de la última
fila de una tabla, columna o tabla de
referencias cruzadas cuando inserta
una ruptura. Cuando aplica un cálculo
a los datos, el resultado se muestra en
el pie.
Eliminar los valores duplicados
Elimina todos los valores duplicados
de los datos de una tabla o tabla de
referencias cruzadas cuando inserta
una ruptura. Cada valor se muestra
sólo una vez.
Centrar valores en ruptura
Está activa cuando está seleccionada
Suprimir duplicados. Fusiona celdas
vacías y centra el nombre del valor en
las celdas fusionadas.
Aplicar ordenación implícita a los
valores
Empezar en una nueva página
Muestra cada parte de la tabla, tabla
de referencias cruzadas o formulario
creada por una ruptura en una nueva
página.
Evitar saltos de página en la tabla
En la medida de lo posible, conserva
en la misma página cada sección
creada por una ruptura. Esta opción
no se tiene en cuenta cuando un bloque es más grande que una página.
Elaborar informes con cliente enriquecido de Web Intelligence
181
15
15
Organizar datos con secciones, rupturas y ordenaciones
Usar ordenaciones para organizar datos
Propiedad
Descripción
Repite el encabezado en la parte superior de la tabla en cada nueva página
Repetir encabezado en cada página
cuando una tabla pasa a una nueva
página
Repetir pie en cada página
Repite el pie al final de la tabla en cada
nueva página cuando una tabla pasa
a una nueva página.
Repetir valor de ruptura en nueva
página
Repite el valor actual en cada nueva
página
1. Haga clic en una celda de la columna/fila en la que ha definido una
ruptura.
2. Abra el grupo de propiedades Rupturas en la ficha Propiedades.
3. Establezca las propiedades de ruptura en el grupo de propiedades
Rupturas.
Algunas de las propiedades se hallan en el subgrupo de propiedades
Rupturas > Diseño de página.
Para eliminar una ruptura
1. Seleccione la columna que contiene la ruptura.
2. Haga clic en Insertar/eliminar ruptura de la barra de herramientas
Informes.
Usar ordenaciones para organizar datos
Ordenar los resultados mostrados en informes
Puede aplicar ordenaciones a los valores mostrados en tablas y secciones
para organizar el orden en el que éstos aparecerán en un informe.
182
Elaborar informes con cliente enriquecido de Web Intelligence
Organizar datos con secciones, rupturas y ordenaciones
Usar ordenaciones para organizar datos
Están disponibles los siguientes órdenes de clasificación:
Orden de clasificación
Descripción
A veces se le denomina orden natural. Dependiendo del tipo de datos
de la columna o fila, los resultados
se clasifican de la siguiente manera:
•
Predeterminado
•
•
•
Orden numérico ascendente para
datos numéricos
Orden cronológico ascendente para
fechas
Orden cronológico para meses
Orden alfabético para datos alfanuméricos
Cuando están seleccionados, los resultados se ordenan en orden ascendente: el valor inferior en la parte
superior de la columna que va al valor superior en la parte inferior.
Ascendente
Por ejemplo: 100, 200, 300 o España, Países Bajos y Alemania.
Descendente
Cuando están seleccionados, los resultados se ordenan en orden descendente: el valor inferior en la parte
superior de la columna que va al valor superior en la parte inferior.
Por ejemplo: 300, 200, 100 o Alemania, Países Bajos y España.
Personalizado (disponible en el Panel
Defina su propio orden.
de informes Java)
Elaborar informes con cliente enriquecido de Web Intelligence
183
15
15
Organizar datos con secciones, rupturas y ordenaciones
Usar ordenaciones para organizar datos
Para aplicar una ordenación ascendente o
descendente:
1. Seleccione la celda de sección o celdas de tabla que desea ordenar.
2. Haga clic en la flecha hacia abajo que está junto al botón Aplicar/eliminar
ordenación de la barra de herramientas Informe y, a continuación,
seleccione Ascendente o Descendente en la lista desplegable.
3. Repita el paso anterior para aplicar ordenaciones múltiples.
Para aplicar una ordenación personalizada
1. Seleccione la celda de sección o celdas de tabla que desea ordenar.
2. Haga clic en la flecha hacia abajo que está junto al botón Aplicar/eliminar
ordenación de la barra de herramientas Informe y, a continuación,
seleccione Personalizar la ordenación de la lista desplegable.
3. Seleccione un valor en la lista de valores ordenados y haga clic en los
botones Arriba y Abajo para subirlo/bajarlo en el criterio de ordenación.
4. Para agregar un valor temporal más a la lista de valores ordenados,
escriba el valor en el cuadro Valores temporales y, a continuación, haga
clic en >> para agregarlo a la lista de ordenación.
Para definir la prioridad de ordenaciones múltiples
1. Haga clic con el botón derecho en la tabla y seleccione Formato > Tabla
para que se muestre la ficha Propiedades.
2. Haga clic en el botón ... situado junto a la propiedad Ordenaciones >
Prioridad de ordenación para mostrar el cuadro de diálogo
"Ordenaciones".
3. Haga clic en Ordenaciones verticales para mostrar las ordenaciones
verticales o en Ordenaciones horizontalespara mostrar las ordenaciones
horizontales.
4. Seleccione la ordenación cuya prioridad desee cambiar y haga clic en
los botones Arriba/Abajo para subir o bajar la ordenación en la lista de
ordenaciones.
184
Elaborar informes con cliente enriquecido de Web Intelligence
Visualizar datos en gráficos
16
16
Visualizar datos en gráficos
Crear gráficos
Crear gráficos
Puede incluir uno o varios gráficos en los informes en un documento de Web
Intelligence. Puede crear un gráfico cuando elabora un documento o inserta
gráficos en un documento que ya existe.
Si va a crear un documento, necesita definir la definición de datos del
documento elaborando una consulta antes de seleccionar una plantilla de
gráfico.
Una vez que haya definido la consulta, vaya a Vista Informe para definir los
gráficos de los informes.
Para crear un gráfico, deberá realizar tres pasos:
• Seleccionar una plantilla de gráfico
• Asignar dimensiones e indicadores a los ejes del gráfico
• Visualizar los resultados que se muestran en el gráfico
Si desea crear un gráfico que muestre los mismos datos que una tabla de
un informe, primero puede copiar la tabla y, a continuación, transformar la
tabla duplicada en un gráfico utilizando el cuadro de diálogo "Transformar
en".
Tipos de gráficos disponibles en Web
Intelligence
Un informe de Web Intelligence muestra resultados en un bloque. Puede
dar al bloque el formato de un tipo de gráfico determinado.
Gráficos de barras
Los gráficos de barras muestran datos en formato de barras, ya sea vertical
u horizontalmente. Los gráficos de barras son útiles si desea comparar
grupos de datos similares, por ejemplo, un periodo con otro. Existen cinco
tipos de gráficos de barras: de agrupación, de barras y líneas, apiladas,
100% apiladas y 3D.
186
Elaborar informes con cliente enriquecido de Web Intelligence
Visualizar datos en gráficos
Tipos de gráficos disponibles en Web Intelligence
Los gráficos de barras 2D incluyen el eje Z opcional. La inclusión de datos
en el eje Z le permite mostrar un desglose adicional de los resultados
mostrados en las barras del gráfico.
Los gráficos de barras 3D no incluyen leyenda de eje. Puede ver claramente
la información mostrada en las barras del gráfico con tan sólo mirar los
rótulos del eje.
Gráficos de líneas
Los gráficos de líneas conectan valores de datos determinados con líneas,
ya sea horizontal o verticalmente. Los gráficos de líneas son útiles si desea
mostrar tendencias o cambios en los datos con el tiempo. Existen cinco tipos
de gráficos de líneas: mezcladas, apiladas, 100% apiladas, 3D y superficie
3D.
Gráficos de áreas
Los gráficos de áreas son gráficos de líneas en los que el área que está
entre las líneas y los ejes está rellena. Los gráficos de áreas son útiles si
desea subrayar el tamaño de los datos totales de un informe en lugar de los
cambios en los datos. Es posible que no desee utilizar un gráfico de áreas
si tiene un gran contraste entre puntos de datos determinados. En lugar de
ello, utilice un gráfico de líneas.
Puede utilizar más de un objeto de tipo indicador en el eje Y siempre y
cuando los indicadores sean del mismo tipo y escala; por ejemplo, Número
de clientes y Reservas anticipadas. Existen cinco tipos de gráficos de áreas:
absoluto, apiladas, 100% apiladas, áreas con efecto 3D y superficie 3D.
Elaborar informes con cliente enriquecido de Web Intelligence
187
16
16
Visualizar datos en gráficos
Tipos de gráficos disponibles en Web Intelligence
Gráficos circulares
Los gráficos circulares muestran datos como segmentos de un todo. Los
gráficos circulares son útiles si desea mostrar de qué manera cada parte de
los datos del informe contribuyen al total.
Los gráficos circulares cuentan con un eje en su cuerpo. Se trata del eje Y.
Cada segmento del gráfico circular muestra un valor para el indicador en el
eje Y. La leyenda del gráfico circular indica la dimensión en el eje X.
Sólo puede incluir un objeto de tipo indicador en un gráfico circular. Si tiene
varios indicadores en el informe, debe elegir otro tipo de gráfico. Existen
cuatro tipos de gráficos circulares: circular, circular con efecto 3D, anillos y
anillos con efecto 3D.
Gráficos radiales, polares y de dispersión
En los gráficos radiales, los ejes X e Y se conectan en el centro del gráfico.
Los gráficos radiales son útiles si desea observar varios factores diferentes
relacionados con un elemento. Por ejemplo, podría utilizar un gráfico radial
para mostrar datos sobre el volumen de negocios de diferentes prestaciones
dentro de un hotel. En un eje, podría mostrar el volumen de negocios de las
habitaciones. En otro, podría mostrar el volumen de negocios del restaurante,
etc.
Los gráficos de dispersión son similares a los gráficos de líneas, excepto
que los puntos de datos están trazados sin una línea que los conecta. Los
188
Elaborar informes con cliente enriquecido de Web Intelligence
Visualizar datos en gráficos
Tipos de gráficos disponibles en Web Intelligence
gráficos de dispersión son útiles si desea hacer una comparación entre
puntos de datos determinados.
Existen cuatro tipos de gráficos radiales, polares y de dispersión: de líneas
radiales, radiales con áreas apiladas, polares y de dispersión.
Gráficos 3D
Los gráficos 3D incluyen tres ejes: el eje Y siempre muestra valores para
los indicadores (como totales de ventas, márgenes, cantidades, etc.); los
ejes X y Z muestran valores para las dimensiones (es decir, indicadores
clave como hora, geografía, prestaciones, etc.). En el gráfico de barras con
efecto 3D ilustrado a continuación, las barras del gráfico muestran los
ingresos de ventas por trimestre y año. El indicador [Ingresos de ventas] se
encuentra en el eje Y, la dimensión [Trimestre] se encuentra en el eje X y
la dimensión [Año] se encuentra en el eje Z.
Se presentan los mismos datos en un gráfico de barras con efecto 2D.
Temas relacionados
•
Gráficos 2D en la página 190
Elaborar informes con cliente enriquecido de Web Intelligence
189
16
16
Visualizar datos en gráficos
Agregar, copiar y quitar gráficos
Gráficos 2D
El siguiente gráfico de barras 2D incluye un eje Z opcional con los valores
para el trimestre. La inclusión de datos en el eje Z le permite mostrar un
desglose adicional de los resultados mostrados en las barras del gráfico. El
indicador [Ingresos de ventas] se encuentra en el eje Y, la dimensión [Año]
se encuentra en el eje X y la dimensión [Trimestre] se encuentra en el eje
Z. Observe que como el eje Z no puede representarse gráficamente en un
gráfico 2D, la leyenda proporciona la información para los valores del eje Z.
Se presentan los mismos datos en un gráfico de barras con efecto 3D.
Temas relacionados
•
Gráficos 3D en la página 189
Agregar, copiar y quitar gráficos
Para agregar un gráfico a un informe
Al insertar un nuevo gráfico es recomendable trabajar en Vista Estructura.
Debido a que Vista Resultados está diseñada para mostrar los datos que
contienen los informes. Por lo tanto, sólo se pueden ver gráficos en Vista
190
Elaborar informes con cliente enriquecido de Web Intelligence
Visualizar datos en gráficos
Agregar, copiar y quitar gráficos
Resultados una vez que se hayan asignado dimensiones e indicadores a la
plantilla de gráfico vacío.
1. Haga clic en Ver estructura en la barra de herramientas del Panel de
informes.
2. Haga clic en la ficha Plantillas.
3. Seleccione la plantilla de gráfico y arrástrela a un área vacía del informe.
La plantilla vacía aparece en el informe.
4. Haga clic en la ficha Datos.
5. Arrastre un objeto de tipo dimensión o indicador al eje del gráfico donde
desea que aparezcan los resultados de esa dimensión o ese indicador
en el gráfico.
6. Cuando aparezca la etiqueta “Colocar objetos de la dimensión aquí ?
o “Colocar objetos de tipo indicador aquí ?, arrastre la dimensión o el
indicador al eje.
7. Para asignar más objetos de tipo dimensión o indicador a cada eje del
gráfico, repita los dos pasos anteriores.
8. Para ver los resultados en el gráfico, haga clic en el botón Ver resultados
de la barra de herramientas Informe.
El gráfico muestra los resultados correspondientes a los objetos que
asignó a los ejes del gráfico.
Para copiar un gráfico
1. Seleccione el gráfico, haga clic con el botón derecho y seleccione Copiar
en el menú.
Web Intelligence copia el gráfico en el portapapeles.
2. Para pegar el gráfico en otra parte del informe, haga clic con el botón
derecho donde desea que aparezca el gráfico y, a continuación, haga
clic en Pegar en el menú.
3. Para pegar el gráfico en otra aplicación, pegue el contenido del
portapapeles desde la otra aplicación.
También puede copiar un gráfico en otra aplicación arrastrándolo y
colocándolo directamente en el documento abierto en la aplicación de
destino.
El gráfico aparece como una imagen en el documento abierto si se pega
en otra aplicación.
Elaborar informes con cliente enriquecido de Web Intelligence
191
16
16
Visualizar datos en gráficos
Cambiar el tipo de gráfico
Para quitar un gráfico
•
Haga clic con el botón derecho del ratón en el gráfico y haga clic en
Eliminar o verifique si se muestra la ficha Datos, arrastre el gráfico del
panel Documento y colóquelo en la ficha Datos.
Cambiar el tipo de gráfico
Para cambiar el tipo de gráfico con la función de
arrastrar y colocar
1. Haga clic en la ficha Plantillas.
2. Arrastre una plantilla al gráfico o tabla que desea modificar. Debe colocar
la plantilla directamente en el bloque de informe existente. SI coloca la
plantilla fuera del bloque existente del informe, crea un gráfico separado.
3. Si desea mover las dimensiones o los indicadores a ejes diferentes, haga
clic en el botón Ver estructura de la barra de herramientas del panel de
informe, a continuación arrastre los objetos que desea mover a la ficha
Datos y, finalmente, arrastre y coloque los objetos que desea ver en el
gráfico de la ficha Datos a cada eje del gráfico.
Para cambiar el tipo de gráfico con Transformar en
1. Haga clic con el botón derecho del ratón en la tabla o gráfico.
2. Haga clic en Transformar en.
Aparecerá el cuadro de diálogo "Transformar en".
3. Haga clic en la ficha correspondiente al tipo de gráfico deseado y, a
continuación, haga clic en un formato.
4. Haga clic en Aceptar.
Si el nuevo tipo de gráfico no tiene datos asignados al eje X e Y, el gráfico
no aparecerá al ver el informe en modo Ver resultados o Exploración.
En este caso, haga clic en el botón Ver estructura de la barra de
herramientas del panel de informes y, a continuación, haga clic en la
ficha Datos y arrastre las dimensiones o los indicadores apropiados a
192
Elaborar informes con cliente enriquecido de Web Intelligence
Visualizar datos en gráficos
Colocar y ajustar el tamaño de gráficos
los ejes de la nueva plantilla de gráfico. Al hacer clic en Ver resultados,
aparecerá el gráfico.
Si la fuente del texto de la tabla era Unicode, y éste no se ha definido
como la fuente predeterminada para gráficos, dicha fuente no se conserva
en el gráfico. Es preciso asignar un formato al gráfico con la fuente
Unicode, si se encuentra disponible en el equipo. Si no está disponible,
póngase en contacto con el administrador para configurar el servidor
Web Intelligence y el equipo correctamente.
Web Intelligence aplica la plantilla seleccionada al bloque y muestra los
datos en el tipo de gráfico que eligió.
Colocar y ajustar el tamaño de gráficos
Para establecer la posición de una tabla o un gráfico
en la página del informe
1. Seleccione el borde de la tabla o gráfico.
Las propiedades aparecen en la ficha Propiedades.
2. Abra el grupo de propiedades Diseño de página > Posición relativa de
la ficha Propiedades y, a continuación, haga clic en ... situado junto a
la propiedad.
3. Utilice el cuadro de diálogo "Posición relativa" para definir la posición.
Para colocar un gráfico en relación a otro gráfico o
tabla
Si tiene más de un bloque (tabla, gráfico o formulario) en el informe, puede
utilizar el posicionamiento proporcional. Éste permite colocar un bloque
seleccionado (por ejemplo, un gráfico) en relación con otros bloques del
informe.
Si los nuevos datos de la base de datos cambian el tamaño de las tablas o
los gráficos, el posicionamiento proporcional garantiza la visualización
correcta de tablas y gráficos diferentes sin que éstos se superpongan.
Elaborar informes con cliente enriquecido de Web Intelligence
193
16
16
Visualizar datos en gráficos
Aplicar formato a gráficos
Nota:
Si coloca un gráfico en relación a otro bloque (es decir, un gráfico, una tabla
o un formulario), la posición del bloque relacionado cambia automáticamente,
si se vuelve a colocar el gráfico.
1. Haga clic con el botón derecho en el gráfico y haga clic en Formato.
2. Abra el grupo de propiedades Diseño de página > Posición relativa en
la ficha Propiedades.
3. Haga clic en ... junto a la propiedad Posición relativa para que se abra
el cuadro de diálogo Posición relativa.
Si el informe no contiene varios elementos, el cuadro de diálogo Posición
relativa no está disponible.
4. Seleccione la distancia del punto superior izquierdo del gráfico en relación
a otro elemento del informe mediante la introducción del número de
píxeles, la parte del otro elemento del informe a partir del que desea
medir los píxeles (en la primera lista desplegable), el elemento del informe
a partir del que desea mediar los píxeles (en la segunda lista desplegable).
5. Repita este procedimiento para la distancia del punto inferior izquierdo
del gráfico.
Para cambiar el tamaño de un gráfico
1. Haga clic con el botón derecho en el gráfico y haga clic en Formato.
2. Abra el grupo de propiedades Mostrar en la ficha Propiedades.
3. Escriba el ancho del gráfico en la propiedad Ancho y el alto en la
propiedad Alto.
Aplicar formato a gráficos
Para insertar el título de un gráfico y darle formato
1. Haga clic con el botón derecho en el gráfico y haga clic en Formato.
2. Haga clic en Sí junto a la propiedadApariencia > Título.
La propiedad se convierte en un grupo de propiedades.
194
Elaborar informes con cliente enriquecido de Web Intelligence
Visualizar datos en gráficos
Aplicar formato a gráficos
3. Abra el grupo de propiedades Título y escriba el título en la propiedad
Texto.
4. Haga clic en ... situado junto a Formato de texto y utilice el cuadro de
diálogo Dar formato al texto para dar un formato al título.
5. Haga clic en ... junto a Bordes y utilice el cuadro de diálogo Editor de
bordes para dar formato a los bordes del título.
6. Seleccione el color de fondo del título de la lista Color de fondo.
Para mostrar un gráfico con apariencia 3D
1. Haga clic con el botón derecho en el gráfico y haga clic en Formato.
2. Abra el grupo de propiedades Mostrar en la ficha Propiedades.
3. Seleccione Apariencia 3D.
Para agregar colores de fondo a un gráfico
1. Haga clic con el botón derecho en el gráfico y haga clic en Formato.
2. Abra el grupo de propiedades Apariencia en la ficha Propiedades.
3. Haga clic en la flecha situada junto a Color de fondo para mostrar la
paleta de colores.
4. Seleccione un color de la paleta de colores o haga clic en Más colores
para mostrar el cuadro de diálogo Elegir un color.
Para modificar los bordes del gráfico
1. Haga clic con el botón derecho en el gráfico y haga clic en Formato.
2. Haga clic en ... junto a Apariencia > Bordes.
3. Utilice el cuadro de diálogo Editor de bordes para dar formato a los
bordes.
Para seleccionar y dar formato a los planos del gráfico
Los planos facilitan profundidad y permiten resaltar los datos mostrados en
las barras o líneas del gráfico. Los gráficos 3D disponen de un plano inferior,
Elaborar informes con cliente enriquecido de Web Intelligence
195
16
16
Visualizar datos en gráficos
Aplicar formato a gráficos
vertical derecho y vertical izquierdo. Los gráficos 2D únicamente tienen un
plano inferior. Puede indicar un color para el plano inferior y para los
verticales.
1. Haga clic con el botón derecho en el gráfico y haga clic en Formato.
2. Abra el grupo de propiedades Mostrar en la ficha Propiedades.
3. Seleccione Mostrar plano inferior para mostrar el plano inferior del
gráfico, Mostrar plano izquierdo para mostrar el plano izquierdo del
gráfico y Mostrar plano derecho para mostrar el plano derecho del
gráfico.
La disponibilidad de estas opciones depende del tipo de gráfico.
4. Configure el color de los planos haciendo clic en las propiedades Color
de plano lateral y Color del plano inferior del grupo de propiedades
Apariencia y utilizando la "paleta de colores" o el cuadro de diálogo
"Personalizar color" para definir el color.
Para mostrar y dar formato a leyendas de eje
1. Haga clic con el botón derecho en el informe y seleccione Formato.
2. Haga clic en Sí junto a la propiedadApariencia > Leyenda.
La propiedad se convierte en un grupo de propiedades.
3. Abra el grupo de propiedades y seleccione la posición de leyenda en la
lista Posición.
4. Utilice los subgrupos Título y Valores para establecer el título de leyenda
y dar formato a los valores de título y de leyenda.
Para evitar saltos de página en gráficos
1. Haga clic con el botón derecho en el gráfico y haga clic en Formato.
2. Abra el grupo de propiedades Diseño de página en la ficha Propiedades.
3. Seleccione Evitar salto de página en gráfico.
Para mostrar etiquetas del eje en gráficos circulares
1. Haga clic con el botón derecho en el gráfico y seleccione Formato.
2. Abra el grupo de propiedades Apariencia > Datos > Valores.
196
Elaborar informes con cliente enriquecido de Web Intelligence
Visualizar datos en gráficos
Aplicar formato a gráficos
3. Seleccione Mostrar etiquetas del segmento.
Para dar formato a texto, bordes y color de fondo del
rótulo del eje
1. Haga clic con el botón derecho en el gráfico y haga clic en Formato.
2. Haga clic en Sí junto a la propiedad Apariencia > Eje X/Y/Z > Etiqueta.
La propiedad se convierte en un grupo de propiedades, y el nombre de
objeto aparece en la etiqueta.
3. Seleccione Mostrar nombre de objeto para mostrar el nombre de objeto
en la etiqueta.
4. Escriba el texto en Otra etiqueta si desea asignar el texto personalizado
a la etiqueta en lugar del nombre de objeto.
5. Para dar formato al texto, haga clic en ... situado junto a Formato de
texto para abrir el cuadro de diálogo "Formato de texto".
6. Utilice el cuadro de diálogo "Formato de texto" para dar formato al texto.
Puede establecer muchas de las propiedades en el cuadro de diálogo
"Formato de texto" directamente desde la lista de propiedades, que
aparecen en Formato de texto.
7. Haga clic en ... junto a Bordes y utilice el "Editor de bordes" para dar
formato a los bordes de la etiqueta.
Para mostrar, ocultar o dar formato a la cuadrícula de
eje
1. Haga clic con el botón derecho en el gráfico y seleccione Formato.
2. Para que se muestre la cuadrícula haga clic en Sí junto a Apariencia >
X/Y/Z > Cuadrícula en la ficha Propiedades.
3. Para mostrar los marcadores de cuadrícula, seleccione Apariencia >
X/Y/Z > Cuadrícula > Mostrar marcadores.
4. Para seleccionar el color de la cuadrícula, seleccioneApariencia > X/Y/Z
> Cuadrícula > Color de cuadrícula.
Elaborar informes con cliente enriquecido de Web Intelligence
197
16
16
Visualizar datos en gráficos
Aplicar formato a gráficos
Mostrar datos de gráficos y darles formato
Para mostrar un gráfico cuando esté vacío
A veces los gráficos no muestran ningún valor. Si, por ejemplo, se deja de
vender un producto específico, un gráfico que normalmente muestra los
resultados de dicho producto aparecerá vacío. De manera predeterminada,
Web Intelligence muestra los gráficos vacíos en los informes. Si lo desea,
defina Web Intelligence de modo que se oculten los gráficos cuando estén
vacíos.
1. Haga clic con el botón derecho en el gráfico y haga clic en Formato.
2. Abra el grupo de propiedades Mostrar en la ficha Propiedades.
3. Seleccione Mostrar al estar vacío.
Para especificar una paleta de colores para los datos del gráfico
1. Haga clic con el botón derecho en el informe y seleccione Editar.
2. Abra el grupo de propiedades Apariencia > Datos en la ficha
Propiedades.
3. Haga clic en ... situado junto a Paleta para mostrar el cuadro de diálogo
"Elegir paleta" y seleccione una de las paletas predefinidas de la lista
Paletas predefinidas.
4. Para editar una paleta, selecciónela y, a continuación, haga clic en Editar
paleta.
Se abrirá el cuadro de diálogo "Editar paleta".
5. Seleccione un color en la paleta.
Se abrirá el cuadro de diálogo "Color personalizado".
6. Cree un color personalizado mediante el cuadro de diálogo Personalizar
color y, a continuación, haga clic en Aceptar.
7. Para establecer todos los colores de la paleta en el mismo color, haga
clic en Establecer todos los colores.
Para dar formato a números y texto de valores del eje
1. Seleccione el gráfico y haga clic en Formato.
198
Elaborar informes con cliente enriquecido de Web Intelligence
Visualizar datos en gráficos
Aplicar formato a gráficos
2. Abra el grupo de propiedades Apariencia > Valores en la ficha
Propiedades.
3. Haga clic en ... situado junto a la propiedad Formato de número para
mostrar el cuadro de diálogo Formato de número.
4. Utilice el cuadro de diálogo "Formato de número" para definir el formato.
5. Haga clic en ... situado junto a la propiedad Formato de texto para
mostrar el cuadro de diálogo "Formato de texto".
6. Utilice el cuadro de diálogo "Formato de texto" para dar formato al texto.
Puede establecer muchas de las propiedades en el cuadro de diálogo
"Formato de texto" directamente desde la lista de propiedades, que
aparecen en Formato de texto.
Para definir la frecuencia de valor del eje
1. Haga clic con el botón derecho en el gráfico y haga clic en Formato.
2. Abra el grupo de propiedades Apariencia > Eje X/Y/Z > Valores en la
ficha Propiedades.
3. Seleccione Frecuencia automática para establecer la frecuencia en
automática.
4. Escriba la frecuencia en Frecuencia para establecer la frecuencia en un
valor concreto.
Se debe anular la selección de frecuencia automática para poder escribir
una frecuencia personalizada.
Al establecer la frecuencia en n, Web Intelligence muestra cada n valores
en el eje.
Para mostrar un rango específico de valores del eje
1. Haga clic con el botón derecho del ratón en el informe y haga clic en
Formato.
2. Abra el grupo de propiedades Apariencia > Eje X/Y/Z > Escala en la
ficha Propiedades.
3. Escriba el valor mínimo en Valor mín. y el valor máximo en Valor máx.
Web Intelligence muestra los valores máximos y/o mínimos especificados
en el eje.
Elaborar informes con cliente enriquecido de Web Intelligence
199
16
16
Visualizar datos en gráficos
Aplicar formato a gráficos
Para mostrar u ocultar valores de datos
1. Haga clic con el botón derecho en el gráfico y seleccione Formato.
2. Abra el grupo Apariencia > Datos > Valores en la ficha Propiedades.
3. Seleccione Mostrar datos para mostrar los datos.
Para variar los marcadores de datos de cada resultado
1. Haga clic con el botón derecho en el gráfico y seleccione Formato.
2. Abra el grupo de propiedades Apariencia > Datos en la ficha
Propiedades.
3. Seleccione Variar marcadores de datos.
Solamente se pueden variar los marcadores de datos para cada resultado
en los siguientes tipos de gráfico: gráficos de líneas 2D, barras y líneas
2D y radiales.
Escalas de ejes lineales y logarítmicas
De manera predeterminada, Web Intelligence muestra el eje Y en los gráficos
como una escala lineal. Puede definir el eje en una escala logarítmica. Las
escalas logarítmicas le permiten examinar valores que abarcan órdenes de
envergadura sin pérdida de información en las escalas inferiores.
En una escala lineal, los marcadores del eje están espaciados de manera
uniforme. Las escalas lineales se basan en la adición. Consideremos, por
ejemplo, la secuencia lineal: 1, 3, 5, 7, 9.
Para obtener el número siguiente en la secuencia, agregue 2 al número
anterior.
Las escalas logarítmicas se basan en la multiplicación en lugar de la adición.
En una escala logarítmica, los pasos aumentan o reducen su tamaño. Las
escalas logarítmicas se basan en la multiplicación (o división). Consideremos,
por ejemplo, la secuencia logarítmica: 2, 4, 8, 16, 32.
Para obtener el número siguiente de la secuencia, multiplique el número
anterior por 2. Podemos decir que esta secuencia representa "base 2".
Consideremos la siguiente secuencia: 1, 10, 100, 1000, 10000.
200
Elaborar informes con cliente enriquecido de Web Intelligence
Visualizar datos en gráficos
Aplicar formato a gráficos
Esta secuencia representa ''en base 10'', debido a que el siguiente período
de la secuencia se obtiene multiplicando el período anterior por 10.
Para mostrar el eje Y de forma logarítmica
1. Haga clic con el botón derecho del ratón en el gráfico y seleccione Editar
formato.
2. Abra el grupo de propiedades Apariencia > Eje Y > Escala en la ficha
Propiedades.
3. Seleccione Logarítmica.
Una escala logarítmica presenta de manera uniforme los cambios
porcentuales en lugar de decimales. Es decir, la distancia de 1 a 2
(incremento del 100%) es lo mismo que la distancia del 2 al 4 (otro
incremento del 100%).
Elaborar informes con cliente enriquecido de Web Intelligence
201
16
16
Visualizar datos en gráficos
Aplicar formato a gráficos
202
Elaborar informes con cliente enriquecido de Web Intelligence
Aplicar formato a números
y fechas
17
17
Aplicar formato a números y fechas
Formatos predefinidos y personalizados
Formatos predefinidos y personalizados
Puede cambiar la manera en que los valores se muestran en celdas o ejes
de gráficos determinados. Podrá llevarlo a cabo aplicando formatos
predefinidos que se encuentran disponibles en Web Intelligence o creando
sus propios formatos personalizados. Los formatos personalizados se pueden
guardar para su posterior uso en varios bloques e informes del mismo
documento.
Formatos predefinidos
Puede cambiar la manera en que los valores se muestran en celdas o ejes
de gráficos determinados. Podrá llevarlo a cabo aplicando formatos
predefinidos que se encuentran disponibles en Web Intelligence o creando
sus propios formatos personalizados. Los formatos personalizados se pueden
guardar para su posterior uso en varios bloques e informes del mismo
documento.
Los formatos predefinidos siguientes están disponibles para las celdas:
Formato
Descripción
Predeterminado
Formato definido para el objeto en el
universo.
Número
Formatos para valores decimales o
enteros.
Moneda
Formatos para valores de monedas.
Fecha/hora
Formatos de fecha y hora.
Booleano
Formatos para valores verdaderos y
falsos.
Temas relacionados
•
204
Para aplicar un formato numérico personalizado a una celda en la
página 210
Elaborar informes con cliente enriquecido de Web Intelligence
Aplicar formato a números y fechas
Formatos predefinidos y personalizados
•
Para definir un formato personalizado en la página 209
Para aplicar un formato predefinido a una celda
1. Haga clic con el botón derecho en una celda y elija Formato numérico
en el menú contextual.
Aparece el cuadro de diálogo "Formato numérico".
2. Haga clic en un formato en la lista Tipo de formato.
Los formatos disponibles para el tipo de formato que seleccionó aparecen
en el panel Propiedades.
3. Haga clic en Aceptar.
Web Intelligence aplica el nuevo formato a la celda.
Formatos personalizados
Puede utilizar el tipo de formato Personalizado para definir un formato
personalizado para todas las celdas. En la tabla siguiente se enumeran las
cadenas que puede utilizar para crear formatos personalizados:
Carácter/Caracteres
Muestra(n)
Ejemplo
#
El dígito correspondiente.
Si el número tiene menos
dígitos que el número de
caracteres # utilizados
para especificar el formato, no se inserta ningún
cero al principio.
"12345" con el formato
#,##0 muestra como resultado "12,345" (si los
parámetros regionales
definen el separador de
agrupación en una coma)
o "12 345" (si está definido en un espacio).
0
El dígito correspondiente.
Si el número tiene menos
dígitos que el número de
caracteres 0 utilizados
"123" con el formato
para especificar el forma- #0,000 muestra "0,123".
to, se inserta(n) cero(s)
al principio antes del número.
Elaborar informes con cliente enriquecido de Web Intelligence
205
17
17
Aplicar formato a números y fechas
Formatos predefinidos y personalizados
Carácter/Caracteres
Muestra(n)
,
"1234567" con el formato
#,##0 muestra como resultado "1,234,567" (si
los parámetros regionales
El separador de agrupadefinen el separador de
ción tal y como lo definen
agrupación en una coma)
los parámetros regionao ‘"1 234 567" (si los paráles.
metros regionales definen
el separador de agrupación como un espacio de
no separación).
.
"12.34" con el formato
#.#0 muestra "12.34" (si
El separador decimal tal el parámetro regional dey como lo definen los pa- fine el separador decimal
rámetros regionales.
como un punto) o "12,34"
(si lo define como una
coma).
[%]%
Ejemplo
Un signo de porcentaje
(%) después del resultado
y lo multiplica por 100.
%
El signo % después del
resultado, sin embargo
no multiplica el resultado
por 100.
Un espacio de no separa- "1234567" con el formato
ción ( )
# ##0 da "1234 567".
1, 2, 3, a, b, c, $, £, €
(etc.)
206
"705.15" con el formato
$#.#0 muestra "$705.15"
El carácter alfanumérico. o con el formato #,#0 €
muestra el resultado
"705,15 €".
Elaborar informes con cliente enriquecido de Web Intelligence
Aplicar formato a números y fechas
Formatos predefinidos y personalizados
Carácter/Caracteres
Muestra(n)
Ejemplo
[Rojo], [Azul], [Verde],
[Amarillo], [Gris], [Blanco], [Rojo oscuro], [Azul
oscuro], [Verde oscuro]
"150" con el formato
El valor del color especifi- #,##0[Rojo] muestra
cado.
"150" y #,##0[Azul]
muestra "150".
d
El número de día del mes
sin ceros a la izquierda.
El primer día del mes con
Si la fecha para día es de
el formato d muestra el
menos de dos caractevalor como "1".
res, la fecha se muestra
sin un cero antes de ésta.
dd
El número de día con ceros al principio. Si la feEl primer día del mes con
cha para día es de meel formato dd muestra el
nos de dos caracteres, la
resultado "01".
fecha se muestra con un
cero antes de ésta.
ddd
Nombre del día abrevia"Lunes" con el formato
do. La primera letra está
ddd muestra "Lun".
en mayúscula.
dddd
El nombre del día comple"Lunes" con el formato
to. La primera letra está
dddd muestra "Lunes".
en mayúscula.
dddd dd
El día de la semana se- "Lunes" con el formato
guido de un espacio y el dddd dd muestra el resulnúmero de día.
tado "Lunes 01".
M
El número de mes sin
ceros al principio. Si el
número de mes es de
"Enero" con el formato M
menos de dos caractemuestra "1".
res, el número se muestra sin un cero antes de
éste.
Elaborar informes con cliente enriquecido de Web Intelligence
207
17
17
Aplicar formato a números y fechas
Formatos predefinidos y personalizados
208
Carácter/Caracteres
Muestra(n)
MM
El número de mes con
ceros al principio. Si el
número de mes es de
"Enero" con el formato
menos de dos caracteMM muestra 01.
res, el número se muestra con un cero antes de
éste.
mmm
Nombre del mes abrevia"Enero" con el formato
do. La primera letra está
mmm muestra Ene.
en mayúscula.
mmmm
El nombre del mes com"Enero" con el formato
pleto. La primera letra
mmmm muestra Enero.
está en mayúscula.
aa
Los dos últimos dígitos
para año.
"2003" con el formato aa
muestra "03".
aaaa
Los cuatro dígitos para
año.
"2003" con el formato
aaaa muestra "2003".
h:mm:ss a
La hora sin ceros al principio y los minutos y se"21:05:03" con el formato
gundos con ceros al prinh:mm:ss a muestra
cipio. El carácter "a"
"9:05:03 PM".
muestra AM o PM después de la hora.
HH
La hora en formato de 24 "21:00" con el formato
horas.
HH muestra "21".
hh
La hora en formato de 12 "21:00" con el formato hh
horas.
muestra "09".
HH:mm
La hora y los minutos con "7.15 am" con el formato
ceros al principio.
HH:mm muestra "07:15".
Elaborar informes con cliente enriquecido de Web Intelligence
Ejemplo
Aplicar formato a números y fechas
Formatos predefinidos y personalizados
Carácter/Caracteres
Muestra(n)
Ejemplo
HH:mm:ss
La hora, los minutos y
segundos con ceros al
principio.
"7.15 am" con el formato
HH:mm:ss muestra
"07:15:00".
mm:ss
Los minutos y segundos "07:15:03" con el formato
con ceros al principio.
mm:ss muestra "15:03".
Para definir un formato personalizado
1. Haga clic con el botón derecho del ratón en las celdas en las que desea
aplicar un formato personalizado.
2. Seleccione Dar formato a número.
Aparecerá el cuadro de diálogo "Formato de número".
3. En la lista Tipo de formato, seleccione la categoría de formato que
corresponde al tipo de datos de la celda seleccionada.
4. Active la casilla de verificación Personalizado.
Los cuadros de texto aparecen para que escriba los formatos
personalizados.
5. Seleccione un formato que se liste en el panel Propiedades y, a
continuación edite el formato seleccionado escribiendo caracteres
adicionales en uno o más cuadros de texto.
Por ejemplo, si desea crear un formato personalizado para valores
numéricos, escriba el formato personalizado que desea en los cuadros
Positivo, Negativo e Igual a cero. Si desea crear un formato
personalizado para valores booleanos, escriba el formato personalizado
que desee en los cuadros True y False.
6. Haga clic en Agregar.
No puede eliminar ni editar formatos personalizados. Para cambiar un
formato personalizado, necesita crear un nuevo formato personalizado
y aplicar el nuevo formato a las celdas seleccionadas. Todo formato
personalizado que no se aplique a celdas del documento se elimina
automáticamente al cerrar el Panel de informes Java de Web Intelligence.
Elaborar informes con cliente enriquecido de Web Intelligence
209
17
17
Aplicar formato a números y fechas
Formatos predefinidos y personalizados
Para aplicar un formato numérico personalizado a una celda
1. Haga clic con el botón derecho del ratón en las celdas en las que desea
aplicar el formato personalizado.
2. Seleccione Dar formato a número.
Aparecerá el cuadro de diálogo Formato de número.
3. Seleccione Personalizado.
4. La lista de formatos personalizados que ya está incluida en el documento
aparece en el panel Propiedades.
5. Seleccione el formato personalizado que desee.
6. Haga clic en Aceptar.
Web Intelligence aplica el formato personalizado a las celdas
seleccionadas.
210
Elaborar informes con cliente enriquecido de Web Intelligence
Filtrar datos de informes
18
18
Filtrar datos de informes
Filtros de informe definidos
Filtros de informe definidos
Puede filtrar informes para limitar los resultados mostrados a información
específica de su interés. Puede, por ejemplo, limitar los resultados mostrados
a la información de un cliente o período de ventas específico. Los datos que
filtra permanecen en el documento de Web Intelligence; simplemente no se
muestran en las tablas o los gráficos del informe. Esto significa que puede
cambiar o eliminar filtros del informe para ver los valores ocultos, sin modificar
la definición de la consulta que está detrás del documento.
Se pueden aplicar diferentes filtros a diferentes partes de un informe. Puede
limitar, por ejemplo, los resultados en todo el informe a una línea de
productos específica y después limitar los resultados de una tabla o gráfico
para centrarse en los resultados de una región o perfil de cliente específicos.
Para crear un filtro del informe, necesita especificar tres elementos:
• Un objeto filtrado
• Un operador
• Uno o varios valores
Puede incluir varios filtros en un informe.
Aplicar filtros a secciones
Puede aplicar filtros de sección basados en los valores que aparecen en el
encabezado de sección o en los valores que aparecen dentro de la sección.
Aplicar un filtro de sección al encabezado de sección
Si dispone de un informe con una sección en [País], el filtro [País] =
"EE.UU." filtrará todas las secciones de todos los países que no sean EE.UU.
Aplicar un filtro de sección a los datos de sección
Si dispone de un informe con una sección en [Región] y aplica el filtro
[Producto]="Bebidas" a la sección, Web Intelligence conservará todas
las secciones que contienen el producto "Bebidas".
212
Elaborar informes con cliente enriquecido de Web Intelligence
Filtrar datos de informes
Tipos de filtro de informe
En este caso, las secciones que permanecen en el informe contienen
productos distintos de bebidas si estos productos se vendieron en estas
regiones. Esto se debe a que el filtro de sección conserva las regiones en
que se vendieron las bebidas, pero no excluye otros productos de los datos
contenidos en la sección.
Dicho de otro modo, Web Intelligence basa el filtro en los datos de la sección,
pero lo aplica indirectamente a los datos del encabezado de la sección.
Tipos de filtro de informe
Existen tres tipos de filtros de informe en Web Intelligence:
•
Filtros de informe estándar (disponibles en todas las formas de Web
Intelligence).
Los filtros de informe estándar son el tipo más flexible de filtros de informe.
Pueden utilizar cualquier operador de filtro y pueden filtrar valores simples
o listas de valores.
•
Filtros rápidos (disponibles en el Panel de informe Java y en el Cliente
enriquecido de Web Intelligence).
Los filtros rápidos proporcionan una forma sencilla de crear filtros
mediante el operador Igual a. Pueden filtrar valores simples o listas de
valores.
•
Filtros de informes simples (disponibles en el visor HTML de Web
Intelligence, el Panel de informes Java y el Cliente enriquecido de Web
Intelligence).
Los filtros de informe simples proporcionan una forma sencilla de crear
filtros mediante el operador Igual a. Sólo pueden filtrar valores simples.
Comparación entre filtros de consulta y
filtros de informe
Puede aplicar filtros a dos niveles dentro de un documento:
•
Filtros de consulta: estos filtros se definen en la consulta; limitan los datos
recuperados del origen de datos y devueltos al documento de Web
Intelligence.
Elaborar informes con cliente enriquecido de Web Intelligence
213
18
18
Filtrar datos de informes
Operadores de filtros de informe
•
Filtros de informe: estos filtros limitan los valores que se muestran en
informes, tablas, gráficos o secciones dentro del documento pero no
modifican los datos que se recuperan del origen de datos; simplemente
ocultan los valores a nivel del informe.
Operadores de filtros de informe
Operador Igual a
Use el operador Igual a para recuperar los datos idénticos a un valor
concreto.
Por ejemplo, para recuperar sólo los datos de EE.UU., cree el filtro "País
Igual a Estados Unidos".
Operador Diferente de
Use el operador Diferente de para recuperar los datos que no sean idénticos
a un valor concreto.
Por ejemplo, para recuperar los datos de todos los países excepto de EE.UU.,
cree el filtro "País Diferente de Estados Unidos".
Operador Diferente de
Use el operador Diferente de para recuperar los datos distintos de un valor
concreto.
Por ejemplo, para recuperar los datos de todos los trimestres salvo del último,
cree el filtro [Trimestre] Diferente de "T4".
Operador Mayor que
Use el operador Mayor que para recuperar los datos superiores a un valor
concreto.
214
Elaborar informes con cliente enriquecido de Web Intelligence
Filtrar datos de informes
Operadores de filtros de informe
Por ejemplo, para recuperar los datos de los clientes de más de 60 años,
cree el filtro "[Edad del cliente] Mayor que 60".
Operador Mayor o igual a
Use el operador Mayor o igual a para recuperar los datos superiores a un
valor concreto o idénticos a él.
Por ejemplo, para recuperar los datos de los ingresos que asciendan a,
como mínimo, un millón y medio de euros, cree el filtro "[Ingresos] Mayor o
igual a 1500000".
Operador Less Than
Use el operador Menor que para recuperar los datos inferiores a un valor
concreto.
Por ejemplo, para recuperar los datos de grados de exámenes inferiores a
40, cree el filtro "[Grado de exámenes] Menor que 40".
Operador Menor o igual a
Use el operador Menor o igual a para recuperar los datos inferiores a un
valor concreto o idénticos a él.
Por ejemplo, para recuperar los datos de los clientes que tengan 30 años o
menos, cree el filtro "[Edad] Menor o igual a 30".
Operador Entre
Use el operador Entre para recuperar los datos que haya entre dos valores,
ambos inclusive.
Por ejemplo, para recuperar los datos para las semanas desde la semana
25 hasta la 36 (incluidas las semanas 25 y 36), cree el filtro "[Semana] Entre
25 y 36".
Elaborar informes con cliente enriquecido de Web Intelligence
215
18
18
Filtrar datos de informes
Operadores de filtros de informe
Operador No entre
Use el operador No entre para recuperar los datos que se encuentren fuera
del intervalo de valores indicado.
Por ejemplo, para recuperar los datos de todas las semanas del año salvo
desde la semana 25 hasta la 36 (excluidas), cree el filtro "[Semana] No entre
25 y 36".
Operador En la lista
Use el operador En la lista para recuperar los datos correspondientes a los
valores de una lista.
Por ejemplo, para recuperar sólo los datos de EE.UU., Reino Unido y Japón,
cree el filtro [País] En la lista ("EE.UU.";"Reino Unido";"Japón").
Operador Fuera de la lista
Use el operador Fuera de la lista para recuperar los datos que no
correspondan a varios valores.
Por ejemplo, si no desea recuperar los datos de EE.UU., Reino Unido ni
Japón, cree el filtro [País] Fuera de la lista ("EE.UU.";"Reino Unido";"Japón").
Operador Es Nulo
Use el operador Es Nulo para recuperar datos cuyo valor no se haya
especificado en la base de datos.
Por ejemplo, para recuperar clientes sin hijos (la columna de hijos de la base
de datos no contiene ningún valor), cree el filtro [Hijos] Es Nulo.
216
Elaborar informes con cliente enriquecido de Web Intelligence
Filtrar datos de informes
Crear, editar y eliminar filtros de informe
Operador No es nulo
Use el operador No es nulo para recuperar datos que contengan algún valor
en la base de datos.
Por ejemplo, para recuperar clientes con hijos, cree el filtro [Hijos] No es
nulo.
Crear, editar y eliminar filtros de informe
Para crear un filtro de informe utilizando la opción
de filtro rápido
1. Haga clic en la ficha de informe del informe que desea filtrar.
2. Si desea filtrar un bloque (es decir, una tabla, un gráfico o un formulario),
haga clic en su borde superior para seleccionarlo. Si desea filtrar una
sección y no sólo la celda de sección, haga clic en Ver estructura y, a
continuación, seleccione el separador de inicio o fin de sección.
3. Haga clic en la flecha situada a la derecha del botón Agregar filtro en
la barra de herramientas Informes y seleccione Agregar filtro rápido.
Aparecerá el cuadro de diálogo Lista de valores. Se enumeran los
valores de la sección o el bloque seleccionado.
4. Seleccione el(los) valor(es) que desea ver en la sección o el bloque.
5. Haga clic en Aceptar.
La sección o el bloque seleccionado sólo muestra valores que
corresponden al valor que seleccionó.
6. Para quitar el filtro rápido, haga clic en la flecha situada a la derecha de
Agregar filtro y seleccione Eliminar filtro.
Para crear un filtro de informe con el Editor de filtros
1. Haga clic en la ficha de informe del informe que desea filtrar.
2. En la barra de herramientas Informe, haga clic en el botón
Mostrar/ocultar panel Filtros para mostrar el panel Filtros del informe.
Elaborar informes con cliente enriquecido de Web Intelligence
217
18
18
Filtrar datos de informes
Crear, editar y eliminar filtros de informe
3. Seleccione la parte del informe que desea filtrar.
El panel Filtros del informe muestra el nombre de la parte seleccionada
del informe. Por ejemplo, si selecciona una tabla, el panel Filtros del
informe muestra el nombre de la tabla seleccionada.
4. En la ficha Datos, seleccione el objeto que desea filtrar.
5. Arrastre el objeto seleccionado al panel Filtros del informe.
Aparece el Editor de filtros. El nombre del objeto que seleccionó se
muestra debajo de Objeto filtrado.
6. Seleccione el operador.
7. Seleccione Constante o Valor(es) de la lista.
Al definir filtros en indicadores o variables, no se pueden seleccionar
valores de la lista de valores; será preciso escribir constantes.
8. Si seleccionó Constante, escriba los valores que desee recuperar en el
cuadro Constante. Si seleccionó Valor(es), seleccione los valores que
desee recuperar de la lista de valores y agréguelos al cuadro Valores
seleccionados haciendo clic en el botón >>.
9. Haga clic en Aceptar para confirmar la definición del filtro.
El informe, sección, tabla, gráfico o formulario seleccionado muestra sólo
los valores que especificó en el filtro personalizado.
Para combinar varios filtros en un informe:
1. Cree cada filtro.
De manera predeterminada Web Intelligence combina todos los filtros
con el operador AND.
2. Haga doble clic en el operador AND para alternar entre AND y OR.
Temas relacionados
•
Para crear un filtro de informe utilizando la opción de filtro rápido en la
página 217
• Para crear un filtro de informe con el Editor de filtros en la página 217
218
Elaborar informes con cliente enriquecido de Web Intelligence
Filtrar datos de informes
Crear, editar y eliminar filtros de informe
Para editar un filtro de informe
1. Haga clic en el botón Mostrar/ocultar panel Filtros en la barra de
herramientas Informe para mostrar el panel Filtros del informe.
2. Haga clic en el área del informe para el que edita los filtros.
Los filtros del área seleccionada se muestran en el panel Filtros del
informe.
3. Haga doble clic en el filtro que desea editar.
Aparece el Editor de filtros. El nombre del objeto filtrado se lista en Objeto
filtrado.
4. Modifique el filtro mediante el Editor de filtros.
Para editar un filtro de informe desde el mapa de
informes
1. Seleccione la ficha Mapa.
2. Haga clic en Estructura en la parte superior de la ficha.
3. Haga clic en el elemento de informe en que se aplica el filtro en la
estructura de informes.
4. Haga clic en Filtros en la parte superior de la ficha.
5. Haga clic con el botón derecho en el filtro y seleccione Editar filtro para
mostrar el editor del filtro.
6. Modifique el filtro mediante el Editor de filtros.
Para eliminar un filtro de informe
1. Haga clic en el botón Mostrar/ocultar panel Filtros en la barra de
herramientas Informe para mostrar el panel Filtros del informe.
2. Haga clic en el área del informe del que desea eliminar los filtros.
Los filtros del área seleccionada se muestran en el panel Filtros del
informe.
3. Seleccione el filtro que desea eliminar y pulse Eliminar.
Elaborar informes con cliente enriquecido de Web Intelligence
219
18
18
Filtrar datos de informes
Crear, editar y eliminar filtros de informe
4. También puede eliminar el filtro; para ello seleccione el objeto filtrado,
elija la flecha situada a la derecha del botón Filtro de la barra de
herramientas Informes y seleccione Eliminar filtro.
Para crear filtros de informes simples
La Barra de herramientas de filtros de informes supone un método rápido
para añadir filtros de informes simples a los informes.
Los filtros de informes simples tienen la forma <report_object>=<value>.
Sólo contienen el operador "=" y sólo pueden filtrar en un único valor.
Para obtener filtros más complejos, utilice filtros rápidos (que pueden
contener los operadores "=" o "Enlista") o los filtros de informes estándar
(que pueden contener cualquier operador).
Nota:
También se utiliza la Barra de herramientas de filtros de informes al explorar
en informes. En el contexto de Exploración, la Barra de herramientas de
filtros de informes se denomina Barra de herramientas de exploración.
1. Haga clic en Mostrar / Ocultar Barra de herramientas de filtros de
informes en el menú principal para mostrar la barra de herramientas.
2. En Web Intelligence HTML, haga clic en el icono de la barra de
herramientas y seleccione el objeto del menú en el que quiere basar el
filtro.
Puede añadir múltiples objetos a la barra de herramientas para crear
múltiples filtros.
3. En el Panel de informes Java o Cliente enriquecido de Web Intelligence,
arrastre el objeto en el que quiere basar el filtro hasta la barra de
herramientas.
Puede añadir múltiples objetos a la barra de herramientas para crear
múltiples filtros.
4. Seleccione el valor en el que desee basar el filtro de la lista desplegable
de valores.
Web Intelligence filtra el informe según el valor del objeto seleccionado.
Por ejemplo, si selecciona "España" de la lista de valores del objeto País,
Web Intelligence filtra el informe y excluye todas las filas en las que
"España" no figure en País.
220
Elaborar informes con cliente enriquecido de Web Intelligence
Filtrar datos de informes
Crear, editar y eliminar filtros de informe
5. Para quitar un filtro, selecciónelo y haga clic en Eliminar.
Para ver los filtros de un informe
1. Haga clic en el área del informe cuyos filtros desea ver. (Para ver los
filtros definidos en todo el proyecto, haga clic fuera de cualquier tabla,
gráfico o sección.)
2. Haga clic en la ficha Mapa y, a continuación, haga clic en Filtros.
Web Intelligence muestra los filtros del área del informe en la que ha
hecho clic.
Elaborar informes con cliente enriquecido de Web Intelligence
221
18
18
Filtrar datos de informes
Crear, editar y eliminar filtros de informe
222
Elaborar informes con cliente enriquecido de Web Intelligence
Contestar peticiones de
orden
19
19
Contestar peticiones de orden
Para escribir valores para contestar una petición
Para escribir valores para contestar una
petición
1. Con un informe de un documento de Web Intelligence abierto, haga clic
en Actualizar datos en la parte derecha de la barra de herramientas
principal que aparece sobre el informe.
Aparecerá el cuadro de diálogo "Peticiones de orden".
2. Seleccione una pregunta.
Si las peticiones de orden están organizadas jerárquicamente en un árbol,
debe seleccionar primero la petición situada en el nivel más bajo de la
jerarquía. Este tipo de petición se denomina una petición de orden en
cascada.
Los valores que puede elegir se muestran en el panel situado en la parte
inferior izquierda.
Si la lista de valores no está disponible, haga clic en Actualizar valores
para mostrarla. La lista de valores aparece ahora junto con la fecha de
su última actualización.
Si se ha contestado la petición previamente, los valores seleccionados
la última vez aparecen en el panel de la respuesta a la petición de la
derecha. Puede dejar esos valores seleccionados o puede utilizar <<
para quitarlos.
Las opciones que ve cuando contesta a peticiones dependen de (1) si
ésta es la primera vez que se han actualizado los resultados o no y (2)
las propiedades configuradas para las peticiones cuando se crearon.
3. Seleccione en la lista de opciones del panel de la izquierda los valores
cuyos resultados desee ver o escriba los valores en el cuadro de texto
y haga clic en >> para agregarlos al cuadro de respuesta de la petición
de la derecha.
Si escribe varios valores, debe separar cada valor con un signo de punto
y coma (;). Por ejemplo: Andalucía;Extremadura.
4. Haga clic en Ejecutar consulta.
Web Intelligence recupera los datos para los valores que especificó y
devuelve los resultados a los informes.
224
Elaborar informes con cliente enriquecido de Web Intelligence
Contestar peticiones de orden
Para escribir fechas para contestar una petición
Nota:
Si la petición es opcional, haga clic en Ejecutar consulta sin proporcionar
ningún valor. Web Intelligence pasa por alto la petición.
Para escribir fechas para contestar una
petición
1. Con un informe de un documento de Web Intelligence abierto, haga clic
en Actualizar datos en la parte derecha de la barra de herramientas
principal que aparece sobre el informe.
Aparecerá el cuadro de diálogo "Peticiones de orden".
2. Para seleccionar una fecha, haga clic en la flecha situada a la derecha
del cuadro de texto, seleccione una fecha del calendario emergente y, a
continuación, haga clic en >> para agregar la fecha seleccionada a la
lista de la derecha.
Si se ha contestado la petición previamente, los valores seleccionados
la última vez aparecen en el panel de la respuesta a la petición de la
derecha. Puede dejar esos valores seleccionados o puede utilizar <<
para quitarlos.
3. Si la petición le permite seleccionar varias fechas y desea ver los
resultados para más de una fecha, repita el paso anterior.
4. Haga clic en Ejecutar consulta.
Web Intelligence recupera los datos para los valores que especificó y
devuelve los resultados a los informes.
Nota:
Si la petición es opcional, haga clic en Ejecutar consulta sin proporcionar
ningún valor. Web Intelligence pasa por alto la petición.
Elaborar informes con cliente enriquecido de Web Intelligence
225
19
19
Contestar peticiones de orden
Para escribir fechas para contestar una petición
226
Elaborar informes con cliente enriquecido de Web Intelligence
Filtrar datos mediante
controles de entrada
20
20
Filtrar datos mediante controles de entrada
Controles de entrada definidos
Controles de entrada definidos
Los controles de entrada ofrecen un método cómodo y de fácil acceso para
filtrar y analizar los datos de los informes. Los controles de entrada se definen
utilizando los controles estándar de las ventanas como los cuadros de texto
y los botones de opción. Se asocian estos controles con elementos de
informe (como tablas o encabezados de secciones) y se utilizan los controles
para filtrar los datos de los elementos del informe. Al seleccionar valores en
el control de entrada, Web Intelligence filtra los valores en los elementos de
informe asociados.
También puede definir tablas y gráficos como controles de entrada. Al
seleccionar un valor en la tabla o gráfico, Web Intelligence filtra los valores
en los elementos de informe asociados.
Puede utilizar controles de entrada para analizar distintos escenarios
cambiando el valor de las variables. Se define una variable con un valor
constante y, a continuación, se asigna un control de entrada (por ejemplo,
un control deslizante) a la variable. A continuación, puede cambiar el valor
de la variable utilizando el control deslizante; si la variable forma parte de
una fórmula, puede utilizar el control deslizante para examinar distintos
resultados de fórmulas basándose en el valor de la variable.
Los controles de entrada son específicos del informe. Se agrupan en la ficha
Controles de entrada.
Para agregar un control de entrada
Debe disponer de los suficientes derechos de modificación del documento
para agregar controles de entrada.
1. Seleccione la ficha Controles de entrada.
2. Haga clic en Nuevo en la parte superior del panel Controles de entrada
o haga clic con el botón derecho en un objeto de una tabla o gráfico y
seleccione Nuevo control de entrada para que se muestre el asistente
de controles de entrada.
Si ha seleccionado una tabla o gráfico enteros antes de hacer clic en
Nuevo, puede seleccionar Incluir objetos sólo del bloque seleccionado
para restringir la lista de objetos en el asistente a los objetos en la tabla
o gráfico seleccionado. Si no se seleccionó una tabla o gráfico, o si utilizó
228
Elaborar informes con cliente enriquecido de Web Intelligence
Filtrar datos mediante controles de entrada
Para agregar un control de entrada
el menú Nuevo control de entrada para mostrar el asistente de controles
de entrada, esta opción no estará disponible.
3. Seleccione el objeto de informe para suministrar valores para el control
de entrada y haga clic en Siguiente.
Si hizo clic con el botón derecho y seleccionó Nuevo control de entrada
del menú, el objeto en el que hizo clic con el botón derecho ya estará
seleccionado.
4. Seleccione el tipo de control de entrada.
La lista de tipos de controles se ve determinada por el tipo de datos del
objeto de informe.
5. Defina las propiedades de control de entrada.
Las propiedades disponibles están determinadas por el tipo de control y
por si utiliza Web Intelligence Interactive o el Panel de informes de Java
de Web Intelligence/Cliente enriquecido de Web Intelligence.
Elaborar informes con cliente enriquecido de Web Intelligence
229
20
20
Filtrar datos mediante controles de entrada
Para agregar un control de entrada
Propiedad
Descripción
Etiqueta
El nombre del control de entrada
Descripción
La descripción del control de entrada
Lista de valores
La lista de valores disponibles en el control de entrada. Puede utilizar todos los valores del objeto de informe en los que está basado el control de entrada
(el predeterminado) o definir su propia lista de valores personalizada.
Utilizar lista restrinSi se define una lista personalizada de valores
gida de valores
para el objeto de informe, esta configuración filtra
los datos del elemento de informe que asigne al
control de entrada basado en esta lista de valores.
Incluso cuando no se seleccionan valores en el
control de entrada, Web Intelligence omite todos
los valores que no estén en la lista restringida del
elemento de informe filtrado por el control de entrada.
Por ejemplo, si un control de entrada basado en
la dimensión [País] se restringe a los valores
"EE.UU." y "Francia", una tabla filtrada por el
control de entrada mostrará sólo datos para
EE.UU. y Francia, incluso si no se ha seleccionado ningún valor en el control de entrada.
Si anuló la selección de Utilizar lista de valores
restringida, todos los valores de [País] aparecen
en la tabla si no se selecciona otro valor en el
control de entrada.
Operador
El operador que utiliza el control de entrada para filtrar los elementos de informe asociados
Valores predetermi- Los valores predeterminados que utiliza el control
nados
de entrada para filtrar el elemento de informe asociado
230
Elaborar informes con cliente enriquecido de Web Intelligence
Filtrar datos mediante controles de entrada
Para editar un control de entrada
Propiedad
Descripción
Número de líneas
El número de líneas que muestra el control de entrada en el panel Control de entrada. Por ejemplo, una
lista de cinco botones de opción con la opción Número de líneas establecida en 3 mostrará únicamente tres botones de opción de forma predeterminada.
Mediante la barra de desplazamiento se tiene acceso
a los otros dos botones de opción.
Valor mínimo
El valor numérico mínimo que se puede seleccionar
en el control de entrada
Valor máximo
El valor numérico máximo que se puede seleccionar
en el control de entrada
Incremento
La cantidad por la que el control de entrada aumenta
o disminuye un valor numérico al seleccionar un
valor
6. Haga clic en Siguiente para mostrar el paso del asistente Asignar
elementos de informe.
7. Seleccione los elementos de informe que desea que filtre el control de
entrada.
Nota:
Cada vez que se guarde un documento, Web Intelligence eliminará todos
los controles de entrada que no disponen de elementos de informe
asociados.
8. Haga clic en Finalizar.
El control de entrada aparece en el panel Controles de entrada.
Para editar un control de entrada
1. Seleccione la ficha Controles de entrada.
2. Haga clic en Editar en el control de entrada para que se muestre el
cuadro de diálogo Editar control de entrada.
3. Modifique las propiedades del control de entrada en la ficha Propiedades.
4. Edite los elementos de informe asociados al control de entrada en la
ficha Dependencias.
Elaborar informes con cliente enriquecido de Web Intelligence
231
20
20
Filtrar datos mediante controles de entrada
Para resaltar las dependencias del control de entrada
Para resaltar las dependencias del control
de entrada
1. Seleccione la ficha Controles de entrada.
2. Haga clic en Resaltar dependencias en el control de entrada.
Se resaltan los elementos de informe asociados al control de entrada.
Para organizar controles de entrada
1. Seleccione la ficha Controles de entrada.
2. Arrastre y suelte controles de entrada para subirlos o bajarlos en el panel
Controles de entrada del Panel de informes Java de Web Intelligence
y del Cliente enriquecido de Web Intelligence. Seleccione un control de
entrada y haga clic enSubir o bajar el control de entrada seleccionado
de la parte superior del panel Controles de entrada para subir o bajar
el control en Web Intelligence Interactive.
3. Seleccione un control de entrada y haga clic en Eliminar situado en la
parte superior del control para eliminarlo del panel Controles de entrada.
Para ver el mapa de controles de entrada
1. Seleccione la ficha Controles de entrada.
2. Haga clic en Mapa en la parte superior de la ficha Controles de entrada
(Web Intelligence Interactive) o seleccione la ficha Mapa y, a continuación,
haga clic en Controles de entrada en la parte superior de la ficha (Panel
de informes Java de Web Intelligence y Cliente enriquecido).
Usar tablas y gráficos como controles de
entrada
Puede definir tablas y gráficos como controles de entrada. Los controles de
entrada basados en tablas y gráficos aparecen en el panel Controles de
entrada del mismo modo que los controles de entrada normales, pero se
seleccionan valores en la tabla o el gráfico mismos para filtrar los elementos
de informe dependientes. Al seleccionar celdas, columnas o filas en tablas,
o áreas de datos de gráficos en los que se puede hacer clic, Web Intelligence
232
Elaborar informes con cliente enriquecido de Web Intelligence
Filtrar datos mediante controles de entrada
Usar tablas y gráficos como controles de entrada
filtra los valores en los elementos de informe asociados según los valores
seleccionados.
Al hacer clic en una tabla o control basado en gráfico en el panel Controles
de entrada, Web Intelligence resalta la tabla o gráfico que se utilizan como
control de entrada.
Cuando un informe está en modo de exploración, se deshabilitan los
controles de entrada basados en tablas y gráficos. Se volverán a habilitar
cuando se desactive el modo de exploración.
Para definir una tabla o gráfico como un control de
entrada
1. Seleccione la tabla o gráfico, haga clic con el botón derecho y seleccione
Definir como control de entrada.
2. Seleccione Todos los objetos para definir todos los objetos en la tabla
o el gráfico como los objetos de filtrado, o seleccione Objeto simple y
elija el objeto para definir un único objeto en la tabla o gráfico como el
objeto de filtrado.
Nota:
Sólo se pueden seleccionar dimensiones como objetos de filtrado al
definir una tabla o gráfico como un control de entrada.
3. Haga clic en Siguiente y escriba un nombre y una descripción para el
control de entrada.
4. Haga clic en Siguiente y seleccione los elementos de informe que filtrará
el control de entrada.
Nota:
En la lista de elementos de informe no se puede seleccionar la tabla o
gráfico que se está definiendo como un control de entrada.
5. Haga clic en Finalizar.
El control de entrada de tabla o gráfico aparece en el panel Controles
de entrada. Al hacer clic en el control, Web Intelligence resalta la tabla
o gráfico definido como el control de entrada.
Temas relacionados
•
Para editar un control de entrada en la página 231
Elaborar informes con cliente enriquecido de Web Intelligence
233
20
20
Filtrar datos mediante controles de entrada
Para filtrar datos mediante controles de entrada
Para filtrar datos mediante controles de
entrada
1. Muestre el panel Controles de entrada seleccionando la ficha Controles
de entrada.
Nota:
El control de entrada muestra el mensaje "No hay elementos dependientes
en este informe" si los elementos de informe filtrados por el control de
entrada ya no están en el informe.
2. Seleccione los valores del control de entrada.
Web Intelligence filtra los elementos de informe asociados basados en
los valores que se han seleccionado. Por ejemplo, si se selecciona el
valor "EE.UU." de la dimensión [País], el operador de filtro es Igual a y
hay una tabla asociada al control de entrada, Web Intelligence filtrará la
tabla sobre la premisa [País] = "EE.UU.".
3. Para filtrar mediante una tabla o gráfico definidos como un control de
entrada, seleccione los valores de dimensión en la tabla (filas, columnas
o celdas) o gráfico (áreas de datos en que se puede hacer clic).
Nota:
•
•
•
•
•
234
Las tablas o gráficos definidos como controles de entrada sólo pueden
filtrar utilizando valores de dimensión.
El control de entrada muestra el mensaje "La tabla o el gráfico no
están en el informe" si la tabla o gráfico ya no están en el informe.
El control de entrada muestra el mensaje "Las dimensiones de filtrado
no están en la tabla o el gráfico" si las dimensiones de filtrado ya no
están en la tabla o gráfico. El control de entrada se podrá utilizar de
nuevo si se agregan las dimensiones a la tabla o gráfico.
El control de entrada muestra el mensaje "El control no se puede usar
cuando el informe se encuentra en modo de exploración" si el informe
está en modo de exploración. Para poder utilizar el control de entrada,
el modo de exploración deberá desactivarse.
Los controles de entrada basados en tablas y gráficos se indican
mediante un icono situado en la esquina superior derecha de la tabla
o gráfico. Al hacer clic con el botón derecho en el icono se muestra
el siguiente menú:
Elaborar informes con cliente enriquecido de Web Intelligence
Filtrar datos mediante controles de entrada
Para filtrar datos mediante controles de entrada
Comando
Descripción
Editar
Edita el control de entrada
Resaltar dependencias
Resalta los elementos de informe filtrados por el
control de entrada
Restablecer
Elimina los filtros aplicados por el control de entrada
Desactivar/activar Desactiva o activa el control de entrada
4. Para eliminar todos los filtros aplicados por los controles de entrada,
haga clic en la opción Restablecer situada en la parte superior del panel
Controles de entrada.
Elaborar informes con cliente enriquecido de Web Intelligence
235
20
20
Filtrar datos mediante controles de entrada
Para filtrar datos mediante controles de entrada
236
Elaborar informes con cliente enriquecido de Web Intelligence
Mejorar informes con
cálculos, fórmulas y
variables
21
21
Mejorar informes con cálculos, fórmulas y variables
Cálculos, fórmulas y variables
Cálculos, fórmulas y variables
Puede agregar cálculos, fórmulas y variables (fórmulas con nombre) a los
informes de Web Intelligence. Para obtener información detallada sobre la
potencia de cálculo que los cálculos, las fórmulas y las variables agregan a
los informes, consulte el manual Uso de funciones, fórmulas y cálculos en
Web Intelligence o la ayuda en pantalla.
Cómo trabajar con cálculos estándar
Para insertar un cálculo estándar en una tabla o tabla
de referencias cruzadas
Puede insertar cálculos estándar en tablas o tablas de referencias cruzadas
para efectuar cálculos rápidos en los datos de tabla. Para obtener información
adicional acerca de los cálculos estándar disponibles en Web Intelligence,
consulte el manual Uso de funciones, fórmulas y cálculos en Web Intelligence
o en la ayuda en pantalla.
Puede insertar cálculos múltiples en una tabla o tabla de referencias
cruzadas. Cuando aplica dos cálculos a una tabla o tabla de referencias
cruzadas, se agrega un pie para cada resultado del cálculo. Inserta cálculos
múltiples en una tabla o tabla de referencias cruzadas de la misma manera
en que inserta un cálculo, pero repite el procedimiento para tantos cálculos
como desee insertar.
1. Haga clic en Configurar vista > Barras de herramientas > Informes
(Panel de informes Java) o Ver > Barras de herramientas > Informe
(Web Intelligence Interactive) para mostrar la barra de herramientas
Informe.
2. Haga clic en la celda de la tabla que contenga los datos que desea
calcular.
3. Haga clic en la flecha a la derecha del botón Insertar
nombre_del_cálculo (donde nombre_del_cálculo es el cálculo
seleccionado en ese momento) en la barra de herramientas Informe. A
continuación, seleccione el cálculo que desea insertar del menú
desplegable. También puede hacer clic directamente para insertar el
cálculo seleccionado en ese momento.
238
Elaborar informes con cliente enriquecido de Web Intelligence
Mejorar informes con cálculos, fórmulas y variables
Trabajar con fórmulas
El cálculo seleccionado se muestra mediante el símbolo matemático en
el botón y los cambios en función del tipo de dato seleccionado. Por
ejemplo, si el cálculo es Suma, el botón muestra el símbolo Σ.
Nota:
Si inserta un cálculo de porcentaje, los resultados del porcentaje se
muestran en una columna o fila adicional de la tabla.
4. Para insertar otros cálculos, haga clic en la flecha a la derecha del botón
y seleccione el cálculo en el menú desplegable.
Se agrega una nueva fila al final de la tabla. El valor agregado aparece
en la nueva celda de la fila.
Para eliminar un cálculo estándar
1. Haga clic con el botón derecho en la celda que contiene el cálculo.
2. Según el tipo de tabla, seleccione Eliminar > fila o Eliminar > columna
del menú de acceso directo.
Trabajar con fórmulas
Barra de herramientas Fórmula
La barra de herramientas Fórmula se muestra haciendo clic en el botón
Mostrar/ocultar barra de herramientas Fórmula en la barra de
herramientas Informes (Panel de informes Java) o Ver > Barras de
herramientas > Fórmula (Web Intelligence Interactive). Ahora, cuando
selecciona una celda, su fórmula aparece en la barra de herramientas
Fórmula.
La barra de herramientas Fórmula tiene los siguientes botones (el orden
difiere según el tipo de Web Intelligence que se esté usando):
Elaborar informes con cliente enriquecido de Web Intelligence
239
21
21
Mejorar informes con cálculos, fórmulas y variables
Trabajar con fórmulas
Botón
Descripción
Abrir Editor de fórmulas
Abre el Editor de fórmulas que le permite crear una fórmula utilizando una
interfaz gráfica
Crear variable
Le permite guardar una fórmula como
variable
Borrar cambios
Borra todos los cambios hechos a la
fórmula desde la última vez que se
guardó o validó
Validar fórmula
Verifica la sintaxis de la fórmula y
reemplaza la fórmula actual
Para introducir una fórmula directamente en la barra de herramientas Fórmula
sin el Editor de variables, puede escribirla o arrastrar objetos de informe a
la barra de herramientas de fórmulas.
Para introducir una fórmula en la barra de herramientas Fórmula
escribiendo la fórmula
1. Haga clic en Mostrar/ocultar barra de herramientas Fórmula (Panel
de informes Java o Cliente enriquecido de Web Intelligence) o Ver >
Barras de herramientas > Fórmula (Web Intelligence Interactive) para
mostrar la barra de herramientas Fórmula.
2. En la barra de herramientas Fórmula, escriba la fórmula.
Por ejemplo, para calcular los ingresos de ventas promedio generados
por artículo vendido, escriba lo siguiente:=[Ingresos de ventas]/[Can
tidad vendida]
Web Intelligence le da sugerencias para completar el elemento de la
fórmula que está escribiendo. Para seleccionar una sugerencia de Web
Intelligence, pulse el botón de flecha hacia abajo para resaltarla y, a
continuación, pulse Intro o seleccione la sugerencia con el cursor.
3. Para seleccionar una sugerencia de Web Intelligence, pulse el botón de
flecha hacia abajo para resaltarla y, a continuación, pulse Intro.
240
Elaborar informes con cliente enriquecido de Web Intelligence
Mejorar informes con cálculos, fórmulas y variables
Trabajar con variables
Para introducir una fórmula en la barra de herramientas Fórmula
mediante la función de arrastrar y colocar
•
Arrastre los objetos de informe a la barra de herramientas Fórmula.
Nota:
No se pueden arrastrar objetos a la barra de herramientas Fórmula en
Web Intelligence Interactive.
Cuando suelta un objeto, aparece en la barra de herramientas Fórmula
en la posición del cursor como si lo hubiera escrito directamente.
Para crear una fórmula utilizando el Editor de fórmulas
1. Haga clic en el botón Abrir Editor de fórmulas en la barra de
herramientas Fórmula para mostrar el Editor de fórmulas.
2. Seleccione la celda del informe donde desee incluir la fórmula.
3. En los paneles Datos, Funciones y Operadores, haga doble clic en los
objetos de informe, funciones y operadores que desea incluir en la fórmula
o escriba la fórmula directamente.
Por ejemplo, para crear la fórmula =Promedio([Volumen de negocios]),
haga doble clic en la función Promedio() y, a continuación, haga doble
clic en el objeto Volumen de negocios.
Al hacer doble clic en una función para incluirla en una fórmula, Web
Intelligence coloca el cursor entre los paréntesis de función.
Trabajar con variables
Para crear una variable desde una fórmula
1. Muestre la barra de herramientas Fórmula.
2. Escriba la fórmula en la barra de herramientas Fórmula o seleccione una
celda que contenga una fórmula.
3. Haga clic en Crear variable en la barra de herramientas Fórmula
Elaborar informes con cliente enriquecido de Web Intelligence
241
21
21
Mejorar informes con cálculos, fórmulas y variables
Trabajar con variables
Aparece el cuadro de diálogo "Crear variable" (Panel de informes Java
o Cliente enriquecido de Web Intelligence) o "Editor de variables" (Web
Intelligence Interactive).
4. Escriba el nombre de la variable en el cuadro Nombre.
5. Elija el tipo de variable seleccionando Dimensión, Indicador o
Información.
6. Si selecciona Información, aparecerá el cuadro "Dimensión asociada".
Haga clic en ... junto al cuadro para abrir el cuadro de diálogo "Objetos
y variables" y seleccione la dimensión que desea asociar con el objeto
de tipo información.
7. Haga clic en Aceptar.
La variable aparece en la lista de variables de informe de la ficha Datos.
Para crear una variable con el Editor de variables
1. Haga clic en Mostrar Editor de variables en la barra de herramientas
Informes (Panel de informes Java o Cliente enriquecido de Web
Intelligence) o en Variable > Nueva en la ficha Objetivos disponibles
en el panel izquierdo (Web Intelligence Interactive).
2. Escriba la fórmula en el panel Fórmula o utilice las funciones y
operadores de las fichas Funciones y Operadores para crear la fórmula.
3. Escriba el nombre de la variable en el cuadro Nombre.
4. Elija el tipo de variable seleccionando Dimensión, Indicador o
Información.
5. Si selecciona Información, aparecerá el cuadro Dimensión asociada.
Haga clic en ... junto al cuadro para abrir el cuadro de diálogo Objetos
y variables y seleccione la dimensión que desea asociar con el objeto
de tipo información.
6. Haga clic en Aceptar.
La variable aparece en la lista de variables del informe.
Para editar una variable
1. Seleccione la variable en la lista de variables de informe (en la ficha
Datos del Panel de informes de Java/Cliente enriquecido de Web
242
Elaborar informes con cliente enriquecido de Web Intelligence
Mejorar informes con cálculos, fórmulas y variables
Trabajar con variables
Intelligence, o la ficha Objetos disponibles en el panel izquierdo de Web
Intelligence Interactive).
2. Haga clic con el botón derecho del ratón y haga clic en Editar (variable)
en el menú de acceso directo.
Aparecerá el Editor de variables.
3. Edite la variable.
4. Haga clic en Aceptar para guardar la nueva definición de la variable.
Para suprimir una variable
1. Seleccione la variable en la lista de variables de informe (en la ficha
Datos del Panel de informes de Java/Cliente enriquecido de Web
Intelligence, o la ficha Objetos disponibles en el panel izquierdo de Web
Intelligence Interactive).
2. Haga clic con el botón derecho del ratón y haga clic en Eliminar en el
menú de acceso directo.
Elaborar informes con cliente enriquecido de Web Intelligence
243
21
21
Mejorar informes con cálculos, fórmulas y variables
Trabajar con variables
244
Elaborar informes con cliente enriquecido de Web Intelligence
Explorar datos en informes
22
22
Explorar datos en informes
Definición de exploración
Definición de exploración
La exploración se emplea para analizar los resultados mostrados en informes.
La exploración en informes permite ver información más detallada de los
datos para descubrir los detalles subyacentes de un resultado de resumen
positivo o negativo que se muestran en tablas, gráficos o secciones.
Ejemplo: ¿Por qué incrementaron las ventas de accesorios, ropa exterior
y abrigos en T3?
Trabaja para una cadena de tiendas nacional de moda de venta al por
menor y está encargado de la venta de las líneas accesorios, ropa exterior
y abrigos en comunidades del oeste. Observa que el volumen de negocios
es mucho más alto para T3 que para los demás trimestres.
Para entender porqué, profundiza para ver los factores que están detrás
del resultado.
246
Elaborar informes con cliente enriquecido de Web Intelligence
Explorar datos en informes
Definición de exploración
Observa que las ventas de joyería aumentaron en julio (mes n.º7).
Objeto de análisis
El objeto de análisis para una consulta son datos adicionales que puede
recuperar de la base de datos para proporcionar más detalles de los
resultados devueltos por cada uno de los objetos de una consulta. Estos
datos adicionales no aparecen en el resultado inicial del informe, sino que
permanecen disponibles en el cubo de datos, por lo que puede extraer estos
datos en el informe para permitirle acceder con más detalle en cualquier
momento. Este proceso de refinamiento de datos a niveles inferiores de
datos se denomina profundizar en un objeto.
En el universo, el objeto de análisis corresponde a los niveles jerárquicos
que están debajo del objeto seleccionado para una consulta. Por ejemplo,
un objeto de análisis de un nivel inferior para el objeto Año incluiría el objeto
Trimestre, que aparece inmediatamente debajo de Año.
Puede definir este nivel al elaborar una consulta. Permite incluir los objetos
que están en un nivel más bajo de la jerarquía en la consulta sin que
aparezcan en el panel Objetos del resultado. Estas jerarquías de un
universo le permiten elegir el objeto de análisis y, de manera correspondiente,
el nivel de exploración disponible.
Elaborar informes con cliente enriquecido de Web Intelligence
247
22
22
Explorar datos en informes
Definición de exploración
En el Panel de informes Java y el Cliente enriquecido de Web Intelligence,
también puede crear un objeto de análisis personalizado seleccionando
dimensiones determinadas para el panel Objeto de análisis.
Nota:
No puede definir el objeto de análisis cuando trabaja en modo Exploración
de consulta, porque este modo de exploración hace que Web Intelligence
modifique el objeto de manera dinámica como respuesta a las acciones de
exploración.
Niveles del objeto de análisis
Puede definir los niveles siguientes para el objeto de análisis:
Nivel
Descripción
Ninguno
Sólo los objetos que aparecen en el
panel Objetos del resultado se incluyen en la consulta.
•
•
•
Para cada objeto del panel Objetos
del resultado, se incluye en la consulta uno, dos o tres objetos inferiores en
el árbol jerárquico. Los datos de estos
objetos se almacenan en el cubo hasta
que los agregue en el documento.
Un nivel inferior
Dos niveles
Tres niveles
Personalizada
Nota:
Todos los objetos que se han agregado
Esta opción sólo se encuentra disponimanualmente al panel Objeto de análible en el Panel de informes Java y el
sis se incluyen en la consulta.
Cliente enriquecido de Web Intelligence.
El incluir un objeto de análisis en un documento incrementa significativamente
el tamaño de éste último. Esto se debe a que los datos que son necesarios
para el objeto de análisis que especifica se guardan en el documento, incluso
si no están visibles en los informes, a menos de que inicie el modo
Exploración y profundice en los datos para mostrar los valores
correspondientes.
248
Elaborar informes con cliente enriquecido de Web Intelligence
Explorar datos en informes
Definición de exploración
Para minimizar el tamaño de los documentos y optimizar el rendimiento, le
recomendamos que sólo incluya un objeto de análisis en documentos en
los que está seguro de que los usuarios necesitarán hacer una exploración.
Recomendamos el siguiente método porque le resultará más sencillo
establecer el objeto de análisis si ve la jerarquía de las clases y los objetos.
Para definir el objeto de análisis
1. Haga clic en Mostrar/ocultar panel Objeto de análisis en la barra de
herramientas Consulta para mostrar el panel Objeto de análisis.
Todas las dimensiones del panel Objetos del resultado aparecen en el
panel Objeto de análisis. Esto se corresponde con el objeto de análisis
predeterminado: Ninguno. (No hay ningún nivel más para el análisis.)
2. Seleccione el nivel de análisis en la lista Nivel de ámbito de la esquina
superior derecha del panel Objeto de análisis.
Los objetos organizados jerárquicamente debajo de los objetos del panel
Objetos del resultado aparecen en el panel Objeto de análisis debajo
del número de niveles seleccionado.
3. Para agregar dimensiones seleccionadas al objeto de análisis o crear un
objeto de análisis personalizado, seleccione dimensiones en el
Administrador de consultas y arrástrelas al panel Objeto de análisis.
Jerarquías y rutas de acceso de exploración
Cuando analiza datos en modo Exploración, pasa por una ruta de acceso
de exploración. Estas rutas de acceso se basan en las jerarquías de las
dimensiones definidas por el diseñador de universos. Los diseñadores de
universos organizan objetos en clases y en una jerarquía con los objetos
más generales en la parte superior y los más detallados en la parte inferior.
Por lo que, si desea hacer un informe de alto nivel, sabe que la consulta
debe incluir objetos en la parte superior de la lista. Si desea ver información
más detallada, puede cambiar a modo Exploración y realizar una
profundización en cada valor de dimensión que se muestra en el informe.
Por ejemplo, si los datos de [Trimestre] no explicaron suficientemente un
resultado, podría profundizar a [Mes] o [Semana], dependiendo de la manera
en que el diseñador de universos haya configurado la jerarquía. Al realizar
Elaborar informes con cliente enriquecido de Web Intelligence
249
22
22
Explorar datos en informes
Para pasar al modo Exploración:
una exploración a un nivel diferente, los indicadores como [Volumen de
negocios] o [Margen] se vuelven a calcular en consecuencia.
Las rutas de acceso de la exploración, por lo general, siguen el mismo orden
jerárquico que las clases en un universo. Por ejemplo, una clase denominada
Período incluye generalmente la dimensión [Año] en la parte superior de la
clase, seguida de las dimensiones [Trimestre], [Mes] y [Semana]. Las
jerarquías para la exploración dentro de la jerarquía cronológica siguen
generalmente el mismo orden, debido a que los usuarios desean realizar
una exploración anual de los resultados para analizar información de
trimestre, mes, etc. Sin embargo, el diseñador de universos también puede
definir jerarquías personalizadas.
Nota:
Una dimensión puede pertenecer a varias jerarquías. Al efectuar una
exploración en una dimensión que pertenezca a más de una jerarquía, Web
Intelligence le solicita que seleccione la ruta de acceso de exploración.
Para ver las jerarquías de exploración
1.
2.
3.
4.
Abra un documento en modo de edición.
Verifique que está en Vista Consulta.
Haga clic en la ficha Datos.
Haga clic en el botón de opción Jerarquías.
Para pasar al modo Exploración:
Para iniciar la exploración en un informe, cambie al modo Exploración o, si
el informe se ha guardado en dicho modo, explórelo directamente.
1. Con un documento abierto, verifique que se encuentra en Vista Informe.
2. Seleccione el informe que desea explorar.
El botón Explorar aparece en la barra de herramientas de Web
Intelligence.
3. Haga clic en el botón Explorar (también puede seleccionar Análisis >
Explorar en el Cliente enriquecido de Web Intelligence).
250
Elaborar informes con cliente enriquecido de Web Intelligence
Explorar datos en informes
Recuperar más niveles de datos en el informe
Nota:
Cuando abre un documento que se ha guardado en el modo Exploración,
el documento se abrirá en este modo si tiene derecho a explorar
documentos. De lo contrario, se abre en Vista Resultados.
De manera predeterminada, aparece el icono Explorar en la ficha del
informe que se puede explorar. En función de las opciones de exploración
seleccionadas en la página Preferencias del documento de Web
Intelligence de InfoView, Web Intelligence hará que el informe
seleccionado pueda explorarse o creará un duplicado del informe
seleccionado que se pueda explorar en modo Exploración.
Temas relacionados
•
Opción Empezar la exploración en un informe duplicado en la página 36
Recuperar más niveles de datos en el
informe
Al efectuar una exploración en un informe de Web Intelligence, es posible
que desee sintetizar o profundizar en una dimensión que esté fuera del
objeto de análisis definido para el documento. Para devolver los datos
adicionales, Web Intelligence debe ejecutar una nueva consulta que incluya
las dimensiones adicionales que especifique. Esto se denomina ampliar el
objeto de análisis.
Sólo puede extender el objeto de análisis durante las sesiones de exploración
si su perfil de seguridad lo permite. El administrador de BusinessObjects
Enterprise controla su perfil de seguridad.
Si las opciones de exploración no están configuradas para mostrar el mensaje
Extender el objeto de análisis durante la exploración, no tendrá la opción de
seleccionar filtros si explora más allá de los datos disponibles en el
documento. En este caso, Web Intelligence ejecuta inmediatamente una
nueva consulta y devuelve datos para todos los valores de las dimensiones
que está explorando.
Para explorar fuera del objeto de análisis
1. Sitúe el cursor del ratón encima del valor de dimensión que se encuentre
al final del objeto de análisis.
Elaborar informes con cliente enriquecido de Web Intelligence
251
22
22
Explorar datos en informes
Para elegir una ruta de acceso de exploración cuando más de una está disponible
Una información sobre herramientas le informa de que es necesaria una
nueva consulta para devolver los datos adicionales al documento.
2. Explore en la dimensión.
Si las opciones de Explorar están definidas para que Web Intelligence
le indique cuándo una exploración necesita una nueva consulta, aparecerá
el cuadro de diálogo Extender el objeto de análisis.
El cuadro de diálogo muestra una lista de las dimensiones en la jerarquía
que se encuentran por encima y por debajo del valor explorado. Se
comprueban las dimensiones que ya estaban incluidas en el documento.
El cuadro de diálogo muestra los filtros que puede seleccionar para filtrar
la nueva consulta.
3. Active las casillas de verificación situadas junto a las dimensiones que
desee explorar.
4. Active las casillas de verificación situadas junto a los filtros que desee
utilizar para filtrar la consulta.
5. Haga clic en Aceptar.
Web Intelligence ejecuta una nueva consulta y devuelve los datos
adicionales al documento. Los resultados de la dimensión explorada
aparecen en la tabla.
Para elegir una ruta de acceso de
exploración cuando más de una está
disponible
Una dimensión puede pertenecer a varias jerarquías. Cuando profundiza
en dicho valor de dimensión, Web Intelligence no sabe qué ruta de acceso
de exploración seguir. Debe definir la ruta de acceso de exploración.
Nota:
Si el valor de la dimensión en la que elige explorar es el resultado de una
exploración anterior, la ruta de acceso de exploración ya se conoce. Por lo
tanto, no necesita seleccionar una ruta de acceso de exploración.
1. Explore en la dimensión.
Aparecerá el cuadro de diálogo "Seleccionar ruta de acceso de
exploración". El cuadro de diálogo muestra una lista de las dimensiones
en la jerarquía que se encuentran por encima y por debajo del valor
252
Elaborar informes con cliente enriquecido de Web Intelligence
Explorar datos en informes
Para tomar una instantánea de exploración
explorado. Aparece una casilla de verificación junto a cada dimensión
debajo de la dimensión actual que está explorando, de forma que pueda
seleccionar cuáles de estas dimensiones desea recuperar de la base de
datos para poder continuar su acción de exploración. El cuadro de diálogo
muestra los filtros que puede seleccionar para filtrar la nueva consulta.
2. Seleccione la ruta de acceso que desea explorar.
3. Haga clic en Aceptar.
Para tomar una instantánea de
exploración
•
Haga clic en Instantáneas en la barra de herramientas principal.
Web Intelligence hace una copia del estado actual del informe explorado
como un informe independiente.
Explorar en dimensiones de tablas y
secciones
Por lo general, las dimensiones representan datos de tipo carácter, como
nombres de clientes o nombres de empresas y fechas. Web Intelligence
efectúa cálculos que se basan en las dimensiones de un informe. Por
ejemplo, si crea un informe que calcula los ingresos de ventas totales de
una región en un año determinado, Web Intelligence calcula el indicador
[Ingresos de ventas] basándose en las dos dimensiones: [Estado] y [Año].
Al efectuar la exploración en una dimensión para ver datos más detallados
del resultado mostrado, los ingresos de ventas se calculan de acuerdo con
los valores en los que se ha realizado la exploración. Si explora [Año] en el
ejemplo anterior, Web Intelligence calcula y muestra los ingresos de ventas
por estado y trimestre porque [Trimestre] es la siguiente dimensión de la
jerarquía de tiempo por detrás de [Año].
Nota:
No se pueden realizar exploraciones en objetos de tipo información.
Elaborar informes con cliente enriquecido de Web Intelligence
253
22
22
Explorar datos en informes
Explorar en dimensiones de tablas y secciones
Profundizar
Realice una operación de profundización para ver información menos
detallada que compone los resultados de resumen mostrados en los informes.
Esto permite explicar el motivo de resultados máximos o mínimos.
Ejemplo: Uso de análisis de exploración para averiguar el motivo de la
caída dramática de las ventas en el año 2003
En este ejemplo, recibe un informe que muestra los resultados de ingresos
de ventas para la línea Accesorios en la tienda de venta al por menor
eModas. En la tabla de referencias cruzadas siguiente se muestra que la
línea Accesorios ha sufrido una caída en el año 2003.
Para analizar de forma más precisa cuándo ha tenido lugar esta caída,
profundice en el valor de la celda 2003 para ver los datos detallados de
cada trimestre.
Al efectuar una profundización del valor de la celda 2003, aparecerá un
filtro en la barra de herramientas Exploración para mostrar que los valores
trimestrales que ha explorado corresponden al año 2003. El gráfico
explorado indica claramente que el problema surgió en el T4 del año 2003.
Para descubrir cuál de las categorías de la línea Accesorios fue la
responsable de la caída del volumen de negocios, realice de nuevo una
exploración en el valor de la celda Accesorios.
254
Elaborar informes con cliente enriquecido de Web Intelligence
Explorar datos en informes
Explorar en dimensiones de tablas y secciones
La tabla de referencias cruzadas explorada muestra las categorías que
fueron responsables de un volumen de negocios bajo en el T4.
Nota:
Si intenta realizar una exploración de una dimensión que ya se muestra en
otra columna o fila de la misma tabla, Web Intelligence muestra
automáticamente la siguiente dimensión disponible en la ruta de acceso de
exploración.
Para profundizar en un valor de la dimensión en una celda de
tabla o sección
1. Verifique que está en modo Exploración.
2. En una tabla o celda de sección, coloque el puntero sobre el valor de
dimensión en el que desea realizar la exploración.
Aparece una descripción de la herramienta, que muestra la dimensión
siguiente en la ruta de acceso de exploración. Si el informe explorado
incluye dimensiones de varios proveedores de datos, la información sobre
herramientas muestra el nombre de la consulta y la dimensión del valor.
3. Haga clic en el valor.
La tabla o sección explorada muestra datos un nivel por debajo de la
dimensión. La barra de herramientas Exploración, situada en la parte
superior del informe, muestra los valores desde los que se ha explorado.
Estos valores filtran los valores que se muestran en la tabla explorada.
Elaborar informes con cliente enriquecido de Web Intelligence
255
22
22
Explorar datos en informes
Explorar en dimensiones de tablas y secciones
Síntesis
Se sintetiza en el valor de una dimensión para ver cómo los datos más
detallados se agregan a un nivel de resultado superior. Por ejemplo, puede
haber profundizado en Año para examinar datos para cada trimestre. Si
desea ver cómo estos datos se agregan a los resultados anuales, puede
sintetizar.
Cuando sintetiza en el valor de una dimensión, se desplaza por una ruta de
exploración de datos del nivel inferior al nivel superior. Por ejemplo, puede
haber profundizado en [Año] a [Trimestre]. Si sintetiza en [Trimestre], vuelve
a [Año].
Sólo puede sintetizar en un valor de dimensión si ha explorado con
anterioridad en dicha dimensión o si ha definido la ruta de exploración
adecuada en el objeto de análisis.
Para sintetizar en el valor de una dimensión
1. Verifique que está en modo Exploración.
2. En una tabla o celda de sección, haga clic con el botón derecho en el
valor de dimensión en el que desee realizar la síntesis y, después, en el
menú de acceso directo, haga clic en Sintetizar o bien haga clic en el
icono Sintetizar situado junto al valor de dimensión que desee sintetizar.
Si la tabla es una tabla de referencias cruzadas sin encabezados que
muestren los nombres de las dimensiones de la tabla, el icono Sintetizar
aparecerá junto a cada valor desde el que pueda realizar una síntesis.
El informe ahora muestra datos un nivel por encima de la dimensión. Los
filtros que han filtrado el valor desde el que ha sintetizado se eliminarán
de la barra de herramientas Exploración.
Explorar por
Cuando profundiza o sintetiza, se desplaza a través de una jerarquía
recorriendo las dimensiones de una en una. Sin embargo, puede disponer
de otra vista de los datos fragmentándolos de un modo diferente y, a
256
Elaborar informes con cliente enriquecido de Web Intelligence
Explorar datos en informes
Explorar en dimensiones de tablas y secciones
continuación, viendo los datos en otras jerarquías. Para ello, realice una
exploración por el resto de dimensiones en los que está interesado.
Nota:
Únicamente podrá explorar por una dimensión que esté incluida en el objeto
de análisis del documento.
Ejemplo: Explorar por la jerarquía Productos para fragmentar los
resultados de ingresos de ventas por producto
El usuario trabaja como gerente regional de España en una tienda de ropa
de venta al por menor y se le ha enviado el informe siguiente que muestra
los ingresos de ventas trimestrales por estado:
El usuario únicamente está interesado en el análisis de los resultados del
estado de España. Además, desea analizar los ingresos de ventas
desglosados por cada línea de productos que vende. Para explorar en los
datos de España, coloque el puntero en la celda de tabla que dice España.
Si realiza una profundización ahora, no obstante, exploraría los resultados
de cada ciudad de España, debido a que [Ciudad] es la dimensión que se
encuentra por debajo de [Estado]. En su lugar, seleccione Explorar por del
menú de exploración y después, desplácese por las dimensiones de la
jerarquía Productos seleccionando los submenús hasta llegar a la dimensión
[Líneas].
Elaborar informes con cliente enriquecido de Web Intelligence
257
22
22
Explorar datos en informes
Explorar en dimensiones de tablas y secciones
El informe explorado muestra los resultados detallados de los ingresos de
ventas de cada línea de productos vendida en España.
Para explorar por el valor de una dimensión
1. Verifique que está en modo Exploración.
2. En una celda de tabla o de sección, haga clic con el botón derecho en
el valor de dimensión que desea explorar.
258
Elaborar informes con cliente enriquecido de Web Intelligence
Explorar datos en informes
Explorar en indicadores de tablas y secciones
Aparecerá un menú de acceso directo que muestra las rutas de acceso
de exploración disponibles.
3. Coloque el puntero en Explorar por y, a continuación en la clase en la
que desea explorar.
4. Haga clic en la dimensión que desea explorar.
El informe muestra los datos para la dimensión en la que llevó a cabo la
exploración.
Explorar en indicadores de tablas y
secciones
Cuando efectúa una exploración en un valor del indicador, Web Intelligence
realiza la acción de exploración en un nivel inferior para cada dimensión
relacionada del bloque y muestra el nuevo cálculo del indicador para las
dimensiones mostradas.
Ejemplo: Explorar en resultados de ingresos de ventas anuales para ver
el desglose por ciudad y trimestre
Por ejemplo, realiza una profundización en el valor de ingresos de ventas
del año 2003 para España que aparece en una tabla de referencias
cruzadas donde se muestran los ingresos de ventas por año y estado.
El informe explorado muestra los ingresos de ventas por trimestre y ciudad
de España, el país en el que ha realizado la exploración.
Para profundizar en un valor de indicador:
1. Verifique que está en modo Exploración.
2. Coloque el puntero sobre el valor del indicador en el que desea hacer la
exploración.
Aparece información sobre herramientas que muestra las dimensiones
siguientes en cada ruta de acceso de exploración relacionada.
3. Haga clic en el valor de indicador.
El informe ahora muestra datos un nivel inferior de la dimensión. Los
encabezados de tabla muestran los nombres de las dimensiones
Elaborar informes con cliente enriquecido de Web Intelligence
259
22
22
Explorar datos en informes
Sincronizar la exploración de varias tablas y gráficos
exploradas y la flecha de síntesis que indica que se puede hacer una
síntesis de los resultados de resumen, si así se desea. La barra de
herramientas Exploración indica los valores que filtran los resultados
mostrados en la tabla o sección que se puede explorar.
Para sintetizar en el valor de un indicador
1. Verifique que está en modo Exploración.
2. Haga clic con el botón derecho del ratón en el valor del indicador en el
que desee sintetizar y, a continuación, haga clic en la opción Sintetizar
del menú de acceso directo o bien haga clic en el icono Sintetizar situado
junto al valor de indicador que desee analizar.
La tabla explorada ahora muestra datos un nivel por encima de la
dimensión.
Sincronizar la exploración de varias tablas
y gráficos
Un informe de Web Intelligence puede contener varias tablas o gráficos. El
término genérico que se emplea para hacer referencia a tablas y gráficos
en este manual es bloque. Existen dos maneras de explorar en un informe
con bloques múltiples:
•
•
Explorar de manera simultánea en cada bloque del informe que contiene
la dimensión explorada
Explorar sólo en el bloque de datos actual
Para determinar el modo en el que Web Intelligence explora en los
documentos, utilice la opción Sincronizar la exploración en bloques del
informe.
Si define Web Intelligence para que sincronice la exploración en un informe,
explora en cada bloque del informe que contenga la dimensión explorada.
La dimensión siguiente de la ruta de acceso de exploración reemplaza la
dimensión anterior en todos los bloques del informe.
Si Web Intelligence se define para que no sincronice la exploración en todos
los bloques de un informe, la dimensión siguiente de la ruta de acceso de
exploración reemplazará la dimensión anterior solamente en el bloque actual
del informe.
260
Elaborar informes con cliente enriquecido de Web Intelligence
Explorar datos en informes
Exploración en gráficos
Temas relacionados
•
Opción Sincronizar la exploración en bloques del informe en la página 35
Exploración en gráficos
La exploración, sintetización o exploración por en un gráfico, facilita una
explicación gráfica de las razones por las que los resultados de resumen
son particularmente altos o bajos.
Puede explorar en:
•
•
•
Dimensiones – explorando en ejes del gráfico
Dimensiones – explorando en la leyenda del gráfico
Indicadores – explorando en las barras o marcadores de datos del cuerpo
del gráfico
No puede Explorar por dimensiones en los ejes de gráficos. Sin embargo,
sí puede explorar por dimensiones en las leyendas del gráfico.
Temas relacionados
•
Exploración en leyendas del eje en la página 265
Explorar en dimensiones mediante ejes del gráfico
En gráficos 2D, se puede explorar en dimensiones mediante el eje X. En
gráficos 3D, se puede explorar en dimensiones mediante los ejes X y Z. Los
gráficos pueden contener una o varias dimensiones en un solo eje. Cuando
un eje contiene varias dimensiones, cada combinación posible de los valores
de dimensión aparece en el eje (a veces se le denomina producto cartesiano).
En el gráfico de barras 2D ilustrado a continuación, el eje X incluye las
dimensiones [Año] y [Trimestre]. Cada barra del gráfico muestra los valores
de una combinación de año y trimestre; por ejemplo, 2001/T1, 2001/T2, etc.
Elaborar informes con cliente enriquecido de Web Intelligence
261
22
22
Explorar datos en informes
Exploración en gráficos
Al realizar una exploración en un valor de eje con varias dimensiones, los
resultados explorados se filtran por ambas dimensiones. Por ejemplo, en el
gráfico anteriormente ilustrado, si se efectúa una operación de profundización
en 2001/T1 al siguiente nivel de datos para [Mes], los resultados mostrados
en el gráfico explorado son los correspondientes a los meses del T1 de
2001.
Para explorar en un eje del gráfico
1. Verifique que está en modo Exploración.
2. Coloque el puntero sobre el valor de la dimensión en el que desea hacer
la exploración.
3. Si desea profundizar en el valor de la dimensión, haga clic en el valor.
Si desea sintetizar en el valor de una dimensión, haga clic con el botón
derecho del ratón en el valor y, a continuación, elija Sintetizar. Si desea
profundizar en el valor de una dimensión, haga clic con el botón derecho
del ratón en el valor y, a continuación, elija Profundizar. Si desea explorar
según el valor de una dimensión, haga clic con el botón derecho del ratón
en el valor y, a continuación, elija Explorar por.
Nota:
Explorar por no se encuentra disponible si el eje tiene varias dimensiones.
262
Elaborar informes con cliente enriquecido de Web Intelligence
Explorar datos en informes
Exploración en gráficos
Explorar en indicadores de gráficos
Se puede explorar en los indicadores mostrados en los siguientes tipos de
gráficos:
•
•
•
Gráfico de barras: mediante exploración en las barras
Gráficos de líneas y de líneas radiales – mediante exploración en los
marcadores de datos
Gráfico circular: mediante exploración en los segmentos
Al efectuar exploración en indicadores, Web Intelligence lleva a cabo una
acción de exploración en cada dimensión mostrada en los ejes del gráfico.
Los nuevos cálculos de indicador mostrados en las barras o los marcadores
de datos del gráfico explorado, corresponden a las dimensiones de nivel
inferior o superior a las que se ha explorado. Los rótulos del eje de gráfico
muestran los nombres de las dimensiones exploradas.
Ejemplo: Analizar información detallada para el indicador de ingresos de
ventas en un gráfico
Por ejemplo, este gráfico de barras 3D muestra valores para la dimensión
[Estado] en el eje X y valores para la dimensión [Líneas] en el eje Z. Esto
significa que las barras del gráfico muestran valores para ingresos de
ventas por estado y línea.
Tal y como muestra el siguiente ejemplo, al explorar en la barra de
"Pantalones ciudad" de "España", puede realizar la profundización desde
[Estado] hasta [Ciudad] en el eje X y desde [Líneas] hasta [Categoría] en
el eje Y.
Elaborar informes con cliente enriquecido de Web Intelligence
263
22
22
Explorar datos en informes
Exploración en gráficos
El gráfico explorado muestra los ingresos de ventas por ciudad y categoría
para la línea de ropa "Pantalones ciudad".
Para explorar en un indicador de un gráfico
1. Verifique que está en modo Exploración.
2. Coloque el puntero sobre el valor del indicador en el que desea hacer la
exploración.
En los gráficos, cada indicador se representa mediante una barra (en
gráficos de barras) o mediante un marcador de datos (en gráficos de
líneas y líneas radiales).
3. Si desea profundizar en el valor del indicador, haga clic en la barra o el
marcador de datos. Si desea sintetizar en el valor de un indicador, haga
clic con el botón derecho del ratón en la barra o el marcador de datos y,
a continuación, elija Sintetizar.
Limitaciones en la exploración de indicadores de los gráficos
Al explorar en gráficos distintos de gráficos de barras, Web Intelligence
puede realizar la acción de exploración solamente en determinadas
dimensiones en lugar de en todas las dimensiones de los ejes del gráfico.
Al explorar en indicadores de los siguientes tipos de gráficos, Web
Intelligence solamente realiza la acción de exploración en los valores de la
leyenda del eje:
•
•
264
Gráficos de áreas – 2D, 3D y apiladas
Gráficos radiales y de dispersión – todos los tipos
Elaborar informes con cliente enriquecido de Web Intelligence
Explorar datos en informes
Uso de filtros al explorar
Nota:
No se puede explorar en indicadores de los gráficos de superficie 3D.
Exploración en leyendas del eje
Es posible explorar en gráficos mediante la leyenda del gráfico siempre y
cuando ésta enumere las dimensiones que se muestran en el gráfico. Cuando
la leyenda del gráfico enumera los indicadores mostrados en el gráfico, la
exploración en la leyenda no es posible.
La exploración en una leyenda resulta útil, si se trabaja en un gráfico circular,
debido a que los rótulos del eje, que muestran los nombres de las
dimensiones representados por cada segmento, circular no aparecen con
frecuencia.
Nota:
Sólo puede usar Explorar por en la leyenda de un gráfico si existe una sola
dimensión en el eje.
Para explorar en la leyenda de un eje
1. Verifique que está en modo Exploración.
2. Coloque el puntero sobre el valor en el que desea hacer la exploración.
3. Para profundizar en el valor de la dimensión, haga clic en el color asociado
al valor. Para sintetizar en el valor de una dimensión, haga clic con el
botón derecho del ratón en el color asociado al valor y, a continuación,
haga clic en Sintetizar o bien haga clic en el icono Sintetizar. Para
explorar por el valor de la dimensión, haga clic con el botón derecho del
ratón en el color asociado al valor y, a continuación, haga clic en Explorar
por.
Uso de filtros al explorar
Al efectuar una exploración en un valor de dimensión o indicador en una
tabla o un gráfico, Web Intelligence filtra los resultados explorados por la
dimensión o el indicador explorado. El filtro se aplica a todos los resultados
mostrados en el informe explorado.
Elaborar informes con cliente enriquecido de Web Intelligence
265
22
22
Explorar datos en informes
Uso de filtros al explorar
Aparecerán filtros como cuadros de lista en la barra de herramientas
Exploración. Cada cuadro de lista contiene los valores asociados a ese filtro.
Puede seleccionar los datos que se muestran en una tabla o un gráfico
eligiendo los valores apropiados de los cuadros de lista.
Nota:
También puede utilizar la Barra de herramientas de exploración fuera del
modo de Exploración para añadir de manera rápida filtros de informe simples
a los informes. En este contexto, la barra de herramientas se denomina
Barra de herramientas de filtro de informes.
Ejemplo: Filtrado de informes explorados por diferentes estados de la
UE
Si, por ejemplo, profundiza en una celda de tabla que muestra "España"
para ver resultados de ciudades de España, Web Intelligence filtra los
valores de todo el informe para España y sólo muestra resultados para
España en el informe.
Cambiando el valor de cada filtro, puede ver los datos de otros valores en
la dimensión explorada. Por ejemplo, puede seleccionar Países Bajos en
el filtro Estado.
Nota:
Si el informe explorado incluye dimensiones de varios proveedores de datos,
aparece información sobre herramientas al colocar el cursor encima del valor
mostrado en el filtro. Dicha información sobre herramientas muestra el nombre
de la consulta y la dimensión para el valor.
Temas relacionados
•
Para crear filtros de informes simples en la página 220
Para cambiar el valor de un filtro en la barra de
herramientas de exploración
1. Verifique que está en modo Exploración.
2. En la barra de herramientas de exploración, haga clic en la flecha
desplegable correspondiente a la dimensión que desea filtrar.
3. Haga clic en el valor que desee.
266
Elaborar informes con cliente enriquecido de Web Intelligence
Explorar datos en informes
Guardar informes con filtros de exploración
Para agregar o quitar un filtro de exploración
1. Verifique que está en modo Exploración.
2. Arrastre la dimensión que contiene los valores con los que desea filtrar
el informe y colóquela en la barra de herramientas de exploración.
Aparecerá un cuadro de lista para el nuevo filtro en la barra de
herramientas Exploración. Puede seleccionar un valor de la lista de
valores para filtrar los resultados mostrados en la tabla, gráfico o informe
que se ha explorado.
3. Para quitar un filtro de exploración, arrastre la dimensión para quitarla
de la barra de herramientas de exploración.
Guardar informes con filtros de
exploración
Cuando guarda un documento con informes en modo Exploración, Web
Intelligence conserva todos los filtros que se hayan generado durante la
acción de exploración. Al abrir un documento guardado en modo de
exploración, Web Intelligence muestra la barra de herramientas de
exploración en los informes explorados e indica los filtros generados durante
la última sesión de exploración.
Nota:
La apertura de los documentos guardados en modo exploración pueden
llevar más tiempo que la de los documentos abiertos en modo Resultados.
Actualizar los datos de un informe
explorado con peticiones de orden
Algunos informes de Web Intelligence contienen peticiones de orden. Al
actualizar el documento, los indicadores requieren que se indiquen los valores
que desea recuperar de la base de datos y volver a los informes del
documento. Por ejemplo, una petición de orden puede requerir la
especificación del año del que se desean recuperar datos. Este informe
explorado muestra los valores del año 2003: el año que seleccionó para la
petición de orden.
Elaborar informes con cliente enriquecido de Web Intelligence
267
22
22
Explorar datos en informes
Explorar con el modo Exploración de consulta
Si el informe explorado se filtra para el año 2003 y, después, se actualiza
el documento y se selecciona Año 2002 para responder a la petición de
orden, Web Intelligence recupera los resultados de 2002 en lugar de los de
2003. El informe explorado mostrará los valores correspondientes al año
2002.
Explorar con el modo Exploración de
consulta
Exploración de consultas definida
Puede definir Web Intelligence para que explore en modo de exploración
de consultas, que se comporta de manera diferente que el modo de
exploración estándar descrito en este capítulo. Al activar la exploración de
consulta, Web Intelligence explora modificando la consulta subyacente
(agregando y eliminando dimensiones y filtros de consulta), además de
aplicar filtros de exploración.
Ejemplo: Profundización de Mes a Semana
En este ejemplo, Mes es la dimensión inferior disponible actualmente en
la consulta de una jerarquía de tiempo y, Semana es la dimensión
inmediatamente debajo de ella en la jerarquía.
Si profundiza en Mes = Enero, suceden tres cosas:
•
•
•
Web Intelligence agrega Semana al objeto de análisis de la consulta.
Web Intelligence agrega un filtro de consulta para restringir Mes a Enero.
Web Intelligence agrega un filtro de exploración para restringir Mes a Enero.
Si sintetiza de Semana a Mes, el proceso se invierte:
•
•
•
Web Intelligence suprime Semana del objeto de análisis de la consulta.
Web Intelligence elimina el filtro de consulta.
Web Intelligence elimina el filtro de exploración.
Nota:
Los filtros de exploración no son estrictamente necesarios en modo Exploración
de consulta. Web Intelligence los aplica para ser coherentes con el modo de
exploración estándar. Por ejemplo, la función FiltrosExploración devuelve
268
Elaborar informes con cliente enriquecido de Web Intelligence
Explorar datos en informes
Explorar con el modo Exploración de consulta
el valor correcto en modo de exploración de consultas porque Web Intelligence
aplica filtros de exploración que correspondan con los filtros de consulta.
Usar la exploración de consulta
La exploración de consulta se utiliza cuando el informe contiene objetos de
tipo indicador agregados calculados a nivel de la base de datos. Está
diseñada en particular para proporcionar un modo de exploración adaptado
a las bases de datos como por ejemplo, Oracle 9i OLAP, que contienen
funciones de agregación que o no son compatibles con Web Intelligence o
que éste no puede calcular de manera precisa a nivel del informe durante
la sesión de exploración.
Las clases de funciones de agregación que se pueden utilizar para explorar
en modo de exploración de consultas son las siguientes: funciones de
porcentaje, recuento distintivo, clasificación, variación y desviación estándar,
agregación acumulada, lead y de desfase. Como la exploración de consulta
modifica ésta última en cada operación de exploración, asegura que estas
agregaciones vuelvan a ser calculadas por el servidor cada vez que hace
una exploración.
La exploración de consulta también es útil para reducir la cantidad de datos
que Web Intelligence debe almacenar localmente durante una sesión de
exploración. Como la exploración de consulta reduce el objeto de análisis
al sintetizar, Web Intelligence puede depurar datos innecesarios.
Para activar la exploración de consulta
1. Haga clic con el botón derecho en el documento en cualquier parte fuera
de una tabla o gráfico y haga clic en Propiedades del documento para
mostrar el panel Propiedades del documento.
2. Abra el grupo Opciones del documento de la ficha.
3. Active Utilizar exploración de consulta.
Si el informe ya tiene un objeto de análisis definido, aparece un mensaje
en el que se le pide que borre el objeto de análisis antes de activar la
exploración de consulta.
Elaborar informes con cliente enriquecido de Web Intelligence
269
22
22
Explorar datos en informes
Explorar con el modo Exploración de consulta
Explorar con el modo Exploración de consulta
Explorar con exploración de consultas
Al profundizar, la exploración de consulta se comporta de manera similar
que la exploración estándar en el punto en que los datos se salen del objeto
de análisis.
Cuando Web Intelligence filtra una dimensión explorada en modo de
exploración de consultas, lo hace agregando un filtro de consulta además
de un filtro de exploración. Por ejemplo, si explora en Año=2001, Web
Intelligence agrega un filtro a nivel de la consulta para restringir la dimensión
Año a 2001. Por esta razón, el único valor que aparece en la barra de
herramientas de exploración para la dimensión explorada es el valor en el
que exploró (en este caso, 2001). Esto es diferente del modo de exploración
estándar, en el que todos los valores de la dimensión están visibles en la
barra de herramientas. Como resultado, no puede cambiar valores del filtro
en modo Exploración de consulta (por ejemplo, explorar en Año=2001 y, a
continuación, cambiar a Año =2003) como puede hacerlo en modo de
exploración estándar.
Como la exploración de consulta automáticamente extiende el objeto de
análisis, puede utilizarlo únicamente si el administrador de BusinessObjects
XI le ha concedido el derecho de explorar fuera del ámbito. Póngase en
contacto con el administrador para obtener más detalles.
Sintetizar con exploración de consultas
Al sintetizar, la exploración de consulta suprime dimensiones de la consulta.
Por ejemplo, si sintetiza de Mes a Trimestre, Web Intelligence suprime Mes
de la consulta. Esto tiene dos consecuencias:
•
•
La exploración de consulta es incompatible con las instantáneas de
exploración.
Web Intelligence no le permite sintetizar más allá de cualquier dimensión
que aparezca como uno de los objetos del informe. Por ejemplo, si el
informe muestra Año, Trimestre y Volumen de negocios, no puede
sintetizar de Trimestre a Año porque esto suprimiría Trimestre de la lista
de objetos del informe.
Temas relacionados
•
270
Exploración de consulta e instantáneas de exploración en la página 271
Elaborar informes con cliente enriquecido de Web Intelligence
Explorar datos en informes
Explorar con el modo Exploración de consulta
Exploración de consulta e instantáneas de exploración
No utilice instantáneas de exploración al trabajar en modo Exploración de
consulta porque esto significa que no se garantiza que las instantáneas se
queden igual.
En modo Exploración de consulta, las instantáneas cambian cuando sintetiza
más allá de una dimensión que puede incluir en una instantánea. Como la
síntesis elimina la dimensión de la consulta subyacente, también suprime
la dimensión de la instantánea.
Exploración de consulta y otros informes que se basan en el mismo proveedor
de datos
Si el documento contiene otros informes que contienen dimensiones en los
que explora en modo Exploración de consulta, estos informes son afectados
porque este tipo de exploración modifica las dimensiones que contienen.
Puede evitarlo (obteniendo como resultado la recuperación de datos
duplicados en Web Intelligence) creando un nuevo proveedor de datos y
volviendo a crear otro informe. Ahora cuando explora en modo Exploración
de consulta, el otro informe no es afectado.
Ejemplo: Explorar en una dimensión que aparece en otro informe
Si tiene dos informes que se basan en una consulta que contiene Año,
Trimestre e Ingresos de ventas y, utiliza la exploración de consulta para
profundizar a Año = 2001 en el primer informe, Web Intelligence también
filtra los datos de Año en el segundo informe para incluir 2001 únicamente.
Elaborar informes con cliente enriquecido de Web Intelligence
271
22
22
Explorar datos en informes
Explorar con el modo Exploración de consulta
272
Elaborar informes con cliente enriquecido de Web Intelligence
Fusionar dimensiones de
varios proveedores de datos
23
23
Fusionar dimensiones de varios proveedores de datos
Definición de dimensiones fusionadas
Definición de dimensiones fusionadas
Puede incluir varios proveedores de datos en un solo documento de Web
Intelligence. A menudo necesita sincronizar los datos devueltos por estos
proveedores de datos. Para ello, se incorporan dimensiones comunes en
una dimensión fusionada.
Las dimensiones fusionadas y la sincronización de datos se incluyeron por
primera vez en Web Intelligence XI Release 2. Incrementan enormemente
la potencia y flexibilidad de Web Intelligence permitiéndole sintetizar datos
de diferentes orígenes en el mismo informe, en lugar de simplemente incluir
los datos.
Por ejemplo, si tiene una base de datos que contiene información detallada
sobre clientes y otra base de datos que contiene datos de ventas, puede
sincronizar ambos orígenes de datos con respecto al cliente.
Cuándo fusionar dimensiones
Las dimensiones se fusionan cuando el informe obtiene datos relacionados
de proveedores de datos diferentes. Por ejemplo, tiene un informe que
muestra los objetivos de volumen de negocios y ventas. El informe contiene
secciones basadas en el año y cada sección muestra los objetivos de
volumen de negocios y ventas. Si los datos de objetivos de volumen de
negocios y ventas proceden de dos proveedores de datos distintos, Web
Intelligence no sabe que están relacionados. A Web Intelligence se le indica
que los datos están relacionados fusionando los dos proveedores de datos
en la dimensión común, año.
Cuando se fusionan las dimensiones, Web Intelligence crea una nueva
dimensión que contiene todos los valores de las dimensiones originales que
constituyen la dimensión fusionada. Esta dimensión se utiliza en informes
del mismo modo que cualquier otro objeto de informe. Se pueden agregar
objetos de informe de todos los proveedores de datos sincronizados mediante
la dimensión fusionada en el mismo bloque que la dimensión fusionada.
274
Elaborar informes con cliente enriquecido de Web Intelligence
Fusionar dimensiones de varios proveedores de datos
Seleccionar dimensiones para fusionar
Seleccionar dimensiones para fusionar
La única restricción que Web Intelligence impone en las dimensiones
fusionadas es que deben ser del mismo tipo de datos, por ejemplo, datos
de carácter. Pero no tiene sentido fusionar dimensiones no relacionadas
aunque sus tipos de datos sean los mismos. Por ejemplo, no tiene sentido
para fusionar una dimensión que contiene nombres de cliente con una
dimensión que contiene regiones de ventas.
Las dimensiones fusionadas tienen a menudo el mismo nombre en ambos
orígenes de datos, pero no es obligatorio. Puede tener sentido para fusionar
dimensiones con nombres diferentes si contienen datos relacionados.
Para fusionar dimensiones correctamente, es necesario conocer la semántica
de los datos (a lo que hacen referencia) de los distintos orígenes de datos.
Los tipos de datos y los nombres de dimensión constituyen únicamente una
guía para la idoneidad de las dimensiones para su fusión.
Ejemplo de dimensión fusionada
El ejemplo siguiente se compone de dos proveedores de datos e ilustra el
efecto de las dimensiones fusionadas:
Ejemplo: Fusionar dimensiones de ciudad
Proveedor de datos 1:
País
Ciudad
Estados Unidos
Nueva York
Estados Unidos
Los Ángeles
Francia
París
Francia
Toulouse
Proveedor de datos 2:
Elaborar informes con cliente enriquecido de Web Intelligence
275
23
23
Fusionar dimensiones de varios proveedores de datos
Ejemplo de dimensión fusionada
Ciudad
Ingresos
Nueva York
100000
Los Ángeles
75000
París
90000
Toulouse
60000
Si fusiona las dimensiones de ciudad y muestra el país, las dimensiones
de ciudad fusionadas y el indicador de ingresos en una tabla, Web
Intelligence devuelve el siguiente resultado:
Si las dimensiones de ciudad no están fusionadas, Web Intelligence muestra
el siguiente resultado:
País
Ciudad
Ingresos
Estados Unidos
Nueva York
325000
Estados Unidos
Los Ángeles
325000
Francia
París
325000
Francia
Toulouse
325000
Como no existe un vínculo entre los dos proveedores de datos a través de
una dimensión fusionada, Web Intelligence no puede relacionar los ingresos
de ciudad con los países. Como resultado, Web Intelligence muestra los
ingresos totales para cada par País/Ciudad.
Si las dimensiones de ciudad están fusionadas, Web Intelligence muestra
el siguiente resultado:
276
País
Ciudad
Ingresos
Estados Unidos
Nueva York
100000
Elaborar informes con cliente enriquecido de Web Intelligence
Fusionar dimensiones de varios proveedores de datos
Forzar cálculos fusionados con la función ForzarFusión
País
Ciudad
Ingresos
Estados Unidos
Los Ángeles
75000
Francia
París
90000
Francia
Toulouse
60000
Forzar cálculos fusionados con la función
ForzarFusión
De forma predeterminada, Web Intelligence no representa dimensiones
fusionadas en cálculos si las dimensiones fusionadas no aparecen
explícitamente en el contexto de cálculo.
Ejemplo: Calcular los ingresos con ForzarFusión
Este ejemplo se compone de dos proveedores de datos de la siguiente
forma:
Proveedor de datos 1:
País
Ciudad
Estados Unidos
Nueva York
Estados Unidos
Los Ángeles
Francia
París
Francia
Toulouse
Proveedor de datos 2:
Elaborar informes con cliente enriquecido de Web Intelligence
277
23
23
Fusionar dimensiones de varios proveedores de datos
Forzar cálculos fusionados con la función ForzarFusión
Ciudad
Ingresos
Nueva York
100000
Los Ángeles
75000
París
90000
Toulouse
60000
Si fusiona las dimensiones [Ciudad] y, a continuación, crea una tabla con
[País] e [Ingresos], Web Intelligence devuelve el siguiente resultado:
País
Ingresos
Estados Unidos
325000
Estados Unidos
325000
Francia
325000
Francia
325000
Como [Ciudad], la dimensión fusionada, no aparece en la tabla, Web
Intelligence no tiene en cuenta la fusión a la hora de calcular los ingresos.
Web Intelligence incluye una lista de los ingresos totales en el segundo
proveedor de datos en cada país.
Para mostrar el resultado correcto, reemplace [Ingresos] en la segunda
columna por la fórmula ForzarFusión([Ingresos]):
278
Ciudad
Ingresos
Estados Unidos
175000
Estados Unidos
175000
Francia
150000
Elaborar informes con cliente enriquecido de Web Intelligence
Fusionar dimensiones de varios proveedores de datos
Crear, editar y eliminar dimensiones fusionadas
Ciudad
Ingresos
Francia
150000
Ahora Web Intelligence tiene en cuenta la relación entre países y ciudades
a la hora de calcular los ingresos.
Nota:
Si [Ingresos] es un indicador inteligente en el ejemplo anterior, ForzarFu
sión([Ingresos]) devuelve #VALORMÚLTIP. Esto se debe a que la
agrupación de conjuntos (País) no existe para el indicador [Indicador].
ForzarFusión([indicador_inteligente]) siempre devuelve
#VALORMÚLTIP, a no ser que, por casualidad, no se necesite una
agregación para calcular el indicador.
Crear, editar y eliminar dimensiones
fusionadas
Para fusionar dimensiones
1. Haga clic en Fusionar dimensiones en la barra de herramientas (también
puede seleccionar Datos > Fusionar dimensiones en el Cliente
enriquecido de Web Intelligence).
Se mostrará el cuadro de diálogo "Fusionar dimensiones".
2. Seleccione las dimensiones que desea fusionar en los cuadros de la
parte superior del cuadro de diálogo.
Al seleccionar una dimensión, todas las dimensiones de tipos de datos
diferentes están deshabilitadas porque no se pueden fusionar
dimensiones de tipos de datos diferentes.
3. Haga clic en Valores para ver los valores asociados a las dimensiones.
4. Haga clic en Fusionar.
Se mostrará el cuadro de diálogo "Crear dimensión fusionada". Este
cuadro de diálogo se utiliza para especificar las propiedades de la
dimensión fusionada.
Elaborar informes con cliente enriquecido de Web Intelligence
279
23
23
Fusionar dimensiones de varios proveedores de datos
Crear, editar y eliminar dimensiones fusionadas
5. Seleccione la dimensión en la lista desplegable Dimensión de origen.
La dimensión de origen proporciona el nombre predeterminado, la
descripción y los formatos de número para la dimensión fusionada.
6. Escriba el nombre de la dimensión fusionada en el cuadro Nombre de
dimensión fusionada y su descripción en el cuadro Descripción.
7. Haga clic en Aceptar.
El nombre de la dimensión fusionada aparece en el cuadro "Dimensiones
fusionadas" y las dimensiones que forman parte de ella se muestran en
los bloques situados a su lado. Debido a que una dimensión original
únicamente puede formar parte de una sola dimensión, ya no aparece
en el cuadro situado encima que enumera las dimensiones originales de
la consulta.
8. Haga clic en Aceptar para cerrar el cuadro de diálogo "Dimensiones
fusionadas".
Web Intelligence agrega las dimensiones fusionadas a la lista de
dimensiones fusionadas en la ficha Datos.
Para definir una dimensión fusionada
Puede definir una dimensión fusionada en el cuadro de diálogo "Crear
dimensión fusionada".
1. Escriba el nombre de la dimensión fusionada en el cuadro Nombre de
dimensión fusionada.
2. Escriba la descripción de la dimensión fusionada en el cuadro
Descripción.
3. Para utilizar el nombre y la descripción de una de las dimensiones de
origen en la dimensión fusionada, seleccione la dimensión de origen en
la lista Dimensión de origen.
4. Haga clic en Aceptar.
Para fusionar dimensiones automáticamente
Se puede configurar Web Intelligence para que fusione automáticamente
las dimensiones en las circunstancias siguientes:
•
•
280
Las dimensiones tienen el mismo nombre
Las dimensiones tienen el mismo tipo de datos
Elaborar informes con cliente enriquecido de Web Intelligence
Fusionar dimensiones de varios proveedores de datos
Descripción de los efectos de las dimensiones fusionadas
• Las dimensiones están en el mismo universo
1. Haga clic con el botón derecho fuera de cualquier bloque o gráfico y haga
clic en Propiedades del documento en el menú emergente.
2. Seleccione Fusionar dimensiones automáticamente.
Para editar una dimensión fusionada
1. En la ficha Datos, seleccione la dimensión en la carpeta Dimensiones
fusionadas y haga clic con el botón derecho del ratón.
2. Seleccione Editar dimensión fusionada en el menú.
Se mostrará el cuadro de diálogo "Dimensiones fusionadas".
3. Edite la dimensión fusionada.
Temas relacionados
•
Para fusionar dimensiones en la página 279
Para eliminar una dimensión fusionada
1. Seleccione la dimensión en la carpeta Dimensiones fusionadas de la
ficha Datos y haga clic con el botón derecho del ratón.
2. Seleccione Eliminar dimensión fusionada en el menú.
Descripción de los efectos de las
dimensiones fusionadas
La sincronización de datos a través de dimensiones fusionadas agrega una
gran eficacia a Web Intelligence. Las dimensiones fusionadas también tienen
implicaciones para los resultados que Web Intelligence muestra en
determinadas situaciones. Es necesario comprender estas implicaciones
para trabajar eficazmente con dimensiones fusionadas y datos sincronizados.
Elaborar informes con cliente enriquecido de Web Intelligence
281
23
23
Fusionar dimensiones de varios proveedores de datos
Descripción de los efectos de las dimensiones fusionadas
Sincronizar proveedores de datos con niveles de
agregación diferentes
Se pueden sincronizar proveedores de datos con niveles de agregación
diferentes. Esto puede afectar al modo en que Web Intelligence calcula los
indicadores.
Ejemplo: Sincronización de proveedores de datos con niveles de
agregación diferentes
En este ejemplo, existen los dos proveedores de datos siguientes:
Cliente
Año
Ingresos
Jones
2004
1500
Jones
2005
2000
Smith
2005
1200
Cliente
Número de ventas
Jones
12
Smith
10
Si fusiona los dos proveedores de datos y están desactivadas las
propiedades de tabla Evitar la agregación de los duplicados y Mostrar
filas con valores de dimensión vacíos, Web Intelligence devuelve lo
siguiente:
282
Cliente
Año
Ingresos
Número de ventas
Jones
2004
1500
12
Elaborar informes con cliente enriquecido de Web Intelligence
Fusionar dimensiones de varios proveedores de datos
Descripción de los efectos de las dimensiones fusionadas
Cliente
Año
Ingresos
Número de ventas
Jones
2005
1200
12
Smith
2005
1200
10
Web Intelligence no puede determinar el número de ventas por año para
el cliente Suárez porque el proveedor de datos que almacena el número
de ventas no las divide por año. Por lo tanto, Web Intelligence reproduce
el número total de ventas en cada fila.
Nota:
Aunque los valores de Número de ventas están duplicados, si agrega un cálculo
estándar al final de la columna (por ejemplo, un cálculo de suma o de promedio),
el resultado es correcto.
Una forma de solucionar este problema consiste en agregar las dimensiones
al segundo proveedor de datos que permita a Web Intelligence calcular el
nivel de datos adecuado. Si esto no es posible, se deben conocer las
situaciones en que Web Intelligence no puede agregar los datos al nivel
de detalle necesario.
Objetos de información y dimensiones fusionadas
Los objetos de información están asociados a las dimensiones y proporcionan
información adicional sobre ellas.
Web Intelligence XI Release 2 requiere una relación uno a uno entre las
dimensiones y los objetos de tipo información (esto significa que un objeto
de tipo información sólo puede tener un valor por cada valor de su dimensión
asociada) y no tiene en cuenta los objetos de tipo información al sincronizar
los datos. El ejemplo siguiente muestra el motivo de esta necesidad.
Las versiones anteriores de Web Intelligence, así como Desktop Intelligence
y BusinessObjects, permiten una relación 1 a N entre las dimensiones y los
objetos de tipo información. Si migra un informe creado mediante cualquiera
de estos productos y el objeto de tipo información contiene varios valores,
Elaborar informes con cliente enriquecido de Web Intelligence
283
23
23
Fusionar dimensiones de varios proveedores de datos
Descripción de los efectos de las dimensiones fusionadas
Web Intelligence coloca el error #VALORMÚLTIP en la celda del objeto de
tipo información.
Ejemplo: Sincronización de proveedores de datos con objetos de tipo
información
En este ejemplo, existen los dos proveedores de datos y [Dirección] es un
objeto de información relacionado con [Cliente].
Cliente
Dirección
Ingresos
Juan
Londres
10000
Pablo
Liverpool
15000
Cliente
Número de teléfono
Juan
1234
Pablo
5678
Si crea una dimensión Cliente fusionada para sincronizar los proveedores
de datos y Dirección puede tener varios valores por cada cliente, el
resultado es ambiguo porque no existe un valor común por el que Web
Intelligence pueda sincronizar los datos.
Por ejemplo, Pablo también puede tener una dirección en Liverpool y en
Londres, lo que significa que no existe una fila 'Pablo' única con la que
Web Intelligence pueda sincronizar el número de teléfono de Pablo: Pablo
tiene un número de teléfono diferente para cada dirección y Web Intelligence
no sabe qué dirección asociar con el número de teléfono:
284
Cliente
Dirección
Número de teléfono
Juan
Londres
1234
Pablo
#VALORMÚLTIP
5678
Elaborar informes con cliente enriquecido de Web Intelligence
Fusionar dimensiones de varios proveedores de datos
Descripción de los efectos de las dimensiones fusionadas
Si la relación entre Cliente y Dirección es uno a uno, Web Intelligence
puede omitir Dirección en la sincronización. Esto elimina la ambigüedad:
Cliente
Dirección
Número de teléfono
Juan
Londres
1234
Pablo
Liverpool
5678
Dimensiones fusionadas y objetos incompatibles
Como regla general, Web Intelligence no le permite colocar dimensiones de
diferentes proveedores de datos en la misma tabla. Esto es así para evitar
productos cartesianos (la visualización de todas las posibles combinaciones
de valores de objetos no relacionados) y otros resultados ambiguos, según
la estructura del universo.
Siempre puede colocar indicadores de diferentes proveedores de datos en
una tabla. Web Intelligence calcula el indicador según qué dimensiones
estén disponibles. Por ejemplo, si coloca un indicador en una tabla que no
contiene dimensiones del mismo proveedor de datos que el indicador, Web
Intelligence muestra su valor total en la tabla.
Puede colocar una dimensión fusionada en una tabla siempre y cuando la
tabla contenga otras dimensiones de un proveedor de datos que participe
en la fusión. También puede colocar detalles de diferentes proveedores de
datos en una tabla, siempre y cuando los detalles estén asociados con
dimensiones que participen en una dimensión fusionada.
En determinadas situaciones, puede ser válido colocar una dimensión de
otro proveedor de datos en una tabla, incluso cuando Web Intelligence no
lo permita. Esto se produce cuando la dimensión incompatible tiene una
relación de 1 a 1 o de 1 a N con una dimensión que ya está en la tabla. El
punto importante es que sólo hay un valor de la dimensión incompatible
asociado con la dimensión en la tabla (1 a 1). Por otra parte, el mismo valor
de la dimensión incompatible se puede asociar con varios valores de la
dimensión en la tabla (1 a N).
Elaborar informes con cliente enriquecido de Web Intelligence
285
23
23
Fusionar dimensiones de varios proveedores de datos
Descripción de los efectos de las dimensiones fusionadas
En la tabla siguiente, la relación entre Dirección y Nombre respeta estas
reglas: Dirección tiene una asociación 1 a 1 o 1 a N con Nombre. No hay
ninguna asociación 1 a N en la otra dirección, entre Nombre y Dirección (un
nombre con más de una dirección):
Dimensión en tabla (Nombre)
Dimensión incompatible (Dirección)
Juan
Londres
Pablo
Londres
Gregorio
Liverpool
En este caso, el diseño del universo es correcto: la dimensión incompatible
(Dirección) se debe definir como un detalle de la dimensión en la tabla
(Nombre). Si se encuentra con esta situación, consulte con su administrador
de Business Objects y pedirle que rediseñe el universo.
No es práctico cambiar el universo, cree una variable en el nivel del informe.
Defina esta variable como un detalle, asóciela con la dimensión en la tabla
y proporcione el nombre de la dimensión incompatible como la definición de
la variable. La variable simplemente devuelve los mismos valores que la
dimensión incompatible. Porque se ha definido como un detalle de la
dimensión en la tabla, Web Intelligence le permite colocarla en la misma
tabla que la dimensión.
Filtrar dimensiones fusionadas
La fusión de dimensiones afecta al modo en que Web Intelligence aplica los
filtros.
Nota:
No puede aplicar un filtro en una dimensión fusionada. Los filtros se aplican
en las dimensiones que componen la fusionada.
Filtros de informe y dimensiones fusionadas
Al aplicar un filtro de informe a una dimensión que forma parte de una
dimensión fusionada, Web Intelligence aplica el filtro a todos los proveedores
de datos que están sincronizados mediante la dimensión fusionada.
286
Elaborar informes con cliente enriquecido de Web Intelligence
Fusionar dimensiones de varios proveedores de datos
Descripción de los efectos de las dimensiones fusionadas
Ejemplo: Filtrar una dimensión fusionada
En este ejemplo, tiene un informe con los proveedores de datos siguientes,
que están fusionados en la dimensión País.
País
Centro de vacaciones
Ingresos
Francia
Riviera francesa
835.420
Estados Unidos
Bahamas Beach
971.444
Estados Unidos
Hawaiian Club
1.479.660
País
Clientes futuros
Francia
46
Estados Unidos
56
Si aplica el filtro País="Estados Unidos" al primer bloque, Web Intelligence
también filtra el segundo bloque para ofrecer el siguiente resultado:
País
Clientes futuros
Estados Unidos
56
Si las dimensiones País no están fusionadas, el filtro no afecta al segundo
bloque.
Filtros de sección y dimensiones fusionadas
Cuando una dimensión que forma parte de una dimensión fusionada se
configura como encabezado de sección, cualquier filtro aplicado a la sección
también se aplica a los bloques de los proveedores de datos sincronizados
de la sección.
Elaborar informes con cliente enriquecido de Web Intelligence
287
23
23
Fusionar dimensiones de varios proveedores de datos
Descripción de los efectos de las dimensiones fusionadas
Temas relacionados
•
Filtrar una dimensión fusionada en la página 287
Filtros de bloque y dimensiones fusionadas
Al aplicar un filtro de bloque a una dimensión que forma parte de una
dimensión fusionada, Web Intelligence aplica el filtro al bloque. Web
Intelligence no aplica el filtro a los demás proveedores de datos sincronizados
mediante la dimensión fusionada.
Exploración en dimensiones fusionadas
Cuando se fusionan dimensiones, la nueva dimensión fusionada pertenece
a las jerarquías de todas las dimensiones implicadas en la fusión.
Ampliación de los valores devueltos por las
dimensiones fusionadas
Las dimensiones fusionadas eran un nuevo concepto en Web Intelligence
XI Release 2. La sincronización de proveedores de datos ya existía en
Desktop Intelligence/BusinessObjects pero no implicaba la creación de una
nueva dimensión fusionada. Los informes de BusinessObjects utilizan las
dimensiones originales para crear una dimensión fusionada en Web
Intelligence.
Puede utilizar estas dimensiones originales en un informe de Web
Intelligence. Al colocarlas en el informe, Web Intelligence devuelve de forma
predeterminada sólo los valores de dimensión que tienen valores
correspondientes en los proveedores de datos sincronizados mediante la
fusión. Es necesario tener en cuenta esta cuestión al migrar informes de
Desktop Intelligence y BusinessObjects porque BusinessObjects/Desktop
Intelligence se comporta de modo distinto.
Ejemplo: Comportamiento de Web Intelligence y Desktop
Intelligence/BusinessObjects cuando se fusionan las dimensiones
Tiene un informe con los proveedores de datos siguientes:
288
Elaborar informes con cliente enriquecido de Web Intelligence
Fusionar dimensiones de varios proveedores de datos
Descripción de los efectos de las dimensiones fusionadas
País de origen
Ingresos
Alemania
470
País de origen
Ingresos
Japón
499
Si incluye la dimensión País de residencia del Proveedor de datos 1 y el
indicador Volumen de negocios del Proveedor de datos 2 en el mismo
bloque, Web Intelligence devuelve el siguiente resultado:
País de origen
Ingresos
Alemania
El mismo bloque en Desktop Intelligence/BusinessObjects devuelve el
resultado siguiente:
País de origen
Ingresos
Alemania
Japón
499
El bloque es distinto en Desktop Intelligence/BusinessObjects porque
BusinessObjects extiende los valores de la dimensión País de residencia
a través de los valores devueltos por el indicador Ingresos.
Para extender los valores de dimensión
1. Haga clic con el botón derecho en el informe fuera de cualquier bloque
o gráfico y seleccione Propiedades del documento en el menú de
acceso directo.
Elaborar informes con cliente enriquecido de Web Intelligence
289
23
23
Fusionar dimensiones de varios proveedores de datos
Descripción de los efectos de las dimensiones fusionadas
El panel Propiedades del documento aparece en la parte derecha del
informe.
2. Active la opción Extender los valores de dimensión fusionada.
290
Elaborar informes con cliente enriquecido de Web Intelligence
Clasificar datos del informe
24
24
Clasificar datos del informe
Clasificar datos
Clasificar datos
La clasificación permite aislar los registros superiores e inferiores en un
conjunto basado en una serie de criterios. Por ejemplo, si tiene un bloque
que muestra países y volumen de negocios asociado, la clasificación permite
clasificar los datos del bloque para mostrar sólo los 3 primeros países en
función del volumen de negocios que generan.
La clasificación permite contestar preguntas de negocios como:
•
•
•
¿Qué 3 regiones generan la mayoría del volumen de negocios?
¿Cuál es el 10% inferior de las tiendas en lo que se refiere a la generación
de volumen de negocios?
¿Qué grupo de las tiendas de mejor rendimiento genera un volumen de
negocios combinado de hasta 10.000.000 euros?
Web Intelligence permite clasificar los datos de muchas maneras para
contestar estos tipos de preguntas de negocios. En este cuadro de diálogo
podrá realizar las operaciones siguientes:
•
•
•
•
Clasificar los n registros superiores y/o inferiores por dimensión (por
ejemplo, País) basándose en la suma de un indicador relacionado (por
ejemplo, Volumen de negocios).
Clasificar el n% superior y/o inferior del número total de registros por
dimensión basándose en el valor de un indicador relacionado como un
porcentaje del valor total del indicador.
Clasificar los n registros inferiores y/o superiores por dimensión
basándose en la suma acumulada de un indicador relacionado.
Clasificar los n registros superiores y/o inferiores por dimensión
basándose en el valor de un indicador relacionado como un porcentaje
acumulado del valor total del indicador.
Clasificaciones y ordenaciones
Web Intelligence ordena los datos como parte de aplicar una clasificación.
Por ejemplo, si clasifica las 3 primeras tiendas por volumen de negocios,
Web Intelligence ordena las tiendas en orden descendente por volumen de
negocios generado.
Las ordenaciones que Web Intelligence aplica en clasificaciones tienen
prioridad sobre las ordenaciones que ha aplicado anteriormente a los datos.
292
Elaborar informes con cliente enriquecido de Web Intelligence
Clasificar datos del informe
Clasificaciones enlazadas
Por ejemplo, si ha ordenado anteriormente la lista de tiendas por orden
alfabético, Web Intelligence omite esta ordenación al aplicar la clasificación.
Clasificaciones enlazadas
Web Intelligence asigna valores de clasificación iguales a clasificaciones
enlazadas y devuelve los valores de clasificación de las filas después del
enlace. Esto significa que una clasificación n inferior puede devolver más
de n registros.
Ejemplo: Clasificaciones enlazadas superiores e inferiores
En la siguiente tabla se muestra una clasificación enlazada. La columna
de Clasificación de 3 primeros muestra el modo en que Web Intelligence
clasifica estos registros en una clasificación de 3 primeros; la columna de
Clasificación de 3 últimos muestra el modo en que Web Intelligence clasifica
estos registros en una clasificación de 3 últimos.
Dimensión
Indicador
Clasificación de Clasificación de
3 primeros
3 últimos
A
10
4
1
B
20
3
2
C
30
1
3
D
30
1
3
En cada caso Web Intelligence incluye los registros hasta la posición 3,
incluida. Esto da como resultado lo siguiente para una clasificación de 3
primeros:
Dimensión
Indicador
D
30
C
30
Elaborar informes con cliente enriquecido de Web Intelligence
293
24
24
Clasificar datos del informe
Clasificaciones enlazadas
Dimensión
Indicador
B
20
Da como resultado lo siguiente para una clasificación de 3 últimos:
294
Dimensión
Indicador
A
10
B
20
C
30
D
30
Elaborar informes con cliente enriquecido de Web Intelligence
Clasificar datos del informe
Parámetros de clasificación
Parámetros de clasificación
Parámetro
Descripción
Cuando el modo de cálculo es
Cuenta, la clasificación devuelve los
n registros superiores/inferiores de
acuerdo con el indicador especificado
en el parámetro Respecto a. Por
ejemplo, los tres países superiores
por ingresos generados, las tres
combinaciones de año/trimestre inferiores por ingresos generados.
Superior/inferior
Cuando el modo de cálculo es Porcentaje, la clasificación devuelve los
n% superiores/inferiores del número
total de ingresos según el indicador
especificado en el parámetro Respecto a. Por ejemplo, si hay 100 registros y clasifica el 10% superior, la
clasificación devuelve los 10 registros
superiores.
Cuando el modo de cálculo es Suma
acumulativa, la clasificación devuelve
los registros superiores/inferiores
para los que la suma acumulativa del
indicador especificado en Respecto
a no excede n.
Cuando el modo de cálculo es Porcentaje acumulativo, la clasificación
devuelve los registros superiores/inferiores para los que la suma acumulativa del indicador especificado en
Respecto a no excede el n% del total
del indicador.
Elaborar informes con cliente enriquecido de Web Intelligence
295
24
24
Clasificar datos del informe
Parámetros de clasificación
Parámetro
Descripción
Cuando el modo de cálculo es
Cuenta - el número de registros que
se van a recuperar de acuerdo con
el indicador.
Cuando el modo de cálculo es Porcentaje - el porcentaje de registros
que se van a recuperar de acuerdo
con el indicador.
n/n%
Cuando el modo de cálculo es Suma
acumulativa - la suma acumulativa
que el indicador no debe superar.
Cuando el modo de cálculo es Porcentaje acumulativo - la suma acumulativa del indicador, representada
como un porcentaje del total, que el
indicador no debe superar.
296
Respecto a
El indicador en el que se basa la clasificación.
Clasificado por
Dimensión de clasificación. Si especifica una dimensión de clasificación, Web
Intelligence utilizará los valores agregados del indicador Respecto a, calculados para la dimensión, para determinar
la clasificación. Si no especifica esta
dimensión, Web Intelligence utilizará
los valores del indicador Respecto a
calculado para todas las dimensiones
del bloque. (En otras palabras, Web
Intelligence devuelve las filas X superiores/inferiores del bloque basado en
el indicador.)
Elaborar informes con cliente enriquecido de Web Intelligence
Clasificar datos del informe
Parámetros de clasificación
Parámetro
Descripción
Modo de cálculo
El tipo de cálculo utilizado para crear
la clasificación. Consulte la descripción
de los parámetros Superior/Inferior y
n/n% al principio de esta tabla para
obtener más información.
Ejemplo de clasificación
Una tabla contiene los siguientes datos:
Año
Trimestre
Ingresos
2006
T1
100
2006
T2
200
2006
T3
300
2006
T4
500
2007
T1
400
2007
T2
700
2007
T3
300
2007
T4
600
2008
T1
200
2008
T2
200
2008
T3
400
2008
T4
500
Total del T1: 700
Elaborar informes con cliente enriquecido de Web Intelligence
297
24
24
Clasificar datos del informe
Clasificación y orden de los datos
Total del T2: 1100
Total del T3: 1000
Total del T4: 1600
Si se realiza una clasificación de los dos primeros de cada trimestre según
los ingresos, Web Intelligence filtrará todas las filas de los trimestres T1 y
T3 ya que los trimestres T4 y T2 poseen los ingresos agregados más
elevados.
Clasificación y orden de los datos
No puede clasificar por un objeto cuyos valores dependen del orden de los
datos. Esto se debe a que la clasificación cambia el orden de los datos, que
a su vez cambia los datos de objeto, lo que, a continuación, exige que Web
Intelligence actualice la clasificación. El resultado es una dependencia circular
entre la clasificación y el objeto que Web Intelligence no puede resolver.
Si crea una clasificación en un indicador cuyos valores dependen del orden
de datos, por ejemplo un indicador que utiliza la función Anterior o
cualquiera de las funciones de agregación acumulativa como SumaAcumula
tiva, Web Intelligence muestra el mensaje de error #CLASIFICACIÓN en
todas las celdas del bloque.
Flujos de trabajo de clasificación
Hay dos maneras de clasificar los datos en Web Intelligence. En este cuadro
de diálogo podrá realizar las operaciones siguientes:
•
•
Crear una clasificación utilizando la interfaz de Web Intelligence.
Utilizar la función Rango para devolver un valor de clasificación.
Al clasificar los datos en un bloque utilizando la interfaz de Web Intelligence,
se le indica a Web Intelligence que clasifique y filtre los datos del bloque
según la clasificación. Por ejemplo, si clasifica los 3 primeros países de un
bloque por volumen de negocios, Web Intelligence ordena los países de
forma descendente por volumen de negocios y, a continuación, filtra el bloque
para quitar todos los países menos los 3 con el volumen de negocios más
alto.
298
Elaborar informes con cliente enriquecido de Web Intelligence
Clasificar datos del informe
Ejemplos de clasificación
Nota:
Al crear una clasificación mediante la interfaz, Web Intelligence utiliza la
función Rango en segundo plano para asignar valores de clasificación.
Para crear una clasificación
1. Seleccione el bloque por el que desee clasificar.
2. Haga clic en Clasificación.
Aparece el cuadro de diálogo "Crear clasificación".
3. Haga clic en Superior y seleccione el número de registros si desea
clasificar los registros superiores del bloque.
4. Haga clic en Inferior y seleccione el número de registros si desea
clasificar los registros inferiores del bloque.
5. Seleccione el indicador en el que se basará la clasificación en la lista
Respecto a.
6. Haga clic en Clasificado por y seleccione la dimensión en la que se
basa la clasificación si desea clasificar por una determinada dimensión
en vez de por todas las dimensiones del bloque.
7. Seleccione el modo de cálculo de la clasificación en la lista Modo de
cálculo.
8. Haga clic en Aceptar.
Ejemplos de clasificación
En los ejemplos siguientes existe una dimensión, Región, y un indicador,
Volumen de negocios, que proporcionan los valores siguientes:
Región
Ingresos
% de volumen de negocios total
Sureste
1000000
7%
Suroeste
2000000
13%
Noreste
3000000
20%
Noroeste
4000000
24%
Elaborar informes con cliente enriquecido de Web Intelligence
299
24
24
Clasificar datos del informe
Ejemplos de clasificación
Región
Ingresos
% de volumen de negocios total
Centro
5000000
33%
Ejemplo: Clasificar las 3 primeras regiones por el volumen de negocios
generado
1000000
Parámetro
Valor
Superior/Inferior
Arriba
n/n%
3
Para cada
Región (o no especificado porque la
región es la única dimensión del bloque y, por consiguiente, la dimensión
de clasificación predeterminada)
Respecto a
Ingresos
Modo de cálculo
Cuenta
Esta clasificación proporciona el resultado siguiente:
Región
Ingresos
Centro
5000000
Noroeste
4000000
Noreste
3000000
Para calcular esta clasificación, Web Intelligence:
•
•
300
Ordena los registros en orden descendente.
Muestra los 3 primeros registros.
Elaborar informes con cliente enriquecido de Web Intelligence
Clasificar datos del informe
Ejemplos de clasificación
Ejemplo: Clasificar el 40% inferior de las regiones por volumen de
negocios
Para realizar esta clasificación, establezca los parámetros siguientes
Parámetro
Valor
Superior/Inferior
Abajo
n/n%
40%
Para cada
Región
Respecto a
Ingresos
Modo de cálculo
Porcentaje
Esta clasificación proporciona el resultado siguiente:
Región
Ingresos
Sureste
1000000
Suroeste
2000000
Para calcular esta clasificación, Web Intelligence:
•
•
Ordena los registros en orden ascendente.
Recorre los registros hasta que se muestra el 40% del número total de los
registros.
Ejemplo: Clasificar las regiones principales cuyo volumen de negocios
acumulado sean menor o igual a 10.000.000
Para realizar esta clasificación, establezca los parámetros siguientes:
Parámetro
Valor
Superior/Inferior
Arriba
Elaborar informes con cliente enriquecido de Web Intelligence
301
24
24
Clasificar datos del informe
Ejemplos de clasificación
Parámetro
Valor
n/n%
10000000
Para cada
Región
Respecto a
Ingresos
Modo de cálculo
Suma acumulativa
Esta clasificación proporciona el resultado siguiente:
Región
Ingresos
Centro
5000000
Noroeste
4000000
Para calcular esta clasificación, Web Intelligence:
• Ordena los registros en orden descendente.
• Recorre los registros hasta que llega al que provoca que el total
acumulado del indicador pase de 10.000.000.
• Incluye los registros que no provocan que el total acumulado pase de
10.000.000.
Ejemplo: Clasificar las regiones inferiores cuyo volumen de negocios
acumulado sea menor o igual al 30% del volumen de negocios total.
Para realizar esta clasificación, establezca los parámetros siguientes:
302
Parámetro
Valor
Superior/Inferior
Abajo
n/n%
30%
Para cada
Región
Elaborar informes con cliente enriquecido de Web Intelligence
Clasificar datos del informe
Ejemplos de clasificación
Parámetro
Valor
Respecto a
Ingresos
Modo de cálculo
Porcentaje acumulado
Esta clasificación proporciona el resultado siguiente:
Región
Ingresos
Sureste
1000000
Suroeste
2000000
Para calcular esta clasificación, Web Intelligence:
• Ordena los registros en orden ascendente.
• Recorre los registros hasta que llega al que provoca que el total
acumulado del indicador, expresado como un porcentaje del total global
del indicador, pase del 30%.
• Muestra los registros que no provocan que el porcentaje acumulado
pase del 30%.
Elaborar informes con cliente enriquecido de Web Intelligence
303
24
24
Clasificar datos del informe
Ejemplos de clasificación
304
Elaborar informes con cliente enriquecido de Web Intelligence
Usar señales para resaltar
los resultados
25
25
Usar señales para resaltar los resultados
Señales definidas
Señales definidas
Las señales permiten resaltar resultados que cumplen o no objetivos
específicos. Puede crear una señal sencilla para resaltar resultados
particularmente altos o bajos con un color específico o un comentario de
texto, como "Con los mejores resultados".
Una señal puede contener hasta seis condiciones. Esto permite resaltar
información que cumpla múltiples criterios de la empresa. Se puede, por
ejemplo, definir una señal que resalte los volúmenes de negocios altos para
una actividad empresarial o sector del cliente específicos.
Es posible aplicar señales a celdas del cuerpo de la tabla (por columna o
fila), celdas de sección, celdas de encabezado y celdas individuales. Sin
embargo, no se pueden aplicar señales a tablas, formularios o gráficos
enteros.
Business Objects admite de manera oficial un máximo de 30 señales en un
documento de Web Intelligence. Estas señales se pueden aplicar a un
máximo de 20 columnas o filas de la tabla, celdas individuales o celdas de
sección en los informes.
Business Objects admite de manera oficial un máximo de 10 señales
diferentes en una sola columna o fila de la tabla, celda individual o celda de
sección.
Las señales se pueden definir para activar los siguientes cambios de formato
en las columnas, filas o celdas de la tabla seleccionada:
•
•
•
Color de texto, tamaño y estilo
Color y estilo de borde de celda
Visualización de fondo de celda: colores específicos, imágenes o
hipervínculos a páginas Web
También se pueden definir señales que muestren texto o fórmula, imágenes
o hipervínculos. En este caso, los resultados que cumplen la condición
definida en la señal se reemplazarán por el texto de la fórmula.
Si define una señal con varias condiciones, cada condición genera los
mismos cambios de formato. Para generar cambios de formato para otras
condiciones, debe utilizar las subseñales.
306
Elaborar informes con cliente enriquecido de Web Intelligence
Usar señales para resaltar los resultados
Para agregar, editar, duplicar, dar prioridad o activar señales
Las señales son dinámicas. Esto significa que al actualizar informes con los
datos más recientes de la base de datos, las señales resaltan los nuevos
resultados en consecuencia.
Si aplica una señal a una fila o columna de la tabla con una ruptura, la señal
solamente se activa cuando el valor que cumple la condición en la señal
aparece en la primera fila de dicha ruptura.
Web Intelligence Interactive muestra los efectos sobre el formato de las
señales creadas mediante el Panel de informes Java o el Cliente enriquecido
de Web Intelligence. No se pueden crear nuevas señales en Web Intelligence
Interactive.
Subseñales
Una señal puede estar compuesta de varias subseñales que, a su vez,
contienen una o varias condiciones. Las subseñales permiten aplicar
diferentes condiciones y formatos a un único objeto.
Debe utilizar las subseñales si desea que otras condiciones generen formatos
diferentes. Si define una señal con varias condiciones, el formato de la señal
se aplicará a todas las condiciones.
Por ejemplo, en una única señal definida para [Ingresos de ventas], una
subseñal puede resaltar en color verde los resultados altos y en rojo los
resultados bajos. Se puede incluir un máximo de ocho subseñales en una
señal.
Para agregar, editar, duplicar, dar
prioridad o activar señales
1. Para que se muestre el cuadro de diálogo "Señales", haga clic en Señales
en la barra de herramientas Generación de informes (también puede
seleccionar Generación de informes > Señales en el Cliente
enriquecido de Web Intelligence).
2. Para agregar una señal, haga clic en Nuevo y cree la señal con el Editor
de señales.
3. Para editar una señal, seleccione la señal deseada en la lista, haga clic
en Editar y utilice el Editor de señales para modificar la señal.
Elaborar informes con cliente enriquecido de Web Intelligence
307
25
25
Usar señales para resaltar los resultados
Para generar una señal
4. Para duplicar una señal, seleccione la señal deseada en la lista y haga
clic en Duplicar.
5. Para eliminar una señal, seleccione la señal deseada en la lista y haga
clic en Eliminar.
6. Para activar o desactivar una señal, seleccione la señal deseada en la
lista y actívela o desactívela.
7. Para dar prioridad a una señal, seleccione la señal deseada en la lista y
utilice los botones de flecha arriba o abajo para cambiar la prioridad de
la alerta en la lista.
Para generar una señal
1. Escriba el nombre de la señal en el cuadro Nombre de la señal en el
Editor de señales.
2. Escriba la descripción de la señal en el cuadro Descripción.
3. Defina las condiciones que desencadenarán la señal del modo que se
describe en los cuatro pasos siguientes.
4. Seleccione la celda o el objeto cuyo valor desencadena la señal en el
cuadro Objeto o celda filtrada.
Si la celda donde desea crear una señal contiene datos de fecha o de
tipo numérico (por ejemplo, una fecha o un cálculo), deberá seleccionar
un objeto o una variable en lugar de Contenido de la celda. Esto se
debe a que Web Intelligence considera cualquier valor introducido en el
cuadro de texto Valor como una cadena de caracteres.
• Para desencadenar la señal mediante los datos de una celda
cualquiera seleccionada actualmente, haga clic en ... y seleccione
Contenido de la celda en el menú.
• Para desencadenar la señal mediante el valor de un objeto o variable,
haga clic en ..., elija Seleccionar un objeto o variable en el menú y
seleccione el objeto o la variable en el cuadro de diálogo "Objetos y
variables".
5. Seleccione el operador en la lista Operador.
6. Introduzca el valor que desencadena la señal en el cuadro Valor.
• Para introducir un valor directamente, escríbalo en el cuadro.
• Para seleccionar un valor de la lista de valores del objeto elegido en
el cuadro Objeto o celda filtrada, haga clic en ... a la derecha del
cuadro Valor, haga clic en Seleccionar valor en el menú y elija el
valor en el cuadro de diálogo "Lista de valores".
308
Elaborar informes con cliente enriquecido de Web Intelligence
Usar señales para resaltar los resultados
Para establecer el formato de una señal
•
•
Para seleccionar otro objeto o variable como valor, haga clic en ... a
la derecha del cuadro Valor, haga clic en Seleccionar objeto o
variable en el menú y, a continuación, elija el objeto o la variable en
el cuadro de diálogo "Objetos y variables".
Para limpiar el cuadro Valor, haga clic en ... a la derecha del cuadro
y elija Vacío en el menú.
7. Para agregar una condición adicional que desencadene la señal, haga
clic en el signo + situado debajo de las condiciones existentes y elija la
celda o el objeto filtrado, el operador y el valor del modo descrito
anteriormente.
8. Para eliminar una condición, haga clic en el signo - situado junto a la
condición.
9. Para desencadenar la señal mediante una fórmula en vez de con las
condiciones descritas anteriormente, haga clic en Fórmula y escriba la
fórmula en el cuadro que aparece, o bien haga clic en Fx para generar
la fórmula mediante el Editor de fórmulas.
• No incluya comillas delante o detrás del texto. Por ejemplo, si desea
que la señal muestre VENCIDO, entonces escriba: VENCIDO.
• La fórmula debe devolver True o False. True desencadena la señal;
False no la desencadena. Por ejemplo, si la fórmula es RowIndex()=3,
el formato de la señal aparece en la cuarta fila de la tabla.
10. Para agregar una condición adicional o un conjunto de condiciones a la
señal, haga clic en Agregar subseñales y defina las condiciones o
genere una fórmula según los pasos descritos anteriormente.
11. Para eliminar una subseñal, haga clic en Eliminar subseñales.
12. Para establecer el formato que aparece cuando se desencadena la señal,
haga clic en Dar formato y utilice el cuadro de diálogo Presentación de
señales para establecer el formato.
Para establecer el formato de una señal
1. Haga clic en Formato en el Editor de señales.
Aparecerá el cuadro de diálogo "Presentación de señales".
2. En el campo Mostrar, escriba el texto de la señal o la fórmula que utilizará
la señal para generar su salida.
También puede generar una fórmula si hace clic en Fx y utiliza el Editor
de fórmulas.
Elaborar informes con cliente enriquecido de Web Intelligence
309
25
25
Usar señales para resaltar los resultados
Utilizar fórmulas para crear señales avanzadas
3. Defina el formato del texto (fuente, estilo de fuente, color y alineación)
en el área Texto.
4. Defina el color y la imagen del fondo de la señal en el área Fondo.
5. Defina el borde de la señal en el área Borde.
6. Haga clic en Aceptar para volver al Editor de señales.
Utilizar fórmulas para crear señales
avanzadas
Puede generar señales avanzadas mediante el lenguaje de fórmulas de
Web Intelligence, en lugar de utilizar las opciones de Objeto o celda filtrada,
Operador y Operando que se ofrecen de forma predeterminada.
Se pueden crear señales que muestren texto, fórmulas o hipervínculos en
celdas del informe donde los resultados cumplen las condiciones definidas
en la señal.
Esto permite ver mensajes en celdas, como "SIN PAGAR, ? o fórmulas
que cambian los resultados (por ejemplo, para ver el texto especificado y el
resultado del objeto en la misma celda) o para incluir vínculos a otras páginas
Web que se puedan consultar fácilmente siempre y cuando los resultados
cumplan las condiciones de negocio definidas en la señal.
Ejemplo: Resaltar tres rangos de resultados de ingresos de ventas
trimestrales calculados como porcentajes del promedio de ingresos de
ventas
En este ejemplo, se crean tres señales para ingresos de ventas codificados
mediante colores, dependiendo de su relación con el promedio de ingresos
de ventas. La tabla incluye los resultados de tres años que constituyen el
promedio con el cual se va a comparar cada resultado de ingresos de
ventas calculados por trimestre y línea de productos.
Mediante la opción Fórmula del Editor de señales, cree la siguiente señal
que contiene tres subseñales.
Cada subseñal dispone de una única condición. Web Intelligence combina
las subseñales con el operador Or, de la siguiente manera:
[Sales revenue] < ((Average([Sales revenue]) In Block) * 0.8)
310
Elaborar informes con cliente enriquecido de Web Intelligence
Usar señales para resaltar los resultados
Utilizar fórmulas para crear señales avanzadas
Or
=[Sales revenue] < ((Average([Sales revenue]) In Block) * 1.2)
Or
=[Sales revenue] > ((Average([Sales revenue]) In Block) * 1.2)
La formula indicada para cada subseñal se calcula de la siguiente manera:
• La primera subseñal se activará en los resultados de ingresos de ventas
que sean < 0, (es decir, inferior al 80%) del promedio.
• La segunda subseñal se activará en los resultados de ingresos de ventas
que sean < 1,2 (es decir, inferior al 120%) del promedio.
• La tercera subseñal se activará en los resultados de ingresos de ventas
que sean > 1,2 (es decir, superior al 120%) del promedio.
Utilice el panel Fórmula del cuadro de diálogo Presentación de señales
para indicar el formato condicional que desea ver en las celdas del informe.
Indique aquí una cadena de texto apropiada y asígnele el formato que
desea visualizar, cuando los resultados de una celda de tabla cumplan la
condición de una de las subseñales. Puede indicar lo siguiente:
•
•
•
Las celdas del informe que contienen resultados de ingresos de ventas
inferiores al 80% del promedio de ingresos muestran la cadena de
caracteres en rojo.
Las celdas del informe que contienen resultados de ingresos de ventas
inferiores al 20% del promedio de ingresos se muestran en azul. Observe
que esta señal abarca los valores que se abarcaban también en la primera
señal. Si, por ejemplo, el promedio es 100, entonces 79 es > 80% por debajo
del promedio y < 20% por encima del promedio. En este caso, la primera
señal tiene prioridad.
Las celdas del informe que contienen resultados de ingresos de ventas
superiores al 20% por encima del promedio se muestran en verde.
Este formato permite ver rápidamente las líneas de productos que se
generan por encima o por debajo del promedio de ingresos de ventas
totales.
Elaborar informes con cliente enriquecido de Web Intelligence
311
25
25
Usar señales para resaltar los resultados
Utilizar fórmulas para crear señales avanzadas
312
Elaborar informes con cliente enriquecido de Web Intelligence
Realizar seguimiento de
cambios de datos
26
26
Realizar seguimiento de cambios de datos
Seguir los cambios en los datos
Seguir los cambios en los datos
Para tomar decisiones de business intelligence informadas y efectivas, debe
conocer cómo cambian con el tiempo los datos en los que se basan estas
decisiones. Web Intelligence permite realizar el seguimiento de los cambios
de datos y mostrarlos como ayuda para centrar el análisis en áreas clave y
evitar la pérdida de tiempo en la exploración de datos irrelevantes.
Al realizar los cambios de datos, se selecciona una determinada actualización
de datos como punto de referencia. Estos datos se denominan datos de
referencia. Cuando se muestran los cambios de datos, Web Intelligence
coloca los datos actuales en contexto mostrando el modo en que se
relacionan con los datos de referencia.
A continuación se ofrecen algunos ejemplos de la utilidad del seguimiento
de datos:
•
•
Si un punto de venta ya no aparece en una lista de los principales puntos
de venta por volumen de ventas, Web Intelligence muestra dicho punto
como eliminado de la lista. Puede utilizar esta información para investigar
el motivo por el que el punto de venta ya no es uno de los principales.
Si las ventas han disminuido en una región, el seguimiento de datos
muestra la reducción. A continuación, puede profundizar en los datos de
la región para entender el motivo por el que descienden los ingresos.
En ambos casos, el seguimiento de datos da más sentido a los datos al
situarlos en contexto con los datos anteriores. Sin este contexto, resulta
mucho más difícil identificar las tendencias.
Tipos de cambio de datos
Web Intelligence le permite realizar un seguimiento de los siguientes tipos
de cambios de datos:
•
•
•
•
•
314
datos agregados
datos eliminados
datos modificados
datos aumentados
datos disminuidos
Elaborar informes con cliente enriquecido de Web Intelligence
Realizar seguimiento de cambios de datos
Modos de seguimiento de datos
La visualización de estos cambios se configura mediante la interfaz de Web
Intelligence o el lenguaje de fórmulas de Web Intelligence. El lenguaje de
fórmulas proporciona a los usuarios avanzados flexibilidad y potencia
adicionales para mostrar y aplicarles formato a los datos cambiados.
Modos de seguimiento de datos
Modo de seguimiento de datos automático
En el modo de seguimiento de datos automático, Web Intelligence compara
siempre los datos actuales con los datos previos a la última actualización.
Para ello, Web Intelligence define los datos actuales como datos de
referencia antes de cada actualización. Los datos de referencia siempre se
realizan en una actualización posterior a la de los datos actuales.
El modo de seguimiento de datos automático es adecuado para documentos
programados si desea comparar los datos actuales con los datos previos a
la última actualización.
Modo de seguimiento de datos manual
En el modo de seguimiento de datos manual se seleccionan datos de
referencia. Web Intelligence sigue utilizando estos datos como punto de
referencia hasta que se actualice éste.
Para activar el seguimiento de datos
1. Haga clic en Seguir en la barra de herramientas principal para mostrar
el cuadro de diálogo "Activar seguimiento de datos".
2. Seleccione las opciones oportunas en el cuadro de diálogo.
Elaborar informes con cliente enriquecido de Web Intelligence
315
26
26
Realizar seguimiento de cambios de datos
Para cambiar los datos de referencia
Opción
Descripción
Actualizar automáticamente la Los datos actuales se convierten en los
referencia a datos con cada ac- datos de referencia después de cada
tualización de datos
actualización de datos. El informe
siempre muestra la diferencia entre los
datos más recientes y los datos que
había antes de la última actualización.
Usar los datos actuales como
una referencia a datos
Los datos actuales se convierten en los
datos fijos de referencia; no varían
aunque se realicen posteriores actualizaciones de datos. El informe siempre
muestra la diferencia entre los datos
más recientes y estos datos de referencia fijos.
3. Haga clic en "Actualizar ahora" para actualizar los datos cuando se cierre
el cuadro de diálogo.
4. Haga clic en Aceptar.
Para cambiar los datos de referencia
1. Haga clic en Opciones de seguimiento de datos en la barra de
herramientas principal o haga clic en el hipervínculo Actualización
automática/Datos fijos de la barra de estado para mostrar el cuadro de
diálogo "Opciones de seguimiento de datos".
2. Seleccione la ficha Datos de referencia.
3. Seleccione las opciones oportunas.
316
Elaborar informes con cliente enriquecido de Web Intelligence
Realizar seguimiento de cambios de datos
Mostrar datos modificados
Opción
Descripción
Actualizar automáticamente la Los datos actuales se convierten en los
referencia a datos con cada ac- datos de referencia después de cada
tualización de datos
actualización de datos. El informe
siempre muestra la diferencia entre los
datos más recientes y los datos que
había antes de la última actualización.
Usar datos de referencia fijos de Los datos seleccionados se convierten
en los datos fijos de referencia; no varían aunque se realicen posteriores actualizaciones de datos. El informe
siempre muestra la diferencia entre los
datos más recientes y estos datos de
referencia fijos.
Mostrar datos modificados
Para mostrar u ocultar los datos modificados
•
Haga clic en Ocultar cambios/Mostrar cambios (el texto de la etiqueta
del botón varía en función de si los datos modificados están visibles o
no), que se encuentra a la derecha de Seguir en el menú principal.
Configurar la apariencia de los datos modificados
Es posible configurar la apariencia (color, tamaño y estilo de fuente) de los
datos cambiados del documento. Puede modificar de forma independiente
la apariencia de los siguientes cambios:
•
•
Valores de detalles y dimensiones cambiados, eliminados e introducidos
Valores de indicadores aumentados o disminuidos
Los valores de indicadores pueden adoptar también el formato de los valores
de dimensiones eliminados o introducidos. Por ejemplo, si un valor de
dimensión desaparece de una lista de valores de un bloque, y el bloque
muestra también un valor de indicador para la dimensión, los valores de
indicadores y dimensiones aparecen como datos eliminados.
Elaborar informes con cliente enriquecido de Web Intelligence
317
26
26
Realizar seguimiento de cambios de datos
Mostrar datos modificados
El administrador de Business Objects define la apariencia predeterminada
de los datos modificados en el Servidor de administración central. Si se
configura la apariencia de los datos modificados en Web Intelligence, se
sobrescriben los valores predeterminados de CMS.
Para configurar la apariencia de los datos modificados
1. Haga clic en Opciones de seguimiento de datos en la barra de
herramientas principal para mostrar el cuadro de diálogo "Opciones de
seguimiento de datos".
2. Seleccione la ficha Formato.
3. Seleccione cada uno de los tipos de datos modificados que desee mostrar
y haga clic en "Formato" para especificar cómo deben aparecer los
cambios.
Cómo mostrar los datos modificados en los bloques
Ejemplo: Datos modificados en un único bloque
En este ejemplo se utiliza un documento con un bloque donde se muestran
[País], [Año] e [Ingresos]. Los datos originales son los siguientes:
País
Año
Ingresos
Francia
2003
1000
Francia
2004
2000
Japón
2002
1000
Polonia
2002
1200
Después de una actualización, los datos quedan de la siguiente forma:
318
Elaborar informes con cliente enriquecido de Web Intelligence
Realizar seguimiento de cambios de datos
Mostrar datos modificados
País
Año
Ingresos
Francia
2004
3000
Japón
2003
900
Polonia
2002
800
Reino Unido
2004
900
Si está activado el seguimiento de datos y se muestran los cambios de
datos, el bloque aparece de la siguiente forma:
País
Año
Ingresos
Formato
Francia
2003
1000
[formato de datos eliminados en todas las
celdas]
Francia
2004
3000
[formato de datos aumentados en la celda
Ingresos]
Japón
2002
1000
[formato de datos eliminados en todas las
celdas]
Japón
2003
900
[formato de datos introducidos en todas las
celdas]
Polonia
2002
800
[formato de datos disminuidos en la celda
Ingresos]
Reino Unido
2004
900
[formato de datos introducidos en todas las
celdas]
Elaborar informes con cliente enriquecido de Web Intelligence
319
26
26
Realizar seguimiento de cambios de datos
Mostrar datos modificados
•
•
•
•
Las filas que muestran los ingresos de Francia en 2003 y de Japón en 2002
representan los datos que ya no existen después de la actualización.
Los ingresos de Francia en 2004 han aumentado.
Los ingresos de Polonia en 2002 han disminuido.
Las filas que muestran los ingresos de Japón en 2003 y del Reino Unido
en 2004 han aparecido después de la actualización.
Cómo mostrar los datos modificados en informes con
dimensiones fusionadas
Web Intelligence muestra una dimensión como modificada sólo si se cambian
todas las dimensiones que participan en la fusión.
Ejemplo: Datos modificados y dimensiones fusionadas
En este ejemplo, País es una dimensión fusionada que contiene las
dimensiones de país de dos proveedores de datos. Antes de la actualización
de datos, los datos son los siguientes:
País(PD1)
Volumen de negocio(PD1)
País(PD2)
Ventas(PD2)
Estados Unidos
10000
Estados Unidos
5000
Francia
4000
Reino Unido
5000
Reino Unido
3000
Alemania
1000
Alemania
1000
Después de una actualización, los datos quedan de la siguiente forma:
320
País(PD1)
Volumen de negocio(PD1)
País(PD2)
Ventas(PD2)
Estados Unidos
10000
Estados Unidos
4000
Elaborar informes con cliente enriquecido de Web Intelligence
Realizar seguimiento de cambios de datos
Mostrar datos modificados
País(PD1)
Volumen de negocio(PD1)
País(PD2)
Ventas(PD2)
Francia
4000
Francia
3000
Reino Unido
6000
Reino Unido
4000
Polonia
2000
Los datos, si se muestran en un bloque con la dimensión fusionada País
y con los cambios de datos, aparecen de la siguiente forma:
País
Ingresos
Ventas
Formato
Estados Unidos 10000
4000
[formato de datos disminuidos en la celda
Ventas]
Francia
4000
3000
[formato de datos introducidos en la celda Ingresos]
Reino Unido
6000
4000
[formato de datos aumentados en las celdas Ingresos y Ventas]
Alemania
1000
1000
[formato de datos eliminados en todas las
celdas]
Polonia
2000
[formato de datos introducidos en las celdas
Ingresos y País]
En la fila Francia, Francia no aparece como introducido ya que no se ha
introducido ninguna fila Francia en ninguno de los dos proveedores de
datos. El volumen de negocios aparece como introducido porque es un
nuevo valor de indicador después de la actualización.
Elaborar informes con cliente enriquecido de Web Intelligence
321
26
26
Realizar seguimiento de cambios de datos
Mostrar datos modificados
En la fila Polonia, Polonia aparece como introducido porque es un nuevo
valor de dimensión después de la actualización de datos.
Cómo mostrar los datos modificados en las secciones
Ejemplo: Datos modificados en un informe con secciones
En este ejemplo se utiliza un documento con un bloque donde se muestran
[País], [Año] e [Ingresos]. Los datos originales son los siguientes:
País
Año
Ingresos
Francia
2003
1000
Francia
2004
2000
Japón
2002
1000
Polonia
2002
1200
Estados Unidos
2003
Estados Unidos
2004
Después de una actualización, los datos quedan de la siguiente forma:
322
País
Año
Ingresos
Francia
2004
3000
Japón
2003
900
Polonia
2002
800
Reino Unido
2004
900
Elaborar informes con cliente enriquecido de Web Intelligence
Realizar seguimiento de cambios de datos
Mostrar datos modificados
Si se crea una sección en [País] y se muestran los cambios de datos, el
informe aparece de la siguiente forma:
Francia [sin formato]
Año
Ingresos
Formato
2003
1000
[formato de datos eliminados en
todas las celdas]
2004
3000
[formato de datos aumentados
en la celda Ingresos]
Japón [sin formato]
Año
Ingresos
Formato
2002
1000
[formato de datos eliminados en todas las celdas]
2003
900
[formato de datos introducidos en todas las celdas]
Año
Ingresos
Formato
2002
800
[formato de datos disminuidos en la celda Ingresos]
Polonia [sin formato]
Reino Unido [formato de datos introducidos]
Elaborar informes con cliente enriquecido de Web Intelligence
323
26
26
Realizar seguimiento de cambios de datos
Mostrar datos modificados
Año
Ingresos
Formato
2004
900
[formato de datos introducidos en todas las celdas]
Web Intelligence muestra los datos en el encabezado de sección de dos
formas, en función de los cambios de los datos de la sección:
•
•
Si todas las filas de la ruptura se han modificado de la misma forma, el
encabezado de sección aparece con el mismo formato que las filas.
Si las filas se han modificado de distinta forma, o sólo algunas filas se
han modificado, el encabezado de sección retiene el formato
predeterminado.
Como mostrar los datos modificados en los bloques
con rupturas
Si un bloque contiene una ruptura y se ha definido la propiedad de bloque
Centrar valor en ruptura, Web Intelligence muestra el valor centrado en
función de las reglas que se utilizan en los encabezados de sección.
•
•
Si todas las filas de la ruptura se han modificado de la misma forma, el
valor centrado aparece con el mismo formato que las filas.
Si las filas se han modificado de distinta forma, o sólo algunas filas se
han modificado, el valor centrado retiene el formato predeterminado.
Cómo mostrar los datos modificados en los gráficos
Cuando se modifican los datos de un gráfico, Web Intelligence muestra un
icono de datos cambiados encima de éste. Al hacer clic en el icono, Web
Intelligence cambia el gráfico a una tabla para que pueda ver los detalles
de los cambios.
324
Elaborar informes con cliente enriquecido de Web Intelligence
Realizar seguimiento de cambios de datos
Limitaciones del seguimiento de datos
Limitaciones del seguimiento de datos
Si se modifica el proveedor de datos que existe tras un documento, o si se
borran los datos de éste, Web Intelligence deja de mostrar los datos
cambiados. Si se modifica el proveedor de datos, la versión actual del
documento deja de ser compatible con la versión de referencia. Si se borran
los datos, los datos antiguos dejan de estar disponibles para la comparación.
Como resultado de todo esto, las siguientes acciones son incompatibles con
el seguimiento de datos:
•
•
•
•
•
Explorar fuera del objeto
Exploración de consulta
Eliminar una consulta
Cualquier modificación (incluidas las modificaciones de los derechos de
seguridad) que cambie el SQL generado por el proveedor de datos
Depurar el documento
Si realiza cualquiera de estas acciones, Web Intelligence borra el historial
de datos del documento. Esto ocurre porque estas acciones son
incompatibles con la visualización de los datos modificados. Por ejemplo,
si se modifica una consulta, los datos del documento cambian debido a la
modificación. Cualquier comparación entre estos datos y los datos antiguos
generados a partir de una consulta diferente es errónea.
Exploración y seguimiento de datos
Al utilizar la exploración de consulta o la exploración fuera del objeto, Web
Intelligence borra el historial de datos, ya que estas acciones cambian el
proveedor de datos. Esto no debería afectarle ya que, al iniciar la exploración,
ya se han identificado los datos que requieren un análisis más exhaustivo.
El seguimiento de datos ha cumplido su finalidad y ya se puede continuar
con el análisis de datos.
Seguimiento de datos y Actualizar al abrir
Cuando se establece un documento para que actualice sus datos al abrirlo
(cuando la propiedad de documento Actualizar al abrir está seleccionada),
Elaborar informes con cliente enriquecido de Web Intelligence
325
26
26
Realizar seguimiento de cambios de datos
Usar el lenguaje de fórmulas de Web Intelligence para realizar un seguimiento de los datos modificados
el seguimiento de datos no muestra la diferencia entre los datos antes de
la actualización y los datos después de la actualización. Web Intelligence
trata los datos después de la actualización como datos nuevos porque la
actualización depura el documento.
Usar el lenguaje de fórmulas de Web
Intelligence para realizar un seguimiento
de los datos modificados
Si se utiliza la interfaz de Web Intelligence para configurar la visualización
de los datos modificados, Web Intelligence elabora señales especiales en
segundo plano para mostrar los cambios. Estas señales especiales no
aparecen en la lista de señales estándar.
El lenguaje de fórmulas de Web Intelligence le permite elaborar sus propias
señales personalizadas para aplicarle formato a los cambios de datos. Puede
además usar el lenguaje de fórmulas para incluir cálculos especiales en
función de los cambios de datos. Por ejemplo, puede incluir un cálculo para
mostrar la diferencia entre el valor anterior y el valor actual de un indicador.
Función ValorRef
El lenguaje de fórmulas de Web Intelligence permite acceso a datos
modificados mediante la función ValorRef. Esta función proporciona el valor
de los datos de referencia para un indicador. Si no existen datos de
referencia, la función devuelve un valor nulo.
Por ejemplo, si el indicador [Volumen de negocios] tiene actualmente el valor
1000, y su valor de referencia es 900, la fórmula ValorRef([Volumen de
negocios]) devuelve 900.
Función RefValueDate
La función RefValueDate devuelve la fecha de los datos de referencia
utilizados para el seguimiento de datos.
326
Elaborar informes con cliente enriquecido de Web Intelligence
Realizar seguimiento de cambios de datos
Usar el lenguaje de fórmulas de Web Intelligence para realizar un seguimiento de los datos modificados
Elaborar fórmulas con la función ValorRef
La función ValorRef se puede utilizar para elaborar fórmulas que
proporcionen información acerca de los datos actuales en relación con los
de referencia.
Ejemplo: Diferencias entre el valor de referencia y el valor actual
La siguiente fórmula devuelve la diferencia entre el valor de referencia y
el valor actual del indicador [Volumen de negocios]:
=Si(No(EsNulo([Volumen de negocios])) O No (EsNulo(ValorRef([Vo
lumen de negocios]))); [Volumen de negocios]-ValorRef([Volumen
de negocios]))
En la siguiente tabla se muestran los datos antes de una actualización:
Cliente
Ingresos
Johnson
2000
Smith
3000
Gutiérrez
3500
Después de una actualización, los datos cambian de la siguiente forma:
Cliente
Ingresos
Johnson
3000
García
2500
Si se coloca en una tercera columna, la fórmula devuelve las siguientes
cifras:
Elaborar informes con cliente enriquecido de Web Intelligence
327
26
26
Realizar seguimiento de cambios de datos
Datos cambiados y contexto de cálculo
Cliente
Ingresos
Diferencia
Johnson
3000
1000
García
2500
-500
Gutiérrez
3500
Datos cambiados y contexto de cálculo
Cuando el seguimiento de datos está activado, Web Intelligence muestra
los datos como cambiados sólo si el contexto de cálculo sigue siendo el
mismo.
Por ejemplo, si un valor de indicador cambia debido a que se ha modificado
el contexto de cálculo de un bloque, el nuevo valor no se marca como
modificado.
Ejemplo: Cambiar el contexto de cálculo
En este ejemplo, tiene un bloque donde se muestra [Ciudad], [Cliente] e
[Ingresos] de la siguiente forma:
Ciudad
Cliente
Ingresos
Salamanca
García
1000
Salamanca
Suárez
2000
Mérida
Gutiérrez
3000
Mérida
Harris
4000
Si elimina [Cliente] del bloque, Web Intelligence agrega los ingresos por
ciudad:
328
Elaborar informes con cliente enriquecido de Web Intelligence
Realizar seguimiento de cambios de datos
Datos cambiados y contexto de cálculo
Ciudad
Cliente
Salamanca
3000
Mérida
7000
Web Intelligence no muestra los ingresos como aumentados debido a que
el importe del volumen de negocios no se ha modificado. Sólo se ha
modificado el contexto de cálculo: los ingresos se agregan ahora por ciudad
únicamente, lo que proporciona cifras superiores.
Si, después de una actualización de datos, los ingresos de Suárez caen a
1000 y los de Gutiérrez suben a 4000, los datos aparecen de la siguiente
forma:
Ciudad
Cliente
Salamanca
2000
Mérida
8000
Web Intelligence muestra ahora los datos como modificados ya que,
independientemente del cambio del contexto de cálculo, los ingresos totales
de Salamanca han disminuido y el los ingresos totales de Mérida han
aumentado.
Elaborar informes con cliente enriquecido de Web Intelligence
329
26
26
Realizar seguimiento de cambios de datos
Datos cambiados y contexto de cálculo
330
Elaborar informes con cliente enriquecido de Web Intelligence
Compartir contenido de
Web Intelligence con otras
aplicaciones Web
27
27
Compartir contenido de Web Intelligence con otras aplicaciones Web
Publicar contenido de Web Intelligence como servicios Web
Publicar contenido de Web Intelligence
como servicios Web
Puede hacer que el contenido de Web Intelligence esté disponible fuera de
los documentos de Web Intelligence publicando bloques de informe de Web
Intelligence (tablas, gráficos o formularios) como servicios Web conocidos
como servicios BI.
Los servicios Web ofrecen un mecanismo estandarizado para compartir
datos entre aplicaciones basadas en Web. Se publica contenido de Web
Intelligence en un servidor donde otras aplicaciones Web pueden tener
acceso a los servicios Web que suministran el contenido.
Cada servicio Web puede publicar varios bloques que estarán disponibles
para las aplicaciones Web mediante funciones que se corresponden con
los bloques. Por ejemplo, una tabla publicada como un servicio Web se
puede incluir en un tablero que puede realizar operaciones de filtrado y
exploración en la tabla mediante las funciones del servicio Web.
La estructura de un servicio BI se define mediante WSDL (lenguaje de
definición de servicios Web), el formato estándar para describir los servicios
Web. Las aplicaciones Web interactúan con los servicios BI (pasándoles
parámetros y recibiendo datos) mediante SOAP, un protocolo estándar para
el intercambio de información estructurada.
Temas relacionados
•
Estructura del servicio BI en la página 340
Para publicar un bloque de informes de Web
Intelligence como un servicio Web
Utilice el asistente Publicar contenido para publicar un bloque de informe
de Web Intelligence como un servicio Web.
1. Seleccione la tabla, gráfico o formulario que desea publicar, haga clic
con el botón derecho y seleccione Publicar bloque para que se muestre
el asistente Publicar contenido.
2. Haga clic en Siguiente para ir al primer paso de la publicación.
332
Elaborar informes con cliente enriquecido de Web Intelligence
Compartir contenido de Web Intelligence con otras aplicaciones Web
Publicar contenido de Web Intelligence como servicios Web
Temas relacionados
•
Para identificar contenido duplicado en la página 333
Para identificar contenido duplicado
Si el bloque de informe que se está publicando como un servicio Web ya se
ha publicado, en la pantalla Identificar contenido duplicado de Publicar
contenido se resaltarán los bloques duplicados. El bloque duplicado aparece
en negrita debajo de los servicios Web que lo publican.
•
Haga clic en Siguiente para ir al siguiente paso.
Temas relacionados
•
Para definir el servicio Web en la página 333
Para definir el servicio Web
Antes de publicar un bloque como un servicio Web, utilice la pantalla Definir
contenido publicado en el asistente Publicar contenido para dar nombre
a la tabla, hacer que los filtros estén disponibles en los datos de bloque y
seleccionar el servidor donde se publicará el bloque.
1. Escriba el nombre y la descripción con la que desea publicar la tabla en
los cuadros Nombre y Descripción.
2. Haga clic en Establecer filtros y seleccione los objetos que desea que
estén disponibles para el filtrado en el servicio Web.
3. Seleccione el servidor donde desea publicar el contenido debajo de
Servidor de host.
4. Para agregar, eliminar o editar servidores en la lista de servidores de
host, haga clic en Administrar servidores y, a continuación, haga clic
en Agregar, Editar o Eliminar; acto seguido, actualice la lista de
servidores.
5. Haga clic en Siguiente para ir al siguiente paso.
Temas relacionados
•
•
Para publicar peticiones en la página 335
Para guardar y publicar un servicio Web en la página 335
Elaborar informes con cliente enriquecido de Web Intelligence
333
27
27
Compartir contenido de Web Intelligence con otras aplicaciones Web
Publicar contenido de Web Intelligence como servicios Web
Hacer que los datos estén disponibles para el filtrado en un
servicio Web
Al publicar un bloque de informes como un servicio Web, puede hacer
disponibles objetos de informe que las aplicaciones Web pueden utilizar
para filtrar los datos devueltos por el servicio Web. Por ejemplo, si publica
una tabla que contiene [País], [Región] y [Beneficios], puede hacer que la
dimensión [País] esté disponible como un filtro. Las aplicaciones Web que
obtienen acceso al servicio Web podrán, a continuación, filtrar por la
dimensión [País].
Los objetos que filtran aparecen como parámetros de FilterCondition en
la función GetReportBlock_<nombre_del_bloque> del servicio Web.
Puede hacer que haya objetos disponibles para su filtrado en la pantalla
Definir contenido publicado del asistente Publicar contenido. En la lista
se enumeran todos los objetos del informe y selecciona los objetos del bloque
que se está publicando de forma predeterminada. Se puede anular la
selección de estos objetos y seleccionar cualquier objeto del informe para
que esté disponible como un filtro. Por ejemplo, puede hacer que la
dimensión [País] esté disponible como un filtro al publicar una tabla que
contiene los objetos [Región] y [Beneficios] si la dimensión [País] aparece
en el informe. También puede hacer que los objetos [Región] y [Beneficios]
no estén disponibles como filtros.
No tiene que incluir objetos de informe como filtros excepto los objetos que
aparecen en los encabezados de secciones. Éstos aparecen seleccionados
y no podrá anular la selección.
Si se publica un bloque en una sección, de forma predeterminada el servicio
Web filtra por el valor del objeto de sección que se corresponde con el bloque
seleccionado. Por ejemplo, si dispone de un informe que contiene [País],
[Región] y [Beneficios] con [País] como el encabezado de sección, y se
publica el bloque en la sección donde [País]="Francia", el servicio Web utiliza
"Franca" como el valor predeterminado de [País]. Una aplicación Web que
tiene acceso al servicio Web puede suministrar un valor distinto para [País]
y los datos que devuelve el servicio Web cambian para concordar con el
filtro.
Si se publica un bloque en un informe que contiene filtros de informe, los
objetos en que están definidos los filtros de informe se seleccionan de forma
predeterminada en la pantalla. Se puede anular la selección de estos objetos.
334
Elaborar informes con cliente enriquecido de Web Intelligence
Compartir contenido de Web Intelligence con otras aplicaciones Web
Publicar contenido de Web Intelligence como servicios Web
Si se publica el bloque sin que los objetos estén disponibles como filtros, el
servicio Web filtrará los datos según los valores de los filtros del informe. Si
los objetos están disponibles, las aplicaciones Web pueden aplicar los filtros
de informe utilizando valores distintos.
Temas relacionados
•
GetReportBlock_nombre_de_bloque en la página 340
Para publicar peticiones
1. Seleccione (o anule la selecciones) de la peticiones que desea incluir (o
excluir) de la lista de peticiones.
2. Haga clic en Seleccionar todo para seleccionar todas las peticiones o
en Borrar todo para anular las selecciones de todas las peticiones.
3. Haga clic en Siguiente para ir al siguiente paso.
Publicar peticiones en servicios Web
Utilice la pantalla Elija las peticiones del asistente Publicar contenido
para seleccionar las peticiones que se publicarán en el servicio Web cuando
el contenido que desee publicar tenga peticiones relacionadas.
Si no se publica una petición, el servicio Web utilizará el valor de petición
suministrado cuando el documento se actualizó y guardó por última vez. Por
ejemplo, si un usuario contesta "EE.UU." a una petición sobre [País] y, a
continuación, guarda el documento, el servicio Web filtrará los datos sobre
[País]="EE.UU." la próxima vez que se llame con el parámetro refresh=true.
Si un servicio Web publica peticiones, las aplicaciones W deberán suministrar
valores para las peticiones si llaman el servicio Web con el parámetro re
fresh=verdadero.
Para guardar y publicar un servicio Web
Utilice la pantalla Create Web Service del asistente Publicar contenido
para guardar y publicar el servicio Web en un servidor de host.
Elaborar informes con cliente enriquecido de Web Intelligence
335
27
27
Compartir contenido de Web Intelligence con otras aplicaciones Web
Ver y gestionar contenido publicado de Web Intelligence
1. Para volver a publicar un servicio Web existente, seleccione el servicio
Web, haga clic en Publicar y, a continuación, haga clic en Aceptar para
salir del asistente.
2. Para publicar un nuevo servicio Web, seleccione la carpeta donde desea
publicar el contenido y haga clic en Crear para que se muestre el cuadro
de diálogo Publicar servicio Web.
Nota:
Haga clic en Agregar carpeta para agregar una carpeta nueva.
3. Escriba el nombre del servicio Web en el cuadro Nombre del servicio
Web y la descripción del servicio en el cuadro Descripción.
4. Seleccione el método de autenticación del servicio Web en la lista
Autenticación.
5. Haga clic en Aceptar para cerrar el cuadro de diálogo y guardar y publicar
el servicio Web.
6. Haga clic en Finalizar.
Ver y gestionar contenido publicado de
Web Intelligence
Se puede explorar el contenido publicado de Web Intelligence en distintos
servidores Web mediante el Publicador de servicios Web de Web
Intelligence. El panel Publicador de servicios Web también le permite
editar servicios Web publicados e importar consultas QaaWS (Query as a
Web Service) que, a continuación, puede volver a publicar como contenido
de Web Intelligence.
Para ver y gestionar contenido publicado
1. Muestre el panel Publicador de servicios Web seleccionando Definir
contenido publicado en la barra de herramientas principal.
2. Seleccione el servidor de la lista Servidor de host.
3. Para agregar, eliminar o editar servidores en la lista de servidores de
host, haga clic en Administrar servidores y, a continuación, haga clic
en Agregar, Editar o Eliminar; acto seguido, actualice la lista de
servidores.
336
Elaborar informes con cliente enriquecido de Web Intelligence
Compartir contenido de Web Intelligence con otras aplicaciones Web
Ver y gestionar contenido publicado de Web Intelligence
4. Seleccione Vistas y la forma en que desea que se organice el contenido
desde el menú.
Opción
Descripción
Vista por servicios Web
El contenido publicado se organiza como un servicio
Web > bloque
Vista por docu- El contenido publicado se organiza como un documento
mento y servicio de Web Intelligence > servicio Web > bloque
Web
Vista por documento y bloque
El contenido publicado se organiza como un documento
de Web Intelligence > bloque > servicio Web
Mostrar consul- Las consultas de QaaWS (Query as a Web Service)
tas de QaaWS
aparecen debajo del contenido publicado de Web Intelligence. (Las consultas QaaWS se almacenan en la
misma carpeta de repositorio que los servicios BI).
5. Para editar un bloque publicado, selecciónelo y haga clic en Editar para
iniciar el asistente Contenido publicado.
6. Para eliminar contenido publicado, seleccione el bloque publicado o el
servicio Web y haga clic en Eliminar.
7. Para cambiar el nombre de un servicio Web, seleccione el servicio Web,
haga clic en Cambiar nombre y escriba el nombre nuevo.
8. Para actualizar la lista de contenido publicado, haga clic en Actualizar.
9. Para buscar la lista de servicios Web, escriba el texto que desea buscar
en el cuadro de búsqueda y seleccione las opciones de búsqueda en el
menú situado a la izquierda del cuadro de búsqueda.
Elaborar informes con cliente enriquecido de Web Intelligence
337
27
27
Compartir contenido de Web Intelligence con otras aplicaciones Web
Ver y gestionar contenido publicado de Web Intelligence
Opción
Descripción
Coincidir mayús- Coincidir mayúsculas y minúsculas al realizar la búsculas y minúscu- queda
las
Ignorar mayúscu- Ignorar mayúsculas y minúsculas al realizar la búsquela o minúscula
da
Coincidir desde
el inicio
Devolver sólo aquellos servicios Web o bloques cuyo
nombre empieza por el texto de búsqueda
Coincidir en cual- Devolver sólo aquellos servicios Web o bloques cuyo
quier lugar
nombre contiene el texto de búsqueda
Temas relacionados
•
Importar y convertir consultas QaaWS (Query as a Web Service) en la
página 339
• Para publicar un bloque de informes de Web Intelligence como un servicio
Web en la página 332
Para probar el contenido publicado
Puede probar contenido publicado de Web Intelligence y examinar la
estructura del servicio Web que publica.
1. Muestre el Publicador de servicios Web seleccionando Definir contenido
publicado en la barra de herramientas principal.
2. Seleccione el servicio Web que desea probar y haga clic en Probar
servicio Web.
3. Seleccione el servicio Web que desea probar y haga clic en la lista
desplegable Operación.
4. Seleccione los parámetros y operadores para los que desea especificar
valores en el panel Entrada y escriba los valores a la derecha del panel,
justo debajo de Valor.
5. Haga clic en Enviar para llamar al servicio Web con los valores
especificados.
Los datos devueltos por el servicio Web aparecerán en el panel
Respuesta del servidor.
338
Elaborar informes con cliente enriquecido de Web Intelligence
Compartir contenido de Web Intelligence con otras aplicaciones Web
Importar y convertir consultas QaaWS (Query as a Web Service)
6. Haga clic en Cambiar a vista de árbol/Cambiar a vista de tabla para
alternar los datos del servicio Web entre una vista de árbol y de tabla.
Importar y convertir consultas QaaWS
(Query as a Web Service)
Se pueden importar consultas QaaWS y ejecutarlas para producir un bloque
que Web Intelligence insertará en un nuevo informe. Al importar una consulta
QaaWS, Web Intelligence crea una consulta de Web Intelligence que se
basa en la estructura de la consulta QaaWS y, a continuación, ejecuta esta
consulta y la inserta el bloque resultante en un nuevo informe. Web
Intelligence no modifica la consulta QaaWS original.
Ya que Web Intelligence no admite la publicación de consultas QaaWS
directamente, puede utilizar este flujo de trabajo para publicar consultas
QaaWS como servicios BI publicando el bloque resultante como un servicio
BI.
Nota:
Web Intelligence no admite ordenaciones definidas en consultas QaaWS.
Al ejecutar la consulta de QaaWS, se perderán todas las ordenaciones que
contiene.
Para publicar una consulta de QaaWS
1. Abra el Publicador de servicios Web seleccionando Definir contenido
publicado en la barra de herramientas principal.
2. Seleccione Ver > Mostrar consultas de QaaWS para que se muestren
las consultas de QaaWS.
3. Seleccione la consulta de QaaWS que desea importar y haga clic en
Importar consulta de QaaWS.
Web Intelligence agrega la consulta de QaaWS al documento como una
consulta de Web Intelligence. Web Intelligence también agrega una ficha
de informe con el mismo nombre que la consulta de QaaWS. La ficha de
informe contiene una tabla que se corresponde con los objetos de la
consulta.
4. Actualice la consulta agregada para ver los datos de QaaWS.
Elaborar informes con cliente enriquecido de Web Intelligence
339
27
27
Compartir contenido de Web Intelligence con otras aplicaciones Web
Estructura del servicio BI
5. Haga clic con el botón derecho en la tabla agregada y seleccione Publicar
bloque para publicar la tabla como un servicio Web.
Temas relacionados
•
Para publicar un bloque de informes de Web Intelligence como un servicio
Web en la página 332
Estructura del servicio BI
Las aplicaciones Web externas tienen acceso al contenido publicado de
Web Intelligence como servicios Web llamando a dos funciones:
• GetReportBlock_nombre_del_bloque
• Drill_nombre_del_bloque
En ambas llamadas de función, nombre_del_bloque es el nombre del bloque
tal y como se define en el servicio Web.
Las aplicaciones Web utilizan el protocolo SOAP para llamar a las funciones
y recibir la salida de función que, acto seguido, pueden analizar.
GetReportBlock_nombre_de_bloque
Nombre de función
GetReportBlock_blockname
340
Elaborar informes con cliente enriquecido de Web Intelligence
Compartir contenido de Web Intelligence con otras aplicaciones Web
Estructura del servicio BI
Parámetros de entrada
Nombre
Descripción
¿Obligatorio?
inicio
de sesión
Inicio de sesión en CMS
Sí, a menos que se hayan especificado sessionID o se
rializedSession.
Contra- Contraseña del CMS
seña
Sí, a menos que se hayan especificado sessionID o se
rializedSession.
reportfil- Uno o varios filtros de informe.
ter
Para obtener más información,
consulte la tabla que se
muestra a continuación.
Sí, cuando el bloque del informe contiene entradas de sección; de lo contrario, no. Por
tanto, los bloques con secciones tienen una mezcla de parámetrosFiltroInforme
obligatorios y opcionales.
petición Valores de petición. Para obtede or- ner más información sobre los
den
parámetros LovIndexValue,
consulte la información que
aparece a continuación
Sí, cuando actualizar =
verdadero y la petición es
obligatoria; de lo contrario,
nofalso.
resetS- Vuelve a abrir el documento No: el valor predeterminado
tate
cuando se llama al servicio
es falso.
Web, con lo que se reestablecen las exploraciones y los filtros.
actuali- Fuerza la actualización del
zar
documento.
No: el valor predeterminado
es falso.
getRecupera los datos de la últi- No: el valor predeterminado
FromLa- ma instancia del documento. es verdadero.
testDocumentInstance
Elaborar informes con cliente enriquecido de Web Intelligence
341
27
27
Compartir contenido de Web Intelligence con otras aplicaciones Web
Estructura del servicio BI
Nombre
Descripción
¿Obligatorio?
getFro- Recupera los datos de la ban- No: el valor predeterminado
mUse- deja de entrada del usuario si es falso.
rInstan- se ha publicado el documento.
ce
turnOut- Convierte la salida en una ta- No: el valor predeterminado
putToV- bla vertical.
es falso.
Table
Nota:
Si el bloque es un gráfico
siempre se convierte en una
tabla vertical incluso si este
parámetro se establece en
falso.
sessio- Token de sesión para evitar el No.
nID
envío de inicio de sesión o
contraseña. Aumenta el recuento de sesión al enviarse.
seriali- Sesión serializada para evitar No.
zedSes- el envío de inicio de sesión o
sion
contraseña. No aumenta el
recuento de sesión al enviarse.
Parámetro reportfilter
El parámetro reportfilter contiene dos elementos:
342
Elaborar informes con cliente enriquecido de Web Intelligence
Compartir contenido de Web Intelligence con otras aplicaciones Web
Estructura del servicio BI
Nombre
Descripción
Valores
filteEl valor que se utili- Cualquiera
ring_valor za para filtrar los
datos
filteEl operador del filtro EQUAL (predeterminado)¦ GREATER ¦
ring_opeGREATER_OR_EQUAL ¦ LESS ¦
rador
LESS_OR_EQUAL ¦ NOT_EQUAL ¦ INLIST
¦ NOT_INLIST
Ejemplo de parámetro reportFilter
El filtro [País]="EE.UU." se especifica del siguiente modo:
<Country>
<value>US</value>
<operator>EQUAL</operator>
</Country>
Parámetros de salida
Nombre
Tipo
Descripción
tabla
TTable
Celdas de la tabla
encabezados THeader
Encabezados de tabla
pies
TFooter
Pies de tabla
usuario
cadena
Inicio de sesión utilizado por la llamada del
servicio Web
documentación
cadena
La descripción del servicio Web suministrada
por el diseñador del servicio
documentname
cadena
El nombre del documento.
lastrefreshda- dateTime
te
La fecha de la última actualización del documento
creationdate
dateTime
La fecha en que se creó el servicio Web
creator
cadena
Nombre de usuario del creador del servicio
Web
Elaborar informes con cliente enriquecido de Web Intelligence
343
27
27
Compartir contenido de Web Intelligence con otras aplicaciones Web
Estructura del servicio BI
Nombre
Tipo
Descripción
isScheduled
booleano
Especifica si se ha programado el documento
scheduleStart- dateTime
Time
La hora de inicio de la programación (si el documento está programado)
scheduleEnd- dateTime
Time
La hora de finalización de la programación (si
el documento está programado)
tableType
cadena
El tipo de tabla
nbColumns
int
El número de columnas en la tabla de salida
nbLines
int
El número de filas en la tabla de salida
Temas relacionados
•
•
Drill_nombre_del_bloque en la página 344
Datos de devolución de prueba del servicio BI en la página 348
Drill_nombre_del_bloque
Nombre de función
Drill_blockname
Parámetros de entrada
La sintaxis de la función Drill_<nombre_del_bloque> es parecida a GetRe
portBlock_<nombre_del_bloque>, pero con estas diferencias:
•
•
•
344
no hay parámetros reportfilter
hay parámetros drillpath adicionales
hay un parámetro adicional drillfilter
Elaborar informes con cliente enriquecido de Web Intelligence
Compartir contenido de Web Intelligence con otras aplicaciones Web
Estructura del servicio BI
Nombre
Descripción
¿Obligatorio?
drillpath
Especifica una instrucción de exploración
Sí
drillfilter
Especifica un filtro que se aplicará al reali- No
zar la exploración
parámetro drillpath
Los parámetros drillpath son del tipo DrillPath. Contienen tres elementos:
Nombre
Descripción
Valores
de las
La dimensión que se va a explo- Cualquiera.
rar
valor
El valor sobre el que se va a ex- Cualquiera
plorar
drilloperation
El tipo de operación de explora- ARRIBA ¦ ABAJO
ción
Nota:
•
•
•
•
Al igual que los valores únicos (como "Los Ángeles"), el valor puede
pasar definiciones como "Todas las ciudades".
Si la instrucción de exploración no es válida, el servicio Web devuelve
los datos de la tabla original.
Al final de la jerarquía de exploración, el servicio Web devuelve los últimos
valores disponibles en la jerarquía de exploración.
Puede especificar varios parámetros drillpath siempre que éstos no
se refieran a distintos niveles en la misma jerarquía de exploración.
parámetro drillfilter
Los parámetros drillpath permiten aplicar filtros de exploración a la vez que
se realiza la exploración:
Elaborar informes con cliente enriquecido de Web Intelligence
345
27
27
Compartir contenido de Web Intelligence con otras aplicaciones Web
Estructura del servicio BI
Nombre
Descripción
Valores
dimensión La dimensión
Cualquiera.
que se va a filtrar
valor
El valor sobre el Cualquiera
que se va a filtrar
operador
El operador del
filtro
EQUAL ¦ GREATER ¦ GREATER_OR_EQUAL
¦ LESS ¦ LESS_OR_EQUAL ¦ NOT_EQUAL ¦
INLIST ¦ NOT_INLIST
Nota:
•
•
•
•
Al igual que los valores únicos (como "Los Ángeles"), el valor puede
pasar definiciones como "Todas las ciudades"
Si la instrucción de exploración no es válida, el servicio Web devuelve
los datos de la tabla original
Al final de la jerarquía de exploración, el servicio Web devuelve los últimos
valores disponibles en la jerarquía de exploración
Puede especificar varios parámetros drillpath siempre que éstos no
se refieran a distintos niveles en la misma jerarquía de exploración.
Temas relacionados
•
GetReportBlock_nombre_de_bloque en la página 340
Parámetros de salida de los servicios BI
En la siguiente tabla se enumeran los parámetros de salida devueltos por
un servicio BI:
346
Nombre
Tipo
Descripción
tabla
TTable
Celdas de la tabla
encabezados THeader
Encabezados de tabla
pies
TFooter
Pies de tabla
usuario
cadena
Inicio de sesión utilizado por la llamada del
servicio Web
Elaborar informes con cliente enriquecido de Web Intelligence
Compartir contenido de Web Intelligence con otras aplicaciones Web
Estructura del servicio BI
Nombre
Tipo
Descripción
documentación
cadena
La descripción del servicio Web suministrada
por el diseñador del servicio
documentname
cadena
El nombre del documento.
lastrefreshda- dateTime
te
La fecha de la última actualización del documento
creationdate
dateTime
La fecha en que se creó el servicio Web
creator
cadena
Nombre de usuario del creador del servicio
Web
isScheduled
booleano
Especifica si se ha programado el documento
scheduleStart- dateTime
Time
La hora de inicio de la programación (si el documento está programado)
scheduleEnd- dateTime
Time
La hora de finalización de la programación (si
el documento está programado)
tableType
cadena
El tipo de tabla
nbColumns
int
El número de columnas en la tabla de salida
nbLines
int
El número de filas en la tabla de salida
Ejemplo de parámetro de tabla
<table>
<row>
<cell xsi:type="xsd:string">Australia</cell>
<cell xsi:type="xsd:string">Accommodation</cell>
<cell xsi:type="xsd:string">Bungalow</cell>
<cell xsi:type="xsd:double">172980</cell>
</row>
<row>
<cell xsi:type="xsd:string">Australia</cell>
<cell xsi:type="xsd:string">Accommodation</cell>
<cell xsi:type="xsd:string">Hotel Room</cell>
<cell xsi:type="xsd:double">345510</cell>
</row>
...
</table>
Elaborar informes con cliente enriquecido de Web Intelligence
347
27
27
Compartir contenido de Web Intelligence con otras aplicaciones Web
Estructura del servicio BI
Ejemplo de parámetro de encabezados
<headers>
<row>
<cell xsi:type="xsd:string">Country</cell>
<cell xsi:type="xsd:string">Service Line</cell>
<cell xsi:type="xsd:string">Service</cell>
<cell xsi:type="xsd:string">Revenue</cell>
</row>
</headers>
Ejemplo de parámetro de pies
???
Temas relacionados
•
Datos de devolución de prueba del servicio BI en la página 348
Datos de devolución de prueba del servicio BI
Los servicios Web devuelven datos mediante SOAP. A continuación se
muestra un archivo SOAP de muestra devuelto por un servicio Web:
<soap:Envelope xmlns:xsi="http://www.w3.org/2001/XMLSchemainstance...>
<soap:Body>
<GetReportBlock_Block1BeachResponse xmlns="multidocmul
tiuniversesmultime">
<table>
<row>
<cell xsi:type="xsd:string">Australia</cell>
<cell xsi:type="xsd:string">Accommodation</cell>
<cell xsi:type="xsd:string">Bungalow</cell>
<cell xsi:type="xsd:double">172980</cell>
</row>
<row>
<cell xsi:type="xsd:string">Australia</cell>
<cell xsi:type="xsd:string">Accommodation</cell>
<cell xsi:type="xsd:string">Hotel Room</cell>
<cell xsi:type="xsd:double">345510</cell>
</row>
<row>
<cell xsi:type="xsd:string">Australia</cell>
<cell xsi:type="xsd:string">Accommodation</cell>
348
Elaborar informes con cliente enriquecido de Web Intelligence
Compartir contenido de Web Intelligence con otras aplicaciones Web
Estructura del servicio BI
<cell xsi:type="xsd:string">Hotel Suite</cell>
<cell xsi:type="xsd:double">464850</cell>
</row>
<row>
<cell xsi:type="xsd:string">Australia</cell>
<cell xsi:type="xsd:string">Food &amp;
Drinks</cell>
<cell xsi:type="xsd:string">Fast Food</cell>
<cell xsi:type="xsd:double">19530</cell>
</row>
<row>
<cell xsi:type="xsd:string">Australia</cell>
<cell xsi:type="xsd:string">Food &amp;
Drinks</cell>
<cell xsi:type="xsd:string">Poolside Bar</cell>
<cell
</row>
<row>
<cell
<cell
Drinks</cell>
<cell
<cell
</row>
<row>
<cell
<cell
<cell
<cell
</row>
<row>
<cell
<cell
<cell
<cell
</row>
<row>
<cell
<cell
<cell
<cell
</row>
<row>
<cell
<cell
<cell
<cell
</row>
<row>
<cell
<cell
xsi:type="xsd:double">27073</cell>
xsi:type="xsd:string">Australia</cell>
xsi:type="xsd:string">Food &amp;
xsi:type="xsd:string">Restaurant</cell>
xsi:type="xsd:double">41160</cell>
xsi:type="xsd:string">Australia</cell>
xsi:type="xsd:string">Recreation</cell>
xsi:type="xsd:string">Activities</cell>
xsi:type="xsd:double">59820</cell>
xsi:type="xsd:string">Australia</cell>
xsi:type="xsd:string">Recreation</cell>
xsi:type="xsd:string">Excursion</cell>
xsi:type="xsd:double">113170</cell>
xsi:type="xsd:string">Australia</cell>
xsi:type="xsd:string">Recreation</cell>
xsi:type="xsd:string">Sports</cell>
xsi:type="xsd:double">69575</cell>
xsi:type="xsd:string">Australia</cell>
xsi:type="xsd:string">Travels</cell>
xsi:type="xsd:string">Car Rent</cell>
xsi:type="xsd:double">49160</cell>
xsi:type="xsd:string">Australia</cell>
xsi:type="xsd:string">Travels</cell>
Elaborar informes con cliente enriquecido de Web Intelligence
349
27
27
Compartir contenido de Web Intelligence con otras aplicaciones Web
Estructura del servicio BI
<cell xsi:type="xsd:string">Travel Reserva
tion</cell>
<cell xsi:type="xsd:double">63300</cell>
</row>
<row>
<cell xsi:type="xsd:string">France</cell>
<cell xsi:type="xsd:string">Accommodation</cell>
<cell xsi:type="xsd:string">Bungalow</cell>
<cell xsi:type="xsd:double">126240</cell>
</row>
<row>
<cell xsi:type="xsd:string">France</cell>
<cell xsi:type="xsd:string">Accommodation</cell>
<cell xsi:type="xsd:string">Hotel Room</cell>
<cell xsi:type="xsd:double">116790</cell>
</row>
<row>
<cell xsi:type="xsd:string">France</cell>
<cell xsi:type="xsd:string">Accommodation</cell>
<cell xsi:type="xsd:string">Hotel Suite</cell>
<cell xsi:type="xsd:double">320220</cell>
</row>
<row>
<cell xsi:type="xsd:string">France</cell>
<cell xsi:type="xsd:string">Food &amp;
Drinks</cell>
<cell xsi:type="xsd:string">Fast Food</cell>
<cell xsi:type="xsd:double">28440</cell>
</row>
<row>
<cell xsi:type="xsd:string">France</cell>
<cell xsi:type="xsd:string">Food &amp;
Drinks</cell>
<cell xsi:type="xsd:string">Poolside Bar</cell>
<cell
</row>
<row>
<cell
<cell
Drinks</cell>
<cell
<cell
</row>
<row>
<cell
<cell
<cell
<cell
</row>
350
xsi:type="xsd:double">46320</cell>
xsi:type="xsd:string">France</cell>
xsi:type="xsd:string">Food &amp;
xsi:type="xsd:string">Restaurant</cell>
xsi:type="xsd:double">32640</cell>
xsi:type="xsd:string">France</cell>
xsi:type="xsd:string">Recreation</cell>
xsi:type="xsd:string">Activities</cell>
xsi:type="xsd:double">9000</cell>
Elaborar informes con cliente enriquecido de Web Intelligence
Compartir contenido de Web Intelligence con otras aplicaciones Web
Estructura del servicio BI
<row>
<cell xsi:type="xsd:string">France</cell>
<cell xsi:type="xsd:string">Recreation</cell>
<cell xsi:type="xsd:string">Excursion</cell>
<cell xsi:type="xsd:double">120050</cell>
</row>
<row>
<cell xsi:type="xsd:string">France</cell>
<cell xsi:type="xsd:string">Recreation</cell>
<cell xsi:type="xsd:string">Sports</cell>
<cell xsi:type="xsd:double">35720</cell>
</row>
<row>
<cell xsi:type="xsd:string">Nepal</cell>
<cell xsi:type="xsd:string">Accommodation</cell>
<cell xsi:type="xsd:string">Bungalow</cell>
<cell xsi:type="xsd:double">323231</cell>
</row>
<row>
<cell xsi:type="xsd:string">Nepal</cell>
<cell xsi:type="xsd:string">Accommodation</cell>
<cell xsi:type="xsd:string">Hotel Room</cell>
<cell xsi:type="xsd:double">330240</cell>
</row>
<row>
<cell xsi:type="xsd:string">Nepal</cell>
<cell xsi:type="xsd:string">Accommodation</cell>
<cell xsi:type="xsd:string">Hotel Suite</cell>
<cell xsi:type="xsd:double">320754</cell>
</row>
<row>
<cell xsi:type="xsd:string">Nepal</cell>
<cell xsi:type="xsd:string">Food &amp;
Drinks</cell>
<cell xsi:type="xsd:string">Fast Food</cell>
<cell xsi:type="xsd:double">32960</cell>
</row>
<row>
<cell xsi:type="xsd:string">Nepal</cell>
<cell xsi:type="xsd:string">Food &amp;
Drinks</cell>
<cell xsi:type="xsd:string">Poolside Bar</cell>
<cell
</row>
<row>
<cell
<cell
Drinks</cell>
<cell
xsi:type="xsd:double">37915</cell>
xsi:type="xsd:string">Nepal</cell>
xsi:type="xsd:string">Food &amp;
xsi:type="xsd:string">Restaurant</cell>
Elaborar informes con cliente enriquecido de Web Intelligence
351
27
27
Compartir contenido de Web Intelligence con otras aplicaciones Web
Estructura del servicio BI
<cell
</row>
<row>
<cell
<cell
<cell
<cell
</row>
<row>
<cell
<cell
<cell
<cell
</row>
<row>
<cell
<cell
<cell
<cell
</row>
<row>
<cell
<cell
<cell
<cell
</row>
<row>
<cell
<cell
<cell
xsi:type="xsd:double">32980</cell>
xsi:type="xsd:string">Nepal</cell>
xsi:type="xsd:string">Recreation</cell>
xsi:type="xsd:string">Activities</cell>
xsi:type="xsd:double">78200</cell>
xsi:type="xsd:string">Nepal</cell>
xsi:type="xsd:string">Recreation</cell>
xsi:type="xsd:string">Excursion</cell>
xsi:type="xsd:double">96440</cell>
xsi:type="xsd:string">Nepal</cell>
xsi:type="xsd:string">Recreation</cell>
xsi:type="xsd:string">Sports</cell>
xsi:type="xsd:double">102720</cell>
xsi:type="xsd:string">Nepal</cell>
xsi:type="xsd:string">Travels</cell>
xsi:type="xsd:string">Car Rent</cell>
xsi:type="xsd:double">56370</cell>
xsi:type="xsd:string">Nepal</cell>
xsi:type="xsd:string">Travels</cell>
xsi:type="xsd:string">Travel Reserva
tion</cell>
<cell xsi:type="xsd:double">74495</cell>
</row>
<row>
<cell xsi:type="xsd:string">US</cell>
<cell xsi:type="xsd:string">Accommodation</cell>
<cell xsi:type="xsd:string">Bungalow</cell>
<cell xsi:type="xsd:double">368870</cell>
</row>
<row>
<cell xsi:type="xsd:string">US</cell>
<cell xsi:type="xsd:string">Accommodation</cell>
<cell xsi:type="xsd:string">Hotel Room</cell>
<cell xsi:type="xsd:double">746828</cell>
</row>
<row>
<cell xsi:type="xsd:string">US</cell>
<cell xsi:type="xsd:string">Accommodation</cell>
<cell xsi:type="xsd:string">Hotel Suite</cell>
<cell xsi:type="xsd:double">842046</cell>
352
Elaborar informes con cliente enriquecido de Web Intelligence
Compartir contenido de Web Intelligence con otras aplicaciones Web
Estructura del servicio BI
</row>
<row>
<cell xsi:type="xsd:string">US</cell>
<cell xsi:type="xsd:string">Food &amp;
Drinks</cell>
<cell xsi:type="xsd:string">Fast Food</cell>
<cell xsi:type="xsd:double">66330</cell>
</row>
<row>
<cell xsi:type="xsd:string">US</cell>
<cell xsi:type="xsd:string">Food &amp;
Drinks</cell>
<cell xsi:type="xsd:string">Poolside Bar</cell>
<cell
</row>
<row>
<cell
<cell
Drinks</cell>
<cell
<cell
</row>
<row>
<cell
<cell
<cell
<cell
</row>
<row>
<cell
<cell
<cell
<cell
</row>
<row>
<cell
<cell
<cell
<cell
</row>
<row>
<cell
<cell
<cell
<cell
</row>
<row>
<cell
<cell
<cell
tion</cell>
<cell
xsi:type="xsd:double">88508</cell>
xsi:type="xsd:string">US</cell>
xsi:type="xsd:string">Food &amp;
xsi:type="xsd:string">Restaurant</cell>
xsi:type="xsd:double">331860</cell>
xsi:type="xsd:string">US</cell>
xsi:type="xsd:string">Recreation</cell>
xsi:type="xsd:string">Activities</cell>
xsi:type="xsd:double">207950</cell>
xsi:type="xsd:string">US</cell>
xsi:type="xsd:string">Recreation</cell>
xsi:type="xsd:string">Excursion</cell>
xsi:type="xsd:double">170305</cell>
xsi:type="xsd:string">US</cell>
xsi:type="xsd:string">Recreation</cell>
xsi:type="xsd:string">Sports</cell>
xsi:type="xsd:double">74060</cell>
xsi:type="xsd:string">US</cell>
xsi:type="xsd:string">Travels</cell>
xsi:type="xsd:string">Car Rent</cell>
xsi:type="xsd:double">34580</cell>
xsi:type="xsd:string">US</cell>
xsi:type="xsd:string">Travels</cell>
xsi:type="xsd:string">Travel Reserva
xsi:type="xsd:double">43200</cell>
Elaborar informes con cliente enriquecido de Web Intelligence
353
27
27
Compartir contenido de Web Intelligence con otras aplicaciones Web
Estructura del servicio BI
</row>
</table>
<headers>
<row>
<cell xsi:type="xsd:string">Country</cell>
<cell xsi:type="xsd:string">Service Line</cell>
<cell xsi:type="xsd:string">Service</cell>
<cell xsi:type="xsd:string">Revenue</cell>
</row>
</headers>
<footers />
<user>Administrator</user>
<documentation></documentation>
<documentname>_DaaWSDivers1</documentname>
<lastrefreshdate>2009-02-20T14:19:01.0</lastrefreshda
te>
<creationdate>2009-02-20T14:43:21.109</creationdate>
<creator>Administrator</creator>
<isScheduled>false</isScheduled>
<tableType>Vertical Table</tableType>
<nbColumns>4</nbColumns>
<nbLines>42</nbLines>
</GetReportBlock_Block1BeachResponse>
</soap:Body></soap:Envelope>
Definición WSDL del servicio BI
<?xml version="1.0" encoding="utf-16"?>
<definitions xmlns:http="http://schemas.xmlsoap.org/wsdl/http/"
xmlns:soap="http://schemas.xmlsoap.org/wsdl/soap/"
xmlns:s="http://www.w3.org/2001/XMLSchema" xmlns:s0="zozo2"
xmlns:tns1="dsws.businessobjects.com" targetNamespace="zozo2"
xmlns="http://schemas.xmlsoap.org/wsdl/" name="BIServices">
<types>
<s:schema elementFormDefault="qualified" targetNamespa
ce="zozo2">
<s:simpleType name="Operator">
<s:restriction base="s:string">
<s:enumeration value="EQUAL" />
<s:enumeration value="GREATER" />
<s:enumeration value="GREATER_OR_EQUAL" />
<s:enumeration value="LESS" />
<s:enumeration value="LESS_OR_EQUAL" />
<s:enumeration value="NOT_EQUAL" />
<s:enumeration value="INLIST" />
<s:enumeration value="NOT_INLIST" />
</s:restriction>
</s:simpleType>
354
Elaborar informes con cliente enriquecido de Web Intelligence
Compartir contenido de Web Intelligence con otras aplicaciones Web
Estructura del servicio BI
<s:complexType name="FilterCondition">
<s:sequence>
<s:element name="value" type="s:string" />
<s:element name="operator" type="s0:Operator"
/>
</s:sequence>
</s:complexType>
<s:complexType name="LovValueIndex">
<s:sequence>
<s:element name="valueofPrompt" type="s:string"
/>
<s:element name="index" type="s:string" />
</s:sequence>
</s:complexType>
<s:complexType name="DrillFilter">
<s:sequence>
<s:element name="dimension" type="s:string" />
<s:element name="value" type="s:string" />
<s:element name="operator" type="s0:Operator"
/>
</s:sequence>
</s:complexType>
<s:element name="GetReportBlock_Block1">
<s:complexType>
<s:sequence>
<s:element name="login" type="s:string" mi
nOccurs="0" nillable="true" />
<s:element name="password" type="s:string"
minOccurs="0" nillable="true" />
<s:element name="Country" type="s0:FilterCon
dition" />
<s:element name="Resort" type="s0:FilterCon
dition" minOccurs="0" maxOccurs="unbounded" nillable="true" />
<s:element name="Service_Line" type="s0:Fil
terCondition" minOccurs="0" maxOccurs="unbounded" nilla
ble="true" />
<s:element name="Revenue" type="s0:FilterCon
dition" minOccurs="0" maxOccurs="unbounded" nillable="true" />
<s:element name="Enter_value_s__for_Country_"
type="s0:LovValueIndex" minOccurs="0" maxOccurs="unbounded"
nillable="true" />
<s:element name="resetState" type="s:boolean"
minOccurs="0" nillable="true" />
<s:element name="refresh" type="s:boolean"
minOccurs="0" nillable="true" />
<s:element name="getFromLatestDocumentInstan
ce" type="s:boolean" minOccurs="0" nillable="true" />
<s:element name="getFromUserInstance" ty
pe="s:boolean" minOccurs="0" nillable="true" />
<s:element name="turnOutputToVTable" ty
pe="s:boolean" minOccurs="0" nillable="true" />
Elaborar informes con cliente enriquecido de Web Intelligence
355
27
27
Compartir contenido de Web Intelligence con otras aplicaciones Web
Estructura del servicio BI
</s:sequence>
</s:complexType>
</s:element>
<s:element name="GetReportBlock_Block1ff">
<s:complexType>
<s:sequence>
<s:element name="login" type="s:string" mi
nOccurs="0" nillable="true" />
<s:element name="password" type="s:string"
minOccurs="0" nillable="true" />
<s:element name="Country" type="s0:FilterCon
dition" minOccurs="0" maxOccurs="unbounded" nillable="true" />
<s:element name="Resort" type="s0:FilterCon
dition" minOccurs="0" maxOccurs="unbounded" nillable="true" />
<s:element name="Service_Line" type="s0:Fil
terCondition" minOccurs="0" maxOccurs="unbounded" nilla
ble="true" />
<s:element name="Revenue" type="s0:FilterCon
dition" minOccurs="0" maxOccurs="unbounded" nillable="true" />
<s:element name="Enter_value_s__for_Country_"
type="s0:LovValueIndex" minOccurs="0" maxOccurs="unbounded"
nillable="true" />
<s:element name="resetState" type="s:boolean"
minOccurs="0" nillable="true" />
<s:element name="refresh" type="s:boolean"
minOccurs="0" nillable="true" />
<s:element name="getFromLatestDocumentInstan
ce" type="s:boolean" minOccurs="0" nillable="true" />
<s:element name="getFromUserInstance" ty
pe="s:boolean" minOccurs="0" nillable="true" />
<s:element name="turnOutputToVTable" ty
pe="s:boolean" minOccurs="0" nillable="true" />
</s:sequence>
</s:complexType>
</s:element>
<s:element name="GetReportBlock_Bloc1">
<s:complexType>
<s:sequence>
<s:element name="login" type="s:string" mi
nOccurs="0" nillable="true" />
<s:element name="password" type="s:string"
minOccurs="0" nillable="true" />
<s:element name="State" type="s0:FilterCondi
tion" minOccurs="0" maxOccurs="unbounded" nillable="true" />
<s:element name="City" type="s0:FilterCondi
tion" minOccurs="0" maxOccurs="unbounded" nillable="true" />
<s:element name="Sales_revenue" type="s0:Fil
terCondition" minOccurs="0" maxOccurs="unbounded" nilla
ble="true" />
<s:element name="resetState" type="s:boolean"
356
Elaborar informes con cliente enriquecido de Web Intelligence
Compartir contenido de Web Intelligence con otras aplicaciones Web
Estructura del servicio BI
minOccurs="0" nillable="true" />
<s:element name="refresh" type="s:boolean"
minOccurs="0" nillable="true" />
<s:element name="getFromLatestDocumentInstan
ce" type="s:boolean" minOccurs="0" nillable="true" />
<s:element name="getFromUserInstance" ty
pe="s:boolean" minOccurs="0" nillable="true" />
<s:element name="turnOutputToVTable" ty
pe="s:boolean" minOccurs="0" nillable="true" />
</s:sequence>
</s:complexType>
</s:element>
<s:simpleType name="DrillOperation">
<s:restriction base="s:string">
<s:enumeration value="UP" />
<s:enumeration value="DOWN" />
</s:restriction>
</s:simpleType>
<s:complexType name="DrillPath">
<s:sequence>
<s:element name="from" type="s:string" />
<s:element name="value" type="s:string" />
<s:element name="drillOperation" type="s0:Dri
llOperation" />
</s:sequence>
</s:complexType>
<s:element name="Drill_Block1">
<s:complexType>
<s:sequence>
<s:element name="login" type="s:string" mi
nOccurs="0" nillable="true" />
<s:element name="password" type="s:string"
minOccurs="0" nillable="true" />
<s:element name="drillPath" type="s0:Drill
Path" minOccurs="0" maxOccurs="unbounded" nillable="true" />
<s:element name="filter" type="s0:DrillFilter"
minOccurs="0" maxOccurs="unbounded" nillable="true" />
<s:element name="Enter_value_s__for_Country_"
type="s0:LovValueIndex" minOccurs="0" maxOccurs="unbounded"
nillable="true" />
<s:element name="resetState" type="s:boolean"
minOccurs="0" nillable="true" />
<s:element name="refresh" type="s:boolean"
minOccurs="0" nillable="true" />
<s:element name="getFromLatestDocumentInstan
ce" type="s:boolean" minOccurs="0" nillable="true" />
<s:element name="getFromUserInstance" ty
pe="s:boolean" minOccurs="0" nillable="true" />
<s:element name="turnOutputToVTable" ty
pe="s:boolean" minOccurs="0" nillable="true" />
</s:sequence>
</s:complexType>
</s:element>
Elaborar informes con cliente enriquecido de Web Intelligence
357
27
27
Compartir contenido de Web Intelligence con otras aplicaciones Web
Estructura del servicio BI
<s:element name="Drill_Block1ff">
<s:complexType>
<s:sequence>
<s:element name="login" type="s:string" mi
nOccurs="0" nillable="true" />
<s:element name="password" type="s:string"
minOccurs="0" nillable="true" />
<s:element name="drillPath" type="s0:Drill
Path" minOccurs="0" maxOccurs="unbounded" nillable="true" />
<s:element name="filter" type="s0:DrillFilter"
minOccurs="0" maxOccurs="unbounded" nillable="true" />
<s:element name="Enter_value_s__for_Country_"
type="s0:LovValueIndex" minOccurs="0" maxOccurs="unbounded"
nillable="true" />
<s:element name="resetState" type="s:boolean"
minOccurs="0" nillable="true" />
<s:element name="refresh" type="s:boolean"
minOccurs="0" nillable="true" />
<s:element name="getFromLatestDocumentInstan
ce" type="s:boolean" minOccurs="0" nillable="true" />
<s:element name="getFromUserInstance" ty
pe="s:boolean" minOccurs="0" nillable="true" />
<s:element name="turnOutputToVTable" ty
pe="s:boolean" minOccurs="0" nillable="true" />
</s:sequence>
</s:complexType>
</s:element>
<s:element name="Drill_Bloc1">
<s:complexType>
<s:sequence>
<s:element name="login" type="s:string" mi
nOccurs="0" nillable="true" />
<s:element name="password" type="s:string"
minOccurs="0" nillable="true" />
<s:element name="drillPath" type="s0:Drill
Path" minOccurs="0" maxOccurs="unbounded" nillable="true" />
<s:element name="filter" type="s0:DrillFilter"
minOccurs="0" maxOccurs="unbounded" nillable="true" />
<s:element name="resetState" type="s:boolean"
minOccurs="0" nillable="true" />
<s:element name="refresh" type="s:boolean"
minOccurs="0" nillable="true" />
<s:element name="getFromLatestDocumentInstan
ce" type="s:boolean" minOccurs="0" nillable="true" />
<s:element name="getFromUserInstance" ty
pe="s:boolean" minOccurs="0" nillable="true" />
<s:element name="turnOutputToVTable" ty
pe="s:boolean" minOccurs="0" nillable="true" />
</s:sequence>
</s:complexType>
</s:element>
<s:complexType name="TRow">
<s:sequence>
358
Elaborar informes con cliente enriquecido de Web Intelligence
Compartir contenido de Web Intelligence con otras aplicaciones Web
Estructura del servicio BI
<s:element name="cell" type="s:anyType" maxOc
curs="unbounded" nillable="true" />
</s:sequence>
</s:complexType>
<s:complexType name="TTable">
<s:sequence>
<s:element name="row" maxOccurs="unbounded" ty
pe="s0:TRow" />
</s:sequence>
</s:complexType>
<s:complexType name="THeader">
<s:sequence>
<s:element name="row" maxOccurs="unbounded" ty
pe="s0:TRow" />
</s:sequence>
</s:complexType>
<s:complexType name="TFooter">
<s:sequence>
<s:element name="row" maxOccurs="unbounded" ty
pe="s0:TRow" />
</s:sequence>
</s:complexType>
<s:element name="GetReportBlock_Block1Response">
<s:complexType>
<s:sequence>
<s:element name="table" type="s0:TTable" />
<s:element name="headers" type="s0:THeader"
/>
<s:element name="footers" type="s0:TFooter"
/>
<s:element name="user" type="s:string" />
<s:element name="documentation" ty
pe="s:string" />
<s:element name="documentname" type="s:string"
/>
<s:element name="lastrefreshdate" type="s:da
teTime" />
<s:element name="creationdate" type="s:date
Time" />
<s:element name="creator" type="s:string" />
<s:element name="isScheduled" type="s:boolean"
/>
<s:element name="scheduleStartTime" type="s:da
teTime" />
<s:element name="scheduleEndTime" type="s:da
teTime" />
<s:element name="tableType" type="s:string"
/>
<s:element name="nbColumns" type="s:int" />
<s:element name="nbLines" type="s:int" />
</s:sequence>
</s:complexType>
Elaborar informes con cliente enriquecido de Web Intelligence
359
27
27
Compartir contenido de Web Intelligence con otras aplicaciones Web
Estructura del servicio BI
</s:element>
<s:element name="Drill_Block1Response">
<s:complexType>
<s:sequence>
<s:element name="table" type="s0:TTable" />
<s:element name="headers" type="s0:THeader"
/>
<s:element name="footers" type="s0:TFooter"
/>
<s:element name="user" type="s:string" />
<s:element name="documentation" ty
pe="s:string" />
<s:element name="documentname" type="s:string"
/>
<s:element name="lastrefreshdate" type="s:da
teTime" />
<s:element name="creationdate" type="s:date
Time" />
<s:element name="creator" type="s:string" />
<s:element name="isScheduled" type="s:boolean"
/>
<s:element name="scheduleStartTime" type="s:da
teTime" />
<s:element name="scheduleEndTime" type="s:da
teTime" />
<s:element name="tableType" type="s:string"
/>
<s:element name="nbColumns" type="s:int" />
<s:element name="nbLines" type="s:int" />
</s:sequence>
</s:complexType>
</s:element>
<s:element name="GetReportBlock_Block1ffResponse">
<s:complexType>
<s:sequence>
<s:element name="table" type="s0:TTable" />
<s:element name="headers" type="s0:THeader"
/>
<s:element name="footers" type="s0:TFooter"
/>
<s:element name="user" type="s:string" />
<s:element name="documentation" ty
pe="s:string" />
<s:element name="documentname" type="s:string"
/>
<s:element name="lastrefreshdate" type="s:da
teTime" />
<s:element name="creationdate" type="s:date
Time" />
<s:element name="creator" type="s:string" />
<s:element name="isScheduled" type="s:boolean"
360
Elaborar informes con cliente enriquecido de Web Intelligence
Compartir contenido de Web Intelligence con otras aplicaciones Web
Estructura del servicio BI
/>
<s:element name="scheduleStartTime" type="s:da
teTime" />
<s:element name="scheduleEndTime" type="s:da
teTime" />
<s:element name="tableType" type="s:string"
/>
<s:element name="nbColumns" type="s:int" />
<s:element name="nbLines" type="s:int" />
</s:sequence>
</s:complexType>
</s:element>
<s:element name="Drill_Block1ffResponse">
<s:complexType>
<s:sequence>
<s:element name="table" type="s0:TTable" />
<s:element name="headers" type="s0:THeader"
/>
<s:element name="footers" type="s0:TFooter"
/>
<s:element name="user" type="s:string" />
<s:element name="documentation" ty
pe="s:string" />
<s:element name="documentname" type="s:string"
/>
<s:element name="lastrefreshdate" type="s:da
teTime" />
<s:element name="creationdate" type="s:date
Time" />
<s:element name="creator" type="s:string" />
<s:element name="isScheduled" type="s:boolean"
/>
<s:element name="scheduleStartTime" type="s:da
teTime" />
<s:element name="scheduleEndTime" type="s:da
teTime" />
<s:element name="tableType" type="s:string"
/>
<s:element name="nbColumns" type="s:int" />
<s:element name="nbLines" type="s:int" />
</s:sequence>
</s:complexType>
</s:element>
<s:element name="GetReportBlock_Bloc1Response">
<s:complexType>
<s:sequence>
<s:element name="table" type="s0:TTable" />
<s:element name="headers" type="s0:THeader"
/>
<s:element name="footers" type="s0:TFooter"
/>
<s:element name="user" type="s:string" />
Elaborar informes con cliente enriquecido de Web Intelligence
361
27
27
Compartir contenido de Web Intelligence con otras aplicaciones Web
Estructura del servicio BI
<s:element name="documentation" ty
pe="s:string" />
<s:element name="documentname" type="s:string"
/>
<s:element name="lastrefreshdate" type="s:da
teTime" />
<s:element name="creationdate" type="s:date
Time" />
<s:element name="creator" type="s:string" />
<s:element name="isScheduled" type="s:boolean"
/>
<s:element name="scheduleStartTime" type="s:da
teTime" />
<s:element name="scheduleEndTime" type="s:da
teTime" />
<s:element name="tableType" type="s:string"
/>
<s:element name="nbColumns" type="s:int" />
<s:element name="nbLines" type="s:int" />
</s:sequence>
</s:complexType>
</s:element>
<s:element name="Drill_Bloc1Response">
<s:complexType>
<s:sequence>
<s:element name="table" type="s0:TTable" />
<s:element name="headers" type="s0:THeader"
/>
<s:element name="footers" type="s0:TFooter"
/>
<s:element name="user" type="s:string" />
<s:element name="documentation" ty
pe="s:string" />
<s:element name="documentname" type="s:string"
/>
<s:element name="lastrefreshdate" type="s:da
teTime" />
<s:element name="creationdate" type="s:date
Time" />
<s:element name="creator" type="s:string" />
<s:element name="isScheduled" type="s:boolean"
/>
<s:element name="scheduleStartTime" type="s:da
teTime" />
<s:element name="scheduleEndTime" type="s:da
teTime" />
<s:element name="tableType" type="s:string"
/>
<s:element name="nbColumns" type="s:int" />
<s:element name="nbLines" type="s:int" />
</s:sequence>
362
Elaborar informes con cliente enriquecido de Web Intelligence
Compartir contenido de Web Intelligence con otras aplicaciones Web
Estructura del servicio BI
</s:complexType>
</s:element>
<s:element name="QaaWSHeader">
<s:complexType>
<s:sequence>
<s:element name="sessionID" type="s:string"
minOccurs="0" maxOccurs="1" nillable="true" />
<s:element name="serializedSession" ty
pe="s:string" minOccurs="0" maxOccurs="1" nillable="true" />
</s:sequence>
</s:complexType>
</s:element>
</s:schema>
</types>
<message name="GetReportBlock_Block1SoapIn">
<part name="parameters" element="s0:GetReportBlock_Block1"
/>
<part name="request_header" element="s0:QaaWSHeader" />
</message>
<message name="GetReportBlock_Block1SoapOut">
<part name="parameters" element="s0:GetReport
Block_Block1Response" />
</message>
<message name="Drill_Block1SoapIn">
<part name="parameters" element="s0:Drill_Block1" />
<part name="request_header" element="s0:QaaWSHeader" />
</message>
<message name="Drill_Block1SoapOut">
<part name="parameters" element="s0:Drill_Block1Response"
/>
</message>
<message name="GetReportBlock_Block1ffSoapIn">
<part name="parameters" element="s0:GetReport
Block_Block1ff" />
<part name="request_header" element="s0:QaaWSHeader" />
</message>
<message name="GetReportBlock_Block1ffSoapOut">
<part name="parameters" element="s0:GetReport
Block_Block1ffResponse" />
</message>
<message name="Drill_Block1ffSoapIn">
<part name="parameters" element="s0:Drill_Block1ff" />
<part name="request_header" element="s0:QaaWSHeader" />
</message>
<message name="Drill_Block1ffSoapOut">
<part name="parameters" element="s0:Drill_Block1ffRespon
se" />
</message>
<message name="GetReportBlock_Bloc1SoapIn">
<part name="parameters" element="s0:GetReportBlock_Bloc1"
/>
<part name="request_header" element="s0:QaaWSHeader" />
</message>
Elaborar informes con cliente enriquecido de Web Intelligence
363
27
27
Compartir contenido de Web Intelligence con otras aplicaciones Web
Estructura del servicio BI
<message name="GetReportBlock_Bloc1SoapOut">
<part name="parameters" element="s0:GetReport
Block_Bloc1Response" />
</message>
<message name="Drill_Bloc1SoapIn">
<part name="parameters" element="s0:Drill_Bloc1" />
<part name="request_header" element="s0:QaaWSHeader" />
</message>
<message name="Drill_Bloc1SoapOut">
<part name="parameters" element="s0:Drill_Bloc1Response"
/>
</message>
<portType name="BIServicesSoap">
<operation name="GetReportBlock_Block1">
<documentation />
<input message="s0:GetReportBlock_Block1SoapIn" />
<output message="s0:GetReportBlock_Block1SoapOut" />
</operation>
<operation name="Drill_Block1">
<documentation />
<input message="s0:Drill_Block1SoapIn" />
<output message="s0:Drill_Block1SoapOut" />
</operation>
<operation name="GetReportBlock_Block1ff">
<documentation />
<input message="s0:GetReportBlock_Block1ffSoapIn" />
<output message="s0:GetReportBlock_Block1ffSoapOut"
/>
</operation>
<operation name="Drill_Block1ff">
<documentation />
<input message="s0:Drill_Block1ffSoapIn" />
<output message="s0:Drill_Block1ffSoapOut" />
</operation>
<operation name="GetReportBlock_Bloc1">
<documentation />
<input message="s0:GetReportBlock_Bloc1SoapIn" />
<output message="s0:GetReportBlock_Bloc1SoapOut" />
</operation>
<operation name="Drill_Bloc1">
<documentation />
<input message="s0:Drill_Bloc1SoapIn" />
<output message="s0:Drill_Bloc1SoapOut" />
</operation>
</portType>
<binding name="BIServicesSoap" type="s0:BIServicesSoap">
<soap:binding transport="http://schemas.xml
soap.org/soap/http" style="document" />
<operation name="GetReportBlock_Block1">
<documentation />
<soap:operation soapAction="zozo2/GetReport
Block_Block1" style="document" />
<input>
364
Elaborar informes con cliente enriquecido de Web Intelligence
Compartir contenido de Web Intelligence con otras aplicaciones Web
Estructura del servicio BI
<soap:header message="s0:GetReportBlock_Block1Soa
pIn" part="request_header" use="literal">
<soap:headerfault message="s0:GetReport
Block_Block1SoapIn" part="request_header" use="literal" />
</soap:header>
<soap:body use="literal" parts="parameters" />
</input>
<output>
<soap:body use="literal" />
</output>
</operation>
<operation name="Drill_Block1">
<documentation />
<soap:operation soapAction="zozo2/Drill_Block1" sty
le="document" />
<input>
<soap:header message="s0:Drill_Block1SoapIn"
part="request_header" use="literal">
<soap:headerfault message="s0:Drill_Block1SoapIn"
part="request_header" use="literal" />
</soap:header>
<soap:body use="literal" parts="parameters" />
</input>
<output>
<soap:body use="literal" />
</output>
</operation>
<operation name="GetReportBlock_Block1ff">
<documentation />
<soap:operation soapAction="zozo2/GetReport
Block_Block1ff" style="document" />
<input>
<soap:header message="s0:GetReportBlock_Block1ff
SoapIn" part="request_header" use="literal">
<soap:headerfault message="s0:GetReport
Block_Block1ffSoapIn" part="request_header" use="literal" />
</soap:header>
<soap:body use="literal" parts="parameters" />
</input>
<output>
<soap:body use="literal" />
</output>
</operation>
<operation name="Drill_Block1ff">
<documentation />
<soap:operation soapAction="zozo2/Drill_Block1ff"
style="document" />
<input>
<soap:header message="s0:Drill_Block1ffSoapIn"
part="request_header" use="literal">
<soap:headerfault message="s0:Drill_Block1ffSoa
pIn" part="request_header" use="literal" />
</soap:header>
Elaborar informes con cliente enriquecido de Web Intelligence
365
27
27
Compartir contenido de Web Intelligence con otras aplicaciones Web
Estructura del servicio BI
<soap:body use="literal" parts="parameters" />
</input>
<output>
<soap:body use="literal" />
</output>
</operation>
<operation name="GetReportBlock_Bloc1">
<documentation />
<soap:operation soapAction="zozo2/GetReportBlock_Bloc1"
style="document" />
<input>
<soap:header message="s0:GetReportBlock_Bloc1SoapIn"
part="request_header" use="literal">
<soap:headerfault message="s0:GetReport
Block_Bloc1SoapIn" part="request_header" use="literal" />
</soap:header>
<soap:body use="literal" parts="parameters" />
</input>
<output>
<soap:body use="literal" />
</output>
</operation>
<operation name="Drill_Bloc1">
<documentation />
<soap:operation soapAction="zozo2/Drill_Bloc1" sty
le="document" />
<input>
<soap:header message="s0:Drill_Bloc1SoapIn"
part="request_header" use="literal">
<soap:headerfault message="s0:Drill_Bloc1SoapIn"
part="request_header" use="literal" />
</soap:header>
<soap:body use="literal" parts="parameters" />
</input>
<output>
<soap:body use="literal" />
</output>
</operation>
</binding>
<service name="zozo2">
<documentation />
<port name="BIServicesSoap" binding="s0:BIServicesSoap">
<soap:address location="http://noux:8080/dswsbob
je/qaawsservices/queryasaservice?&cuid=AduDhWy
VezRPnnJM_FDS4S0&authType=secEnterprise&locale=en_US&timeout=60"
/>
</port>
</service>
</definitions>
366
Elaborar informes con cliente enriquecido de Web Intelligence
Vincular a otros documentos
28
28
Vincular a otros documentos
Vincular a otros documentos
Vincular a otros documentos
Las celdas de los documentos de Web Intelligence se pueden definir como
hipervínculos. Los hipervínculos de Web Intelligence son parecidos a los
hipervínculos de Internet que permiten abrir otras páginas Web desde la
página que se esté visitando en el momento.
Al hacer clic en una celda que contenga un hipervínculo, Web Intelligence
abre el documento de destino especificado en el vínculo. El documento de
destino puede ser un documento de Web Intelligence, un documento de
Crystal Reports, un sitio de Internet o cualquier otro recurso al que sea
posible acceder mediante un hipervínculo.
Los hipervínculos pueden ser estáticos o dinámicos. Los hipervínculos
estáticos conducen al mismo documento de modo idéntico. Los hipervínculos
dinámicos, en cambio, pueden tener distintos destinos según los datos del
documento donde se inserte el hipervínculo.
Puede crear distintos tipos de hipervínculos:
•
•
•
Una celda cuyo texto sea el texto del hipervínculo.
Una celda con un hipervínculo asociado.
Un vínculo a otro documento del CMS.
Texto de celda definido como hipervínculo
Si define el texto de una celda como hipervínculo, toda la celda se convierte
en un hipervínculo. Por ejemplo, si define una celda individual que contiene
el texto http://www.spain.businessobjects.com/ como hipervínculo, al
hacer clic en la celda, accede a la página Web en español de Business
Objects.
Esta opción resulta idónea para hipervínculos estáticos en los que el texto
de la celda permanece inmutable y conduce al mismo recurso de modo
idéntico.
Nota:
Si desea convertir el hipervínculo en dinámico, emplee el lenguaje de
fórmulas de Web Intelligence para cambiar el texto de la celda en función
de los datos del informe.
368
Elaborar informes con cliente enriquecido de Web Intelligence
Vincular a otros documentos
Vincular a otros documentos
Para definir el texto de celda como un hipervínculo
1. Escriba el texto de hipervínculo en la celda.
2. Si utiliza Web Intelligence Interactive, haga clic con el botón derecho en
la celda y seleccione Hipervínculo > Leer contenido como
hipervínculo en el menú.
Nota:
También puede hacer clic con el botón derecho y seleccionar Formato
> Celda en el menú para mostrar el cuadro de diálogo "Dar formato a
celdas", seleccione Leer contenido como y seleccione Hipervínculo
en la lista.
3. Si utiliza el Panel de informes Java, haga clic en la celda y, a continuación,
establezca la propiedad de celda Mostrar > Leer contenido de celda
como en Hipervínculo.
Hipervínculo asociado a una celda
Al asociar un hipervínculo a una celda, define un hipervínculo que Web
Intelligence usa para establecer una vinculación con el documento de origen
cuando se hace clic en la celda. El texto de la celda en sí no es el
hipervínculo.
Se recomienda este método para crear hipervínculos dinámicos por varios
motivos:
•
•
•
Es idóneo para realizar operaciones con los parámetros de los
hipervínculos dinámicos.
Le evita tener que enfrentarse a la compleja sintaxis de los hipervínculos:
el usuario los define en una interfaz gráfica y, luego, Web Intelligence se
encarga de generarlos y gestionarlos en segundo plano.
Permite definir para los hipervínculos texto diferente del texto de la celda.
Para agregar un hipervínculo a una celda
1. Haga clic con el botón derecho del ratón en la celda y elija Hipervínculo
> Nuevo para mostrar el cuadro de diálogo "Crear hipervínculo".
Elaborar informes con cliente enriquecido de Web Intelligence
369
28
28
Vincular a otros documentos
Vincular a otros documentos
2. Seleccione Vincular a página Web en el lado izquierdo del cuadro de
diálogo. (Sólo en Web Intelligence Interactive)
3. Escriba el texto del hipervínculo o péguelo en el cuadro.
4. Haga clic en Analizar para extraer los parámetros del hipervínculo al
área Personalizar parámetros de URL (no se ve hasta que haga clic
en Analizar).
Los hipervínculos dinámicos contienen parámetros cuyos valores son
susceptibles de cambios. Los parámetros aparecen con el formato nom
bre=valor al final del hipervínculo, detrás del signo de interrogación.
Por ejemplo, la dirección URL:
http://salesandproductreport/default.asp?reportname=products
contiene un parámetro, reportname, cuyo valor es "products".
Después de hacer clic en Analizar, cada uno de los parámetros aparece
en una línea separada con su nombre a la izquierda y su valor a la
derecha. La parte estática del hipervínculo (la parte donde no figuran los
parámetros) se incluye en la sección Principal.
5. Para indicar a Web Intelligence que proporcione datos de las fórmulas
o las variables como valores de parámetros, haga clic en la flecha que
hay junto a cada valor de parámetro y seleccione la opción adecuada.
Opción
Descripción
Crear fórmu- Cree una fórmula en el editor de fórmulas para suministrar
la
su salida como valor de parámetro.
Seleccionar
objeto
Seleccione el objeto en la lista del cuadro de diálogo "Seleccionar objeto" para suministrar su valor como valor de parámetro.
Nota:
Cuando modifique un parámetro, Web Intelligence modifica toda la sintaxis
del hipervínculo en el cuadro de la parte superior de la pantalla.
6. Para agregar o quitar un parámetro, modifique la sintaxis del hipervínculo
y haga clic en Analizar.
370
Elaborar informes con cliente enriquecido de Web Intelligence
Vincular a otros documentos
Vincular a otros documentos
Nota:
No se pueden agregar ni quitar parámetros directamente en la lista de
parámetros del área Personalizar parámetros de URL. Para hacerlo,
debe modificar la sintaxis de la URL.
7. Para cambiar el texto que se muestra en la celda del hipervínculo, haga
clic en la flecha situada junto a Contenido de la celda y seleccione una
de las opciones disponibles.
Opción
Descripción
Crear fórmu- Cree una fórmula en el editor de fórmulas para suministrar
la
su salida como contenido de la celda.
Seleccionar
objeto
Seleccione el objeto en la lista del cuadro de diálogo "Seleccionar objeto" para suministrar su valor como contenido de
la celda.
8. Escriba el texto de información sobre la herramienta en el cuadro Etiqueta
o cree una etiqueta dinámica mediante las opciones Crear fórmula o
Seleccionar variable.
Opción
Descripción
Crear fórmu- Cree una fórmula en el editor de fórmulas para suministrar
la
su salida como etiqueta.
Seleccionar
objeto
Seleccione el objeto en la lista del cuadro de diálogo "Seleccionar objeto" para suministrar su valor como etiqueta.
La etiqueta aparece al situar el puntero del ratón encima de la celda que
contenga el hipervínculo.
9. Haga clic en la flecha situada junto a Ventana de destino para definir
cómo se muestra la URL de destino.
Elaborar informes con cliente enriquecido de Web Intelligence
371
28
28
Vincular a otros documentos
Vincular a otros documentos
Opción
Descripción
Ventana actual
La URL de destino reemplaza el documento de Web Intelligence que contiene el hipervínculo en la ventana abierta.
Nueva venta- La URL de destino se abre en una nueva ventana del explona
rador.
Vínculo a otro documento del CMS
Para crear un vínculo a otro documento del CMS, utilice el cuadro de diálogo
"Crear hipervínculo" (sólo en Web Intelligence Interactive). Al crear el vínculo,
Web Intelligence genera una fórmula con la función OpenDocument basada
en las opciones seleccionadas en el cuadro de diálogo.
Nota:
Si lo prefiere, puede escribir directamente la sintaxis de la función OpenDo
cument en la celda.
Para crear un vínculo a otro documento del CMS
1. Haga clic con el botón derecho del ratón en la celda donde desee crear
el vínculo y elija Hipervínculo > Nuevo en el menú para mostrar el
cuadro de diálogo "Crear hipervínculo".
2. Seleccione Vincular a documento en el lado izquierdo del cuadro de
diálogo.
3. Haga clic en Examinar y seleccione el documento de destino en el cuadro
de diálogo Elegir documento o escriba su ID en el cuadro ID de
documento.
4. Haga clic en Actualizar al abrir si desea que Web Intelligence actualice
los datos del documento de destino al hacer clic en el hipervínculo.
5. Haga clic en Vincular a instancia de documento y, luego, seleccione
una opción de la lista desplegable para crear un vínculo con una instancia
del documento seleccionado.
372
Elaborar informes con cliente enriquecido de Web Intelligence
Vincular a otros documentos
Vincular a otros documentos
Opción
Descripción
Más reciente
El hipervínculo abre la instancia más reciente.
Nota:
Si selecciona esta opción, no puede especificar
valores de parámetros en el hipervínculo.
Más reciente (usuario El hipervínculo abre la instancia más reciente que
actual)
posee el usuario actual.
Nota:
Si selecciona esta opción, no puede especificar
valores de parámetros en el hipervínculo.
Más reciente (coincidente con valores de
petición)
El hipervínculo abre la instancia más reciente cuyos valores de petición correspondan a los valores
transmitidos por el hipervínculo.
Esta opción resulta de utilidad a la hora de crear
vínculos con documentos grandes que contienen peticiones de orden.
6. Haga clic en Nombre del informe y seleccione el nombre del informe si
desea crear un vínculo a un informe concreto.
7. Haga clic en Sección de informe, haga clic en Seleccionar y, por último,
haga clic con el botón derecho en una sección del informe (por ejemplo,
una tabla) si desea crear un vínculo a una sección concreta del informe.
8. Si selecciona Sección de informe, seleccione Mostrar sólo sección
de informe para que sólo se abra dicha sección en el documento de
destino o bien Posición en la sección de informe (disponible el
documento completo) para enfocar la sección pero mostrar el informe
completo en el documento de destino.
9. Para cada petición de la sección Peticiones de orden del documento,
seleccione una de las opciones siguientes en la lista desplegable:
Elaborar informes con cliente enriquecido de Web Intelligence
373
28
28
Vincular a otros documentos
Vincular a otros documentos
Opción
Descripción
Crear fórmula
Cree una fórmula en el editor de fórmulas para
transmitir un valor a la petición.
Seleccionar objeto
Seleccione un objeto cuyo valor se deba transmitir
a la petición.
Preguntar al usuario El usuario debe especificar un valor para la petición
en tiempo de ejecu- al hacer clic en el hipervínculo.
ción
Utilizar valor prede- Configure el hipervínculo de manera que no transmiterminado de docu- ta ningún parámetro al documento de destino sino
mento
que éste se abra con el valor predeterminado para
la petición. El valor predeterminado es el último valor
especificado para la petición o el valor predeterminado especificado en el documento.
10. Seleccione Crear fórmula o Seleccionar variableen la lista Contenido
de la celda para especificar el contenido de la celda del hipervínculo.
Opción
Descripción
Crear fórmula Cree una fórmula en el editor de fórmulas para suministrar
su salida como contenido de la celda.
Seleccionar
variable
Seleccione una variable en la lista del cuadro de diálogo
"Seleccionar objeto" para suministrar su valor como contenido de la celda.
11. Escriba el texto de información sobre la herramienta en el cuadro Etiqueta
o cree una etiqueta dinámica mediante las opciones Crear fórmula o
Seleccionar objeto.
374
Elaborar informes con cliente enriquecido de Web Intelligence
Vincular a otros documentos
Vincular a otros documentos
Opción
Descripción
Crear fórmu- Cree una fórmula en el editor de fórmulas para suministrar
la
su salida como etiqueta.
Seleccionar
objeto
Seleccione la variable en la lista del cuadro de diálogo
"Seleccionar objeto" para suministrar su valor como etiqueta.
La etiqueta aparece al situar el puntero del ratón encima de la celda que
contenga el hipervínculo.
12. Seleccione Nueva ventana o Ventana actual en la lista Ventana de
destino para determinar cómo se abre el documento de destino.
Opción
Descripción
Nueva venta- El documento se abre en una nueva ventana del explorador.
na
Ventana de
destino
El documento se abre en la misma ventana del explorador
y reemplaza el documento que contiene el hipervínculo.
Instancias de documentos y valores transmitidos a peticiones
de orden
Los hipervínculos suministran valores a las peticiones de orden del
documento de destino de dos modos: transmitiendo los valores directamente
a las peticiones o abriendo una instancia de documento basada en los valores
transmitidos.
En el primer caso, el hipervínculo proporciona los valores de manera directa
a las peticiones de orden del documento de destino. En el segundo caso,
Web Intelligence abre una instancia del documento cuyos valores de petición
almacenados correspondan a los valores transmitidos por el hipervínculo.
Si el documento de destino es grande, resulta más eficiente elegir una
instancia de documento basada en los parámetros transmitidos.
Determinadas combinaciones de ajustes de instancia y de parámetros son
incompatibles o dependientes entre sí, tal como se describe en la tabla
siguiente:
Elaborar informes con cliente enriquecido de Web Intelligence
375
28
28
Vincular a otros documentos
Vincular a otros documentos
Configuración de instancia
Impacto en configuración de parámetros
Más reciente
El hipervínculo no transmite los valores de los parámetros. Todos los
parámetros están establecidos en
Utilizar valor predeterminado de
documento y no se pueden modificar.
Más reciente (usuario actual)
El hipervínculo no transmite los valores de los parámetros. Todos los
parámetros están establecidos en
Utilizar valor predeterminado de
documento y no se pueden modificar.
Debe especificar al menos un valor
de parámetro. Si no lo hace, el hipervínculo devuelve un error al hacer
clic en él.
Más reciente: valores de petición coin- Este error se produce porque el hipercidentes
vínculo está diseñado para recuperar
una instancia basada en valores de
parámetros pero no se proporciona
ningún valor para la comparación con
la instancia.
Temas relacionados
•
Vincular a documentos grandes en la página 376
Vincular a documentos grandes
Cuando el documento de destino contiene una gran cantidad de datos,
resulta más eficaz vincular a una instancia que abrir y recuperar el documento
con un valor de parámetro pasado. Puede programar y recuperar previamente
376
Elaborar informes con cliente enriquecido de Web Intelligence
Vincular a otros documentos
Vincular a otros documentos
varias instancias con valores de parámetro distintos. Esto permite que el
documento se programe y se recupere previamente por adelantado con
valores de parámetro distintos.
Al hacer clic en el hipervínculo, Web Intelligence abre la instancia recuperada
previamente adecuada en vez de utilizar el valor pasado para abrir el
documento y recuperar los datos.
Ejemplo: Vincular a un informe de ventas grande
En este ejemplo realizará la vinculación a un informe de ventas grande
que recupera ventas por región. El informe tiene un parámetro que permite
que el usuario seleccione la región. Hay cuatro regiones: Norte, Sur, Este
y Oeste.
El documento de origen tiene una dimensión [Región]. Realice lo siguiente:
•
•
•
•
Configure el hipervínculo para pasar el valor de [Región] como un parámetro
Cree cuatro instancias del informe de ventas, una para cada valor de
[Región]
Programe estas instancias para la recuperación previa
Configure el hipervínculo para abrir la última instancia cuyo valor de
parámetro coincida con el valor pasado por el hipervínculo
Suponiendo que el documento tiene una dimensión [Región], la
configuración es la siguiente:
Configuración de vínculo a instanÚltima coincidencia de valor
cia de documento
Más reciente: valores de petición
coincidentes
[Región]
Elaborar informes con cliente enriquecido de Web Intelligence
377
28
28
Vincular a otros documentos
Trabajar con hipervínculos
Trabajar con hipervínculos
Para crear un vínculo a otro documento con un
hipervínculo
Para crear un vínculo a otro documento con un hipervínculo, primero hay
que crear el hipervínculo.
1. Sitúe el puntero del ratón encima de la celda para mostrar la etiqueta (si
se ha definido).
Nota:
Si el vínculo se ha definido en el cuadro de diálogo Hipervínculo y la
barra de fórmulas está visible, en ella aparece la sintaxis del hipervínculo
generada por Web Intelligence. No modifique la sintaxis en este campo;
si decide actualizarla, hágalo en el cuadro de diálogo Hipervínculo.
2. Haga clic en el hipervínculo para abrir el documento de destino.
Según la configuración del hipervínculo, el documento de destino se abre
en otra ventana del explorador o bien reemplaza el documento activo en
la misma ventana del explorador.
Para editar un hipervínculo
1. Haga clic con el botón derecho en la celda que contiene el hipervínculo
y seleccione Hipervínculo > Editar en el menú para mostrar el cuadro
de diálogo "Hipervínculo".
2. Edite el hipervínculo mediante el cuadro de diálogo "Hipervínculo".
Para eliminar un hipervínculo
•
378
Haga clic con el botón derecho en la celda que contiene el hipervínculo
y elija Hipervínculo > Eliminar en el menú.
Elaborar informes con cliente enriquecido de Web Intelligence
Vincular a otros documentos
Generación de infomes URL mediante openDocument
Cómo dar formato a los colores de los hipervínculos
Puede definir los colores que usa Web Intelligence para mostrar los
hipervínculos en los que se haya hecho clic (hipervínculos visitados) y los
hipervínculos en los que no se haya hecho clic (hipervínculos no visitados).
Para establecer los colores de los hipervínculos
1. Haga clic con el botón derecho en un área en blanco del informe que
contiene el hipervínculo y elija Dar formato a informe en el menú.
2. Haga clic en la ficha General.
3. En la sección Color del hipervínculo, haga clic en las flechas situadas
junto a Visitado y No visitado y, a continuación, seleccione un color
predefinido o haga clic en Más colores para definir un color
personalizado.
4. Haga clic en Aceptar.
Web Intelligence aplica la definición de colores que seleccionó a los
hipervínculos del informe.
Generación de infomes URL mediante
openDocument
La generación de informes URL mediante openDocument proporciona acceso
de URL a varios tipos de documento al pasar una cadena URL a un servidor
de BusinessObjects Enterprise. openDocument proporciona comandos para
controlar el modo en que los informes se generan y muestran.
Puede utilizar openDocument en BusinessObjects Enterprise para crear
vínculos entre sistemas a los siguientes tipos de documento y desde ellos:
•
.wid: documentos de Web Intelligence
•
.rep: documentos de Desktop Intelligence
•
.rpt: informes de Crystal
•
.car: informes de OLAP Intelligence
Elaborar informes con cliente enriquecido de Web Intelligence
379
28
28
Vincular a otros documentos
Generación de infomes URL mediante openDocument
Estructuración de una dirección URL de
openDocument
En las siguientes secciones se explica cómo utilizar la función openDocument
y cómo construir la dirección URL.
Una dirección URL de openDocument normalmente está estructurada del
siguiente modo:
http://<servername>:<port>/OpenDocument/opendoc/<platformSpeci
fic>?<parameter1>&<parameter2>&...&<parameterN>
La sintaxis exacta del parámetro <específicoPlataforma> depende de su
implementación:
•
Para las implementaciones Java, utilice openDocument.jsp en lugar del
parámetro <específicoPlataforma>.
•
Para las implementaciones .NET, utilice opendocument.aspx en lugar
del parámetro <específicoPlataforma>.
La dirección URL se crea según los parámetros enumerados en Vista general
de los parámetros de openDocument en la página 383
Combinación de parámetros
Combine los parámetros con símbolo &. No coloque espacios alrededor del
símbolo &. Por ejemplo: sType=wid&sDocName=Ventas2003
El símbolo & siempre es obligatorio entre parámetros.
Espacios y caracteres especiales en valores de parámetro
Como algunos exploradores no pueden interpretar los espacios, los
parámetros del vínculo no pueden contener espacios u otros caracteres
especiales que requieran codificación de dirección URL. Para evitar la
interpretación incorrecta de los caracteres especiales, puede definir una
cadena URLEncoded en la base de datos de origen para reemplazar el
carácter especial por una secuencia de escape. Esto permitirá que la base
de datos omita el carácter especial e interprete correctamente el valor de
parámetro. Tenga en cuenta que determinados SGBDR tienen funciones
que permiten reemplazar un carácter especial por otro.
380
Elaborar informes con cliente enriquecido de Web Intelligence
Vincular a otros documentos
Generación de infomes URL mediante openDocument
Mediante la creación de una secuencia de escape para el signo más (+), se
puede indicar a la base de datos que interprete dicho signo como un espacio.
En este caso, el título de documento Informe de ventas de 2003 se
especificaría en el parámetro DocName como: &sDocName=Informe+de+ven
tas+de+2003&
Esta sintaxis evita que la base de datos interprete incorrectamente los
espacios del título.
Espacios del final en los valores de parámetro
Quite los espacios del final de los valores de parámetro y nombres de
peticiones. No los reemplace por un signo más (+). Es posible que el visor
no sepa si debe interpretar el signo más (+) como parte del nombre de
petición o como un espacio. Por ejemplo, si el nombre de petición muestra:
Select a City:_
(donde _ representa un espacio), introduzca el siguiente texto en el vínculo:
lsSSelect+a+City:=Paris
donde los espacios en el nombre de petición se reemplazan por el signo
más y se quitan los espacios del final.
Para obtener detalles sobre los parámetros de petición del vínculo, consulte
Vista general de los parámetros de openDocument en la página 383.
Mayúsculas y minúsculas
En todos los parámetros de openDocument se distinguen mayúsculas de
minúsculas.
Límite de longitud de vínculo
La dirección URL codificada no puede exceder los 2083 caracteres en total.
Valores de parámetro en vínculos a subinformes
No se pueden pasar valores de parámetros a un subinforme de un informe
de Crystal de destino.
Elaborar informes con cliente enriquecido de Web Intelligence
381
28
28
Vincular a otros documentos
Generación de infomes URL mediante openDocument
Uso del parámetro lsS con informes de OLAP Intelligence
Si el documento de destino es un informe de OLAP Intelligence (.car), puede
utilizar el parámetro IsS para especificar peticiones. Los parámetros se
pasan como una cadena codificada como dirección URL utilizando el nombre
exclusivo del parámetro configurado en el informe de OLAP Intelligence.
Ejemplo: Apertura de un informe en una página específica
Si 23CAA3C1-8DBB-4CF3-BA%2CB8%2CD7%2CF0%2C68%2CEF%2C9C%2C6F es
el nombre único codificado como dirección URL para el parámetro de
página en el informe de OLAP Intelligence, se utilizará la siguiente dirección
URL para abrir el informe de OLAP Intelligence en la página 2:
http://<servername>:<port>/OpenDocument/<platformSpecific>?sTy
pe=car&sIDType=InfoObject&iDocID=440&lsS23CAA3C1-8DBB-4CF3BA%2CB8%2CD7%2CF0%2C68%2CEF%2C9C%2C6F=2
Ejemplo: Apertura de un parámetro de cubo
Si 8401682C-9B1D-4850-8B%2C5E%2CD9%2C1F%2C20%2CF8%2C1%2C62 es
el nombre único codificado como dirección URL para el parámetro de cubo
que abre el cubo de almacén en el catálogo FoodMart 2000 de MSAS,
debe utilizar la siguiente dirección URL para abrir este parámetro de cubo:
http://<servername>:<port>/OpenDocument/<platformSpecific>?sTy
pe=car&sIDType=InfoObject&lsS8401682C-9B1D-48508B%2C5E%2CD9%2C1F%2C20%2CF8%2C1%2C62=CATALOG%3DFood
Mart%202000,CUBE%3Dwarehouse&iDocID=616
Uso del parámetro lsM con informes de OLAP Intelligence
Si el documento de destino es un informe de OLAP Intelligence (.car), puede
utilizar el parámetro IsM para especificar peticiones. Los parámetros se
pasan como una cadena codificada como dirección URL utilizando el nombre
exclusivo del parámetro configurado en el informe de OLAP Intelligence.
Como en el caso del parámetro lsS, los parámetros lsM también se pasan
como una cadena codificada como dirección URL utilizando el nombre
exclusivo del parámetro configurado en el informe de OLAP Intelligence.
382
Elaborar informes con cliente enriquecido de Web Intelligence
Vincular a otros documentos
Generación de infomes URL mediante openDocument
Ejemplo: Apertura de un informe
http://<servername>:<port>/OpenDocument/<platformSpecific>?sTy
pe=car&sIDType=InfoObject&lsMADC216EA-D9A5-42B5AE%2C21%2C84%2CA9%2CF9%2C6E%2C31%2C7=[%5BCusto
mers%5D.%5BCountry%5D.%26%5BMexico%5D],[%5BCusto
mers%5D.%5BCountry%5D.%26%5BCanada%5D]&iDocID=544
Se trata de un parámetro de conjunto de miembros que abre un informe
con Customers > Country > Mexico y Customers > Country > Canada en
la vista.
Vista general de los parámetros de openDocument
En esta sección se proporciona una breve vista general de openDocument
y se incluye una lista de parámetros disponibles. También se proporcionan
detalles sobre los parámetros disponibles, sus usos específicos y ejemplos
pertinentes.
Nota:
El documento que contiene el vínculo openDocument se denomina el
documento principal y se encuentra en el sistema principal. El documento
al que señala el vínculo se denomina el documento de destino y se encuentra
en el sistema de destino.
Tabla 28-3: Parámetros de plataforma
Parámetro
Descripción
iDocID en la página 387
Identificador del documento.
sDocName en la página 388 Nombre del documento.
sIDType en la página 388
Tipo de objeto de Crystal.
Elaborar informes con cliente enriquecido de Web Intelligence
383
28
28
Vincular a otros documentos
Generación de infomes URL mediante openDocument
Parámetro
Descripción
sKind en la página 389
El tipo de archivo del documento de Desktop
Intelligence de destino.
sPath en la página 390
El nombre de la carpeta y subcarpeta que
contiene el documento de destino.
sType en la página 390
El tipo de archivo del documento o informe
de destino.
token en la página 391
Un identificador de inicio de sesión válido
para la sesión de CMS actual.
Tabla 28-4: Parámetros de entrada
384
Parámetro
Descripción
lsC en la página 392
Especifica una petición contextual si hay
ambigüedad durante la generación de código
SQL (sólo documentos de Business Objects
y Web Intelligence).
lsM[NAME] en la página 393
Especifica múltiples valores para una solicitud, [NAME] es el texto de la solicitud.
lsR[NAME] en la página 394
Especifica un rango de valores para una solicitud, [NAME] es el texto de la solicitud.
lsS[NAME] en la página 395
Especifica un valor para una petición única.
[NAME] es el texto de la solicitud.
Elaborar informes con cliente enriquecido de Web Intelligence
Vincular a otros documentos
Generación de infomes URL mediante openDocument
Parámetro
Descripción
sInstance en la página 396
Indica la instancia específica del informe de
destino que se abrirá.
sPartContext en la pági
na 396
En Crystal Reports, una parte de informe está
asociada a un contexto de datos.
sRefresh en la página 397
Indica si se debe forzar una actualización
cuando se abra el documento o informe de
destino.
sReportMode en la pági
na 398
Sólo para los destinos de Crystal, indica si el
vínculo debe abrir el informe de destino
completo o sólo la parte de informe especificada en sReportPart.
sReportName en la pági
na 398
Indica el informe que se abrirá si el documento de destino es un informe múltiple.
sReportPart en la página 399
Indica la parte específica del informe de destino que se abrirá.
Tabla 28-5: Parámetros de salida
Parámetro
Descripción
NAII en la página 400
Fuerza la presentación de la página de selección de peticiones.
Elaborar informes con cliente enriquecido de Web Intelligence
385
28
28
Vincular a otros documentos
Generación de infomes URL mediante openDocument
Parámetro
Descripción
sOutputFormat en la pági
na 401
Indica el formato en el que se abre el documento de destino.
sViewer en la página 401
Indica el visor de informes seleccionado (sólo
CR y CA).
sWindow en la página 402
Indica si el informe de destino se abrirá en la
ventana de explorador actual o si se iniciará
otra ventana.
Parámetros de plataforma de openDocument
En esta sección se incluyen detalles sobre los parámetros de plataforma de
openDocument que se encuentran disponibles y se proporcionan ejemplos
sobre cómo utilizar los comandos.
Una dirección URL de openDocument normalmente está estructurada del
siguiente modo:
http://<servername>:<port>/OpenDocument/opendoc/<platformSpeci
fic>?<parameter1>&<parameter2>&...&<parameterN>
La sintaxis exacta del parámetro <específicoPlataforma> depende de su
implementación:
•
Para las implementaciones Java, utilice openDocument.jsp en lugar del
parámetro <específicoPlataforma>.
•
Para las implementaciones .NET, utilice opendocument.aspx en lugar
del parámetro <específicoPlataforma>.
Nota:
Las variables se indican con paréntesis angulares. Debe sustituir estas
variables por los valores correspondientes. Por ejemplo, debe usar el nombre
de su servidor en lugar de <nombre_de_servidor> donde figura en los
386
Elaborar informes con cliente enriquecido de Web Intelligence
Vincular a otros documentos
Generación de infomes URL mediante openDocument
siguientes ejemplos de código y debe usar el número de puerto en lugar de
<puerto>.
iDocID
¿Obligato
rio?
Sintaxis
Descripción
iDocID
Identificador del documenSí
to.
Valores
Identificador de documento (InfoObjectID).
Nota:
Uno de los valores de sDocName o iDocID es obligatorio.
Ejemplo:
http://<servername>:<port>/OpenDocument/opendoc/<platformSpe
cific>?sType=wid&sDocName=SalesReport&iDocID=2010
Nota:
Para obtener el ID del documento, navegue hacia el documento en la
Consola de administración central (CMC). La página de propiedades del
documento incluye el ID del documento y el CUID. Utilice este valor para
el parámetro iDocID.
Elaborar informes con cliente enriquecido de Web Intelligence
387
28
28
Vincular a otros documentos
Generación de infomes URL mediante openDocument
sDocName
Sintaxis
Descripción
¿Obligato
rio?
Valores
Nombre de documento
sin extensión
Si varios documentos
Sí
comparten el mismo
nombre, especifique el
documento correcto con
iDocID.
sDocName
Nombre del documento.
Nota:
Uno de los valores de sDocName o iDocID es obligatorio.
Ejemplo:
http://<servername>:<port>/OpenDocument/opendoc/<platformSpe
cific>?sPath=[Sales+Reports]&sDocName=Sales+in+200
sIDType
Sintaxis
sIDType
Descripción
¿Obligato
rio?
Tipo de identificador de
objeto de Servidor de adSí
ministración central
(CMS).
Valores
•
•
•
•
•
CUID
GUID
RUID
ParentID
InfoObjectID (valor
predeterminado)
388
Elaborar informes con cliente enriquecido de Web Intelligence
Vincular a otros documentos
Generación de infomes URL mediante openDocument
Nota:
Sólo es obligatorio si el destino es un informe de Crystal o un informe de
OLAP Intelligence (sType=rpt o sType=car) en un paquete de objetos. De
lo contrario, utilice sPath y sDocName.
Ejemplo:
http://<servername>:<port>/OpenDocument/opendoc/<platformSpe
cific>?iDocID=2010&sIDType=CUID
sKind
¿Obligato
rio?
Sintaxis
Descripción
sKind
El tipo de archivo del documento de Desktop Inte- Sí
lligence de destino.
Valores
•
FullClient
Nota:
Sólo es obligatorio si el destino es un documento de Desktop Intelligence.
De lo contrario, utilice sType.
Ejemplo:
http://<servername>:<port>/OpenDocument/opendoc/<platformSpe
cific>?sKind=FullClient
Elaborar informes con cliente enriquecido de Web Intelligence
389
28
28
Vincular a otros documentos
Generación de infomes URL mediante openDocument
sPath
¿Obligato
rio?
Sintaxis
Descripción
sPath
El nombre de la carpeta
y subcarpeta que contieSí
ne el documento de destino.
Valores
Carpeta y/o subcarpeta:
[carpeta],[subcarpe
ta]
Nota:
Sólo es obligatorio si se especifica un valor para sDocName y no es único.
Ejemplo:
http://<servername>:<port>/OpenDocument/opendoc/<platformSpe
cific>?sPath=[Sales+Reports]&sDocName=Sales+in+2005
sType
¿Obligato
rio?
Sintaxis
Descripción
sType
El tipo de archivo del documento o informe de
Sí
destino.
Valores
•
wid
•
rpt
•
car
Nota:
Este parámetro se omite para documentos agnósticos.
Ejemplo:
http://<servername>:<port>/OpenDocument/opendoc/<platformSpe
cific>?sType=wid
390
Elaborar informes con cliente enriquecido de Web Intelligence
Vincular a otros documentos
Generación de infomes URL mediante openDocument
token
¿Obligato
rio?
Sintaxis
Descripción
token
Un identificador de inicio
de sesión válido para la No
sesión de CMS actual.
Valores
El identificador de inicio
de sesión para la sesión
de CMS actual.
Ejemplo:
http://<servername>:<port>/OpenDocument/opendoc/<platformSpe
cific>?sType=wid&sDocName=Sales+in+2003&token=<logonToken>
Parámetros de entrada de openDocument
En esta sección se incluyen detalles sobre los parámetros de entrada de
openDocument que se encuentran disponibles y se proporcionan ejemplos
sobre cómo utilizar los comandos.
Una dirección URL de openDocument normalmente está estructurada del
siguiente modo:
http://<servername>:<port>/OpenDocument/opendoc/<platformSpeci
fic>?<parameter1>&<parameter2>&...&<parameterN>
La sintaxis exacta del parámetro <específicoPlataforma> depende de su
implementación:
•
Para las implementaciones Java, utilice openDocument.jsp en lugar del
parámetro <específicoPlataforma>.
•
Para las implementaciones .NET, utilice opendocument.aspx en lugar
del parámetro <específicoPlataforma>.
Nota:
Las variables se indican con paréntesis angulares. Debe sustituir estas
variables por los valores correspondientes. Por ejemplo, debe usar el nombre
de su servidor en lugar de <nombre_de_servidor> donde figura en los
Elaborar informes con cliente enriquecido de Web Intelligence
391
28
28
Vincular a otros documentos
Generación de infomes URL mediante openDocument
siguientes ejemplos de código y debe usar el número de puerto en lugar de
<puerto>.
lsC
Sintaxis
Descripción
¿Obligato
rio?
Especifica una petición
contextual si hay ambigüedad durante la generación de código SQL
(sólo documentos de Business Objects y Web In- No
telligence).
lsC
Valores
Un valor de petición que
resuelve la ambigüedad
en la generación de SQL.
Nota:
No es compatible con
OLAP Intelligence
Ejemplo:
http://<servername>:<port>/OpenDocument/opendoc/<platformSpe
cific>?sType=wid&sDocName=SalesReport&iDocID=2010&lsC=Sales
392
Elaborar informes con cliente enriquecido de Web Intelligence
Vincular a otros documentos
Generación de infomes URL mediante openDocument
lsM[NAME]
Sintaxis
Descripción
¿Obligato
rio?
Valores
•
Varios valores de petición, separados por
una coma. Si el destino es un informe de
Crystal, cada valor
debe indicarse entre
corchetes. Si el destino es un informe de
OLAP Intelligence,
utilice la cláusula
MDX WITH (consulte
Uso del parámetro lsS
con informes de
OLAP Intelligence en
la página 382 y Uso del
parámetro lsM con informes de OLAP Intelligence en la página 382).
•
no_value (sólo para
Especifica varios valores
para una petición. [NAME] No
es el texto de la solicitud.
lsM[NAME]
parámetros opcionales)
Nota:
Puede quitar un parámetro opcional de la petición si lo establece en no_value
en la cadena de consulta de OpenDocument. Si deja un parámetro opcional
fuera de la cadena de consulta de OpenDocument, se aplicará un valor de
parámetro predeterminado.
Elaborar informes con cliente enriquecido de Web Intelligence
393
28
28
Vincular a otros documentos
Generación de infomes URL mediante openDocument
Ejemplo:
http://<servername>:<port>/OpenDocument/opendoc/<platformSpe
cific>?sType=rpt&sDocName=SalesReport&lsMSelect+Cities=[Pa
ris],[London]
lsR[NAME]
Sintaxis
Descripción
Especifica un rango de
valores para una petición.
[NAME] es el texto de la
solicitud.
lsR[NAME]
¿Obligato
rio?
Valores
•
Un rango de valores
para la petición, separados por dos puntos
seguidos (..). Si el
destino es un informe
de Crystal, el rango
debe estar entre corchetes y/o paréntesis
(utilice un corchete
junto a un valor para
incluirlo en el rango y
paréntesis para excluirlo).
•
no_value (sólo para
No
Nota:
No es compatible con
OLAP Intelligence
parámetros opcionales)
Nota:
Puede quitar un parámetro opcional de la petición si lo establece en no_value
en la cadena de consulta de OpenDocument. Si deja un parámetro opcional
fuera de la cadena de consulta de OpenDocument, se aplicará un valor de
parámetro predeterminado.
394
Elaborar informes con cliente enriquecido de Web Intelligence
Vincular a otros documentos
Generación de infomes URL mediante openDocument
Ejemplo:
http://<servername>:<port>/OpenDocument/opendoc/<platformSpe
cific>?sType=rpt&sDocName=SalesReport&lsRTime+Pe
riod:=[2000..2004)
lsS[NAME]
Sintaxis
Descripción
¿Obligato
rio?
Valores
•
Un solo valor de petición (consulte Uso del
parámetro lsS con informes de OLAP Intelligence en la página
382 y Uso del parámetro lsM con informes
de OLAP Intelligence
en la página 382).
•
no_value (sólo para
Especifica un valor para
una petición única. [NA
No
ME] es el texto de la solicitud.
lsS[NAME]
parámetros opcionales)
Nota:
Puede quitar un parámetro opcional de la petición si lo establece en no_value
en la cadena de consulta de OpenDocument. Si deja un parámetro opcional
fuera de la cadena de consulta de OpenDocument, se aplicará un valor de
parámetro predeterminado.
Ejemplo:
http://<servername>:<port>/OpenDocument/opendoc/<platformSpe
cific>?sType=wid&sDocName=SalesReport&iDocID=2010&lsSSe
lect+a+City=Paris
Elaborar informes con cliente enriquecido de Web Intelligence
395
28
28
Vincular a otros documentos
Generación de infomes URL mediante openDocument
sInstance
Sintaxis
Descripción
¿Obligato
rio?
Valores
•
User (vínculo a la últi-
ma instancia propiedad del usuario actual)
•
Indica la instancia específica del informe de desti- No
no que se abrirá.
sInstance
Last (vínculo a la últi-
ma instancia de informe)
•
Param (vínculo a la úl-
tima instancia de informe con los valores de
parámetro coincidentes)
Nota:
Utilice este parámetro en combinación con sDocName.
Ejemplo:
http://<servername>:<port>/OpenDocument/opendoc/<platformSpe
cific>?sPath=[Sales+Reports]&sDocName=Sales+in+2003&sReport
Part=Part1&sInstance=User
sPartContext
¿Obligato
rio?
Sintaxis
Descripción
sPartContext
En Crystal Reports, una
parte de informe está
Sí
asociada a un contexto
de datos.
396
Elaborar informes con cliente enriquecido de Web Intelligence
Valores
Contexto de datos de la
parte del informe.
Vincular a otros documentos
Generación de infomes URL mediante openDocument
Nota:
Sólo es obligatorio si se especifica un valor para sReportPart.
Ejemplo:
http://<servername>:<port>/OpenDocument/opendoc/<platformSpe
cific>?sPath=[Sales+Reports]&sDocName=Sales+in+2005&sReport
Part=Part1&sPartContext=0-4-0
Nota:
Los parámetros sReportPart y sPartContext son compatibles con el visor
DHML regular (sViewer=html). En lugar de la primera página del informe,
el visor DHTML muestra la página y el contexto que contiene la parte
resaltada.
sRefresh
Sintaxis
Descripción
¿Obligato
rio?
Valores
•
Indica si se debe forzar
una actualización cuando
No
se abra el documento o
informe de destino.
sRefresh
Y (fuerza la actualiza-
ción del documento)
•
N (tenga en cuenta
que la función de actualizar al abrir reemplaza este valor)
Ejemplo:
http://<servername>:<port>/OpenDocument/opendoc/<platformSpe
cific>?sType=wid&sDocName=SalesReport&iDocID=2010&sRefresh=Y
Elaborar informes con cliente enriquecido de Web Intelligence
397
28
28
Vincular a otros documentos
Generación de infomes URL mediante openDocument
sReportMode
¿Obligato
rio?
Sintaxis
Descripción
sReportMode
Sólo para los destinos de
Crystal, indica si el
vínculo debe abrir el informe de destino completo No
o sólo la parte de informe
especificada en sReport
Part.
Valores
•
Full
•
Part
Nota:
Full se establece por defecto si no se especifica este parámetro. Sólo se
aplica si se especifica un valor para sReportPart.
Ejemplo:
http://<servername>:<port>/OpenDocument/opendoc/<platformSpe
cific>?sPath=[Sales+Reports]&sDocName=Sales+in+2003&sReport
Part=Part1&sReportMode=Part
sReportName
¿Obligato
rio?
Sintaxis
Descripción
sReportName
Indica el informe que se
abrirá si el documento de
No
destino es un informe
múltiple.
398
Elaborar informes con cliente enriquecido de Web Intelligence
Valores
Nombre de informe de los
documentos de Web Intelligence, subinforme de
Crystal Reports, páginas
para informes de OLAP
Intelligence.
Vincular a otros documentos
Generación de infomes URL mediante openDocument
Nota:
El primer informe se establece por defecto si no se especifica este parámetro.
Ejemplo:
http://<servername>:<port>/OpenDocument/opendoc/<platformSpe
cific>?sType=wid&sDocName=Sales+in+2003&sReportName=First+Re
port+Tab
sReportPart
¿Obligato
rio?
Sintaxis
Descripción
sReportPart
Indica la parte específica
del informe de destino
No
que se abrirá.
Valores
Nombre de la parte del
informe.
Ejemplo:
http://<servername>:<port>/OpenDocument/opendoc/<platformSpe
cific>?sPath=[Sales+Reports]&sDocName=Sales+in+2003&sReport
Part=Part1
Nota:
Los parámetros sReportPart y sPartContext son compatibles con el visor
DHML regular (sViewer=html). En lugar de la primera página del informe,
el visor DHTML muestra la página y el contexto que contiene la parte
resaltada.
Parámetros de salida de openDocument
En esta sección se incluyen detalles sobre los parámetros de salida de
openDocument que se encuentran disponibles y se proporcionan ejemplos
sobre cómo utilizar los comandos.
Elaborar informes con cliente enriquecido de Web Intelligence
399
28
28
Vincular a otros documentos
Generación de infomes URL mediante openDocument
Una dirección URL de openDocument normalmente está estructurada del
siguiente modo:
http://<servername>:<port>/OpenDocument/opendoc/<platformSpeci
fic>?<parameter1>&<parameter2>&...&<parameterN>
La sintaxis exacta del parámetro <específicoPlataforma> depende de su
implementación:
•
Para las implementaciones Java, utilice openDocument.jsp en lugar del
parámetro <específicoPlataforma>.
•
Para las implementaciones .NET, utilice opendocument.aspx en lugar
del parámetro <específicoPlataforma>.
Nota:
Las variables se indican con paréntesis angulares. Debe sustituir estas
variables por los valores correspondientes. Por ejemplo, debe usar el nombre
de su servidor en lugar de <nombre_de_servidor> donde figura en los
siguientes ejemplos de código y debe usar el número de puerto en lugar de
<puerto>.
NAII
Sintaxis
Descripción
¿Obligato
rio?
Fuerza la presentación
de la página de selección
de peticiones.
Nota:
NAII
Valores
•
No
Sólo compatible con documentos de Web Intelligence.
Y (todas las peticiones cuyos valores se
pasan con lsS, lsM o
lsR están preseleccionadas)
Ejemplo:
http:/<servername>:<port>/OpenDocument/opendoc/<platformSpeci
fic>?sType=wid&sDocName=SalesReport&iDocID=2010&NAII=Y
400
Elaborar informes con cliente enriquecido de Web Intelligence
Vincular a otros documentos
Generación de infomes URL mediante openDocument
sOutputFormat
¿Obligato
rio?
Sintaxis
Descripción
sOutputFormat
Indica el formato en el
que se abre el documen- No
to de destino.
Valores
•
•
•
•
H (HTML)
P (PDF)
E (Excel)
W (Word)
Nota:
HTML se establece por defecto si no se especifica este parámetro.
Ejemplo:
http://<servername>:<port>/OpenDocument/opendoc/<platformSpe
cific>?sPath=[Sales+Reports]&sDocName=Sales+in+2003&sOutput
Format=E
sViewer
Sintaxis
Descripción
¿Obligato
rio?
Valores
•
•
sViewer
Indica el visor que se utiliza para ver el documen- No
to.
•
•
html
part (sólo informes
de Crystal)
actx (sólo informes
de Crystal)
java (sólo informes
de Crystal)
Elaborar informes con cliente enriquecido de Web Intelligence
401
28
28
Vincular a otros documentos
Generación de infomes URL mediante openDocument
Ejemplo:
http://<servername>:<port>/OpenDocument/opendoc/<platformSpe
cific>?sPath=[Sales+Reports]&sDocName=Sales+in+2003&sVie
wer=html
Ejemplo:
Nota:
Para utilizar parámetros en la dirección URL con el visor de ActiveX, se debe
adjuntar :connect a la dirección URL, seguido de los parámetros.
http://<servername>:<port>/OpenDocument/opendoc/<platformSpe
cific>?sPath=[Sales+Reports]&sDocName=Sales+in+2003&sVie
wer=actx:connect&IsMCountry=[Thailand],[Norway]
sWindow
¿Obligato
rio?
Sintaxis
Descripción
sWindow
Indica si el informe de
destino se abrirá en la
ventana de explorador
No
actual o si se iniciará otra
ventana.
Valores
•
Same (ventana de ex-
plorador actual)
•
New (se inicia una
nueva ventana de explorador)
Ejemplo:
http://<servername>:<port>/OpenDocument/opendoc/<platformSpe
cific>?sType=wid&sDocName=SalesReport&iDocID=2010&sWindow=New
402
Elaborar informes con cliente enriquecido de Web Intelligence
Vincular a otros documentos
Generación de infomes URL mediante openDocument
Vinculación de informes contextual
La función openDocument permite crear vínculos contextuales entre informes
de Crystal, informes de OLAP Intelligence y documentos de Web Intelligence.
Para ello, se construye una URL mediante la sintaxis de openDocument y,
a continuación, se inserta en un informe de Crystal, informe de OLAP
Intelligence o documento de Web Intelligence.
La vinculación de informes contextual permite a los diseñadores de informes
especificar asociaciones para documentos que se encuentran en un entorno
de Crystal Reports (no administrado) o en un entorno de BusinessObjects
Enterprise (administrado). Una vez creadas estas asociaciones, los usuarios
siguen las rutas de navegación resultantes que están incrustadas en los
documentos vinculados.
Esta función permite invocar documentos de Business Objects y Web
Intelligence desde Crystal Reports y viceversa. Esta función se basa en la
funcionalidad que permite al usuario realizar las siguientes acciones:
•
Vincular documentos de Web Intelligence o Business Objects dentro del
dominio de documentos.
•
Vincular objetos de informe en Crystal Reports.
Haga clic en el vínculo adecuado para ir a esa sección:
•
Para insertar un vínculo en un informe de Crystal en la página 403
•
Para crear un vínculo a otro informe o documento desde un informe de
OLAP Intelligence en la página 404
•
Creación de vínculos en documentos de Web Intelligence en la página 405
Para insertar un vínculo en un informe de Crystal
Puede utilizar openDocument para crear hipervínculos en Crystal Reports.
Para crear un vínculo a otro informe o documento, utilice la ficha Hipervínculo
del Editor de formato del campo.
1. Abra el informe de origen en Crystal Reports.
2. Haga clic con el botón derecho en el campo en el que desee insertar el
vínculo de openDocument y seleccione Formato en el menú contextual.
Elaborar informes con cliente enriquecido de Web Intelligence
403
28
28
Vincular a otros documentos
Generación de infomes URL mediante openDocument
3. En el Editor de formato, seleccione la ficha Hipervínculo.
4. Seleccione Un sitio Web en Internet.
5. En el área "Información del hipervínculo", deje el campo Dirección del
sitio Web vacío y haga clic en el botón Editor de fórmulas de formato.
6. Introduzca el vínculo de openDocument con el siguiente formato:
"http://[openDocument parameters]"+{Article_lookup.Family_na
me}
Donde los parámetros de [openDocument parameters] se describen en
Vista general de los parámetros de openDocument en la página 383 y
con {Article_lookup.Family_name} se permite al informe que pase datos
dependientes del contexto.
Nota:
Pruebe el vínculo en una ventana de explorador antes de insertarlo en
un informe o documento.
7. Haga clic en Guardar y cerrar para salir de Taller de fórmulas.
8. Haga clic en Aceptar en el Editor de fórmulas para guardar el vínculo.
Para crear un vínculo a otro informe o documento desde un
informe de OLAP Intelligence
Puede utilizar openDocument para crear hipervínculos en informes de OLAP
Intelligence.
1.
2.
3.
4.
5.
6.
Abra el informe de origen en el diseñador de OLAP Intelligence.
En el menú Herramientas, seleccione Administrador de acciones.
Haga clic en Nuevo para crear una acción nueva.
Introduzca un nombre de acción.
Seleccione el área a la que se aplicará la acción (vínculo).
Introduzca el vínculo de openDocument con los parámetros y sintaxis
descritos en este documento.
Sugerencia:
Pruebe el vínculo en una ventana de explorador antes de insertarlo en
un informe o documento.
7. Haga clic en Aceptar para guardar el vínculo.
8. Cierre el cuadro de diálogo Administrador de acciones.
404
Elaborar informes con cliente enriquecido de Web Intelligence
Vincular a otros documentos
Generación de infomes URL mediante openDocument
9. Cree un botón de análisis en el informe de origen.
10. Haga clic con el botón derecho en el botón de análisis.
11. En el menú desplegable, seleccione Propiedades y, a continuación,
Editar.
12. Seleccione Iniciar una acción.
13. Seleccione la acción que corresponde al vínculo de openDocument creado
en los pasos 3 a 6.
14. Haga clic en Aceptar.
Creación de vínculos en documentos de Web Intelligence
Puede definir objetos en un universo que permita a los usuarios de Web
Intelligence y de BusinessObjects crear informes cuyos valores devueltos
incluyan vínculos a otros informes y documentos.
Cuando estos informes se exportan al repositorio, los usuarios pueden hacer
clic en los valores devueltos que se muestran como hipervínculos para abrir
otro documento relacionado que está almacenado en el dominio de
documentos del repositorio. Estos vínculos se crean con la función
openDocument en la definición de un objeto en Designer.
Más información
Para obtener información completa sobre la creación de informes en Web
Intelligence, consulte el manual Generación de informes con el panel de
informes Java de WebIntelligence.
La vinculación de informes en un universo se activa mediante la creación
de un objeto (el objeto de vínculo) cuyos valores devueltos sean los mismos
que los valores utilizados como entrada para una petición en un informe
existente (el informe de destino).
La función openDocument permite que los valores del objeto de vínculo se
devuelvan como hipervínculos. Cuando el usuario hace clic en el hipervínculo,
su valor se utiliza como la entrada de petición para el informe de destino.
Puede crear documentos mediante el objeto de vínculo del mismo modo
que con los demás objetos. Los usuarios pueden hacer clic en los
hipervínculos para acceder a documentos más detallados relacionados con
el objeto de vínculo.
Elaborar informes con cliente enriquecido de Web Intelligence
405
28
28
Vincular a otros documentos
Generación de infomes URL mediante openDocument
Para crear un objeto de vínculo, utilice la función openDocument en la
instrucción Select del objeto. La instrucción Select para un objeto de vínculo
sigue este orden:
'<a href="http://<servername>:<port>/OpenDocument/<platformSpe
cific>?sDocName=<document name>&sType=<document type>&iDocID=<do
cument id>&lsS<prompt message>='+object SELECT+'">'+object SE
LECT+'</a>'
El operador de concatenación (+) se aplica a las bases de datos de Microsoft
Access. Utilice el operador adecuado al SGBDR adecuado.
Para obtener más detalles sobre la instrucción Select, la creación de objetos
de vínculo y el uso de objetos de vínculo, consulte el Manual del diseñador.
406
Elaborar informes con cliente enriquecido de Web Intelligence
Uso de documentos
29
29
Uso de documentos
Para crear un documento de Web Intelligence desde InfoView
Para crear un documento de Web
Intelligence desde InfoView
1. Haga clic en Lista de documentos en la barra de herramientas de
InfoView.
2. Haga clic en Nuevo > Documento de Web Intelligence.
3. Seleccione el universo en el que desee crear el documento y haga clic
en Aceptar.
Nota:
Si se ha especificado un universo predeterminado en las preferencias
para Web Intelligence de InfoView, este paso se omite y se abre el editor
de consultas de Web Intelligence con los objetos del universo
predeterminado.
4. Se abre el editor de consultas de Web Intelligence especificado en las
preferencias para Web Intelligence de InfoView con los objetos del
universo seleccionado.
5. Genere y ejecute la consulta con el editor de consultas.
Para abrir un documento de Web
Intelligence desde InfoView
1. Haga clic en Lista de documentos para mostrar los documentos
disponibles en InfoView.
2. Vaya a la carpeta que contiene el documento deseado.
3. Seleccione el documento y elija Acción > Ver o Acción Modificar
dependiendo de si desea consultar o modificar el documento.
El documento se abre en el formato de visualización o en la herramienta
de edición de documentos seleccionada en las opciones de Web
Intelligence en InfoView.
Temas relacionados
•
408
Opciones de creación y visualización de documentos de Web Intelligence
en la página 29
Elaborar informes con cliente enriquecido de Web Intelligence
Uso de documentos
Para eliminar un documento de Web Intelligence desde InfoView
Para eliminar un documento de Web
Intelligence desde InfoView
1. Desde la página principal de InfoView, vaya hasta la carpeta que contiene
el documento que desea eliminar.
2. Active la casilla de verificación situada junto al nombre del documento
que desea eliminar.
3. Haga clic en Eliminar.
Almacenamiento de documentos
Para guardar un documento nuevo de Web
Intelligence en InfoView
1. Con el documento abierto en el Panel de informes Java o en el modo
HTML de Web Intelligence, haga clic en Guardar en la barra de
herramientas principal.
Se abrirá el cuadro de diálogo Guardar documento.
2. Haga clic en Carpetas o Categorías para mostrar el repositorio por
carpetas o por categorías.
3. En el cuadro Nombre, escriba el nombre del documento.
4. Haga clic en Avanzadas para mostrar opciones adicionales del
documento.
5. En el cuadro Descripción, escriba una descripción significativa del
documento (opcional).
6. En el cuadro Palabras clave, escriba palabras clave que usted u otros
usuarios pueden utilizar para buscar el documento en el futuro (opcional).
7. Seleccione Actualizar al abrir para actualizar el documento cada vez
que se abre.
8. Seleccione Formato regional permanente para conservar el formato
regional del documento.
9. Haga clic en Aceptar.
El documento se guardará en InfoView.
Elaborar informes con cliente enriquecido de Web Intelligence
409
29
29
Uso de documentos
Almacenamiento de documentos
Para guardar un documento de Web Intelligence
como una hoja de cálculo Excel
1. Con el documento abierto, haga clic en Documento > Guardar en mi
equipo como > Excel (en modo HTML de Web Intelligence) o haga clic
en la flecha situada junto a Guardar, seleccione Guardar en mi equipo
como y, a continuación, haga clic en Excel (en el Panel de informes
Java).
Nota:
Puede guardar el informe actual en formato Excel en Web Intelligence
HTML seleccionandoGuardar informe en mi equipo como > Excel
desde el menú.
Aparecerá el cuadro de diálogo Descarga de archivos.
2. Escriba un nombre de archivo o acepte el nombre predeterminado
mostrado.
3. Seleccione Guardar este archivo en el disco y, a continuación, haga
clic en Aceptar.
4. Seleccione una ubicación para el archivo en el equipo y, a continuación,
haga clic en Guardar.
Web Intelligence guarda una copia del documento en formato Microsoft
Excel en la ubicación que especificó en el equipo. Cada informe que está
dentro del documento de Web Intelligence se convierte en una hoja de
cálculo de Excel independiente dentro del archivo de Excel.
Algunos formatos de gráfico de Web Intelligence no existen en Excel.
Estos gráficos se convierten automáticamente en el formato de gráfico
correspondiente más cercano que esté disponible en Excel.
Web Intelligence inicia una hoja de cálculo Excel nueva por cada 65K de
datos exportados en filas.
Para guardar un documento de Web Intelligence
como un archivo PDF
1. Con el documento abierto, haga clic en Documento > Guardar en mi
equipo como > PDF (en HTML de Web Intelligence) o haga clic en la
410
Elaborar informes con cliente enriquecido de Web Intelligence
Uso de documentos
Almacenamiento de documentos
flecha situada junto a Guardar, seleccione Guardar en mi equipo como
y, a continuación, seleccione PDF (en el Panel de informes Java).
Aparecerá el cuadro de diálogo Descarga de archivos.
2. Escriba un nombre de archivo o acepte el nombre predeterminado
mostrado.
3. Seleccione Guardar este archivo en el disco y, a continuación, haga
clic en Aceptar.
4. Seleccione una ubicación para el archivo en el equipo y, a continuación,
haga clic en Guardar.
Web Intelligence guarda una copia del documento en formato PDF de
Adobe Acrobat en la ubicación que especificó en el equipo.
Para guardar un documento de Web Intelligence
como un archivo CSV
1. Con el documento abierto, haga clic en Documentosobre la barra de
herramientas que aparece sobre los informes mostrados (en Web
Intelligence HTML) o haga clic en la flecha que se encuentra junto a
Guardar (en el Panel de informes Java).
2. Seleccione Guardar en mi equipo como > CSV para guardar el
documento con las opciones predeterminadas o Guardar en mi equipo
como > CSV (con opciones) para elegir las opciones apropiadas.
3. Si selecciona CSV (con opciones), elija Cualificador, Delimitador y
Conjunto de caracteres en el cuadro de diálogo "Guardar como CSV Opciones".
4. Seleccione Establecer como valores predeterminados en el cuadro
de diálogo "Guardar como CSV - Opciones" si desea que las opciones
seleccionadas en el paso anterior se conviertan en las opciones
predeterminadas al guardar documentos en formato .csv.
5. Haga clic en Aceptar para cerrar el cuadro de diálogo "Guardar como
CSV - Opciones".
Aparecerá el cuadro de diálogo Descarga de archivos.
6. Seleccione Guardar este archivo en el disco y, a continuación, haga
clic en Aceptar.
7. Escriba un nombre de archivo o acepte el nombre predeterminado
mostrado.
Elaborar informes con cliente enriquecido de Web Intelligence
411
29
29
Uso de documentos
Almacenamiento de documentos
8. Seleccione una ubicación para el archivo en el equipo y, a continuación,
haga clic en Guardar.
Web Intelligence guarda una copia del documento en formato CSV en
la ubicación que especificó en el equipo.
Guardar y recuperar automáticamente
Guardar documentos automáticamente
Si Web Intelligence está configurado para guardar automáticamente y el
usuario dispone de los derechos de seguridad apropiados, Web Intelligence
guarda los documentos automáticamente en la carpeta Mis favoritos/~Web
Intelligence a medida que trabaja. Para asignar un nombre a los
documentos guardados automáticamente, Web Intelligence utiliza el nombre
del documento con el ID de documento como prefijo y seguido del ID del
documento guardado automáticamente. (Si el ID del documento es -1, el
documento no se había guardado antes del guardado automático).
Nota:
El Cliente enriquecido de Web Intelligence no guarda documentos de forma
automática.
Web Intelligence guarda documentos cada cierto tiempo, que se puede
definir en la CMC. Este intervalo se restablece cada vez que se guarda un
documento manualmente y cada vez que Web Intelligence guarda un
documento de forma automática. Web Intelligence también elimina el
documento guardado automáticamente cuando el usuario guarda un
documento de forma manual.
Además del proceso de guardado automático estándar, Web Intelligence
guarda documentos cuando vence el tiempo de espera de la sesión de Web
Intelligence.
Nota:
Si perdió un documento de Web Intelligence antes de poder guardarlo, revise
inmediatamente la carpeta para localizar la versión guardada
automáticamente. La carpeta Mis favoritos/~Web Intelligence no es
una ubicación de almacenamiento permanente para los documentos
guardados automáticamente.
412
Elaborar informes con cliente enriquecido de Web Intelligence
Uso de documentos
Almacenamiento de documentos
Si desea obtener más información sobre los valores y los derechos de
seguridad que afectan al almacenamiento automático, consulte la
documentación de la Consola de administración central.
Temas relacionados
•
Forma de gestionar documentos guardados automáticamente en Web
Intelligence en la página 414
• Recuperación de documentos guardados automáticamente en la
página 413
Recuperación de documentos guardados automáticamente
Si se supera el tiempo de espera de la sesión mientras está trabajando en
un documento, Web Intelligence guarda automáticamente el documento en
la carpeta Mis favoritos/~Web Intelligence y muestra un cuadro de
diálogo en el que indica que la sesión ha terminado.
Si selecciona Restaurar en el cuadro de diálogo, Web Intelligence inicia
una nueva sesión y vuelve a abrir el documento guardado automáticamente.
La próxima vez que guarde el documento manualmente, Web Intelligence
lo guardará en su carpeta original.
Si selecciona Cerrar, se redirigirá a la página principal de InfoView. El
documento guardado automáticamente está disponible en la carpeta Mis
favoritos/~Web Intelligence.
En algunos casos, Web Intelligence no puede establecer el vínculo al
documento guardado automáticamente cuando se supera el tiempo de
espera del servidor o se pierde la conexión. En este caso, Web Intelligence
no le brindará la posibilidad de restaurar el documento guardado
automáticamente. Deberá comprobar de inmediato si el documento guardado
automáticamente está en la carpeta Mis favoritos/~Web Intelligence.
Web Intelligence elimina los documentos de la carpeta cada cierto tiempo,
en función de la configuración de guardado automático.
Temas relacionados
•
•
Guardar documentos automáticamente en la página 412
Forma de gestionar documentos guardados automáticamente en Web
Intelligence en la página 414
Elaborar informes con cliente enriquecido de Web Intelligence
413
29
29
Uso de documentos
Almacenamiento de documentos
Forma de gestionar documentos guardados automáticamente
en Web Intelligence
Web Intelligence guarda documentos de forma automática en la carpeta Mis
favoritos/~Web Intelligence.
Cada vez que se guarda un documento manualmente, Web Intelligence
actualiza también el documento guardado de forma automática. Como regla
general, Web Intelligence gestiona el proceso de almacenamiento automático
de una forma transparente y no permite el acceso directo a los documentos
guardados automáticamente. Debe acceder a ellos directamente cuando se
haya agotado el tiempo de espera de la sesión de Web Intelligence y Web
Intelligence no pueda volver a abrir el documento guardado automáticamente.
Nota:
Si necesita acceso directo a un documento guardado automáticamente,
compruebe la carpeta Mis favoritos/~Web Intelligence. Esta carpeta
no es una ubicación de almacenamiento permanente de documentos
guardados automáticamente.
La carpeta Mis favoritos/~Web Intelligence cuenta con un límite
máximo de tamaño, que se puede definir en la CMC. Cuando el tamaño total
de los documentos de la carpeta excede dicho límite, Web Intelligence
elimina el número necesario de documentos más antiguos hasta que haya
espacio para el documento más reciente.
Web Intelligence también elimina todos los documentos de la carpeta cada
cierto período, que se puede definir en la CMC.
Si navega fuera del documento de Web Intelligence en el explorador sin
guardar antes el documento, se perderá y Web Intelligence eliminará el
contenido de la carpeta Mis favoritos/~Web Intelligence.
Temas relacionados
•
•
414
Guardar documentos automáticamente en la página 412
Recuperación de documentos guardados automáticamente en la
página 413
Elaborar informes con cliente enriquecido de Web Intelligence
Uso de documentos
Impresión de documentos de Web Intelligence
Impresión de documentos de Web
Intelligence
Los documentos de Web Intelligence se imprimen informe por informe. Puede
imprimir uno o varios informes desde un solo documento.
Web Intelligence imprime informes de izquierda a derecha y, a continuación,
de arriba hacia abajo. Si un informe es más ancho que la anchura del tamaño
de papel definido en Diseño de página de informe, Web Intelligence inserta
saltos de página para la impresión.
El tamaño del papel y la orientación de las páginas para imprimirlas puede
ser diferente de los parámetros definidos para los informes cuando los
visualiza en el Panel de informes Java o Cliente enriquecido de Web
Intelligence. Esto permite a los usuarios utilizar impresoras diferentes para
especificar el diseño apropiado cuando imprimen.
Web Intelligence imprime los documentos directamente en el Panel de
informes Java y en el Cliente enriquecido de Web Intelligence. Web
Intelligence HTML exporta el documento a un archivo PDF que, a
continuación, se puede imprimir.
Para imprimir un documento
1. Haga clic en la ficha del informe que desea imprimir.
2. Haga clic en el botón Imprimir este documento de la barra de
herramientas Informe.
Se mostrará el cuadro de diálogo "Imprimir".
3. Debajo de la opción Intervalo de impresión, especifique si desea imprimir
todo el importe seleccionado o sólo algunas páginas.
Puede especificar el tamaño del papel del informe o las páginas para la
impresión. El tamaño de papel que define para imprimir pasa por alto el
tamaño de papel que se definió en la ficha Diseño de página de informe.
4. Para cambiar el tamaño del papel, haga clic en la flecha situada junto al
cuadro de lista debajo de Tamaño de página y, a continuación,
seleccione en la lista un tamaño de papel distinto:
5. En las opciones de Orientación, seleccione la orientación de la página
que se adapte al diseño de página del informe.
Elaborar informes con cliente enriquecido de Web Intelligence
415
29
29
Uso de documentos
Editar propiedades del documento
6. En las opciones Márgenes, seleccione los tamaños de los márgenes.
7. En las opciones Copias, seleccione el número de copias que desea
imprimir.
8. Haga clic en Aceptar.
Editar propiedades del documento
Las propiedades de los documentos de Web Intelligence se dividen en
grupos en el panel Propiedades del documento. Para expandir un grupo
con el fin de ver las propiedades que contiene, haga clic en el botón de
flecha abajo que se encuentra junto al nombre del grupo. Cuando expande
un grupo, el botón de flecha abajo cambia a un botón de flecha arriba. Haga
clic en este botón para contraer el grupo.
Para mostrar el panel Propiedades del documento, haga clic con el botón
derecho del ratón en un informe fuera de todos los componentes del informe
y seleccione Propiedades del documento en el menú.
Grupo
Propiedad
Información sobre el doCreado por
cumento
416
Descripción
El creador del documento.
Última modificación por
El último usuario que
modificó el documento.
Fecha de creación
La fecha de creación del
documento.
Nombre
El nombre del documento.
Descripción
La descripción del documento.
Palabras clave
Las palabras clave del
documento.
Configuración regional
La configuración regional
de formato del documento.
Elaborar informes con cliente enriquecido de Web Intelligence
Uso de documentos
Editar propiedades del documento
Seguimiento de datos
Opciones del documento Actualizar al abrir
Indica si está activado el
seguimiento de datos.
Indica a Web Intelligence
que actualice el documento al abrirlo.
Visualización óptima
Optimiza el documento
que aparece en vistas en
pantalla.
Utilizar exploración de
consulta
Indica a Web Intelligence
que realice la exploración
en modo Exploración de
consulta.
Asocia de forma permaFormato regional perma- nente la configuración renente
gional actual con el documento.
Opciones de sincroniza- Fusionar dimensiones
ción de datos
automáticamente
Extender los valores de
dimensión fusionada
Orden de informes
Indica a Web Intelligence
que sincronice los proveedores de datos fusionando dimensiones automáticamente en determinadas condiciones.
Indica a Web Intelligence
que extienda los valores
de dimensión en informes con proveedores de
datos sincronizados.
Define el orden del informe en un documento.
Elaborar informes con cliente enriquecido de Web Intelligence
417
29
29
Uso de documentos
Para purgar datos de un documento
Para mostrar las propiedades de un documento
•
Haga clic con el botón derecho del ratón en un informe fuera de todos
los componentes del informe y seleccione Propiedades del documento
en el menú, o bien haga clic en ... situado junto a la propiedad General
> Propiedades del documento de la ficha Datos.
Para purgar datos de un documento
1. Haga clic en Purgar datos en la barra de herramientas principal.
Web Intelligence purga los datos del documento.
2. Si el documento contiene varias consultas y desea purgar los datos de
una consulta concreta, haga clic en la flecha situada a la derecha del
botón Purgar datos y seleccione Purgar <nombre de la consulta> en
el menú.
Web Intelligence purga los datos de la consulta.
418
Elaborar informes con cliente enriquecido de Web Intelligence
Más información
A
A
Más información
Recurso de información
Ubicación
Información del producto SAP Busines- http://www.sap.com
sObjects
Seleccione http://help.sap.com > SAP BusinessObjects.
Puede acceder a la documentación más actualizada
sobre todos los productos SAP BusinessObjects y su
despliegue en el SAP Help Portal. Puede descargar
versiones en PDF o bibliotecas HTML instalables.
SAP Help Portal
420
Algunos manuales se almacenan en SAP Service
Marketplace y no están disponibles desde SAP Help
Portal. Estos manuales aparecen listados en Help
Portal junto con un enlace a SAP Service Marketplace.
Los clientes con un acuerdo de mantenimiento disponen de una identificación de usuario registrado para
acceder a este sito. Para obtener una identificación,
póngase en contacto con su representante de asistencia al cliente.
Elaborar informes con cliente enriquecido de Web Intelligence
Más información
Recurso de información
Ubicación
http://service.sap.com/bosap-support > Documentación
•
•
Manuales de instalación: https://service.sap.com/bo
sap-instguides
Notas de la versión: http://service.sap.com/releaseno
tes
SAP Service Marketplace almacena algunos manuales
de instalación, manuales de actualización y migración,
SAP Service Market- de despliegue, notas de las versiones y documentos
place
de las plataformas compatibles. Los clientes con un
acuerdo de mantenimiento disponen de una identificación de usuario registrado para acceder a este sito.
Póngase en contacto su representante de asistencia
al cliente para obtener una identificación. Si se le redirige a SAP Service Marketplace desde SAP Help
Portal, utilice el menú del panel de navegación situado
a la izquierda para localizar la categoría que contiene
la documentación a la que desea acceder.
https://boc.sdn.sap.com/
Recursos del desahttps://www.sdn.sap.com/irj/sdn/businessobjects-sdkli
rrollador
brary
https://www.sdn.sap.com/irj/boc/businessobjects-arti
Artículos de SAP
BusinessObjects en cles
SAP Community
Estos artículos se conocían antes como documentos
Network
técnicos.
https://service.sap.com/notes
Notas
Estas notas se conocían antes como artículos de
Knowledge Base.
Elaborar informes con cliente enriquecido de Web Intelligence
421
A
A
Más información
Recurso de información
Ubicación
Foros en SAP Comhttps://www.sdn.sap.com/irj/scn/forums
munity Network
http://www.sap.com/services/education
Capacitación
Desde la formación tradicional en aulas hasta seminarios de e-learning específicos, podemos ofrecer un
paquete de formación que se ajuste a sus necesidades
y su estilo preferido de aprendizaje.
http://service.sap.com/bosap-support
Asistencia en línea
al cliente
SAP Support Portal contiene información acerca de
los programas y servicios de asistencia al cliente.
También incluye vínculos a un amplio abanico de información técnica y descargas. Los clientes con un
acuerdo de mantenimiento disponen de una identificación de usuario registrado para acceder a este sito.
Para obtener una identificación, póngase en contacto
con su representante de asistencia al cliente.
http://www.sap.com/services/bysubject/businessob
jectsconsulting
Consultoría
422
Los consultores pueden acompañarle desde la fase
de análisis inicial hasta la entrega de su proyecto de
despliegue. Contamos con expertos en temas como
bases de datos relacionales y multidimensionales,
conectividad, herramientas de diseño de base de datos
y tecnología de incrustación personalizada.
Elaborar informes con cliente enriquecido de Web Intelligence
Índice
A
abrir documentos de InfoView 408
abrir el Editor de fórmulas 239
acceder a universos en modo Conectado 57
acceder a universos en modo Independiente
57
acceder a universos en modo Local 57
activar la exploración de consultas 269
activar seguimiento de datos 315
activar señales 307
Actualizar al abrir, propiedad de documento
incompatibilidad con seguimiento de datos
325
actualizar consultas 70
actualizar documentos al abrir 416, 418
adaptar formato de informes 136
agregación
evitar filas duplicadas 163
agregar columnas a tablas 151
agregar controles de entrada 228
agregar filas a tablas 151
agregar filas duplicadas 163
agregar filtros de consulta personalizados 86
agregar filtros de exploración 267
agregar fórmulas a informes 23
agregar gráficos a informes 23, 190
agregar señales 307
agregar tablas a informes 23
agregar títulos a gráficos 194
agrupar datos con secciones 172
ajuste
efecto de con ajuste automático del alto
158
efecto de con ajuste automático del ancho
158
ajuste automático de altura de celdas,
propiedad 157
ajuste automático de anchura de celdas,
propiedad 157
ajuste automático del alto
efecto de con ajuste automático del ancho
158
efecto de con ajuste de texto 158
ajuste automático del ancho
efecto de con ajuste automático del alto
158
efecto de con ajuste de texto 158
aleatorio, muestreo de datos 78
alinear elementos en informes 48
alto
definir en celdas 157
Ambos, operador 93, 104
ampliar los valores devueltos por 289
ampliar valores de dimensión fusionados 416,
418
ampliar valores devueltos por las dimensiones
fusionadas 288, 289
análisis en informes 23
Análisis, panel
organizar controles de entrada en 232
analizar datos mediante exploración 246
ancho
definir en celdas 157
anidar filtros de consulta 95, 96
anidar peticiones de orden 98
Anterior, función
y clasificaciones a nivel de informe 298
apariencia 3D
aplicar a gráficos 195
aplicar apariencia 3D en gráficos 195
Elaborar informes con cliente enriquecido de Web Intelligence
423
Índice
aplicar distintos formatos mediante subseñales
307
aplicar formato con la herramienta Copiar
formato 159
aplicar formatos personalizados 210
aplicar formatos predefinidos 205
aplicar ordenaciones a datos 184
aplicar ordenaciones personalizadas a datos
184
aplicar plantillas diferentes a tablas 150
aplicar seguridad en modo Conectado 43
aplicar seguridad en modo Local 44
aplicar señales a celdas, tablas o secciones
306
aplicar utilizando valores de otra consulta 87
archivos CSV
elaborar consultas en 64
opciones cuando se utiliza como orígenes
de datos locales 65, 66
asignar nombre a secciones 177
asistente de bienvenida
mostrar al inicio 47
asociar elementos de informe con controles de
entrada 228, 231
asociar hipervínculos con celdas 369
asociar listas de valores con controles de
entrada 228, 231
asociar objetos de informe con controles de
entrada 228, 231
asociar permanentemente una configuración
regional con documentos 416, 418
ayuda en pantalla
hacer referencia desde el servidor 47
seleccionar carpeta para 47
B
Barra de herramientas de exploración 265
Barra de herramientas del filtro de informes
220, 265
barra de herramientas Fórmula
introducir fórmulas mediante 240, 241
424
barra de herramientas Fórmula (continúa)
mostrar 239
barras
explorar en gráficos de barras 263
barras de herramientas
Barra de herramientas del filtro de informes
265
barra de herramientas Exploración 34,
254, 265
Exploración de páginas 132, 139
Filtro de informe 220
Formato 132
Fórmula 239, 240, 241
Informes 132
Principal 132
barras, gráfico 186
explorar en indicadores 263
bases de datos
compatibilidad con muestreo en 78
y consultas de Web Intelligence 71
bases de datos relacionales
y consultas de Web Intelligence 71
bloques
sincronizar exploración 35
boimg, protocolo
mostrar diseños usando 155
mostrar imágenes usando 155
booleanos, formatos predefinidos 204
booleanos, valores
formato 204, 205
bordes
dar formato a tablas/celdas 156
modificar en gráficos 195
borrar contextos de consulta 78
Borrar contextos, propiedad de consulta 78
borrar el contenido de celdas 153
business intelligence
a través de Internet 22
local 22
y Web Intelligence 22
Elaborar informes con cliente enriquecido de Web Intelligence
Índice
C
cadenas de caracteres
orden alfabético 179
orden de clasificación predeterminado en
179
cálculos
agregar a informes 238
eliminar cálculos estándar 239
estándar 282
incluir dimensiones fusionadas en 277
mejorar rendimiento de 25
cálculos estándar 282
eliminar 239
insertar en tablas 238
cambiar al modo Exploración 250
cambiar el orden de las peticiones de orden
78, 107
cambiar el tamaño de gráficos 194
cambiar el tipo de gráfico 192
cambiar el tipo de tabla 150
cambiar entre modos de visualización 136
cambiar la contraseña 51
cambiar la jerarquía de exploración al explorar
256, 258
cambiar los datos de referencia para el
seguimiento de datos 316
cambiar valores de variable utilizando controles
de entrada 228
celdas
aplicar formatos personalizados a 210
aplicar formatos predefinidos a 205
aplicar señales a 306
asociar hipervínculos con 369
borrar el contenido de 153
crear secciones mediante 175
dar formato a bordes 156
dar formato a divisas en 204
dar formato a fechas en 204, 205
dar formato a números en 204, 205
dar formato a valores booleanos en 204
dar formato al texto 156
celdas (continúa)
definir la altura y anchura de 157
definir texto como hipervínculos 368, 369
efectos de ajuste automático del alto en
158
efectos de ajuste automático del ancho en
158
efectos de ajuste de texto en 158
eliminar de informes 169
formato 169
fusionar en tablas 161
individuales 168
inserción en informes 169
niveles 160
quitar celdas de secciones 176
celdas de la tabla
borrar el contenido de 153
crear secciones mediante 175
dar formato al texto 156
fusionar 161
celdas de sección 179
celdas individuales 168
aplicar señales a 306
copiar como texto 169, 170
copiar en informes 169
copiar en otras aplicaciones 169, 170
eliminar de informes 169
formato 169
inserción en informes 169
restricciones sobre copia 169
y encabezados de sección 179
celdas y tablas de niveles 160
Centrar valor en ruptura, propiedad
y seguimiento de datos 324
centrar valores en rupturas 180
clases
función de 63
relación con objetos 63
Clasificación, función
y clasificaciones a nivel de informe 298
clasificaciones a nivel de informe 292
crear mediante la función Clasificación 298
Elaborar informes con cliente enriquecido de Web Intelligence
425
Índice
clasificaciones a nivel de informe (continúa)
crear utilizando la interfaz de Web
Intelligence 298, 299
ejemplos 297, 299
flujos de trabajo para crear 298
partes de 295
y clasificaciones enlazadas 293
y ejecutar funciones de agregación 298
y la función Anterior 298
y mensaje de error #CLASIFICACIÓN 298
y orden de datos 298
y ordenaciones 292
clasificaciones de base de datos
crear 128
ejemplo de 129
partes de 127
ventajas de 126
y SQL 126
clasificaciones enlazadas 293
clasificar datos en el nivel de base de datos
128
clasificar datos en el nivel de de base de datos
126
clasificar datos en el nivel de informe 292, 299
clasificar datos utilizando la interfaz de Web
Intelligence 299
cliente enriquecido de Web Intelligence 22
cambiar la contraseña de 51
definición 25
disponibilidad de filtros de informe en 213
establecer preferencias 46
iniciar 51
iniciar en modo Conectado desde InfoView
52
iniciar en modo Conectado localmente 53
iniciar en modo Independiente 55
instalar desde el CD 42
instalar desde InfoView 42
modos de trabajo 43
seleccionar como herramienta de creación
y visualización de documentos 29
y el ámbito de análisis 73, 248
426
cliente enriquecido de Web Intelligence
(continúa)
y Panel de informes Java 25
Cliente enriquecido de Web Intelligence
iniciar en modo Local 54
iniciar sesión como un usuario diferente 56
CMC
configurar modo de presentación rápida en
137
y guardar automáticamente 412, 414
CMS 22
conectar en modo Conectado 43, 53
conectar en modo Local 44
importar universos desde 58
restricciones al importar documentos desde
45
trabajar con documentos en 43
vincular a documentos de 372
y archivos LSI (Local Security Information,
Información de seguridad local) 44, 57
colocar secciones 178
color de fondo
definir en gráficos 195
colores
definir el color de fondo en gráficos 195
especificar una paleta para datos del gráfico
198
seleccionar color de fondo de tabla 154
seleccionar valores alternativos de
filas/columnas 154
colores de fondo
seleccionar para tablas 154
columnas
agregar a tablas 151
crear tablas de referencias cruzadas
mediante traslado 162
eliminar de tablas 152
intercambiar en tablas 152
mostrar cuando está vacío 162
mover en tablas 152
ocultar si están vacías 162
reemplazar en tablas 152
Elaborar informes con cliente enriquecido de Web Intelligence
Índice
columnas (continúa)
seleccionar colores alternativos para 154
combinar filtros de consulta 95
ejemplo de 94
combinar filtros de informe 218
combinar peticiones de orden 98, 107
combinar peticiones de orden con filtros de
consulta 107
cómo estructurar consultas combinadas 113
cómo fusiona Web Intelligence las peticiones
de orden 99
compatibilidad 508
y Panel de informes HTML 26
comprender los efectos de dimensiones
fusionadas 281
Conectado, modo
acceder a universos en 57
aplicar seguridad a 43, 52, 53
conectar a un CMS en 43
iniciar Cliente enriquecido de Web
Intelligence desde InfoView en 52
iniciar Cliente enriquecido de Web
Intelligence en 43
iniciar Cliente enriquecido de Web
Intelligence localmente 53
conectar a un CMS 43, 44
conectar a un CMS en modo Conectado 52,
53
conectarse a InfoView 28
configuración regional de interfaz
configurar 37
seleccionar 49
Configuración regional de visualización
preferida
configurar 39
definición 36, 38
configuración regional del documento
utilizar para dar formato a datos 49
Configuración regional del documento
definición 36, 37
visualizar datos 38
Configuración regional del producto
configurar 37
definición 36, 37
configuraciones regionales
asociar permanentemente con documentos
39
asociar permanentemente documentos con
416, 418
Configuración regional de visualización
preferida 36, 38, 39
Configuración regional del documento 36,
37, 38
configuración regional del producto 36, 37
definición 36
seleccionar configuración regional de
formato 49
seleccionar configuración regional de
interfaz 49
usar la configuración regional del
documento para dar formato a datos 49
usar la configuración regional del formato
para dar formato a datos 49
configurar preferencias del Cliente enriquecido
de Web Intelligence 46
Conjunto de resultados de ejemplo, propiedad
comparada con la propiedad Máximo de
filas recuperadas 78
Connection Server
y modo Local 54, 57
Consola de administración central (CMC)
configurar modo de presentación rápida en
137
y guardar automáticamente 412, 414
Consulta - HMTL
definición 24
seleccionar como editor de consulta 29
y análisis en informes 24
y JSP 24
y muestreo de datos 78
consulta sobre la consulta 87
Elaborar informes con cliente enriquecido de Web Intelligence
427
Índice
Consulta, barra de herramientas
establecer el objeto de análisis mediante
249
consultas
actualizar 70
cambiar orden de peticiones de orden en
78, 107
combinar peticiones de orden 107
cómo estructurar consultas combinadas
113
cómo funcionan las subconsultas 120
comparados, con varias consultas,
consultas combinadas y consultas
sincronizadas 70
consultas ambiguas 75
consultas combinadas definidas 110
contextos de consulta definidos 75
definir precedencia de consulta combinada
116
devolver resultados parciales de 67
duplicar 69
editar 69
editar SQL generado por 71
ejemplo de clasificación de base de datos
en 129
ejemplo de una consulta combinada 113
ejemplo de una subconsulta 122
elaborar con Consulta - HMTL 24
elaborar en orígenes de datos locales 64
elaborar en universos 62
elaborar una subconsulta 121
elegir contextos al ejecutar 76
elementos de una subconsulta 123
establecer límites de tiempo para 77
filtrar sobre valores de otras consultas 87
filtros de consulta definidos 82
generar consultas combinadas 112
incluir clasificaciones de base de datos en
126, 128
interrumpir 67
intersection, consultas combinadas 110
minus, consultas combinadas 110
428
consultas (continúa)
modificación de en modo de exploración de
consulta 268
mostrar consultas agregadas 67
mostrar un resumen de 168
precedencia en consultas combinadas 114,
115
propiedad Borrar contextos 78
propiedad Conjunto de resultados de
ejemplo 78
propiedad Permitir a otros usuarios editar
todas las consultas 76
propiedad Tiempo máximo de recuperación
77
publicar QaaWS como servicios Web 339
quitar 68
Recuperar filas duplicadas, propiedad 78
Restablecer contextos al actualizar,
propiedad 78
restaurar valores anteriores a 67
restringir el acceso a 76
subconsultas definidas 120
union, consultas combinadas 110
usos de consultas combinadas 111
varias consultas 69
ver el SQL generado por 71
ver y editar SQL 71
y contextos de consulta 75
y SQL 112
consultas ambiguas 75
consultas combinadas
cómo estructurar 113
cómo las genera Web Intelligence 112
comparados con consultas sincronizadas
70
comparados con varias consultas 70
definición 110
definir precedencia en 116
ejemplo de 113
generar 112
intersection 110
minus 110
Elaborar informes con cliente enriquecido de Web Intelligence
Índice
consultas combinadas (continúa)
precedencia en 114, 115
union 110
usos de 111
y SQL 112
consultas sincronizadas
comparados con consultas combinadas 70
comparados con varias consultas 70
contestar peticiones de orden 224
contestar peticiones de orden en cascada 99
contexto del cálculo
y seguimiento de datos 328
contextos
borrar 78
definición 75
elegir al ejecutar consultas 75, 76
restablecer al actualizar 78
y universos 75
contextos de consulta 75
borrar 78
definidos 75
elegir 75, 76
restablecer al actualizar consulta 78
y universos 75
contraseña
cambiar 51
controles de entrada
agregar 228
asociar elementos de informe con 228, 231
asociar listas de valores con 228
asociar objetos de informe con 228
cambiar valores de variable utilizando 228
consultar el mapa de 232
definición 228
editar 231
filtrar datos mediante 234
organizar 232
resaltar dependencias 232
usar gráficos como 232, 233
usar tablas como 232, 233
convertir SQL en editable 71
copiar celdas individuales 169, 170
Copiar formato
aplicar formato con 159
copiar gráficos en informes 191
copiar gráficos en otras aplicaciones 191
copiar SQL en Portapapeles 71
copiar tablas como texto 165
copiar tablas en informes 165
copiar tablas en otras aplicaciones 165
Corresponde al modelo, operador 93, 103
creación
crear variables 239
crear documentos 24
crear documentos desde InfoView 408
crear filtros de consulta rápidos 85, 217
crear filtros de informe mediante el Editor de
filtros 217
crear filtros de informe sencillos 220
crear fórmulas mediante el Editor de fórmulas
241
crear secciones mediante celdas de tabla 175
crear secciones mediante la ficha Datos 175
crear subsecciones mediante celdas de tabla
176
crear subsecciones mediante la ficha Datos
176
crear tablas mediante arrastrar y colocar 148
crear tablas mediante plantillas de tabla 148
crear una clasificación de base de datos 128
crear una petición de orden 104
crear una petición de orden opcional 104
crear variables a partir de fórmulas 241
crear variables mediante el Editor de variables
242
criterio de ordenación
ascendente 182
descendente 182
personalizados 182, 184
predeterminado 179, 182
CSV
guardar documentos como 411
cuadrícula del eje
dar formato en gráficos 197
Elaborar informes con cliente enriquecido de Web Intelligence
429
Índice
cuadrícula del eje (continúa)
mostrar en gráficos 197
ocultar en gráficos 197
cuándo fusionar dimensiones 274
cuándo usar la exploración de consultas 269
Cuenta, cálculo estándar
insertar en tablas 238
D
dar formato a bordes de tabla y celda 156
dar formato a celdas individuales 169
dar formato a datos aumentados 317
dar formato a datos cambiados 318
dar formato a datos con la configuración
regional del documento 49
dar formato a datos con la configuración
regional del formato 49
dar formato a datos disminuidos 317
dar formato a datos eliminados 317
dar formato a datos insertados 317
dar formato a datos mediante señales 309
dar formato a etiquetas de ejes de gráficos 197
dar formato a fechas y horas 204
dar formato a la cuadrícula del eje en gráficos
197
dar formato a leyendas de gráficos 196
dar formato a números 204
dar formato a números y fechas 205
dar formato a planos inferiores del gráfico 195
dar formato a planos laterales del gráfico 195
dar formato a texto en celdas 156
dar formato a títulos del gráfico 194
dar formato a valores booleanos 204
dar formato a valores de divisa 204, 205
dar formato a valores de ejes en gráficos 198
dar prioridad a ordenaciones 184
dar prioridad a rupturas 180
dar prioridad a señales 307
dar prioridad al formato en formato Excel 47
dar prioridad al procesamiento de datos en
formato Excel 47
430
datos
actualizar 224, 315
actualizar en informes explorados que
incluyen peticiones de orden 267
agrupar con secciones 172
analizar 23
analizar mediante exploración 246
cambios en dimensiones fusionadas 320
cambios en gráficos 324
cambios en secciones 322
cambios en tablas 318
clasificar en el nivel de base de datos 126,
128
clasificar en el nivel de informe 292
clasificar mediante la función Clasificación
298
clasificar utilizando la interfaz de Web
Intelligence 298, 299
comparar en gráficos de barras 186
dar formato a cambios realizados en 317,
318
dar prioridad a ordenaciones múltiples en
184
definir como datos de referencia 314
depurar desde documentos 418
depurar desde proveedores de datos 418
devolver datos de referencia mediante
ValorRef 326, 327
devolver fecha de los datos de referencia
326
ejemplo de clasificación en el nivel de base
de datos 129
ejemplos de clasificación a nivel de informe
297
ejemplos de clasificaciones a nivel de
informe 299
especificar una paleta de colores para en
gráficos 198
filtrar 23
filtrar a nivel de consulta 83, 213
filtrar a nivel de informe 83, 213
filtrar con filtros de exploración 266
Elaborar informes con cliente enriquecido de Web Intelligence
Índice
datos (continúa)
filtrar mediante controles de entrada 228,
234
filtrar mediante el Editor de filtros 217
filtrar mediante filtros de informe 212
filtrar mediante filtros de informe rápidos
217
filtrar mediante filtros de informe sencillos
220
mostrar 142
mostrar cambios en 317
mostrar cantidades totales de 187
mostrar en formularios 146
mostrar en tablas de referencias cruzadas
145
mostrar en tablas horizontales 145
mostrar en tablas verticales 144
mostrar fecha de última actualización 168
mostrar mediante configuración regional del
documento 38
mostrar mediante la configuración regional
de visualización preferida 38, 39
mostrar segmentos de 188
mostrar tendencias en el tiempo en 187
ocultar 142
ocultar cambios en 317
ordenar 23, 182, 184
profundizar 254
realizar seguimiento de cambios mediante
formulas 326
resaltar mediante señales 306, 308, 309
resaltar rangos de mediante señales 310
seguimiento de cambios en 314
sincronizar desde diferentes orígenes 274
datos agregados
seguimiento 314
datos aumentados
seguimiento 314
datos cambiados
formato 317, 318
visualización de en bloques con rupturas
324
datos cambiados (continúa)
visualización de en dimensiones fusionadas
320
visualización de en gráficos 324
visualización de en secciones 322
visualización de en tablas 318
y propiedad Centrar valor en ruptura 324
datos de referencia
actualizar automáticamente con cada
actualización 315
definir para seguimiento de cambios de
datos 314
devolver fecha de mediante RefValueDate
326
devolver mediante ValorRef 326, 327
establecer en una fecha fija 315, 316
seleccionar manualmente 315, 316
datos disminuidos
seguimiento 314
datos eliminados
seguimiento 314
datos modificados
seguimiento 314
Datos, ficha 132
crear secciones mediante 175
crear subsecciones mediante 176
definir alto mínimo de página 137
definir ancho mínimo de página 137
definir datos como datos de referencia 314
definir dimensiones fusionadas 280
definir el color de fondo en gráficos 195
definir filtros para servicios Web 333
definir formatos personalizados 209
definir la altura y anchura de una celda 157
definir la forma en que los controles de entrada
filtran los datos 228, 231
definir la frecuencia de valor en ejes de gráficos
199
definir opciones de exploración 34
definir precedencia de consulta combinada 116
definir propiedades de secciones 177
definir secciones como vacías 177
Elaborar informes con cliente enriquecido de Web Intelligence
431
Índice
definir texto de celda como hipervínculos 368,
369
depurar datos desde documentos 418
depurar documentos
incompatibilidad con seguimiento de datos
325
desactivar señales 307
desconexión de InfoView 29
devolver resultados parciales de consultas 67
Diferente de, operador 91, 101, 214
Diferente del modelo, operador 93, 103
dimensiones
ampliar los valores devueltos por 288, 289
ampliar valores fusionados de 416, 418
clasificar dimensiones 127
comprender los efectos de fusión 281
crear secciones mediante 175
cuándo fusionar 274
definir dimensiones fusionadas 280
dimensiones fusionadas definidas 274
editar dimensiones fusionadas 281
eliminar dimensiones fusionadas 281
explorar 253
explorar en dimensiones fusionadas 288
explorar en gráficos 261, 263, 265
explorar por 258
fusión 279
fusionar automáticamente 280, 416, 418
fusionar cuando los objetos de tipo
información están asociados 283
mostrar en tablas de referencias cruzadas
145
profundizar 255
restricciones sobre colocación en tablas
285
seleccionar dimensiones para fusionar 275
sintetizar 256
dimensiones fusionadas
ampliar los valores devueltos por 288, 289
colocar en tablas 285
comprender los efectos 281
crear 279
432
dimensiones fusionadas (continúa)
cuándo fusionar 274
definición 274
definir 280
editar 281
ejemplo de 275
eliminar 281
explorar 288
filtrar 286
fusionar automáticamente 280
incluir en cálculos con ForzarFusión 277
seleccionar dimensiones para fusionar 275
visualización de datos modificados en 320
y filtros de bloque 288
y filtros de sección 287
y objetos de tipo información 283
y objetos incompatibles 285
dirección de ordenamiento ascendente 182
dirección de ordenamiento descendente 182
diseños
mostrar desde una URL 155
mostrar en tablas 155
mostrar utilizando protocolo boimg 155
divisa, valores
formato 204, 205
divisas, formatos predefinidos 204
documentos
abrir desde InfoView 408
actualizar al abrir 416, 418
Actualizar al abrir, propiedad 325
aplicar seguridad a 43, 44
asociar permanentemente configuraciones
regionales con 39
asociar una configuración regional
permanentemente con 416, 418
cómo Web Intelligence gestiona el
almacenamiento automático 414
consultar el creador de 416, 418
consultar el nombre de 416, 418
consultar la configuración regional de 416,
418
consultar la descripción de 416, 418
Elaborar informes con cliente enriquecido de Web Intelligence
Índice
documentos (continúa)
consultar la fecha de creación de 416, 418
consultar las palabras clave asociadas con
416, 418
crear en InfoView 408
desplazarse 23
editar propiedades de 416, 418
eliminar desde InfoView 409
guardar automáticamente 412
guardar como CSV 411
guardar como Excel 47, 410
guardar como PDF 410
guardar en InfoView 409
guardar en modo de exploración 267
herramientas para la creación y edición 24
imprimir 23, 415
mostrar consultas agregadas en 67
mostrar las consultas en 168
mostrar los nombres de 168
optimizar para la visualización en pantalla
416, 418
recuperar documentos guardados
automáticamente 413
seleccionar carpeta para 47
seleccionar el universo predeterminado para
33, 47
seleccionar opciones de creación y
visualización 29
ver 23
vincular a grandes documentos mediante
hipervínculos 376
vincular mediante hipervínculos 368, 372,
378
documentos guardados automáticamente
cómo Web Intelligence gestiona 414
documentos programados
y modo de seguimiento de datos automático
315
duplicar consultas 69
duplicar señales 307
duplicar tablas 149
E
editar consultas 69
editar controles de entrada 231
editar dimensiones fusionadas 281
editar documentos 24
editar filtros de informe desde el mapa de
informes 219
editar filtros del informe 219
editar hipervínculos 378
editar la consulta SQL 71
editar propiedades del documento 416, 418
editar señales 307
editar variables 242
editor de consultas
Consulta - HMTL 24
seleccionar 33
Editor de filtros
crear filtros de informe mediante 217
Editor de fórmulas
abrir 239
crear fórmulas mediante 241
Editor de variables
crear variables mediante 242
efectos de filtros de informe en dimensiones
fusionadas 286
efectos secundarios de exploración de consulta
271
eje X
explorar 261
mostrar en gráficos radiales 188
eje Y
explorar 261
mostrar de forma logarítmica 201
mostrar en gráficos radiales 188
eje Z
mostrar en gráficos 2D 190
mostrar en gráficos 3D 189
ejecutar funciones de agregación
y clasificaciones a nivel de informe 298
ejemplo de clasificación de base de datos 129
ejemplo de dimensiones fusionadas 275
Elaborar informes con cliente enriquecido de Web Intelligence
433
Índice
ejemplo de petición de orden en cascada 99
ejemplo de una consulta combinada 113
ejemplo de una subconsulta 122
ejemplos de clasificación 297
ejemplos de clasificaciones a nivel de informe
297, 299
ejes
dar formato a etiquetas en de gráficos 197
dar formato a números 198
dar formato a texto 198
definir frecuencia de valor en 199
mostrar de forma logarítmica 201
mostrar etiquetas en gráficos circulares 196
mostrar rangos de valores en 199
ejes de gráficos
dar formato a etiquetas en 197
dar formato a números 198
dar formato a texto 198
definir frecuencia de valor en 199
explorar 261, 262
mostrar de forma logarítmica 201
mostrar etiquetas en gráficos circulares 196
mostrar rangos de valores en 199
elaborar consultas complejas mediante
subconsultas 120
elaborar consultas en archivos CSV 64
elaborar consultas en archivos de Excel 64
elaborar consultas en orígenes de datos locales
64
elaborar consultas en universos 62
elaborar señales avanzadas mediante fórmulas
310
elaborar una subconsulta 121, 122
elegir un contexto de consulta 76
elegir una ruta de exploración 252
elementos de informe
asociar con controles de entrada 228, 231
elementos de una subconsulta 123
eliminar cálculos estándar 239
eliminar celdas individuales de informes 169
eliminar dimensiones fusionadas 281
eliminar documentos de InfoView 409
434
eliminar filtros de consulta 85
eliminar filtros de informe 219
eliminar hipervínculos 378
eliminar peticiones de orden 105
eliminar rupturas 182
eliminar señales 307
eliminar variables 243
En la lista, operador 85, 92, 103, 216
encabezados
mostrar 136
mostrar y ocultar en tablas 163
repetir en cada página 164
visualizar nombres de objetos en 164
encabezados de tabla
repetir en cada página 164
Entre, operador 92, 102, 215
Enviar hacia atrás, opción de nivel 160
Es Nulo, operador 216
escalas de eje
lineal 200
logarítmica 200
escalas de eje del gráfico
lineal 200
logarítmica 200
escalas de eje lineales 200
escalas de eje logarítmicas 200
escribir fórmulas en la barra de herramientas
Fórmula 240
especificar una paleta de colores para datos
del gráfico 198
establecer colores de hipervínculo 379
establecer configuración regional de la interfaz
37
establecer configuración regional de
visualización preferida 39
establecer configuración regional del producto
37
establecer el espaciado de cuadrícula en
informes 48
establecer el objeto de análisis 74, 249
establecer la posición de tablas o gráficos 160,
193
Elaborar informes con cliente enriquecido de Web Intelligence
Índice
establecer la unidad de medida en informes 48
establecer límites de tiempo para consultas 77
establecer posición relativa de gráficos 193
evitar agregación de filas duplicadas 163
evitar saltos de página en gráficos 196
evitar saltos de página en rupturas 180
evitar saltos de página en secciones 178
evitar saltos de página en tablas 164
Excel
guardar documentos como 410
Excel, archivos
elaborar consultas en 64
Excel, formato de documento
dar prioridad al formato 47
dar prioridad al procesamiento de datos 47
Excepto, operador 93, 104
exploración de consultas
activar 269
comparado con exploración estándar 268
cuándo usarlos 269
definición 268
e instantáneas de exploración 271
efectos secundarios de 271
incompatibilidad con instantáneas de
exploración 270, 271
incompatibilidad con seguimiento de datos
325
profundizar con 270
sintetizar con 270
y el ámbito de análisis 269, 270
Exploración de páginas, barra de herramientas
132
cambiar registros horizontales por página
mediante 139
cambiar registros verticales por página
mediante 139
exploración fuera del objeto
preguntar antes 50
exploración página por página 23
exploración, barra de herramientas
cambiar valores del filtro en 266
filtros en durante profundización 254
exploración, barra de herramientas (continúa)
ocultar 34, 50
Exploración, barra de herramientas
agregar y quitar filtros en 267
exploración, modo
y controles de entrada 232
y el ámbito de análisis 72, 247
Exploración, modo
cambiar a 250
exploración, rutas
seleccionar 249
y jerarquías del universo 249
explorar
activar la exploración de consultas 269
agregar y quitar filtros de exploración 267
Barra de herramientas de exploración 265
cambiar al modo Exploración 250
cambiar valores en la barra de herramientas
de exploración 266
configurar opciones 34
definición 246
elegir una ruta de exploración 252
exploración de consultas definida 268
explorar en dimensiones 253, 255
explorar en dimensiones fusionadas 288
explorar en ejes de gráficos 262
explorar en gráficos 261
explorar en indicadores 259
explorar en indicadores de gráficos 264
explorar en leyendas del eje 265
explorar en objetos de tipo indicador 259
explorar fuera del objeto 251
explorar por 256, 258
filtros de exploración 265
iniciar 36
iniciar en informe duplicado 36, 50
iniciar en informe existente 50
instantáneas 23
limitaciones en la exploración de gráficos
264
ocultar la barra de herramientas de
exploración 34, 50
Elaborar informes con cliente enriquecido de Web Intelligence
435
Índice
explorar (continúa)
preguntar si se necesitan datos adicionales
50
profundización 254
recuperar más niveles de datos 251
sincronizar en bloques 35, 50
sincronizar en gráficos 260
sincronizar en tablas 260
sintetizar 256
sintetizar en dimensiones 256
sintetizar en indicadores 260
tomar instantáneas de exploración 253
ver jerarquías de exploración 250
y rutas de exploración 249
y seguimiento de datos 325
explorar en datos 246
explorar en dimensiones de secciones 253
explorar en dimensiones de tablas 253
explorar en dimensiones fusionadas 288
explorar en ejes de gráficos 262
explorar en gráficos 261
explorar en indicadores de gráficos 263, 264
explorar en indicadores de secciones 259
explorar en indicadores de tablas 259
explorar en informes 23
explorar en leyendas del eje en gráficos 265
explorar fuera del objeto 251
incompatibilidad con seguimiento de datos
325
explorar mediante exploración de consulta 268
explorar por 258
explorar según distintas jerarquías 256, 258
extender el objeto de análisis 251
F
fecha y hora, formatos
personalizados 204, 205
predefinido 204
fecha y hora, valores
formato 204
436
fechas
responder peticiones de orden con 225
fechas y horas
formato 204, 205
FechaÚltimaEjecución, función 168
fijo, muestro de datos 78
filas
agregar a tablas 151
agregar duplicados 163
crear tablas de referencias cruzadas
mediante traslado 162
eliminar de tablas 152
evitar agregación de duplicados 163
intercambiar en tablas 152
mostrar cuando está vacío 162
mover en tablas 152
muestrear en el nivel de base de datos 78
ocultar si están vacías 162
recuperar duplicadas 78
reemplazar en tablas 152
restringir el número de en un informe 137
restringir número en el nivel de base de
datos 77, 78
restringir número en el nivel de consulta 77
seleccionar colores alternativos para 154
filas duplicadas
agregar 163
filtrar bloques que contienen dimensiones
fusionadas 288
filtrar consultas sobre valores de otras consultas
87
filtrar datos 23
filtrar datos con filtros de exploración 266
filtrar datos con filtros de informe rápidos 217
filtrar datos en consultas 83, 213
filtrar datos en informes 83, 213
filtrar datos mediante controles de entrada
228, 234
filtrar datos mediante el Editor de filtros 217
filtrar datos mediante filtros de informe sencillos
220
filtrar dimensiones fusionadas 286
Elaborar informes con cliente enriquecido de Web Intelligence
Índice
filtrar secciones 212, 287
filtro de consulta, operadores
Ambos 93, 104
Corresponde al modelo 93, 103
Diferente de 91, 101, 214
Diferente del modelo 93, 103
En la lista 85, 92, 103, 216
Entre 92, 102, 215
Excepto 93, 104
Fuera de la lista 92, 103, 216
Igual a 85, 90, 100, 214
Mayor que 91, 101, 214
Mayor que o Igual a 91, 101, 215
Menor que 91, 102, 215
Menor que o Igual a 91, 102, 215
No Entre 92, 102, 216
No igual a 90, 101, 214
filtro de informe, operadores
Diferente de 91, 101, 214
En la lista 92, 103, 216
Entre 92, 102, 215
Es Nulo 216
Fuera de la lista 92, 103, 216
Igual a 90, 100, 213, 214
Mayor que 91, 101, 214
Mayor que o Igual a 91, 101, 215
Menor que 91, 102, 215
Menor que o Igual a 91, 102, 215
No Entre 92, 102, 216
No igual a 90, 101, 214
No nulo 217
FiltroInforme, función 168
filtros
agregar filtros de consulta personalizados
86
anidar filtros de consulta 96
combinar filtros de informe 218
crear filtros de consulta rápidos 85, 217
editar filtros del informe 219
eliminar filtros de informe 219
filtros de consulta definidos 82
filtros de consulta personalizados 84
filtros (continúa)
filtros de consulta predefinidos 84
filtros de consulta rápidos 84
filtros de informe 212
filtros de informe y dimensiones fusionadas
286
ocultar filtros de exploración 50
quitar filtros de consulta personalizados 86
seleccionar un filtro de consulta predefinido
84
ver filtros del informe 221
filtros de consulta 87
agregar complejidad por anidamiento 95
agregar filtros de consulta personalizados
86
anidar 95, 96
combinar 94, 95
combinar con peticiones de orden 107
comparados con filtros de informe 83, 213
crear filtros de consulta rápidos 85
definición 82
definidos, filtros de consulta predefinidos
84
eliminar 85
filtrar consultas sobre valores de otras
consultas 87
filtros rápidos 84
personalizados 84, 85
predefinido 84
quitar filtros de consulta personalizados 86
seleccionar predefinido 84
tipos de 84
filtros de consulta personalizados 84, 85
agregar y quitar 86
filtros de consulta predefinidos 84
filtros de consulta rápidos 84
crear 85
filtros de exploración 265
agregar y quitar 267
cambiar en la barra de herramientas de
exploración 266
guardar informes con 267
Elaborar informes con cliente enriquecido de Web Intelligence
437
Índice
filtros de exploración (continúa)
mostrar 168
ocultar 50
y exploración de consulta 268
y peticiones de orden 267
y profundización 254
Filtros de exploración, función 168
filtros de informe
aplicar a secciones 212
crear filtros de informe sencillos 220
efectos en dimensiones fusionadas 286
filtros de informe estándar 213
filtros de informe rápidos 213
filtros de informe sencillos 213
filtros de informe estándar 213
filtros de informes rápidos 213
crear 217
filtros de informes sencillos 213, 220
filtros de sección 212
y dimensiones fusionadas 287
filtros del informe
combinar 218
comparados con filtros de consulta 83, 213
crear mediante el Editor de filtros 217
definición 212
editar 219
editar desde mapa de informes 219
eliminar 219
ver 221
filtros en bloques
y dimensiones fusionadas 288
filtros rápidos
definición 85
FiltrosExploración, función 268
formato
aplicar con la herramienta Copiar formato
159
Formato de documento portable (PDF) 23
guardar documentos como 410
ver documentos como 29
ver informes en 137
438
formato de visualización
seleccionar 33
Formato, barra de herramientas 132
formatos
aplicar formatos personalizados 210
aplicar formatos predefinidos 205
definir formatos personalizados 209
formatos booleanos
personalizados 204, 205
predefinido 204
formatos de moneda
personalizados 204, 205
predefinido 204
formatos de número
personalizados 204, 205
predefinido 204
formatos personalizados
aplicar 210
definir 209
formatos predefinidos
aplicar 205
formularios 146
fórmulas
agregar a informes 238
crear con el Editor de fórmulas 241
crear variables a partir de 241
ejemplo mediante ValorRef 327
elaborar señales mediante 310
escribir en la barra de herramientas Fórmula
240
incluir en informes 23
introducir mediante la barra de herramientas
Fórmula 241
usar para realizar seguimiento de cambios
de datos 326
validar 239
ForzarFusión, función
ejemplo de 277
Fuera de la lista, operador 92, 103, 216
función ObtenerConfigRegContenido 37
funciones
Clasificación 298
Elaborar informes con cliente enriquecido de Web Intelligence
Índice
funciones (continúa)
gráficos (continúa)
FechaÚltimaEjecución 168
cambiar el tipo de mediante arrastrar y
FiltrosExploración 168, 268
colocar 192
ForzarFusión 277
cambiar el tipo de mediante Transformar en
NombreDelDocumento 168
192
NúmeroDePáginas 168
copiar en informes 191
ObtenerConfigRegContenido 37
copiar en otras aplicaciones 191
ObtenerConfiguraciónRegionalVisualizaciónPreferida dar formato a etiquetas de ejes en 197
38
dar formato a la cuadrícula del eje 197
ObtenerIdiomayPaís 37
dar formato a leyendas en 196
Página 168
dar formato a planos inferiores 195
PromptSummary 168
dar formato a planos laterales 195
QuerySummary 168
dar formato a títulos de 194
RefValueDate 326
dar formato a valores de ejes 198
ReportFilterSummary 168
definir el color de fondo en 195
Si 327
definir la frecuencia de valor del eje 199
ValorRef 326, 327
eje X 189, 190
fusionar celdas en tablas 161
eje Y 189, 190
fusionar dimensiones 279
eje Z 189, 190
fusionar peticiones de orden 99
escalas de eje lineales definidas 200
fusiones dimensiones automáticamente 280,
escalas de eje logarítmicas definidas 200
416, 418
especificar una paleta de colores para datos
en 198
establecer posición de 160, 193
G
establecer posición relativa de 193
etiquetas de eje 186
generación de informes, fichas
evitar saltos de página 196
Datos 132
explorar 261
Mapa 132
explorar en ejes de gráficos 262
Plantilla 132
explorar en indicadores 263, 264
Propiedades 132
explorar en leyendas del eje 265
generar consultas combinadas 112
generar 186
generar gráficos 186
gráfico de barras 186
generar señales 308
gráfico de líneas 187
gestionar servicios Web publicados 336
gráficos 2D 190
gestionar servidores de host para servicios Web
gráficos 3D 189
333
gráficos circulares 188
gráficos
gráficos de áreas 187
adaptar formato de 136
gráficos de dispersión 188
agregar a informes 23, 190
gráficos polares 188
agregar títulos a 194
gráficos radiales 188
ajustar tamaño 194
insertar título y aplicar formato 194
Elaborar informes con cliente enriquecido de Web Intelligence
439
Índice
gráficos (continúa)
limitaciones al guardar como Excel 410
limitaciones en la exploración de indicadores
de 264
modificar bordes en 195
mostrar con apariencia 3D 195
mostrar cuadrícula del eje en 197
mostrar cuando esté vacío 198
mostrar ejes Y de forma logarítmica 201
mostrar etiquetas de ejes en gráficos
circulares 196
mostrar leyendas en 196
mostrar u ocultar valores en 200
mostrar un rango de valores de ejes 199
ocultar cuadrícula del eje en 197
publicar como servicios Web 332
quitar 192
seleccionar planos inferiores 195
seleccionar planos laterales 195
sincronizar exploración en 260
tipos de 186
usar como controles de entrada 232, 233
variar marcadores de datos en 200
visualización de datos modificados en 324
gráficos 2D 190
explorar 261
gráficos 3D 189
explorar 261
gráficos circulares 188
explorar en indicadores 263
mostrar etiquetas de ejes en 196
gráficos de áreas 187
gráficos de barras 2D
variar marcadores de datos en 200
gráficos de dispersión 188
gráficos de líneas 187
explorar en indicadores 263
gráficos de líneas 2D
variar marcadores de datos en 200
gráficos de líneas radiales
explorar en indicadores 263
440
gráficos de superficie 3D
incompatibilidad con exploración de
indicadores 264
gráficos polares 188
gráficos radiales 188
variar marcadores de datos en 200
gráficos vacíos
mostrar 198
guardar documentos automáticamente 412
guardar documentos como CSV 411
guardar documentos como Excel 47, 410
guardar documentos como PDF 410
guardar documentos en InfoView 409
guardar documentos en modo de exploración
267
guardar servicios Web en un servidor de host
335
H
hacer referencia a la ayuda en pantalla desde
un servidor 47
Hacia adelante, opción de nivel 160
Hacia atrás, opción de nivel 160
hipervínculos
asociar a celdas 369
definir texto de celda como 368, 369
editar 378
eliminar 378
establecer colores 379
pasar valores a peticiones con 375
vincular a grandes documentos con 376
vincular a instancias de documentos con
375
vincular documentos con 378
I
Igual a, operador 85, 90, 100, 213, 214
imágenes
mostrar desde una URL 155
mostrar en tablas 155
Elaborar informes con cliente enriquecido de Web Intelligence
Índice
imágenes (continúa)
mostrar utilizando protocolo boimg 155
importar universos desde un CMS 58
imprimir documentos 415
imprimir informes 23, 137, 415
incluir clasificaciones de base de datos en
consultas 126
incluir dimensiones fusionadas en cálculos 277
Independiente, modo
acceder a universos en 57
incompatibilidad de seguridad con 45
iniciar Cliente enriquecido de Web
Intelligence en 55
requisitos de middleware en 45, 57
indicadores
dar formato a disminución en 317
dar formato a incremento en 317
explorar en gráficos 263, 264
explorar en secciones 259
explorar en tablas 259
limitaciones en la exploración de gráficos
264
mostrar en tablas de referencias cruzadas
145
profundizar 259
restricciones en en gráficos circulares 188
restricciones sobre cálculos 282
sintetizar 260
y exploración de consulta 269
indicadores clásicos 64
indicadores inteligentes 64
informes
actualizar datos en 267
adaptar diseño de 136
agregar cálculos a 238
agregar gráficos a 190
alinear elementos en 48
analizar datos en 23
aplicar filtros a 212
convertir en explorables 36
copiar celdas individuales en 169
copiar gráficos en 191
informes (continúa)
definir alto de página mínimo 137
definir ancho de página mínimo 137
desplazarse 23
duplicar 36
editar filtros en 219
eliminar celdas individuales de 169
eliminar filtros de 219
establecer el espaciado de cuadrícula 48
establecer la unidad de medida en 48
establecer posiciones de gráficos en 160,
193
establecer posiciones de tablas en 160,
193
explorar 23
filtrar datos en 23
filtrar mediante el Editor de filtros 217
filtrar mediante filtros de informe sencillos
220
guardar 23
guardar con filtros de exploración 267
imprimir 23, 415
incluir gráficos en 186
insertar celdas individuales en 169
interactuar con 22, 29
modificar mediante Vista Estructura 147
modificar mediante Vista Resultados 147
mostrar filtros de exploración en 168
mostrar la cuadrícula en 48
mostrar las consultas en 168
mostrar número de página actual en 168
mostrar número de páginas en 168
mostrar peticiones en 168
ordenar datos 23
quitar gráficos de 192
quitar tablas de 153
restringir el número de filas en 137
sincronizar datos de diferentes orígenes en
274
ver 23, 29
ver en PDF 29, 137
ver filtros en 221
Elaborar informes con cliente enriquecido de Web Intelligence
441
Índice
Informes, barra de herramientas 132
InfoView 22
abrir documentos de 408
acceder a Web Intelligence desde 28
conectarse 28
crear documentos desde 408
definir opciones de configuración regional
en 36
definir opciones de exploración en 34
desconectarse de 29
eliminar documentos de 409
establecer configuración regional de
visualización preferida en 39
establecer configuración regional del
producto en 37
guardar documentos en 409
iniciar Cliente enriquecido en modo
Conectado desde 52
instalar el Cliente enriquecido de Web
Intelligence desde 42
seleccionar editor de consulta en 33
seleccionar el universo predeterminado en
33
seleccionar formato de visualización de
documento en 33
seleccionar opciones de creación y
visualización de documentos 29
iniciar Cliente enriquecido de Web Intelligence
51
iniciar Cliente enriquecido de Web Intelligence
en modo Conectado 52, 53
iniciar Cliente enriquecido de Web Intelligence
en modo Independiente 55
iniciar Cliente enriquecido de Web Intelligence
en modo Local 54
iniciar la exploración en informe duplicado 50
iniciar la exploración en informe existente 50
iniciar modo Exploración 36
iniciar rupturas en nueva página 180
iniciar secciones en nueva página 178
iniciar sesión como un usuario diferente 56
iniciar tablas en nueva página 163
442
Inicio, menú
iniciar Cliente enriquecido de Web
Intelligence desde 43
insertar cálculos estándar en tablas 238
insertar celdas individuales en informes 169
insertar rupturas en tablas 179
instalar Cliente enriquecido de Web Intelligence
42
instalar el Cliente enriquecido de Web
Intelligence desde InfoView 42
instancias de documento
vincular en el CMS 372, 375
instantáneas de exploración 23
incompatibilidad con exploración de
consultas 270, 271
tomar 253
y exploración de consulta 271
intercambiar filas o columnas en tablas 152
interfaz de Web Intelligence
establecer la configuración regional de 37
interrumpir consultas 67
intersection, consultas combinadas 110
introducir fórmulas mediante la barra de
herramientas Fórmula 240, 241
J
Java Server Pages (JSP)
y análisis en informes 23
y Consulta - HMTL 24
y formato de presentación interactivo 29
y Panel de informes HTML 26
y Panel de informes Java 25
jerarquías de exploración
ver 250
y explorar por 256
jerarquías del universo 249
y el ámbito de análisis 72, 247
Elaborar informes con cliente enriquecido de Web Intelligence
Índice
L
leyendas
dar formato en gráficos 196
mostrar en gráficos 196
leyendas de eje
explorar 265
limitaciones en la exploración de gráficos 264
listas de valores
asociar con controles de entrada 228, 231
jerárquico 100
mostrar en peticiones de orden 105
restringir respuestas a peticiones de orden
a 105
Local, modo
acceder a universos en 57
aplicar seguridad a 57
iniciar Cliente enriquecido de Web
Intelligence en 54
y Connection Server 57
LSI (Local Security Information, Información de
seguridad local), archivos 44
en modo Local 44, 57
M
mapa de informes
editar filtros de informe desde 219
Mapa, ficha 132
editar filtros de informe desde 219
marcadores de datos
explorar en gráficos de líneas 263
explorar en gráficos de líneas radiales 263
márgenes de página
mostrar 136
Máximo de filas recuperadas, propiedad de
consulta
comparada con la propiedad Conjunto de
resultados de ejemplo 77
Máximo, cálculo estándar
insertar en tablas 238
Mayor que o Igual a, operador 91, 101, 215
Mayor que, operador 91, 101, 214
mejorar rendimiento de cálculos 25
Menor que o Igual a, operador 91, 102, 215
Menor que, operador 91, 102, 215
mensaje de error #CLASIFICACIÓN 298
mensaje de error #VALORMÚLTIP
y objetos de tipo información 283
mensajes de error
#RANGO 298
middleware
y modo independiente 45
y modo Independiente 57
y modo Local 44
Mínimo, cálculo estándar
insertar en tablas 238
minus, consultas combinadas 110
modificar bordes de gráficos 195
modificar informes mediante Vista Estructura
147
modificar informes mediante Vista Resultados
147
modo Borrador
definición 136
modo de exploración estándar
comparado con exploración de consulta
268
modo de presentación rápida 136
cambiar configuración en Panel de informes
Java 139
cambiar configuración en Web Intelligence
Interactive 139
cambiar configuración mediante la barra de
herramientas Exploración de páginas
139
configurar en CMC 137
definición 137
modo de seguimiento de datos automático 315
modo de seguimiento de datos manual 315
Modo de visualización óptima
definición 139
seleccionar 139
Elaborar informes con cliente enriquecido de Web Intelligence
443
Índice
modo Local
aplicar seguridad a 44
modo Página 136
definición 136
modo PDF
definición 137
modos de trabajo 43
Conectado 43
Independiente 45
Local 44
modo Conectado 52, 53
modo Independiente 55
modo Local 54
mostrar columnas vacías 162
mostrar consultas agregadas en documentos
67
mostrar cuadrícula del eje en gráficos 197
mostrar datos cambiados 317
mostrar datos mediante la configuración
regional de visualización preferida 38, 39
mostrar datos mediante la configuración
regional del documento 38
mostrar ejes Y de forma logarítmica 201
mostrar el asistente de bienvenida al inicio 47
mostrar el nombre del documento 168
mostrar encabezados 136
mostrar encabezados de ruptura 180
mostrar encabezados en tablas 163
mostrar etiquetas de ejes en gráficos circulares
196
mostrar fecha de última actualización 168
mostrar filas vacías 162
mostrar filtros de exploración en un informe
168
mostrar gráficos con apariencia 3D 195
mostrar gráficos cuando estén vacíos 198
mostrar imágenes/diseños en tablas 155
mostrar la barra de herramientas Fórmula 239
mostrar la cuadrícula en informes 48
mostrar leyendas de gráficos 196
mostrar listas de valores en peticiones de orden
105
444
mostrar listas de valores jerárquicas 100
mostrar márgenes de página 136
mostrar número de página actual 168
mostrar peticiones de orden 224
mostrar pies de página 136
mostrar pies de página en tablas 163
mostrar pies de ruptura 180
mostrar rangos de valores en ejes de gráficos
199
mostrar secciones vacías 177
mostrar subtotales mediante rupturas 178
mostrar tablas vacías 162
mostrar valores en gráficos 200
mostrar valores predeterminados en peticiones
de orden 105
mover filas o columnas en tablas 152
muestrear filas en el nivel de base de datos 78
muestreo de datos
y Consulta - HMTL 78
y Panel de informes Java 78
N
nivel de objeto de análisis personalizado 73,
248
No Entre, operador 92, 102, 216
No es nulo, operador 217
No igual a, operador 90, 101, 214
no visitados, hipervínculos
establecer el color de 379
NombreDelDocumento, función 168
número, formatos predefinidos 204
NúmeroDePáginas, función 168
números
dar formato 204, 205
dar formato en ejes de gráfico 198
formato 204
O
O, operador 95
Elaborar informes con cliente enriquecido de Web Intelligence
Índice
objeto de análisis
ampliar 251
configurar 74, 249
definición 72, 247
explorar fuera de 251
impacto en tamaño del documento 73, 248
niveles de 73, 248
personalizados 73, 248
y exploración de consulta 269, 270
y jerarquías del universo 72, 247
y modo Exploración 72, 247
objetos
aplicar distintos formatos mediante
subseñales 306, 307
aplicar formatos mediante señales 306,
307
detalle 63
dimensión 63
indicador 64
indicador clásico 64
indicador inteligente 64
relación con clases 63
visualizar nombres de en encabezados de
tablas de referencias cruzadas 164
objetos de dimensión
definición 63
objetos de informe
asociar con controles de entrada 228
objetos de tipo indicador
definición 64
objetos de tipo información
definición 63
relación con dimensiones 63, 283, 285
y #VALORMÚLTIP 283
y dimensiones fusionadas 283
objetos incompatibles
colocar en tablas 285
y dimensiones fusionadas 285
ObtenerConfiguraciónRegionalVisualizaciónPreferida,
función 38
ObtenerIdiomayPaís, función 37
ocultar columnas vacías 162
ocultar cuadrícula del eje en gráficos 197
ocultar datos cambiados 317
ocultar datos del informe 142
ocultar encabezados en tablas 163
ocultar filas vacías 162
ocultar filtros de exploración 50
ocultar la barra de herramientas de exploración
34, 50
ocultar pies de página en tablas 163
ocultar secciones vacías 177
ocultar tablas vacías 162
ocultar valores en gráficos 200
OLAP
y exploración de consulta 269
opciones de creación y visualización de
documentos 29
opciones de exploración
configurar 34
Iniciar exploración en el informe duplicado,
opción 36
Iniciar exploración en el informe existente,
opción 36
Iniciar sesión de exploración, opción 36
Ocultar la barra de herramientas de
exploración, opción 34
opción de petición de más datos 35
Sincronizar la exploración en bloques del
informe, opción 35
opciones de nivel
Enviar hacia atrás 160
Hacia adelante 160
Hacia atrás 160
Traer adelante 160
openDocument 379
parámetros de entrada 391
parámetros de plataforma 386
parámetros de salida 399
sintaxis 380
vista general de los parámetros 383
OpenDocument
vincular a documentos mediante 372
Elaborar informes con cliente enriquecido de Web Intelligence
445
Índice
operadores
Ambos 93, 104
Corresponde al modelo 93, 103
Diferente de 91, 101, 214
Diferente del modelo 93, 103
En la lista 85
EnLista 92, 103, 216
Entre 92, 102, 215
Es Nulo 216
Excepto 93, 104
Fuera de la lista 92, 103, 216
Igual a 85, 90, 100, 214
Mayor que 91, 101, 214
Mayor que o Igual a 91, 101, 215
Menor que 91, 102, 215
Menor que o Igual a 91, 102, 215
No Entre 92, 102, 216
No igual a 90, 101, 214
No nulo 217
O 95
Y 95
optimizar documentos para la visualización en
pantalla 416, 418
orden de clasificación personalizado 182
orden de clasificación predeterminado 182
en cadenas de caracteres 179
en rupturas 179
en valores numéricos 179
ordenaciones
aplicar a datos 184
aplicar ordenaciones personalizadas a datos
184
asignación de prioridad 184
tipos de 182
y clasificaciones a nivel de informe 292
y consultas QaaWS 339
ordenaciones ascendentes
aplicar a datos 184
ordenaciones descendentes
aplicar a datos 184
ordenaciones personalizadas
aplicar a datos 184
446
ordenar datos 182, 184
ordenar datos en orden personalizado 184
organizar controles de entrada 232
organizar datos mediante rupturas 178
orígenes de datos locales
elaborar consultas en 64
opciones de archivo CSV 65
opciones de archivos Excel 66
P
Página, función 168
páginas
definir alto mínimo de 137
definir ancho mínimo de 137
iniciar secciones en nueva 178
mostrar número de página actual 168
mostrar número total de 168
Páginas de Active Server (ASP)
y Panel de informes Java 25
Panel de informes HTML
definición 26
seleccionar como herramienta de creación
de documentos 29
y compatibilidad 508 26
y JSP 26
Panel de informes Java
definición 25
disponibilidad de filtros de informe en 213
interfaz de generación de informes descrita
132
seleccionar como herramienta de creación
y visualización de documentos 29
y cliente enriquecido de Web Intelligence
25
y el ámbito de análisis 73, 248
y muestreo de datos 78
parámetros
openDocument 386, 391, 399
vista general de openDocument 383
partes de una clasificación a nivel de informe
295
Elaborar informes con cliente enriquecido de Web Intelligence
Índice
partes de una clasificación de base de datos
127
pasar valores a peticiones en hipervínculos 375
PDF
guardar documentos como 410
perfil de seguridad
y extender el ámbito de análisis 251
Permitir a otros usuarios editar todas las
consultas, propiedad 76
personalizados, formatos de fecha y hora 204,
205
personalizados, formatos de número 204, 205
petición de orden, operadores
Ambos 93, 104
Corresponde al modelo 93, 103
Diferente de 91, 101, 214
Diferente del modelo 93, 103
En la lista 92, 103, 216
Entre 92, 102, 215
Excepto 93, 104
Fuera de la lista 92, 103, 216
Igual a 90, 100, 214
Mayor que 91, 101, 214
Mayor que o Igual a 91, 101, 215
Menor que 91, 102, 215
Menor que o Igual a 91, 102, 215
No Entre 92, 102, 216
No igual a 90, 101, 214
peticiones
mostrar un resumen de 168
pasar valores a en hipervínculos 375
publicar peticiones en servicios Web 335
peticiones de orden
actualizar datos en informes que incluyen
267
cambiar el orden de 78, 107
combinar 107
combinar con filtros de consulta 107
contestar 224
contestar peticiones de orden en cascada
99
crear 104
peticiones de orden (continúa)
definición 98
ejemplo de petición de orden en cascada
99
eliminar 105
fusión 99
mostrar 224
mostrar el valor seleccionado previamente
en 105
mostrar listas de valores en 105
mostrar listas de valores jerárquicas en 100
mostrar un valor predeterminado en 105
peticiones de orden opcionales 224, 225
responder con fechas 225
peticiones de orden en cascada 99
contestar 224
peticiones de orden opcionales 224, 225
crear 104
definición 98
y SQL 71
peticiones de orden por fecha 105
pies de página
mostrar 136
mostrar y ocultar en tablas 163
repetir en cada página 164
pies de tabla
repetir en cada página 164
planos inferiores
dar formato en gráficos 195
seleccionar en gráficos 195
planos laterales
dar formato en gráficos 195
seleccionar en gráficos 195
plantillas
aplicar a tablas 150
crear tablas mediante 148
Plantillas, ficha 132
Porcentaje, cálculo estándar
insertar en tablas 238
posición relativa
definir para gráficos 193
Elaborar informes con cliente enriquecido de Web Intelligence
447
Índice
precedencia en consultas combinadas 114,
115
predefinidos, formatos de fecha y hora 204
Predeterminado, cálculo estándar
insertar en tablas 238
preguntar si se necesitan datos adicionales para
la exploración 50
Principal, barra de herramientas 132
probar servicios Web 338
producto cartesiano 285
profundizar 254
profundizar en dimensiones de secciones 255
profundizar en dimensiones de tablas 255
profundizar en indicadores 259
profundizar mediante exploración de consultas
268, 270
Promedio, cálculo estándar
insertar en tablas 238
PromptSummary, función 168
propiedades de celdas
ajuste automático de altura 157
ajuste automático de anchura 157
propiedades de consulta
Borrar contextos 78
Conjunto de resultados de ejemplo 78
Máximo de filas recuperadas 77
Permitir a otros usuarios editar todas las
consultas 76
Recuperar filas duplicadas 78
Restablecer contextos al actualizar 78
Tiempo máximo de recuperación 77
propiedades de la tabla
Centrar valor en ruptura 324
propiedades del documento
Actualizar al abrir 325
editar 416, 418
Propiedades, ficha 132
usar para definir propiedades de sección
178
proveedores de datos
depurar datos desde 418
448
proveedores de datos (continúa)
sincronizar con diferentes niveles de
agregación 282
proveedores de datos locales
ubicaciones de búsqueda predeterminadas
para 70
publicar peticiones en 335
publicar peticiones en servicios Web 335
publicar QaaWS (Query as a Web Service) 339
publicar tablas como servicios Web 332
Q
QaaWS
publicar 339
Query as a Web Service (QaaWS)
publicar 339
QuerySummary, función 168
quitar celdas de secciones 176
quitar columnas de tablas 152
quitar consultas 68
quitar filas de tablas 152
quitar filtros de consulta personalizados 86
quitar filtros de exploración 267
quitar gráficos de informes 192
quitar secciones 176
quitar tablas 153
quitar valores duplicados de rupturas 180
R
recuperar documentos guardados
automáticamente 413
recuperar filas duplicadas 78
Recuperar filas duplicadas, propiedad de
consulta 78
recuperar un conjunto de resultados de ejemplo
77
reemplazar filas o columnas en tablas 152
RefValueDate, función
devolver datos de referencia mediante 326
Elaborar informes con cliente enriquecido de Web Intelligence
Índice
registros horizontales por página
cambiar en Panel de informes Java 139
cambiar en Web Intelligence Interactive 139
restringir 137
registros verticales por página
cambiar en Panel de informes Java 139
cambiar en Web Intelligence Interactive 139
restringir 137
repetir encabezados de tabla en cada página
164
repetir encabezados en rupturas 180
repetir pies de tabla en cada página 164
repetir pies en rupturas 180
repetir secciones en nueva página 178
repetir valores de ruptura en nueva página 180
resaltar datos mediante señales 306, 308,
309
resaltar dependencias del control de entrada
232
resaltar rangos de datos mediante señales 310
responder peticiones de orden con fechas 225
Restablecer contextos al actualizar, propiedad
de consulta 78
restablecer contextos de consulta al actualizar
78
restaurar valores anteriores a consultas 67
restricciones sobre copia de celdas individuales
169, 170
restricciones sobre indicadores de cálculos 282
restricciones sobre objetos de tipo información
283
restringir el número de filas en un informe 137
restringir el número de filas en una consulta 77
restringir filas en el nivel de base de datos 78
restringir registros horizontales por página 137
restringir registros verticales por página 137
restringir respuestas a peticiones de orden 105
rupturas
asignación de prioridad 180
centrar valores en 180
comparado con secciones 179
definición 178
rupturas (continúa)
efecto en señales 306
eliminar 182
evitar salto de página en 180
iniciar en nueva página 180
insertar 179
mostrar encabezados de ruptura 180
mostrar pies de ruptura 180
mostrar subtotales mediante 178
orden de clasificación predeterminado en
179
organizar datos con 178
quitar valores duplicados de 180
repetir encabezados en 180
repetir pies en 180
repetir valores en nueva página 180
rupturas de tabla
asignación de prioridad 180
centrar valores en 180
comparado con secciones 179
definición 178
efecto de en datos cambiados 324
efecto en señales 306
eliminar 182
evitar saltos de página 180
iniciar en nueva página 180
insertar 179
mostrar encabezados de ruptura 180
mostrar pies de ruptura 180
mostrar subtotales mediante 178
orden de clasificación predeterminado en
179
organizar datos con 178
quitar valores duplicados de 180
repetir encabezados en 180
repetir pies en 180
repetir valores en nueva página 180
rutas de exploración
elegir entre 252
Elaborar informes con cliente enriquecido de Web Intelligence
449
Índice
S
saltos de página
evitar en gráficos 196
evitar en secciones 178
evitar en tablas 164
secciones
agrupar datos con 172
aplicar filtros a 212
aplicar señales a 306
asignar nombre 177
colocar 178
comparado con rupturas 179
crear mediante celdas de tabla 175
crear mediante la ficha Datos 175
crear subsecciones 176
definir como vacío 177
definir propiedades de 177
evitar saltos de página 178
explorar en dimensiones de 253
explorar en indicadores 259
filtrar cuando el encabezado de sección es
una dimensión fusionada 287
iniciar en nueva página 178
ocultar si están vacías 177
profundizar en dimensiones de 255
quitar 176
repetir en nuevas páginas 178
ver en Vista Estructura 174
visualización de datos modificados en 322
segmentos
explorar en gráficos circulares 263
seguimiento de cambios de datos 314
seguimiento de datos
activar 315
cambiar los datos de referencia para 316
consultar si está activado 416, 418
dar formato a datos cambiados 317
definición 314
devolver datos de referencia mediante
ValorRef 326
incompatibilidad con cambios de SQL 325
450
seguimiento de datos (continúa)
incompatibilidad con depuración de
documentos 325
incompatibilidad con exploración de
consultas 325
incompatibilidad con exploración fuera del
objeto 325
incompatibilidad con propiedad Actualizar
al abrir 325
modo automático 315
modo manual 315
mostrar datos cambiados 317
ocultar datos cambiados 317
tipos de cambio de datos 314
y dimensiones fusionadas 320
y el contexto del cálculo 328
y gráficos 324
y propiedad Centrar valor en ruptura 324
y rupturas de tabla 324
y secciones 322
y señales 326
y tablas 318
seguimiento de datos, opciones
Actualización automática de los datos de
referencia 315, 316
Usar los datos actuales como una referencia
a datos 315, 316
seguridad
aplicar en modo Conectado 43
aplicar en modo Local 44
incompatibilidad con modo Independiente
45
seleccionar colores alternativos de fila/columna
154
seleccionar colores de fondo de tabla 154
seleccionar configuración regional de formato
49
seleccionar configuración regional de interfaz
49
seleccionar dimensiones para fusionar 275
seleccionar editor de consulta 33
Elaborar informes con cliente enriquecido de Web Intelligence
Índice
seleccionar formato de visualización de
documento 33
seleccionar la carpeta de ayuda en pantalla 47
seleccionar la carpeta de documentos 47
seleccionar la carpeta de universo 47
seleccionar Modo de visualización óptima 139
seleccionar planos inferiores del gráfico 195
seleccionar planos laterales del gráfico 195
seleccionar rutas de exploración 249
seleccionar servidores de host para servicios
Web 333
seleccionar un filtro de consulta predefinido 84
seleccionar un universo 59
seleccionar un universo predeterminado para
documentos 47
señales
activar 307
agregar 307
ampliar compatibilidad en Web Intelligence
306
asignación de prioridad 307
dar formato a datos mediante 309
definición 306
desactivar 307
duplicar 307
editar 307
generar 308
quitar 307
subseñales definidas 307
utilizar fórmulas para crear 310
y seguimiento de datos 326
servicios BI 335
hacer que los datos estén disponibles para
el filtrado en 334
probar 338
Servicios BI
parámetros de salida 346
servicios web
definir filtros para 333
gestionar servidores de host para 333
guardar en servidor de host 335
servicios web (continúa)
identificar tablas duplicadas publicadas en
333
probar 338
publicar desde servidor de host 335
publicar gráficos como 332
publicar peticiones en 335
publicar tablas como 332
seleccionar servidores de host para 333
ver y gestionar 336
volver a publicar 335
servicios Web
hacer que los datos estén disponibles para
el filtrado en 334
publicar peticiones en 335
Si, función 327
sincronizar dimensiones 274
sincronizar exploración en gráficos 260
sincronizar exploración en tablas 260
sincronizar la exploración en bloques 50
sincronizar proveedores de datos con niveles
de agregación diferentes 282
sintaxis
openDocument 380
sintetizar 256
utilizar la exploración de consultas 270
sintetizar en dimensiones 256
sintetizar en indicadores 260
sintetizar en tablas de referencias cruzadas
256
sintetizar mediante exploración de consultas
268, 270
SQL
convertir en editables 71
copiar en Portapapeles 71
validar 71
ver y editar 71
y clasificación de base de datos 126
y consultas combinadas 112
y peticiones de orden opcionales 71
y seguimiento de datos 325
y subconsultas 120, 123
Elaborar informes con cliente enriquecido de Web Intelligence
451
Índice
subclases 63
subconsultas
definición 120
ejemplo de 122
generar 121
partes de 123
usos de 120
y SQL 120, 123
subsecciones
crear mediante celdas de tabla 176
subseñales
aplicar distintos formatos a un objeto
mediante 307
definición 307
resaltar rangos de datos mediante 310
subtotales
mostrar mediante rupturas 178
Suma, cálculo estándar
insertar en tablas 238
T
tablas 255
adaptar formato de 136
agregar a informes 23
agregar columnas a 151
agregar filas a 151
agregar filas duplicadas en 163
agregar rupturas a 178
aplicar plantillas diferentes a 150
aplicar señales a 306
borrar contenido de celdas en 153
copiar como texto 165
copiar en informes 165
copiar en otras aplicaciones 165
crear mediante arrastrar y colocar 148
crear mediante plantillas de tabla 148
crear secciones mediante arrastrar y colocar
175
dar formato a bordes 156
dar prioridad a rupturas en 180
definición 144
452
tablas (continúa)
definir colores alternativos para 154
duplicar 149
eliminar columnas de 152
eliminar filas de 152
establecer posición de 160, 193
evitar agregación de filas duplicadas en 163
evitar saltos de página 164
explorar en dimensiones de 253
explorar en indicadores 259
formularios 146
fusionar celdas en 161
identificar duplicados publicados como
servicios Web 333
iniciar en nueva página 163
insertar cálculos estándar en 238
insertar rupturas en 179
intercambiar filas o columnas en 152
mostrar cuando está vacío 162
mostrar diseños en 155
mostrar imágenes en 155
mover filas o columnas en 152
niveles 160
ocultar si están vacías 162
profundizar en dimensiones de 255
publicar como servicios Web 332
quitar 153
reemplazar filas o columnas en 152
restricciones sobre dimensiones en 285
seleccionar color de fondo para 154
sincronizar exploración en 260
tablas de referencias cruzadas 145
tablas horizontales 145
tablas verticales 144
tipos de 144
transformar en tablas de referencias
cruzadas 161, 162
usar como controles de entrada 232, 233
visualización de datos modificados en 318,
324
tablas de referencias cruzadas 145
dar prioridad a rupturas en 180
Elaborar informes con cliente enriquecido de Web Intelligence
Índice
tablas de referencias cruzadas (continúa)
insertar cálculos estándar en 238
sintetizar en 256
transformar tablas en 161, 162
visualizar nombres de objetos en
encabezados 164
tablas horizontales 145
dar prioridad a rupturas en 180
tablas verticales 144
dar prioridad a rupturas en 180
texto
copiar celdas individuales como 169, 170
copiar tablas como 165
dar formato en celdas 156
dar formato en ejes de gráfico 198
Tiempo máximo de recuperación, propiedad de
consulta 77
tipos de gráfico
cambiar 192
títulos
agregar a gráficos 194
dar formato en gráficos 194
tomar instantáneas de exploración 253
Traer adelante, opción de nivel 160
Transformar en
cambiar el tipo de gráfico mediante 192
cambiar el tipo de tabla mediante 150
transformar tablas en tablas de referencias
cruzadas 161, 162
U
union, consultas combinadas 110
universo predeterminado 33
universos
acceder en modo Conectado 57
acceder en modo Independiente 57
acceder en modo Local 57
elaborar consultas en 62
filtros de consulta predefinidos en 84
importar desde un CMS 58
seleccionar 59
universos (continúa)
seleccionar carpeta para 47
seleccionar predeterminado 33, 47
y contextos de consulta 75
y listas de valores jerárquicas 100
y peticiones de orden en cascada 99
usar formulas para realizar seguimiento de
cambios de datos 326
usar gráficos como controles de entrada 232,
233
usar la configuración regional del documento
para dar formato a datos 49
usar la configuración regional del formato para
dar formato a datos 49
usar tablas como controles de entrada 232,
233
usos de consultas combinadas 111
V
validar fórmulas 239
validar SQL 71
valores
dar formato a booleanos 204, 205
dar formato a divisas 204
dar formato a fecha y hora 204, 205
dar formato a moneda 205
dar formato a números 204, 205
dar formato en ejes de gráfico 198
definir la frecuencia de en ejes de gráficos
199
mostrar en gráficos 200
mostrar listas jerárquicas 100
mostrar rangos de en ejes de gráficos 199
ocultar en gráficos 200
valores separados por comas (CSV)
guardar documentos como 411
ValorRef, función 326
ejemplo de una fórmula mediante 327
variable de parámetros locales para formato
seleccionar 49
utilizar para dar formato a datos 49
Elaborar informes con cliente enriquecido de Web Intelligence
453
Índice
variables 239
agregar a informes 238
cambiar valores de utilizando controles de
entrada 228
crear a partir de fórmulas 241
crear mediante el Editor de variables 242
editar 242
eliminar 243
variar marcadores de datos en gráficos 200
varias consultas 69
comparados con consultas combinadas 70
comparados con consultas sincronizadas
70
varios informes
y exploración de consulta 271
ver el mapa de controles de entrada 232
ver filtros del informe 221
ver informes 23
ver informes en PDF 137
ver jerarquías de exploración 250
ver la consulta SQL 71
ver modos
cambiar entre 136
modo Borrador 136
modo de presentación rápida 136, 137,
139
Modo de visualización óptima 139
modo Página 136
modo PDF 137
ver secciones de Vista Estructura 174
ver servicios Web publicados 336
vincular a documentos de CMS 372
454
vincular a documentos mediante hipervínculos
368, 378
vincular a grandes documentos mediante
hipervínculos 375, 376
vincular a instancias de documentos mediante
hipervínculos 375
visitados, hipervínculos
establecer el color de 379
Vista Estructura 147
ver secciones en 174
Vista Resultados 147
visualizar datos del informe 142
visualizar nombres de objetos en encabezados
de tablas de referencias cruzadas 164
volver a publicar servicios Web 335
W
Web Intelligence
acceder desde InfoView 28
e InfoView 22
usar en modo local 22
y business intelligence 22
WHERE (SQL), cláusula
y subconsultas 120, 121
WID, documentos 22
trabajar con de forma local 25
trabajar con en CMS 25
Y
Y, operador 95
Elaborar informes con cliente enriquecido de Web Intelligence