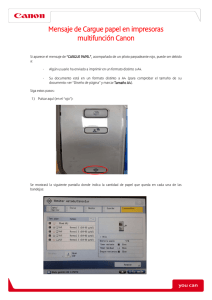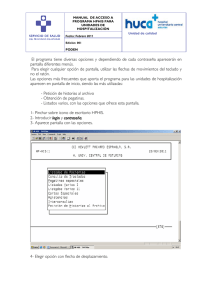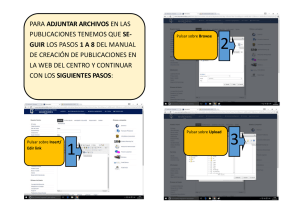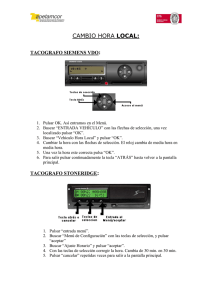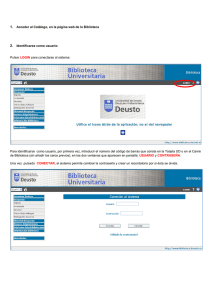1 GPS 12 MAP MANUAL DEL USUARIO INTRODUCCIÌN
Anuncio

GPS 12 MAP MANUAL DEL USUARIO INTRODUCCIÓN Gracias por elegir el GPS 12 MAP, el navegador GPS más pequeño y fácil de usar para uso marino, en automóvil o de exterior. El GPS 12 MAP representa el compromiso continuo de Garmin de proporcionar información de navegación de calidad en un diseño flexible, versátil y fácil de usar que disfrutará durante años. Para conseguir el máximo de su nuevo GPS, lea este manual de usuario para comprender las características de navegación del GPS 12 MAP. Este manual está organizado del siguiente modo: Sección 1 (iniciación): le introduce a las funciones básicas del equipo y proporciona una orientación de iniciación rápida al GPS 12 MAP. Sección 2 (recorrido de simulación): proporciona una lección paso a paso de como trabajaría el GPS en la realidad, usando el modo simulador interno. Sección 3 (referencia): proporciona detalles sobre las funciones avanzadas y operación del GPS 12 MAP. Antes de empezar con el GPS, compruebe que el paquete incluye los siguientes artículos. Si le falta algo póngase en contacto con su distribuidor. Paquete estándar: - GPS 12 MAP con antena desmontable cinta para la muñeca manual de usuario guía de referencia rápida cable para PC PRECAUCIÓN: el sistema de posicionamiento global GPS está controlado por el gobierno de los Estados Unidos, que es el único responsable de su precisión y mantenimiento. El sistema está sujeto a cambios que pueden afectar la precisión y resolución de todos los equipos GPS. Aunque el GPS es una ayuda de navegación electrónica de precisión (NAVAID) cualquier ayuda de navegación se puede usar mal o malinterpretar y, por lo tanto, ser insegura. 1 ATENCIÓN: para uso vehicular, es responsabilidad única del propietario/usuario del GPS 12 MAP asegurar el equipo de forma que no cause daños o heridas personales en caso de un accidente. No montar el GPS 12 MAP sobre paneles de airbag o en lugares donde el conductor o pasajeros puedan tener impacto con él en caso de accidente o colisión. El material de montaje que se suministra con el equipo no está garantizado contra daños de colisión o sus consecuencias. ATENCIÓN: para operación vehicular, es responsabilidad única del usuario del vehículo manejar el vehículo de forma segura, mantener vigilancia total en todas las condiciones de conducción y en todo momento, y nunca distraerse por el GPS 12 MAP excepto cuando practique con seguridad. Es inseguro trabajar con el GPS 12 MAP mientras conduce. El fallo del usuario de un vehículo equipado con GPS 12 MAP de prestar total atención al manejo del vehículo y a las condiciones de carretera mientras el vehículo está en movimiento podría causar un accidente o colisión con daños personales y de propiedad. CUMPLIMIENTO FCC Este equipo cumple con la parte 15 de los límites de FCC de equipos digitales clase B. Este equipo genera, usa y puede radiar energía de radio frecuencia y, si no se instala y usa de acuerdo con las instrucciones, puede causar interferencias que pueden perjudicar a las radio comunicaciones. No hay garantías de que no vaya a haber interferencias para una instalación determinada. Si este equipo causa interferencias dañinas a otros equipos, que se pueden determinar apagando y encendiendo el equipo afectado, el usuario ha de intentar corregir la interferencia cambiando de sitio el equipo o conectándolo en un circuito diferente al equipo afectado. Consulte un distribuidor autorizado o un técnico cualificado para ayuda adicional si este remedio no corrige el problema. Su funcionamiento está sujeto a las siguientes condiciones: (1) este equipo no puede usar interferencias dañinas y (2) este equipo debe aceptar cualquier interferencia recibida, incluyendo las interferencias que puedan causar operaciones no deseadas. El GPS 12 MAP no contiene partes que el usuario pueda arreglar. Las reparaciones sólo se han de hacer por un centro de servicio autorizado por GARMIN. Las reparaciones o modificaciones no autorizadas pueden anular la garantía y la autoridad de utilizar este equipo bajo las regulaciones de la parte 15. 2 GARANTÍA LIMITADA GARMIN Corporation garantiza que este equipo esta libre de defectos en materiales y mano de obra durante un año desde la fecha de compra. GARMIN reparará o reemplazará cualquier componente que falle en uso normal, como opción propia. Esta reparación o recambio se hará sin cargo al cliente de piezas o mano de obra. Pero el cliente será responsable de los costes de transporte. Esta garantía no cubre fallos debidos a abuso, mal uso, accidente o alteración no autorizada de la reparación. GARMIN no asume responsabilidad de los daños consecuentes especiales, incidentales, punitivos o consecuentes, o falta de uso. GLOSARIO Datos del almanaque Es la información de la constelación del satélite (incluida la localización y el estado de los satélites) que se transmite al receptor desde cada satélite de GPS. Los datos del almanaque deben adquirirse antes de que pueda iniciarse la navegación con el GPS. Rumbo La dirección del compás desde su posición hasta un destino. CMG El rumbo desde la posición de “desde activo” (el punto de partida) hasta la posición presente. Error de curso (XTK) La distancia en la que se encuentra fuera del curso deseado en cualquier dirección. Huella deseada El curso del compás entre el waypoint de origen y el de destino. GPS diferencial (DGPS) Una extensión del sistema del GPS que utiliza las radio balizas para transmitir las correcciones de la posición a los receptores del GPS. Estimación de la hora de llegada (ETA) La hora del día en la que se va a llegar al destino. Estimación del tiempo en ruta (ETE) El tiempo que queda hasta el destino con la velocidad en curso. 3 Parrilla Sistema de coordenadas que proyecta la tierra en una superficie plana, utilizando zonas cuadrangulares para las mediciones de posicionamiento. Los formatos de Maidenhead y UTM/UPS son sistemas de parrilla. Velocidad de tierra Velocidad a la que se está viajando con relación a una posición de tierra. Latitud La medición norte/sur de la posición perpendicular al eje polar de la tierra. Longitud Medición de la posición en el este/oeste en relación al meridiano Primero, un círculo imaginario que pasa por los polos norte y sur. Navegación Proceso de viajar de un lugar a otro y de conocer en lugar en el que se encuentra en relación con su el curso deseado. Posición Una localización única y exacta basada en un sistema de coordenadas geográficas. Huella (TRK) La dirección del movimiento relativa a la posición de tierra. Marcador transversal universal (UTM) Un gráfico de sistema de coordenadas que proyecta las secciones globales en una superficie plana para medir la posición en zonas específicas. VMG La velocidad a la que se viaja en dirección al destino. Waypoint Una localización específica guardada en la memoria del receptor 4 INICIALIZACIÓN INSTALACIÓN DE LAS BATERÍAS El GPS 12 utiliza 4 pilas AA (no incluidas). Proporcionan hasta 24 horas de operación en modo normal. Van instaladas en la base de la unidad. Para instalar las pilas: 1. Quitar la tapa de las pilas girando la rosca 1/4 en sentido contrario al reloj. 2. Insertar las baterías. El polo de batería que debe quedar visible debe marcar el símbolo que marca la tapa (+/-). 3. Cerrar y asegurar la tapa girando la rosca 1/4 en el sentido del reloj. La duración de las baterías varía según una serie de factores, incluidos la temperatura y la luz de pantalla. Verá que las baterías de litio duran más en condiciones de temperaturas más bajas. UTILIZACIÓN DE TECLADO POWER (tecla roja): enciende/apaga el equipo y controla 3 niveles de luz de pantalla. PAGE: avanza por las páginas principales en secuencia y vuelve de una página de menú o de opciones a la página principal. Mantenga pulsada esta tecla para cambiar la orientación de pantalla. MENU: muestra un menú de opciones disponibles para la página actual. Pulsar dos veces para ver el menú principal. GOTO: muestra la ventana de waypoint GOTO, permitiendo seleccionar el waypoint de destino. Mantener pulsada la tecla para acceder a la función MOB. ENTER/MARK: activa los campos resaltados y confirma las opciones de menú y entrada de datos. Mantener pulsada la tecla para marcar la posición actual como waypoint. 5 QUIT: vuelve a la página anterior o restablece el valor previo de un campo. IN y OUT: permiten ampliar/reducir por las 24 escalas de mapa. También ajustan la escala en la página de autopista. TECLA BASCULANTE: controla el movimiento del cursor, se usa para seleccionar opciones y posiciones y para entrar datos. QUE ES UN GPS? El sistema de posicionamiento global (GPS) es un sistema de 24 satélites que rodean la tierra dos veces a l día en una órbita muy precisa y transmiten información a la tierra. El GPS 12 MAP ha de "ver" continuamente por lo menos tres de esos satélites para calcular su posición y seguir su movimiento. A veces, pueden ser necesarios satélites adicionales para determinar una posición. Usando un almanaque (un horario de los números de satélites y sus órbitas) guardados en la memoria del receptor, el GPS 12 MAP puede determinar la distancia y posición de cualquier satélite GPS y usar esta información para computar su posición. Su receptor GPS sólo puede ver satélites por encima del horizonte, por lo que necesita saber que satélites buscar en cada momento. Para usar estos datos de almanaque, el GPS necesita o saber su posición general ("inicializar") o tener la oportunidad de encontrarse. Una vez se ha inicializado el equipo a una localización, computará la posición en pocos minutos. La inicialización sólo es necesaria en las siguientes condiciones: - La primera vez que use el equipo (cuando lo compra). - Después que el equipo se haya movido más de 500 millas (apagado) desde la última vez que lo usó. - Si ha borrado la memoria del receptor y todos los datos almacenados internamente se han perdido. Ya que el GPS 12 MAP utiliza las señales de satélite para proporcionarle guía de navegación, el receptor necesita tener una visión clara del cielo, sin obstrucciones, para mejor resolución. La visión que tenga del cielo determinará lo rápido que pueda obtener una posición, o si obtiene posición o no. Las señales GPS son relativamente débiles y no pasan a través de rocas, edificios, personas, metal, o copas de árboles espesas, por lo que debe intentar tener una visión clara del cielo en todo momento para mejor resolución. 6 Cuando es nuevo (o no puede determinar una posición en 10 min) el GPS 12 MAP le pedirá que inicialice el receptor. El equipo necesita una posición inicial para determinar qué satélites están a la vista. Comprobar la página de estado del satélite para la navegación 2D o 3D para verificar una posición fija. Una vez el satélite ha calculado una posición, tendrá entre 5 y 12 satélites a la vista. El receptor seleccionará continuamente los mejores satélites para actualizar la posición. Si alguno de los satélites a la vista queda bloqueado o "sombreado", el receptor puede usar otro para mantener la fijación de posición. A pesar de que un receptor GPS necesita 4 satélites para proporcionar una posición 3D, puede mantener una posición 2D con sólo 3 satélites. Una posición tridimensional significa que el equipo conoce su latitud, longitud y altitud, mientras que una posición bidimensional significa que sabe solo la latitud y longitud. INICIALIZACIÓN Para inicializar el GPS 12 MAP lleve el receptor al exterior y busque una zona abierta donde la antena tenga una visión clara del cielo. Puede sujetar el receptor a una altura cómoda con la antena señalando hacia arriba o montarlo en el salpicadero de un vehículo o en una bicicleta. La antena ha de estar siempre señalando hacia arriba. Para encender el GPS 12 MAP pulsar y mantener pulsada la tecla roja. Aparece la página de bienvenida mientras el equipo realiza un auto test. Una vez completado el test, aparecerá una página de advertencia y después la página de estado de satélites. Un mensaje le informa para que seleccione el método de inicialización (si el indicador de inicialización no ha aparecido automáticamente, pulsar MENU y resaltar la opción "Initialize Position"). 7 Para inicializar el equipo: 1. Pulsar ENTER para confirmar el mensaje y ver la lista de opciones de iniciación. 2. Usar el teclado basculante para resaltar "User map" y pulsar ENTER. 3. Usar el teclado basculante para señalar su localización aproximada en el mapa (dentro de 250 millas). También puede usar las teclas de zoom IN y OUT para facilitar la identificación de posición. 4. Pulsar ENTER para seleccionar la posición y empezar a buscar satélites. Normalmente así se obtendrá una posición en un minuto. Sabrá que ha adquirido una posición cuando el equipo pase automáticamente de la página de satélites a la página de mapa. El receptor esta listo para ser utilizado. Para apagar el equipo: 1. Pulsar y mantener pulsada la tecla roja POWER durante 1 segundo. La página de bienvenida aparecerá cuando se conecte por primera vez, durante este momento el receptor está realizando un auto-test Para inicializar el GPS 12 MAP designe la localización aproximada en el mapa de la pantalla. Utilice el teclado basculante y las teclas IN / OUT para posicionar el cursor en el mapa. Solución de problemas Si tiene problemas para inicializar u obtener una posición, compruebe lo siguiente: § ¿El receptor tiene una visión clara del cielo? Si hay edificios o montañas, o árboles espesos, el receptor puede no recibir suficientes señales de satélites para calcular la posición. Si el 8 equipo se encuentra en el salpicadero del coche, asegúrese que esté situado de forma que reciba la visión más clara del cielo. Su GPS sólo puede detectar satélites si puede ver a través del parabrisas del coche. Dependiendo de la inclinación del salpicadero o de la superficie total de la ventana, puede ser que sea necesario montar una antena exterior sobre el techo del vehículo para obtener una mejor visión del cielo. § ¿Ha seleccionado el área correcta al inicializar? Compruebe la posición correcta aproximada en la página de mapa (pulsar PAGE hasta que aparezca la página de mapa), o re-seleccione su localización aproximada para re-iniciar la inicialización. § ¿Se ha desplazado más de 500 millas de la última posición calculada con el receptor apagado? Re-inicialice el receptor seleccionando su posición aproximada en el mapa, o seleccione AutoLocate en las opciones de la página de estado de satélites. Una vez el GPS 12 MAP tenga una posición, pasará automáticamente de la página estado de satélites a la de mapa. Para volver a encender el GPS 12 MAP mantener pulsada la tecla POWER. 9 SECUENCIA DE PÁGINAS PRINCIPALES El GPS 12 MAP presenta 6 páginas principales que están enlazadas juntas en cadena. Puede avanzar rápidamente por las páginas, hacia cualquier dirección, usando las teclas PAGE y QUIT. Veamos brevemente cada una de estas páginas para ver como ayudan en la navegación. En la siguiente sección las veremos con más detalle. La página de estado de satélites es la que se muestra mientras el equipo está adquiriendo una posición. Si todavía no está en esta página, pulse PAGE o QUIT hasta que aparezca. La página de estado de satélites le muestra información del estado de los satélites ayudándole a entender lo que está haciendo el receptor en un momento determinado. Utilizará esta página en varias ocasiones mientras use el equipo. Muestra una visión del cielo con los satélites disponibles, las barras de fuerza de señal correspondientes, el estado de la posición fija actual (2D, 3D, etc) y su error de posición estimado (EPE). También puede saber cuánta batería le queda y puede ajustar el contraste de pantalla pulsando la tecla basculante. Los satélites se indican en la visualización del cielo y las barras de fuerza de señal con su correspondiente número de 01 a 32. La visión del cielo muestra en que parte del cielo está buscando cada satélite, indicando la dirección y elevación (ángulo encima del horizonte). Las barras de fuerza de señal muestran la fuerza de señal relativa de cada satélite recibido. Cuanto más alta sea la barra, más fuerte será la señal. Las barras de fuerza de señal le dan una indicación de qué satélites están visibles para el receptor, si se están usando o no para calcular una fijación de posición, y la calidad de señal. 10 Si se pierde la recepción de satélites, o el número de satélites disponibles es insuficiente, se le alertará con el mensaje de estado del receptor "Poor coverage". PÁGINA DE POSICIÓN La página de posición le muestra donde se encuentra, hacia que dirección se dirige y a que velocidad avanza. Es la página que querrá usar cuando no tenga un destino seleccionado. La imagen de compás gráfico dd la parte superior de la página muestra la dirección del trayecto (huella) mientras avanza, mientras que los 6 campos de datos seleccionables por el usuario le muestran su velocidad actual, velocidad media, cuentakilómetros de trayecto, temporizador de trayecto, hora de salida y puesta de sol en su posición actual. "Seleccionable por el usuario" significa que puede cambiarlos para mostrar otra información. En la sección de referencia cubriremos estos campos. Debajo de los campos de datos seleccionables por el usuario hay campos de datos adicionales sirven para mostrar la posición actual, junto con la fecha y hora en curso. La lectura de la posición actual puede ser en latitud/longitud, UTM/UPS, Maidenhead o varias parrillas regionales. La hora actual puede ser en hora local o UTC (hora universal coordinada). Página de posición mostrando coordenadas UTM para usar con mapas topográficos USGS, etc. Las lecturas del cuentakilómetros de trayecto, del temporizador y de la velocidad media se pueden resetear todos desde la opción Trip Computer del menú principal. 11 PÁGINA DE MAPA La página de mapa muestra su movimiento usando un contador de huella de tiempo real (una huella electrónica que aparece directamente en el mapa mientras se avanza), y su posición actual con un cursor en forma de flecha en el centro del mapa. La página de mapa también muestra cualquier lago, río autopista o ciudad cercanos. Use las teclas de zoom (IN y OUT) para ajustar el mapa a la escala deseada. Para cambiar la escala de mapa: 1. Pulsar IN para seleccionar una escala menos, y ver una zona más pequeña con más detalle. 2. Pulsar OUT para ver una zona más amplia con menos detalle. El mapa se puede orientar con la parte superior de la página siempre señalando hacia el norte, orientado a lo largo de su rumbo deseado, o puede rotar automáticamente para mantener su dirección actual de viaje (track) en la parte superior de pantalla. El ajuste estándar es con norte hacia arriba, que mantiene la parte superior de la página señalando siempre hacia arriba. Los waypoints cercanos se muestran en el mapa con uno de los 50 símbolos disponibles, con el nombre de waypoint encima del símbolo. En la sección de referencia se explica con detalle. Con el mapa orientado con la huella hacia arriba (track up), la flecha siempre señala hacia arriba y el mapa gira hacia su dirección actual. Vea el indicador del norte en el mapa. Puede seleccionar mapa en pantalla completa con las opciones de página de mapa. 12 PÁGINA DE COMPÁS El GPS 12 MAP tiene dos páginas de navegación diferentes: compás y autopista. La página de compás es la primera. Esta página proporciona guía de dirección gráfica al waypoint de destino, enfatizando en el rumbo a su destino y la dirección actual de viaje. (La autopista pone mayor énfasis en la línea recta de rumbo deseado y la distancia y dirección que está fuera de rumbo). El centro de la página presenta un anillo de compás rotatorio que muestra su rumbo sobre tierra (track) mientras avanza, y un indicador de dirección que indica la dirección a destino (bearing) relativa al rumbo sobre tierra. El anillo de compás y punta de flecha trabajan por separado para mostrar, rápidamente, la dirección de avance y la dirección a destino. Por ejemplo, si la flecha señala hacia arriba, usted se dirigirá directamente al waypoint. Si la flecha señala cualquier otra dirección que no sea hacia arriba, gire hacia la flecha hasta que señale hacia arriba, y siga en esa dirección. La velocidad y distancia actuales al waypoint destino se muestran en la parte superior de pantalla. La parte inferior de pantalla muestra el tiempo hasta el wpt destino y la hora actual. Esta página proporciona mejor dirección que la página de autopista cuando se viaja a velocidades más lentas y/o cuando se hacen frecuentes cambios de dirección. Si el indicador de rumbo señala hacia arriba, se dirige directo a destino. Sino, gire hacia la flecha hasta que señale hacia arriba, y siga esa dirección. La opción de “números grandes” (Big Numbers de las opciones de página compás) muestra un compás más pequeño y caracteres de datos más grandes. 13 PÁGINA DE AUTOPISTA La página de autopista del GPS 12 MAP también proporciona una guía gráfica de dirección hacia un waypoint destino. Al dirigirse hacia el destino, el centro de pantalla proporciona una guía visual al waypoint en una autopista gráfica móvil. Su posición actual está en el centro inferior de pantalla. La línea vertical del centro de la autopista representa el rumbo deseado. Al avanzar hacia el waypoint, la autopista se mueve, indicando la dirección que está fuera de rumbo. Para permanecer en rumbo, simplemente avance hacia el centro de la autopista. La parte superior de la página indica velocidad y distancia a destino (o al siguiente waypoint de la ruta), junto con un compás de huella mostrando la dirección actual de viaje. Directamente debajo de la lectura de distancia está el tiempo requerido para llegar a destino (o al siguiente waypoint en la ruta), en horas/minutos o minutos/segundos. El indicador en la parte inferior de la página muestra el rumbo a destino, relativo a su rumbo actual. Si el indicador señala directamente hacia arriba, se dirige directamente a destino. Use la página de autopista como página principal de navegación (en lugar de la página de compás) cuando el principal interés sea seguir un rumbo recto. Si se desplaza del rumbo, la página de autopista también se desplazará indicando la dirección hacia la que usted está fuera de rumbo. Para mantenerse en rumbo, muévase hacia el centro de la autopista. Al llegar a destino, la autopista gráfica se detendrá en el wpt destino. Ya ha llegado cuando el wpt esté en la parte inferior de la página. 14 MENÚ PRINCIPAL El menú principal del GPS 12 MAP facilita el acceso a las páginas adicionales (submenús) que se usan para crear o editar waypoints, crear rutas, listar waypoints cercanos, revisar información de viaje y temporizadores, o hacer cambios en los ajustes de sistema. Las funciones de control de waypoints y las rutas del menú principal se describen con detalle en la sección de referencia. Veamos el menú principal y submenús. Para ver el menú principal: 1. Pulsar MENU dos veces. Para seleccionar una opción de submenú del menú principal: 1. Resaltar la opción deseada con el teclado basculante y pulsar ENTER. 2. Para volver al menú principal pulsar QUIT. La opción de ajustes proporciona una lista de opciones (presentadas en forma de archivos) que sirve para realizar varios ajustes de configuración, selección de formato de posición y unidades de medida, pantalla de tiempo, ajuste de varias alarmas, activar el simulador interno, y opciones de interface con otros equipos. Para cambiar las unidades de medida, de distancia y velocidad: 1. Seleccionar la opción Setup del menú principal y pulsar ENTER. 2. Seleccionar Units. Los ajustes de unidades se muestran automáticamente. 3. Resaltar el campo Distance & Speed con el teclado basculante y pulsar ENTER. Aparecerá un menú de las opciones disponibles. 4. Seleccionar la opción deseada usando el teclado basculante y pulsar ENTER. 15 El menú principal proporciona acceso (submenús). a 6 páginas adicionales La opción Setup ofrece una lista de opciones de menú para realizar varios ajustes de configuración como cambiar las unidades de medida para la distancia y la velocidad. MARCAR POSICIONES DE WAYPOINT El GPS sirve para marcar y dirigirse a posiciones llamadas waypoints. Antes de poder usar el GPS 12 MAP para guiarle a algún sitio tendrá que marcar una posición como waypoint. El GPS 12 MAP puede memorizar hasta 500 waypoints. Para marcar su posición actual: 1. Mantener pulsada la tecla ENTER/MARK. Aparece la página de marcar waypoint, con un nombre estándar de 3 dígitos para el nuevo waypoint en la mitad superior izquierda de la página. Para cambiar el nombre al waypoint: 1. 2. Usar el teclado para resaltar el campo del nombre y pulsar ENTER. Entrar el nuevo nombre usando el teclado y pulsar ENTER. Se puede asignar un símbolo a cada waypoint para reconocerlo fácilmente en el mapa. Para cambiar el símbolo del waypoint: 1. Resaltar el campo de símbolo de waypoint y pulsar ENTER (a la derecha del campo del nombre). 2. Seleccionar el símbolo deseado y pulsar ENTER. 3. Resaltar el campo DONE? y pulsar ENTER. La página de marcar posición queda reemplazada por la página que había antes de pulsar ENTER/MARK para marcar la posición. El nuevo waypoint queda guardado en memoria. 16 Cada waypoint guardado en memoria se identifica por un nombre único que puede tener hasta 6 caracteres (letras y/o números) También puede asignarse a cada waypoint un símbolo, facilitando la identificación del waypoint en el mapa. IR HACIA UN WAYPOINT Una vez guardado un waypoint en memoria, puede usar el GPS 12 MAP, como guía, usando la función GOTO. Un GOTO es una línea recta de rumbo entre su posición actual al destino seleccionado. Un GOTO se puede realizar de varias formas: especificando el destino desde la página GOTO, gráficamente desde la pantalla de mapa o resaltando el nombre del waypoint en cualquier página (como la lista de waypoints más cercanos o la de ciudades más cercanas). Para seleccionar un GOTO de destino desde la página GOTO: 1. Pulsar GOTO. Así captura la posición actual como punto de origen. 2. Resaltar la opción All con el teclado para ver la lista de todos los waypoints en memoria. 3. Resaltar el waypoint deseado con el teclado basculante y pulsar ENTER. Para seleccionar un GOTO destino desde la página de mapa: 1. Con la página de mapa en pantalla situar el cursor en el waypoint de destino deseado (si no existe waypoint en el lugar elegido como destino, el GPS 12 MAP creará uno automáticamente llamado MAP el en siguiente paso). 2. Pulsar GOTO y ENTER para navegar al lugar seleccionado. Para ir GOTO a un waypoint de la lista de waypoints más cercanos de ciudades más cercanas o la de salidas más cercanas: 17 1. Con la lista de waypoints más cercanos en pantalla usar el teclado para resaltar el waypoint deseado. 2. Pulsar GOTO y ENTER para navegar hacia el lugar seleccionado. Una vez el destino GOTO esté seleccionado, usar la página de mapa, compás y/o página de autopista para conservar la huella al dirigirse hacia destino. Para seleccionar un destino entre todos los wpts de memoria, resaltar "all", seleccionar el wpt y pulsar ENTER. Para realizar un GOTO a uno de las ciudades más cercanas, pulsar GOTO y después ENTER. Se creará un waypoint nuevo utilizando el nombre de la ciudad. Las ciudades con nombres de más de seis caracteres serán abreviados. CANCELAR GOTO/RUTA ACTIVA Para cancelar el GOTO actual, simplemente, debe seleccionar otro destino. Si no desea activar otro destino o quiere volver a una ruta previamente seleccionada, el GOTO se puede cancelar desde la página de opciones GOTO. Para cancelar el GOTO actual: 1. Pulsar GOTO. 2. Pulsar MENU. 3. Resaltar Cancel GOTO y pulsar ENTER. Página de ruta activa La última de las 6 páginas principales es la página de ruta activa. Esta página muestra el waypoint GOTO o cada waypoint de la ruta, con el nombre de waypoint y el rumbo de cada tramo. Cuando se usa una ruta, el destino 18 actual está marcado con una flecha en el lado izquierdo de pantalla. Si no se ha especificado ningún destino usando la tecla GOTO o la ruta, no se mostrarán waypoints en la página. Para cancelar el GOTO actual seleccionar Cancel GOTO de la página de opciones GOTO. Usar el teclado a izquierda y derecha para seleccionar la opción de datos deseada. Las opciones disponibles incluyen rumbo, distancia, combustible, y hora salida/puesta del sol. RECORRIDO DEL SIMULADOR SELECCIONAR MODO SIMULADOR El GPS 12 MAP es un potente sistema de navegación que proporciona información detallada de mapa en un paquete compacto. El recorrido de simulador está diseñado para mostrar las funciones básicas del GPS 12 MAP durante un viaje simulado. El recorrido de simulación asume que el receptor se ha inicializado correctamente, como se explica en la sección inicial de este manual, y que no se ha cambiado ninguno de los ajustes estándares de fábrica. Si ha cambiado algún ajuste (formatos de posición, unidades de medida, etc) las descripciones e imágenes del recorrido pueden no coincidir con su configuración. Una vez familiarizado con las funciones principales del equipo, puede usarlo en un viaje real hacia un destino de su elección. En la sección de referencia de este manual encontrará la respuesta a las preguntas que le surjan, o para aprender sobre las funciones más avanzadas del GPS 12 MAP. Veamos el recorrido de iniciación. Para encender el GPS 12 MAP pulsar y mantener pulsada la tecla POWER. 19 Aparecerá la página de bienvenida mientras el equipo realiza un auto test. Una vez completado el test aparece la página de advertencia, y después la página de estado de satélites, ya que usaremos el modo simulador, no necesitamos esperar a que el receptor adquiera satélites. ADVERTENCIA: tenga en cuenta que el GPS 12 MAP no sigue satélites en modo simulador y nunca deberá usarse para navegación real. El GPS 12 MAP no se puede encender en modo simulador. Si olvida cambiar a modo normal antes de apagarlo, volverá automáticamente a modo normal la próxima vez que lo encienda. Para seleccionar el modo simulador: 1. Pulsar MENU para listar las opciones de la página de estado de satélites. 2. Resaltar Start Simulator con el teclado basculante y pulsar ENTER. 3. Pulsar ENTER de nuevo para confirmar el mensaje de aviso de simulador. Veamos la secuencia de páginas de nuevo. Las teclas PAGE y QUIT se usan para guiarse por el GPS 12 MAP. Para pasar por las páginas principales: 1. Pulsar PAGE para avanzar por las páginas principales en modo normal. 2. Pulsar QUIT para avanzar por las páginas principales en orden inverso. En operación de modo normal, el GPS 12 MAP secuenciará automáticamente de la página de estado de satélites a la página de mapa una vez haya recibido suficientes satélites para determinar su posición. En ese punto, el receptor esta listo para ser utilizado para la navegación. Ya que estamos en simulador, no veremos la secuencia automática de pasos, pero al avanzar por las páginas principales, vea que el simulador imita la recepción de satélites y muestra la información en la página de satélites. La página de posición mostrará la última posición conocida como posición de inicio. Si ya ha inicializado el receptor, como se indica en la sección de iniciación, la localización inicial será muy cercana a su posición actual. Usaremos esta posición inicial como lugar de partida de nuestro viaje simulado. Pasemos a la página de mapa para ver donde estamos, crear un destino y explorar las funciones de navegación del GPS 12 MAP. Para seleccionar la página de mapa, pulsar PAGE repetidamente hasta que aparezca. 20 Seleccionar Start Simulator desde las opciones de la página de estado de satélites para activar el simulador interno. El simulador imita la recepción de satélites y muestra la información en la página de estado de satélites. Recuerde que el GPS no está recibiendo satélites realmente. USAR LA PÁGINA DE MAPA La página de mapa del GPS 12 MAP combina las cartas digitales con una serie de funciones seleccionables por el usuario. Antes de seleccionar nuestro destino e iniciar la navegación hacia él, veamos algunas de esas funciones. El mapa muestra su posición actual mostrando una punta de flecha en el centro de pantalla. La página de mapa también muestra lagos, ríos, autopistas y ciudades cercanos. Usar las teclas zoom (IN y OUT) para ajustar el mapa a la escala deseada. La escala actual se indica en la esquina inferior izquierda de pantalla. Para cambiar la escala de mapa: 1. Pulsar IN para seleccionar una escala menor y ver una zona geográfica menor. 2. Pulsar OUT para seleccionar una escala mayor y ver una zona geográfica mayor. El mapa se puede orientar con la parte superior de la página siempre señalando hacia el norte (North Up), orientado al rumbo deseado (Course Up), o puede rotar automáticamente para mantener su dirección actual de trayecto en la parte superior de pantalla (Track up). 21 Los waypoints cercanos se muestran en el mapa con uno de los 40 símbolos diferentes, con el nombre del waypoint indicado directamente encima del símbolo. Crearemos un waypoint directamente en el mapa para ver como funciona, y navegaremos hacia este nuevo waypoint. Con orientación Track Up el mapa gira automáticamente para mantener su dirección actual de trayecto en la parte superior de pantalla. Vea que el indicador del norte está en la esquina superior izquierda. Usar las teclas IN/OUT para cambiar la escala. La escala actual se ve en la esquina inferior izquierda del mapa. CREAR UN WAYPOINT Seleccionar la escala de 5 millas pulsando IN y OUT repetidamente. Trabajar desde la página de mapa es un proceso simple que se centra en el uso de la flecha de referencia. Controlada por el teclado basculante, la flecha de referencia es una herramienta importante que le permite moverse hacia otras áreas de la pantalla de mapa, crear waypoints, visualizar información de waypoints y crear rutas. Para ver como se usa la página de mapa y flecha intente el siguiente ejercicio: 1. Use el teclado basculante para mover la flecha, intente seguir una autopista (u otra función) cercana a su posición. Mantenga pulsado uno de los lados del teclado para avanzar más rápido. Vea como aparece un campo de datos encima del mapa, mostrando el rumbo y distancia desde la posición actual al cursor, junto con la lat/lon de la posición de la flecha. 2. Usando el teclado basculante mueva la flecha hacia cualquier dirección aproximadamente a 5 millas de su posición actual (la punta de flecha) y 22 pulse ENTER. Este proceso crea un waypoint en el lugar de la flecha y muestra la página de edición de waypoint. 3. Si el nombre de la ciudad tiene menos de seis dígitos, el GPS 12 MAP lo abreviará cuando cree el waypoint. Si se selecciona una localización del mapa abierta, en la que no se encuentre ninguna ciudad ni pueblo ni localización concreta, al nuevo waypoint se le pre-asigna un número de 3 dígitos como nombre. Para cambiar el nombre, seleccionar el campo del nombre del waypoint y pulsar ENTER. Usar el teclado basculante para introducir el nombre nuevo (ARRIBA/ABAJO para cambiar el primer carácter, DERECHA para pasar al segundo, etc.). Una vez escrito el nombre pulsar ENTER para confirmar. Usar el teclado basculante para ver otras áreas de pantalla. Al avanzar, aparece una flecha en pantalla junto con un campo de datos encima del mapa. Situar la flecha sobre un objeto de pantalla para ver el nombre descriptivo. 4. Usaremos un símbolo especial para identificar este lugar. Resaltar el campo de símbolo de waypoint y pulsar ENTER. Usar ARRIBA y ABAJO para seleccionar el icono Información ("?") y pulsar ENTER. 5. Para guardar el nuevo waypoint resaltar Done y pulsar ENTER. DIRIGIRSE HACIA EL WAYPOINT Ahora ya hemos creado el nuevo waypoint. Vamos a ver como se usa el GPS 12 MAP para navegar hacia él. La flecha de referencia también se puede usar para activar un GOTO en cualquier lugar en el mapa, aunque no haya un waypoint en ese lugar, pulsando GOTO. Automáticamente se crea un waypoint llamado MAP, por lo tanto, todos los pasos anteriores para crear y nombrar un waypoint no serán necesarios. Seguiremos el recorrido de simulador con el waypoint que hemos creado. 23 Para seleccionar el destino GOTO: 1. Pulsar GOTO. 2. Seleccionar la opción All (aparecerá una lista de todos los waypoints de memoria). 3. Seleccionar el waypoint nuevo con el teclado de flechas y pulsar ENTER. Vea que aparece una línea de rumbo en el mapa, mostrando el camino hacia el destino. Imagine que está a punto de salir, puede que se dirija a la náutica o hacia la montaña o es posible que quiera volver a su posición actual al final del día. Tiene dos opciones: - Puede marcar la posición actual como waypoint. - Puede usar la función TracBack al final del día para recorrer el camino seguido, pero a la inversa. Por ahora, marcaremos la posición actual y la guardaremos como waypoint. Puede seleccionar un símbolo especial para identificar el wpt de la página de mapa. Para seleccionar un destino GOTO, pulsar GOTO y resaltar el wpt deseado en la lista. MARCAR LA POSICIÓN ACTUAL Para marcar su posición actual: 1. Mantener pulsada ENTER/MARK: Aparecerá la página de marcar waypoint, con un nombre estándar de 3 dígitos en la parte superior izquierda de pantalla. 24 A la posición actual la llamaremos "HOME" (si está en casa cuando inicializa el GPS 12 MAP, puede que quiera guardar este waypoint para uso futuro). Para renombrar el waypoint y cambiar el símbolo: 1. 2. 3. 4. 5. Usar el teclado para resaltar el campo de nombre y pulsar ENTER. Entrar el nuevo nombre usando el teclado y pulsar ENTER. Seleccionar el campo de símbolo y pulsar ENTER. Seleccionar el símbolo "Residence" y pulsar ENTER. Resaltar DONE? y pulsar ENTER. Ahora ya tenemos dos waypoints en memoria y en el mapa: el de la ciudad que hemos guardado anteriormente y el de HOME. Vamos entrar una velocidad simulada en el simulador y poder movernos. Para entrar una velocidad simulada: 1. Pulsar PAGE repetidamente hasta que aparezca la página de compás. 2. Entrar una velocidad simulada de 10 (mph o nudos) usando le teclado basculante (pulsar UP o DOWN una vez para seleccionar 10. La lectura de la velocidad está en la esquina superior derecha de pantalla). 3. Pulsar PAGE (o QUIT) repetidamente para volver a la página de mapa. Desde la página de compás puede aumentar/disminuir la velocidad simulada utilizando las teclas hacia arriba/hacia abajo con el teclado basculante. PÁGINA DE COMPÁS Vea que la información en la pantalla de mapa se mueve muy despacio. Así es como se ve en uso real. La información de fondo de mapa y waypoints cercanos se mueven por la pantalla, mientras que la posición actual permanece fija en el centro. 25 Las otras páginas principales de navegación son las páginas de compás y autopista La página de compás aparece primero en la secuencia de páginas principales. Para ver la página de compás pulsar PAGE La página de compás del GPS 12 MAP proporciona guía gráfica de dirección hacia un waypoint de destino. El centro de la página muestra un anillo de compás rotatorio que muestra el rumbo sobre tierra (track) mientras avanza, y un indicador de orientación que indica la dirección de destino (bearing) relativa al rumbo sobre tierra. El anillo de compás y flecha funcionan independientemente para mostrar, rápidamente, la dirección de movimiento y la dirección hacia el destino. Si la flecha señala hacia arriba, se dirije directamente al waypoint. Si la flecha señala en cualquier otra dirección que no sea hacia arriba, gire hacia la flecha hasta que señale hacia arriba., y siga esa dirección. La distancia y tiempo hasta el siguiente waypoint y velocidad actual se muestran a la derecha del compás gráfico. Para ver como funciona, salgámonos de rumbo para observar los cambios en pantalla. Para salir del rumbo en modo simulador, usar DERECHA/IZQUIERDA con el teclado basculante. El mapa de fondo se mueve mientras mantiene su posición actual en el centro del mapa. La página de compás le guía al destino. El anillo de compás giratorio muestra el rumbo y la flecha señala hacia el destino. REFERENCIA PÁGINA AUTOPISTA 26 Para ver la página autopista pulsar PAGE. La página autopista proporciona una autopista gráfica que muestra el movimiento relativo al rumbo deseado. La línea vertical del centro de la autopista representa su rumbo deseado. Al navegar hacia el destino, la autopista se mueve indicando la dirección en la que se encuentra fuera de rumbo. Para mantenerse en rumbo, diríjase hacia el centro de la autopista. Al aproximarse al waypoint, la autopista termina en el destino final. Cuando el marcador de waypoint está en el centro inferior de la autopista ya habrá llegado a destino. Un compás también muestra el rumbo directamente encima de la imagen de autopista, facilitando la rápida visualización de la dirección hacia la que se avanza. La punta de flecha en la parte inferior de la página representa la dirección al waypoint de destino (rumbo) relativa a la dirección hacia la que se avanza (track). Si la punta de flecha señala directamente hacia arriba, se está dirigiendo directamente al waypoint. Sino, gire en la dirección de la flecha y la flecha se inclinará, señalando hacia arriba cuando empiece a dirigirse hacia el waypoint. Intente salir y volver al rumbo, para ver como cambia la flecha y la pantalla. Ya hemos terminado. Utilizar el GPS 12 MAP resulta tan sencillo como hemos visto en el simulador, pero en aplicación real no necesitará cambiar la velocidad y rumbo con el teclado basculante, se hace automáticamente utilizando información de los satélites al avanzar. Antes de terminar el recorrido, pruébelo usted mismo varias veces, por ejemplo, a volver al waypoint "HOME", usar la función TracBack, o crear más waypoints. Para terminar el recorrido de simulador, apague el GPS 12 MAP usando la tecla POWER. 27 Usar las teclas IZQUIERDA/DERECHA del teclado basculante para salir/volver a rumbo. Para volver al rumbo diríjase hacia la línea central de la autopista. Cuando llega a destino la autopista termina en el marcador de wpt. Vea también la lectura de "Distancia al siguiente wpt". Si pasa el wpt la flecha girará y señalará hacia abajo. PÁGINA DE ESTADO DE SATÉLITES La página de estado de satélites proporciona una referencia visual de varias funciones del receptor, incluyendo la cobertura actual de satélites, modo de operación del receptor, nivel de batería y precisión de posición. Al fijar los satélites, aparece una barra de fuerza de señal para cada satélite a la vista, con el número de satélite (01-32) debajo de cada barra. El progreso de adquisición de satélites se muestra en 3 pasos: - Sin barras de fuerza de señal: el receptor está buscando los satélites indicados. - Barra de señal vacía: el receptor ha encontrado el satélite y está recogiendo datos. - Barra de señal sólida: el receptor ha recogido los datos necesarios y el satélite está listo para ser usado. Cada satélite tiene 30 segundos de transmisión de datos que deben recogerse (estado de barras de señal vacías) antes de poder usarlo para la navegación (estado de barra sólida). Una vez se ha calculado una posición, el GPS 12 MAP actualizará su posición, rumbo y velocidad seleccionando y usando los mejores satélites a la vista. También puede acceder a la función de contraste desde esta página. Para ajustar el contraste de pantalla: 1. Pulsar el teclado basculante a la DERECHA o IZQUIERDA para ajustar el nivel de contraste, y pulsar ENTER para guardar el nuevo ajuste de contraste. 2. Pulsar el teclado basculante hacia ARRIBA y hacia BAJO para ajustar el nivel de la luz de fondo, y pulsar ENTER para guardar el nuevo ajuste. Visión del cielo y barras de fuerza de señal La visión del cielo y las barras de fuerza de señal le indican los satélites que están visibles para el receptor, si se están usando o no para calcular una 28 posición, y la calidad de señal. La visión del cielo muestra, a vista de pájaro, la posición de cada satélite disponible relativa a la última posición conocida del equipo. El círculo exterior representa el horizonte (norte hacia arriba), el círculo interior son 45 grados por encima del horizonte, y el punto central está directamente encima. La página de estado de satélites muestra donde están los satélites y la fuerza de la señal de cada uno. Una barra de señal sólida indica que el satélite se puede usar. Usar las teclas DERECHA/IZQUIERDA para ajustar el contraste de pantalla. Pulsar ENTER para guardar el ajuste. Puede usar la visión del cielo para determinar si algún satélite está bloqueado, y si tiene una fijación de posición (indicado por 2D o 3D en el campo de estado). También puede ajustar la visión del cielo a configuración “Track Up”, para que la parte superior de la imagen quede alineada con el rumbo actual. Cuando el receptor busca un satélite determinado, la barra de señal está en blanco y el indicador del gráfico no está resaltado. Cuando se encuentra el satélite, una barra de señal vacía indica que el receptor esta recogiendo datos del satélite. El número del satélite del cielo estará resaltado. Cuando el GPS 12 MAP haya recogido suficientes datos para calcular una posición, el campo de estado indica 2D o 3D (para 2D tendrá que entrar la altitud). Estado del receptor El estado de receptor se indica en la parte superior izquierda de la página. Puede indicar una de las siguientes condiciones: - Searching: el receptor está buscando los satélites disponibles a la vista. 29 - AutoLocate: el GPS 12 MAP se está inicializando y recogiendo nuevos datos de almanaque. El proceso puede tardar hasta 5 min., según los satélites actualmente a la vista. - Acquiring: el receptor esta recogiendo datos de los satélites disponibles, pero aún no tiene suficientes para calcular posición. - 2D Navigation: se han fijado por lo menos 3 satélites con buena geometría y se está calculando una posición 2D (lat/lon). Aparece "2D Diff" si se reciben correcciones DGPS en modo 2D. - 3D Navigation: se han fijado por lo menos 4 satélites con buena geometría y se está calculando la posición en lat/lon y altitud. Aparece “3D Diff” cuando se reciban correcciones DGPS en modo 3D. - Poor GPS coverage: el receptor no está siguiendo suficientes satélites para obtener una posición 2D o 3D debido a mala geometría de satélites. - Not usable: el receptor no puede usarse, posiblemente debido a inicialización incorrecta o condiciones de satélite anormales. Apagar el equipo y volver a encenderlo, y reinicialice el receptor si es necesario. - Simulating Nav: el receptor está en modo simulador. Navegación 2D significa que el equipo ha calculado una posición horizontal (lat/lon). Pero no puede determinar la altitud. Son necesarios más satélites. Navegación 3D significa que el equipo ha calculado una posición horizontal y vertical (lat/lon y alt). el receptor está listo para navegación. Indicador "Need to select initialization" (necesita seleccionar inicialización) 30 Si no se recibe ningún satélite durante varios minutos (o el número es insuficiente para determinar una posición) aparece un mensaje para que se inicialice el receptor. Esto le permite especificar un lugar de arranque desde donde buscar los satélites, o activar la función AutoLocate, y es útil si ha viajado más de 500 millas con el receptor apagado (el mensaje aparece automáticamente cuando use el GPS 12 MAP por primera vez, también, puede aparecer en operación normal si la antena queda tapada o el equipo se usa en interior). Indicador de nivel de batería La página de estado de satélites también muestra un indicador de nivel de batería, al lado de la visualización del cielo. El indicador de batería no aparece si el equipo trabaja con alimentación externa. NOTA: El indicador de nivel de batería está calibrado para pilas alcalinas. Las pilas de NiCad y Litio mostrarán un nivel de batería diferente debido a diferencias de voltaje. Para ver el nivel de batería con precisión seleccione el tipo adecuado. El GPS 12 MAP tiene una batería interna de Litio que dura 10 años y que mantiene la memoria del equipo mientras el equipo no tiene baterías ni alimentación externa. “Poor GPS coverage” significa que el equipo no sigue suficientes satélites para fijar posición. Compruebe las posibles obstrucciones como edificios, árboles, etc. EPE y DOP La página de estado de satélites indica la precisión de la fijación de posición, usando las cifras de Error de Posición Estimado (EPE) y Dilución de Precisión 31 (DOP). El DOP mide la calidad de geometría de los satélites (por ej. el número de satélites recibidos y donde se encuentran en relación a los demás), en una escala de 1 a 10. Los números más bajos significan una mejor precisión y los más altos una peor. El EPE usa el DOP y otros factores para calcular un error de posición horizontal, en pies o metros. Opciones de la página de estado de satélites Muchas funciones se llevan a cabo a través del menú. Cada una de las páginas principales tiene un menú de opciones, que le permite personalizar la página según sus preferencias y/o seleccionar funciones especiales específicas de esa página. Para ver las opciones de la página de estado de satélites pulsar MENU (con la página en pantalla). Las opciones disponibles son las siguientes: Start Simulator: permite activar el modo de simulador interno del GPS 12 MAP. Si selecciona "Start simulator", la opción cambiará a "Stop Simulator", para desactivarlo cuando desee. Para activar/desactivar el modo simulador: 1. Resaltar Start Simulator (o Stop Simulator) y pulsar ENTER. 2. Resaltar Yes y pulsar ENTER. Track up: cambia la visión del cielo de Norte arriba para alinear la imagen a la dirección actual de viaje (track). Si selecciona “Track up”, aparecerá la opción “NorthUp”. Para cambiar la orientación de la visualización del cielo: 1. Resaltar Track Up (o North Up) y pulsar ENTER. 32 AutoLocate obliga al receptor a buscar todos los satélites disponibles (doce a la vez) hasta que haya bastantes satélites para determinar una posición. OPCIONES DE LA PÁGINA DE ESTADO DEL SATÉLITE Autolocate: fuerza al GPS 12 MAP a buscar satélites disponibles para determinar su posición. Está opción es útil cuando ha recorrido una larga distancia (>500mi.) desde la última localización en que se usó el equipo. Para seleccionar AutoLocate y pulsar ENTER. Initialize Position: permite señalar su posición aproximada para acelerar la adquisición de satélites. esta opción se puede usar en lugar de AutoLocate. Para inicializar la posición de arranque: 1. Resaltar Initialize Position y pulsar ENTER. 2. Señalar la posición aproximada en el mapa usando el teclado y pulse ENTER (puede usar las teclas de zoom IN/OUT para ajustar la escala de pantalla). Set 2D altitude: le permite señalar su altitud aproximada, cuando el GPS 12 MAP está adquiriendo satélites o navegando en modo 2D. Como estándar, la navegación 2D intentará usar la última altitud conocida. Si la altitud que se muestra es incorrecta en varios cientos de pies (o más) entrando manualmente su altitud aproximada, permite al receptor determinar una posición con más precisión. NOTA: sólo se puede entrar la altitud cuando se encuentre en el modo simulador de 2D. La altitud se calcula automáticamente en el modo 3D. 33 Para entrar una altitud: 1. Resaltar Set 2D Altitude y pulsar ENTER. 2. Entrar la altitud aproximada y pulsar ENTER. “Initialize Position” se usa para señalar la posición aprox. directamente en el mapa. El receptor usa esta información para determinar qué satélites han de estar a la vista. Con cobertura 2D, será necesario entrar la altitud aproximada. Sin la altitud el error de posición puede ser sustancial. CONTRASTE Y LUZ DE FONDO DE PANTALLA También podemos acceder a los ajustes de pantalla desde cualquier página pulsado la tecla roja de power. Cuando la luz de fondo de pantalla está conectada, aparecerá un icono en forma de bombilla en la página de estado de satélite, en la parte inferior izquierda de la visualización del cielo. Para ajustar el contraste y la luz de fondo de pantalla desde cualquier página: 1. Pulsar la tecla de POWER momentáneamente, aparecerá una ventana mostrando los ajustes del contraste y la luz de fondo actuales. 2. Pulsar hacia la derecha o hacia la izquierda con la tecla basculante para ajustar el nivel de contraste y pulsar ENTER para guardar el nuevo ajuste. 3. Pulsar hacia arriba o hacia abajo con la tecla basculante para ajustar el nivel de luz de pantalla pulsar ENTER para guardarlo. Página de posición La segunda página en la secuencia de páginas del GPS 12 MAP es la página de posición. Esta página muestra donde está, en que dirección avanza y a 34 que velocidad va, y es muy útil cuando viaja sin un waypoint activo de destino. La imagen de rumbo gráfico en la parte superior de la página indica la dirección en que avanza, o el rumbo, sólo mientras se mueva. Directamente debajo están los campos (estándar) de velocidad, velocidad media, temporizador de recorrido, cuentakilómetros (totalizador) de recorrido, hora de salida /puesta de sol. Las horas de salida y puesta de sol son para la posición actual. Estas horas, y la hora actual en la esquina inferior derecha, se pueden ver la hora local o UTC (universal). La esquina inferior izquierda de la página muestra su lat/lon actual en grados y minutos (estándar). El GPS 12 MAP usa esta información básica para marcar posiciones estándar como waypoints, que le ayudarán a guiarse de un sitio a otro. La velocidad media, horas de salida y puesta de sol (en su posición actual) también aparecen en la página de posición (como selección estándar). Las unidades de medida y lectura de posición son seleccionables desde el menú principal. Las funciones Trip Computer (computador de recorrido), como velocidad media, velocidad máxima, totalizador y temporizador de recorrido, se pueden ajustar desde el menú principal. Cuando la luz de fondo de pantalla está conectada aparece un icono en forma de bombilla en la esquina inferior izquierda de la página de estado del satélite. La página de posición muestra donde está, en que dirección va y a que velocidad. OPCIONES DE LA PÁGINA DE POSICIÓN Muchas funciones del GPS 12 MAP son a través de menú. Cada página principal tiene un menú de opciones, que permite personalizar la página o seleccionar las características especiales de la misma. 35 Para ver las opciones de página de posición pulsar MENU (con la página en pantalla). Las opciones disponibles son las siguientes: Average Position: permite hacer medias de posición sobre tiempo y guardar la posición media como waypoint. La media reduce el efecto del error de posición por disponibilidad selectiva y el resultado es una lectura de posición más precisa. Para hacer medias de posición y guardar el resultado como waypoint: 1. Resaltar Average Position y pulsar ENTER. Aparece la página de posición media. Vea los campos Estimated Accuracy y Measurement Time. 2. Cuando los campos Estimated Accuracy y Measurement Times alcancen los valores deseados resaltar Save y pulsar ENTER (para cancelar la función de media resaltar Discard y pulsar ENTER). 3. Aparecerá la página del nuevo waypoint con el número de 3 dígitos asignado y un nombre. Para guardar el waypoint con este nombre resaltar Done y pulsar ENTER. 4. O para cambiar el nombre, resaltar el campo de nombre y pulsar ENTER. Usar el teclado para entrar el nombre deseado y pulsar ENTER cuando termine. Resaltar Done y pulsar ENTER para guardar el waypoint. Las opciones de pág. de posición le permiten hacer media de posición y guardar el resultado como waypoint, cambiar campos de datos o restablecer los datos estándar de fábrica. Cuando haga media de posición para crear un wpt, observe los campos Estimated Accuracy y Measurement Time. Cuando el valor sea el deseado resaltar Save y pulsar ENTER. 36 Change fields: permite seleccionar los datos que se muestran en los 6 campos seleccionables por el usuario. Los tipos de datos disponibles son: altitud, veloc.media (Avg), temporizador de batería (Bat), velocidad máxima, cuentakilómetros, velocidad, salida de sol (en la posición actual), puesta de sol (en la posición actual), rumbo, totalizador de recorrido, temporizador de recorrido, temporizador de usuario y voltaje. Para cambiar un campo de datos: 1. Resaltar Change Fields y pulsar ENTER. 2. Resaltar el campo de datos que quiera cambiar (usando el teclado) y pulsar ENTER. 3. Seleccionar el tipo de datos que quiera ver en este campo y pulse ENTER. Restablecer estándares: reajusta todos los campos de datos a los estándares de fábrica. Para restablecer los ajustes de fábrica, resaltar Restore Defaults y pulsar ENTER. PÁGINA DE MAPA El GPS 12 MAP presenta un potente mapa móvil de tiempo real que hace mucho más que mostrar su rumbo y ruta. La página de mapa también muestra detalle de fondo, incluyendo nombre geográficos, lagos, ríos, líneas de costa y autopistas. Un cursor en pantalla permite centrar waypoints cercanos, determinar la distancia y rumbo a cualquier posición en el mapa, y marcar nuevos waypoints mientras navega. El GPS 12 MAP también presenta teclas de zoom para la ampliación instantánea. La porción de mapa de pantalla muestra la posición actual con el icono en punta de flecha, con la huella y ruta como pequeños puntos en pantalla. Los waypoints cercanos están representados con nombres y símbolos. Puede seleccionar qué opciones mostrar con las opciones de página de mapa. La ventana de datos al lado (o encima cuando es pantalla vertical) del mapa muestra el tiempo y distancia al siguiente waypoint, y la velocidad actual (estándar). Un indicador de rumbo le indica si se está dirigiendo a destino (si el indicador señala directamente hacia arriba, se dirije directo a destino). Cada campo de datos se puede configurar para mostrar una de las 24 opciones de datos. 37 Zoom y pan Hay 3 funciones principales que se usan en la página de mapa: zoom (ampliar), pan (centrar) y point (señalar). El mapa tiene 24 escalas (desde 120 pies a 500 millas, o 30 m. a 800 km.) que se seleccionan usando las teclas IN y OUT. La escala actual del mapa se muestra en la esquina inferior izquierda de pantalla. Para cambiar la escala de mapa: 1. Pulsar IN para ver una zona menor con más detalle. 2. Pulsar OUT para ver una zona mayor con menor detalle. Pulsar IN para ver más detalle de una zona menor; OUT para ver menos detalle pero zona mayor. Utilizar el teclado basculante para realizar un pan desde su posición en curso. Situar la flecha en un waypoint y pulsar ENTER Otra función de la página de mapa es la función pan, que le permite desplazar el mapa con el teclado para ver zonas fuera del mapa actual. Para activar la función pan: 1. Usar el teclado basculante para mover el mapa en cualquier dirección, incluso en diagonal. Al empezar a mover el mapa, aparece una flecha. Esta flecha sirve de marcador de objetivos del mapa. Cuando la flecha se sitúa sobre un objeto, el nombre del mismo queda resaltado (si el nombre no aparece inicialmente, aparecerá al situar la flecha sobre el objeto). La función se aplica a waypoints, carreteras, lagos, ríos, todo excepto líneas de ruta y datos de contador de huella. 38 Cuando el nombre de un waypoint está resaltado, se puede revisar la información sobre el waypoint, listar las opciones de waypoint o activar GOTO directamente desde el mapa. Para seleccionar un waypoint de pantalla con la flecha pan: 1. Usar el teclado para resaltar el waypoint deseado. 2. Pulsar ENTER para revisar la información del waypoint deseado. 3. Para salir de la página de información pulsar QUIT. Para activar GOTO un waypoint resaltado: 1. Con el waypoint resaltado pulsar GOTO y después ENTER. La función GOTO se puede usar en cualquier lugar del mapa. Si no hay un waypoint resaltado, un nuevo waypoint (llamado MAP) se creará en el lugar donde esté la flecha desde donde se iniciará el GOTO. Para cancelar la función pan y re-centrar el mapa en su posición: 1. Pulsar QUIT. Situando la flecha en un wpt del mapa y pulsando GOTO no precisa seleccionar manualmente el destino desde la página GOTO. Cuando se selecciona una salida de autopista, la página de información de la salida le mostrará el número y el icono de los servicios disponibles. PÁGINA DE MAPA: SALIDAS También podemos disponer de la información de las salidas de la autopista cuando estamos utilizando la función pan. Basta con situar el puntero de pan 39 sobre la salida para conocer información adicional (incluyendo los servicios disponibles) sobre la salida. La información de las salidas suele estar limitada a las autopistas interestatales y se categorizar en dos tipos: Salidas comunes: Rampa tradicional, salidas de intersección o cruces. Salidas especiales: Áreas de descanso, áreas de servicio, centros de bienvenida y de ocio. Las salidas comunes se muestran con un icono cuadrado abierto cuando los servicios están disponibles y con un icono cuadrado gris cuando no están disponibles. Para mostrar los servicios disponibles de una salida: 1. Utilizar la tecla basculante para situar la flecha de pan en la salida deseada. Aparecerá una ventana mostrando el número de la salida junto con los iconos mostrando los servicios disponibles. 2. Pulsar ENTER para ver la página de información de la salida. Esta página mostrará el número de servicios disponibles, el rumbo y la distancia hacia la misma salida. 3. Seleccionar la tecla “View” y pulsar ENTER para ver la lista de servicios cerca de la salida. La lista de servicios cerca de la salida muestra el icono y el nombre de cada servicio disponible. 4. Seleccionar el servicio deseado y pulsar ENTER para ver la página de detalles de los servicios de la salida. Esta página le proporciona una lista de servicios disponibles, como gasolineras, parking, tiendas,... 5. Pulsar QUIT, tantas veces como sea necesario, para cerrar cada página de servicios de la salida. Si sigue pulsando QUIT volverá a la página de Mapa. La página de detalles de los servicios de la salida le proporciona una lista de servicios disponibles. Empezando por la lista de servicios cercanos a la salida, seleccionar el servicio deseado para ver la página detallada. 40 La opción “Show Map le permite visualizar las características del mapa alrededor de una salida seleccionada Muchas funciones del GPS 12 MAP se usan a través del menú. Los menús de opciones están disponibles en las páginas de servicios de la salida, permitiéndole seleccionar funciones especiales relacionadas específicamente con esta página. Se incluyen las opciones de guardar las localizaciones de las salidas de autopista como waypoints y una función de ajuste que excluye los servicios que no se quieran ver. Show Map (Mostrar mapa): le permite volver al mapa, centrado en la salida seleccionada. Cuando se visualice el mapa también podrá utilizar las funciones IN y OUT del Zoom para ver información más detallada. Para visualizar la zona de la salida en la página de información de la salida: 1. Seleccionar “Show Map” (de las opciones de la página de información de la salida) y pulsar ENTER. Save As Waypoint (Guardar como waypoint): 1. Seleccionar “Save As Waypnt” (de las opciones de la página de información de la salida) y pulsar ENTER. 2. Con “Done” seleccionado, puls ENTER para guardar el waypoint nuevo. Services Setup (Ajuste de los servicios): Le permite designar qué tipo de servicio desea visualizar en las páginas de servicios de la salida. Estos tipo de servicios que desactive no se incluirán en el número de servicios disponibles (de la página de información de la salida) o en la lista de servicios cerca de la salida. Para designar los tipos de servicios que quiere que aparezcan en las páginas de servicios de la salida: 1. Seleccionar “Service Setup” (de las opciones de la página de información de la salida) y pulsar ENTER. 2. Utilizar la tecla basculante para seleccionar el tipo de servicio deseado y pulsar ENTER para elegir entre disponible o no disponible (marcado con una “X”). 41 Restore Defaults (Restaurar funciones predeterminadas): Restaura todas las opciones a las de fábrica. Para restaurar los ajustes de fábrica, seleccionar “Restore Defaults” (de cualquier página de servicios de salida) y pulsar ENTER. Ventana de opciones de la página de información de salida. La opción “Save As Waypnt” le permite crear un waypoint en un salida de autopista. Ventana de opciones de la lista de servicios cerca de la salida. “Service Setup” le permite designar qué tipos de servicio quiere que aparezcan en las páginas de servicios de salida. OPCIONES DE LA PÁGINA DE MAPA Muchas funciones de GPS 12 MAP se usan a través de menús. Cada página principal tiene un menú de opciones que le permite personalizar la página y/o seleccionar las funciones especiales de esa página. Para ver las opciones de página de mapa pulsar MENU (con la página en pantalla). Las opciones disponibles son: Data fields off: Permite seleccionar el mapa en pantalla completa o en ajuste estándar de mapa con ventana de datos. Si los campos de datos están en off, la opción será Data Field On. Para activar los campos de datos on/off, resaltar Data fields Off (o ...On) y pulsar ENTER. 42 Change fields: le permite elegir los datos visualizados en los 4 campos seleccionables. Hay 24 tipos de datos, incluyendo velocidad media, rumbo, distancia, ETA a destino (DEST), velocidad, tiempo a destino, cuentakilómetros de huella y tiempo. Para cambiar un campo de datos: 1. Resaltar Change Fields y pulsar ENTER. 2. Resaltar el campo de datos que quiera cambiar y pulse ENTER. 3. Seleccionar el tipo de datos que quiera que aparezcan en este campo y pulse ENTER. Un mapa en página completa sin los campos de datos está disponible seleccionando la opción Data Fields Off. Cuando use la opción Measure Dist la flecha incluye el indicador Enter Reference y la posición de la flecha aparece en la parte superior de pantalla. MapSource Info: Le muestra el número de mapas adquiridos del software MapSource opcional y la memoria utilizada (en Kilobytes) . El MapSource le permite ampliar el mapa incorporado con detalles adicionales que incluyen calles. Cada mapa adquirido está descrito con un nombre y no debe estar seleccionado si quiere retenerlo en la memoria, sin mostrar los datos en la página de mapa. (Cuando se selecciona un MapSource, los límites de cada mapa adquirido se muestran en la página de mapa con un color grisáceo) Para visualizar la página de información del MapSource: 1. Seleccionar “MapSource Info” y pulsar ENTER. 2. Utilizar el teclado basculante para desplazarse por la lista de los mapas adquiridos. 43 3. Para seleccionar/deseleccionar un mapa, seleccionar la caja que se encuentra a la izquierda del mapa deseado. Pulsar ENTER para seleccionar/deseleccionar el mapa. El mapa estará seleccionado y mostrado en la página de mapa cuando aparezca una X en la caja adyacente al mapa. Measure Dist: le permite medir el rumbo y distancia entre dos puntos del mapa. Para medir rumbo y distancia entre dos puntos: 1. Resaltar Measure Dist y pulsar ENTER. Aparecerá una flecha en pantalla en su posición actual. 2. Mover el cursor al punto de referencia deseado (desde el que quiera la medición) y pulse ENTER. 3. Situar el cursor en el punto hasta el que quiera la medición. El rumbo y distancia entre ambos puntos aparecen en la parte superior de pantalla. Restore defaults: reajusta todos los campos de datos a los ajustes de fábrica. Para restablecer los ajustes estándar de fábrica resaltar Restore Defaults y pulsar ENTER. Cuando se utiliza la opción “Measure Dist” la flecha incluye la opción “Enter Reference” y la posición de la flecha aparece en la parte superior de la pantalla del mapa Setup Map: le permite configurar la pantalla de mapa con sus preferencias, incluyendo orientación de mapa, zoom automático, parrilla lat/lon, detalle de huella y ruta, detalle de fondo y nombres de waypoints. La opción de ajustes de mapa usa una función de etiquetas de archivo, que facilita organizar los varios ajustes y es más fácil de usar. La siguiente tabla muestra las etiquetas de archivo y los ajustes disponibles en cada etiqueta. 44 Mapa Source Línea Pnts Ciudad Geo Topo Otros Detalle, Orientación, Autozoom, Círculo de precisión Mapa base incorporado, Archivos Map Source Track Log, Líneas de ruta activa, Marcas de carreteras/caminos Todos los waypoints y texto, Wpts de ruta activa, Salidas Ciudades grandes/medianas/pequeñas, pueblos, texto Puntos Geo, ríos, lagos, parques Contornos principales, medios y mínimos Ríos, Lagos, Parrillas Lat/Lon, Áreas de metro, Red ferroviaria NOTA: las ciudades más grandes son aquellas de población aprox. de más de 200.000. Las ciudades medias son las de población de aprox. más de 50.000 y las pequeñas las de más de 5.000. Para cambiar una función de ajuste de mapa: 1. Resaltar Map Setup y pulsar ENTER. 2. Para cambiar la orientación del mapa seleccionar la etiqueta Map y pulsar ENTER. Resaltar el campo “Detail” y pulsar ENTER. Seleccionar el nivel de detalle deseado (más, normal, menos, mínimo) y pulsar ENTER. “Map Setup” le permite cambiar la orientación del mapa, los detalles de fondo, el tamaño del texto, etc. Los ajustes del mapa se organizan en una serie de pestañas de archivo. Utilizar la tecla basculante para seleccionar la pestaña deseada y para seleccionar los ajustes. 45 Nota: El ajuste de “Detail” se aplica a cualquier función del mapa para ajustarlo a “Auto”. Las funciones a la que se les ha especificado una escala máxima o se han desactivado, no se ven afectadas por el ajuste de “detail”. 3. Para cambiar la orientación del mapa, seleccionar la opción “Map”, descender hasta llegar a la opción “Orientation” y pulsar ENTER. Seleccionar “North Up” para fijar la parte superior del mapa hacia el norte. Seleccionar “Track Up” para ajustar la parte superior de pantalla a su rumbo actual. Seleccionar “Course Up” para que la parte superior del mapa sea el rumbo deseado. Pulsar ENTER para confirmar la opción. 4. Para activar/desactivar el zoom automático seleccionar la etiqueta Map y pulsar ENTER. Resaltar “AutoZoom” y pulsar ENTER. Seleccionar “On” o “Off” para activar/desactivar. Pulsar ENTER para confirmar la selección. La función de zoom automático ajusta la escala de mapa automáticamente desde 80 millas a cada escala inferior, parando a 800 pies al aproximarse al waypoint de destino. 5. Para activar/desactivar el círculo de precisión seleccionar la opción “Map”, descender hasta seleccionar el campo “Acc.Circle” y pulsar ENTER. Seleccionar “On” o “Off” para activar o desactivar el círculo de precisión. Pulsar ENTER para aceptar la opción seleccionada. Cuando el círculo de precisión esté activado aparecerá un círculo de color gris alrededor de su posición, describiendo la precisión aproximada de su posición. 6. Para activar/desactivar el mapa base incorporado o los archivos MapSource, seleccionar la opción “Source”, seleccionar ”BaseMap” o “MapSource” y pulsar ENTER. Seleccionar “On” o “Off” para activar o desactivar los datos de mapa seleccionados y pulsar ENTER. 7. Para waypoints de ruta activa, todos los waypoints, ríos/lagos, y ciudades: seleccionar la etiqueta correspondiente según la tabla y pulsar ENTER. Resaltar el campo de la característica deseada y pulsar ENTER. Seleccionar la escala máxima en que la característica ha de aparecer en pantalla o Off para que no salga nunca y pulsar ENTER. Resaltar el campo de texto de la característica deseada y pulsar ENTER. Seleccionar el tamaño de texto deseado y pulsar ENTER, o None para desactivar el texto, y pulsar ENTER. 8. Para datos de contador de huella, líneas de ruta activa, áreas metropolitanas, líneas de tren, autopistas, líneas de metro y parrilla lat/lon: seleccionar la etiqueta correspondiente según la tabla y pulsar ENTER. Seleccionar la escala máxima en la que ha de aparecer la característica en pantalla, o seleccionar Off para que no salga en ninguna. Pulsar ENTER para aceptar los ajustes. 46 Seleccionar la opción North Up para que la parte superior del mapa sea siempre el norte. Track Up hace que el mapa gire para mostrar en la parte superior el rumbo que sigue. El ajuste de Zoom le permite definir la escala máxima en la que aparece la característica. Seleccionar “Auto” para controlar la función utilizando el ajuste “Detail”. PÁGINA DE COMPÁS Cuando se haya seleccionado un waypoint destino, la página de compás le guiará al destino con lecturas digitales y una imagen de compás gráfico, que incluye un indicador de orientación. Use esta página (en lugar de la autopista) cuando viaje a velocidades lentas, cuando haga frecuentes cambios de dirección, o cuando la navegación en línea recta no sea posible debido a obstrucciones del terreno. El centro de la página presenta un anillo de compás giratorio que muestra el rumbo sobre tierra (huella) mientras se mueve. (su rumbo actual sobre tierra se muestra en la aparte superior del anillo de compás). Una flecha de orientación, en el centro del compás, indica la dirección a destino relativa al rumbo sobre tierra. El compás y la flecha trabajan independientemente para mostrar de un vistazo la dirección de avance y la dirección a destino. Por ejemplo, si la flecha señala hacia arriba, se está dirigiendo directamente al waypoint. Si la flecha señala en cualquier otra dirección, gire hacia la flecha hasta que esta señale hacia arriba y siga en esa dirección. En el lado derecho de la página (o la parte superior, si la pantalla es vertical) hay 4 campos seleccionables por el usuario que muestran la velocidad actual, distancia y tiempo al siguiente waypoint, y hora actual (estándar). Cada campo de datos se puede configurar para mostrar una de 25 opciones de datos. 47 La flecha indica la dirección (orientación) hacia el destino. Si la flecha señala a cualquier dirección que no sea hacia arriba, girar hacia la flecha hasta que señale hacia arriba. Si se pasa del waypoint de destino, la flecha girará 180 grados y la distancia al siguiente waypoint aumentará. OPCIONES DE PÁGINA DE COMPÁS Para ver las opciones de la página de compás pulsar MENU (con la página en pantalla). Las opciones disponibles son: Big numbers: permite seleccionar una estructura distinta de página de compás, con anillo de compás más pequeño y 2 campos de datos seleccionables de caracteres grandes. Si selecciona la opción Big Numbers, la opción que sale será Big Compass en su lugar. Para seleccionar entre los formatos de página compás, seleccionar Big Numbers (o Big Compass) y pulsar ENTER. Change Fields: le permite elegir los datos que se ven en los 4 campos de usuario 2 en la pantalla Big Numbers). Hay 25 tipos de datos, entre los que se incluye Velocidad media (AVG), orientación, distancia a destino (DIST), ETA a destino (DIST), velocidad, tiempo a destino (DEST), huella y totalizador de recorrido. Para cambiar un campo de datos: 1. Resaltar Change Fields y pulsar ENTER. 48 2. Resaltar el campo de datos que quiera cambiar y pulsar ENTER. 3. Seleccionar el tipo de datos que quiera ver en este campo y pulse ENTER. Restore Defaults: devuelve todos los campos de datos a los ajustes originales de fábrica. Para restablecer los ajustes de fábrica, resaltar Restore Defaults y pulsar ENTER. Big Numbers ofrece imagen de compás más pequeña, flecha más grande, y 2 campos de datos de dígitos grandes. La opción Change Fields permite elegir los tipos de datos de una lista de tipos disponibles (4 en página compás y 2 en página Big Numbers). PÁGINA DE AUTOPISTA La página de autopista proporciona guía gráfica de dirección a destino usando una autopista gráfica. En el lado derecho de la página (o superior cuando es pantalla vertical) hay 4 campos de datos seleccionables que muestran la velocidad actual, distancia y tiempo al siguiente waypoint, y flecha de orientación (estándar). La flecha siempre señala al waypoint destino (o al siguiente waypoint cuando use una ruta) relativo a la dirección en que avanza (track). Si la flecha señala hacia arriba, se dirije directamente a destino. Si señala en otra dirección, girar hacia la flecha hasta que señale hacia arriba y siga en esa dirección. Cada campo de datos se puede configurar para mostrar uno de 23 campos de datos. El compás gráfico en la parte superior de la página indica la dirección en que avanza (huella). Directamente debajo, la imagen de autopista ofrece guía visual al waypoint destino y le mantiene en el rumbo deseado. Su rumbo está representado por la línea central vertical en el centro de la autopista gráfica. 49 Al avanzar hacia destino, la perspectiva de la autopista se moverá para indicar el progreso hacia el waypoint hacia que dirección ha de ir para mantenerse en rumbo. Si está navegando una ruta, la página de autopista mostrará cada waypoint de la ruta en secuencia, con el tramo activo indicado por la porción negra de la autopista. Los waypoints cercanos que no estén en la ruta también se verán. Puede ampliar o reducir la autopista para una visión menor o mayor. Hay 5 ajustes posibles, con escalas de 1/4 a 4 millas. El ajuste estándar es 1 milla. Para ampliar o reducir la autopista: 1. Pulsar IN para reducir la escala y ver una área menor. 2. Pulsar OUT para ampliar la escala y ver una área menor. El rumbo lo representa la línea central. Mantener la línea central en medio de pantalla para mantener el rumbo. Cuando use una ruta, la página de autopista le guía a cada wpt de la ruta. OPCIONES DE LA PÁGINA DE AUTOPISTA Para ver las opciones de página de autopista pulsar MENU (con la página en pantalla). Las opciones disponibles son: Sign Posts Off: elimina los marcadores de waypoint de la autopista. Si selecciona Sign Posts Off, aparecerá Sign Posts On como opción. Para eliminar (o mostrar) los marcadores de waypoint de pantalla resaltar Sin Posts Off (o On) y pulsar ENTER. 50 Change Fields: le permite elegir los datos que se muestran en 4 campos seleccionables. Hay 23 tipos de datos disponibles, incluyendo velocidad media (AVG), distancia a destino (DIST), velocidad, rumbo, ETA a destino (DEST), huella, tiempo a destino (DEST), odómetro de recorrido e indicador de rumbo. Para cambiar un campo de datos: 1. Resaltar Change Fields y pulsar ENTER. 2. Resaltar el campo de datos que quiera cambiar y pulsar ENTER. 3. Seleccionar el tipo de datos que quiera ver en este campo y pulse ENTER. Restore defaults: devuelve todos los campos de datos a los estándares de fábrica. Para restablecer los ajustes estándar, seleccionar Restore Defaults y pulsar ENTER. La opción Sign Posts Off le permite eliminar los marcadores de wpt de la autopista. La opción Change Fields permite elegir el tipo de datos que se muestran en los 4 campos. CREAR WAYPOINTS El GPS 12 MAP memoriza hasta 500 waypoints, con un símbolo seleccionable y comentario para cada uno. Los waypoints se pueden crear de 5 formas: - Marcar posición actual: su posición actual se puede capturar y guardar como waypoint pulsando ENTER/MARK. 51 - En mapa: se puede crear una nueva posición directamente en el mapa usando la flecha de centrar. - Entrar texto: los waypoints se pueden crear entrando las coordenadas de posición manualmente (desde una carta, etc) o por referencia de rumbo o distancia de un waypoint previamente memorizado (o de la posición actual). - Posición media: se pueden tomar muestras de posición en el tiempo y el resultado se guarda como waypoint. La media reduce los efectos de la disponibilidad selectiva y mejora la lectura de posición. - Localización más cercanas: Las ciudades más cercanas o las salidas de autopistas se pueden guardar como waypoints en las páginas de localizaciones más cercanas. Marcar la posición actual La función de marcar permite capturar rápidamente su posición actual para crear un nuevo waypoint. Tiene que haber fijado los satélites, con una posición válida, para marcar su posición actual. Para marcar la posición actual: 1. Pulsar y mantener pulsada la tecla MARK/ENTER. Aparece automáticamente la página de marcar posición. 2. Para cambiar el nombre del waypoint resaltar el campo del nombre y pulsar ENTER. Usar el teclado para entrar el nuevo nombre y pulsar ENTER. 3. Para guardar el waypoint resaltar Done y pulsar ENTER. La tecla ENTER/MARK le permite marcar la posición actual como waypoint. Puede darle el nombre que quiera a este waypoint, hasta seis caracteres 52 También puede elegir un símbolo de la alista para identificar el waypoint del usuario en el mapa de la pantalla Marcar waypoints en la página de mapa Los waypoints se pueden crear rápidamente desde la página de mapa, lo que permite señalar cualquier posición del mapa para crear un nuevo waypoint. Para crear un nuevo waypoint en el mapa: 1. Pulsar PAGE para seleccionar la página de mapa. 2. Usar el teclado para mover el cursor a la posición deseada del mapa. Puede que sea necesario utilizar las teclas In y Out para acelerar el proceso. 3. Pulsar ENTER para capturar la posición de la flecha y mostrar la página de waypoint. Si la flecha está situada en una salida de autopista , aparecerán los servicios de dicha salida. 4. Para cambiar el nombre resaltar el campo del nombre y pulsar ENTER. Usar el teclado para entrar el nuevo nombre y pulsar ENTER. 5. Para guardar el waypoint en memoria resaltar Done y pulsar ENTER. Crear waypoints entrando el texto Los waypoints se pueden crear manualmente entrando las coordenadas de posición o entrando el rumbo y distancia desde otro waypoint ya existente (o la posición actual). Para crear un nuevo waypoint entrando coordenadas, o por rumbo/dist. desde otra posición: 1. Pulsar MENU dos veces para seleccionar el menú principal. 2. Resaltar Waypoints y pulsar ENTER. Se verá una lista con todos los waypoints de memoria. 3. Pulsar MENU para ver las opciones de lista de waypoints. 4. Resaltar New Waypoint y pulsar ENTER. Aparece la página de nuevo waypoint. 5. Para entrar un nombre para el nuevo waypoint, resaltar el campo de nombre y pulsar ENTER. Usar el teclado para entrar el nombre y pulsar ENTER. 6. Para entrar las coordenadas del waypoint resaltar el campo de coordenadas y pulsar ENTER. Usar el teclado de flechas para entrar las coordenadas de posición y pulsar ENTER cuando termine (para coordenadas lat/lon entrar la latitud y la longitud antes de pulsar ENTER). o... 53 7. Para crear un nuevo waypoint con referencia a otra posición, resaltar el campo de waypoint de referencia y pulsar ENTER. Usar el teclado para entrar el nombre del waypoint de referencia y pulsar ENTER. (si el nombre del waypoint de referencia se deja en blanco, la posición en curso se usará como punto de referencia). Utilizar el mismo procedimiento para entrar el rumbo (BRG) y la distancia (DIST) del waypoint de referencia hasta el waypoint nuevo. Recordar pulsar ENTER cuando se seleccione cada punto de datos con el teclado basculante. 8. Para guardar el waypoint nuevo en memoria seleccionar Done y pulsar ENTER. Los wpt se pueden crear directamente desde la página de mapa situando el cursor en la posición deseada y pulsando ENTER. Los wpt de usuario también se pueden crear entrando las coordenadas de posición del wpt. Opciones de lista de waypoints Las opciones de lista de waypoints se muestran usando los tres pasos anteriores, además de la opción de nuevo waypoint hay otras cuatro: - Show Map: permite ver el área de mapa alrededor del waypoint resaltado en la lista de waypoints. Mientras se visualiza el mapa puede usar las teclas IN y OUT para ver mayor o menor detalle. Para ver el área alrededor de un waypoint resaltado en la lista de waypoints: 1. Seleccionar Show Map (de las opciones de lista de waypoints) y pulsar ENTER. 54 - Spell`n Find: permite mostrar la página de edición de waypoint para cualquier waypoint en memoria, escribiendo los primeros caracteres del nombre. Pude elegir un símbolo de la lista para identificar el waypoint en el mapa de pantalla La opción Spell’n Find le permite recuperar información del waypoint introduciendo manualmente el nombre del waypoint con el teclado basculante Para deletrear y encontrar un waypoint: 1. Seleccionar la opción Spell`n Find y usar el teclado para entrar los primeros caracteres del nombre del waypoint. 2. Pulsar ENTER para ver los waypoints que empiezan con los caracteres entrados. - Delete waypoint: le permite borrar el waypoint que está resaltado en la lista de waypoints. - Delete by symbol: le permite borrar un símbolo de waypoint, y todos los waypoints con este símbolo se borrarán de memoria. - Delete all: borra todos los waypoints actualmente en memoria. Para borrar un waypoint (o waypoints): 1. Seleccionar la opción de borrar deseada de la lista y pulsar ENTER. El GPS 12 MAPborrará todos los waypoints que no se usan en una ruta. 2. Si selecciona Delete Symbol, seleccione el símbolo deseado y pulse ENTER. 55 EDITAR WAYPOINTS Una vez haya creado y guardado un waypoint, lo puede modificar, revisar, renombrar o borrar en cualquier momento a través de la página de edición de waypoint. Para acceder a la página de edición de waypoint de cualquier waypoint de memoria debe resaltar el waypoint en la lista de waypoints y pulsar ENTER. Para acceder a la página de edición de waypoint: 1. Usar el teclado para seleccionar el waypoint deseado en el mapa o en una de las listas de waypoints. 2. Pulsar ENTER para ver la página de edición del waypoint seleccionado. Desde la página de edición de waypoint, resaltar el campo adecuado para renombrar el waypoint, cambiar el símbolo, editar el comentario o editar la posición. Puede borrar wpts individualmente, por símbolo común, o todos a la vez. Seleccione una opción y pulse ENTER. Para cambiar el nombre a un wpt, entrarlo directamente sobre el antiguo y pulsar ENTER. Para renombrar el waypoint: 1. Resaltar el campo de nombre y pulsar ENTER. 2. Usar el teclado para entrar el nuevo nombre y pulsar ENTER. 3. Al terminar resaltar Done y pulsar ENTER. Para cambiar el símbolo de waypoint: 1. Resaltar el campo de símbolo y pulsar ENTER. 56 2. Usar el teclado para seleccionar el símbolo deseado y pulsar ENTER. El símbolo seleccionado se usará para marcar la posición del waypoint en el mapa. 3. Al terminar resaltar Done y pulsar ENTER. Cuando se crea un waypoint, la fecha y hora de creación son el comentario estándar que se añade automáticamente. Puede editar la información o crear un nuevo comentario, si lo precisa. Para editar el comentario de waypoint: 1. Resaltar el campo de comentario y pulsar ENTER. 2. Usar el teclado basculante para entrar los datos deseados y pulsar ENTER 3. Cuando termine, resaltar Done y pulsar ENTER. Para editar una posición de waypoint: 1. Resaltar el campo de las coordenadas para cambiar la posición o resaltar el nombre de waypoint de referencia, rumbo o distancia para cambiar la información de referencia del waypoint. Pulsar ENTER para iniciar la edición. 2. Usar el teclado para entrar la nueva información. Pulsar ENTER para aceptar. 3. Cuando termine, resaltar Done y pulsar ENTER. El comentario estándar de wpt es la fecha y hora de su creación. Puede entrar un comentario usando el teclado. Editar una posición de wpt entrando directamente las nuevas coordenadas sobre las antiguas. 57 OPCIONES DE EDICIÓN DE WAYPOINT La página de edición de waypoints también presenta una página de opciones que permite borrar el waypoint, visualizar el área de mapa alrededor del waypoint, definir como aparece el waypoint en el mapa o hacer la media de la posición del waypoint para mejorar la precisión. Para ver las opciones de edición de waypoint pulsar MENU (con la página en pantalla). Las opciones disponibles son las siguientes: - Show map: muestra el área de mapa alrededor del waypoint seleccionado. Mientras mira la página de mapa puede usar IN y OUT para ver mayor o menor detalle. - Display options: le permite ver como aparece el waypoint seleccionado en el mapa. Puede verse símbolo y nombre, símbolo y comentario o símbolo solo. Para cambiar la opción de visualización de waypoint: 1. Resaltar Display Options y pulsar ENTER. 2. Resaltar la opción deseada y pulsar ENTER. Average Position: permite hacer media de posición del waypoint seleccionado en memoria. Para borrar un waypoint: 1. Resaltar Delete Waypoint y pulsar ENTER. Aparecerá una pantalla de confirmación. 2. Pulsar ENTER para borrar (o QUIT para cancelar). 58 Show Map permite ver el área de mapa alrededor del wpt resaltado. Display Options permite seleccionar que información del waypoint aparece en el mapa. LOCALIZACIONES MÁS CERCANAS Otra función del GPS 12 MAP es la lista de waypoints más cercanos, que muestra hasta 9 waypoints más cercanos, 50 ciudades más cercanas, dentro de 200 millas de su posición actual, junto con las 50 salidas de autopista más cercanas. La lista de las localizaciones más cercanas se organizan en series de fichas (de waypoints, ciudades y salidas de autopista), mostrando el rumbo (BRG) y la distancia (DST) de cada localización cercana correspondiente a la ficha seleccionada. La lista se actualiza continuamente mientras avanza y proporciona acceso rápido a los puntos más cercanos en una emergencia. Para ver las páginas de localizaciones más cercanas: 1. Pulsar MENU dos veces para ver el menú principal. 2. Resaltar Nearest y pulsar ENTER. 3. Seleccionar la pestaña adecuada (Waypoints, Cities o Exits –ciudades o salidas) para ver la lista deseada. 4. Desplazarse por la lista con la tecla basculante, hacia arriba o hacia abajo. Para ver la información adicional de una localización cercana: 1. Desplazarse por la lista seleccionada y seleccionar la localización deseada. 2. Pulsar ENTER para ver la página de información de la localización seleccionada. 59 3. Para los waypoints, la información se muestra en la página de edición de waypoint, se puede editar la localización de waypoint, el nombre, el símbolo,... 4. Para las ciudades, la información incluye provincia, país, tamaño o referencia y posición. Puede verse el mapa del área de la ciudad, guardarlo como waypoint o cambiar la información entre referencia o tamaño. 5. Para las salidas de autopista disponemos de menús de opciones relacionadas y páginas de servicios de la salida. Para ver las páginas de localizaciones más cercanas seleccionar Nearest desde el menú principal. Las páginas de localizaciones más cercanas se organizan en series de fichas. Seleccionar la ficha apropiada para ver al menos 9 waypoints, 50 ciudades más cercanas y 50 salidas de autopista más cercanas, junto con su rumbo y distancia. Para activar GOTO una localización cercana: 1. Resaltar la localización cercana y pulsar GOTO. Pulsar GOTO para ver la página de GOTO con la localización deseada seleccionada. 2. Pulsar ENTER para confirmar el waypoint seleccionado e iniciar la navegación. OPCIONES DE LAS LOCALIZACIONES MÁS CERCANAS Las páginas de localizaciones más cercanas tienen una página de opciones (para la lista de salidas de autopista), que le permite definir la categoría de las salidas de autopista que quiera que aparezcan en la lista de salidas más cercanas o restaurar los ajustes a los de fábrica después de haber realizado algunos cambios. 60 Para visualizar las opciones de localizaciones más cercanas de las salidas: 1. Desde las páginas de localizaciones más cercanas, seleccionar la ficha Exits y pulsar MENU. 2. Seleccionar la opción deseada y pulsar ENTER. Existen las siguientes opciones: Exits Setup: Le permite describir las categorías de la salida que quiera visualizar en la lista de salidas más cercanas. Las categorías incluyen salidas de autopista con o sin servicios, áreas de descanso, áreas de ocio y centros de bienvenida. Para seleccionar las categorías de salida deseadas: 1. Seleccionar “Exits Setup” y pulsar ENTER. 2. Seleccionar el campo adyacente a la categoría deseada y pulsar ENTER para activar/desactivar la categoría. Cuando se selecciona una categoría ésta aparece en la lista de salidas más cercanas, en el campo adyacente a la categoría, con una X Restore Defaults: Todos los ajustes vuelven a ser los mismo que los de fábrica. En este ejemplo se activa en todas las categorías de las salidas. NOTA: Existe una opción de ajustes equivalente para las Ciudades. Las opciones de localización más cercana le permite definir la categoría de salidas que aparecerán en la lista de salidas más cercanas. Seleccionar la ficha Exits y pulsar MENU. 61 Seleccionar las categorías de la salida que desee que aparezcan en la lista de salidas más cercanas. Una categoría se activa cuando aparece una X en la caja adyacente a la categoría deseada. NAVEGACIÓN/GOTO El GPS 12 MAP puede navegar a un destino de 4 formas diferentes: - GOTO: le permite seleccionar un waypoint como destino y plotear rápidamente un rumbo directo desde la posición actual al waypoint. - MOB (hombre al agua): captura la posición actual, la guarda como waypoint, y fija un rumbo de regreso a esa posición para respuesta rápida en una emergencia. - TracBack: le permite retrazar el camino usando el contador de huella que se graba automáticamente en memoria. Esto elimina la necesidad de guardar waypoints por el camino. - Rutas: permiten crear manualmente una secuencia de waypoints intermedios que le guían al destino final. El GPS 12 MAP puede memorizar 20 rutas reversibles de hasta 30 waypoints cada una. Navegación GOTO La forma más fácil de seleccionar un destino es usando la tecla GOTO. Se puede usar sola, después de resaltar un nombre de waypoint en una lista, o después de señalar una posición en el mapa. Hacer un GOTO a un Waypoint: 1. Pulsar GOTO. La página GOTO muestra una serie de fichas de waypoints “Recent” ("recientes"), “All” ("todos") los waypoints, waypoints “Nearest” ("más cercanos"), o "Spell n Find". 2. Para activar GOTO un waypoint usado recientemente o un waypoint cercano, seleccionar la ficha correspondiente, resaltar el waypoint deseado en la lista y pulsar ENTER. 3. Para activar GOTO un waypoint de memoria, seleccionar "all", resaltar el waypoint deseado y pulsar ENTER. 4. Para entrar el nombre del waypoint de destino, seleccionar resaltar el campo de nombre del waypoint y pulsar ENTER (se seleccionará automáticamente la opción “Spell n Find”). Usar el teclado para entrar los primeros caracteres del nombre. Pulsar ENTER para confirmar. 62 Para hacer un GOTO a un wpt, pulsar GOTO y resaltar el campo de nombre en la parte superior de la página para deletrear el nombre del waypoint de destino deseado. Pulsar ENTER y usar el teclado para entrar el identificador del wpt destino. Pulsar ENTER para iniciar navegación. GOTO / OPCIONES DE GOTO Para designar un waypoint GOTO de una lista de waypoints: 1. Resaltar el waypoint deseado en la lista y pulsar GOTO. Una página de confirmación muestra el waypoint de destino. 2. Pulsar ENTER para confirmar el waypoint seleccionado e iniciar navegación. Para ir GOTO a un waypoint existente, ciudad o salida de autopista mostrado en el mapa: 1. Usar el teclado para situar la flecha en el waypoint destino deseado. Si se selecciona una ciudad o una salida de autopista se creará un waypoint utilizando el nombre de la ciudad o de la salida de autopista. 2. Pulsar GOTO, seguido de ENTER, para iniciar navegación. Para ir GOTO a cualquier posición del mapa: 1. Usar el teclado para situar la flecha en cualquier lugar del mapa hacia el que se quiera dirigir. 2. Pulsar GOTO para crear un waypoint llamado MAP en la posición de la flecha. Cada vez que realice este paso, borrará el waypoint MAP anterior. 3. Pulsar ENTER para iniciar navegación. 63 Opciones GOTO También se proporcionan opciones GOTO para iniciar una ruta TracBack o cancelar el GOTO actual de destino. Para mostrar las opciones GOTO, pulsar MENU (inmediatamente después de pulsar GOTO). Las opciones disponibles son: - TracBack: Permite retrazar el camino usando el contador de huella que se guarda automáticamente en memoria. Esto elimina la necesidad de guardar waypoints por el camino. - Cancel GOTO: Cancela el GOTO actual de destino y vuelve a navegación de cualquier ruta previamente seleccionada. Si no hay ruta en uso, el rumbo, distancia, etc permanecerán en blanco hasta que active otro waypoint destino. Para cancelar el GOTO actual, resaltar Cancel GOTO y pulsar ENTER. Resaltando un nombre de wpt en la lista y pulsando GOTO, no tendrá que entrar a mano el nombre del wpt destino. También puede iniciar un GOTO desde el mapa situando la flecha en el wpt destino deseado. MOB (hombre al agua) La función MOB permite marcar y fijar un rumbo simultáneamente hacia una posición para obtener una respuesta rápida en caso de emergencia. Una vez activado un MOB, el símbolo MOB aparece en la pantalla de mapa y las pantallas de navegación le guiarán de regreso al waypoint MOB. 64 Para activar la función MOB: 1. Pulsar y mantener pulsada GOTO para capturar la posición MOB. 2. Pulsar ENTER para empezar a navegar de regreso al MOB. 3. Para cancelar la función MOB, seleccionar Cancel GOTO de las opciones GOTO y pulsar ENTER. NOTA: Cada vez que se activa un MOB, cualquier posición MOB memorizada anteriormente se borra. Si quiere guardar un waypoint MOB para uso futuro, debe cambiarle el nombre. Para cancelar el destino GOTO actual seleccionar Cancel GOTO en las opciones GOTO. Mantener pulsada la tecla GOTO para activar la función MOB (hombre al agua). TRACBACK La función TracBack permite retrazar su camino usando la huella que se guarda automáticamente en la memoria del receptor. Esto elimina la necesidad de entrar waypoints manualmente durante el camino. El contador de huella va marcando el camino recorrido. El GPS 12 MAP se puede ajustar para grabar automáticamente los puntos de recorrido siempre que el receptor esté encendido y haya fijado satélites. Las rutas TracBack se crean reduciendo la huella a una ruta de hasta 30 waypoints, y activándola en orden inverso a lo largo de esos waypoints. Una vez activada, la ruta TracBack le guía de regreso al punto más antiguo en memoria, por lo que es buena idea borrar la huella activa al inicio de cada viaje, antes de empezar. 65 Para cancelar la ruta activa y definir un punto de inicio para la ruta TracBack: 1. 2. 3. 4. 5. Pulsar MENU dos veces para ver el menú principal. Resaltar Track Logs y pulsar ENTER. Con Active Log resaltado, pulsar MENU para ver la lista de opciones. Resaltar Clear Active Log y pulsar ENTER. Pulsar ENTER para borrar los datos del contador (o QUIT para cancelar). Para crear y activar una ruta TracBack: 1. Activar el registro de huella y dejar el GPS 12 MAP encendido para grabar automáticamente posiciones durante el camino. 2. Pulsar MENU dos veces para ver el menú principal. 3. Resaltar Track Logs y pulsar ENTER. 4. Resaltar el contador de huella deseado (Active Log o Saved Logs) y pulsar MENU para ver la lista de opciones. 5. Resaltar TracBack y pulsar ENTER para crear/activar la ruta (aparece un recuadro de mensaje mientras el GPS 12 MAP analiza los datos y crea la ruta). Borre el contador de huella antiguo antes de salir. Así define el punto de inicio para la ruta TracBack. Una ruta TracBack también se puede crear desde opciones GOTO pulsando GOTO y MENU. PISTAS PARA EL TRACBACK Una vez activada una ruta TracBack el GPS 12 MAP tomará uno de los contadores de huella actualmente en memoria y lo dividirá en segmentos de ruta, llamados tramos. Se crearán hasta 30 waypoints (nombrados "Txxx", por ej."T001") para marcar las características más importantes de la huella, 66 para duplicar el camino lo más exacto posible. Para obtener los máximos beneficios de la función TracBack, tenga en cuenta siempre lo siguiente: - Borre siempre el contador de huella en el punto al que quiera volver. - El modo de registro (Record Mode) de la página Track Log siempre ha de estar en Wrap o Fill. - Tiene que haber por lo menos 2 puntos de huella grabados para crear una ruta TracBack. - Si no hay bastante memoria libre para añadir más waypoints y crear una ruta, se le avisará con el mensaje “Waypoint Memory Full”. El receptor usará los waypoints disponibles para crear una ruta, enfatizando los datos de huella más cercanos a destino. Además, los waypoints de huella existentes que no pertenezcan a una ruta se borrarán para dejar más espacio en memoria. El GPS 12 MAP creará nuevos waypoints usando el primer número de 3 dígitos disponible. - Si el campo de Intervalo de la página Track Log está en Tiempo, la ruta puede no seguir el camino exacto (deje el ajuste en Resolution, para mejor resultado). - Si el receptor se apaga o pierde cobertura de satélites durante el viaje, La función TracBack dibujará una línea recta desde el punto en que se perdió la cobertura y el punto en que se recuperó. - Si hay cambios de dirección y distancia frecuentes en el contador de huella, 30 waypoints pueden no ser suficientes para dibujar el camino exacto. El receptor asignará los 30 waypoints a los puntos más significativos de la huella, y simplificará los segmentos con menos cambios de dirección. Una ruta TracBack contiene una serie de wpts etiquetados Txxx que aproximan su ruta de viaje anterior. 67 Wrap sobrescribe la información de datos de huella de memoria, una vez toda la memoria se haya usado, Fill grabará datos hasta que la memoria esté llena, y después parará. RUTAS La navegación de ruta permite crear una secuencia de waypoints intermedios que le guían a su destino final. El GPS 12 MAP memoriza hasta 20 rutas reversibles de 30 waypoints cada una. Las rutas se pueden crear y modificar por entrada de texto (usando el teclado para entrar los nombres de los waypoints) o directamente desde la pantalla de mapa. Usar la pantalla de mapa le permite ver cada ruta gráficamente en pantalla mientras la crea, revisa, modifica o navega. Todas las funciones de ruta son accesibles desde el menú principal. Para crear una nueva ruta entrando el nombre de cada waypoint: 1. Pulsar MENU dos veces para ver el menú principal. 2. Resaltar Routes y pulsar ENTER. Se verá la lista de rutas, mostrando todas las rutas de memoria. 3. Pulsar MENU para ver las opciones de ruta. 4. Resaltar New Route y pulsar ENTER. El GPS 12 MAP crea una ruta llamada "Empty-1" (el nombre cambia al añadir waypoints a la ruta, por lo que debe anotar el nombre para futura referencia). 5. Resaltar El campo de nombre del primer waypoint y pulsar ENTER para empezar a entrar el nombre de un waypoint existente en memoria. 6. Usar el teclado para entrar el nombre del waypoint de ruta. 7. Pulsar ENTER para aceptar el waypoint de ruta seleccionado. 8. Resaltar el campo de nombre del siguiente waypoint, pulsar ENTER y repetir los pasos 6 y 7 hasta haber añadido todos los waypoints a la ruta. Para ver la lista de rutas, mostrando todas las rutas de memoria, seleccionar Routes en el menú principal. 68 Seleccionar New Route en las opciones de ruta y entrar el identificador de los waypoints de ruta en la secuencia en que quiera seguirlos. CREAR RUTAS NUEVAS Para crear una ruta desde el mapa: 1. Pulsar MENU dos veces para ver el menú principal. 2. Resaltar Routes y pulsar ENTER. Aparece la lista de rutas, mostrando todas las rutas en memoria. 3. Pulsar MENU para ver las opciones de ruta. 4. Resaltar New Route y pulsar ENTER. El GPS 12 MAP crea una ruta llamada "Empty-1" (el nombre cambia al ir añadiendo waypoints, tome nota del nombre de la ruta para futura referencia). 5. Pulsar MENU para ver las opciones de nueva ruta y resaltar Show Map. 6. Pulsar ENTER y usar el teclado para situar la flecha sobre el primer waypoint de la ruta (usar IN y OUT para ayudar a localizar el waypoint deseado). 7. Pulsar ENTER para aceptar el waypoint de ruta seleccionado. 8. Resaltar el siguiente waypoint en el mapa y pulsar ENTER para añadirlo a la ruta. Repetir este paso hasta haber añadido todos los waypoints de ruta. Pulsar PAGE o QUIT para salir de la página. 9. También puede crear waypoints de ruta durante este proceso. S no existe waypoint en el lugar donde esté la flecha, el GPS 12 MAP crea uno automáticamente (usando un número de 3 dígitos como nombre del waypoint- nombre que puede cambiar si lo desea). 10. Si desea incluir una localización de ciudad en la ruta, sitúe la flecha sobre la ciudad y pulse ENTER. Aparecerá una página de confirmación con el nombre de la ciudad como nuevo waypoint (a veces abreviado, según la longitud del nombre original). Para añadir a la ruta, seleccionar "Use" y pulsar ENTER. Al añadir cada nuevo waypoint a la ruta, la ventana de datos en la parte superior del mapa mostrará el nombre de la ruta que esté creando, que incluye el primer y último waypoint de la ruta. Una línea de ruta sólida aparece en el mapa para indicar cada tramo, y una línea de puntos indica la distancia y rumbo desde el último waypoint de la ruta a la nueva posición del cursor. 69 Para crear una ruta directamente desde la página de mapa, seleccionar New Route en el menú principal y Show Map en las opciones de nueva ruta. Puede añadir localizaciones de ciudades a una ruta situando la flecha en la ciudad y pulsando ENTER. LISTA DE RUTAS La lista de rutas del GPS 12 MAP muestra todas las rutas de memoria junto con el nombre de cada ruta. Una vez creada una ruta, se puede activar y usar para navegación desde la lista de rutas. Una ruta puede seguirse en la misma secuencia en que se creó, o se puede invertir y navegar desde el último waypoint hacia el primero. Para activar una ruta: 1. Pulsar MENU dos veces para ver el menú principal. 2. Resaltar Routes y pulsar ENTER. Aparece la lista de rutas mostrando todas las rutas de memoria. 3. Resaltar la ruta deseada y pulsar MENU para ver las opciones de ruta. 4. Resaltar Activate y pulsar ENTER para navegar la ruta en secuencia. Para desactivar la ruta y dejar de usarla para navegar: 1. Pulsar PAGE varias veces para ver la página de ruta activa. 2. Pulsar MENU para ver las opciones de ruta activa. 3. Resaltar Deactivate y pulsar ENTER para dejar de navegar la ruta. La lista de rutas también permite entrar un nombre de 13 caracteres para cualquier ruta de la lista. El nombre incluye el primer y último waypoint de la ruta, por defecto. 70 Para entrar un nombre a la ruta: 1. Pulsar MENU dos veces para ver el menú principal. 2. Resaltar Routes y pulsar ENTER. Se verá la lista de rutas, con todas las rutas de memoria. 3. Resaltar la ruta deseada y pulsar ENTER para ver la página de planificar ruta. 4. Resaltar el campo de nombre y pulsar ENTER para empezar a editar. 5. Usar el teclado para entrar el nombre deseado y pulsar ENTER cuando termine. La lista de ruta muestra todas las rutas de memoria. Resaltar una y pulsar ENTER para ver la pág. de planificar ruta. Al activar la ruta le dice al GPS 12 MAP que quiere usarla para navegar. Editar rutas Una vez se ha añadido una ruta a memoria puede revisarla y/o editarla desde la página de planificar rutas. Esta página muestra la secuencia de waypoints de la ruta seleccionada y proporciona opciones adicionales para mostrar la estructura de ruta en la pantalla del mapa, insertar waypoints, eliminar waypoints o realizar planificación de viaje/combustible. Para editar una ruta: 1. Desde la lista de rutas resaltar la ruta que quiera editar y pulse ENTER. Aparece la página de planificar ruta de la ruta seleccionada. 2. Para cambiar un waypoint de la ruta, resaltar el waypoint deseado y pulsar ENTER. Usar el teclado para entrar el nuevo waypoint y pulsar ENTER. 3. Para revisar la información de un waypoint de ruta, resaltar el waypoint deseado y pulsar MENU. Aparece un menú con opciones adicionales. 71 Resaltar Review Wpt y pulsar ENTER para ver la información del waypoint seleccionado. 4. Para insertar un waypoint en la ruta, resaltar el waypoint que seguirá inmediatamente después del nuevo waypoint y pulsar MENU. Saldrá un menú con opciones adicionales. Resaltar Insert Wpt y pulsar ENTER para ver la línea en blanco para el nuevo waypoint. Entrar el nombre del nuevo waypoint usando el teclado y pulsar ENTER. 5. Para borrar un waypoint de la ruta, resaltar el waypoint que quiera eliminar y pulsar MENU para ver el menú de opciones adicionales. Resaltar Remove Wpt y pulsar ENTER. 6. Para editar la ruta desde la pantalla mapa, pulsar MENU desde la página de planificar rutas. Resaltar Show Map y pulsar ENTER. Usar el teclado para situar el cursor en el waypoint deseado y pulsar MENU. Aparece un menú. Seleccionar la opción deseada y pulsar ENTER. Si selecciona Move, mover el cursor a la posición deseada y pulsar ENTER para aceptar el cambio. La página de planificar rutas permite editar fácilmente una ruta ya existente. Para editar una ruta, resaltar el wpt de la ruta al que afecta el cambio. Si es para insertar, resaltar el wpt que seguirá al nuevo. Planificar rutas La página de planificar rutas también muestra información de planificación para cada tramo o la ruta completa. La información disponible incluye rumbo deseado, tiempo hasta el waypoint, distancia hasta el waypoint, combustible necesario y hora de salida/puesta de sol en la posición del waypoint. Para usar las funciones de planificar viaje: 1. Para seleccionar la cifra que quiere planificar, resaltar la ruta deseada en la lista de rutas y pulsar ENTER para ver la página de planificación de ruta. 72 Una de las 10 cifras de planificación se verá a la derecha de cada waypoint de ruta. Usar el teclado hacia los lados para seleccionar la opción deseada. 2. Para entrar la información de planificación, pulsar MENU y seleccionar Setup Plan de la lista de opciones. Entrar las cifras de velocidad, combustible, hora y fecha de salida. Pulsar QUIT para volver a la página de planificar ruta. NOTA: la media de caudal de combustible del GPS 12 MAP se mide en unidades por hora. Los cambios del ajuste del sistema por unidades de medida (usa, náuticas o métricas) no afectan a la medición del caudal de combustible. Ha de entrar las medias de combustible basándose en la información disponible del vehículo (manual de usuario, especificaciones, etc) y tome nota de la unidad de medida deseada (galones, litros, etc). Cuando una ruta está resaltada en la lista de rutas, disponemos de funciones adicionales en las opciones de ruta. La opción Show Map permite cambiar la ruta desde el mapa. Situar la flecha en el wpt afectado por el cambio y pulsar MENU. Con la pág.de planificar ruta, usar las flechas hacia los lados del teclado para seleccionar las opciones de planificar. Pulsar MENU y seleccionar Setup Plan para definir hora de salida, consumo de combustible y velocidad. Para ver las opciones de ruta pulsar MENU (con la lista de rutas en pantalla) Las opciones son: - New Route: permite crear una nueva ruta. 73 - Activate route: permite navegar la ruta en el mismo orden en que se creó. - Copy: permite copiar la ruta seleccionada en una nueva ruta. Se usa esta función para guardar una ruta TracBack para uso futuro. la función de copiar también es útil para duplicar una ruta existente antes de hacer cambios. Para copiar una ruta: 1. Resaltar la ruta deseada en la lista y pulsar MENU. 2. Resaltar Copy y pulsar ENTER. 3. Se verá la página de planificar una la ruta copiada, que será idéntica a la original, pero seguida por un número (por ej. HOME-CAMP 1) - Delete Route: permite eliminar la ruta seleccionada de memoria. Los waypoints contenidos en la ruta siguen en la memoria de waypoints, pero no como parte de la ruta. Para borrar una ruta de memoria: 1. Resaltar la ruta deseada y pulsar MENU. 2. Resaltar Delete Route y pulsar ENTER. Aparece la página de confirmación. 3. Pulsar ENTER para borrar la ruta (o QUIT para cancelar). Delete All: permite borrar todas las rutas de memoria. Los waypoints contenidos en las rutas quedarán en memoria, pero no como parte de ninguna ruta. Para borrar todas las rutas de memoria: 1. Resaltar Delete All y pulsar ENTER. Aparece una página de confirmación. 2. Pulsar ENTER para borrar todas las rutas (o QUIT para cancelar). 74 “Copy” permite hacer un duplicado de una ruta antes de hacer cambios de edición. “Delete” borra la ruta de memoria, pero no los wpts contenidos en ella. Página de ruta activa La última página en la secuencia de páginas principales es la página de ruta activa. Cuando haya activado una ruta, GOTO, MOB o TracBack, esta página mostrará cada waypoint (con nombre) de la ruta activa, junto con el rumbo deseado, distancia hasta el waypoint, tiempo hasta cada waypoint, requerimientos de combustible, o hora de salida/puesta del sol en cada waypoint de la ruta. Al navegar la ruta, la información de la página activa se actualiza automáticamente para indicar el waypoint de destino y los waypoints restantes, con el siguiente punto de la ruta señalado por una flecha a la izquierda de la pantalla. Desde la página de ruta activa puede cambiar el nombre de la ruta activa, revisar información de un waypoint de la ruta, o pasar de largo cualquier waypoint y dirigirse a otro waypoint de la ruta. Los datos seleccionables por el usuario a la derecha de la página también le informan de las condiciones actuales. Hay 10 campos de datos seleccionables. Para cambiar los datos de la página de ruta activa, usar los lados derecho e izquierdo del teclado. La pág. de ruta activa muestra la ruta en uso para la navegación. El siguiente wpt de la ruta se señala con una flecha en el lado izquierdo de pantalla. 75 Seleccionando destino GOTO durante la ruta actual le lleva directamente a ese waypoint, y después continua con el resto de la ruta. OPCIONES DE PÁGINA DE RUTA ACTIVA Muchas funciones del GPS 12 MAP se realizan a través de menús. cada página principal tiene un menú de opciones, que permite personalizar la página y/o seleccionar funciones especiales de esa página. Para ver las opciones de página de ruta activa pulsar MENU (con la página en pantalla). Las opciones son: - Show Map: permite ver el área alrededor de la ruta activa. Cuando selecciona esta opción se muestra el mapa centrado alrededor del primer waypoint de la ruta activa. - Setup Plan: muestra la pantalla de planificar ruta, permitiendo planificar y revisar información de distancia, combustible, tiempo en ruta, y salida/puesta de sol de la ruta seleccionada. Para usar las funciones de planificar viaje: 1. Resaltar Setup Plan y pulsar ENTER. Se verá la pantalla de planificar viaje mostrando información de velocidad, combustible, hora y fecha de partida. 2. Entrar un caudal de combustible/hora (si lo desea) en el campo de combustible, usando los mismos pasos. Las unidades de caudal de combustible no se especifican en el GPS 12 MAP. Entre las cifras basándose en la información del vehículo y tome nota de las unidades deseada. 3. Pulsar QUIT para volver a la página de planificar ruta. Usar el teclado hacia izquierda/derecha para revisar la información de planificación. - Re-evaluate: reactiva la ruta actual y selecciona el tramo de ruta más cercano a su posición actual como tramo activo. El tramo activo define los waypoints de origen y destino actuales. 76 Para ver cada wpt de la ruta y el área alrededor seleccionar Show Map y usar la flecha para moverse por el mapa. Setup Plan permite definir la velocidad, caudal de combustible y hora de partida para revisar las cifras de planificación de viaje. - Deactivate: cancela la navegación de la ruta que está usando actualmente. - Invert: reactiva la ruta actual en orden inverso y navega desde el último waypoint al primero. - Insert Wpt: permite insertar un waypoint adicional en la ruta, directamente delante del waypoint actualmente resaltado. Si no hay resaltado ningún waypoint de la ruta, la opción no está disponible. - Remove Wpt: elimina el waypoint actualmente resaltado de la ruta. Si no hay ningún waypoint resaltado, esta opción no está disponible. - Review Wpt: le permite ver información del waypoint actualmente resaltado en la ruta. Si no hay waypoint resaltado en la ruta, la opción no está disponible. - Delete Route: permite eliminar la ruta actual de memoria. Los waypoints contenidos en la ruta permanecen en memoria, pero no como parte de la ruta. 77 Re-evaluate reactiva la ruta actual y selecciona el tramo más cercano. Esta función es útil si se sale mucho del rumbo y luego quiere volver a la ruta. Para invertir la secuencia de waypoints en la ruta activa, seleccionar la opción Invert. MENÚ PRINCIPAL El menú principal del GPS 12 MAP proporciona acceso a las funciones de waypoint, ruta, contador de huella, temporizador y ajustes del receptor. Puede acceder al menú principal en cualquier momento usando MENU. Para ver el menú principal, pulsar MENU dos veces. Las 7 opciones de menú se dividen en categorías por función: waypoints/ciudades/emplazamientos más cercanos, rutas/contadores huella, computador de viaje, y ajustes de sistema. Para seleccionar una opción del menú principal, resaltar la opción y pulsar ENTER. Las opciones de menú son las siguientes: - Waypoints: permite crear, editar o borrar waypoints. - Ciudades: Le permite buscar en la base de datos una ciudad o un pueblo en particular. La página de City Spell n Find le mostrará el emplazamiento, el tamaño/referencia, rumbo y distancia hasta la ciudad seleccionada (se facilitan las categorías de ciudades pequeñas/medianas/grandes). 78 City Spell n Find Para seleccionar una ciudad y verla en la página de City Spell n Find: 1. Seleccionar Cities del Main Menu (Menú principal) y pulsar ENTER. 2. El primer carácter del campo del nombre d ela ciudad ya debe estar seleccionado. Introduzca el nombre d ela ciudad deseada utilizando el teclado basculante. Cuando haya escrito el nombre d ela ciudad el GPS 12 MAP le mostrará la primera entrada de la base de datos incorporada que corresponde a los caracteres que haya introducido. Si existen duplicados de entradas pertenecientes a la ciudad deseada, vaya siguiendo por las entradas de la base de datos utilizando el teclado basculante, hacia arriba o hacia abajo. Cuando existe el mismo nombre de ciudad o pueblo en un mismo estado hay que prestar atención al campo de State/Country que se encuentra directamente debajo del nombre de la ciudad. 3. Cuando se muestre la ciudad deseada, pulse ENTER para aceptar la selección. Opciones de City Spell n Find Para visualizar las opciones de City Spell n Find, pulsar MENU (cuando se muestre la página de City Spell n Find) Hay las siguientes opciones: - Show Map: le permite ver el mapa del área que rodea la posición de la ciudad seleccionada. Cuando lo visualice también podrá utilizar las teclas In y Out del zoom para ver más detalles adicionales. Para ver el mapa del área que rodea la posición de la ciudad seleccionada: 1. Seleccionar ShowMap y pulsar ENTER. 79 La página de City Spell n Find le permiten recibir información de cada ciudad que esté en la base de datos incorporada. La opción de Show Map le permite visualizar el área que rodea la localización de la ciudad. Utilice las teclas In y Out del Zoom para visualizar más detalles. Save as Waypoint: crea un waypoint en el emplazamiento de la ciudad y lo guarda en la memoria. Si el nombre de la ciudad tiene más de seis caracteres será abreviado cuando se cree el waypoint. Para guardar una salida de autopista como waypoint: 1. Seleccionar “Save As Waypnt” y pulsar ENTER. 2. Con Done seleccionado pulsar ENTER para guardar el waypoint. Show Reference/Show City Size: le permite cambiar entre el campo del waypoint de referencia o la información del tamaño. El campo del waypoint de referencia le permite determinar el rumbo y la distancia desde cualquier wpt hasta la ciudad seleccionada. El tamaño del bloque de información describe el tamaño de la ciudad seleccionada como se muestra a continuación: ciudades grandes/medianas/pequeñas. NOTA: Cuando se deja en blanco el campo “Reference” o se muestra el campo de la información del tamaño, la información a cerca del rumbo y la distancia que se facilitan será la actual. Para seleccionar entre la información sobre el tamaño y el campo del waypoint de referencia: 80 1. Seleccionar Show City Size o Show Reference y pulsar ENTER. (cuando esté seleccionada una de las opciones, la otra aparecerá en el menú de opciones de City Spell n Find. 2. Si se selecciona Show Reference volverá a aparecer la página de City Spell n Find. 3. Utilizar el teclado basculante para introducir el nombre del waypoint de referencia y pulsar ENTER. El rumbo y la distancia desde el waypoint de referencia hasta la localización de la ciudad aparecerá en la esquina inferior derecha de la pantalla. - Nearest: muestra hasta 9 waypoints más cercanos y 50 ciudades más cercanas en un radio de 320 km. de su posición actual, junto con las 50 salidas de autopista más cercanas. - Routes: permite crear, editar, activar o borrar rutas. - Track Log: permite especificar si graba o no una huella, definir como se graba o se guardan los datos para uso futuro. También proporciona un indicador de la memoria usada por el contador de huella actual y las opciones para borrar la memoria o iniciar la ruta TracBack. La página de contadores de huella se divide en 2 secciones: una para el contador activo y la memoria disponible, y la segunda sección muestra las huellas memorizadas y el número total en memoria. La huella activa guarda hasta 1900 posiciones de huella, basándose en el criterio especificado en las opciones de huella. Se pueden guardar hasta 10 huellas adicionales en memoria, con hasta 250 posiciones de huella en cada huella guardada. Show Reference le permite visualizar el rumbo y la distancia (desde cualquier waypoint guardado en memoria) hasta la ciudad seleccionada. 81 Para borrar el campo de referencia (y utilizar la posición presente en su lugar) pulsar el lado izquierdo del teclado basculante hasta que el campo del waypoint de referencia esté en blanco, a continuación pulsar ENTER. TRACK LOGS Ajustes Track Log Para ver las opciones de contador de huella, resaltar Active Log o cualquiera de los Saved Logs (en la página de Track Logs) y pulsar MENU. Las opciones disponibles son las siguientes: TracBack: convierte los datos de huella de memoria en una ruta invertida (de hasta 30 waypoints) e inicia la navegación a lo largo de ella. Save Active Log: extrae hasta 250 de los puntos de huella más significativos de la huella activa, guarda la información como "saved log" y borra la huella activa. Se pueden guardar hasta 10 saved logs, junto con un nombre de 13 caracteres. El nombre estándar es la fecha en que se guardó, pero puede darle cualquier nombre. Para cambiar el nombre de una huella en memoria: 1. Resaltar la huella de memoria (saved log) deseada y pulsar ENTER. Aparece un recuadro de información mostrando el nombre de la huella, el número de puntos que incluye y la distancia total que cubre. 2. Resaltar el campo de nombre y pulsar ENTER. 3. Entrar el nuevo nombre y pulsar ENTER cuando termine. Clear Active Log/Delete Saved Log: borra la huella seleccionada, activa o guardada, de memoria. Resaltar Active Log para ver la opción Clear Active Log o resaltar cualquiera de los Saved Logs para ver la opción Delete Saved Log. Ha de seleccionar la opción Clear Active Log al principio de un viaje donde quiera después volver con la ruta TracBack. 82 Para borrar la huella: 1. Resaltar la huella que quiera borrar (activa o guardada) en la página Track Logs y pulsar MENU para ver las opciones de huellas. 2. Resaltar Clear Active Log o Delete Saved Log y pulsar ENTER. 3. Pulsar ENTER de nuevo para confirmar (o QUIT para cancelar). La página de huellas (Track Logs) muestra la memoria disponible para la huella activa (la que se está grabando actualmente) y lista las huellas en memoria. Desde la pág.Track Logs pulsar ENTER para ver las opciones de huella. Ajustes Track Log (cont.) Delete All: permite borrar todas las huellas, activas y guardadas, de memoria. Para borrar todas las huellas: 1. Seleccionar Delete All de las opciones de huella y pulsar ENTER. 2. Pulsar ENTER de nuevo para confirmar (o QUIT para cancelar). Setup Logging: proporciona una pantalla de ajustes para definir cómo se grabarán los datos de huella. Esta página proporciona opciones de modo de registro, intervalo, y valor de intervalo. - Record Mode: le permite seleccionar una de 3 opciones: - Off: no se graba huella. 83 NOTA: si selecciona off no podrá usar la función TracBack. - Fill: se registra una huella hasta que la memoria esté llena. - Wrap (estándar): se registra la huella continuamente, borrando los puntos más antiguos y reemplazándolos con nuevos datos. - Interval: define la frecuencia con que se registra la huella. Hay 3 ajustes posibles: - Resolution (estándar): registra la huella basándose en una variación definida por el usuario de su rumbo sobre tierra. La opción de resolución se recomienda por el uso más eficiente de memoria y resolución TracBack. El valor de distancia (entrado en el campo de valor de intervalo) es la desviación máxima izquierda/derecha permitida desde la última huella de tierra definida antes de registrar un nuevo punto. - Time: registra la huella basándose en el intervalo de tiempo que define el usuario. - Distance: registra la huella basándose en la distancia entre puntos que define el usuario. - Interval Value: define el intervalo de distancia o tiempo usado para registrar la huella. Seleccionar Save Active Log para guardar los datos de huella activa para uso futuro. Este proceso extrae los puntos más significativos de la ruta activa (hasta 250) y crea una Saved log. La opción Setup Logging permite cambiar el criterio usado para grabar la huella activa. 84 - Trip Computer: proporciona lecturas de velocidad media, velocidad máxima, cuentakilómetros, cuentakilómetros de recorrido, y temporizador de recorrido. Estas lecturas se pueden poner a cero desde las opciones de computador de recorrido. Para poner a cero una lectura de computador de recorrido: 1. Pulsar MENU (con la página en pantalla) para ver la lista de opciones. 2. Para poner a cero todas las lecturas de computador de recorrido resaltar Reset All y pulsar ENTER. 3. Para poner a cero una sola lectura, resaltar la opción deseada y pulsar ENTER. 4. Para contar el tiempo de un trayecto sólo mientras se está en movimiento, seleccionar “Use Time Moving” y pulsar ENTER. Si esta opción está seleccionada aparecerá “Use Total Time”. Esta última opción contará el tiempo del trayecto cada vez que el GPS está en una posición fija. NOTA: la opción Reset Trip pone a cero las lecturas de cuentakilómetros de recorrido, temporizador de recorrido y velocidad media. El “Trip Computer” le proporciona las lecturas del cuentakilómetros del trayecto, el temporizador, las velocidades máxima y media. Hay la opción de resetear los campos. MENÚ DE AJUSTES - Setup: proporciona un grupo de páginas para realizar varias funciones de ajustes de sistema, incluyendo selección de formato de posición, unidades de medida, ajuste de varias alarmas, configuración de pantalla e iluminación. Cada página disponible viene indicada por una etiqueta de archivo que identifica la función de esa página. 85 Para seleccionar una opción de ajustes, resaltar la etiqueta de archivo de la función deseada. La información se muestra automáticamente cuando se resalta la etiqueta. Las etiquetas de archivo y funciones de ajustes de estas páginas son: Simulator Activar/desactivar; ajustes de rumbo, velocidad y altitud simuladas. System Tiempo de iluminación, tipo de baterías, contraste de pantalla y orientación de pantalla. Units Ajuste de unidades de medida para: distancia y velocidad, rumbo y altitud. Timers temporizador de usuario de cuenta normal o cuenta atrás, temporizador de batería, y tiempo de uso del día actual y desde fábrica. Time Formatos de hora local 24 horas, hora local 12 horas (AM/PM) o UTC, ajuste de diferencia de hora UTC a local. Alarms Despertador, alarma de llegada, alarma de fuera de rumbo. Position Formato de posición (lat/lon, UTM/UPS, Maidenhead, parrillas regionales); selección de datos de mapa. Interface Formato (NMEA, RTM, GARMIN propio). Ajuste de modo para usar con PC o con segunda unidad. Las siguientes páginas explican con detalle los ajustes disponibles para cada etiqueta de ajuste de archivo. Para ver la información deseada resaltar la etiqueta deseada (usando el teclado a derecha e izquierda). Una vez seleccionada la opción de ajuste, usar el teclado arriba/abajo para seleccionar la opción deseada en la página. 86 Ajustes del Simulador Mode: permite activar/desactivar el simulador interno. Para activar/desactivar el simulador: 1. Resaltar Mode y pulsar ENTER. 2. Seleccionar Simulator Off o Simulator On y pulsar ENTER. Speed: permite seleccionar la velocidad simulada con el simulador activado. Track Control: permite al simulador alinear automáticamente la orientación del rumbo que lleva con el rumbo deseado (cuando use un GOTO o ruta), o le permite ajustar manualmente el rumbo, según desee. Track: permite entrar manualmente un rumbo. Este ajuste sólo está disponible cuando el control de huella está en User Track. Altitude: permite especificar la altitud para la posición simulada. Para seleccionar un ajuste de simulador: 1. Para control de huella, resaltar Track Control y pulsar ENTER. Seleccionar Auto track o User Track y pulsar ENTER. 2. Para velocidad simulada, huella de usuario o altitud, resaltar el campo deseado y pulsar ENTER. Entrar el valor deseado con el teclado y pulsar ENTER cuando termine. 87 Simulator permite configurar el simulador interno. El ajuste Track Control permite al simulador alinear automáticamente el rumbo correcto a un waypoint destino. Ajustes de sistema Beeper: permite conectar o desconectar una alarma audible cuando se pulse cualquier tecla o cuando aparezca un mensaje en pantalla para avisarle de cualquier información importante. Backlight: permite tener la luz de pantalla y teclado siempre encendida (Always On), o activar el cierre automático para prolongar la duración de las baterías. El tiempo de cierre automático va desde 15 segundos a 4 minutos (desde la última pulsación de tecla). Para ajustar el tiempo de iluminación: 1. Resaltar Backlight y pulsar ENTER. 2. Para mantener la luz siempre encendida seleccionar Always On. 3. Para fijar un tiempo de duración, seleccionar el periodo de tiempo deseado y pulsar ENTER. Battery: se usa para decidir el tipo de baterías que se usan actualmente para encender el GPS 12 MAP: alcalinas, Litio o NiCad. Este ajuste asegura lecturas precisas del control de batería en la página de estado de satélites. Ajustar el campo de Backlight a Always On para evitar que la luz de fondo se desconecte automáticamente. 88 La orientación de la pantalla se puede ajustar manteniendo pulsada la tecla PAGE o desde System. Power Saver: Se puede utilizar con muchas aplicaciones y proporciona actualizaciones de posición que se adaptan a las necesidades a la vez que alargan la duración de la batería. El GPS 12 MAP estará en funcionamiento hasta 36 horas cuando se utilice el modo de Power Saver. Para seleccionar el modo de Power Saver: 1. Seleccionar el campo Power Saver y pulsar ENTER. 2. Utilizar el teclado basculante hacia arriba o hacia abajo para seleccionar On (O Off) y pulsar ENTER. Ajustes de unidades - Distancia y velocidad: permite seleccionar las unidades de medida para lecturas de distancia y velocidad en términos náuticos, usa o métricos. - Heading: permite seleccionar la referencia que se usa para calcular la información de rumbo. Puede seleccionar entre "Auto Mag Var", "True", "Grid", y "User Mag Var". "Auto Mag Var" proporciona referencia de rumbo norte magnético que se determinan automáticamente de la posición actual. "True" proporciona lecturas basándose en una referencia de norte verdadero. "Grid" proporciona rumbo basándose en referencia de parrilla norte (y se usa junto con los formatos de parrilla de posición disponibles). "User Mag Var" permite especificar la variación magnética en su posición actual y proporciona referencias de rumbo de norte magnético basándose en la variación que entra. - Altitud: permite seleccionar las lecturas de altitud en pies o metros. Para seleccionar un ajuste de unidades: 1. Resaltar el campo deseado y pulsar ENTER. 89 2. Seleccionar la opción deseada y pulsar ENTER. 3. Si selecciona "User Mag Var" del campo Heading, resaltar el campo de rumbo de referencia (inmediatamente a la derecha) y pulsar ENTER. Entrar la variación magnética en su posición actual usando el teclado basculante y pulsar ENTER. ATENCIÓN: Si selecciona User Mag Var, tiene que actualizar periódicamente la variación magnética al cambiar de posición. Usando este ajuste, el GPS 12 MAP no calculará automáticamente la variación magnética en su posición actual. La falta de actualización de este ajuste provoca grandes diferencias entre la información en pantalla y la referencia externa (como compás magnético). Seleccionar unidades náuticas, usa o métricas para los ajustes de unidades. La opción User Mag permite definir la variación magnética para su zona. En la mayoría de casos es preferible Auto Mag Var. Ajustes de temporizadores - User Timer: permite seleccionar un temporizador de cuenta adelante o cuenta atrás. Para temporizador de cuenta atrás, ha de especificar la duración de cuenta atrás. Para seleccionar un ajuste de temporizador de usuario: 1. Para temporizador de cuenta atrás, resaltar User Timer de la columna derecha, pulsar ENTER y entrar la duración de la cuenta atrás usando el teclado. Pulsar ENTER para aceptar. Después, con la columna izquierda resaltada, pulsar ENTER para ver las opciones de temporizador de usuario, 90 seleccionar "Down" y pulsar ENTER. 2. Para temporizador de cuenta adelante, seleccionar User Timer en la columna izquierda, pulsar ENTER y seleccionar "Up". Pulsar ENTER para confirmar. 3. Para resetear o desconectar el temporizador, seleccionar el campo User Timer de la columna de la derecha pulsar ENTER y seleccionar “Reset “ o “Off” y pulsar ENTER para confirmar. - Temporizador de batería: proporciona una cuenta de cuanto tiempo ha estado funcionando el GPS 12 MAP con las pilas actuales. El temporizador se para automáticamente cuando se usa una fuente de alimentación externa. El temporizador se pone a cero automáticamente cuando se cambian las pilas, pero también puede ponerse a cero manualmente. Para seleccionar un ajuste de temporizador de batería: 1. Resaltar Battery Timer en la columna izquierda y pulsar ENTER. 2. Seleccionar Off, On o Reset (según desee) y pulsar ENTER. - Since Midnight: proporciona un contador del tiempo que ha estado funcionando el GPS 12 MAP el desde medianoche del día actual. - Since Factory Reset: proporciona un contador del tiempo total que ha estado funcionando el GPS 12 MAP desde que se envió de fábrica. La opción de temporizador (Timers) de usuario proporciona temporizador de cuenta adelante y de cuenta atrás. El temporizador de batería se pone a cero automáticamente cuando las pilas usadas se cambian por otras nuevas. 91 Ajustes de hora - Time Format: permite mostrar la hora actual en formato de 12 o de 24 horas. Este campo también se usa para seleccionar hora local o UTC. Para seleccionar un formato de hora: 1. Resaltar Time Format y pulsar ENTER para ver las opciones disponibles. 2. Seleccionar Local24hr o Local12hr para ver referencias de hora local. Local12hr muestra la hora actual usando el formato tradicional AM/PM. 3. Seleccionar UTC para ver referencia de hora universal (también llamada hora Greenwich o zulu). - Local Time Zone: se usa para definir la hora local actual. La hora y fecha actual UTC se calculan directamente de las señales de satélites y no se pueden editar. Si quiere usar hora local, ha de entrar la diferencia, "Behind UTC" (detrás de UTC) o "Ahead UTC" (delante de UTC). La diferencia son las horas y minutos, entre la hora local y la hora UTC. Para entrar la zona de hora local: 1. Resaltar Local Time Zone y pulsar ENTER. 2. Seleccionar la cantidad de diferencia deseada (en horas y minutos) y pulsar ENTER. 3. Resaltar el campo de dirección de diferencia (inmediatamente a la derecha) y pulsar ENTER. 4. Seleccionar Behind UTC (antes de UTC) o Ahead UTC (después UTC) y pulsar ENTER. - Time: muestra la hora actual basándose en los ajustes hechos antes y la información recibida de los satélites. - Date: muestra la fecha actual basándose en los ajustes hechos antes y en la información recibida de los satélites. 92 Entrar la diferencia para ajustar la hora a su área local. En EEUU todos los ajustes serán Behind UTC. Si no está seguro de la diferencia, seleccione un formato de hora local, entre los valores de diferencia hasta que llegue a la hora local correcta. Ajustes de alarma - Clock Alarm: usa el reloj interno para proporcionar un despertador a la hora que haya fijado. Para activar/desactivar el despertador: 1. Resaltar Clock Alarm y pulsar ENTER. 2. Seleccionar On o Off y pulsar ENTER. 3. Si activa la alarma, resaltar el campo de tiempo (inmediatamente a la derecha) y pulsar ENTER. Entrar la hora con el teclado y pulsar ENTER. NOTA: el GPS 12 MAP ha de estar encendido cuando se llegue a la hora de alarma, sino no se produce el mensaje. - Arrival Alarm: proporciona un mensaje de alarma cuando esté dentro de una distancia prefijada del waypoint de destino. Al aproximarse al waypoint de destino, el mensaje "Arrival at____" aparece cuando esté dentro de la distancia de alarma que se entró. - Alarma fuera de rumbo: proporciona un mensaje de alarma (Off course alarm) cuando se desvía del rumbo más allá de los límites especificados. Para ajustar las alarmas de llegada y fuera de rumbo on/off: 93 1. Resaltar Arrival Alarm (alarma de llegada) o Off Course Alarm (alarma fuera de curso)y pulsar ENTER. 2. Seleccionar On o Off y pulsar ENTER. 3. Si activa la alarma, resaltar el campo de distancia de alarma (inmediatamente a la derecha) y pulsar ENTER. Entrar la distancia de alarma usando el teclado y pulsar ENTER. El mensaje Approaching aparece automáticamente un minuto antes de llegar al waypoint destino. La alarma de llegada permite fijar un mensaje definido por distancia. La alarma fuera de rumbo le alerta si se sale del rumbo en más de los límites prefijados. Ajustes de posición - Position Format: se usa para cambiar el sistema de coordenadas en que se muestra una determinada lectura de posición. El formato estándar es latitud y longitud en grados y minutos (hdddomm.mmm`). Los siguientes formatos adicionales están disponibles: o hddd.dddddo: latitud/longitud solo en grados decimales. o hdddomm`ss.s: latitud/longitud en grados, minutos y segundos. o UTM/UPS: Universal Transverse Mercator/Universal Polar Stereographic. o Parrilla inglesa o Parrilla sueca o Parrilla alemana o Maidenhead o Parrilla suiza 94 o o o o Parrilla Parrilla Parrilla Parrilla neocelandesa irlandesa de Taiwán del usuario UT. - Map Datum: permite seleccionar la referencia de datos usada para determinar donde está una posición determinada. El ajuste estándar es WGS84. Aunque hay más de 100 datums disponibles (ver la lista al final del manual), sólo ha de cambiarlo si está usando un mapa o carta que especifique un dato diferente. Si no se especifica ningún dato, puede seleccionar cada dato aplicable a se región hasta que encuentre el que proporciona la mejor posición en un punto conocido. ATENCIÓN: si selecciona el dato de mapas erróneo puede resultar en un error de posición sustancial. Cuando tenga dudas, use el dato WGS84 estándar para mejor resolución. Para cambiar el formato de posición y datos de mapa: 1. Resaltar Position Format o Map Datum y pulsar ENTER. 2. Seleccionar el ajuste deseado y pulsar ENTER. Sólo los formatos latitud/longitud, UTM/UPS y Maidenhead son mundiales. Los ajustes de parrillas adicionales son solo válidos para una región específica. Ajustes de interface Format: permite controlar el formato de entrada/salida usado cuando se conecta el GPS 12 MAP a equipos NMEA externos, y receptor DGPS, un PC, 95 etc. Hay 5 ajustes posibles: o GARMIN:formato propio usado para intercambiar datos de waypoint, ruta, huella con un PC o otro GPS 12 MAP. o NMEA: soporta la entrada/salida de datos NMEA 0183 estándar versión 2.0. o NONE: no proporciona capacidad de interface. o RTCM/NMEA: permite entrada DGPS (GPS diferencial) usando un formato estándar RTCM y también proporciona salida NMEA 0183 versión 2.0. o RTCM In: permite entrada DGPS usando un formato RTCM estándar, sin capacidad de salida. o Text Out: permite salida DGPS utilizando un formato estándar RTCM, sin capacidad de salida. Para seleccionar un formato de entrada/salida: 1. Resaltar Format y pulsar ENTER. 2. Seleccionar el ajuste deseado y pulsar ENTER. 3. Si selecciona el formato GARMIN, resaltar Transfer Mode y pulsar ENTER. Seleccionar el ajuste deseado y pulsar ENTER. El campo Transfer Mode permite que información ha de pedir o enviar a otro GPS 12 MAP. El ajuste Host permite controlar todas las funciones de transferencia de datos del segundo GPS o del PC. 4. Si selecciona RTCM, aparecen campos adicionales para controlar el receptor GBR21 directamente desde el GPS 12 MAP. Puede entrar la frecuencia de la baliza y media de bit en el GPS 12 MAP y la información se usa para sintonizar el receptor de balizas. Para más información, vea el manual del GBR21. La opción GARMIN permite al GPS 12 MAP intercambiar datos con un PC u otro GPS 12 MAP. Usarlo con el kit software opcional para PC. 96 APÉNDICE A ESPECIFICACIONES El GPS 12 MAP está fabricado con unos materiales de alta calidad y apenas requiere mantenimiento del usuario. Si alguna vez necesita reparar su equipo, llévelo a un establecimiento Garmin autorizado. Nunca intente repararlo usted mismo. Para protegerlo mejor guárdelo siempre en su funda (accesorio opcional) y evite que se moje con gasolina o cualquier otro disolvente. Para limpiar la carcasa y la pantalla utilice un paño suave y algún limpia cristales. Físicas Carcasa: Tamaño: Peso: Escala de temperatura: Resistente al agua según los estándares IPX7. 5,3 x 14,7 x 3,1 cm 269 g. (9,5 onzas) con pilas de -15º a 55ºC (5º a 124 ºF) Resolución Receptor: Tiempo de adquisición: Caliente: Frío: AutoLocate: Media de actualización: Precisión de la posición: Precisión de la velocidad: Dinámica: Preparado paralelos. para diferencial, doce canales Aproximadamente 15 segundos. Aproximadamente 45 segundos Aproximadamente 5 minutos. 1 segundo continuo. 15 m. (49 pies) RMS 1-5 m. (3-17 pies) con correcciones DGPS. 0,1 nudos RMS estable 6 g. Alimentación Entrada: Consumo: Duración de las pilas: Batería interna: 4 pilas AA de 1,5 voltios o 10-40 voltios DC 1 vatios. Hasta 36 horas (con las 4 pilas AA) en modo Power Saber De litio. Especificaciones sujetas a cambios sin aviso 97 APÉNDICE B ACCESORIOS Accesorios opcionales En su distribuidor Garmin podrá encontrar los siguientes accesorios: Soporte basculante: será basculante en base (360 grados) y puede girarse hacia delante o hacia detrás, 30 grados. Nº ref. 010-10048-00 Funda: Nº ref. 010-10117-00 Antena GA 27: permitiendo la adquisición de señales débiles de satélites y utilizar el GPS 12 MAP dentro del vehículo Nº ref. 010-10052-00 Adaptador mechero: se conecta a 12 y 24 VDC para utilizar el equipo con batería externa. Nº ref. 010-10085-00 Soporte bicicleta: permitiendo sostener el GPS 12 MAP en el manillar de la bicicleta Nº ref. 010-10115-00 Cable de alimentación y datos: Nº ref. 010-10182-00 Cable de transmisión de datos: de equipo a equipo. Nº ref. 010-10142-00 Cable interface para PC: sólo con conector de serie. Nº ref. 010-10165-00 CD ROM MapSource: Ocio y carreteras de EEUU: Mapa del mundo: Topografía de EEUU: Nº ref. 010-10214-00 Nº ref. 010-10215-01 Nº ref. 010-10215-02 98 APÉNDICE C CABLEADO/INTERFACES Los formatos de interface se seleccionan desde el menú de ajustes. Las líneas de entrada/salida del GPS 12 MAP son compatibles con RS-232 permitiendo fácil interface con una amplia gama de equipos externos, incluyendo PCs, receptores diferenciales, pilotos marinos y/o un segundo receptor GPS. El GPS incluye formato NMEA 0183 versión 2.0 y permite al equipo controlar hasta 3 equipos NMEA: - Sentencias aprobadas NMEA 0183 versión 2.0: GPGGA, GPGLL, GPGSA, GPGSV, GPRMB, GPRMC, GPRTE, GPWPL, GPBOD. - Sentencias propias: PGRME (error estimado), PGRMM (datos de mapa), PGRMZ (altitud), PSLIB (control de receptor de baliza). Las correcciones DGPS (diferenciales) se aceptan en formato RTCM SAC-104 versión 2.0 a través de la línea Data In. El GBR21 es el receptor diferencial recomendado para usar con el GPS 12 MAP. Se pueden usar otros receptores con el formato RTCM correcto, pero no muestran correctamente el estado ni permiten controlar la sintonización desde el GPS. El GPS 12 MAP se puede conectar al sistema eléctrico de un vehículo (10-32 VDC) usando un cable de datos/alimentación opcional. Vea el esquema siguiente para una conexión correcta (se muestra el conector macho de la parte trasera del GPS 12 MAP). También hay un adaptador de encendedor para alimentar el GPS 12 MAP sin hacer conexiones permanentes. Hay cables adicionales para conectar el equipo a un puerto de serie compatible de un PC (cable interface PC) o para conectar a otro GPS 12 MAP (cable de cruce-carga de datos). Póngase en contacto con su distribuidor para estos accesorios. 99 APÉNDICE D MENSAJES El GPS 12 MAP usa un indicador de mensaje en pantalla para alertarle de información importante. Cuando aparezca el mensaje, pulsar ENTER para conocer el mensaje y volver a la página que estaba viendo antes. Los mensajes son para estado de sistema, edición de waypoints/rutas, condición de batería, etc. Para su seguridad, preste atención a todos los mensajes. Alarm Clock: es la hora a la que se ajustó la alarma. Approaching: esta a 1 minuto de distancia de alcanzar un waypoint de destino. Arrival at: ha llegado al waypoint de destino. Battery power is low: las pilas están flojas y han de cambiarse. Data transfer complete: el equipo ha terminado de cargar o descargar información al equipo conectado. Degraded accuracy: la precisión del equipo se ha degradado en más de 500 mts. debido a pobre geometría de satélites o calidad de datos. Comprobar otras fuentes de navegación para verificar la posición indicada. Leg not smoothed: el siguiente tramo de ruta es demasiado corto para transición de waypoint suave. Memory battery power low: la batería que mantiene la memoria de usuario está baja y se debería reemplazar por un centro de servicio autorizado lo antes posible. Si no lo hace puede perder los datos de memoria, incluyendo todos los waypoints de usuario y rutas. Need altitude for 2D nav: el equipo necesita entrada de altitud para empezar y/o continuar navegación. Need to select init method: ha de seleccionar un método de inicialización para que el equipo pueda localizar satélites y obtener una posición. No differential GPS position: no hay suficientes datos para computar una posición DGPS. No RTCM input: el receptor de baliza esta mal conectado o las medias de baudios no coinciden. Off course alarm: está a la derecha o izquierda del rumbo, fuera del límite de la alarma. Oscillator needs adjustment: el equipo ha detectado una deriva excesiva en el cristal oscilador interno que puede provocar tiempo de adquisición más largo. El equipo ha de llevarse a un servicio técnico autorizado. Poor GPS coverage: no puede adquirir el numero necesario de satélites para computar una posición. Pruebe en otro lugar donde tenga una visión más clara del cielo. 100 Power down and re-init: el equipo no puede calcular una posición debido a condiciones anormales de satélite. Apague el equipo y verifique la ultima posición indicada por otros medios. Pruebe el equipo más tarde, en un lugar diferente. RAM failed: el equipo ha detectado un fallo en la memoria interna. Si el mensaje persiste el equipo no puede usarse y ha de ser reparado. Received invalid WPT: se ha recibido un waypoint durante la transferencia de carga que tiene un identificador inválido. Receiver failed: se ha detectado un fallo en el hardware del receptor. Si el mensaje permanece, no use el equipo y llévelo al distribuidor autorizado para reparar. ROM failed: la memoria permanente ha fallado y el equipo no puede usarse. Llévelo a un servicio técnico autorizado. Route already exists: ha intentado poner un nombre a una ruta que ya se está usando para otra ruta. Entre otro nombre. Route full: ha intentado añadir más de 30 waypoints a una ruta. Route memory full: la memoria de rutas está llena y no puede añadir rutas de otro GPS 12 MAP o de un PC. Route waypoint deleted: el waypoint que está borrando era parte de una ruta. El equipo lo está borrando de la memoria de waypoints y de la ruta. RTCM input failed: los datos DGPS que se estaban recibiendo se han perdido. Ya no esta recibiendo la señal de la baliza. Searching the sky: el GPS 12 MAP esta buscando en el cielo datos de almanaque o el equipo esta en modo AutoLocate. Steep turn ahead: este mensaje aparece aproximadamente un minuto antes de llegar a un giro que requiere un ángulo de banco de 25 grados para mantener el rumbo. Stored data lost: todos los waypoints, rutas datos de hora y almanaque se han perdido debido a un fallo de batería o a haber borrado la memoria el receptor. Timer expired: el temporizador cuenta atrás ha expirado. Track log already exists: el nombre seleccionado para la huella es el mismo que el de otra huella de memoria. Entrar otro nombre. Track memory full: ha usado todos los puntos de huella del GPS 12 MAP (el equipo tiene unos 1900 puntos en la huella activa). Borrar los puntos de huella que no quiera para dejar espacio para nuevas entradas. Using simulator for faster data transfer: cuando se utiliza el kit de software para PC o el programa MapSource se selecciona automáticamente el modo simulador para permitir un nivel de transferencia de datos más alto. Waypoint memory full: ha usado los 500 waypoints del GPS 12 MAP. Borre los waypoints que no quiera para hacer sitio para nuevas entradas. Waypoint already exists: el nombre que está entrando ya existe en memoria. 101 APÉNDICE E DIFERENCIAS HORARIAS La siguiente tabla le muestra las diferencias horarias aproximadas UTC en distintas zonas longitudinales. Si se encuentra a una hora del día, debe añadir una hora a la diferencia horaria. 102 APÉNDICE F DATOS DE MAPAS Los siguientes son los datos de mapas disponibles en el GPS 12 MAP. Las abreviaturas de página están primero, seguido del nombre del dato de mapa correspondiente y el área. El estándar en el GPS 12 MAP es WGS84. 103 104 105 APÉNDICE G ÍNDICE INTRODUCCIÓN Cumplimiento FCC Garantía limitada Glosario Inicialización Instalación de las pilas ¿Qué es un GPS? Inicializar el GPS 12 MAP Solución de problemas Secuencia de páginas principales Página de posición Página de mapa Página de compás Página de autopista Menú principal Marcar posiciones de wpt Ir hacia un wpt Cancelar GOTO/ruta activa Página de ruta activa 1 2 3 3 5 5 6 7 8 10 11 12 13 14 15 16 17 18 18 RECORRIDO DEL SIMULADOR Seleccionar modo simulador Usar la página de mapa Crear un wpt Dirigirse hacia el wpt Marcar la posición actual Página de compás 19 19 21 22 23 24 25 REFERENCIA Página autopista Página de estado de satélites Visión del cielo y barras de fuerza de señal Estado del receptor Indicador “Necesita seleccionar inicialización” Indicador de nivel de batería EPE y DOP Opciones de la página de estado de satélites Contraste y luz de fondo de pantalla Página de posición Opciones de la página de posición Página de mapa Zoom y pan Página de mapa: salidas Opciones de la página de mapa Página de compás Opciones de la página de compás Página de autopista Opciones de la página de autopista Crear wpts Marcar wpts en la página de mapa Crear wpts entrando el texto Opciones de la lista de wpts Editar wpts Opciones de edición de wpt 26 26 28 28 29 30 31 31 32 34 34 35 37 38 39 42 47 48 49 50 51 53 53 54 56 58 106 Localizaciones más cercanas Opciones de las localizaciones más cercanas Navegación / GOTO Navegación GOTO Opciones GOTO MOB (Hombre al agua) TracBack Pistas para el TracBack Rutas Crear rutas nuevas Lista de rutas Editar rutas Planificar rutas Página de ruta activa Opciones de página de ruta activa Menú principal City Spell n Find Opciones de City Spell n Find Menú principal: Track Logs Ajustes Track Log Menú de ajustes Ajustes del simulador Ajustes del sistema Ajustes de unidades Ajustes de temporizadores Ajustes de hora Ajustes de alarma Ajustes de posición Ajustes de interface 59 60 62 62 64 64 65 66 68 69 70 71 72 75 76 78 79 79 82 82 85 87 88 89 90 92 93 94 95 APÉNDICE A Especificaciones 97 97 APÉNDICE B Accesorios 98 98 APÉNDICE C Cableado/Interfaces 99 99 APÉNDICE D Mensajes 100 100 APÉNDICE E Diferencias horarias 102 102 APÉNDICE F Datos de mapa 103 103 APÉNDICE G Índice 106 106 107