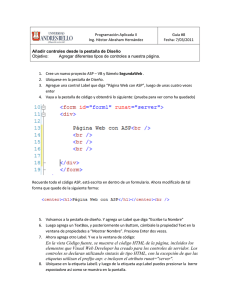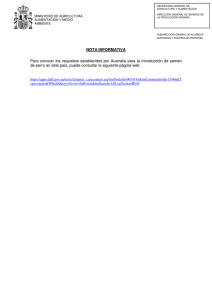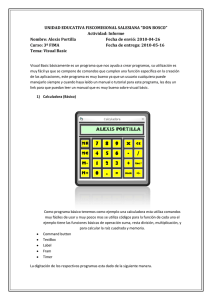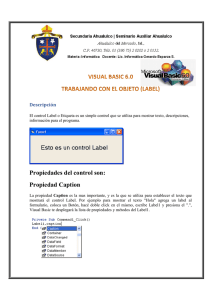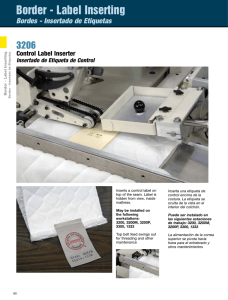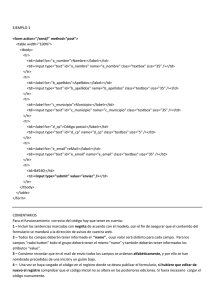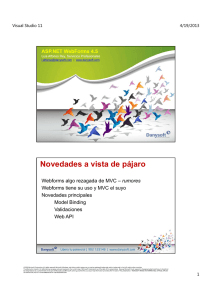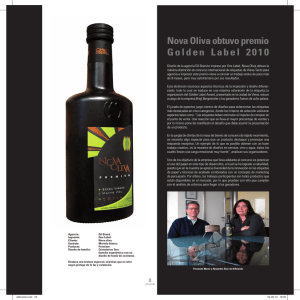asp.net en visual studio
Anuncio

[ASP.NET EN VISUAL STUDIO] Unidad 1 DESARROLLO DE APLICACIONES DE INTERNET Pasos para crear un sitio web ASP.Net con el Visual Studio en cualquiera de sus versiones Conceptos Lo primero que necesitamos para crear una aplicación o proyecto web es seleccionar el entorno del Visual Studio 20xx, en este caso hemos elegido el Visual Studio 2010, no importa funciona igualito que en cualquiera de las demás versiones anteriores de Visual Studio: 1. Hacemos clic en la opción de Archivo -> luego en la de Nuevo sitio web. Inmediatamente aparecerá la ventana de diálogo para que podamos elegir o configurar la versión del Framework que será compatible con nuestra aplicación, la ubicación dentro del disco donde se almacenará, el lenguaje de programación a utilizar, etc. En este caso hemos elegido Visual Basic por ser el lenguaje de mayor afinidad o dominio. Hacemos click en Ok para crear el nuevo documento en ASP.NET. Hemos dejado seleccionado por defecto el framework a utilizar (.NET framework 4) También dejamos seleccionado la plantilla a utilizar "Sitio Web ASP.NET en Blanco" Como hemos seleccionado un "Sitio Web ASP.NET en Blanco" debemos hacer click en la parte Unidad 1 1|Página [ASP.NET EN VISUAL STUDIO] DESARROLLO DE APLICACIONES DE INTERNET izquierda de la ventana, donde dice Explorador de Solución y allí tendremos que hacer click derecho sobre el nombre y ruta de nuestra aplicación web a crear. 2. Al hacer click derecho sobre la ruta o nombre de nuestra aplicación web, seleccionamos Agregar Nuevo Elemento o presionamos desde el teclado las combinaciones de teclas de CTRL+SHIFT+A con las cuales obtendremos el mismo resultado. 3. Inmediatamente se abrirá una ventana de dialogo en la cual vamos a elegir el tipo de elemento que será agregado a nuestro Explorador de Solución, en nuestro ejemplo Unidad 1 2|Página [ASP.NET EN VISUAL STUDIO] DESARROLLO DE APLICACIONES DE INTERNET hemos seleccionado la opción de Formulario Web y luego hacemos click en Agregar y listo. 4. Si observamos la barra inferior que se muestra en la ventana, observaremos las siguientes opciones: Diseño, Divisor, Codigo, html, etc. (En los ejemplos mostrados estas opciones las apreciamos en inglés. Si hacemos click en la opción Fuente podemos alternar la vista de la ventana y observaremos el código fuente que se ha generado automáticamente para nuestra aplicación en ASP.NET. Unidad 1 3|Página [ASP.NET EN VISUAL STUDIO] DESARROLLO DE APLICACIONES DE INTERNET Al alternar la vista de la ventana entre Diseño y Código, observamos que ya tenemos el esqueleto básico para iniciar nuestro sitio web empleando la tecnología de Microsoft. En la parte izquierda tenemos el “Cuadro de herramientas o Tool Box”, en esta aparecen las componentes visuales (Label, TextBox, Button etc.) que tenemos disponibles para crear nuestro formulario Web. En el centro aparece la página en vista de código (se puede ver en “vista de Diseño”, “Divisor” y “Código”) En la parte derecha disponemos del “Explorador de soluciones” donde podemos identificar el directorio donde se almacena nuestra aplicación web y los archivos contenidos en dicho directorio.´ Siempre que creamos una aplicación web nos crea un formulario web inicial y lo almacena en el archivo Default.aspx (la extensión aspx indica que se trata de una página dinámica ASP.Net, así como la extensión php indica que su contenido está programado en PHP, o que la extensión pas indica que su contenido ha sido programado en PASCAL). Además del archivo Default.aspx se crea otro archivo llamada Default.aspx.vb (éste archivo contiene la codificación en Visual Basic de los eventos que definamos a los controles del formulario). Unidad 1 4|Página [ASP.NET EN VISUAL STUDIO] DESARROLLO DE APLICACIONES DE INTERNET Otro archivo que veremos más adelante y que se crea en forma automático es el web.config. Por último se crea una carpeta llamada App_Data. Creando nuestra primera aplicación 1) Para nuestro primer ejemplo implementaremos el “Hola Mundo” para ello en el recuadro central seleccionamos la pestaña “Diseño” y desde el cuadro de herramientas arrastramos un control de tipo Label. 2) Seguidamente desde el cuadro de propiedades ubicado en la parte inferior derecha de la pantalla inicializamos la propiedad text con el mensaje que queremos que muestre nuestra “Label”, en nuestro caso “Hola Mundo”. 3) Una vez modificada la propiedad Text con el mensaje que queremos mostrar y presionada la tecla Enter podemos ver como se actualiza la ventana de Diseño en la parte centrar de nuestra pantalla: Unidad 1 5|Página [ASP.NET EN VISUAL STUDIO] DESARROLLO DE APLICACIONES DE INTERNET Si alternamos la vista de Diseño por la de Código podemos ver que la etiqueta (Label) ha sido agregada al código del programa automáticamente generado, cada elemento que sea agregado en la aplicación insertará una línea de código, observamos que la propiedad Text de la etiqueta ha tomado el valor de “Hola Mundo”. 4) Para probar nuestra pequeña aplicación desarrollada debemos presionar el triángulo verde que se encuentra en la barra de botones, o desde el menú de opciones: Depurar>Iniciar depuración, o presionar la tecla “F5”. 5) Inmediatamente nos aparece un diálogo que nos invita a modificar el archivo Web.config para que la página se pueda ejecutar en modo depuración (esto nos permite disponer puntos de interrupción o ejecutar paso a paso una aplicación) Seleccionamos el botón “Aceptar” para activar el modo depuración. Podemos ver que inmediatamente aparece el navegador configurado por defecto con el resultado de la ejecución de la página: Unidad 1 6|Página [ASP.NET EN VISUAL STUDIO] DESARROLLO DE APLICACIONES DE INTERNET El Visual Studio 2010 al igual que otras versiones instala un servidor web propio que está escuchando en un puerto desocupado. 6) Luego de cerrar la ventana del navegador debemos detener la depuración de nuestra aplicación para poder modificarla, para esto podemos seleccionar desde el menú Depurar -> Detener Depuración o presionar desde la barra de botones el cuadradito azul (luego de esto aparece el “Cuadro de herramientas”). Eventos 1. Modificaremos ahora nuestra aplicación para que muestre la fecha del servidor en una etiqueta o Label. Cada vez que desde el navegador solicitamos una página aspx lo primero que se ejecuta es el evento Page_Load. Para poder definir un método para dicho evento hacemos doble clic sobre el WebForm con lo que inmediatamente se abre el archivo Default.aspx.vb y genera dicho método: Unidad 1 7|Página [ASP.NET EN VISUAL STUDIO] DESARROLLO DE APLICACIONES DE INTERNET 2. Luego codificamos dentro del método Page_Load el algoritmo que muestra la fecha actual del servidor, agregamos la siguiente línea de codigo: Mediante el objeto Date y accediendo a la propiedad Now obtenemos el día, mes y año disponible en el servidor. Captura del evento click de un objeto de la clase Button. 1. Ahora nuevamente modificaremos nuestra pequeña aplicación para que muestre un objeto de una clase Button y una Label. 2. La propiedad Text de la Label la inicializamos con el valor “0” y la propiedad Text del Objeto Button lo inicializamos con la cadena “Sumar”. 3. El objetivo es que cada vez que se presione el botón se actualice el contenido de la Label con el valor actual más uno. 4. La forma más sencilla de generar dicho evento es hacer doble clic sobre el objeto Button. Otra forma es seleccionar dicho objeto de la lista que aparece en la parte superior del editor y al lado derecho según el objeto seleccionado nos aparecen todos los métodos disponibles para dicho objeto: Unidad 1 8|Página [ASP.NET EN VISUAL STUDIO] DESARROLLO DE APLICACIONES DE INTERNET Luego para el evento Button1_Click actualizamos el contenido de la propiedad Text de la Label con el valor actual más uno. El operador que utilizamos es el + y no el & (que nos concatenaría el valor y no lo sumaría numéricamente como necesitamos en este problema) Podemos utilizar directamente el operador + ya que el segundo operando es un número y por lo tanto el Visual Basic convierte automáticamente el primer operando a entero. Como resultado vemos en la ventana del navegador que al pulsar el botón Sumar, la etiqueta Label ha tomado un valor de 1, antes de ejecutarse la aplicación tenía asignado un valor de 0. Cada vez que se haga click en el botón Sumar, la etiqueta incrementara su valor en 1. Haga usted la prueba! Unidad 1 9|Página [ASP.NET EN VISUAL STUDIO] DESARROLLO DE APLICACIONES DE INTERNET Controles Label, Button y TextBox. Hasta ahora hemos utilizado los controles de tipo Label y Button, ahora utilizaremos el control TextBox. Crearemos una aplicación que nos permita ingresar dos números y luego en una label muestre la suma de los mismos. (Si tenemos un proyecto abierto podemos cerrarlo seleccionando la opción: Archivo->Cerrar proyecto y luego seguir los mismos pasos que vimos anteriormente para crear un nuevo proyecto ASP.NET). 1. Crearemos un proyecto llamado pruebatextbox y desarrollaremos la siguiente interface: 2. Disponemos de tres Label, dos TextBox y un Button. Las dos primeras Label las inicializamos con los textos: “Ingrese el primer valor”, “Ingrese el segundo valor” y la tercera Label borramos todo el contenido de la propiedad Text (como podemos ver el visor del Visual Studio muestra el nombre del objeto encerrado entre corchetes cuando la propiedad Text está vacía). 3. Inicializamos la propiedad Text del objeto de tipo Button con la etiqueta “Sumar”. Luego codificamos el evento click del objeto de la clase Button (en este evento debemos extraer el contenido de los dos controles de tipo TextBox y proceder a convertirlos a tipo de dato entero y sumarlos): Unidad 1 10 | P á g i n a [ASP.NET EN VISUAL STUDIO] DESARROLLO DE APLICACIONES DE INTERNET 4. La clase Integer tiene un método estático llamado Parse y que tiene por objetivo recibir un String y retornar el valor del mismo convertido a entero. 5. Luego de sumar mostramos en el tercer label el resultado de la suma de los dos valores ingresados. 6. Como resultado final vemos la ejecución de la aplicación con los valores introducidos y su respectiva suma. Unidad 1 11 | P á g i n a [ASP.NET EN VISUAL STUDIO] DESARROLLO DE APLICACIONES DE INTERNET Control RadioButton. Para probar el funcionamiento del control RadioButton crearemos un nuevo sitio web llamado pruebaradiobutton. 1. Crearemos una interface similar al problema anterior, con la salvedad que le agregaremos cuatro controles de tipo RadioButton para poder indicar si queremos sumar, restar, multiplicar o dividir los valores ingresados: 2. Como vemos agregamos cuatro controles de tipo RadioButton, inicializamos las propiedades text con los textos “Sumar”, “Restar”, “Multiplicar” y “Dividir”. Luego para indicar que los controles RadioButton están en el mismo grupo debemos inicializar la propiedad GroupName con el mismo valor, ejemplo si colocamos suma, debemos inicializar todos los GroupNames de cada RadioButton (con esto logramos que al seleccionar un RadioButton el otro se desmarca), si nos olvidamos inicializar la propiedad GroupName luego los cuatros controles de tipo RadioButton se podrán seleccionar en forma simultánea. 3. Si queremos que alguno de los cuatros RadioButton aparezca seleccionado por defecto debemos inicializar la propiedad Checked con el valor True. Unidad 1 12 | P á g i n a [ASP.NET EN VISUAL STUDIO] DESARROLLO DE APLICACIONES DE INTERNET 4. La codificación del evento click del objeto Button1 es la siguiente: Control CheckBox. Los controles CheckBox permiten que más de uno esté seleccionado. Similar a los controles RadioButton tiene dos estados (seleccionado o no seleccionado) y esto lo sabemos según el estado de la propiedad Checked. Codificaremos un nuevo sitio web que permita cargar dos valores y luego calcule la suma y/o resta de los valores ingresados. Como podemos seleccionar ambas operaciones utilizaremos los controles de tipo CheckBox. Unidad 1 13 | P á g i n a [ASP.NET EN VISUAL STUDIO] DESARROLLO DE APLICACIONES DE INTERNET La interfaz visual es la siguiente: La codificación del evento click del botón es: Utilizamos tres IF a la misma altura ya que los tres CheckBox pueden estar seleccionados. Previo a los IF borramos el contenido de la Label en el caso que tenga el resultado de operaciones anteriores. Unidad 1 14 | P á g i n a [ASP.NET EN VISUAL STUDIO] DESARROLLO DE APLICACIONES DE INTERNET Luego en el primer IF verificamos si el primer CheckBox está seleccionado y procedemos a inicializar la propiedad Text de la etiqueta o Label con el resultado de la suma de los dos valores ingresados, seguidamente verificamos con un segundo IF si el siguiente CheckBox está seleccionado, en caso afirmativo agregamos al contenido actual de la Label el resultado de la diferencia de los valores ingresados y posteriormente se realiza la misma verificación del CheckBox, que de igual forma también agregara su contenido en los casos de que sea afirmativo el status de selección del CheckBox. Control ListBox. El control ListBox permite crear una lista de valores. La propiedad Item permite definir los miembros de la lista (cada item define las propiedades Text (valor a mostrar), Value (valor a retornar en caso de estar seleccionado), Selected (con un valor lógico)). Otra propiedad muy importante del control ListBox es SelectionMode, esta admite dos valores: Single o Multiple. Crearemos una aplicación que permita cargar dos valores y mediante un control ListBox poder seleccionar si queremos sumar, restar, multiplicar o dividir dichos valores (como podemos seleccionar varias operaciones en forma simultánea configuraremos la propiedad SelectionMode del ListBox con el valor Multiple) Unidad 1 15 | P á g i n a [ASP.NET EN VISUAL STUDIO] DESARROLLO DE APLICACIONES DE INTERNET Luego la interfaz visual a crear es la siguiente (insertamos también un Label luego del botón “Calcular”, con el objetivo de mostrar los resultados): Cuando se presiona el botón calcular verificamos cuál de las opciones está seleccionada y procedemos a calcular y mostrar los resultados. Unidad 1 16 | P á g i n a [ASP.NET EN VISUAL STUDIO] DESARROLLO DE APLICACIONES DE INTERNET Como podemos ver primero vaciamos el contenido de la Label3 y procedemos mediante cuatro If a verificar cuales de los elementos del ListBox se encuentran seleccionados: If Me.ListBox1.Items(0).Selected Then Si por ejemplo el primer elemento del ListBox se encuentra seleccionado procedemos a sumar los dos valores almacenados en los TextBox y los agregamos a la Label: Dim suma As Integer = x1 + x2 Me.Label3.Text &= "La suma es:" & suma & "<br />" Control DropDownList El control DropDownList permite crear una lista de valores y luego seleccionar solo uno de ellos, esta es la diferencia fundamental con el control ListBox. Para probar este control implementaremos el problema propuesto con el control ListBox, ahora la interface es la siguiente: Unidad 1 17 | P á g i n a [ASP.NET EN VISUAL STUDIO] DESARROLLO DE APLICACIONES DE INTERNET Cargamos las cuatro operaciones básicas en el control DropDownList y para el evento clic del botón tenemos que codificar: Como solo un elemento del control DropDowList puede estar seleccionado disponemos una serie de If/Else para verificar cuál de ellos es el seleccionado. Cuando identificamos el item seleccionado procedemos a efectuar el cálculo correspondiente y mostrarlo en la etiqueta Label3. Unidad 1 18 | P á g i n a [ASP.NET EN VISUAL STUDIO] DESARROLLO DE APLICACIONES DE INTERNET Ejercicios propuestos 1 – Crear una página que solicite el ingreso del nombre, apellido, dirección, teléfono e email de una persona (cada elemento en un TextBox). A. Usted deberá insertar un botón que permita mostrar en una etiqueta o label si algunos de los datos no fue introducido desde el teclado. 2 – Crear una página que muestre un examen Múltiple Choice (Deberá incluir 4 preguntas y tres respuestas posibles por preguntas) A. Identificar y utilice que tipo de controles se deberá utilizar para la selección de la respuesta correcta. B. Deberá incluir un botón que permita mostrar la cantidad de respuestas correctas 3 – Solicitar el ingreso de un número en un Textbox. A. Verificar con la función IsNumeric si se trata de un número. B. En caso que se trate de un número deberá mostrar la cantidad de dígitos que tiene. 4 – En varios RadioButtons agrupados se requiere: A. Mostrar en las leyendas de cada RadioButton distintos buscadores (Google, Bing, Yahoo etc.) B. Cuando se presione un botón redireccionar a dicho servidor (para redireccionar debemos utilizar la siguiente sintaxis response.redirect(http://www.google.com.do) 5 – Crear el siguiente formulario para registrarse en un sitio web A. Usted deberá utilizar controles de la pestaña estándar. B. En una Label mostrar los datos cargados en cada control. C. Utilizar la Label al final del formulario. D. Hacer por lo menos 5 validaciones y mostrar mensajes de errores en una Label. Unidad 1 19 | P á g i n a