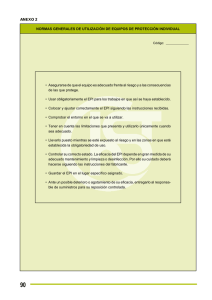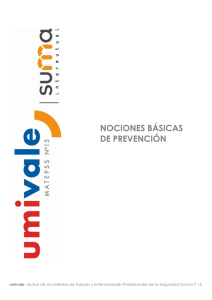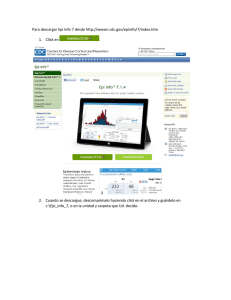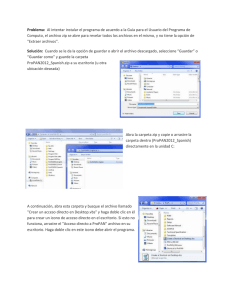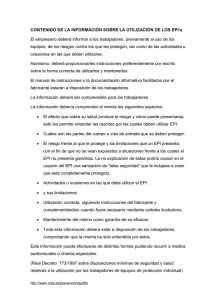Curso a distancia de Epi.info versión 6.04 (III)
Anuncio

72 Rev Esp Sanid Penit 2001; 3: 55-57 P Arias, J C Fernández. Curso a distancia de Epi.info versión 6.04 Curso a distancia de Epi.info versión 6.04 (III) P Arias Bohigas, J C Fernández Merino CURSO EPI.INFO VERSIÓN 6.04: MÓDULOS EPED Y ENTER En este número revisaremos las herramientas y técnicas de que Epi.info dispone para diseñar bases de datos, grabar datos y controlar la calidad de los mismos. Es de utilidad repasar los conceptos sobre tablas que se presentaron en el primer capítulo de esta serie. Diseño de tablas con EPED El diseño de tablas con Epi.info se realiza en un doble proceso, en primer lugar hay que definir la estructura de la misma y después crear el archivo donde se almacenarán los datos. El diseño de la tabla puede realizarse en cualquier procesador de textos que guarde un texto en formato «no documento», es decir como texto plano que no incluye códigos especiales del programa. Por ejemplo, podrás usar el programa WordPad de Windows. Epi.info incluye un procesador de estas características que es el que usaremos habitualmente. Este procesador se llama EPED. Entre los tutoriales del curso encontrarás varios dedicados a EPED. Algunos te ayudarán a aprender a manejarlo en profundidad, de forma que podrías utilizarlo como tu procesador de documentos, informes, cartas, etc., mientras que otros, te enseñarán a diseñar tablas de datos de Epi.info mediante la creación de un CUESTIONARIO. Un cuestionario es un archivo en el que se guardan las características de una tabla de Epi.info. Se trata de un archivo de texto que puede tener cualquier nombre (máximo 8 caracteres) y cuya extensión será .QES, por ejemplo, podremos llamar a nuestro cuestionario VACUNAS.QES. El diseño de una tabla consiste en especificar para cada columna (campo o variable) de la misma su NOMBRE, TIPO y ANCHO. El nombre de la columna debe tener un máximo de 10 caracteres y no puede estar repetido. El tipo se refiere a las características de los datos que puede almacenar un campo. Básicamente hay cuatro tipos: CARÁCTER o ALFANUMÉRICO, FECHAS, NUMÉRICO y LÓ- GICO. El ancho se refiere al máximo número de caracteres que pueden escribirse en un campo. Para crear un cuestionario es necesario abrir EPED, desde el menú principal de Epi.info en la opción PROGRAMAS. Una vez abierto EPED, necesitarás familiarizarte con algunas teclas: 1. La mayoría de las teclas funcionan como en todos los procesadores de texto, incluyendo las teclas de suprimir, borrar hacia atrás, espaciador, etc. Para añadir una línea nueva debes pulsar la tecla ENTER, para desplazar el cursor arriba y abajo, a la derecha o a la izquierda en líneas que ya existen usa las flechas de desplazamiento del cursor. 2. Fíjate que en la parte superior de EPED hay una serie de teclas de función: La tecla F4, cuando se pulsa, despliega un menú, cuya primera opción es PREGUNTAS, al seleccionarla y pulsar ENTER, aparecerá otro menú, aquí están todos los tipos de preguntas que podemos usar con Epi.info, volveremos a ellos más adelante. 3. La tecla de función F9, permite guardar el trabajo realizado, asignando un nombre de archivo que, como se comentó anteriormente, debe tener como extensión .QES. En la parte central de la pantalla podrás escribir las preguntas que desees incluir en el cuestionario, por ejemplo si deseas incluir una columna donde escribir la fecha de nacimiento podrás escribir: Fecha de nacimiento o FDENAC o FECHANAC o cualquier otra cosa. Epi.info asignará automáticamente un nombre a esta columna, dicho nombre lo construye usando los 10 primeros caracteres escritos, así si has escrito «Fecha de Nacimiento», la columna se llamará FECHADENAC. Aconsejamos no utilizar tildes en los nombres de las variables. A la derecha del texto escrito debes poner los símbolos que representan el tipo de campos elegido: ALFANÚMERICO, se representan por símbolos de subrayado: ___________ NÚMERICO, se representan por caracteres almohadilla: ##### FECHAS, se representan por <DD/MM/YYYY> LÓGICOS, se representan por: <Y> En nuestro ejemplo, para la pregunta Fecha de Nacimiento deberíamos escribir: — 55 — Rev Esp Sanid Penit 2001; 3: 55-57 P Arias, J C Fernández. Curso a distancia de Epi.info versión 6.04 73 Fecha de Nacimiento <DD/MM/YYYY> Para continuar añadiendo preguntas puedes escribirlas a la derecha o en líneas debajo de la anterior, por ejemplo, para añadir una pregunta DIRECCIÓN, otra ¿ESTÁ VACUNADO?, otra NÚMERO DE DOSIS RECIBIDAS, y otra NOMBRE, podríamos escribir: Nombre __________________________________ Fecha de Nacimiento <DD/MM/YYYY> Dirección ___________ ¿Está vacunado? <Y> Número de dosis recibidas ## Es importante recordar que el ancho de los campos numéricos y alfanuméricos se indica por el número de caracteres de subrayado (_) o almohadillas (#). Una vez incluidas las preguntas que deseamos en nuestra tabla (podemos incluir tantas como queramos), debemos guardar esta estructura en un archivo pulsando la tecla F9 y escribiendo en la ventana que aparecerá el nombre del archivo, recordando asignarle como extensión .QES. Para salir de EPED pulsa F10. primero el archivo cuestionario incluyendo, eliminando o modificando preguntas. Si ya has grabado datos en la tabla debes tener especial cuidado con los cambios de nombre y de tipo. En ambas situaciones se pueden producir pérdidas de datos. Por ejemplo, si modificas la pregunta nombre de tipo alfanumérico y la haces de tipo numérico, todos los datos almacenados en esa pregunta se perderán o si modificas la pregunta «Fecha de nacimiento» cambiando su nombre por «Fecha en que nació», se perderán todos los datos. Una vez modificada la estructura en el archivo QES debes volver a utilizar ENTER. En el primer espacio indica de nuevo el nombre del archivo REC, selecciona la opción 1 (modificar un archivo REC) e indica el nombre del archivo QES, finalmente confirma tus opciones. Aparecerá el archivo de datos con las modificaciones realizadas. Comprueba si tienes todos los datos que deseas. Buscar un registro en la tabla Crear un archivo donde almacenar los datos Una vez creado el archivo cuestionario, donde se guarda la estructura de la tabla, es necesario usar ENTER para crear el archivo para grabar los datos. Estos archivos pueden tener cualquier nombre (hasta 8 caracteres) y su extensión debe ser .REC Selecciona ENTER desde el menú principal de Epi.info, bajo la opción PROGRAMAS. Aparecerá una ventana con varios espacios: 1. Deberás escribir el nombre de un archivo de datos de Epi.info (con extensión .REC), para nuestro ejemplo escriba VACUNAS.REC 2. Selecciona la opción 2: Esta opción es la que permite crear un archivo .REC nuevo. 3. Escribe el nombre del archivo .QES que tiene la definición de la estructura, en nuestro ejemplo VACUNAS.QES 4. Comprueba los datos anteriores y si todo está bien, confírmalo. En este momento deberías ver la tabla preparada para recibir datos. La explicación del proceso de entrada de datos se hace más abajo. Modificar la estructura de un archivo que ya existe Frecuentemente necesitarás modificar la estructura de un archivo de datos. Para ello debes modificar Antes se comentó que puedes moverte de un registro al anterior o al siguiente usando las teclas F7 y F8. Sin embargo esto no es eficiente cuando tenemos un gran número de registros. Para realizar búsquedas ENTER dispones de un sistema más práctico. Habitualmente el modo de trabajo de ENTER es el de AÑADIR REGISTROS, para buscar un registro debes poner ENTER en modo BÚSQUEDA, para ello pulsa CTRL-F, esto significa «pulsa la tecla CTRL y mientras la mantienes pulsada pulsa la tecla F». Ahora puedes escribir las condiciones de búsqueda, por ejemplo si quieres localizar los registros de personas vacunadas, lleva el cursor al campo ESTAVACUNA y escribe Y, pulsa entonces F3; aparecerán, en forma de listado, todos los registros con ESTAVACUNA=«Y». Selecciona en la lista el registro que quieres ver en pantalla y pulsa ENTER. Si deseas buscar a todos los vacunados cuyo nombre empiece por JO, por ejemplo JOSÉ, JOAQUÍN, etc., debes poner ENTER en modo BÚSQUEDA (CTRL-F) y escribir Y en ESTAVACUNA y JO* en NOMBRE. Pulsa F3, aparecerán todos los registros que cumplen esta condición (si hay alguno). Debes tener cuidado, ya que cuando localizas un registro se pueden hacer modificaciones en sus datos. Por el contrario, si no encuentras un registro que cumpla las condiciones especificadas, ENTER creerá que deseas añadir ese registro. Para poner a trabajar el programa en modo AÑADIR REGISTROS pulsa CTRL-N. — 56 — 74 Rev Esp Sanid Penit 2001; 3: 55-57 P Arias, J C Fernández. Curso a distancia de Epi.info versión 6.04 Control de entrada de datos La entrada de datos es un proceso donde se suelen cometer errores que posteriormente, durante el proceso de análisis, nos harán perder tiempo u obtener resultados erróneos. ENTER dispone de algunos controles básicos, por ejemplo en un campo de tipo fecha sólo se pueden grabar fechas válidas o en un campo lógico sólo se pueden grabar los valores Y/N. Frecuentemente se desea limitar los datos que pueden grabarse en un campo a una lista de valores, a un rango de valores posibles o incluir codificaciones. Para esto Epi.info dispone de un programa llamado CHECK. Selecciona CHECK bajo la opción PROGRAMAS del menú principal de Epi.info. CHECK solicitará el nombre del archivo de datos para el que se quieren definir los controles, una vez especificado aparecerá una ventana donde se ven los campos del archivo; en la parte inferior podrá ver distintas teclas de función: F1: Establece un valor mínimo dentro de un rango. F2: Establece un valor máximo dentro de un rango. F3: Establece un campo como repetido automáticamente. F4: Establece un campo como obligatorio. F6: Permite establecer una lista de valores permitidos en ese campo. Otras opciones, como códigos, unión de campos, etc., también son posibles. Los controles definidos usando CHECK se almacenan en un archivo especial con extensión .CHK Entrada de datos La entrada de datos con Epi.info se realiza usando el módulo ENTER. Existen dos versiones de este programa ENTER y ENTERX, son idénticas excepto en el manejo que realizan de la memoria del ordenador. Cuando se activa el módulo ENTER aparecerá una ventana de diálogo con los siguientes apartados: Nombre del archivo de datos: Puede ser un archivo ya existente (si se desean añadir registros nuevos o modificar los anteriores) o un archivo nuevo si empezamos a introducir datos en una tabla nueva. Selección de la opción: Habitualmente se usarán los valores 1, si queremos añadir o modificar registros de una tabla ya existente, o 2 si queremos crear la tabla y empezar a introducir registros. Nombre del cuestionario: Si queremos crear una tabla nueva nos preguntará el nombre del archivo .QES donde está la definición de la tabla. Confirmación: Indica si estás de acuerdo o deseas modificar los datos anteriores. Una vez realizada la confirmación aparecerá la pantalla de entrada de datos. En cada campo podrás escribir los valores que desees, sólo limitados por el tipo de datos y el ancho elegido para el campo. Podrás grabar cualquier fecha válida en el campo FECHADENAC, cualquier texto en el campo DIRECCION, cualquier número en el campo NUMERODEDO y los valores Y o N en el campo ESTAVACUNA. Para pasar de un campo al siguiente, pulsa ENTER (el cursor saltará automáticamente si el campo se llena completamente). Para volver a campos anteriores usa las flechas arriba y abajo. Cuando alcances el último campo el programa preguntará si deseas grabar los datos en disco, contesta S para pasar al siguiente registro. Cuando tengas grabados varios registros podrás moverte de un registro al anterior o al siguiente usando las teclas F7 y F8. Un registro puede ser «borrado» marcándolo con la tecla F6. Los registros marcados con F6 no se borran físicamente, sólo son ignorados en ANALYSIS. Si deseas «recuperar» un registro «borrado», sólo debes volver a pulsar F6, desaparecerá la marca de borrado en la esquina inferior derecha. Un registro marcado no será considerado por el módulo ANALYSIS a la hora de realizar estadísticas. La parte inferior de la pantalla de entrada de datos presenta diversas informaciones y teclas de función. En la esquina inferior derecha aparece el número de registro y en la esquina inferior izquierda el nombre del campo y sus características (por ejemplo si es obligatorio, el tipo de campo, etc.). La tecla de función F5 permite imprimir uno a más registros y una copia del cuestionario en blanco. Si en un campo has incluido valores legales, la tecla F9 permite ver una lista con estos valores y seleccionar uno de ellos. Finalmente, la tecla F10 nos permite salir de ENTER. En el próximo número: — Aprenderás a usar StatCalc y EpiTable, dos calculadoras epidemiológicas. — Aprenderás a Importar y Exportar archivos. — Conocerás algunas interioridades de Epi.info — Hablaremos de la nueva versión de Epi.info: Epi.info 2000. Recuerda que si deseas realizar alguna consulta puedes hacerlo usando el correo electrónico: p.arias@comadrid.es, o el de la revista: revista@sesp.es. — 57 —