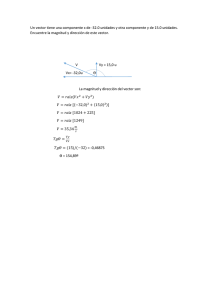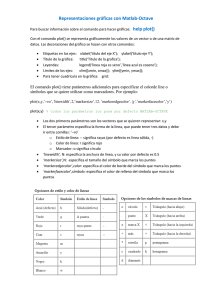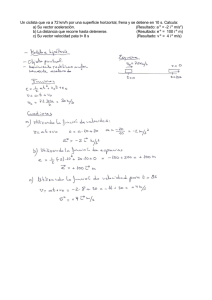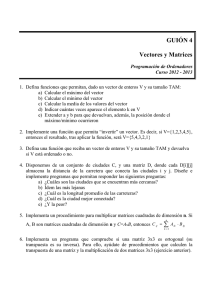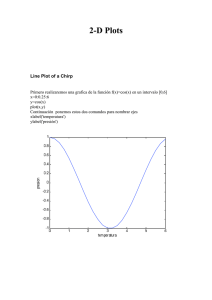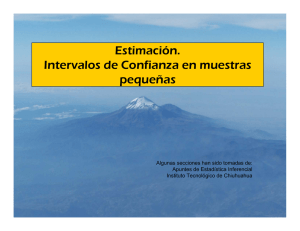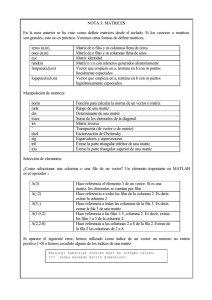MatLab
Anuncio
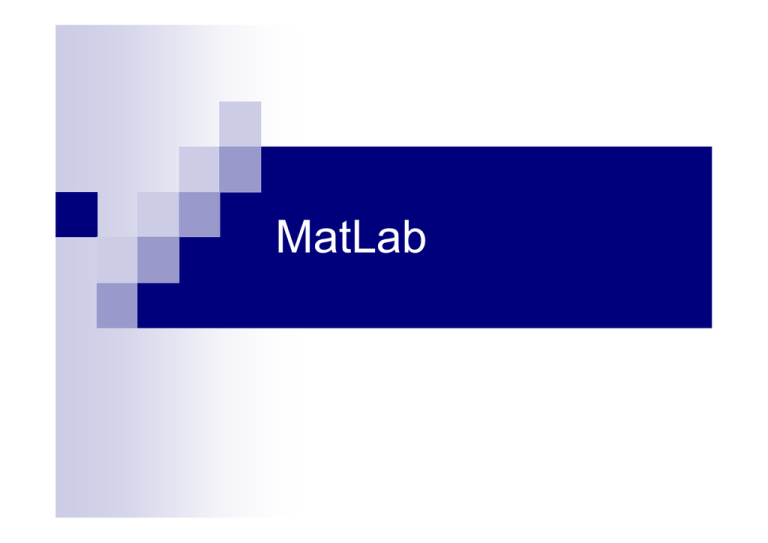
MatLab
Los componentes individuales
La ventana de comandos (Command Window),
La ventana histórica de comandos (Command
History Browser),
El espacio de trabajo (Workspace Browser),
La plataforma de lanzamiento (Launch Pad),
El directorio actual (Current Directory Browser),
La ventana de ayuda (Help Browser)
El editor de ficheros y depurador de errores
(Editor&Debugger),
El editor de vectores y matrices (Array Editor).
Command Window
Permite líneas de comandos muy largos,
opción Wrap Lines, en el menú File/Preferences/Command
Window.
Con el botón derecho sobre el nombre de una función se
tiene acceso a la ayuda.
Comenzando a teclear el nombre de una función y
pulsando la tecla Tab, MATLAB completa
automáticamente el nombre de la función, o muestra en
la línea siguiente todas las funciones que comienzan
con las letras tecleadas por el usuario.
Formatos de salida
short coma fija con 4 decimales (defecto)
long coma fija con 15 decimales
hex cifras hexadecimales
bank números con dos cifras decimales
short e notación científica con 4 decimales
short g notación científica o decimal, dependiendo del valor
long e notación científica con 15 decimales
long g notación científica o decimal, dependiendo del valor
rat expresa los números racionales como cocientes de
enteros
anteponiendo la palabra format/Preferencias
Comando diary
Una forma sencilla de almacenar en un archivo un texto que describa lo
que el programa va haciendo (la entrada y salida de los comandos
utilizados). Esto se hace con el comando diary en la forma siguiente:
>> diary filename.txt
...
>> diary off
...
>> diary on
...
Para poder acceder al archivo filename.txt con Notepad o Word es
necesario que diary esté en off. Si en el comando diary no se incluye el
nombre del archivo se utiliza por defecto un archivo llamado diary (sin
extensión).
Comentarios
Para MATLAB el carácter tanto por
ciento (%) indica comienzo de un
comentario.
Todo lo que va desde ese carácter hasta
el fin de la línea es un comentario.
Tipos predefinidos de matrices
eye(4) forma la matriz unidad de tamaño (4x4)
zeros(3,5) forma una matriz de ceros de tamaño
(3x5)
zeros(4) ídem de tamaño (4x4)
ones(3) forma una matriz de unos de tamaño
(3x3)
ones(2,4) idem de tamaño (2x4)
linspace(x1,x2,n) genera un vector con n
valores igualmente espaciados entre x1 y x2
logspace(d1,d2,n) genera un vector con n
valores espaciados logarítmicamente entre
10^d1 y 10^d2. Si d2 es pi6, los puntos se
generan entre 10^d1 y pi
rand(3) forma una matriz de números aleatorios entre 0
y 1, con distribución uniforme, de tamaño (3x3)
rand(2,5) idem de tamaño (2x5)
randn(4) forma una matriz de números aleatorios de
tamaño (4x4), con distribución normal, de valor medio 0
y varianza 1.
magic(4) crea una matriz (4x4) con los números 1, 2, ...
4*4, con la propiedad de que todas las filas y columnas
suman lo mismo
hilb(5) crea una matriz de Hilbert de tamaño (5x5). La
matriz de Hilbert es una matriz cuyos elementos (i,j)
responden a la expresión (1/(i+j-1)). Esta es una matriz
especialmente difícil de manejar por los grandes errores
numéricos a los que conduce
invhilb(5) crea directamente la inversa de la matriz de
Hilbert
kron(x,y) produce una matriz con todos los productos de
los elementos del vector x por los elementos del vector
y. Equivalente a x'*y, donde x e y son vectores fila
compan(pol) construye una matriz cuyo polinomio
característico tiene como coeficientes los elementos del
vector pol (ordenados de mayor grado a menor)
vander(v) construye la matriz de Vandermonde a partir
del vector v (las columnas son las potencias de los
elementos de dicho vector)
Matrices a partir de otras
[m,n]=size(A) devuelve el número de filas y de
columnas de la matriz A. Si la matriz es
cuadrada basta recoger el primer valor de
retorno
n=length(x) calcula el número de elementos de
un vector x
zeros(size(A)) forma una matriz de ceros del
mismo tamaño que una matriz A previamente
creada
ones(size(A)) ídem con unos
A=diag(x) forma una matriz diagonal A cuyos elementos
diagonales son los
elementos de un vector ya existente x
x=diag(A) forma un vector x a partir de los elementos de
la diagonal de una matriz ya existente A
diag(diag(A)) crea una matriz diagonal a partir de la
diagonal de la matriz A
blkdiag(A,B) crea una matriz diagonal de submatrices a
partir de las matrices que se le pasan como argumentos
triu(A) forma una matriz triangular superior a partir de
una matriz A (no tiene por qué ser cuadrada). Con un
segundo argumento puede controlarse que se
mantengan o eliminen más diagonales por encima o
debajo de la diagonal principal.
tril(A) ídem con una matriz triangular inferior
rot90(A,k) Gira k*90 grados la matriz rectangular A en
sentido antihorario. k es un entero que puede ser
negativo. Si se omite, se supone k=1
flipud(A) halla la matriz simétrica de A respecto de un
eje horizontal
fliplr(A) halla la matriz simétrica de A respecto de un eje
vertical
reshape(A,m,n) Cambia el tamaño de la matriz A
devolviendo una matriz de tamaño m×n cuyas columnas
se obtienen a partir de un vector formado por las
columnas de A puestas una a continuación de otra. Si la
matriz A tiene menos de m×n elementos se produce un
error.
Ejemplo
Un caso especialmente interesante es el de
crear una nueva matriz componiendo como
submatrices otras matrices definidas
previamente.
A modo de ejemplo, ejecuta las siguientes
líneas de comandos y obsérva los resultados
obtenidos:
>> A=rand(3)
>> B=diag(diag(A))
>> C=[A, eye(3); zeros(3), B]
Práctica 2
Ejecuta cada uno de los comandos que
permiten crear matrices, dando valores a
los parámetros correspondientes, observa
el resultado y escríbelo en un comentario
después de cada ejercicio.
Operador
:
Este operador es muy importante en
MATLAB y puede usarse de varias
formas. Se sugiere al lector que practique
mucho sobre los ejemplos contenidos en
este apartado, introduciendo todas las
modificaciones que se le ocurran y
haciendo pruebas abundantes (¡Probar es
la mejor forma de aprender!).
Tipos de datos
MATLAB trabaja siempre en doble
precisión, es decir guardando cada dato
en 8 bytes, con unas 15 cifras decimales
exactas.
Reales de doble precisión - infinito.
>> 1.0/0.0
>> 0/0
>> inf/inf
Operador :
Este operador es muy importante en MATLAB y
puede usarse de varias formas. Practica mucho
sobre los ejemplos mostrados, introduciendo
todas las modificaciones que se te ocurran y
haciendo pruebas (¡Probar es la mejor forma de
aprender!).
Para empezar, defínase un vector x con el
siguiente comando:
>> x=1:10
En cierta forma se podría decir que el operador
(:) representa un rango: en este caso, los
números enteros entre el 1 y el 10. Por defecto
el incremento es 1, pero este operador puede
también utilizarse con otros valores enteros y
reales, positivos o negativos. En este caso el
incremento va entre el valor inferior y el
superior.
>> x=1:2:10
>> x=1:1.5:10
>> x=10:-1:1
Puede verse que, por defecto, este operador
produce vectores fila. Si se desea obtener un
vector columna basta trasponer el resultado. El
siguiente ejemplo genera una tabla de funciones
seno y coseno.
Ejecuta y observa el resultado
>> x=[0.0:pi/50:2*pi]';
>> y=sin(x); z=cos(x);
>> [x y z]
El operador dos puntos (:) es aún más útil
y potente – y también más complicado –
con matrices. A continuación se va a
definir una matriz A de tamaño 6x6 y
después
se
realizarán
diversas
operaciones sobre ella con el operador (:).
>> A=magic(6)
>> A(2,3)
>> A(6, 1:4)
Los dos puntos aislados representan "todos los
elementos". Por ejemplo, el siguiente comando
extrae todos los elementos de la 3ª fila
>> A(3, :)
Para acceder a la última fila o columna puede
utilizarse la palabra end, en lugar del número
correspondiente. Por ejemplo:
>> A(end, :)
El siguiente comando extrae todos los
elementos de las filas 3, 4 y 5:
>> A(3:5,:)
Se pueden extraer conjuntos disjuntos de filas
utilizando corchetes [ ]. Por ejemplo, el siguiente
comando extrae las filas 1, 2 y 5:
>> A([1 2 5],:)
Práctica 3
En los ejemplos anteriores se han extraído
filas y no columnas. Es evidente que todo
lo que se dice para filas sirve para
columnas y viceversa: basta cambiar el
orden de los índices.
Utiliza los ejemplos vistos y extrayendo
ahora las columnas
Números Complejos - Complex
Los resultados no son reales sino
complejos, con parte real y parte
imaginaria.
Gráfica en 2D
plot()
Funciones
plot() crea un gráfico a partir de vectores y/o
columnas de matrices, con escalas lineales
sobre ambos ejes
loglog() ídem con escala logarítmica en ambos
ejes
semilogx() ídem con escala lineal en el eje de
ordenadas y logarítmica en el eje de abscisas
semilogy() ídem con escala lineal en el eje de
abscisas y logarítmica en el eje de ordenadas
Funciones agregadas
title('título') agrega un título
xlabel('tal') agrega una etiqueta al eje de abscisas.
ylabel('cual') agrega una etiqueta al eje de ordenadas.
text(x,y,'texto') introduce 'texto' en el lugar especificado
por las coordenadas x e y.
gtext('texto') introduce texto con ayuda del ratón: el
cursor cambia de forma y se espera un clic para
introducir el texto en esa posición
legend() define rótulos para las distintas líneas o ejes
utilizados en la figura.
grid activa una cuadrícula
Ejemplos
>> x=[-10:0.2:10]; y=sin(x);
>> close
>> grid
>> plot(x,y)
>> close
>> plot(x,y)
>> grid
Ejercicios. Grafique:
x=[1 3 2 4 5 3]
x=[1 6 5 2 1]; y=[1 0 4 3 1];
x=0:pi/25:6*pi; y=sin(x); z=cos(x);
plot(eig(rand(20,20)),'+')
z=eig(rand(20,20));
plot(real(z),imag(z),'+')
Gráficas con matrices
plot(A) dibuja una línea por cada columna de A
plot(x,A) dibuja las columnas (o filas) de A en
ordenadas frente al vector x en abscisas.
plot(A,x) análogo al anterior, pero dibujando las
columnas (o filas) de A en abscisas, frente al
valor de x en ordenadas
plot(A,B) dibuja las columnas de B en
ordenadas frente a las columnas de A en
abscisas, dos a dos.
plot(A,B,C,D) análogo al anterior para cada par
de matrices.
Marcas en las gráficas
Añadir líneas a una gráfica
Es posible agregar líneas a una gráfica ya existente, sin
destruirla o sin abrir una nueva ventana.
Se utilizan para ello los comandos hold on y hold off. El
primero hace que lo sucesivo respete lo que ya se ha
dibujado en la figura; el segundo deshace el efecto de
hold on. Ejemplo:
>> plot(x)
>> hold on
>> plot(x2,'--')
>> plot(x3,'-.')
>> hold off
Ejercicio, grafique:
z = eig(rand(20,20)),'+‘
Grafique la parte real. real(z)
Grafique la parte imaginaria, imag(z)
Grafique ambas
Grafíquelas con una marca en cada
punto (‘+’, por ejemplo)
Haga lo anterior otra vez pero ahora
agregando cada una a la original.
Comando subplot
Una ventana gráfica se puede dividir en m
particiones horizontales y n verticales, con
objeto de representar múltiples gráficos en
ella. Cada una de estas subventanas tiene
sus
propios
ejes,
aunque
otras
propiedades son comunes a toda la figura.
Ejemplo
>> y=sin(x); z=cos(x); w=exp(-x*.1).*y;
v=y.*z;
>> subplot(2,2,1), plot(x,y)
>> subplot(2,2,2), plot(x,z)
>> subplot(2,2,3), plot(x,w)
>> subplot(2,2,4), plot(x,v)
Graficas
Tridimensionales
plot3
La primera forma de gráfico 3D es la
función plot3. Esta función dibuja puntos
cuyas coordenadas están contenidas en 3
vectores, bien uniéndolos mediante una
línea continua (defecto), o bien mediante
marcas.
Ejecuta el siguiente comando:
>> fi=[0:pi/20:6*pi];
>> plot3(cos(fi),sin(fi),fi,'g')
Ejemplo
Ahora se veremos cómo se representa
una función de dos variables. Para ello se
va a definir una función de este tipo en un
archivo llamado test3d.m. La fórmula será
la siguiente:
Archivo test3d.m
function z=test3d(x,y)
z = 3*(1-x).^2.*exp(-(x.^2) - (y+1).^2)
- 10*(x/5 - x.^3 - y.^5).*exp(-x.^2-y.^2)
- 1/3*exp(-(x+1).^2 - y.^2);
Archivo test3dFC.m
x=[-3:0.4:3]; y=x;
close
subplot(2,2,1)
figure(gcf),fi=[0:pi/20:6*pi];
plot3(cos(fi),sin(fi),fi,'r')
[X,Y]=meshgrid(x,y);
Z=test3d(X,Y);
subplot(2,2,2)
figure(gcf), mesh(Z)
subplot(2,2,3)
figure(gcf), surf(Z)
subplot(2,2,4)
figure(gcf), contour3(Z,16)
Archivo sombrero.m
close all
u=-8:0.5:8; v=u;
[U,V]=meshgrid(u,v);
R=sqrt(U.^2+V.^2)+eps;
W=sin(R)./R;
mesh(W)
Ejecute surf(W)
Archivo picos.m
x=[-3:0.2:3];
y=x;
[X,Y]=meshgrid(x,y);
Z=test3d(X,Y);
figure(gcf), mesh(Z), pause(5), surf(Z)
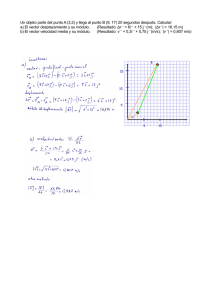
![1 Considere una matriz n × 3 descrita en columnas A = [c, d, a] para](http://s2.studylib.es/store/data/007384371_1-ed8eedfce97cb2d3533515e767897869-300x300.png)