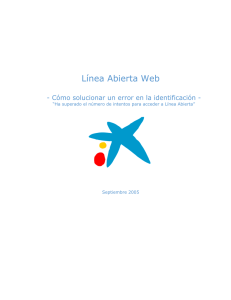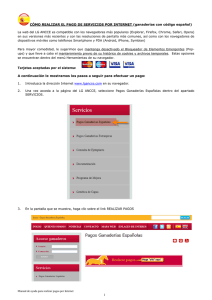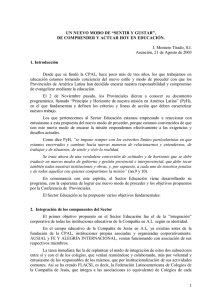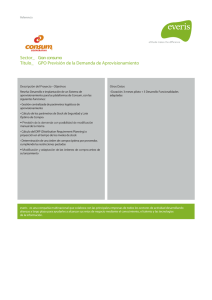Manual de usuario – Web de aprovisionamiento Pulsa
Anuncio

Manual de usuario – Web de aprovisionamiento Pulsa-y-Habla Servicio Pulsa y Habla Noviembre 2012 Manual de usuario – Web de aprovisionamiento Pulsa-y-Habla 1-28 © eSI Mobile Solutions S.L. 2012 Manual de usuario – Web de aprovisionamiento Pulsa-y-Habla Servicio Pulsa y Habla Noviembre 2012 Tabla de Contenido Manual de usuario – Web de aprovisionamiento...................................................... 1 Pulsa-y-Habla....................................................................................................... 1 1. Acerca de este documento ............................................................................. 4 2. Proceso de alta de una nueva empresa en el servicio PYH ................................. 4 La empresa solicitante debe cumplir ciertos prerequisitos ............................................. 4 Clientes móviles ............................................................................................... 4 Terminal de Despacho ........................................................................................ 6 Web de Aprovisionamiento .................................................................................. 8 La empresa solicitante debe suministrar a telefónica los datos especificados en el formulario de nuevas altas .................................................................................................... 8 Telefónica debe dar de alta a la empresa solicitante en sus sistemas de facturación y en la web de aprovisionamiento del proveedor de servicios. ........................................................ 8 El administrador de la empresa solicitante gestionara el servicio PyH a través del portal de aprovisionamiento para empresas............................................................................ 8 Los usuarios de la empresa solicitante están en disposición de comunicarse a través del servicio PyH ........................................................................................................ 9 3. Aprovisionamiento de empresas. .................................................................... 9 Accediendo al portal ............................................................................................. 9 Accediendo como Administrador de Empresas: ........................................................ 9 Accediendo como Administrador de Grupos .......................................................... 10 Restablecer contraseña .................................................................................... 11 Obtener cliente ............................................................................................... 11 Usuarios PyH ..................................................................................................... 12 Añadir un usuario PyH ...................................................................................... 13 Editar un usuario PyH ....................................................................................... 13 Eliminar un usuario PyH .................................................................................... 14 Lista de contactos .............................................................................................. 14 Grupos PyH ....................................................................................................... 16 Añadir nuevo grupo PyH .................................................................................... 16 Aprovisionamiento de clientes ............................................................................... 17 Descarga del Cliente Móvil ................................................................................ 17 2-28 © eSI Mobile Solutions S.L. 2012 Manual de usuario – Web de aprovisionamiento Pulsa-y-Habla Servicio Pulsa y Habla Noviembre 2012 Descarga de Cliente de Despacho ....................................................................... 18 4. Portal de proveedores de servicios ................................................................ 18 Empresas ......................................................................................................... 18 Añadir nueva empresa ...................................................................................... 19 Editar una empresa ......................................................................................... 20 Eliminar una empresa ...................................................................................... 20 Perfiles de Clientes ............................................................................................. 21 Añadir perfil de cliente ..................................................................................... 21 Editar un perfil de cliente .................................................................................. 22 Eliminar un perfil de cliente ............................................................................... 22 Administradores de Empresa ................................................................................ 22 Añadir Administrador de Empresa ....................................................................... 23 Editar un Administrador de Empresa .................................................................... 24 Eliminar un perfil de cliente ............................................................................... 24 Usuarios PyH ..................................................................................................... 24 Añadir un usuario PyH ...................................................................................... 25 Editar un usuario PyH ....................................................................................... 26 Eliminar un usuario PyH .................................................................................... 26 Ver Histórico ..................................................................................................... 27 5. En caso de duda ........................................................................................... 28 3-28 © eSI Mobile Solutions S.L. 2012 Manual de usuario – Web de aprovisionamiento Pulsa-y-Habla Servicio Pulsa y Habla Noviembre 2012 1. Acerca de este documento En este documento mostraremos el proceso de alta de una nueva empresa y cómo utilizar la interfaz web para el aprovisionamiento de empresas y usuarios del servicio PyH (Pulsa y Habla). 2. Proceso de alta de una nueva empresa en el servicio PYH La presente sección describe el proceso de alta de una nueva empresa en el servicio PyH. Estos son los pasos a seguir: La empresa solicitante debe cumplir ciertos prerequisitos La empresa se debe asegurar de cumplir los requisitos básicos necesarios para poder proceder a la contratación del servicio PyH. Dichos requisitos se estructuran de la siguiente forma: Clientes móviles Terminal de despacho Web de aprovisionamiento Clientes móviles Nota: Como consideración previa, y debido al consumo intensivo de datos, en el caso de que no disponga una tarifa plana de datos 3G deberá solicitar la contratación a través de su comercial. Cliente Móvil WM Este cliente ha sido especialmente desarrollado para ejecutarse en sistemas OS Windows® Mobile 6.X. Se requiere una tarjeta SIM con la conexión de datos habilitada. El acceso a internet se deberá proporcionar a través de un APN con direccionamiento público, es decir sin NAT (En el momento de redactar este documento el APN de selección es “movistar.es”). Se recomienda su instalación en alguno de los siguientes terminales en especial en el ES400 que proporciona la mejor relación calidad-precio. Ejecutar este cliente en otros dispositivos puede conllevar comportamientos no deseados. 4-28 © eSI Mobile Solutions S.L. 2012 Manual de usuario – Web de aprovisionamiento Pulsa-y-Habla Servicio Pulsa y Habla Noviembre 2012 Fabricante Modelo Segment. Sistema Operativo Versión OS Versión Firmware Botón PTT lateral Sólo táctil SÍ NO Motorola ES400 Mixto Windows Mobile© 6.5 Windows Prof. TBC Mobile© 6.5 OS 5.2.23121 (Build 23121.5.3.6) Motorola MC65 Profes. Windows TBC Mobile© 6.5 TBC SÍ NO Motorola MC75 Industr. Windows TBC Mobile© 6.5 TBC SÍ NO NO (*) SÍ HTC Touch Pro General 2 (**) Windows Mobile© 6.5 Windows Prof. TBC Mobile© 6.5 OS 5.2.21887 (Build 21887.5.0.86) HTC Touch Diamond 2 (**) General Windows TBC Mobile© 6.5 TBC NO SÍ Psion Teklogic EP10 Industr. Windows TBC Mobile© 6.5 TBC SÍ NO Intermec CN3 Industr. Windows TBC Mobile© 6.1 TBC SÍ NO Cliente Móvil Symbian Este cliente ha sido validado con los terminales Nokia C5 y Nokia E5 pero ha sido desarrollado para funcionar en teléfonos móviles dotados del sistema operativo Symbian 3rd Edition Feature Pack 2. Estas características abarcan desde terminales de bajo coste y pequeño tamaño destinados a clientes residenciales como terminales de gama alta más orientados a productividad empresarial y multimedia. A si mismo se necesita disponer de una SIM con la conexión de datos habilitada. Al igual que para los clientes WM, el acceso a internet se deberá 5-28 © eSI Mobile Solutions S.L. 2012 Manual de usuario – Web de aprovisionamiento Pulsa-y-Habla Servicio Pulsa y Habla Noviembre 2012 proporcionar a través de un APN con direccionamiento público, es decir sin NAT (En el momento de redactar este documento el APN de selección es “movistar.es”). Fabricante Nokia Nokia Nokia Modelo Segmento Sistema Versión Operativo OS E5 C5 E72 Versión Firmware Botón PTT Sólo lateral táctil General Symbian S60 Third TBC Ed. TBC NO NO General Symbian S60 Third TBC Ed. TBC NO NO General Symbian S60 Third TBC Ed. TBC SÍ NO Terminal de Despacho Los requerimientos necesarios para la ejecución de este cliente se resumen en la tabla siguiente: Instalación Parámetro Valor Procesador Intel® Pentium© IV a 2 GHz, o compatible RAM 1 GB Audio -Tarjeta de sonido compatible con las especificaciones de DirectX© 9.0c y JavaSound© (JRE1.6 update 2) -Micrófono - Auriculares o altavoces Espacio en disco 400 MB de espacio libre Resolución de pantalla 1280x800 pixels o superior Sistema operativo Microsoft® Windows© Vista o posterior Connectividad Conectividad IP (*): - Ethernet / Fast Ethernet / Gigabit Ethernet 6-28 © eSI Mobile Solutions S.L. 2012 Manual de usuario – Web de aprovisionamiento Pulsa-y-Habla Servicio Pulsa y Habla Noviembre 2012 - WiFi (IEEE 802.11 family) interface, 3G modem (*) Contacte con su proveedor de servicio PyH para conocer la configuración IP adecuada. Permisos Durante la instalación, el usuario de Windows deberá tener permisos de administrador. Cabe remarcar que el terminal de despacho podrá ser configurado para acceder a la plataforma a través de red móvil 3G o a través de la LAN de la propia empresa. En el primer caso será necesario disponer de una SIM con conexión de datos habilitada. Al igual que para los clientes móviles, el acceso a internet se deberá proporcionar a través de un APN con direccionamiento público, es decir sin NAT (En el momento de redactar este documento el APN de selección es “movistar.es”). En el segundo caso y dado las diferentes posibles configuraciones de NAT existentes en el mercado se deberá validar en particular que la configuración NAT implementada en la red a la cual se pretenda conectar el terminal de despacho este soportada por la plataforma PyH. Por otro lado se deberá asegurar que cualquier firewall, ya sea local o remoto en el camino de acceso del terminal de despacho a la plataforma tenga aplicadas las siguientes reglas. CONEXIÓN ORIGEN DESTINO SERVICIO SERVICIO/S AFECTADO/S IP-RED IP-RED PROTOCOLO SRC PUERTO/s DST PUERTO/s SENTIDO POC LAN 174.37.23 0.75 SIP TCP/UDP 57005709 TCP/UDP 6666 ENTRANTE POC 174.37.23 0.75 LAN SIP UDP 6666, TCP RANDOM TCP/UDP 5700-5709 SALIENTE POC LAN 174.37.23 0.75 RTP/RTCP UDP 6000-6031 UDP 40004999 ENTRANTE POC 174.37.23 0.75 LAN RTP/RTCP UDP 4000-4999 UDP 60006031 SALIENTE POC LAN 174.37.23 0.75 XCAP HTTP TCP 5900-5949 TCP 8080 ENTRANTE 7-28 © eSI Mobile Solutions S.L. 2012 Manual de usuario – Web de aprovisionamiento Pulsa-y-Habla Servicio Pulsa y Habla Noviembre 2012 POC movistar.es 174.37.23 0.75 XCAP HTTP TCP 8080 TCP 59005949 SALIENTE Web de Aprovisionamiento Los requerimientos necesarios para la ejecución de la aplicación de aprovisionamiento y gestión del servicio PyH se reducen a disponer de un PC con acceso a Internet y con un navegador de internet compatible instalado. Navegadores compatibles son: IE 8, Firefox 8, Google Chrome 15 o versiones superiores de los mismos. La empresa solicitante debe suministrar a telefónica los datos especificados en el formulario de nuevas altas La empresa debe rellenar y enviar a telefónica el formulario recogido en el documento “Formulario Nuevas Altas.docx”. Telefónica debe dar de alta a la empresa solicitante en sus sistemas de facturación y en la web de aprovisionamiento del proveedor de servicios. Telefónica requerirá a la empresa los datos que ellos estimen necesarios para darla de alta en su sistema de facturación y usará los datos proporcionados en el formulario de nuevas altas para provisionar la empresa y el administrador asociado a dicha empresa. La activación del servicio es inmediata una vez registrados los datos en el portal. El administrador de la empresa solicitante gestionara el servicio PyH a través del portal de aprovisionamiento para empresas El administrador de la empresa solicitante, con la ayuda de las guías de usuario proporcionadas por telefónica, así como el Help Desk de Telefónica en el caso de que fuera necesario, procederá a dar de alta los usuarios PyH pertinentes. El sistema enviará por los mecanismos correspondientes (SMS para clientes móviles y email para Terminales de Despacho) los clientes PyH según la plataforma asociada a cada usuario PyH dado de alta. De igual forma el administrador podrá gestionar las listas de contactos y grupos disponible para cada usuario PyH dado de alta. La activación de los usuarios es instantánea una vez registrado en el portal. 8-28 © eSI Mobile Solutions S.L. 2012 Manual de usuario – Web de aprovisionamiento Pulsa-y-Habla Servicio Pulsa y Habla Noviembre 2012 Los usuarios de la empresa solicitante están en disposición de comunicarse a través del servicio PyH En este momento el servicio PyH está disponible para permitir las comunicaciones entre usuarios y en cualquier momento el administrador podrá modificar la configuración activa de su servicio PyH. 3. Aprovisionamiento de empresas. Accediendo al portal Al introducir la dirección http://poc.genaker.net:8888/epportal/index.htm nos aparecerá una ventana para realizar el registro en el portal. También se nos mostrarán dos opciones de acceso directo para tareas comunes como son el restablecimiento de la contraseña de un usuario o bien la posibilidad de enviar el cliente móvil a uno de los usuarios. Accediendo como Administrador de Empresas: Introduzca su nombre de usuario y contraseña para acceder. Se mostrará la página de Usuarios PyH. Nombre de usuario de ejemplo: pedro 9-28 © eSI Mobile Solutions S.L. 2012 Manual de usuario – Web de aprovisionamiento Pulsa-y-Habla Servicio Pulsa y Habla Noviembre 2012 Consulte el apartado Añadir Administrador de Empresa para saber cómo crear un administrador de empresa. Accediendo como Administrador de Grupos Introduzca como nombre su Identificador, sin “sip:” pudiendo prescindir si se desea del nombre del dominio. Seguidamente introduzca su contraseña en el campo correspondiente. Se mostrará la página de Grupos PyH. Si el Identificador (sip URI) es sip:pedro@dominio.com el nombre de usuario de resultante sería: a) SIP URI sin „sip:‟ y sin dominio -> pedro b) SIP URI sin „sip:‟ y con dominio -> pedro@dominio.com 10-28 © eSI Mobile Solutions S.L. 2012 Manual de usuario – Web de aprovisionamiento Pulsa-y-Habla Servicio Pulsa y Habla Noviembre 2012 Restablecer contraseña Los Administradores de Empresas, Administradores de Grupos o usuarios PyH finales pueden pulsar el enlace “Restablecer Contraseña” para cambiar sus contraseñas. Se mostrará una nueva ventana. Los usuarios Administradores de Empresas deberán introducir en la nueva venta su dirección de correo electrónico para recibir en ella la nueva contraseña. Los Administradores de Grupo o usuarios PyH finales introducirán su SIP URI sin „sip:‟ pudiendo prescindir si se desea del nombre del dominio y seguidamente su contraseña en el campo correspondiente. En este caso la contraseña se enviará vía SMS Obtener cliente Con esta funcionalidad, los Administradores de Grupos o usuarios PyH finales pueden descargar el cliente. 11-28 © eSI Mobile Solutions S.L. 2012 Manual de usuario – Web de aprovisionamiento Pulsa-y-Habla Servicio Pulsa y Habla Noviembre 2012 En el campo “Id. de Usuario” introduzca como nombre de usuario su SIP URI sin „sip:‟ pudiendo prescindir si se desea del nombre del dominio y seguidamente su contraseña en el campo correspondiente. Si el Identificador (sip URI) es sip:pedro@dominio.com el nombre de usuario de resultante sería: a) SIP URI sin „sip:‟ y sin dominio -> pedro b) SIP URI sin „sip:‟ y con dominio -> pedro@dominio.com Seguidamente seleccione la Plataforma y pulse “Obtener Cliente Móvil” para enviar el enlace de descarga vía SMS al usuario seleccionado. Usuarios PyH Esta página muestra a los usuarios PyH en orden ascendente. Para cada usuario PyH muestra su Nombre de Usuario (identificador SIP) , su Estado y si es o no Administrador Un Administrador de Empresas puede realizar las siguientes acciones: Añadir un usuario PyH: Pulsar sobre el botón “Añadir Usuario”, que se encuentra bajo el botón de “Ayuda” para añadir un nuevo usuario PyH. Se mostrará una nueva pantalla para efectuar la acción. Editar un usuario PyH: Pulsar sobre el botón que aparece en la fila del usuario que deseamos editar. Se mostrará una nueva pantalla para efectuar la acción. Borrar usuario PyH: Pulsar sobre el icono que aparece en la fila del usuario que deseamos eliminar. Se mostrará un mensaje para confirmar o cancelar la acción. 12-28 © eSI Mobile Solutions S.L. 2012 Manual de usuario – Web de aprovisionamiento Pulsa-y-Habla Servicio Pulsa y Habla Noviembre 2012 Añadir un usuario PyH Esta página ayuda a crear en el sistema un Nuevo usuario PyH / Administrador de Grupo. Introduzca los datos que se le solicitan y pulse “Guardar” para crear el Nuevo usuario PyH. Nombre a Mostrar : Por ejemplo, „Alberto‟ Id. de Usuario : Introduzca el identificador SIP para el usuario (por ejemplo sip:alberto@dominio.com) MSISDN : Introduzca el número de teléfono (por ejemplo +34666554433) Contraseña : Introduzca la contraseña para el nuevo usuario PyH Reintroduzca Contraseña : Vuelva a introducir la misma contraseña Email : Introduzca el identificador de email para el nuevo usuario PyH (por ejemplo alberto@dominio.com) Administrador de Grupo: Marque esta casilla si desea que el nuevo usuario PyH tenga privilegios de Administrador de Grupos. En caso contrario, déjela sin marcar Perfil de Cliente : Seleccione el cliente del nuevo usuario PyH Estado: Este campo muestra el estado para el usuario que va a ser creado. El valor será siempre “Active” y no es editable Empresa: Muestra el nombre de la empresa en la que el Nuevo usuario PyH va a ser creado. Este campo no es editable Usuarios Disponibles : Muestra los usuarios PyH disponibles en la base de datos Lista de Contactos: Muestra una lista vacía para el nuevo usuario PyH. Pulse el botón “Añadir” para añadir usuarios PyH existentes como contactos para el nuevo usuario PyH Grupos Disponibles: Muestra los grupos PyH existentes en el servidor PyH/XDMS. Grupos Asignados de incorporación manual: Muestra una lista vacía para el nuevo usuario PyH. Pulse el botón “Añadir” para asignar un grupo al nuevo usuario PyH. Grupos Asignados de incorporación automática: Muestra una lista vacía para el nuevo usuario PyH. Pulse el botón “Añadir” para asignar un grupo al nuevo usuario PyH. Pulse el botón “Guardar” para añadir un nuevo usuario PyH con los datos anteriores o pulse “Cancelar” para anular la creación del nuevo usuario PyH. Editar un usuario PyH Esta página permite modificar un usuario PyH seleccionado cambiando los parámetros introducidos en el momento de su creación. El funcionamiento es el mismo que el de la página de creación de usuario PyH. 13-28 © eSI Mobile Solutions S.L. 2012 Manual de usuario – Web de aprovisionamiento Pulsa-y-Habla Servicio Pulsa y Habla Noviembre 2012 Eliminar un usuario PyH Pulsar sobre el icono que aparece en la fila del usuario que deseamos eliminar. Se mostrará un mensaje para confirmar o cancelar la acción. Lista de contactos Esta página permite que un Administrador de Empresas gestione la lista de contactos de varios usuarios PyH a la vez. Estas listas se almacenan e n el XDMS de forma individual para cada usuario. 14-28 © eSI Mobile Solutions S.L. 2012 Manual de usuario – Web de aprovisionamiento Pulsa-y-Habla Servicio Pulsa y Habla Noviembre 2012 También se puede asociar la misma lista de contactos a varios usuarios. La actualización de la lista de contactos para varios usuarios PyH se realiza en dos pasos: a) Seleccionamos los usuarios a los que queremos actualizar la lista de contactos. Cuando pulsamos la pestaña “Lista de Contactos” se nos muestran los usuarios PyH existentes en el sistema. Seleccionamos a dichos usuarios marcando las casillas de selección que aparecen junto a su nombre. b) Pulsamos sobre el botón “Actualizar Contactos” y creamos la lista de contactos seleccionando y añadiendo los contactos disponibles. En este paso un grupo de usuarios se define como nueva lista de contactos. Cualquier lista de contacto previa será sustituida por la nueva lista. Sin embargo, en el caso de que el usuario PyH pueda añadir contactos desde su cliente, la lista de contactos será modificada pero no eliminada. Pulse “Añadir/Eliminar” para añadir o eliminar un usuario PyH como contacto del usuario PyH seleccionado. Pulse “Guardar” para crear la nueva lista de contactos para los usuarios PyH seleccionados. Pulse “Cancel” para cancelar la actualización de la lista de contactos. 15-28 © eSI Mobile Solutions S.L. 2012 Manual de usuario – Web de aprovisionamiento Pulsa-y-Habla Servicio Pulsa y Habla Noviembre 2012 Grupos PyH Esta página muestra la lista de Grupos PyH recuperados de los poc-groups en el XDMS de las empresas. Para cada grupo PyH se mostrará un nombre. Un Administrador de Empresas/Grupos podrá realizar las siguientes acciones: Añadir nuevo grupo PyH: Pulse en “Añadir Grupo”, bajo el botón “Ayuda” para añadir un nuevo grupo PyH Se mostrará una nueva pantalla desde la que realizar la acción. Editar grupo PyH: Pulse en la fila del grupo listado que desee editar para modificar un grupo PyH ya existente. Se mostrará una nueva pantalla desde la que realizar la acción. Eliminar grupo PyH: Pulse para eliminar un grupo PyH. Se mostrará un mensaje solicitando conformación o cancelación. Añadir nuevo grupo PyH Esta página permite añadir un nuevo grupo PyH. Complete los siguientes campos y pulse “Guardar” para crear el nuevo grupo: Nombre de Grupo : Entre el nombre del grupo con el que se mostrará en la página de grupos PyH (por ejemplo PYHGroup1) ID de Grupo : Se genera un valor en base a la plantilla ID de Grupo (por ejemplo sip:alberto@dominio.com;PoC-group=group1 Límite de Participantes : Introduzca un valor máximo de participantes para el grupo entre 2 y 50 Usuarios Disponibles : Muestra los usuarios PyH que figuran en la base de datos Pulse “Guardar” para crear el nuevo grupo PyH o “Cancelar” para cancelar dicha creación. Pulse “Guardar” para crear el nuevo grupo PyH o “Cancel” para cancelar dicha creación. 16-28 © eSI Mobile Solutions S.L. 2012 Manual de usuario – Web de aprovisionamiento Pulsa-y-Habla Servicio Pulsa y Habla Noviembre 2012 Aprovisionamiento de clientes Descarga del Cliente Móvil Utilizando esta funcionalidad, un Administrador de Empresas puede enviar un enlace para descargar el cliente móvil a Administradores de Grupos o usuarios PyH finales. 17-28 © eSI Mobile Solutions S.L. 2012 Manual de usuario – Web de aprovisionamiento Pulsa-y-Habla Servicio Pulsa y Habla Noviembre 2012 Id. de Usuario : Introduzca el identificador SIP para el usuario (por ejemplo sip:alberto@dominio.com) Mensaje: Introduzca el mensaje que recibirá el usuario vía SMS. Por ejemplo “Pulse el siguiente enlace para descargarse el cliente móvil PyH”. Plataforma: Seleccione la plataforma adecuada. Pulse „Enviar Cliente Móvil‟ para enviar el enlace de descarga vía SMS. Descarga de Cliente de Despacho Esta funcionalidad permite al Administrador de Empresas enviar el enlace para la descarga del cliente de despacho a un Administrador de Grupos o usuario PyH final. Id. Email : Introduzca el identificador de correo (por ejemplo alberto@dominio.com) Mensaje: Introduzca el mensaje que recibirá el usuario vía e-mail. Por ejemplo “Pulse el siguiente enlace para descargarse el despacho PyH”. Pulse „Enviar Cliente de Despacho‟ para enviar el enlace de descarga vía email. 4. Portal de proveedores de servicios Acceda al portal de Proveedores de Servicios entrando en la siguiente dirección http://poc.genaker.net:8888/spportal/index.htm Empresas Esta es la primera página y muestra las empresas existentes en orden ascendente. Para cada empresa se mostrará su nombre, número máximo de usuarios permitidos y número de usuarios asociados a la empresa actualmente. 18-28 © eSI Mobile Solutions S.L. 2012 Manual de usuario – Web de aprovisionamiento Pulsa-y-Habla Servicio Pulsa y Habla Noviembre 2012 Un usuario registrado en el portal de proveedores de servicio puede realizar las siguientes operaciones: Añadir nueva empresa: Pulse el botón “Añadir Empresa” que se encuentra bajo el botón “Ayuda” para añadir una nueva empresa. Se abrirá una nueva página para realizar esta acción. Editar empresa: Pulse en la fila de la empresa correspondiente para modificarla. Se abrirá una nueva página para realizar esta acción. Eliminar empresa: Pulse en la fila de la empresa correspondiente para eliminarla. Se le solicitará confirmación o cancelación de la acción. Añadir nueva empresa Esta página permite crear una nueva empresa dentro del sistema. Introduzca la información requerida y pulse “Guardar” para crear una nueva empresa. Id SIP : Introduzca el sip:empresa@dominio.com) identificador SIP para la empresa (por ejemplo Nombre: Introduzca el nombre de la nueva empresa (por ejemplo Empresa ABC) Límite de Usuarios: Introduzca el número máximo de usuarios que pueden ser añadidos a la cuenta de la empresa. Permitir Llamadas de Miembros Ajenos a la Empresa: Seleccione esta casilla para permitir llamadas de otros usuarios ajenos a la empresa. Permitir Llamadas entrantes anónimas: Seleccione la casilla si quiere permitir la recepción de llamadas anónimas a los usuarios de la empresa Administradores de Empresa disponibles: Muestra la lista de Administradores de Empresa que figura en la base de datos Administradores de Empresa asignados: Muestra una lista vacía para la nueva empresa. Seleccione los Administradores de Empresa disponibles y pulse el botón “Añadir” para asignarlos a la nueva empresa. Pulse “Eliminar” para quitarlos de la lista de Administradores de Empresa de la nueva empresa. Perfiles de Cliente Disponibles: Muestra los perfiles de cliente que hay en la base de datos. Seleccione los perfiles de cliente requeridos y asígneles un nombre. El campo de nombre es opcional. Perfiles de Cliente Asignados: Muestra una lista vacía para la nueva empresa. Seleccione los perfiles de cliente disponibles y pulse el botón “Añadir” para asignarlos a la nueva empresa. Pulse “Eliminar” para quitarlos de la lista de perfiles de cliente de la nueva empresa. 19-28 © eSI Mobile Solutions S.L. 2012 Manual de usuario – Web de aprovisionamiento Pulsa-y-Habla Servicio Pulsa y Habla Noviembre 2012 Pulse “Guardar” para crear la nueva empresa con los detalles rellenados anteriormente. Pulse “Cancel” para cancelar la creación de la nueva empresa. Editar una empresa Esta página permite modificar una empresa seleccionada cambiando los parámetros introducidos en el momento de su creación. El funcionamiento es el mismo que el de la página de creación de empresas. Eliminar una empresa Pulse en la fila de la empresa correspondiente para eliminarla. Se le solicitará confirmación o cancelación de la acción. 20-28 © eSI Mobile Solutions S.L. 2012 Manual de usuario – Web de aprovisionamiento Pulsa-y-Habla Servicio Pulsa y Habla Noviembre 2012 Perfiles de Clientes Esta página muestra los perfiles de clientes en orden ascendente. Un usuario registrado en el portal de proveedores de servicio puede realizar las siguientes operaciones: Añadir nuevo perfil de cliente: Pulse el botón “Añadir Perfil de Cliente” que se encuentra bajo el botón “Ayuda” para añadir un nuevo perfil. Se abrirá una nueva página para realizar esta acción. Editar perfil de cliente: Pulse en la fila del perfil de cliente correspondiente para modificarlo. Se abrirá una nueva página para realizar esta acción. Eliminar perfil de cliente: Pulse en la fila del perfil de cliente correspondiente para eliminarlo. Se le solicitará confirmación o cancelación de la acción. Añadir perfil de cliente Esta página permite crear un nuevo perfil de cliente dentro del sistema. Introduzca la información requerida y pulse “Guardar” para crear el nuevo perfil. Nombre: Introduzca el nombre para el nuevo perfil de cliente (por ejemplo “Perfil de Cliente”). Descripción: Introduzca una descripción del perfil de cliente que va a añadir. Plataforma/Cliente: Introduzca la configuración de perfil de cliente a añadir. Pulse “Guardar” para crear el nuevo perfil de cliente con los detalles rellenados anteriormente. Pulse “Cancel” para cancelar la creación del mismo. 21-28 © eSI Mobile Solutions S.L. 2012 Manual de usuario – Web de aprovisionamiento Pulsa-y-Habla Servicio Pulsa y Habla Noviembre 2012 Editar un perfil de cliente Esta página permite modificar un perfil de cliente cambiando los parámetros introducidos en el momento de su creación. El funcionamiento es el mismo que el de la página de creación de perfiles de clientes. Eliminar un perfil de cliente Pulse en la fila del perfil de cliente correspondiente para eliminarla. Se le solicitará confirmación o cancelación de la acción. Administradores de Empresa Esta página muestra los Administradores de Empresa en orden ascendente. Para cada Administrador de Empresa se mostrará su correspondiente nombre y empresa a la que está asociado. Un usuario registrado en el portal de proveedores de servicio puede realizar las siguientes operaciones: Añadir nuevo Administrador de Empresa: Pulse el botón “Añadir Administrador de Empresa” que se encuentra bajo el botón “Ayuda” para añadir un nuevo perfil. Se abrirá una nueva página para realizar esta acción. 22-28 © eSI Mobile Solutions S.L. 2012 Manual de usuario – Web de aprovisionamiento Pulsa-y-Habla Servicio Pulsa y Habla Noviembre 2012 Editar Administrador de Empresa: Pulse en la fila del Administrador de Empresa correspondiente para modificarlo. Se abrirá una nueva página para realizar esta acción. Eliminar Administrador de Empresa: Pulse en la fila del Administrador de Empresa correspondiente para eliminarlo. Se le solicitará confirmación o cancelación de la acción. Añadir Administrador de Empresa Esta página permite crear un nuevo Administrador de Empresa en el sistema. Introduzca la información requerida y pulse “Guardar” para crear el nuevo perfil. Nombre de Usuario: Introduzca un nombre para el Administrador de Empresa (por ejemplo “alberto”) Contraseña: Introduzca la contraseña para el nuevo Administrador de Empresa Reintroducir Contraseña: Vuelva a introducir la contraseña anterior Email: Introduzca el identificador de email del Administrador de Empresa (por ejemplo alberto@dominio.com) Empresa: Seleccione una cuenta de empresa para el nuevo Administrador de Empresas. Si se selecciona un valor vacío, el nuevo Administrador de Empresas no estará asignado a ninguna empresa. Derechos de Acceso: Seleccione un perfil para el nuevo Administrador de Empresas. o Si selecciona Sólo Lectura, el Administrador de Empresa no podrá crear usuarios PyH o Si selecciona lectura-Escritura el usuario podrá crear, editar y eliminar elementos en el portal de empresas. Pulse “Guardar” para crear el nuevo perfil de cliente con los detalles rellenados anteriormente. Pulse “Cancelar” para cancelar la creación del mismo. 23-28 © eSI Mobile Solutions S.L. 2012 Manual de usuario – Web de aprovisionamiento Pulsa-y-Habla Servicio Pulsa y Habla Noviembre 2012 Editar un Administrador de Empresa Esta página permite modificar un Administrador de Empresa cambiando los parámetros introducidos en el momento de su creación. El funcionamiento es el mismo que el de la página de creación de Administradores de Empresa. Eliminar un perfil de cliente Pulse en la fila del perfil de cliente correspondiente para eliminarla. Se le solicitará confirmación o cancelación de la acción. Usuarios PyH Esta página muestra a los usuarios PyH en orden ascendente. Para cada usuario PyH muestra su Nombre de Usuario (identificador SIP) , Empresa, su Estado y si es o no Administrador Un Administrador de Empresas puede realizar las siguientes acciones: Añadir un usuario PyH: Pulsar sobre el botón “Añadir Usuario PyH”, que se encuentra bajo el botón de “Ayuda” para añadir un nuevo usuario PyH. Se mostrará una nueva pantalla para efectuar la acción. 24-28 © eSI Mobile Solutions S.L. 2012 Manual de usuario – Web de aprovisionamiento Pulsa-y-Habla Servicio Pulsa y Habla Noviembre 2012 Editar un usuario PyH: Pulsar sobre el botón que aparece en la fila del usuario que deseamos editar. Se mostrará una nueva pantalla para efectuar la acción. Borrar usuario PyH: Pulsar sobre el icono que aparece en la fila del usuario que deseamos eliminar. Se mostrará un mensaje para confirmar o cancelar la acción. Añadir un usuario PyH Esta página ayuda a crear en el sistema un Nuevo usuario PyH / Administrador de Grupo. Introduzca los datos que se le solicitan y pulse “Guardar” para crear el Nuevo usuario PyH. Nombre a Mostrar : Por ejemplo, „Alberto‟ Id de Usuario : Introduzca el identificador SIP para el usuario (por ejemplo sip:alberto@dominio.com) MSISDN : Introduzca el número de teléfono (por ejemplo +34666554433) Contraseña: Introduzca la contraseña para el nuevo usuario PyH Reintroducir Contraseña : Vuelva a introducir la misma contraseña Email : Introduzca el identificador de email para el nuevo usuario PyH (por ejemplo alberto@dominio.com) Administrador de Grupo : Marque esta casilla si desea que el nuevo usuario PyH tenga privilegios de Administrador de Grupos. En caso contrario, déjela sin marcar Perfil de Cliente : Seleccione el cliente del nuevo usuario PyH Estado: Este campo muestra el estado para el usuario que va a ser creado. El valor será siempre “Active” y no es editable Empresa: Muestra el nombre de la empresa en la que el Nuevo usuario PyH va a ser creado. Este campo no es editable Usuarios Disponibles : Muestra los usuarios PyH disponibles en la base de datos Lista de Contactos: Muestra una lista vacía para el nuevo usuario PyH. Pulse el botón “Añadir” para añadir usuarios PyH existentes como contactos para el nuevo usuario PyH Grupos Disponibles: Muestra los grupos PyH existentes en el servidor PyH/XDMS. Grupos Asignados de Incorporación Manual : Muestra una lista vacía para el nuevo usuario PyH. Pulse el botón “Añadir” para asignar un grupo al nuevo usuario PyH. Pulse el botón “Guardar” para añadir un nuevo usuario PyH con los datos anteriores o pulse “Cancel” para anular la creación del nuevo usuario PyH. 25-28 © eSI Mobile Solutions S.L. 2012 Manual de usuario – Web de aprovisionamiento Pulsa-y-Habla Servicio Pulsa y Habla Noviembre 2012 Editar un usuario PyH Esta página permite modificar un usuario PyH seleccionado cambiando los parámetros introducidos en el momento de su creación. El funcionamiento es el mismo que el de la página de creación de usuario PyH. Eliminar un usuario PyH Pulsar sobre el icono que aparece en la fila del usuario que deseamos eliminar. Se mostrará un mensaje para confirmar o cancelar la acción. 26-28 © eSI Mobile Solutions S.L. 2012 Manual de usuario – Web de aprovisionamiento Pulsa-y-Habla Servicio Pulsa y Habla Noviembre 2012 Ver Histórico Esta página muestra las transacciones realizadas por todos los administradores de proveedores de servicios en orden cronológico. Mostrar las Últimas Entradas: Seleccione el intervalo de tiempo del que se debe mostrar los resultados del desplegable. Los valores presentes son: 1 hora, 1 día, 3 días y 1 semana. El valor por defecto es 1 hora. Entradas por página: Seleccione el número de resultados que deben ser mostrados por página del desplegable. Los valores presentes son: 25, 50 y 100. El valor por defecto es 25. La lista de resultados se muestra al seleccionar alguno de los elementos de los dos desplegables anteriores, listando los siguientes eventos posibles: Añadir, editar o eliminar una empresa. Añadir, editar o eliminar un Administrador de Empresa. Añadir, editar o eliminar un usuario PyH final o un administrador de Grupos. 27-28 © eSI Mobile Solutions S.L. 2012 Manual de usuario – Web de aprovisionamiento Pulsa-y-Habla Servicio Pulsa y Habla Noviembre 2012 5. En caso de duda Contacte con soporte@genaker.net. 28-28 © eSI Mobile Solutions S.L. 2012