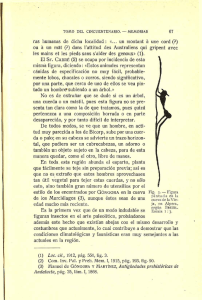Procedimiento de trazado de mapas geológicos
Anuncio
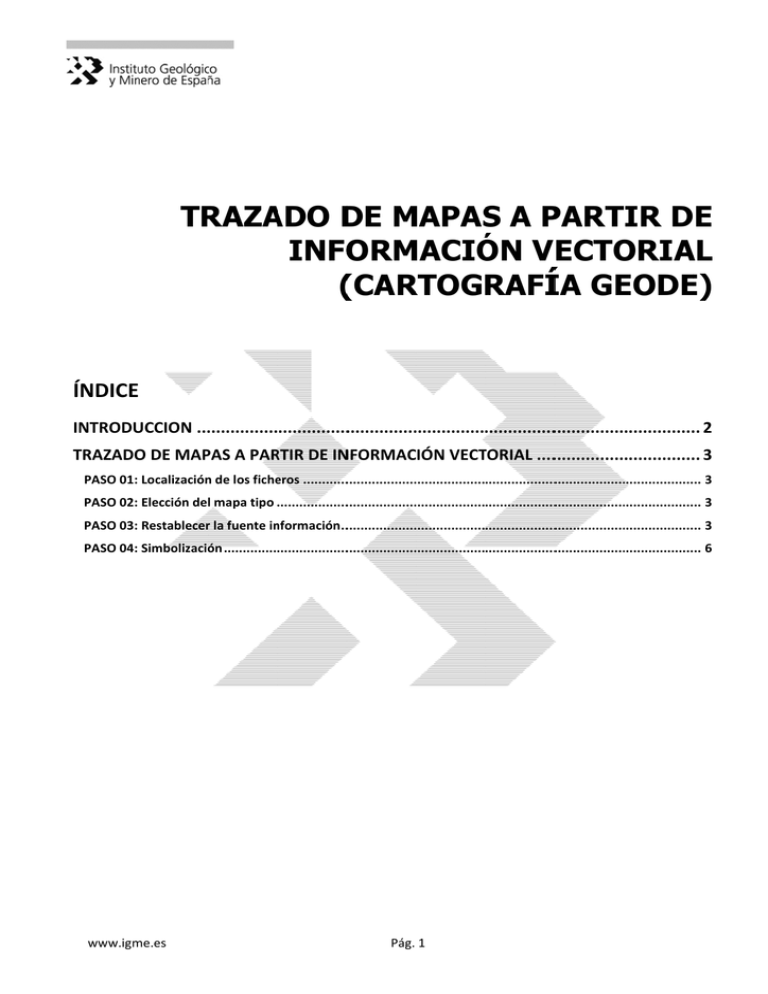
TR RAZA ADO D DE MAPAS M SAP PART TIR DE INFO ORM MACIÓ ÓN V VECTO ORIA AL ((CAR RTOGRAFÍÍA GE EODE E) ÍNDICE INTRODU UCCION .............................................................................................................. 2 TRAZADO O DE MAP PAS A PAR RTIR DE IN NFORMACIÓN VECT TORIAL .................................... 3 PASO 01: Localización n de los fiche eros ............................................................................................................. 3 PASO 02: Elección del mapa tipo .................................................................................................................... 3 nformación ................................................................................................... 3 PASO 03: Restablecerr la fuente in ón .................................................................................................................................. 6 PASO 04: Simbolizació www.igm me.es Pág. 1 INTROD UCCION Este docum mento describ be paso a paso como repproducir el trrazado de lass diferentes ccapas de info ormación, tal y como se vissualiza en el vvisor del IGM ME o en los sservicios de m mapas. Para ello debe dissponer del so oftware ArcG GIS 9.2 o posterriores. Para simbollizar y etiqueetar correctamente la infformación ve ectorial es ne ecesario dispponer de la in nformación auxiliar facilitada en el eenvío de la in nformación ttras complettar el proceso o de peticiónn. Dicha información se compone dee: Librrería de estilos (SIGECO.sstyle): incluyye todos los ssímbolos neccesarios paraa simbolizar los elemento os poliigonales, lineeales y puntu uales. El m mapa tipo (GEOL_MAPET TRS89.mxd, G GEOL_MAPH H28.mxd, etc): fichero qu e permite gu uardar el ord den de llas capas de información n y el sistemaa de proyección. Las clases de etiquetado ( .lpx y .exp): coondiciones q que permiten n un correctoo etiquetado o de las capas e indicios minerales (MP MIN). de iinformación de medidas estructuralees (MPBUZ) e www.igm me.es Pág. 2 TRAZAD O DE MA APAS A P ARTIR D E INFORM MACIÓN VECTOR IAL El trazado supone seguiir los siguientes pasos: PASO 01: LOCALIZAC CIÓN DE LO OS FICHERO OS Crear una carpeta dond de se copie to oda la inform mación necessaria: Con njunto de shaapes solicitados Info ormación auxxiliar (estiloss, condicionees de etiquettado y mapass tipo) PASO 02: ELECCIÓN DEL MAPA TIPO Para visualizar la inform mación vectorial descargaada se debe ttener en cue enta en que ssistema de p proyección see encuentra. Como se ha indicado en el documen to GEOL_FO ORM, el sistem ma de proyeección de los SHAPES depende dee la ubicación n de la región GEODE y ddel tipo de prroducto soliccitado. Si la informaación solicitaada pertenecce a diferenttes tiene dife erente sistem mas de proyeección, se reccomienda elegir el fich hero MAPA__GEOLH30.mxd o el ficheero GEOL_MA APETRS89.mxd. PASO 03: RESTABLEC CER LA FUE ENTE INFOR RMACIÓN Abrir el fichero MAPA_G GEOHXX.mxd d, elegido enn el paso anterior, hacien ndo doble cli c con el botó ón izquierdo del ratón. La ventana dee la izquierda a (ventana d e contenidos) presentará las diferenntes capas aggrupadas bajo el nombre d de “Geologíaa” (Fig. 1). Fig. 1. Para simbollizar y etiqueetar correctamente la infformación de escargada en n primer lugaar se debe re eestablecer como fuentte de informaación los dife erentes SHA PES solicitad dos en el fichero MAPA_G GEOLXX.mxd d. Por ejemplo para V_XXX XXMRGEO, co on el botón d derecho del rratón se obtiene un men nú contextuaal como el qu ue se muestrra en la Fig. 2 .. www.igm me.es Pág. 3 Fig. 2. Seleccionarr la opción “P PROPIEDADE ES”, se despleegará la venttana como la a que se mueestra en la Fig. 3: “Layer Properties” Fig. 3. RCE” y dentro o de la pestaaña pulsar bo otón “Set Datta Source” (FFig. 4). Elegir la pesstaña “SOUR www.igm me.es Pág. 4 Fig. 4. Se abrirá un na ventana d del explorado or y hay que navegar hassta la carpeta a donde teneemos los SHA APES . Seleccionarr, de entre lo os SHAPES , e el que corres ponda con laa capa elegid da para simbbolizar, por ejjemplo si eligge en la ventan na de conten nidos la capa a V_XXXXMR GEO se debe erá elegir el sshape acabaado en MRGE EO (V_Z1300M MRGEO en el caso de la Fig. 5). Fig. 5. www.igm me.es Pág. 5 Pulsar el bo otón “ADD” d de la ventana a, a continuaación pulsar e el botón “Acceptar” de la ventana “La ayer Properties”, que continuaba abierta a. En la ventaana de conte enidos de ArccMap esta caapa habrá de ejado de tener n rojo (Fig. 6 6). un signo dee exclamación Fig. 6. Repetir estee proceso co on todos los SSHAPES. PASO 04: SIMBOLIZA ACIÓN Dentro de laa ventana dee contenidoss de ArcMap seleccione la capa que sse desea simbbolizar, por e ejemplo V_XXXXMRG GEO. Despleegar la ventan na de propieedades (“Layer Properties”) tal y com mo se explica al principio del paso 3. Seleeccionar la pestaña “Sym mbology”, tal como se mu uestra en la F Fig. 7 Fig. 7. www.igm me.es Pág. 6 Para reestablecer la sim mbología de la capa pulsaar el botón “M Match Symbols” y luego el botón “Acceptar”. Estaa operación sse ha de repeetir con todo os los SHAPESS descargado os, así se restablece el traazado de loss SHAPES tal y como se vissualiza en la aaplicación SIGECO. www.igm me.es Pág. 7