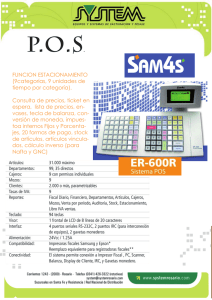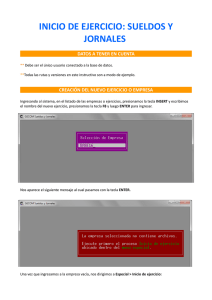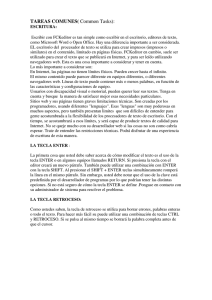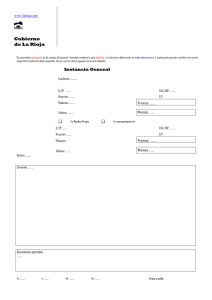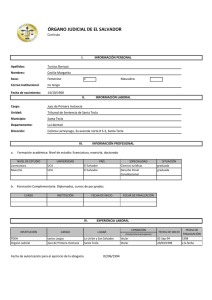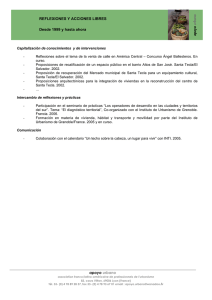programa iroko “pos” - Iroko
Anuncio

Retail Solution ________ ____________IROKO “POS” PROGRAMA IROKO “POS” MANUAL DE PUNTO DE VENTA El uso de este producto está sujeto a la Aceptación del Contrato de Licencia con Microsistemas que se incluye en el paquete. Microsistemas, el logotipo Microsistemas, IROKO y el logotipo IROKO, son Marcas Registradas de Microsistemas Californianos, S.A. de C.V. 2006 Microsistemas Californianos, S.A. de C.V. Todos los derechos. 1 Retail Solution ________ ____________IROKO “POS” CONTENIDO CAPITULO I. INTRODUCCION.…………………………………………………………4 OPERACION INICIAL...................................................................................................... 5 AREA DE TRABAJO ........................................................................................................ 5 ARRANQUE DEL PUNTO DE VENTA .......................................................................... 6 INICIAR SESION .............................................................................................................. 6 INGRESO AL PROGRAMA ............................................................................................. 6 SALIDA DEL PROGRAMA ............................................................................................. 6 IDENTIFICACION DE ICONOS Y FUNCIONES DEL PUNTO DE VENTA............... 7 CAPITULO II. CONFIGURACION Y CONEXION DEL PROGRAMA ........................ 8 PUNTO DE VENTA (PDV)............................................................................................... 8 IMPRESOR......................................................................................................................... 9 ESCANER .......................................................................................................................... 9 BASCULA........................................................................................................................ 10 TICKET ............................................................................................................................ 10 TECLADO........................................................................................................................ 11 TECLADO........................................................................................................................ 12 Requiere Validación...................................................................................................... 13 CONEXION...................................................................................................................... 23 GENERALES ................................................................................................................... 24 2 Retail Solution ________ ____________IROKO “POS” CAPITULO III. OPERACION DEL PUNTO DE VENTA................................................ 24 VENTA DE PRODUCTOS DE PESO VARIABLE........................................................ 25 VENTA POR VOLUMEN .................................................................................................. 25 DESCUENTO AL SUBTOTAL .......................................................................................... 25 RECUPERAR ULTIMA TRANSACCION ........................................................................... 25 REIMPRESION DEL ULTIMO TICKET ............................................................................. 26 REIMPRESION DE TICKET’S .......................................................................................... 26 PRODUCTOS “ F2 “ ........................................................................................................ 26 CANCELACIONES “ F3 “ ................................................................................................ 27 CONSULTA DE PRECIO “ F4 “ ...................................................................................... 27 VENTA SUSPENDIDA “ F5 “ ............................................................................................ 28 DESCUENTOS Y AJUSTES “ F6 “ ................................................................................... 28 FONDOS Y RETIROS “ F7 “ ............................................................................................ 29 COBROS Y PAGOS “ F8 “ ............................................................................................... 30 CORTES “ F9 “ ................................................................................................................ 31 USUARIO “ F10 “............................................................................................................. 34 3 Retail Solution ________ ____________IROKO “POS” CAPITULO I. INTRODUCCION En el IROKO, “POS” usted podrá registrar a detalle cada uno de los productos que venda, apoyándose de periféricos tales como: Lector de Código de Barras, Báscula, Pantalla para Operador e Impresores, que le permitirán efectividad y velocidad de registro, así como, la visión clara y precisa de lo que esta registrando y una impresión detallada del total de la venta. En el Punto de Venta, usted podrá realizar registros ágiles, confiables y seguros, de cada uno de sus productos que venda, podrá trabajar con uno ó varios puntos de venta dentro de su negocio, manejar hasta 99 cajeros, diferentes niveles de seguridad para el control de cada uno de los usuarios, funciones en las cuales usted determinará quien podrá realizarlas, dependiendo del grado de autoridad que tenga dentro del programa y de cada una de ellas se tendrá al final del día la información detallada, una pantalla por operador que le permitirá tener la información de lo que ha vendido, así como, de cada una de las operaciones que vaya realizando, lo que hace de IROKO, un producto práctico en su parte del Punto de Venta. Recuerde que para un aceptable manejo y operatividad del programa se requiere que el ambiente de conectividad de la red sea de lo mejor. Así como la alimentación y polarización de los equipos y su protección contra fallas de corriente, tomar debidas precauciones evitará que usted llame continuamente para reparación de la base y problemas originados por alimentación de corriente. Otro dato muy importante es poner a tiempo la fecha y hora de las terminales para aplicación de ofertas. Así como otras operaciones importantes que se detallan en el manual general del punto de venta. No olvide que Microsistemas Californianos es una empresa orientada al cliente y que solo nosotros somos responsables de mantener los sistemas en perfecto funcionamiento, para este objetivo, M i c r o s i s t e m a s C a l i f o r n i a n o s S.A. de C.V. le brindará todo el apoyo para que todas sus instalaciones sean exitosas, o bien, mande un email a la siguiente dirección de correo: helpdesk@iroko.com.mx ó visite la página www.iroko.com.mx. IROKO, “POS”, es un programa amigable, sencillo, donde su poder será reconocido en la calidad de información que usted obtendrá, al tenerlo en su negocio. Además, la imagen de su empresa se verá incrementada debido al manejo de gráficos y al realizar su venta en el programa más avanzado en tecnología de punto de venta. La aplicación de punto de venta es la responsable del registro y cobro de mercancía y dispone de recursos alternativos que el usuario podrá implementar para mejorar el servicio que se ofrece en la tienda y que se traduce en un mayor control y número de clientes. Algunas características se describen a continuación: Uso de pantalla para el cajero y para el cliente. Configuración individual de la interface del punto de venta. Configuración individual de los periféricos como impresor y su conexión a gaveta, lector óptico, báscula, torreta, consulta de departamentos, familias, especies y productos. El Programa IROKO, garantiza la continuidad del registro y cobro de mercancía y demás servicios al cliente. 4 Retail Solution ________ ____________IROKO “POS” OPERACION INICIAL Una vez instalado el programa del punto de venta, como se indicó en la instalación de IROKO “Administrativo” y antes de iniciar por primera vez su operación, es necesario configurar los dispositivos empleados por la terminal así como la especificación al programa de datos como el nombre del servidor, nombre de la base de datos y su trayectoria, No. de punto de venta, etc. Para mayor información consulte Configuración / conexión ó el Manual Inicio de Operaciones. Considerando que durante la operación de los puntos de venta es vital que no se interrumpa el servicio al cliente, el Programa IROKO es creado con la capacidad de funcionar tanto en conexión con servidor como en forma autónoma, a través de bases de datos locales, sin perder la operatividad de la mayoría de sus funciones. AREA DE TRABAJO A.Encabezado, B.Ticket virtual, C.Opciones (minimizar, cerrar), D.Imagen del producto, E.Mensajes de operación, F.Mensajes de cantidad, producto variado ó fraccionado, G.Cantidad de productos vendidos, subtotal y ahorro en la compra, H.Captura de código ó descripción del producto, I.Menú de opciones, J.Nombre del cajero , K.Nombre del vendedor, L.Niveles de precios M.Mensajes para el cajero, mensajes de bloqueos u ofertas, N.Hora, O.Fecha. 5 Retail Solution ________ ____________IROKO “POS” ARRANQUE DEL PUNTO DE VENTA En sesiones posteriores a la configuración inicial, al encender el punto de venta éste verifica si existen modificaciones realizadas por las estaciones de trabajo pendientes de actualizar, en caso verdadero, actualiza sus bases de datos locales. Esto es si cambiaron la ruta de la base de datos o si se apago el IROKO ADMIN. ya que IROKO POS crea su propia base de datos local para seguir trabajando y no detener por imprevistos de este tipo. INICIAR SESION Todos los operadores de los puntos de venta se dan de alta previamente desde IROKO “Administrativo”, en Configuración General, Usuarios, Aquí se debe ingresar el nombre del usuario y password. INGRESO AL PROGRAMA Consideramos que ya tiene instalado el Programa IROKO, “POS” (proceso efectuado durante la instalación de los programas), con un icono sobre el escritorio de su terminal punto de venta, con la tecla “TAB” ó “Flechas de Dirección” diríjase al icono de IROKO, “POS” y pulse la tecla “Enter” ó coloque el puntero del mouse sobre el icono de IROKO, “POS”, y pulse doble clic, usted entra a una nueva pantalla donde ingresará su clave o número de usuario y la contraseña de acceso (esto dependiendo de los privilegios que se dieron en la parte de manejo de USUARIOS de IROKO, “Administrativo”), después de introducir estos datos y de haber presionado “Enter”, el programa abrirá una pantalla como la del AREA DE TRABAJO y listo para ser configurado. SALIDA DEL PROGRAMA Esta se encuentra dentro de la tecla de función “F10” USUARIO, la cual se usa para cambiar de usuario y/o para salir del programa tecleando la función “F2” salir de IROKO POS, esta función se podrá realizar previo cierre de operaciones o corte del día. 6 Retail Solution ________ ____________IROKO “POS” IDENTIFICACION DE ICONOS Y FUNCIONES DEL PUNTO DE VENTA Para una fácil y rápida identificación del programa para el cajero, a continuación se muestran los gráficos que se despliegan en la pantalla y su función. GRAFICO FUNCION DESCRIPCION DE SU FUNCION ARTICULOS Esta opción despliega toda la lista de productos que se encuentran en el Catálogo de Productos. Para mayor rapidez se activa con la tecla “F2”. CANCELAR VENTAS Proporciona una ayuda de poder cancelar productos que el cliente no desee comprar sin necesidad de tener que cancelar toda la venta y se activa con la tecla “F3”. CONSUTA DE PRECIOS Permite realizar una consulta de precio de algún producto sin la necesidad de tenerlo que vender y se activa con la tecla “F4”. CUENTAS PEDIENTES Permite ingresar las ventas a cuentas pendientes que posteriormente se pueden volver a recuperar. Esta función se activa con la tecla “F5”. DESCUENTOS Y AJUSTES FONDOS Y RETIROS COBRO Y PAGOS CORTES USUARIOS ACEPTAR CANCELAR Nos permite realizar descuentos y ajustes a los precios de los productos ya sea por porcentaje de descuento ó monto. Esta función se activa con la tecla “F6”. Permite la realización de un fondo para iniciar ventas ó retiros en efectivo ó documentos y se activa con la tecla “F7”. Permite el cobro de servicios (agua, luz, teléfono, etc.) ó la realización de pagos a proveedores o diversos. Se activa con la tecla “F8”. Permite realizar el corte de un cajero ó de una caja, ya sea en forma total o parcial y se activa con la tecla “F9”. Esta opción permite que un cajero pueda entrar ó salir de un punto de venta y se activa con la tecla “F10”. Permite agilizar procesos de aceptar o confirmar acciones que se llevan a cabo, se activa con “F3” y solo como subfunción. Permite agilizar procesas de cancelación o negación de acciones y se activa con “F3” y solo como subfunción. 7 Retail Solution ________ ____________IROKO “POS” CAPITULO II. CONFIGURACION Y CONEXION DEL PROGRAMA Una vez que sé acceso al punto de venta, la tecla de función “F11” le permite entrar a la configuración de periféricos, definición de teclas para funciones como báscula o anulación de transacción y la parte de conexión de la base de datos. PUNTO DE VENTA (PDV) En esta parte se introducen los datos del número de sucursal, número de caja, número de almacén a la cual afectará la venta del punto de venta, el nivel de clasificación para el manejo de la clasificación de departamentos, si desea desglose de impuestos en ticket. Si esta terminal será usada como terminal de cobro, es decir, que pueda hacer él computo de cambio aquí mismo. Si se desactiva la terminal, operará sólo como punto de registro y podrá enviar la cuenta a pendiente, después, otra terminal es la que puede terminar la operación (cobro de los productos). Mostrar Imagen del producto, se activa si desea que al momento de estar vendiendo muestre la imagen de los productos, estos se dan de alta previamente en el catálogo de productos del Admin. Imprimir importe en letras en venta, esta opción se activa si desea que el importe de la venta aparezca descrito con letra. Segunda Forma de Pago a mostrar en totales, esta opción se activa por si se desea que aparezca una segunda forma de cobro de mercancía, dependiendo del tipo de Formas que se hayan ingresado en Catálogo de Multimoneda de IROKO ADMIN. se coloca el número de clave del tipo de Forma de Pago que desea que aparezca para cobro y el sistema automáticamente hace las transacciones en los dos tipos de Formas de Pago. Para todas las pestañas, pulse cancelar ó aceptar en las opciones seleccionadas. 8 Retail Solution ________ ____________IROKO “POS” IMPRESOR En esta pestaña se encuentra los parámetros del Impresor, iniciando con el número de puerto, la velocidad, la paridad, longitud del dato y bit de parada. Es muy importante que la opción activar impresor, quede activada de lo contrario no imprimirá aunque este bien configurado. A la derecha se observa una selección para impresor serial o paralelo, al seleccionar paralelo las opciones de serial quedan inhabilitadas. Finalmente para los casos de conexión de gaveta al impresor, las opciones siguientes hacen posible la conexión a ésta, así como, la posibilidad de activar o desactivar la cuchilla y definir si el impresor cuenta o no con la opción de Validación de documentos. ESCANER Aquí se define la conexión del lector de código de barras. Iniciando con el número de puerto, serie y los parámetros correspondientes, Es muy importante que la opción activar Lector, quede activada de lo contrario no podrá hacer lectura aunque este bien configurado. Estas opciones no afectan a la conexión de scanner con interface teclado, Si una sola terminal tiene dos lectores conectados, estos podrán trabajar perfectamente uno a la vez. Los puertos deben de estar bien configurados en el SO. 9 Retail Solution ________ ____________IROKO “POS” BASCULA En esta opción usted define que tipo de báscula conecta al punto de venta, puede ser la Magallanes (9600,e,7,1), la DS-640, Torrey ó bien la Weight Tronix 6720 (nci, vel, paridad, dato, bit de parada) párametrice los valores como Puerto, Velocidad, etc. y pulse un clic en Activar Báscula. Al dar de alta la báscula es necesario realizar la configuración de los Códigos de Peso Variable. Prefijo, sirve para identificar los productos de peso variable y por default viene marcado el número 28 con opción a modificarlo como el usuario desee. Código de Producto, se pueden ingresar hasta 5 caracteres, Peso o importe, se pueden ingresar hasta 5 caracteres donde, “ P ” es para códigos de peso variable e “ I “ es para códigos de importe o precio variable. Código Verificador, esta dado por default con opción a eliminarlo. TICKET Esta opción manejara diferentes tipos de mensajes ya sea al principio o al finalizar una venta, además se podrán escoger tres diferentes tipos de Ticket con las siguientes características: Estilo 1: Clave del Producto, descripción corta a 15 caracteres y precio, en caso de ofertas, ajustes ó peso variable aparece en una segunda o tercera línea en caso de ser necesario; Estilo 2: Descripción corta a 20 caracteres, departamento y precio, en caso de ofertas, ajustes ó peso variable aparece en una segunda o tercera línea en caso de ser necesario; Compacto: Clave del Producto, descripción a 10 caracteres, cantidad de productos vendidos y precio, todo en una sola línea y en caso de oferta o ajuste aparece en el subtotal del producto. Completo: Clave del Producto a 16 caracteres, Nombre corto del producto a 20 caracteres en una línea y en la segunda línea el Precio del producto. 80 Columnas: Permite imprimir tickets en un impresor de 80 columnas. La opción Avance de líneas al final del Ticket sirve para dar un margen al Ticket y esta pueda ser cortado sin que se pierda alguna información del mismo. 10 Retail Solution ________ ____________IROKO “POS” Ticket Limpio: Cuando se trabaje con ticket limpio el sistema no imprimirá más que los encabezados, pero irán apareciendo todos los movimientos en el ticket virtual y al momento de terminar la transacción, el sistema mandara a imprimir las partidas consolidando todos los productos que sean iguales y prorrateando su precio en caso de que por volumen tenga un precio distinto, no debe imprimir las cancelaciones realizadas; si algún producto maneja descuento u oferta solo se imprimirá el producto con su precio final así como un indicador en el mismo renglón. En cancelación total de ticket solo debe imprimir la leyenda “ticket cancelado” así como el número de transacción, cajero y demás datos final. 11 Retail Solution ________ ____________IROKO “POS” TECLADO En esta parte aparece una reconfiguración de ciertas teclas para uso del cajero las cuales podrá colocar en alguna parte específica del teclado, observe que ya hay valores por default, sin embargo es posible cambiarlas de posición esto es presionando la tecla que desea usar para esa función automáticamente el sistema tomara el valor, a la derecha se observa teclas para realizar venta a departamentos y de esta formar salvar alguna contingencia no prevista durante la instalación y uso del punto de venta. Se dispone de una tecla para vendedor, la cual puede ser usada para introducir el vendedor que hizo la venta y al activar la opción en Automático cada que se realice una venta desplegara un recuadro para ingresar el número de Vendedor. De igual forma podrá asignar diferente precio de venta al producto mediante la función Nivel Precio, dichos valores se deben dar de alta en el admin al dar de alta el producto, así como descuento en el total de cuenta, Apartados y venta a crédito. Subtotal Habilita la ventana donde se presenta el total de la cuenta así como el importe entregado, el total restante y el cambio a entregar al cliente, por default esta configurada tecla [+]. Multiplicar Si requiere registrar 2 ó más productos iguales (marca, presentación, contenido, sabor, aroma y precio); Teclee primeramente la cantidad de productos, posteriormente active la función [X] (multiplicación) y deslice código de barra o digite numero de producto a registrar. Canc Ticket Durante la marcación de productos es posible realizar la cancelación total de los productos registrados, siempre y cuando se haga en forma previa al cobro de la cuenta, para realizar presione simultáneamente teclas [Shift][C] automáticamente aparecera mensaje si desea cancelar toda la cuenta, y la opción de [Aceptar] o [Cancelar] para terminar proceso. 12 Retail Solution ________ ____________IROKO “POS” Bascula El punto de venta registrará el importe que resulte del peso indicado en la báscula por el precio por kilo, para poder utilizar esta función deberá tener habilitada y configurada la bascula. Presione [Shift][B] para habilitar la función Bascula, posteriormente coloque la mercancía sobre la báscula digite el código del producto, el punto de venta registrará el importe que resulte del peso indicado en la báscula por el precio por kilo. Gaveta Independientemente de las transacciones que en su proceso requieran abrir el cajón del dinero, esta función le permite abrirlo en el momento que desee sin necesidad de utilizar la llave. Para habilitar función presione simultáneamente teclas [Shift][G]. Vendedor El Sistema puede manejar la asignación de una compra a un vendedor, mediante esta función, primeramente registre los productos del comprador posteriormente presione simultáneamente las teclas [Shift][V]. El sistema de igual forma permite al iniciar una venta pregunte por el vendedor, para configurar de esta forma deberá activar check box Automático. Vta. a Deptos. El número de departamento a que pertenece un producto es otra clave para llevar a cabo el registro de la mercancía; útil cuando no puede usarse el número de búsqueda rápida o el código de barras, para activar la venta por departamento presione las teclas [Shift][D]. Requiere Validación Esta función es utilizada por el punto de venta para validar documentos, por lo tanto solo podrá activar si cuenta con una impresora de ticket con validadora, de igual forma requiere de la activación del impresor. Al estar habilitada automáticamente el sistema le solicitara que inserte documento a validar. Nivel de Precio Un producto puede tener asignado diferentes precios de venta, los cuales deberán ser asignados al dar de alta el producto en el programa admin, es mediante esta función que el producto puede ser vendido en uno de sus diferentes niveles de precio asignados. Para habilitar la función presione [Shift][P], en la línea de estado le será presentado un numero que le indicara el nivel de precio que se aplicara al producto de igual forma deberá presionar esta combinación de teclas hasta llegar al nivel de precio que desea aplicar al producto, posteriormente deslizar código de barras o numero de producto a registrar con ese nivel de precio de venta, para deshabilitar o asignar otro nivel de precio deberá presión nuevamente las teclas [Shift][P]. 13 Retail Solution ________ ____________IROKO “POS” Desc. Subtotal Permite aplicar un porcentaje de descuento al total de la cuenta, el cajero indica la cantidad en porcentaje que habrá de descontarse al precio de los productos marcados, para activar esta función deberá totalizar la cuenta y posteriormente presionar botones [Shift][S], al efectuar esto el sistema le presenta al cajero una ventana para capturar el porcentaje a descontar de la cuenta, el punto de venta realizara el descuento y presentara el nuevo subtotal con el descuento aplicado. Apertura Apartado El punto de ventas permite hacer ventas bajo sistema de apartado consistente en otorgar al cliente un plazo para efectuar el pago de la mercancía, debiendo entregar una cantidad inicial como garantía y saldar la cuenta por medio de pagos intermedios antes de concluir dicho plazo, para que la Tienda haga entrega de la mercancía. El pago inicial se hace durante la apertura, los pagos subsecuentes y liquidación a través de la opción “Abono Apartado” de igual forma podrá Cancelar un apartado si así lo desea el monto a devolver deberá configurar en el Programa Iroko Admin Menú Configuración – Crédito y Apartados. Durante la apertura de un apartado la mercancía se ingresa al punto de venta mediante las formas normales de registro, al totalizar la cuenta el Sistema calcula el monto del anticipo mínimo que el cliente deberá entregar para apartar la mercancía, haciendo el cálculo con base en los campos de Apartados configurados por el usuario en el programa Admin. Una vez que el cajero cobre el anticipo del apartado, el Sistema imprimirá la documentación que se entrega al cliente para que realice los abonos correspondientes hasta liquidarlo, el contenido de esta documentación, también lo define el usuario en Configurar de Apartados del programa Iroko Admin. En cuanto a la contabilización de las ventas de apartados, ésta se hace al liquidar y los precios de los productos se congelan en la apertura , es decir, que cualquier modificación que se haga a los precios de los productos contenidos en el apartado durante el tiempo que éste se encuentre activo, permanecerán fijos en el apartado. Con respecto a la aplicación de ofertas en la apertura de apartados, ésta puede parametrizarse mediante el campo Aplicar Ofertas en Apartado en Programa admin. Menú Configuración _ Créditos y Apartados, de esta manera puede elegir entre aplicar o no ofertas a los precios de los productos cuando se realiza un Apartado. Pasos para realizar un Apartado 1. Active la función Apertura Apartado mediante la combinación de las teclas [Shift][A], automáticamente aparecera la siguiente ventana, para que elija la opción Apertura Apartado. 14 Retail Solution ________ ____________IROKO “POS” 2. Se presenta la ventana donde deberá capturar los datos del cliente que realiza el apartado de igual forma cuenta con botón que accesa el catalogo de clientes que fueron dados de alta en el sistema mediante el Iroko admin. 15 Retail Solution ________ ____________IROKO “POS” 3. Presione [Aceptar] para continuar, en la línea de estado aparecera el estatus “Apertura de Apartados”. Inicie el registro de mercancía que el cliente desea apartar. 4. Al terminar de marcar los productos a apartar, presione la tecla [+] para el Subtotal. Se presenta la ventana Pago de Apartados, que le indica el importe total del apartado, anticipo mínimo y total restante, 5. En el campo Su Pago teclee la cantidad que el cliente le proporcione para el anticipó, el importe del anticipo deberá ser igual o mayor al monto indicado en campo Anticipo Mínimo que le indica la ventana. Una vez registrado el monto del anticipo, la información se actualiza para indicar el importe que debe cubrir el cliente, ingrese la cantidad que el cliente le entregó para el anticipo y el tipo de pago correspondiente. Se imprimirá la nota de venta y demás documentación que genera la apertura de apartado, dicha documentación se configura en Iroko admin Menu Configuración opción Creditos y Apartados. 16 Retail Solution ________ ____________IROKO “POS” Pasos para realizar un Abono de Apartado 1. Active la función Apartados mediante la combinación de las teclas [Shift][A], automáticamente aparecera la siguiente ventana, para que elija la opción Abono de Apartado y [Aceptar] para continuar. 2. Automáticamente aparece la ventana donde deberá capturar el folio del apartado, de igual forma cuenta un botón para acceder al listado de apartados registrados en el sistema, presione [Aceptar] para continuar. 3. El sistema, le presenta la ventana donde aparece importe del apartado y el total restante del mismo. De igual forma podrá abonar o liquidar el apartado. 17 Retail Solution ________ ____________IROKO “POS” Pasos para realizar una Cancelación de Apartado 1. Active la función Apartados mediante la combinación de las teclas [Shift][A], automáticamente aparecera la siguiente ventana, para que elija la opción Cancelar Apartado y [Aceptar] para continuar. 2. Automáticamente aparece la ventana donde deberá capturar el folio del apartado a cancelar, de igual forma cuenta un botón para acceder al listado de apartados registrados en el sistema, presione [Aceptar] para continuar. 18 Retail Solution ________ ____________IROKO “POS” Venta a Crédito El punto de ventas permite hacer ventas bajo sistema de crédito, consiste en otorgar al cliente un plazo para efectuar el pago de la mercancía, debiendo entregar o no una cantidad inicial como garantía y saldar la cuenta por medio de pagos en un día especifico antes de concluir plazo, la Tienda hace entrega de la mercancía al aperturar la venta a crédito. Para que un cliente pueda ser acreedor de un crédito, deberá tener habilitado el campo Otorgar Crédito en el programa Admin, en menú Módulos opción Catálogos de Clientes sección Informativo, de igual forma ahí se configura Plazos, Limite de Crédito y días de pago. Los pagos subsecuentes y liquidación a través de la opción “Abono Crédito” de igual forma podrá Cancelar un crédito si así lo desea, el porcentaje a devolver se deberá configurar en el Programa Iroko Admin Menú Configuración – Crédito y Apartados. Durante la apertura de un crédito la mercancía se ingresa al punto de venta mediante las formas normales de registro, Una vez que el cajero registre el crédito, el Sistema imprimirá la documentación que se entrega al cliente para que realice los pagos correspondientes hasta liquidarlo, el contenido de esta documentación, también lo define el usuario en menú Configuración opción Créditos y Apartados del programa Iroko Admin. En cuanto a la contabilización de los crédito, ésto se hace al aperturar. Pasos para realizar un Apertura de Crédito 1. Active la función Créditos mediante la combinación de las teclas [Shift][E], automáticamente aparecera la siguiente ventana, para que elija la opción Venta a Crédito y [Aceptar] para continuar. Si pretende activar la funcion de Creditos por segunda ocasión el sistema le enviara el mensaje 2. Se presenta la ventana donde deberá capturar los datos del cliente que solicita un crédito de igual forma cuenta con botón que accesa el catalogo de clientes que fueron dados de alta en el sistema mediante el Iroko admin. Si el cliente que se elige cuenta con un crédito con saldo vencido el sistema no le permitirá aperturas crédito. En caso contrario iniciara con apertura del crédito. 19 Retail Solution ________ ____________IROKO “POS” 3. Presione [Aceptar] para continuar, en la línea de estado aparecera el estatus “Venta a Credito”. Inicie el registro de mercancía que el cliente desea llevar a crédito. 4. Si el cliente pretende llevar un producto el cual rebasa su limite de crédito, dicho limite se especifica al dar de alta el cliente en Programa admin. campo Limite de Crédito. El Sistema le enviara un mensaje de advertencia. 5. Al terminar de marcar los productos que se otorgan a crédito, presione la tecla [+] para el Subtotal. Se presenta la ventana Pago de Créditos, que le indica el importe Total del Crédito, Abono y Saldo Crédito, 20 Retail Solution ________ ____________IROKO “POS” 6. En el campo Abono teclee el importe que el cliente le indica, de igual forma el cliente puede llevarse el articulo sin proporcionar Abono. Una vez registrado el monto del abono y presionar [Enter] para continuar, la información se actualiza para indicar el saldo del crédito, en el campo Su Pago ingrese la cantidad que el cliente le entregó para el abono y el tipo de pago correspondiente. Se imprimirá la nota de venta y demás documentación que genera la apertura del crédito, dicha documentación se configura en Iroko admin Menú Configuración opción Créditos y Apartados. Pasos para realizar un Abono de Crédito 4. Active la función Crédito mediante la combinación de las teclas [Shift][E], automáticamente aparecera la siguiente ventana, para que elija la opción Abono de Credito y [Aceptar] para continuar. 5. Automáticamente aparece la ventana donde deberá capturar el folio del crédito, de igual forma cuenta un botón para acceder al listado de creditos registrados en el sistema, presione [Aceptar] para continuar. 6. El sistema, le presenta la ventana donde aparece importe del apartado y el total restante del mismo. De igual forma podrá abonar o liquidar el apartado. 21 Retail Solution ________ ____________IROKO “POS” Pasos para realizar una Cancelación de Crédito 3. Active la función Crédito mediante la combinación de las teclas [Shift][E], automáticamente aparecera la siguiente ventana, para que elija la opción Cancelación Crédito y [Aceptar] para continuar. 4. Automáticamente aparece la ventana donde deberá capturar el folio del crédito a cancelar, de igual forma cuenta un botón para acceder al listado de creditos registrados en el sistema, presione [Aceptar] para continuar. 5. Se presenta el siguiente mensaje para confirmar que desea cancelar, presione [Aceptar] para continuar, el punto de venta imprimirá los datos de la cancelación, si presiona [Cancelar] la cancelación del crédito no se realizara. 22 Retail Solution ________ ____________IROKO “POS” CONEXION Esta parte es muy delicada porque aquí están las direcciones donde se encuentran las bases de datos, imágenes, reportes y todas las opciones que el punto de venta utiliza para su funcionamiento, SI NO ESTAN CORRECTAMENTE INSCRITAS CAUSARA QUE EL PDV NO ACCESE LA FUNCION DE PUNTO DE VENTA, por lo que se recomienda mucho cuidado al realizar los cambios. Para poder saber si el acceso es correcto hay una caja llamada PRUEBA DE CONEXION, la cual se encarga de hacer un acceso y verificar si sus trayectorias son correctas, esta es la forma de probar si los accesos han sido inscritos correctamente. Tiene el proveedor de la base de datos, la dirección del origen de datos (la base de datos), el catálogo inicial que es el nombre de la base, la ruta donde están las imágenes, la ruta para los videos, los archivos de sonido y la ruta para las imágenes de los productos. En caso de alguna falla en la conexión IROKO POS entra a una Base de Datos Local donde no podrá realizar ninguna operación a pesar de que este funcionando el programa, en este caso tendrá que entrar a la configuración de IRKO POS y redireccionar la ubicación de su base de datos. Una vez configurada esta parte el punto de venta estará listo para usarse. 23 Retail Solution ________ ____________IROKO “POS” GENERALES Aquí podrá definir diferentes opciones que afectaran a todos los puntos de venta de forma general, es decir, los cambios realizados se reflejaran en todos los Iroko Pos conectados a la base de datos. Validación General: Permitira validar documentos u operaciones de forma general con el hecho de oprimir la secuencia de teclas que se configure e imprimir los textos colocados en Línea de Validación Adicionalmente podrá configurar opciones como Reimpresión del Ultimo Ticket (configurar secuencia de teclas), Reimpresión de Tickets (configurar secuencia de teclas) o la opción de mostrar un mensaje de artículo no encontrado para evitar que el punto de venta continue vendiendo productos que no se han dado de alta en el sistema. Adicionalmente podrá anexar un mensaje (se imprime en el ticket) de cancelación de partidas. CAPITULO III. OPERACION DEL PUNTO DE VENTA VENTA DE PRODUCTOS Se considera que han sido capturados o importado los productos por el programa administrativo, lo cual indica que todos los productos ‘deberían’ tener un código asignado. La forma de vender es digitar el número de producto para un código manual ó bien pasar por el escáner el código de barras del producto, el cual se despliega en la parte que corresponde al ticket y con esto se ha iniciado el proceso de venta. Puede agregar otros productos y la forma de terminar la venta es la siguiente; Digitar subtotal (Tecla “ + “), aparece una ventana con el total de la venta, el siguiente renglón pago, indica el total a pagar, si es en efectivo y sin cambio con enter termina la venta. Si es con computo de cambio digite la cantidad del pago, el programa responderá con el cambio que deberá de regresar al cliente y pulse enter, el ticket de venta se imprimirá finalizando el proceso. 24 Retail Solution ________ ____________IROKO “POS” Para pago con múltiples formas de pago, en la parte de abajo aparecen las teclas de función que se encargan de registrar la forma como “F3” tarjeta, la cual pide número de tarjeta y datos de autorización, al igual que “F4” cheque. La tecla “F5” corresponde a Vales y “F6” a otro tipo de pago. VENTA DE PRODUCTOS DE PESO VARIABLE Se coloca el producto en la báscula, el peso pasa directamente a la parte de la ventana de registro ó mensaje de operación, sé digita el código del producto para que el programa haga él calculo gramaje por el precio por kilo, al dar enter se tiene el registro del precio del producto, pulse nuevamente la tecla enter e imprimirá el ticket. Otra forma de ingresar el producto de peso variable es pulsa el gramaje por medio del teclado es decir .300 y pulse la tecla ( * ) y digite inmediatamente el código del producto para que el programa haga él calculo gramaje por el precio por kilo, al dar enter se tiene el registro del precio del producto, pulse nuevamente la tecla enter e imprimirá el ticket. La venta departamental existe, pero solo deberá ser usada como complemento del registro, en la parte de configuración de teclado se definieron las posiciones de estas teclas y su función es; digitar la tecla del departamento, introducir el precio del producto y la tecla enter, la venta es asignada al departamento seleccionado e impresa en el ticket, continuar o terminar la operación en turno. VENTA POR VOLUMEN La venta por volumen se aplicara automáticamente siempre y cuando se hayan ingresado los datos correspondientes en el Catálogo de Productos. Para que esta venta por volumen sea realizada automáticamente será necesario realizar la venta por medio de multiplicación (5 “ * “ Código de producto) para asegurar que la transacción sea realizada correctamente. DESCUENTO AL SUBTOTAL Esta opción permitirá realizar descuentos de forma general antes de terminar una transacción. Una vez que se han registrado todos los códigos de productos pulse la tecla “ + “ del teclado numérico para subtotalizar la cuenta (en este momento podrá realizar el descuento al subtotal), pulse la tecla “shift+R” y aparecerá un nuevo recuadro donde ingresara el porcentaje de descuento que se le aplicara a la cuenta, una vez ingresado el porcentaje pulse la tecla “F2” y el descuento será aplicado de manera general al subtotal de la cuenta, para totalizar la operación ingrese la cantidad en efectivo que esta recibiendo y pulse la tecla Enter. RECUPERAR ULTIMA TRANSACCION Esta acción permitirá en caso de apagado imprevisto de su punto de venta que la transacción que se estaba realizando en ese momento no se pierda, ya que al momento de restablecer su sistema se podrá recuperar la transacción ya que al volver a entrar al punto de venta, el sistema preguntara si desea recuperar la ultima transacción, al oprimir la opción “Si” la cuenta que estaba realizando se recuperara con el mensaje visualizado en la pantalla de cuenta recuperada y si pulsa la opción “No” la cuenta no se recuperara y podrá realizar operaciones normalmente. 25 Retail Solution ________ ____________IROKO “POS” REIMPRESION DEL ULTIMO TICKET Esta opción permitirá reimprimir el ultimo ticket generado en Iroko Pos. Pulse la tecla “shifh+1” y en la pantalla se visualizara el mensaje de si desea realizar la reimpresión del ultimo ticket, pulse Enter o la tecla Aceptar y podrá llevar a cabo la acción de reimpresión. Esta opción es recomendable en caso de que se atore o termine el papel de la impresora ó por perdida de energía eléctrica. REIMPRESION DE TICKET’S Esta opción permitirá reimprimir cualquier ticket generado en Iroko Pos. Pulse la tecla “shifh+2” y en la pantalla se visualizara el mensaje de si desea realizar la reimpresión de ticket’s, pulse Enter y se despliega una nueva pantalla donde deberá ingresar el número de caja y el numero del ticket que se desea reimprimir, con esto podrá llevar a cabo la acción de reimpresión de cualquier ticket que desee. PRODUCTOS “ F2 “ Si digita la tecla “F2” directamente aparece el catálogo de productos desde los registros iniciales según su posición dada en la base de datos, que no necesariamente esta ordenada numéricamente o guarda un orden progresivo, aquí podrá consultar el Código del Producto y su descripción, además de su precio de venta y el número de existencias disponibles. De igual forma podrá consultar la presentación del producto presionando el botón [Presentaciones], las cuales son dadas de alta en el programa Admin en menú Módulos Opción Catálogos – Presentaciones. Otra consulta es por descripción ó nombre del producto, en el cuadro de registro coloque el nombre del producto y después pulse la tecla “F2”, aparecerá una pantalla que muestra los productos que se asemejan a la descripción dada, con la tecla flecha abajo ( ↓ ) podrá moverse en la pantalla hasta localizar el producto que desee, si pulsa la tecla enter registra el producto para su venta y si no lo desea vender pulse la tecla Esc para salir de la función. 26 Retail Solution ________ ____________IROKO “POS” CANCELACIONES “ F3 “ El programa puede cancelar cualquier producto dentro del proceso de venta, sé digita la tecla “F3” y a continuación el código del producto y la tecla enter ó pulse la tecla TAB y posteriormente la flecha hacia abajo ( ↓ ) se desplaza sobre el ticket hasta colocarse en el producto que se desea cancelar y pulse “F3” con esto deberá tener el producto cancelado (marcado con un X y en rojo) y podrá continuar o terminar el proceso de venta. Este tipo de cancelación elimina también los registros de peso variable y venta departamental. Para cancelar un ticket es necesario primero haber configurado las teclas de Cancelación de ticket para que cuando desee cancelar el ticket completo presione la tecla configurada y despliega una nueva pantalla donde si pulsa “F2” cancela la operación y el ticket se mantiene y si pulsa la tecla “F3” automáticamente cancela todo el ticket. CONSULTA DE PRECIO “ F4 “ Presione la tecla “F4” consulta, digite el código del producto y presione la tecla enter, aparecerá una ventana con el precio de venta y los descuentos ligados al producto, si pulsa “F2” ó “ESC” podrá salir sin registrar el producto para la venta y si pulsa “F3” ó “Enter” podrá registrar el producto para su venta. 27 Retail Solution ________ ____________IROKO “POS” VENTA SUSPENDIDA “ F5 “ La venta suspendida o pendiente funciona de la siguiente manera: Considere un proceso de venta en curso, digite la tecla “F5” después de lo cual aparece una ventana que indica confirmación de enviar a pendiente pulsando “F3” ó “Enter”, mientras que con “F2” ó “ESC” no la suspende y retorna al proceso normal de registro. Deberá tener muy presente cual es el número del ticket de la venta suspendida, ya que es la única forma de recuperación: Para la recuperación de cuentas, al no estar realizando ninguna transacción pulse “F5” y aparece una ventana donde se le solicita el número del ticket de la cuenta pendiente, digítelo y con “F3” recupera la operación. Si no desea hacer todavía la recuperación entonces podrá digitar “F2” ó cancelar para este efecto la cuenta seguirá pendiente hasta que se recupera. DESCUENTOS Y AJUSTES “ F6 “ Existe la posibilidad de realizar ajustes y descuentos adicionales al producto, pulse “F6”, aparecerá una ventana que le solicita el código del producto, digítelo y presione enter. En el Segundo renglón aparecerá el precio de venta del producto y en el renglón que dice MONTO, introduzca el descuento que se desea, pero este monto puede ser considerado de dos formas, puede ser en porcentaje % pulsando “F2”, ó bien en importe en pesos y centavos, pulsando “F3”. La función “F4” permite hacer un ajuste en el precio en pesos y centavos, para que esta opción pueda ser usada, en el administrativo deberá estar activada la opción precio abierto para cada producto y entonces la opción es aplicable, de lo contrario no podrá hacer uso de esta función para ese producto. Una vez seleccionada la opción que desea podrá continuar o terminar el proceso de venta. 28 Retail Solution ________ ____________IROKO “POS” FONDOS Y RETIROS “ F7 “ La tecla “F7” tiene principalmente dos funciones que son, hacer posible ingresar algún fondo de caja inicial fuera del proceso de venta ó hacer retiros por concepto de ventas cuando el cajero tenga mucho efectivo acumulado en su punto de venta; esto es: pulse la tecla “F7” y aparece una ventana que le pide un monto, ingrese el monto y en documento se escribe el concepto, si es fondo o retiro parcial, al pulsar la tecla “F2” es considerado como fondo, mientras que si pulsa la tecla “F3” lo acepta como retiro. Después de haber elegido una de las dos opciones aparece la ventana de formas de pago, la cual se define la forma para terminar la operación e imprimirla, como es en efectivo para fondo pulse la tecla “F2” ó “Enter” y para retiros seleccione una de las diferentes opciones y para cualquiera de los dos movimientos se imprimirá un ticket que lo respaldara. 29 Retail Solution ________ ____________IROKO “POS” COBROS Y PAGOS “ F8 “ La tecla “F8” tiene principalmente dos funciones que son, el cobro de servicios como luz, agua, teléfono ó cobros diversos y el pago a proveedores o pagos diversos Pulse la tecla “F8” aparece la ventana de Cobros y Pagos, introduzca el monto y la descripción del documento ya sea cobro o pago. Si pulsa “F2” , despliega la pantalla de Cobros y seleccione el tipo de cobro que sé esta realizando (agua, luz, teléfono, etc.), si pulsa la tecla “F2” se cancela el cobro y si pulsa la tecla “F3” se acepta el pago y despliega una nueva pantalla donde seleccionara la forma de pago, pulse la tecla que corresponde e imprimirá su ticket terminando la transacción. Si pulsa la tecla “F3” despliega la pantalla de Pagos y seleccione el tipo de pago que sé esta realizando, si pulsa la tecla “F2” se cancela el pago y si pulsa la tecla “F3” se acepta el pago y despliega una nueva pantalla donde seleccionara la forma de pago, pulse la tecla que corresponde e imprimara su ticket terminando la transacción. 30 Retail Solution ________ ____________IROKO “POS” CORTES “ F9 “ La tecla “F9” tiene principalmente dos funciones que son, Corte del cajero y Corte Financiero, ya sean parciales o finales. Pulse la tecla “F9” y aparece la ventana de Cortes, si pulsa “F5” despliega un recuadro donde hay que introducir el número del cajero que desea cortar y pulse la tecla “F2” si desea el Corte Final ó pulse “F3” si desea un corte parcial del cajero, al pulsar cualquiera de las dos opciones automáticamente imprime el ticket y si pulsa la tecla TAB y la flecha de dirección ( ↓ ), podrá moverse a través del ticket dentro de la pantalla. Si en lugar de oprimir “F5” se pulsa “F6” despliega un recuadro donde hay que introducir el número de la caja que desea cortar al final del día y pulse la tecla “F2” si desea el Corte Final ó pulse “F3” si desea un corte parcial de la caja, al pulsar cualquiera de las dos opciones automáticamente imprime el ticket y si pulsa la tecla TAB y la flecha de dirección ( ↓ ), podrá moverse a través del ticket dentro de la pantalla. 31 Retail Solution ________ ____________IROKO “POS” INFORMACION CORTE CAJERO 1. Encabezado: nombre del negocio, dirección, RFC, fecha y hora. 2. Indicación del tipo de corte X ó Z y la clave del administrador autorizado. 3. Descripción de las partidas de la venta del cajero. Venta bruta, total de cancelaciones y descuentos. Venta neta, la cual se desglosa en venta sin Impuestos y venta con IVA. Número de cancelaciones del día. Total de valores en caja (suma de los negativos y positivos del día). Total en caja referente a las formas de pagos recibidas. 4. Total de transacciones, Ticket inicial y final. 5. No. de sucursal, No. de caja y número de ticket asignado al corte, así como el nombre de quien hizo el corte. 32 Retail Solution ________ ____________IROKO “POS” INFORMACION CORTE FINANCIERO 1. Encabezado del nombre del negocio, dirección, RFC, fecha y hora. 2. Indicación corte Financiero y del tipo de corte X o Z y número de caja. 3. Descripción de las partidas de venta: Venta bruta, total de cancelaciones y descuentos Venta neta, la cual se desglosa en venta sin Impuestos y venta con IVA. Total de valores en caja (suma de los negativos y positivos del día). Total en caja referente a las formas de pagos recibidas. 4. Total de transacciones, Ticket inicial y final. 5. No. de sucursal, No. de caja y número de ticket asignado al corte, así como el nombre de quien hizo el corte. 33 Retail Solution ________ ____________IROKO “POS” USUARIO “ F10 “ La función “F10“se utiliza para cambiar de cajero, de acuerdo con las políticas de asignación de roles vistas en usuarios del programa administrativo. Al digitar “F10”, aparece la ventana para el cambio, aquí deberá digitar la clave del siguiente usuario y validar con “F3”. También se usa para salir del programa, al presionar la tecla “F2” salir de IROKO. Recuerde que para un aceptable manejo y operatividad del programa se requiere que el ambiente de conectividad de la red sea de lo mejor. Así como la alimentación y polarización de los equipos y su protección contra fallas de corriente, tomar debidas precauciones evitará que usted sea llamado continuamente para reparación de la base y problemas originados por alimentación de corriente. Se trata de sólo supervisar al cliente de lo contrario prepárese para estar resolviendo fallas, ejemplo si esta en una operación y se va la energía la cuenta en turno se perdería. Otro dato muy importante es poner a tiempo la fecha y hora de las terminales para aplicación de ofertas. No olvide que somos una empresa orientada al cliente y que solo nosotros somos responsables de mantener los sistemas en perfecto funcionamiento, Para mayor asesoría y soporte, llame solo al personal autorizado y/o con la persona donde adquirió el producto, como lo es el caso del distribuidor autorizado, o bien, mande un e-mail a la siguiente dirección de correo: helpdesk@iroko.com.mx ó visite la página www.iroko.com.mx. 34