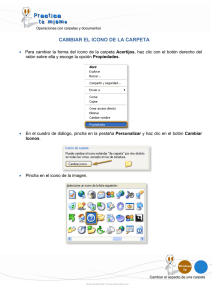Unidad 1 – Sistema Operativo 1 de 26
Anuncio
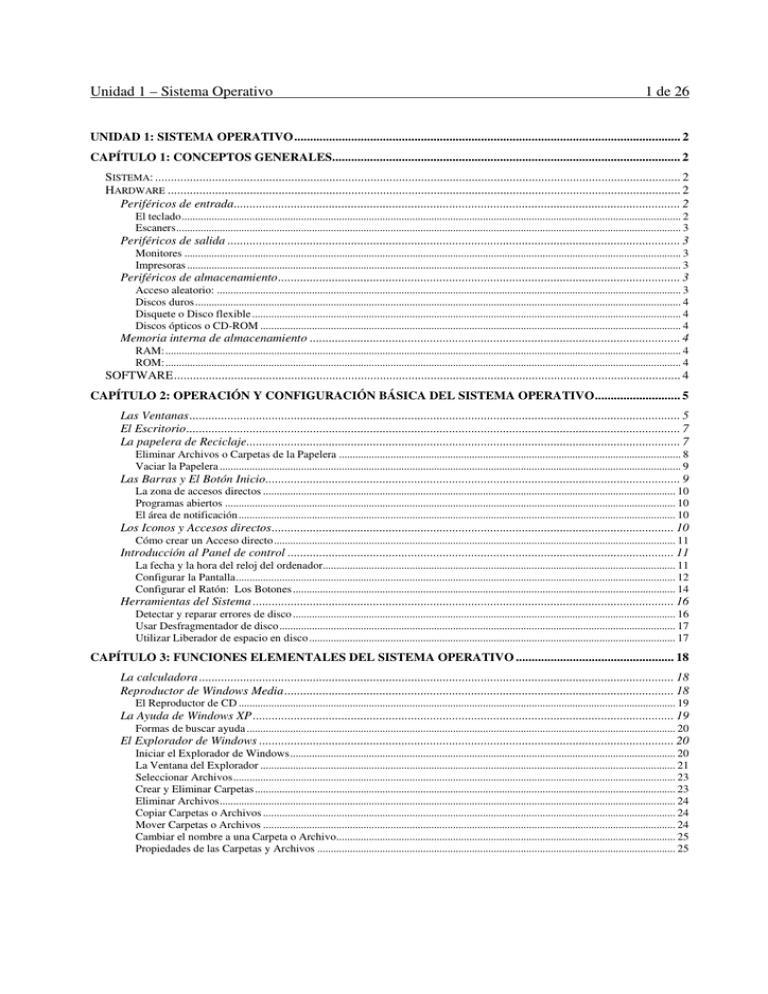
Unidad 1 – Sistema Operativo 1 de 26 UNIDAD 1: SISTEMA OPERATIVO .......................................................................................................................... 2 CAPÍTULO 1: CONCEPTOS GENERALES.............................................................................................................. 2 SISTEMA: ...................................................................................................................................................................... 2 HARDWARE .................................................................................................................................................................. 2 Periféricos de entrada ............................................................................................................................................. 2 El teclado ........................................................................................................................................................................................ 2 Escaners .......................................................................................................................................................................................... 3 Periféricos de salida ............................................................................................................................................... 3 Monitores ....................................................................................................................................................................................... 3 Impresoras ...................................................................................................................................................................................... 3 Periféricos de almacenamiento ............................................................................................................................... 3 Acceso aleatorio: ........................................................................................................................................................................... 3 Discos duros ................................................................................................................................................................................... 4 Disquete o Disco flexible .............................................................................................................................................................. 4 Discos ópticos o CD-ROM ........................................................................................................................................................... 4 Memoria interna de almacenamiento ..................................................................................................................... 4 RAM: .............................................................................................................................................................................................. 4 ROM: .............................................................................................................................................................................................. 4 SOFTWARE ................................................................................................................................................................ 4 CAPÍTULO 2: OPERACIÓN Y CONFIGURACIÓN BÁSICA DEL SISTEMA OPERATIVO ........................... 5 Las Ventanas ........................................................................................................................................................... 5 El Escritorio ............................................................................................................................................................ 7 La papelera de Reciclaje......................................................................................................................................... 7 Eliminar Archivos o Carpetas de la Papelera .............................................................................................................................. 8 Vaciar la Papelera .......................................................................................................................................................................... 9 Las Barras y El Botón Inicio ................................................................................................................................... 9 La zona de accesos directos ........................................................................................................................................................ 10 Programas abiertos ...................................................................................................................................................................... 10 El área de notificación ................................................................................................................................................................. 10 Los Iconos y Accesos directos ............................................................................................................................... 10 Cómo crear un Acceso directo .................................................................................................................................................... 11 Introducción al Panel de control .......................................................................................................................... 11 La fecha y la hora del reloj del ordenador.................................................................................................................................. 11 Configurar la Pantalla .................................................................................................................................................................. 12 Configurar el Ratón: Los Botones ............................................................................................................................................. 14 Herramientas del Sistema ..................................................................................................................................... 16 Detectar y reparar errores de disco ............................................................................................................................................. 16 Usar Desfragmentador de disco .................................................................................................................................................. 17 Utilizar Liberador de espacio en disco ....................................................................................................................................... 17 CAPÍTULO 3: FUNCIONES ELEMENTALES DEL SISTEMA OPERATIVO .................................................. 18 La calculadora ...................................................................................................................................................... 18 Reproductor de Windows Media ........................................................................................................................... 18 El Reproductor de CD ................................................................................................................................................................. 19 La Ayuda de Windows XP ..................................................................................................................................... 19 Formas de buscar ayuda .............................................................................................................................................................. 20 El Explorador de Windows ................................................................................................................................... 20 Iniciar el Explorador de Windows .............................................................................................................................................. 20 La Ventana del Explorador ......................................................................................................................................................... 21 Seleccionar Archivos ................................................................................................................................................................... 23 Crear y Eliminar Carpetas ........................................................................................................................................................... 23 Eliminar Archivos ........................................................................................................................................................................ 24 Copiar Carpetas o Archivos ........................................................................................................................................................ 24 Mover Carpetas o Archivos ........................................................................................................................................................ 24 Cambiar el nombre a una Carpeta o Archivo............................................................................................................................. 25 Propiedades de las Carpetas y Archivos .................................................................................................................................... 25 Unidad 1 – Sistema Operativo 2 de 26 Unidad 1: Sistema Operativo Capítulo 1: Conceptos Generales Sistema: conjunto de cosas que ordenadamente relacionadas entre sí contribuyen a determinado objeto. Sistema informático Un sistema informático suele estar compuesto por una unidad central de proceso (CPU), dispositivos de entrada, dispositivos de almacenamiento y dispositivos de salida. La CPU incluye una unidad aritméticológica (ALU), registros, sección de control y bus lógico. La unidad aritmético-lógica efectúa las operaciones aritméticas y lógicas. Los registros almacenan los datos y los resultados de las operaciones. La unidad de control regula y controla diversas operaciones. El bus interno conecta las unidades de la CPU entre sí y con los componentes externos del sistema. En la mayoría de las computadoras, el principal dispositivo de entrada es el teclado. Dispositivos de almacenamiento son los discos duros, flexibles (disquetes) y compactos (CD). Dispositivos de salida que permiten ver los datos son los monitores e impresoras. Hardware Todos los dispositivos nombrados anteriormente conforman el o soporte físico o hardware que es todo aquello que podemos tocar. Periféricos o dispositivos de entrada: Periféricos o dispositivos de salida: Periféricos o dispositivos de almacenamiento externo Unidad central de proceso (CPU) Memoria interna de almacenamiento - Teclado - Ratón - Escáner - Monitor - Impresora - Disco duro - Disco flexible - CD ROM - Procesador -RAM -ROM Periféricos de entrada El teclado Un teclado es un periférico de entrada, que convierte la acción mecánica de pulsar una serie de pulsos eléctricos codificados que permiten identificarla. Las teclas que lo constituyen sirven para entrar caracteres alfanuméricos y comandos a una computadora. Mouse Existen muchas variaciones en su diseño, con formas distintas y distinto número de botones, pero todos funcionan de un modo similar. Cuando el usuario lo mueve, una bola situada en la base hace girar un par de ruedas que se encuentran en ángulo recto. El movimiento de las ruedas se convierte en señales eléctricas, contando puntos conductores o ranuras de la rueda. El ratón optomecánico de reciente aparición elimina el costo de las reparaciones y el mantenimiento que requiere uno puramente mecánico. Unidad 1 – Sistema Operativo 3 de 26 Escaners Los escáneres son periféricos diseñados para registrar caracteres escritos, o gráficos en forma de fotografías o dibujos, impresos en una hoja de papel facilitando su introducción la computadora convirtiéndolos en información binaria comprensible para ésta. Periféricos de salida Los periféricos de salida son las unidades del sistema informático a través de las que la computadora entrega información al mundo exterior. Monitores Las pantallas de los sistemas informáticos muestran una imagen del resultado de la información procesada por la computadora. La imagen formada en la pantalla de la computadora tiene una unidad elemental llamada píxel. Los píxel de la pantalla forman una matriz de puntos de luz que dibuja la imagen de cada uno de los caracteres que aparecen en la pantalla de la computadora. Cada píxel no es más que un punto de luz, sin forma definida y sin diferenciación entre el color del punto formado en primer plano y el de fondo. Impresoras Una impresora permite obtener en un soporte de papel, una “hardcopy”: copia visualizable, perdurable y transportable de la información procesada por un computador. Periféricos de almacenamiento Los periféricos de almacenamiento, llamados también periféricos de memoria auxiliar, son unos dispositivos en los que se almacenan, temporal o permanente, los datos que va a manejar la CPU durante el proceso en curso, y que no es posible mantener en la memoria principal. Suponen un apoyo fundamental a la computadora para realizar su trabajo habitual. Los periféricos de almacenamiento se pueden clasificar de acuerdo al modo de acceso a los datos que contienen: • Acceso secuencial. • Acceso aleatorio. Acceso secuencial: En el acceso secuencial, el elemento de lectura del dispositivo debe pasar por el espacio ocupado por la totalidad de los datos almacenados previamente al espacio ocupado físicamente por los datos almacenados que componen el conjunto de información a la que se desea acceder. Acceso aleatorio: En el modo de acceso aleatorio, el elemento de lectura accede directamente a la dirección donde se encuentra almacenada físicamente la información que se desea localizar sin tener que pasar previamente por la almacenada entre el principio de la superficie de grabación y el punto donde se almacena la información buscada. Unidad 1 – Sistema Operativo 4 de 26 Discos duros Los discos fijos se fabrican dentro de una carcasa sellada de la que no se pueden extraer. Disquete o Disco flexible Elemento plano de mylar recubierto con óxido de hierro que contiene partículas minúsculas capaces de mantener un campo magnético, y encapsulado en una carcasa o funda protectora de plástico. Discos ópticos o CD-ROM CD-ROM: acrónimo de Compact Disc-Read Only Memory. Estándar de almacenamiento de archivos en disco compacto. Se caracteriza por ser de sólo lectura, con una capacidad de almacenamiento para datos de 650 o 700 MB. Memoria interna de almacenamiento RAM: Memoria de acceso aleatorio basada en semiconductores que puede ser leída y escrita por el microprocesador u otros dispositivos de hardware. Es un acrónimo del inglés Random Access Memory. ROM: Memoria de sólo lectura basada en semiconductores que contiene instrucciones o datos que se pueden leer pero no modificar. En las computadoras IBM PC y compatibles, las memorias ROM suelen contener el software necesario para el funcionamiento del sistema SOFTWARE Programas de computadoras. Son las instrucciones responsables de que el hardware (la máquina) realice su tarea. Como concepto general, el software puede dividirse en varias categorías basadas en el tipo de trabajo realizado. Las dos categorías primarias de software son • sistemas operativos (software del sistema), que controlan los trabajos del ordenador o computadora. Por lo tanto, el software del sistema procesa tareas tan esenciales, aunque a menudo invisibles, como el mantenimiento de los archivos del disco y la administración de la pantalla • software de aplicación, que dirige las distintas tareas para las que se utilizan las computadoras. Lleva a cabo tareas de tratamiento de textos, gestión de bases de datos y similares. Además de estas categorías basadas en tareas, varios tipos de software se describen basándose en su método de distribución. Entre estos se encuentran: • los llamados programas enlatados: el software desarrollado por compañías y vendido principalmente por distribuidores • el freeware: sin costo alguno • software de dominio público: se ofrece sin costo alguno • el shareware: similar al freeware, pero suele conllevar una pequeña tasa a pagar por los usuarios que lo utilicen profesionalmente Unidad 1 – Sistema Operativo • 5 de 26 el infame vapourware: es software que no llega a presentarse o que aparece mucho después de lo prometido. Capítulo 2: Operación y configuración básica del sistema operativo Nosotros vamos a trabajar con el Sistema Operativo Windows XP. El Sistema Operativo es una pieza imprescindible para nuestro ordenador ya que sin él este no puede funcionar. La función principal que desempeña cualquier sistema operativo es la de hacer de intermediario entre los elementos físicos que componen nuestro ordenador (la pantalla, el teclado, el disco duro, la impresora, ...) y nosotros, haciendo así más fácil su manejo. Las Ventanas Todas las ventanas de Windows siguen la misma estructura, si no las conoces no te preocupes porque a continuación te las explicamos. La ventana que tienes arriba es la que se abre al pulsar sobre el icono Mi PC. El estilo de esta ventana es similar al de otras aplicaciones. Las ventanas de Windows están formadas por: La barra de título contiene el nombre del programa con el cual se está trabajando (Microsoft Word) y también aparece el nombre del documento abierto (no_descargar.doc). En el extremo de la derecha están los botones para minimizar, restaurar y cerrar. Unidad 1 – Sistema Operativo 6 de 26 El botón minimizar convierte la ventana en un botón situado en la barra de tareas de Windows XP. El botón maximizar amplia el tamaño de la ventana a toda la pantalla. El botón restaurar permite volver la pantalla a su estado anterior. El botón de cerrar se encarga de cerrar la ventana. En el caso de haber realizado cambios en algún documento te preguntará si deseas guardar los cambios antes de cerrar. La barra de menús contiene las operaciones del programa, agrupadas en menús desplegables. Al hacer clic en Archivo, por ejemplo, veremos las operaciones que podemos realizar con los archivos. Si en un menú aparece una opción con una pequeña flecha a la derecha quiere decir que esa opción es un menú que contiene a su vez otras opciones. Por ejemplo: "Enviar a". Si quieres desplegar el menú asociado sólo tienes que mantener unos segundos la opción seleccionada, si lo haces con el ratón utiliza la fecha de la derecha. Si en un menú te encuentras una opción que contiene puntos suspensivos, (por ejemplo Compartir y seguridad...) quiere decir que esa opción necesita más información para ejecutarse, normalmente se abre un cuadro de diálogo en el que puedes introducir esa información. Si te encuentras con una opción atenuada quiere decir que no es posible seleccionarla en estos momentos. En esta imagen: "Pegar acceso directo" está atenuada. La barra de herramientas contiene iconos para ejecutar de forma inmediata algunas de las operaciones más utilizadas. Estas operaciones también se pueden ejecutar desde la barra de menús. Las barras de desplazamiento permiten movernos a lo largo y ancho de la hoja de forma rápida y sencilla, simplemente hay que desplazar la barra arrastrándola con el ratón, o hacer clic en las flechas. Hay barras par desplazar horizontal y verticalmente. El cuadradito con unos puntos que hay a la derecha sirve para cambiar de tamaño la ventana, solo hay que hacer clic y arrastrar. La barra de estado suele utilizarse para ofrecer cierta información al usuario. Esta información puede variar en función de la ventana que tengamos abierta. En nuestro caso nos informa que tenemos dentro de Mi PC 129 objetos, nos quedan 5,50 GB libres en el Unidad 1 – Sistema Operativo 7 de 26 disco, y el objeto seleccionado ocupa 1,37 MB. Esta barra no se ve, por defecto, en Windows XP, puedes activarla o desactivarla desde el menú Ver, Barra de estado. El Escritorio El Escritorio es la primera pantalla que nos aparecerá una vez se haya cargado el Sistema Operativo con el cual vamos a trabajar, en nuestro caso será el escritorio de Windows XP. Una vez se ha cargado Windows XP nos aparece la siguiente pantalla, puede suceder que varíe con respecto a la que tienes en tu PC ya que se permite personalizarla. En el escritorio tenemos iconos que permiten abrir el programa correspondiente. Por ejemplo haciendo clic en el icono se abre el Internet Explorer. Más adelante verás cómo crearlos y organizarlos en el escritorio, también te explicaremos cómo cambiar el fondo. La papelera de Reciclaje La papelera no es más que un espacio en el disco duro reservado para almacenar la información que eliminamos para que en caso de eliminar algún archivo o carpeta por equivocación tengamos la posibilidad de recuperarlo, por defecto la papelera restaura los archivos o carpetas en el lugar del cual se eliminaron, es decir si yo elimino un archivo situado en C:\Mis documentos cuando lo restaure lo volverá a guardar en esa carpeta. Para abrir la papelera sitúate en el Escritorio y haz doble clic sobre el icono de Papelera de reciclaje. Unidad 1 – Sistema Operativo 8 de 26 Restaurar Archivos o carpetas en su lugar de origen. Para restaurar todos los elementos de la papelera hacer clic en la flecha verde de la parte izquierda que dice Restaurar todos los elementos. Si sólo queremos restaurar algunos elementos: 1) Selecciona los Elementos a restaurar haciendo clic sobre ellos. Si son elementos alternativos utiliza la tecla Control para seleccionarlos o la tecla May si son consecutivos. 2) Una vez seleccionados aparecerá en la flecha verde de la parte izquierda un rótulo que dice Restaurar este elemento o Restaurar los elementos seleccionados Los archivos seleccionados volverán a estar en el sitio donde se encontraban antes de ser eliminados. Si no tienes visible la parte derecha de la papelera también puedes restaurar desde el menú Archivo seleccionando la opción Restaurar. Si no sabes dónde estaban anteriormente los elementos a restaurar fíjate antes de restaurarlo en la ruta que aparece en la columna Ubicación original ya que es ahí donde lo guardará. Restaurar Archivos o carpetas en un lugar distinto del que se eliminó. 1) Selecciona los Elementos a restaurar. 2) Pulsa sobre la selección con el botón derecho y se desplegará un menú contextual, selecciona la opción Cortar. 3) Ves al explorador de Windows y sitúate en la carpeta donde quieres restaurar los archivos, después pulsa Pegar o (control+V). Eliminar Archivos o Carpetas de la Papelera Antes de eliminar algún elemento de la papelera has de tener muy claro que una vez eliminado no podrás recuperarlo. Si quieres eliminar algún archivo o carpeta de la papelera sigue estos pasos: 1) Selecciona los Elementos a eliminar. 2) Pulsa el botón que eliminará los elementos seleccionados. También puedes hacerlo con el teclado pulsando la tecla Supr. Los archivos seleccionados desaparecen y no se pueden recuperar. Unidad 1 – Sistema Operativo 9 de 26 Vaciar la Papelera Los elementos que eliminamos suelen guardarse en la papelera y llega un momento en que tendremos que vaciarla para liberar espacio en disco o porque no queremos seguir teniendo esos elementos almacenados, entonces tendremos que vaciar la papelera. Para hacer esto sólo tendrás que pinchar en el icono de la parte izquierda que pone Vaciar la Papelera de reciclaje. Seguir estos pasos: 1) Aparecerá una ventana preguntándote ¿Confirma que desea eliminar estos X elementos? donde X es el número de elementos que tienes en esos momentos en la papelera. Pulsa Sí en el caso de estar seguro de querer Vaciarla. Las Barras y El Botón Inicio Barra de Tareas. La barra de tareas es la que aparece en la parte inferior de la pantalla. En el extremo izquierdo está el botón Inicio, a continuación tenemos la zona de accesos directos, luego los programas abiertos y por último el área de notificación. El Botón Inicio. Es el botón a través del cual podemos acceder a todo el abanico de opciones que nos ofrece Windows XP. Si lo seleccionamos se desplegará un menú similar al que te mostramos a continuación. En la parte central hay dos zonas: La de la izquierda contiene a su vez tres áreas separadas por una línea delgada. En el área superior aparecen los programas Internet Explorer y Microsoft Outlook, en el área siguiente aparecen los programas que hemos estado utilizando últimamente, en el caso de la imagen Microsoft Word y Bloc de Notas. De esta forma tenemos un acceso más rápido a los programas que más utilizamos. Para acceder al resto de los programas tenemos el triángulo verde Todos los programas. Al hacer clic aparecen los programas que tenemos instalados en nuestra PC. En la zona de la derecha aparecen iconos para ir a las partes de Windows XP que se usan más a menudo: Mis documentos, Mis imágenes, Mi música y Mis sitios de red. Con el icono Panel de control podremos configurar y personalizar el aspecto de nuestro ordenador a nuestro gusto. Si tenemos alguna duda podremos recurrir a la Ayuda que Windows nos ofrece Con el icono Buscar podremos buscar archivos que no sabemos donde están guardados. La opción Ejecutar permite ejecutar directamente comandos, se utiliza por ejemplo para entrar en el registro de windows. Por último, en la parte inferior están las opciones Cerrar sesión y Apagar. La primera permite cerrar la sesión actual y la segunda nos permitirá reiniciar nuevamente nuestro Unidad 1 – Sistema Operativo 10 de 26 ordenado o apagarlo. La zona de accesos directos Contiene iconos que se utilizan para acceder más rápidamente a un programa. Para colocar aquí un icono basta arrastrarlo desde el escritorio. Estos iconos son accesos directos que podemos crear nosotros mismos, esto lo veremos en la página siguiente. Para ejecutarlos simplemente hay que hacer clic en alguno de ellos. El icono representa el escritorio, se utiliza para minimizar las ventanas que en estos momentos tenemos abiertas para acceder más rápidamente al escritorio. El icono El icono archivos. representa el Outlook Express, se utiliza para acceder más rápidamente al Correo Electrónico. representa el Explorador de Windows, se utiliza para acceder más rápidamente al sistema de El icono abre el reproductor de Windows Media con el cual podremos escuchar música, grabar canciones, etc. Programas abiertos En esta zona aparecen los botones de los programas que están abiertos y unas pequeñas flechas negras hacia arriba y hacia abajo. Si el botón aparece más oscuro quiere decir que esa es la ventana con la que estamos trabajando en ese momento. Al hacer clic sobre cada botón nos situamos en el programa correspondiente. Cuando hay varios programas abiertos del mismo tipo se agrupan en un botón. Más a la derecha pueden aparecer, como ves en la imagen anterior, unas flechas negras hacia arriba y hacia abajo que sirven para desplazarse por los botones, en el caso de que haya tantos que no caben todos en la barra de tareas. El área de notificación Esta área contiene iconos que representan los programas residentes (programas que se cargan automáticamente al encender la PC) y otras informaciones adicionales. Por ejemplo puede aparecer la indicación del idioma, en este caso ES, por español; también vemos la cabeza del panda que representa un programa antivirus. El botón redondo permite expandir o contraer la zona que contiene los iconos de programas residentes. También aparece la hora. Si quieres abrirlos sólo tienes que hacer doble clic sobre ellos. Los Iconos y Accesos directos Los iconos y los accesos directos son pequeñas imágenes situadas en el escritorio de Windows XP. Al igual que los botones, los iconos tienen como objetivo ejecutar de forma inmediata algún programa. Unidad 1 – Sistema Operativo 11 de 26 Para arrancar la aplicación asociada tienes que hacer un doble clic con el botón izquierdo del ratón. Cómo crear un Acceso directo 1) Sobre el Escritorio hacer clic con el botón derecho del ratón. 2) Seleccionar la opción Acceso directo del menú Nuevo. Aparecerá un cuadro de diálogo para que indiquemos el programa del cual queremos un acceso directo. 3) Hacer clic sobre el botón Examinar para buscar el programa. 4) En la casilla Buscar en seleccionar la unidad deseada y buscar el archivo o carpeta deseada. 5) Después de seleccionar el archivo o carpeta pulsar el botón Abrir. 6) Seleccionar Siguiente. 7) Darle el nombre al Acceso directo. 8) Pulsar Finalizar Una vez tenemos el icono en el escritorio, podemos dejarlo ahí o arrastrarlo a la barra de acceso rápido de la barra de tareas. Introducción al Panel de control El Panel de control está repleto de herramientas para cambiar el aspecto y el comportamiento de Windows. Para abrir el Panel de control, haga clic en Inicio y, a continuación, en Panel de control. Si su equipo está configurado en Vista clásica con el conocido menú Inicio, haga clic en Inicio, seleccione Configuración y, después, haga clic en Panel de control. Al abrir por primera vez el Panel de control podrá ver algunos de los elementos más utilizados organizados por categorías. Para obtener más información acerca de un elemento del Panel de control mientras está en la Vista por categorías, desplace el puntero del mouse por encima del icono o del nombre de la categoría y lea el texto que aparece. Para abrir uno de estos elementos, haga clic en su icono o en el nombre de su categoría. Algunos de estos elementos abren una lista de tareas que puede realizar, así como una selección de elementos del Panel de control. Si abre el Panel de control y no ve el elemento que desea, haga clic en Cambiar a Vista clásica. Para abrir un elemento, haga doble clic en su icono. Para obtener más información acerca de un elemento del Panel de control mientras está en la Vista clásica, desplace el puntero del mouse por encima del icono y lea el texto que aparece. La fecha y la hora del reloj del ordenador La PC tiene un reloj situado en la parte derecha de la barra de tareas. Si quieres conocer el día de la semana en el que estamos tendrás que situarte sobre la hora y esperar unos segundos para que aparezca la fecha completa. Unidad 1 – Sistema Operativo 12 de 26 También puedes consultar y modificar las propiedades del reloj con el cuadro de diálogo que aparece a continuación y que aparece al hacer doble clic sobre la hora de la barra de tareas. Para cambiar la Fecha se han de seguir los siguientes pasos: 1) Hacer doble clic sobre la hora de la barra de tareas. 2) Para cambiar el mes sitúate sobre la casilla de los meses y haz clic con el ratón sobre la flecha situada a la derecha. Entonces se desplegará una lista con los meses. Selecciona el que quieras. 3) Para cambiar el año sitúate en la casilla del año (al lado derecho del mes) y con las flechas podrás aumentar o disminuir el año en el que nos encontramos. 4) Para cambiar el día selecciona el que quieras del calendario que aparece. 5) Haz clic en el botón Aceptar y que se cierre el cuadro de diálogo. Para cambiar la Hora has de hacer lo siguiente: 1) Sitúate en la casilla de la hora. 2) Para cambiar la hora selecciona los dígitos de la hora y con las flechas de la derecha auméntala o disminúyela. 3) Este mismo proceso tendrás que hacerlo con los minutos y segundos. Configurar la Pantalla Pulsa con el botón derecho del ratón en algún lugar del escritorio que no contenga iconos y selecciona la opción Propiedades del menú contextual que se despliega. Aparece la ventana Propiedades de Pantalla donde podrás cambiar los parámetros de configuración. El Fondo de Pantalla Para cambiar el fondo de pantalla elige la pestaña Escritorio y selecciona el nuevo fondo de la lista que aparece en la parte inferior izquierda. Una vez seleccionado el fondo que quieras podrás elegir cómo Unidad 1 – Sistema Operativo 13 de 26 quieres que aparezca la imagen con la opción Posición, que tiene las opciones: • Centrada aparecerá la imagen del tamaño real y en el medio de la pantalla. • En mosaico aparecerán tantas imágenes como se necesiten para rellenar todo el fondo. • Expandida aparecerá la imagen una sola vez ocupando todo el fondo. También es posible poner como fondo otra imagen que no aparezca en la lista, para ello tendrás que pulsar el botón Examinar y buscar la imagen que deseas siempre y cuando el formato de la imagen sea compatible, por ejemplo podremos poner una imagen con formato .bmp, .jpg, .gif. Una vez seleccionada la imagen deseada y el tipo de presentación pulsa Aceptar. El Protector de Pantalla A veces suele suceder que la PC está inactivo unos minutos, por lo que se aconseja disponer de algún protector de pantalla activado para evitar que haya una imagen fija durante mucho tiempo ya que los puntos de la pantalla pueden estar recibiendo los rayos que hacen que se ilumine demasiado tiempo y puede dañarse. De la lista desplegable selecciona el protector que más te guste, tendrás una pequeña representación en la ventana de arriba. Con la opción Vista previa puedes ver cómo quedará una vez puesto. Cuando muevas el ratón o pulses alguna tecla la vista previa terminará. Puedes modificar el intervalo de tiempo que tarda en aparecer el protector de pantalla con el parámetro Esperar. La Apariencia de la Pantalla Cómo personalizar las ventanas de Windows XP. Selecciona la pestaña Apariencia de la ventana Propiedades de Pantalla. De la lista Elemento selecciona qué parte de las ventanas de Windows deseas personalizar. Por ejemplo el escritorio, los iconos, etc. De la lista de Combinación selecciona alguno de los estilos que te proponen. De la pestaña de Fuente selecciona el estilo de letra que más te guste. Puedes indicar también su tamaño y según el elemento que sea podrás cambiar el color. Una vez creada tu apariencia personalizada puedes guardarla pulsando en Guardar como y dándole un Unidad 1 – Sistema Operativo 14 de 26 nombre. Una vez seleccionados los cambios que deseas pulsa en Aceptar. La Resolución y los colores Podemos elegir la cantidad de Colores con los que trabajará nuestra pantalla, según la tarjeta gráfica. Con el Área de pantalla podemos elegir la resolución. Ésta influye en el tamaño de las imágenes, a mayor resolución menor son las imágenes, para seleccionar la resolución que quieras desplaza la barra de Área de pantalla y la resolución irá cambiando, podrás ver cómo queda en la pantalla que te aparece arriba. Luego pulsamos Aceptar. Configurar el Ratón: Los Botones Selecciona la opción Panel de Control del menú del botón Inicio. Ahora selecciona Impresoras y otro Hardware, haz doble clic sobre el icono del ratón (mouse) se abrirá la ventana Propiedades de Mouse que tienes a continuación, en la pestaña Botones tienes los parámetros que afectan a la configuración de los botones del ratón. Si eres zurdo Windows XP te permite invertir las funciones del botón derecho y el izquierdo en la sección de configuración de botones; selecciona la opción Intercambiar botones primario y secundario. Podemos configurar también la velocidad del doble clic desplazando la flecha hacia la izquierda para hacer que el doble clic no tenga que ser tan rápido y a la derecha para lo contrario. Si quieres que para arrastrar un objeto no necesites mantener pulsado el botón del ratón tendrás que activar la opción Activar bloqueo de clic. Instalar una impresora A continuación aprenderemos a instalar una impresora de forma manual y a personalizar su funcionamiento para que se adapte lo más posible a nuestras necesidades. Unidad 1 – Sistema Operativo 15 de 26 1. Despliega el menú Inicio 2. Selecciona la opción Impresoras y faxes. 3. Si no tienes la opción Impresoras y faxes en tu menú Inicio también puedes llegar a ella a través del Panel de control, opción Impresoras y otro hardware. Aparecerá una pantalla como la que te mostramos debajo de estas líneas, si seleccionas una impresora el panel contextual de la derecha te mostrará las opciones que ves aquí: Agregar una impresora, Ver lo que se está imprimiendo, Seleccionar preferencias de impresión, etc. Estas tareas son las que habitualmente se necesitan para manejar una impresora. Ahora, haz clic sobre el icono Agregar Impresora para iniciar el asistente que te ayudará a instalar una impresora. El asistente te irá haciendo preguntas, por ejemplo, si tu impresora está conectada directamente a tu computadora en modo local o si está en la red; a qué puerto has conectado la impresora y por último aparecerá una pantalla como la que ves aquí para que elijas el fabricante y el tipo de impresora para que Windows instale el software correspondiente. También puedes utilizar, si los tienes, los discos del fabricante o ir a buscar a Internet mediante Windows Update. Propiedades de la impresora A través de las propiedades de la impresora podremos controlar la posición del papel, el número de copias a imprimir, etc. Esta ventana puede variar según el tipo de impresora que tengamos instalada pero todas tienen más o menos el mismo aspecto y opciones. En la pestaña General tenemos lo siguiente: En las secciones Ubicación y Comentario podemos escribir una breve descripción de la impresora. A continuación podemos ver las características de la impresora y en la parte inferior tenemos dos botones. El segundo botón permite comprobar que la impresora imprime correctamente, para ello pulsa en el botón Imprimir página de prueba. Después aparecerá otro cuadro de diálogo preguntándote si la página de prueba se ha impreso Unidad 1 – Sistema Operativo 16 de 26 correctamente, en el caso de contestar que No aparecerá la ayuda para intentar ayudarte a resolver los problemas. La pantalla de Preferencias de impresión en la pestaña Presentación podemos controlar los siguientes parámetros: Orientación. La orientación del papel puede ser horizontal o vertical. Orden de la página. En orden ascendente imprimirá primero la hoja 1, luego la 2 y la 3, suponiendo que el documento tenga 3 páginas. En orden descendente imprimirá primero la hoja 3, luego la 2 y por último la 1. Es decir que empiece a imprimir de atrás a adelante para que el documento quede preparado por ejemplo para su posterior encuadernación. Páginas por hoja. Si ponemos un 3, imprimirá tres copias de cada página del documento. En la pestaña Papel/Calidad podremos modificar las siguientes características: Selección de la bandeja. En cuanto a la bandeja del papel podemos determinar el origen del papel, que normalmente será Selección automática o alimentación manual y el Medio, que puede ser Papel común, cartas, etiquetas, etc. Configuración de calidad. Se refiere a la calidad de la impresión, puede ser Optima, normal, borrador o Personalizado. Esta última opción nos mostrará otra pantalla para que ajustemos más parámetros de la impresión. Color. Hay que elegir entre Blanco y negro o Color. Esta característica, como todas las demás, puede variar en función del modelo de impresora que tengamos instalada. Estas imágenes corresponden a las propiedades de una impresora Epson Stylus Photo 750, por lo que las propiedades de su impresora pueden cambiar pero las opciones básicas de impresión también las encontrará en las propiedades de su impresora. Herramientas del Sistema Detectar y reparar errores de disco Puede utilizar la herramienta de Comprobación de errores para comprobar errores del sistema de archivos y sectores defectuosos en su disco duro. 1. Abra Mi PC y seleccione el disco local que desea comprobar. 2. En el menú Archivo, haga clic en Propiedades. 3. En la ficha Herramientas, en Comprobación de errores, haga clic en Comprobar ahora. 4. En Comprobar opciones de disco, seleccione la casilla de verificación Examinar e intentar recuperar los sectores defectuosos. Para que se pueda ejecutar este proceso todos los archivos deben estar cerrados. Si la unidad de disco está actualmente en uso, un mensaje le preguntará si desea volver a programar la comprobación del disco la próxima vez que reinicie el equipo. Así, la próxima vez que reinicie el sistema se ejecutará la comprobación de disco. Mientras se ejecuta este proceso, el volumen no estará disponible para ejecutar otras tareas. Si el sistema utiliza el sistema de archivos NTFS, Windows registrará automáticamente todas las transacciones con archivos, reemplazará los sectores defectuosos y almacenará copias de la información Unidad 1 – Sistema Operativo 17 de 26 más importante de todos los archivos del volumen NTFS. Usar Desfragmentador de disco Para realizar algunas tareas, puede que necesite iniciar sesión como administrador o como miembro del grupo Administradores. Cuando eliminamos algún archivo quedará un área libre entre la información de otros archivos. De esta forma, cada archivo eliminado va dejando su correspondiente “hueco”. Estos espacios son a su vez utilizados para grabar otros archivos. Suele ocurrir entonces que un archivo grande, al crearse, va aprovechando muchos de esos huecos, pudiendo quedar de esta manera fragmentado en numerosos sectores. El sistema de archivos soporta y maneja perfectamente esta situación, pero el acceso al archivo se hace más lento como consecuencia de un más frecuente desplazamiento de las cabezas de lectura/escritura. La situación podría complicarse aún más si el programa debe trabajar con dos o más de estos archivos fragmentados. El proceso de defragmentación ordena y organiza la información de manera que cada archivo ocupe una zona contigua, dejando todo el espacio libre de la unidad al final de la misma; de esta forma se optimizarán tanto el espacio libre como el tiempo de acceso a los datos. Para abrir Desfragmentador de disco haga clic en Inicio, seleccione Programas, Accesorios, Herramientas del sistema y, a continuación, haga clic en Desfragmentador de disco. Utilizar Liberador de espacio en disco El Liberador de espacio en disco le ayuda a liberar espacio en su disco duro. El Liberador de espacio en disco busca en la unidad y muestra los archivos temporales, archivos de caché de Internet y archivos de programa innecesarios que puede eliminar de forma segura. Puede hacer que Liberador de espacio en disco elimine algunos o todos estos archivos. Para abrir el Liberador de espacio en disco, haga clic en Inicio, seleccione Programas, Accesorios, Herramientas del sistema y, a continuación, haga clic en Liberador de espacio en disco. 1. Elegir la unidad a la que se le va a liberar el espacio 2. Elegir que archivo se eliminaran. Hacer clic en Aceptar Unidad 1 – Sistema Operativo 18 de 26 Capítulo 3: Funciones Elementales del Sistema Operativo La calculadora Podemos encontrarla haciendo clic en Inicio, luego Programas, Accesorios y Calculadora. Tenemos dos versiones de la calculadora: la estándar y la científica. La primera reproduce las funciones de una calculadora común como las de bolsillo. Para trabajar con la calculadora estándar podemos trabajar con el mouse haciendo clic en los botones ó podemos trabajar con el teclado numérico.. Para acceder a la calculadora científica hacemos: menú Ver y Científica, trabajamos igual que la calculadora estándar con el mouse o con el teclado numérico, solo que para las funciones como x^y tendremos que utilizar el mouse. En este ejemplo de función pondríamos: “2 TECLA X^Y 5” entonces sería 25. Para trabajar con la calculadora sin utilizar el mouse podemos recurrir al telado numérico ubicado en la parte derecha del teclado donde solo hay números y las operaciones básicas; esto dentro de la calculadora estándar; para la científica deberemos recurrir al mouse. Calculadora en modo científica para cálculos estadísticos y científicos avanzados Calculadora en modo estándar para cálculos sencillos. Reproductor de Windows Media Esta nueva herramienta que incorpora Windows XP nos permite escuchar música de un CD, sintonizar emisoras de la radio, reproducir un vídeo, etc. También nos permite grabar canciones de un CD al disco duro del ordenador para así generar nuestra lista de canciones preferidas y después poder escucharlas. A continuación veremos cómo se manejan las distintas opciones que el propio reproductor de multimedia nos ofrece. Para ejecutar el reproductor de multimedia lo podemos hacer desde el escritorio haciendo doble clic sobre el Unidad 1 – Sistema Operativo 19 de 26 acceso directo que Windows crea cuando se instala, también lo podemos hacer a través del botón Inicio, seleccionamos el menú Todos los programas y a continuación buscamos Reproductor de Windows Media. También podemos ejecutarlo desde la barra de acceso rápido si la tenemos visible. El Reproductor de CD Para reproducir un CD se utiliza la pestaña CD de audio, con ella puedes tanto escuchar un CD de música como copiar canciones de un CD al disco duro para posteriormente poder escucharlas. Normalmente el reproductor de multimedia se activa automáticamente cuando insertamos un CD en el lector a no ser que ya esté activo. La imagen que puedes encontrarte al visitar la pestaña de CD de audio es similar a la que te mostramos a continuación. En esta ventana te mostrará la lista de canciones que el CD contiene, indicándote a su vez características como el nombre de la canción, el intérprete y la duración de la canción en minutos. Para reproducir una canción cualquiera del CD únicamente selecciónala y del menú Reproducir selecciona la opción Reproducir/Pausa o pulsa el botón Play. La Ayuda de Windows XP La ayuda que incorpora Windows XP tiene como objetivo intentar resolver algunas de las dudas sobre el manejo de algún componente o herramienta de Windows XP. La ayuda de Windows XP esta compuesta por una serie de páginas por las que te puedes mover de forma similar a como lo haces en una página Web, es decir, si te sitúas sobre algún texto subrayado verás que el cursor se convierte en una mano y al pulsar sobre él enlazarás con otra página. También incorpora las típicas flechas de retroceso y avance características de los navegadores. También tienes herramientas para buscar información sobre un tema concreto a partir de una o varias palabras que tu elijas. Recuerda que una primera ayuda que te ofrece Windows es en forma de pequeñas ventanas de fondo amarillo (tooltips) que aparecen al colocar el cursor durante un par de segundos sobre determinados elementos de Windows, como iconos, enlaces, rótulos, etc. Para que aparezca el tooltip hay que colocar el cursor encima de un icono y dejarlo un par de segundos sin mover, si no lo has probado nunca puedes probarlo ahora mismo sobre el botón Inicio. Esta ayuda es útil cuando no recordamos para que sirve un icono, el tooltip nos suele dar una buena pista. Otra ayuda similar al tooltip es pulsar con el botón derecho del ratón en determinados iconos y enlaces, al hacerlo aparece una ventana que dice ¿Qué es esto? si hacemos clic en esa ventana se nos mostrará una ventana similar a un tooltip, pero un poco más amplia, con información sobre ese elemento. La principal forma de obtener ayuda la proporciona el Centro de ayuda y soporte técnico, como te vamos a mostrar a continuación. Es importante resaltar que la pantalla que te aparecerá será distinta según desde donde llames a la ayuda. Unidad 1 – Sistema Operativo 20 de 26 La pantallas inicial que vamos a ver ahora es la que aparece cuando se llama desde el botón Inicio, pero hay otros muchos lugares de Windows desde donde puedes pedir ayuda haciendo clic en el menú Ayuda. Por ejemplo, desde el Panel de control, desde la Calculadora, desde WordPad, etc. En algunos casos, como en el Panel de Control, se abrirá el Centro de ayuda y soporte técnico ofreciéndote ayuda referente al lugar desde donde lo llamas; en otros casos no se mostrará el Centro de ayuda y soporte técnico, sino que se abrirá una ventana de ayuda específica para esa herramienta, como en el caso de la calculadora. Formas de buscar ayuda Ayuda y soporte técnico del menú Inicio. Para acceder a la ayuda pulsa en La ayuda de Windows incorpora varios tipos de búsqueda en función de tus necesidades. En la Página Principal, como puedes ver en esta imagen, tienes organizada la información en varios puntos que recogen los temas más frecuentes de ayuda. Puedes hacer clic en cada punto para obtener la ayuda sobre ese tema. Buscar. Si lo que buscas no está en esta pantalla principal puedes utilizar la ventana Buscar que hay en la parte superior; escribe la palabra que mejor describa la ayuda que buscas y haz clic en la flecha verde. Windows te mostrará la ayuda encontrada sobre esa palabra. Índice. Otra forma de buscar ayuda es consultar el índice de la ayuda. Este índice, al contrario que los índices de los libros no está organizado por capítulos correlativamente, sino que es una lista ordenada alfabéticamente. Para consultar el índice hay que hacer clic en el icono índice la barra superior de la ayuda. Se abrirá una pantalla para que escribas la palabra que buscas. El índice se posicionará en esa palabra y podrás elegir uno de los temas que hagan referencia a esa palabra. El Explorador de Windows El Explorador es una herramienta indispensable en un Sistema Operativo ya que con ella podemos organizar y controlar los archivos y carpetas de los distintos sistemas de almacenamiento que dispongamos, como puede ser el disco duro, la disquetera, etc. Iniciar el Explorador de Windows La forma más rápida de arrancar el Explorador es mediante el icono de la barra de tareas o del Unidad 1 – Sistema Operativo 21 de 26 escritorio. Si no tienes creado este icono también puedes abrir el Explorador así: pulsar el botón Inicio, selecciona Programas, selecciona Accesorios y selecciona el Explorador de Windows También se puede arrancar el Explorador desde el botón Inicio seleccionando Mis documentos, Mis imágenes o Mi música, la diferencia es que en estos casos nos situaremos directamente en estas carpetas. La Ventana del Explorador El explorador consta principalmente de dos secciones, en la parte izquierda aparece el árbol de directorios, es decir, la lista de unidades y carpetas que tenemos. Sólo aparecen unidades y carpetas, no archivos. En esta imagen aparecen varias carpetas como My Library,... el icono de Mi Pc, Mis sitios de red y la Papelera de reciclaje. En la derecha encontramos la otra sección, esta mostrará el contenido de la carpeta que tenemos abierta en la sección de la izquierda. Esta sección muestra las carpetas y los archivos. En este caso aparcen los archivos que hay en la carpeta IMAGENES EXCEL. Según el tipo de vista que tengamos activado veremos distinto tipo de información sobre los archivos, en este caso vemos el nombre, tamaño, tipo y fecha de modificación de cada archivo porque tenemos activada la vista Detalles. Más adelante veremos cómo cambiarla. A continuación explicamos las distintas barras que componen esta ventana. Como en cualquier ventana de Windows tenemos la barra del título que muestra el nombre de la carpeta en la que nos encontramos. La barra de menús contiene los menús que nos permitirán acceder al todas las operaciones que se pueden realizar sobre un archivo o carpeta. Al pinchar en cada menú se abrirán las opciones que lo componen. La barra estándar contiene botones para las operaciones más utilizadas, de esta forma nos agiliza las operaciones. Si no está visible esta barra selecciona del menú Ver, la opción Barra de Herramientas, a continuación selecciona la opción Estándar. Unidad 1 – Sistema Operativo 22 de 26 • El botón nos permitirá ir a la última página que hayamos visto. El botón de al lado, cuando esta activo, permite ir una página hacia adelante. • El botón Arriba carpeta actual. • El botón de Búsqueda nosotros le digamos. • El botón Carpetas hace que en la parte izquierda de la ventana se vea la estructura de las carpetas o bien una zona con las tareas más frecuentes según el archivo que tengamos seleccionado, en esta zona podemos encontrar, entre otros, los siguientes botones: • El botón permite copiar a otra carpeta archivos o incluso otra carpeta. • El botón permite mover carpetas o archivos o otro lugar. • Con el botón nos permitirá subir de nivel, es decir, situarnos en la carpeta que contiene la nos muestra una ventana en la que podemos buscar el archivo que podremos eliminar una/s carpeta/s o archivo/s. Deshacer. Para poder deshacer el último cambio que hayamos hecho en la estructura de directorios tenemos en el menú Edición, la opción Deshacer. El resultado que obtenemos al copiar o al mover es similar ya que con los dos tendremos el archivo o carpeta en el lugar que nosotros deseábamos, pero con una diferencia ya que al mover, la carpeta o archivo original desaparece mientras que al copiar mantendremos el archivo o carpeta original. Mover un elemento consiste en cortarlo y pegarlo en otro sitio. El último botón grandes,...). nos permite cambiar las vistas de las carpetas (vista detalle, vista iconos La barra de Direcciones es muy conocida en Internet porque es en ella donde aparece la dirección de la página web que estamos visualizando. En el explorador de Windows el funcionamiento es el mismo pero mostrado el nombre de la carpeta en la que nos encontramos. Haciendo clic en la flecha negra aparecerá la estructura con los discos de nuestro ordenador. Si escribimos un nombre en la barra de direcciones y pulsamos la fecha verde Windows buscará ese nombre en Internet. La barra de Estado muestra información adicional sobre los elementos que tenemos seleccionados. Esta barra es opcional, para activarla ir al menú Ver, y pinchar en Barra de estado. Observa la imagen anterior de la ventana del explorador de Windows en la cual tenemos seleccionados cinco objetos. Si te fijas en la parte inferior de la ventana podrás apreciar la barra de estado, en ella aparece información Unidad 1 – Sistema Operativo 23 de 26 del número de objetos seleccionados y el tamaño total de los archivos seleccionados (en Kb, 1Mb son 1024 Kb). Esta barra es bastante útil ya que podemos saber rápidamente si los archivos seleccionados entran en un disquete (un disquete son 1.44 MB, es decir, 1474 Kb aproximadamente). Si seleccionas un único objeto y se trata de un archivo te mostrará información sobre qué tipo de archivo es, en el caso de tratarse de una unidad o una carpeta te mostrará el número de objetos (carpetas o archivos) que contiene y el espacio libre que queda en la unidad en la cual nos encontramos. Seleccionar Archivos Si quieres seleccionar un único archivo o carpeta sólo has de hacer clic sobre él, de esta forma las acciones que realices se ejecutarán únicamente sobre ese elemento. Si quieres realizar una operación sobre varios archivos o carpetas el Explorador de Windows te permite tener seleccionados varios elementos al mismo tiempo. Para seleccionar elementos consecutivos Haz clic sobre el primer elemento y después haz clic sobre el último manteniendo pulsada la tecla Shift. Esta operación también se puede realizar sólo con el ratón, para ello sitúate detrás del primer archivo que quieres seleccionar pero no encima, después haz clic con el botón izquierdo del ratón y sin soltarlo arrástralo, debe de aparecer un marco que te indica el área que abarca la selección, sigue arrastrando hasta abarcar todos los elementos a seleccionar y después suelta el botón del ratón. Para seleccionar varios elementos alternativos Selecciona el primer elemento y después ve seleccionando cada elemento manteniendo pulsada la tecla Control. Crear y Eliminar Carpetas Para CREAR una carpeta hay que situarse en el lugar donde deseamos crearla. Iremos abriendo el abanico de carpetas que tenemos pulsando sobre la + situada a la izquierda de las carpetas. Si pulsamos sobre la cruz de una carpeta ésta se desplegará y aparecerán todas las carpetas contenidas en ella y la cruz pasará a convertirse en un signo menos -, este se encargará de contraer el abanico desplegado, es decir, ocultará el contenido de la carpeta seleccionada. Una vez divisada la que queremos la seleccionaremos haciendo un clic sobre ella. Abrir el menú Archivo, seleccionar la opción Nuevo y a continuación seleccionar la opción Carpeta. Ahora podremos observar en la ventana inferior derecha una nueva carpeta que tiene como nombre Nueva Carpeta, este es el nombre que Windows les aplica por defecto a las carpetas que creamos, en el caso de encontrar otra carpeta con ese nombre la llamará Nueva Carpeta (2), Nueva Carpeta (3), así sucesivamente. El nombre de la carpeta se puede cambiar pero eso lo veremos más adelante. Si te fijas en las dos imágenes que tienes a continuación, podrás comprobar claramente como cambia el explorador de Windows cuando creas una nueva carpeta. Esta es la imagen que puede presentar la sección de las carpetas del Explorador de Windows antes de crear una nueva carpeta. Unidad 1 – Sistema Operativo 24 de 26 Esta es la imagen que puede presentar la sección de carpetas después de crear una nueva. La carpeta que está seleccionada es la nueva carpeta que se ha creado dentro de la carpeta Internet y FrontPage Para ELIMINAR una carpeta hay que situarse primero sobre ella. o podemos Una vez seleccionada la carpeta nos iremos a la barra Estándar y pulsaremos el botón utilizar la tecla Supr. Cuando eliminamos una carpeta o un archivo, por defecto Windows lo moverá a la papelera de reciclaje. Se puede modificar la configuración para que lo elimine directamente, aunque esto lo veremos más adelante. La papelera de reciclaje no es más que un espacio reservado en el disco duro para que en caso de haber eliminado algún elemento que nos era necesario podamos recuperarlo. Eliminar Archivos Para eliminar un archivo seguiremos los mismos pasos que para eliminar una carpeta, pero en vez de seleccionar la carpeta seleccionaremos el archivo. Copiar Carpetas o Archivos Seleccionamos el elemento a copiar. Pulsamos el botón Copiar a que abrirá una nueva ventana titulada Copiar elementos. Si no tenemos este botón en la barra de herramientas iremos al menú Edición y seleccionaremos Copiar a la carpeta... Buscaremos la carpeta donde vayamos a copiar el elemento seleccionado. El funcionamiento es igual al del explorador de Windows. Si pulsamos en la + que aparece a la izquierda desplegaremos la carpeta. Una vez seleccionada la carpeta pulsaremos Copiar. En el caso de no tener creada la carpeta donde vamos a copiar la información pulsaremos Crear nueva Carpeta, escribiremos su nuevo nombre y pulsaremos Aceptar. En este viewlet puedes ver cómo copiar y mover carpetas o archivos Mover Carpetas o Archivos Mover una carpeta o archivo significa copiar el elemento a su destino y después eliminarlo de su posición Unidad 1 – Sistema Operativo 25 de 26 inicial. Los pasos a seguir son muy similares. Pulsaremos el botón Mover a que abrirá una nueva ventana titulada Mover elementos. Buscaremos la carpeta donde vayamos a mover el elemento seleccionado. Una vez seleccionada la carpeta pulsaremos Mover. En el caso de no tener creada la carpeta donde vamos a mover la información pulsaremos Crear mueva Carpeta. Escribiremos el nuevo nombre a la carpeta. Pulsaremos Aceptar. Tanto si movemos como si copiamos una carpeta o archivo puede suceder que el nombre de alguna/o de ellas/os coincida con el nombre de alguna carpeta o archivo del destino, en ese caso Windows preguntará si queremos reemplazar el archivo o la carpeta existente por el otro archivo o carpeta nuevo/a. Cuando copiamos o movemos una carpeta se copia o mueve todo su contenido. Cambiar el nombre a una Carpeta o Archivo Seleccionaremos la carpeta o el archivo al cual queramos cambiarle el nombre. Con el botón derecho del ratón haremos clic sobre él o ella. Seleccionamos Cambiar Nombre del menú contextual entonces el nombre de la carpeta o archivo estará seleccionado y con el cursor parpadeando en el interior del recuadro del nombre. Escribiremos el nuevo nombre. Pulsaremos Intro o haremos clic fuera de la carpeta o archivo para que los cambios se hagan efectivos. Propiedades de las Carpetas y Archivos Tanto las carpetas como los archivos tienen sus propias características, por ejemplo el tamaño, la ubicación, la fecha de creación, sus atributos, etc. Para conocer las características de una carpeta o archivo hemos de pinchar sobre él con el botón derecho del ratón. Seleccionar la opción Propiedades del menú que se despliega. Aparecerá una ventana con varias pestañas. Según se trate de una carpeta o un tipo de archivo concreto aparecerán unas determinadas solapas. Por ejemplo, para el caso de una carpeta aparecerán estas solapas: La pestaña General contiene información sobre: Tipo: Describe con qué tipo de elemento estamos tratando, si es un archivo además indicará con qué aplicación se abre. Ubicación: La ruta donde está guardado Tamaño: Aparece el tamaño tanto en Megabytes como en bytes, si es una carpeta el tamaño de esta irá en función del tamaño de los archivos que contiene. Contiene: Si es una carpeta indica el número de objetos que hay en su interior. Creado: La fecha en la que fue creada la carpeta o el archivo. Unidad 1 – Sistema Operativo 26 de 26 Modificado y Último Acceso: Son características de los archivos, modificado guarda la fecha de la última modificación y Último Acceso la última vez que se abrió el archivo independientemente de que se hicieran cambios o no. Atributos: Son los permisos que se tienen sobre el archivo o carpeta. El atributo de Sólo lectura permitirá leer y no borrar, el atributo oculto hace la carpeta o archivo invisible y el atributo modificado indicará si ha sido modificado después de su creación. La pestaña Compartir contiene información sobre los permisos que se ofrecen a los demás usuarios de la red sobre nuestras carpetas o archivos. Si quieres conocer cómo compartir una carpeta visita nuestro tema avanzado La pestaña Personalizar permite cambiar propiedades de la carpeta o archivo. Ordenar Carpetas Si quieres ordenar las carpetas y archivos contenidos en una determinada carpeta sigue los siguientes pasos: 1. Sitúate en la carpeta que quieres ordenar 2. Despliega el menú Ver y selecciona la opción Organizar Iconos. 3. Al desplegarse el menú aparecerán los diferentes campos por los que podrás ordenar. Selecciona el que quieras, por ejemplo por Tamaño.