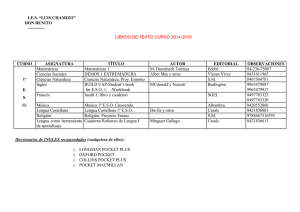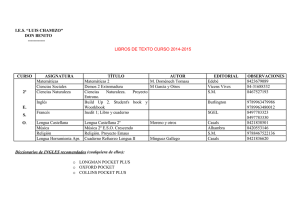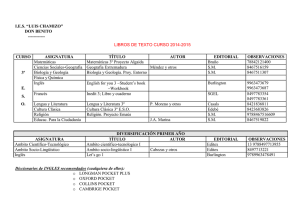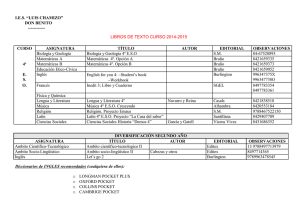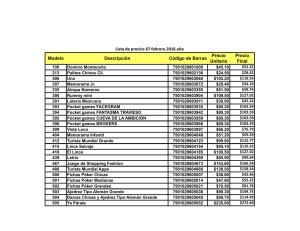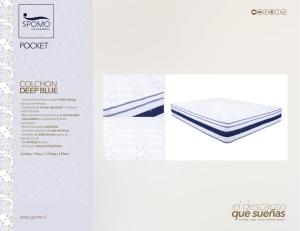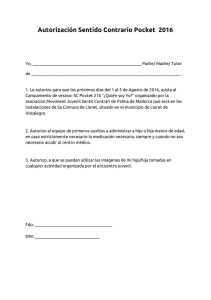Celular Pocket PC - Instructions Manuals
Anuncio

Celular Pocket PC 2 Manual del usuario del Celular Pocket PC Lea antes de continuar Contenidos ESTE TELÉFONO NO ESTÁ CARGADO EN EL MOMENTO DE SACARLO DE LA CAJA NO EXTRAIGA LA BATERÍA CUANDO ESTÉ CARGANDO. ASEGÚRESE DE QUE EL TELÉFONO ESTÉ APAGADO ANTES DE INSERTAR SU TARJETA SIM Y COMPRUEBE QUE LA TARJETA SIM HA ENCAJADO CORRECTAMENTE. LA GARANTÍA SE ANULARÁ SI ABRE O MANIPULA LA CARCASA DEL EXTERIOR DEL TELÉFONO. AMBIENTES EXPLOSIVOS Se recomienda apagar el aparato y seguir las señales e instrucciones, cuando se encuentre en un lugar potencialmente explosivo o cerca de material inflamable. Si se producen chispas, pueden provocar una explosión o incendio y causar heridas graves o mortales. No use el teléfono en los puntos de rellenado de combustible como las estaciones de servicio o de gasolina y observe las prohibiciones acerca del uso de equipo de radio en los depósito se combustible, plantas químicas o donde operaciones de voladuras. Las zonas potencialmente explosivas suelen estar claramente anunciadas, pero no siempre. Esto incluye zonas de abastecimiento, bajo cubierta en barcos, instalaciones de intercambio o depósitos de combustible o productos químicos, y áreas donde el aire contenga productos químicos o partículas sólidas o polvo metálico. LIMITACIONES DE PRIVACIDAD En algunos países se exige una divulgación total de las conversaciones telefónicas grabadas y estipulan que se debe informar a la persona con quien se está hablando de que la conversación está siendo grabada. Cumpla siempre las leyes y normativas relevantes de su país cuando use la función de grabar de su Celular Pocket PC. Manual del usuario del Celular Pocket PC 3 Medidas de seguridad importantes Cuando use este producto, tome las medidas de seguridad expuestas a continuación, con el fin de evitar posibles responsabilidades jurídicas o daños. n SEGURIDAD EN AVIONES Debido a las interferencias que este producto puede causar en el sistema de navegación y red de comunicaciones de un avión, en muchos países está prohibido por ley usarlo a bordo. n LIMITACIONES DE AMBIENTES No use este producto en gasolineras. También está prohibido usar este producto en depósitos de combustible, plantas químicas y recintos que contengan explosivos. n SEGURIDAD EN LA CARRETERA Cuando el vehículo esté en movimiento está prohibido al conductor utilizar el teléfono móvil, salvo en un caso de emergencia. En algunos países está permitido usar equipos de manos libres como alternativa. n INTERFERENCIA CON EL FUNCIONAMIENTO DE EQUIPO MÉDICO Este producto puede perjudicar el funcionamiento de equipos médicos. Está prohibido el uso de este celular en la mayoría de hospitales y clínicas. n RADIACIONES NO IONIZANTES Se debe manejar este producto en las condiciones normales sugeridas sólo para asegurar la cobertura y evitar interferencias. Como con los demás equipos móviles radiotransmisores, se aconseja a los usuarios que, para un manejo seguro y para la seguridad personal, no se tenga la antena demasiado cerca del cuerpo durante las operaciones. Contenidos n SEGURIDAD ELÉCTRICA Este producto debe usarse cuando esté energizado con una batería. Otro tipo de utilización puede ser peligroso e invalidará cualquier aprobación dada a este producto. 4 Manual del usuario del Celular Pocket PC Contenidos Contenidos Capítulo 1 Inicio 9 1.1 Conozca su equipo 10 1.2 12 Insertar la tarjeta SIM 1.3 Batería 13 1.4 Accesorios 15 Capítulo 2 Conozca su Celular Pocket PC 17 2.1 Inicio 18 2.2 Introducir información 25 2.3 Teclado del teléfono 29 2.4 Escribir en la pantalla 32 2.5 Dibujar en la pantalla 34 2.6 Grabar un mensaje 35 2.7 Encontrar información 36 Capítulo 3 Usar el Celular Pocket PC 37 3.1 Prepararse para usar las características del celular 38 3.2 Realizar una llamada 41 3.3 Smart Dialing 44 3.4 Recibir una llamada 47 3.5 Opciones para llamadas entrantes 47 Manual del usuario del Celular Pocket PC 49 3.7 Foto Contactos 51 3.8 Información de marcado adicional 56 3.9 Proteger su Celular Pocket PC 57 3.10 VoiceDial 58 Capítulo 4 Sincronizar 65 4.1 Usar ActiveSync 66 4.2 Sincronizar la información de Outlook 68 4.3 Conexión por infrarrojos y Bluetooth 70 4.4 Errores de ActiveSync 70 Capítulo 5 Personalizar su Celular Pocket PC 71 5.1 Configuración del equipo 72 5.2 Configuración del teléfono 80 Capítulo 6 Conectarse 83 6.1 Acerca de las conexiones 84 6.2 Conectar a Internet 84 6.3 Tipo de línea CSD 85 6.4 Pocket Internet Explorer 86 6.5 Configuración de tarjetas de red 87 Contenidos 3.6 Información de contactos 5 Contenidos 6 Manual del usuario del Celular Pocket PC 6.6 Cliente de Terminal Server 88 6.7 Bluetooth 89 6.8 Módem Inalámbrico 99 6.9 Administrador de Wireless LAN 102 6.10 Monitor GPRS 106 Capítulo 7 Uso de Outlook 111 7.1 Calendario 112 7.2 Contactos 114 7.3 Tareas 116 7.4 Notas 117 Capítulo 8 Funciones de Mensajería 119 8.1 Correo electrónico y mensajes de texto 120 8.2 MSN Messenger 124 8.3 Mensajes MMS 125 Capítulo 9 Aplicaciones 133 9.1 Pocket Word 134 9.2 Pocket Excel 135 9.3 Reproductor de Windows Media 136 9.4 Imágenes 137 Manual del usuario del Celular Pocket PC 139 9.6 ClearVue PDF 142 9.7 Truefax 143 9.8 MIDlet Manager 146 9.9 ZIP 151 Capítulo 10 Usar la Cámara y el Álbum 155 10.1 Usar la aplicación Camera 156 10.2 Usar la aplicación Album 168 Apéndice A Mantener el Celular Pocket PC 177 Agregar o quitar programas 178 Administrar la memoria 179 Copia de seguridad de los archivos 181 Restablecer su Celular Pocket PC 182 Apéndice B Avisos sobre normativas 183 Identificaciones de las agencias normativas 184 Aviso de la Unión Europea 184 Información importante sobre salud y seguridad 185 Solución de problemas 187 Especificaciones 191 Índice 192 Contenidos 9.5 ClearVue PPT 7 Contenidos 8 Manual del usuario del Celular Pocket PC Capítulo 1 Inicio 1.1 Conozca su equipo 1.2 Insertar la tarjeta SIM 1.3 Batería 1.4 Accesorios Manual del usuario del Celular Pocket PC 10 1.1 Conozca su equipo Vistas delantera, superior e izquierda Tecla de encendido / Luz de fondo Presione para ENCENDER/APAGAR su equipo o la luz de fondo. LED de aviso Ver descripción en la página siguiente. Contactos Pulse para acceso rápido a sus contactos. Grabar Pulse para grabar una nota de voz. Volumen Pulse arriba/abajo para ajustar el volumen del teléfono. Inicio Cámara Pulse para iniciar la utilidad de captura de la cámara. Pulse de nuevo para tomar una foto. Restablecimiento parcial Puntee en el orificio con el lápiz para reiniciar el dispositivo. Hablar/Enviar Pulse para aceptar una llamada entrante o marcar un número. Micrófono Hable aquí al recibir o hacer una llamada telefónica o grabar la voz. Tarjetas MMC/SD o ranura para accesorios SDIO Inserte tarjetas MMC/SD o accesorios SDIO en esta ranura. Puerto de infrarrojos Permite intercambiar archivos de audio o datos con otros dispositivos, sin cables / alambres. Altavoz Desde aquí puede escuchar archivos de audio o llamadas telefónicas. Calendario Pulse para acceder de forma rápida al calendario. Pantalla táctil Para escribir, dibujar o hacer una selección con el lápiz. Fin Pulse para finalizar una llamada. Control de navegación Pulse para desplazarse de arriba a abajo y de izquierda a derecha en cualquiera de los menús, campos, etc. Para seleccionar pulse el botón Action en el centro. En la pantalla Marcador de teléfono, pulse Izquierda una vez para acceder a la característica Marcado rápido, o pulse Derecha una vez para acceder a la característica Registro de llamadas.. Manual del usuario del Celular Pocket PC 11 Vistas trasera, inferior y derecha El lápiz y la ranura del lápiz LED de aviso LED bicolor en el lado derecho: Para GSM en espera, mensaje SMS, estado de la red GSM, notificación PDA, estado de carga del PDA. LED bicolor en el lado izquierdo: Azul y verde para notificación del sistema Bluetooth de señal de radiofrecuencia activada y lista para transmitir, y estado de WiFi. Pulse en el orificio con el lápiz para restablecer el Celular Pocket PC. Conector de sincronización Use este conector para sincronizar / transmitir datos o recargar. Antena de coche Si su coche acepta este tipo de conexión, usted puede sujetar el Celular Pocket PC a la antena del coche y utilizar su superior calidad de recepción. Espejo para autorretrato Si desea tomar un autorretrato, este “espejo” le ayudará a ubicar la cámara en el ángulo correcto. Tapa trasera Bloqueo de fijación Pulse para liberar la tapa trasera. Conector para auricular Permite escuchar archivos de audio o usar el conjunto de manos libres del teléfono. Inicio Restablecimiento parcial Lente de la cámara 12 Manual del usuario del Celular Pocket PC 1.2 Insertar la tarjeta SIM 1. Asegúrese de que el dispositivo esté apagado. 2. Invierta la posición del dispositivo, pulse el “bloqueo de cierre” (indicado más abajo) y quite la tapa trasera. 3. Presione el cierre rojo de la batería para soltarla. La batería puede entonces quitarse con facilidad. Bloqueado desbloqueado Inicio 4. Inserte la tarjeta SIM con los contactos dorados vueltos hacia abajo. Las esquinas recortadas de la tarjeta y de su ranura deben coincidir. Pulse ligeramente para encajar en su debida posición. Introduzca la tarjeta SIM en la ranura. 5. Vuelva a colocar la batería y luego empurre el cierre rojo hacia arriba para bloquearla. 6. Vuelva a colocar a tapa. Deslice hacia atrás después pulse ligeramente en el fondo para que se encaje correctamente. Manual del usuario del Celular Pocket PC 13 1.3 Batería Su Celular Pocket PC tiene una batería recargable, de Li-ion de polímeros. La carga de la batería depende de si habla por teléfono, usa el PDA o su equipo está en espera. Duración aproximada de la batería: n Conversación: 3 - 4 horas n PDA: Aprox. 15 horas n En espera: Aprox. 168 horas n Tiempo de retención de datos: 72 horas Los datos mencionados se basan en el uso de una sola función. La duración de la batería puede variar al cambiar de una función a otra. ADVERTENCIA: Para reducir el riesgo de fuego o quemaduras, no desmonte, aplaste, o perfore, tampoco los contactos externos, ni lo exponga a más de 60º C (140º F), y no lo tire al agua ni al fuego. Utilice las baterías de recambio especificadas por el fabricante. Recicle o elimine las baterías usadas según las normativas locales. Retención de datos Es muy importante que su batería esté siempre cargada. Su Celular Pocket PC no tiene un disco duro, por lo que todos los datos y programas que instala se almacenan en la memoria RAM. Si la batería se agota totalmente, se perderán todos los datos o nuevos programas que haya instalado. Solamente se mantendrán en el equipo los programas que venían de serie en el momento de compra. Nota: Asegúrese de que la batería de reserva tiene al menos 50% de su carga restante antes de quitar la batería principal. Puede comprobar el nivel de la batería y definir varias opciones en menú Inicio> Configuración > ficha Sistema > Energía. La ficha Principal de la pantalla Energía está ilustrada a la derecha. Inicio Para evitar la pérdida de datos, una parte de la batería principal guardará sus datos durante 72 horas si se le acaba la batería. Una batería complementaria, la batería de seguridad interna, está diseñada para guardar sus datos por unos 20 minutos, cuando extraiga la batería principal. 14 Manual del usuario del Celular Pocket PC Recarga de su equipo Puede recargar su equipo de las siguientes maneras: 1. Enchufe su Celular Pocket PC directamente en una fuente de alimentación externa. Enchufe el adaptador CA a un tomacorriente. También puede cargar el Celular Pocket PC Phone si enchufa el Cable de sincronización al puerto USB del ordenador. Inicio 2. Cuando queda poca batería Cuando aparezca el mensaje de aviso de que queda poca batería, guarde inmediatamente todos los datos con los que esté trabajando, realice una sincronización con su ordenador de sobremesa y apague el Celular Pocket PC. La batería de seguridad interna sólo puede proteger los datos cuando se cambia la batería principal o la tarjeta SIM. En caso de interrupción (poca carga...), los datos se retendrán por cerca de 72 horas. Manual del usuario del Celular Pocket PC 15 1.4 Accesorios Adaptador de CA El adaptador de CA le permite recargar su Celular Pocket PC. Cable USB El cable USB opcional le permite sincronizar con un ordenador de sobremesa. Los auriculares estéreo tienen un regulador de volumen y botones para atender y finalizar llamadas entrantes y salientes. Inicio Auriculares Inicio 16 Manual del usuario del Celular Pocket PC Capítulo 2 Conozca su Celular Pocket PC 2.1 Inicio 2.2 Introducir información 2.3 Teclado del teléfono 2.4 Escribir en la pantalla 2.5 Dibujar en la pantalla 2.6 Grabar un mensaje 2.7 Encontrar información 18 Manual del usuario del Celular Pocket PC Conozca su Celular Pocket PC 2.1 Inicio Encender y apagar el Celular Pocket PC Para encender el equipo: Pulse la tecla de Encendido en el lateral derecho del equipo. (El Celular Pocket PC se encenderá y, si es la primera vez, comenzará automáticamente el proceso de inicio/ajuste. Ver más abajo para más información.) Para apagar el equipo: Pulse la tecla de Encendido en el lateral derecho del equipo. Nota: Si apaga su equipo, no apagará el teléfono. Para desconectar el teléfono, seleccione el icono GSM y seleccione “Conectar el modo vuelo”. Punteo en la pantalla y ajuste La primera vez que inicie su Celular Pocket PC, se le pedirá que ajuste la pantalla; para ello puntee el centro de una cruz con su lápiz según se vaya moviendo por la pantalla. Mediante este proceso se asegurará de que cuando puntee en la pantalla con su lápiz, se active el elemento sobre el que ha punteado. Orientación de la pantalla Si su Celular Pocket PC no responde con exactitud cuando puntea en la pantalla, necesita reajustarlo: 1. Puntee el menú Inicio > Configuración > ficha Sistema > Pantalla. 2. Puntee la tecla de Alinear pantalla en la ficha General para reajustar la pantalla como se describe arriba. Nota: Cuando alinee la pantalla táctil, puntee el tema en cuestión firmemente y con exactitud. Manual del usuario del Celular Pocket PC 19 Orientación de la pantalla Modo Horizontal Puntee sobre este icono para cambiar la orientaciõn de pantalla. De manera predeterminada, la orientación la pantalla está en la orientación Vertical. Para cambiar la orientación a Horizontal puntee en la parte inferior derecha de la pantalla (como se ilustra arriba). Puntee una vez para Horizontal (derecha). El puntear el icono cuando esté en la orientación Horizontal derecha pasa a la orientación Horizontal izquierda. Puntee de nuevo en el icono para volver a la orientación Vertical. También puede puntear en el menú Inicio > Configuración > Sistema > Pantalla después seleccione la orientación que desea. El modo Vertical le permite tener una mejor visualización o mejor manejo de determinados programas de su Celular Pocket PC, mientras que el modo Horizontal es ideal para ver archivos de texto más largos. Para poder leer mejor el texto de programas que acepten el ClearType, puntee en la ficha ClearType, y después seleccione Habilitar ClearType. Para mejorar la lectura o ver más contenido, puntee la ficha Tamaño del texto para ajustar el tamaño del texto en los programas que lo admiten. Mueva el control deslizante para hacer el texto más grande o más pequeño. Conozca su Celular Pocket PC Modo Vertical 20 Manual del usuario del Celular Pocket PC La pantalla Hoy Conozca su Celular Pocket PC 1 23 4 5 Barra de títulos / Barra de tareas 6 7 8 9 Barra de comandos 10 11 1. Puntee para abrir el menú Inicio. 2. Puntee para visualizar la información de la red/conectividad y acceder a la configuración. 3. Puntee para ver el estado del teléfono, conectar o desconectar el modo vuelo y acceder a la configuración. 4. Puntee para cambiar el volumen del Ordenador, del teléfono, o para definir la notificación en “Vibrar”. 5. Puntee para ver la fecha y la información de la “Siguiente cita” o mantenga punteado para cambiar el formato de tiempo (analógico/digital). 6. Puntee para modificar la fecha y la hora. 7. Sus recordatorios del día de un vistazo. Puntee para abrir el programa relacionado. 8. Monitor GPRS — Mide la intensidad del tráfico transferido mediante la red GPRS durante un determinado periodo de tiempo, registra las cantidades de transferencias de datos y compara las tarifas, etc. Puntee para abrir y use esta utilidad. Opcionalmente puede exhibir los demás iconos que se muestran arriba. panel de brillo de la pantalla, panel de la batería, estado de la conexión, Internet Explorer, y la bandeja de entrada. 9. Puntee para abrir un menú que le permite crear una nueva cita, contacto, archivo en Excel, mensaje, nota, tarea, o documento en Word. 10.Izquierda a derecha: Puntee para desconectar USB/ActiveSync, para activar/desactivar Bluetooth, o para activar Administrador de WLAN. 11.Puntee para cambiar la orientación de la pantalla (Vertical, Horizontal izquierda, Horizontal derecha). Para volver a la pantalla Hoy cuando esté usando otros programas, simplemente puntee el menú Inicio > Hoy. NOTA: Para mostrar u ocultar elementos en la pantalla Hoy y cambiar la imagen de fondo, vaya al menú Inicio > Configuración > Hoy > Elementos (véase el Capítulo 5 para más información). Puede también usar la aplicación Álbum para asignar una imagen como la pantalla de “fondo” Hoy (véase el Capítulo 10), o la aplicación Imágenes (véase el Capítulo 5). Manual del usuario del Celular Pocket PC 21 Indicadores Indicadores Significado / Sonido activado/desactivado. / Batería principal completamente cargada / Sin carga / Batería principal baja/muy baja. La batería de resrva está muy baja. Indica que el programa de Id. del llamador no está listo para mostrar las Id. de foto asignadas (si las hay) durante las llamadas entrantes. La conexión de datos está activa. Indica que su Celular Pocket PC está en servicio móvil en una red. Notificación de llegada de uno o más mensajes instantáneos. Notificación de llegada de uno o más mensajes de correo electrónico/de texto. / Indica que la conexión al proveedor de servicios de su teléfono móvil está encendida / apagada (con el indicador de señal de intensidad). Indica que su Celular Pocket PC tiene una conexión WLAN. Indica que su Celular Pocket PC está sincronizado con un ordenador. Indica que su Celular Pocket PC ha iniciado TrueFax. Indica que hay más iconos de notificación pero actualmente no hay espacio suficiente para exhibirlos en la Barra de títulos. Puntee sobre este icono para visualizar todos. Menús emergentes Use los menús emergentes para realizar una acción rápida con un elemento. Para acceder a un menú emergente, puntee y mantenga el lápiz sobre el elemento en cuestión. Cuando aparezca el menú (si disponible) puntee sobre la acción que desea realizar, o puntee fuera del menú para cerrar el menú sin realizar ninguna acción. Conozca su Celular Pocket PC Los indicadores de estado de su Celular Pocket PC están situados en la parte superior derecha de la pantalla Hoy en la Barra de tareas/Barra de títulos. A continuación se indican alguno de los indicadores más habituales. Si no está seguro del significado de un indicador, puntee sobre éste con su lápiz y aparecerá una ventana de diálogo explicando su función y le permitirá realizar modificaciones a la configuración de ese icono en particular. 22 Manual del usuario del Celular Pocket PC Conozca su Celular Pocket PC Notificaciones Su Celular Pocket PC le avisa de varias formas de las tareas pendientes y cuando ha recibido un mensaje SMS. Por ejemplo, si ha anotado una cita en el Calendario, una tarea con una fecha de plazo en Tareas, o una alarma en Reloj, se le notificará de alguna de las siguientes maneras: n Un sobre de mensaje aparece en la pantalla. n Se reproduce un sonido que usted puede especificar. n Una luz destella en su Celular Pocket PC. n El Celular Pocket PC vibra. Para elegir los tipos de recordatorios y sonidos para su equipo, seleccione menú Inicio > Configuración > Personal > Sonidos y notificaciones. Las opciones que elija se aplicarán a todo el Celular Pocket PC. Usar el menú Inicio Una muestra del menú Inicio se muestra más abajo. Los primeros siete elementos permanecen fijos en el menú, pero los cinco elementos siguientes representan los cinco programas recién usados y, por lo tanto, los elementos en esta parte del menú cambiarán de acuerdo con su utilización. . Manual del usuario del Celular Pocket PC 23 Puntee en Programas para acceder al grupo Programas, donde se ubican las aplicaciones y utilidades (diferentes de aquéllas en el menú Inicio). Véase la lista abajo. Puntee en Configuración para ver y cambiar la configuración de su dispositivo. Programas Algunos programas están disponibles directamente en el menú Inicio y se puede abrir algunos de ellos con pulsar un botón en su Celular Pocket PC (véase el Capítulo 5). La mayoría de los programas se hallan en el grupo Programas (menú Inicio > Programas). Icono Descripción ActiveSync sincroniza la información entre su teléfono y el ordenador. xBackup hace una copia de seguridad de los archivos de su Celular Pocket PC a la memoria ROM o a una tarjeta SD (o recupera). Contactos controla la información de contacto de sus amigos y colegas. Mensajería envía y recibe mensajes de correo electrónico/SMS/MMS. Pocket Internet Explorer navega por las páginas web y descarga nuevos programas y archivos. SIM Tool Kit (STK) le permite acceder a información y otros servicios que ofrezca su operador. Teléfono hace y recibe llamadas, alterna entre las llamadas y configura las llamadas en una conferencia. Módem inalámbrico le permite usar su teléfono como módem externo para ordenador de sobremesa o portátil, mediante un Puerto USB o de infrarrojos. El Administrador SIM recoge, organiza y clasifica la lista Contactos almacenada en su tarjeta SIM. Monitor GPRS lleva cuenta de las conexiones GPRS y registra las cargas de tráfico. Zip le permite ahorrar memoria y capacidad de almacenamiento creando y descomprimiendo los archivos ZIP. Conozca su Celular Pocket PC Puntee en Ayuda para acceder a los mensajes de Ayuda en línea. Para algunos programas, hay una Ayuda contextual. Por ejemplo, al usar Álbum, si selecciona Ayuda en el menú Inicio, aparecerá el tema Ayuda explicando cómo usar la pantalla actual en Álbum. 24 Manual del usuario del Celular Pocket PC Icono Descripción Conozca su Celular Pocket PC Reproductor de Windows Media reproduce archivos de sonido y de vídeo. Pocket Excel le permite crear, visualizar y editar libros de Microsoft Excel. Pocket Word le permite crear, ver y editar documentos en MS-Word. MSN Messenger envía y recibe mensajes instantáneos. Imágenes organiza y exhibe los archivos de imágenes en el formato JPEG. Juegos como Trabalenguas y Solitario vienen incluidos. Explorador de archivos enumera las carpetas y archivos en su Celular Pocket PC La aplicación Cámara usa la cámara integrada para tomar fotos, grabar videoclips y colocar las imágenes capturadas en los cuadros. Álbum reproduce archivos de audio y vídeo además de brindar muchas funciones para visualizar y editar archivos .JPG/.BMP/.GIF, incluso GIF animado. Foto Contacts le permite asignar imágenes a las entradas de sus contactos (o a grupos), las cuales identifican el llamador durante las llamadas entrantes. Notas crea notas manuscritas o tecleadas, dibujos y grabaciones. Calendario controla sus citas y crea solicitudes de reunión. Tareas brinda una manera conveniente de controlar lo que usted necesita hacer. ClearVue PDF le permite visualizar los archivos PDF en su Celular Pocket PC. ClearVue PPT le permite visualizar archivos de presentación en PowerPoint (.PPT) en su Celular Pocket PC. Fonix Voice Apps le permite usar su propia voz para llamar a sus contactos, o “marcar” un número de teléfono. TrueFax envía y recibe documentos por fax. MIDlet Manager instala, ejecuta y elimina Java MIDlets. Calculadora realiza operaciones básicas de aritmética. Manual del usuario del Celular Pocket PC 25 2.2 Introducir información Puede introducir información en su equipo de las siguientes maneras: n Escritura con teclado: Puntee los caracteres en el teclado de pantalla estándar abajo del Teclado del teléfono. n Escritura manual: Con el lápiz, directamente sobre la pantalla. n Dibujo: Con el lápiz, dibuje directamente sobre la pantalla. n Grabación: Crear una grabación individual o integrada en un documento o nota. Usar el panel de entrada Use el panel de entrada para introducir información en cualquiera de los programas de su equipo. Puede introducir los caracteres punteándolos en el Teclado software, o en el teclados del teléfono, o puede escribir mediante Trazos naturales, el Trazos aprendidos o el Transcriptor. En cualquier caso, los caracteres aparecerán en pantalla como texto tecleado. Puntee para modificar las opciones del panel de entrada Puntee para seleccionar un panel de entrada Puntee para ver la lista de paneles de entrada Puntee para abrir el panel de entrada seleccionado Para mostrar u ocultar el panel de entrada, puntee sobre el icono del Panel de Entrada. Para abrir el menú que se ilustra arriba, puntee en la flecha cerca del icono, puntee en el icono del panel de entrada en el rincón inferior izquierdo de la pantalla. Conozca su Celular Pocket PC n Sincronizar: ActiveSync intercambia información entre su ordenador de mesa y el Celular Pocket PC. (Para más información sobre ActiveSync, vaya al Capítulo 4). 26 Manual del usuario del Celular Pocket PC Usar el Teclado de pantalla estándar Conozca su Celular Pocket PC Para abrir el teclado de pantalla estándar, puntee en Telado en el menú. 1. Para escribir en minúsculas, puntee las teclas con el lápiz. Para escribir una letra o símbolo en mayúsculas, puntee la tecla Mayús. Para escribir varias letras o símbolos en mayúsculas, puntee la tecla Bloq Mayús (CAP). Puntee para añadir una palabra si es la correcta 2. Para añadir un espacio, además de puntear sobre la barra de espacio, también puede puntear y mantener el lápiz sobre una tecla y después arrastrar el lápiz a la derecha. Para volver atrás un espacio, en lugar de puntear sobre la tecla de volver, también puede puntear y mantener el lápiz sobre cualquier tecla y arrastrar el lápiz hacia la derecha al menos otros dos caracteres. 3. Para darle a retorno, puntee y mantenga el lápiz en cualquier parte del teclado y arrastre hacia abajo. Cuando use el panel de entrada, su equipo anticipará la palabra que está tecleando o escribiendo y la muestra en la parte de arriba del panel de entrada. Si puntea sobre la palabra que se muestra, se insertará automáticamente en el texto en el punto de insertar. Cuanto más use su equipo más palabras aprenderá a anticipar. NOTA: Para cambiar las opciones sugeridas, así como el número de palabras sugeridas de cada vez, puntee en el menú Inicio > Configuración > Personal > Entrada > Completar palabra. Para más información sobre las configuraciones de Entrada, vaya al Capítulo 5. Manual del usuario del Celular Pocket PC 27 Usar el reconocedor de letras Con el Reconocedor de letras, puede escribir letras usando el lápiz como si lo hiciese sobre una hoja de papel. y seleccione Reconocedor de 2. Escriba una letra en la casilla. Cuando escriba una letra, ésta se convierte en texto tecleado que aparecerá en pantalla. Para instrucciones específicas sobre cómo usar el Reconocedor de letras, puntee la marca junto a la zona de escribir al usar el Reconocedor de letras. Usar el reconocedor de bloques Con el Reconocedor de bloques puede introducir caracteres con el lápiz similares a los usados en otros equipos. 1. Puntee en la flecha junto al botón del Panel de entrada de bloques desde el menú. y seleccione Reconocedor 2. Escriba una letra en la casilla. Cuando escriba una letra, ésta se convierte en texto tecleado que aparecerá en pantalla. Para instrucciones específicas sobre cómo usar el Reconocedor de bloques, puntee la marca junto a la zona de escribir. Usando en transcriptor Con el Transcriptor, puede escribir en cualquier parte de la pantalla usando el lápiz como si lo hiciese sobre una hoja de papel. Al contrario que el Reconocedor de letras y el Reconocedor de bloques, puede escribir más de una frase. El Transcriptor reconoce con fiabilidad la escritura legible en los estilos cursiva, impreso y mezclado bien como los números y los símbolos. Haga una pausa y deje que el Transcriptor cambie los caracteres escritos a “caracteres tecleados”. 1. Puntee en la flecha junto al botón del Panel de entrada y después en Transcriptor. 2. Escriba en cualquier parte de la pantalla. El interpreta el movimiento del lápiz en la pantalla como entrada de escritura y reconoce las palabras mediante su diccionario integrado. Para instrucciones específicas sobre cómo usar el Transcriptor, ábralo y puntee sobre el interrogante en el rincón inferior derecho de la pantalla. Hay también un botón de Ayuda disponible al abrir Transcriptor por primera vez. Los mensajes de Ayuda brindan muchos detalles útiles sobre su uso. Conozca su Celular Pocket PC 1. Puntee en la flecha junto al botón del Panel de entrada letras. 28 Manual del usuario del Celular Pocket PC Puntuar con el transcriptor: 1. Puntee sobre el botón del teclado en la barra de herramientas. Conozca su Celular Pocket PC 2. Puntee en la puntuación deseada. 3. Puntee sobre el botón del teclado de nuevo para ocultar el teclado. Usar el selector de formas de letras El Selector de formas de letras es una función que le permite adaptar su estilo personal de escribir para maximizar el reconocimiento. 1. Puntee en en la barra de herramientas. 2. Aparecerá el Selector de formas de letras en la pantalla. n Seleccione el carácter que desee explorar en la parte inferior de la pantalla. n Puntee la imagen de este carácter en la parte superior de la pantalla. Se dibujará lentamente, mostrando la secuencia de escritura. n Seleccione con qué frecuencia desea escribir el carácter con ese método. Cuando acabe de seleccionar todas las letras, puede guardarlas como perfil, para ello puntee en Archivo > Guardar y escriba un nombre para el perfil. Inicialmente hay dos perfiles: n Principal lo usa generalmente el usuario principal del Celular Pocket PC. Este perfil no se ve afectado por las configuraciones del usuario Invitado. n Invitado sirve para que otra persona use temporalmente el equipo. Editar y seleccionar texto Cada programa de entrada tiene teclas de cursor para moverse por todo el texto y tecla de retrocesi para poder corregir la ortografía, gramática o insertar más información. También puede utilizar el lápiz para insertar información. Para seleccionar texto tecleado, arrastre el lápiz por el texto que desee seleccionar. Puede cortar, copiar y pegar texto, para ello puntee y mantenga el lápiz sobre las palabras seleccionadas y después puntee sobre un comando de edición del menú emergente o sobre un comando del menú Edición. Manual del usuario del Celular Pocket PC 29 2.3 Teclado del teléfono Activar el Teclado del teléfono Se puede activar el Teclado del teléfono en cualquier momento, excepto cuando se está en la pantalla Hoy o en modo Cámara. Para activar el Teclado del teléfono, presione el lápiz sobre el icono triangular en el rincón derecho inferior de la pantalla. Esto abre el menú ilustrado en la figura abajo a la izquierda. Seleccione el Teclado del teléfono en el menú. Usar modo T9 para escribir texto De manera predeterminada el Teclado del teléfono está en modo T9. Es la manera más fácil y cómoda de escribir texto en inglés. Según vaya pulsando los botones alfanuméricos en el panel de entrada de Teclado del teléfono el sistema T9 intentará combinar las letras que ha seleccionado con la palabra completa más probable. Para teclear una palabra: Simplemente tiene que puntear sobre el teclado numérico. Para insertar una palabra en la pantalla de la aplicación actual: 1. Puntee en cualquier palabra en la barra Lista de palabras (directamente arriba del teclado). 2. Puntee la tecla de espacio. 3. Seleccione una palabra y puntee “entrar” para insertar la palabra. Conozca su Celular Pocket PC Teclado del teléfono es un Panel de Entrada en Pantalla (SIP), una aplicación que aporta un método alternativo y flexible de entrada. Le permite cambiar con facilidad entre tres modos de entrada (T9, Multipunteo y Numérico) y tiene también un menú de Símbolos. 30 Manual del usuario del Celular Pocket PC Conozca su Celular Pocket PC Introducir un número: 1. Puntee y mantenga el lápiz sobre la tecla del número en el panel de Entrada. 2. O puntee el botón para cambiar al modo numérico. Después puntee en el número(s) deseado. Para insertar una tabulación: Puntee y mantenga el lápiz sobre la tecla de Espacio. Para avanzar en la Lista de palabras: Puntee las teclas de las flechas izquierda/ derecha. Para escribir una letra en mayúsculas: Puntee en la tecla Mayús. Parea agregar símbolos: 1. Puntee en la tecla 1 para mostrar en pantalla los símbolos usados con más frecuencia. 2. O puntee en la tecla sím para ver todos los símbolos. Después puntee sobre el deseado (s) para introducirlo en la lista de palabras o pantalla de aplicación. Usar el modo multipunteo Al contrario que el modo T9, el modo de entrada Multipunteo no buscará todas las combinaciones posibles de letras ni intentará adivinar cómo se completa la palabra. Tendrá que escribir manualmente todas las letras para formar palabras. Por ejemplo: Si desea escribir dos “d” consecutivamente, puntee la tecla 3def una vez, espere un segundo, puntéela de nuevo para escribir la segunda “d”. Si bien desea introducir “e” en la lista de palabras, debe puntear la tecla 3def dos veces con rapidez para que se reconozca la “e”, o puntear tres veces rápidamente si desea introducir la “f”. Escribir números Cuando aparece 123 como modo de entrada, cada vez que presione el botón de un número en el panel de entrada, aparecerá el número asociado a ésta en el panel de Lista de Palabras. Tras haber introducido el número(s) deseado, puntee el botón “Entrar” para mover el número(s) desde Lista de palabras a la posición actual del “punto de inserción” en la pantalla. Si desea añadir un espacio después de que aparezca el número (s), puntee el botón de Espacio. Manual del usuario del Celular Pocket PC 31 Opciones de Teclado del teléfono Puede personalizar los varios comportamientos para el Teclado del teléfono, incluso la base de datos del idioma. Se puede acceder a la pantalla Opciones de Teclado del teléfono como sigue: se abre. Seleccione Opciones del menú. Seleccione Teclado del teléfono en el campo Método de entrada después puntee en el botón Opciones. n Seleccione menú Inicio > Configuración > Personal > Entrada. Seleccione Teclado del teléfono en el campo Método de entrada después puntee en el botón Opciones. Casillas de verificación en la ficha Opciones son: n Activar entrada de símbolo de un solo toque Marque esta casilla para seleccionar un símbolo de cada vez. n Ocultación automática de lista de palabras combinadas Después de haber seleccionado esta palabra marque Lista de palabras. n Activar sonido de punteo en pantalla Marque esta casilla para que se reproduzca un sonido cada vez que puntee una tecla en el Teclado del teléfono. n Añadir un espacio automáticamente después de seleccionar una palabra Marque esta casilla para añadir automáticamente un espacio al final de cada palabra después de insertarla. n Activar menú emergente para borrar las palabras definidas por el usuario Marque esta opción para que aparezca un menú emergente cada vez que puntee una palabra que está incluida en la base de datos del usuario. Note que hay además, un botón Ayuda en la ficha Opciones. Puntee este botón para tener acceso al Contenido principal de los mensajes de Ayuda del Teclado del teléfono. La casilla de verificación en la ficha Idiomas es: En el campo Base de datos, seleccione el idioma deseado desde la lista desplegable. Conozca su Celular Pocket PC n Puntee y mantenga el lápiz sobre el botón opc/sím en el Teclado del teléfono. n Puntee en el icono triangular del rincón inferior derecho de la pantalla. Un menú 32 Manual del usuario del Celular Pocket PC Conozca su Celular Pocket PC 2.4 Escribir en la pantalla Puede usar su lápiz para escribir directamente en la pantalla en cualquier programa que admita escritura, como Notas, Calendario, Contactos, o Tareas. Escriba como si utilizase un papel. Puede editar y formatear lo que ha escrito y convertir la información en texto tecleado más tarde. Puntee el botón de Bolígrafo para cambiar al modo de escribir. Al hacer esto, aparecerán líneas en pantalla para ayudarle a escribir. Seleccionar los caracteres escritos Si desea editar o formatear la escritura, seleccione primero el texto. 1. Puntee en de nuevo para salir del modo de escritura. Esto le ayudará a seleccionar el texto escrito con más facilidad. 2. Puntee y mantenga el lápiz junto al texto que desea seleccionar. El cursor “punto de inserción” aparece. 3. Sin levantar el lápiz, arrástrelo sobre el texto que desea seleccionar. Si escribe en la pantalla por casualidad, puntee en Editar > Deshacer e inténtelo de nuevo. Puede cortar, copiar y pegar texto escrito de la misma manera que con texto tecleado: O sea, puntee y mantenga el lápiz sobre las palabras seleccionadas y después puntee sobre un comando de edición del menú emergente o sobre un comando del menú Edición. Convertir escritura en texto Después de escribir el texto deseado en la pantalla, seleccione Reconocer en el menú Herramientas. O bien, si sólo desea convertir determinadas palabras escritas, selecciónelas antes de puntear en Reconocer en el menú Herramientas. O puntee y mantenga el lápiz sobre las palabras seleccionadas y después puntee sobre Reconocer en el menú emergente, como se ilustra en la página siguiente. Si no se reconoce una palabra se dejará como escritura. Si la conversión es incorrecta, puede seleccionar una palabra diferente de una lista de alternativas, o volver a la escritura original. Puntee y mantenga el lápiz sobre la palabra incorrecta (puntee una palabra de cada vez), después puntee Alternativas en el menú emergente. Aparecerá un menú con una lista de palabras alternativas. Puntee la palabra que desee usar, o puntee la escritura en la parte superior del menú para volver al original. Manual del usuario del Celular Pocket PC 33 Conozca su Celular Pocket PC Consejos para un reconocimiento correcto: 1. Escriba con claridad. 2. Escriba sobre las líneas y dibuje la parte inferior de las letras bajo la línea. Escriba la línea de la “t” y los apóstrofes bajo la línea superior para no se confunda con la palabra de arriba. Escriba los puntos y las comas bajo la línea inferior. 3. Use un nivel de zoom de 150% o superior para mejorar punteando en Herramientas > Zoom para cambiar el nivel de zoom. 4. Escriba las letras de una palabra juntas y deje grandes espacios entre palabras para que el equipo pueda reconocer fácilmente dónde empieza y acaba una palabra. 5. No se pueden convertir palabras unidas con guión, extranjerismos que usen caracteres especiales como tildes, ni ciertos signos de puntuación. NOTA: Si edita o añade algo a una palabra después de intentar reconocerla, no se incluirá la nueva escritura cuando la intente reconocer de nuevo. 34 Manual del usuario del Celular Pocket PC Conozca su Celular Pocket PC 2.5 Dibujar en la pantalla Puede dibujar en pantalla de la misma forma que escribe en pantalla. La diferencia entre escribir y dibujar en pantalla, es cómo se seleccionan los elementos y cómo se pueden editar. Por ejemplo, al contrario que la escritura, se puede cambiar el tamaño de los dibujos seleccionados. Para crear un dibujo Trace tres líneas. Aparecerá un recuadro de dibujo. Los siguientes trazos dentro, o tocando, el recuadro de dibujo formarán parte del dibujo. Los dibujos que no crucen las tres líneas se considerarán escritura. Aparece la palabra “Dibujo” como en el ejemplo más abajo, para que sepa que el programa considera esto un dibujo y no un texto. La casilla de dibujo indica los límites del dibujo. Botón de Bolígrafo Para seleccionar un dibujo Si desea editar o formatear un dibujo, selecciónelo primero. 1. Puntee y mantenga el lápiz sobre el dibujo hasta que aparezca un texto de selección. Para seleccionar varios dibujos, no marque el botón de Bolígrafo y arrastre para seleccionar los dibujos que desee. 2. Puede cortar, copiar y pegar texto, para ello puntee y mantenga el lápiz sobre el dibujo seleccionado y después puntee sobre un comando de edición del menú emergente o sobre un comando del menú Edición. Para redimensionar un dibujo, asegúrese de que no está seleccionado el botón de Bolígrafo y arrastre un texto de selección. NOTA: Para cambiar el nivel de zoom y facilitar el trabajo o mejorar las vista del dibujo, puntee en Zoom en el menú Herramientas después seleccione el nivel de zoom. Manual del usuario del Celular Pocket PC 35 2.6 Grabar un mensaje En el programa Notes podrá crear una grabación individual o incluirla en una nota escrita. Si desea incluir una grabación en una nota, abra primero la nota. En el programa Mensajería también podrá añadir una grabación a un mensaje de correo electrónico. Para crear una grabación 1. Para añadir una grabación a una nota, abra la nota antes de grabar en menú Inicio > Programas > Notas. 2. En la ausencia de una barra de herramientas Grabar/Reproducir en la parte inferior de la pantalla, puntee en en la barra de comandos. 3. Sujete el micrófono de su equipo cerca de su boca u otra fuente de sonido. 4. Puntee en para comenzar a grabar. Sonará un pitido. 5. Puntee en para detener la grabación. Sonarán dos pitidos. La nueva grabación aparecerá en la lista de notas o como un icono integrado, como en el ejemplo a continuación. 6. Puntee en Aceptar en el rincón superior derecho de la pantalla para guardar. Indica una grabación integrada Puntee para comenzar a grabar Puntee para mostrar u ocultar la barra de herramienta Grabación La nueva grabación se guardará en la nota abierta, o como grabación individual, si no hay una nota abierta. Para reproducir una grabación, puntee en la nota abierta o sobre la grabación en la lista de notas abiertas (como la que se muestra arriba), o puntee en el nombre del archivo en la lista de Notas. Conozca su Celular Pocket PC En todos los programas donde se pueda escribir o dibujar en pantalla, podrá guardar ideas, recordatorios y números de teléfono grabando un mensaje. En Calendario, Tareas y Contactos, podrá incluir una grabación en la ficha Notes. 36 Manual del usuario del Celular Pocket PC Conozca su Celular Pocket PC Usar el botón Grabar de su Celular Pocket PC Puede también abrir la barra de herramientas Grabar/Reproducir pulsando el botón Grabar en su Celular Pocket PC (el botón superior en el lado izquierdo del dispositivo, como se ilustra en el capítulo anterior). Para crear rápidamente una grabación, pulse el botón Grabar en el lado izquierdo de su Celular Pocket PC. Al oír el pitido, comience su grabación y sostenga apretado el botón. Suelte el botón cuando haya acabado. Cambio de los formatos de voz Puede seleccionar desde varios formatos de grabación de audio. Siguen dos maneras de hacer esto: n Menú Inicio > Configuración > Personal > Entrada, después puntee en la ficha Opciones en la parte inferior de la pantalla. n Si está actualmente en la pantalla lista de notas, puntee Herramientas > Opciones > Opciones de entrada globales y después la ficha Opciones. Seleccione un formato en la lista desplegable Formato de grabación de voz. NOTA: PCM (Pulse Code Modulation – Modulación por impulsos codificados) le aportará una calidad de sonido un poco mejor. Su calidad de sonido es mejor pero no se puede usar para crear grabaciones para insertar en notas e, además, requiere mucho más memoria de almacenamiento que las demás opciones. 2.7 Encontrar información La función Buscar de su Celular Pocket PC le ayudará a encontrar la información que necesite rápidamente. 1. Seleccione el menú Inicio > Programas > Buscar. 2. En el campo Buscar, escriba el nombre del archivo, o secuencia alfanumérica, u otra información que desee buscar. Si ya ha buscado este elemento, puntee en el triángulo que apunta hacia abajo en el campo Buscar y seleccione el elemento de la lista. 3. Todos los datos se buscan de manera predeterminada. Si desea estrechar su búsqueda, puede abrir la lista desplegable en el campo Tipo y seleccione una categoría. Por ejemplo, para encontrar de manera rápida los datos que están tomando espacio en su Celular Pocket PC, puede seleccionar Mayor que 64 KB. 4. Puntee el botón Ir. Se busca en las carpetas y subcarpetas Mis documentos. 5. Puntee el elemento que desee abrir en la lista Resultados. Capítulo 3 Usar el Celular Pocket PC 3.1 Prepararse para usar las características de su Celular Pocket PC 3.2 Realizar una llamada 3.3 Smart Dialing 3.4 Recibir una llamada 3.5 Opciones para llamadas entrantes 3.6 Información de contactos 3.7 Foto Contactos 3.8 Información de marcado adicional 3.9 Proteger su Celular Pocket PC 3.10 Marcador de voz 38 Manual del usuario del Celular Pocket PC 3.1 Prepararse para usar las características del celular Al igual que un teléfono móvil convencional, puede usar el Celular Pocket PC para llevar cuenta de las llamadas y enviar mensajes SMS/MMS. También puede tomar notas mientras esté hablando, marcar directamente desde Contactos transferir contactos fácilmente entre su tarjeta SIM y la memoria RAM de su equipo. La pantalla Marcador de teléfono Para abrir la pantalla Marcador de teléfono, seleccione Teléfono desde el menú Inicio o pulse el botón Hablar/Enviar en su Celular Pocket PC. Desde esta pantalla, podrá acceder al Registro de llamadas, Marcado rápido y Configuración del teléfono. Los componentes de esta pantalla relacionados con el teléfono son: 1 1. Indica la intensidad de la señal. 2. Aquí se muestra el nombre del contacto o el número que está marcando. 3. Teclado tipo pantalla táctil. 4. Borrar, copiar o pegar números. 2 12 3 11 Usar el Celular Pocket PC 5. Puntee para acceder a las configuraciones del teléfono. 10 6. Puntee para tomar una nota durante una llamada. 7. Puntee para seleccionar una entrada desde su Contactos Pocket. 8. Silencio / Quitar silenciador. 9. Puntee para finalizar una llamada. 9 4 5 6 7 8 10. Almacena con números de teléfono a los que se llama con más frecuencia. 11. Puntee para ver todo el Registro de llamadas, incluso las llamadas recibidas, realizadas y perdidas 12. Puntee para retroceder un espacio. Manual del usuario del Celular Pocket PC 39 El control de navegación y marcado 2 1 3 7 4 6 5 2. Avanzar hacia arriba: Presione la parte superior del Control de navegación para desplazarse hacia arriba a través de una lista, o introduzca Registro de llamadas. 3. Finalizar llamada: Pulse para finalizar una llamada, para cerrar la pantalla Marcador de teléfono o para finalizar una conexión GPRS. 4. Registro de llamadas: Después de abrir la pantalla de Control de navegación, pulse para acceder a la función Registro de llamadas. 5. Desplazarse hacia abajo: Pulse la parte inferior del Control de navegación para desplazarse hacia abajo a través de la lista o introduzca Marcado rápido si la pantalla de Marcación de teléfonos está abierta. 6. Botón Acción: Pulse para seleccionar un elemento desde un menú o de una lista. 7. Marcado rápido: Abierta la pantalla Marcador de teléfono, pulse el lado izquierdo del Control de navegación para pasar a la pantalla Marcado rápido. Usar el Celular Pocket PC 1. Pantalla Marcador de teléfono: Presione para activar la pantalla Marcador de teléfono. Aceptar llamada: Presione para aceptar una llamada entrante. Altavoz (Speakerphone): Mantenga pulsado para activar o desactivar los altavoces durante una llamada. Marcar: Pulse para marcar un número de teléfono. 40 Manual del usuario del Celular Pocket PC Introducir su PIN La mayoría de las tarjetas SIM viene con un PIN (Número de Identificación Personal). Este PIN ha sido suministrado por su operador y debe introducirlo cuando desee usar su equipo. (Para más información sobre cómo instalar su tarjeta SIM en su Celular Pocket PC, consulte las ilustraciones de la Guía de consulta rápida. 1. Introduzca el PIN asignado por su operador. 2. Puntee en el botón Entrar. Si introduce el PIN incorrectamente tres veces seguidas, se bloqueará la tarjeta SIM. Si esto ocurre, puede desbloquearla con el PUK (Clave de desbloqueo del PIN) del operador. Comprobar su conexión Usar el Celular Pocket PC Una vez insertada la tarjeta SIM e introducido el código PIN, su teléfono se conectará automáticamente a la red del operador, de manera predeterminada. El icono indica que está conectado a la red del operador, o a un proveedor asociado. Con se indica la intensidad máxima de señal. Según vaya desapareciendo la señal, desaparecerán también el número de barras verticales del icono, la ausencia de barras significa la ausencia de señal. NOTA LEGAL: En muchos países es obligatorio apagar el teléfono a bordo de un avión. Si apaga el Celular Pocket PC, no desconectará el teléfono. Deberá conectar el Modo vuelo para desconectar la conexión a la red inalámbrica. Conectar el modo vuelo Para desconectar la conexión inalámbrica a una red activa, deberá cambiar al Modo Vuelo. Puede conectar o desconectar el modo Vuelo mientras mantiene su dispositivo conectado y usa sus otras funciones (aún estando el modo Vuelo activado, no hay conexión telefónica. 1. Cuando esté usando cualquier programa con su Celular Pocket PC, puntee de títulos en la parte superior de la pantalla del teléfono. en la barra 2. Puntee Conectar el modo vuelo o Desconectar el modo vuelo en el cuadro de diálogo emergente. (Seleccione Desconectar el modo vuelo para recibir llamadas.) Durante una llamada puede usar cualquiera de los programas de su equipo. Para volver rápidamente a la pantalla Marcador de teléfono, puntee o vaya al menú Inicio > Teléfono. Manual del usuario del Celular Pocket PC 41 Ajustar el volumen del teléfono Durante una llamada, puntee en para exhibir una Barra deslizante que permite ajustar el volumen. También puede ajustar el volumen del teléfono (tono de llamada) o volumen del equipo (niveles de notificación y MP3 usando las barras deslizantes. O bien, puede pulsar el botón subir/bajar Volumen en el lado izquierdo de su dispositivo para acceder a esas barras deslizantes. Puede puntear en el botón Desactivado para silenciar el volumen. Opcionalmente, si puntea el botón Vibrar, el sonido será silenciado automáticamente y el dispositivo vibrará al recibir una llamada. El icono aparecerá en la Barra de títulos en la parte superior de la pantalla, para indicar que el modo Vibración ha sido configurado. Para ajustar el volumen de conversación del teléfono, debe hacerlo durante una llamada. Si ajusta el volumen en otro momento, afectará los niveles de sonido de la melodía, notificación y MP3. 3.2 Realizar una llamada Con su Celular Pocket PC, puede realizar una llamada desde el Marcador, Contactos, Marcado rápido, Registro de llamadas y Administrador SIM Realizar una llamada desde el marcador de teléfonos 1. Pulse el botón Hablar/Enviar en el Celular Pocket PC para exhibir la pantalla Marcador de teléfono. 2. Puntee los dígitos de los números del teléfono en el teclado después puntee el botón Hablar en el lado derecho de la pantalla (véase más abajo) o pulse nuevamente el botón Hablar/Enviar en el dispositivo.. Retroceder y eliminar Si ha punteado un número equivocado, puede retroceder punteando la tecla de la flecha “volver” y borrar un número de cada vez. También puede eliminar todos los números en la ventana, si puntea Borrar en el menú Edición en la pantalla Marcador de teléfono. Usar el Celular Pocket PC El método más directo es usar el teclado del teléfono. 42 Manual del usuario del Celular Pocket PC Realizar una llama desde Contactos Puede realizar una llamada desde Contactos de las siguientes maneras: n Pulse el botón Contactos cerca del rincón derecho superior de su Celular Pocket PC. n Busque el contacto, y después pulse el botón Hablar/Enviar dos veces (una vez para enviar a la pantalla Marcador de teléfono y una vez para llamar). n Puntee en en la parte inferior de la pantalla Marcador de teléfono (que aparece en la página anterior). Esto abrirá Contactos. Seleccione un contacto de la lista de contactos, y después pulse Hablar/Enviar dos veces. De manera predeterminada, al pulsar el botón Hablar/Enviar, se marca el número del teléfono del trabajo para ese contacto. Sin embargo, puede personalizarlo para usar otro número o la dirección de correo electrónico de ese contacto (si está disponible). n En la lista Contactos, puntee la letra (por ejemplo la “w”) en Puntee la “w” aquí para que emerjan todos los números de teléfono y la columna derecha del contacto que desea personalizar. direcciones de correo electrónico, si Un menú emergente mostrará los números de teléfono y están disponibles, para este contacto. las direcciones de correo electrónico de este contacto con un punto junto al número prioritario (predeterminado). Usar el Celular Pocket PC n En el menú emergente, seleccione el elemento que desea configurar como predeterminado. Por ejemplo, si ha seleccionado el número de un teléfono móvil, aparecerá una m en la columna derecha junto al contacto. n Otra manera de cambiar la predeterminación, sin abrir el menú emergente, es pulsar la tecla Izquierda o Derecha en el control de navegación, estando abierta la pantalla Contactos. Las letras que representan el número del contacto seleccionado cambiarán a medida que “pasa” por pellas. Realizar una llamada desde el registro de llamadas 1. En la pantalla Marcador de teléfonos puntee en el control de navegación , o simplemente pulse la tecla Derecha 2. Para buscar los detalles de llamada, primero seleccione la categoría bajo la cual está archivada. Por ejemplo si está en la categoría Perdidas, seleccione Perdidas desde la lista desplegable cerca de la parte superior izquierda. Esto ayuda a refinar su búsqueda (vs. Todas las llamadas) 3. Use el control de navegación o su lápiz para encontrar y seleccionar el número deseado y después pulse el botón Hablar/Enviar en su Celular Pocket PC o puntee el icono Hablar a la izquierda del número que desea llamar. Manual del usuario del Celular Pocket PC 43 Realizar una llamada desde el marcado rápido Cree un Marcado rápido para marcar los números que use con frecuencia, punteando una sola vez. El número ya debe existir en Contactos antes de poder crear una entrada en el Marcado rápido. 1. En el teclado en la pantalla Marcador de teléfono, puntee en el botón . 2. En la parte inferior de la pantalla siguiente que aparece, puntee Nuevo en la barra de comandos. 3. Punte en la entrada de contacto deseada. La pantalla Marcado rápido entonces se abre y muestra los dados del contacto. En el campo Número seleccione el número que desee asignar como el número de Marcado rápido. 4. En el campo Ubicación, puntee sobre las flechas Subir/Bajar para seleccionar una ubicación disponible para asignar como nueva entrada de Marcado rápido (Speed Dial entry). (La primera ubicación de Marcado rápido se reserva para su Correo de Voz). Si memoriza la posición de un número en la lista de Marcado rápido, podrá marcar un número con sólo presionar y mantener en el número de posición. De manera predeterminada, la función Ubicación le asignará la siguiente posición disponible en la pantalla de configuración de Marcado rápido. Si desea asignar un número una posición que ya está ocupada, el nuevo número sustituirá al que ya estaba allí. Sugerencias para usar el marcado rápido Para eliminar una entrada de Marcado rápido, vaya a la lista de Marcado rápido, puntee y mantenga el lápiz sobre el nombre del contacto en la ventana a la derecha del número asignado para marcado rápido y después puntee Eliminar. Comprobar su correo de voz De manera predeterminada, la primera ubicación del Marcado rápido es su buzón de voz. Cuando inserta su tarjeta SIM en su Celular Pocket PC, se detectará automáticamente y configurará el número de su proveedor de servicio para su buzón de voz. En la pantalla Marcador de teléfono puntee simplemente pulse la tecla Izquierda en el control de navegación de su lista de Marcado Rápido actual. Puntee en la entrada Correo de voz o resalte Correo de voz y luego pulse el botón Hablar/Enviar. Usar el Celular Pocket PC Para crear una entrada de Marcado rápido desde Contactos, pulse el lápiz sobre el nombre de contacto deseado para que aparezca un menú emergente. Seleccione Agregar a marcado rápido... y seleccione una ubicación disponible para asignar como la nueva entrada de marcado rápido. 44 Manual del usuario del Celular Pocket PC Realizar una llamada desde el Administrador SIM El Administrador SIM le permite visualizar el contenido de su tarjeta SIM, transferir las entradas de su agenda de teléfonos SIM a Contactos en su Celular Pocket PC, y realizar llamadas desde la tarjeta SIM. 1. Seleccione el menú Inicio > Programas > Administrador SIM. Espere a que se cargue el contenido de la tarjeta SIM. 2. Puntee y mantenga el nombre o número de teléfono de la persona a la que desee llamar, y después seleccione Llamar desde el menú emergente. 3.3 Smart Dialing Smart Dialing es una aplicación que facilita la marcación de un número telefónico usando su Celular Pocket PC. Smart Dialing busca las entradas de la agenda de teléfonos en la tarjeta SIM, en los Contactos Pocket y en el Registro de llamadas (Entrantes, Salientes o Perdidas). Tan pronto como comience a introducir números, Smart Dialing comienza a buscar las combinaciones y las muestra en una lista en la ventana Smart Dialing en la parte superior izquierda de su pantalla. Es compatible con ambas orientaciones vertical y horizontal. Usar el Celular Pocket PC NOTA: Esta aplicación no viene instalada en la memoria ROM de su Celular Pocket PC. Ella está en el CD de la aplicación que vino con su Celular Pocket PC cuando lo adquirió. Puede elegir instalar Smart Dialing a partir del CD de la aplicación. Iniciar Smart Dialing y utilización básica Smart Dialing comienza a ejecutarse junto con la función Marcador de teléfono, tan pronto como se comience a marcar un número. Para abrir la pantalla Teléfono, seleccione Teléfono desde el menú Inicio o pulse el botón Hablar/Enviar en su Celular Pocket PC. Puntee el primer dígito del número que desee marcar. Se abrirá la ventana de Smart Dialing en la parte superior izquierda de la pantalla de Teléfono. Smart Dialing comienza a buscar números que combinen con la secuencia que ha introducido hasta el momento. Busca combinaciones en su tarjeta SIM, Contactos Pocket y Registro de llamadas. La combinación se realiza de acuerdo tanto con el número como con la letra de botón seleccionado en el teclado. Cada vez que puntee o borre un dígito adicional, se actualizará la búsqueda y se volverá a mostrar el resultado. La lista puede incluir números de teléfono y/o nombres de Contactos asociados a la secuencia de números. Manual del usuario del Celular Pocket PC 45 Realizar una llamada o enviar un mensaje de texto Para explorar la lista de los mismos elementos después de haber introducido uno o más dígitos: n Puntee o , ubicado en el lado derecho de la lista de resultados. n o O pulse los botones subir/bajar en el controle de navegación. Para ver más contactos combinados, puntee en . Para llamar al contacto seleccionado: n O pulse el botón Hablar/Enviar en el su dispositivo. Si aparece un número de contacto, éste debe tener más que un número de teléfono asignado. Para llamar un número de teléfono diferente asociado con el contacto asociado: n Puntee y mantenga el lápiz sobre el contacto seleccionado para mostrar un menú emergente, después puntee sobre el número de teléfono deseado para llamar. Un ejemplo se muestra arriba. n O pulse los botones Izquierda/Derecha en el control de navegación para seleccionar el número de teléfono deseado, después puntee en el botón Hablar en la pantalla Teléfono, o pulse en el botón Hablar/Enviar para llamar. Para enviar un mensaje de texto al contacto seleccionado, puntee y mantenga el lápiz sobre el contacto deseado para mostrar un menú emergente, y después puntee en Enviar Mensaje de Texto. Usar el Celular Pocket PC n Puntee el botón Hablar en la pantalla Teléfono. 46 Manual del usuario del Celular Pocket PC Para ver o editar la información relacionada con el contacto seleccionado (válido sólo para entradas almacenadas en Contactos de su Celular Pocket PC) pulse el lápiz sobre el contacto que desea para exhibir un menú emergente, después puntee sobre el nombre del contacto o pulse el botón Acción. Opciones de Smart Dialing Usar el Celular Pocket PC Puede personalizar varios comportamientos para la utilidad Smart Dialing. Estando en la pantalla del teléfono, seleccione Opciones de Smart Dialing... desde el menú Herramientas. La pantalla Opciones que aparece en la página anterior se abrirá. Las opciones incluyen: Activar Smart Dialing Marque esta casilla para abrir automáticamente Smart Dialing cada vez que comience a puntear números sobre el teclado (se verifica de manera predeterminada). Si la casilla de verificación no está marcada, Smart Dialing no se abrirá y la operación estándar de la pantalla Marcador de teléfono será restaurada. Activar arrastre de avance Si esta casilla de verificación está marcada, podrá navegar por la lista de elementos combinados simplemente con arrastrar su lápiz hacia arriba o abajo en la lista. Activar clic doble para marcación Si la casilla de verificación está marcada, podrá llamar un elemento en la lista simplemente punteando dos veces sobre el mismo. Mostrar números en formato estándar Si esta casilla no está marcada, los números que introduce aparecerán en el panel superior de la ventana Smart Dialing “como está”, sin caracteres adicionales. Por ejemplo, 5133215381. Si la casilla está marcada, los números aparecerán automáticamente formateados con caracteres estándares tales como paréntesis, espacios, y guiones. Por ejemplo, el número arriba aparecería como (513) 321-5381. Unidad de Avance El valor en este campo controla el incremento de desplazamiento al puntear los iconos de flecha “arriba” y “abajo” en el lado derecho de la ventana Smart Dialing. Desde la caja de lista desplegable, seleccione Una línea para desplazar la lista de los elementos combinados una línea con cada punteo, o Media página o Una Página. Manual del usuario del Celular Pocket PC 47 3.4 Recibir una llamada Responder una llamada entrante Al recibir una llamada telefónica, aparece un mensaje, que le permite contestarla o ignorarla. 1. Pulse Responder o Hablar/Enviar en su Celular Pocket PC. 2. Pulse Omitir o pulse el botón rojo Finalizar en su Celular Pocket PC, para silenciar el teléfono y rechazar la llamada. Esto puede desviar la llamada a su Correo de Voz, dependiendo de su proveedor de servicio. Finalizar una llamada Estando una llamada entrante o saliente en progreso, pulse el botón Finalizar en su Celular Pocket PC o puntear en el botón Finalizar en la pantalla Marcador de teléfono para finalizarla. 3.5 Opciones para llamadas entrantes Poner una llamada en espera 1. Puntee Responder para aceptar la segunda llamada y poner la primera en espera. 2. Para finalizar la segunda llamada y volver a la primera, puntee en el botón Finalizar en la pantalla Marcador de teléfono, o pulse en el botón Finalizar en su Celular Pocket PC. Alternar entre llamadas Puede elegir alternar entre dos llamadas punteando el botón Intercambiar en la pantalla Marcador de teléfono. Crear llamadas en conferencia 1. Puede poner una llamada en espera, marcar un segundo número y esperar a que contesten. O aceptar la segunda llamada entrante si ya tiene una llamada en progreso. 2. En la pantalla que aparece, puntee en el botón Conferencia. 3. Si la conferencia se establece correctamente, aparecerá la palabra “Conferencia” en la parte superior de la pantalla Marcador de teléfono. Usar el Celular Pocket PC Su Celular Pocket PC le notifica cuando hay otra llamada entrante y le permite rechazarla o aceptarla, como ya se ha mencionado. Si ya está en otra llamada y acepta la nueva, puede elegir entre cambiar las dos o establecer una conferencia entre las tres partes. 48 Manual del usuario del Celular Pocket PC 4. Para agregar personas a la llamada en conferencia, puntee el botón en Retener e introduzca el número, y después puntee en el botón Reanudar para volver y continuar. NOTA: No todos los operadores de móviles aceptan esta característica – verifique con su proveedor de servicios para más detalles. Tomar notas durante una llamada Tanto si realiza una llamada desde el Marcador de teléfonos, Contactos, Registro de llamadas, Marcado rápido o Administrador SIM, podrá tomar notas durante una llamada. Después de finalizar una nota, la puede guardar como documento adjunto a su llamada en una carpeta del Registro de llamadas. 1. Durante una llamada, simplemente puntee en el icono pantalla. en la parte inferior de la 2. Use cualquiera de los métodos de entrada para grabar su nota y después puntee en Aceptar. Puede finalizar su nota durante o después de una llamada. Ver una nota n En la lista Registro de llamadas, puntee y mantenga el lápiz sobre el número deseado, después puntee Ver nota en el menú emergente. n O, vaya a menú Inicio > Programas > Notas y después puntee el nombre del archivo en la lista. (Para más información, consulte el Capítulo 2 y Capítulo 7). Activar y desactivar los altavoces Usar el Celular Pocket PC Su equipo está dotado de un altavoz que le brinda la opción de manos libres o permite a terceros escuchar la conversación. 1. Espere a que el teléfono suene. 2. Mantenga pulsado el botón Hablar/Enviar de su dispositivo hasta que el altavoz para manos libres se active y aparezca en icono en la barra de estado. Para desactivar el altavoz, pulse el botón Hablar/Enviar de nuevo. Para evitar dañar sus oídos, no aplique el oído al Celular Pocket PC en el modo altavoz. Silenciar una llamada Puede silenciar su micrófono durante una llamada para que el autor de la llamada no le pueda oír. En el Marcador de teléfonos puntee en para silenciar o activar el sonido en una llamada. Manual del usuario del Celular Pocket PC 49 3.6 Información de contactos Los Contactos se pueden importar de las siguientes maneras: n Desde su tarjeta SIM: Use su tarjeta SIM en su Celular Pocket PC y otro equipo; mientras use el otro equipo puede crear uno o más contactos nuevos en la tarjeta SIM. n Desde su Registro de llamadas: Se pueden encontrar nuevos números de contacto en llamadas entrantes o salientes. Notas: n El importar le permite hacer copias de seguridad de sus entradas de la agenda de teléfonos SIM a su Celular Pocket PC. n La configuración de los números de Marcado rápido está basada en Contactos de su Celular Pocket PC y no en las entradas de la tarjeta SIM. n La creación de contactos en Contactos Pocket le permite crear registros más detallados. n Los mismos datos en su Contactos Pocket se usan cuando en la utilidad Foto Contactos. Administrador SIM Crear un contacto SIM: 1. Para abrir el Administrador SIM, puntee el menú Inicio > Programas > Administrador SIM. Espere a que se cargue el contenido de la tarjeta SIM. 3. Rellene los detalles de Nombre y Teléfono y luego puntee en Agregar. Transferir contactos de la SIM a Contactos: En el Administrador SIM, puntee Herramientas > Seleccionar todo > Guardar en Contactos. Mantenga pulsado el centro del control de navegación cuando un contacto se haya seleccionado o pulse el lápiz sobre un contacto en la lista. Seleccione Guardar en Contactos del menú emergente. Guardar sus propios números Puede elegir guardar sus números de teléfono particulares en una pantalla del Administrador SIM separada. 1. Puntee el menú Inicio > Programas > Administrador SIM > Herramientas > Lista de números propios. 2. Agregue un número a la pantalla, y luego puntee en Aceptar. Usar el Celular Pocket PC 2. Después de que se hayan cargado los contenidos de la SIM, puntee en Nuevo. 50 Manual del usuario del Celular Pocket PC Registro de llamadas En la pantalla Marcador de teléfono, puntee en el botón , o pulse el botón Derecho en el control de navegación para ver la lista Registro de llamadas. Agregara un número de teléfono desde el Registro de llamadas a Contactos 1. En la pantalla Registro de llamadas, seleccione el elemento cuyos detalles desea agregar a Contactos. 2. Puse el lápiz sobre ese elemento en la lista Registro de llamadas, o mantenga pulsado el botón Acción en el control de navegación. Seleccione Guardar en Contactos en el menú emergente que aparece. 3. En la pantalla Guardar en Contactos, añada detalles del contacto adicionales y pulse el centro del control de navegación o puntee en Aceptar. Los “detalles de llamada” en el Registro de llamadas, se corregirán y se mostrarán por el nombre, (no el número de teléfono) cuando se cree el contacto. Ver la información de las llamadas Usar el Celular Pocket PC Cerca del rincón superior izquierdo de la pantalla, bajo Barra de títulos, se puede acceder a una lista desplegable punteando sobre la fecha hacia abajo. Seleccione una categoría desde la lista desplegable. Las llamadas están clasificadas de la siguiente manera: n Todas las llamadas: Muestra todas las llamadas realizadas a y desde el teléfono en orden cronológico. n Perdidas: Muestra las llamadas que no han sido contestadas. n Salientes: Muestra las llamadas realizadas desde el teléfono. n Entrantes: Muestra las llamadas realizadas al teléfono. n Por llamador: Muestra todas las entradas en su Contactos Pocket en el orden alfabético. Puntee en un contacto para mostrar todas las llamadas asociadas con aquel contacto. Ver duración de la llamada Vaya a Registro de llamadas identifique la llamada deseada, y después puntee una vez en la “hora llamada” o en “fecha de llamada” en el lado derecho de la pantalla. La duración de aquella llamada aparecerá. Eliminar llamadas individuales Puntee y mantenga el lápiz sobre la llamada a eliminar. Seleccione Eliminar del menú emergente. Eliminar todas las llamadas Seleccione Eliminar todas las llamadas del menú Herramientas Manual del usuario del Celular Pocket PC 51 Eliminar periódicamente los datos del registro de llamadas Seleccione Contador de llamadas... del menú Herramientas Seleccione un período en la lista desplegable en Eliminar todos los elementos del registro de llamadas con fecha anterior a después punte en Aceptar. 3.7 Foto Contactos La aplicación Foto Contacts hace más divertido el uso de su Celular Pocket PC. Le permite asignar una imagen fija o animada a las entradas de contacto. Al recibir una llamada de alguien (que tiene una foto asignada en Foto contactos), aparecerá esa foto en la pantalla de llamada entrante de su Celular Pocket PC. Use la gran variedad de posibilidades de mostrar las fotos, tamaño, posición, y plantilla animada si lo desea. Crear un nuevo foto de contacto Obtener la vista previa y ajustar la configuración En el paso 5 anterior, después de puntear en Aceptar se llega a la pantalla “vista previa y mostrar configuración”. En esta pantalla, puede: n Agregar un estilo asignando una plantilla a la foto. Algunos ejemplos de plantillas de Foto Contacts (plantillas gráficas animadas con las que se pueden encuadrar sus fotos asignadas) están incluidaos en la memoria local de su Celular Pocket PC en la carpeta Mis documentos\ Plantillas. Seleccione una en el campo Plantilla de la lista desplegable (o elija Ninguno si sólo quiere que la foto aparezca durante las llamadas entrantes). n Elija cómo quiere ajustar la foto a la ventana de llamadas entrantes. n O decida si quiere o no ampliar la foto en el caso de que sea menor que el espacio permitido en la ventana de identificación (esto hace uso más eficiente del espacio permitido enla ventana de identificación). n Si elige no usar una plantilla, puede seleccionar un Tamaño y una Posición de imagen (para usar en la ventana Llamadas entrantes). n Especifique varios atributos de fuente y de color (puntee en el botón Opciones). n Vea cualquiera de estos cambios antes de guardarlos, punteando en Vista previa. Usar el Celular Pocket PC 1. Seleccione Inicio > Programas > Photo Contacts para abrir la pantalla Id. del llamador (ilustrada en la página siguiente). 2. Seleccione un contacto de la lista, o cree uno nuevo seleccionando Nuevo desde el menú Edición. Las entradas que apareen en la pantalla Id. del llamador son las mismas que en su Contactos Pocket. 3. Seleccione Asignar foto... en el menú Edición. 4. Puntee en el campo cerca de Tipo para seleccionar el tipo de archivos que desea enumerar: JPEG, BMP, GIF, o Todos. Puede también especificar una carpeta particular para buscar. (Note que ambos archivos GIF estáticos y animados pueden usarse como una Id de foto) 5. Puntee en un archivo de imagen, después en Aceptar en el rincón superior derecho de la pantalla y de nuevo en Aceptar en la pantalla siguiente. El programa volverá a la pantalla Id. del llamador inicial. Puede ver la imagen en la parte inferior de la pantalla, ahora con una entrada de contacto con Id. de foto. 52 Manual del usuario del Celular Pocket PC Iconos de la barra de herramientas La Barra de Herramientas es una forma cómoda para poder seleccionar los comandos usados con frecuencia. De izquierda a derecha, las funciones de los iconos en la Barra de Herramientas son: Crear una nueva entrada de Contacto (igual como Nuevo… en el Menú Edición). Modificar datos para la entrada de Contacto seleccionada (igual que Edición…en el Menú Edición). Eliminar la entrada de Contacto seleccionada (igual que Eliminar… en el Menú Edición). Asignar una Id. de foto a una entrada de contacto (igual que Asignar foto... en el Menú Edición). Retirar una Id. foto (igual que No asignar foto en el Menú Edición. Usar el Celular Pocket PC Asignar una melodía a una entrada de contacto (igual que Asignar melodía... en el Menú Edición). Retirar una asignación de melodía (igual que No asignar melodía en el Menú Edición) Vista preliminar de la Foto/Plantilla actual (igual que Vista previa... en el Menú Ver. Abre “Vista Detallada” para la entrada actual (igual que en Propiedades… en el Menú Ver). Manual del usuario del Celular Pocket PC 53 Asignar una foto directamente de la cámara 1. Seleccione el menú Inicio > Programas > Foto Contactos. 2. Seleccione un contacto de la lista en la pantalla Id. del Llamador, o cree uno nuevo seleccionando Nuevo desde el menú Edición. 3. Seleccione Asignar foto desde la cámara desde el menú Edición. El programa pasará al modo Cámara para que pueda tomar una nueva foto. 4. Después de haber tomado la foto, aparecerá la pantalla “Mostrar configuración y vista previa”. Elija la configuración deseada, después puntee en Aceptar para asignar la imagen recién capturada como una Id. de foto. No asignar una foto 1. Seleccione el menú Inicio > Programas > Foto contactos. 2. Seleccione la entrada de contacto cuya asignación de Id. de foto desea quitar. 3. Seleccione No asignar foto en el menú Edición Puntee Sí en la casilla emergente. Ver sus contactos por foto 1. Seleccione el menú Inicio > Programas > Foto contactos. 2. Puntee en el icono Vista Marcador Foto en la barra de comandos en la parte inferior de la pantalla. O bien, seleccione Vista Marcador Foto en el menú Ver. Esto mostrará las identificaciones de fotos que usted ha asignado en una vista de miniaturas. Los contactos para los cuales no se han asignado Id. de foto no aparecerán. Para volver a vista de Lista de contactos, puntee en el icono Vista de lista de contactos en la barra de comandos en la parte inferior de la pantalla. O bien, seleccione Vista de la lista de contactos en el menú Ver. Cambiar a vista detallada Vista detallada utiliza la pantalla completa para mostrar todos los datos de identificación que se han introducido para un determinado contacto. Primero seleccione la entrada de contacto deseada, después use cualquiera de estos métodos: n Seleccione Propiedades... en el menú Ver. n Puntee en el icono Propiedades en la barra de herramientas. n Pulse el botón Acción en su Celular Pocket PC. n Puntee dos veces sobre una entrada de contacto. n Seleccione Vista Foto en el menú Herramientas al usar la aplicación Contactos Pocket, si ya usó las opciones en Foto Contactos (menú Herramientas, > Opciones > ficha General) para colocar ese comando en el menú Herramientas. Usar el Celular Pocket PC En el modo Vista Marcador Foto, el menú Ver contiene tres comandos adicionales que le permiten especificar el tamaño de las miniaturas de imágenes: Miniaturas Grandes, Miniaturas Normales y Miniaturas Pequeñas. 54 Manual del usuario del Celular Pocket PC Una vez en Vista detallada, puede puntear en las flechas Izquierda y Derecha (en el rincón inferior izquierdo de la pantalla) para mostrar el contacto anterior o siguiente. Si puntea dos veces en una página de Web en la pantalla Vista detallada, Pocket Internet Explorer se abrirá en esa página de la Internet. Si puntea dos veces en una dirección de correo electrónico, la página Mensajería aparecerá. Puntee dos veces en un número de teléfono para marcarlo automáticamente. Para salir de Vista detallada, puntee Aceptar en el rincón superior derecho de la pantalla. Desactivar la pantalla de id. de fotos durante las llamadas entrantes Seleccione Opciones... en el menú Herramientas. De manera predeterminada, en la ficha General, la casilla de verificación Mostrar foto durante la llamada entrante o en espera está marcada. Si desmarca esta casilla de verificación y después puntea Aceptar, su Celular Pocket PC recuperará su imagen de fondo original para llamadas entrantes y el monitor de llamadas entrantes del Id. de llamador será descargado de la memoria. No aparecerán Id. de fotos durante las llamadas entrantes si esta casilla de verificación no está marcada. Sin embargo, la aplicación Foto Contactos todavía funciona normalmente en su dispositivo y muestra las Ids. de fotos en la Lista de contactos. Usar el Celular Pocket PC Administrar sus grupos y asignar fotos de grupos Puede crear, cambiar el nombre y eliminar grupos y asignar/no asignar Ids. de fotos de grupo usando el comando Administrar grupo... en el menú Herramientas. Básicamente las Id. de fotos de grupo se asignan igual como las Id. de fotos de contactos individuales. Si un contacto no tiene una foto de identificación asignada individualmente, pero pertenece a un grupo al cual se ha asignado una foto de identificación, entonces la Id. de foto de grupo aparecerá durante las llamadas entrantes de aquel contacto. Después de haber creado uno o más grupos, puede asignar contactos a grupos usando Asignar grupo... en el menú Edición. Para quitar un contacto de un grupo, use No asignar grupo en el menú Edición. Mostrar sólo nombres de contacto Cuando está seleccionado Mostrar sólo nombres de contacto en el menú Ver, sólo se mostrará el nombre de cada entrada de contacto (sin números de teléfono u otros datos). Esto puede ser necesario, por ejemplo, si no se quiere que otros vean los números de teléfonos en la pantalla de su Celular Pocket PC. La Id. de foto (si procede) todavía aparecerá. Manual del usuario del Celular Pocket PC 55 Configurar fotos predeterminadas... De manera predeterminada, tres archivos GIF ya están asignados a las siguientes situaciones: Foto desconocida Esta foto se mostrará siempre que se reciba una llamada de un número desconocido para el Id. del llamador porque el número no se ha identificado por su Celular Pocket PC.Esto puede ocurrir si la persona que llama ha bloqueado su número de teléfono para que no aparezca en la pantalla del destinatario, o no tiene activada la función de enviar su Id. de llamador. Foto no encontrada Esta opción de la pantalla de Configuración de fotos predeterminada le permite asignar una Id. de foto genérica a cualquier llamada entrante cuyo número no se encuentra entre sus contactos. Esto es porque el número de la llamada recibida es conocido pero no pertenece a ninguno de sus contactos. Foto predeterminada Esta foto se muestra cuando el número de la llamada entrante combina con un contacto de su base de datos, pero aún no tiene asignada una Id. de foto individual en la entrada de contacto ni el grupo al que pertenece. Asignando una melodía Esta función le permite asignar melodías a sus Contactos o a sus entradas a la agenda de teléfonos de su SIM. Seleccione un contacto, después seleccione Asignar melodía... desde el menú Edición o puntee en el icono (ya ilustrado) en la Barra de Herramientas. Si desea usar la lista desplegable Tipo para filtrar un determinado tipo de archivo de sonido; los tipos de archivo soportados están listados (WMA, WMV, WAV, 3GP, MIDI, MP3, MP4, etc.) Seleccione el archivo de sonido deseado desde la lista. Si Reproducir automáticamente (Auto-Play) está seleccionando, el archivo de sonido será previsto al puntear en la lista. Puntee en Aceptar en el rincón superior derecho de la pantalla para asignar la melodía a aquel contacto. Se la puede asignar a cualquier momento usando No asignar melodía en el menú Edición o el botón No asignar melodía en la barra de herramientas. NOTA: Se puede obtener una vista previa de las melodías con Id. de foto. Primero, asegúrese de que hay una marca de verificación cerca del comando Reproducir melodía durante la vista previa en el menú Ver. Después seleccione Vista previa desde el menú Ver o puntee en botón Vista previa en la Barra de Herramientas, para obtener una vista previa de la Id. de foto y la melodía asignada. Usar el Celular Pocket PC Seleccione Configuras fotos predeterminadas... en el menú Herramientas. La pantalla Configurar fotos predeterminadas le permite asignar, no asignar, y obtener vista previa de estas Id. de fotos predeterminadas. Basta con seleccionar un tipo de foto (Foto desconocida, Foto no encontrada e Foto predeterminada después use los botones Asignar..., No asignar o Vista Previa que operan igual como los comandos de los menús Edición y Ver. 56 Manual del usuario del Celular Pocket PC 3.8 Información de marcado adicional Realizar una llamada de emergencia Introduzca el número de emergencia internacional 112, después puntee en el botón en la pantalla Marcador de teléfono o pulse el botón Hablar/Enviar en su Celular Pocket PC. Números de emergencia adicionales pueden incluirse en su tarjeta SIM. Póngase en contacto con su operador para más información. Realizar una llamada internacional 1. Puntee y mantenga el lápiz sobre la tecla para que aparezca el símbolo +.La + sustituye el prefijo internacional del país desde donde está llamando. 2. Introduzca el número de teléfono completo que desee marcar. Incluye el código de país, prefijo local (sin el cero), y número de teléfono. 3. Puntee en el botón Hablar en la pantalla Marcador de teléfono o pulse en el botón Hablar/ Enviar en su Celular Pocket PC. Usar el Celular Pocket PC SIM Tool Kit (STK) Una tarjeta SIM debe estar insertada en su Celular Pocket PC para que pueda usar estar característica que le permite acceder a una gama de servicios de información ofrecidos por su operador. Puntee el menú Inicio > Programas > STK. Aparecerá una lista de servicios suministrados por su operador. Para acceder a un servicio, puntee en cualquier elemento de la lista. Manual del usuario del Celular Pocket PC 57 3.9 Proteger su Celular Pocket PC Puede personalizar el nivel de seguridad que desee tener para su Celular Pocket PC , bloquear el teclado, todo el equipo o la tarjeta SIM. Bloquear el teclado El bloqueo del teclado desactiva la funcionalidad del teclado. Esta es una característica muy útil, si por ejemplo, el Celular Pocket PC está apagado en su bolsillo y desea evitar pulsar una tecla involuntariamente. Seleccione Configuración en el menú Inicio. En la ficha Sistema, puntee Bloqueo de botón. En la pantalla Bloqueo de botón, puntee en Bloquear todos los botones excepto botón Encendido después puntee Aceptar. Para desbloquear el teclado, seleccionar No bloquear botones, después puntee en Aceptar Bloquear su Celular Pocket PC El bloqueo de su Celular Pocket PC evitará el acceso a datos personales. Cuando active esta opción, el Celular Pocket PC se bloqueará automáticamente después de un período de inactividad específico. Aparecerá una pantalla que pedirá la “contraseña de desbloqueo” antes de dar acceso a su Celular Pocket PC. En el campo Tipo de contraseña seleccione el tipo de contraseña que desea usar. Contraseña sencilla de 4 dígitos o Contraseña segura alfanumérica. Una contraseña segura debe tener al menos 7 caracteres con combinación de letras mayúsculas y minúsculas, números y signos de puntuación. Introduzca la contraseña deseada en el campo Contraseña. Puede también puntear Sugerencia en la parte inferior de la pantalla para tener una sugerencia de contraseña en el caso de que se la olvide algún día. Después de haber punteado Aceptar para guardar la contraseña toda vez que seleccione menú Inicio > Configuración > Contraseña, aparecerá una contraseña diferente en la cual debe primero introducir su contraseña antes de poder seguir a la pantalla siguiente. Para desbloquear su Celular Pocket PC y desactivar la exigencia de contraseña, desmarque la casilla de verificación Preguntar si el dispositivo queda inactivo durante, y puntee Aceptar. En el cuadro de diálogo que sigue, puntee Sí para confirmar. Usar el Celular Pocket PC Seleccione Configuración en el menú Inicio. En la ficha Personal, puntee Contraseña. En la pantalla Contraseña, verifique la casilla de verificación Preguntar si el dispositivo queda inactivo durante. En la lista desplegable, seleccione el incremento de tiempo deseado. Por ejemplo, si seleccionó 2 horas, su Celular Pocket PC quedará bloqueado durante 2 horas de inactividad. 58 Manual del usuario del Celular Pocket PC Bloquear la tarjeta SIM Puede proteger su Celular Pocket PC contra uso no autorizado exigiendo un PIN (Número de Identificación Personal). El primer PIN se lo asignará su operador. Para activarlo o cambiarlo: 1. En la pantalla Marcador de teléfono, seleccione menú Herramientas > Opciones > Teléfono. 2. Seleccione Requiere PIN cuando se use el teléfono. 3. Para cambiar el PIN a cualquier momento, puntee Cambiar PIN. 3.10 VoiceDial Usar el Celular Pocket PC VoiceDial es una interfaz que permite usar la voz para llamar a los contactos o marcar un número de teléfono en su Celular Pocket PC. Esta aplicación no viene instalada en la memoria ROM de su Celular Pocket PC. Ella está en el CD de la aplicación que vino con su Celular Pocket PC cuando lo adquirió. Puede elegir instalar VoiceDial a partir del CD de la aplicación. Si elige instalar VoiceDial en la ubicación predeterminada, ella será colocada en el grupo Programas de su Celular Pocket PC y usted puede iniciarla seleccionando el menú Inicio > Programas > carpeta Voice Apps > VoiceDial. Puede también asignar manualmente un botón de inicio usando el menú Inicio > Configuración > Botones. Hecho esto, puede iniciar VoiceDial pulsando el botón designado en su Celular Pocket PC. Véase el Capítulo 5 para información detallada acerca de la configuración Botones. Después de haber iniciado VoiceDial, se oye “¿Llamar un contacto o marcar un número?”. Después de oír la pregunta, VoiceDial emitirá un único pitido indicando que el micrófono está activado y en el modo “escuchando”. Aparecerá también un medidor de volumen azul cuando el micrófono esté activado. NOTA: Si actualmente no hay entradas de contacto en Contactos Pocket, VoiceDial preguntará “¿Cuál número?”. Estando VoiceDial en el modo de escucha, se debe dar uno de los siguientes comandos: “LLamar (nombre)” “Marcar un número” “Salir” o “Hasta luego” No hable hasta oír el pitido y/o ver el medidor de volumen azul. Si habla muy pronto causará problemas de reconocimiento. Manual del usuario del Celular Pocket PC 59 Cuando use VoiceDial por primera vez se genera un archivo de reconocimiento con los datos introducidos en Contactos en su Celular Pocket PC. Sin embargo, cualquier adición o eliminación de lo que ya existe en Contactos no será reconocida a menos que se actualice Contactos. Realizando una llamada por el nombre Para realizar una llamada hablando el nombre de un contacto: 1. Seleccione menú Inicio > Programas > Voice Apps > VoiceDial, o pulse el botón VoiceDial si ha configurado uno. 2. Diga “Llamar” y el nombre y apellido de los contactos que desea llamar, o se ha creado anteriormente un apodo para el contacto, puede decir el apodo. (Asignando apodos como ya explicado.) 3. Adicionalmente, puede decir la ubicación en la que desea encontrar el contacto (trabajo, casa, móvil, localizador). Los ejemplos a continuación son comandos válidos para realizar llamadas por el nombre: “Llamar John Smith” “Llamar John Smith en casa” “Llamar John Smith, casa” “Llamar John Smith, móvil” 4. VoiceDial mostrará el nombre y el número del contacto y usted puede preguntarle si la información está correcta. Diga “Sí” para marcar el número. Diga “No” si el nombre y el número mostrados no está correctos. VoiceDial volverá al inicio y escuchará por un momento. NOTA: Si usted dice “Llamar John Smith en casa” y no hay número de teléfono en la casa de John. Smith, VoiceDial buscará el número disponible para John Smith e intentará llamarlo. Realizar una llamada por el número Puede también decir directamente el número del teléfono que desea marcar. 1. Diga “Marcar un número” después de VoiceDial haber preguntado el número. 2. VoiceDial preguntará “¿Cuál número desea macar?” Sonará un pitido. 3. Diga el número que desea marcar, un dígito por vez. 4. VoiceDial hablará el número y preguntará si la información está correcta. 5. Diga “Sí” para marcar el número. Diga “No” para restablecer y escuchar un nuevo comando. Usar el Celular Pocket PC Si usted no dice la ubicación, VoiceDial marcará el primer número asociado con aquel contacto, en la secuencia del último número marcado para aquel contacto, trabajo, casa, móvil, o localizador. Puede cambiar este orden en la configuración de VoiceDial. 60 Manual del usuario del Celular Pocket PC Salir de VoiceDial Para salir de VoiceDial, basta con decir “Salir” o “Hasta luego”. El sistema cerrará automáticamente por un período de tiempo sin cualquier habla reconocible. Cuando VoiceDial no reconozca a su voz, preguntará “Hable con más clareza, por favor”. Esta situación podría ocurrir en un entorno muy ruidoso o cuando dice el comando muy pronto antes que VoiceDial comience a escuchar. Personalizar VoiceDial Para facilitar el uso de VoiceDias, la opción Configuración de VoiceDial le permite modificar las preferencias del usuario. También le permite al usuario ajustar la velocidad y la precisión de reconocimiento de VoiceDial. Seleccione Iniciar>Programas > Voice Apps > Configuración de VoiceDial. Cada ficha en esta pantalla está explicada a continuación (Principal, Contactos, Intervalos, Recon. Prefs. y Voz) Ficha Principal Activar la ayuda de audio extra Usar el Celular Pocket PC Desactive esta casilla de verificación para desactivar la pregunta inicial. Puede que los usuarios experimentados deseen desactivar las preguntas de Ayuda de audio para acelerar el proceso general de realizar una llamada. Actualizar contactos Desactive esta casilla de verificación para que VoiceDial no más verifique automáticamente si los nombres del contacto reconocen las necesidades de actualización. Restablecer Pulse el botón Restablecer para volver todos los parámetros a sus valores predeterminados. Manual del usuario del Celular Pocket PC 61 Ficha Contactos Esta configuración ayudará a agregar pronunciaciones personalizadas o apodos a un contacto e incluir información sobre cómo activar o desactivar los contactos. Asignar apodos de contactos Cuando VoiceDial crea el reconocedor del “Nombre del contacto”, cada nombre de contacto recibe una pronunciación del diccionario principal. En la mayoría de las veces, esta pronunciación es suficiente. Sin embargo, si desea usar un apodo exclusivo con su acento personal, puede cambiar el comando asociado con el contacto. 1. Seleccione el nombre del contacto punteando sobre el mismo. 2. Puntee el botón volumen. + . La lista de contactos desaparecerá y aparecerá un medidor de 3. Hable el nombre con su propio acento, o hable el apodo para el contacto. 4. VoiceDial reproducirá en apodo, después pedirá la confirmación. Puntee Sí para confirmar el apodo o puntee en No para registrarlo nuevamente. 5. Después de confirmar la nueva pronunciación, la lista de contactos volverá a aparecer y el contacto seleccionado tendrá un icono cercano, indicando que usted ha creado un apodo o pronunciación adicional para el contacto. 6. Cuando se le pregunte, puntee Sí para guardar los cambios o puntee No para salir sin guardar los cambios. Eliminar datos de contacto Para eliminar un apodo, o pronunciación de usuario que ha asignado a un contacto: 1. Resalte el nombre del contacto y puntee el botón -. 2. Puntee en Aceptar en el rincón superior derecho para salir de Configuración de VoiceDial. 3. Cuando se le pregunte, puntee Sí para guardar los cambios o puntee No para salir sin guardar los cambios. Activar o desactivar contactos Para activar o desactivar contactos para que no sean reconocidos por VoiceDial, marque la casilla de verificación a la izquierda del nombre para activar el reconocimiento y desmárquela para desactivarlo. La lista completa de contactos también puede ser activada o desactivada con puntear la casilla de verificación en el encabezado de la columna. Todos los contactos son seleccionados de manera predeterminada. Usar el Celular Pocket PC NOTA: Si usted tiene un contacto con un nombre que usa caracteres especiales tales como Ö o é, o sonidos fonéticos de otros idiomas, se recomienda crear una pronunciación de usuario para aquel contacto. Esto aumentará la precisión de reconocimiento de aquel contacto. 62 Manual del usuario del Celular Pocket PC Sincronizar la lista de contactos El reconocedor del nombre del contacto puede ser sincronizado a mano con Contactos con puntear el encabezado de la columna de la caja de lista llamada Sync. Esto se recomienda al cambiar la ortografía de un nombre en la lista Contactos. Ficha Intervalos Personalizar la pausa inicial “Pausa inicial” es el tiempo máximo que el micrófono esperará el inicio de la conversación. Si la conversación no se detecta dentro de este límite de tiempo, el micrófono se desactivará. Ajuste la pausa inicial adecuada antes del inicio de la conversación. Para ajustar la pausa inicial, puntee y arrastre el borde del control deslizante Pausa inicial máxima a la posición deseada. Alternativamente puede puntear en el control y usar el control de navegación para desplazar el control a lo largo del control deslizante. Marque la caja Sin límite para permitir que el micrófono quede escuchando indefinidamente el inicio de la conversación. Sin límite é la predeterminación. Usar el Celular Pocket PC Tiempo de grabación máximo “Tiempo de grabación máximo” es la cantidad máxima de tiempo que la conversación será registrada. El micrófono se desactivará prematuramente si usted habla por más tiempo que el tiempo de grabación máximo. Sin embargo, si usted habla por un periodo de tiempo más corto que la grabación máxima, el micrófono se desactivará cuando el silencio final termine. Si se acorta el tiempo de grabación máximo, es posible acelerar el reconocimiento limitando la cantidad de sonido procesado. De manera predeterminada, VoiceDial detectará el final de la conversación automáticamente configurando donde haya un pequeño ruido de fondo. Si el tiempo de grabación máximo es configurado muy bajo, puede detener la grabación antes de capturar toda la conversación. Si el tiempo de grabación máximo termina antes de grabar la conversación, el reconocimiento de la conversación puede fallar. Para ajustar la pausa inicial, puntee y arrastre el borde del control deslizante Tiempo de grabación máximo a la posición deseada. Alternativamente puede puntear en el control y usar el control de navegación para desplazar el control a lo largo del control deslizante. El valor predeterminado es 3 segundos. Personalizar el silencio final “Silencio final” es la cantidad de silencio, después de iniciada la conversación, que indica que ésta ha terminado. Con este control deslizante puede controlar la cantidad de tiempo que el reconocedor esperará después de desactivar la conversación. Aumente este valor si la conversación se interrumpe mientras se pausa para una conversación adicional. Disminuya este valor si el reconocimiento está tomando mucho tiempo. Para ajustar el silencio final, puntee y arrastre el control Silencio final máximo a la posición deseada. Alternativamente puede puntear en el control y usar el control de navegación para desplazar el control a lo largo del control deslizante. El valor predeterminado es 0,5 segundos. Manual del usuario del Celular Pocket PC 63 Ficha Recon. Rendimiento del reconocimiento Esta sección le permite ajustar el número de computaciones que serán ejecutadas durante el reconocimiento del proceso de hablar, para encontrase un equilibrio entre el reconocimiento y la velocidad exactos. Ajuste esta configuración si el proceso de reconocimiento no está reconociendo con precisión o si está tomando mucho tiempo. Para personalizar el Rendimiento del reconocimiento, puntee y arrastre el control deslizante a la posición deseada. Alternativamente puede puntear en el control y usar el control de navegación para desplazar el control a lo largo del control deslizante. Rechazo de reconocimiento El Rechazo del reconocimiento ajusta los criterios para aceptar las palabras reconocidas como una respuesta valida. El aumento demasiado de este valor aumenta la posibilidad de que el ruido de fondo pueda ser aceptado como un comando válido. La reducción excesiva de este valor aumenta la posibilidad de que las palabras puedan ser rechazadas como ruidos. Para personalizar el rechazo, puntee y arrastre el control Configuración del rechazo del reconocimiento a la posición deseada. Alternativamente puede puntear en el control y usar el control de navegación para desplazar el control a lo largo del control deslizante. El valor predeterminado es 25. Confirmar marcado digital Desactive esta casilla de verificación si no desea que VoiceDial le pregunte si quiere que confirme cada número de teléfono que dice. Confirmar llamada de contacto Desactive esta casilla de verificación si no desea que VoiceDial le pregunte si quiere confirmar cada nombre de contacto que dice. Agregar número de marcado digital a la lista de contactos Marque esta casilla de verificación para que VoiceDial guarde todos los números que marque. Todos los números serán agregados a la lista de contactos con el nombre Sin nombre. Puede modificar el nombre punteando el menú Edición cuando aparezca el contacto Sin nombre. Usar el Celular Pocket PC Ficha Prefs 64 Manual del usuario del Celular Pocket PC Mostrar lista de contactos Marque esta casilla de verificación para que VoiceDial muestre todos los números de la lista de contactos. Orden de búsqueda de ubicación Al realizar una llamada por nombre, si no especifica un local, VoiceDial marcará el primer número asociado con aquel contacto. Para cambiar el orden de la ubicación, puntee los botones de ubicación en la secuencia que desea que VoiceDial busque. Los números a la izquierda de los botones cambiarán para reflejar la nueva secuencia. Puntee Restablecer si desea restaurar la secuencia predeterminada. Ficha de voz Voces Puede elegir cualquiera de las voces disponibles en su dispositivo. La lista incluye una variedad de voces grabadas. Pulse el botón Prueba para reproducir un corto ejemplo de la voz seleccionada. La preguntas grabadas están almacenadas en la carpeta …\Fonix\ VoiceDial\SoundClips e pueden ser personalizadas por el usuario. Usar el Celular Pocket PC Volumen El control deslizante Volumen le permite ajustar el volumen de los motores del habla sintética solamente. Velocidad El control deslizante Velocidad le permite ajustar la velocidad de la conversación sintética. Tonalidad El control deslizante Tonalidad le permite ajustar la tonalidad de los motores del habla sintética. Capítulo 4 Sincronizar 4.1 Usar ActiveSync 4.2 Sincronizar la información de Outlook 4.3 Conexión por infrarrojos y Bluetooth 4.4 Errores de ActiveSync 66 Manual del usuario del Celular Pocket PC 4.1 Usar ActiveSync Con ActiveSync en su ordenador y en su Celular Pocket PC, podrá intercambiar información entre un PC o servidor y su Celular Pocket PC. Este proceso se llama “sincronización”. Para sincronizar su Celular Pocket PC con su ordenador, debe instalar ActiveSync en el ordenador. ActiveSync ya está instalado en su Celular Pocket PC. Con ActiveSync, puede: n Sincronizar información entre su Celular Pocket PC y el ordenador o servidor para tener la información actualizada en todas las ubicaciones. n Cambiar las configuraciones y programa de sincronización. n Copiar archivos entre su Celular Pocket PC y ordenador. n Realizar una copia de seguridad y recuperar la información guardada en su Celular Pocket PC. Sincronizar n Agregar programas a su Celular Pocket PC. n Quitar programas desde su Celular Pocket PC. De manera predeterminada, ActiveSync no sincroniza automáticamente todos los tipos de información. Use las Opciones de ActiveSync para activar o desactivar la sincronización para tipos de información específicos. Puede sincronizar información entre su Celular Pocket PC y un servidor si su compañía o proveedor de servicios tiene un Exchange Server con Exchange ActiveSync. Instalar ActiveSync Instale ActiveSync en su PC usando la aplicación contenida en el CD que vino con su Celular Pocket PC. O bien, descargue el programa gratis desde http://www.microsoft.com/ windowsmobile. Cuando ActiveSync esté instalado en su ordenador, se le pedirá establecer o crear una asociación con su Celular Pocket PC, para ello use un conexión por cable, base, infrarrojos o Bluetooth. Conectar a un ordenador mediante cable u base Conecte su Celular Pocket PC y el ordenador mediante un cable o base para iniciar la sincronización. Su primera sincronización comenzará automáticamente cuando acabe el asistente de instalación. Después de su primera sincronización, notará que la información de su Outlook aparece en su Celular Pocket PC. Para desconectar, quite el Celular Pocket PC de la base o desconéctelo del cable. Manual del usuario del Celular Pocket PC 67 Conectar por infrarrojos a un ordenador Puede usar una conexión por infrarrojos para crear una conexión directa entre su Celula Pocket PC y otro equipo móvil u ordenador con IR. Este método es ideal para cambiar rápidamente entre varios equipos ya que no hay que cambiar cables o adaptadores. (Cuando cree una asociación, debe estar conectado por infrarrojos, cable o una base.) 1. Crear una conexión por infrarrojos. (Instale y configure un puerto de infrarrojos en su ordenador de acuerdo con las instrucciones del fabricante). 2. Cambie al puerto de infrarrojos en su ordenador de sobremesa: En el menú Archivo del ActiveSync de su PC, haga clic en Configuración de conexión. 3. En la lista Permitir cable serial o conexión de infrarrojos para este puerto COM, seleccione Puerto de Infrarrojos (IR). 4. Alinee los puertos infrarrojos del ordenador y del Celular Pocket PC para que no haya obstáculos y estén cerca. Sincronizar 5. En su Celular Pockect PC, seleccione ActiveSync en el menú Inicio. La pantalla ActiveSync aparece. Seleccione Conectar vía IR... en el menú Herramientas es esta pantalla. 68 Manual del usuario del Celular Pocket PC 4.2 Sincronizar la información de Outlook Esta sección le aporta una vista general de los tipos de información de Outlook que puede sincronizar. De manera predeterminada, ActiveSync no sincroniza automáticamente todos los tipos de información de Outlook. Use las opciones ActiveSync de su ordenador para activar o desactivar la sincronización para tipos de información específicos. Sincronizar correo electrónico de Outlook Sincronizar Después de seleccionar Bandeja de entrada para la sincronización en ActiveSync, se sincronizarán los mensajes de Outlook como parte del proceso general de sincronización. Durante la sincronización: n Se copian los mensajes de la carpeta Bandeja de entrada de su ordenador o Exchange Server a la Bandeja de entrada de la cuenta de correo electrónico de Outlook en su Celular Pocket PC. Solamente puede sincronizar información directamente con un Exchange Server si su compañía o proveedor de servicios tiene un servidor Mobile Information Server 2002 o más reciente. De manera predeterminada, sólo recibirá mensajes de los últimos tres días, las primeras 100 líneas de cada nuevo mensaje, y los archivos adjuntos con menos de 100 KB. n Los mensajes en la carpeta Bandeja de salida en su equipo, se transferirán a Exchange o Outlook y después se enviarán desde esos programas. n Se enlazarán los mensajes en los dos ordenadores. Cuando elimine un mensaje de su equipo, se eliminará de su ordenador la siguiente vez que sincronice. n Los mensajes de las subcarpetas en otras carpetas de correo electrónico en Outlook se sincronizarán solamente si las ha seleccionado para sincronizar en ActiveSync. Para más información sobre iniciar la sincronización de correo electrónico de Outlook o cambiar la configuración de la sincronización, consulte Ayuda de ActiveSync en el ordenador o Ayuda de Conexiones. Los mensajes de texto (SMS) y de multimedia (MMS) no se reciben a través de la sincronización. Se enviarán a su equipo a través del proveedor de servicios. Sincronizar el calendario n Los elementos del Calendario almacenados en su Celular Pocket PC pueden ser sincronizados con los elementos de calendario de su ordenador o Exchange Server. Solamente puede sincronizar información directamente con un Exchange Server si su compañía tiene un servidor Mobile Information Server 2002 o más reciente. La sincronización del Calendario se selecciona automáticamente en ActiveSync. n Los elementos del Calendario introducidos en un ordenador se copian al otro durante la sincronización. Las notas manuscritas y dibujos se guardan como archivos meta (imágenes). Manual del usuario del Celular Pocket PC 69 Sincronizar contactos n Los Contactos almacenados en su Celular Pocket PC se pueden sincronizar con sus contactos de Outlook almacenados en su ordenador con Mobile Information Server 2002 o más reciente. n Los nuevos elementos introducidos en una ubicación se copian al otro durante la sincronización. Las notas manuscritas y dibujos se guardan como imágenes cuando se sincronicen con su ordenador, pero se quitan cuando se sincronicen con un servidor. Para más información sobre sincronización, consulte Ayuda de ActiveSync en el ordenador. Sincronizar tareas n Las Tareas almacenadas en su equipo se pueden sincronizar con Outlook en su ordenador. La sincronización de Tareas se selecciona automáticamente en ActiveSync. n Los nuevos elementos introducidos en un ordenador se copian al otro durante la sincronización. Las notas manuscritas y dibujos se guardan como archivos meta (imágenes). Para más información sobre sincronización, consulte Ayuda de ActiveSync en el ordenador. Se puede sincronizar Notas entre ordenador y Celular Pocket PC mediante sincronización de notas o archivos. La sincronización de Notas sincroniza las notas en su Celular Pocket PC con Notas de Outlook en su ordenador. La sincronización de archivos sincroniza todas las notas en su Celular Pocket PC con la carpeta Mis Documentos en su ordenador. Para sincronizar sus notas mediante la sincronización de notas, seleccione primero el tipo de información de Notas para sincronizar en ActiveSync. La siguiente vez que sincronice, todas las notas en Mis Documentos y sus subcarpetas en su equipo aparecerán en Notas de Outlook en su ordenador. Las Notas que contengan sólo texto aparecerán como notas normales en Outlook en su ordenador, las que contengan texto escrito o dibujos aparecerán en el formato del dispositivo. Además de esto, todas las notas en el grupo Notas en Outlook del ordenador aparecerán en Notas en su dispositivo. Para sincronizar las Notas como archivos, seleccione en ActiveSync el tipo de información de Archivos para sincronización y borre el tipo de información de Notas. Cuando seleccione Archivos se crea la carpeta Mis Documentos en el escritorio de su ordenador. Se sincronizarán todos los archivos .pwi colocados en la carpeta Mis Documentos de su equipo, y todos los archivos .doc colocados en la carpeta \Mis Documentos en su ordenador. (No se puede sincronizar los archivos protegidos por contraseña.) ActiveSync convierte los documentos durante la sincronización. Para más información sobre sincronización o conversión se archivos, consulte Ayuda de ActiveSync en el ordenador. Cuando elimine o modifique un elemento en su ordenador o en su Celular Pocket PC, el elemento se modificará o eliminará en la otra ubicación la próxima vez que sincronice. Si sincroniza sus notas con la sincronización de archivos, y después decide utilizar la sincronización de notas, todas su notas se sincronizarán con Outlook en su ordenador no se almacenarán en la carpeta My Documents. Sincronizar Sincronizar Notas 70 Manual del usuario del Celular Pocket PC 4.3 Conexión por infrarrojos y Bluetooth Infrarrojos Puede usar infrarrojos (IR) para enviar y recibir información y archivos entre dispositivos móviles. Si se instala un puerto IR en su ordenador, podrá enviar y recibir información y archivos entre su Celular Pocket PC y ordenador. Sincronizar En su Celular Pocket PC, puntee en el menú Inicio > Configuración > Conexiones > Transferir. De manera predeterminada la casilla de verificación Recibir todas las transmisiones entrantes está marcada, para significar que su dispositivo detecta entradas vía Infrarrojos y Bluetooth. Si no desea detectar o recibir rayos con su Celular Pocket PC, no marque la casilla Recibir todas las transmisiones entrantes. NOTA: Si alguien intenta enviarle un rayo IR desde un equipo antiguo, puede que no se le sugiera aceptarlo. En este caso, antes de que se envíe los rayos desde el otro dispositivo, puntee Recibir una entrada vía infrarrojos en la parte inferior de la pantalla Transferir. Bluetooth 1. Asegúrese de que el Celular Pocket PC está configurado para recibir rayos entrantes. 2. Asegúrese de que el Celular Pocket PC está activo, descubierto de Bluetooth y a una distancia de 10 metros (aprox. 30 pies) del equipo emisor de la información de los rayos. 3. Cuando se le sugiera recibir los rayos entrantes, puntee Sí para aceptar. Para más información sobre Bluetooth y sus configuraciones, vaya al capítulo 6. 4.4 Errores de ActiveSync Siempre que ActiveSync no pueda sincronizar correctamente su información, mostrará un error en su Celular Pocket PC. Ver información de error Pulse el botón Acción cuando se muestre el texto de error. ActiveSync mostrará más información sobre el error que ha ocurrido. Algunos tipos de errores pueden interferir con la sincronización automática. Si sospecha que no se ha producido una sincronización automática programada, intente realizar la sincronización de su información manualmente. Si completa la sincronización manual correctamente se restablecerá la sincronización automática. Para más información, consulte la sección Sincronizar Información de la Ayuda de ActiveSync en su ordenador. Capítulo 5 Personalizar su Celular Pocket PC 5.1 Configuración del equipo 5.2 Configuración del teléfono Personalizar su Celular Pocket PC 72 Manual del usuario del Celular Pocket PC 5.1 Configuración del equipo Puede ajustar la configuración de su Celular Pocket PC a su manera de trabajar. Para ver las opciones disponibles, seleccione Configuración en el menú Inicio. La pantalla de configuración Personal aparece de manera predeterminada. Para acceder a la pantalla de configuración Sistema puntee en la ficha Sistema en la parte inferior de la pantalla. Las opciones en cada una de esas pantallas están en la tabla más abajo. Ficha Personal Icono Programa Botones Asigna un programa de aplicación a un botón de hardware en su Celular Pocket PC. Entrada Configura las funciones de entrada de su equipo. Menús Le permite decidir los elementos que residirán en el menú Inicio así como activa un menú emergente desde el botón nuevo (y especifica los elementos que aparecen en aquel menú). Información del propietario Introduce su información de propietario/contacto. Contraseña Limita el acceso a su equipo. Teléfono Configura la función de teléfono de su característica inalámbrica. Sonidos y notificaciones Activa/Desactiva sonidos/vibración de eventos, programas, notificaciones, punteos de pantalla, y botones de hardware. Hoy Personaliza la apariencia e información que aparece en la pantalla Hoy. NOTA: Para información acerca de la ficha Conexiones de la Configuración, véase el Capítulo 6. Manual del usuario del Celular Pocket PC 73 La ficha Sistema Programa Acerca de Muestra información del dispositivo tal como copyright, cantidad de memoria instalada, y le permite cambiar el nombre del dispositivo. Añadir melodía Escuche y seleccione los archivos de melodías a agregar a la caja de selección en el teléfono. Luz de fondo Personaliza la luz de fondo y el brillo para cuestiones de ahorro. Bloqueo de botón Le permite bloquear los botones de su equipo excepto el botón de Encendido cuando el equipo está apagado. Certificados Muestra los nombres de los emisores de certificados y las fechas de terminación, y le permite usar certificados personales para que pueda identificarse positivamente a los demás. Reloj y alarmas Cambian la hora, eligen los husos horarios y configuran las alarmas. Información del equipo Busca información sobre la versión, hardware, identidad, y duración de llamada. Memoria Muestra el estado de distribución de la memoria, la memoria de la tarjeta de almacenamiento y los programas que se están ejecutando. Los programas en ejecución también pueden ser detenidos desde esta pantalla. Micrófono AGC Ajusta el volumen de su voz automáticamente para crear un “nivel igual” durante la grabación. Almacenamiento permanente Guarda los contactos permanentemente en la memoria flash. Energía Muestra los niveles de las baterías Principal y de seguridad y le permite especificar el apagado automático, incluso cambiar la velocidad de la CPU. Configuración regional Le permite elegir el formato/visualización de símbolos, moneda, hora, fecha, según la región. Quitar programas Muestra todos los programas instalados en la memoria y le permite quitarlos si no los necesita más o si desea liberar un poco de memoria. Pantalla Puede configurar la orientación, volver a calibrarla, ajustar el tamaño del texto en la apantalla, y activar/desactivar la función Borrar. Personalizar su Celular Pocket PC Icono Personalizar su Celular Pocket PC 74 Manual del usuario del Celular Pocket PC Botones Esa función le permite personalizar los botones de hardware para abrir los programas usados con más frecuencia. 1. Puntee el menú Inicio > Configuración > la ficha Personal > Botones > la ficha Botones de Programa. 2. En Seleccionar un botón, puntee en el botón cuya asignación desea cambiar. 3. En Asignar un programa, puntee en la aplicación que desea asignar a este botón. 4. Puntee en Aceptar en el rincón superior derecho de la pantalla. Hecho esto, siempre que puntee el botón del hardware especificado en el Paso 2, la aplicación especificada en el Paso 3 se iniciará. Configuraciones predeterminadas: 1 - Calendario 2 2 - Contactos 3 - Cámara 4 - Grabar nota de voz 1 4 3 En la ficha Control Subir/Bajar y, Retardo antes de la 1ª repetición modifica el tiempo transcurrido antes del inicio des deslazamiento. La Velocidad de repetición cambia el tiempo que tarda en avanzar de un elemento a otro. Pulse y mantenga el control Subir/Bajar para avanzar por los elementos en una lista para ajustar. Manual del usuario del Celular Pocket PC 75 En la ficha Método de Entrada, seleccione un método de entrada y cambie las opciones deseadas. Los métodos de entrada disponibles (Reconocedor de boques, Phone Pad, Teclado, Reconocedor de letras, y Transcriptor) fueron explicados en el Capítulo 2. En la ficha Completar palabra, seleccione la configuración desea, tal como agregar un espacio después de una palabra automáticamente, o completar con una palabra sugerida. En la ficha Opciones seleccione las opciones deseadas para escribir y grabar. Estas opciones se aplican a cualquier programa del equipo en el que se pueda grabar o escribir. Sin embargo, estas opciones no se aplican al texto que introduzca con el panel de entrada. Puede también cambiar las opciones de entrada punteando en la flecha en el rincón inferior derecho de la pantalla y después seleccionando Opciones desde el menú. Menús Seleccione Configuración, y puntee en Menús en ficha Personal. Se permite un máximo de siete programas residentes en el menú Inicio. Después de puntear en los Menús en la ficha Personal de Configuración, use la pantalla menú Inicio para agregar al menú Inicio los programas que usa con más frecuencia, si lo desea. En la ficha Nuevo menú, puede seleccionar Activar el botón de Nuevo menú y después seleccionar los elementos para aparecer en el menú. Cuando haga esto, aparecerá una flecha junto a Nuevo en la barra de comandos de ciertos programas como Pocket Word, Pocket Excel, Contactos, Calendario y Tareas. Puede puntear sobre esta flecha y después puntear un Nuevo elemento para crear. SUGERENCIA: Puede crear subcarpetas y accesos directos para que aparezcan en el menú Inicio. En ActiveSync en su ordenador, haga clic en el botón Explorar después vaya a Mi Pocket PC > Windows > Menú Inicio. Información del propietario Seleccione Configuración, en el menú Inicio y puntee en Información del propietario en la ficha Personal. En la pantalla Identificación, puede introducir el nombre, la compañía, la dirección, el número del teléfono y la dirección de correo electrónico. En la pantalla Notas, de la Información del propietario puede introducir cualquier texto adicional quiera mostear cuando se encienda el equipo, como: “Recompensa si lo encuentra”. En la ficha Opciones, puede especificar separadamente si desea o no que los datos aparezcan al encender su Celular Pocket PC, marcando la casilla de verificación Información de identificación y/o Notas. Personalizar su Celular Pocket PC Entrada Seleccione Configuración en el menú Inicio después puntee en Entrada en la ficha Personal. Personalizar su Celular Pocket PC 76 Manual del usuario del Celular Pocket PC Contraseña Esta característica “bloqueará” su Celular Pocket PC si no se lo utiliza por un periodo de tiempo que usted ha especificado. En ese caso necesita introducir su contraseña para “desbloquearlo”. 1. Seleccione Configuración, en el menú Inicio y puntee en Contraseña en la ficha Personal. 2. Para activar esta función, seleccione el tiempo que debe estar apagado su equipo móvil para que se exija la contraseña antes de volver a usarlo, puntee para ello en Preguntar si el dispositivo queda inactivo durante. 3. Seleccione el tipo de contraseña que desea usar: Contraseña sencilla de 4 dígitos o contraseña segura alfanumérica. Una contraseña segura debe tener al menos 7 caracteres con combinación de letras mayúsculas y minúsculas, números y signos de puntuación. 4. Introduzca la contraseña y si es necesario confirme la contraseña. n Si su equipo está configurado para conectar a una red, use una contraseña segura para ayudar a proteger la seguridad de la red. n Puede opcionalmente introducir una sugerencia para recordarle de su contraseña usando la ficha Sugerencia. Si olvida su contraseña deberá borrar la memoria antes de acceder a su equipo. Esto borrará todos los archivos y datos que ha creado y los programas que ha instalado. Para más información sobre borrar la memoria, consulte el Apéndice A. n Si ha usado ActiveSync para crear un archivo de seguridad, se podrán restablecer todos sus datos de programa. Para más información sobre crear un archive de seguridad, consulte también el Apéndice A. Sonidos y notificaciones Apagar los sonidos y la luz de notificación ayudará a ahorrar energía. Para cambiar la melodía y el volumen: 1. Seleccione Configuración, en el menú Inicio y puntee en Sonidos y notificaciones en la ficha Personal. 2. En la ficha Sonidos seleccione los elementos para los cuales desea activar un sonido. 3. En la ficha Notificaciones, puede personalizar cómo quiere ser notificado en diferentes eventos. Seleccione el nombre del evento y después seleccione el tipo del recordatorio. Puede seleccionar un determinado sonido (y reproducirlo inmediatamente si quiere obtener una vista previa del mismo) y/o vibración, como notificación. Hoy Cambiar el fondo de la pantalla Hoy 1. Seleccione Configuración, en el menú Inicio y puntee en Hoy en la ficha Personal. 2. En la ficha Apariencia, seleccione el tema deseado como fondo. Para usar su propio fondo, seleccione Usar esta imagen como fondo, puntee Examinar (Browse) para localizar el archivo deseado. Elija una carpeta y puntee en el archivo que desee, después puntee en Aceptar. Manual del usuario del Celular Pocket PC 77 Personalizar la información mostrada Puntee en la ficha Elementos. En la pantalla Elementos, puede seleccionar los elementos de información que aparecerán en la pantalla Hoy. Puede también usar los botones Mover Arriba y Mover abajo para ajustar la secuencia. Además, para personalizar la información aún más, puede seleccionar un elemento y después puntear en el botón Opciones... (no está disponible para todos los tipos de información). Acerca de Seleccione Configuración, en el menú Inicio y puntee en Acerca de en la ficha Sistema. La ficha Versión, muestra la información importante del equipo, incluso la cantidad de memoria instalada. En la ficha Id. del dispositivo, es posible que necesite cambiar el nombre de equipo, si no puede conectar a una red porque ya hay otro equipo conectado con el mismo nombre. Luz de fondo Usar más de fondo al usar la batería, reduce considerablemente la duración de la batería. Esta característica le permite ajustar las varias opciones de Luz de fondo. Seleccione Configuración, en el menú Inicio y puntee en Luz de fondo en la ficha Sistema. n Puntee en la ficha Energía de batería para encender/apagar la luz de fondo cuando use la energía de la batería; n Puntee en la ficha Energía de la red para encender/apagar la luz de fondo cuando use la alimentación eléctrica de la red. n Puntee la ficha Brillo para ajustar el nivel de brillo al usar la batería o la red eléctrica. Para encender/apagar la Luz de fondo pulse el botón de energía por dos segundos. Personalizar su Celular Pocket PC NOTA: El tamaño recomendado de imagen para el fondo es 240 x 320 píxeles en el formato .jpeg. Para transmitir un tema favorito a un amigo, seleccione el tema deseado y después puntee Transferir en la pestaña Apariencia. Personalizar su Celular Pocket PC 78 Manual del usuario del Celular Pocket PC Reloj y alarmas Seleccione Configuración, en el menú Inicio y puntee en Reloj y alarmas en la ficha Sistema. n En la pantalla Hora, seleccione el huso horario de su país. Si visita con frecuencia una zona con un determinado huso horario, puede seleccionarlo como su huso horario de Visita para que pueda ver rápidamente la fecha y la hora correctas. n Puede usar su equipo como despertador de viaje, configurando una alarma despertadora en la pantalla Alarmas. Puntee en el icono Alarma en el lado derecho de la pantalla para seleccionar el tipo de alarma que desea y para configurar las opciones de notificación (tales como vibración, luz, o exhibición de mensaje.) n Para cambiar la forma de mostrar la fecha u hora en su Celular Pocket PC, vaya a Configuración regional punteando en el menú Inicio > Configuración > Sistema > Configuración regional. Memoria Seleccione Configuración, en el menú Inicio y puntee en Memoria en la ficha Sistema. n La ficha Principal muestra la cantidad de memoria que el sistema ha distribuido al almacenamiento de archivos y datos y para programas. Esta ficha también muestra la cantidad de memoria en uso y la disponible. Puede arrastrar el indicador de la Barra deslizante para ajustar esto fácilmente. Para más información sobre como hacer la memoria dispnible, consulte el Apéndice A. n La pestaña Tarjeta de almacenamiento muestra cuánta memoria tiene disponible en su dispositivo. n La pestaña Programas en ejecución muestra la lista de los programas activos actualmente. Puede detener un programa si lo selecciona en la lista y después puntea en Detener o puntee Detener todos para detener todos los programas en ejecuciõn. Es posible que necesite interrumpir un programa si está inestable o la memoria de programa es baja. Energía Seleccione Configuración, en el menú Inicio y puntee en Energía en la ficha Sistema. n La ficha Principal muestra cuánta carga de la batería permanece para las baterías principal y de reserva. n En la ficha Avanzado, puede seleccionar opciones para apagar su equipo para ahorrar energía de la batería. Para conservar el máximo de energía, seleccione la opción que apague el equipo tras 3 minutos o menos. n En la ficha Procesador puede cambiar la velocidad del procesador de la CPU si lo desea. La configuración predeterminada de Modo Estándar conserva más la energía de la batería. Si selecciona el Modo Turbo aumentará la velocidad de procesamiento pero usará más batería. Manual del usuario del Celular Pocket PC 79 Seleccione Configuración, en el menú Inicio y puntee en Almacenamiento permanente en la ficha Sistema. Hacer una copia de seguridad de la memoria Flash Marque las casillas de verificación deseadas después puntee en Aceptar. NOTA: Cuando elija hacer copias de seguridad de Contactos, Citas, y Tareas su Celular Pocket PC guardará automáticamente los contactos, citas o tareas recién añadidos. Esto no sucede con la Configuración de conexiones; si añade nuevas conexiones deberá guardarlas manualmente. Para restaurar a la memoria flash Al volver a esta pantalla después de haber guardado, puede restaurar los datos que ha copiado marcando las casillas de verificación de los elementos que desea restaurar, después puntee en Aceptar. Personalizar su Celular Pocket PC Almacenamiento permanente Puede optar por guardar Contactos y Citas, Tareas y Configuración de Conexiones en la memoria no volátil. Si realiza una copia de seguridad de esta manera, no los perderá aunque a su equipo se le acabe toda la batería y tenga que reiniciar totalmente. Personalizar su Celular Pocket PC 80 Manual del usuario del Celular Pocket PC 5.2 Configuración del teléfono Puede ver y cambiar fácilmente las configuraciones, tales como el tipo de melodía y tono de melodía para las llamadas entrantes, y el tono del teclado para introducir números de teléfono. También puede proteger su teléfono de usos no autorizados. Estas son las dos maneras de modificar la configuración del teléfono: n Puntee e el menú Inicio > Configuración > ficha Personal > Teléfono. n Para modificar las configuraciones del teléfono desde el teclado del teléfono, puntee Herramientas > Opciones. Tipo de melodía Puede cambiar la manera de ser notificado de llamadas entrantes. Por ejemplo, puede elegir ser notificado por una melodía, vibración o ambas. Puntee la lista Tipo de melodía y seleccione la opción deseada. Melodía Puntee en la lista Melodía, para seleccionar el sonido que desea usar. n Para configurar archivos .wav o .mid como melodías, use ActiveSync en su ordenador para copiar el archivo a la carpeta \Windows\Melodías de su equipo. Seleccione el sonido de la lista de Melodías. n Para descargar las melodías, puede conectarse a Internet y descargar las melodía compatibles con los formatos .wav o .mid. Añadir melodía Añadir melodía le permite buscar rápidamente y mostrar todas las melodías almacenadas en su equipo, y le permite escuchar, agregar, o quitar de la lista de Configuración de teléfono mencionada más arriba. 1. Para mostrar todas las melodías en su equipo, puede puntear en el menú Inicio > Configuración > ficha Sistema > Añadir melodía. Este programa mostrará una lista automáticamente de todos los archivos .wav y .mid de su Celular Pocket PC. 2. Después de cargar las melodías, puede ver que algunas ya están seleccionadas. Estas son las que están incluidas actualmente en las configuraciones de teléfono. 3. Para reproducir una melodía, seleccione una punteando sobre ella, y después puntee en el botón Reproducir. Si no le gusta la melodía, deshaga la selección. Esto agregará/quitará las melodías seleccionadas/no seleccionadas de la lista en la configuración del teléfono. Manual del usuario del Celular Pocket PC 81 Tono de teclado 1. Puntee en la lista Teclado, después seleccione la opción que desee. 2. Para evitar que se oigan tonos mientras introduce el número de un teléfono, seleccione Apagado. Red Con configuraciones de red, puede ver las redes disponibles, determinar el orden en que su Celular Pocket PC accede a otra red si la actual no está disponible, y especificar si quiere cambiar las redes manualmente o automáticamente. La red actual permanecerá activa hasta que la modifique, pierda señal o cambie la tarjeta SIM. n La red actualmente en uso se mostrará en una lista en la parte superior de la pantalla. n Cuando la red actual no esté disponible, puntee Seleccionar rede para seleccionar una alternativa. Servicios Las pestañas Servicios se usan principalmente para configurar opciones para llamadas entrantes, tal y como Desviar Reenvío de llamada, Llamada en espera, y Id. del. Para cambiar las configuraciones de servicio de la pantalla de marcación del teléfono, puntee en Herramientas > Opciones > ficha Servicios > seleccionar un servicio > Obtener configuración. Característica Función Bloqueo de llamada Bloquea llamadas entrantes y/o salientes.. Id. de llamador Identifica el autor de la llamada, mostrando su nombre y/o número de teléfono. Reenvío de llamada Desvía todas las llamadas entrantes o las seleccionadas a un número diferente. Llamada en espera Notifica de una llamada entrante mientras está hablando por teléfono. Correo de voz y SMS Muestra los números correctos en la configuración del teléfono. Personalizar su Celular Pocket PC Puede cambiar el tono que escucha cuando introduce un número de teléfono en el teclado. Si está en Tonos, se escuchará el tono mientras pulsa un número en el teclado. Si está en Sonido, el tono sólo se oirá durante uno o dos segundos. 82 Manual del usuario del Celular Pocket PC Personalizar su Celular Pocket PC Más En la pestaña Más, puede acceder a las configuraciones para Respuesta Automática y Canales de Emisión. Puede elegir recibir las noticias e información en tiempo real tales como informes del tráfico y tiempo activando los Canales de Emisión. Este servicio depende de su operador de servicios de telefonía móvil. Capítulo 6 Conectarse 6.1 Acerca de las conexiones 6.2 Conectar a Internet 6.3 Tipo de línea CSD 6.4 Pocket Internet Explorer 6.5 Configuración de tarjetas de red 6.6 Cliente de Terminal Server 6.7 Bluetooth 6.8 Módem Inalámbrico 6.9 Administrador de WLAN 6.10 Monitor GPRS 84 Manual del usuario del Celular Pocket PC 6.1 Acerca de las conexiones Su Celular Pocket PC está dotado de funciones de red muy potentes que le permitirán conectarse a Internet a través de una red de GPRS o un módem Bluetooth. También puede usar un módem externo con este equipo para acceder a Internet. Puede establecer conexiones a Internet y a una red de empresa en el trabajo para navegar por Internet, enviar y recibir correo electrónico, usar mensajes instantáneos y sincronizar con ActiveSync. Su Celular Pocket PC tiene dos grupos de configuraciones de conexión: Mi ISP y Mi red de trabajo están ilustradas a la derecha. La configuración Mi ISP se usa para conectar a Internet, y la de Mi red de trabajo para conectar a una red privada, como una red de empresa. Rellene las configuraciones y estará listo para conectarse a Internet. 6.2 Conectar a Internet Puede usar las configuraciones de Mi ISP para conectarse a Internet y usar otros métodos de conexión para enviar y recibir mensajes de correo electrónico y navegar por Internet. Conectar a Internet por ISP 1. Obtenga la siguiente información de su ISP (Proveedor de Servicios de Internet): Conectarse n Número de teléfono del servidor ISP n Nombre de usuario n Contraseña n Nombre de punto de acceso (para conexión GPRS). 2. Puntee el menú Inicio > Configuración > Conexiones > Conexiones. 3. Para crear una nueva conexión en Mi ISP, puntee Agregar nueva conexión de módem y siga las instrucciones en el asistente Realizar conexión. n Para ver información adicional para cualquier pantalla, puntee . n Para iniciar la conexión, cambie a Pocket Internet Explorer y navegue a una página Web. Su equipo se conectará automáticamente. Manual del usuario del Celular Pocket PC 85 Para cambiar las configuraciones de conexión por módem, en Mi ISP o Mi red de trabajo, puntee Administrar conexiones existentes. Seleccione la conexión de módem deseada, puntee en Configuración y siga las instrucciones de pantalla. Conectar a una red privada 1. Obtenga la siguiente información de su administrador de red: n Número de teléfono de servidor n Nombre de usuario n Contraseña 2. Puntee el menú Inicio > Configuración > Conexiones > Conexiones. 3. En Mi red de trabajo, siga las instrucciones para cada tipo de conexión. 4. Para iniciar la conexión, inicie un programa relacionado. Por ejemplo, cambie a Pocket Internet Explorer y navegue a una página Web. Su equipo se conectará automáticamente. 6.3 Tipo de línea CSD Este programa le permite elegir el tipo de línea cuando realice una conexión de circuito de cambio de datos. Cambiar tipo de línea CSD 1. Puntee el menú Inicio > Configuración > Conexiones > Tipo de línea. 2. En Índice de datos, seleccione un valor. En Elemento de conexión, seleccione un tipo del menú desplegable. Puntee en Aceptar. NOTA: La configuración predeterminada en su Celular Pocket PC está ajustada para un uso óptimo. No cambie estas configuraciones a no ser que experimente problemas usando la conexión del circuito de cambio de datos. Configuración de GPRS n Autenticación PAP: Password Authentication Protocol es un protocolo de autenticación sencillo, usado para autenticar el acceso remoto de servidor a un ISP (Proveedor de Servicios de Internet). n Autenticación CHAP: Challenge Handshake Authentication Protocol se usa para negociar la forma más segura de autenticación cifrada compatible con el servidor y el cliente. NOTA: Si cambia estas configuraciones puede que sus comunicaciones de datos dejen de operar. Consulte a su proveedor de servicios antes de alterar las configuraciones. Conectarse Este programa (Inicio > Configuración > Configuração de GPRS) le permite elegir el método de configuración GPRS cuando establezca una conexión GPRS. Elija entre los dos métodos de autenticación: 86 Manual del usuario del Celular Pocket PC 6.4 Pocket Internet Explorer Una vez conectado, puede usar el Pocket Internet Explorer para navegar por Internet. Cuando navegue, también puede descargar archivos y programas para instalarlo en su equipo desde Internet o Intranet. Durante la sincronización con su ordenador, descargue los enlaces favoritos y favoritos móviles almacenados en la carpeta Favoritos móviles en Internet Explorer en el ordenador. Para sincronizar y descargar los enlaces favoritos de su ordenador: Seleccione en el ActiveSync de su ordenador, Favoritos en el menú Herramientas > Opciones de sincronización > Opciones > Favoritos. Navegar en Internet Abra la pantalla de Pocket Internet Explorer punteando en Internet Explorer en el menú Inicio. 1. Escriba la página web a la que desea conectarse en la barra de dirección que aparece en la parte superior de la pantalla. Puntee en la flecha haia abajo para elegir una de las direcciones que haya escrito anteriormente. 2. Puntee para Ir a la página web que ha escrito. 3. Puntee para volver a la página anterior. 1 2 4. Puntee para Actualizar la página web que aparece en pantalla. (Cuando una página web esté en el proceso de carga, el icono en esta posición cambia a un icono Detener circular rojo; puntee en el icono si está tomando mucho tiempo y usted desea anular.) Conectarse 5. Puntee para volver a la Página principal. 6. Puntee (el botón Favoritos), y después elija la dirección favorita que desea ver. Para añadir un enlace a favoritos mientras esté usando el Celular Pocket PC, vaya a la página que desea añadir, puntee y mantenga la página, y puntee Agregar a Favoritos en el menú que aparece en pantalla. 3 4 5 6 Manual del usuario del Celular Pocket PC 87 6.5 Configuración de tarjetas de red Use una tarjeta de red (Ethernet) para conectarse directamente a una red. Una vez conectado, puede visualizar Internet o Intranet, o descargar correo electrónico. Asegúrese de comprar y configurar una tarjeta de red compatible con el Celular Pocket PC. Configurar su tarjeta de red 1. Inserte la tarjeta de red en el Celular Pocket PC. 2. Al insertar la tarjeta por primera vez, Configuración de red aparecerá automáticamente. O para modificar más tarde, puntee el menú Inicio > Configuración > Conexiones > Tarjetas de red. 3. Para introducir información específica del servidor, puntee el adaptador apropiado para modificar la configuración relacionada. Para iniciar la conexión, inserte una tarjeta de red y comience a usar el programa deseado. Cambiar la configuración de la tarjeta de red 1. Puntee el menú Inicio > Configuración > Conexiones > Tarjetas de red. 2. En la casilla desplegable Mi tarjeta de red conecta a puntee en Internet o Trabajo. Si se conecta a su ISP en casa, puntee en Internet. Si se conecta a una red privada como la de una empresa, puntee Trabajo. 3. Puntee el adaptador apropiado en la casilla Puntear un adaptador para modificar configuración. La dirección IP aparecerá en la casilla Dirección IP en la ficha Dirección IP. 4. Para cambiar las configuraciones TCP/IP si su ISP o red privada no tiene una dirección IP asignada dinámicamente, puntee Usar dirección IP específica e introduzca la información requerida. Contacte su administrador de ISP o red para obtener su dirección IP, máscara subred, y/o puerta de entrada (si procede). Conectarse 5. Para cambiar las configuraciones DNS y WINS si su ISP o red privada no tiene una dirección IP asignada dinámicamente, puntee la pestaña Servidores de nombres e introduzca la información requerida. Los servidores que requieran una dirección IP asignada puede que también requieran una manera de reorganizar nombres de ordenador a la dirección IP. DNS y WINS son las opciones de resolución compatibles con su Celular Pocklet PC. 88 Manual del usuario del Celular Pocket PC 6.6 Cliente de Terminal Server Si usa el Cliente de Terminal Server, puede registrarse en un ordenador Terminal Server o Escritorio Remoto y use todos los programas disponibles en ese ordenador de su dispositivo móvil. Por ejemplo, en lugar de ejecutar Pocket Word, puede ejecutar la versión de PC de Word y acceder a todos los archivos .doc en ese ordenador desde su Celular Pocket PC. Conectar a un Servidor de Terminal Inicie una conexión remota a un servidor por GPRS o WLAN: 1. Puntee el menú Inicio > Programas > Cliente de Terminal Server. 2. Para conectar a un servidor al que ya se ha conectado previamente, puntee un servidor en Servidores recientes. Para conectar a un servidor nuevo, introduzca el nombre del servidor en la casilla del Servidor. Seleccione la casilla Limitar el tamaño del escritorio para ajustarlo a esta pantalla sólo cuando use aplicaciones de tamaño específico para Celular Pocket PC. 3. Puntee Conectar. NOTA: Si el administrador de red ha configurado el Cliente de Terminal Server para reconectar sesiones desconectadas, y se ha desconectado previamente de un Terminal Server sin acabar la sesión, el Cliente de Terminal Server se reconecta a esa sesión. Navegar dentro del Cliente de Terminal Server Una vez conectado al servidor, la pantalla del ordenador puede llenar por demás la pantalla del dispositivo móvil. Si se muestran las barras de avance en la pantalla del servidor, verá más de un conjunto de barras de avance en su Celular Pocket PC: uno para avanzar en la información del ordenador, y uno para avanzar en la pantalla del ordenador de la ventana de Terminal Server en Cliente de Terminal Server. Conectarse Para asegurar que avanza la pantalla del ordenador a través de Cliente de Terminal Server use los botones en cinco direcciones en la parte inferior de la pantalla del Cliente de Terminal Server. Para ajustar la información mejor en la pantalla de su equipo móvil, seleccione Limitar el tamaño del escritorio para ajustarlo a esta pantalla. Para un efecto mejor, se deben maximizar los programas en el escritorio del ordenador. Desconectar sin finalizar una sesión Se debe acceder a los siguientes comandos desde el menú Inicio en la ventana Terminal Server para acceder a los comandos del ordenador. No use el menú Inicio en su Celular Pocket PC. 1. En la ventana Terminal Server, puntee Inicio > Apagar. 2. Puntee Desconectar. Si su administrador ha configurado el Cliente de Terminal Server para reconectar a las sesiones desconectadas, se reconectará a esta sesión la próxima vez que conecte a este servidor. Manual del usuario del Celular Pocket PC 89 Desconectar y finalizar una sesión 1. En la ventana Cliente de Terminal Server, puntee Inicio > Apagar. 2. Puntee Cerrar sesión. 6.7 Bluetooth Bluetooth es una tecnología de comunicación inalámbrica para cortas distancias. Diferente de la comunicación por rayos infrarrojos, no se necesita alinear los dispositivos en línea recta para que los rayos transmitan la información en una corta distancia al operar con una conexión Bluetooth. Si tiene Bluetooth conectado, pueden enviar información o ejecutar las siguientes tareas de forma inalámbrica entre dos dispositivos Bluetooth en una distancia de 3 a 10 metros. Las características Bluetooth incluyen: n Intercambiar información como archivos, elementos de calendario, tareas y contactos o tarjetas de presentación. n Sincronizar con un ordenador con Bluetooth a través de una conexión ActiveSync. Usar Bluetooth El icono Bluetooth en el rincón inferior derecho de la pantalla Hoy proporciona acceso rápido al Administrador de Bluetooth y Configuración de Bluetooth. El icono cambia de acuerdo con el estado de uso. - Bluetooth está activo. - Bluetooth está desactivado (estado predeterminado). - Bluetooth está inicializando. Conectarse Cuando Bluetooth esté activado, su LED indicador en el rincón superior izquierdo del Celular Pocket PC destellará en azul a cada 6 segundos para indicar que Bluetooth está activado, o alternará entre destellos azules y verdes a cada 3 segundos si Wireless LAN también está conectada. 90 Manual del usuario del Celular Pocket PC Configuración de Bluetooth Con Configuración de Bluetooth puede: n Encender /apagar Bluetooth y activar/desactivar los servicios Bluetooth. n Crear u cambiar un nombre para su Celular Pocket PC al usar Bluetooth para conectar con otros dispositivos. n Definir sus preferencias de conexión y perfil de usuario. n Especificar la configuración de seguridad y definir la configuración para compartir y conectar. Activar Bluetooth En el rincón inferior derecho de la pantalla Hoy, puntee en el icono para abrir el menú. En el menú, seleccione Activar Bluetooth. O, seleccione Configuración de Bluetooth > Activar. NOTA: En una situación en que el modo Vuelo está activado pero Bluetooth está apagado, no es posible encender Bluetooth. Si desea encender Bluetooth, debe primero desactivar el modo Vuelo. Usar perfiles Toda Configuración de Bluetooh está guardada en el perfil activo. Al desactivar su Celular Pocket PC, Configuración de Bluetooth guarda el último perfil activado y vuelve a cargarlo la próxima vez que encienda su Celular Pocket PC. Configurar los perfiles permite: n Distintos usuarios reconfigurar rápidamente el Celular Pocket PC a las preferencias personales. Por ejemplo, Juan y María ambos usan el mismo Celular Pocket PC, pero cado uno lo usa para una distinta finalidad, el seleccionar un perfil preconfigurado modificará la configuración a aquéllas del usuario apropiado. n Para que un sólo usuario reconfigure rápidamente el Celular Pocket PC para un entorno diferente. Si Juan usa este dispositivo principalmente en la oficina, pero también lo usa en los viajes, puede fácilmente pasar a un perfil preconfigurado que tiene una configuración más segura para hoteles, aeropuertos, o entornos “públicos “semejantes”. Conectarse Crear un nuevo perfil 1. En la ficha General, puntee para acceder a una pantalla a la que puede agregar, cambiar el nombre o eliminar un perfil. 2. Puntee el botón Nuevo. 3. Escriba un nombre descriptivo de un nuevo perfil, por ejemplo, Oficina. 4. Seleccione un perfil existente sobre el cual basar el nuevo perfil. 5. Puntee Aceptar. El nuevo perfil no se vuelve automáticamente el perfil activo. Para activar el nuevo perfil, selecciónelo en el campo Perfil actual en la ficha General. Manual del usuario del Celular Pocket PC 91 Cambiar el nombre o eliminar un perfil 1. En la ficha General, puntee para acceder a una pantalla en la que puede agregar, cambiar el nombre o eliminar un perfil. 2. Puntee un perfil desde la lista de nombres de perfiles y después puntee el botón Cambiar el nombre o Eliminar para cambiar el nombre o eliminar el perfil seleccionado. Guardar la configuración en un perfil Al realizar cambios en la configuración de su Celular Pocket PC, estos cambios se guardan automáticamente cuando seleccione un perfil diferente, apague Blueetooth o desactive su Celular Pocket PC. 1. En la ficha General, puntee en para acceder a una pantalla en la que puede agregar, cambiar el nombre o eliminar un perfil. 2. En el campo Perfil actual en la ficha General, seleccione el perfil deseado. 3. Configure su Celular Pocket PC incluso la configuración necesaria en la ficha Accesibilidad y Servicios que se describe más adelante para que funcione correctamente. 4. Puntee Aceptar y después cierre la pantalla Configuración de Bluetooth. Los cambios se guardan automáticamente. Para evitar guardar cambios no deseados en un perfil de uso regular, cree un nuevo perfil basado en el perfil en uso actualmente, seleccione el nuevo perfil, y después realice los cambios mientras el nuevo perfil está activo. Configurar las propiedades de accesibilidad Puede introducir o cambiar las propiedades de accesibilidad para definir cómo su Celular Pocket PC reacciona con otros dispositivos Bluetooth punteando el icono Bluetooth cerca del rincón inferior derecho de la pantalla Hoy, después seleccione la ficha Configuración de Bluetooth > Accesibilidad. 1. Introduzca el nombre Bluetooth de su Celular Pocket PC, como se muestra a dispositivos remotos, cuando el perfil asociado esté activo, si la casilla de verificación Usar el nombre del dispositivo Pocket PC para Bluetooth no está marcada. 3. Permitir que otros dispositivos se conecten: Cuando esta opción esta activada, otros dispositivos pueden conectarse con este dispositivo. Dos opciones secundarias mutuamente exclusivas proporcionan un mejoramiento adicional. Ellas son: n Todos los dispositivos: Seleccione esta opción para permitir la conexión de todos los dispositivos. n Sólo dispositivos vinculados: Seleccione esta opción para permitir que solamente los dispositivos que tienen una relación vinculada con su Celular Pocket PC puedan conectarse. Conectarse 2. Si la casilla Usar el nombre del dispositivo Pocket PC para Bluetooth está marcada, el nombre asignado a su Celular Pocket PC (puede ser visto punteando Inicio > Configuración > Sistema > Acerca de > Id. de dispositivo > Nombre del dispositivo parecerá siempre al usuario remoto como el nombre Bluetooth de su Celular Pocket PC. 92 Manual del usuario del Celular Pocket PC 4. Otros dispositivos me pueden localizar: Si esta opción está marcada, otros dispositivos Bluetooth pueden ver e informar su Celular Pocket PC. Esto permite que cualquier dispositivo, incluso los desconocidos, conecten a su teléfono. La capacidad de conexión de los dispositivos remotos también está limitada por las restricciones de seguridad y si Bluetooth está activado a su Celular Pocket PC. Activando los servicios de Bluetooth Los servicios que su Celular Pocket PC proporciona a otros dispositivos cuando esté usando Bluetooth incluyen: n Transferencia de archivos: Las operaciones relacionadas con archivos tales como obtener un archivo/usar un archivo/eliminar un archivo, etc. n Intercambio de información: Envía la tarjeta de presentación predeterminada (contacto Pocket Outlook) cuando solicitado. n Puerto serial: Operaciones del puerto serial con Bluetooth. Los puertos seriales Bluetooth se usan como sustitutos de un cable físico entre dispositivos. n Servidor de Red Personal: Únase o sea el host de una red de área personal basada en Bluetooth. n Manos libres: Le permite conectar a un teléfono móvil remoto u otro dispositivo de audio. Todos los servicios pueden configurarse individualmente punteando el icono Bluetooth en el rincón inferior derecho de la pantalla Hoy, después seleccione Configuración de Bluetooth > Servicios. 1. En el campo Servicios, seleccione el servicio a ser configurado. 2. En el área Configuración de servicio, marque las opciones deseadas en la casilla Activar servicio. Conectarse Configuración de la seguridad de servicio Cada servicio de Bluetooth tiene su propia configuración de seguridad individual. Aunque las opciones son las mismas para cada servicio, en cada caso ellas son específicas de acuerdo con el servicio individual que se esté configurando. En el área Configuración de servicio de la ficha Servicio (se accede punteando en el icono Bluetooth en el rincón inferior derecho de la pantalla Hoy) > Configuración de Bluetooh: 1. Autorización requerida: Cuando activado, su Celular Pocket PC exigirá que cada intento de establecer una conexión sea autorizado individualmente en la pantalla emergente Solicitud de autorización, es decir, debe autorizar cada conexión, cuando un dispositivo remoto intente conectar a este servicio. 2. Autenticación (clave de paso) requerida: Cuando activada, se requiere una clave de paso, o clave de Vínculo del dispositivo remoto antes de autorizar la conexión. Una clave de paso es un código que se introduce para autenticar las conexiones solicitadas por otros dispositivos. Esa clave de paso deben conocerla y usarla ambas las partes. De lo contrario, la conexión no será autorizada. Manual del usuario del Celular Pocket PC 93 3. Puede también activar la función Cifrado requerido si desea exigir que todos los datos intercambiados entre su Celular Pocket PC y el dispositivo Bluetooth remoto sean cifrados. 4. Algunos servicios tienen opciones de configuración avanzadas. Si está disponible, puntee en Avanzado para acceder a la configuración adicional. Administrador de Bluetooth Administrador de Bluetooth brinda una fácil interfaz de usuario para establecer conexiones basadas en las preferencias de conexión y perfiles que ha definido en Configuración de Buetooth. Con Administrador de Bluetooth, puede: n Intercambiar información o tarjetas de presentación. n Crear, administrar y usar la conexión de servicios que ha marcado en Configuración de Bluetooth con otros dispositivos remotos. n Mostrar accesos directos. n Controlar la visualización en pantalla. Para ejecutar Administrador de Bluetooth puntee en el icono Bluetooth cerca del rincón inferior derecho de la pantalla Hoy, y después en Administrador de Bluetooth. El abrir Administrador de Bluetoth, enciende Bluetooth automáticamente. Intercambiar información o tarjetas de presentación Para intercambiar información o tarjetas de presentación, elija Dispositivos emparejados o Intercambio de tarjetas de presentación. Puntee en el icono Bluetooth cerca del rincón inferior derecho de la pantalla Hoy, después seleccione Administrador de Bluetooth > Herramientas. Emparejar con otro dispositivo 1. Seleccione Administrador de Bluetooth > el menú Herramientas > Dispositivos emparejados. 2. Seleccione la pantalla Dispositivos emparejados > Agregar. 3. En la pantalla Emparejado de dispositivos, puntee en para acceder a la pantalla Seleccionar un dispositivo Bluetooth y después seleccione uno de la lista disponible para volver a la pantalla anterior y el campo Dispositivo. Introduzca la contraseña correcta en el campo Clave de paso. 4. Puntee en Aceptar. Conectarse “Emparejar” básicamente quiere decir permitir que dos dispositivos se comuniquen entre sí. Cuando dos dispositivos estén emparejados comparten e intercambian una clave de seguridad generada internamente, antes de cada conexión. Esa clave de seguridad, llamada Clave de vínculo, está basada en una exclusiva Dirección de dispositivo Bluetooth, un número aleatorio, y una contraseña definida por el usuario. 94 Manual del usuario del Celular Pocket PC Intercambio de tarjetas de presentación 1. En la pantalla Administrador de Bluetoth, seleccione Intercambio de tarjetas de presentación. 2. Puntee en el enlace en la parte inferior de la pantalla para seleccionar una tarjeta de presentación predeterminada. Seleccionada la tarjeta, pulse en Aceptar para volver a la pantalla Intercambio de tarjetas de presentación. Para Enviar o Intercambiar tarjeta(s) de presentación, primero especifique su tarjeta de presentación predeterminada en la pantalla Configuración de Bluetooth > Servicios > servicio Intercambio de información > Avanzado. 3. Puntee icono apropiado Enviar, Intercambiar o Solicitar. 4. En la pantalla Navegador Bluetooth, puntee el nombre del dispositivo remoto después puntee en Aceptar. Asistente de conexión por Blueetooth En Administrador de Bluetooth puntee en Nuevo para empezar el Asistente de conexión por Bluetooth, que le conduce a través del proceso de creación de una conexión. Elija el tipo de conexión y después puntee en Siguiente. Las siguientes pantallas del asistente le conducirán a través del establecimiento de los parámetros de la conexión. El contenido exacto de la pantalla siguiente variará dependiendo del tipo de conexión que se esté creando. Puntee en Siguiente para pasar a la página siguiente o Atrás para volver a la página anterior. Conectarse Algunos tipos de conexión que el asistente le puede ayudar a realizar son: n Configuración de manos libres/Auriculares: Ubique y empareje con los auriculares Bluetooth u otros dispositivos de manos libres. n ActivbeSync mediante Bluetooth: Ubique un ordenador con Bluetooth y cree un acceso directo de conexión que establecerá un vínculo de sincronización entre el Administrador de información personal en su Celular Pockect PC y el ordenador. n Examinar archivos en un dispositivo remoto: Ubique e conecte a un dispositivo remoto para examinar el contenido de una carpeta remota y/o enviar/recibir archivo(s) de ese dispositivo. Se puede crear un acceso directo para una conexión opcional. n Conectar a una red: Ubique un dispositivo remoto que puede proporcionar acceso a Internet. Ejemplos incluyen un módem Bluetooth o posiblemente una LAN. Una vez creado el acceso directo de conexión, abra la conexión y después abra un navegador como Internet Explorer. n Se asocie a una Red personal: Cree o ubique y se asocie a una red Bluetooth. Cree un acceso directo a una conexión que se pueda usar para compartir archivos, colaborar con los colegas de trabajo, participar en juegos de varios jugadores. Manual del usuario del Celular Pocket PC 95 n Intercambiar tarjetas de presentación: Ubique y conéctese a un dispositivo Bluetooth remoto y después envíe, reciba y/o intercambie tarjetas de presentación electrónicas con aquel dispositivo. n Explorar un dispositivo Bluetooth: Ubique un dispositivo remoto, vea los servicios que el dispositivo remoto puede ofrecer y después cree un acceso directo de conexión a uno o más de estos servicios. Mantenga pulsado el botón Acción y puntee para seleccionar servicios múltiples. Usar una conexión de puerto serial El uso de una conexión de puerto serial inalámbrica Bluetooth es como usar una conexión física de puerto serial por cable entre dos dispositivos. Como con una conexión física, la aplicación que usará la conexión debe estar configurada para usar el puerto serial correcto. Para determinar el puerto de comunicación asignado al puerto serial Bluetooth: 1. Puntee en el icono Bluetooth cerca del rincón inferior derecho de la pantalla Hoy, después seleccione Configuración de Bluetooth > Servicios. 2. Seleccione el Puerto serial desde el área de servicios y después puntee en Avanzado. 3. El Puerto de salida COM es el listado inferior en la pantalla. Debe configurar la aplicación que usará el Puerto Serial Bluetooth para enviar datos a este puerto. Para más información acerca de la configuración del Puerto COM de salida consulte la documentación de la aplicación. Establecer una conexión serial 1. Puntee en el icono Bluetooth cerca del rincón inferior derecho de la pantalla Hoy, después seleccione Administrador de Bluetooth en el menú. 2. Puntee en Nuevo y seleccione Explorar un dispositivo Bluetooth > Siguiente. 3. Siga las instrucciones del asistente de conexión. NOTA: Asegúrese de que el dispositivo Manos libres al cual está intentando conectar está listo para recibir las solicitudes de conexión entrantes. Consulte el manual de ese dispositivo para más información. 1. En la pantalla Hoy, puntee en el icono Bluetooth, después seleccione Administrador de Bluetooth en el menú. 2. Puntee en Nuevo > Configuración de manos libres/Auriculares >Siguiente. 3. Siga las instrucciones del asistente de conexión. NOTA: Asegúrese de que el dispositivo Manos libres al cual está intentando conectar está listo para recibir las solicitudes de conexión entrantes. Consulte el manual de ese dispositivo para más información. Conectarse Configurar una conexión Manos libres Bluetooth/Auriculares: 96 Manual del usuario del Celular Pocket PC Configurar un ActiveSync mediante Bluetooth Puede establecer una asociación de ActiveSync con un ordenador habilitado con Bluetooth. Primero, usted necesita establecer la configuración de Bluetooth de su ordenador (siga las instrucciones en el manual del usuario de su dispositivo Bluetooth u ordenador) después configure su Celular Pocket PC. Para establecer una conexión ActiveSync en su Celular Pocket PC: 1. En la pantalla Hoy, puntee en el icono Bluetooth, después seleccione Administrador de Bluetooth. 2. Puntee Nuevo > ActivbeSync mediante Bluetooth > Siguiente. 3. Siga las instrucciones del asistente de conexión. Asegúrese de que la configuración del puerto COM de ActiveSync en el ordenador es igual como la configuración del puerto COM usada por Bluetooth en su ordenador. 4. Siga la pantalla Navegador Bluetooth seleccione el ordenador con el que desea sincronizar después puntee Siguiente. 5. Bajo Selección del Puerto Serial, seleccione el nombre del puerto serial del ordenador seleccionado arriba, después puntee Siguiente y Finalizar. Conectar a un ordenador remoto El Acceso telefónico a redes telefónicas (DUN) le permite conectarse a un ordenador remoto mediante una línea telefónica. Una vez conectado, puede navegar por la Internet o verificar su correo electrónico. El dispositivo Bluetooth remoto que proporcionará el servicio de acceso a redes telefónicas debe tener acceso a un sistema telefónico por cables. Los dispositivos que pueden proporcionar servicio de acceso a redes telefónicas incluyen: n Los ordenadores de escritorio habilitados con Bluetooth y conectados a un sistema telefónico. n Módems Bluetooth El ordenador remoto al cual está conectando también debe estar conectado a un sistema telefónico y con capacidad para responder a una llamada. Usar el acceso telefónico a redes Conectarse 1. En la pantalla Hoy, puntee en el icono Bluetooth, después seleccione Administrador de Bluetooth. 2. Puntee en Nuevo > Conectar a una red > Siguiente. 3. Siga las instrucciones del asistente de conexión. Después de crear el acceso directo al acceso telefónico a redes con un dispositivo, mantenga presionado el icono de acceso directo en la ficha Mis accesos directos en el Administrador de Bluetooth y puntee en Conectar. 4. Puntee en Nueva conexión > Aceptar. 5. Introduzca un nombre para la conexión en el campo Nombre de conexión. 6. Introduzca un número de teléfono. Puede que necesite introducir el código del país y del código de área, en función del local de la llamada. 7. Puntee Aceptar para empezar a marcar. Manual del usuario del Celular Pocket PC 97 Para realizar esta conexión la conexión de marcación predeterminada para Pocket Internet Explorer al usar módem Bluetooth, todavía necesita completar los siguientes pasos: 1. En la pantalla Hoy, seleccione Inicio > Configuración > Conexiones. 2. Puntee en el icono Conexiones > Avanzado > Seleccionar redes. 3. Active Configuración de Bluetooth en la lista desplegable. Enviar vía Bluetooth Los elementos Contactos de Pocket Outlook, Calendario y Tareas pueden enviarse de manera individual o colectiva a un dispositivo remoto. Para enviar datos vía transferencia por Bluetooth: 1. Seleccione Programas en el menú Inicio. Después. abra Calendario, Contactos, o Tareas. 2. Resalte el elemento(s) que desea enviar. 3. Mantenga pulsado el elemento(s), después seleccione Enviar vía Bluetooth desde el menú emergente. 4. En la pantalla Seleccionan un dispositivo Bluetooth, puntee el nombre del dispositivo de destino y después puntee Aceptar. Red de área personal de Bluetooth Una Rede de área personal de Bluetooth es una red ad hoc, temporal, privada de hasta ocho dispositivos. Una red de área personal Bluetooth facilita el intercambio de información que normalmente requiere una rede TCT/IP. Por ejemplo, la mayoría de las utilidades de chat y de juegos con varios jugadores son completamente individuales en un entorno de red de área personal Bluetooth. Las redes de área personal Bluetooth estás sujetas a la misma configuración de seguridad que controlan otras comunicaciones Bluetooth tales como la disponibilidad de servicio, autorización, autenticación y cifrado. Un dispositivo Bluetooth debe ser el host de la red de área personal. Otros dispositivos Bluetooth se unen a la red como clientes. El host puede aceptar y rechazar clientes en base individual. Para ser el host de una Red de área personal: 2. En la siguiente pantalla del asistente, seleccione Host de una red personal > Siguiente. 3. Agregue dispositivos remotos a la Rede de área personal Bluetooth: Puntee en el botón Agregar y seleccione el dispositivo que desea agregar. Agregue más dispositivos, si quiere. Usted puede seleccionar hasta un total de ocho, incluso el host. Después de haber agregado todos los dispositivos deseados, puntee en Aceptar para configurar y cerrar el asistente. La adición de dispositivos es opcional, los dispositivos no necesitan agregarse a la red de área personal cuando el Host este configurado. Los dispositivos pueden unirse a la red de área personal más tarde. Conectarse 1. Seleccione Administrador de Bluetooth > Nuevo > Conectar > Se asocie a una red personal > Siguiente. 98 Manual del usuario del Celular Pocket PC Para se unir a una Red de área personal: 1. Seleccione Administrador de Bluetooth > Nuevo > Conectar > Se asocie a una red personal > Siguiente. 2. En la siguiente pantalla del asistente, seleccione Se asocie a una red personal > Siguiente. Cuando aparezca el Navegador Bluetooth seleccione el host de la red de área personal y después puntee en Siguiente para establecer una conexión a una red de área personal. Si se le pide para introducir la configuración de la red IP, seleccione Usar dirección de IP asignada por el servidor y después puntee en Aceptar. La configuración de autorización y autenticación de host de la red y/o su disponibilidad de servicio Red de área personal puede evitar que se una a la red. Cualquier aplicación que requiere una conexión de red puede usar la conexión Red de área personal. Mis accesos directos La ficha predeterminada en el Administrador de Bluetooth es Mis accesos directos. Esta pantalla muestra los iconos que han sido creados para conexiones a otros dispositivos. Los iconos proporcionan realimentación acerca del estado de la conexión a la que están vinculados. La acción de “doble punteo” es de ayuda contextual: n Si la conexión no está abierta, haga doble clic en el icono para establecer una conexión. n Si la conexión está abierta, haga doble clic en su icono para mostrar el estado de la conexión. Las conexiones también pueden ser abiertas/cerradas y se puede acceder a otras mediante la técnica de mantener punteado. Si usted puntea en un icono de conexión y mantiene el lápiz en un punto por unos segundos, aparece un menú contextual. Conexiones activas Conectarse Esta ficha muestra las Conexiones Salientes y entrantes en su Celular Pocket PC. Manual del usuario del Celular Pocket PC 99 6.8 Módem Inalámbrico Esta utilidad simulará su equipo como un módem inalámbrico, y permitirá a su Ordenador de escritorio/Notebook conectarse a una red inalámbrica. Antes de crear un nuevo módem a través de un tipo de conexión seleccionado, seguirá necesitando instalar los controladores en su ordenador/portátil. Para más detalles sobre la instalación del controlador y los requisitos mínimos de su ordenador/portátil, consulte el CD de la aplicación. 1. Puntee el menú Inicio > Programas > Módem Inalámbrico. 2. Seleccione un tipo de conexión. 3. Conecte su equipo por infrarrojos a un portátil u ordenador, y después puntee Inicio. Antes de pulsar Inicio, en el módem inalámbrico, asegúrese de que su equipo tiene una tarjeta Sim GPRS y está conectado a su ordenador/portátil mediante una conexión IrDA y desactive el ActiveSync. Configuración de su ordenador Contacte su ISP para obtener su APN (Nombre de punto de acceso). Antes de comenzar a usar su Módem Inalámbrico con conexión IrDA, tendrá que crear un nuevo módem en su ordenador 1. Haga clic en el menú Inicio > Configuración > Panel de Control > Opciones de Teléfono y Módem. 2. Agregue un nuevo módem seleccionando la ficha Módem. 3. Active la casilla No detectar el módem. Lo seleccionaré de una lista. 4. Seleccione Tipos de Módem Estándar en el campo Fabricantes, seleccione Módem estándar de 33600 bps después seleccione Siguiente. 5. Seleccione el puerto de módem y haga clic en Siguiente. 7. Resalte el módem que acaba de crear, haga clic en el botón de Propiedades, y seleccione la ficha Avanzado. 8. Introduzca la serie completa en el campo Comandos de inicialización adicionales: AT+CGDCONT=1,"IP","APN","",0,0. 9. Recuerde de hacer clic en el botón Cambiar las preferencias predeterminadas después de introducir la serie requerida como se menciona más arriba. 10.Haga clic en la pestaña General y establezca el Control de flote seleccionando Ninguno en la lista desplegable. Siga pulsando Aceptar hasta que se salga del asistente de instalación de módem. Conectarse 6. Cuando una Instalación del módem se ha completado aparecerá una pantalla, haga clic en Finalizar para volver a la ficha de Módem mencionada en el Paso 2. Ahora podrá ver un Módem estándar de 33600 bps en la lista de módems. 100 Manual del usuario del Celular Pocket PC Ahora hay un nuevo módem estándar en su ordenador, pero todavía necesita crear una nueva conexión de marcación: 1. Haga clic en Inicio > Configuración > Panel de Control > Conexiones de red y de acceso telefónico > Realizar conexión nueva. 2. Para continuar, puntee Siguiente. 3. Seleccione Acceso telefónico a Internet. Puntee Siguiente. 4. Active la botón de opción Establecer manualmente la conexión con Internet, o Tengo acceso a Internet por medio de una red de área local (LAN), puntee Siguiente. 5. Seleccione Tengo acceso a Internet por medio de una línea telefónica y un módem, y después Siguiente. 6. Active la casilla Usar código de área y reglas de marcado e introduzca el número *99#, y después Siguiente. 7. Introduzca el nombre de usuario y contraseña que usa para registrarse en su ISP, y después haga clic en Siguiente. 8. Introduzca un nombre para esta conexión, y después Siguiente. 9. Seleccione No cuando el asistente de instalación le pida para que establezca una cuenta de correo de Internet, y después haga clic en Siguiente. 10.Después de completar la instalación haga clic en Finalizar. Conectar a través de puerto USB Igual que con la conexión a través de IrDA, necesita comprobar lo siguientes antes de proceder a usar el Módem Inalámbrico en su Pocket PC Phone con conexión USB: n Se inserta una tarjeta SIM para GPRS en su Celular Pocket PC. n Desactive la conexión con el puerto con ActiveSync de su ordenador. Conectarse n Desactive la función Infrarrojos punteando en el menú Inicio > Configuración > Conexiones > Transferir y quite la marca a Recibir transferencias entrantes. n Inserte su Celular Pocket PC a su conexión USB de su ordenador (usando el cable USB de sincronización u la base). Antes de configurar un módem USB, debe verificar que tiene los archivos USBMDM y USBModem_Dialer en el CD de Aplicación. Inserte el CD de Aplicación en la unidad de CD-ROM de su ordenador y realice las configuraciones de la siguiente forma: 1. Puntee el menú Inicio > Programas > Módem inalámbrico. 2. Seleccione el tipo de conexión USB de la lista desplegable e inserte el adaptador de cable USB. 3. Puntee el botón Inicio en la pantalla Módem Inalámbrico de su Celular Pocket PC. 4. Aparecerá el mensaje Nuevo hardware encontrado en su ordenador de sobremesa. Manual del usuario del Celular Pocket PC 101 5. Seleccione la opción Mostrar una lista de los controladores de este dispositivo para poder elegir un controlador específico y después haga clic en Siguiente. 6. Seleccione Módem de la lista de Tipos de hardware, y después Siguiente. 7. Haga clic en el botón de Tengo Disco, y después Siguiente. 8. Seleccione el Módem USB reconocido de la lista de Modelos, y después Siguiente. Después de completar la instalación haga clic en Finalizar. 9. Después de la instalación, aparecerá un nuevo módem USB en la lista de Módems punteando Inicio > Configuraciones > Panel de Control > Opciones de Teléfono y Módem de su ordenador. 10.Haga clic doble sobre el archivo USBModem_Dialer en el CD de Aplicación y configure el GPRS (introduzca el APN asignado por su ISP) en la casilla en blanco y pulse Marcar para establecer la conexión. Conectar por Bluetooth Antes de comenzar a usar su Celular Pocket PC como módem Bluetooth, se debe asegurar de que su ordenador tiene Bluetooth activo. Además de esto, necesitará comprobar lo siguiente: n Se inserta una tarjeta SIM para GPRS en su Celular Pocket PC. n Desactive la conexión con el puerto ActiveSync BT de su ordenador n Desactive la función infrarrojos, punteando en el menú Inicio > Configuración > Conexiones > Transferir. Entonces desmarque Recibir todas las transmisiones entrantes. 1. Puntee el menú Inicio > Programas > Módem inalámbrico. 2. Seleccione el tipo de conexión Bluetooth de la lista desplegable, y puntee el botón Inicio. 3. Abra su Celular Pocket PC desde la aplicación de Bluethooth instalada en su ordenador. Conectarse NOTA: La interfaz de la aplicación Bluetooth instalada en su ordenador variará, dependiendo del módulo Bluetooth integrado o adjunto a su ordenador cuando lo compró. Siga las instrucciones de instalación del manual del equipo Bluetooth conectado. 102 Manual del usuario del Celular Pocket PC 6.9 Administrador de Wireless LAN El Administrador de WLAN (WLAN Manager) le permite administrar convenientemente las conexiones internet WiFi en su Celular Pocket PC. Puede configurar el Modo Ahorro de Energía del dispositivo para usar de manera ideal la batería en el ambiente de red WLAN, ver una variedad de datos relacionados con la configuración actual y la calidad de la señal y aumentar la seguridad. El Administrador de WLAN ha sido diseñado para trabajar con los dispositivos 802.11b existentes como los puntos de acceso y los enrutadores. Para ejecutar el Administrador de WLAN en su Celular Pocket PC es necesario tener acceso a Internet banda ancha y al necesario punto de acceso o enrutador que emite las señales de WLAN. Si usted no tiene acceso a lInternet banda ancha, consulte con su proveedor de servicio Internet ADSL o DSL antes de intentar ejecutar esta utilidad. NOTA: La disponibilidad y radio de alcance de las señales WLAN de su dispositivo pueden depender del número, grosor y ubicación de las paredes, techos, u otros objetos a través de los cuales deba pasar la señal inalámbrica. Comprobar la señal de LAN inalámbrica Antes de iniciar el Administrador de WLAN, verifique si su dispositivo tiene acceso a una señal de canal de LAN inalámbrica. Para comprobar el estado actual de la conexión inalámbrica, abra la pantalla Hoy o la pantalla Administrador Inalámbrico. Pantalla Hoy: Si su Celular Pocket PC ha detectado una conexión de red WLAN, se mostrará un icono “W” a la derecha de la barra de títulos (parte superior de la pantalla). Los iconos WLAN y Bluetooth se muestran a la derecha de la barra de comandos (parte inferior de la pantalla). Conectarse Pantalla Administrador Inalámbrico: Seleccione Administrador inalámbrico (Wireless Manager) en el menú Inicio, o desde el grupo Programas (Menú Inicio > Programas). El estado actual encendido/apagado de cada canal inalámbrico específico se indicará en la pantalla Administrador Inalámbrico. Si su Celular Pocket PC está recibiendo señales WLAN, el mensaje de conexión “\WiFi está en uso” aparecerá debajo del botón WLAN. NOTA: WLAN (WiFi) es la configuración predeterminada del canal inalámbrico de su dispositivo. GPRS será iniciado si no se detectan señales WiFi. Manual del usuario del Celular Pocket PC 103 Abrir el Administrador de WLAN Para abrir la pantalla Administrador de WLAN , seleccione menú Inicio > Configuración > Conexiones > WLAN. O, si tiene la pantalla Administrador inalámbrico abierta (ya mencionado), puede puntear en el icono WLAN en la Barra de herramientas en la parte inferior de la pantalla Administrador inalámbrico. Usar el Administrador de WLAN La aplicación Administrador WLAN consta de tres pantallas: Principal, Configuración y LEAP. De manera predeterminada aparece la pantalla principal. Puntee en la ficha Configuración o en la ficha LEAP cerca de la parte inferior de la pantalla para abrir esas pantallas. NOTA: Puntee en Tarjetas de red ya mencionado para abrir la pantalla Configurar Redes Inalámbricas. Esta pantalla enumera los AP disponibles y le permite agregar un nuevo. Note que si usted está ahora conectado al AP, y se ha obtenido una dirección IP correcta, el estado aparecerá inicialmente como “Conectando”. Para volver a pintar el estado como “Conectado”, simplemente actualice dejando la pantalla y después volviendo a ella. Conectarse En la barra de comandos, hay dos iconos. El último icono a la izquierda Tarjetas de red es un acceso directo al menú Inicio > Configuración > Conexiones > utilidad Tarjetas de red. Puntee en el icono más à derecha, Administrador inalámbrico para cambiar a la utilidad Administrador inalámbrico. (Acceda a la Ayuda en línea desde esta pantalla si necesita información sobre su uso.) 104 Manual del usuario del Celular Pocket PC Pantalla principal La pantalla Principal muestra los datos relacionados con la configuración actual, y la calidad de la señal WLAN, para su información. Los campos en esta pantalla son: Estado Este campo muestra mensajes que le informan sobre el estado de la conexión actual. Ejemplos: “Conectado a la red”, “No conectado a la red”, “Escaneando red...” SSID SSID es Service Set Identifier (Identificador de Conjunto de Servicios), un nombre exclusivo que identifica una red. Todos los dispositivos en una red deben compartir el mismo nombre SSID para que puedan comunicarse en la red. Índice TX Índice de transmisión entre el punto de acceso y el dispositivo. Modo Indica si la red está en modo Infraestructura o Adhoc. Canal Indica qué canal ocupa la red. BSSID BSSID es “Basic Service Set ID”, muestra la dirección única WLAN MAC del punto de acceso al que está conectado el dispositivo. MAC Muestra la dirección de la tarjeta WLAN integrada. Conectarse IP Muestra la dirección del Protocolo de Internet de la red inalámbrica actualmente en uso. Renovar IP La dirección IP en uso puede fluctuar. Si puntea en el botón Renovar IP actualizará (también si ha cambiado) la dirección mostrada en el campo IP. Calidad de señal Esta Barra Indicadora actualiza y muestra de forma interactiva la calidad de señal WLAN de su equipo, que se determina por factores como el campo de alcance del equipo receptor al punto de acceso, y los obstáculos que las señales deben traspasar. Manual del usuario del Celular Pocket PC 105 Pantalla Configuración Modo de ahorro de energía WLAN consume una parte significante de la energía, y gastará la batería de su Celular Pocket PC más rápido cuando la conexión WiFi esté en uso. El Modo de ahorro de energía aporta tres configuraciones. De manera predeterminada, el modo ahorro de energía está configurado para el mejor compromiso entre ahorrar batería y el rendimiento de la señal. Puede cambiar esto arrastrando el Indicador de la barra, o punteando en la Barra misma del Indicador. La configuración Mejor Batería ahorrará batería a expensas del rendimiento. La configuración Mejor rendimiento consumirá más batería. Apagar automáticamente WLAN si no está conectado Si esta casilla está marcada, la función WLAN se apagará automáticamente si no se detecta señal, esto ayuda a ahorrar energía de la batería. En la lista desplegable, seleccione 2, 3, 4, o 5 minutos. Si se selecciona, por ejemplo, 3 minutos, WLAN se apagará automáticamente si no detecta señal trascurridos tres minutos. Pantalla LEAP LEAP es “Lightweight Extensible Authentication Protocol.” Esta función del Administrador de WLAN le permite aumentar la seguridad de su equipo para asegurarse de que nadie acceda a su red sin su autorización. De manera predeterminada la pantalla LEAP muestra datos introducidos previamente, y puede modificarlos o eliminarlos, si lo desea, para ello selecciónelos y después puntee el botón Modificar o Eliminar. Note que para que LEAP funcione correctamente, ambos, el punto de acceso y el equipo receptor (su Celular Pocket PC) deben estar configurados con el mismo SSID, Nombre de Usuario, y Contraseña. Conectarse Para introducir nuevos datos, puntee el botón Nuevo. Luego introduzca el SSID (Service Set Identifier), el Nombre de usuario, la Contraseña, el Dominio, y seleccione un Tipo de autenticación. La mayoría de los puntos de acceso 802.11 ofrecen de manera predeterminada un formulario de autenticación llamado autenticación tipo Sistema Abierto que es la configuración predeterminada del Tipo de autenticación en su Celular Pocket PC. En este modo, el punto de acceso aprueba cualquier solicitud de autenticación. El cliente simplemente envía un modelo de solicitud de autenticación y el punto de acceso responde con una aprobación de la autenticación. Esto le permite a cualquiera que tenga el SSID correcto asociarse con el punto de acceso. 106 Manual del usuario del Celular Pocket PC 6.10 Monitor GPRS El Monitor GPRS informa cantidades de transferencia de datos por un determinado periodo de tiempo, registra las cantidad de transferencia de dados por día/mes/año, compara los datos colectados contra las tarifas (tasas) de tráfico de dados predefinidas y realiza otras actividades que le ayudan a mantener la cuenta de su teléfono celular. Esta aplicación no viene instalada en la memoria ROM de su Celular Pocket PC. Ella está en el CD de la aplicación que vino con su Celular Pocket PC cuando lo adquirió. Puede elegir instalar el Monitor GPRS a partir del CD de la aplicación. Instalar el Monitor GPRS Inicialmente es necesario seleccionar la conexión que desea monitorear. 1. Seleccione Inicio > Programas > Monitor GPRS. 2. Seleccione Opciones... en el menú Herramientas. 3. Seleccione la ficha Conexión. Marque la casilla de verificación Activar el monitoreo de conexiones. 4. En la lista desplegable Conexión, aparecerá una lista de conexiones configuradas. Seleccione la conexión que desea monitorear. El Monitor GPRS acepta varios perfiles. Si usted utiliza el servicio móvil con frecuencia, puede que desee considerar instalar varios perfiles cada uno de ellos representando un proveedor o una tarifa. Seleccionar su plan de servicio Introduzca el plan de servicio ofrecido por su proveedor de servicios GPRS para que el Monitor GRS pueda calcular los costos de conexión de su red. 1. Seleccione Inicio > Programas > Monitor GPRS. 2. Seleccione Opciones... en el menú Herramientas. 3. En las fichas Tarifa y Detalles de tarifas introduzca la información apropiada. Conectarse El Monitor GPRS calculará sus costos de conexión de red basado en la información que usted ha introducido. Sin embargo, este cálculo es sólo un costo estimado y puede ser diferente del valor de la Factura real recibida de su proveedor de servicios. Seleccionar la visualización 1. Seleccione Inicio > Programas > Monitor GPRS. 2. Seleccione Opciones... en el menú Herramientas. 3. Puntee en la ficha Icono. En esa pantalla, marque la casilla de verificación Mostrar icono de la barra de tareas. Después el botón Personalizar será activado. Puntee en Personalizar. 4. Puntee en cada una de las fichas Barra de iconos y seleccione los datos que quiere en cada una. Hay tres barras que pueden mostrar la siguiente información actual: Velocidad, Tráfico de la sesión, Tráfico del día, Tráfico del mes, y Batería SI desea que la barra se restablezca después de rellenar, marque la casilla Restablecer la barra cuando llena. Manual del usuario del Celular Pocket PC 107 Configurar las notificaciones de límite de tráfico Configure las notificaciones de límite de tráfico si desea ser notificado cuando un determinado tráfico sea alcanzado. De esa manera usted puede especificar un máximo de límites diarios y tres límites mensuales y la cantidad de tráfico puede cubrir megabytes, kilobyes, o incluso un porcentaje diario/mensual Una vez el tráfico alcance uno de estos límites, aparecerá una ventana de notificación informando que el límite ha sido alcanzado. 1. Seleccione el menú Inicio > Programas > Monitor GPRS. 2. Seleccione Opciones... en el menú Herramientas. 3. Active las advertencias en las fichas Advertencia diaria y Advertencia del mes. Puede especificar hasta tres advertencias diarias y tres mensuales. Usar la aplicación del Monitor GPRS La aplicación del Monitor GPRS permite ver los informes acerca del uso de conexión de red. Usted puede ver ambos gráficos de tráfico y de costo así como exportar los informes a los archivos CSV que pueden ser abiertos con Excel, Access y otros programas con hojas de cálculo similares. El icono barra de tareas La información más importante aparece en el icono de la barra de tareas del Monitor GPRS. El icono muestra la siguiente información de manea predeterminada: n Velocidad de conexión del GPRS: La barra completa corresponde a 19K bits por segundo. n Uso del bloque de datos de GRPS: la barra completa corresponde a un 100%, cada elemento un 20%. n Estado de las baterías: Cada barra corresponde a un 20% de la carga completa. Controlar la posición del icono de la barra de tareas 1. 2. 3. 4. Seleccione Inicio > Programas > Monitor GPRS. Seleccione Opciones... en el menú Herramientas Seleccione la tarjeta Icono y marque la casilla Mostrar icono de la barra de tareas. Especifique la posición del icono en la barra de tareas ajustar el control deslizante. Al encender su Celular Pocket PC por primera vez cada día (o después de 4 horas de inactividad) aparecerá la pantalla Hoy mostrando de un vistazo toda la información más importante. De manera predeterminada el Monitor GPRS inserta una casilla que muestra la información acerca del uso de la conexión de datos de hoy y le permite administrar la configuración de energía de su Celular Pocket PC. Esta se llama Plug-in hoy. NOTA: El Tiempo de espera de la pantalla Hoy puede ser cambiado de 4 horas a cualquier cosa entre 1 y 12 horas en la ficha Elementos (vése la página siguiente). Conectarse Plug-in hoy 108 Manual del usuario del Celular Pocket PC Para personalizar el Today plug-in del Monitor GPRS: 1. Puntee el menú Inicio > Configuración > Personal > Hoy. 2. En la ficha Elementos, puntee en Monitor GPRS en la lista de manera que quede resaltado, después puntee en el botón Opciones... Las siguientes opciones de configuración están disponibles en le ficha Visualizar: n Actualizar cada...segundos: Define la frecuencia que los indicadores de plug-in pueden ser actualizados. n Estado del tráfico para: Permite seleccionar si muestra los valores de tráfico/costos de hoy, de esta semana, de este mes, o de la sesión actual. n Costo del tráfico n Velocidad de conexión actual Puede también ver los siguientes elementos en el Plug-in hoy del Monitor GPRS, si activado en la ficha Elementos adicionales. n Panel de brillo: Permite controlar el nivel de la luz de fondo de su Celular Pocket PCC. n Panel de baterías: Le permite ver la configuración de energía de su Celular Pocket PC. n Icono de estado de la conexión: Indica si su conexión está alta o baja y le permite conectarla o desconectarla. n Icono Pocket Internet Explorer: Le permite abrir Pocket IE con un punteo. n Icono de la bandeja de entrada: Le permite abrir correctamente la aplicación de la bandeja de entrada. La ventana emergente Conectarse La Ventana emergente le ofrece un acceso inmediato a borrador de la estadística de su conexión de red. Puede puntear en el icono Barra de tareas a cualquier momento en la ventana Emergente. De manera predeterminada, usted verá la estadística del día actual.. Sin embargo, puede configurar la ventana para mostrar la sesión actual o pasada: 1. Seleccione Inicio > Programas > Monitor GPRS. 2. Seleccione Opciones en el menú Herramientas. 3. En la ficha Emergente seleccione la configuración apropiada. Manual del usuario del Celular Pocket PC 109 Puntee el icono Monitor GPRS en la barra de tareas para obtener informaciones detalladas como: n Tráfico (para la sesión, día, o la semana, dependiendo de su configuración) n Costos (para la sesión, día, o la semana, dependiendo de su configuración) n Uso del bloque de datos (muestra la cantidad de bloque de datos actual que ya ha transferido) n Velocidad actual n Día incluso valor dejado n Mes incluso valor dejado n Gráfico de uso de la conexión durante los 7 últimos días La Ventana emergente también contiene información acerca del perfil actual y le permite establecer/finalizar la conexión GPRS. Puede puntear en el gráfico y ver las tablas o puntear en el perfil para cambiarlo. Si puntea en la barra de la batería de de la luz de fondo, aparecerá la correspondiente pantalla Configuración. Cambiar perfiles Usualmente hay mas que una conexión que se puede usar, o hay varias configuraciones para distintas situaciones. Las tarifas GPRS para servicio móvil varían típicamente de acuerdo con los distintos proveedores de servicio. móvil. Por esta razón, usted puede activar perfiles dentro del Monitor GPRS para medir la conexión de manea diferente en esa situaciones 1. Seleccione Inicio > Programas > Monitor GPRS. 2. En el menú Herramientas, seleccione Profiles. 3. En el cuadro de diálogo Perfiles que aparecen, puede cambiar los perfiles activos, cambiar sus nombres y borrar la historia del tráfico para un determinado perrfil. Si sus perfiles están todos configurados para usar distintas conexiones, pude marcar la casilla Cambiar perfil automáticamente para forzar el Monitor PRGS a cambiar los perfiles automáticamente dependiendo de la conexión que use. Informe de tráfico de GPRS El Monitor GPRS también ofrece una herramienta Generación de Informes. Puede usarla para generar un informe de texto detallado de la utilización de conexión de su red por un determinado periodo de tiempo. Seleccione menú Inicio > Programas > Monitor GPRS > Informe. Conectarse Después de seleccionar un perfil por primera vez asegúrese de configurar su configuración, detalles de tarifas, etc. Seleccione Opciones... desde el menú Herramientas y marque la casilla Cambiar perfil automáticamente. 110 Manual del usuario del Celular Pocket PC Gráfico tráfico GPRS/costo Para ver el gráfico Costos de la conexión de la red, puntee en el botón . Hay también una casilla de entrada de fecha con botones que alternan la visualización del año, mes y el día. En el gráfico Costos, hay barras verdes o azules que representan los costos en línea (para tarifas basadas en e tiempo) y tarifas adicionales, respectivamente. Para ver el gráfico Tráfico de la conexión de la red, puntee en el botón . . El gráfico Tráfico muestra la cantidad de datos que ha transferido mediante su conexión de red. Exportar informe de tráfico GPRS a Microsoft Excel Puede exportar todos los datos sobre el tráfico GPRS para un perfil en un archivo CSV para uso posterior con Excel o Access. 1. Abra la ventana Informe y elija las fechas Inicial y Final. 2. Pulse el botón Generar al archivo y elija un nombre de archivo. 3. Copie el archivo guardado en su ordenador de escritorio usando ActiveSync. 4. Abra la aplicación Excel. 5. Abra el archivo exportado desde Monitor GPRS como archivo de texto. 6. En el asistente que aparece, elija que su archivo de texto sea delimitado por el símbolo de la línea vertical. Hacer copia de seguridad de los datos del Monitor GPRS La información acerca del Tráfico de GPRS está almacenada en la carpeta \Mis documentos\Datos del monitor GPRS. Hay un archivo para cada perfil. Estos archivos se llaman: n GPRS Monitor_Main.dat n GPRS Monitor_Roaming.dat Conectarse n GPRS Monitor_Custom1.dat n GPRS Monitor_Custom2.dat n GPRS Monitor_Custom3.dat Puede hacer copia de seguridad de estos archivos para su ordenador de escritorio y después restaurarlas en el caso de que necesite actualizar su Celular Pocket PC. Note que la configuración del perfil (la tarifa y la conexión) no se almacenan en estos archivos. Deberá introducir toda la información acerca de las tarifas nuevamente después de restaurar la copia de seguridad de sus datos. Capítulo 7 Uso de Outlook 7.1 Calendario 7.2 Contactos 7.3 Tareas 7.4 Notas 112 Manual del usuario del Celular Pocket PC 7.1 Calendario Use el Calendario para programar citas, incluidas reuniones y otros eventos. Puede comprobar sus citas en varias vistas (Día, Semana, Mes y Orden del día) y configurar el Calendario para recordarle sus citas con un sonido u otro método. Las citas para el día se pueden mostrar en la pantalla Hoy. 1 2 Para abrir el calendario seleccione Calendario en el menú Inicio o pulse el botón del hardware en la parte superior derecha del Celular Pocket PC. Si usa Outlook en su ordenador, puede sincronizar las citas entre su Celular Pocket PC y el ordenador (véase el Capítulo 4). EN la ilustración a la derecha, puede: 1. Puntee para volver a ver la cita de hoy. 2. Puntee para mostrar o editar los detalles de la cita. 3 4 3. Puntee para crear una nueva cita. 4. Puntee para cambiar las citas/calendarios en diversas vistas. Crear o cambiar una cita: n Para crear una cita, puntee Nuevo. Para seleccionar una nueva fecha del calendario emergente, puntee la fecha a mostrar. Para introducir o seleccionar una nueva hora, puntee la hora a mostrar. Introduzca los detalles de la cita, y cuando haya acabado, puntee en Aceptar para volver al calendario. n Si trabaja en vista Día, puntee la hora para una nueva cita y luego Nuevo para introducir la hora automáticamente. n Para cambiar una cita, puntee sobre ella en el calendario, y luego puntee en Editar. Cambie cualquier detalle de la cita punteando sobre él e introduciendo nueva información. Uso de Outlook Cuando introduzca una hora, puede teclear horas militares y abreviadas, como 2300 (se convierte en 11:00 PM), 913pm (se convierte en 9:13 PM, 911 (se convierte en 9:11 AM) y 9p (9:00 PM). Manual del usuario del Celular Pocket PC 113 Enviar una solicitud de reunión Puede utilizar el Calendario para planear reuniones con los usuarios de Outlook o del Pocket Outlook. La solicitud de reunión se crea automáticamente y se envía cuando se sincroniza la Bandeja de Entrada o cuando se conecta a su servidor de correo. 1. Cree una cita e introduzca la información de la reunión. 2. Puntee Asistentes (necesitará ocultar la panel de entrada) para ver esta casilla. 3. Seleccione los asistentes a la reunión de la lista de direcciones de correo electrónico que ha introducido en Contactos. Sólo se mostrarán los contactos con direcciones de correo electrónico. 4. Seleccione otras opciones deseadas y puntee Aceptar 5. Mensajes crea automáticamente una solicitud de reunión y la envía a los asistentes la próxima vez que sincronice con su ordenador. Todas las notas de texto introducidas en la ficha Notas (excluidas las manuscritas o grabaciones) también se mandarán. Si envía una solicitud de reunión a través de una conexión a un ISP o red, en lugar de a través de sincronización con su ordenador, puntee Herramientas > Opciones > Citas. En Convocar reunión por, puntee el servicio que desee usar para enviar la solicitud de reunión. Un ejemplo está ilustrado a la derecha. Puntee el servicio que desee usar para enviar la solicitud de reunión. Crear un recordatorio para una cita: 1. En el Calendario, puntee la cita, y después puntee la parte superior de la pantalla de resumen cuando edite la cita. 2. Puntee Aviso y seleccione Avisar. 3. Para cambiar cuántos minutos antes de la cita se debe recordar, puntee en los minutos mostrados. Transmitir una cita Para transmitir una cita, en la lista de calendario puntee y mantenga sobre la cita. En el menú emergente, puntee en Transferir cita. Cuando use Infrarrojos (IR), alinee los puertos IR entre los equipo para no obstaculizarlos y situelos a una distancia cercana. Uso de Outlook Para crear un recordatorio automáticamente para todas las citas nuevas, en el calendario, puntee Herramientas > Opciones > Citas > Avisos para elementos nuevos. 114 Manual del usuario del Celular Pocket PC 7.2 Contactos Contactos mantiene una lista de sus amigos y compañeros de trabajo para puede encontrar fácilmente la información que está buscando, tanto si está en casa como en el coche. Puede introducir información personal y de trabajo. Para abrir el calendario seleccione Contactos en el menú Inicio o pulse el botón del hardware en la parte superior derecha del Celular Pocket PC. Si usa el Outlook en su ordenador, puede sincronizar contactos entre su dispositivo y el ordenador (vaya al Capítulo 4). Ver Contactos: n Seleccione la categoría de contactos que quiera mostrar en la lista. n Puntee e introduzca parte del nombre para encontrarlo rápidamente en la lista. n La letra a la derecha de las entradas de contacto en la lista, tales como la h (home), w (work) o m (móvil) para ver la lista completa de números de teléfonos y/o direcciones de correo electrónico que se han introducido en aquel contacto. n Puntee en el nombre de un contacto en la lista principal para mostrar o editar los detalles del contacto. n Puntee y mantenga el lápiz para que aparezca el menú emergente de las acciones disponibles. Para modificar la manera en que aparece la información en la lista, puntee Herramientas y después Opciones. Crear o modificar un contacto: n Puntee el menú Inicio > Contactos > Nuevo. n Cuando use el panel de entrada, introduzca un nombre y otra información de contacto. Tendrá que avanzar hacia abajo para ver todos los campos disponibles. n Para asignar el contacto a una categoría, avance y puntee Categorías y seleccione una categoría de la lista. En la lista de contactos, puede mostrar los contactos por categoría. Uso de Outlook n Para añadir notas, puntee en la ficha Notas. Puede introducir texto, dibujos o crear una grabación. n Para modificar los datos de contacto, puntee en la entrada deseada en la lista de contactos para mostrar una pantalla de resumen y después puntee en Editar. Para cancelar ediciones, puntee Editar > Deshacer. Cuando finalice, puntee Aceptar para volver a la lista de contactos. Si ha introducido un nombre con más de dos palabras, la palabra del medio se grabará como segundo nombre. Si su contacto tiene un nombre o apellido doble, puntee en la flecha de Nombre y escriba los nombres en la casilla adecuada. Manual del usuario del Celular Pocket PC 115 Localizar un contacto Hay varios métodos disponibles para ayudarle a buscar la entrada de contacto deseada. n Puntee el menú Inicio > Programas > Buscar introduzca el nombre del contacto (nombre, apellidos o segundo nombre), número de teléfono, o dirección. Seleccione Contactos en la lista desplegable en el campo Tipo y puntee en Ir. n En Contactos, empiece a teclear un nombre de contacto hasta que lo vea mostrado en la pantalla. Para mostrar de nuevo todos los contactos, puntee la casilla de texto en la parte superior de la pantalla y borre el texto o puntee en el icono de la flecha junto a la casilla de texto. n Puntee uno de los conjuntos de letras mostrados en la parte superior de la lista de contactos. Esto le llevará a los nombres de contactos que comiencen por esas letras. n En la lista de contactos, puntee la lista de categorías (marcada por defecto por Todos los contactos) y puntee la categoría para la cual ha asignado un contacto. Para mostrar todos los contactos de nuevo, seleccione Todos los contactos. Para ver un contacto no asignado a una categoría, seleccione Sin categorías. n Para ver los nombres de las compañías para las que trabajan sus contactos, en la lista de contactos, puntee Ver > Por compañía. El número de contactos que trabajan para esa compañía aparecerá a la derecha del nombre de la compañía. n Pulse y mantenga en la parte superior del control de navegación hasta que las letras alfabéticas aparezcan en la pantalla en grande. Entonces use el control de navegación para avanzar por el alfabeto y seleccione una letra. Transferir contactos n Seleccione el archivo y después seleccione Transferir contactos en el menú Herramientas. O puntee su lápiz sobre una entrada de contacto en la lista después seleccione Transferir contacto en el menú emergente. n Para seleccionar varios contactos cercanos para transmitir, puntee y arrastre su lápiz a través de los contactos que desea transferir. Después, puntee Herramientas > Transferir contactos. Cuando use Infrarrojos (IR), alinee los puertos IR entre los equipo para no obstaculizarlos y situelos a una distancia cercana. La pantalla Opciones El código de área y país/región para nuevos contactos se introducirá automáticamente según la información de las Configuración de país o región. NOTA: Puede también editar/administrar sus entradas de contactos y asignarles Ids. de foto usando Foto Contacts como se explica en el Capítulo 3 (Iniciar> > Programas > Foto Contacts.) Uso de Outlook Seleccione Opciones... en el menú Herramientas. Para aumentar el espacio disponible para mostrar contactos en la lista, borre Mostrar fichas ABC. Para mostrar nombres solamente en la lista (sin números de teléfono) marque la casilla Mostrar sólo nombres de contactos. 116 Manual del usuario del Celular Pocket PC 7.3 Tareas 7.3 TareasUse Tareas para controlar las cosas que necesita hacer. Para iniciar Tareas, seleccione Inicio > Programas > Tareas. La pantalla Hoy puede presentar una variedad de informaciones acerca de tareas. Si usa el Outlook en su ordenador, puede sincronizar contactos entre su equipo y el ordenador. (consulte el capítulo 4). Crear o modificar una tarea n Para crear una tarea con información detallada como inicio y fechas de entrega, puntee en el menú Inicio > Programas > Tareas > Nuevo. n Para asignar la tarea a una categoría, puntee en Categorías y seleccione una categoría de la lista. Para crear una nueva categoría, puntee en la pestaña Agregar/eliminar, introduzca el nombre de la categoría, y después puntee Agregar. La nueva categoría se selecciona automáticamente en la pestaña Seleccionar. n Para añadir notas, puntee en la ficha Notas. Puede introducir texto, dibujos o crear una grabación. Cuando finalice, puntee Aceptar para volver a la lista de tareas. n Para modificar los datos de contacto, puntee en la entrada deseada en la lista de contactos para mostrar una pantalla de resumen y después puntee en Editer. n Para crear rápidamente una tarea, introduzca el texto en la casilla Puntee aquí para nueva tarea en la parte superior de la pantalla. Si no quiere ver esta casilla, puntee Herramientas > Barra de entrada (Activa o desactiva la barra de entrada). n Todas las tareas aparecen de manera predeterminada. Para mostrar las tareas por Categoría en la pantalla principal de Tareas, puntee en la flecha cerca del rincón superior izquierdo de la pantalla, después seleccione una categoría desde la lista desplegable. O, para mostrar por estado, prioridad, asunto, fecha de inicio, o fecha de vencimiento, puntee en la flecha cerca del rincón superior derecho de la pantalla, después seleccione desde la lista desplegable. Crear un recordatorio para una tarea Uso de Outlook 1. En la lista de tareas, puntee en la tarea deseada, y después puntee en Editar. 2. Puntee en el campo Vencimiento y programe una fecha de plazo si no lo ha hecho ya. 3. Puntee en el campo Aviso y seleccione Avisar. Se le recordará a las 8:00 de la mañana en la fecha del plazo. 4. Para cambiar la fecha del recordatorio, puntee la fecha mostrada. Para ser recordado automáticamente de las nuevas tareas con una fecha de plazo, en la lista de tareas, puntee Herramientas > Opciones y seleccione Avisos para elementos nuevos. Para elegir el tipo de recordatorio por ejemplo con un sonido, puntee el menú Inicio > Personal > Sonidos y notificaciones. Transmitir tareas n Seleccione la tarea deseada y después seleccione Transmitir tarea en el menú Herramientas. O puntee su lápiz sobre una entrada de contacto en la lista después seleccione Transferir contacto en el menú emergente. n Para seleccionar varios contactos cercanos para transmitir, puntee y arrastre su lápiz a través de los contactos que desea transferir. Después, puntee Herramientas > Transmitir tarea. Manual del usuario del Celular Pocket PC 117 7.4 Notas Las notas le ayudan a recoger ideas, notas, y pensamientos rápidamente. Puede crear una nota con texto manuscrito o tecleado, dibujos y grabaciones. También puede compartir sus notas con otros a través de correo electrónico, infrarrojos y sincronización con su ordenador/ Notebook (Véase el Capítulo 4). TPara crear documentos con formato avanzado o plantillas, tales como listas con puntos y tabulaciones, use el software de procesamiento de texto desarrollado para su equipo como Pocket Word. Crear una nota 1. Puede también abrir la aplicación Notas punteando en Inicio > Programas > Notas o pulsando el botón superior del hardware en el lado izquierdo del Celular Pocket PC (ilustrado en el Capítulo 1). 2. Puntee en Nuevo en la barra de comandos en la parte inferior de la pantalla. 3. Cree su nota escribiendo, dibujando, tecleando o grabando. Vea Introducir información en el Capítulo 2 para detalles acerca del panel de entrada, escribir y dibujar en la pantalla, y crear grabaciones. SUGERENCIA: Puede insertar la fecha en una nota. Primero anule la selección del icono Herramienta Bolígrafo en la barra de comandos y asegúrese de que no hay dibujos seleccionados. A continuación, mantenga pulsado en cualquier punto sobre la nota, después seleccione Insertar fecha desde e menú emergente. Enviar nota por correo electrónico 1. Si no ha configurado Mensajería para enviar y recibir mensajes, consulte el capítulo 8. 2. En la lista de Notas en la pantalla de notas principal, puntee en lápiz sobre la nota/grabación que desea enviar. (La selección de varias notas no está permitida para la función Enviar por correo electrónico.) 3. Seleccione Enviar por coreo electrónico desde el menú emergente. La pantalla Redactar mensaje se abre con la Nota seleccionada ya adjunta. Envíe el mensaje normalmente. Transmitir notas n Para seleccionar varios contactos cercanos para transmitir, puntee y arrastre su lápiz a través de las notas que desea transferir. Después mantenga pulsado sobre los elementos seleccionados y seleccione Transmitir archivo... desde el menú emergente. Cuando use Infrarrojos (IR), alinee los puertos IR entre los equipo para no obstaculizarlos y situelos a una distancia cercana. Uso de Outlook n Puntee su lápiz sobre una nota en la lista, después seleccione Transferir archivo... en el menú emergente. 118 Manual del usuario del Celular Pocket PC La pantalla Opciones En la pantalla Notas principal, seleccione Opciones... en el menú Herramientas. Puede seleccionar un Modo predeterminado (Escritura normal o Teclear) y puede seleccionar una plantilla prediseñada para usar para todas las notas en el campo Plantilla predeterminada. Si almacena la mayoría de sus notas/grabaciones en una tarjeta de almacenamiento, puede seleccionar Tarjeta de almacenamiento en el campo Guardar en. (La Memoria principal es predeterminada.) De manera predeterminada, si puntea el botón de hardware Notas en el rincón superior izquierdo de su Celular Pocket PC (ilustrado en el Capítulo 1) pasará a la aplicación Notes. Si lo desea, puede cambiar el comportamiento predeterminado seleccionando Permanecer en el programa actual en el campo Grabar acción del botón. Uso de Outlook Puntee en Opciones de entrada globales si desea cambiar el comportamiento de Completar palabras y demás opciones como Formato de grabación de voz, etc. Capítulo 8 Funciones de Mensajería 8.1 Correo electrónico y mensajes de texto 8.2 MSN Messenger 8.3 Mensajes MMS 120 Manual del usuario del Celular Pocket PC 8.1 Correo electrónico y mensajes de texto Funciones de Mensajería Puede recibir correo electrónico y mensajes de texto en Mensajería. Los mensajes de correo electrónico se envían usando una dirección que obtiene de su proveedor de servicios de Internet (ISP), un proveedor de correo electrónico o su empleador. Los mensajes de texto se envían y reciben a través del proveedor de servicios de telefonía usando un número de teléfono como dirección de mensaje. También puede enviar y recibir correo electrónico sincronizando con su ordenador/Notebook PC, o conectado a un Post Office Protocol 3 (POP3) o servidor de correo Internet Message Access Protocol 4 (IMAP4). Tiene que configurar una cuenta de correo electrónico para cada método que usa excepto para una cuenta de Outlook, que viene predeterminada. La cuenta de correo electrónico de Outlook de su Celular Pocket PC se usa para almacenar mensajes que envía y recibe a través de la sincronización con un ordenador. Los nombres de cuentas (MMS, correo electrónico Outlook, Mensajes de texto) aparecen al abrir la lista de capetas punteando en Bandeja de entrada. La forma de descargar las copias de los mensajes depende de cómo los reciba: n Si recibe los mensajes de correo a través de un servidor de correo remoto, siga las instrucciones que se describen en la página siguiente en “Descargar mensajes de un servidor”. n Si recibe mensajes a través de ActiveSync, inicie la sincronización. Para más información, consulte el Capítulo 4. n Los mensajes de texto se reciben automáticamente cuando su Celular Pocket PC está encendido. De lo contrario, los mensajes quedarán retenidos por el proveedor de servicios, y se recibirán cuando se encienda el celular. Crear una cuenta Inicie Mensajería en su Celular Pocket PC seleccionando Mensajería en el menú Inicio. Seleccione Correo electrónico de Outlook en Cuentas. Puntee Cuentas en la barra de comandos, después seleccione Nueva cuenta... desde el menú para configurar una Cuenta. El asistente de configuración de correo electrónico le pedirá para que rellene la información necesaria para completar la configuración. 1. Rellene su dirección de correo electrónico, después puntee Siguiente. 2. La configuración automática intentará conectar el Celular Pocket PC con su servidor de correo electrónico y descargar las configuraciones de conexión necesarias. Si la configuración automática no se realiza correctamente, contacte el ISP o administrador de red. 3. Introduzca su nombre, nombre de usuario y contraseña, y puntee Siguiente. Si marca la casilla de Guardar contraseña, su equipo no le preguntará la contraseña la próxima vez que se registre a una cuenta de correo electrónico. Sin embargo, otra gente podrá a su cuenta si pierde el dispositivo. Manual del usuario del Celular Pocket PC 121 4. Seleccione el Tipo de cuenta apropiado compatible con su proveedor de correo electrónico (POP3 o IAMP4). Introduzca un Nombre para su cuenta de correo electrónico, después puntee Siguiente. 5. Introduzca la información de nombre del servidor del proveedor de correo electrónico para Correo Entrante y Saliente y puntee Finalizar. Cuando haya finalizado, puntee Cuentas. Su nueva cuenta de correo aparecerá en este menú. Puede empezar a conectarse a su servidor de correo electrónico. Puede configurar varias cuentas de correo electrónico, incluida su cuenta de correo de Outlook. Una cuenta de Mensajes de Texto y una cuenta de MMS ya están configuradas en Mensajería. Cambiar opciones de una cuenta 1. Puntee Cuentas > Cuentas… Borrar una cuenta 1. Puntee Cuentas > Cuentas… 2. Puntee y mantenga el nombre de la cuenta > y después puntee Eliminar. No se puede eliminar la cuenta Mensajes de texto ni la MMS. Descargar mensajes de un servidor En Mensajería, puntee Cuestas > Conectar para abrir una conexión a Internet o su red de empresa, dependiendo de la cuenta. Para más información, consulte el capítulo 6. 1. Puntee Cuentas y asegúrese de que la cuenta que desea usar esté seleccionada (marcada por una viñeta). 2. Puntee Conectar. Los mensajes en su equipo y servidor de correo están sincronizados. Se descargarán los mensajes nuevo a la Bandeja de entrada de su Celular Pocket PC se enviarán los de la Bandeja de salida del celular, y los mensajes que se han borrado en el servidor se eliminarán de la Bandeja de entrada del celular. Puntee sobre un mensaje de la lista para abrirlo. 3. Si ya ha leído un mensaje y decide que necesita una copia completa, puntee Editar > Marcar para descarga mientras esté en la ventana del mensaje. Si está en la lista de mensajes, puntee y mantenga el mensaje y después puntee Marcar para descarga. Esto también descargará documentos adjuntos si seleccionó estas opciones cuando configuró la cuenta de correo. También puede elegir descargar copias completas de mensajes por defecto. 4. Al finalizar, seleccione Desconectar desde el menú Cuentas. Funciones de Mensajería 2. Puntee el nombre de la cuenta para abrir la pantalla Opciones y siga las instrucciones de pantalla. Varias opciones están libres en las fichas Cuentas, Mensaje, Dirección y Almacenamiento. 122 Manual del usuario del Celular Pocket PC Recibir adjuntos Un documento adjunto enviado con un mensaje de correo electrónico o descargado del servidor aparece como un icono en la parte inferior del mensaje en su propia ventana. El puntear el icono del adjunto lo abrirá si se ha descargado completamente. Puede marcar el documento para descargar (IMAGP4 sólo) la siguiente vez que se conecte. Vía sincronización 1. Iniciar ActiveSync en su ordenador. 2. Haga clic en Archivo > Dispositivo móvil y después seleccione su dispositivo móvil. Funciones de Mensajería 3. Seleccione Opciones en el menú Herramientas. 4. Seleccione la cuenta del mensaje, después Configuración y después seleccione Incluir adjuntos de archivo. A través de un servidor de correo electrónico remoto IMAP4 1. En Mensajería, puntee Cuentas > Cuentas… > IMAP4. 2. Puntee Siguiente hasta que llegue a Información del servidor y después puntee en la ficha Opciones. 3. Puntee Siguiente dos veces > Obtener mensajes completos y Cuando se obtenga copia completa obtener adjuntos. Las imágenes y objetos integradas no se pueden recibir como documentos adjuntos. Se puede ver un mensaje integrado como documento adjunto cuando se use IMAP4 para recibir correo. Sin embargo, esta función no funciona si TNEF (Transport Neutral Encapsulated Format) está activado de modo que pueda recibir solicitudes de encuentros. Redactar y enviar un mensaje Los mensajes de texto (SMS) no se pueden usar para enviar mensajes de correo electrónico. Puede puntear las flechas dobles junto a Asunto para mostrar el encabezado completo. En la lista de Cuentas, seleccione una cuenta de correo electrónico. Si envía un mensaje de texto (SMS) y desea saber si se ha recibido, antes de mandar el mensaje puntee Herramientas > Opciones > Solicitar notificación de llegada de mensaje. También puede enviar un mensaje de texto desde la Pantalla de marcación del teléfono punteando Herramientas > Enviar mensaje de texto. Aparecerá una nueva pantalla de mensaje en Mensajería. Manual del usuario del Celular Pocket PC 123 1. En la lista de mensajes puntee Cuentas y seleccione Correo electrónico de Outlook, Mensajes de texto (SMS) o la cuenta de correo electrónico deseada. 2. Puntear Nuevo. 3. Introduzca la dirección de correo o mensaje de texto de uno o más destinatarios, separándolos por un punto y coma. Para acceder a las direcciones y números de teléfono de Contactos puntee Para o puntee el botón Agenda de direcciones. 4. Introduzca su mensaje. Para añadir rápidamente mensajes habituales, puntee Mi texto y puntee sobre el mensaje deseado. SUGERENCIA: Para comprobar la ortografía, puntee Herramientas > Ortografía. Administrar mensajes y carpetas Cada cuenta de correo y mensaje de texto tiene su propia jerarquía de carpetas con cinco carpetas predeterminadas: Bandeja de entrada, Bandeja de salida, Elementos eliminados, Borradores, y Elementos enviados. Los mensajes que recibe y envía a través de la cuenta de correo se almacenan en estas carpetas. También puede crear carpetas adicionales dentro de cualquier jerarquía. El comportamiento de las carpetas que cree dependerá de si usa la cuenta de Correo electrónico de Outlook, Mensajes de texto, POP3, MMS, o IMAP4. Si usa la cuenta de Correo electrónico de Outlook, los mensajes de correo de la Bandeja de entrada del Correo electrónico de Outlook se sincronizarán automáticamente con su dispositivo. Puede seleccionar sincronizar carpetas adicionales designándolas para ActiveSync. Las carpetas que cree y los mensajes que mueva se reflejarán en el servidor. Si usa la cuenta de Mensajes de texto, los mensajes de almacenarán en la Bandeja de entrada. Si usa la cuenta POP3 y mueve los mensajes de correo a una carpeta que ha creado, se rompe el vínculo entre los mensajes del equipo y sus copias en el servidor de correo. La siguiente vez que se conecte, el servidor de corre verá que los mensajes no están en la Bandeja de entrada y los eliminará del servidor. Esto evitará la duplicación de un mensaje, pero también significa que sólo podrá acceder desde el equipo a los mensajes que estén en las carpetas creadas. Si usa la cuenta IMAP4, las carpetas que cree y los mensajes que mueva se reflejarán en el servidor. Por lo tanto, los mensajes estarán siempre disponibles cuando conecte al servidor de correo, tanto desde el equipo como ordenador. La sincronización de las carpetas ocurre siempre que se conecte a su servidor de correo, cree nuevas carpetas o renombre/elimine carpetas cuando esté conectado. Para todas las cuentas, excepto Correo electrónico de Outlook, puede acceder a las opciones de carpetas punteando Administrar carpetas desde el menú Herramientas. Funciones de Mensajería 5. Puntee Enviar. Si trabaja sin conexión, el mensaje se moverá a la Bandeja de salida y se enviará la próxima vez que se conecte. 124 Manual del usuario del Celular Pocket PC 8.2 MSN Messenger Las características del MSN Messenger incluyen: n Ver quién está conectado. n Enviar y recibir mensajes instantáneos. n Tener conversaciones instantáneas con grupos de contactos. n Notificar contactos de que está conectado. Funciones de Mensajería n Bloquear contactos para que no vean su estado ni le envíen mensajes. Para usar MSN Messenger, necesita una cuenta Passport o una cuenta de correo electrónico Exchange que le suministre su empleador. Cuando tenga una de estas cuentas, tendrá que: n Configurar una cuenta en MSN Messenger. n Registrarse en MSN Messenger. Crear una cuenta Antes de usar MSN Messenger, debe configurar la cuenta de mensajería instantánea que va a usar. Para MSN Messenger Service, debe tener una cuenta Passport o Hotmail. Para Exchange Instant Messaging, debe tener una cuenta Exchange. 1. Para usar MSM Messenger, configure una conexión con internet. Para usar Exchange Mensajería Instantánea, configure una conexión con su red corporativa. 2. Seleccione Inicio > Programas > MSN Messenger. 3. En MSN Messenger, puntee Herramientas > Opciones > Cuentas. 4. Seleccione Activar MSM Messenger Service y/o Activar Exchange Instant Messaging. 5. Introduzca su nombre de usuario y contraseña para la(s) cuenta(s) seleccionada(s). Su nombre de usuario es generalmente: nombredeusuario@dominio.com. 6. Si ha seleccionado las dos cuentas, puntee Configuración y seleccione cuál de las dos cuentas desea registrar primero. n Para configurar una cuenta Passport, vaya a http://www.passport.com. n Para configurar una cuenta Hotmail, vaya a http://www.hotmail.com. n Para crear una cuenta Exchange, consulte a su administrador de red. Manual del usuario del Celular Pocket PC 125 Iniciar sesión y cerrar sesión 1. Para iniciar sesión, puntee en cualquier parte de la pantalla. Siga las instrucciones de la pantalla. 2. Para cerrar sesión, puntee Herramientas > Cerrar sesión. Para iniciar la sesión cuando su equipo esté conectado a Internet, puntee Herramientas > Opciones> General y marque la casilla Ejecutar este programa al conectar. 8.3 Mensajes MMS Con el Celular Pocket PC, puede crear y compartir con sus amigos y familiares sus propios mensajes MMS, completar con fotos, vídeos, texto, y sonido. Puede incluso usar la cámara del celular para capturar fotos y videoclips al redactar un nuevo mensaje MMS y enviar enseguida el archivo recién capturado con el mensaje. Abrir la pantalla de MMS Composer MMS está incorporado a la función de Mensajería del Celular Pocket PC. Puede acceder a MMS directamente seleccionando el menú Inicio > Mensajes > Cuentas > MMS. Su equipo también le permite abrir de varias formas la pantalla del redactor de MMS: n En la aplicación Álbum: Seleccione cualquier imagen en Álbum, después seleccione Enviar por MMS desde el menú Herramientas. En ese momento irá directamente a la pantalla del MMS Composer en Mensajería, con el archivo adjunto seleccionado. n En la aplicación Cámara: Capturar una imagen o videoclip. Un menú de modo Revisar le permitirá seleccionar de los cuatro iconos después de haber sacado una imagen o videoclip cuál de ellos enviar por MMS. Casilla de mensajes Para ver las carpetas de mensajes: Cuando se inicia el programa, le llevará a sus casillas de mensajes. Desde la lista desplegable, seleccione uno que desee ver. Para ver las opciones de mensajes: En cada casilla de mensaje, puede puntear y mantener sobre un mensaje para ver varias opciones. Funciones de Mensajería Si inicia sesión con una cuenta Exchange puede tardar varios minutos dependiendo de la velocidad de conexión. Reducir el número de contactos de Exchange reducirá el tiempo de inicio de sesión. 126 Manual del usuario del Celular Pocket PC Crear un mensaje MMS Los mensajes MMS se crean combinando varias diapositivas. Cada diapositiva consiste en una foto, sonido o videoclip, y/o texto. Para comenzar, seleccione el menú Inicio > Mensajería > Cuentas > MMS. Funciones de Mensajería En la bandeja de entrada MMS, puntee Nuevo en la barra de comandos. Puede que no pase directamente a un mensaje en blanco, sino a una página donde se muestran plantillas ya hechas, seleccione la plantilla que desee. Si prefiere crear un mensaje en blanco la próxima vez, marque la casilla “Siempre usar personalizada”. La pantalla de mensaje en blanco, está ilustrada en la próxima página. Opción Explicación Nuevo Crea un mensaje nuevo. Eliminar Elimina el mensaje. Mover… Mueve el mensaje seleccionado a otra carpeta. Responder Le permite responder al mensaje enviando uno propio. Responder todos a Responde a todos incluidos en el mensaje inicial. Reenviar Envía el mensaje a otra persona. Enviar y recibir Envía o recibe el mensaje seleccionado. Marcar como no leído Hace que el mensaje aparezca como si se hubiese acabado de recibir. Información de mensaje Muestra información de varios mensajes, como emisor, asunto, fecha y hora en que fue enviado y tamaño. 1 2 3 6 4 5 Manual del usuario del Celular Pocket PC 127 1. Introducir el número de teléfono o dirección de correo electrónico del destinatario directamente. O, puntear en el botón Para. Después en la pantalla siguiente, seleccione la ficha Teléfono para ver las entradas de su agenda telefónica, o de coreo electrónico para enumerar su agenda de direcciones de correos electrónicos. Seleccione el elemento deseado y puntee en Aceptar. 2. Introduzca un asunto para el mensaje. 3. Puntee aquí si desea elegir una foto o un vídeo para enviar (véase la página siguiente). 4. Puntee aquí para introducir un mensaje de texto. 5. Puntee aquí para incluir un clip de sonido. Añadir una imagen o videoclip Puede añadir una imagen fija o un clip de vídeo a cada diapositiva individual. Después de puntear el área en la pantalla de MMS Composer para agregar una foto o un vídeo (se muestra en la página siguiente), podrá seleccionar el archivo que desea incluir. 1 2 4 3 1. Esta lista desplegable le permite seleccionar una ubicación específica si usted necesita navegar a otras ubicaciones que contienen fotos /vídeo. 2. Puntee en el archivo que quiere agregar 3. Después de puntear en un archivo en esta pantalla, puntee en para seleccionarlo. Volverá entonces a la pantalla MMS Composer y el archivo será adjunto. 4. Puede incluso usar la cámara del celular para capturar fotos y videoclips al redactar un nuevo mensaje MMS y enviar enseguida el archivo recién capturado con el mensaje. Para hacer esto, puntee en el icono Cámara o Vídeo que aparece arriba en el punto 4. La imagen o el videoclip serán insertados automáticamente. Funciones de Mensajería 6. Cuando esté listo, puntee Enviar. De lo contrario, puntee en Cancelar. 128 Manual del usuario del Celular Pocket PC NOTA: El puntear su lápiz sobre una miniatura mostrará un menú emergente que contiene los comandos Información de archivo y Eliminar. La información de archivo muestra el nombre de archivo, resolución, fecha, y tamaño de una foto. Cuando visualice la información de archivo, también mostrará la duración del vídeo. Agregar texto Funciones de Mensajería Puede añadir texto a cualquier diapositiva. Puede introducir texto nuevo con el teclado o usar Texto enlatado. Inicialmente un listado de frases predefinidas está disponible en Texto enlatado pero usted puede guardar cualquier palabra/frase adicional en la lista. Puede también editar y eliminar los elementos en la lista. n Puntee en la casilla Insertar texto aquí en la pantalla MMS Composer, después use el teclado para introducir el texto que desea enviar. n O, para insertar Texto enlatado, puntee el icono pequeño en la esquina superior derecha de la casilla Insertar texto aquí. Aparecerá la pantalla Texto enlatado. Seleccione una frase en la lista, después puntee para seleccionar. El programa volverá a la pantalla IMMS Composer. NOTA: Para acceder a un menú emergente, puntee y mantenga el lápiz sobre Texto enlatado. Seleccione Eliminar para eliminar ese elemento, Editar para modificarlo o Nuevo para crear un nuevo elemento a agregar al texto enlatado. Agregar clips de sonido Se puede agregar clips de sonido individuales a cada diapositiva. Puede incluir un archivo de sonido existente, o grabar uno nuevo. n Para agregar un archivo de audio existente a la pantalla MMS Composer, puntee en el área en la parte inferior de la pantalla que Dice Puntee aquí para incluir un clip de audio. En la pantalla siguiente que aparece, localice y seleccione el archivo de audio deseado que, al ser punteado, será reproducido. Use la barra de herramientas en la parte inferior de la pantalla para Detener y Reproducir el archivo. Para insertar el archivo en el mensaje MMS, puntee en el icono . O puntee en para cancelar. n Para grabar un clip de sonido nuevo, puntee el icono Grabar para empezar a grabar y , después puntee para finalizar. Usted volverá a la pantalla MMS Composer y el nuevo clip de audio AMR será insertado automáticamente. Manual del usuario del Celular Pocket PC 129 Comandos de menú Dos menús están disponibles en la barra de comandos en la parte inferior de la pantalla: Menú Edición Insertar Diapositiva Añade una diapositiva nueva, en blanco al mensaje actual. Nuevo formulario Plantilla.. Le permite crear un nuevo mensaje usando un plantilla ya hecha. Guardar como plantilla Le permite guardar el mensaje actual como una plantilla para Eliminar Diapositiva Quita la diapositiva actual del mensaje. Organizar Diapositivas… Le permite ordenar las diapositivas y mostrar la hora de cada una. Agregar vCard... Adjunta al mensaje una tarjeta de contacto desde sus Contactos. Agregar vCalendar... Adjunta una cita de su elección al mensaje. Capturar imagen... Toma una nueva imagen y la adjunta al mensaje. Capturar Vídeo… Captura un nuevo archivo de vídeo y lo adjunta al mensaje. Cancelar Cancela la creación del mensaje y vuelve a la caja de mesaje. futuros usos. Texto Elija entre Superior y Inferior. Esto determina donde su texto incluido aparecerá en el mensaje n Si lo desea, puede desmarcar la casilla de verificación Enviar el mensaje ahora y después manualmente definir una fecha y hora futuras para enviar el mensaje. Enviar Opciones... n Desde la lista desplegable Expiración, seleccione por cuánto tiempo desea almacenar el mensaje en el servidor. El servidor dejará de intentar entregar el mensaje cuando expire el tiempo indicado. n Defina la prioridad del mensaje como Baja, Normal, o Alta usando la lista desplegable Prioridad. n Si desea ser notificado sobre cuándo el destinatario descarga su mensaje, marque la casilla Informe de entrega. Funciones de Mensajería Menú opciones 130 Manual del usuario del Celular Pocket PC Ver un mensaje Tiene varias opciones para ver un mensaje que ha recibido: n Usar los controles de reproducción (Reproducir/Pausa, Detener) para ver el mensaje. Puede pausar en cualquier momento la reproducción. n Puntee Objetos para ver una lista de cada archivo. Si desea guardar un archivo en particular, puntee sobre él, después seleccione Guardar del menú Herramientas. Funciones de Mensajería n También puede ver las diapositivas manualmente. Use los botones de navegación para avanzar en el mensaje. Configuración MMS Para ver y editar sus mensajes MMS, seleccione Configuración MMS en el menú Herramientas. En la ficha Preferencias: n Conectar vía: Seleccione el tipo de conexión de red desde la lista desplegable. n Recuperar Mensajes inmediatamente: Generalmente, recibirá un aviso cuando llegue un nuevo mensaje. Si marca esta casilla, se descargarán los mensajes nuevos automáticamente. También puede elegir descargar mensajes mientras esté en servicio móvil. n Guardar mensajes enviados: Marque esta opción para guardar una copia de los mensajes enviados. n Intentos antes de desistir: Este valor indica el número de veces que el programa intentará enviar su mensaje antes de abandonar. n Resolución de Foto: Elija la resolución para las imágenes que envíe. Si quiere puede reducir la resolución original para reducir el tiempo de enviar/recibir. En la ficha Servidores, se muestra una lista de los servidores disponibles que puede usar, o también puede crear uno nuevo. La ficha Acerca de muestra la versión y la información de copyright de MMS Composer y el Acuerdo de Licencia de Usuario Final. La cuenta de Mensajería seleccionada será usada para todas las operaciones de “Envío” Esté atento al siguiente comportamiento de las funciones de mensajería. Después de seleccionar una cuenta, su Pocket PC la reconocerá como la cuenta que se usará para envío de mensajes en la sesión actual. Para seleccionar una cuenta: Manual del usuario del Celular Pocket PC 131 1. Seleccione Mensajería en el menú Inicio. 2. Puntee Cuentas en la parte inferior de la pantalla de Mensajería. 3. En el menú, seleccione la cuenta deseada: Mensajes de texto, Correo electrónico de Outlook, o MMS. Después de haber seleccionado una cuenta, la misma será reconocida como la cuenta a ser usada para envío de mensajes y borrará otros comandos de Enviar, independiente de la aplicación que esté usando. Ejemplo 1: 2. Abra la utilidad Explorador de archivos. Mantenga pulsado un archivo de imagen o de video. 3. En el menú emergente, puntee en Enviar por correo electrónico... La pantalla MMS Composer aparece. El archivo seleccionado está adjunto y listo para ser enviado por MMS. Ejemplo 2: 1. Seleccione el menú Inicio > Mensajes > Cuentas > Correo electrónico de Outlook. 2. Abra la aplicación Álbum. Seleccione un archivo de imagen o de vídeo. 3. En el menú Herramientas, seleccione Enviar por MMS. La pantalla Redactar Nuevo aparece en la bandeja de entrada e Outlook. El archivo seleccionado está adjunto y listo para ser enviado por correo electrónico. En este caso, si desea usar Álbum para enviar los archivos vía MMS, necesita volver a Mensajería y seleccionar MMS (Inicio > Mensajería > Cuentas > MMS). Después vuelva a Álbum, seleccione el archivo deseado y después Herramientas > Enviar por MMS. Funciones de Mensajería 1. Para comenzar, seleccione el menú Inicio > Mensajes > Cuentas > MMS. Funciones de Mensajería 132 Manual del usuario del Celular Pocket PC Capítulo 9 Aplicaciones 9.1 Pocket Word 9.2 Pocket Excel 9.3 Reproductor de Windows Media 9.4 Imágenes 9.5 ClearVue PPT 9.6 ClearVue PDF 9.7 Truefax 9.8 MIDlet Manager 9.9 ZIP 134 Manual del usuario del Celular Pocket PC Aplicaciones 9.1 Pocket Word Puede crear y editar documentos y plantillas en Pocket Word tal y como haría en el Word de su ordenador. Los documentos de Pocket Word se pueden guardar como archivos .psw, .doc, .rtf, o .txt. Puede escribir la información en un documento tecleando, escribiendo a mano, dibujando o grabando. Después de cerrar y nombrar un documento, se colocará automáticamente en la lista de documentos de Pocket Word. Sincronizar documentos de Pocket Word Los documentos de Pocket Word se pueden sincronizar con documentos de Word en su ordenador. Para sincronizar los archivos, seleccione el tipo de Archivos para la sincronización en la configuración de Opciones ActiveSync de su ordenador. Cuando seleccione Archivos se crea la carpeta \Mis Documentos en el escritorio de su ordenador. Coloque todos los archivos que desee sincronizar con el Celular Pocket PC en esta carpeta. No se puede sincronizar los archivos protegidos por contraseña. Todos los archivos de Pocket Word que se almacenen en \Mis Documentos y sus subcarpetas se sincronizarán con el ordenador. ActiveSync convierte los documentos durante la sincronización. Cuando elimine un archivo de su ordenador o equipo, se eliminará el archivo en la otra ubicación la próxima vez que sincronice. Para más información sobre sincronización o conversión se archivos, consulte Ayuda de ActiveSync en el ordenador. Conversión de documentos Los documentos Word (.doc) y plantillas (.dot) creadas en Word 6.0 o superiores en el ordenador se convertirán en documentos de Pocket Word (.psw) y plantillas (.psw). Ocurre para conversión: n La sincronización de archivos. n Cuando copie un archivo Word del ordenador al Celular Pocket PC. n Cuando abra un mensaje electrónico en su Celular Pocket PC que incluye un archivo adjunto. Los documentos de Pocket Word se convierten en documentos de Word cuando se sincronizan o vuelven a copiar al ordenador. Durante la conversión de Word a Pocket Word se mantendrá y mostrará el formato de texto y párrafo más sencillo, pero algunos atributos de formato se podrían modificar o perder. Manual del usuario del Celular Pocket PC 135 9.2 Pocket Excel Sincronizar libros de trabajo para Pocekt Excel Los libros de trabajo de Pocket Excel se pueden sincronizar con libros de trabajo de Excel en su ordenador. Para sincronizar los archivos, seleccione el tipo de Archivos para la sincronización en la configuración de Opciones ActiveSync de su ordenador. Cuando seleccione Archivos se crea la carpeta \Mis Documentos en el escritorio de su ordenador. Coloque todos los archivos que desee sincronizar con el dispositivo en esta carpeta. Como con Word, no es posible sincronizar los archivos Excel protegidos por contraseña. Todos los archivos de Pocket Excel que se almacenen en \Mis Documentos y sus subcarpetas se sincronizarán con el ordenador. ActiveSync convierte los documentos durante la sincronización. Cuando elimine un archivo de su ordenador o dispositivo, se eliminará el archivo en la otra ubicación la próxima vez que sincronice. Para más información sobre sincronización o conversión se archivos, consulte ActiveSync Help en el ordenador. Conversión de Libros de Trabajo Los archivos Excel (.xls) y plantillas (.xlt) creados con la versión Excel 5.0/95 o superior en el ordenador, se convierten en libros de trabajo de (.pxl) o plantillas (.pxt). Ocurre para conversión: n La sincronización de archivos. n Cuando copie un archivo Excel del ordenador al Celular Pocket PC. n Cuando abra un mensaje electrónico en su Celular Pocket PC que incluye un archivo Excel adjunto. Los libros de trabajo de Pocket Excel se convierten en libros de trabajo de Excel cuando se sincronizan o vuelven a copiar al ordenador. Durante la conversión de Excel a Pocket Excel se mantendrá y mostrará el formato de texto y párrafo más sencillo, pero algunos atributos de formato se podrían modificar o perder. Aplicaciones Puede crear y editar libros de trabajo y plantillas en Pocket Excel tal y como haría en el Excel de su ordenador. Los libros de trabajo de Pocket Excel se suelen guardar como archivos .pxl pero también los puede guardar en formato .xls. Cuando cierre un libro de trabajo, se nombra automáticamente y se coloca en la lista de Libros de trabajo de Pocket Excel. Puede adjuntar una contraseña a un libro de trabajo para asegurar las privacidad. 136 Manual del usuario del Celular Pocket PC Aplicaciones 9.3 Reproductor de Windows Media Su Celular Pocket PC viene con Reproductor de Microsoft® Windows Media® 10 Mobile. Utilice Reproductor de Windows Media para reproducir archivos de sonido y vídeo almacenados en su Celular Pocket PC una red o Internet. Seleccione Iniciar > Programas > Windows Media para iniciar Reproductor de Windows Media. Los formatos de audio compatibles incluyen Windows Media Audio (.wma) y MP3 (.mp3). El formato del archivo de vídeo compatible con Windows Media Vídeo (.wmv,.asf). SUGERENCIA: Para buscar contenidos en el formato Windows Media para su Celular Pocket PC, vaya a http://www.windowsmedia.com. Acerca e la lista de reproducción Una lista de reproducción es una lista de archivos multimedia digitales que se reproducen un orden específico. Si usa las listas de reproducción, podrá agrupar los archivos de sonido y vídeo para poder reproducirlos mejor. Por ejemplo, puede crear una lista de reproducción de sus canciones favoritas de un artista en concreto, o una lista de reproducción de clips de vídeo de trabajo. Reproducir un archivo en una red Para reproducir multimedia de transmisión por secuencia, una música o vídeo que está almacenado en la Internet o en un servidor de red, su Celular Pocket PC debe primero estar conectado a una red como ya explicado en el Capítulo 6. Después, en la pantalla de reproducción, punteen en el Menú en la barra de comandos o seleccione Abrir URL... Introduzca una URL en el campo URL y puntee Aceptar. Mensaje completas de ayuda en línea Mensaje contextual está disponible para todas las funciones de Reproductor de Windows Media. El seleccionar Ayuda en el menú Inicio abrirá un tópico Ayuda que proporciona información completa relacionada con la pantalla de Reproductor de Windows Media actual. Por ejemplo, la pantalla inicial que aparece al abrir por primera vez Reproductor de Windows Media es Bibliotecas. El seleccionar Ayuda muestra el tema de ayuda llamado “Acerca de bibliotecas”. En la pantalla Lista de reproducción, seleccionar Ayuda para exhibirla información sobre cómo crear, editar y usar las listas de verificación. O, estando en la pantalla Lista de reproducción, seleccione Ayuda para acceder al Contenido principal de ayuda. Manual del usuario del Celular Pocket PC 137 9.4 Imágenes Los archivos de .jpg también se pueden almacenar y transferir a su Celular Pocket PC desde un MMC, SD o cualquier otro tipo de almacenamiento compatible con su cámara digital. Inserte una tarjeta en la ranura de tarjeta de memoria y después copie o arrastre las imágenes desde su ordenador al directorio \Mis Documentos en la tarjeta. (Se la tarjeta de memoria no tiene la carpeta \Mis documentos, primero debe crearla). Transferir imágenes Las Imágenes almacenadas en su ordenador se pueden sincronizar con Imágenes en su dispositivo. La sincronización de imágenes no se selecciona automáticamente en ActiveSync, debe puntear en la opción Archivos en ActiveSync en su ordenador de sobremesa para activar esta función. Buscar y mostrar imágenes 1. Seleccione Inicio > Programas > Imágenes. 2. Puntee Mís imágenes (en la barra de titulos) y seleccione la carpeta del menú desplegable. Puntee para seleccionar una carpeta del menú desplegable. 1 2 3 n En la barra de comandos en la parte superior de la pantalla, puntee en imágenes como una presentación de diapositivas. (punto 1 arriba.) para ver las n Puntee para ver las imágenes de su carpeta Mis imágenes. (punto 2 arriba.) n Puntee para ver las imágenes almacenadas en la tarjeta. (punto 3 arriba). Aplicaciones Imágenes organiza y organiza los archivos de imágenes en el formato JPEG en su Celular Pocket PC. Con Imágenes puede descargar imágenes a su ordenador, usar ActiveSync para copiar archivos a su Celular Pocket PC y ver las imágenes como en una presentación de diapositivas, transmitirlas, enviarlas por correo electrónico, editarlas y más. Aplicaciones 138 Manual del usuario del Celular Pocket PC Durante la Presentación de diapositivas, puntee e cualquier parte de la pantalla para mostrar la barra de herramientas de Presentación de diapositivas, que puede usar para pausar la Presentación de Diapositivas y rotar la vista. Pulse los controles Izquierda/ Derecha para mover hacia adelante/atrás en las diapositivas. Clasificar imágenes Cerca del rincón superior derecho de la pantalla Imágenes, en la barra de títulos. puntee en el campo “Ordenar por” y después seleccione el Nombre, Fecha, Tamaño o Tipo desde la lista desplegable. El método de clasificación actual aparece (en el ejemplo de ilustración en la página anterior, aparece la Fecha). Eliminar un archivo Puntee el lápiz en la miniatura de la imagen que desea eliminar. Seleccione Eliminar del menú emergente. Editar imágenes Puede rotar, recortar, zoom y ajustar el brillo y contraste del color en sus imágenes .jpg. Puntee la imagen deseada, después: n Puntee reloj. para rotar una imagen 90 grados en el sentido contrario a las agujas del n Puntee para cortar una imagen arrastrando y seleccionado el área a cortar. Puntee fuera de la casilla para parar de cortar. n Puntee para mostrar el panel de Zoom, desde el que podrá aumentar o reducir una imagen, o volver a la pantalla completa de una imagen. n Puntee Editar > Brillo y Contraste para ajustar el brillo y contraste de una imagen. n Puntee Editar > Deshacer para deshacer una edición, o Rehacer para volver a hacer una edición. Configurar una imagen como el fondo de pantalla Hoy Puede usar una de sus propias imágenes .jpg como fondo en la pantalla Hoy y especificar cómo quiere mostrarla en la pantalla, y ajustar el nivel de transparencia. 1. En Imágenes, puntee la imagen que desee configurar como fondo. 2. Puntee Herramientas > Establecer como papel tapiz para hoy. La configuración predeterminada para el nivel de transparencia de la imagen de fondo es 65%. Esto se puede ajustar en la pantalla stablecer como papel tapiz para hoy. NOTA: Para más flexibilidad, al configurar el papel tapiz de la pantalla Hoy, use Álbum como se ha explicado en el Capítulo 10. Por ejemplo, usted puede incluso usar un cuadro de un archivo de vídeo. Manual del usuario del Celular Pocket PC 139 Otras opciones 1. Puntee Herramientas > Opciones > General. 2. Marque la casilla Detectar tarjetas de cámara de digital. También puede configurar el tiempo entre diapositivas. durante la reproducción de la presentación de diapositivas. 1. Puntee Herramientas > Opciones > Presentación de diapositivas. 2. Seleccione un número de segundos, después puntee Aceptar. 9.5 ClearVue PPT ClearVue PPT (Presentación) muestra presentaciones creadas en PowerPoint 97, PowerPoint 2000 y PowerPoint 2002. ClearVue Presentation y le permite visualizar su presentación tal y como fue creada. Este programa también le permite crear una Lista de personalizada de diapositivas. En esta lista, puede seleccionar las diapositivas que desea incluir en la presentación y modificar el orden de presentación de las diapositivas. ClearVue Presentation muestra la primera diapositiva en Vista normal o Vista del clasificador de diapositivas. Desde la vista actual, puede Modificar Vista, Crear una Presentación, Ver Notas adjuntas a su presentación, aumentar y reducir una diapositiva, o Ver su presentación. Configuración de conversión Antes de visualizar presentaciones de PowerPoint debe cambiar sus configuraciones de conversión de archivos predeterminada para que no se modifiquen los archivos transferidos de su ordenador a su Celular Pocket PC. 1. Abra ActiveSync en su escritorio y vaya a Herramientas > Opciones. 2. En la página de Opciones, elija la ficha de Reglas > Configuración de conversión. 3. Elija la ficha Del escritorio al dispositivo, resalte la presentación de PowerPoint de la lista y haga clic en Editar. 4. Elija Sin Conversión (*.ppt) de la lista desplegable y haga clic tres veces en Aceptar hasta que vuelva a la pantalla principal de ActiveSync. Cualquier archivo PowerPoint que transfiera a su Celular Pocket PC, se guardará en el formato original para visualizar. Aplicaciones Puede configurar la aplicación Imágenes para que se inicie automáticamente al insertar una tarjeta de almacenamiento en la cámara digital. 140 Manual del usuario del Celular Pocket PC Aplicaciones Visualizar una presentación Abrir un archivo de presentación PPT: 1. Abra ClearVue Presentation pulsando en el menú Inicio > Programas > ClearVue PPT. 2. Puntee en Archivo > Abrir para ver una lista de archivos .ppt en su Celular Pocket PC. Puntee en el archivo que quiere ver. 3. Seleccione el método que desea usar para ver la presentación desde el menú Ver o puntee en Presentación de diapositivas en la barra de comandos. El Visualizador de Diapositivas se abre con la presentación en Vista Normal o Vista Clasificador de Diapositivas. Puede cambiar la vista seleccionando una Vista alternativa del menú Ver o usando uno de los iconos de la Barra de Herramientas. Si se ha recibido la presentación como documento adjunto a un correo electrónico, puede puntear sobre el para abrirlo. Visualizador normal La Vista normal tiene una Lista de diapositivas y la Ventana de imagen. También puede ver Notas en la Vista Normal. En su Celular Pocket PC, las Notas que están adjuntas a su presentación se pueden visualizar seleccionando Notas del menú Ver. La Ventana de lista de diapositivas le permite: n Elegir la imagen mostrada en la ventana de Imagen seleccionando la diapositiva de la lista. n Seleccionar las diapositivas para mostrar en la presentación, para ello márquelas o quite la marca de la casilla de la diapositiva. n Mover una diapositiva hacia arriba o hacia abaja con el icono Mover Diapositiva arriba o Mover Diapositiva abajo en la barra de herramientas. La Ventana de Imagen le permite: n Avanzar por las diapositivas con las barras de avance. n Aumentar una diapositiva para ver más de cerca, para ello haga dos veces clic en la Ventana de Imagen. n Haga clic en la Filigrana en la izquierda inferior de la imagen para que aparezca un menú de contexto. Desde este menú puede: n Ir a cualquier diapositiva que desee visualizar. n Aumentar o reducir para visualizar. n Seleccionar Rotación para rotar la diapositiva a Vertical o Horizontal. n Seleccione Cerrar para volver a la Ventana de Imagen. Manual del usuario del Celular Pocket PC 141 El clasificador de diapositivas n Clasificar las diapositivas seleccionado Mover diapositiva arriba o Mover diapositiva abajo. O use el lápiz para arrastrar y soltar la diapositiva en la ubicación deseada. n Seleccione las diapositivas que desea incluir en su presentación seleccionando la imagen. Después seleccione o deseleccione Seleccionar diapositiva del menú Configuración. n Aumentar una diapositiva para ver más de cerca, para ello haga dos veces clic en la Diapositiva. Configurar una presentación de diapositivas El diálogo de Configurar una presentación se puede abrir desde el menú Configuración. Desde el diálogo Configurar una presentación puede: n La Lista de diapositivas le permite Seleccionar las diapositivas que desee mostrar en la presentación. Puede realizar esto marcando o desmarcando la casilla de verificación de la diapositiva. n También puede configurar el Avance de diapositiva en Manual, Usar tiempos, o Automático. El botón Manual, ignorará los tiempos de PowerPoint, permitiéndole así controlar el tiempo entre animaciones y transiciones. El botón Tiempos de Uso, si existe, mostrará la presentación tal y como en PowerPoint usando los tiempos configurados originalmentge. El botón Avance automático después le permitirá que la presentación funcione por sí sola. Cuando se selecciona el botón Automático, puede configurar los Intervalos entre las transiciones de diapositivas, y Repetir a empezar la presentación si se desea. Navegar en una presentación Cuando está funcionando una presentación de diapositivas, puede mover a otra diapositiva si: n Hace clic en la pantalla de presentación para avanzar una diapositiva, pero se desactivará si usa el Bolígrafo o Puntero. n Mientras esté activa una presentación de diapositivas, haga clic en la marca de flecha en la esquina inferior izquierda de la pantalla para abrir el menú Contexto. Desde este menú puede ver la acción de la diapositiva Siguiente, Anterior, o seleccionar una diapositiva en la lista desplegable Ir a… También puede usar un Bolígrafo o Puntero para marcar una diapositiva con claridad. Si desea parar la presentación, seleccione Finalizar Presentación. n Puntee en los botones Derecha y Abajo para mover a la siguiente diapositiva, e Izquierda y Arriba para mover a la diapositiva anterior. Aplicaciones El Clasificador de diapositivas muestra las miniaturas de diapositivas de la presentación seleccionada. Desde esta ventana, puede: 142 Manual del usuario del Celular Pocket PC Aplicaciones 9.6 ClearVue PDF ClearVue PDF muestra archivos en Portable Document Format. Estos archivos tienen generalmente la extensión .pdf. Para abrir un archivo PDF en su Celular Pocket PC: 1. Abra ClearVue PDF pulsando en el menú Inicio > Programas > ClearVue PDF. 2. Seleccione Abrir... en el menú Inicio para ver lista de archivos .pdf en su Celular Pocket PC. Puntee en el archivo que quiere ver. Mover por un documento Las barras de desplazamiento le permiten desplazarse a través de un documento más grande. Puede navegar por un archivo .PDF de las siguientes maneras: n Puntee las flechas arriba/abajo y derecha/izquierda en la barra de desplazamiento para mover una línea en la dirección deseada. n Puede también pulsar los botones Arriba/Abajo/Izquierda/Derecha en el control de navegación de su Celular Pocket PC para desplazarse por la pantalla. n Mantenga pulsado el lápiz en el espacio entre la flecha y la barra de desplazamiento para mover una pantalla a la posición deseada. n Use las flechas izquierda, derecha, arriba y abajo en el teclado en pantalla para mover a la posición deseada. n Puntee el lápiz en cualquier punto de la pantalla y la arrastre para mover la visualización a la posición deseada. Ampliar y reducir el tamaño de la pantalla La función Zoom le permite ampliar o reducir el contenido del documento en pantalla. Puntee en Zoom en la barra de comandos para abrir el menú Zoom. Desde el menú, puede seleccionar una relación de definición predefinida o Ancho de página o Página completa. Si desea introducir su propia relación de definición arbitraria, seleccione Custom... en el menú Zoom. Manual del usuario del Celular Pocket PC 143 9.7 Truefax Antes de enviar o recibir un fax, asegúrese de que el celular está conectado a una red GPRS. El estado de la red GPRS está confirmado por el símbolo de un antena G en la barra de estado. Note que el rendimiento de la comunicación con fax es determinado por la intensidad relativa de la señal de la red GPRS. Enviar un fax 1. Puntee en menú Inicio > Programas > Contactos > Nuevo. 2. En la pantalla de diálogo Destinatario, introduzca el nombre y el número del fax del destinatario. Puede también elegir un contacto desde Contactos punteando en cerca de Para: Como acceso rápido, Truefax le posibilita acceder a Contactos para compone los datos del destinatario. Mientras trabaja en Contactos puede seleccionar hasta 10 nombres a los cuales enviar los faxes. Marque la casilla Varios destinatarios para enumerar los contactos seleccionados con el modo Varios destinatarios. 3. Para adjuntar una portada a su documento de fax, elija los tipos de portadas disponibles en la lista desplegable y puntee en Siguiente. Un cuadro de diálogo Nota aparecerá si elige una plantilla de portada. 4. Introduzca un asunto del fax en el campo Asunto. (El introducir un asunto en el campo Asunto puede ayudarle a administrar sus faxes más tarde.) En el campo de edición inferior, puede introducir más texto que también aparecerá en la portada. Puntee en Siguiente o puntee en Atrás para modificar la configuración de un diálogo anterior Un mensaje de advertencia aparecerá si usted no introduce la Información del propietario en su dispositivo. La información aparecerá en la portada si la ha introducido en Inicio > Configuración > Información del propietario. 5. Para adjuntar un documento, puntee en el botón Agregar que mostrará todos los documentos disponibles almacenados en su Celular Pocket PC. Puntee en el archivo que quiere adjunta. Puntee en Aceptar. Repita este procedimiento hasta completar su selección. O, usted puede crear una nueva nota de fax punteando en Nuevo. Puede modificar el orden en el que adjunta los documentos. Puntee en la flecha Arriba o Abajo cerca de la lista de adjuntos para mover el documento que ha seleccionado.Para quitar un elemento de la lista, selecciónelo y puntee en Eliminar. 6. Después de finalizar la selección de sus adjuntos y puntear Siguiente una pantalla resumida Vista previa relacionará todas las configuraciones de este documento de fax. Una pequeña ventana mostrará una vista previa del fax. Puntee en este ventana para abrir una ventana de vista previa ampliada que también le permite escribir una nota en el documento. 7. Puntee en Enviar para conectar a su módem interno y enviar todos los faxes redactados. Una segunda copia quedará almacenada en la carpeta Bandeja de salida. Tan pronto como se abra el diálogo de envío del fax, el Celular Pocket PC automáticamente pasará al Modo Vuelo. Una vez enviado el fax correctamente, el modo vuelo se apaga automáticamente y su Celular Pocket PC volverá a su estado de conectividad normal. Aplicaciones Truefax es una utilidad que permite enviar y recibir faxes en su Celular Pocket PC. Esta aplicación no viene instalada en la memoria ROM de su Celular Pocket PC. Ella está en el CD de la aplicación que vino con su Celular Pocket PC cuando lo adquirió. Puede elegir instalar Truefax a partir del CD de la aplicación. 144 Manual del usuario del Celular Pocket PC Aplicaciones Recibir un fax Para recibir faxes con Truefax mediante su Celular Pocket PC, necesita un número de fax especial asignado por su operador de Celular Pocket PC. Actualmente no es posible recibir faxes a través de su Celular Pocket PC con un número de teléfono móvil estándar. Póngase en contacto con su operador de telefonía móvil para la disponibilidad de este servicio. Para recibir un fax: 1. Puntee el menú Inicio > Programas > Truefax. 2. Puntee en la barra de menús para abrir el diálogo de recepción y para activar el módem. Truefax entonces esperará por los faxes entrantes. 3. Después de haber recibido el fax, Truefax pasa al modo Esperando llamada entrante. Para cerrar el diálogo de recepción, puntee en el botón Cancelar y espere hasta que el botón cambie a Cerrar y esto puede tomar algún tiempo. 4. Usted encontrará cualquier fax recibido en la carpeta de la Bandeja de entrada del fax. Reactivar el módulo del teléfono Después de enviar o recibir un fax, es necesario hacer lo siguiente para reactivar el módulo del teléfono de su Celular Pocket PC. 1. Puntee en el símbolo de la antena en la barra de herramientas para abrir la pantalla Conectividad de su Celular Pocket PC. 2. Puntee en Apagar el modo vuelo en el cuadro de diálogo que aparece. 3. Luego la “x” del símbolo de la antena será reemplazado por una “!” y el símbolo de la antena con las barras de señales aparecerá de nuevo. En ciertas situaciones es necesario volver a introducir su código PIN para volver a conectar una red GPRS. Usar el visor de fax El visor de fax le permite ver un fax y redactar un texto o bosquejos en un documento existente o recién creado. n Para aplicar zoom a un documento puntee en factor de zoom desde la lista que se abre. en la barra de herramientas y elegir el n Con puede elegir el ancho del lápiz, elegir entre un lápiz blanco o negro, y seleccionar Borrar página para eliminar todas las modificaciones anteriores en el documento de fax. n Puntee el botón Deshacer o Rehacer tara invertir lo que ha hecho con el lápiz o invertir una acción rechazada. n Punte en en para ver cada página del documento fe fax. Manual del usuario del Celular Pocket PC n Con 145 , usted puede: - Girar 180 grados para que el fax recibido al revés se pueda ver sin necesitar girar su Celular Pocket PC. - Mostrar márgenes que pueden ser márgenes finas, dibujadas en el diálogo del visor. - Información de página para mostrar la información acerca de la página elegida. Plantillas personalizadas Truefax permite personalizar sus documentos de acuerdo con la identidad corporativa o personal de sus faxes. El diálogo de identificación consta de tres campos de edición diferentes para exhibir información adicional sobre el remitente. Puntee el menú Inicio > Programas > Truefax > Herrmientas > Identificar... Nombre de cabecera y Número de cabecera aparecen ambos en la parte superior de cada página del fax, si usted ha activado la casilla de verificación Enviar cabecera. El dispositivo de fax del destinatario indicará la Id. de la estación como el número del remitente. Usar las propiedades 1. Puntee el menú Inicio > Programas > Truefax > Herramientas > Propiedades... En Gráfico del logotipo, puntee en el botón Archivo para seleccionar un mapa de bits que se utilizará como un logotipo que representa el remitente en la portada. 2. La opción Unidades le permite elegir la unidad de medida que conoce mejor. Puede especificar pulgada o cm (centímetro). 3. La última parte inferior del cuadro de diálogo Propiedades se destina a la personalización del Visor de fax. En el cuadro de diálogo Propiedades puede personalizar Visor de fax seleccionando: n Tamaño del texto: Amplía la fuente del texto al visualizar el documento. n Separación de palabra de título: Realizar la separación del texto si no cabe en una sola línea. n Característica Mantener los gráficos de los faxes enviados: Los faxes ya enviados no se guardarán. (Asignar a cada fax un Asunto debe ayudar mejor a identificar los faxes enviados sin almacenarlos.) 4. Puntee en Aceptar para guardar la nueva configuración. Aplicaciones - Invertir para mostrar la página real introducida. Todos los puntos negros serán blancos y los blanco s serán negros. 146 Manual del usuario del Celular Pocket PC Aplicaciones Definir el diseño Puede personalizar la apariencia de su fa modificando la configuración en el cuadro de diálogo Diseño. Puntee el menú Inicio > Programas > Truefax > Herramientas > Diseño. n En la ficha Fuente defina la fuente que se usará para este fax. El único texto que no aparecerá con esta fuente es el texto escrito con la característica Quick Function del Visor de Fax, porque este texto será tratado como gráfico. n La ficha Márgenes muestra el alto y ancho reales de los márgenes usados para el fax. Modifique estos valores eligiendo uno de los valores de la lista (La unidad de medida estándar puede ser configurada en la opción Propiedades.) Configurar opciones de fax Puntee el menú Inicio > Programas > Truefax > Herramientas > Fax. n El cuadro de diálogo Opciones de Fax le permite elegir la Resolución de su fax. Seleccione la resolución Fina para generar faxes de alta calidad o elija la resolución Normal para una excelente velocidad de transmisión. n Verifique la casilla de verificación Reproducir sonidos después de enviar. 9.8 MIDlet Manager Su Celular Pocket PC Phone tiene Java 2 Edition, J2ME. El MIDlet Manager le permite descargar aplicaciones de Java como juegos y herramientas diseñadas específicamente para dispositivos móviles. Verá que ya hay algunas aplicaciones y juegos Java instalados en su Celular Pocket PC. El java MIDlet Manager le da flexibilidad para instalar y administrar otras aplicaciones J2ME desde Internet. Instalar MIDlets directamente desde Internet Puede instalar MIDlets/MIDlet suites directamente desde Internet con Internet Explorer en conjunto con el MIDlet Manager. 1. Conéctese a Internet y localice el MIDlets/MIDlet suite que desee descargar (éste normalmente es un archive .jad o .jar). 2. Seleccione el MIDlets/MIDlet suite y lo descargue. 3. Se le pedirá que confirme antes de comenzar la descarga. 4. Se mostrará una pantalla de progreso mientras se descarguen los archivos. Puede cancelar la descarga en cualquier momento. Manual del usuario del Celular Pocket PC 147 Instalar MIDlets desde un ordenador Puede instalar juegos MIDlets/MIDlet en su Celular Pocket PC desde su ordenador con el cable de sincronización USB, la base opcional, por infrarrojos o Bluetooth. Los MIDlets que se transfieran a su Celular Pocket PC por infrarrojos, Bluetooth o como archivo de correo electrónico, se guardan automáticamente al directorio Mis Documentos. Para instalar MIDlets con una conexión física (cable de sincronización o base USB) use Windows Explorer para copiar sus archivos MIDlet desde su ordenador a cualquiera de los siguientes directorios temporales, desde los que podrán ser instalados por el MIDlet Manager. n Memoria del dispositivo: Dspositivo móvil\Mi Celular Pocket PC \Mis documentos\Mis MIDlets n Tarjeta almacenamiento: Dispositivo móvil\Mi Celular Pocket PC\Tarjeta de almacenamiento\ Si no existe la carpeta Mis MIDlets en Mis Documentos debe crear una exactamente con ese nombre. La carpeta Tarjeta de almacenamiento aparecerá automáticamente cuando inserte la tarjeta SD en su Celular Pocket PC. Cuando se hayan copiado los archivos en su Celular Pocket PC o tarjeta, debe instalar el juego MIDlet/MIDlets: 1. Seleccione Inicio > Programas > MIDlet Manager > Menú > Instalar. 2. Se abrirá la pantalla Instalar, con una lista de todos los juegos MIDlets/MIDlet disponibles. 3. Seleccione uno y elija Instalar del menú emergente. Se le pedirá confirmar la elección. También puede quitar los archivos MIDlet de la carpeta temporal que usa, para ello puntee Eliminar en el menú emergente. Aplicaciones Cuando la descarga se haya completado, el MIDlet Manager se iniciará automáticamente y le pedirá instalar su nuevo MIDlets/MIDlet suite. Debe confirmar que desea continuar. En ese caso la instalación de su MIDlets/MIDlet suite está completada. También puede cancelar la instalación en cualquier momento. 148 Manual del usuario del Celular Pocket PC Aplicaciones Ejecutar MIDlets El MIDlet Manager le permite ejecutar MIDlets/MIDlet en su Celular Pocket PC. Puede ejecutar MIDlets de fondo mientras realice otras tareas en su Celular Pocket PC. Puede tener varios MIDlets funcionando a la vez, dependiendo de la memoria total disponible en su Celular Pocket PC. 1. Seleccione Inicio > Programas > MIDlet Manager. 2. Seleccione un juego y puntee para ejecutar el MIDlet. El juego MIDlets/MIDlet que haya seleccionado se abrirá en la ventana MIDlet Manager. Puede puntear Mostrar > Ejecutando para mostrar los juegos MIDlets/MIDlet que se están ejecutando actualmente en su Celular Pocket PC. También puede volver a ejecutar un MIDlet seleccionándolo desde esta pantalla. También puede puntear la opción Mostrar > Reciente para mostrar los MIDlets usados más recientemente.(hasta un máximo de nueve). Interrumpir MIDlets Algunos MIDlets tienen un comando de salida o de paro en su estructura de menú, que está determinado por el creador de software. Interrumpir un juego MIDlets/MIDlet suite Para parar un MIDlet individual, navegue a la pantalla MIDlets en ejecución: 1. Puntee en Inicio > Programas > MIDlet Manager. 2. Puntee en Mostrar > Ejecutando. 3. Mantenga pulsado el lápiz sobre el MIDlet que desee interrumpir y seleccione Detener en el menú emergente. Interrumpir todos los MIDlets Para detener todos los MIDlets en ejecución en su Celular Pocket PC: 1. Puntee en menú Inicio > Programas > MIDlet Manager. 2. Puntee en Mostrar > Ejecutando. 3. Puntee en Menú > Detener todos. Una vez parados los MIDlets, puede volver a la ventana MIDlet Manager. Manual del usuario del Celular Pocket PC 149 Administrar sus juegos MIDlets/MIDlet Personalizar la configuración de la pantalla 1. Puntee en el menú Ordenar por en en rincón superior derecho de la pantalla MIDlet Manager para personalizar sus opciones de exhibición. 2. Puede elegir mostrar los MIDlets/MIDlet ordenador por Nombre (A a Z) o Tamaño (pequeño a grande). Cambiar el nombre de pantalla de sus MIDlets Puede cambiar el nombre mostrado de cualquiera de lo MIDlet en su Celular Pocket PC. Sin embargo, no puede cambiar los nombres de los juegos MIDlet. 1. Mantenga pulsado el lápiz sobre el MIDlet cuyo nombre desea cambiar y seleccione Cambiar nombre en el menú emergente. 2. Introduzca el nuevo nombre del MIDlet en el cuadro de diálogo, después puntee en Aceptar. Desinstalar juegos MIDlets/MIDlet Puede quitar juegos MIDlets/MIDlet de la memoria de su Celular Pocket PC. Primero, asegúrese de que MIDliets/MIDlet suite que desea quitar no se esta ejecutando. 1.Seleccione el juego MIDlets/MIDlet en la ventana del MIDlet Manager y seleccione Desinstalar. 2. Se le pedirá que confirme su decisión seleccionado Aceptar. El MIDlet se borrará de la memoria de su dispositivo. No puede desinstalar un solo MIDlet de un juego MIDlet. Debe desinstalar el juego MIDlet completo. Información de Sistema Puntee en Menú > Información del sistema para ver la información sobre el espacio usado actualmente por el juego MIDlets/MIDlet que ha seleccionado. Si el fabricante ha limitado el espacio de almacén total para el MIDlets, el límite y la cantidad actual disponible también aparecerán. Aplicaciones Puede organizar sus MIDlets en grupos y definir grupos personalizados. Puede administrar las configuraciones predeterminadas para MIDlets, incluido las configuraciones de seguridad. 150 Manual del usuario del Celular Pocket PC Aplicaciones Tipo de Red El puntear en Menú > Elegir Tipo de Red le permitirá elegir la conexión de las disponibles en la lista. Seleccione el servicio que desea conectar a (Internet, red Secure Wap, etc) después puntee en Aceptar. Seguridad de MIDlet Puede ajustar las configuraciones para cada juego de MIDlets/MIDlet seleccionando un MIDlet y después Seguridad. Note que algunas funciones pueden no estar disponibles en todos los juegos MIDlets/MIDlet. Opción de seguridad Descripción Acceso de Red Determina si el juego de MIDlets/MIDlet puede acceder a Internet Conectividad Local Permite al juego MIDlets/MIDlet acceder a servicios como infrarrojos y Bluetooth. Funcionamiento automático Permite al juego MIDlets/MIDlet funcionar en momentos específicos, o en cualquier momento. Mensajes Determina si el juego MIDlets/MIDlet puede enviar y/o recibir mensajes de SMS. Grabaciones Multimedia Permite al juego MIDlets/MIDlet grabar sonidos e imágenes. Mensajes de Error Mensaje Significado Escasez de RAM, o espacio insuficiente en el sistema de archivos Memoria disponible insuficiente en su Celular Pocket PC. Fuera de Red No hay una conexión de red disponible. El tamaño jar no corresponde al indicado en el jad La información de instalación suministrada por el fabricante del MIDlet no es adecuada. El manifiesto jar no corresponde al jad La información de instalación suministrada por el fabricante del MIDlet no es adecuada. Descriptor de aplicación Java (jad) no válido Hay un problema con el archivo de instalación suministrado por el fabricante de MIDlet. Archivo Java (jar) no válido Hay un problema con el archivo de instalación suministrado por el fabricante de MIDlet. Esta aplicación Java no es compatible son este dispositivo Una o más opciones requeridas por este MIDlet no están disponibles en su Celular Pocket PC. Manual del usuario del Celular Pocket PC 151 9.9 ZIP Iniciar ZIP y abrir un archivo .zip Cada vez que se inicia, ZIP buscará todos los archivos en el Celular Pocket PC que tengan la extensión .zip y muestra estos archivos en la pantalla Lista de archivos. Para iniciar ZIP: 1. Seleccione Inicio > Programas > ZIP. Los archivos .zip actualmente en su Celular Pocket PC serán listados en la pantalla de Archivos. 2. Para abrir un archivo, puede hacer lo siguiente: • Puntee en el archivo y seleccione Abrir archivo desde el menú Archivo. • Mantenga el lápiz sobre el archivo y después puntee en Abrir archivo en el menú emergente. • Puntee dos veces en el archivo deseado. Personalizar la vista Puede manipular cómo los archivos o los archivos principales se exhibirán seleccionando Iconos grandes, Iconos pequeños, Lista o Detalles en el menú Vista. Las fichas en la pantalla menú Herramientas > Opciones también permiten definir los varios comportamientos de ZIP que desea. Cada ficha también contiene un botón Restablecer que restablece todas las configuraciones en la ficha actual a las configuraciones predeterminadas originales. Pantalla lista de archivos Completada una búsqueda de archivos .zip, ellos serón enumerados en la pantalla Lista de archivos en el orden en el que fueron localizados. En esta pantalla, hay dos menús disponibles, el menú Archivo y el menú Ver. La barra de herramientas no aparece en la pantalla Lista de archivos porque los iconos a continuación están incorporados en la barra de comandos en la parte inferior de la pantalla. Abrir archivo, Nuevo archivo, Eliminar archivo, Propiedades de archivo, y Opciones. Para abrir un menú pop-up en la pantalla Lista de Archivos, puntee y mantenga el lápiz sobre cualquier nombre de archivo en la lista. El archivo seleccionado se destinará a cualquier operación ejecutada en el menú. (No se puede seleccionar varios archivos .zip). Después de la abertura de un archivo, ZIP listará los archivos en la pantalla Archivo Individual. Aplicaciones ZIP permite ahorrar memoria y aumentar la capacidad de almacenamiento de su Celular Pocket PC comprimiendo los archivos en el formato convencional “zip”. Puede ve y extraer los archivos recibidos mediante descarga, adjunto de correo electrónico y otros dispositivos móviles u ordenadores. O, cree nuevos archivos zip en su Celular Pocket C. Aplicaciones 152 Manual del usuario del Celular Pocket PC El comando Nuevo archivo... le permite crear un nuevo archivo vacío con una extensión .zip. Puede entonces seleccionar Abrir archivo en el menú Archivo para abrirlo en la pantalla Archivo Individual, después usar el comando Agregar en el Menú Acción o en la barra de herramientas (en la pantalla Archivo individual (que comprime y agrega los archivos individuales). ZIP comprime automáticamente los archivos antes de agregarlos. El nivel de compresión predeterminado es un compromiso entre la velocidad y la tasa de compresión. Esto se puede cambiar en menú Herramientas > Opciones > Acción. Si desea seleccionar varios archivos en la pantalla Archivo individual, use Menú Acción > Modo múltiple selección. Seleccione Propiedades del archivo... para ver la información acerca del archivo actual. Puede también enviar los archivos vía correo electrónico o vía infrarrojos. Si la pantalla Archivo individual está mostrada actualmente y usted desea volver a la pantalla Archivo de almacenamiento seleccione Buscar archivo en el menú Archivo o en la barra de herramientas. Extraer (copiar) archivos a otra carpeta El comando Extraer copia el archivo o los archivos seleccionados en el archivo de almacenamiento actual, después mueve la copia la carpeta de su elección. Seleccione el archivo o archivos deseados después puntee en Extraer. La pantalla Extraer se abrirá. Punteen en el botón Archivos seleccionados para copiar y mover solamente los archivos seleccionados, o puntee en Todos los archivos para copiar y mover todos los archivos en la carpeta (independiente de si archivos específicos fueron seleccionados antes de puntear en Extraer...). Si desea sobrescribir automáticamente cualquier archivo existente con el mismo nombre en la carpeta de destino (sin que se le pida) marque la casilla Sobrescribir los archivos existentes. Si no marca esta casilla y se encuentran archivos en la carpeta de destino con el mismo nombre, se le pedirá para confirmar. Si la casilla Aplicar ruta no ha sido marcada, los archivos extraídos serán copiados a la carpeta actual. Si la casilla Aplicar ruta está marcada ZIP creará una nueva subcarpeta en la cual colocará los archivos extraídos. Puntee en el botón Extraer cuando esté listo. El comando Prueba de integridad se usa en ZIP para verificar y ver si los datos de todos los archivos individuales enumerados actualmente en el área de exhibición están correctos. Para obtener la confiabilidad de los datos ZIP usar una técnica común pero poderosa e detección de errores conocida como CRC (Cyclic Redundancy CVjeck). El valor CRC obtenido por algoritmo, es listado al usar la vista Detalles (Si la casilla CRC está marcada en la ficha Web de Opciones). No importa si hay archivos individuales seleccionados actualmente o no. Al puntear en Prueba de integridad todos los archivos contenidos en el archivo de almacenamiento actual serán automáticamente probados por si están correctos y fiables. Un mensaje aparecerá informando si los datos de los archivos están correctos. Manual del usuario del Celular Pocket PC 153 Aplicaciones Si el contenido de un archivo de almacenamiento está enumerado y contiene una o más subcarpetas, puede usar Mostrar carpetas en el menú Ver para mostrar la subcarpeta o las subcarpetas como abiertas o cerradas. Si Mostrar carpetas está activo el nombre de la subcarpeta (y el respectivo icono) aparecerán en el listado de archivos. Si Mostrar carpetas no está activo el nombre de la subcarpeta (y el respectivo icono) no aparecerán en el listado de archivos. En vez de eso, los archivos individuales dentro de aquella subcarpeta serán listados junto con otros archivos que puedan estar contenidos en el archivo de almacenamiento. Aplicaciones 154 Manual del usuario del Celular Pocket PC Capítulo 10 Usar la Cámara y el Álbum 10.1 Usar la aplicación Camera 10.2 Usar la aplicación Álbum 156 Manual del usuario del Celular Pocket PC 10.1 Usar la aplicación Camera La aplicación Cámara que se explica en esta sección, le permite usar una cámara integrada a su Celular Pocket PC para tomar fotos o vídeos con audio. La aplicación Álbum, que se explica en la sección siguiente, brida muchas funciones poderosas para ver. organizar y manipular sus archivos de imagen, vídeo y audio. Es posible pasar al modo Cámara de dos modos: n Puntee en Inicio > Programas > Cámara. n O bien, pulse el botón en la parte inferior del lado izquierdo de su Celular Pocket PC. Cuando entre por primera vez en el modo Cámara, el modo Captura de fotos estará activado. El nombre del modo de captura activo aparece en el rincón inferior derecho de la pantalla (por ejemplo ilustrado en la página después de la siguiente). Puede pasar fácilmente a otros modos de captura pulsando los botones Derecho e Izquierdo en el control de navegación de su Celular Pocket PC (vea la página siguiente), o punteando en los botones triangulares Izquierdo/Derecho en el rincón inferior derecho de la pantalla. Los modos de captura disponibles son los siguientes: Modo de toma Función Foto Captura imágenes estáticas normales. Vídeo Captura videoclips con o sin audio. Vídeo MMS Captura videoclips para enviar por MMS. Foto Contactos Captura una imagen estática y ofrece la opción de asignarla inmediatamente como una Id. de foto de una entrada de contacto. Tema Imagen Captura imágenes estáticas y las coloca en “cuadros”. Usar la Cámara y el Álbum Si usa los modos de captura ya mencionados, la aplicación Cámara puede capturar archivos en los siguientes formatos: Tipo de captura Formatos Imagen estática BMP JPEG Vídeo Motion-JPEG AVI (.avi) MPEG-4 Perfil simple (.mp4) Vídeo MMS Línea de base 3GPP-H.263 (.3gp) MPEG-4 Perfil simple (.mp4) Manual del usuario del Celular Pocket PC 157 Uso de los Botones en el modo Cámara Cuando esté en el modo Cámara, los siguientes botones de su Celular Pocket PC actúan como accesos directos en las siguientes operaciones: Conmutador de orientación De manera predeterminada, la orientación es en visualización de Vertical. Pulse este botón para cambiar a una orientación lado izquierdo o derecho. Botón de Cámara/ Toma Pulse el botón más bajo en el lado izquierdo para pasar al modo Cámara. Si ya está en el modo Cámara, pulse una vez para tomar una foto o para empezar a grabar un vídeo (dependiendo del modo de captura). En el modo Captura de foto, pulse y sostenga para seguir capturando imágenes estáticas a cada pocos segundos. Botón de captura/ acción Acción — Confirma la selección que haya hecho. Presione para abrir o cerrar la pantalla de Configuración de la cámara. (Si la pantalla está abierta y ha modificado la configuración. guarde los cambios antes de cerrar la pantalla.) Control de navegación Arriba/Abajo — El pulsar los lados superior e inferior de este botón aumenta/ disminuye los niveles de zoom. Izquierdo/Derecho — Pulse el lado izquierdo o derecho de este botón para activar el modo de captura secuecial siguiente o anterior (listado en la página anterior). Excepción: Si el modo Vídeo MMS está configurado en el formato de captura H.263, aparece en la secuencia al pulsar Izquierdo/Derecho solamente si la pantalla está en la orientación de paisaje. Usar la Cámara y el Álbum Capturar — Pulse en el centro del botón Acción para tomar una foto si está en el modo de captura “ imagen fija”. Si se encuentra en los modos de captura de vídeo, pulse este botón para comenzar a grabar el vídeo y vuelva a pulsarlo para detener el proceso de grabación. Pantalla Configuración de cámara 158 Manual del usuario del Celular Pocket PC Modo Toma de fotos En el modo captura de Foto puede capturar una única imagen estática pulsando el botón Cámara en el lado izquierdo de su Celular Pocket PC o el botón Acción del control de navegación. Puede capturar imágenes en el formato BMP o JPEG, como se especifica en la pantalla Configuración de la cámara. Después de capturada la imagen aparecerá en la pantalla Revisar y puede seguir su trabajo (enviar, eliminar, ver en el Álbum, etc.) Si no quiere que la pantalla Revisar aparezca cuando capture una imagen, puede desactivar esa función seleccionando Opciones... desde el menú Herramientas, después desactive la casilla de verificación Revisar después de la captura. La cámara calcula automáticamente el número de fotos que usted puede capturar basado en la configuración actual y el especio disponible. En este ejemplo, es posible capturar más 5019 fotos. Este contador se actualiza automáticamente después de toma de una foto, o si usted cambia la configuración Tamaño de captura. El icono “película” verde indica estado listo. Ele se vuelve un punto rojo durante la captura de la imagen. Los tamaños de toma son: nXL = Extra Grande (960 x 1280) nL = Grande (480 x 640) nM = Medio (240 x 320) nS = Pequeño (120 x 160) Usar la Cámara y el Álbum El Tamaño de captura en esta ilustración de ejemplo es Small (pequeño). Aquí se muestra la configuración actual del Ambience. Este icono indica que se ha configurado en Día. La relación de definición en este ejemplo es de 4x, indicando una ampliación de cuatro veces el tamaño normal. El vídeo entrante se muestra utilizando toda la pantalla del Celular Pocket PC. (Los iconos superpuestos en la pantalla no se guardan con las imágenes/vídeos capturados.) Sale del modo Cámara y vuelve a la pantalla anterior. La palabra Photo indica que actualmente se encuentra en el modo toma de Foto. Puntee en las flechas triangulares Izquierda o Derecha para cambiar a distintos modos de captura. Puntee para cambiar al modo Vista Miniatura del modo Álbum. Puntee para abrir la pantalla Configuración de cámara. Puntee el icono del triángulo hacia arriba para Acercar o hacia abajo para Alejar. Manual del usuario del Celular Pocket PC 159 Modo capturar de vídeo En el modo captura de Foto puede capturar una única imagen estática pulsando e el botón Cámara en el lado izquierdo de su Celular Pocket PC o el botón Acción del control de navegación. Para detener la grabación manualmente, vuelva a pulsar el botón Acción o Cámara. Se muestra el primer cuadro del archivo de vídeo recién capturado aparecerá en la Revisar descrita anteriormente, si debidamente configurado en le ficha Herramientas > Opciones > General. Puede reproducir el vídeo completo inmediatamente seleccionando el icono Ver en Álbum en la pantalla Revisar. (Para volver al modo Cámara después de ver el vídeo, puntee en el icono Cámara en la parte inferior de la pantalla Álbum.) El Formato de captura puede definirse como Motion-JPEG AVI o MPEG-4 en la pantalla Configuración de cámara. Y no puede predefinir un tamaño de archivo en la pantalla Configuración de cámara para capturas de vídeo. Si no lo hace, la grabación se detendrá automáticamente cuando se alcance el límite especificado. La aplicación Cámara calcula automáticamente la cantidad de tiempo disponible para la siguiente grabación de vídeo, basada en la configuración actual y del espacio disponible. Estando la grabación en progreso, este indicador funciona como un contador de tiempo que muestra el tiempo transcurrido durante la grabación actual. El vídeo entrante se muestra utilizando toda la pantalla del Celular Pocket PC. Un círculo rojo parpadeante indica que se está realizando una grabación. Un icono verde “tira de película” aparecerá aquí si la cámara está inactiva/lista. En este ejemplo, hasta el momento se ha grabado durante 21:55 segundos. En este ejemplo, el tamaño está definido como Large (Grande). Aquí se muestra la configuración actual del Ambiente. Este icono indica que se ha configurado en Automático. La palabra Vídeo indica que actualmente se encuentra en el modo Captura de vídeo. Puntee la flecha izquierda o derecha para cambiar el modo de captura. Icono izquierdo: Puntee para abrir la pantalla Configuración de cámara. Icono derecho: Puntee para cambiar al modo Vista Miniatura del Álbum. Puntee en los iconos triangulares que indican hacia arriba o hacia abajo para acercar/alejar. En este ejemplo, la relación de zoom actual es de 2x (dos veces el tamaño normal). Usar la Cámara y el Álbum Los tamaños de toma son: n L = Grande (240 x 320) n M = Medio (144 x 176) n S = Pequeño (96 x 128) Sale del modo Cámara y vuelve a la pantalla anterior. 160 Manual del usuario del Celular Pocket PC Modo captura de vídeo MMS El modo captura de Vídeo MMS ofrece algunas opciones adicionales que lo hacen conveniente para capturar un archivo de vídeo y enviarlo medial MMS. Pulse el botón Acción en su Celular Pocket PC, o el botón Cámara en el lado izquierdo, para empezar a grabar video. Para detener la grabación manualmente, vuelva a pulsar el botón Acción o Cámara. Sin embargo, como por lo general hay un límite del tamaño del archivo para los vídeos que se pueden adjuntar a los mensajes MMS, la aplicación Cámara tiene un tamaño de archivo predefinido para los vídeos capturados usando el modo de video MMS. El proceso de grabación se detendrá automáticamente cuando se alcance este límite si usted todavía no lo ha detenido manualmente. El Indicador del tiempo en el área inferior de la pantalla le dirá cuántos segundos están disponibles para la siguiente captura de Vídeo MMS. El Formato de captura puede definirse como H.263 o MPEG-4 en la pantalla Configuración de cámara, pero H.263 (3GPP) se recomienda para envíos mediante MMS. Después de capturar el archivo de vídeo, la pantalla Revisar aparecerá (en la página después de la siguiente). Para enviar archivo vía MMS inmediatamente, puntee en el icono Enviar. Esto abre MMS Composer, con el nuevo archivo de vídeo ya adjunto y listo para ser enviado. Usar la Cámara y el Álbum Los Tamaños de captura para el formato de vídeo MPEG-4 son los siguientes: n L = Grande (240 x 320) n M = Medio (144 x 176) n S = Pequeño (96 x 128) En el ejemplo, el tamaño es medio. El Ambiente se ha configurado como automático. Los tamaños de captura para el formato de vídeo H.263 son los siguientes: n M = Medio (176 x 144) n S = Pequeño (128 x 96) El Tamaño de captura en esta ejemplo es Medio. En este ejemplo, MPEG-4 está seleccionado como Formato de Captura. Al grabar en MPEG4, puede elegir la orientación vertical u horizontal. La orientación vertical se muestra aquí. Cuando se seleccione H.263 como Formato de captura sólo está disponible la orientación horizontal, como se muestra a la izquierda. Manual del usuario del Celular Pocket PC 161 Modo captura Tema de imagen El modo de captura Tema de imagen le permite elegir una plantilla en la que puede situar la imagen o las imágenes fijas capturadas. La plantilla es como un tipo de cuadro en el cual se inserta una foto. La aplicación Camera ya incluye varias plantillas dentro de la subcarpeta \Mis Documentos\Plantillas\. Para explorar y seleccionar las diferentes plantillas, siga uno de los pasos a continuación: n Puntee en los botones para mostrar la plantilla anterior o la siguiente. n Puntee en , después seleccione una plantilla desde la lista desplegable en el campo Plantilla. n Puntee en , después en el botón Examinar... para obtener la vista previa de las plantillas actuales así como del nombre del archivo y la resolución. Puntee en el botón Anterior o Siguiente para examinar los archivos e la plantilla en la plantilla actual (la carpeta actual está indicada en la parte superior del la pantalla). Para cambiar de carpeta, puntee en el botón Cambiar... Esta plantilla de ejemplo requiere dos imágenes capturadas. “2/2” indica que la próxima imagen capturada será la segunda de las dos. Una imagen ya ha sido capturada. Puntee en los iconos Siguiente/ Anterior para examinar y seleccionar las plantillas. El modo de captura de Foto de contacto funciona como el modo Captura de foto. Puede capturar las imágenes en el formato .bmp o .jpg. La diferencia con este con este modo de captura es que después de capturar una imagen, la pantalla Revisar contendrá el icono Asignar a Contacto que le permite asignar inmediatamente la imagen como una Id. de foto a una entrada en sus contactos (más sobre esto en la siguiente página). Usar la Cámara y el Álbum Modo de captura de foto de contacto 162 Manual del usuario del Celular Pocket PC Usar la pantalla Revisar Si la casilla de verificación Revisar después de la captura está marcada actualmente en Herramientas > Opciones... > General (marcada de manera predeterminada) entonces inmediatamente después de haber capturado un nuevo archivo de imagen o de video , aparecerá en la pantalla junto con cuatro iconos. Pantalla de Revisión 1 2 3 4 1. Para volver a la pantalla Capturar anterior, punteen el icono más a la izquierda (Volver a Revisar). Esto mantendrá el archivo recién capturado guardándolo y usando las convenciones de nombre de archivo predeterminados especificados actualmente en Herramientas > Opciones... 2. Para enviar inmediatamente una imagen o vídeo que haya capturado, puntee en el icono Enviar y seleccione una opción del cuadro de diálogo Enviar archivo. Enviar por MMS o Enviar por correo electrónico. Aparecerá una pantalla Redactar con el archivo ya adjunto y listo para ser enviado. Un ejemplo está ilustrado arriba a la derecha. (Véase la última página del Capítulo 8 para detalles sobre borrado de mensajes.) Usar la Cámara y el Álbum Excepción — modo de captura Foto de contacto: Si está usando el modo de captura Foto de contacto el icono Asignar a Contacto aparecerá en esta segunda posición (en vez del icono Enviar). Puntee en este icono para asignar la imagen recién capturada como una Id. de foto a una entrada en sus Contactos Pocket. La aplicación Photo Contacts (Caller ID) se abrirá con el proceso de Asignar foto ya en progreso. Después de haber asignado la imagen a un Contacto, volverá al modo Cámara. Después. toda vez que alguien le llame, la Id. de foto del llamador aparecerá en la ventana de la llamada entrante en la pantalla de su Celular Pocket PC. Consulte el Capítulo 3 para más detalles sobre la aplicación Photo Contacts. 3. Si no le gusta el archivo recién capturado y desea eliminarlo, puntee en el icono Eliminar. 4. El puntear en el icono más a la derecha, Ver en Álbum pasará al modo Vista detallada de Álbum donde puede reproducir el archivo si un video, o visualizar y editar si se trata de un archivo de imagen. Manual del usuario del Celular Pocket PC 163 Aumentar / Reducir En todos los modos de captura, puede pulsar el botón de navegación Arriba en su Celular Pocket PC, o puntear en la flecha triangular Arriba cerca del indicador de Zoom (parte inferior de la pantalla), para Acercar en la secuencia de transmisión del video entrante. Cada vez que presione el botón Arriba, se dobla la ampliación. Cuando el zoom alcanza el límite suena un pitido. Después de acercar puede volver al zoom original punteando el botón de navegación Abajo o punteando el cono de la flecha hacia abajo. El límite máximo de zoom varía según el modo y el tamaño de captura. La siguiente tabla resume la disponibilidad de la función de zoom. Modo de toma Vídeo y vídeo MMS Foto y Contacto de foto Tema Imagen Configuración de tamaño de captura Zoom disponible Grande (240 x 320) 1,0x a 2,0x Medio (144 x 176) 1,0x a 4,0x Pequeño (96 x 128) 1,0x a 4,0x Grande (960 x 1280) 1.0x (no se puede ampliar) Grande (480 x 640) 1,0x a 2,0x Medio (240 x 320) 1,0x a 4,0x Pequeño (120 x 160) 1,0x a 8,0x Determinado por la plantilla actual. Depende del tamaño de la plantilla cargada en ese momento. Notas: n Al usar el modo Vídeo MMS, en el formato de captura H.263, solamente están disponibles los tamaños de captura Medio y Pequeño. n 1x = tamaño normal (sin zoom) 2x = ampliación doble 4x = ampliación a cuatro veces el tamaño Usar la Cámara y el Álbum 8x = ampliación a ocho veces el tamaño 164 Manual del usuario del Celular Pocket PC Pantalla Configuraciones de cámara Si se encuentra en cualquiera de los modos de captura (Foto, Vídeo, Vídeo MMS, Foto de contactos o Tema de imagen), puede puntear en para mostrar la pantalla Configuración de cámara. O bien, puede pulsa r el botón en la parte superior derecha de su Celular Pocket PC para alternar entre pantalla Configuración de cámara abierta y cerrada (éste es el botón que abre Calendario si el modo Cámara no está activo). Los iconos en la barra de comandos se ilustran a continuación: 1. Pasa a Vista miniaturas del modo Álbum (se explicará más adelante en este capítulo). 1 2 2. Cambia a Vista Detallada del modo Álbum. Usar la Cámara y el Álbum Configuración Explicación Modo de toma Seleccione un modo: Foto, Vídeo, Vídeo MMS, Foto de contacto o Tema de imagen. Formato de toma Las elecciones de Formato de capítulo serán diferentes con base en el modo de captura seleccionado, como se muestra en la tabla anterior. Tamaño de toma Las elecciones de Tamaño de captura serán diferentes de acuerdo con el modo y el formato de captura, como se muestra en la página anterior. Una configuración de Tamaño de captura más elevada genera archivos más grandes. NOTA: Este campo no está disponible cuando Tema de imagen es el modo de captura seleccionado; reemplazado por el campo Plantilla. Plantilla Este campo sólo disponible cuando Tema de imagen es el modo de captura seleccionado. En la lista desplegable, puede seleccionar la plantilla que desea usar. O, puntee en el botón Examinar... para obtener una vista previa de cada plantilla. Ambiente Una lista de situaciones de iluminación que le permitirán ajustar la pantalla Captura para que sea la mejor en los diferentes entornos: Automático (predeterminado), Día, Incandescente, Fluorescente y Noche. También existen opciones para influir en el aspecto de la secuencia de vídeo entrante: Escala de grises (blanco y negro), Sepia (tintado rojizo), Frío (tintado azulado) y Negativo (cambio entre oscuridad y luz). Manual del usuario del Celular Pocket PC 165 Menú Herramientas El menú Herramientas en la pantalla Configuración de cámara presenta muchas más configuraciones con las que podrá personalizar las funciones del modo Cámara. Ajustar... Seleccione Ajustar... desde el menú Herramientas si desea ajustar las propiedades de exhibición: Contraste, Brillo, Saturación, Tono y Nitidez. En la pantalla Ajuste, seleccione una de esas propiedades desde la lista desplegable. Después arrastre el indicador en la Barra deslizante (o punteen en la Barra deslizante) para cambiar el valor. La venta de vista previa en le pantalla Ajuste mostrará inmediatamente los efectos de cualquier cambio que se realice en la secuencia de video entrante. Cuando esté listo, puntee en Aceptar en el rincón superior derecho de la pantalla para guardar. Puede puntear en el botón Restablecer a cualquier momento para restablecer todas las propiedades a sus valores predeterminados. Opciones... La pantalla Opciones contiene tres fichas: General, Imagen y Vídeo. Ficha General La ficha General incluye las siguientes opciones: Desactivar sonido del disparador De manera predeterminada la casilla de verificación está desmarcada, lo que significa que se el sonido del “ obturador” toda vez que se capture una imagen estática y se oye un pitido toda vez que comience o detenga la grabación de un vídeo. Si usted marca esta casilla de verificación todos los sonidos serán desactivados cuando capture cualquier imagen o vídeo. Mantener luz de fondo en buscador de vistas Si activa esta función asegura que le Luz de fondo permanecerá “encendida” cuando la transmisión de la secuencia de vídeo entrante. Ajuste de parpadeo Configure Automático, 50 Hz, o 60 Hz de acuerdo con la tensión eléctrica usada en su país. Usar la Cámara y el Álbum Revisar después de la toma Si activa esta casilla de verificación, la pantalla Revisar aparecerá inmediatamente después que haya capturado un nuevo archivo. La pantalla Revisar brinda la oportunidad de realizar varias operaciones en el nuevo archivo, como ya se ha explicado e ilustrado. Si se desmarca esta caja de verificación, toda vez que captura un nuevo archivo, será automáticamente guardado usando la convención del nombre de archivo predeterminado que ha especificado en las fichas Imagen y Vídeo y usted permanece en la pantalla Capturar. 166 Manual del usuario del Celular Pocket PC Ficha imagen Las opciones de la ficha Imagen afectan únicamente a los archivos de imagen capturados. Opciones Tipo y serie de prefijo Función De manera predeterminada, el nombre del archivo para cada nueva imagen tomada será “image” seguido de un número secuencial, por ejemplo: IMAGE_00001.jpg. Si desea cambiar este prefijo a una cadena de texto arbitraria diferente, seleccione Cadena en el campo Tipo de prefijo. Entonces, introduzca el texto que desea usar para el nombre de archivo predeterminado en el campo Cadena de prefijo. Por ejemplo, si introduce “fiesta” en el campo de Cadena de prefijo, se genera el nombre de archivo fiesta_00001.jpg. Otra opción es elegir Fecha o Fecha y hora como Tipo de prefijo. Índice contador De manera predeterminada, al nombre de archivo de cada nueva imagen capturada se incorporan números secuenciales, como 00001, 00002, 00003, etc. El número sigue al prefijo, como se (explicó anteriormente). Para restablecer la numeración de los archivos que capture a “00001”, puntee en Restablecer contador. Usar la Cámara y el Álbum Guardar en Puede guardar los archivos de imagen recién capturados en la Memoria principal o en una tarjeta de almacenamiento. Manual del usuario del Celular Pocket PC 167 Ficha de vídeo La configuración de la ficha Vídeo sólo afecta sus archivos de vídeo capturados. Opciones Tipo y serie de prefijo Función De manera predeterminada, el nombre del archivo para cada nuevo vídeo grabado será “video” seguido de un número secuencial, por ejemplo: VIDEO_00001.avi. Si desea cambiar este prefijo por una cadena arbitraria de texto, seleccione Cadena en el campo Tipo de prefijo e introduzca los caracteres que desee en el campo Cadena de prefijos. Por ejemplo, si introduce “vacaciones” en el campo Cadena de prefijos, se genera el nombre de archivo vacaciones_00001.avi. Otra opción es elegir Fecha o Fecha y hora como Tipo de prefijo. Índice contador De manera predeterminada, al nombre de archivo de cada nuevo vídeo grabado se incorporan números secuenciales, como 00001, 00002, 00003, etc. El número sigue al prefijo, como se explica anteriormente. Para restablecer la numeración de los vídeos que grabe a “00001”, puntee en Restablecer contador. Guardar en Puede guardar los archivos de imagen recién capturados en la Memoria principal o en una tarjeta de almacenamiento. Grabación con audio Si esta casilla está marcada, los videoclips que grabe incorporarán el audio. De manera predeterminada, se encuentran marcados. Todos los vídeos grabados con la casilla sin marcar estarán en silencio (sin audio incorporado). Usar la Cámara y el Álbum 168 Manual del usuario del Celular Pocket PC 10.2 Usar la aplicación Album Álbum le permite visualizar archivos de imagen o vídeo y reproducir archivos de audio. Hay cuatro modos de visualización: Vista Miniatura, Detallada, Vista de diapositivas y Pantalla completa. Para iniciar Álbum: • Seleccione Inicio > Programas > Álbum • Si actualmente en el modo Cámara, puede puntear en el icono Miniatura en la parte inferior de la pantalla Cámara para pasar a Álbum en el modo de vista Miniaturas. Formatos de archivo compatibles Por supuesto, además de la adición de los archivos de imagen y vídeo, puede se autocapturar (usando la aplicación Cámara y la cámara integrada a su Celular Pocket PC) puede también obtener archivos de imagen. vídeo, y de audio desde otras orígenes como correos electrónico recibido, una tarjeta de almacenamiento, transmisión por infrarrojos, a partir de un ordenador vía ActiveSync, etc. Siguen los formatos de archivos que puede explorar y ver / reproducir en Album. Tipo de archivo Formatos estática de Formatos imagen BMP GIF JPEG Formato de animación GIF animado Formatos de vídeo Motion-JPEG AVI (.avi) MPEG-4 Perfil simple (.mp4) Línea de base 3GPP-H.263 (.3gp) Formatos de audio MPEG-4 AAC (Codificación mejorada de audio en formato .mp4) WAV MIDI (MIDI estándar tipo 0,1 y SP-MIDI) Usar la Cámara y el Álbum Vista Miniatura La primera vez que entre en el programa Álbum, aparecerá el modo de vista en Miniaturas. Puede especificar cualquier carpeta para ser buscada para los tipos de archivos compatibles, punteando en el campo Carpeta (en la barra de títulos en la parte superior de la pantalla) y después puntear en nombre de la carpeta deseada en la lista. Esto está ilustrado en la página siguiente. Puede cambiar manualmente la posición de una miniatura presionando con su lápiz sobre ella y arrastrándola a la ubicación deseada. Para seleccionar varias miniaturas, presione con su lápiz en una parte vacía de la pantalla y arrastre el lápiz por todas las miniaturas que desee incluir en la selección múltiple. Manual del usuario del Celular Pocket PC Miniaturas mostradas en el tamaño “Normal”. 169 Miniaturas mostradas en el tamaño “Lista”. NOTA: Para ver la Herramienta Sugerencias para cualquier icono (que describe su función), pulse el lápiz sobre el icono. SI desea seleccionar otra carpeta, puntee en el campo Carpeta cerca de la parte superior de la pantalla en la barra de herramientas y después seleccione la herramienta deseada desde la lista. Puntee en el icono Miniatura en la barra de títulos para abrir un menú que permite mostrar las miniaturas en tamaños diferentes. Normal (predeterminado, mostrado arriba a la izquierda) Grade, Pequeña, Minúscula o Lista (mostradas arriba a la derecha). Puntee en el icono Ordenar por si desea clasificar la visualización de los iconos de acuerdo con el Nombre, Tamaño, Fecha, Tipo o el orden ascendente/descendente Reversa. Puntee en el icono Presentación de diapositivas para empezar a reproducir los archivos en la vista Presentación de diapositivas. Puntee en el icono Cámara para pasar al modo Cámara. Sostenga el lápiz pulsado sobre una miniatura para abrir un menú emergente que contiene los comandos usados con más frecuencia. Usar la Cámara y el Álbum Para pasar a la vista Detallada (ampliada), seleccione una miniatura y después puntee en el icono Detallado en la barra de comandos en la parte inferior de la pantalla. O bien, puntee dos veces en la miniatura que desea ver. Comienzan a reproducirse los archivos de audio o vídeo. 170 Manual del usuario del Celular Pocket PC Un icono en el rincón inferior izquierdo o derecho de una miniatura indica lo siguiente: - que la anotación de texto ha sido asociada con este archivo (vea abajo). G - indica un archivo GIF animado. V - indica un archivo de vídeo. - este “icono del altavoz “ indica que este archivo lleva asociada una anotación de audio (vea abajo). El menú Edición El menú Edición contiene los comandos normales Cortar, Copiar, Pegar, Cambiar nombre, Eliminar, Seleccionar todo. El contiene también el comando Anotar... que se describe abajo. Agregar notas de texto o de audio a un archivo El comando Anotar... ( en el menú Edición o el menú emergente le permite agregar y quitar la anotación de texto o de audio de un archivo. Dicho texto o dicha grabación de audio pueden ser configurados para mostrarse o reproducirse durante una presentación de diapositivas. Para añadir una anotación de texto: Si desea asociar un texto al archivo, introdúzcalo en el cuadro de texto. Después de que se haya añadido la anotación de audio, en la miniatura aparecerá . Para hacer una anotación de audio: Para crear una grabación de audio (tanto de voz como de música) en forma de anotación mediante el micrófono incorporado en su Celular Pocket PC, puntee en para comenzar la grabación y en para detenerla. Después de que se haya añadido la anotación de audio, en la miniatura aparecerá . NOTA: No puede grabar una anotación de audio en un archivo de vídeo que tenga sonido. Esta función se desactiva automáticamente al trabajar con un archivo de vídeo con sonido. El menú Herramientas Usar la Cámara y el Álbum Enviar un archivo por correo electrónico o MMS Seleccione el archivo deseado, después seleccione Enviar por MMS o Enviar por correo electrónico... a partir del menú Herramientas (o el menú que aparece al sostener el lápiz punteado sobre una miniatura). Una pantalla Redactar se abre, con el archivo seleccionado ya adjunto y listo para ser enviado. Siga los pasos necesarios para enviar este tipo de mensajes. IMPORTANTE: Si ha seleccionado una cuenta en Mensajería, sobrescribirá los comando los comandos de Enviar en otras aplicaciones. Por ejemplo, si ha seleccionando menú Inicio > Mensajería > Cuentas > MMS, la ventana MMS Composer se abrirá si seleccionar el comando Enviar por MMS o Enviar por coreo electrónico en Álbum (o en el modo Cámara, después de capturar un nuevo archivo de imagen o de vídeo). Véase la última página del Capítulo 8 para detalles sobre borrado de mensajes. Manual del usuario del Celular Pocket PC 171 Asignar un archivo de audio cono una melodía Seleccione el archivo de audio que desee, y después seleccione Configurar como melodía en el menú Herramientas (o en el menú emergente que surge al mantener punteada una miniatura). La melodía queda automáticamente reemplazada. Un mensaje mostrará el nombre del archivo y confirmará que la operación se ha realizado con éxito. Asignar una imagen como Id. de foto a un contacto Este comando le permite asignar una imagen como Id. de foto a un Contacto en Contactos Pocket. Entonces cuando alguien le llama en su Celular Pocket PC, la Id. de foto asignada aparecerá en su pantalla en la ventana Llamada entrante. 1. Elija la imagen que quiere utilizar como Id. de foto. 2. Seleccione Assignar a contato desde el menú Herramientas o el menú emergente. La aplicación Foto Contactos (Caller ID) se abrirá. Las entradas de contracto se muestran en sus Contactos Pocket. 3. Seleccione el contacto al que quiere asignar la Id. de foto y asigne los atributos que desee como haría normalmente en Foto Contactos (sólo foto, foto con plantilla, etc.). 4. La pantalla de Vista previa le muestra una vista previa de cómo quedaría la Id. de foto. Después de haberla guardado, ella volverá automáticamente al programa Album. Ver las propiedades de los archivos Seleccione el archivo deseado, después puntee en Propiedades... en el menú Herramientas o en el menú emergente. Si el archivo seleccionado es una imagen, tres fichas de datos de archivos están disponibles: Imagen, Metadatos (si aplicable) e Histograma. Si un archivo de audio o un archivo de vídeo, aparece una pantalla de información acerca del archivo de audio/video. Para ver o cambiar las varias configuración, puntee en Opciones... del menú Herramientas. Hay cuatro fichas disponibles: General, Asociación y Presentación de diapositivas. Usar la Cámara y el Álbum Opciones 172 Manual del usuario del Celular Pocket PC Usar la Cámara y el Álbum La ficha general Función Explicación Zoom predeterminado La configuración del campo Zoom predeterminado controla el tamaño del archivo seleccionado cuando se muestra por primera vez en la Vista Detallada. Si está configurado como Inteligente, el Álbum calculará automáticamente el mejor tamaño para mostrar el archivo en la pantalla. No obstante, si quiere que al principio los archivos se muestren en su tamaño original, seleccione Tamaño original en el cuadro con la lista desplegable. Si quiere que la Cámara muestre automáticamente los archivos seleccionados de manera que se ajusten a la pantalla, seleccione Ajustar a la ventana. Girar pantalla completa Si está seleccionado Ninguno, no se girará automáticamente el archivo cuando se muestre en Vista Detallada (pero puede girar la pantalla manualmente mediante los iconos Rotar en el sentido a las agujas del reloj y Rotar en sentido contrario a las agujas del reloj en la barra de herramientas de la Vista Detallada. Seleccione Izquierda para rotar automáticamente las imágenes 90 grados hacia la izquierda en la Vista Detallada o Derecha si quiere rotar 90 grados hacia la derecha. Velocidad de animación La configuración del campo Velocidad de animación controla la velocidad a la que se reproducen los archivos GIF animados. Por defecto, está configurado como Normal. Puede seleccionar Más rápido, Más despacio o Sin retardo en la lista desplegable. Mantener la luz de fondo mientras se reproduce vídeo Si su luz de fondo se ha definido como tenue después de un determinado número de segundos, puede borrar la Configuración de su Celular Pocket PC marcando esta casilla de verificación. Con ello se asegurará de que la luz de fondo no se atenúe durante la reproducción de vídeos. Mantener sistema encendido durante reproducción de video y audio Este comando se superpone a las configuraciones de encendido de su sistema y sirve para asegurarse de que el sistema no apagará automáticamente su dispositivo durante una reproducción de vídeo o de audio. Su Celular Pocket PC permanecerá activado durante la reproducción. Adjust Gamma La configuración Ajustar gama controla el brillo/oscuridad de imágenes existentes que aparecen en la aplicación Album (esto no afecta el modo Cámara). Con un ajuste mínimo de 0,01 las imágenes aparecerán muy oscuras. Con un ajuste máximo de 3,00 ellas aparecerán muy claras (“descoloradas”). Si cambia esta configuración, puede restablecerla convenientemente a 1.00 punteando en el botón Restablecer. Esta característica le ayuda a ver una imagen más fácilmente bajo distintas condiciones de iluminación. 173 Manual del usuario del Celular Pocket PC La ficha Asociación Puede asociar al Álbum cualquiera de los tipos de archivo compatibles o todos ellos. Esto significa, por ejemplo, que se usted selecciona un archivo de un tipo asociado en el Explorador de archivos, el archivo se abrirá automáticamente usando la aplicación Album. (Si Album todavía no se está ejecutando, se abrirá.) Las opciones disponibles en la ficha Asociación son: Bitmap, JPEG, GIF, AVI, MPEG-4, MIDI, y WAV. La ficha Presentación de diapositivas Esta configuración controla únicamente el funcionamiento del modo Presentación de diapositivas. Estas opciones son, en su mayoría, comprensibles por sí mismas. Sólo tiene que seleccionar el elemento que necesite y seguir los procedimientos necesarios para hacer que la Presentación de diapositivas funcione como usted desee. Puede elegir desde muchos Efectos de transición, colores y efectos para el texto, especificar la duración de cada diapositiva y mucho más. Vista detallada El modo Vista detallada muestra el archivo seleccionado en una vista ampliada, y puede seguir manipulando la vista de diferentes maneras (ampliar, girar, desplazar, etc.). 1. Barra de herramientas 2. Barra de comandosr 3. Ocultar o mostrar la Barra de herramientas. 4. Cambiar a Vista Miniatura. 1 5. Cambiar a Presentación de diapositivas. 2 6. Cambiar a modo Cámara. 3 4 5 6 Iconos de la barra de herramientas Archivo anterior Archivo siguiente Rotar en el sentido a las agujas del Rotar en el sentido a las agujas del reloj reloj Alejar Acercar Ajustar a la ventana Alterna entre la ventana Vista Rápida abierta y cerrada. Disponible sólo cuando el archivo actual es un archivo de imagen. NOTA: La vista de Pantalla completa oculta la barra de títulos, la barra de herramientas y la barra de comandos para la imagen o el vídeo se muestren en toda la pantalla. Usar la Cámara y el Álbum Cambiar a vista de Pantalla completa. 174 Manual del usuario del Celular Pocket PC Planear imágenes demasiado grandes para la pantalla Cuando una imagen es demasiado grande para mostrarla por completo en la pantalla, puede presionar con el lápiz en cualquier parte de la pantalla y arrastrar para hacer un desplazamiento rápido interactivo de la imagen hacia cualquier posición. Otra opción es abrir la ventana de Vista rápida punteando el icono de Vista rápida de la Barra de herramientas. El contorno de puntos de la ventana de Vista rápida indica la parte mostrada actualmente con respecto a toda la imagen. Arrastre el contorno dentro de la ventana de Vista rápida hasta la posición deseada o puntee dentro de la ventana de Vista rápida para desplazar el contorno a otra posición. Cuando esté conforme con la posición, puntee de nuevo el icono de Vista rápida para cerrar la ventana de Vista rápida. Cambiar la imagen de fondo en supantalla Hoy El comando en el menú Edición y Herramientas en Vista Detallada ya fueron explicados en la sección Vista miniatura, excepto Establecer como papel tapiz para hoy. Con este comando puede cambiar la imagen de fondo de la pantalla de Hoy de su Celular Pocket PC por cualquier imagen que desee. 1. En Álbum, puntee para abrir el archivo de vídeo o la imagen que quiera utilizar como imagen de fondo de la pantalla Hoy. Del mismo modo, si ha elegido un archivo de vídeo y no quiere utilizar la primera imagen del vídeo como fondo, puede reproducir el vídeo y abrir el Menú herramientas en la imagen que quiera utilizar. El vídeo queda en pausa mientras esté abierto el menú. 2. Si lo desea, antes de configurarlo como imagen de fondo, puede manipularla como lo desee: Acercar, alejar, girar, desplazar, etc. El estado exacto de la imagen según se muestre en su pantalla se utilizará como la imagen de pantalla Hoy. 3. Seleccione Establecer como papel tapiz para hoy desde el menú Herramientas. Aparece el mensaje “La imagen de fondo de escritorio “Hoy” se ha modificado con éxito”. Usar la Cámara y el Álbum Para restaurar la pantalla Hoy al fondo predeterminado: Si más adelante decide restablecer la pantalla Hoy con el fondo original predeterminado: 1. Seleccione Configuración en el menú Inicio. 2. Puntee en el icono Hoy en la ficha Personal. 3. Seleccione Predeterminado Windows de la lista y asegúrese de que la casilla Usar esta imagen como fondo está marcada. 4. Puntee en Aceptar. Manual del usuario del Celular Pocket PC 175 Presentación de diapositivas Cuando se encuentre en la Presentación en miniaturas o Vista detallada, puede puntear en el icono Presentación de diapositivas de la barra de comandos para entrar en el modo Presentación de diapositivas. Todos los archivos de imagen, vídeo, y de audio en l a carpeta se reproducirán en una sucesión automática. Puede definir muchas opciones para personalizar el comportamiento de sus presentaciones de diapositivas seleccionando Herramientas > Opciones... > Presentación de diapositivas. O, puntee en cualquier punto de la pantalla durante una presentación de diapositivas para abrir la barra de herramientas después puntee en el icono Propiedades de presentación de diapositivas (véase más abajo). Puntee para volver a reproducir el archivo anterior. Puntee repetidamente para “avanzar rápidamente” al archivo deseado. Sale de la vista Presentación de diapositivas y entra en la Vista detallada. Puntee una o varias veces (o repetidamente) para saltar a los archivos siguientes. Puntee para pausar la reproducción y permanecer en el archivo actual (no sale del modo Presentación de diapositivas). Propiedades de presentación de diapositivas. Le permite definir los Efectos de transición, rotación, exhibición de texto, audio, tiempo de retardo entre diapositivas (parta archivos de imágenes), exhibición aleatoria o secuencial hacia adelante, etc. en la pantalla Opciones de Presentación de diapositivas. Usar la Cámara y el Álbum Puntee para reanudar la reproducción de una Presentación de diapositivas que se haya detenido. Sale del modo Presentación de diapositivas y entra en el modo Vista de miniaturas. 176 Manual del usuario del Celular Pocket PC Vista de pantalla completa Sólo puede entrar en la vista de Pantalla completa desde la Vista detallada. En el modo de Vista detallada, sólo tiene que puntear en el icono de Pantalla completa de la Barra de herramientas para cambiar a Pantalla completa. La Barra de títulos, Barra de herramientas y la barra de comandos están ocultas en la vista Pantalla completa. La figura más abajo a la izquierda muestra la Vista detallada, con el icono Pantalla completa circulado. La figura a la derecha muestra la vista Pantalla completa. Puntee para cambiar al modo de vista de Pantalla completa. Usar la Cámara y el Álbum Del mismo modo que con la Vista detallada, si la imagen o el video se está mostrando en un tamaño demasiado grande para ajustarlo totalmente a la pantalla, puede “desplazar” la parte deseada a la vista presionando y arrastrando el lápiz en la pantalla. Cuando vaya a salir de la Vista Pantalla Completa, pulse en cualquier sitio de la pantalla para mostrar la Barra de herramientas. Para salir, puntee en el icono que se encuentra en el extremo derecho. (Si no realiza ninguna acción, la Barra de herramientas desaparecerá automáticamente tras unos segundos.) Apéndice A Mantener el Celular Pocket PC Agregar o quitar programas n Administrar la memoria n Copia de seguridad de los archivos n Restablecer su Celular Pocket PC n Appendix A Mantener el Maintaining Celular Pocket PC 178 Manual del usuario del Celular Pocket PC Agregar o quitar programas Los programas agregados al teléfono durante su fabricación se almacenan de manera predeterminada en la memoria ROM (read only memory). Usted no puede eliminar estos programas, por lo que nunca los perderá de forma fortuita. Puede instalar cualquier otro programa diseño para su teléfono, siempre que este último tenga suficiente memoria. La página web más visitada para encontrar software para el Celular Pocket PC es http://www.microsoft.com/mobile/pocketpc. Agregar programas usando ActiveSync Debe guardar el software necesario en el disco duro de su ordenador antes de instalarlo en el telélono. 1. Descargue el programa al ordenador (o inserte el CD o el disco que contenga el programa en el ordenador). Antes de instalar el programa, asegúrese de que es compatible con su Celular Pocket PC. 2. Lea las instrucciones de instalación o cualquier otra documentación suministrada con el programa. Muchos programas incluyen sus propias instrucciones de instalación. 3. Conecte su Celular Pocket PC a su ordenador de escritorio. 4. Haga doble clic en el archivo .exe del programa. n Si el archivo es un instalador, se abre el asistente de instalación. Siga las instrucciones de la pantalla. Cuando el software está instalado en su ordenador, el instalador transferirá automáticamente el software a su dispositivo. n Si el archivo no es un instalador, aparecerá un mensaje de error indicando que el programa es válido, pero que fue diseñado para un tipo diferente de ordenador. Tendrá que mover este archivo a su Celular Pocket PC. Si no consigue encontrar las instrucciones de instalación del programa en el archivo Léame o en la documentación, utilice el comando Explorar de ActiveSync para explorar el archivo del programa en la carpeta de Archivos de programa de su dispositivo. Después de la instalación, seleccione Programas en el menú Inicio, después puntee en el nuevo icono para aquel programa en la pantalla Programas. Manual del usuario del Celular Pocket PC 179 Agregar un programa directamente desde Internet 1. Compruebe que su Celular Pocket PC y el tipo de procesador cumplen los requisitos del software que quiere instalar. 3. Lea las instrucciones de instalación, archivos de Léame, o cualquier otra documentación suministrada con el programa. 4. Puntee en el archivo de tipo *.xip o *.exe. Se inicia el asistente de instalación. Siga las instrucciones de la pantalla. Quitar programas Sólo podrá liminar los programas instalados en la memoria de almacenamiento. Los programas suministrados en el teléfono no pueden eliminarse. Puede restaurar rápidamente la configuración predeterminada con la que se suministrará su teléfono borrando toda la memoria. Se perderá toda la información excepto la aplicación ROM instalada. Seleccione Inicio > Configuración> Sistema > Quitar programas. Los programas en la memoria de almacenamiento será enumerados en la pantalla Quitar programas. Seleccione el programa que desea quitar después puntee en el botón Quitar. Administrar la memoria La memoria de su Celular Pocket PC se divide en memoria de almacenamiento y memoria del programa. La memoria de almacenamiento sirve para almacenar la información que haya creado y los programas que haya instalado. La memoria del programa se utiliza para ejecutar los programas en su Celular Pocket PC. El Celular Pocket PC administra automáticamente la distribución entre la memoria de almacenamiento y la del programa. Para ver la asignación y la disponibilidad de memoria, puntee en Inicio > Configuración > Sistema > Memoria. En determinadas situaciones, como, por ejemplo, cuando la memoria está baja, su Celular Pocket PC puede no ser capaz de ajustar automáticamente la distribución de la memoria. Si recibe un mensaje donde se le indique que la memoria de almacenamiento o del programa no están disponibles, pruebe las siguientes soluciones. Mantener el Celular Pocket PC 2. Descargue el programa a su Celular Pocket PC directamente desde Internet mediante Pocket Internet Explorer. Deberá ver un único archivo *.xip, *.exe o *.zip, un archivo setup.exe o varias versiones de los archivos según los diferentes tipos de dispositivos y procesadores. Asegúrese de seleccionar el programa diseñado para su Celular Pocket PC. Appendix A Mantener el Maintaining Celular Pocket PC 180 Manual del usuario del Celular Pocket PC Mover datos a una tarjeta de almacenamiento SD 1. Seleccione Inicio > Programas > Explorador de archivos. 2. Mantenga el lápiz sobre el archivo que desea mover, después seleccione Cortar en el menú emergente. Abra la carpeta Mis Documentos de la carpeta de la tarjeta de almacenamiento, puntee en Editar y después en Pegar. Los archivos almacenados en carpetas que no sean Mis Documentos (o en las carpetas dentro de las subcarpetas de Mis Documentos pueden no aparecer en la vista de lista de algunos programas. Cuando utilice Notas, Pocket Word o Pocket Excel, mueva los archivos abriendo el elemento y punteando en Herramientas o Editar y después en Cambiar nombre/mover. Guardar adjuntos de correo electrónico en la tarjeta de almacenamiento 1. Puntee en Mensajes > Herramientas > Opciones... 2. En la pestaña de Almacenamiento, seleccione Guardar datos adjuntos en tarjeta de almacenamiento y puntee en Aceptar. Todos los datos adjuntos actuales y futuros se almacenarán automáticamente en la tarjeta de almacenamiento. Guardar nuevos elementos en la tarjeta de almacenamiento Configure programas como Notas, Pocket Word y Pocket Excel para que guarden automáticamente los nuevos elementos en la tarjeta de almacenamiento. 1. En Notes, Pocket Word o Pocket Excel > seleccione Opciones en el menú Herramientas. 2. En el campo Guardar en, seleccione Tarjeta de almacenamiento. Borrar archivos que no necesite 1. Seleccione Inicio > Programas > Explorador de archivos. 2. Mantenga el lápiz sobre el archivo y después puntee en Eliminar en el menú emergente. Para localizar los archivos más grandes, puntee en Inicio > Programas > Buscar. En la lista desplegable del campo Tipo, seleccione Mayor que 64 KB y después Ir. Eliminar todos los archivos y borrar el historial de Internet Explorer Seleccione Inicio > Internet Explorer > Herramientas > Opciones... > Memoria > Eliminar archivos > Borrar historial. Manual del usuario del Celular Pocket PC 181 Copia de seguridad de los archivos Tarjetas SD y MMC Su Celular Pocket PC tiene una ranura de expansión compatible con una amplia gama de tarjetas de memoria SD y MMC, que se utilizan principalmente para hacer copias de seguridad o transferir archivos y datos. Insertar una tarjeta de memoria Inserte la tarjeta de memoria en su ranura hasta que oiga un clic. La tarjeta estar segura si no sobresale de la base. Extraer una tarjeta de memoria Para extraer la tarjeta, presiónela hacia dentro y después suéltela, dejando que la tarjeta salte ligeramente hacia fuera. Hacer copias de seguridad y restaurar el sistema mediante xBackup 1. Puntee en el menú Inicio > Programas > xBackup > y en la ficha Copia de seguridad o de Restaurar. 2. Si ha insertado la tarjeta SD correctamente, ésta aparecerá al lado de Destino. Puntee en Abrir y seleccione Tarjeta de almacenamiento debajo de la barra de tareas. 3. Asegúrese de que ninguna aplicación esté funcionando y puntee en Inicio. Hacer copias de seguridad y restaurar el sistema mediante ActiveSync 1. Inicie ActiveSync en su ordenador (por ejemplo para hacer doble clic en de tareas de su ordenador). en la barra 2. En la ventana AsctiveSync, seleccione el comando Hacer copia de seguridad/Restaurar desde el menú Herramientas. 3. Seleccione la ficha Copia de seguridad para hacer una copia de seguridad del sistema. Si fuera necesario, seleccione la pestaña Restaurar para restaurar el sistema. Mantener el Celular Pocket PC Los nuevos programas o datos se almacenan en la memoria RAM, por lo que pueden perderse si su Celular Pocket PC pierde energía por alguna razón. Por ello, es muy importante hacer una copia de seguridad de los archivos del dispositivo en el ordenador o en una tarjeta de memoria. Puede realizar copias de seguridad mediante sincronización mientras trabaje con su ordenador. No obstante, si no puede acceder a su ordenador, tendrá que hacer una copia de seguridad en una tarjeta SD o MMC. Su dispositivo permite realizar copias individuales de seguridad de archivos Word y Excel. Todos os archivos pueden ser guardados en una tarjeta SD. Además, pude también hacer copia de seguridad y restaurar las configuraciones de Contactos, Calendario, Internet y Mensajería. Appendix A Mantener el Maintaining Celular Pocket PC 182 Manual del usuario del Celular Pocket PC Restablecer su Celular Pocket PC Puede restablecerlo parcial o totalmente. Al Restablecimiento parcial, el Celular Pocket PC se reinicia y sólo puede perderse parte de la información de los programas abiertos. Sin embargo, si restablece totalmente, se apaga la batería, se restaura la configuración original de fábrica del dispositivo y se borran todos los programas, archivos, contactos y cualquier información que se haya guardado en el teléfono. Por ello, es realmente importante hacer copias de seguridad de los datos en una tarjeta de almacenamiento o en su ordenador de forma habitual para evitar que deba restablecer totalmente. Para realizar un restablecimiento parcial: Si su Celular Pocket PC responde lentamente, deja de responder o se bloquea, puede realizar un restablecimiento parcial. Un restablecimiento parcial hace que el Celular Pocket PC se reinicie y reajuste la distribución de la memoria. Los datos no guardados en las aplicaciones abiertas pueden perderse. Mantenga presionado con el lápiz el botón de Restablecer como se muestra más abajo a la izquierda. Restablecimiento parcial Restablecimiento total Para realizar un restablecimiento total Un restablecimiento total del teléfono borra la memoria, elimina todos los datos y devuelve al Celular Pocket PC su configuración predeterminada. Los programas instalados en la fábrica permanecen. Todos los datos que ha creado y los programas que ha instalado se apagarán. Presione varios segundos la tecla de Encendido y utilice el lápiz para pulsar el “botón de restablecimiento” mismo tiempo. Antes de llevar a cabo un restablecimiento total, asegúrese de haber realizado copias de seguridad de todos los datos en una tarjeta SD o en el ordenador. Apéndice B Avisos sobre normativas Identificación de la agencias normativas n Aviso de la Unión Europea n Información importante sobre salud y seguridad n Solución de problemas n Avisos sobre normativas 184 Manual del usuario del Celular Pocket PC Identificaciones de las agencias normativas Su producto ha recibido el número de modelo PH10C con fines de identificación normativa. Se ha aprobado el uso de los siguientes accesorios con su Celular Pocke PC. Los números de modelo asignados que se indican a continuación identifican estos accesorios aprobados. Para garantizar que su Celular Pocket PC funcione de forma continua, fiable y segura, utilice con su PH10C únicamente los siguientes accesorios. Accesorios Base Número de modelo PH15x La porción “x” de los números de modelo ya mencionados puede ser cualquier carácter alfa-numérico (o en blanco) que sirve para indicar que hubo cambios cosméticos externos. Este producto está destinado al uso con una unidad de suministro de energía limitada de clase 2 con 5 V CC y máximo de 2 A. Aviso de la Unión Europea Los productos con el distintivo CE cumplen con la directiva R&TTE (99/5/CE), la directiva EMC (89/ 336/CEE) y la directiva de baja tensión (73/23/CEE) redactadas por la Comisión de la Comunidad Europea. El cumplimiento de estas directivas implica la conformidad con las siguientes normativas europeas (los estándares internacionales equivalentes se encuentran en paréntesis). n EN 60950 (IEC 60950) Seguridad de los equipos de la tecnología de la información. n ETSI EN 301 511 Sistema global para comunicaciones móviles (GSM); EN armonizado para estaciones móviles en las bandas entre GSM 900 y GSM 1800, que satisfacen los requisitos esenciales del artículo 3.2 de la directiva R&TTE (1995/5/CE). n ETSI EN 301 489-1 Compatibilidad electromagnética y asuntos del espectro radioeléctrico (ERM); compatibilidad electromagnética (EMC) estándar para equipos y servicios de radio; Parte 1: requisitos técnicos comunes. n ETSI EN 301 489-7 Compatibilidad electromagnética y asuntos del espectro radioeléctrico (ERM); compatibilidad electromagnética (EMC) estándar para equipos y servicios de radio; Parte 7: Condiciones específica para sistemas de comunicaciones de radio móvil y portátil y equipos auxiliares de radio digitales y celulares (GSM y DCS). Manual del usuario del Celular Pocket PC 185 ETSI EN 301 489-17 Compatibilidad electromagnética y asuntos del espectro radioeléctrico (ERM); compatibilidad electromagnética (EMC) estándar para equipos y servicios de radio; Parte 17: Condiciones específicas para sistemas de transmisión de banda ancha de 2,4 GHz y equipo RLAN de alto rendimiento de 5 GHz. n ETSI EN 300 328 Compatibilidad electromagnética y asuntos del espectro radioeléctrico (ERM); sistemas de transmisión de banda ancha; equipos de transmisión de datos que operen en la banda ISM de 2,4 GHz y que utilicen técnicas de modulación de espectro ensanchado. n GSM11.10 n ANSI/IEEE C.95.1-1992 Tasa específica de absorción bajo condición de emisión del teléfono móvil para la salud corporal. n EN50360, EN50361 para SAR Información importante sobre salud y seguridad Conozca y respete todas las instrucciones de seguridad y funcionamiento del producto. Lea y observe todas las instrucciones de advertencia de uso del producto. Para reducir el riesgo de daños personales, descargas eléctricas, fuego y daños en el equipo, tome las siguientes precauciones. Precauciones generales n Marcas de aviso de mantenimiento No realice tareas de mantenimiento en ningún producto excepto las indicadas en la documentación de Funcionamiento o Mantenimiento. El mantenimiento necesario de los componentes que se encuentran dentro de estos compartimentos deberá ser realizado por un proveedor o un técnico de mantenimiento autorizado. n Daños que requieran mantenimiento Desconecte el producto de la toma de corriente e informe a un proveedor o técnico de mantenimiento autorizado si se da uno de los siguientes casos: l Se ha derramado líquido o ha caído un objeto dentro del producto. l El producto se ha expuesto a la lluvia o el agua. l El producto se ha caído o ha sufrido daños. l Hay signos evidentes de sobrecalentamiento. l El producto no funciona con normalidad siguiendo las instrucciones de funcionamiento. n Evite las áreas de calor El producto deberá mantenerse alejado de las fuentes de calor, como por ejemplo radiadores, registros de calor, estufas u otros productos (incluyendo amplificadores) que irradien calor. n Evite las áreas húmedas No utilice nunca el producto en un lugar húmedo. Avisos sobre normativas n 186 Avisos sobre normativas n n n n n n Manual del usuario del Celular Pocket PC No introduzca objetos en el producto No introduzca nunca objetos de ningún tipo en las ranuras del armario o en las demás aberturas del producto. Las ranuras y las aberturas sirven para ventilar. No deben obturarse ni cubrirse. Accesorios de montaje No utilice el producto en una mesa, carro, soporte, trípode o abrazadera inestables. Al montar el producto, siga siempre las instrucciones del fabricante y utilice un accesorio de montaje recomendado. Evite los montajes inestables No coloque el producto en una base inestable. Utilice el producto con equipo autorizado Este producto deberá utilizarse exclusivamente con ordenadores y opciones calificadas de adecuadas para su uso con su equipo. Ajustar el volumen Baje el volumen antes de utilizar auriculares u otros dispositivos de audio. Limpieza Desconecte el producto de la toma de corriente antes de limpiarlo. No utilice limpiadores líquidos o de aerosol. Utilice un paño húmedo para limpiar, pero no utilice NUNCA agua para limpiar la pantalla de cristal líquido. Precauciones de seguridad de la unidad de suministro de electricidad n Utilice la fuente externa de energía externa Los productos deberán utilizarse solo con el tipo de fuente de energía indicado en la etiqueta de especificaciones eléctricas. Si no está seguro del tipo de fuente de energía necesario, consulte a su proveedor autorizado de servicios o a su empresa eléctrica local. Para los productos que funcionen con batería u otras fuentes de electricidad, consulte las instrucciones de uso que acompañan al producto. n Trate las baterías con cuidado Este producto contiene una batería de polímero de iones de litio. Existe peligro de combustión si la batería se utiliza de forma inadecuada. No intente abrir ni reparar las baterías. No desmonte, aplaste o perfore las baterías, ni corte los contactos externos ni los circuitos, no las tire al fuego ni al agua y no las exponga a más de 60ºC (140ºF). Aviso: EXISTE PELIGRO DE EXPLOSIÓN SI LA BATERÍA SE CAMBIA INCORRECTAMENTE. PARA REDUCIR EL RIESGO DE INCENDIO O QUEMADURAS, NO DESMONTE, APLASTE O PERFORE LAS BATERÍAS, NI CORTE LOS CONTACTOS EXTERNOS, NO LAS EXPONGA A MÁS DE 60ºC (140ºF) Y NO LAS TIRE AL AGUA NI AL FUEGO. UTILICE LAS BATERÍAS DE RECAMBIO ESPECIFICADAS. RECICLE O DESECHE LAS BATERÍAS GASTADAS SIGUIENDO LA NORMATIVA LOCAL O LA GUÍA DE REFERENCIA QUE ACOMPAÑA A SU PRODUCTO. Información de SAR n SAR : 0,293 W/kg a 10g (Europa); 0,508 W/kg a 1g (Taiwan). Manual del usuario del Celular Pocket PC 187 Si sigue teniendo problemas después de revisar esta guía, póngase en contacto con su operador de telefonía móvil o con un centro autorizado de Servicio Técnico de su zona. Problemas de operatividad Problema Solution n Mi Celular Pocket PC se apaga solo. Su Celular Pocket PC está preconfigurado para apagarse si permanece inactivo durante 3 minutos. Este periodo puede ajustarse a un máximo de 5 minutos. Lea el apartado de configuración de Energía del capítulo 5 para obtener información más detallada. n Mi Celular Pocket PC no emite ningún sonido. 1 Puntee volumen. 2 Compruebe la configuración de Sonidos y notificaciones en la pestaña Personal punteando en el menú Inicio > Configuración. 1 Puntee a la derecha de la Barra de título para comprobar si la función de vibración está activada. 2 Compruebe la configuración de Sonido y Notificaciones en la pestaña Personal punteando en el menú Inicio > Configuración. 3 Compruebe la nota de eventos de su Calendario para ver si el Aviso se ha activado. n Mi Pocket PC Phone no vibra cuando el teléfono suena o se activa alguna alarma. a la derecha de la Barra de título para comprobar el n La pantalla se congela o el dispositivo no responde. Reinicie su dispositivo. Consulte el apartado Restablecer su Celular Pocket PC del Apéndice A. n La pantalla está oscura. 1 Compruebe la configuración del Brillo punteando en el menú Inicio > Configuración > Sistema > Luz de fondo > Brillo. 2 La exposición prolongada a la luz directa del sol puede oscurecer temporalmente la pantalla de su Celular Pocket PC. Esto es normal en las pantallas de cristal líquido y no es permanente. Especificaciones Solución de problemas Especificaciones 188 Manual del usuario del Celular Pocket PC Problema n Aparece un mensaje de aviso de capacidad de memoria baja. Solución La memoria de su Celular Pocket PC se divide entre la memoria de almacenamiento y la memoria para programas: 1 Elimine la información innecesaria para conseguir más espacio en la memoria de almacenamiento. 2 Elimine los programas innecesarios que haya instalado para conseguir más espacio en la memoria para programas. Consulte la sección Administrar la memoria del Apéndice A. n Aparece el mensaje de aviso Batería baja. Conecte la electricidad CA a su dispositivo para cargarlo. n Cuesta leer la pantalla o el texto es demasiado pequeño. Si le resulta difícil ver un documento de las Notas, intente cambiar el tamaño de visualización punteando un porcentaje de zoom del menú Herramientas. 1 En Pocket Word y Pocket Excel, vaya al menú Ver, puntee en Zoom y seleccione un porcentaje del zoom. 2 En Pocket Internet Explorer, vaya al menú Ver, puntee en Tamaño del texto y seleccione un tamaño. 3 En los datos de Pocket Outlook, intente aumentar la fuente. Para hacerlo en Calendario, Tareas o Contactos, puntee Herramientas, Opciones y Utilizar fuente grande Use large fuente. Manual del usuario del Celular Pocket PC 189 Problemas al puntear y escribir Problema Solución Los botones del dispositivo no responden o activan un programa equivocado. Compruebe la configuración de los Botones para ver si la asignación de programas para cada botón de función está configurado como desea. Puntee e el menú Inicio > Configuración > Personal > Teléfono. Para más información sobre la configuración de botones, vaya al capítulo 5. n Respuesta inexacta al punteo con el lápiz. Ajuste la pantalla táctil para responder con más precisión a los punteos de pantalla. Puntee el menú Inicio > Configuración > Sistema > Alinear pantalla. n El Celular Pocket PC no reconoce la escritura Para que su Celular Pocket PC reconozca su escritura con el lápiz, necesita utilizar la escritura del Transcriptor. Para saber cómo escribir con el Transcriptor, consulte el capítulo 2. Problemas de ActiveSync Problema n n No se puede ejecutar o conectar ActiveSync. ActiveSync está conectado, pero los datos no se pueden sincronizar. Solución 1 Asegúrese de que la conexión/la horquilla ActiveSync está conectado con seguridad. 2 Compruebe que ha instalado el software ActiveSync incluido en el CD auxiliar. 3 Asegúrese de que ha seleccionado el USB adecuado de Configuración de conexión del menú de archivo de la ventana Administrador ActiveSync de su ordenador. 4 Al usar el cable/base serial opcional, asegúrese de que no esté ejecutando otro programa que también trabaje con el puerto serial que ha seleccionado. 5 Si ActiveSync sigue sin funcionar, elimine y reinstale el software ActiveSync de su PC. En su ordenador, compruebe el menú Herramientas > Opciones > Opciones de sincronización de la ventana Administrador ActiveSync para ver si el tipo de información del programa que desea se ha seleccionado para sincronizar. Para más información sobre la sincronización, vaya al Capítulo 4. Solución de problemas n 190 Manual del usuario del Celular Pocket PC Problemas de conexión Problema Solución de problemas n n No se puede utilizar el Puerto de infrarrojos (IR) para transmitir información. No se puede conectar a Internet, no funciona la navegación de la red. Solución 1 Alinee los puertos IR de forma que no se obstruyan y dentro de un área cerrada de 20 cm. 2 Compruebe que los dos puertos IR no estén obstruidos. 3 Ajuste la iluminación de la sala. Algunas fuentes de luz interfieren con las conexiones IR. Intente ir a un lugar distinto o apague algunas luces. 4 Transfiera sólo un archivo o un máximo de 25 tarjetas de contacto a la vez. 1 Compruebe que ha configurado y se ha conectado a un proveedor de servicios de Internet. 2 Compruebe que la conexión inalámbrica de su proveedor de servicios de telefonía móvil está conectada y que la señal no está obstruida. 3 Compruebe con su proveedor de servicios de Internet que su nombre de usuario y su contraseña son correctos. Consulte el capítulo 6, Conectarse . Para más información, consulte Ayuda de conexiones del Celular Pocket PC y Ayuda de ActiveSync del ordenador. n Problemas con la conexión de cable y de base. 1 Compruebe que su Celular Pocket PC está encendido. 2 Asegúrese de que no hay otras conexiones activas. Puntee el menú Inicio > Hoy y a continuación o en la parte inferior de la pantalla y después Desconectar. 3 Compruebe que el cable esté conectado con seguridad en los puertos COM o USB en la parte trasera de su ordenador. Utilice el cable incluido con su Celular Pocket PC sin añadir cables o alargaderas. 4 Conecte firmemente el otro extremo del cable en el puerto correcto de su Celular Pocket PC. Al usar una base, introduzca con seguridad su Celular Pocket PC en ella. Manual del usuario del Celular Pocket PC 191 Especificaciones Información del sistema Ranuras de expansión Procesador Intel Bulverde CPU a 520MHz Memoria - ROM : 128 MB SDIO/MMC Soporte - RAM : 128 MB Sistema operativo Windows Mobile 2003TM AKU2 Update, Second Edition Pantalla Pantalla táctil TFT de cristal líquido transflectiva de 3,5” con LED táctil. Resolución 240 x 320 a 65.536 colores Módulo GSM/GPRS (tribanda) GSM 900 880 - 915, 925 - 960 MHz GSM1800 1710 - 1785, 1805 - 1880 MHz GSM1900 1850 - 1910, 1930 - 1990 MHz Antena interna Sí Módulo de la cámara Tipo Módulo de cámara CMOS a color con tapa para proteger del polvo Resolución 1,3M con codificador JPEG Videocámara QCIF, mín. 15 fps (en modo directo), mín. 15 segundos por clip. Físico Dimensiones 69 mm (ancho) x 130 mm (alto) x 19 mm(largo) Peso 200g (con batería) Controles y luces Navegación Botones Control de navegación de 5 direcciones - 4 botones de programas: Calendario Contactos, Cámara, Grabación de voz/Comando de voz. - Función de dos teléfonos: Llamada, finalizar - Botón de control del volumen (Subir/Bajar) - Encender/Apagar - Botón Restablecer LED - Estado de Bluetooth / Wifi Audio Controlador de audio AGC Micrófono/ Altavoz Incorporado Auricular AMR/AMRWB/AAC/MP3 estéreo Conexión Infrarrojos SIR Puerto I/O Audio Puerto USB individual para señales Auricular estéreo Solución de problemas Pantalla de cristal líquido Sí 192 Manual del usuario del Celular Pocket PC Índice Índice A Acerca de 77 ActiveSync 66 Adaptador de CA 15 Administrador de WLAN 102 Administrador SIM 44,49 Administrar la memoria 179 Agregando melodías 80 Agregar programas 178 Album 168 Almacenamiento permanente 79 Altavoz 48 Alternar entre llamadas 47 Audífono 15 Configuración de Bluetooth 90 Configuración de cámara 164 Configuración de información del propietario 75 Configuración de tarjeta de red 87 Configuración de tonos del teclado 81 Configuración MMS 130 contacto 171 Contactos 42,114 Contraseña 76 Copia de seguridad de los archivos 181 Correo de voz 43 Correo electrónico 120,170 B D Batería 13 Bloquear el teclado 57 Bloquear su Celular Pocket PC 57 Bluetooth 70,89 Botones 74,157 Dibujar en pantalla 34 Diseño 146 Diseño de la pantalla de marcador de teléfono 38 C Encontrar información 36 Energía 78 Entrada 75 Entrada del teclado táctil 26 Escribir en la pantalla 32 Cable sincronizador USB 15 Calendario 112 ClearVue PDF 142 ClearVue PPT 139 Cliente de Terminal Server 88 Conectar a una red 94 conexión 40 Conexiones 84 Conexiones activas 98 Conexión por infrarrojos y Bluetooth 70 Configuración del teléfono 80 E F Foto Contactos 51 G Grabar un mensaje 35 H Hoy 76 I Imágenes 137 Indicadores 21 Infrarrojos 70 Internet 84 L Llamadas de emergencia 56 Llamadas en conferencia 47 Llamadas internacionales 56 Llamada en espera 47 Luz de fondo 77 M Marcado rápido 43 Melodía 55,80,171 Memoria 78 Mensajes de texto 120 Mensajes MMS 125 Menús 75 MIDlet Manager 146 MMS 125 Módem Inalámbrico 99 Modo capturar de vídeo 159 Modo captura de fotos 158 Modo captura de vídeo MMS 160 Modo de captura Foto de contacto 162 Modo de captura Tema de imagen 161 Modo vuelo 40 Monitor GPRS 106 Manual del usuario del Celular Pocket PC MSN Messenger 124 Retención de datos 13 N S Navegar en Internet 86 Notas 117 notas 48 Notificaciones 22 Servicios 81 Silenciar una llamada 48 Sonidos y notificaciones 76 O Opciones para llamada activa 47 P Q Quitar programas 179 R Reconocedor de bloques 27 Reconocedor de letras 27 Red 81 Registro de llamadas 42,50 Reloj y alarmas 78 Reproductor de Windows Media 136 Restablecer totalmente 182 Restablecimiento parcial 182 Resumen de la ficha personal 72,73 T Tareas 116 Tarjetas SD y MMC 181 Tarjeta de almacenamiento SD 180 Tipo de línea CSD 85 Tipo de melodía 80 Transcriptor 27 Truefax 143 V Vista en pantalla completa 175 Visualización de pantalla 19 Visualizador normal 140 VoiceDial 58 voice mail 43 Volumen de teléfono 41 W Wireless Modem 99 wireless modem 99 Z ZIP 151 Índice Panel de entrada 25 Perfiles 90 PIN 40 Pocket Excel 135 Pocket Internet Explorer 86 Pocket Word 134 Presentación de diapositivas 175 Programas 23 193 Índice 194 Manual del usuario del Celular Pocket PC